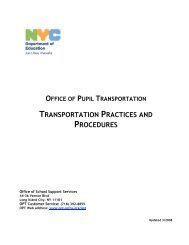WebSMARTT Office User Guide - Opt-osfns.org
WebSMARTT Office User Guide - Opt-osfns.org
WebSMARTT Office User Guide - Opt-osfns.org
You also want an ePaper? Increase the reach of your titles
YUMPU automatically turns print PDFs into web optimized ePapers that Google loves.
<strong>WebSMARTT</strong><br />
<strong>Office</strong> <strong>User</strong> <strong>Guide</strong><br />
This document is proprietary and confidential to SL-Tech, and may be used only by SL-Tech employees or employees of the New York City Department of<br />
Education in accordance with the “School Cafeteria Automated Point-of-Service Agreement”. All other uses are prohibited.
Step By Step<br />
2<br />
Table of Contents<br />
Task Description<br />
Page<br />
<strong>WebSMARTT</strong> – Adding Shortcut to your Desktop 3<br />
<strong>WebSMARTT</strong> – Logging In – <strong>User</strong>name & Password 4<br />
<strong>WebSMARTT</strong> – Campus & Schools within Schools 4<br />
<strong>WebSMARTT</strong> – Customer Management 5<br />
<strong>WebSMARTT</strong> – Eligibility - Status 7<br />
<strong>WebSMARTT</strong> – Prepayment 7<br />
<strong>WebSMARTT</strong> – Prepayment History 8<br />
<strong>WebSMARTT</strong> – Refunds 8<br />
<strong>WebSMARTT</strong> – Sales History 8<br />
<strong>WebSMARTT</strong> – Account History 8<br />
<strong>WebSMARTT</strong> – Elementary – How to make a Prepayment 9<br />
<strong>WebSMARTT</strong> – Elementary – How to make a Bank Deposit 10<br />
<strong>WebSMARTT</strong> – PIN Letters 12<br />
<strong>WebSMARTT</strong> <strong>Office</strong> <strong>User</strong> <strong>Guide</strong> 09.10<br />
This document is proprietary and confidential to SL-Tech, and may be used only by SL-Tech employees or employees of the New York City Department of<br />
Education in accordance with the “School Cafeteria Automated Point-of-Service Agreement”. All other uses are prohibited.<br />
2
Step By Step<br />
<strong>WebSMARTT</strong> – Negative Balance Letters 13<br />
3<br />
<strong>WebSMARTT</strong> – POS Help Desk 15<br />
<strong>WebSMARTT</strong> – Adding shortcut to any computer in the Network<br />
1. Right click on your desktop.<br />
2. Select New<br />
3. Click on Shortcut<br />
4. In “Type the location of the item” enter the <strong>WebSMARTT</strong> address. The<br />
address is http://10.2.21.163/websmartt<br />
5. Click<br />
6. In “Type a name for this shortcut:” enter <strong>WebSMARTT</strong><br />
<strong>WebSMARTT</strong> <strong>Office</strong> <strong>User</strong> <strong>Guide</strong> 09.10<br />
This document is proprietary and confidential to SL-Tech, and may be used only by SL-Tech employees or employees of the New York City Department of<br />
Education in accordance with the “School Cafeteria Automated Point-of-Service Agreement”. All other uses are prohibited.<br />
3
Step By Step<br />
4<br />
Note:<br />
You can change the<br />
look of the icon by rightclicking<br />
on the icon and<br />
select Properties<br />
7. Click Finish You will see the <strong>WebSMARTT</strong> icon on your desktop!<br />
<strong>WebSMARTT</strong> – Logging In<br />
1. Click the <strong>WebSMARTT</strong> icon on your desktop.<br />
2. Enter <strong>User</strong>ID: MIEcodepos. Example 12545pos.<br />
3. Enter Password: pos<br />
Helpful Hint: If you do not<br />
know your MIE Code, please<br />
contact the POS helpdesk.<br />
4. Click<br />
Helpful Hint:<br />
Click Submit or<br />
press Enter on<br />
your keyboard<br />
<strong>WebSMARTT</strong> – Campus & Schools within Schools<br />
<strong>WebSMARTT</strong> <strong>Office</strong> <strong>User</strong> <strong>Guide</strong> 09.10<br />
This document is proprietary and confidential to SL-Tech, and may be used only by SL-Tech employees or employees of the New York City Department of<br />
Education in accordance with the “School Cafeteria Automated Point-of-Service Agreement”. All other uses are prohibited.<br />
4
Step By Step<br />
5<br />
Important Note:<br />
If you have more than<br />
one school using the<br />
same MIE code on your<br />
campus, please select<br />
your school from the drop<br />
down menu on the Home<br />
Page and set as the<br />
default. If you are unsure,<br />
please contact your<br />
Cafeteria Manager or call<br />
the POS Help Desk @<br />
718-707-4546<br />
<strong>WebSMARTT</strong> - Customer Management<br />
1. Click on the Customers tab on the <strong>WebSMARTT</strong><br />
2. Click<br />
3. Type in any of the following information: Customer ID, Bar Code, Last or First<br />
Name, Grade or Homeroom. You can search by any field or combination or<br />
browse by last name using blue ALPHA letters option.<br />
<strong>WebSMARTT</strong> <strong>Office</strong> <strong>User</strong> <strong>Guide</strong> 09.10<br />
This document is proprietary and confidential to SL-Tech, and may be used only by SL-Tech employees or employees of the New York City Department of<br />
Education in accordance with the “School Cafeteria Automated Point-of-Service Agreement”. All other uses are prohibited.<br />
5
Step By Step<br />
6<br />
Important Note:<br />
Customer ID is the<br />
student’s OSIS number.<br />
Bar Code is the<br />
student’s PIN number<br />
which is used in<br />
Secondary Schools.<br />
4. Click .<br />
5. Click on the desired student’s name.<br />
Reminder: Use<br />
wheel on mouse or<br />
scroll bars on side<br />
of screen to move<br />
up and down.<br />
Here you can view the information which automatically downloads every evening<br />
from ATS.<br />
<strong>WebSMARTT</strong> <strong>Office</strong> <strong>User</strong> <strong>Guide</strong> 09.10<br />
This document is proprietary and confidential to SL-Tech, and may be used only by SL-Tech employees or employees of the New York City Department of<br />
Education in accordance with the “School Cafeteria Automated Point-of-Service Agreement”. All other uses are prohibited.<br />
6
Step By Step<br />
7<br />
Important<br />
Note:<br />
NO student<br />
information can<br />
be changed in<br />
<strong>WebSMARTT</strong>.<br />
Changes can<br />
ONLY be made<br />
in ATS!<br />
Notice the Menu on the left hand side of the screen<br />
The Blue Menu contains sub screens. Click on the underlined description to open.<br />
Eligibility Information – Free, Reduced or Paid<br />
Prepayment History – includes Payments made in office, kiosk and myLunchMoney<br />
Sales History – for all meals and ala carte purchases. Time stamped to the second!<br />
Let’s review these sections.<br />
Eligibility Information<br />
View details regarding status which was entered into ATS.<br />
<strong>WebSMARTT</strong> <strong>Office</strong> <strong>User</strong> <strong>Guide</strong> 09.10<br />
This document is proprietary and confidential to SL-Tech, and may be used only by SL-Tech employees or employees of the New York City Department of<br />
Education in accordance with the “School Cafeteria Automated Point-of-Service Agreement”. All other uses are prohibited.<br />
7
Step By Step<br />
8<br />
From Any-Sub-Screen<br />
Click on Apply or Cancel to close window<br />
and return to the main customer screen.<br />
Paid<br />
You can also click on any colored<br />
underline heading to go to another area<br />
Prepayment<br />
You can record a prepayment from this screen.<br />
1. Highlight Total Prepayment Amount and enter prepayment amount.<br />
Important Note: When<br />
entering cash or checks you<br />
only need to enter the<br />
decimal point when<br />
recording cents. Example: to<br />
make a payment of $20.00<br />
you only need to enter 20.<br />
2. You do not need to change Type. All checks and cash are recorded as cash.<br />
You do not need to fill in any other box on this screen!!!<br />
3. Click at the bottom of the screen to complete payment process.<br />
Prepayment History<br />
View prepayments made in the office, kiosk or myLunchMoney.<br />
<strong>WebSMARTT</strong> <strong>Office</strong> <strong>User</strong> <strong>Guide</strong> 09.10<br />
This document is proprietary and confidential to SL-Tech, and may be used only by SL-Tech employees or employees of the New York City Department of<br />
Education in accordance with the “School Cafeteria Automated Point-of-Service Agreement”. All other uses are prohibited.<br />
8
Step By Step<br />
9<br />
Refund<br />
All refunds are handled through the NYCDOE. Please contact your<br />
Cafeteria Manager. Money can also be transferred between siblings by<br />
contacting the .<br />
Important Note: All money rolls over from year to year…..POS school to POS school.<br />
Sales History<br />
This screen is used to view sales and purchases for breakfast and<br />
lunch sessions. This also includes snacks, supper and ala-carte purchases. This<br />
can be printed and sent home to parents. If parents are using myLunchMoney,<br />
this information is available to them online.<br />
View Account History<br />
This screen shows a perpetual account which will include payments and sales.<br />
IMPORTANT NOTE: At any time, you can learn more about the page you have<br />
open by clicking on Help located in the <strong>WebSMARTT</strong> heading!<br />
Elementary Schools - Prepayments<br />
<strong>WebSMARTT</strong> <strong>Office</strong> <strong>User</strong> <strong>Guide</strong> 09.10<br />
This document is proprietary and confidential to SL-Tech, and may be used only by SL-Tech employees or employees of the New York City Department of<br />
Education in accordance with the “School Cafeteria Automated Point-of-Service Agreement”. All other uses are prohibited.<br />
9
Step By Step<br />
10<br />
1. Log into <strong>WebSMARTT</strong><br />
2. Go to Customer Management to locate student’s account<br />
2. Click on Prepayment next to student’s name<br />
3. Enter prepayment into Total Prepayment Amount<br />
4. Click to complete payment process<br />
<strong>WebSMARTT</strong> <strong>Office</strong> <strong>User</strong> <strong>Guide</strong> 09.10<br />
This document is proprietary and confidential to SL-Tech, and may be used only by SL-Tech employees or employees of the New York City Department of<br />
Education in accordance with the “School Cafeteria Automated Point-of-Service Agreement”. All other uses are prohibited.<br />
10
Step By Step<br />
5. After recording prepayments you can print a list of prepayments to verify your<br />
deposit.<br />
6. Start at the MAIN MENU. Click on Point of Sale<br />
Reminder:<br />
You can sort by<br />
Last name,<br />
First Name or<br />
Homeroom<br />
Under Level Sort<br />
1, 2 & 3<br />
7. Select Prepayment Summary from the dropdown menu under Report Name and<br />
enter Start and End date<br />
11<br />
8. Click<br />
9. Count the cash and checks and verify the Total<br />
Elementary schools will<br />
continue to deposit<br />
prepayment money into<br />
your school account and<br />
make regular checks to<br />
SchoolFood.<br />
$42.00<br />
Elementary – <strong>Office</strong> Deposits<br />
1. Log into <strong>WebSMARTT</strong><br />
2. Go to Point of Sale – Bank Deposit Management<br />
3. Scroll to today’s date<br />
<strong>WebSMARTT</strong> <strong>Office</strong> <strong>User</strong> <strong>Guide</strong> 09.10<br />
This document is proprietary and confidential to SL-Tech, and may be used only by SL-Tech employees or employees of the New York City Department of<br />
Education in accordance with the “School Cafeteria Automated Point-of-Service Agreement”. All other uses are prohibited.<br />
11
Step By Step<br />
12<br />
4. Select<br />
5. The screen below will show. You do not have to enter anything on this screen.<br />
6. Select<br />
7. Click on Single bulk deposit. Enter amount of cash from students that you have<br />
recorded in <strong>WebSMARTT</strong><br />
8. Select<br />
9. Review report to make sure there is not a Cash Over/Short<br />
<strong>WebSMARTT</strong> <strong>Office</strong> <strong>User</strong> <strong>Guide</strong> 09.10<br />
This document is proprietary and confidential to SL-Tech, and may be used only by SL-Tech employees or employees of the New York City Department of<br />
Education in accordance with the “School Cafeteria Automated Point-of-Service Agreement”. All other uses are prohibited.<br />
12
Step By Step<br />
13<br />
10. Click<br />
Pin Letters<br />
1. Log into <strong>WebSMARTT</strong><br />
2. Go to Customer Reporting<br />
3. Using the screen below, select the<br />
Report Name – PIN on Letterhead for New Sites<br />
Group – All (Active)<br />
Level 1 Sort by Grade, Homeroom or Last Name<br />
4. Click and Print. One sheet will print for each student.<br />
<strong>WebSMARTT</strong> <strong>Office</strong> <strong>User</strong> <strong>Guide</strong> 09.10<br />
This document is proprietary and confidential to SL-Tech, and may be used only by SL-Tech employees or employees of the New York City Department of<br />
Education in accordance with the “School Cafeteria Automated Point-of-Service Agreement”. All other uses are prohibited.<br />
13
Step By Step<br />
14<br />
Note:<br />
Use Level 1, 2 and 3 Sort to have<br />
letters print in the easiest way to<br />
distribute to students. The<br />
student’s address will print on<br />
each sheet so you can mail home<br />
to parents/guardian if you choose.<br />
Let’s take a closer look at what you will see at the top of the screen<br />
At the top of the page you can tell how many letters there are to print.<br />
1 of 1+ means there are more than 1 page.<br />
Click on<br />
pages.<br />
to go to last page and then the 1 of 1+ will reflect the true number of<br />
10. Click Print in the upper left hand corner of the screen<br />
Negative Balance Letters<br />
1. Log into <strong>WebSMARTT</strong><br />
2. Go to Customer Reporting<br />
4. Using the screen below, select the<br />
<strong>WebSMARTT</strong> <strong>Office</strong> <strong>User</strong> <strong>Guide</strong> 09.10<br />
This document is proprietary and confidential to SL-Tech, and may be used only by SL-Tech employees or employees of the New York City Department of<br />
Education in accordance with the “School Cafeteria Automated Point-of-Service Agreement”. All other uses are prohibited.<br />
14
Report Name - Customer List with Account Balances<br />
Group - Negative<br />
Step By Step<br />
15<br />
4. Click and Print for your records. This is a list of all the student<br />
Negative Balance letters you will print.<br />
Important Note:<br />
Here is the list of students you will<br />
be sending Negative Balance<br />
Letter to. This report is dated at<br />
the bottom.<br />
5. Go back to Main Menu Home Page<br />
6. Go to Customer Reporting (Step 2 above)<br />
7. Using the screen below, enter the following Report Name, Group and Sorts<br />
Report Name – Negative Balance Letter<br />
Group - Negative<br />
8. Click<br />
9. A letter will print out for each student.<br />
<strong>WebSMARTT</strong> <strong>Office</strong> <strong>User</strong> <strong>Guide</strong> 09.10<br />
This document is proprietary and confidential to SL-Tech, and may be used only by SL-Tech employees or employees of the New York City Department of<br />
Education in accordance with the “School Cafeteria Automated Point-of-Service Agreement”. All other uses are prohibited.<br />
15
Step By Step<br />
16<br />
10. Click Print in the upper left hand corner of the screen<br />
POS Help Desk<br />
<br />
We have dedicated staff to answer all your questions about the<br />
POS software.<br />
Technical support is available from :30 am to :00 pm<br />
Please let us know if we can help in any way!!<br />
POS Help Desk<br />
718-707-4546<br />
<strong>WebSMARTT</strong> <strong>Office</strong> <strong>User</strong> <strong>Guide</strong> 09.10<br />
This document is proprietary and confidential to SL-Tech, and may be used only by SL-Tech employees or employees of the New York City Department of<br />
Education in accordance with the “School Cafeteria Automated Point-of-Service Agreement”. All other uses are prohibited.<br />
16






![Outlook Web Access [PDF] - Opt-osfns.org](https://img.yumpu.com/37391296/1/190x245/outlook-web-access-pdf-opt-osfnsorg.jpg?quality=85)