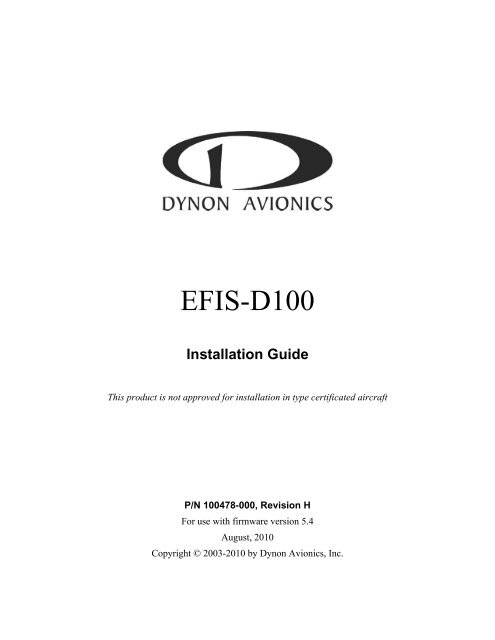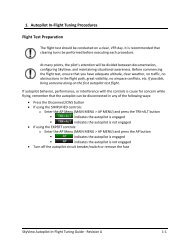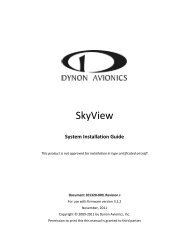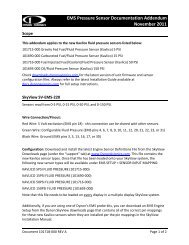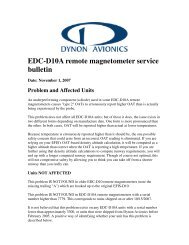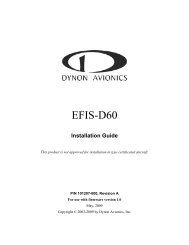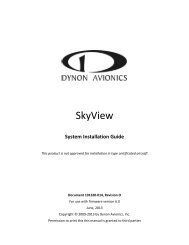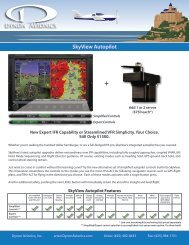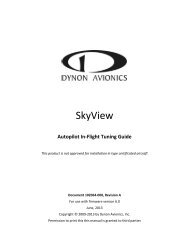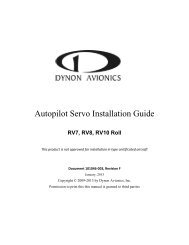EFIS-D100 Installation Guide - Dynon Avionics
EFIS-D100 Installation Guide - Dynon Avionics
EFIS-D100 Installation Guide - Dynon Avionics
You also want an ePaper? Increase the reach of your titles
YUMPU automatically turns print PDFs into web optimized ePapers that Google loves.
<strong>EFIS</strong>-<strong>D100</strong><br />
<strong>Installation</strong> <strong>Guide</strong><br />
This product is not approved for installation in type certificated aircraft<br />
P/N 100478-000, Revision H<br />
For use with firmware version 5.4<br />
August, 2010<br />
Copyright © 2003-2010 by <strong>Dynon</strong> <strong>Avionics</strong>, Inc.
Contact Information<br />
<strong>Dynon</strong> <strong>Avionics</strong>, Inc.<br />
19825 141 st Place NE<br />
Woodinville, WA 98072<br />
Phone: (425) 402-0433 - 7:00 AM – 5:00 PM (Pacific Time) Monday - Friday<br />
Fax: (425) 984-1751<br />
<strong>Dynon</strong> <strong>Avionics</strong> offers online sales, extensive support, and continually-updated information on its products via its<br />
Internet sites:<br />
<br />
<br />
<br />
<br />
<br />
<br />
<br />
<br />
<br />
www.dynonavionics.com/support –<strong>Dynon</strong> <strong>Avionics</strong> primary web site; including:<br />
docs.dynonavionics.com – Current and archival documentation.<br />
downloads.dynonavionics.com – Software downloads.<br />
support.dynonavionics.com – Support resources.<br />
store.dynonavionics.com – <strong>Dynon</strong>’s secure online store for purchasing all <strong>Dynon</strong> products 24 hours a day.<br />
wiki.dynonavionics.com – <strong>Dynon</strong> <strong>Avionics</strong>’ Documentation Wiki provides enhanced, extended,<br />
continuously-updated online documentation contributed by <strong>Dynon</strong> employees and customers.<br />
forum.dynonavionics.com – <strong>Dynon</strong> <strong>Avionics</strong>’ Internet forum where <strong>Dynon</strong> customers can interact and<br />
receive <strong>Dynon</strong> technical support outside of telephone support hours. A key feature of the forum is that it<br />
allows the exchange of diagrams, photos, and other types of files.<br />
newsletter.dynonavionics.com – <strong>Dynon</strong>’s email newsletter.<br />
blog.dynonavionics.com – <strong>Dynon</strong>’s blog where you can find new and interesting <strong>Dynon</strong>-related content.<br />
Copyright<br />
2003-2010 <strong>Dynon</strong> <strong>Avionics</strong>, Inc. All rights reserved. No part of this manual may be reproduced, copied, transmitted, disseminated or stored in<br />
any storage medium, for any purpose without the express written permission of <strong>Dynon</strong> <strong>Avionics</strong>. <strong>Dynon</strong> <strong>Avionics</strong> hereby grants permission to<br />
download a single copy of this manual and of any revision to this manual onto a hard drive or other electronic storage medium to be viewed for<br />
personal use, provided that such electronic or printed copy of this manual or revision must contain the complete text of this copyright notice and<br />
provided further that any unauthorized commercial distribution of this manual or any revision hereto is strictly prohibited.<br />
Information in this document is subject to change without notice. <strong>Dynon</strong> <strong>Avionics</strong> reserves the right to change or improve its products and to<br />
make changes in the content without obligation to notify any person or organization of such changes. Visit the <strong>Dynon</strong> <strong>Avionics</strong> website<br />
(www.dynonavionics.com) for current updates and supplemental information concerning the use and operation of this and other <strong>Dynon</strong> <strong>Avionics</strong><br />
products.<br />
Limited Warranty<br />
<strong>Dynon</strong> <strong>Avionics</strong> warrants this product to be free from defects in materials and workmanship for three years from date of shipment. <strong>Dynon</strong><br />
<strong>Avionics</strong> will, at its sole option, repair or replace any components that fail in normal use. Such repairs or replacement will be made at no charge<br />
to the customer for parts or labor. The customer is, however, responsible for any transportation cost. This warranty does not cover failures due to<br />
abuse, misuse, accident, improper installation or unauthorized alteration or repairs.<br />
THE WARRANTIES AND REMEDIES CONTAINED HEREIN ARE EXCLUSIVE, AND IN LIEU OF ALL OTHER WARRANTIES<br />
EXPRESSED OR IMPLIED, INCLUDING ANY LIABILITY ARISING UNDER WARRANTY OF MERCHANTABILITY OR FITNESS<br />
FOR A PARTICULAR PURPOSE, STATUTORY OR OTHERWISE. THIS WARRANTY GIVES YOU SPECIFIC LEGAL RIGHTS, WHICH<br />
MAY VARY FROM STATE TO STATE.<br />
IN NO EVENT SHALL DYNON AVIONICS BE LIABLE FOR ANY INCIDENTAL, SPECIAL, INDIRECT OR CONSEQUENTIAL<br />
DAMAGES, WHETHER RESULTING FROM THE USE, MISUSE OR INABILITY TO USE THIS PRODUCT OR FROM DEFECTS IN<br />
THE PRODUCT. SOME STATES DO NOT ALLOW THE EXCLUSION OF INCIDENTAL OR CONSEQUENTIAL DAMAGES, SO THE<br />
ABOVE LIMITATIONS MAY NOT APPLY TO YOU.<br />
<strong>Dynon</strong> <strong>Avionics</strong> retains the exclusive right to repair or replace the instrument or firmware or offer a full refund of the purchase price at its sole<br />
discretion. SUCH REMEDY SHALL BE YOUR SOLE AND EXCLUSIVE REMEDY FOR ANY BREACH OF WARRANTY.<br />
These instruments are not intended for use in type certificated aircraft at this time. <strong>Dynon</strong> <strong>Avionics</strong> makes no claim as to the suitability of its<br />
products in connection with FAR 91.205.<br />
<strong>Dynon</strong> <strong>Avionics</strong>’ products incorporate a variety of precise, calibrated electronics. Except for replacing the optional internal backup battery in<br />
<strong>EFIS</strong>-based products per the installation guide, our products do not contain any field/user-serviceable parts. Units that have been found to have<br />
been taken apart may not be eligible for repair under warranty. Additionally, once a <strong>Dynon</strong> <strong>Avionics</strong> unit is opened up, it will require calibration<br />
and verification at our Woodinville, WA offices before it can be considered airworthy.
Table of Contents<br />
Contact Information......................................................................................................................................................iii<br />
Copyright......................................................................................................................................................................iii<br />
Limited Warranty .........................................................................................................................................................iii<br />
1. Introduction<br />
1-1<br />
OEM <strong>Installation</strong>s...................................................................................................................................................... 1-1<br />
Warning ..................................................................................................................................................................... 1-1<br />
About this <strong>Guide</strong>........................................................................................................................................................ 1-2<br />
Menu Descriptions..................................................................................................................................................... 1-2<br />
2. Wiring Overview<br />
2-1<br />
Recommended Wiring Practices................................................................................................................................2-1<br />
Power Requirements.................................................................................................................................................. 2-1<br />
25-Pin Female <strong>EFIS</strong> Harness..................................................................................................................................... 2-2<br />
3. Instrument <strong>Installation</strong><br />
3-1<br />
Selecting a Remote Compass Module Location ........................................................................................................ 3-1<br />
EDC-D10A Communication Cable ........................................................................................................................... 3-2<br />
Power Inputs.............................................................................................................................................................. 3-3<br />
Serial Communication Cable..................................................................................................................................... 3-4<br />
SL30 and/or GPS connection..................................................................................................................................... 3-5<br />
Altitude Encoder Wiring ........................................................................................................................................... 3-8<br />
Audio Alert Output...................................................................................................................................................3-10<br />
<strong>Dynon</strong> Smart <strong>Avionics</strong> Bus (DSAB) Wiring............................................................................................................3-11<br />
Panel Location and Mounting...................................................................................................................................3-12<br />
Connecting Static & Pitot Lines ...............................................................................................................................3-13<br />
4. <strong>EFIS</strong> Calibration and Configuration<br />
4-1<br />
Ensuring Proper <strong>Installation</strong> ...................................................................................................................................... 4-1<br />
Setting Zero Pitch (In flight)...................................................................................................................................... 4-1<br />
Compass Heading Calibration ................................................................................................................................... 4-1<br />
Configure Airspeed Color Thresholds....................................................................................................................... 4-4<br />
5. DSAB Configuration<br />
5-1<br />
Network Concepts ..................................................................................................................................................... 5-1<br />
Example Networks .................................................................................................................................................... 5-2<br />
Initial Setup ............................................................................................................................................................... 5-4<br />
Brightness Configuration........................................................................................................................................... 5-5<br />
Network Status .......................................................................................................................................................... 5-6<br />
6. Autopilot <strong>Installation</strong> and Configuration<br />
6-1<br />
Additional Information and Updates ......................................................................................................................... 6-1<br />
DSAB Firmware Compatibility................................................................................................................................. 6-2<br />
Compass Calibration Critical For Certain AP Modes................................................................................................ 6-2<br />
Autopilot System Electrical <strong>Installation</strong>.................................................................................................................... 6-3<br />
Servo Mechanical <strong>Installation</strong> ................................................................................................................................... 6-6<br />
AP74 Mechanical <strong>Installation</strong>...................................................................................................................................6-11<br />
Firmware Upgrades Required For AP Functionality ................................................................................................6-13<br />
AP Servo Configuration ...........................................................................................................................................6-14<br />
AP74 Configuration..................................................................................................................................................6-30<br />
7. Appendix<br />
7-1<br />
Appendix A: Ongoing Maintenance and Troubleshooting........................................................................................ 7-1<br />
<strong>EFIS</strong>-<strong>D100</strong> <strong>Installation</strong> <strong>Guide</strong><br />
v
Table of Contents<br />
Appendix B: <strong>Dynon</strong> OAT Probe <strong>Installation</strong> and Usage........................................................................................... 7-7<br />
Appendix C: HS34 <strong>Installation</strong> and Configuration...................................................................................................7-10<br />
Appendix D: <strong>Dynon</strong> AOA/Pitot <strong>Installation</strong> and Calibration...................................................................................7-24<br />
Appendix E: Encoder Serial-to-Gray Code Converter <strong>Installation</strong>...........................................................................7-32<br />
Appendix F: Replacing the <strong>EFIS</strong>-<strong>D100</strong> battery pack ...............................................................................................7-35<br />
Appendix G: Weights ...............................................................................................................................................7-35<br />
Appendix H: <strong>EFIS</strong>-<strong>D100</strong> Specifications...................................................................................................................7-36<br />
vi<br />
<strong>EFIS</strong>-<strong>D100</strong> <strong>Installation</strong> <strong>Guide</strong>
1. INTRODUCTION<br />
This manual provides information about the physical, electrical, and plumbing installation of the<br />
<strong>EFIS</strong>-<strong>D100</strong>, EDC-D10A and optional AOA pitot probe purchased from <strong>Dynon</strong> <strong>Avionics</strong>.<br />
Additionally, this guide deals with setting up the installation-dependant firmware options.<br />
Because you may not have purchased all the components, you need only read through the<br />
relevant sections of this guide. Information about the operation of this instrument can be found<br />
in the <strong>EFIS</strong>-<strong>D100</strong> Pilot’s User <strong>Guide</strong>.<br />
The <strong>EFIS</strong>-<strong>D100</strong> uses solid-state sensor technology to give an accurate and easy-to-understand<br />
display. To ensure accuracy in its readings, it is very important that you install the instrument<br />
correctly and perform the specified calibration steps. This installation guide will help you<br />
through that process.<br />
OEM <strong>Installation</strong>s<br />
If your <strong>EFIS</strong>-<strong>D100</strong> is installed by an OEM distributor, you may find that you are unable to<br />
access some menus and settings. Some <strong>Dynon</strong> distributors customize various areas of the <strong>EFIS</strong>-<br />
<strong>D100</strong> firmware to maintain a consistent pilot experience and minimize integration issues across a<br />
large number of installations. Currently, OEMs can customize access levels to the following<br />
settings on <strong>Dynon</strong> systems: EMS GLOBAL setup menu, EMS SENSOR setup menu, fuel<br />
calibration, trim calibration, flaps calibration, GPS/NAV setup menu, screen configurations, data<br />
logging, and checklists/data panels. OEM distributors have the option of customizing some or all<br />
of these areas. Please contact your aircraft’s manufacturer if you have any questions about how<br />
your unit has been customized.<br />
Warning<br />
<strong>Dynon</strong> <strong>Avionics</strong>’ products incorporate a variety of precise, calibrated electronics. Except for<br />
replacing the optional internal backup battery in <strong>EFIS</strong>-based products per the installation guide,<br />
our products do not contain any field/user-serviceable parts. Units that have been found to have<br />
been taken apart may not be eligible for repair under warranty. Additionally, once a <strong>Dynon</strong><br />
<strong>Avionics</strong> unit is opened up, it will require calibration and verification at our Woodinville, WA<br />
offices before it can be considered airworthy.<br />
<strong>EFIS</strong>-<strong>D100</strong> <strong>Installation</strong> <strong>Guide</strong> 1-1
Introduction<br />
About this <strong>Guide</strong><br />
In the electronic (.PDF) version of this manual, page and section references in the Table of<br />
Contents and elsewhere act as hyperlinks taking you to the relevant location in the manual. The<br />
latest version of this manual is available on the <strong>Dynon</strong> <strong>Avionics</strong> website at<br />
docs.dynonavionics.com.<br />
The following icons are used in this guide:<br />
Any text following this icon describes functionality available only with the HS34 HSI<br />
Expansion Module connected to your system.<br />
Any text following this icon describes functionality available only with the AP74<br />
Autopilot Interface Module connected to your system.<br />
Any text following this icon describes functionality that is possible when multiple <strong>Dynon</strong><br />
<strong>Avionics</strong> products are networked together via the <strong>Dynon</strong> Smart <strong>Avionics</strong> Bus (DSAB).<br />
Any text following this icon refers to a setting or situation which merits particularly close<br />
attention.<br />
Menu Descriptions<br />
Throughout this guide, the “>“ character is used to indicate entering a deeper level of the menu<br />
system. For example, “<strong>EFIS</strong> > SETUP > VRSION” indicates entering the <strong>EFIS</strong> menu, pressing<br />
MORE, then pressing SETUP, and then pressing VRSION to enter the firmware version menu.<br />
Note that the MORE button is not shown in the sequence, since pressing MORE reveals more<br />
options in the same level of the menu system.<br />
1-2 <strong>EFIS</strong>-<strong>D100</strong> <strong>Installation</strong> <strong>Guide</strong>
2. WIRING OVERVIEW<br />
Please follow these instructions explicitly as improper wiring can result in permanent damage to<br />
your instrument and/or the accompanying sensors.<br />
All electrical power and <strong>EFIS</strong>-specific lines interface with the <strong>EFIS</strong>-<strong>D100</strong> via the female 25-pin<br />
D-sub connector on the back of the instrument. Ensure that the unit powers on and that all<br />
indicators display expected values before completing the final physical assembly.<br />
Recommended Wiring Practices<br />
For all electrical connections, use correct wiring techniques, taking care to properly<br />
insulate any exposed wire. A short circuit between any of the wires may cause damage to<br />
the <strong>EFIS</strong>-<strong>D100</strong> and/or your aircraft. Make all connections to your harness before<br />
plugging it into any of the components of the system. Do not make connections while<br />
power is applied at any point in the system.<br />
<strong>Dynon</strong> <strong>Avionics</strong> sells a wiring harness for all connections to the <strong>EFIS</strong>-<strong>D100</strong>. The harness is<br />
made up of 22 AWG wire and meet Mil Standard MIL-W-22759/16 (Tefzel insulation). If you<br />
have opted not to purchase this harness, please refer to the provided wiring diagrams for<br />
construction information. We recommend that all wire you use also meets Mil Standard MIL-W-<br />
22759/16; all wire supplied by <strong>Dynon</strong> <strong>Avionics</strong> (with the exception of thermocouple wire, which<br />
uses FEP insulation) meets this specification.<br />
When using any pre-manufactured harness, verify that each pin has continuity with the expected<br />
wire on the wiring diagram. This test can be easily done with a multimeter. When verifying<br />
harnesses, use the wiring charts and diagrams in this guide as your ultimate authority on pin<br />
function (for any harness) and wire color (for harnesses purchased from <strong>Dynon</strong> <strong>Avionics</strong>).<br />
Route all wiring such that there are no spots where it could chafe or break. Use appropriate strain<br />
relief at all junctions between wires and connectors. We recommend that you secure all wires at<br />
regular intervals along wiring runs to accommodate vibration effects.<br />
All connections on the <strong>EFIS</strong> female 25-pin harness are described in the Instrument <strong>Installation</strong><br />
section on page 3-1.<br />
Power Requirements<br />
22 AWG wire is normally sufficient for the power supply and ground lines, but we recommend<br />
that you consult a wire sizing chart and determine the size required for the wire routing in your<br />
particular aircraft. Ensure that the power lines include a circuit breaker or an appropriately sized<br />
fuse for the wire you select. Power is fed to the <strong>EFIS</strong>-<strong>D100</strong> via pins in the female D-25<br />
connector as shown on the 25-Pin Female <strong>EFIS</strong> Harness diagram on page 2-2.<br />
The <strong>EFIS</strong>-<strong>D100</strong> system-wide power requirement is 12 watts typical and 17 watts maximum. On<br />
a 12-volt system, this translates to about 1.5 amps of maximum current draw. On a 24-volt<br />
system, this translates to about 0.75 amps maximum current draw. Normally, a 3-amp circuit<br />
breaker or fuse is sufficient.<br />
<strong>EFIS</strong>-<strong>D100</strong> <strong>Installation</strong> <strong>Guide</strong> 2-1
Wiring Overview<br />
25-Pin Female <strong>EFIS</strong> Harness<br />
Below is the wiring diagram of the <strong>EFIS</strong> 25-pin female harness. If you purchased your harness<br />
from <strong>Dynon</strong> <strong>Avionics</strong>, it is color coded according to the chart on the following page. Unless<br />
noted otherwise, all wires are 3 feet long on the <strong>Dynon</strong>-provided harness.<br />
2-2 <strong>EFIS</strong>-<strong>D100</strong> <strong>Installation</strong> <strong>Guide</strong>
Wiring Overview<br />
The pin assignments for the female 25-pin harness are repeated below. Note that the pin numbers<br />
are labeled on the face of both the female and male connector. Each connection on the harness<br />
supplied by <strong>Dynon</strong> is color-coded. These colors are listed in the following chart.<br />
Female<br />
DB25<br />
Pin #<br />
<strong>Dynon</strong> Harness Wire<br />
Color<br />
Function<br />
Details<br />
1 Red Master Power (10-30 volts) Page 3-3<br />
2 Yellow<br />
Keep Alive Power (10-30 volts, Page 3-3<br />
always on)<br />
3 Black Master Ground Page 3-3<br />
4 Green DSAB-A Page 3-11<br />
5 Blue DSAB-B Page 3-11<br />
6 N/A No Connect<br />
7 N/A No Connect<br />
8 N/A No Connect<br />
9 Black (bundled) PC Serial Ground Page 3-4<br />
10 Orange (bundled)<br />
<strong>EFIS</strong>-<strong>D100</strong> Transmit / PC Serial<br />
Receive (RS-232)<br />
Page 3-4<br />
11<br />
White/Orange (Red on some<br />
Page 3-1<br />
EDC-D10A Data B<br />
harnesses)<br />
12<br />
White/Blue (Black on some<br />
Page 3-1<br />
EDC-D10A Power (12V)<br />
harnesses)<br />
13<br />
Blue/White (black on some<br />
Page 7-32<br />
Serial Encoder Transmit (RS-232)<br />
harnesses)<br />
14 N/A No Connect<br />
15 N/A External Backup Power Page 3-3<br />
16 Black Ground<br />
17 N/A No Connect<br />
18 Green Audio out Page 3-10<br />
19 N/A No Connect<br />
20 N/A No Connect<br />
21<br />
White (Bundled in Encoder<br />
cable)<br />
22 Yellow (Bundled)<br />
Serial Encoder Ground<br />
<strong>EFIS</strong>-<strong>D100</strong> Receive / PC Serial<br />
Transmit (RS-232)<br />
Page 7-32<br />
Page 3-4<br />
23<br />
White/Green (Green on some<br />
Page 3-1<br />
EDC-D10A Data A<br />
harnesses)<br />
24 White EDC-D10A GND Page 3-1<br />
25 N/A No Connect<br />
<strong>EFIS</strong>-<strong>D100</strong> <strong>Installation</strong> <strong>Guide</strong> 2-3
Wiring Overview<br />
WIRING SYSTEM OVERVIEW<br />
The following block diagram depicts the basic layout of the <strong>EFIS</strong> DB25 electrical connections<br />
and is for reference only. Read the specific instructions for each connection prior to installation.<br />
The colors shown refer to the <strong>Dynon</strong>-supplied <strong>EFIS</strong> harness.<br />
2-4 <strong>EFIS</strong>-<strong>D100</strong> <strong>Installation</strong> <strong>Guide</strong>
3. INSTRUMENT INSTALLATION<br />
This section provides you with the information needed to physically and electrically install the<br />
<strong>EFIS</strong>-<strong>D100</strong>.<br />
Selecting a Remote Compass Module Location<br />
Finding a good location for the EDC-D10A<br />
remote compass module is critical to an<br />
accurate <strong>EFIS</strong>-<strong>D100</strong> heading display. Keep<br />
in mind that calibration can compensate for<br />
small static magnetic fields superimposed<br />
upon the earth’s field; it cannot take<br />
into account dynamic effects like<br />
AC currents, non-constant DC<br />
currents and non-stationary ferrous<br />
material (e.g., an electric turn<br />
coordinator). Use the following<br />
suggestions to help you find a good<br />
location for your EDC-D10A.<br />
Keep the EDC-D10A away from<br />
any source of magnetic fields<br />
(such as electrical equipment and currentcarrying<br />
wires) and ferrous material.<br />
Move a handheld compass throughout the<br />
space surrounding your location to get a rough<br />
idea of the suitability of your chosen location.<br />
If the needle deviates significantly from<br />
magnetic north in any given area, that location<br />
would not be ideal for the EDC-D10A.<br />
The EDC-D10A can be mounted anywhere in<br />
the aircraft (away from magnetic interference)<br />
such that its pitch is as close to that of the<br />
<strong>EFIS</strong>-<strong>D100</strong> as possible. It does not need to be<br />
directly along any axis of the <strong>EFIS</strong>-<strong>D100</strong>. It<br />
should be mounted with the long axis<br />
parallel to the wings, the electrical<br />
connector facing toward the front of the<br />
plane, and the mounting tabs on the bottom.<br />
The bracket used to hold the EDC-D10A<br />
must hold the EDC-D10A at the same pitch,<br />
roll, and yaw as the <strong>EFIS</strong>-<strong>D100</strong> with respect<br />
to the airframe. We recommend that you use<br />
an electronic level, if available, to make<br />
sure the EDC-D10A is aligned with the<br />
<strong>EFIS</strong>-<strong>D100</strong> to better than 1 degree.<br />
Connector toward<br />
direction of flight<br />
Connector forward and<br />
tabs mounted down<br />
Side view of EDC-D10A, tabs mounted<br />
d own and aligned within 1 degree of pitch<br />
with <strong>EFIS</strong>-<strong>D100</strong><br />
<strong>EFIS</strong>-<strong>D100</strong> <strong>Installation</strong> <strong>Guide</strong> 3-1
Instrument <strong>Installation</strong><br />
<br />
All mounting hardware needs to be made from non-ferrous material such as aluminum,<br />
plastic, or brass. Many stainless steel screws are magnetic. If the item is attracted to a<br />
magnet, it should not be used in the installation. The EDC-D10A needs to be mounted in a<br />
location as free from magnetic interference as possible. This means keeping the EDC-D10A<br />
away from any ferrous nuts, bolts, and screws, aircraft tubing, as well as from wires or<br />
devices carrying any appreciable current such as strobe light wiring, autopilot servos, or<br />
other electronics.<br />
EDC-D10A Communication Cable<br />
DO NOT ATTEMPT TO POWER UP THE <strong>EFIS</strong>-<strong>D100</strong> WITH THE EDC CABLE<br />
LEADS EXPOSED (UNSHEATHED) AND NOT INSTALLED IN THE DB9<br />
CONNECTOR. SHORTING THESE CONNECTIONS WILL CAUSE DAMAGE TO<br />
THE UNIT.<br />
Like the RS-232 PC Communication cable, the EDC-D10A communications cable terminates in<br />
a standard female DB9 connector. While they look similar, do not plug the EDC cable into a PC<br />
or vice versa. The following table outlines the four connections that must be made to ensure<br />
proper communication between the <strong>EFIS</strong>-<strong>D100</strong> and the EDC-D10A remote compass module.<br />
The <strong>Dynon</strong>-supplied harness colors are listed, as well.<br />
<strong>EFIS</strong><br />
DB25 pin#<br />
EDC<br />
DB9 pin# Function Wire color<br />
11 5 EDC Data B White/Orange (or Red)<br />
12 6 EDC Power White/Blue (or Black)<br />
23 9 EDC Data A White/Green (or Green)<br />
24 1 EDC Ground White<br />
The EDC cable in the harness supplied by <strong>Dynon</strong> consists of 4 conductors, surrounded by a<br />
metal shield and white insulation. These 4 wires are terminated with crimped female D-sub pins<br />
wrapped in plastic tubing. If you are building your own cable, we recommend that you use<br />
shielded cable as well.<br />
With the 25-pin <strong>EFIS</strong> harness disconnected from the <strong>EFIS</strong>-<strong>D100</strong>, carefully cut or pull the<br />
tubing off the 4 D-sub pins.<br />
Route the cable to the EDC-D10A mounting location chosen according to the instructions<br />
above.<br />
Install the female pins in the correct holes on the included DB9 connector, according to the<br />
chart above. Note that <strong>Dynon</strong> has shipped harnesses with different colors for the EDC<br />
cable; determine your connections using the two sets of colors in the table above.<br />
Install the back shell around the DB9 connector.<br />
Correct wiring installation can be easily verified once completed. Power on the <strong>EFIS</strong>-<strong>D100</strong> with<br />
the EDC-D10A connected to it. If you have correctly wired your EDC-D10A wiring harness you<br />
will see the heading properly displayed at the top of the screen (provided you have turned on the<br />
heading display in the CLUTTR menu). If wiring is not correct, or the EDC-D10A is not<br />
communicating properly with the <strong>EFIS</strong>-<strong>D100</strong>, you will see the message REMOTE COMPASS<br />
NOT DETECTED in place of the heading onscreen.<br />
3-2 <strong>EFIS</strong>-<strong>D100</strong> <strong>Installation</strong> <strong>Guide</strong>
Instrument <strong>Installation</strong><br />
The metal shield around the EDC communication cable is connected to the short black/white<br />
wire emanating from the DB25. Connect this wire to ground.<br />
Power Inputs<br />
The <strong>EFIS</strong>-<strong>D100</strong> has three separate power inputs, located on the DB25 <strong>EFIS</strong> connector. Of the<br />
three, only Master Power is required to operate the instrument. The other two inputs provide<br />
redundancy. Below is a table that explains the three inputs and their purposes. All three of these<br />
inputs share a common ground signal, wired to pin 3 on the <strong>EFIS</strong> connector.<br />
<strong>EFIS</strong> Function<br />
DB25<br />
pin#<br />
1 Master<br />
Power<br />
2 Keep Alive<br />
Power<br />
3 Master<br />
Ground<br />
15 External<br />
Backup<br />
Power<br />
<strong>EFIS</strong> DB25 wire<br />
color<br />
Red<br />
Yellow<br />
Black<br />
(Not wired in<br />
<strong>Dynon</strong> harness)<br />
Description<br />
Provides primary power to the instrument.<br />
The <strong>EFIS</strong>-<strong>D100</strong> will switch on upon<br />
application of power. Connect to a switched<br />
power source. Will not be adversely affected<br />
by engine cranking.<br />
A very low current power input which is only<br />
used if both Master and External Backup<br />
Power are not applied. Keep Alive draws just<br />
enough current to keep the clock running. It<br />
draws less than 1 milliamp of current when<br />
not charging the internal backup battery.<br />
<strong>Dynon</strong> <strong>Avionics</strong> recommends not connecting<br />
the Keep Alive wire when the <strong>EFIS</strong>-<strong>D100</strong> has<br />
an internal battery installed or is connected to<br />
a GPS. Keep Alive is only used in<br />
installations with no battery or GPS to keep<br />
the clock running when the unit is powered<br />
off.<br />
Connect to ground. Must carry as much as 3<br />
amps.<br />
Will operate the <strong>EFIS</strong>-<strong>D100</strong> only if Master<br />
Power is not present. The transition from<br />
Master Power to External Backup Power will<br />
bring up a warning, requiring you to press<br />
ACK within 30 seconds to keep the unit<br />
operating. This warning will also display<br />
when transitioning from either Master or<br />
External Backup to Internal Battery power.<br />
<strong>EFIS</strong>-<strong>D100</strong> <strong>Installation</strong> <strong>Guide</strong> 3-3
Instrument <strong>Installation</strong><br />
Serial Communication Cable<br />
More Information Is Available Online: Serial communication to non-<strong>Dynon</strong> devices,<br />
and interfacing of other devices in general can be involved and detailed. This <strong>Installation</strong><br />
<strong>Guide</strong> is intended to provide general installation advice for the most common devices and<br />
situations. <strong>Dynon</strong>’s Documentation Wiki provides enhanced, extended, frequently<br />
updated online documentation contributed by <strong>Dynon</strong> employees and customers at<br />
wiki.dynonavionics.com.<br />
The <strong>EFIS</strong>-<strong>D100</strong> has one RS-232 serial port that can be used for several purposes. This serial port<br />
can only be configured for one purpose at a time.<br />
The <strong>EFIS</strong> Serial port (DB25) is used for:<br />
<br />
<br />
<br />
Connecting to a PC, and using the <strong>Dynon</strong> <strong>Avionics</strong> Product Support Program to perform<br />
firmware upgrades, configure checklists, and download internal logs. The Help Files of<br />
the Support Program provide detailed instructions on these functions. The latest version<br />
of the Product Support Program is available on the <strong>Dynon</strong> web site at<br />
downloads.dynonavionics.com.<br />
Connecting serial devices such as a GPS receiver or an SL30.<br />
“Streaming” real-time <strong>EFIS</strong> flight data to an external serial device for recording. For data<br />
formats and other information, see the Appendix in the <strong>EFIS</strong>-<strong>D100</strong> Pilot’s User <strong>Guide</strong>.<br />
Note that for the purposes of logging data, version 5.0 of <strong>EFIS</strong>-<strong>D100</strong> firmware added<br />
internal data logging and retrieval via the <strong>Dynon</strong> Product Support Program.<br />
When an optional HS34 Expansion Module is connected to your <strong>Dynon</strong> DSAB network,<br />
all GPS and NAV radios must be connected to it. This simplifies the connection and<br />
usage of multiple serial devices. The HS34 also provides interfaces to non-serial devices<br />
such as those with only analog and ARINC-429 interfaces.<br />
PC USB CONNECTION<br />
If you do not have a serial port on your PC, use the included USB-to-Serial adapter to connect<br />
the <strong>EFIS</strong>-<strong>D100</strong> to your PC’s USB port. If you are using Windows 2000 or XP, ensure that the<br />
adapter driver CD is inserted in your PC before plugging the adapter into the USB port for the<br />
first time. If you are using Windows Vista, ensure that you are connected to the Internet and do<br />
not use the driver CD; the operating system will download the correct driver. Also, do not have<br />
your <strong>EFIS</strong>-<strong>D100</strong> plugged into the USB-to-Serial adapter while installing the driver.<br />
<strong>EFIS</strong> SERIAL HARNESS<br />
On the <strong>EFIS</strong> 25-pin wiring harness<br />
available from <strong>Dynon</strong>, there are three<br />
wires bundled together, terminating in a<br />
standard DB9-pin female connector. This<br />
cable is 6’ long and pre-assembled for<br />
connection to a PC-based laptop. Route<br />
this cable to a convenient location that can<br />
<strong>EFIS</strong><br />
DB25<br />
Pin#<br />
DB9<br />
Pin#<br />
Wire<br />
Color<br />
RS-232 Function<br />
9 5 Black Signal ground<br />
10 2 Orange <strong>EFIS</strong>-<strong>D100</strong> transmit /<br />
device receive<br />
22 3 Yellow <strong>EFIS</strong>-<strong>D100</strong> receive /<br />
device transmit<br />
3-4 <strong>EFIS</strong>-<strong>D100</strong> <strong>Installation</strong> <strong>Guide</strong>
e accessed whenever you need to update your product’s firmware or checklists.<br />
Instrument <strong>Installation</strong><br />
If you did not purchase a harness from <strong>Dynon</strong>, obtain a 9-pin D-sub connector and make the<br />
three connections shown in the table.<br />
To verify proper communication between the <strong>EFIS</strong>-<strong>D100</strong> and the PC, use the <strong>Dynon</strong> <strong>Avionics</strong><br />
Product Support Program’s “Detect Firmware Version” function. Download the latest version of<br />
the Support Program from the <strong>Dynon</strong> Web Site at downloads.dynonavionics.com.<br />
SL30 and/or GPS connection<br />
Depending on the number and types of <strong>Dynon</strong> units you own,<br />
you have several options for connecting a GPS unit and/or<br />
Garmin/Apollo SL30 to your <strong>Dynon</strong> system. The GPS can be<br />
used as a data source for the <strong>EFIS</strong>, HSI, and Fuel pages, as<br />
well as <strong>Dynon</strong>’s <strong>EFIS</strong>-based Autopilot. The SL30 can be<br />
used as a VOR, localizer, or ILS (localizer + glideslope)<br />
source for the HSI. If you wish to connect a GPS and/or<br />
SL30 to your <strong>Dynon</strong> system, read the section below which<br />
corresponds to your set of <strong>Dynon</strong> products.<br />
If your system has an HS34, it is required that all<br />
GPS and NAV devices are connected to the HS34.<br />
The <strong>EFIS</strong>-<strong>D100</strong> does not support directly connected<br />
GPS and NAV devices when an HS34 is installed in<br />
the system. Refer to the HS34 <strong>Installation</strong> and<br />
Configuration section on page 7-10 for device<br />
connection details.<br />
To use the GPS-related features on your <strong>EFIS</strong> and/or EMS,<br />
your GPS must output either “aviation format” or the<br />
following NMEA sentences in its serial stream: $GPRMC,<br />
$GPRMB, $GPGGA, and one of $GPBOD or $GPAPB. You<br />
must also have a supported cable that exposes<br />
your GPS’s serial transmit line. If you own a<br />
Garmin 430 or 530, in the UNITS/MAGVAR<br />
option, set the MAGVAR to AUTO. The <strong>EFIS</strong>-<br />
<strong>D100</strong> auto-detects most GPSs, but may require a<br />
manual setting for some. This is true for<br />
communication with at least the Garmin 480 and<br />
maybe others such as the GX50, and GX60, and<br />
Bendix/King Skymap IIIc. From the <strong>EFIS</strong> menu,<br />
enter SETUP >HSI ><strong>EFIS</strong>_SERIAL; from the<br />
EMS menu enter SETUP >GLOBAL >EMS<br />
SERIAL. In that menu select the INPUT to be<br />
AVIATION and the BAUD RATE to be 9600.<br />
The following connection schemes assume that<br />
the external devices share a common ground<br />
GPS units known to work<br />
AvMap EKP-IV (v2.06.116R,<br />
NMEA set to “processed”)<br />
Bendix/King Skymap (set to<br />
AR NAV 9600 output)<br />
Garmin<br />
96, 96c, 150XL, 195, 196, 295,<br />
296, 396, 400*, 420*, 430*,<br />
430W*, 496, 500*, 520*,<br />
530*, 530W*, GX60, GX65<br />
Lowrance handhelds<br />
* Do not output time over<br />
serial; ARINC connection via<br />
HS34 required to receive time.<br />
A frequently updated list of<br />
compatible GPS units and<br />
settings is available at our<br />
Documentation Wiki at<br />
wiki.dynonavionics.com.<br />
GPS units with limited functionality<br />
AnywhereMap Does not output all needed<br />
sentences. Time output is<br />
wrong.<br />
Garmin Possibly works with latest<br />
(Apollo) GNS <strong>Dynon</strong> product firmware,<br />
480 but untested. Requires<br />
manual configuration. See<br />
note at left. Fully<br />
compatible via ARINC<br />
into optional HS34.<br />
A frequently updated list of compatible GPS<br />
units and settings is available at our<br />
Documentation Wiki at<br />
wiki.dynonavionics.com.<br />
<strong>EFIS</strong>-<strong>D100</strong> <strong>Installation</strong> <strong>Guide</strong> 3-5
Instrument <strong>Installation</strong><br />
with the <strong>Dynon</strong> product(s). If your GPS is battery powered, and not normally connected to<br />
aircraft ground, you must connect the ground pin on its serial output to a ground common to the<br />
<strong>EFIS</strong>-<strong>D100</strong>.<br />
When a <strong>Dynon</strong> product is connected to a GPS, it will synchronize its Zulu clock to the time<br />
reported by the GPS. However, some GPSs, such as the Garmin 430 and 530, do not report time<br />
in their serial output stream. <strong>Dynon</strong> products have no way to synchronize to these GPSs’ clocks.<br />
Read the section below that corresponds to your configuration of <strong>Dynon</strong> products. All <strong>EFIS</strong>based<br />
product configurations direct you to connect your external device to PC serial receive (pin<br />
22) on your <strong>Dynon</strong> <strong>EFIS</strong> product. You may make this connection at any point between pin 22 on<br />
the <strong>EFIS</strong> DB25 and pin 3 on the connected DB9 <strong>EFIS</strong>/PC connector. If you purchased your<br />
harness from <strong>Dynon</strong> <strong>Avionics</strong>, it may have a yellow/green wire provided for this purpose.<br />
IF YOU OWN ONLY AN <strong>EFIS</strong>-D10A OR <strong>EFIS</strong>-<strong>D100</strong><br />
Connect the GPS or SL30 transmit line into pin 22 on the DB25 connector. This is the same<br />
Serial Rx line that is used for firmware updates. You will need a way to disconnect this when<br />
you plug your <strong>EFIS</strong> into a PC for firmware updates and checklists.<br />
If you have both a GPS unit and an SL30, you will need to wire the two transmit lines to a 3-way<br />
switch; connect the output of the switch into pin 22 on the <strong>EFIS</strong> harness. You will use this switch<br />
to toggle between GPS, SL30 and a disconnected state. The HSI auto-detects the switched<br />
instrument and will change modes automatically.<br />
IF YOU OWN TWO <strong>EFIS</strong>-ONLY UNITS<br />
When 2 <strong>EFIS</strong>-only units are connected via DSAB, only the DSAB Bus Master’s serial port is<br />
active.<br />
If you have only one serial device (GPS or SL30), connect its transmit line to pin 22 on the<br />
DB25 connector of the <strong>EFIS</strong> that you have chosen to be the Bus Master. This is the same Serial<br />
Rx line that is used for firmware updates. You will need a way to disconnect this when you plug<br />
your <strong>EFIS</strong> into a PC for firmware updates and checklists.<br />
If you have both a GPS unit and an SL30, you have two options:<br />
Wire the 2 devices’ transmit lines to a switch, allowing you to select the serial device active<br />
on the HSI screen.<br />
Do not connect the two <strong>EFIS</strong> units together via DSAB. You may then wire one device to one<br />
<strong>EFIS</strong>’ pin 22, and the other device to the other <strong>EFIS</strong>. Of course, the <strong>EFIS</strong> devices would be<br />
independent and unable to share GPS or SL30 data.<br />
You will need a way to disconnect both lines when you plug your <strong>EFIS</strong> into a PC for firmware<br />
updates and checklists.<br />
IF YOU OWN ONLY AN EMS-D10 OR EMS-D120<br />
We recommend that you only connect a GPS to an EMS-only system; without the magnetic<br />
heading from an <strong>EFIS</strong>, the HSI page will not be functional. Connect the GPS transmit line to pin<br />
19 on the EMS DB37 connector. This connection will give you fuel endurance information<br />
3-6 <strong>EFIS</strong>-<strong>D100</strong> <strong>Installation</strong> <strong>Guide</strong>
Instrument <strong>Installation</strong><br />
(range, MPG, etc) on the fuel page and GPS information only (track, ground-speed, course, etc)<br />
on the HSI page. There is no need to break this connection when doing PC updates.<br />
IF YOU OWN AN EMS AND AN <strong>EFIS</strong> (NOT FLIGHTDEK-D180)<br />
First, ensure that your EMS and <strong>EFIS</strong> are connected as described in <strong>Dynon</strong> Smart <strong>Avionics</strong> Bus<br />
(DSAB) Wiring on page 3-11.<br />
If you only have either the GPS or SL30 (but not both), connect the GPS or SL30 transmit line to<br />
pin 19 on the EMS DB37 connector. This is labeled “Aux Serial Receive.” With either a GPS or<br />
an SL30 connected, you are able to display an HSI on either product; with a GPS connected, you<br />
are able to display EMS fuel economy displays.<br />
If you have a GPS and an SL30, connect the GPS to pin 19 on the EMS DB37 connector.<br />
Connect the SL30 to pin 22 on the <strong>EFIS</strong> DB25 connector. This will allow you to flip between<br />
GPS and SL30 inputs. You can use either the SL30 or GPS as the NAV source on the <strong>EFIS</strong><br />
product. You will need to disconnect the SL30 from the <strong>EFIS</strong> when doing software updates.<br />
IF YOU OWN ONLY A FLIGHTDEK-D180<br />
Connect the SL30 unit to pin 22 on the <strong>EFIS</strong> DB25 connector, and the GPS to pin 19 on the<br />
EMS DB37 connector. You can display either source on the HSI using the softkeys. You will<br />
need to disconnect the SL30 from the <strong>EFIS</strong> when doing software updates.<br />
IF YOU OWN A FLIGHTDEK-D180 AND AN <strong>EFIS</strong><br />
Connect the SL30 unit to pin 22 on the FlightDEK’s <strong>EFIS</strong> connector (vertical DB25) and the<br />
GPS to pin 19 on the EMS DB37 connector. You can display either source on the HSI, and you<br />
can display either on the standalone <strong>EFIS</strong> as well (provided you have connected the DSAB A &<br />
B lines from the FlightDEK-D180 to the standalone <strong>EFIS</strong> product). You will need to disconnect<br />
the SL30 from the FlightDEK-D180 when doing software updates.<br />
Do not connect any serial devices to the secondary <strong>EFIS</strong> device. It will only display data from<br />
the serial devices connected to the master FlightDEK-D180.<br />
<strong>EFIS</strong>-<strong>D100</strong> <strong>Installation</strong> <strong>Guide</strong> 3-7
Instrument <strong>Installation</strong><br />
Altitude Encoder Wiring<br />
The <strong>EFIS</strong>-<strong>D100</strong> outputs its altitude<br />
measurements in one of four standard serial<br />
outputs and is readable by many modern<br />
transponders. The <strong>EFIS</strong>-<strong>D100</strong> will function<br />
properly whether or not this altitude encoder<br />
functionality is used. To use the <strong>EFIS</strong>-<br />
<strong>D100</strong>‘s altitude encoder functionality,<br />
simply wire the 2 encoder connections<br />
(GND and Encoder Transmit) from the DB25<br />
connector to their respective connections on your<br />
transponder.<br />
Per ATC/FAA requirements, the serial encoder output<br />
of the <strong>EFIS</strong>-<strong>D100</strong> reports pressure altitude, which, by<br />
definition, is indicated altitude when the baro is set to<br />
29.92. So, when you set your <strong>EFIS</strong>-<strong>D100</strong>‘s baro<br />
adjustment to 29.92, its indicated altitude will match<br />
the altitude that is being reported to your transponder.<br />
If your transponder requires parallel Gray<br />
code input, and you wish to use the <strong>EFIS</strong>-<br />
<strong>D100</strong> as your altitude encoder, you will need<br />
to purchase <strong>Dynon</strong> <strong>Avionics</strong>’ Encoder Serialto-Parallel<br />
Converter. Please refer to page 7-<br />
32 for more information on the installation of<br />
this option.<br />
<strong>EFIS</strong><br />
DB25<br />
pin# Function Wire color<br />
13<br />
Encoder<br />
serial<br />
transmit<br />
Blue/White<br />
(or black)<br />
21 Ground White<br />
There are four different serial formats used by<br />
transponders. The <strong>EFIS</strong>-<strong>D100</strong> can output any of these formats. To select which format the <strong>EFIS</strong>-<br />
<strong>D100</strong> sends out its serial encoder output port, you must choose the appropriate format via the<br />
menu system. When the menu system is displayed, push the following sequence of buttons:<br />
MORE > SETUP > MORE > ALTENC. When in the Altitude Encoder Setup menu, you can<br />
toggle the resolution of the output between 10 and 100 feet; this accommodates some<br />
transponders which can input and display altitude in 10 foot increments. In this menu, you can<br />
also select between the four different output formats, which are described below.<br />
<strong>Dynon</strong>’s supplied <strong>EFIS</strong> harness has a serial altitude encoder cable which consists of 2<br />
conductors, surrounded by a metal shield and white insulation. <strong>Dynon</strong> has shipped harnesses<br />
with different colors for Encoder serial transmit line. Determine your connections using the table<br />
above. Connect the Encoder serial transmit to your transponder’s serial input or to <strong>Dynon</strong>’s<br />
Serial-to-Parallel Converter as described in the Encoder Serial-to-Gray Code Converter<br />
<strong>Installation</strong> section on page 7-32 in the Appendix.<br />
3-8 <strong>EFIS</strong>-<strong>D100</strong> <strong>Installation</strong> <strong>Guide</strong>
Instrument <strong>Installation</strong><br />
SERIAL ALTITUDE FORMATS<br />
There are four formats used by serial transponders. Choose the correct format for your<br />
transponder in the ALTENC menu, using the FRMAT button.<br />
Format 1<br />
Used By <strong>Dynon</strong> Encoder Serial-to-Parallel Converter, Garmin AT<br />
(formerly UPS Aviation Technologies)<br />
Baud rate 1200<br />
Format<br />
#AL, space, +/-sign, five altitude bytes, T+25, checksum,<br />
carriage return<br />
Example message #AL +05200T+25D7[CR]<br />
Format 2<br />
Used By Magellan<br />
Baud rate 1200<br />
Format<br />
$MGL, +/- sign, five altitude digits, T+25, checksum, carriage<br />
return<br />
Example message $MGL+05200T+25E3[CR]<br />
Format 3<br />
Used By Northstar, Garmin<br />
Baud rate 2400<br />
Format<br />
ALT, space, five altitude bytes, carriage return<br />
Example message ALT 05200[CR]<br />
Format 4<br />
Used By<br />
Garmin GTX330 (set on Icarus input), Garmin GTX327 (set<br />
on Icarus input), Garmin GTX328, Icarus, Trimble<br />
Baud rate 9600<br />
Format<br />
ALT, space, five altitude bytes, carriage return<br />
Example message ALT 05200[CR]<br />
<strong>EFIS</strong>-<strong>D100</strong> <strong>Installation</strong> <strong>Guide</strong> 3-9
Instrument <strong>Installation</strong><br />
Audio Alert Output<br />
The <strong>EFIS</strong>-<strong>D100</strong> has an audio alert output for<br />
sounding AOA and altitude alarms through<br />
an intercom or audio panel.<br />
DB25 Color Function<br />
pin#<br />
18 Green <strong>EFIS</strong> Audio Alert Output<br />
If you have purchased and installed an HS34 and/or an AP74, we recommend that you<br />
only connect the HS34 audio output or AP74 audio output (but not both) to your audio<br />
panel. The HS34 or AP74 audio output provides voice and tone outputs for both EMSand<br />
<strong>EFIS</strong>-related alerts. When the HS34 or AP74 audio output is connected, it is not<br />
necessary to connect the audio outputs of other <strong>Dynon</strong> <strong>Avionics</strong> devices. Connecting the<br />
HS34 audio output and the AP74 audio output in parallel will result in distorted audio.<br />
Refer to the HS34 Wiring section on page 7-10 for more information.<br />
Connect the alarm output from the <strong>EFIS</strong>-<strong>D100</strong> to the outside terminal of a 10 kΩ variable<br />
resistor (not included). Ensure that audio outputs are connected similar to the following diagram.<br />
The 10 kΩ variable resistor can be obtained from Radio Shack (P/N 271-1715) or other<br />
electronics suppliers.<br />
Outside terminal<br />
Center terminal<br />
Outside terminal<br />
To <strong>EFIS</strong>-<strong>D100</strong> Audio<br />
Alert Out<br />
To intercom/audio<br />
panel auxiliary input.<br />
To ground<br />
To set the volume of the AOA alarm, you will need your <strong>EFIS</strong>-<strong>D100</strong> powered on and the alarm<br />
output wired as described above. Enter the <strong>EFIS</strong> menu by pressing any button (except the<br />
leftmost or rightmost) beneath an <strong>EFIS</strong> page. Press MORE > SETUP > MORE > MORE ><br />
MORE > AOAALM. In that menu, press the TEST button. While the button is held down, the<br />
AOA alarm will sound. Adjust the variable resistor until the volume in the intercom or audio<br />
panel is at an acceptable level.<br />
3-10 <strong>EFIS</strong>-<strong>D100</strong> <strong>Installation</strong> <strong>Guide</strong>
Instrument <strong>Installation</strong><br />
<strong>Dynon</strong> Smart <strong>Avionics</strong> Bus (DSAB) Wiring<br />
The <strong>Dynon</strong> Smart <strong>Avionics</strong> Bus is the only way <strong>Dynon</strong><br />
products can communicate with one another, providing features<br />
such as data sharing and alarm notification. DSAB is a multidrop<br />
bus, meaning several devices can be connected to the same<br />
2 wires. If you have an EMS and <strong>EFIS</strong> product connected via<br />
their serial ports through a null modem, you should disconnect<br />
this legacy interface.<br />
<strong>EFIS</strong><br />
DB25<br />
pin#<br />
Wire<br />
color<br />
Function<br />
4 DSAB-A Green<br />
5 DSAB-B Blue<br />
You must connect the DSAB A connection (pin 4) on the <strong>EFIS</strong> DB25 female harness to the<br />
DSAB A connection for the next device in the chain. Do likewise for the DSAB B connection<br />
(pin 5). Some products – like the <strong>EFIS</strong> series and the HS34 – have only one pair of DSAB<br />
connections on the back connector; other products – like the EMS series – have two pairs, for<br />
wiring convenience. If you have 3 or more devices in your system, and one of them is an EMSseries<br />
product, we recommend that you locate it in the middle of your wiring scheme as shown<br />
below. This eliminates the need to splice two wires together.<br />
Wherever possible, ensure that the two DSAB wires (DSAB A and B) are run as a<br />
twisted pair. This minimizes the system’s susceptibility to electrical noise.<br />
Refer to the DSAB Configuration chapter on page 5-1 for detailed instructions on configuring<br />
your DSAB network.<br />
<strong>EFIS</strong>-<strong>D100</strong> <strong>Installation</strong> <strong>Guide</strong> 3-11
Instrument <strong>Installation</strong><br />
Panel Location and Mounting<br />
The diagram below shows the outside dimensions of the front bezel of the <strong>EFIS</strong>-<strong>D100</strong>. Note that<br />
the instrument and tray extend about 4.5” behind the panel, and the supplied harness extends<br />
three inches more. Use the dimensions (in inches) found on the diagram to plan for the space<br />
required by the instrument. Take the following considerations into account when selecting a<br />
mounting location for the <strong>EFIS</strong>-<strong>D100</strong>.<br />
Avoid placing the instrument near heater vents or any source of extremely hot or cold air. Keep<br />
in mind that the air surrounding the <strong>EFIS</strong>-<strong>D100</strong> during operation may be no warmer than 50 C.<br />
Plan a panel location that allows convenient viewing of the instrument with no obstruction.<br />
When flying straight and level, the panel angle from vertical may not be greater than +/- 30<br />
degrees. The unit must also be parallel to the roll axis of the aircraft (although not necessarily<br />
located along it), and have no significant roll angle in the panel. The firmware supports an<br />
adjustment for panel tilt, but not for mounting errors in yaw or roll. Correct attitude performance<br />
depends on mounting the <strong>EFIS</strong>-<strong>D100</strong> square with the direction of flight.<br />
To mount the <strong>EFIS</strong>-<strong>D100</strong>, you must make a rectangular cutout in your panel. Ensure that the<br />
dimensions of the cutout are: 6.780” wide and 4.750” tall. Place the <strong>D100</strong>-series mounting tray<br />
behind the cutout. Secure it to your panel in whatever way you desire. Riveting it to the panel is<br />
ideal, but drilling holes for mounting screws and nuts will work as well. You may cut off 2<br />
horizontal or vertical tabs from the mounting tray to minimize the space taken up behind the<br />
panel. Upon securing the mounting rack to the back of your panel, slide the <strong>EFIS</strong>-<strong>D100</strong> into it.<br />
Use the included 7/64” Allen wrench to secure the mounting screw (at the bottom left of the<br />
front bezel) into mounting rack. At your discretion, you can also screw a #6-32 screw into the<br />
back of the mounting rack on the opposite side. This screw should penetrate into the instrument<br />
no further than ¼”.<br />
3-12 <strong>EFIS</strong>-<strong>D100</strong> <strong>Installation</strong> <strong>Guide</strong>
Connecting Static & Pitot Lines<br />
The AOA, pitot, and static ports on the back of the<br />
<strong>EFIS</strong>-<strong>D100</strong> are equipped with 1/8” NPT Female<br />
fittings. To attach your pitot and static lines to the<br />
back of the <strong>EFIS</strong>-<strong>D100</strong>, you must use standard 1/8”<br />
NPT Male fittings at the end of each of the lines.<br />
To install, simply connect your static and pitot<br />
sources to the <strong>EFIS</strong>-<strong>D100</strong>, T’ing off of existing<br />
lines if performing a retrofit. View the following<br />
back view diagram the placement of your pressure<br />
lines.<br />
Instrument <strong>Installation</strong><br />
The <strong>EFIS</strong>-<strong>D100</strong>’s attitude calculation<br />
requires either airspeed (from pitot<br />
and static) or GPS data. To ensure<br />
proper operation, at least one of these<br />
data sources must be available. We<br />
recommend the <strong>EFIS</strong>-<strong>D100</strong> be<br />
connected to pitot and static systems<br />
in all installations.<br />
Use a wrench to secure the mating pressure line fittings to the corresponding locations on the<br />
back of the <strong>EFIS</strong>-<strong>D100</strong>. Do not over-tighten.<br />
If you purchased <strong>Dynon</strong>’s AOA pitot tube, note that it has pitot and AOA ports on it, but not<br />
static. You will need to provide your own source of static pressure for the <strong>EFIS</strong>-<strong>D100</strong> and any<br />
other instrument in your panel which requires it.<br />
<strong>EFIS</strong>-<strong>D100</strong> <strong>Installation</strong> <strong>Guide</strong> 3-13
4. <strong>EFIS</strong> CALIBRATION AND CONFIGURATION<br />
During manufacture, your <strong>EFIS</strong>-<strong>D100</strong> underwent a comprehensive calibration, verification, and<br />
burn-in routine that minimizes setup time and ensures that your <strong>EFIS</strong> meets <strong>Dynon</strong>’s stringent<br />
performance specifications. To account for your individual preferences and your aircraft’s<br />
particular setup, there are a few simple calibration and configuration steps that you must<br />
complete before using your <strong>EFIS</strong>-<strong>D100</strong>. This section takes you through these steps to make sure<br />
that you have properly installed and configured your <strong>EFIS</strong>-<strong>D100</strong>.<br />
CAUTION: It is your responsibility to fly your plane safely while performing any<br />
configuration or calibration in flight. The best scenario would include a second person to<br />
perform any necessary steps on the unit.<br />
Ensuring Proper <strong>Installation</strong><br />
Turn your unit on by energizing the aircraft power to which it is connected. Ensure that the<br />
screen is bright and readable and that all instrument displays appear. If a desired display item is<br />
not present, refer to the User’s <strong>Guide</strong> to use the CLUTTR feature to display the missing item.<br />
Setting Zero Pitch (In flight)<br />
For the purposes of this setting, level is defined as the attitude at which the aircraft’s<br />
longitudinal axis is parallel to the ground. For most aircraft, the attitude the aircraft<br />
assumes at normal cruise speeds will be acceptable. Additionally, this feature should not<br />
be used to “zero out” pitch when the aircraft is at an attitude other than level. Do not<br />
think of this adjustment as you would the parallax adjustment on a normal attitude<br />
indicator. Instead, think of it as a calibration step which is not changed often.<br />
With your aircraft flying straight and level, enter the <strong>EFIS</strong> > SETUP > PITCH menu. Press INC<br />
or DEC until the horizon line intersects the center of the crosshairs. It is important that this be<br />
done while the aircraft is level to ensure proper pitch and roll display throughout all maneuvers.<br />
Compass Heading Calibration<br />
This section guides you through the calibration and configuration of your magnetic heading<br />
indication. Prior to calibrating your EDC-D10A, you must configure the local magnetic<br />
inclination and magnetic intensity as described in the sections below.<br />
In a DSAB network, the Bus Master’s heading is used as the only heading source for all<br />
connected instruments. However, in the event of a DSAB failure, <strong>EFIS</strong> instruments revert<br />
to their local heading source. In a system already using a shared heading, you may still<br />
configure and calibrate the local heading source. As soon as you bring up any of the<br />
magnetic calibration menus (MAGINC, MAGCAL, MAGADJ, MAGINT), the heading<br />
and DG displays switch to display the locally-derived heading indication. The display<br />
stays on that source until exiting the magnetic configuration menu. If you do not have an<br />
EDC-D10A connected, REMOTE COMPASS NOT DETECTED is displayed when in<br />
any of these menus.<br />
<strong>EFIS</strong>-<strong>D100</strong> <strong>Installation</strong> <strong>Guide</strong> 4-1
<strong>EFIS</strong> Calibration and Configuration<br />
SETTING MAGNETIC INCLINATION ANGLE AND INTENSITY (REQUIRED)<br />
To calibrate your <strong>EFIS</strong>-<strong>D100</strong> heading, you must input your location’s current magnetic<br />
inclination angle and intensity. Before doing this, you must obtain these two values for<br />
the geographic location where you will be performing the calibration. Note that this<br />
procedure only needs to be done once, prior to magnetic calibration. Moving the aircraft<br />
to another location does not require repeating this procedure.<br />
Obtaining Magnetic Inclination and Intensity<br />
1. Browse to web page: www.dynonavionics.com/docs/maginfo.html. (Looking up this<br />
information does not have to be done on a computer at the plane, with live Internet<br />
access.)<br />
2. The <strong>Dynon</strong> <strong>Avionics</strong> “Magnetic Inclination and Intensity” web page is updated as<br />
needed; it contains a link to a NOAA web pages and instructions for easily finding your<br />
local magnetic inclination and intensity by inputting your ZIP code (in the US) or your<br />
latitude and longitude and inputting the resulting data into your <strong>Dynon</strong> <strong>EFIS</strong>.<br />
3. Follow the instructions listed on the web page, especially clicking the “Compute<br />
Magnetic Field Values” button at the bottom of the linked page – the values required by<br />
your <strong>Dynon</strong> <strong>EFIS</strong> will be displayed only after clicking that button. If you are near the<br />
equator or in the southern hemisphere, note that the inclination may be negative number.<br />
Entering inclination and intensity into the <strong>EFIS</strong>-<strong>D100</strong><br />
1. Enter the inclination setup menu by pressing any button beneath an <strong>EFIS</strong> page (except the<br />
far left or far right hotkeys), then MORE > SETUP > MORE > MORE > MAGINC<br />
2. Press INC or DEC to increment or decrement the displayed inclination angle. Press and<br />
hold to change values more rapidly.<br />
3. When the display shows the magnetic inclination angle for your location, press BACK to<br />
leave the menu.<br />
4. Enter the magnetic intensity setup menu by pressing any button beneath an <strong>EFIS</strong> page<br />
(except the far left or far right hotkeys), then MORE > SETUP > MORE > MORE ><br />
MAGINT<br />
5. Press SEL to change the digit being incremented or decremented. Press INC or DEC to<br />
increment or decrement the selected digit. Press and hold to change values more rapidly.<br />
6. When the display shows the magnetic intensity for your location, press BACK to leave<br />
the menu.<br />
4-2 <strong>EFIS</strong>-<strong>D100</strong> <strong>Installation</strong> <strong>Guide</strong>
<strong>EFIS</strong> Calibration and Configuration<br />
EDC-D10A HEADING CALIBRATION (ON GROUND ONLY)<br />
The procedure for in-plane calibration of the EDC-D10A involves pointing the aircraft in four<br />
directions and taking data at each direction using the <strong>EFIS</strong>-<strong>D100</strong>. The <strong>EFIS</strong>-<strong>D100</strong> will then<br />
perform some calculations to ensure an accurate calibration.<br />
During magnetic calibration, do not turn the power off on the <strong>EFIS</strong>-<strong>D100</strong>. This will cause<br />
any recorded compass calibration data to be lost; the calibration will need to be restarted.<br />
To perform the calibration, you will need the following:<br />
1. <strong>EFIS</strong>-<strong>D100</strong> and EDC-D10A installed in aircraft.<br />
2. Magnetic inclination angle and intensity properly entered into the <strong>EFIS</strong>-<strong>D100</strong> per the<br />
section above.<br />
3. An accurate method of aligning the aircraft with magnetic North, East, South, and West,<br />
such as an airport’s compass rose.<br />
Once you have the installation completed, have verified that your EDC-D10A communicates<br />
with the <strong>EFIS</strong>-<strong>D100</strong> (i.e., you see the heading tape displayed on the <strong>EFIS</strong> main page), and have<br />
located a suitable place to perform the calibration, perform the following steps:<br />
1. Turn on the <strong>EFIS</strong>-<strong>D100</strong> and allow it to warm up for at least 15 minutes before performing<br />
the calibration.<br />
2. Align the aircraft pointing magnetic North as closely as possible.<br />
3. On the <strong>EFIS</strong>-<strong>D100</strong>, enter the menu system by pressing any button beneath an <strong>EFIS</strong> page<br />
(except the far left or far right hotkeys) and press MORE > SETUP > MORE > MORE ><br />
MAGCAL. You should see a menu that reads NORTH, EAST, SOUTH, and WEST. If<br />
you do not, then the EDC-D10A is not properly communicating with your <strong>EFIS</strong>-<strong>D100</strong>.<br />
4. Press the NORTH button; you will see the message, COLLECTING DATA FOR<br />
NORTH along with a 15 second timer. Let the time run out before proceeding.<br />
5. Align the aircraft pointing magnetic East as closely as possible.<br />
6. Press the EAST button; you will see the message, COLLECTING DATA FOR EAST<br />
along with a 15 second timer. Let the time run out before proceeding.<br />
7. Align the aircraft pointing magnetic South as closely as possible.<br />
8. Press the SOUTH button; you will see the message, COLLECTING DATA FOR<br />
SOUTH along with a 15 second timer. Let the time run out before proceeding.<br />
9. Align the aircraft pointing magnetic West as closely as possible.<br />
10. Press the WEST button; you will see the message, COLLECTING DATA FOR WEST<br />
along with a 15 second timer. Let the time run out before proceeding.<br />
11. Press the END button. This will cause the <strong>EFIS</strong>-<strong>D100</strong> to pause as it calculates. This<br />
pause should last between 1-20 seconds. However, if the collected data is poor, this can<br />
take as long as 5 minutes. A message will be displayed onscreen: CALCULATING<br />
MAGNETIC CALIBRATION VALUES.<br />
<strong>EFIS</strong>-<strong>D100</strong> <strong>Installation</strong> <strong>Guide</strong> 4-3
<strong>EFIS</strong> Calibration and Configuration<br />
12. Wait for the message CALIBRATION COMPLETE before attempting to use the <strong>EFIS</strong>-<br />
<strong>D100</strong> or remove power. Press BACK to leave the menu.<br />
This completes the EDC-D10A calibration process. The process can be repeated as often as<br />
desired. The overall accuracy of the compass depends on the installation location (away from<br />
any ferrous materials or current carrying wires or devices), the installation alignment (aligned<br />
with the <strong>EFIS</strong>-<strong>D100</strong> in pitch, roll, and yaw), and the calibration procedure (accurately aligning<br />
the aircraft with North, East, West, and South and having the correct magnetic inclination angle<br />
loaded into the <strong>EFIS</strong>-<strong>D100</strong>). If the compass performance is not adequate for your usage, we<br />
suggest that you investigate each of these factors and try to optimize your installation for each<br />
factor.<br />
If the heading shown onscreen is off by a small, but constant amount, you can change a heading<br />
offset in the <strong>EFIS</strong>-<strong>D100</strong> which will correct this. Orient your plane in a known direction,<br />
preferably on a compass rose at the airport. Navigate to the Heading Adjustment menu by<br />
pressing MORE > SETUP > MORE > MORE > MAGADJ. Increment or decrement the value of<br />
the heading offset until the <strong>EFIS</strong>-<strong>D100</strong> heading corresponds to the direction in which your plane<br />
is pointed.<br />
Troubleshooting<br />
During the calibration process you may receive one of the following errors. Next to each one is<br />
the corrective action required.<br />
Message<br />
WARNING: MAGNETIC<br />
INCLINATION NOT SET.<br />
WARNING: MAGNETIC<br />
INTENSITY NOT SET.<br />
Corrective Action<br />
You have not entered the magnetic inclination into the <strong>EFIS</strong>-<br />
<strong>D100</strong> yet. Please see the “Entering Magnetic Intensity and<br />
Inclination Angle” section<br />
You have not entered the magnetic inclination into the <strong>EFIS</strong>-<br />
<strong>D100</strong> yet. Please see the “Entering Magnetic Intensity and<br />
Inclination Angle” section<br />
Configure Airspeed Color Thresholds<br />
To configure the airspeed bar color thresholds for your unit enter the <strong>EFIS</strong> > SETUP > IASCLR<br />
menu. This displays the Airpseed Color Threshold menu. In this menu, enter the values for five<br />
airspeed constants (Vso, Vs1, Vfe, Vno, and Vne), each of which has its own button. Enter these<br />
values in units of knots, mph, or km/h depending on what airspeed units you are currently using<br />
(you may change the displayed airspeed units via <strong>EFIS</strong> > SETUP > UNITS > IAS).<br />
Perform the following steps for each airspeed constant:<br />
1. Press SEL to select the digit you wish to increment or decrement.<br />
2. Press DEC- or INC+ to decrement or increment the selected digit.<br />
3. Press BACK to return to the previous menu.<br />
You will not be able to see some of the colors until the aircraft has achieved airspeeds in<br />
the range of each threshold.<br />
4-4 <strong>EFIS</strong>-<strong>D100</strong> <strong>Installation</strong> <strong>Guide</strong>
5. DSAB CONFIGURATION<br />
This section introduces some concepts that are central to understanding and configuring a<br />
network of DSAB-capable <strong>Dynon</strong> products. It then takes you through a series of simple steps to<br />
configure your network, enabling data sharing and HS34 functionality. Do not proceed with<br />
DSAB configuration until you perform all installation, calibration, and configuration steps for<br />
each instrument with a display. Display-less instruments – such as the HS34 – cannot be fully<br />
configured until DSAB is active, although their physical and electrical installation should be<br />
complete.<br />
Network Concepts<br />
A few concepts must be<br />
understood before<br />
configuring a DSABconnected<br />
system. The<br />
most important is that of<br />
<strong>Dynon</strong> products as<br />
providers of functions to<br />
the network. These<br />
various functions are<br />
called roles. Some<br />
products, such as the<br />
HS34, only have one role<br />
on the network; other<br />
products can provide<br />
multiple roles at a time.<br />
When a device has been<br />
assigned to provide a role<br />
to the network, no other<br />
device on the network can<br />
provide that role at the<br />
same time.<br />
Assignable<br />
roles by<br />
product<br />
<strong>EFIS</strong>-D10A/<br />
<strong>EFIS</strong>-<strong>D100</strong><br />
EMS-D10/<br />
EMS-D120<br />
FlightDEK-<br />
D180<br />
HS34<br />
Bus Master X X<br />
<strong>EFIS</strong> X X<br />
EMS X X<br />
OAT X X X<br />
Compass X X<br />
HS34 X<br />
Autopilot X X<br />
AP Control<br />
Panel<br />
AP<br />
Roll/Pitch<br />
Servo<br />
The table at right lists all available roles and the products which they can be assigned to. Again,<br />
each role can be assigned to no more than one device on the network.<br />
Another important concept is that of the Bus Master. A DSAB-connected network must have at<br />
least one <strong>EFIS</strong>-based product (<strong>EFIS</strong>-D10A, <strong>EFIS</strong>-<strong>D100</strong>, or FlightDEK-D180), and only an <strong>EFIS</strong>based<br />
product can be assigned the Bus Master role. The Bus Master is the instrument which<br />
manages communication on the network. Additionally, if Autopilot servos are installed, the Bus<br />
Master is the Autopilot. While the Autopilot can be controlled from slave devices, if the Bus<br />
Master is not present, the Autopilot will not function. If the Bus Master is turned off or fails, all<br />
data sharing ceases, causing units to display internally-derived data only. When you first perform<br />
DSAB network configuration on an <strong>EFIS</strong>-based instrument, that device is automatically assigned<br />
the Bus Master role. Perform DSAB configuration on your primary <strong>EFIS</strong>-based instrument, as<br />
the Bus Master is also the default provider for both the <strong>EFIS</strong> and Compass roles.<br />
SV32/42/52<br />
X<br />
AP74<br />
X<br />
<strong>EFIS</strong>-<strong>D100</strong> <strong>Installation</strong> <strong>Guide</strong> 5-1
DSAB Configuration<br />
Example Networks<br />
The following two diagrams present example DSAB-connected networks. These examples<br />
illustrate and expand upon some of the concepts discussed above. The first diagram depicts a<br />
system without an HS34 connected, demonstrating where NAV and GPS devices should be<br />
connected. The second diagram depicts a system with an HS34 connected, demonstrating that all<br />
NAV and GPS devices must be connected to the HS34. Both diagrams discuss what devices can<br />
be assigned various roles and what happens when DSAB fails.<br />
5-2 <strong>EFIS</strong>-<strong>D100</strong> <strong>Installation</strong> <strong>Guide</strong>
DSAB Configuration<br />
<strong>EFIS</strong>-<strong>D100</strong> <strong>Installation</strong> <strong>Guide</strong> 5-3
DSAB Configuration<br />
Initial Setup<br />
As mentioned at the beginning of this chapter, configure your DSAB network only after all other<br />
installation steps have been performed, including updating all products to the latest version of<br />
firmware available from the <strong>Dynon</strong> <strong>Avionics</strong> web site at downloads.dynonavionics.com. To<br />
begin configuration, enter the <strong>EFIS</strong> > SETUP > DSAB menu. A full-page menu appears with<br />
three options: STATUS, CONFIGURATION, and BRIGHTNESS. Push DOWN▼ to select<br />
CONFIGURATION and then SEL► to enter the CONFIGURATION submenu. Note that if you<br />
press CONFIGURATION from an EMS-only product (via EMS > SETUP > DSAB), the display<br />
prompts you to begin the configuration process from an <strong>EFIS</strong>-based product.<br />
If this is not your first time configuring your DSAB network, a prompt appears asking if you<br />
wish to re-configure the network. If you do not want to re-configure, press NO; otherwise, press<br />
YES to proceed with configuration as if this is a first-time install.<br />
The first screen in the configuration process asks you to power on all devices in the system<br />
before pressing CONFIGURE NOW (button 1 or 2). After doing this, a second screen appears<br />
asking you to wait while the instrument detects all other devices connected via DSAB. While<br />
doing this, it assigns both the Bus Master and <strong>EFIS</strong> roles to itself.<br />
During network detection, the Bus Master attempts to automatically assign as many roles as it<br />
can. The following table describes the logic used in assigning roles for network devices.<br />
How role is assigned<br />
Bus Master Auto-assigned to instrument user is configuring on.<br />
<strong>EFIS</strong> Auto-assigned to instrument user is configuring on.<br />
If one EMS detected, assigned automatically.<br />
EMS If Bus Master is EMS (i.e., FlightDEK-D180) assigned automatically.<br />
If more than one non-bus-master EMS detected, user must assign.<br />
If one OAT detected, assigned automatically.<br />
If more than one OAT detected, user must assign.<br />
OAT<br />
Note that for an OAT to be used it must be connected to an instrument<br />
assigned the <strong>EFIS</strong> or EMS role (i.e., if configuring DSAB on a<br />
FlightDEK-D180 with no OAT attached, the OAT role cannot be assigned<br />
to another instrument in the system as the FlightDEK-D180 is already<br />
assigned both the <strong>EFIS</strong> and EMS roles).<br />
Compass Auto-assigned to instrument providing the <strong>EFIS</strong>/Bus Master roles.<br />
AP CTRL<br />
PANEL<br />
HS34<br />
<br />
<br />
<br />
<br />
If one AP74 detected, assigned automatically.<br />
If more than one AP74 detected, error displayed: Not a supported<br />
configuration.<br />
If one HS34 detected, assigned automatically.<br />
If more than one HS34 detected, error displayed: Not a supported<br />
configuration.<br />
5-4 <strong>EFIS</strong>-<strong>D100</strong> <strong>Installation</strong> <strong>Guide</strong>
AP<br />
ROLL/PITCH<br />
SERVO<br />
<br />
<br />
DSAB Configuration<br />
Roll Servo and Pitch Servo functions are automatically detected and<br />
assigned during Autopilot Servo Calibration process. See: <strong>EFIS</strong> > SETUP<br />
> AP > SERVO CALIB.<br />
More than two SV32s or SV42s is not a supported configuration.<br />
If the configuration process could not automatically assign the EMS and OAT roles (because<br />
there are 2 or more of either type found on the network), it prompts you to assign each of them to<br />
the instrument of your choice. It then presents a list of all instruments on the network capable of<br />
being assigned each role. Use the DOWN▼ and UP▲ buttons to select the preferred instrument<br />
to provide the given role. The serial number for each unit is displayed next to its product type.<br />
Additionally, with an instrument type selected, pressing IDENT changes that instrument’s<br />
display to a black screen with the text DSAB IDENT shown. If the instrument you wish to<br />
identify is the one which you are currently interacting with, the line changes to read THIS UNIT.<br />
When you have selected the preferred provider for the role, press SELECT to continue in the<br />
process. If necessary, repeat with the next manually assigned role.<br />
At this point, a screen is displayed, stating:<br />
(X) DEVICES FOUND<br />
NETWORK CONFIGURATION IS COMPLETE<br />
Press FINISH to end the configuration. Press UP▲ and SEL► to view the status of all<br />
connected DSAB devices. Press UP▲ or DOWN▼ to scroll through all the devices. Crosscheck<br />
the displayed devices against what you actually have installed and connected. Ensure that<br />
the STATUS for each device is listed as ACTIVE.<br />
You may repeat the configuration process as many times as you wish. Whenever you add or<br />
remove an instrument from your network, you must redo the DSAB configuration process.<br />
Note that the following DSAB configurations are not supported:<br />
More than 1 FlightDEK-D180 in the network<br />
More than 1 HS34 in the network<br />
More than 1 AP74 in the network<br />
More than 2 servos in the network<br />
Brightness Configuration<br />
In a DSAB network, changing the brightness level of one instrument affects all connected<br />
instruments. <strong>Dynon</strong> <strong>Avionics</strong> sells <strong>D100</strong>-series instruments with both regular and bright screens.<br />
Each instrument connected to your DSAB network must have its display type configured to<br />
ensure that perceived brightness matches across all screens. To do this, enter the SETUP ><br />
DSAB > BRIGHTNESS menu on each product in the system. If you purchased the bright screen<br />
option for your <strong>EFIS</strong>-<strong>D100</strong>, press TOGGLE to change the BRIGHT SCREEN status to YES.<br />
Otherwise, ensure this is set to NO.<br />
If the DIM setting of one of the screens in a DSAB network gets “out of sync” (some<br />
dim, some bright), this can be corrected by adjusting the DSAB Bus Master screen to the<br />
desired DIM and then performing a DSAB CONFIGURE.<br />
<strong>EFIS</strong>-<strong>D100</strong> <strong>Installation</strong> <strong>Guide</strong> 5-5
DSAB Configuration<br />
Network Status<br />
The STATUS submenu displays<br />
information on all configured devices,<br />
their serial numbers, their roles on the<br />
network, and their status.<br />
The first line indicates how many devices<br />
are configured on the network. This<br />
number is independent of the number of<br />
devices actually currently turned on and<br />
communicating. It simply reports how<br />
many instruments were present during the<br />
most recent execution of DSAB<br />
configuration.<br />
The next several lines indicate the available roles that the selected instrument can provide. A “*”<br />
is placed next to the roles that the instrument is currently providing to the network. If any of<br />
those roles cannot be detected (e.g., the <strong>EFIS</strong>’s compass has been disconnected), a “” is<br />
displayed next to that role. Any given instrument in the list can have one of the following<br />
STATUS messages:<br />
ACTIVE – The device is communicating normally on DSAB.<br />
STANDALONE – During configuration as Bus Master, no other DSAB devices were found.<br />
UPGRADE REQ – Device has a different firmware version than the Bus Master and thus<br />
cannot communicate on DSAB.<br />
OFFLINE – The specified device cannot communicate on DSAB or is powered off.<br />
PEERS LOST – (Only appears on Bus Master) – The Bus Master was configured with other<br />
DSAB devices present; however, all of them are currently offline.<br />
If an instrument’s STATUS field displays UPGRADE REQ, PEERS LOST, or OFFLINE, all of<br />
its provided roles are listed as not detected.<br />
The selected instrument’s serial number is displayed, assisting in identification. Additionally,<br />
pressing IDENT causes the selected instrument’s display to display a black screen with the text<br />
DSAB IDENT shown. If the instrument you wish to identify is the one which you are currently<br />
interacting with, the line changes to read THIS UNIT.<br />
Press DOWN▼ or UP▲ to scroll through each of the other instruments configured in your<br />
network.<br />
5-6 <strong>EFIS</strong>-<strong>D100</strong> <strong>Installation</strong> <strong>Guide</strong>
6. AUTOPILOT INSTALLATION AND CONFIGURATION<br />
<strong>Dynon</strong> <strong>Avionics</strong>’ Autopilot (AP) system is a competitively priced product for the Experimental<br />
& Light Sport Aircraft (LSA) aircraft market. Unlike standalone AP systems, <strong>Dynon</strong>’s AP is an<br />
enhancement to the <strong>Dynon</strong> <strong>Avionics</strong> <strong>EFIS</strong>-D10A, <strong>EFIS</strong>-<strong>D100</strong>, and FlightDEK-D180 products<br />
(beginning with firmware version 5.0). The <strong>Dynon</strong> <strong>Avionics</strong> AP provides roll (aileron) and/or<br />
pitch (elevator) control, leveraging the proven sensors, algorithms, and display systems of<br />
<strong>Dynon</strong>’s modern <strong>EFIS</strong> products. Another innovative element of the <strong>Dynon</strong> <strong>Avionics</strong> AP is that<br />
the servomotors (servos) responsible for actuating the control surfaces are “smart” devices.<br />
<strong>Dynon</strong>’s servos not only accept commands from the AP but also report “health,” resistance to<br />
commanded movements, motor override (or “slip”), and many other data elements back to the<br />
<strong>EFIS</strong>. This level of communication between AP control and motors provides the pilot with an<br />
unprecedented degree of awareness of the overall performance of the AP. <strong>Dynon</strong> currently offers<br />
the following servo models:<br />
Model Number Torque Attachment<br />
SV32<br />
SV32L<br />
SV32C<br />
SV42<br />
SV42L*<br />
SV42C<br />
36 inch-pounds<br />
55 inch-pounds<br />
Standard Arm<br />
Long Arm<br />
Capstan<br />
Standard Arm<br />
Long Arm<br />
Capstan<br />
* SV42L servo is a special order item – contact <strong>Dynon</strong> Technical Support for details.<br />
<strong>Dynon</strong> also offers the AP74 Autopilot Interface Module, which provides dedicated AP control<br />
via panel-mounted buttons and a knob. <strong>Dynon</strong> offers mounting kits for specific airframes, which<br />
include parts and detailed instructions. Additionally, <strong>Dynon</strong> <strong>Avionics</strong> supplies a generic<br />
mounting kit of basic parts that provides a head start for owners of aircraft not currently<br />
supported by our specific kits.<br />
Additional Information and Updates<br />
This guide provides generic mechanical installation guidelines to assist installers while<br />
integrating the Autopilot system into many aircraft. If you purchased a plane-specific kit from<br />
<strong>Dynon</strong> <strong>Avionics</strong>, it contains more detailed drawings and diagrams unique to your aircraft. You<br />
can find the list of <strong>Dynon</strong>’s aircraft mounting kits on the current Price List / Order Form on<br />
<strong>Dynon</strong>’s secure web site at store.dynonavionics.com. The drawings and installation instructions<br />
of current <strong>Dynon</strong> <strong>Avionics</strong> aircraft mounting kits are available on the <strong>Dynon</strong> web site at<br />
docs.dynonavionics.com.<br />
Because the <strong>Dynon</strong> <strong>Avionics</strong> Autopilot is a new product and we expect that it will be installed in<br />
a wide variety of aircraft, <strong>Dynon</strong>’s Internet sites provide up-to-date information on installation<br />
and operation issues:<br />
wiki.dynonavionics.com – <strong>Dynon</strong>’s Documentation Wiki provides enhanced, extended,<br />
continuously-updated online documentation contributed by <strong>Dynon</strong> employees and customers.<br />
<strong>EFIS</strong>-<strong>D100</strong> <strong>Installation</strong> <strong>Guide</strong> 6-1
Autopilot <strong>Installation</strong> and Configuration<br />
forum.dynonavionics.com – <strong>Dynon</strong>’s Online Customer Forum is a resource for <strong>Dynon</strong> <strong>Avionics</strong><br />
customers to discuss installation and operational issues relating to <strong>Dynon</strong> <strong>Avionics</strong> products. The<br />
Forum is especially useful for pilots with uncommon aircraft or unusual installation issues. For<br />
customers that cannot call <strong>Dynon</strong> Technical Support during our normal business hours, the<br />
Forum is a convenient way to interact with <strong>Dynon</strong> <strong>Avionics</strong> Technical Support. The Forum<br />
allows online sharing of wiring diagrams, photos, and other types of electronic files.<br />
<strong>Dynon</strong> will continue to develop kits and installation instructions for more aircraft based on<br />
demand. It is also expected that aircraft manufacturers will develop their own mounting kits for<br />
<strong>Dynon</strong> servos or offer the <strong>Dynon</strong> AP as a factory option. If <strong>Dynon</strong> does not currently offer a<br />
mounting kit for your particular aircraft, and you would be inclined to assist in developing a kit<br />
and documentation, please send an introductory email message about your interest to:<br />
betatest@dynonavionics.com.<br />
DSAB Firmware Compatibility<br />
All <strong>Dynon</strong> instruments connected via DSAB must be running the same firmware version<br />
(currently version 5.4).This applies to the servos and AP74 as well. Because the servos<br />
and AP74 are updated via the DSAB Bus Master <strong>EFIS</strong> (the <strong>EFIS</strong> that you wish to control<br />
the AP, and from which you run the CONFIGURE DSAB command), wait until<br />
complete mechanical and electrical installation before performing the software upgrade<br />
steps. See Firmware Upgrades Required For AP Functionality on page 6-13 for more<br />
information.<br />
Compass Calibration Critical For Certain AP Modes<br />
The <strong>Dynon</strong> <strong>Avionics</strong> AP requires an accurate magnetic heading to operate efficiently and<br />
comfortably in HDG mode and the radio-based VOR/NAV mode. Therefore it is critical<br />
that the aircraft’s compass be installed correctly, calibrated, and operating well in all<br />
attitudes. If you currently have an <strong>EFIS</strong>-D10A, and are only using the internal magnetic<br />
compass, <strong>Dynon</strong> strongly recommends the installation and use of the EDC-D10A remotemounted<br />
digital magnetic compass, and properly calibrating it per the instructions found<br />
in Chapter 4: Instrument <strong>Installation</strong>.<br />
If the <strong>Dynon</strong> <strong>Avionics</strong> AP will be used exclusively in GPS NAV or TRK modes, then absolute<br />
accuracy of compass data is somewhat less critical as part of AP operation. But if NAV/GPS<br />
data is lost due to an equipment failure, bad data, loss of signal, etc. the AP will “fail over” to<br />
HDG mode, which uses the magnetic compass data as its source.<br />
6-2 <strong>EFIS</strong>-<strong>D100</strong> <strong>Installation</strong> <strong>Guide</strong>
Autopilot <strong>Installation</strong> and Configuration<br />
Autopilot System Electrical <strong>Installation</strong><br />
The diagram below provides an overview of the autopilot electrical system. The following<br />
sections describe the electrical installation of each subsystem in detail.<br />
<strong>EFIS</strong>-<strong>D100</strong> <strong>Installation</strong> <strong>Guide</strong> 6-3
Autopilot <strong>Installation</strong> and Configuration<br />
SERVO ELECTRICAL INSTALLATION<br />
<strong>Dynon</strong> <strong>Avionics</strong>’ servos are supplied with 7 un-terminated wires, each about 8” in length. It is<br />
the responsibility of the installer to decide on connectors and associated wiring. The 7 wires have<br />
the following colors and functions:<br />
Color Function Notes<br />
Red Power 10-30 volts DC. Each servo draws up to 2 amps<br />
Black Aircraft Ground Each servo draws up to 2 amps<br />
Green<br />
<strong>Dynon</strong> Smart <strong>Avionics</strong> Connected in parallel with other DSAB devices<br />
Bus [DSAB] “A” (Green wire on all <strong>Dynon</strong>-supplied wiring harnesses)<br />
Blue<br />
<strong>Dynon</strong> Smart <strong>Avionics</strong> Connected in parallel with other DSAB devices<br />
Bus [DSAB] “B” (Blue wire on all <strong>Dynon</strong>-supplied wiring harnesses)<br />
Yellow<br />
White/Green<br />
White/Blue<br />
AP Disengage/Control<br />
Wheel Steering (CWS)<br />
Button<br />
Reserved for<br />
compatibility with<br />
<strong>Dynon</strong> “Next<br />
Generation” products<br />
Reserved for<br />
compatibility with<br />
<strong>Dynon</strong> “Next<br />
Generation” products<br />
Connected through a normally-open pushbutton<br />
switch to Ground (disengages AP when button is<br />
pushed). If two servos are installed, the yellow wire<br />
from each servo is connected in parallel to a single<br />
pushbutton.<br />
DO NOT CUT! During servo installation, <strong>Dynon</strong><br />
recommends that this be routed to the cockpit panel<br />
(include sufficient slack behind the panel) if you<br />
want to preserve compatibility of the servo with<br />
<strong>Dynon</strong>’s “Next Generation” technology. This wire is<br />
not used with the <strong>EFIS</strong>-<strong>D100</strong>.<br />
DO NOT CUT! During servo installation, <strong>Dynon</strong><br />
recommends that this be routed to the cockpit panel<br />
(include sufficient slack behind the panel) if you<br />
want to preserve compatibility of the servo with<br />
<strong>Dynon</strong>’s “Next Generation” technology. This wire is<br />
not used with the <strong>EFIS</strong>-<strong>D100</strong>.<br />
Circuit Breaker/Switch: We recommend that electrical power for the all servos be protected<br />
with an appropriately sized circuit breaker or switch that is accessible to the pilot while in<br />
flight.<br />
Wire Sizing: While it is beyond the scope of this installation guide to advise on specific<br />
types of wiring for a particular aircraft, choice of wiring should be sized to 1) minimize<br />
voltage drop over the length of the particular wiring run, and 2) conduct the amount of<br />
current required by the subsystem without the wiring becoming warm to the touch.<br />
Wiring <strong>Installation</strong>: Care should be taken such that aircraft wiring is not subjected to<br />
chafing, excessive flexing, or connections / junctions subjected to excessive vibration which<br />
may cause the connection/junction to fail or short-circuit. If the White/Green and White/Blue<br />
wires are extended to the cockpit panel, leave sufficient slack behind the panel for connection<br />
anywhere behind the panel. If the White/Green and White/Blue wires are not extended to the<br />
cockpit panel, as with other unused wires, DO NOT CUT the wires, but rather insulate the<br />
ends of the wires (electrical tape, heatshrink tubing), bundle, and secure the unused wire.<br />
6-4 <strong>EFIS</strong>-<strong>D100</strong> <strong>Installation</strong> <strong>Guide</strong>
Autopilot <strong>Installation</strong> and Configuration<br />
AP CONTROLS ELECTRICAL INSTALLATION<br />
Circuit Breaker/Switch Install a circuit breaker or switch in a location that is accessible to the<br />
pilot while in flight.<br />
AP Disengage/Control Wheel Steering Button<br />
The AP Disengage/CWS button should be in a very accessible location, usually mounted to the<br />
stick or yoke. This button’s primary purpose is to immediately disengage the autopilot. When<br />
configured in the <strong>EFIS</strong> > SETUP > AP > BUTTON CONFIG menu, this button can also be used<br />
to engage the Autopilot from an “off” status by holding the button for more than 2 seconds.<br />
This button should be a Single Pole, Normally Open, Momentary button. Verify that two<br />
terminals of the button are shorted when the button is pressed and open (no-connect) when the<br />
button is released. One terminal of the button should connect to both servos’ yellow wires, and<br />
the other should connect to ground.<br />
While not required, you may install a 5 kΩ resistor across the AP Disengage/CWS button. When<br />
configured in the <strong>EFIS</strong> > SETUP > AP > BUTTON CONFIG > RESISTOR INST menu, the<br />
<strong>EFIS</strong> monitors the disengage line and displays a warning when a broken connection is detected.<br />
AP74 ELECTRICAL INSTALLATION<br />
When installing the AP74, we recommend building enough slack wiring into the D25<br />
connector to allow the AP74 to be removed from its tray with the connector attached.<br />
Use the D-sub pins/connector kit included with your AP74 to make the following connections:<br />
Pin 3: <strong>Dynon</strong> Smart <strong>Avionics</strong> Bus (DSAB) “A”, connected in parallel with all other DSAB B<br />
connections (Blue wire on <strong>Dynon</strong>-supplied wiring harnesses)<br />
Pin 4: Power, 10 - 30 volts DC<br />
Pin 16: <strong>Dynon</strong> Smart <strong>Avionics</strong> Bus (DSAB) “B”, connected in parallel with all other DSAB<br />
A connections (Green wire on <strong>Dynon</strong>-supplied wiring harnesses)<br />
Pin 17: Aircraft Ground<br />
Pin 25: Outer terminal of AP Audio Adjustment Potentiometer (detailed below); If HS34<br />
installed and providing audio to your intercom system, do not connect the AP74 audio out. If<br />
both the HS34 and AP74 Voice/Tone outputs are connected to your intercom, audio alerts<br />
will be distorted.<br />
Ensure that the AP74 audio output is connected similar to the following diagram. The 10 kΩ<br />
variable resistor can be obtained from Radio Shack (P/N 271-1715) or other electronics<br />
suppliers. The potentiometer does not need to be pilot-accessible as it is typically adjusted only<br />
during setup and configuration. See Step 6 - Audio Alerts Configuration on page 6-23.<br />
Outside terminal<br />
Center terminal<br />
Outside terminal<br />
To AP74 pin 5 - Audio<br />
Alert Out<br />
To intercom/audio<br />
panel auxiliary input.<br />
Aircraft ground<br />
<strong>EFIS</strong>-<strong>D100</strong> <strong>Installation</strong> <strong>Guide</strong> 6-5
Autopilot <strong>Installation</strong> and Configuration<br />
Note: As with the optional <strong>Dynon</strong> HS34, it is acceptable to connect the tone output of <strong>EFIS</strong><br />
(DB25 Pin 18) and/or EMS (DB37 Pin 31) in parallel with the tone/voice output of the AP74<br />
(Pin 25) to provide “failover” audio alerts from the <strong>EFIS</strong> and/or EMS if the AP74 were to fail.<br />
However, do not connect the audio outputs from an HS34 and AP74 in parallel.<br />
Servo Mechanical <strong>Installation</strong><br />
<strong>Dynon</strong> <strong>Avionics</strong> has researched suitable mounting points for a number of popular aircraft and<br />
offers mounting kits and instructions for them. If you have purchased one of these kits, use the<br />
instructions included with it as your primary guide; the following mechanical installation<br />
information is more general in nature.<br />
For installing <strong>Dynon</strong> <strong>Avionics</strong> servos in aircraft for which <strong>Dynon</strong> does not offer kits, we offer a<br />
“generic” kit of basic parts and basic installation instructions: <strong>Dynon</strong> P/N 101020-000. The<br />
generic servo push-pull mounting kit includes some of the hardware to mount a servo and<br />
connect to the aircraft controls, but requires the installer to fabricate mounting brackets. This kit<br />
can be used in either pitch or roll applications that use a servo with an output arm (not suitable<br />
for use with pulley/cable servos). Some additional fasteners (not supplied by <strong>Dynon</strong>) and<br />
brackets will be required depending on the installation method chosen.<br />
CAUTION: Neglecting to properly install and/or use <strong>Dynon</strong> <strong>Avionics</strong> AP hardware can<br />
result in failures which could cause loss of aircraft control resulting in aircraft damage,<br />
personal injury, or death. If there are any questions on the part of the installer it is<br />
mandatory to resolve these questions prior to flight.<br />
When installing the servo, you must first determine a mount location for proper interaction with<br />
the existing control system. The mounting point that is chosen must allow the servo arm and<br />
associated linkage to move freely through the entire range of travel. To prevent the possibility of<br />
the servo arm going OVER CENTER, the servo arm must not travel more than a total of +/-60º<br />
from neutral position. When the aircraft controls are centered, the arm of the servo should be<br />
perpendicular to the attaching push rod. If this is not the case, we recommend adjusting the<br />
length of the push rod or consider a different mounting point. For maximum efficiency and the<br />
lightest drag on the flight controls, you should choose the smallest servo that provides sufficient<br />
torque to move and hold the flight controls with a minimum of “slippage”. A diagram of servo<br />
torque versus mount position is shown on page 6-9.<br />
CAUTION: The servo arm must not rotate even near to the point called OVER<br />
CENTER, the point at which the primary aircraft control would “lock up”. Over center<br />
happens when the angle between the servo arm and the attached push rod becomes so<br />
great that the control system cannot drive against the servo arm. To protect against this<br />
possibility, a Range of Motion Limiting Bracket is supplied with each <strong>Dynon</strong> <strong>Avionics</strong><br />
servo. These brackets are drilled so that they can be mounted at different angles as<br />
required (18° intervals). The brackets are supplied for the protection of the pilot, and we<br />
recommend that the Range of Motion Limiting Bracket be installed to ensure that an<br />
OVER CENTER condition cannot occur.<br />
Once a suitable mounting point for each servo has been determined, the next step is to fabricate a<br />
mount for the servo to attach to the aircraft. Generally this will be a bracket made of sheet metal<br />
or corner stock. <strong>Dynon</strong> recommends using 6061 T6 aluminum with a minimum thickness of<br />
6-6 <strong>EFIS</strong>-<strong>D100</strong> <strong>Installation</strong> <strong>Guide</strong>
Autopilot <strong>Installation</strong> and Configuration<br />
0.050” for the best balance of strength to weight. When fabricating a mounting bracket, refer to<br />
the servo dimensions below. Be sure to leave ample room for the arm and attached linkage to<br />
move through a complete range of motion without interference.<br />
CAUTION: In normal operation, <strong>Dynon</strong>’s servos can reach temperatures that can be<br />
very uncomfortable to, and perhaps cause burns to unprotected skin. Thus, servos should<br />
be mounted in an area, or in such a manner to prevent accidental skin contact. If<br />
mounting the servo in an exposed area is necessary, a shroud should be installed (that<br />
doesn’t restrict ventilation) that protects against accidental skin contact with the servos.<br />
<strong>EFIS</strong>-<strong>D100</strong> <strong>Installation</strong> <strong>Guide</strong> 6-7
Autopilot <strong>Installation</strong> and Configuration<br />
SERVO DIMENSIONS<br />
Use the following dimensions (in inches) for reference when planning and implementing your<br />
installation.<br />
Long-arm variants<br />
(not needed in most<br />
installations) have<br />
linkage mount holes<br />
at 1.5”, 1.75”, and<br />
2.0”<br />
L<br />
SV32 2.17”<br />
SV42 3.10”<br />
SV52 4.02”<br />
Weight<br />
2 lb<br />
3 lb<br />
4 lb<br />
6-8 <strong>EFIS</strong>-<strong>D100</strong> <strong>Installation</strong> <strong>Guide</strong>
Autopilot <strong>Installation</strong> and Configuration<br />
LINKAGE MOUNT POSITION FORCE AND TRAVEL<br />
The two diagrams below illustrate the maximum travel and force available at each linkage<br />
mounting point. As can be seen, the closer you mount the linkage to the shaft, the more force the<br />
servo can deliver. However, this also means the travel of the arm is shorter. Again, ensure that<br />
the servo arm is nowhere near going over-center throughout the entire range of the control<br />
system.<br />
Standard Arm<br />
Max Linear Travel<br />
A: 2.6”, B: 2.2”, C: 1.8”<br />
Max Force @ 100% Torque<br />
SV32 - A: 24lb, B: 29lb, C: 36lb<br />
SV42 - A: 36lb, B: 44lb, C: 55lb<br />
SV52 - A: 48lb, B: 58lb, C: 72lb<br />
Long Arm<br />
Max Linear Travel<br />
A: 3.4”, B: 3.0”, C: 2.6”<br />
Max Force @ 100% Torque<br />
SV32L - A: 18lb, B: 20lb, C: 24lb<br />
SV42L - A: 27lb, B: 31lb, C: 36lb<br />
SV52L - A: 36lb, B: 41lb, C: 48lb<br />
In most instances, it is recommended to connect the servo arm to the control linkages using the<br />
outer-most hole of the servo arm (position A). This position provides the greatest amount of<br />
travel, with the least amount of drive force. If, when testing the autopilot, you find that the servos<br />
cannot adequately drive the control system (indicated by a yellow “slip indicator” in the AP<br />
status at the bottom left of the <strong>EFIS</strong> screen), you may move the linkage mount point inward,<br />
provided there is still enough travel to accommodate the control system at the servo location.<br />
Using either of the two inner-most holes of the servo arm affects the final amount of force that<br />
<strong>EFIS</strong>-<strong>D100</strong> <strong>Installation</strong> <strong>Guide</strong> 6-9
Autopilot <strong>Installation</strong> and Configuration<br />
the servo can exert, arm travel, control surface resolution, and the amount of force required to<br />
shear the brass shear screw. The two inner-most holes of the servo arm should only be used if the<br />
installer fully understands the resulting implications. The diagrams above illustrate the linear<br />
travel and available force for each mount point on the standard and long-arm servos.<br />
CAUTION: Each <strong>Dynon</strong> <strong>Avionics</strong> servo includes a precision-machined brass “shear<br />
screw” that pins the servo arm to the servo arm attachment, providing an ultimate<br />
“manual override”. The shear screw will break at the application of 100 inch-pounds of<br />
torque, at which point the servo arm will travel freely. If the brass shear screw is broken<br />
during AP installation or usage, do not replace it with a standard screw - contact <strong>Dynon</strong><br />
for a replacement shear screw.<br />
There will be a variety of methods used to install the other end of this control linkage to the<br />
existing mechanicals of the aircraft. Some systems will use a hole drilled into the bell crank as<br />
the point where the servo push rod/rod end combination interfaces with the controls. Others will<br />
use an attachment to existing linkage. Others may attach directly to the control stick itself. It is<br />
up to the installer to decide which method is best in terms of safety and AP functionality.<br />
Installers should always keep in mind the range of motion of the servo. Total servo arm travel<br />
needs to be limited to prevent an OVER CENTER condition (see caution note above), while still<br />
preserving the control surfaces’ full range of motion. Carefully consider the prevention of an<br />
over center condition when selecting the mounting location and linkage attachment point for any<br />
servo installation. The built-in control stops of the aircraft will limit the servo arm travel when<br />
installed correctly. Again, <strong>Dynon</strong> strongly recommends that the included Range of Motion<br />
Limiting Bracket be installed in order to absolutely prevent the possibility of an over center<br />
condition. The Range of Motion Limiting Bracket should not be used as a normal stop; the<br />
aircraft’s built-in stops should always be the primary range limit.<br />
6-10 <strong>EFIS</strong>-<strong>D100</strong> <strong>Installation</strong> <strong>Guide</strong>
Autopilot <strong>Installation</strong> and Configuration<br />
AP74 Mechanical <strong>Installation</strong><br />
This section provides you with dimensions, panel location, and mounting information for the<br />
AP74 Dedicated Autopilot Interface.<br />
AP74 DIMENSIONS AND PANEL LOCATION<br />
The diagram below shows the AP74’s outer dimensions. Note that the instrument extends about<br />
3.7” behind the panel, and that a harness can require up to three more inches. Use the dimensions<br />
(in inches) found on the diagram to plan for the space required by the instrument. The front<br />
bezels of the vertically oriented AP74 (100756-000) and are the same height as <strong>Dynon</strong>’s <strong>D100</strong>-<br />
series products and can be mounted close to – or abutted against – one if desired. Plan a panel<br />
location that allows for convenient operation of the knobs and buttons. If you plan on using the<br />
auto-dim feature, ensure that the instrument is in a location where the light sensor (small circle of<br />
rubber on the front of the instrument) can measure the true ambient light conditions in the cabin.<br />
<strong>EFIS</strong>-<strong>D100</strong> <strong>Installation</strong> <strong>Guide</strong> 6-11
Autopilot <strong>Installation</strong> and Configuration<br />
MOUNTING BRACKET DIMENSIONS<br />
The dimensions for the included mounting bracket are below. This bracket will work with<br />
varying panel thicknesses in both vertical and horizontal orientations. The primary force used to<br />
secure the instrument to a panel is the “sandwich” action of tightening the bracket behind<br />
through to the instrument bezel in front. The bracket includes a small mounting flange that can<br />
be used to positively secure the bracket to the panel if desired. While not required for secure<br />
mounting (the mounting screw clamps the panel between the bezel and bracket), securing the<br />
bracket to the panel can make removal of the instrument easier by preventing the bracket from<br />
falling behind the panel when removed. If you wish to use the mounting flange, simply match<br />
drill it and rivet or bolt it in the desired spot. See the following section for details on where to<br />
locate the bracket with respect to the hole in the panel. This flange can be trimmed if it is not<br />
needed or if it interferes with other instruments.<br />
6-12 <strong>EFIS</strong>-<strong>D100</strong> <strong>Installation</strong> <strong>Guide</strong>
AP74 MOUNTING<br />
Autopilot <strong>Installation</strong> and Configuration<br />
As shown in diagram below, make a rectangular cutout (oriented either vertically or horizontally,<br />
depending on instrument version ordered) of 1.45” by 4.75” (3.69 cm by 12.07 cm). Your AP74<br />
also shipped with a life-sized mounting template for making this cutout and locating the optional<br />
mounting flange holes. If the flange is used, secure it to your panel in whatever way you desire.<br />
Riveting it to the panel is ideal, but drilling holes for mounting screws and nuts also works.<br />
Upon locating the mounting bracket behind your panel, slide the instrument into it. The tapered<br />
mounting screw fits into one of the PEM nuts at the back of the mounting bracket. Use the<br />
included 7/64” Allen wrench to secure the mounting screw into the bracket. As you screw the<br />
mounting screw tighter, the unit will be pulled back into the panel until the bezel sits flush. If the<br />
bracket is installed without the assistance of the mounting flange, it will also be drawn forward<br />
into the back of the panel when tightened. Tighten until the flange and bracket are securely<br />
fastened to the panel.<br />
Firmware Upgrades Required For AP Functionality<br />
Because servo and AP74 firmware is upgraded at the same time as the Bus Master <strong>EFIS</strong>,<br />
servo and AP74 power must be ON when <strong>EFIS</strong> firmware is upgraded.<br />
To use the <strong>Dynon</strong> <strong>Avionics</strong> AP, the <strong>EFIS</strong> and all other <strong>Dynon</strong> products in the DSAB network<br />
must be running the same firmware version (currently 5.4). This includes <strong>EFIS</strong>, EMS (including<br />
those configured as backup/slave units), HS34, AP74, servos, and the EDC-D10A compass.<br />
<strong>EFIS</strong>, EMS, and HS34 products must be individually upgraded via their individual serial ports<br />
connected to a PC and running the latest version of the <strong>Dynon</strong> <strong>Avionics</strong> Product Support<br />
Program. Autopilot servos and the optional AP74 are upgraded as part of the upgrade of<br />
the DSAB Bus Master <strong>EFIS</strong> (as is the EDC-D10A). To ensure reliable operation, all <strong>Dynon</strong><br />
devices should be upgraded to the same version of firmware; mismatched versions of firmware<br />
on different devices can cause unreliable operation.<br />
<strong>EFIS</strong>-<strong>D100</strong> <strong>Installation</strong> <strong>Guide</strong> 6-13
Autopilot <strong>Installation</strong> and Configuration<br />
Detailed instructions for performing firmware upgrades are contained in the “Help” function of<br />
the <strong>Dynon</strong> <strong>Avionics</strong> Product Support Program which is available on the <strong>Dynon</strong> <strong>Avionics</strong> web<br />
site at downloads.dynonavionics.com.<br />
If you are using a GPS connected to your <strong>Dynon</strong> <strong>EFIS</strong> and will be using GPS as an input<br />
for the AP, please upgrade your GPS to the most current firmware available for it.<br />
<strong>Dynon</strong>’s testing has revealed certain incompatibilities with older versions of GPS<br />
firmware that are corrected with current GPS firmware. Procedures for GPS firmware<br />
upgrades vary by manufacturer; consult your GPS manual for the firmware upgrade<br />
procedure. Additionally, some GPS units must be configured with specific settings to<br />
work properly with <strong>Dynon</strong>’s instruments. More detail on compatibility with, and settings<br />
for various GPS units is available on the <strong>Dynon</strong> <strong>Avionics</strong> web site at<br />
wiki.dynonavionics.com.<br />
AP Servo Configuration<br />
This section guides the installer through all the steps necessary to install, configure, and tune the<br />
Autopilot software on the <strong>EFIS</strong>/servo system. The AP operation functions dealt with here are<br />
primarily focused on configuration and tuning. Pilots should consult the <strong>EFIS</strong>-<strong>D100</strong> Pilot’s User<br />
<strong>Guide</strong> for a comprehensive description of AP operation.<br />
Note: Before proceeding, verify that power is ON for all <strong>EFIS</strong>, EMS, HS34, AP74 and servo(s).<br />
Note: If your system has more than one <strong>Dynon</strong> <strong>EFIS</strong> (that communicates over DSAB), the<br />
configuration of most AP functions can only be performed from the <strong>EFIS</strong> configured as the<br />
DSAB Bus Master (see Network Concepts on page 5-1).<br />
CONFIGURATION OVERVIEW<br />
1. Configure DSAB (required to be performed on the ground)<br />
2. Servo Calibration & Initial Servo Test (required to be performed on the ground)<br />
3. Roll Servo Initial Setup (recommended to be performed on the ground)<br />
4. Pitch Servo Initial Setup (recommended to be performed on the ground)<br />
5. Disengage/CWS Button Configuration (recommended to be performed on the ground)<br />
6. Audio Alerts Configuration (recommended to be performed on the ground)<br />
7. Prepare for Flight Test (recommended to be performed on the ground)<br />
8. Roll Servo Flight Calibration (recommended to be performed in flight under safe<br />
conditions)<br />
9. Pitch Servo Flight Calibration (recommended to be performed in flight under safe<br />
conditions)<br />
STEP 1 - CONFIGURE DSAB<br />
This step sets up the DSAB network so that the <strong>EFIS</strong> can communicate with the servo(s),<br />
optional AP74, and any other <strong>Dynon</strong> products on the DSAB network.<br />
As a safety precaution, while the Configure DSAB procedure is being performed, AP<br />
functionality is disabled.<br />
On the <strong>EFIS</strong>, perform the following:<br />
6-14 <strong>EFIS</strong>-<strong>D100</strong> <strong>Installation</strong> <strong>Guide</strong>
Enter the <strong>EFIS</strong> > SETUP > DSAB > CONFIGURATION menu.<br />
ARE YOU SURE YOU WANT TO RE-CONFIGURE THE NETWORK<br />
Press YES<br />
ARE ALL NETWORKED DEVICES POWERED ON<br />
Press CONFIGURE NOW<br />
PLEASE WAIT DETECTING ALL NETWORK DEVICES<br />
Wait up to 1 minute<br />
(X) DEVICES FOUND NETWORK CONFIGURATION IS COMPLETE<br />
Autopilot <strong>Installation</strong> and Configuration<br />
Verify that this shows the correct number of devices. If not, check wiring and ensure that all<br />
expected devices are powered on.<br />
Press FINISH<br />
Press UP▲ > and then SEL► to select the STATUS menu. The Bus Master <strong>EFIS</strong> should be<br />
displayed, showing active roles and status. Verify that STATUS (at bottom) shows ACTIVE.<br />
Press DOWN▼ once for each device in the network. Verify that the STATUS for each<br />
device shows ACTIVE. If the status displays UPGRADE REQ, that instrument must be<br />
updated to the same version of firmware as the Bus Master <strong>EFIS</strong>. If the instrument<br />
displaying UPGRADE REQ is one or more of your servos and/or AP74 (most commonly<br />
when these devices were purchased separately from your <strong>EFIS</strong>), you must perform the<br />
upgrade via the Bus Master <strong>EFIS</strong>, even if the <strong>EFIS</strong> is already at version 5.4 firmware.<br />
After the above verification, press BACK > EXIT<br />
STEP 2 - SERVO CALIBRATION AND SERVO TEST<br />
The Servo Calibration procedure identifies the orientation and range of motion of each servo.<br />
The Servo Test procedure verifies that each servo is configured properly by moving the control<br />
surfaces, and requiring the pilot to verify correct movement. Until this procedure is completed,<br />
the <strong>EFIS</strong> does not display the AP status or operation interface.<br />
If Airspeed Color Thresholds have not been configured, Servo Calibration and Servo Test<br />
cannot proceed, and the <strong>EFIS</strong> displays an error message. To configure Airspeed Color<br />
Thresholds, see Configure Airspeed Color Thresholds on page 4-4.<br />
Note: Servo calibration (SERVO CAL) and servo test (SERVO TEST) is a combined procedure;<br />
when Servo Calibration is completed successfully, you are prompted to perform Servo Test.<br />
After a successful servo calibration, the SERVO TEST procedure can be performed on its own<br />
whenever desired.<br />
Note: The following steps assume that two servos are installed to provide AP control of Pitch<br />
and Roll functions. If only a Pitch or Roll servo has been installed, skip the non-applicable<br />
sections.<br />
On the <strong>EFIS</strong>, perform the following:<br />
Enter the SETUP > AP > SERVO CALIB menu.<br />
<strong>EFIS</strong>-<strong>D100</strong> <strong>Installation</strong> <strong>Guide</strong> 6-15
Autopilot <strong>Installation</strong> and Configuration<br />
2 SERVO(S) FOUND PLEASE CENTER ALL CONTROL SURFACES AND MAKE SURE<br />
THEY HAVE A FREE RANGE OF MOTION. PRESS DISCONNECT SWITCH TO<br />
CONTINUE.<br />
Follow all onscreen instructions, moving the controls to each position, pressing the<br />
Disengage/CWS Button to confirm each position. This process calibrates the autopilot to<br />
detect the orientation and range of each servo.<br />
If calibration was successful:<br />
CALIBRATION WAS SUCCESSFUL. ROLL FOUND. PITCH FOUND. PRESS OK BELOW<br />
OR PRESS DISCONNECT SWITCH TO CONTINUE.<br />
Press the AP Disengage/CWS Button or OK button on the <strong>EFIS</strong>.<br />
If calibration was unsuccessful, an error message is displayed, describing the reason. The<br />
most common causes are not enough travel being detected, or too much travel. In either case,<br />
mechanical adjustments must be made.<br />
After successful completion of the calibration, the system automatically continues into SERVO<br />
TEST Mode. An initial SERVO TEST must be performed before the autopilot is usable. If the<br />
initial SERVO TEST is canceled, the AP status display at the lower left of the <strong>EFIS</strong> screen<br />
shows “TST” as the status for the installed servo(s).<br />
After successful calibration the screen displays:<br />
PLE ASE CENTER ALL CONTROL SURFACES AND MAKE SURE THEY HAVE A FREE<br />
RANGE OF MOTION. PRESS OK BELOW TO BEGIN THE TEST.<br />
Follow all onscreen instructions, moving the controls to each position, pressing the OK<br />
button to confirm each position. This process verifies that the controls move to the correct<br />
position, and ensures that the Disengage/CWS Button properly disengages the servos.<br />
Note: After successful completion of Configure<br />
DSAB, Servo Calibration, and Servo Test, the<br />
AP mode is enabled. The following occurs:<br />
The AP status indicator is displayed at the<br />
lower left of the <strong>EFIS</strong> screen (shown at<br />
right).<br />
The AP button is present on the <strong>EFIS</strong><br />
menu, replacing the BUGS menu (which<br />
is now located within the AP menu).<br />
All bugs (IAS, Heading, and Altitude) are turned hollow.<br />
With an autopilot installed, the heading and altitude bugs are<br />
only filled in when those modes are engaged (HDG, TRK,<br />
ALT hold).<br />
The <strong>EFIS</strong> now has a record of which servo performs which function and the particular range<br />
of motion it will be executing.<br />
If servos are swapped or replaced, Servo Calibration must be performed again.<br />
6-16 <strong>EFIS</strong>-<strong>D100</strong> <strong>Installation</strong> <strong>Guide</strong>
Autopilot <strong>Installation</strong> and Configuration<br />
STEP 3 - ROLL SERVO INITIAL SETUP<br />
We recommend that you perform the following on the<br />
ground at zero airspeed.<br />
Step 3a – Set Roll Servo Torque: The ROLL<br />
SERVO > TORQUE parameter specifies how much<br />
torque the servos will exert before slipping. Servo slip<br />
is indicated by a yellow background on the slipping<br />
axis in the AP status indicator. Torque must be set<br />
high enough to prevent any slip due to air loads, but<br />
low enough that the pilot can comfortably override<br />
the AP should the need arise. If the servo slips continuously, the AP cannot fly the aircraft.<br />
Torque is specified in % of maximum the servo is capable of exerting. Minimum: 10%,<br />
maximum 100%, default: 100%.<br />
On the <strong>EFIS</strong>, perform the following:<br />
If not already in the SETUP > AP menu, enter the menu and select ROLL SERVO and press<br />
SEL►<br />
(TORQUE value is highlighted)<br />
Press DEC - and INC + to adjust TORQUE to preferred initial setting for the aircraft.<br />
It may take some experimentation to find the right value for your aircraft, but if you are<br />
comfortable overriding the servo with the default value of 100%, it is safe to leave that setting at<br />
the default value. To test servo override, exit the SETUP > AP menu and return to the main <strong>EFIS</strong><br />
menu. Center the aircraft controls. Enter the <strong>EFIS</strong> > AP menu and press HDGOFF. Note that the<br />
mode toggles to HDGON, the HDG bug synchronizes to the current heading, and the roll servo<br />
engages. Ensure that the controls do not deviate far from center.<br />
If you have an AP74 installed and configured, you can accomplish this same procedure<br />
by doing the following: Push the HDG button to ensure that it is lit; push the ALT button<br />
until it is not lit. Push the AP button to engage the AP in Heading Hold mode.<br />
Now, take the controls and override the servo by moving to either roll left or roll right<br />
(remember, you are only overriding the roll servo, so you should feel no resistance in the pitch<br />
axis). Ensure that you are comfortable with the amount of force it takes to override the servo. If<br />
you are not, decrease the roll servo TORQUE value by 10% and repeat the test.<br />
Step 3b – Set Roll Servo Sensitivity: The ROLL SERVO > SENSITIVITY parameter specifies<br />
the how fast or slow the AP responds to deviations between commanded direction and actual<br />
heading or track. If Sensitivity is set too low, the aircraft will “wallow” during changes in<br />
heading. If Sensitivity is set too high, the aircraft will be “twitchy,” with frequent, fast,<br />
aggressive adjustments. Sensitivity is specified in digits. Minimum: 1 (low sensitivity),<br />
maximum: 25 (high sensitivity), default: 10.<br />
This parameter can be tuned in flight; leaving it at the default of 10 is sufficient for initial setup.<br />
If the autopilot is not as “decisive” as you’d like, increase this value; if it is too aggressive,<br />
decrease it.<br />
On the <strong>EFIS</strong>, perform the following (continuing from TORQUE):<br />
<strong>EFIS</strong>-<strong>D100</strong> <strong>Installation</strong> <strong>Guide</strong> 6-17
Autopilot <strong>Installation</strong> and Configuration<br />
DOWN▼ > (SENSITIVITY value is highlighted)<br />
Press DEC - and INC + to adjust SENSITIVITY to preferred initial setting for the aircraft.<br />
Step 3c – Set Roll Servo Turn Rate Limit: The ROLL SERVO > TRN RT LMT parameter<br />
specifies the desired average turn rate for AP-commanded turns. For example, a setting of 3.0°/S<br />
will ideally complete a 90° turn in 30 seconds. Due to flight dynamics and the time it takes the<br />
Autopilot to initiate a turn, there may be points during a turn where the target Turn Rate Limit is<br />
slightly exceeded. Turn Rate Limit is specified in °/s (average degrees of turn per second).<br />
Minimum: 0.5°/s, maximum: 3°/s, default: 1.5°/s.<br />
On the <strong>EFIS</strong>, perform the following (continuing from SENSITIVITY):<br />
DOWN▼ > (TRN RT LMT value is highlighted)<br />
Press DEC - and INC + to adjust TRN RT LMT to preferred initial setting for the aircraft.<br />
Firmware version 5.3 introduces an alternate set of control algorithms which may<br />
improve roll performance in some aircraft. To try this mode simply set TRN RT LMT to<br />
0. The autopilot will more directly control bank angle instead of targeting a specific turn<br />
rate. The maximum bank angle that the autopilot allows continues is still limited by the<br />
BANK LIMIT parameter. In this mode, set the BANK ANGLE LIMIT to the maximum<br />
value you want the autopilot to use in a turn (see below).<br />
Step 3d – Set Roll Servo Bank Limit: The BANK LIMIT parameter specifies a maximum bank<br />
angle which the AP will not exceed during turns. Setting an appropriate Bank Limit protects<br />
against overbank conditions. If the BANK LIMIT setting is reached during a turn, the AP limits<br />
the bank to that value and then reduces it as needed to complete the turn.<br />
If BANK LIMIT is reached, the Turn Rate Limit (set previously) is ignored until the aircraft<br />
returns to within 5º of level in the roll axis.<br />
To choose an appropriate BANK LIMIT, calculate the bank angle that results from your desired<br />
turn rate limit and cruising airspeed; then set the BANK LIMIT to at least 5° above this value. If<br />
this bank angle value is a number that you are not comfortable with, decrease the target TRN RT<br />
LMT (set above). Minimum: 05°; maximum; 45°, default: 35°.<br />
On the <strong>EFIS</strong>, perform the following (continuing from TRN RT LMT):<br />
DOWN▼ >(BANK LIMIT value is highlighted)<br />
Press DEC - and INC + to adjust BANK LIMIT to preferred initial setting for the aircraft.<br />
BACK > EXIT<br />
STEP 4 – PITCH SERVO INITIAL SETUP<br />
We recommend that you perform the following on the<br />
ground at zero airspeed.<br />
Step 4a – Set Pitch Servo Torque: The PITCH<br />
SERVO > TORQUE parameter specifies how much<br />
torque the pitch servo will exert before slipping.<br />
Servo slip is indicated by a yellow background on the<br />
slipping axis in the AP status indicator. Torque must<br />
be set high enough to prevent any slip due to air<br />
6-18 <strong>EFIS</strong>-<strong>D100</strong> <strong>Installation</strong> <strong>Guide</strong>
Autopilot <strong>Installation</strong> and Configuration<br />
loads, but low enough that the pilot can override the AP should the need arise. If the servo slips<br />
continuously, the AP cannot fly the aircraft. Torque is specified in % of maximum the servo is<br />
capable of exerting. Minimum: 10%, maximum 100%, default: 100%.<br />
On the <strong>EFIS</strong>, perform the following:<br />
If not already in the SETUP > AP menu, enter the menu and select PITCH SERVO and press<br />
SEL►<br />
(TORQUE value is highlighted)<br />
Press DEC - and INC + to adjust TORQUE to preferred initial setting for the aircraft.<br />
It may take some experimentation to find the right value for your aircraft, but if you are<br />
comfortable overriding the default value of 100%, it is safe to leave that setting at the default<br />
value. To test servo override, exit the SETUP > AP menu and return to the main <strong>EFIS</strong> menu.<br />
Center the aircraft controls. Enter the <strong>EFIS</strong> > AP menu and press ALTOFF. Note that the mode<br />
toggles to ALTON, the ALT bug synchronizes to the current altitude, and the pitch servo<br />
engages. Ensure that the controls do not deviate far from center.<br />
If you have an AP74 installed and configured, you can accomplish this same procedure<br />
by doing the following: Push the ALT button to ensure that it is lit; push the HDG button<br />
until it is not lit. Push the AP button to engage the AP in Altitude Hold mode.<br />
Now, take the controls and override the servo by moving to either pitch down or pitch up<br />
(remember, you are only overriding the pitch servo, so you should feel no resistance in the roll<br />
axis). Ensure that you are comfortable with the amount of force it takes to override the servo. If<br />
you are not, decrease the roll servo TORQUE value by 10% and repeat the test.<br />
Step 4b – Set Pitch Servo Sensitivity: The PITCH SERVO > SENSITIVITY parameter<br />
specifies the how fast or slow the AP responds to deviations between commanded altitude and<br />
actual altitude. If Sensitivity is set too low, the aircraft will “wallow” during changes in altitude.<br />
If Sensitivity is set too high, the aircraft will be “twitchy,” with frequent, fast, aggressive<br />
adjustments. Sensitivity is specified in digits. Minimum: 1 (low sensitivity), maximum: 25 (high<br />
sensitivity), default: 10.<br />
This parameter can be tuned in flight; leaving it at the default of 10 is sufficient for initial setup.<br />
If the autopilot is not as “decisive” as you’d like, increase this value; if it is too aggressive,<br />
decrease it.<br />
On the <strong>EFIS</strong>, perform the following (continuing from TORQUE):<br />
DOWN▼ > (SENSITIVITY value is highlighted)<br />
Press DEC - and INC + to adjust SENSITIVITY to preferred initial setting for the aircraft.<br />
Advanced Pitch Gain and Rate Adjustments<br />
There are several additional advanced parameters that can be used to fine tune the performance<br />
of the pitch axis. They should be considered secondary to the primary Pitch Axis Sensitivity<br />
adjustment. When used, they should be adjusted in the following order:<br />
Pitch Gain: Use only after sensitivity is set as well as it can be. Increase gradually if airplane<br />
does not settle on altitude. The default setting is 20.<br />
<strong>EFIS</strong>-<strong>D100</strong> <strong>Installation</strong> <strong>Guide</strong> 6-19
Autopilot <strong>Installation</strong> and Configuration<br />
Altitude Gain (ALT GAIN): Use only after sensitivity and all of the above settings are set as<br />
well as they can be. Increase gradually if airplane levels off too soon. Reduce gradually if<br />
airplane overshoots altitudes after climbs and descents. The default setting is 6.<br />
Pull Rate: Use only after sensitivity and all of the above settings are set as well as they can<br />
be. Controls the rate the AP will push or pull when changing vertical speed. The default<br />
setting is 10.<br />
VSI Gain: Use only after sensitivity and all of the above settings are set as well as they can<br />
be. Increase gradually if overshooting altitude after climbs or descents, decrease if rounding<br />
out too early. The default setting is 15.<br />
G Error Gain (G ERR GAIN): Use only after sensitivity and all of the above settings are set<br />
as well as they can be. Increase gradually if vertical speed changes are not smoothed enough;<br />
Decrease if ride is too harsh. G Error Gain adjustments affect the most noticeable changes<br />
while the aircraft is in turbulence. The default setting is 10.<br />
G Error Limit (G ERR LIM): Use only after sensitivity and all of the above settings are set as<br />
well as they can be. Controls the max additional G the autopilot will push or pull to control<br />
vertical speed (up to the G limiter). G Error Limit adjustments affect the most noticeable<br />
changes while the aircraft is in turbulence. The default setting is 25.<br />
Step 4c – Set Airspeed Minimum: The PITCH SERVO > AIRSP MIN parameter must be set to<br />
at least (and defaults to) 30% above V S1 , which should be set to the specifications of your<br />
aircraft in the <strong>EFIS</strong> > SETUP > IASCLR menu. The AP cannot be engaged at airspeeds below<br />
Airspeed Minimum, with the exception of 0 knots, allowing for ground testing. When flying at<br />
airspeeds lower than AIRSP MIN, the AP status indicator displays “SPD” for both axes, and<br />
cannot be engaged.<br />
When the AP is engaged and aircraft airspeed drops below the minimum, the AP enters an<br />
airspeed hold mode, sacrificing altitude hold performance to maintain the minimum airspeed.<br />
When the aircraft’s altitude drops below the target ALT bug and the AP cannot pitch the aircraft<br />
up without dropping below the minimum airspeed, the <strong>EFIS</strong> presents the prompt:<br />
MIN AIRSPEED – ADD POWER<br />
Airspeed Minimum is specified in knots, kilometers/hr, or miles/hr, depending on the units<br />
chosen in the <strong>EFIS</strong> > SETUP > UNITS > IAS menu. Minimum/default: 30% above V S1 .<br />
To set the AIRSP MIN, perform the following (continuing from Pitch Servo Sensitivity):<br />
DOWN▼ > (AIRSP MIN: value is highlighted)<br />
Press DEC - and INC + to adjust APRSP MIN to preferred initial setting for the aircraft.<br />
Step 4d – Set Pitch Servo Airspeed Maximum: The PITCH SERVO > AIRSP MAX<br />
parameter cannot be set to a value above 95% of V NE , which should be set to the specifications<br />
of your aircraft in the <strong>EFIS</strong> > SETUP > IASCLR menu. The AP cannot be engaged at airspeeds<br />
above Airspeed Maximum. When flying at airspeeds above AIRSP MAX, the AP status<br />
indicator displays “SPD” for both axes, and cannot be engaged.<br />
When the AP is engaged and aircraft airspeed rises above the maximum, the AP enters an<br />
airspeed hold mode, pitching the aircraft up to prevent exceeding the maximum airspeed.<br />
When the aircraft’s altitude rises above the target ALT bug and the AP cannot pitch the aircraft<br />
down without going above the maximum airspeed, the <strong>EFIS</strong> presents the prompt:<br />
6-20 <strong>EFIS</strong>-<strong>D100</strong> <strong>Installation</strong> <strong>Guide</strong>
Autopilot <strong>Installation</strong> and Configuration<br />
MAX AIRSPEED – REDUCE POWER<br />
Airspeed Maximum is specified in knots, kilometers/hr, or miles/hr, depending on the units<br />
chosen in the <strong>EFIS</strong> > SETUP > UNITS > IAS menu. Maximum/default: 5% below V NE .<br />
To set the AIRSP MAX, perform the following (continuing from AIRSP MIN):<br />
DOWN▼ > (AIRSP MAX: value is highlighted)<br />
Press DEC - and INC + to adjust APRSP MAX to preferred initial setting for the aircraft.<br />
Step 4e – Set Pitch Servo VSPD Maximum: The PITCH SERVO > VSPD MAX parameter is<br />
specified in feet/minute (or meters/second, if the setting chosen in the <strong>EFIS</strong> > SETUP > UNITS<br />
> ALT is METERS). This parameter sets the average vertical speed the autopilot will command<br />
for climbs and descents. If you set this value above a vertical speed the aircraft can achieve, the<br />
AP will run into the airspeed limiter in climbs and descents. Minimum: 100 feet/minute; default:<br />
500 feet/minute; maximum: 4,000 feet/minute.<br />
On the <strong>EFIS</strong>, perform the following (continuing from Pitch Servo Airspeed Maximum):<br />
DOWN▼ > (VSPD MAX: value is highlighted)<br />
Press DEC - and INC + to adjust VSPD MAX to preferred initial setting for the aircraft.<br />
> BACK > EXIT<br />
STEP 5 – DISENGAGE/CWS BUTTON CONFIGURATION<br />
We recommend that you perform the following on the ground at zero airspeed.<br />
Step 5a – Enable/Disable Hold to Engage: Setting HOLD TO ENGAGE to Y allows you to<br />
engage the Autopilot by holding the Disengage/CWS Button for more than 2 seconds. This<br />
allows for a convenient alternative to engaging the Autopilot via the menus and/or AP74 AP<br />
button. Default is N.<br />
When this mode is active, anytime the autopilot is disengaged you can engage it by pressing and<br />
holding the Disengage/CWS Button for more than 2 seconds. Note that after 2 seconds, the AP<br />
status indicator at lower left of the <strong>EFIS</strong> screen shows AP:CWS-CWS. This indicates that the<br />
servos are in Control Wheel Steering mode and are waiting for the button to be released before<br />
engaging.<br />
Step 5b – Enable/Disable Broken Disengage Line Detect: The BUTTON CONFIG ><br />
RESISTOR INST parameter should only be set to Y if the optional 5 kΩ resistor is installed<br />
across the Disengage/CWS Button, as shown on page 6-3. If the resistor is installed and this<br />
parameter is set to Y, the <strong>EFIS</strong> continuously monitors the AP Disengage/CWS Button circuit for<br />
proper resistance. If a broken line is detected the following message is displayed on the <strong>EFIS</strong>:<br />
AUTOPILOT DISCONNECT LINE BROKEN<br />
If the AP is engaged when this condition is detected, it will remain engaged.<br />
Set to Y if the optional 5 kΩ resistor is installed across the 2 terminals of the Disengage/CWS<br />
Button. Set to N if the resistor is not installed. Default is N.<br />
Step 5c – Enable/Disable Control Wheel Steering: When set to Y, the BUTTON CONFIG ><br />
CTRL WHEEL STEER > ENABLED option enables a secondary mode of the AP<br />
Disengage/CWS Button. This mode allows you to be flying under AP control, press and hold the<br />
<strong>EFIS</strong>-<strong>D100</strong> <strong>Installation</strong> <strong>Guide</strong> 6-21
Autopilot <strong>Installation</strong> and Configuration<br />
Disengage/CWS Button while flying to a new heading and/or altitude, then release the button to<br />
reengage the Autopilot. The Autopilot will reengage in the mode set by the MODE parameter,<br />
described below. Default is N<br />
On the <strong>EFIS</strong>, perform the following (continuing from Button Configuration Resistor Installed):<br />
DOWN▼ > (-CTRL WHEEL STEER- ENABLED: value is highlighted)<br />
SEL► > Set to Y or N per the explanation above.<br />
Step 5d – Set Control Wheel Steering Mode: When the Control Wheel Steering ENABLED<br />
parameter is set to Y, the MODE parameter selects between two different ways of reengaging the<br />
Autopilot after the AP Disengage/CWS Button is released:<br />
Last Heading and/or Altitude (LAST HDG/ALT) - the AP is engaged and returns to the<br />
selected Heading and/or Altitude<br />
Hold Heading and/or Altitude (HOLD HDG/ALT) - the AP is engaged and changes the<br />
selected Heading and/or Altitude to match the current Heading and/or Altitude<br />
Default is HOLD HDG/ALT.<br />
On the <strong>EFIS</strong>, perform the following (continuing from Button Configuration Control Wheel Steer<br />
Mode):<br />
DOWN▼ > (-CTRL WHEEL STEER- MODE: value is highlighted)<br />
SEL► > Set to HOLD HDG/ALT or LAST HDG/ALT per the explanation above.<br />
> BACK > EXIT<br />
6-22 <strong>EFIS</strong>-<strong>D100</strong> <strong>Installation</strong> <strong>Guide</strong>
Autopilot <strong>Installation</strong> and Configuration<br />
STEP 6 - AUDIO ALERTS CONFIGURATION<br />
This section applies only if you have installed the optional AP74.<br />
The optional AP74 can act as the sole audio alert source for all DSAB-connected <strong>Dynon</strong><br />
instruments. The audio output of the AP74 reports both <strong>EFIS</strong> and EMS alerts; each type of alert<br />
can be configured to be either voice or tone formats. When the AP74 is connected to your<br />
system, audible alerts are still generated by both EMS- and <strong>EFIS</strong>-based instruments. If you<br />
would like the AP74’s audio out to be your only source for <strong>Dynon</strong> product audible alerts,<br />
disconnect the audio out connections on your other DSAB-connected <strong>Dynon</strong> products.<br />
The AP74 and HS34 have identical voice output capabilities. If an HS34 Voice/Tone<br />
output is already connected to the aircraft intercom, do not connect the AP74 Voice/Tone<br />
output. If the Voice/Tone output of both an HS34 and an AP74 are connected in parallel,<br />
audio alerts will be distorted.<br />
To configure AP74 audio alerts, enter the <strong>EFIS</strong> > SETUP > AP menu, scroll down to AUDIO<br />
ALERTS, and press SEL►. The following<br />
points describe the options available for<br />
each setting:<br />
EMS AUDIO ALERTS<br />
EMS: EXT TONE / EXT VOICE – Sets<br />
whether you want the AP74 to report tones<br />
or voice alerts during EMS alarm<br />
conditions. This setting has no effect on the<br />
“direct” audio output of the EMS.<br />
<strong>EFIS</strong>: EXT TONE / EXT VOICE – Sets<br />
whether you want the AP74 to report tones<br />
or voice alerts during <strong>EFIS</strong> alarm<br />
conditions. The “direct” audio output of the<br />
<strong>EFIS</strong> is muted*.<br />
<strong>EFIS</strong>: <strong>EFIS</strong> TONE – tones are generated<br />
through the “direct” audio output of the<br />
<strong>EFIS</strong> and the audio output of the AP74 is<br />
muted.<br />
AOA: EXT TONE – During an AOA<br />
alarm condition, tones are generated<br />
through the AP74 audio output and the<br />
<strong>EFIS</strong> “direct” audio output is muted*.<br />
AOA: EXT VOICE – During an AOA<br />
alarm condition, voice is generated through<br />
the AP74 audio output simultaneously with<br />
a “progressive” tone from the <strong>EFIS</strong> “direct”<br />
audio output.<br />
AOA: <strong>EFIS</strong> TONE – Tones are generated<br />
through the “direct” audio output of the<br />
RPM HIGH<br />
MANIFOLD PRESSURE HIGH<br />
OIL PRESSURE HIGH/LOW<br />
OIL TEMPERATURE HIGH/LOW<br />
EGT [1..6] HIGH/LOW<br />
EGT SPAN<br />
CHT [1..6] HIGH/LOW<br />
CHT SPAN<br />
CHT [1..6] SHOCK<br />
FUEL LEVEL [1..4] LOW<br />
FUEL PRESSURE HIGH/LOW<br />
FUEL FLOW HIGH<br />
VOLTAGE HIGH/LOW<br />
CURRENT HIGH/LOW<br />
COOLANT TEMPERATURE HIGH<br />
COOLANT PRESSURE HIGH/LOW<br />
All other EMS alerts vocalized “EMS ALERT”<br />
<strong>EFIS</strong> AUDIO ALERTS<br />
ALTITUDE (Altitude alerter)<br />
CLIMB/DESCEND (Altitude alerter)<br />
AUTOPILOT DISCONNECT<br />
STALL<br />
TIMER EXPIRED<br />
DSAB ERROR<br />
<strong>EFIS</strong>-<strong>D100</strong> <strong>Installation</strong> <strong>Guide</strong> 6-23
Autopilot <strong>Installation</strong> and Configuration<br />
<strong>EFIS</strong> and the audio output of the AP74 is muted.<br />
* If an AP74 failure is detected during this condition, the <strong>EFIS</strong> “direct” audio output (tones only)<br />
is automatically re-enabled (fail-over).<br />
Selecting TEST VOICE OUTPUT and then pressing SEL► produces an audible voice test<br />
(“DYNON AVIONICS”) on the audio output line. This allows you to verify connections and<br />
volume on the ground. Turn the potentiometer to adjust the volume to your preference.<br />
If an AP74 is not connected or not configured for DSAB, the following message is<br />
displayed:<br />
THIS SETUP MENU IS<br />
DISABLED BECAUSE<br />
NO AP74/76<br />
CONNECTED<br />
STEP 7 – PREPARE FOR FLIGHT TEST ON CLEAR, VFR DAY<br />
The remaining configuration steps are done while flying. At many points, the pilot’s<br />
attention will be divided between documentation, configuring the <strong>EFIS</strong>, and maintaining<br />
situational awareness. Before commencing these configuration steps, ensure that you<br />
have adequate altitude, clear weather, no traffic, no obstructions in the flight path, great<br />
visibility, etc. If possible, bring someone along on the first configuration flight.<br />
If AP behavior, performance, or interference with the controls is cause for concern while flying,<br />
remember that the AP can be disengaged in any of the following ways:<br />
1. Turn off the AP circuit breaker/switch or remove the fuse.<br />
2. Push the Autopilot Disengage pushbutton.<br />
3. In the <strong>EFIS</strong>, Select AP > HDGON - push to turn off Roll servo (changes to HDGOFF);<br />
ALTON - push to turn off Pitch servo (changes to ALTOFF)<br />
4. If you have an AP74 installed, push the AP button (The AP indicator turns off, but the<br />
Mode “armed” lights remain on).<br />
Before commencing the remaining AP configuration steps, verify (on the ground with 0 airspeed<br />
indicated on the <strong>EFIS</strong>) that the AP status indicator displays (for a 2-axis system):<br />
AP:OFF-OFF<br />
Verify the following if you have a GPS installed, configured, and powered on:<br />
Magenta GPS information is displayed on the HSI page.<br />
In the <strong>EFIS</strong> > AP > MODE menu, both the HDG and TRK options are displayed.<br />
6-24 <strong>EFIS</strong>-<strong>D100</strong> <strong>Installation</strong> <strong>Guide</strong>
Autopilot <strong>Installation</strong> and Configuration<br />
STEP 8 – ROLL SERVO FLIGHT TUNING<br />
This set of procedures tunes the settings in the AP > ROLL SERVO menu for the particular<br />
flight characteristics of the aircraft in heading holds and turns.<br />
Note: While this procedure is described assuming you are using HDG mode – where the AP’s<br />
goal is to keep the aircraft’s magnetic heading aligned with the HDG bug – it can be performed<br />
in TRK mode – where the AP’s goal is to keep the aircraft’s ground track aligned with the bug –<br />
instead.<br />
Step 8a – Verify preferred Turn Rate Limit and Bank Angle Limit<br />
On the <strong>EFIS</strong>, perform the following:<br />
SETUP > AP > ROLL SERVO<br />
Verify that the TRN RT LMT and BANK LIMIT parameters are set to values you are<br />
comfortable with.<br />
If you wish to change either of these values prior to or during flight, push DOWN▼ to select<br />
the value, and then DEC - or INC + to modify it.<br />
Step 8b – Ensure that the aircraft is in trim.<br />
Because this test procedure tunes only the Autopilot’s control of roll (so that roll performance<br />
can be isolated), only start the procedure when the aircraft is in neutral trim. During the<br />
following procedures, ensure that your altitude stays constant.<br />
Step 8c – Engage the AP in HDG mode<br />
On the <strong>EFIS</strong>, perform the following:<br />
<strong>EFIS</strong> > AP > HDGOFF.<br />
The <strong>EFIS</strong> synchronizes the HDG bug to the current heading, the Autopilot engages with the<br />
heading bug as its target, and the indicator turns to HDGON.<br />
If you have an AP74 installed and configured, the following performs the same function:<br />
Push HDG button (activates ROLL servo); ensure that the red HDG indicator lights are on.<br />
Ensure that the ALT indicator lights are off; push the ALT button if they are not.<br />
Push the AP button to engage in HDG mode.<br />
The AP status indicator at the lower left of the <strong>EFIS</strong> screen displays: AP:HDG-OFF<br />
Step 8d – Allow a few minutes of stable flight under AP control<br />
Note that the AP is only flying in Heading Hold Mode, so you will need to control the aircraft in<br />
pitch. Ensure that you are not affecting the Autopilot’s control of the roll axis, so you can<br />
determine the AP’s heading hold and change performance.<br />
Step 8e – Adjust roll servo TORQUE and/or SENSITIVITY values as needed<br />
On the <strong>EFIS</strong>, observe the AP status indicator (lower left corner - AP:HDG-OFF) while the AP<br />
flies. If the HDG indicator is frequently highlighted yellow, that is an indication that the Roll<br />
Servo is slipping and the torque needs to be increased. Occasional slips due to turbulence are<br />
acceptable.<br />
If necessary, adjust the TORQUE value in the <strong>EFIS</strong> > SETUP > AP > ROLL SERVO menu.<br />
<strong>EFIS</strong>-<strong>D100</strong> <strong>Installation</strong> <strong>Guide</strong> 6-25
Autopilot <strong>Installation</strong> and Configuration<br />
If you have adjusted the roll servo TORQUE value to 100% and are still seeing frequent<br />
slips, you may need to move the linkage attachment point on the roll servo 1 hole closer<br />
to the shaft. When doing this, take all precautions to ensure that an over center condition<br />
cannot occur, while still preserving the control surfaces’ full range of motion. If a<br />
mechanical solution is not possible, you may wish to try a higher strength servo (e.g., if<br />
you have an SV32 installed, try swapping for an SV42).<br />
After verifying that the TORQUE value is set appropriately, watch closely for<br />
AP “wandering” around the target heading or track. The AP should keep the<br />
inverted triangle of the heading bug closely aligned with the triangle of the<br />
numerical magnetic heading indicator (as shown at right). If flying in TRK<br />
mode, the AP should keep the inverted triangle of the bug (colored magenta to signify GPS<br />
mode) aligned with the magenta triangle of the current ground track.<br />
If excessive wandering is observed, increase the SENSITIVY parameter in the <strong>EFIS</strong> ><br />
SETUP > AP > ROLL SERVO menu. If the AP control seems “twitchy” or aggressive,<br />
decrease the SENSITIVITY value. All adjustments of SENSITIVITY should be done in<br />
increments of 1 or 2, allowing you to notice subtle changes in control.<br />
Step 8f – Change the heading bug 90 degrees from the current heading<br />
Change the HDG bug to 90 degrees to the left or right of current heading via any of these<br />
methods:<br />
On the <strong>EFIS</strong>, enter the <strong>EFIS</strong> > AP > BUGS > HDG menu, and press INC + or DEC - to set<br />
desired heading.<br />
On the AP74, press the VALUE knob (or just begin rotating knob, if you have configured<br />
the VALUE KNOB settings to allow for that) until the HDG bug adjustment window is<br />
displayed. Rotate the knob until the desired target heading is set.<br />
On the HS34, rotate the HEADING knob.<br />
As soon as the heading bug is changed, the AP begins changing the aircraft’s direction to follow.<br />
Step 8g – Verify roll TORQUE and SENSITIVITY settings during turn(s)<br />
During an AP-commanded turn, observe the AP status indicator as you did in step 8e; if<br />
excessive slipping is observed (indicated by a yellow highlight around the HDG status), then<br />
increase the roll servo’s TORQUE parameter.<br />
Repeat the 90 degree AP-commanded turns and torque adjustments until the HDG indicator does<br />
not display a slip indication.<br />
Continue performing AP-commanded turns, and observe the overall behavior of the aircraft. If<br />
the aircraft wallows, or rolls out of turns slowly as it reaches the target heading, that is an<br />
indication that the Roll Servo SENSITIVITY needs to be increased. If, upon reaching the target<br />
heading and the stick “twitches” excessively, that is an indication that the Roll Servo<br />
SENSITIVITY needs to be decreased.<br />
You should be able to find a SENSITIVITY value that is acceptable for both heading<br />
holds and turns in smooth air. You may, however, find that in periods of extended<br />
turbulence, a lower SENSITIVITY value must be set.<br />
6-26 <strong>EFIS</strong>-<strong>D100</strong> <strong>Installation</strong> <strong>Guide</strong>
Autopilot <strong>Installation</strong> and Configuration<br />
Step 8h – Verify TRN RT LMT and BANK LIMIT settings during turn(s)<br />
During an AP-commanded turn, verify that the time to complete a turn matches your<br />
expectations given the setting for the TRN RT LMT parameter. For example, when TRN RT<br />
LMT is set to 3º/s, a 90º turn should take about 30 seconds. If this is not the case, the bank angle<br />
required by the target turn rate may exceed the set BANK LIMIT parameter. Ensure that during<br />
an AP-commanded turn, the bank angle indicated on the <strong>EFIS</strong> screen does not reach the angle set<br />
in the BANK LIMIT parameter. If it does, you must either increase BANK LIMIT or decrease<br />
TRN RT LMT.<br />
At this point, all the parameters in the AP > ROLL SERVO menu are properly tuned.<br />
Step 8i – Disengage AP<br />
On the <strong>EFIS</strong>, perform either of the following:<br />
<br />
In the <strong>EFIS</strong> > AP menu, press the HDGON (or TRKON) button, toggling off the roll servo<br />
On the AP74, press the AP button. The AP status lights on AP button turn off.<br />
STEP 9 – PITCH SERVO FLIGHT TUNING<br />
This set of procedures tunes the settings in the AP > PITCH SERVO menu for the particular<br />
flight characteristics of the aircraft in altitude holds, climbs, and descents.<br />
Step 9a – Verify preferred Airspeed Min/Max and Vertical Speed Max<br />
O n the <strong>EFIS</strong>, perform the following:<br />
SETUP > AP > PITCH SERVO<br />
Verify that the AIRSP MIN, AIRSP MAX, and VSPD MAX parameters are set to values you<br />
are comfortable with.<br />
If you wish to change any of these values prior to or during flight, push DOWN▼ to select<br />
the value, and then DEC - or INC + to modify it.<br />
Step 9b – Ensure that the aircraft is in trim.<br />
Step 9c – Engage the AP in ALT mode<br />
On the <strong>EFIS</strong>, perform the following:<br />
<strong>EFIS</strong> > AP > ALTOFF.<br />
The <strong>EFIS</strong> synchronizes the ALT bug to the current altitude, the Autopilot engages with the<br />
heading bug as its target, and the indicator turns to ALTON.<br />
If you have an AP74 installed and configured, the following performs the same function:<br />
Push ALT button (activates PITCH servo); ensure that the red ALT indicator lights are on.<br />
Ensure that the HDG indicator lights are off; push the HDG button if they are not.<br />
Push the AP button to engage in ALT mode.<br />
The AP status indicator at the lower left of the <strong>EFIS</strong> screen displays: AP:OFF-ALT<br />
<strong>EFIS</strong>-<strong>D100</strong> <strong>Installation</strong> <strong>Guide</strong> 6-27
Autopilot <strong>Installation</strong> and Configuration<br />
Step 9d – Allow a few minutes of stable flight under AP control<br />
Note that the AP is only flying in Altitude Hold Mode, so you will need to control the aircraft in<br />
roll. Ensure that you are not affecting the Autopilot’s control of the pitch axis, so you can<br />
determine the AP’s altitude hold and change performance.<br />
Step 9e – Adjust pitch servo TORQUE and/or SENSITIVITY values as needed<br />
On the <strong>EFIS</strong>, observe the AP status indicator (lower left corner - AP:OFF-ALT) while the AP<br />
flies. If the ALT indicator is frequently highlighted yellow, that is an indication that the Pitch<br />
Servo is slipping and the torque needs to be increased. Occasional slips due to turbulence are<br />
acceptable.<br />
If necessary, adjust the TORQUE value in the <strong>EFIS</strong> > SETUP > AP > PITCH SERVO menu.<br />
If you have adjusted the pitch servo TORQUE value to 100% and are still seeing frequent<br />
slips, you may need to move the linkage attachment point on the pitch servo 1 hole closer<br />
to the shaft. When doing this, take all precautions to ensure that an over center condition<br />
cannot occur and that the servo can provide the necessary travel for your system. If a<br />
mechanical solution is not possible, you may wish to try a higher strength servo (e.g., if<br />
you have an SV32 installed, try swapping for an SV42).<br />
After verifying that the TORQUE value is set appropriately, watch closely for AP<br />
“wandering” around the target altitude. The AP should keep the inverted triangle<br />
of the altitude bug closely aligned with the triangle of the numerical magnetic<br />
altitude indicator (as shown at right).<br />
If excessive wandering is observed, increase the SENSITIVY parameter in the <strong>EFIS</strong> ><br />
SETUP > AP > PITCH SERVO menu. If the AP control seems “twitchy” or aggressive,<br />
decrease the SENSITIVITY value. All adjustments of SENSITIVITY should be done in<br />
increments of 1 or 2, allowing you to notice subtle changes in control.<br />
Step 9f – Initiate AP-controlled climbs and descents<br />
Change the ALT bug to 500 feet above your current altitude via any of these methods:<br />
On the <strong>EFIS</strong>, enter the <strong>EFIS</strong> > AP > BUGS > ALT menu, press SEL► to highlight the<br />
hundreds digit, and press INC + to set desired altitude.<br />
On the AP74 or HS34, press the VALUE knob (or just begin rotating knob, if you have<br />
configured the VALUE KNOB settings to allow for immediate adjustment of the altitude<br />
bug) until the ALT bug adjustment window is displayed. Rotate the knob until the desired<br />
target altitude is set.<br />
As soon as the altitude bug is changed, the AP begins changing the aircraft’s altitude to follow.<br />
Repeat this step, setting the altitude bug to 500 feet below your current altitude.<br />
Step 9g – Verify pitch TORQUE and SENSITIVITY settings during climbs and descents<br />
During an AP-commanded climb, observe the AP status indicator as you did in step 9e; if<br />
excessive slipping is observed (indicated by a yellow highlight around the ALT status), then<br />
increase the pitch servo’s TORQUE parameter. Repeat this verification in a descent.<br />
6-28 <strong>EFIS</strong>-<strong>D100</strong> <strong>Installation</strong> <strong>Guide</strong>
Autopilot <strong>Installation</strong> and Configuration<br />
Repeat the AP-commanded climbs/descents and torque adjustments until the ALT indicator does<br />
not display a slip indication.<br />
Continue performing AP-commanded climbs and descents, and observe the overall behavior of<br />
the aircraft. If the aircraft oscillates in holds or overshoots as it reaches target altitude, that is an<br />
indication that the Pitch Servo SENSITIVITY needs to be increased. If, upon reaching the target<br />
altitude the stick “twitches” excessively, that is an indication that the Roll Servo SENSITIVITY<br />
needs to be decreased.<br />
You should be able to find a SENSITIVITY value that is acceptable for altitude holds,<br />
climbs, and descents in smooth air. You may, however, find that in periods of extended<br />
turbulence, a lower SENSITIVITY value must be set.<br />
Step 9h – Verify AIRSP MIN/MAX, and VSPD MAX settings during altitude changes<br />
During an AP-commanded climb, verify that the time to complete the climb matches your<br />
expectations given the setting for the VSPD MAX parameter. For example, when VSPD MAX is<br />
set to 500 ft/min, a 500-foot climb should take about 1 minute. If this is not the case, the climb<br />
rate may be limited by the AIRSP MIN parameter, and the ADD POWER message is displayed.<br />
Likewise, during an AP-commanded descent, verify that the time to complete the descent<br />
matches your expectations given the setting for the VSPD MAX parameter. If it does not, the<br />
descent rate may be limited by the AIRSP MAX parameter, and the DECREASE POWER<br />
message is displayed.<br />
If necessary, adjust the AIRSP MIN, AIRSP MAX, and VSPD MAX parameters as described<br />
above.<br />
At this point, all the parameters in the AP > PITCH SERVO menu are properly tuned.<br />
Step 9i – Execute several AP-controlled changes of altitude and observe the overall aircraft<br />
performance.<br />
There may be some interaction between Pitch Servo Torque and Pitch Servo Sensitivity settings.<br />
Repeat the above steps as necessary to achieve acceptably smooth overall AP response during<br />
altitude holds and changes.<br />
Step 9j – Observe and verify trim indications during altitude holds and changes<br />
Find an area with a lot of clearance above and below the aircraft’s altitude. With the AP<br />
disengaged, put the aircraft into neutral trim. Engage the AP in ALT mode (and HDG or TRK<br />
mode if desired) and allow the AP to maintain altitude (and heading, if engaged). Trim the<br />
aircraft nose down; the AP will maintain the target altitude, despite<br />
the nose down trim. Continue trimming nose down just until a<br />
yellow UP▲ indicator displays (and stays on) next to the AP status<br />
indicator at the lower left of the <strong>EFIS</strong> screen (shown at right). This<br />
indicator displays when the AP senses too much nose down trim. Trim the aircraft nose up until<br />
the indicator disappears. Disengage the AP to observe the state of the aircraft’s trim.<br />
Repeat the above procedure, trimming the aircraft nose up until the yellow DN▼ indicator<br />
displays (and stays on). Then, trim nose down until the indicator disappears.<br />
During turbulence and small bumps the trim indicator may flash on and off. Do not take action<br />
based on the trim indicator until it remains on for several seconds.<br />
<strong>EFIS</strong>-<strong>D100</strong> <strong>Installation</strong> <strong>Guide</strong> 6-29
Autopilot <strong>Installation</strong> and Configuration<br />
STEP 10 – VERIFY OVERALL AP PERFORMANCE<br />
Engage both roll and pitch servos and execute a number of AP-controlled changes of heading,<br />
altitude, and combinations of the two and observe the overall aircraft performance under AP<br />
control. There may be some interaction between the various Pitch Servo and Roll Servo settings.<br />
Repeat portions of steps 9 and 10 as necessary to fully “dial in” the AP for overall smooth flight<br />
performance under AP control.<br />
AP74 Configuration<br />
If you have the AP74 installed, you may configure the way it controls the autopilot, barometer<br />
setting, and bug values. This configuration is done in the SETUP > AP > AP74/76 SETTINGS<br />
menu. The following sections describe the configuration in this menu.<br />
VALUE KNOB CONFIGURATION<br />
The VALUE knob changes the BARO, ALT bug, and HDG bug settings and is configured in the<br />
-VALUE KNOB- portion of this menu.<br />
The VALUE knob can be configured to require an initial push before rotating the knob has any<br />
effect (REQUIRE PUSH: YES / NO).<br />
The default mode of the VALUE knob is configured by setting FIRST ACTION: to ALT, HDG,<br />
or BARO. This configures whether the altitude bug, heading bug, or barometer is the first action<br />
to be adjusted by the knob.<br />
If REQUIRE PUSH is set to YES:<br />
<br />
The first push of the VALUE knob activates the FIRST ACTION mode (ALT, HDG or<br />
BARO) and displays a “pop-up” window indicating the current mode and value. Rotating<br />
the knob within 5 seconds changes the value of the FIRST ACTION mode. A second<br />
push of the VALUE knob within 5 seconds after rotating the knob de-activates the<br />
VALUE knob and closes the pop-up window. If there is no further action (either a knob<br />
push or knob rotation), the VALUE knob automatically de-activates (times out) after 5<br />
seconds and closes the pop-up window.<br />
If, after the first push of the VALUE knob, the knob is not rotated, subsequent pushes<br />
cycle through the 2 nd and 3 rd settings in the rotation, in the order BARO, HDG, ALT,<br />
.<br />
If REQUIRE PUSH is set to NO:<br />
<br />
<br />
<br />
Rotating the VALUE knob changes the value of the FIRST ACTION mode (ALT, HDG,<br />
or BARO) and displays a pop-up window indicating the current mode and value. Pushing<br />
the VALUE knob again within 5 seconds of the last knob rotation closes the pop-up<br />
window.<br />
Pushing the VALUE knob without first rotating it cycles through the remaining modes<br />
(not chosen by FIRST ACTION above). Pushing the VALUE knob cycles through these<br />
modes in the order BARO, ALT, HDG, .<br />
If there is no further action (either a knob push or knob rotation) within 5 seconds, the<br />
pop-up window automatically closes.<br />
6-30 <strong>EFIS</strong>-<strong>D100</strong> <strong>Installation</strong> <strong>Guide</strong>
PRE-SELECT CONFIGURATION<br />
Autopilot <strong>Installation</strong> and Configuration<br />
In the -BUGS- section of the AP74/76 SETTINGS menu, you can choose when the heading and<br />
altitude bugs should be synchronized to their respective current values:<br />
ON ENGAGE: The HDG and ALT bugs are synchronized to the heading and altitude values<br />
each time the AP is engaged (via the AP button on the AP74 or in the <strong>EFIS</strong> AP menu). This<br />
is the default setting.<br />
ON MODE ARM: The HDG and ALT bugs are synchronized when their respective mode is<br />
armed. When the HDG or TRK buttons are pushed on the AP74, the HDG/TRK bug is<br />
synchronized to the current heading. When the ALT button is pushed on the AP74, the ALT<br />
bug is synchronized to the current altitude. When the autopilot is engaged, the bug settings<br />
are not modified. This allows you to enter a desired heading and/or altitude prior to engaging<br />
the AP.<br />
NEVER: The HDG and ALT bugs are never automatically modified by turning on the AP or<br />
changing AP modes. Be aware that the bugs are highly likely to be set far away from the<br />
current heading and altitude at the time of AP engagement; this will result in the AP<br />
immediately commanding a turn and a climb or descent at time of engage. When using<br />
this mode, we recommend that you verify the <strong>EFIS</strong>’ bugs settings prior to EVERY<br />
Autopilot engage.<br />
MODE CLEARING CONFIGURATION<br />
In the –CLEAR MODES– section, you can configure whether the autopilot clears the active<br />
modes (HDG, TRK, or NAV; and ALT) on AP disengage. If you select NO, the AP leaves the<br />
mode(s) pre-armed when the AP is off. This leaves the last-used roll mode (HDG, TRK, or<br />
NAV) and/or pitch mode (ALT) lights lit on the AP74. You may, of course, switch to new modes<br />
prior to re-engaging the AP. If you select YES, the AP disarms all modes upon disengaging the<br />
AP, turning off all mode lights on the AP74. You must then select the active modes prior to reengaging<br />
the AP (although if no modes are pre-armed, pressing the AP button causes the HDG<br />
mode to be engaged by default).<br />
Clearing modes on disengage is most useful when used in conjunction with the ON MODE<br />
ARM pre-select configuration above. This forces you to explicitly enable (and thus synchronize)<br />
the modes you wish the autopilot to control when you press the AP button.<br />
The default value for this setting is NO, leaving all modes pre-armed after turning off the AP.<br />
<strong>EFIS</strong>-<strong>D100</strong> <strong>Installation</strong> <strong>Guide</strong> 6-31
7. APPENDIX<br />
The appendices contain additional information pertaining to the installation and maintenance of<br />
the <strong>EFIS</strong>-<strong>D100</strong>. You will find here a table of weights, specifications, a configuration table, the<br />
maintenance manual, the OAT <strong>Installation</strong> and Operating <strong>Guide</strong>, the AOA Pitot <strong>Installation</strong><br />
<strong>Guide</strong>, and the Blind encoder Serial-to-Parallel <strong>Installation</strong> <strong>Guide</strong>.<br />
Appendix A: Ongoing Maintenance and Troubleshooting<br />
INTRODUCTION<br />
This section gives the installer or mechanic information pertaining to maintenance of the <strong>EFIS</strong>-<br />
<strong>D100</strong>. Additionally, it provides the steps necessary to ensure continued airworthiness for the<br />
unit.<br />
CAUTION<br />
With the exception of replacing the internal emergency battery, the <strong>EFIS</strong>-<strong>D100</strong> contains no userserviceable<br />
parts. Refer all servicing to <strong>Dynon</strong> <strong>Avionics</strong>.<br />
INSTRUCTIONS FOR CONTINUED AIRWORTHINESS<br />
Other than for regulatory periodic checks and an annual internal battery capacity test (if optional<br />
internal emergency battery is installed), maintenance of the <strong>EFIS</strong>-<strong>D100</strong> is “on-condition” only.<br />
With the exception of the battery, periodic maintenance of the <strong>EFIS</strong>-<strong>D100</strong> is not required.<br />
AP SERVO INSTALLATION<br />
At least once per year, inspect the installation of the AP servo(s) for excessive wear. Ensure that<br />
all hardware and fasteners are tightly secured.<br />
ALTIMETER CHECK<br />
The following test can be performed on an as-needed basis. If the altimeter is found to be out of<br />
specification, the following single-point adjustment can be performed by navigating the menus to<br />
SETUP > ALTADJ. In the Altimeter Adjustment menu, you can change the displayed altitude by<br />
up to 500 feet up or down. After making this adjustment, ensure that the altimeter on the <strong>EFIS</strong>-<br />
<strong>D100</strong> meets the tolerances allowed between 0 and 30,000 feet. If this adjustment does not bring<br />
the altimeter on the <strong>EFIS</strong>-<strong>D100</strong> to within specification at all attitudes, please contact <strong>Dynon</strong><br />
<strong>Avionics</strong> to return for service.<br />
INTERNAL BATTERY CHECK<br />
If your <strong>EFIS</strong>-<strong>D100</strong> has a rechargeable internal emergency battery, it is necessary to ensure that<br />
the battery capacity is such that it will last at least 2 hours on a full charge. At least once per<br />
year, perform the following test.<br />
1. With the <strong>EFIS</strong>-<strong>D100</strong> drawing power from an external source, allow it to charge its<br />
internal battery above 16.0 volts. Observe the voltmeter under the INFO selection option<br />
in the menu system. The battery may charge to as high as 16.8 volts, but it is only<br />
necessary to charge it to 16.0 volts for this test.<br />
<strong>EFIS</strong>-<strong>D100</strong> <strong>Installation</strong> <strong>Guide</strong> 7-1
Appendix<br />
2. Remove all sources of external power from the <strong>EFIS</strong>-<strong>D100</strong>, ensuring that it is operating<br />
off its internal battery.<br />
3. Ensure that the screen is at its full brightness level. To do this, enter the menu system by<br />
pressing any button beneath an <strong>EFIS</strong> page (except the far left or far right hotkeys) and<br />
press MORE > DIM and increase the brightness until it will not increase anymore.<br />
4. Let the unit remain on for 2 hours.<br />
5. If, after these 2 hours, your <strong>EFIS</strong>-<strong>D100</strong> has not turned off and does not display the<br />
INTERNAL BATTERY LOW warning, your battery passes the capacity test.<br />
6. Make sure you recharge your battery; a full charge is reached when the voltmeter shows<br />
at least 16.0 volts on the internal battery.<br />
If your battery does not pass the above test, please contact <strong>Dynon</strong> <strong>Avionics</strong> and refer to<br />
Appendix E for battery replacement instructions.<br />
Please dispose of non-functional backup batteries in a responsible manner. Backup<br />
batteries are lithium-ion and similar in construction to cordless tool batteries. They can<br />
likely be recycled wherever cordless tool battery recycling is available. For a list of<br />
recycling locations in your area (USA only), call 1-800-8-BATTERY or see the Call 2<br />
Recycle website at www.rbrc.org.<br />
FIRMWARE UPGRADE<br />
<strong>Dynon</strong> <strong>Avionics</strong> provides free firmware updates for all its products, and continues to add new<br />
features periodically. We suggest that you regularly ensure that your <strong>EFIS</strong>-<strong>D100</strong> has the latest<br />
firmware by visiting our website at downloads.dynonavionics.com and downloading the latest<br />
<strong>Dynon</strong> Product Support Program. This software contains the latest firmware updates for all our<br />
products.<br />
Each <strong>Dynon</strong> EMS or <strong>EFIS</strong> must be individually upgraded by connecting a PC to that<br />
instrument’s serial port. The HS34 also must be individually upgraded via its Serial 1 port.<br />
Firmware upgrades to EDC-D10A, AP74, and SV32/42/52 are performed automatically during<br />
firmware upgrades of the attached <strong>EFIS</strong> product. (Upgrading a non-DSAB-bus-master <strong>EFIS</strong> will<br />
not update attached autopilot devices).<br />
DISPLAYED ALERT MESSAGES<br />
The following table describes the alert messages that the <strong>EFIS</strong>-<strong>D100</strong> can display.<br />
Alert Message Description End condition<br />
INTERNAL<br />
ERROR<br />
SERVICE UNIT<br />
This error can occur for a few<br />
reasons, including an aborted upload.<br />
It signifies that the <strong>EFIS</strong>-<strong>D100</strong> has<br />
detected internal problems in its<br />
firmware or calibration tables.<br />
When this error appears, it may be<br />
possible to recover your unit in the<br />
field. The best way of ensuring this<br />
is to call <strong>Dynon</strong> <strong>Avionics</strong><br />
immediately. However, there is a<br />
good possibility that the unit will<br />
have to be returned for service.<br />
7-2 <strong>EFIS</strong>-<strong>D100</strong> <strong>Installation</strong> <strong>Guide</strong>
Alert Message Description End condition<br />
ATTITUDE<br />
RECOVERING…<br />
TEMPERATURE<br />
UNSTABLE<br />
TEMPERATURE<br />
OUT OF SPEC<br />
This alert is displayed anytime the<br />
unit is rotated at a rate faster than<br />
150 degrees/second or the unit is<br />
powered on with airspeed applied.<br />
Rotating the unit faster than this<br />
threshold will saturate the gyros,<br />
leading to potentially erroneous<br />
display. The blue/brown horizon<br />
indication will turn grey and black to<br />
indicate that the artificial horizon is<br />
not currently a trusted source. Note<br />
that this alert only appears when<br />
airspeed is non-zero; using the <strong>EFIS</strong>-<br />
<strong>D100</strong> on the bench will not trigger<br />
this alert.<br />
When the unit is turned on after<br />
having been off for a long period, its<br />
internal temperature will rise above<br />
ambient at a fast rate. This fast<br />
change in temperature can sometimes<br />
reduce the reliability of the output of<br />
the sensors. Therefore, this alert is<br />
displayed and the horizon indication<br />
is changed from blue/brown to<br />
grey/black.<br />
The temperature inside the unit is<br />
outside of -30ºC to 50ºC.<br />
Appendix<br />
The grey/black horizon indication<br />
and onscreen message will remain<br />
until the unit has resumed normal<br />
operation. In the case of rotation<br />
rate greater than 150<br />
degrees/second, the unit enters a fast<br />
recovery mode and usually recovers<br />
within 5 seconds of coordinated<br />
flight.<br />
The screen remains normal color,<br />
but the message is displayed until<br />
the temperature within the unit has<br />
stabilized. This temperature<br />
instability should last no longer than<br />
2 minutes. For this reason, it is a<br />
good idea to turn the unit on before<br />
you run through any of the preflight<br />
procedures, so that it will be ready<br />
by the time you are ready to fly.<br />
The screen remains normal color,<br />
but the message is displayed until<br />
the temperature within the unit is<br />
within the specified range. This is<br />
most common in unventilated<br />
panels during hot periods. If you<br />
continue to see this alert, provide<br />
more airflow to the space around the<br />
<strong>EFIS</strong>-<strong>D100</strong>.<br />
<strong>EFIS</strong>-<strong>D100</strong> <strong>Installation</strong> <strong>Guide</strong> 7-3
Appendix<br />
Alert Message Description End condition<br />
INTERNAL<br />
BATTERY LOW<br />
REMOTE<br />
COMPASS NOT<br />
DETECTED<br />
OAT SENSOR<br />
NOT<br />
DETECTED<br />
TROUBLESHOOTING GUIDE<br />
You will see this alert only when<br />
operating the unit solely off the<br />
internal backup battery. When its<br />
voltage has dropped below a certain<br />
threshold, you will see this alert.<br />
Additionally, the voltmeter will be<br />
displayed onscreen. When you see<br />
this alert, it is advisable that you turn<br />
the unit off by pressing the POWER<br />
button in Main Menu 1.<br />
The <strong>EFIS</strong>-<strong>D100</strong> is unable to<br />
communicate with the EDC-D10A.<br />
If you have an OAT connected to<br />
your EDC-D10A, you will lose this<br />
reading, as well.<br />
This alert appears when the <strong>EFIS</strong> has<br />
an OAT connected and then loses<br />
that connection for some reason.<br />
Either the EDC-D10A has become<br />
disconnected, or the OAT sensor<br />
itself has become disconnected from<br />
the EDC-D10A.<br />
The alert will disappear when you<br />
press any button; however, it is<br />
advised that you do not ignore this<br />
alert, as it appears when the unit’s<br />
internal battery has very little life<br />
left. This alert will also go away<br />
upon the application of either the<br />
external backup battery or Master<br />
Power. At that point, the battery will<br />
begin charging off the external<br />
power.<br />
Ensure that you a) have an EDC-<br />
D10A installed and b) have verified<br />
that the wiring to the EDC-D10A is<br />
correct. Please see the <strong>EFIS</strong>-<strong>D100</strong><br />
<strong>Installation</strong> <strong>Guide</strong> for more<br />
information on verifying the<br />
installation of the EDC-D10A.<br />
This error also can appear if you<br />
have updated the firmware in your<br />
<strong>EFIS</strong>-<strong>D100</strong> while the remote<br />
compass was not connected. If this<br />
is the case, try uploading the new<br />
firmware again with the EDC-D10A<br />
connected. Attempt the connection<br />
within the first few seconds of<br />
operation.<br />
Note that the <strong>EFIS</strong>-<strong>D100</strong> does not<br />
have internal magnetic sensors and<br />
thus requires the EDC-D10A be<br />
connected.<br />
Double-check your wiring between<br />
the <strong>EFIS</strong>-<strong>D100</strong> and the EDC-D10A<br />
as well as that of the OAT sensor.<br />
The following table provides a list of potential issues that the <strong>EFIS</strong>-<strong>D100</strong> may experience. The<br />
symptom is given on the left side while the probable solution is listed at the right. You may also<br />
post about your issue at forum.dynonavionics.com, where we and other active users may be able<br />
to assist you.<br />
7-4 <strong>EFIS</strong>-<strong>D100</strong> <strong>Installation</strong> <strong>Guide</strong>
Appendix<br />
Problem<br />
After performing a magnetic<br />
calibration the <strong>EFIS</strong>-<strong>D100</strong>‘s<br />
heading is wrong by a constant<br />
amount.<br />
When the barometer on the unit<br />
is set correctly, the displayed<br />
altitude is wrong by a constant<br />
amount at all altitudes.<br />
Airspeed is inaccurate by<br />
between 1 and 10 knots (or<br />
equivalent, in other units) at<br />
takeoff speed.<br />
<strong>EFIS</strong>-<strong>D100</strong> displays continuous<br />
or blinking blue screen<br />
<strong>EFIS</strong>-<strong>D100</strong> screen stays black<br />
when power is applied<br />
<strong>EFIS</strong>-<strong>D100</strong> indicates over<br />
temperature condition<br />
<strong>EFIS</strong>-<strong>D100</strong> indicates incorrect<br />
heading<br />
Solution<br />
Orient your plane in a known direction, preferably on a<br />
compass rose at the airport. Navigate to the Heading<br />
Adjustment menu by pressing SETUP > MORE > MORE ><br />
MAGADJ. Increment or decrement the value of the heading<br />
until the <strong>EFIS</strong>-<strong>D100</strong> heading corresponds to the direction in<br />
which your plane is pointed.<br />
Set the barometer to the correct value for your current<br />
location. Note the difference between the displayed altitude<br />
and the actual altitude for your location. Navigate to the<br />
Altitude Adjustment menu by pressing SETUP > MORE ><br />
ALTADJ. Increment or decrement the value of the altitude<br />
until the <strong>EFIS</strong>-<strong>D100</strong> altitude corresponds to that of the<br />
current location of your plane. If you need to adjust by more<br />
than 200 ft, or find that you need to adjust frequently (after<br />
setting your baro), please call <strong>Dynon</strong> Technical Support for<br />
assistance.<br />
You may recalibrate your <strong>EFIS</strong>-<strong>D100</strong>‘s zero pressure value.<br />
With your plane in as windless an environment as possible<br />
(e.g., a hangar), cover both the pitot and static ports with a<br />
sock or cloth to minimize airflow without putting pressure<br />
on the ports. Next, on the <strong>EFIS</strong>-<strong>D100</strong>, enter the <strong>EFIS</strong> main<br />
menu, press MORE > SETUP > MORE > MORE > MORE<br />
> SPDCAL. When you are confident that there is no<br />
pressure on the pitot and static ports, press either button<br />
corresponding to SET ZERO PRESSURE. Press YES to<br />
confirm you have zero pressure on the pitot and static ports.<br />
You will see a message indicating that the unit is calibrating.<br />
This should only take a few seconds. On your next flight,<br />
verify that the airspeed is what you expect.<br />
To reset the airspeed calibration to factory defaults, enter the<br />
SPDCAL menu, and press RESET DFLTS.<br />
Ensure that your power supply is capable of supplying at<br />
least 2 amps and that it is at least 10 volts.<br />
If, after verifying that you have met these two conditions the<br />
unit does not operate normally, it is necessary to contact<br />
<strong>Dynon</strong> <strong>Avionics</strong>.<br />
Verify Master Power is connected.<br />
Verify Master Power is above 10 volts.<br />
Provide additional cooling to instrument<br />
(Re)calibrate the magnetic heading using the procedure<br />
described above.<br />
<strong>EFIS</strong>-<strong>D100</strong> <strong>Installation</strong> <strong>Guide</strong> 7-5
Appendix<br />
Problem<br />
Internal battery life is too short<br />
Clock setting is lost<br />
Cannot make connection with PC<br />
Solution<br />
Verify internal battery is charged to above 16 volts using<br />
<strong>EFIS</strong>-<strong>D100</strong> voltmeter.<br />
Re-run capacity test.<br />
Replace battery if insufficient capacity.<br />
If present, verify internal battery is charged.<br />
If no internal battery, verify Keep Alive power is supplied to<br />
unit at all times.<br />
Verify wiring is correct.<br />
Verify no other programs using the COM port are running<br />
on the PC.<br />
Verify latest version of The <strong>Dynon</strong> Product Support Program<br />
is being used.<br />
INSTRUCTIONS FOR RETURN<br />
If none of the above sections have helped resolve an ongoing issue with your <strong>EFIS</strong>-<strong>D100</strong>, please<br />
call <strong>Dynon</strong> <strong>Avionics</strong> at 425-402-0433 to discuss the issue with Technical Support. If, after<br />
troubleshooting with a <strong>Dynon</strong> representative, the issue cannot be resolved, we will provide you<br />
with an RMA number to use when shipping the <strong>EFIS</strong>-<strong>D100</strong> to us. If your unit is still under<br />
warranty, the repairs will be performed and the <strong>EFIS</strong>-<strong>D100</strong> will be returned promptly. If your<br />
warranty has expired, the <strong>Dynon</strong> representative will make arrangements with you and make you<br />
fully aware of the costs before proceeding with the repair.<br />
We recommend that you also send your EDC-D10A remote compass along with your <strong>EFIS</strong>-<br />
<strong>D100</strong>. This ensures that if we upgrade the firmware in your <strong>EFIS</strong>-<strong>D100</strong>, the EDC-D10A will<br />
have corresponding firmware.<br />
While <strong>Dynon</strong> <strong>Avionics</strong> makes every effort to save and restore your unit’s settings and<br />
calibrations, we cannot guarantee that this will happen. Please note that after you receive your<br />
unit back from <strong>Dynon</strong> <strong>Avionics</strong> with a factory calibration, the heading display on the <strong>EFIS</strong>-<strong>D100</strong><br />
may be inaccurate once re-installed in your aircraft. If this is the case, you will have to perform<br />
the magnetic calibration again. When you receive your <strong>EFIS</strong>-<strong>D100</strong>, it may have newer firmware<br />
installed on it than it did when you sent it in. Check downloads.dynonavionics.com for<br />
information on what’s new.<br />
7-6 <strong>EFIS</strong>-<strong>D100</strong> <strong>Installation</strong> <strong>Guide</strong>
Appendix<br />
Appendix B: <strong>Dynon</strong> OAT Probe <strong>Installation</strong> and Usage<br />
Note that this section only applies to the OAT with 3 wires (colored red, yellow, and blue), for<br />
connection to the EDC-D10A. If you have the 2-wire OAT (with black/white wires), see one of<br />
the EMS-based <strong>Installation</strong> <strong>Guide</strong>s for more information.<br />
The following instructions provide information on installing and using the <strong>EFIS</strong>-<strong>D100</strong> OAT<br />
probe. Keep in mind that this probe is designed specifically to work with the <strong>EFIS</strong>-<strong>D100</strong>. Do not<br />
expect it to work properly with another OAT or TAS/Density Altitude system. If you own an<br />
<strong>Dynon</strong> EMS product with an OAT installed, your <strong>EFIS</strong>-<strong>D100</strong> can receive its OAT value from<br />
the EMS via the DSAB wires. See the <strong>Dynon</strong> Smart <strong>Avionics</strong> Bus (DSAB) Wiring section on<br />
page 3-11 for information on connecting the two instruments.<br />
TOOLS AND MATERIALS REQUIRED<br />
<br />
<br />
<br />
<br />
<br />
<br />
<strong>Dynon</strong> <strong>Avionics</strong> OAT probe/cable with nylon nut and washer.<br />
Drill with 3/8” bit<br />
<strong>Dynon</strong> <strong>Avionics</strong> EDC-D10A remote compass module.<br />
2 machined D-sub pins<br />
D-sub pin crimp tool<br />
Loctite<br />
INSTALLATION<br />
Mount Location<br />
It is important that the OAT probe be mounted somewhere on the skin of the aircraft where it<br />
will not be affected by heat sources (sun, engine, aircraft interior, etc). The ideal location would<br />
receive no heat from the aircraft engine or any other source in the aircraft body. While this may<br />
be impractical, it is a good idea to mount the probe as far away from heat sources as possible. On<br />
the RV series, common locations include the wingtip and under the horizontal stabilizer. Avoid<br />
these three locations:<br />
Engine exhaust paths<br />
The engine itself<br />
Where the sensor will have direct sunlight<br />
Where the backside is exposed to a heated cabin<br />
Mounting Instructions<br />
After the mounting location has been determined, drill a 3/8” hole in the skin at the desired<br />
location. Uncoil the cable attached to the OAT probe. Remove the nylon nut from the cable.<br />
From outside the skin of the aircraft, insert the cable first and then the threaded end of the OAT<br />
probe. From within the skin of the aircraft, gently pull the cable until the threaded end of the<br />
OAT probe pokes through the hole. Thread the nylon nut down the cable and up to the threaded<br />
end of the OAT probe. Spread some Loctite around the threads of the OAT probe. Twist the nut<br />
onto the threads of the OAT probe and tighten.<br />
<strong>EFIS</strong>-<strong>D100</strong> <strong>Installation</strong> <strong>Guide</strong> 7-7
Appendix<br />
Wiring Instructions.<br />
Once you have physically mounted the OAT probe, route its<br />
attached cable to the EDC-D10A remote magnetic compass<br />
module. Your OAT comes with pins crimped on the 3 wires.<br />
Insert these 3 wires’ pins to the following pin numbers on the D9<br />
which plugs into the EDC-D10A. The front of the female<br />
connector is pictured at right. You will be inserting the pins into<br />
the back of this connector.<br />
<br />
<br />
<br />
Pin 2: Yellow wire<br />
Pin 7: Red wire<br />
Pin 8: Blue wire<br />
The exposed shield wires are not strictly required, but may help OAT performance in noisy<br />
environments. If you wish to connect the shield to ground, you may splice it into the blue wire or<br />
connect it to the EDC-D10A chassis.<br />
You may lengthen or shorten the connections between the OAT and EDC-D10A. Use the<br />
provided crimp connectors on the new wire leads.<br />
Do not make connections while the <strong>EFIS</strong>-<strong>D100</strong> is powered!<br />
OAT/TAS/DA DISPLAY<br />
You must set up the <strong>EFIS</strong>-<strong>D100</strong> to<br />
recognize the OAT. The <strong>EFIS</strong>-<strong>D100</strong><br />
supports two different types of OATs as<br />
well as a manual input of the outside<br />
temperature. To set this up, enter the<br />
menu system by pressing any button<br />
beneath an <strong>EFIS</strong> page, and press MORE<br />
> SETUP > MORE > OAT. Push the<br />
INSTALLED button (either button 1 or<br />
Installed<br />
Sensor<br />
Type<br />
No OAT installed, dial in OAT value<br />
N<br />
in OATSET menu<br />
1 <strong>Dynon</strong> P/N 100240-000<br />
<strong>Dynon</strong> P/N 100433-001– marked<br />
2<br />
with a black band near the sensor<br />
2) to toggle between N, 1 and 2. All OATs sold by <strong>Dynon</strong> since 2005 are P/N 100433-001, so<br />
you most likely need to select sensor type 2.<br />
Note: Set the OAT INSTALLED parameter to N when you either: a) do not have an OAT at all<br />
or b) have an OAT connected to EMS D37 connector. If you do not have an OAT in the system<br />
at all, the OAT info item will be surrounded by a box denoting that its value can be adjusted<br />
manually.<br />
To display the data from the OAT probe, press any button below an <strong>EFIS</strong> page to bring up the<br />
<strong>EFIS</strong> menu and press MORE > INFO. Select the side of the screen that you wish to display<br />
TAS/DA information on (LEFT or RIGHT). Push the button labeled OAT. The values for<br />
outside air temperature, density altitude and true airspeed will be shown.<br />
7-8 <strong>EFIS</strong>-<strong>D100</strong> <strong>Installation</strong> <strong>Guide</strong>
Appendix<br />
CALIBRATION AND ADJUSTMENT<br />
Before adjustment, it is possible for the OAT sensor to read as much as 5 degrees Celsius off the<br />
actual value. Therefore, it may be necessary to adjust the displayed air temperature value to<br />
compensate for this. To make this adjustment, you must enter the menu system and press the<br />
following sequence of buttons: MORE > SETUP > MORE > OAT. This will display the OAT<br />
adjustment menu. Press INC or DEC to increase or decrease the currently displayed OAT value.<br />
It is important to make this adjustment when the air surrounding the OAT probe is at a known<br />
temperature. This can be achieved with a standard thermometer. Adjust the displayed OAT until<br />
it agrees with your independent temperature reference.<br />
TROUBLESHOOTING<br />
OAT value fluctuates wildly<br />
If the OAT probe is improperly wired, the <strong>EFIS</strong>-<strong>D100</strong> will not receive a valid signal from it.<br />
Verify that the three wires coming from the OAT probe are wired exactly as described in the<br />
Wiring Instructions section above.<br />
OAT value is consistently high/low<br />
You need to adjust the displayed OAT value to correct for sensor inaccuracies. Follow the<br />
instructions in the Calibration and Adjustment section above.<br />
OAT display area states OAT NOT FOUND<br />
Ensure that you have selected the number corresponding to your OAT in the OAT INSTALLED<br />
menu as described above. It can sometimes take as long as 5 seconds for the <strong>EFIS</strong>-<strong>D100</strong> to lock<br />
onto the OAT reading. Ensure that all wiring is correct and that there are no shorted or open<br />
connections.<br />
Other strange behavior by OAT reading<br />
It is possible that your <strong>EFIS</strong>-<strong>D100</strong> and EDC-D10A have mismatched versions of firmware on<br />
them. This most commonly happens when one takes the <strong>EFIS</strong>-<strong>D100</strong> out of the aircraft to connect<br />
to a computer for firmware upgrade. Ensure that the <strong>EFIS</strong>-<strong>D100</strong> and EDC-D10A are connected<br />
to each other and communicating before attempting a firmware upgrade.<br />
<strong>EFIS</strong>-<strong>D100</strong> <strong>Installation</strong> <strong>Guide</strong> 7-9
Appendix<br />
Appendix C: HS34 <strong>Installation</strong> and Configuration<br />
If you purchased an HS34 from <strong>Dynon</strong> <strong>Avionics</strong>, read through this section for details on its<br />
physical and electrical installation. It describes the pinout, mounting information, and some<br />
common wiring connections.<br />
WIRING<br />
Follow these instructions explicitly as improper wiring can result in permanent damage to your<br />
instrument, other connected equipment, or both. Read through the Recommended Wiring<br />
Practices section on page 2-1 before proceeding.<br />
Harness Construction<br />
Because the HS34 interfaces with such a wide variety of NAV radios and GPSs in different<br />
combinations of configurations, <strong>Dynon</strong> <strong>Avionics</strong> does not supply pre-manufactured harnesses for<br />
the HS34. Instead, your HS34 shipped with enough connectors and pins to generate a wide<br />
variety of harness configurations. Refer to the Pinouts and Function Description and Common<br />
Device Connections sections below for detailed wiring information.<br />
If you do not own a D-sub machined-pin crimping tool, they can be obtained for under USD$50<br />
at www.bandc.biz (P/N RCT-3), www.steinair.com (P/N SAT-004), and many other tool<br />
retailers. You may also find it helpful to own a pin insertion/extraction tool, part numbers DSE-1<br />
and SAT-023, respectively.<br />
Power Requirements<br />
22 AWG wire is normally sufficient for the power supply and<br />
ground lines, but you should consult a wire sizing chart and<br />
determine the size required for your routing length. Make sure you<br />
protect the power lines with either a circuit breaker or an<br />
appropriately sized fuse for the wire you select. Power is fed to the<br />
HS34 via pins in the male DB25 connector on the back of the<br />
instrument.<br />
The HS34’s power requirement is 2 watts typical and 3 watts<br />
maximum. On a 12-volt system, this translates to about 0.25 amps<br />
of maximum current draw. On a 24-volt system, this translates to<br />
about 0.13 amps maximum current draw. Normally, a 0.5-amp<br />
circuit breaker or fuse is sufficient.<br />
Connector Description<br />
The HS34 has two DB25 connectors on the rear of the instrument:<br />
one male and one female. All references to connector gender in<br />
this guide are used to describe the connectors on the back of the<br />
HS34, not your harnesses. When building harnesses for the HS34,<br />
make note of the fact that the pin order for the male connector is the<br />
opposite of the order for the female connector. Small pin numbers<br />
can be found next to each pin on both the instrument’s and<br />
harness’s connectors.<br />
7-10 <strong>EFIS</strong>-<strong>D100</strong> <strong>Installation</strong> <strong>Guide</strong>
Pinouts and Function Description<br />
Appendix<br />
Below are the pinouts and function descriptions for the HS34’s male and female connectors. At a<br />
minimum, you must make the connections shown in the Universal Connections diagram. All<br />
other wiring connections depend on the external equipment you are connecting to the HS34.<br />
Many common radio and GPS connections are depicted in the Common Device Connections<br />
section below. Note that the pin numbers are labeled on the face of both the female and male<br />
connector.<br />
Male (on HS34) DB25<br />
Female (on HS34) DB25<br />
Pin# Function Pin# Function<br />
1<br />
Serial 1 RX (PC updates & second<br />
CDI + when deflected right<br />
1<br />
serial port)<br />
2 Serial 2 RX (SL30, GPS, etc) 2 VOR + when TO flag shown<br />
3 DSAB A 3 LOC +<br />
4<br />
M aster Power (10-30V, 250 mA<br />
GS + when up UP<br />
4<br />
maximum at 12V)<br />
5<br />
GP Output 1 (not currently<br />
GS + when FLAG shown<br />
5<br />
supported)<br />
6<br />
GP Output 2 (not currently<br />
DME Analog IN (0-8V,<br />
6<br />
supported)<br />
40mv/NM)<br />
7 G P 1 in (same as EMS GP in) 7 Resolver G<br />
8 GP 2 in ( same as EMS GP in) 8 Resolver D<br />
9 +5V out 9 Resolver F<br />
10<br />
GP 6 in (+15V GP in, not currently<br />
ARINC 429 RX 2 B<br />
10<br />
supported)<br />
11<br />
GP 5 in (+15V GP in, not currently<br />
ARINC 429 RX 1 B<br />
11<br />
supported)<br />
12<br />
GP 4 in (+15V GP in, not currently<br />
ARINC 429 TX B<br />
12<br />
supported )<br />
13 GP 3 in (same as EMS GP in) 13 ARINC 429 TX B<br />
14 Serial 1 TX 14 CDI + when Left<br />
15 Serial 2 TX 15 VOR + when From flag shown<br />
16 DSAB B 16 LOC -<br />
17 Master Ground 17 GS + when Down<br />
18 Contact in 4 ( same as EMS<br />
contacts) 18 GS + when Flag hidden<br />
19 Contact in 3 (same as EMS contacts) 19 Resolver C<br />
20 Contact in 2 (same as EMS contacts) 20 Resolver H<br />
21 Contact in 1 (same as EMS contacts) 21 Resolver E<br />
22 Marker Outer Input 22 ARINC 429 RX 2 A<br />
23 Marker Middle Input 23 ARINC 429 RX 1 A<br />
24 Marker Inner Input 24 ARINC 429 TX A<br />
25 Voice audio output (8V peak-peak) 25 ARINC 429 TX A<br />
<strong>EFIS</strong>-<strong>D100</strong> <strong>Installation</strong> <strong>Guide</strong> 7-11
Appendix<br />
Universal Connections<br />
The following diagram shows the wiring connections that must be made in every HS34<br />
installation. These required connections ensure that the HS34 can power on, communicate with<br />
other <strong>Dynon</strong> products, connect to a laptop for firmware uploads, and output audio alerts to your<br />
intercom system. Once properly configured on your DSAB network, this connection scheme<br />
allows you to use your HS34’s VALUE knob with the DSAB Bus Master. Refer to the <strong>Dynon</strong><br />
Smart <strong>Avionics</strong> Bus (DSAB) Wiring section on page 3-11for more information on connecting<br />
<strong>Dynon</strong> products via DSAB. Refer to the DSAB Configuration section on page 5-1 to review the<br />
concepts involved in a networked system as well as an example system which includes an HS34.<br />
7-12 <strong>EFIS</strong>-<strong>D100</strong> <strong>Installation</strong> <strong>Guide</strong>
Generic Device Connections<br />
Appendix<br />
The three diagrams on this page depict generic device connections for devices outputting<br />
ARINC, serial, or analog data. If your device outputs multiple types of data, connect only one<br />
type to the HS34 in the following preference: ARINC preferred over serial; serial preferred over<br />
analog. ARINC data streams contain more information (vertical GPS guidance, GPS steering,<br />
etc) than serial streams and allow more control of your external device. Likewise, serial streams<br />
contain more information than that carried over analog lines. If your device is one of those listed<br />
in the next section, Common Device Connections, you may ignore this section. See page 3-4 for<br />
a chart of supported GPSs.<br />
<strong>EFIS</strong>-<strong>D100</strong> <strong>Installation</strong> <strong>Guide</strong> 7-13
Appendix<br />
Common Device Connections<br />
The following several diagrams show some common radios and GPSs, and the preferred<br />
connection schemes between them and the HS34. Make note of whether the connections are to<br />
the male or female connector on the back of the HS34. When constructing your harness, refer to<br />
the pinouts on page 7-11.<br />
7-14 <strong>EFIS</strong>-<strong>D100</strong> <strong>Installation</strong> <strong>Guide</strong>
Appendix<br />
<strong>EFIS</strong>-<strong>D100</strong> <strong>Installation</strong> <strong>Guide</strong> 7-15
Appendix<br />
7-16 <strong>EFIS</strong>-<strong>D100</strong> <strong>Installation</strong> <strong>Guide</strong>
Appendix<br />
PANEL LOCATION AND MOUNTING<br />
This section provides you with dimensions, panel location, and mounting information.<br />
HS34 Dimensions and Panel Location<br />
The diagram below shows the HS34’s outer dimensions. Note that the instrument extends about<br />
3.7” behind the panel, and that harnesses can require up to three more inches. Use the<br />
dimensions (in inches) found on the diagram to plan for the space required by the instrument.<br />
The front bezel of the vertically oriented HS34 (100755-000) is the same height as <strong>Dynon</strong>’s<br />
<strong>D100</strong>-series products and can be mounted close to – or abutted against – one if desired. Plan a<br />
panel location that allows for convenient operation of the knobs and buttons. Ensure that the<br />
instrument is in a location where the light sensor (small circle of rubber at upper left of<br />
instrument) can measure the true ambient light conditions in the cabin.<br />
<strong>EFIS</strong>-<strong>D100</strong> <strong>Installation</strong> <strong>Guide</strong> 7-17
Appendix<br />
Mounting Tab Dimensions<br />
The dimensions for the included mounting tab are below. Note that the tab does not extend<br />
behind the panel perpendicularly. This sharper angle causes the HS34 to pull itself against the<br />
panel when screwed into the tab.<br />
HS34 Mounting<br />
As shown in diagram at right, make a rectangular cutout<br />
– oriented either vertically or horizontally, depending on<br />
HS34 version ordered – of 1.45” by 4.75” (3.69 cm by<br />
12.07 cm). Drill three holes at the locations specified in<br />
the diagram. Your HS34 also shipped with a life-sized<br />
mounting template for making this cutout and drilling<br />
the mounting tab holes. Secure the mounting tab to your<br />
panel in whatever way you desire. Riveting it to the<br />
panel is ideal, but drilling holes for mounting screws<br />
and nuts also works.<br />
Upon securing the mounting tab to the back of your<br />
panel, slide the HS34 into it. Because the mounting tab<br />
does not extend behind the panel perpendicularly, the<br />
HS34 must slide into the panel such that only the top (or<br />
right, for the horizontal version) of the bezel meets the<br />
panel. The tapered mounting screw fits into the PEM<br />
nut at the end of the mounting tab. Use the included<br />
7/64” Allen wrench to secure the mounting screw into<br />
the mounting tab. As you screw the mounting screw<br />
tighter, the bottom (or left, for the horizontal version) of<br />
the bezel moves closer to the panel. Once it touches the<br />
panel, do not turn the mounting screw any further.<br />
7-18 <strong>EFIS</strong>-<strong>D100</strong> <strong>Installation</strong> <strong>Guide</strong>
Appendix<br />
HS34 CONFIGURATION<br />
This section guides you through configuring your HS34. Prior to beginning this section, you<br />
must have completed all the steps in the DSAB Configuration chapter with the HS34 turned on<br />
and connected to the DSAB network. After DSAB configuration, ensure that the HS34 appears<br />
as one of the ACTIVE devices in the <strong>EFIS</strong> > SETUP > DSAB > STATUS menu.<br />
You may only configure your HS34 on the <strong>EFIS</strong>-based instrument assigned the DSAB Bus<br />
Master role. The following configuration steps are performed within the <strong>EFIS</strong> > SETUP > HSI<br />
menu on the Bus Master instrument.<br />
Device Communication Setup<br />
If you have connected a NAV radio to the analog pins shown in the Analog Connections<br />
diagram on page 7-13, enter the ANALOG menu to configure communication with this device.<br />
Press SEL► to change the INPUT ENABLED to Y. The SYNCH OFFSET parameter is used to<br />
correct analog errors that can occur in the signal path between your radio and the HS34’s<br />
measurement. You may normally leave SYNCH OFFSET set to 0. However, if you observe<br />
errors in the green course pointer on the HSI Page, you – or a qualified avionics shop – may<br />
modify this parameter to bring the course pointer into agreement with the NAV radio. Set<br />
SYNCH OFFSET, in degrees, to a value equal to the number of degrees of error in the course<br />
pointer on the HSI Page.<br />
If you have connected one or two devices outputting serial data, push DOWN▼ to select the<br />
SERIAL menu, and SEL► to enter it. If the device connected to the SERIAL 1 RX and TX pins<br />
is a GPS, set INPUT to either AVIATION or NMEA (depending on the output format configured<br />
on your GPS), and OUTPUT to NONE. If the device connected to the serial pins is a Garmin<br />
SL30 Nav/Comm, set INPUT to SL30 and OUTPUT to SL30 CMD.<br />
Set the BAUD RATE parameter to match the baud rate used by your SL30 or GPS. Many<br />
devices support more than one type of data format and baud rate; ensure that the INPUT and<br />
BAUD RATE settings for SERIAL 1 agree with the settings in the communication setup for the<br />
device connected to the HS34’s Serial 1 pins. If you have a second NAV radio or GPS connected<br />
to the Serial 2 pins, repeat the above steps for it.<br />
If you have connected one or two devices outputting ARINC-429 data, push DOWN▼ to select<br />
the ARINC-429 menu, and SEL► to enter it. Set INPUT1<br />
to the type of device connected to the<br />
HS34’s ARINC-429 RX 1 A and B inputs: GAMA GPS,<br />
GAMA NAV, or DME. If you have<br />
connected a device to ARINC-429 RX 2 A and B, repeat the above configuration for the<br />
INPUT2 parameter; otherwise, leave it set to NONE. Next set the SPEED parameter (HIGH or<br />
LOW), based on the output speed of your two ARINC devices. The HS34 has one ARINC output<br />
channel with 2 sets of pins on the connector for wiring convenience. If one or both of your<br />
ARINC devices can accept commands, set the OUTPUT<br />
DATA to ON and configure OUTPUT<br />
SPEED appropriately.<br />
Note that the <strong>EFIS</strong>/EMS SERIAL menu is disabled on all products connected to a DSAB system<br />
with an HS34 connected. All GPS and NAV devices must<br />
be connected to the HS34.<br />
<strong>EFIS</strong>-<strong>D100</strong> <strong>Installation</strong> <strong>Guide</strong> 7-19
Appendix<br />
Markers Configuration<br />
The HS34 supports markers input via ARINC or the 3 discrete Inner, Middle, and Outer marker<br />
pins.<br />
If your NAV radio outputs ARINC data whose stream contains marker information, set the<br />
SOURCE to either ARINC1 or ARINC2. ARINC1 corresponds to the ARINC-429 RX 1 A and<br />
B inputs (female DB25, pins 11 and 23). ARINC2 corresponds to the ARINC-429 RX 2 A and B<br />
inputs (female DB25, pins 10 and 22). You must also ensure that the corresponding INPUT1 or<br />
INPUT2 parameter in the ARINC-429 menu is set to GAMA NAV.<br />
If you have a device which outputs marker data via 3 discrete signals, set the SOURCE to<br />
MRKR PINS. Ensure that your device’s Outer, Middle, and Inner outputs are connected to the<br />
HS34’s male DB25 pins 22, 23, and 24, respectively. Marker beacon receivers use a variety of<br />
techniques to output the 3 marker signals. Because of this, you may need to experiment with the<br />
PULL-UP and ACTIVE WHEN parameters. As a general rule of thumb, if the schematic for<br />
your receiver shows the 3 discrete outputs connected to lights whose other side is connected to<br />
power, set PULL-UP to Y and ACTIVE WHEN to LOW. Likewise, if the schematic shows the 3<br />
discrete outputs connected to lights whose other side is connected to ground, set PULL-UP to N<br />
and ACTIVE WHEN to HIGH.<br />
Regardless the input type used, you can configure the HS34 to output tones for Outer (Morse<br />
code “dashes”), Middle (Morse code “dot-dashes”), and Inner (Morse code “dots”) markers. Set<br />
TONES ACTIVE to Y to configure the HS34 to output the tones for each of the 3 markers. Set it<br />
to N to configure the HS34 to have no audible marker feedback.<br />
DME Configuration<br />
The HS34 supports Distance Measuring Equipment receiver input via ARINC or the single DME<br />
Analog In pin (female DB25, pin 6).<br />
If you have connected a DME receiver which outputs ARINC data, set the SOURCE to either<br />
ARINC1 or ARINC2. ARINC1 corresponds to the ARINC-429 RX 1 A and B inputs (female<br />
DB25, pins 11 and 23). ARINC2 corresponds to the ARINC-429 RX 2 A and B inputs (female<br />
DB25, pins 10 and 22). You must also ensure that the corresponding INPUT1 or INPUT2<br />
parameter in the ARINC-429 menu is set to DME.<br />
If you have connected a DME receiver to the HS34’s DME Analog In pin, set the SOURCE to<br />
DME PIN.<br />
GPS and NAV Display Order Configuration<br />
Pressing the NAV SRC button on the HS34 cycles through the available NAV sources in the<br />
following order: DG, NAV1, NAV2, etc., GPS1, GPS2, etc. Of course, the numbers of NAVs<br />
and GPSs in the cycle depend on how many of each type are configured in the ANALOG,<br />
SERIAL, and ARINC-429 menus.<br />
If you have configured more than one input to receive NAV radio data, enter the NAV ORDER<br />
menu to see the list of configured NAV radios and the HS34 inputs they are connected to. In this<br />
menu, you may change the order that each NAV input occurs within the NAV portion of cycle. If<br />
you do not see all expected NAV radios, verify that all settings are accurate in the ANALOG,<br />
SERIAL, and ARINC-429 menus. Press DOWN▼ or UP▲ to select the input that you wish to<br />
7-20 <strong>EFIS</strong>-<strong>D100</strong> <strong>Installation</strong> <strong>Guide</strong>
Appendix<br />
occur first in the NAV portion. Press MV UP▲ until it appears next to NAV1:. Repeat this for<br />
the input you wish to be assigned NAV2 in the source cycle, and so on for as many other NAV<br />
radio inputs.<br />
Repeat the above procedure for all configured GPS inputs in the GPS ORDER menu.<br />
Voice/Tone Alert Configuration<br />
The HS34 can act as the sole audio alert<br />
source for all DSAB-connected <strong>Dynon</strong><br />
instruments. The HS34’s audio output<br />
reports both <strong>EFIS</strong> and EMS alerts; each<br />
type of alert can be configured to be either<br />
voice or tone formats. When the HS34 is<br />
connected to your system, audible alerts are<br />
still generated by both EMS- and <strong>EFIS</strong>based<br />
instruments. If you would like the<br />
HS34’s audio out to be your only source<br />
for <strong>Dynon</strong> product audible alerts,<br />
disconnect the audio out connections on<br />
your other DSAB-connected <strong>Dynon</strong><br />
products.<br />
To configure HS34 audio alerts, enter the<br />
<strong>EFIS</strong> > SETUP > HSI menu, scroll down to<br />
AUDIO ALERTS, and press SEL►. The<br />
following points describe the options<br />
available for each setting:<br />
EMS: EXT TONE / EXT VOICE – Sets<br />
whether you want the HS34 to report tones<br />
or voice alerts during EMS alarm<br />
conditions. This setting has no effect on the<br />
“direct” audio output of the EMS.<br />
<strong>EFIS</strong>: EXT TONE / EXT VOICE – Sets<br />
whether you want the HS34 to report tones<br />
or voice alerts during EMS alarm<br />
conditions. The “direct” audio output of the<br />
<strong>EFIS</strong> is muted*.<br />
EMS AUDIO ALERTS<br />
RPM HIGH<br />
MANIFOLD PRESSURE HIGH<br />
OIL PRESSURE HIGH/LOW<br />
OIL TEMPERATURE HIGH/LOW<br />
EGT [1..6] HIGH/LOW<br />
EGT SPAN<br />
CHT [1..6] HIGH/LOW<br />
CHT SPAN<br />
CHT [1..6] SHOCK<br />
FUEL LEVEL [1..4] LOW<br />
FUEL PRESSURE HIGH/LOW<br />
FUEL FLOW HIGH<br />
VOLTAGE HIGH/LOW<br />
CURRENT HIGH/LOW<br />
COOLANT TEMPERATURE HIGH<br />
COOLANT PRESSURE HIGH/LOW<br />
All other EMS alerts vocalized “EMS ALERT”<br />
<strong>EFIS</strong> AUDIO ALERTS<br />
ALTITUDE (Altitude alerter)<br />
CLIMB/DESCEND (Altitude alerter)<br />
AUTOPILOT DISCONNECT<br />
STALL<br />
TIMER EXPIRED<br />
DSAB ERROR<br />
<strong>EFIS</strong>: <strong>EFIS</strong> TONE – tones are generated through the “direct” audio output of the <strong>EFIS</strong> and the<br />
audio output of the HS34 is muted.<br />
AOA: EXT TONE – During an AOA alarm condition, tones are generated through the HS34<br />
audio output and the <strong>EFIS</strong> “direct” audio output is muted*.<br />
AOA: EXT VOICE – During an AOA alarm condition, voice is generated through the HS34<br />
audio output simultaneously with a “progressive” tone from the <strong>EFIS</strong> “direct” audio output.<br />
AOA: <strong>EFIS</strong> TONE – Tones are generated through the “direct” audio output of the <strong>EFIS</strong> and the<br />
audio output of the HS34 is muted.<br />
<strong>EFIS</strong>-<strong>D100</strong> <strong>Installation</strong> <strong>Guide</strong> 7-21
Appendix<br />
* If an HS34 failure is detected during this condition, the <strong>EFIS</strong> “direct” audio output (tones only)<br />
is automatically re-enabled (fail-over).<br />
Selecting TEST VOICE OUTPUT and then pressing SEL► produces an audible voice test<br />
(“DYNON AVIONICS”) on the audio output line. This allows you to verify connections and<br />
volume on the ground.<br />
The possible voice alerts for both <strong>EFIS</strong> and EMS are listed in the table above.<br />
VALUE Knob Configuration<br />
The VALUE knob changes the ALT and BARO settings and is configured from HSI SETUP ><br />
VALUE KNOB ►.<br />
The VALUE knob can be configured to require an initial push before rotating the knob has any<br />
effect (REQUIRE PUSH: YES / NO).<br />
The “default” mode of the VALUE knob is configured by setting FIRST ACTION: ALT /<br />
BARO to set Altimeter or Barometer mode, respectively.<br />
If REQUIRE PUSH is set to YES:<br />
<br />
<br />
<br />
The first push of the VALUE knob activates the FIRST ACTION mode (ALT or BARO)<br />
and displays a “pop-up” window indicating the current mode and value. Rotating the<br />
knob within 5 seconds changes the value of the FIRST ACTION mode (ALT or BARO).<br />
A second push of the VALUE knob within 5 seconds after rotating the knob de-activates<br />
the VALUE knob and closes the pop-uknob push or knob rotation), the VALUE knob automatically de-activates (times out)<br />
window. If there is no further action (either a<br />
after 5 seconds and closes the pop-up<br />
window.<br />
If, after the first push of the VALUE knob, the knob is not rotated, a second push of the<br />
VALUE knob within 5 seconds activates<br />
the secondary mode of the VALUE knob –<br />
indicated by the mode displayed in the pop-up window.<br />
Pushing the VALUE knob a third time or after a knob rotation (within the 5 second<br />
windows described above) de-activates the VALUE knob and closes the pop-up window.<br />
If REQUIRE PUSH is set to NO:<br />
<br />
<br />
<br />
Rotating the VALUE knob changes the value of the FIRST ACTION mode (ALT or<br />
BARO) and displays a pop-up window indicating the current mode and value. Pushing<br />
the VALUE knob again within 5 seconds of the last knob rotation closes the pop-up<br />
window.<br />
Pushing the VALUE knob without first rotating it activates the secondary mode of the<br />
VALUE knob (ALT or BARO, whichever was not chosen as FIRST ACTION) and<br />
displays a pop-up window indicating the current mode and value. Pushing the VALUE<br />
knob again within 5 seconds of the last knob rotation closes the pop-up window.<br />
If there is no further action (either a knob push or knob rotation) within 5 seconds, the<br />
pop-up window automatically closes.<br />
7-22 <strong>EFIS</strong>-<strong>D100</strong> <strong>Installation</strong> <strong>Guide</strong>
NAV and/or GPS Fail-over<br />
Appendix<br />
While not required, it is possible to provide a NAV and/or GPS data fail-over capability in case<br />
of a failure of the HS34. To accomplish this, the outputs of the NAV and/or GPS device can be<br />
connected in parallel to an <strong>EFIS</strong> or EMS and an HS34. While the HS34 is operating normally,<br />
the NAV and/or GPS data connected to the HS34 is displayed. (Only) if the HS34 fails, the NAV<br />
and/or GPS data connected to the <strong>EFIS</strong> and/or EMS is (temporarily) displayed. There is no<br />
indication provided that the data being displayed is connected to the <strong>EFIS</strong> and/or EMS – only a<br />
notification that the HS34 has failed.<br />
To configure and test NAV and/or GPS failover:<br />
1. Temporarily disconnect or power off the HS34 and reconfigure the system without the<br />
HS34.<br />
2. Connect and configure the NAV and/or GPS outputs to the <strong>EFIS</strong> and/or EMS inputs.<br />
Ensure that the NAV and/or GPS data is being properly displayed on the <strong>EFIS</strong>.<br />
3. Reconnect the HS34 and reconfigure the system to recognize the HS34.<br />
4. Connect and configure the (parallel) NAV and/or GPS ouputs to the HS34. Ensure that<br />
the NAV and/or GPS data is being properly displayed on the <strong>EFIS</strong>.<br />
5.<br />
To test the fail-over capability, temporarily disconnect the HS34 and observe the NAV<br />
and/or GPS data on the <strong>EFIS</strong>; data should display properly after a pause of a few seconds<br />
with the HS34 connected, and disconnected.<br />
<strong>EFIS</strong>-<strong>D100</strong> <strong>Installation</strong> <strong>Guide</strong> 7-23
Appendix<br />
Appendix D: <strong>Dynon</strong> AOA/Pitot <strong>Installation</strong> and Calibration<br />
Thank you for your purchase of <strong>Dynon</strong>’s AOA/Pitot Probe. This guide walks you through the<br />
steps to install and calibrate both the heated and unheated versions of the AOA/Pitot Probe.<br />
While the probe senses standard pitot pressure, allowing it to work with any standard airspeed<br />
indicator, its AOA functionality is designed specifically to work with <strong>Dynon</strong>’s <strong>EFIS</strong> series of<br />
products. Do not expect it to work properly with another AOA system.<br />
To ensure accuracy, it is very important that you install the probe correctly and perform the<br />
specified calibration steps. We recommend that you read the entire guide before proceeding with<br />
the installation.<br />
Dyn on’ s Heated AOA/Pitot Probe is nickel-plated. Do not polish the probe as this will cause the<br />
finish to come off.<br />
AOA CALCULATION: PRINCIPLES OF OPERATION<br />
Dyn on <strong>Avionics</strong>’ AOA/Pitot probe performs two functions: airspeed sensing and angle of attack<br />
sensin g. These functions require two pressure ports on the tip of the probe. The normal pitot<br />
pressure port is on the front face of the probe and is designed to be insensitive to angle of attack.<br />
The second pressure port is located on an angled surface just under the pitot port and is designed<br />
to be very sensitive to AOA. The <strong>EFIS</strong>-<strong>D100</strong> then uses the difference between these two<br />
pressures to calculate the current angle of attack.<br />
HEATING: PRINCIPLES OF OPERATION<br />
The heated version of <strong>Dynon</strong>’s AOA/Pitot Probe utilizes a heating mechanism unlike any other<br />
heated pitot on the market. The probe is heated by a high-quality nichrome heating element<br />
whose temperature is accurately measured and regulated by the heater controller. This controller<br />
– located in an enclosure which can be mounted in a wing or elsewhere – regulates the heat at the<br />
tip of the probe to a constant temperature. There are several advantages to this, including: lower<br />
power consumption, increased heating element lifespan, and a much cooler pitot on the ground<br />
when de-icing is not necessary. This unique technique ensures that the pitot can be rapidly deiced<br />
when required, but does not needlessly waste electricity when not in icing conditions.<br />
While the probe does not operate like a normal heated pitot, it will still get fairly hot in normal<br />
ambient temperatures. When turned on, it will regulate its internal temperature to about 70°C to<br />
80°C. To ensure that the heater is working, briefly touch the end of the pitot farthest from the<br />
snout after 1 minute of operation and verify that it is warm.<br />
FAILURE WARNING<br />
Designed to meet the indication requirements of FAR 23.1326, the heated pitot controller has an<br />
output that can trigger a warning light in the cockpit whenever the probe heater is turned off or is<br />
not functioning properly. While not required for Experimental and LSA category aircraft, this<br />
feature provides peace of mind, giving you instant feedback that your probe’s heater is working<br />
as designed.<br />
7-24 <strong>EFIS</strong>-<strong>D100</strong> <strong>Installation</strong> <strong>Guide</strong>
TOOLS AND MATERIALS REQUIRED<br />
<strong>Dynon</strong> <strong>Avionics</strong> AOA/Pitot probe.<br />
Appendix<br />
Two plumbing lines (usually ¼” soft aluminum or plastic tubing) routed from the <strong>EFIS</strong>-<strong>D100</strong><br />
to the probe mounting location.<br />
Tubing interface hardware<br />
o Reference our wiki at wiki.dynonavionics.com for tubing interface hardware<br />
recommendations.<br />
#36 Drill and 6-32 tap<br />
AOA Pitot Mounting bracket. Models known to work well include:<br />
o Gretz Aero CBK12 (Chrome) and PBK12 (Paintable), available at<br />
gretz aero.com/mountbracket.html or from Aircraft Spruce.<br />
o SafeAir1 also makes a bracket with a joggled lip for the RV series. It is available<br />
from www.safeair1.com.<br />
Please follow these instructions explicitly as improper installation can result in permanent<br />
damage to your device and/or aircraft.<br />
HEATER CONTROLLER WIRING AND MOUNTING<br />
If you have purchased the heated version of the probe, please follow the instructions in this<br />
section. If you have purchased the unheated version of the probe, you may skip to the AOA/Pitot<br />
Probe Mounting section on page 7-28. Please follow these instructions explicitly as improper<br />
installation can result in permanent damage to your device and/or aircraft.<br />
Heater Controller Mounting<br />
The heater controller box should ideally be mounted close to the AOA/Pitot Probe. The box’s<br />
dimensions are found at right, for<br />
reference. When mounting the<br />
controller close to the probe, ensure<br />
that it is close enough for its wires to<br />
mate with the probe’s wires, with<br />
room for strain-relief. If you find it<br />
difficult to mount the controller in<br />
the wing, or simply wish for the<br />
controller to be mounted closer to<br />
the battery, you must extend the<br />
lines using the correct wire gauge as<br />
described in the Wiring section<br />
below.<br />
When the desired location is<br />
selected, secure the heater controller<br />
via the 4 mounting holes. Route the<br />
wiring between the probe, controller, panel, and power source, as described below.<br />
<strong>EFIS</strong>-<strong>D100</strong> <strong>Installation</strong> <strong>Guide</strong> 7-25
Appendix<br />
Heated AOA/Pitot Wiring System Overview<br />
T he following block diagram depicts the basic layout of the electrical connections between the<br />
probe and heater controller. This diagram should be used in conjunction with detailed<br />
instructions on the following pages. Read the specific instructions for each connection prior to<br />
installation.<br />
7-26 <strong>EFIS</strong>-<strong>D100</strong> <strong>Installation</strong> <strong>Guide</strong>
Appendix<br />
Heater Controller Wiring<br />
Before making the connections to your Heated<br />
AOA/Pitot Probe and controller, refer to the<br />
Recommended Wiring Practices section on page<br />
2-1. The chart at right provides general<br />
recommendations for wire gauge choice, given<br />
wiring run length.<br />
Probe to Controller Wiring<br />
As mentioned above, it is preferable that the<br />
heater controller box be mounted near enough to<br />
the probe that 5 wires between the controller and<br />
probe can be connected without extension. The<br />
three mating pairs of colored wires – terminated with Fastons – are used to carry the current to<br />
the heating element in the probe. The 2 white wires are for temperature measurement, and can<br />
thus be small. If you have mounted the heater controller near the probe and do not need to extend<br />
the wires between the two, simply plug each wire on the controller into its corresponding likecolored<br />
wire from the probe.<br />
If you do need to extend the wires between the probe and the controller, use the recommended<br />
wire size (see chart on page 7-25) for your run length. Since extending the wire runs requires that<br />
you cut the connectors off the 5 wires between the probe and controller, splice the extension<br />
wires between the probe and controller using butt splices or other similarly secure method. The<br />
white wires are not polarity-dependant. Additionally, as the white wires do not carry any<br />
significant current, you may extend them with 26 AWG or larger for any run length.<br />
Controller Power wiring<br />
Recommended wire gauge for runs,<br />
given 10-amp peak current<br />
Run length Gauge<br />
0’ – 7’ 18 AWG<br />
7’ – 9’ 16 AWG<br />
10’ – 16’ 14 AWG<br />
17’ – 24’ 12 AWG<br />
25’ – 40’ 10 AWG<br />
From FAA AC 43.13-1B, page 11-30<br />
Three wires – colored red, black, and white<br />
– exit the controller for connection to your<br />
electrical system. Power (between 10 and<br />
15 volts) is fed to the controller via the red<br />
and black wires. The maximum current<br />
draw of the heated pitot controller/probe is<br />
10 amps. You must route your own<br />
appropriately-sized wires to where the<br />
heater controller is mounted. Both power<br />
and ground lines should be able to handle<br />
10 amps with minimal voltage drop, as<br />
recommended in the chart on page 7-25.<br />
The red wire should be connected through<br />
a pilot-accessible switch to the main power<br />
source in the aircraft (limited to 15 volts).<br />
The switch allows you to manually turn the<br />
heater controller on and off, depending on<br />
the situation. Install a 15-amp fuse at any<br />
point along the power line to the heater<br />
Color<br />
Red<br />
Black<br />
White<br />
Notes<br />
Connected through a pilot-accessible<br />
switch to 10–15V supply. Must handle<br />
up to 10 amps.<br />
Must have a constant connection to<br />
ground. This is required for the warning<br />
light to operate when controller is<br />
powered off or not functioning. Line<br />
must handle up to 10 amps.<br />
Connected to a light bulb (or resistor &<br />
LED) tied to switched ship’s power.<br />
This line is grounded when the heater<br />
controller is powered off or not<br />
functioning. Connection can handle no<br />
more than 1 amp. Current depends on<br />
light source connected.<br />
<strong>EFIS</strong>-<strong>D100</strong> <strong>Installation</strong> <strong>Guide</strong> 7-27
Appendix<br />
controller. Rem ember that even when the controller is powered on, it only heats the probe the<br />
amount necessary to maintain temperature.<br />
The black wire should be permanently connected to ground. Cutting power to the heater<br />
controller should occur via the red power line, not the black ground line.<br />
Heater Status Connection<br />
Note: The probe heater functions properly whether or not you make this connection. It is simply<br />
a status output for your convenience.<br />
The white heater status wire is grounded when the probe heater is turned off or not functioning<br />
properly. This wire should be connected to a light on the pa nel, whose other terminal is<br />
connected to switched aircraft power. When the heater is on and functioning properly, the white<br />
heater status line is open, leaving the indicator light turned off. When there is no power to the<br />
heater controller – or it is not functioning properly – the white line is grounded, turning the<br />
indicator light on.<br />
Aircraft Spruce P/N 17-410 is an example of a light that will work for this application. An LED<br />
and resistor in series will also suffice. If you use an LED as the indicator, you must choose a<br />
resistor that delivers the appropriate current to the LED, and can accommodate the power<br />
required for its current and voltage drop.<br />
If you own a <strong>Dynon</strong> EMS-based product, you may also use one of its two contact input to<br />
display an onscreen indication. Connect this heater status output directly to the desired EMS<br />
contact input, with no additional resistors or lights. You must configure the contact display as<br />
described in your EMS-based product’s <strong>Installation</strong> <strong>Guide</strong>.<br />
AOA/PITOT PROBE MOUNTING<br />
The <strong>Dynon</strong> <strong>Avionics</strong> AOA/Pitot probe has been designed as an under-wing pitot. The following<br />
information applies to this type of installation. If you wish to mount your pitot on nose boom<br />
mount, contact us so we can make the appropriate adjustments to your pitot. The heated version<br />
of <strong>Dynon</strong>’s AOA/Pitot Probe does not come in<br />
a boom-mount configuration.<br />
AOA/Pitot Probe Mount Location<br />
The <strong>Dynon</strong> <strong>Avionics</strong> AOA/Pitot probe only functions correctly when mounted in a location<br />
where the airflow over the probe is relatively undisturbe d by the aircraft. In general, we<br />
recommend that you mount it at least 6 inches below the wing and with the tip of the probe<br />
between 2 and 12 inches behind the leading edge of the wing. Typically, pitot probes are<br />
mounted about mid-wing span wise to minimize the effects of both the propeller and the wing<br />
tips. Testing during the probe development has shown that the standard mounting locations for<br />
the pitot probe in the RV series of aircraft also works for the <strong>Dynon</strong> probe.<br />
AOA/Pitot Probe Mounting Instructions<br />
After the mounting location has been determined, mount the pitot mounting kit per the included<br />
instructions or fabricate your own mount. In either case, mount the probe securely to the wing<br />
such that the body of the probe is horizontal during level flight. Drill and tap mounting holes (#6-<br />
32) on the probe to match your mounting bracket. Use caution when drilling the holes, ensuring<br />
that you avoid drilling into the pitot and AOA pressure lines. As long as you do not penetrate<br />
7-28 <strong>EFIS</strong>-<strong>D100</strong> <strong>Installation</strong> <strong>Guide</strong>
these lines, you may drill all the way through the outer metal without affecting the probe’s<br />
waterproofing.<br />
DIMENSIONS<br />
Standard mount<br />
Appendix<br />
<strong>EFIS</strong>-<strong>D100</strong> <strong>Installation</strong> <strong>Guide</strong> 7-29
Appendix<br />
Boom mount<br />
PLUMBING<br />
NOTE: Because the pitot and AOA plumbing tubes have not been annealed, they work-harden<br />
rapidly when manipulated. Make gentle bends, and only bend any given section once.<br />
After mounting the probe, route the pitot and AOA lines from the probe to your <strong>EFIS</strong>-<strong>D100</strong>. The<br />
tube closest to the snout is the pitot line, while the tube in the rear is the AOA line. There is no<br />
static source on the probe.<br />
After mounting the probe, install adapters to connect the 3/16 plumbing lines from the probe to<br />
whatever plumbing lines run back to the <strong>EFIS</strong>-<strong>D100</strong> in your aircraft (AN 919-2D for 3/16 to ¼).<br />
We strongly recommend using aircraft grade fittings such as standard AN fittings. Make sure the<br />
plumbing lines do not chafe or interfere with any aircraft control systems.<br />
PRESSURE CHECK<br />
<strong>Dynon</strong>’s pitot design deliberately has a pin-sized leak hole in each of the two tubes to permit<br />
draining any moisture which might accumulate inside. These holes are located in the middle of<br />
the tube at the bottom. Plugging these holes does not guarantee a pneumatic seal (although one is<br />
sometimes present). The leak that may exist does not affect the performance of the probe. You<br />
will, however, need to take it into account when doing pressure/leak tests on your pitot system<br />
CALIBRATION<br />
CAUTION: It is your responsibility to fly your plane safely while performing any<br />
configuration or calibration in flight. The best scenario would include a second person to<br />
perform any necessary steps on the <strong>EFIS</strong>-<strong>D100</strong>.<br />
Once you are flying straight and level at a safe altitude for stalls, enter the <strong>EFIS</strong> > SETUP ><br />
AOACAL menu. While the AOACAL menu is displayed, oscillate the aircraft between ± 5°<br />
pitch 4 times at fast cruise airspeed. During this maneuver the <strong>EFIS</strong>-<strong>D100</strong> records the lowest<br />
angle of attack that you usually see during flight. You do not need to push any additional buttons<br />
before starting this maneuver.<br />
Refer to the list below of the stalls recommended to complete the user calibration. The general<br />
idea is to record stall data to find the lowest angle of attack stall. The list we have suggested is a<br />
starting point and produces a good calibration under most circumstances. However, if there are<br />
7-30 <strong>EFIS</strong>-<strong>D100</strong> <strong>Installation</strong> <strong>Guide</strong>
Appendix<br />
flight regimes not listed that you suspect would create stalls at lower angle of attack it would be<br />
good to record those as well.<br />
With full power, no flaps<br />
With no power, no flaps<br />
With full power, full flaps<br />
With no power, full flaps<br />
Push the STALL button before performing each stall. When you push the STALL button, a 45-<br />
second timer starts. Notice the “T” next to the time that is counting down. During the 45 seconds<br />
that the timer is counting down, you are expected to have completed the stall maneuver. If any<br />
stall maneuver is not completed before the timer expires, the calibration will be invalid, and<br />
should be reset. To do this, push the CANCEL button. This exits the AOACAL menu; re-enter it<br />
to begin the calibration again. After completing the stall, make sure you let the 45 second<br />
timer count down to 0 before you push the STALL button for the next stall.<br />
W hen the listed stall maneuvers have been completed according to the above procedure, push<br />
FINISH. At this point, the AOA indicator has been calibrated. If it is not visible, turn the display<br />
on in the <strong>EFIS</strong> > SETUP > CLUTTR > AOABAR menu. This calibration should result in the<br />
lowest angle of attack stall occurring just above the red/yellow boundary. If this is not the case,<br />
please repeat the AOA user calibration, including flight configurations that resulted in stalls with<br />
incorrect indications. If the user calibration continues to be unsuccessful, please contact <strong>Dynon</strong><br />
<strong>Avionics</strong> technical support.<br />
ALARM SETUP<br />
Enter the <strong>EFIS</strong> > SETUP > AOAALM menu and press any of the buttons beneath the AUDIO<br />
label to select the point on the AOA bar at which you wish the alarm to sound:<br />
AUDIO: ALWAYS OFF<br />
AUDIO: ON IN RED<br />
AUDIO: START YLW TOP<br />
AUDIO: START YLW MID<br />
AUDIO: START YLW BTM<br />
The latter three alarms (the ones that begin with START) are progressive, meaning the audio<br />
alert gets more intense as your angle of attack increases. You may set these progressive alarms to<br />
s tart at the top, middle, or bottom of the yellow section of the AOA bar. Setting AUDIO to ON<br />
IN RED configures an intense alarm to occur only when the AOA indicator is in the red.<br />
To reduce nuisance audible AOA alarms – such as when taxiing, taking off and landing – the<br />
alarm can be inhibited below a selected ai rspeed. While in the <strong>EFIS</strong> > SETUP > AOAALM<br />
menu, press MINSPD to configure the minimum airspeed at which an AOA alarm can occur.<br />
Anytime airspeed is below the MINSPD value, AOA alarms will not occur; anytime it is above<br />
the MINSPD value, alarms can occur. If the AOA alarm is already sounding as airspeed falls<br />
below this threshold, it will continue to sound until the high AOA condition is resolved.<br />
The optional HS34 offers the ability for the Audio alarms above to include tone, voice, or<br />
both tone and voice. For details on setting up tone/voice alarms, consult Voice/Tone<br />
Alert Configuration on page 7-21.<br />
<strong>EFIS</strong>-<strong>D100</strong> <strong>Installation</strong> <strong>Guide</strong> 7-31
Appendix<br />
Appendix E: Encoder Serial-to-Gray Code Converter <strong>Installation</strong><br />
INTRODUCTION AND DESCRIPTION<br />
The Encoder Converter is an electronic device that receives the serial encoder data from the<br />
<strong>EFIS</strong>-<strong>D100</strong> and outputs standard Mode-C parallel Gray code into your Mode-C transponder.<br />
This Encoder Converter requires data from the <strong>EFIS</strong>-<strong>D100</strong> and is not to be confused with other<br />
standalone encoders available on the market. While the installation is not complex, it is<br />
important that you install the unit correctly. The Encoder Converter does not output an encoder<br />
strobe signal.<br />
The Encoder Converter is designed to be powered off voltages between 10 and 30 volts.<br />
TOOLS AND EQUIPMENT<br />
The following parts are not included with your Encoder Converter purchase but may be<br />
necessary to complete the installation.<br />
Wire cutters<br />
Connector crimp tool<br />
Crimp pins<br />
25-pin <strong>EFIS</strong> harness to mate with <strong>EFIS</strong>-<strong>D100</strong> (may have been purchased with your <strong>EFIS</strong>-<br />
<strong>D100</strong>)<br />
Connector to mate with Gray code transponder<br />
ELECTRICAL INSTALLATION<br />
The following section describes the wiring requirements for using the Encoder Converter. Please<br />
follow these instructions explicitly as improper wiring can result in permanent damage to your<br />
unit.<br />
RECOMMENDED WIRING PRACTICES<br />
NOTE: Use correct splicing techniques for all electrical connections, taking care to properly<br />
insulate any exposed wire. A short circuit between any of the wires may cause damage to the<br />
Encoder.<br />
The wire used in construction of your Encoder Converter is 22 gauge avionics grade Tefzel wire,<br />
which meets Mil Standard MIL-W-22759/16.<br />
Installing: Make sure all connections are secure and all wires are routed and strain relieved to<br />
ensure that the wires will not chafe against any other object in the aircraft.<br />
STEP 1: TRANSPONDER WIRING<br />
Wire the Encoder Converter signals to their respective connections on your Mode-C transponder.<br />
Mode-C transponder pin-outs vary from device to device. To find the correct pin-out, look at the<br />
ma nual for your transponder or contact its manufacturer. The table below details which color<br />
wire should be connected to each Transponder pin. All of the wires listed in the table leave one<br />
end of the Encoder Converter in a single bundle. If your transponder has a switched power<br />
7-32 <strong>EFIS</strong>-<strong>D100</strong> <strong>Installation</strong> <strong>Guide</strong>
Appendix<br />
output, connect this to the power inputs on the Encoder Converter. If your transponder does not<br />
include this switched power output, the Encoder Converter power connections should be made<br />
directly to your switched avionics power. Ensure that all avionics power is off before performing<br />
the wiring step of this installation.<br />
If your Altitude Transponder has either a strobe signal or a D4 pin, leave these pins unconnected.<br />
Transponder Pin<br />
A1<br />
A2<br />
A4<br />
B1<br />
B2<br />
B4<br />
C1<br />
C2<br />
C4<br />
Power (10V-30V)<br />
Gnd<br />
Strobe Signal<br />
Encoder Converter<br />
Wire Color<br />
Yellow<br />
Green<br />
White with Blue<br />
Blue<br />
Orange<br />
White with Red<br />
White with Green<br />
White<br />
White with Black<br />
Red<br />
Black<br />
No Connection<br />
The Gray code output of the Encoder Converter reports altitude not adjusted for barometric<br />
pressure, as required by FAA specification. The altitude reported by the <strong>EFIS</strong>-<strong>D100</strong> encoder will<br />
always match the altitude shown on screen when the BARO value is set to 29.92 inHg.<br />
STEP 2: CONNECTING TO THE <strong>EFIS</strong>-<strong>D100</strong><br />
Before wiring connections to the <strong>EFIS</strong>-<strong>D100</strong> check to ensure that the wire length between your<br />
Encoder Converter and your <strong>EFIS</strong>-<strong>D100</strong> is appropriate. Add or remove wire length if needed or<br />
desired. Customizing the wire length will facilitate an installation that is both cleaner and more<br />
secure.<br />
The only pins of interest on the <strong>EFIS</strong>-<strong>D100</strong> connector for the Encoder Converter installation are<br />
pins 13 and 21. The two wires exiting the Encoder Converter are the <strong>EFIS</strong>-TX and the <strong>EFIS</strong>-<br />
Ground, which are green (or red) and black respectively, and 2 feet in length. Connect these<br />
wires to the <strong>EFIS</strong>-<strong>D100</strong> 25-pin female harness.<br />
Ensure that your <strong>EFIS</strong>-<strong>D100</strong> is powered off. Then connect the black <strong>EFIS</strong> Ground wire to pin 21.<br />
Then, connect the green wire to pin 13 (Serial Encoder Transmit) on the <strong>EFIS</strong> harness.<br />
<strong>EFIS</strong>-<strong>D100</strong> <strong>Installation</strong> <strong>Guide</strong> 7-33
Appendix<br />
<strong>EFIS</strong><br />
DB25<br />
Pin#<br />
<strong>Dynon</strong> <strong>EFIS</strong><br />
harness color<br />
Encoder Converter<br />
Wire Color<br />
Function<br />
Blue/White (may be<br />
Green (May be Red on Serial Encoder<br />
13 black on some<br />
older models)<br />
Transmit<br />
harnesses)<br />
21 White Black Serial Encoder Ground<br />
STEP 3: <strong>EFIS</strong>-<strong>D100</strong> ENCODER FORMAT<br />
For proper communication the <strong>EFIS</strong> Altitude Encoder format must be set to format number one.<br />
To change this setting, from the main menu, select: MORE > SETUP > MORE > ALTENC.<br />
Press FRMAT until it reads “1.”<br />
7-34 <strong>EFIS</strong>-<strong>D100</strong> <strong>Installation</strong> <strong>Guide</strong>
Appendix<br />
Appendix F: Replacing the <strong>EFIS</strong>-<strong>D100</strong> battery pack<br />
1. Remove the two screws (either #1 Phillips or 7/64” hex, depending on when your unit<br />
was manufactured) from the small, rectangular battery door on the side of the <strong>EFIS</strong>-<br />
<strong>D100</strong>. Remove the battery door. Do not remove any other screws from the case of the<br />
unit.<br />
2. If you previously had a battery, disconnect it from the <strong>EFIS</strong>-<strong>D100</strong> by unplugging the<br />
battery connector and gently pulling out old battery. It is safe to gently pull on the battery<br />
wire to remove the battery.<br />
3. Insert the new battery with the bumpy side up.<br />
4. Connect the battery connector to the battery. The connector is keyed; make sure it is<br />
positioned correctly.<br />
5. Position the connector so it is centered on the end of the pack. Verify that the battery<br />
pack will not interfere with insertion of either of the door screws.<br />
6. Reinsert screws and tighten to 12 in-lbs.<br />
Appendix G: Weights<br />
Adding any new instrument to an aircraft requires the installer to be aware of its weight and how<br />
that affects the overall weight and balance of the plane. The following are the weights of the<br />
<strong>EFIS</strong>-<strong>D100</strong> and associated <strong>Dynon</strong>-supplied sensors.<br />
Installed <strong>EFIS</strong>-<strong>D100</strong> .....................................................................................2 lb 13.5 oz (1.287 kg)<br />
<strong>EFIS</strong>-<strong>D100</strong> + battery..........................................................................................3 lb 4 oz (1.465 kg)<br />
<strong>EFIS</strong> 25-pin wiring harness ................................................................................... 11.2 oz (0.32 kg)<br />
EDC-D10A ............................................................................................................3.6 oz (0.102 kg)<br />
<strong>EFIS</strong> OAT ................................................................................................................3.2 oz (0.08 kg)<br />
Heated AOA/Pitot Probe & Heater<br />
Controller ......................................................11.2 oz (0.32 kg)<br />
Unheated AOA/Pitot Probe......................................................................................5.6 oz (0.16 kg)<br />
<strong>EFIS</strong>-<strong>D100</strong> <strong>Installation</strong> <strong>Guide</strong> 7-35
Appendix<br />
Appendix H: <strong>EFIS</strong>-<strong>D100</strong> Specifications<br />
Mechanical<br />
Operating<br />
Temperature<br />
6.95” wide x 4.90” tall x 4.51” deep (177 x 125 x 115 mm)<br />
-22° to 122° F (-30° to 50° C)<br />
Power<br />
Voltage:<br />
Power:<br />
10 - 30 Vdc<br />
12 watts typical; 17 watts maximum<br />
Connections Wiring: DB25 male connector<br />
Screen<br />
Inputs/Outputs<br />
Type: AMLCD, TFT (Thin Film Transistor)<br />
Backlight: 400 nits (or 800 nits, if super-bright option<br />
purchased)<br />
Size: 7.0” diagonal (178 mm)<br />
Resolution: 854 x 480 color pixels<br />
1 - AOA Audio Alarm<br />
1 - RS-232 bidirectional PC communication<br />
1 - RS-232 data inputs (GPS, SL30, etc.)<br />
1 - RS-232 serial encoder output<br />
1 - <strong>Dynon</strong> Smart <strong>Avionics</strong> Bus (DSAB) multidrop<br />
7-36 <strong>EFIS</strong>-<strong>D100</strong> <strong>Installation</strong> <strong>Guide</strong>