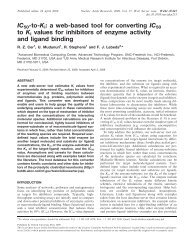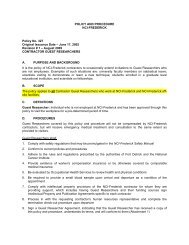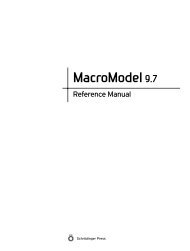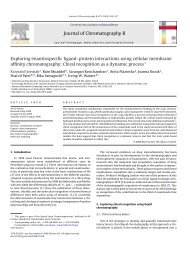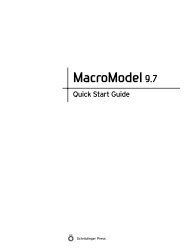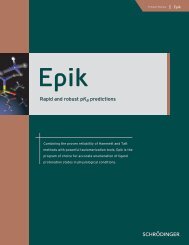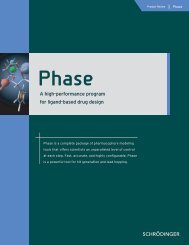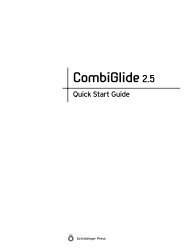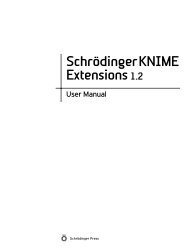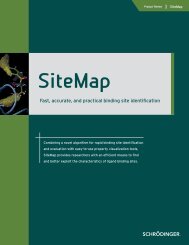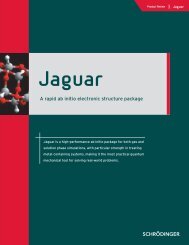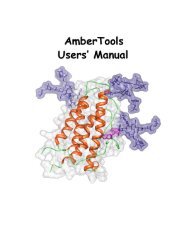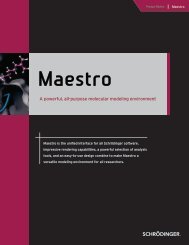Virtual Screening Workflow - ISP
Virtual Screening Workflow - ISP
Virtual Screening Workflow - ISP
Create successful ePaper yourself
Turn your PDF publications into a flip-book with our unique Google optimized e-Paper software.
<strong>Virtual</strong> <strong>Screening</strong> <strong>Workflow</strong><br />
<strong>Virtual</strong> <strong>Screening</strong><br />
<strong>Workflow</strong><br />
Schrödinger Suite 2009<br />
Schrödinger Press
<strong>Virtual</strong> <strong>Screening</strong> <strong>Workflow</strong> Copyright © 2009 Schrödinger, LLC. All rights<br />
reserved.<br />
While care has been taken in the preparation of this publication, Schrödinger<br />
assumes no responsibility for errors or omissions, or for damages resulting from<br />
the use of the information contained herein.<br />
Canvas, CombiGlide, ConfGen, Epik, Glide, Impact, Jaguar, Liaison, LigPrep,<br />
Maestro, Phase, Prime, PrimeX, QikProp, QikFit, QikSim, QSite, SiteMap, Strike, and<br />
WaterMap are trademarks of Schrödinger, LLC. Schrödinger and MacroModel are<br />
registered trademarks of Schrödinger, LLC. MCPRO is a trademark of William L.<br />
Jorgensen. Desmond is a trademark of D. E. Shaw Research. Desmond is used with<br />
the permission of D. E. Shaw Research. All rights reserved. This publication may<br />
contain the trademarks of other companies.<br />
Schrödinger software includes software and libraries provided by third parties. For<br />
details of the copyrights, and terms and conditions associated with such included<br />
third party software, see the Legal Notices for Third-Party Software in your product<br />
installation at $SCHRODINGER/docs/html/third_party_legal.html (Linux OS) or<br />
%SCHRODINGER%\docs\html\third_party_legal.html (Windows OS).<br />
This publication may refer to other third party software not included in or with<br />
Schrödinger software ("such other third party software"), and provide links to third<br />
party Web sites ("linked sites"). References to such other third party software or<br />
linked sites do not constitute an endorsement by Schrödinger, LLC. Use of such<br />
other third party software and linked sites may be subject to third party license<br />
agreements and fees. Schrödinger, LLC and its affiliates have no responsibility or<br />
liability, directly or indirectly, for such other third party software and linked sites,<br />
or for damage resulting from the use thereof. Any warranties that we make<br />
regarding Schrödinger products and services do not apply to such other third party<br />
software or linked sites, or to the interaction between, or interoperability of,<br />
Schrödinger products and services and such other third party software.<br />
June 2009
Document Conventions<br />
In addition to the use of italics for names of documents, the font conventions that are used in<br />
this document are summarized in the table below.<br />
Font Example Use<br />
Sans serif Project Table Names of GUI features, such as panels, menus,<br />
menu items, buttons, and labels<br />
Monospace $SCHRODINGER/maestro File names, directory names, commands, environment<br />
variables, and screen output<br />
Italic filename Text that the user must replace with a value<br />
Sans serif<br />
uppercase<br />
CTRL+H<br />
Keyboard keys<br />
Links to other locations in the current document or to other PDF documents are colored like<br />
this: Document Conventions.<br />
In descriptions of command syntax, the following UNIX conventions are used: braces { }<br />
enclose a choice of required items, square brackets [ ] enclose optional items, and the bar<br />
symbol | separates items in a list from which one item must be chosen. Lines of command<br />
syntax that wrap should be interpreted as a single command.<br />
File name, path, and environment variable syntax is generally given with the UNIX conventions.<br />
To obtain the Windows conventions, replace the forward slash / with the backslash \ in<br />
path or directory names, and replace the $ at the beginning of an environment variable with a<br />
% at each end. For example, $SCHRODINGER/maestro becomes %SCHRODINGER%\maestro.<br />
In this document, to type text means to type the required text in the specified location, and to<br />
enter text means to type the required text, then press the ENTER key.<br />
References to literature sources are given in square brackets, like this: [10].<br />
<strong>Virtual</strong> <strong>Screening</strong> <strong>Workflow</strong> 3
4<br />
Schrödinger Suite 2009
<strong>Virtual</strong> <strong>Screening</strong> <strong>Workflow</strong><br />
<strong>Virtual</strong> <strong>Screening</strong> <strong>Workflow</strong><br />
The <strong>Virtual</strong> <strong>Screening</strong> <strong>Workflow</strong> is designed to run an entire sequence of jobs for screening<br />
large collections of compounds against a particular target. The workflow includes ligand preparation<br />
using LigPrep, filtering using propfilter on QikProp properties or other structural<br />
properties, and Glide docking at the three accuracy levels, HTVS, SP, and XP. The design<br />
allows you to choose which of the stages to include in any run, and which selection of results<br />
from one stage are passed on to the next.<br />
Before you run the workflow, you must ensure that receptor is properly prepared, and you must<br />
generate Glide grids for the receptor. See the Protein Preparation Guide for information on<br />
protein preparation, and Chapter 4 of the Glide User Manual for information on grid generation.<br />
The ligand files for the workflow can consist of 2D structures or 3D structures. If you supply<br />
2D structures, you must run the ligand preparation part of the workflow to convert the structures<br />
to 3D for docking. This stage runs a LigPrep job, with the standard options for most parts<br />
of the LigPrep process. You can control some of these options, but if you want to use other<br />
options, you should run LigPrep on the ligands independently. For more information, see the<br />
LigPrep User Manual.<br />
Prefiltering of the ligands can also be performed as part of the workflow. If you want to use the<br />
Lipinski Rule option, you must run QikProp to obtain the required properties. You can run<br />
QikProp as part of the workflow, regardless of the ligand source. If you have already run<br />
QikProp, you do not need to run it again. If you want to specify a custom filter, you can provide<br />
an input file for ligfilter, which will then filter the structures. For more information on<br />
ligfilter, see Section D.2.5 of the Maestro User Manual.<br />
The full workflow includes three docking stages. The first stage performs HTVS docking. The<br />
ligands that are retained are then passed to the next stage, which performs SP docking; the<br />
survivors of this stage are passed on to the third stage, which performs XP docking. At each<br />
stage you can decide how many ligands are kept, and whether all the ionization and tautomeric<br />
states of each ligand are kept, or only some.<br />
The workflow is intended to be robust, so that if a subjob fails, the master job will attempt to<br />
rerun the job a few times before quitting. If the master job fails (for example, due to a system<br />
failure or network failure) you can restart the job, and it will pick up the calculation from the<br />
latest point for which it has results and can restart from them.<br />
<strong>Virtual</strong> <strong>Screening</strong> <strong>Workflow</strong> 5
<strong>Virtual</strong> <strong>Screening</strong> <strong>Workflow</strong><br />
The results of multiple runs of the workflow can be merged using the script $SCHRODINGER/<br />
utilities/glide_ensemble_merge. Use the -h option for the syntax of this script.<br />
Running Schrödinger Software<br />
To run any Schrödinger program on a UNIX platform, or start a Schrödinger job on a remote<br />
host from a UNIX platform, you must first set the SCHRODINGER environment variable to the<br />
installation directory for your Schrödinger software. To set this variable, enter the following<br />
command at a shell prompt:<br />
csh/tcsh:<br />
bash/ksh:<br />
setenv SCHRODINGER installation-directory<br />
export SCHRODINGER=installation-directory<br />
Once you have set the SCHRODINGER environment variable, you can start Maestro with the<br />
following command:<br />
$SCHRODINGER/maestro &<br />
It is usually a good idea to change to the desired working directory before starting Maestro.<br />
This directory then becomes Maestro’s working directory. For more information on starting<br />
Maestro, including starting Maestro on a Windows platform, see Section 2.1 of the Maestro<br />
User Manual.<br />
To run remote jobs, you must have access to a hosts file, named schrodinger.hosts, that<br />
lists hosts on which Schrödinger software is installed for execution. Details of setting up this<br />
file can be found in Chapter 6 of the Installation Guide.<br />
The <strong>Virtual</strong> <strong>Screening</strong> <strong>Workflow</strong> Panel<br />
The <strong>Virtual</strong> <strong>Screening</strong> <strong>Workflow</strong> panel sets up the input files for LigPrep, QikProp, and Glide<br />
ligand docking and submits them to the selected host in order.<br />
To open the <strong>Virtual</strong> <strong>Screening</strong> <strong>Workflow</strong> panel, choose <strong>Virtual</strong> <strong>Screening</strong> <strong>Workflow</strong> from the<br />
<strong>Workflow</strong>s menu in the main window.<br />
The main part of the <strong>Virtual</strong> <strong>Screening</strong> <strong>Workflow</strong> panel consists of three tabs for setting up<br />
virtual screening jobs. The features of these tabs and how to use them are described in separate<br />
sections.<br />
• Ligands Tab<br />
• Receptors Tab<br />
• Docking Options Tab<br />
6<br />
Schrödinger Suite 2009
<strong>Virtual</strong> <strong>Screening</strong> <strong>Workflow</strong><br />
Below the tabs is a row of buttons:<br />
• Start—Write the input file and start the job. Opens the Start dialog box, in which you can<br />
set job parameters, including distributing jobs over multiple processors.<br />
• Write—Write the input file but do not start the job. Opens a dialog box in which you can<br />
specify the input file name, without the extension. This is the equivalent of the job name<br />
in the Start dialog box, and is used to construct file names.<br />
• Reset—Reset all panel settings to their defaults<br />
Setting Up the Ligands<br />
In the Ligands tab you specify the source of the ligands and set options for ligand preparation<br />
and filtering. In the top section of the tab, you specify the file that contains the ligands to be<br />
docked, and ensure that each ligand is uniquely identified. In the Prepare ligands section, you<br />
specify options for LigPrep. The Filtering section allows you to run QikProp and filter the<br />
ligands by property.<br />
If you only want to prepare and filter a set of ligands, you can run the job when you have made<br />
settings in this tab, and you can ignore the other two tabs, which specify the docking input.<br />
Specifying the Input Ligand Files<br />
To specify a single ligand file, you can enter a file name in the Input ligand file text box, or click<br />
Browse to navigate to the file.<br />
If you want to specify multiple ligand files with related names, you can use the wild card characters<br />
* and in the file name. These characters have their usual Unix file-matching meanings:<br />
matches a single character, and * matches zero or more characters.<br />
To specify multiple ligand files with unrelated names, you can create a text file that contains a<br />
list of ligand file names, and specify this text file in the Input ligand file text box, or click<br />
Browse and navigate to it.<br />
If you type in the file name, you must press ENTER to ensure that the name is read and the<br />
Using property option menu is populated.<br />
The Create a subjob from each input ligand file option allows you to run a separate subjob for<br />
each ligand file. If you do, you cannot retitle the ligands using the controls described in the<br />
next section. In addition, no checking is done for duplicate ligands.<br />
<strong>Virtual</strong> <strong>Screening</strong> <strong>Workflow</strong> 7
<strong>Virtual</strong> <strong>Screening</strong> <strong>Workflow</strong><br />
Figure 1. The Ligands tab of the <strong>Virtual</strong> <strong>Screening</strong> <strong>Workflow</strong> panel.<br />
Identifying Ligands and their States<br />
In the docking sequence, you can choose to keep all the ionization and tautomeric states of a<br />
given compound for which one of these states docks well. The ionization and tautomeric states<br />
that originate from the same compound are identified by their title. It is therefore necessary to<br />
set the title property. The controls under Create ligand titles to identify unique compounds by<br />
enable you to set or select the title for the ligands. The controls for setting the title are not<br />
available until you have specified the ligand files.<br />
8<br />
Schrödinger Suite 2009
<strong>Virtual</strong> <strong>Screening</strong> <strong>Workflow</strong><br />
If the structures you have are all unique compounds, you can assign a unique title to each with<br />
the first option, Giving each structure a unique title. The title that is assigned is an integer.<br />
If the structures contain different ionization states or tautomers of the same compound, you can<br />
assign a title by selecting Using property and choosing a property from the option menu. The<br />
property names are taken from the first structure in each file, and only those properties that<br />
exist in each file are presented. You should ensure that the property you choose exists for each<br />
structure in the file, not just the first. The option menu becomes available when a file with valid<br />
properties is specified.<br />
When the title is set, a new property is created to store the original title.<br />
Preparing Ligands with LigPrep<br />
If your structures are already 3D all-atom structures with the appropriate ionization and tautomeric<br />
states, you do not need to prepare the ligands, and you can deselect the Prepare ligands<br />
option. Otherwise, ensure that this option is selected, and choose the desired options for generation<br />
of states for each ligand.<br />
You can choose to regularize the input geometries, so that ligands that are identical apart from<br />
small deviations in the atom positions are always treated the same. To do so, select Regularize<br />
input geometries. This process is run prior to LigPrep, and uses a conversion to unique<br />
SMILES to ensure the same atom numbering and geometry. All atom properties are lost when<br />
you perform this conversion, but entry properties, including the title, are retained.<br />
To generate ionization (protonation) states that are likely to exist in a given pH range, enter the<br />
target pH and the range in the Generate states at pH text boxes. You can generate these states<br />
with either the Ionizer or Epik, by selecting the appropriate option. Epik is licensed separately<br />
from LigPrep; the Ionizer is included with LigPrep. In addition to varying the ionization state,<br />
LigPrep generates tautomeric states that are likely in the given pH range. You can remove<br />
ionization and tautomeric states that have large penalties by selecting Remove high-energy<br />
ionization/tautomer states. These are states that are likely to have low populations at the<br />
prevailing conditions. If you select Epik for state generation, you can also generate extra states<br />
that are appropriate for binding to metals in metalloproteins, by selecting Add Epik metal<br />
binding states. These states are not normally generated at physiological pH.<br />
The LigPrep run varies the stereochemistry, if it is not predetermined. Any existing chirality<br />
information in the input file is preserved, and chemically reasonable chiralities are initially<br />
assigned for steroids, fused ring systems, and peptides. If you already have 3D structures, you<br />
can select 3D Geometry for Obtain stereochemical information from to determine the stereochemistry<br />
from the structure; otherwise select 2D parities to make use of information in 2D<br />
structure files. For the unspecified stereocenters, up to 32 stereoisomers are generated. These<br />
are ranked by energy, and only the lowest-energy stereoisomers are returned. You can control<br />
<strong>Virtual</strong> <strong>Screening</strong> <strong>Workflow</strong> 9
<strong>Virtual</strong> <strong>Screening</strong> <strong>Workflow</strong><br />
how many are returned by entering the number to return in the Unspecified stereocenters:<br />
retain up to N low-energy stereoisomers text box.<br />
Ring conformations are varied by LigPrep. You can limit the number of ring conformations<br />
returned by entering the maximum number in the Sample 5/6 membered rings: retain up to N<br />
conformations per ligand text box. This sampling does not include 7-membered and larger<br />
rings, which can be sampled with MacroModel after ligand preparation by selecting Enhance<br />
sampling of large rings using MacroModel.<br />
Filtering Ligands Prior to Docking<br />
The <strong>Virtual</strong> <strong>Screening</strong> <strong>Workflow</strong> offers three choices for prefiltering ligands: prefiltering using<br />
Lipinski’s Rule of 5, removing ligands with reactive functional groups, and prefiltering with a<br />
custom filter. Ligands that do not meet the specified criteria are removed from the ligand list<br />
for docking. Both prefiltering choices use ligfilter, which can filter the structures in a<br />
Maestro file based on any property in the file.<br />
Filtering by Lipinski’s Rule<br />
To prefilter the ligands using Lipinski’s Rule of 5, select Prefilter by Lipinski’s Rule. Ligands<br />
that do not satisfy this rule are not docked. This option requires QikProp properties. If the input<br />
structure files do not have QikProp properties, select Run QikProp.<br />
Filtering Out Reactive Functional Groups<br />
To filter out ligands that have reactive functional groups, select Remove ligands with reactive<br />
functional groups. The functional groups that are considered reactive are:<br />
• Acyl halides<br />
• Sulfonyl halides<br />
• Sulfinyl halides<br />
• Sulfenyl halides<br />
• Alkyl halides without<br />
fluorine<br />
• Anhydrides<br />
• Perhalomethylketones<br />
• Aldehydes<br />
• Formates<br />
• Peroxides<br />
• R-S-O-R<br />
• Isothiocyanates<br />
• Isocyanates<br />
• Phosphinyl halides<br />
• Phosphonyl halides<br />
• Alkali metals<br />
• Alkaline-earth metals<br />
• Lanthanide series metals<br />
• Actinide series metals<br />
• Transition metals<br />
• Other metals<br />
• Toxic nonmetals<br />
• Noble gases<br />
• Carbodiimides<br />
• Silyl enol ethers<br />
• Nitroalkanes<br />
• Phosphines<br />
• Alkyl sulfonates<br />
• Epoxides<br />
• Azides<br />
• Diazonium compounds<br />
• Isonitriles<br />
• Halopyrimidines<br />
• 1,2-Dicarbonyls<br />
• Michael acceptors<br />
• Beta-heterosubstituted<br />
carbonyls<br />
• Diazo compounds<br />
• R-N-S-R<br />
• Disulfides<br />
10<br />
Schrödinger Suite 2009
<strong>Virtual</strong> <strong>Screening</strong> <strong>Workflow</strong><br />
Figure 2. The Filtering Options dialog box, showing the General Attributes tab.<br />
Filtering with Custom Filters<br />
To set up your own filter, select Retain only ligands matching criteria, then click Criteria to set<br />
up or read in the filter. The Filter options dialog box opens, which allows you to define the<br />
filtering criteria or read a file containing filtering criteria.<br />
Filters are constructed from a combination of criteria set for various Maestro properties,<br />
certain predefined feature counts, or counts of SMARTS patterns for functional groups. Each<br />
ligand must meet all of the criteria to pass through the filter.<br />
The criteria are set by selecting an item from the list in one of the tabs, selecting a relational<br />
operator, and setting a value, then clicking Add. The criterion is added to the list at the bottom<br />
of the panel. You can delete a criterion by selecting it and clicking Delete. When you have<br />
added all the desired criteria, click OK to accept the filter.<br />
To read a filter, click Read criteria file, and navigate to the desired file in the file chooser that<br />
opens. The file must have the extension .lff. When you click OK, the file is read and the<br />
criteria are listed in the Filtering definitions and criteria text area. You can then add criteria to<br />
the list, or delete criteria from the list.<br />
<strong>Virtual</strong> <strong>Screening</strong> <strong>Workflow</strong> 11
<strong>Virtual</strong> <strong>Screening</strong> <strong>Workflow</strong><br />
Figure 3. The Add definition dialog box<br />
In the Properties tab, all properties that are defined in the input files for each ligand are listed.<br />
You can display properties by family (this includes product families, such as QikProp) to limit<br />
the range of properties available, by choosing the family from the Show family option menu.<br />
In the Functional Group Counts tab, you can create a new pattern by clicking New and selecting<br />
or entering patterns in the Add definition dialog box. This dialog box provides tools for<br />
including or excluding patterns: ligands must match included patterns, but must not match<br />
excluded patterns. A complex pattern can thus be built up out of simple patterns. You can<br />
choose from the existing patterns, or enter your own SMARTS pattern either by typing it in the<br />
text box or by selecting atoms in the Workspace and clicking Get From Selection. Then click<br />
Include or Exclude to add the pattern to the definition. The pattern is added to the list in the<br />
lower half of the dialog box. You can delete patterns from this list by selecting them and<br />
clicking Delete. To view the definition of an existing pattern, select the pattern and click View<br />
definition. To complete the pattern definition, enter a name in the Name of new functional group<br />
text box at the top of the dialog box, and click Add.<br />
When you have finished setting up the filter, you can choose whether to apply the filter before<br />
preparing the ligands, or afterwards, by selecting Before preparation or After preparation.<br />
Filtering that depends only on 2D properties, such as functional group counts, can be done<br />
beforehand, and thus save the preparation time. Filtering that depends on 3D properties of the<br />
structures can only be done afterwards.<br />
12<br />
Schrödinger Suite 2009
<strong>Virtual</strong> <strong>Screening</strong> <strong>Workflow</strong><br />
Setting Up the Receptors<br />
If you want to dock the ligands that you have prepared and filtered, you must specify one or<br />
more grids for the receptor. The ligands will be docked to each receptor that you specify. The<br />
tools for specifying the receptors are in the Receptors tab. This tab provides controls for<br />
selecting pregenerated grids, for generating grids from the Workspace structure, and for setting<br />
constraints. The grids are defined in the Receptor options section. They can then be added to<br />
the Receptors for docking table, by clicking Add. You can also edit the information for a grid<br />
and save it, or remove the grid from the table.<br />
Figure 4. The Receptors tab of the <strong>Virtual</strong> <strong>Screening</strong> <strong>Workflow</strong> panel.<br />
<strong>Virtual</strong> <strong>Screening</strong> <strong>Workflow</strong> 13
<strong>Virtual</strong> <strong>Screening</strong> <strong>Workflow</strong><br />
To add a receptor that has existing grids to the list:<br />
1. Select Use grids from file in the Receptor options section.<br />
2. Enter the path in the Grid text box, or click Browse and navigate to the grid.<br />
3. If you want to use constraints, click Constraints and make selections in the Constraints<br />
dialog box.<br />
4. Enter a name in the Identifier text box, to name the receptor.<br />
The default is to use a single letter.<br />
5. Enter a value in the GlideScore offset text box, if you want to shift the GlideScores for<br />
this receptor.<br />
6. Click Add.<br />
The receptor is added to the Receptors for docking table.<br />
To add a receptor that does not have existing grids to the list:<br />
1. Select Generate grids from Workspace in the Receptor options section.<br />
2. Display the receptor in the Workspace.<br />
If you want to use a ligand to define the grid, the receptor entry must include a ligand. If<br />
it does not, create a new entry by merging the receptor and the ligand entry. You cannot<br />
use multiple entries to define the grid.<br />
3. If the receptor entry contains a ligand, select Pick ligand to exclude and click on a ligand<br />
atom.<br />
4. Choose an option for defining the grid center:<br />
• Centroid of Workspace ligand—use the ligand centroid to define the grid center.<br />
• Centroid of selected residues—select the residues to define the grid center, by clicking<br />
Select and using the Atom Selection dialog box.<br />
• Supplied X, Y, Z coordinates—enter the coordinates of the grid center.<br />
5. Enter the maximum ligand size in the Dock ligands with length
<strong>Virtual</strong> <strong>Screening</strong> <strong>Workflow</strong><br />
8. If you want to use constraints, click Constraints and make selections in the Constraints<br />
dialog box.<br />
9. Enter a name in the Identifier text box, to name the receptor.<br />
The default is to use a numerical index.<br />
10. Enter a value in the GlideScore offset text box, if you want to shift the GlideScores for<br />
this receptor.<br />
11. Click Add.<br />
The receptor is added to the Receptors for docking table.<br />
Any receptor that you specify for grid generation must be properly prepared. To prepare a<br />
receptor, you can use the Protein Preparation Wizard panel, which you open from the <strong>Workflow</strong>s<br />
menu. For information on protein preparation, see the Protein Preparation Guide. If the<br />
receptor has not been marked as prepared with the Protein Preparation Wizard, a warning<br />
dialog box opens when you start the job. This dialog box offers you the choice of marking the<br />
protein as prepared (if, for example, it was prepared with a previous software release), ignoring<br />
the indication that the protein is not prepared, or canceling.<br />
If you want to change any data associated with a receptor, click Edit. The receptor data is<br />
loaded into the Receptor options section, and you can make changes. When you have finished<br />
making changes, click Save.<br />
If you want to remove receptors from the table (and thus not use them), select the receptors and<br />
click Remove. The maximum number of receptors you can add is 100.<br />
Setting Constraints<br />
You can set up constraints for grids that are to be generated, you can request the use of<br />
constraints for both pregenerated and new grids, and you can set constraints on the ligand core<br />
position. All of these tasks are performed in the Constraints dialog box, which you open by<br />
clicking Constraints. Only H-bond and metal receptor constraints can be used, even if others<br />
are present, and only these constraints can be defined for a new grid.<br />
To set up a constraint for a new grid:<br />
1. Select Pick constraint atom.<br />
2. Pick the receptor atom for the constraint in the Workspace.<br />
The constraint is added to the table and marked in the Workspace. The type of constraint<br />
is determined from the type of the atom that you picked.<br />
<strong>Virtual</strong> <strong>Screening</strong> <strong>Workflow</strong> 15
<strong>Virtual</strong> <strong>Screening</strong> <strong>Workflow</strong><br />
Figure 5. The Constraints dialog box<br />
To request use of constraints in docking:<br />
1. Select the desired constraints in the Use column of the table.<br />
2. Select a Must match option.<br />
3. If you selected At least, enter the number of constraints that must be satisfied in the text<br />
box.<br />
To restrict the ligand core to a reference position:<br />
1. Select Restrict ligand core to reference position.<br />
2. Enter a tolerance for the RMSD of the ligand from the reference position in the Tolerance<br />
text box.<br />
3. Select Pick ligand for core constraint, and pick a ligand atom.<br />
You must have the receptor and ligand displayed to pick the ligand atom.<br />
4. Choose an option to define the core atoms in the ligand.<br />
The choices are All (all atoms in the ligand), All heavy (all nonhydrogen atoms in the<br />
ligand), and SMARTS.<br />
16<br />
Schrödinger Suite 2009
<strong>Virtual</strong> <strong>Screening</strong> <strong>Workflow</strong><br />
5. If you chose SMARTS, enter the SMARTS pattern in the text box, or select the desired<br />
core atoms in the Workspace, and click Get from selection.<br />
6. If you want only the ligands that match the core pattern to be docked, select Skip ligands<br />
that do not match core pattern.<br />
When you have finished setting constraints, click OK.<br />
Setting Docking Options<br />
If you specified grids in the Receptors tab, you can choose which of the three docking accuracy<br />
levels to include and set various options for docking in the Docking Options tab. The<br />
docking options are described in detail in Chapter 5 of the Glide User Manual.<br />
Setting Common Options<br />
At the top of the Docking Options tab are several options that apply to all docking calculations.<br />
You can choose the force field from the Force Field option menu, from OPLS2001 and<br />
OPLS2005. The default is OPLS2001, because many of the parameters in the Glide program<br />
and the Glide scoring functions were optimized for OPLS_2001. Use of another force field—<br />
even one that is superior in other respects—can result in a degradation of the results.<br />
OPLS_2005 is offered as an alternative because it supports a wider range of atom types,<br />
including boron.<br />
If you want to minimize the poses after docking, select Perform post-docking minimizations.<br />
This can result in better poses.<br />
Glide can also add ionization and tautomerization penalties from Epik to the docking score,<br />
including those for metal binding if they were calculated. To include these penalties, select Use<br />
Epik penalties.<br />
Setting Ligand Scaling Parameters<br />
Below the common options is a section for scaling of ligand van der Waals radii. You can<br />
soften the nonpolar part of the ligand potential by scaling the van der Waals radii of ligand<br />
atoms with small partial charges. To do so, enter the scaling factor and the partial charge cutoff<br />
in the text boxes in the Scaling of ligand van der Waals radii section. See Section 5.3.4 of the<br />
Glide User Manual for more information.<br />
<strong>Virtual</strong> <strong>Screening</strong> <strong>Workflow</strong> 17
<strong>Virtual</strong> <strong>Screening</strong> <strong>Workflow</strong><br />
Figure 6. The Docking Options tab of the <strong>Virtual</strong> <strong>Screening</strong> <strong>Workflow</strong> panel.<br />
Setting Up the Docking Stages<br />
The lower part of the Docking Options tab allows you to choose which Glide docking runs to<br />
include in the workflow, and contains options for HTVS, SP, and XP docking runs. To include<br />
a docking run in the workflow, select the corresponding option. Under each option is a set of<br />
controls for the docking stage. A common set of controls is provided for each option, which<br />
are described below. In addition, there are mode-specific options, which are described after the<br />
common controls.<br />
18<br />
Schrödinger Suite 2009
<strong>Virtual</strong> <strong>Screening</strong> <strong>Workflow</strong><br />
Common Controls<br />
There are two common options for the docking method for all stages: Dock flexibly and Dock<br />
rigidly. For SP and XP docking, two more options are available: Refine and Score in place.<br />
To apply constraints for the docking stage, select Use selected constraints for each grid.<br />
The Amide bonds option menu enables you to specify how to treat non-planar amide bonds.<br />
The options to choose from are:<br />
• Vary amide bond conformation—Allow non-planar conformations, without a particular<br />
penalty.<br />
• Allow trans conformers only—Only return results for conformations that are trans.<br />
• Retain original amide bond conformation—No variation of the conformation is permitted.<br />
• Penalize non-planar conformation—Apply a penalty to nonplanar amide bonds.<br />
The two Keep options allow you to specify the percentage (upper text box) or number (lower<br />
text box) of the best compounds to keep. A “compound” may consist of several ionization or<br />
tautomeric states, as generated by LigPrep. The option menu allows you to choose how many<br />
ionization or tautomeric states to keep for each compound.<br />
The options to choose from for HTVS and SP docking are:<br />
• All states (default for HTVS)<br />
• All good scoring states (default for SP)<br />
• Only best scoring states<br />
For XP docking, there are only two options:<br />
• All good scoring poses<br />
• Only best scoring pose (default)<br />
The rationale for keeping all ionization and tautomeric states is that the actual state that scores<br />
best can vary with the accuracy level. Keeping all states of a particular compound in the early<br />
stages ensures that the structures that will score best in later stages are not discarded.<br />
Specific Controls<br />
For XP docking there are several additional options:<br />
• Generate multiple input conformations—Run a MacroModel conformational search job<br />
on the input structures corresponding to the best poses from the previous stage to locate<br />
the lowest-energy conformer, using two different force fields. This option generates two<br />
extra input structures for XP docking, and therefore takes several times as long as an XP<br />
<strong>Virtual</strong> <strong>Screening</strong> <strong>Workflow</strong> 19
<strong>Virtual</strong> <strong>Screening</strong> <strong>Workflow</strong><br />
docking run with a single structure (including the conformational search). The variations<br />
in the input structures often produce better final results.<br />
• Write XP descriptor information—This option writes the descriptor information needed<br />
for the XP Visualizer, and requires a license for this feature. See Section 6.2 of the Glide<br />
User Manual for information on the XP Visualizer.<br />
• Compute maximum values by docking fragments—This option is only available if you<br />
select Write XP descriptor information. It performs an additional XP docking calculation<br />
of a set of 50 fragments that were chosen to maximize the various XP descriptors. These<br />
fragments can be used to gain insight into the nature of the binding energetics. You can<br />
view results for these fragments in the XP Visualizer, and use the results to evaluate how<br />
close the XP terms for ligands are to the maximum score. If you want to apply constraints<br />
to the fragments, select Apply constraints.<br />
• Generate N poses per compound state—This text box allows you to generate more than<br />
a single pose for each state.<br />
Postprocessing with Prime MM-GBSA<br />
At the end of any docking run, you can run a Prime MM-GBSA calculation on the final poses<br />
to obtain ligand binding energies, by selecting Postprocess with Prime MM-GBSA. This option<br />
requires a Prime license.<br />
Running Jobs<br />
When the general setup and the docking setup has been completed, click Start to open the Start<br />
dialog box, in which you can set job options and start the job. The run consists of a master (or<br />
“driver”) job and a set of subjobs. The master job starts all the subjobs for the various stages of<br />
the workflow, and collects the results.<br />
You can choose to run the master job on the local host by selecting Run master (driver) job on<br />
“localhost”, or you can run it on the selected host. The master job must have access to the input<br />
files and the current directory, but the host for the subjobs does not need access to these files<br />
and directory.<br />
Each stage of the workflow can be divided into a set of subjobs, which can be run concurrently.<br />
You can specify the number of subjobs in the Separate into N subjobs text box. You should<br />
consider all stages of the workflow when deciding on the number of subjobs. The master job<br />
may adjust the number of subjobs to better balance the load for each part of the workflow, so<br />
the number you enter is a target, not a requirement. If you are docking to more than one<br />
receptor, the workflow for each receptor can be distributed over multiple processors.<br />
20<br />
Schrödinger Suite 2009
<strong>Virtual</strong> <strong>Screening</strong> <strong>Workflow</strong><br />
If you run multiple subjobs you can select a multiprocessor host such as a cluster from the<br />
Subjob host option menu. This host need not be the same as the master job host. You can also<br />
choose to limit the number of processors allocated to the subjobs by entering the maximum<br />
number in the Distribute subjobs over n processors text box. The number of processors should<br />
not be more than the number of subjobs. Otherwise, you can ensure that the maximum number<br />
of processors available is allocated to the execution of the subjobs by selecting Distribute<br />
subjobs over maximum available processors.<br />
Jobs can be monitored and controlled from the Maestro Monitor panel.<br />
You can also run jobs from the command line by clicking Write to write the input file, then<br />
running the following command:<br />
$SCHRODINGER/vsw [options] jobname.inp<br />
The options are listed in Table 1. The standard Job Control options, which are listed in<br />
Table 2.1 of the Job Control Guide, are supported. This includes the -HOST option, which is<br />
used to specify the hosts for the job. The –WAIT option, described in Table 2.2 of the Job<br />
Control Guide, is also supported.<br />
Table 1. Options for the vsw command.<br />
Option<br />
Description<br />
-NJOBS n<br />
Number of subjobs to generate without adjusting. If not specified, the number<br />
of subjobs is set to the number of processors and the -adjust option is<br />
set.<br />
-adjust Adjust the number of subjobs if the estimated job length is less than 10<br />
minutes or more than 20 hours.<br />
-host_ligprep hosts<br />
-host_glide hosts<br />
-host_prime hosts<br />
-host_mmod hosts<br />
-DRIVERHOST host<br />
-REMOTEDRIVER<br />
-LOCAL<br />
Run LigPrep jobs on the specified hosts. Default: run on hosts specified by<br />
–HOST.<br />
Run Glide jobs on the specified hosts. Default: run on hosts specified by<br />
–HOST.<br />
Run Prime jobs on the specified hosts. Default: run on hosts specified by<br />
–HOST.<br />
Run MacroModel jobs on the specified hosts. Default: run on hosts specified<br />
by –HOST.<br />
Run the driver job on the specified host. By default, the driver (master) job<br />
runs on the local host.<br />
Run the driver job on the first host in the list specified by -HOST.<br />
Run the driver job in local directory (default if the driver is run on the local<br />
host).<br />
<strong>Virtual</strong> <strong>Screening</strong> <strong>Workflow</strong> 21
<strong>Virtual</strong> <strong>Screening</strong> <strong>Workflow</strong><br />
Table 1. Options for the vsw command. (Continued)<br />
Option<br />
Description<br />
-NOLOCAL<br />
-RESTART<br />
-OVERWRITE<br />
-local<br />
-no_cleanup<br />
-max_retries n<br />
Restarting Jobs<br />
To restart a job, run it from the command line with the -RESTART option:<br />
$SCHRODINGER/vsw -RESTART [options] jobname.inp<br />
If you omit the -RESTART option, you will be prompted to indicate whether to resume the job<br />
where it left off, to restart it from the beginning, or to exit without doing anything. You can also<br />
reset the host and CPU information by setting the appropriate options.<br />
If you want to rerun a job and overwrite the output from the previous execution of the same<br />
job, use the -OVERWRITE option:<br />
$SCHRODINGER/vsw -OVERWRITE [options] jobname.inp<br />
Output Files<br />
Run the driver job in the scratch directory (default if he driver is run on a<br />
remote host). Jobs run with this option cannot be restarted.<br />
Restart the job. Restarting runs any subjobs that did not finish in the previous<br />
execution of the job.<br />
Overwrite any existing files when running the job.<br />
Do not create a temporary directory for each subjob.<br />
Do not remove intermediate files.<br />
Maximum number of times to restart subjobs if they fail. If not specified,<br />
the value specified by SCHRODINGER_MAX_RETRIES value is used, if<br />
defined, otherwise the default is 2.<br />
-v Display the version number and exit.<br />
-h[elp]<br />
Print usage message and exit.<br />
Output files are created in subdirectories of the working directory. The path to the output files<br />
is given at the end of the log file. For each receptor, a pose viewer file (_pv.mae) is created,<br />
containing the receptor and the docked ligands. In addition, the docked ligands are merged into<br />
a single file, with properties resulting from the merge, including the GlideScore offset, the<br />
receptor used, and the adjusted score. The merge is done by the glide_ensemble_merge<br />
utility, which is described below. The receptors are also placed in a single file.<br />
22<br />
Schrödinger Suite 2009
<strong>Virtual</strong> <strong>Screening</strong> <strong>Workflow</strong><br />
Merging Results of Multiple Jobs<br />
Although you can include multiple receptors in a single run of the workflow, you may want to<br />
merge the results of several runs of the workflow into a single Glide pose viewer file. You can<br />
do this with the utility glide_ensemble_merge. In the process, you can specify a scoring<br />
offset for calibration of different runs. The results need not be from a single receptor: you can<br />
merge results for multiple receptors. The script combines sorted Glide pose viewer<br />
(*_pv.mae) files into an output file, sorted by default by GlideScore.<br />
The syntax is as follows:<br />
$SCHRODINGER/utilities/glide_ensemble_merge [options]<br />
job1_pv.mae[:offset1] job2_pv.mae[:offset2]<br />
[job3_pv.mae[:offset3] ... ]<br />
The options are listed in Table 2. The list of files to be merged is a blank-separated list of poseviewer<br />
file names. Each file name can be followed by a colon and an offset for the GlideScore.<br />
The default offset is zero.<br />
Table 2. Options for the glide_ensemble_merge utility.<br />
Option<br />
--version<br />
-h, --help<br />
-n maxlig,<br />
--nreport= maxlig<br />
-j jobname,<br />
--jobname= jobname<br />
-m mpl,<br />
-max_per_lig=mpl<br />
-f sortfield,<br />
--field=sortfield<br />
Description<br />
Display program version number and exit<br />
Display usage message and exit<br />
Maximum number of best ligands to keep after merging. Default: 10000.<br />
Job name. The output file is named jobname_pv.mae. Default name is<br />
glide_ensemble_merge.<br />
Maximum poses per ligand (default 1). Specify 0 (zero) to save all poses.<br />
Field (property value) by which the input files are sorted. Default is the GlideScore<br />
(r_i_glide_gscore).<br />
Citing the <strong>Virtual</strong> <strong>Screening</strong> <strong>Workflow</strong> in Publications<br />
Schrödinger Suite 2009 <strong>Virtual</strong> <strong>Screening</strong> <strong>Workflow</strong>; Glide version 5.5, Schrödinger, LLC,<br />
New York, NY, 2006; LigPrep version 2.3, Schrödinger, LLC, New York, NY, 2006; QikProp<br />
version 3.2, Schrödinger, LLC, New York, NY, 2006.<br />
<strong>Virtual</strong> <strong>Screening</strong> <strong>Workflow</strong> 23
24<br />
Schrödinger Suite 2009
<strong>Virtual</strong> <strong>Screening</strong> <strong>Workflow</strong><br />
Getting Help<br />
Schrödinger software is distributed with documentation in PDF format. If the documentation is<br />
not installed in $SCHRODINGER/docs on a computer that you have access to, you should install<br />
it or ask your system administrator to install it.<br />
For help installing and setting up licenses for Schrödinger software and installing documentation,<br />
see the Installation Guide. For information on running jobs, see the Job Control Guide.<br />
Maestro has automatic, context-sensitive help (Auto-Help and Balloon Help, or tooltips), and<br />
an online help system. To get help, follow the steps below.<br />
• Check the Auto-Help text box, which is located at the foot of the main window. If help is<br />
available for the task you are performing, it is automatically displayed there. Auto-Help<br />
contains a single line of information. For more detailed information, use the online help.<br />
• If you want information about a GUI element, such as a button or option, there may be<br />
Balloon Help for the item. Pause the cursor over the element. If the Balloon Help does<br />
not appear, check that Show Balloon Help is selected in the Maestro menu of the main<br />
window. If there is Balloon Help for the element, it appears within a few seconds.<br />
• For information about a panel or the tab that is displayed in a panel, click the Help button<br />
in the panel, or press F1. The help topic is displayed in your browser.<br />
• For other information in the online help, open the default help topic by choosing Online<br />
Help from the Help menu on the main menu bar or by pressing CTRL+H. This topic is displayed<br />
in your browser. You can navigate to topics in the navigation bar.<br />
The Help menu also provides access to the manuals (including a full text search), the FAQ<br />
pages, the New Features pages, and several other topics.<br />
If you do not find the information you need in the Maestro help system, check the following<br />
sources:<br />
• Maestro User Manual, for detailed information on using Maestro<br />
• Maestro Command Reference Manual, for information on Maestro commands<br />
• Maestro Overview, for an overview of the main features of Maestro<br />
• Maestro Tutorial, for a tutorial introduction to basic Maestro features<br />
• Glide User Manual, for detailed information on using Glide<br />
• LigPrep User Manual, for detailed information on using LigPrep<br />
• QikProp User Manual, for detailed information on using QikProp<br />
<strong>Virtual</strong> <strong>Screening</strong> <strong>Workflow</strong> 25
Getting Help<br />
• Frequently Asked Questions pages, at<br />
https://www.schrodinger.com/VSW_FAQ.html<br />
• Known Issues pages, available on the Support Center.<br />
The manuals are also available in PDF format from the Schrödinger Support Center. Local<br />
copies of the FAQs and Known Issues pages can be viewed by opening the file<br />
Suite_2009_Index.html, which is in the docs directory of the software installation, and<br />
following the links to the relevant index pages.<br />
Information on available scripts can be found on the Script Center. Information on available<br />
software updates can be obtained by choosing Check for Updates from the Maestro menu.<br />
If you have questions that are not answered from any of the above sources, contact Schrödinger<br />
using the information below.<br />
E-mail: help@schrodinger.com<br />
USPS: Schrödinger, 101 SW Main Street, Suite 1300, Portland, OR 97204<br />
Phone: (503) 299-1150<br />
Fax: (503) 299-4532<br />
WWW: http://www.schrodinger.com<br />
FTP: ftp://ftp.schrodinger.com<br />
Generally, e-mail correspondence is best because you can send machine output, if necessary.<br />
When sending e-mail messages, please include the following information:<br />
• All relevant user input and machine output<br />
• <strong>Virtual</strong> <strong>Screening</strong> <strong>Workflow</strong> purchaser (company, research institution, or individual)<br />
• Primary <strong>Virtual</strong> <strong>Screening</strong> <strong>Workflow</strong> user<br />
• Computer platform type<br />
• Operating system with version number<br />
• Version numbers of products installed for <strong>Virtual</strong> <strong>Screening</strong> <strong>Workflow</strong><br />
• Maestro version number<br />
• mmshare version number<br />
On UNIX you can obtain the machine and system information listed above by entering the<br />
following command at a shell prompt:<br />
$SCHRODINGER/utilities/postmortem<br />
This command generates a file named username-host-schrodinger.tar.gz, which you<br />
should send to help@schrodinger.com. If you have a job that failed, enter the following<br />
command:<br />
$SCHRODINGER/utilities/postmortem jobid<br />
26<br />
Schrödinger Suite 2009
Getting Help<br />
where jobid is the job ID of the failed job, which you can find in the Monitor panel. This<br />
command archives job information as well as the machine and system information, and<br />
includes input and output files (but not structure files). If you have sensitive data in the job<br />
launch directory, you should move those files to another location first. The archive is named<br />
jobid-archive.tar.gz, and should be sent to help@schrodinger.com instead.<br />
If Maestro fails, an error report that contains the relevant information is written to the current<br />
working directory. The report is named maestro_error.txt, and should be sent to<br />
help@schrodinger.com. A message giving the location of this file is written to the terminal<br />
window.<br />
More information on the postmortem command can be found in Appendix A of the Job<br />
Control Guide.<br />
On Windows, machine and system information is stored on your desktop in the file<br />
schrodinger_machid.txt. If you have installed software versions for more than one<br />
release, there will be multiple copies of this file, named schrodinger_machid-N.txt,<br />
where N is a number. In this case you should check that you send the correct version of the file<br />
(which will usually be the latest version).<br />
If Maestro fails to start, send email to help@schrodinger.com describing the circumstances,<br />
and attach the file maestro_error.txt. If Maestro fails after startup, attach this file and the<br />
file maestro.EXE.dmp. These files can be found in the following directory:<br />
%USERPROFILE%\Local Settings\Application Data\Schrodinger\appcrash<br />
<strong>Virtual</strong> <strong>Screening</strong> <strong>Workflow</strong> 27
28<br />
Schrödinger Suite 2009
120 West 45th Street, 29th Floor<br />
New York, NY 10036<br />
101 SW Main Street, Suite 1300<br />
Portland, OR 97204<br />
8910 University Center Lane, Suite 270<br />
San Diego, CA 92122<br />
Zeppelinstraße 13<br />
81669 München, Germany<br />
Dynamostraße 13<br />
68165 Mannheim, Germany<br />
Quatro House, Frimley Road<br />
Camberley GU16 7ER, United Kingdom<br />
SCHRÖDINGER ®