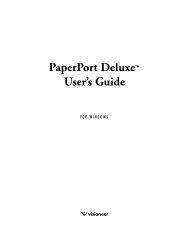CardReader 100 Scanner - Visioneer Product Support and Drivers
CardReader 100 Scanner - Visioneer Product Support and Drivers
CardReader 100 Scanner - Visioneer Product Support and Drivers
Create successful ePaper yourself
Turn your PDF publications into a flip-book with our unique Google optimized e-Paper software.
1 of 34<br />
<strong>CardReader</strong> <strong>100</strong> <strong>Scanner</strong><br />
© Copyright 2003 <strong>Visioneer</strong>, Inc. <strong>Visioneer</strong> <strong>and</strong> <strong>Visioneer</strong> logo are registered trademarks of <strong>Visioneer</strong>, Inc. All rights reserved.
2 of 34<br />
Using Online Help.................................................................................................................... 3<br />
What is the <strong>Visioneer</strong> Business Card Reader Software..................................................... 3<br />
Getting More Information........................................................................................................ 3<br />
Installing the <strong>Visioneer</strong> Business Card Reader Software <strong>and</strong> the <strong>CardReader</strong> <strong>100</strong><br />
<strong>Scanner</strong> .................................................................................................................................... 4<br />
Uninstalling the <strong>Visioneer</strong> Business Card Reader Software <strong>and</strong> the <strong>CardReader</strong> <strong>100</strong><br />
<strong>Scanner</strong> .................................................................................................................................... 4<br />
Calibrating <strong>and</strong> Cleaning the <strong>CardReader</strong> <strong>100</strong> <strong>Scanner</strong>....................................................... 5<br />
What is Optical Character Recognition (OCR).................................................................... 5<br />
File Menu Comm<strong>and</strong>s.............................................................................................................. 7<br />
Toolbar Comm<strong>and</strong>s............................................................................................................... 11<br />
Open an Existing Database of Business Cards .................................................................. 12<br />
Creating a New Contact ........................................................................................................ 12<br />
Scanning a Business Card ................................................................................................... 12<br />
Scan Options ..................................................................................................................................................... 12<br />
Optical Character Recognition of Fields ............................................................................. 13<br />
OCR Options...................................................................................................................................................... 14<br />
Editing a Text Field................................................................................................................ 15<br />
Saving the Business Card Database.................................................................................... 15<br />
Deleting Business Card(s) .................................................................................................... 17<br />
Back-Up <strong>and</strong> Restore the Business Card Database ........................................................... 18<br />
Back-Up a Database.......................................................................................................................................... 18<br />
Restore a Database........................................................................................................................................... 18<br />
Printing Business Cards ....................................................................................................... 19<br />
Print one or more card(s) ................................................................................................................................. 19<br />
Print Label Patterns .......................................................................................................................................... 20<br />
Searching Business Cards ................................................................................................... 21<br />
QuickSearch ...................................................................................................................................................... 21<br />
Specify searchable fields ................................................................................................................................. 21<br />
Sorting Business Cards ........................................................................................................ 22<br />
List Business Cards .............................................................................................................. 22<br />
List View Options .............................................................................................................................................. 23<br />
Classifying Business Cards ................................................................................................. 24<br />
Change options available in Classification .................................................................................................... 24<br />
Export Contact Information .................................................................................................. 25<br />
Export to Outlook Express............................................................................................................................... 25<br />
Export to Outlook .............................................................................................................................................. 26<br />
Export to DBaseIII or CSV file .......................................................................................................................... 27<br />
Export to vCard ................................................................................................................................................. 28<br />
Export Image...................................................................................................................................................... 29<br />
Emailing Contacts ................................................................................................................. 29<br />
Synchronization..................................................................................................................... 29<br />
Synchronization with Palm Device.................................................................................................................. 29<br />
Synchronization with WinCE Device............................................................................................................... 31<br />
Synchronization with WinCE BCR................................................................................................................... 33
Using Online Help<br />
Online Help is the most complete source of information about the <strong>Visioneer</strong> Business Card Reader software<br />
<strong>and</strong> the <strong>CardReader</strong> <strong>100</strong> <strong>Scanner</strong>. Open Help by choosing Contents from the Help menu.<br />
1) To start Help:<br />
a. Select Help on the file menu bar <strong>and</strong> select Contents.<br />
2) To read the contents of a Help topic:<br />
a. Select the desired topic in the left frame to display the corresponding information on the right.<br />
3) To navigate the Help topics already viewed:<br />
a. On the Help toolbar, click Back to display the last Help topic viewed.<br />
b. On the Help toolbar, click Forward to display the previous Help topic viewed.<br />
3 of 34<br />
What is the <strong>Visioneer</strong> Business Card Reader Software<br />
The <strong>Visioneer</strong> Business Card Reader software is a user-friendly electronic organizer which helps keep track of<br />
information from business cards. The software automatically saves <strong>and</strong> organizes data with a simple scan of a<br />
business card. It is able to organize contact information to meet a variety of business <strong>and</strong> personal needs.<br />
The <strong>Visioneer</strong> Business Card Reader Software includes the following features:<br />
Scan <strong>and</strong> recognize English Language business cards<br />
Scan both sides of a business card<br />
Retrieve <strong>and</strong> browse business card information easily<br />
Click <strong>and</strong> Post business card information from the card image to the designated field<br />
Find any contact using QuickSearch<br />
Sort business card information by any field or creation time<br />
Add additional information in the memo field<br />
Categorize business cards<br />
Print business cards as an address book or print card images<br />
Import <strong>and</strong> Export an address book between the Business Card Reader Software <strong>and</strong> Outlook/Outlook<br />
Express<br />
Export a contact list to a DBaseIII or CSV file format which can then be imported into applications such as<br />
ACT!, Goldmine, <strong>and</strong> MS-Excel<br />
Directly email contacts from the Business Card Software with vCard <strong>and</strong>/or business card image attached<br />
Direct synchronization with Palm <strong>and</strong> WinCE devices, <strong>Visioneer</strong> Business Card Software <strong>and</strong> other PDAs<br />
Getting More Information<br />
The Help system provides step-by-step instructions for using the <strong>Visioneer</strong> Business Card Reader software<br />
with your <strong>CardReader</strong> <strong>100</strong> <strong>Scanner</strong>.<br />
You may obtain other sources of information from:<br />
<strong>Visioneer</strong> Business Card Reader Software User Manual<br />
This printed guide provides detailed information about all of the <strong>Visioneer</strong> Business Card Reader software<br />
features.
4 of 34<br />
<strong>Visioneer</strong> Web Site<br />
Visit our website http:// www.visioneer.com for the latest on products, technical support <strong>and</strong> more information<br />
on other <strong>Visioneer</strong> products.<br />
Registering the <strong>CardReader</strong> <strong>100</strong> <strong>Scanner</strong><br />
Register the <strong>CardReader</strong> <strong>100</strong> scanner during the scanner installation process, or at the <strong>Visioneer</strong> web site<br />
http://www.visioneer.com.<br />
Installing the <strong>Visioneer</strong> Business Card Reader Software <strong>and</strong> the<br />
<strong>CardReader</strong> <strong>100</strong> <strong>Scanner</strong><br />
Warning: Do not plug the <strong>CardReader</strong> <strong>100</strong> USB cable into the computer until prompted to by the scanner driver<br />
installation wizard.<br />
1) Insert the <strong>Visioneer</strong> Business Card Reader Software CD into the CD-ROM/DVD-ROM drive of the<br />
computer.<br />
2) When the installation screen opens up, click on <strong>Visioneer</strong> Business Card Software.<br />
3) The installation wizard will begin, accept all default locations <strong>and</strong> options, the installation will complete the<br />
install <strong>and</strong> return to the main install screen.<br />
4) Now click on <strong>CardReader</strong> <strong>100</strong> Driver to start the driver installation wizard.<br />
5) Plug the <strong>CardReader</strong> <strong>100</strong> USB cable into a USB port on the computer when prompted to by the install<br />
wizard.<br />
6) Click on Finish to complete the driver install.<br />
7) Click on Exit to close the CD installation screen.<br />
Uninstalling the <strong>Visioneer</strong> Business Card Reader Software <strong>and</strong> the<br />
<strong>CardReader</strong> <strong>100</strong> <strong>Scanner</strong><br />
To uninstall <strong>Visioneer</strong> Business Card Reader software from the system, use the Windows Control Panel to<br />
remove the application <strong>and</strong> all system files associated with it.<br />
Warning : Following this procedure, will permanently remove the <strong>Visioneer</strong> Business Card Reader software from<br />
the computer’s hard drive.<br />
To uninstall the <strong>Visioneer</strong> Business Card Software from your system:<br />
1) From the start menu, select Settings <strong>and</strong> then click on Control Panel to open the Control Panel window.<br />
2) Double-click on the Add/Remove Programs icon.<br />
3) Select <strong>Visioneer</strong>BCR 1.5 <strong>and</strong> click on the Add/Remove button.<br />
4) Click Yes <strong>and</strong> Windows will remove the <strong>Visioneer</strong> Business Card Reader software application <strong>and</strong> all<br />
associated files from the computer’s hard drive.
5 of 34<br />
To uninstall the <strong>CardReader</strong> <strong>100</strong> <strong>Scanner</strong> from your system:<br />
1) From the start menu, select Settings <strong>and</strong> then click on Control Panel to open the Control Panel window.<br />
2) Double-click on the Add/Remove Programs icon.<br />
3) Select <strong>CardReader</strong> <strong>100</strong> <strong>and</strong> click on the Add/Remove button.<br />
4) Click Yes <strong>and</strong> Windows will remove the <strong>CardReader</strong> <strong>100</strong> scanner <strong>and</strong> all associated files from the<br />
computer’s hard drive.<br />
Calibrating <strong>and</strong> Cleaning the <strong>CardReader</strong> <strong>100</strong> <strong>Scanner</strong><br />
The <strong>Visioneer</strong> Business <strong>CardReader</strong> <strong>100</strong> scanner must be calibrated before using the first time. Calibration <strong>and</strong><br />
cleaning may need to be performed from time-to-time to maintain/improve the quality of the scanned images.<br />
To calibrate the scanner:<br />
1) Select Scan from the ‘File’ menu or click on the button to open the scanning utility.<br />
2) Click on the Calibrate button.<br />
3) Insert the calibration page into the scanner, or use a white piece of paper cut to the width of the card slot.<br />
4) Click on the OK button after calibration has completed.<br />
To clean the scanner:<br />
1) Select Scan from the ‘File’ menu or click on the button to open the scanning utility.<br />
2) Insert the cleaning sheet provided with the scanner; the <strong>CardReader</strong> <strong>100</strong> will automatically pull the<br />
cleaning sheet through as with a regular business card scan.<br />
3) Discard any image file created after the cleaning sheet has been fed through.<br />
What is Optical Character Recognition (OCR)<br />
Simply stated, Optical Character Recognition (OCR) looks at the scanned image <strong>and</strong> “recognizes” text. The<br />
software will process the text for the purpose of modifying it in text editing programs (e.g. MS-Word, MS-Excel,<br />
WordPerfect, etc…)<br />
The <strong>Visioneer</strong> Business Card Reader Software recognizes the text on a business card <strong>and</strong> inserts the results into<br />
editable fields. The software recognizes the type of information being processed <strong>and</strong> inserts it into the most likely<br />
text field (e.g. Name, Telephone Number, Address, Company, etc…)<br />
To optimize the OCR results, make sure the image of the business card is horizontal <strong>and</strong> readable left-to-right.<br />
Be aware that business cards which are colored, or have graphic images, are probably not going to be recognized<br />
accurately the first time. Don’t worry, the <strong>Visioneer</strong> Business Card Reader software allows selection of a specific<br />
area on the business card to re-process <strong>and</strong> insert into the selected field.
6 of 34<br />
<strong>Scanner</strong> Updates<br />
All updates can be found on our website http://www.visioneer.com<br />
Getting Technical <strong>Support</strong><br />
If you cannot diagnose your problem using the topics in this Help system, contact <strong>Visioneer</strong> Technical <strong>Support</strong> at:<br />
http://www.visioneer.com
7 of 34<br />
File Menu Comm<strong>and</strong>s<br />
File<br />
The <strong>Visioneer</strong> Business Card Reader Software's ‘File’ menu includes the following options:<br />
Choose:<br />
To:<br />
New<br />
Open<br />
Save As<br />
Save<br />
Print<br />
Scan<br />
Select <strong>Scanner</strong>…<br />
Merge Database<br />
Export<br />
Import<br />
Synchronization<br />
BackUp Database<br />
Restore<br />
Quit<br />
Create a new business card database<br />
Open an existing business card database<br />
Save the current contacts file under<br />
another file name<br />
Save the current contacts file<br />
Use the Print wizard to print the selected<br />
business cards<br />
Use scanner to scan name cards directly<br />
Choose scanner type<br />
Merge a database into the current one<br />
Export an existing business card database<br />
to Outlook, Outlook Express, DBaseIII,<br />
CSV, vCard <strong>and</strong> as an image<br />
Import an existing business card database<br />
from Outlook, Outlook Express, DBaseIII,<br />
CSV <strong>and</strong> vCard<br />
Synchronize with Palm, <strong>Visioneer</strong><br />
Business Card Reader Software <strong>and</strong> other<br />
Personal Digital Assistants (PDA)<br />
BackUp a database <strong>and</strong> its images to a<br />
“*.db” file<br />
Restore a “*.db” file<br />
Exit from the <strong>Visioneer</strong> Business Card<br />
Reader software
8 of 34<br />
Edit<br />
The <strong>Visioneer</strong> Business Card Reader Software's ‘Edit’ menu includes the following options:<br />
Choose:<br />
To:<br />
Select All<br />
Deselect All<br />
New Business Card<br />
Delete Business Card(s)<br />
Edit Category<br />
Edit Shortcuts<br />
Email<br />
Select all the business cards in the current<br />
database<br />
Undo selection of all business cards in the<br />
current database<br />
Creates an empty business card in the<br />
existing database<br />
Delete the selected business card(s)<br />
Edit, add, delete or modify existing<br />
categories for scanned business cards<br />
Edit the strings of existing shortcuts or add<br />
new shortcut strings<br />
Email the contents, or an image, of the<br />
scanned business cards<br />
View<br />
The <strong>Visioneer</strong> Business Card Reader Software's ‘View’ menu includes the following options:<br />
Choose:<br />
To:<br />
View by Thumbnail<br />
View by Details<br />
Display in Uppercase<br />
Enlarge Window Size<br />
Reduce Window Size<br />
View all business car images<br />
View information of business cards in a list<br />
format<br />
Display all the information of the business<br />
card in uppercase letters<br />
Enlarge window size<br />
Reduce window size
9 of 34<br />
Settings<br />
The <strong>Visioneer</strong> Business Card Reader Software’s ‘Settings’ menu includes the following options:<br />
Choose:<br />
To:<br />
Scan Options<br />
OCR Options<br />
View Options<br />
Print Label Options<br />
Change scanning options such as<br />
brightness <strong>and</strong> contrast<br />
Replace or append text fields with Optical<br />
Character Recognition (OCR) results<br />
Select the field names to be displayed for<br />
the ‘Database Browser’<br />
Edit the dimensions for printing out the<br />
scanned business cards<br />
List<br />
The <strong>Visioneer</strong> Business Card Reader Software’s ‘List’ menu includes the following options when in the List View:<br />
Choose:<br />
To:<br />
Sort By Name<br />
Sort By Company<br />
Sort By Date<br />
Search Unverified<br />
Search Verified<br />
Search by Date<br />
Search By Category<br />
Hide Search Results<br />
Sort business cards by contact’s first name<br />
Sort business cards by the company name<br />
Sort business cards by last date modified<br />
Lists all unverified business cards<br />
Lists all verified business cards<br />
List all business cards created before or<br />
after specified date<br />
List all business cards in the chosen<br />
category<br />
Return list view to show all business cards
10 of 34<br />
Card<br />
The <strong>Visioneer</strong> Business Card Reader Software's ‘Card’ menu includes the following options when viewing the<br />
card image <strong>and</strong> details:<br />
Choose:<br />
To:<br />
Rotate Left<br />
Rotate 180<br />
Rotate Right<br />
Add to Category<br />
Recognize (OCR)<br />
Flip business card to the left<br />
Rotate business card upside down<br />
Flip business card to the right<br />
Create a new category to organize the<br />
business cards<br />
Process the business card image to fill in<br />
the text fields<br />
Dictionary<br />
The <strong>Visioneer</strong> Business Card Reader Software's ‘Dictionary’ menu includes the following options:<br />
Choose:<br />
To:<br />
Last Name<br />
City<br />
State<br />
Title<br />
Department<br />
Others<br />
Search <strong>and</strong> list by common last name<br />
Search <strong>and</strong> list by common cities<br />
Search <strong>and</strong> list by contacts’ state<br />
Search for all contacts by specified title<br />
Search for all contacts in a specific<br />
department<br />
Search for all contacts by salutation<br />
Help<br />
The <strong>Visioneer</strong> Business Card Reader Software’s ‘Help’ menu includes the following options:<br />
Choose:<br />
To:<br />
About<br />
Contents<br />
Provides basic information about the<br />
Business Card Reader software<br />
Provides a Help menu for the <strong>Visioneer</strong><br />
Card Reader
11 of 34<br />
Toolbar Comm<strong>and</strong>s<br />
The <strong>Visioneer</strong> Business Card Software toolbar includes the following options:<br />
Scans a business card with the specified default scanner<br />
Creates a new business card Database<br />
Deletes the current business card<br />
Send Email to the selected business card holder<br />
Print business card lists, images <strong>and</strong> labels<br />
Export business card to Outlook<br />
Synchronize Palm Address<br />
Select previous business card<br />
Select next business card<br />
Business card image browser<br />
Business card database browser<br />
Search business cards according to the first character of their name fields
12 of 34<br />
Open an Existing Database of Business Cards<br />
The most recently edited database will be opened when accessing the <strong>Visioneer</strong> Business Card Reader<br />
software. To open a previously saved database of business cards:<br />
1) Select Open from the ‘File’ menu.<br />
2) In the 'Open the data File' window select the file.<br />
3) Click OK.<br />
Creating a New Contact<br />
The ‘New’ option allows for manual entry of the details of a business card without scanning.<br />
1) Click on the button on the toolbar, or select New Business Card from the 'Edit' menu.<br />
2) A blank business card view will be displayed.<br />
3) Enter the details of the business card.<br />
4) The business card will be saved automatically.<br />
Note: Any changes to an existing database are saved automatically on close of software.<br />
Scanning a Business Card<br />
To scan business cards:<br />
1) Select Scan Options from the ‘Settings’ menu to set the default scanning options prior to start of business<br />
card scan.<br />
2) Click on the button or select Scan from the ‘File’ menu.<br />
3) Insert business card face down <strong>and</strong> flush to the side of the paper feed slot on the scanner.<br />
4) After the business card has been scanned the following options are available:<br />
a) Scan opposite side – if the business card has information on both sides, select this option to begin scan<br />
of second side.<br />
b) Discard – if the image is not clear, click on the ‘Discard’ button to delete the image <strong>and</strong> scan again.<br />
c) Process – clicking on the ‘Process’ button will begin the OCR process, when it completes, the contact<br />
information text fields will be filled in with the results.<br />
5) If the business card has been scanned in upside down, or if the business card view should be vertical<br />
instead of horizontal, rotate the card image then reprocess (OCR) the card.<br />
a) Click Card on the File menu bar.<br />
b) Select a rotate option form the drop menu.<br />
i) Rotate Left, Rotate 180, or Rotate Right<br />
ii) The business card image will rotate according to the option selected.<br />
Scan Options<br />
Change the default scan settings for business card scans prior to scanning:<br />
1) Select Scan Options from the ‘Settings’ menu to access the options for scanning, OCR <strong>and</strong> lists.<br />
2) Click on the Scan Options tab if not already selected.<br />
3) Modify the options as desired then click on the OK button.<br />
a) Adjust:<br />
i) Brightness – changes the brightness of the image as it is being scanned in.<br />
ii) Contrast – sharpens the contrast between light <strong>and</strong> dark for clearer images.<br />
b) Save Image Format:<br />
i) Black/White Tiff Image – saves the scanned card images as black/white tiff images.<br />
ii) Gray Tiff Image – saves the scanned card images as “shades of gray” tiff images.
13 of 34<br />
iii) Gray Jpeg Image – saves the scanned card images as “shades of gray” jpeg images.<br />
c) Scan Business Cards Automatically:<br />
i) Option selected – after opening the scanning window all business cards will be scanned when they<br />
are inserted into the scanner.<br />
ii) Option not selected – business cards will not be scanned until clicking on the Scan button in the<br />
scanning window – this may be useful as the scanner does not always pull cards through straight,<br />
which can affect OCR results.<br />
d) Allow Image Format Convert:<br />
i) Option selected – when the OCR process is completed on a selected name card, the card can be<br />
saved in the new format defined in the option page.<br />
** NOTE: this will set the default options for all cards scanned in.<br />
Optical Character Recognition of Fields<br />
Some fields on the business card may not have been recognized accurately during the OCR process. These<br />
areas may be recognized again. The results will be placed in the field selected <strong>and</strong> will append, insert or replace<br />
the current text in that field based on the OCR options previously selected.<br />
There are three methods available for reprocessing OCR results.<br />
OCR Method #1:<br />
1) Click in the green box (OCR layout) that surrounds the field to be processed again.<br />
a) The OCR layout field border will change from green to blue.<br />
2) Click on the field name where the results should be inserted.<br />
OCR Method #2:<br />
1) Click in the green box (OCR layout) that surrounds the field to be processed again.<br />
a) The OCR layout field border will change from green to blue.<br />
2) Right-click in the OCR layout box.<br />
3) From the drop menu, choose the field where the OCR text should be inserted.<br />
OCR Method #3:<br />
1) Move the mouse to the area of the business card that needs to be processed.<br />
2) Press <strong>and</strong> hold down the left mouse button.<br />
3) Drag the mouse cursor across the area to be reprocessed.<br />
a) The OCR layout field border will change<br />
from green to blue.
14 of 34<br />
4) Right-click on the selected text area.<br />
5) From the drop menu, choose the field where the OCR text should be inserted.<br />
OCR Options<br />
Change the default OCR settings for business card scans prior to processing:<br />
1) Select OCR Options from the ‘Settings’ menu to access the options for scanning, OCR <strong>and</strong> lists.<br />
2) Click on the OCR Options tab if not already selected.<br />
3) Select the desired options then click on the OK button.<br />
a) Append OCR to field text – adds the OCR results to the current text in a particular field.<br />
b) Replace field text with OCR results – replaces the current text in a particular field with the OCR results.<br />
c) Insert OCR results – inserts the OCR results where the cursor is placed in a designated text field.<br />
d) Auto-Rotate Scanned Image(s) – if selected, the card image will be automatically rotated if scanned in<br />
the wrong direction.
15 of 34<br />
e) Show OCR Layout – displays the OCR layout boxes on the image <strong>and</strong> is useful when reprocessing OCR<br />
on a particular image.<br />
** NOTE: this will set the default options for all cards on which OCR has been processed.<br />
Editing a Text Field<br />
Make changes to the information in the text fields easily <strong>and</strong> efficiently.<br />
To edit the text fields:<br />
1) Click on the in the text field to be edited.<br />
2) Type in the desired changes.<br />
3) Changes are saved automatically.<br />
If the text is correct, but placed in the wrong field:<br />
1) Click on the field name to highlight all text in that field.<br />
2) Right-click on the highlighted text <strong>and</strong> select Cut from the drop menu.<br />
3) Click on the field name where the text is to be inserted.<br />
4) Right-click in the field text <strong>and</strong> choose Paste from the drop menu.<br />
5) Changes are saved automatically.<br />
After making all the necessary changes to the fields, there is an option to click on the 'Verified' checkbox. This is<br />
to indicate that all the details of the business card are verified accurate <strong>and</strong> placed correctly. This may be useful<br />
later as there is an option to search verified or unverified cards only.<br />
Saving the Business Card Database<br />
To save the business card database under the same file name:<br />
1) Select Save from the ‘File’ menu.<br />
To save the business card database under a different file name:<br />
1) Select Save As from the ‘File’ menu.<br />
2) In the ‘Save As’ dialog box, select the folder location where the business card file is to be saved.<br />
a) Default file location is: c:\Program Files\<strong>Visioneer</strong> BCR1.5\User Data<br />
3) Type in the new file name.<br />
4)<br />
Click on the Save button to complete the action.
16 of 34
17 of 34<br />
Deleting Business Card(s)<br />
The ‘Delete’ option allows deletion of one or more business cards at the same time.<br />
There are two methods for selecting business card(s) to be deleted:<br />
1) In the 'List' view, click on the checkbox next to the business cards to be deleted.<br />
OR<br />
2) In the 'Browser' view, left-click to select the business card(s) to be deleted. To select multiple business cards<br />
press the CTRL button on the keyboard <strong>and</strong> left-click the mouse at the same time on each card to be<br />
deleted.<br />
3) Click on the button on the toolbar, or select Delete selected name card(s) from the ‘Edit’ menu.<br />
4) The following window will open:<br />
5) Click on the OK button to confirm deletion of the business cards selected.
18 of 34<br />
Back-Up <strong>and</strong> Restore the Business Card Database<br />
<strong>Visioneer</strong> recommends that the Business Card Database be backed-up on a regular basis. This may be helpful<br />
if there are any system problems where the data may be lost or the current database may become corrupted.<br />
Back-Up a Database<br />
1) Select BackUp Database from the ‘File’ menu<br />
2) Browse to the location where the back-up file is to be saved<br />
a) Default file location is c:\program files\<strong>Visioneer</strong>BCR 1.5\user data<br />
3) Name the file then click on the Save button<br />
a) Example: the file name could be the day the back-up is completed<br />
4) Click on OK when the back-up complete window opens<br />
Restore a Database<br />
1) Select Restore from the ‘File’ menu<br />
2) B rowse to the location where the back-up files have been saved<br />
3) Select the desired back-up file that needs to be restored <strong>and</strong> click on the Open button<br />
4) The backup database will now be the current database<br />
a) All changes will be made to this back-up database<br />
b) Go to ‘File’ <strong>and</strong> select Save As to save the database as another name to maintain the content of the<br />
backup database file
19 of 34<br />
Printing Business Cards<br />
The ‘Print’ option allows for printing business card images or contact details.<br />
Print one or more card(s)<br />
1 ) In the ‘Browse’ view select the business card(s ) to be printed.<br />
a) Left-click to select the business card<br />
b) To select multiple business cards press the C TRL button on the keyboard <strong>and</strong> left-click the mouse at the<br />
same time on each card to be printed.<br />
2) In the 'List' view, click on the checkbox next to the business card(s) to be printed.<br />
3) Click on the button on the toolbar, or select Print from the ‘File’ menu.<br />
4) The following options will be available:<br />
a) Print the front image of each business card selected.<br />
b) Print the front <strong>and</strong> back image of each business card selected.<br />
c) Print the contact details of each business card selected.<br />
i) All the fields as shown in ' List' view.<br />
d) Print labels for all cards selected.<br />
i) Prints contact details in pattern specified under ‘Print Label Options’.<br />
ii) The following section covers modifying the print label patterns dimensions.<br />
To print only specific fields, the fields that are not to printed must be removed from the ‘List’ view prior to printing.
20 of 34<br />
Please look at the section ‘List of Name Cards’ for instructions on how to add & remove fields from the ‘List’<br />
view. Note: the business card fields will print in the same order as seen in the ‘List’ view.<br />
Print Label Patterns<br />
Add, edit <strong>and</strong> select a print label pattern.<br />
1) Select Print Label Options from the ‘Settings’ menu.<br />
2) The label dimensions window will open.<br />
3) Click the pattern name on the left to modify a current pattern.<br />
4) Click on the Add button <strong>and</strong> input a name for the new pattern.<br />
Note: all values are measured in 1/10mm<br />
Pattern name:<br />
Input any name to represent pattern dimensions<br />
StartX <strong>and</strong> StartY:<br />
Horizontal(x) <strong>and</strong> vertical(y) distances between labels sticks<br />
<strong>and</strong> labels papers.<br />
These values must be adjusted for different printers<br />
OffsetX <strong>and</strong> OffsetY:<br />
Horizontal(x) <strong>and</strong> vertical(y) distances between neighboring<br />
label sticks.<br />
Width <strong>and</strong> Height:<br />
Horizontal <strong>and</strong> vertical dimensions of label sticks.<br />
Rows <strong>and</strong> Columns:<br />
The number of business cards to print in horizontal <strong>and</strong><br />
vertical direction.<br />
Fields Gap:<br />
The Fields vertical distance in a label stick.<br />
(Height of each field will change according to font size. The<br />
address field is 3 times of any other field, like name. Adjust<br />
fields gap to tune the space between fields.)<br />
RefX <strong>and</strong> RefY:<br />
Horizontal <strong>and</strong> vertical distance between fields bounding<br />
rectangles <strong>and</strong> fields text.<br />
Font Size:<br />
Fields text printed font size.<br />
Print Text Rectangle:<br />
Will print borders around fields.<br />
Pattern items: (all values measured in 1/10 mm)<br />
Fractional Inch Decimal Inch Millimeters 1/10 Millimeter<br />
1/8 0.125000 3.1750<br />
31.75<br />
1/4 0.250000 6.3500 63.5<br />
1/3 0.333333 8.4667 84.667<br />
1/2 0.500000 12.7001 127.001<br />
2/3 0.666666 16.9334 169.334<br />
3/4 0.750000 19.0501 190.501<br />
1 1.000000 25.4001 254.001
21 of 34<br />
Searching Business Cards<br />
The search function allows fast <strong>and</strong> easy retrieval of business cards.<br />
QuickSearch<br />
To search for business cards:<br />
1) Enter a keyword in the search textbox on the tool bar<br />
2) The keyword can be any information contained in the business card.<br />
3) If a business card containing the keyword is found, it will be displayed. If not, an empty screen will be shown.<br />
4) More than one keyword can be entered, separated by clicking on AND (AND&) or OR (OR|) button.<br />
a) To search for all business cards containing all the keywords entered, use the 'AND&' separator.<br />
b) To search for all business cards containing any of the keywords entered, use the 'OR|' separator.<br />
5) To cancel a search, click on the All button to cancel searched results <strong>and</strong> view all business cards in browse<br />
or list view.<br />
Specify searchable fields<br />
1)<br />
Click on the<br />
button to open the ‘Select Search Fields’ option window.
22 of 34<br />
2) Select the fields to be searched by keyword.<br />
a) By default, all of the fields will be selected, so the search will be for all business cards containing the<br />
keyword in any of the fields.<br />
Sorting Business Cards<br />
Sorting the business cards allows the information to be viewed easily in the ‘List’ view.<br />
To sort the business cards:<br />
1) In the ‘List’ view, click on a field header to sort alpha-numerically.<br />
a) Click on the field header one time to sort A to Z.<br />
b) Click on the field header a second time to re-sort Z to A.<br />
2) Alternatively the business cards can be sorted by Name, Company or Date (time created) by choosing one<br />
of these three options in the ‘List’ menu.<br />
List Business Cards<br />
The ‘Edit’ vi ew shows all business cards listed by contact name in the current database. Clicking on any one of<br />
the<br />
records on the left side of the window shows the contact <strong>and</strong> company information for that card.
23 of 34<br />
List View Options<br />
Change the default List view settings:<br />
1) Select List Options from the ‘Settings’ menu to access the options for scanning, OCR <strong>and</strong> lists.<br />
2) Click on the List Options tab if not already selected.<br />
3) Select the desired options then click on the OK button.<br />
a) Available columns – all possible fields in the database to be viewed in the ‘List’ view.<br />
b) Show the following in current order – shows the selected fields in the ‘List’ view in the order of the fields<br />
top to bottom.<br />
i) Add>>> button – moves the selected fields from the ‘Available Columns’ list to the ‘Show the<br />
following in current order’ list.<br />
ii)
24 of 34<br />
Classifying Business Cards<br />
To classify a business card:<br />
1) Select the business card(s) to be classified.<br />
2) Click Add to Category from the ‘Card’ menu.<br />
a) This will open a category options window.<br />
3) Select the desired categories to associate with the business card(s).<br />
4) Click on the OK button.<br />
Change options available in Classification<br />
1) Select Edit Category from the ‘Edit’ menu.<br />
2) From the ‘Edit Category’ window categories can be added, modified <strong>and</strong> deleted.
25 of 34<br />
Export Contact Information<br />
The <strong>Visioneer</strong> Business Card Reader database may be exported directly to the Outlook <strong>and</strong> Outlook Express<br />
contact list or as specific file types which can be imported into applications which support that file format.<br />
Export to Outlook Express<br />
1) In the ‘List’ view, select each contact to be exported to Outlook Express<br />
2) Select Export from the ‘File’ menu<br />
3) Then select Outlook Express<br />
4) The ‘Sync with Outlook Express’ window will open, click on the Export to Outlook Express button
26 of 34<br />
5) A verification window will request to either export only the selected contacts or all contacts<br />
6) After the export has been completed a notification window will open, click on the OK button<br />
7) The next time Outlook Express opens the contact list will be updated with the information exported from the<br />
Business Card Reader database<br />
Export to Outlook<br />
1) In the ‘List’ view, select each contact to be exported to Outlook<br />
2) Select Export from the ‘File’ menu<br />
3) Then select Outlook<br />
4) The ‘Sync with Outlook Express’ window will open, click on the Export to Outlook button<br />
5) A verification window will request to either export only the selected contacts or all contacts<br />
6) After the export has been completed a notification window will open, click on the OK button<br />
7) The next time Outlook opens the contact list will be updated with the information exported from the Business<br />
Card Reader database<br />
Example contact list:
27 of 34<br />
Export to DBaseIII or CSV file<br />
The business card database can be exported as either a DBaseIII or CSV file then imported into programs that<br />
support those file formats (e.g. ACT!, Goldmine, MS-Excel, etc…)<br />
1) In the ‘List’ view, select each contact to be exported to a DbaseIII or CSV(Excel/Text) file<br />
2) Select Export from the ‘File’ menu<br />
3) Choose either DBaseIII or CSV(Excel/Text)<br />
4) A window will prompt to either export only selected or all business cards<br />
5) The ‘Save File’ screen will open<br />
6) Select a location on the hard drive to save the file<br />
7) Name the file to be saved<br />
a) DBaseIII files will have a ‘.dbf’ file extension<br />
b) CSV files can be saved as either ‘.csv’ or ‘.xls’ file type (extensions)
28 of 34<br />
8) Open the file in the appropriate application<br />
a) DBaseIII files can be imported into applications such as ACT! <strong>and</strong> Goldmine<br />
b) CSV files can be opened in MS-Excel<br />
Export to vCard<br />
A contact from the <strong>Visioneer</strong> Business Card Reader database may be exported to a vCard file.<br />
1) In the ‘List’ view, select a contact to be exported as a vCard (.vcf) file<br />
2) Select Export from the ‘File’ menu<br />
3) Then select vCard<br />
4) A window will prompt to either export only selected or all business cards<br />
5) Browse to the location where the vCard file should be saved <strong>and</strong> name the file<br />
6) The vCard for that contact may be opened at any time by double-clicking on the vCard file<br />
Example of a vCard file:
29 of 34<br />
Export Image<br />
The original image file can be exported to a specific location. The image file type will be the original file type<br />
from the business card software (either .tiff or .jpeg)<br />
1) In the ‘ List’ view, select each contact to be exported<br />
2) Select Export from the ‘File’ menu<br />
3) Then select Image<br />
4) A window will prompt to either export only selected or all business cards<br />
5) Browse to the location where the file images are to be saved<br />
Emailing Contacts<br />
Email messages can be initiated from within the <strong>Visioneer</strong> Business Card Reader software.<br />
1) In either the ‘Browse’ or ‘List’ view, select the contacts’ business card(s) to send the email message to.<br />
a) In the ‘Browse’ view, press <strong>and</strong> hold the CTRL key on the keyboard <strong>and</strong> click on each card to be<br />
included in the email.<br />
b) In the ‘List’ view, click on each checkbox next to the name of each contact to be included in the email.<br />
2) Click on the button or select Email from the ‘Edit’ menu.<br />
3) An option window will open that allows attachment of vCard or Image file to the email message.<br />
a) Select vCard <strong>and</strong>/or Image to attach them to the email message.<br />
b) After making selection, or if no attachment is needed, click on the OK button.<br />
4) A blank email message will open with the “To:” field filled in with each person’s email address from the<br />
selected business cards.<br />
Synchronization<br />
The <strong>Visioneer</strong> Business Card Reader software can synchronize contact information directly to the Palm <strong>and</strong><br />
WinCE PDA devices.<br />
Synchronization with Palm Device<br />
Before using the Synchronization with Palm Device function, the Palm Desktop software must be installed <strong>and</strong>
30 of 34<br />
the Palm h<strong>and</strong>held must be connected to the computer. The Palm Desktop software will be on the installation<br />
CD provided with the Palm h<strong>and</strong>held device.<br />
1) Click on the button or select Synchronization to Palm Device from the ‘File’ menu.<br />
i) There may be a warning “Palm conduit just registered, please restart you computer.” Please reboot<br />
the computer at that time.<br />
b) Click on Export to PDA to export data to the Palm device.<br />
c) Click on Import from PDA to import data from the Palm device.<br />
d) Click on the Sync with PDA button to set a match percentage between device <strong>and</strong> computer.<br />
2) After initializing the sync function the ‘Palm Sync’ dialog window will open.<br />
a) Select ‘PC Major’, ‘PDA Major’ or ‘Sync’.<br />
b) Set the minimum match (similarity) percentage desired.<br />
c) Click on the OK button to synchronize the data.<br />
PC Major<br />
If a particular record is in both the computer <strong>and</strong> the<br />
Palm database <strong>and</strong> both records have a minimal<br />
match percentage as stated, the system will<br />
automatically set the record on the Palm device to the<br />
one on the computer.<br />
PDA Major<br />
If a particular record is in both the computer <strong>and</strong> the<br />
Palm database <strong>and</strong> both records have a minimal<br />
match percentage as stated, the system will<br />
automatically set the record on the computer to the<br />
one on the Palm device.
31 of 34<br />
Sync<br />
If a particular record is in both the PC <strong>and</strong> the Palm<br />
database <strong>and</strong> both records have the minimal match<br />
percentage as stated, the application will request<br />
selection of which device should be the sync major.<br />
(as seen to the right ‣)<br />
3) After selecting either ‘PC Major’, ‘PDA Major’ or ‘Sync (PDA or PC)’ the Palm Sync Status window will<br />
open.<br />
**NOTE<br />
The database images which have been synchronized will<br />
images are being processed again.<br />
not show the OCR layout on the images, unless the<br />
Synchronization with WinCE Device<br />
1) Connect the WinCE device to the PC via the seri al cable.<br />
2) Select Synchronization to WinCE Contacts from the<br />
‘File’ menu to open the Sync to WinCE options.<br />
a) Click on Export to PDA to export data to the WinCE device.<br />
b) Click on Import from PDA to import data from the WinCE device.<br />
a) Click on the Sync with PDA button to set a match percentage between device <strong>and</strong> computer.
32 of 34<br />
3) After initializing the sync function the ‘WinCE Sync’ dialog window will open.<br />
a) Select ‘PC Major’, ‘PDA Major’ or ‘Sync’.<br />
b) Set the minimum match (similarity) percentage desired.<br />
c) Click on the OK button to synchronize the data.<br />
PC Major<br />
If a particular record is in both the computer <strong>and</strong> the<br />
WinCE database <strong>and</strong> both records have a minimal<br />
match percentage as stated, the system will<br />
automatically set the record on the PDA to the one on<br />
the computer.<br />
Sync<br />
If a particular record is in both the PC <strong>and</strong> the WinCE<br />
database <strong>and</strong> both records have the minimal match<br />
percentage as stated, the application will request<br />
selection of which device should be the sync major.<br />
(as seen to the right ‣)<br />
PDA Major<br />
If a particular record is in both the computer <strong>and</strong> the<br />
WinCE database <strong>and</strong> both records have a minimal<br />
match percentage as stated, the system will<br />
automatically set the record on the computer to the<br />
one on the PDA device.<br />
**NOTE<br />
The database images which have been synchronized will not show the OCR layout on the images, unless the<br />
images are being processed again.
33 of 34<br />
Synchronization with WinCE BCR<br />
1) Connect the PDA device to the PC via the serial cable.<br />
2) Select Synchronization to WinCE BizCard Finder (WINCE) from the ‘File’ menu to open the Sync to<br />
WinCE options.<br />
a) Click on Sync With BizCard Finder to browse <strong>and</strong> select a database file in the WinCE <strong>Visioneer</strong> BCR<br />
software to be synchronized.<br />
3) After selecting the desired database the BizCard Finder (WINCE) options window will open (similar to the<br />
following window).<br />
a) Select ‘PC Major’, ‘PDA Major’ or ‘Sync’.<br />
b) Set the minimum match (similarity) percentage desired.<br />
c) Click on the OK button to synchronize the data.<br />
PC Major<br />
If a particular record is in both the databases of the PC<br />
<strong>Visioneer</strong> Business Card Software <strong>and</strong> the WinCE<br />
<strong>Visioneer</strong> Business Card Software, <strong>and</strong> both records<br />
have a minimal match percentage as stated, system<br />
will automatically set the record on WinCE <strong>Visioneer</strong><br />
Business Card Software to the one on the PC<br />
<strong>Visioneer</strong> Business Card Software.<br />
User Control<br />
If a particular record is in both the databases of the PC<br />
<strong>Visioneer</strong> Business Card Software <strong>and</strong> the WinCE<br />
<strong>Visioneer</strong> Business Card Software, <strong>and</strong> both records<br />
has a minimal match percentage as stated, system will<br />
prompt out the following window, with the record in<br />
WinCE <strong>Visioneer</strong> Business Card Software, <strong>and</strong> the<br />
record in PC <strong>Visioneer</strong> Business Card Software.<br />
CE Major<br />
If a particular record is in both the databases of the PC<br />
<strong>Visioneer</strong> Business Card Software <strong>and</strong> the WinCE<br />
<strong>Visioneer</strong> Business Card Software, <strong>and</strong> both records<br />
have a minimal match percentage as stated, system<br />
will automatically set the record on the PC <strong>Visioneer</strong><br />
Business Card Software to the one on WinCE<br />
<strong>Visioneer</strong> Business Card Software.
34 of 34<br />
(as seen to the right ‣)<br />
**NOTE<br />
The database images which have been synchronized will not show the OCR layout on the images, unless<br />
the images are being processed again.