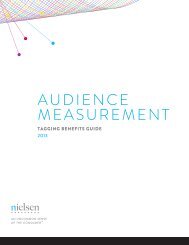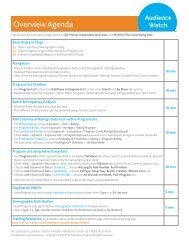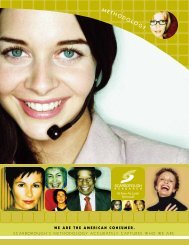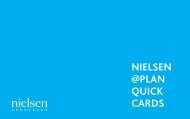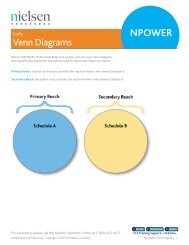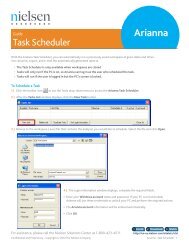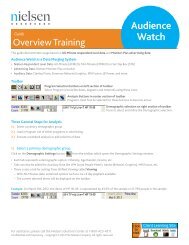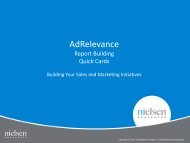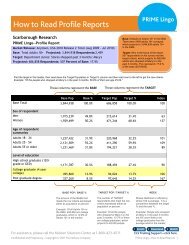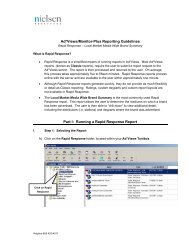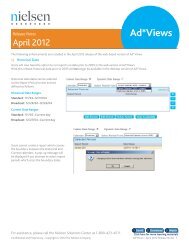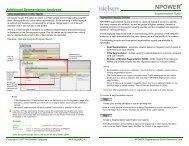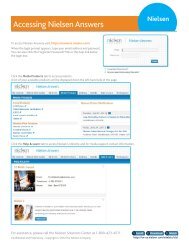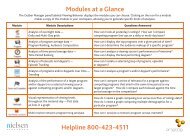Download PDF - Nielsen
Download PDF - Nielsen
Download PDF - Nielsen
Create successful ePaper yourself
Turn your PDF publications into a flip-book with our unique Google optimized e-Paper software.
Ad*Views/Monitor-Plus Reporting Guidelines<br />
Daypart Share of Business Report<br />
What is the Daypart Share of Business Report<br />
• The Daypart Share of Business report is used by a station to determine the distribution of<br />
units/expenditures among various dayparts.<br />
• Users can create their own custom dayparts using the Daypart tool, located within the<br />
Tools subdirectory of your Ad*Views Toolbox.<br />
Part I: Creating a Daypart Share of Business Report<br />
I. Step 1: Selecting the Proper Template<br />
A) Locate the Common folder within your Ad*Views Toolbox and double-click on it.<br />
Double-Click on<br />
Common Folder<br />
Helpline 800-423-4511
B) Click on the Sample Templates folder<br />
Click on Sample<br />
Templates Folder<br />
C) Locate the Daypart Share of Business template within this folder and click on it. It will<br />
be highlighted in blue.<br />
Click on<br />
Daypart Share of Business<br />
Helpline 800-423-4511 Page 2 of 12
D) Click on the Copy icon.<br />
E) Click on the Ad*Views Toolbox folder.<br />
F) Click on the Paste icon.<br />
G) Click on Yes.<br />
A copy of the Daypart Share of Business template will now be in your Ad*Views<br />
Toolbox folder.<br />
H) Double-click on the Daypart Share of Business template in your Ad*Views Toolbox<br />
folder.<br />
Template is located in<br />
Ad*Views Toolbox Folder<br />
Double-Click on<br />
Daypart Share of Business<br />
Tip: You can organize your templates by creating custom folders. For example, you can create<br />
a folder called “My Templates” and place all of your templates there instead of the Ad*Views<br />
Toolbox. To create a folder, click on the Ad*Views Toolbox and then the New Folder icon<br />
and give the folder a name.<br />
Helpline 800-423-4511 Page 3 of 12
II.<br />
Step 2: Filling in the Data Selections<br />
The Data Selection screen contains two sections: Required Selections and Optional<br />
Selections.<br />
Tip: In all Ad*Views templates, including the Daypart Share of Business report, always review<br />
and complete your Required Selections before moving on to the Optional Selections.<br />
Complete Required<br />
Selections First<br />
Complete Any<br />
Necessary Optional<br />
Selections Last<br />
A) Required Selections<br />
Tip: If your any of the Required Selections are already filled in, there is no need to reselect<br />
them all. Review your Current Selections (displayed on the right-hand side of the<br />
screen) and only change those items that are not correct. Often, you will only need to<br />
change the Report Period to proceed.<br />
1) Double-click on Market.<br />
(a) Find the desired market in the list of Available Markets on the left hand side of<br />
the screen.<br />
(b) Double-click on this market to move it into the Selected Market(s) box on the<br />
right hand side of the screen.<br />
(c) Click on OK<br />
Helpline 800-423-4511 Page 4 of 12
Available Markets<br />
Appear in this Box<br />
Double-click on<br />
Your Market to<br />
Make it Appear in<br />
This Box<br />
2) Double-click on Media Type. Select Spot TV and click on OK.<br />
Available Media<br />
Types Appear in<br />
this Box<br />
Selected Media<br />
Types Appear in<br />
this Box<br />
Helpline 800-423-4511 Page 5 of 12
3) Double-click on Report Period. The report period you choose will determine the<br />
Start and End dates you can select.<br />
Choose an Available<br />
Report Period<br />
4) Select a Start Date and End Date for the report.<br />
5) Select either the Standard or Broadcast calendar. Click on OK.<br />
Select Either the<br />
Standard or Broadcast<br />
Calendar<br />
Choose a Start Date<br />
Choose an End Date<br />
Helpline 800-423-4511 Page 6 of 12
6) Double-click on Measures. Select Units and $$$.<br />
7) If you want to include ratings in your report, select GRPs (and/or CPM, CPP, etc.)<br />
and one or more demographics. You can select up to nine demographics in each<br />
report.<br />
Place a Checkmark<br />
in the Box Next to<br />
GRP<br />
Place a Checkmark in<br />
the Box Next to Units<br />
and $$$<br />
Select One or More<br />
Demographics<br />
B) Optional Selections<br />
Note: In the Daypart Share of Business, you must select one or more Dayparts via<br />
Optional Selections before running your report.<br />
1) Double-click on Daypart<br />
Double-click on<br />
Daypart<br />
2) Select one or more available dayparts by double-clicking on them. All dayparts<br />
shown are <strong>Nielsen</strong> defined dayparts. To select custom dayparts, skip to Step 5.<br />
Helpline 800-423-4511 Page 7 of 12
3) As a default, all dayparts will be time zone adjusted. For example, a daypart with a<br />
start time of 8:00pm will equate to 8:00pm Eastern, 7:00pm Central/Mountain and<br />
8:00pm Pacific. If you do not want the dayparts to be adjusted, uncheck the Time<br />
zone adjust all selected dayparts box.<br />
4) After all dayparts have been selected, click on OK.<br />
If Necessary,<br />
Uncheck Time Zone<br />
Adjust Checkbox<br />
Selected Dayparts<br />
Appear on the<br />
Right<br />
Available Dayparts<br />
Appear on the Left<br />
5) To select a custom daypart:<br />
(a) Click on the Custom radio button<br />
(b) The list of dayparts will now display user-defined dayparts.<br />
(c) Double-click on one or more dayparts to select them.<br />
(d) As a default, all dayparts will be time zone adjusted. For example, a daypart with<br />
a start time of 8:00pm will equate to 8:00pm Eastern, 7:00pm Central/Mountain<br />
and 8:00pm Pacific. If you do not want the dayparts to be adjusted, uncheck the<br />
Time zone adjust all selected dayparts box.<br />
(e) Click on OK.<br />
Helpline 800-423-4511 Page 8 of 12
If Necessary,<br />
Uncheck Time Zone<br />
Adjust Checkbox<br />
Click on Custom<br />
Radio Button<br />
C) Excluding Promos and Direct Response: If you do not want promo and/or direct<br />
response categories to appear in your finished report, you can exclude them by checking<br />
off the Exclude Direct Response and/or Exclude Promos checkboxes.<br />
Place a Checkmark in the<br />
Boxes Next to Exclude<br />
Direct Response and<br />
Exclude Promos<br />
Helpline 800-423-4511 Page 9 of 12
III.<br />
Step 3: Submitting the Report<br />
A) Click on OK to submit the report.<br />
Click on OK<br />
B) Check off the “Send me an e-mail notification…” checkbox and make sure your<br />
correct e-mail address is listed below. (The server will send you an e-mail when<br />
your report is complete.)<br />
C) Select the folder within your Archive where you would like to store the finished<br />
report.<br />
D) In the File Name field, enter a name for the report. This title will appear at the top<br />
of the finished report.<br />
Helpline 800-423-4511 Page 10 of 12
E) Click on Submit to submit the report to the server.<br />
Check off the “Send<br />
me an e-mail…”<br />
checkbox<br />
Type your e-mail<br />
address here.<br />
Select the folder for<br />
the finished report<br />
Enter a title for the<br />
report<br />
Helpline 800-423-4511 Page 11 of 12
Part II: Retrieving the Daypart Share of Business Report<br />
I. Step 1: Retrieving the Completed Report<br />
A) Click on the Archive folder where the finished report has been stored.<br />
B) Double-click on the finished report<br />
Click on the Folder<br />
Where the Report<br />
is Stored<br />
Double-Click on<br />
the Finished<br />
Report<br />
C) Click on OK<br />
D) Click on Yes to start the download<br />
E) Click on View to open the report.<br />
F) The finished report will be displayed on your screen.<br />
Helpline 800-423-4511 Page 12 of 12
Daypart Share of Business Sample Report<br />
Helpline 1-800-423-4511
AD*VIEWS<br />
Report : Custom Report<br />
Daypart Share of Business<br />
Selections Data View Measures ($000)<br />
Media: SP Sort Order:<br />
Market: Market Name Constraint:<br />
Period: Apr 26 2007 - May 23 2007 Notes:<br />
Daypart Total WAAA WBBB WCCC WDDD WEEE WFFF<br />
Daytime<br />
Units<br />
15731<br />
34.6%<br />
1951<br />
12.4%<br />
2608<br />
16.6%<br />
2938<br />
18.7%<br />
2086<br />
13.3%<br />
2987<br />
19.0%<br />
3161<br />
20.1%<br />
$$$ (000)<br />
1681.8<br />
13.1%<br />
281.0<br />
16.7%<br />
80.5<br />
4.8%<br />
471.8<br />
28.1%<br />
519.3<br />
30.9%<br />
160.5<br />
9.5%<br />
168.8<br />
10.0%<br />
Early Fringe<br />
Units<br />
7075<br />
15.6%<br />
1222<br />
17.3%<br />
844<br />
11.9%<br />
1122<br />
15.9%<br />
943<br />
13.3%<br />
1466<br />
20.7%<br />
1478<br />
20.9%<br />
$$$ (000)<br />
1741.3<br />
13.5%<br />
476.8<br />
27.4%<br />
40.2<br />
2.3%<br />
447.5<br />
25.7%<br />
447.0<br />
25.7%<br />
138.6<br />
8.0%<br />
191.1<br />
11.0%<br />
Late Fringe<br />
Units<br />
4691<br />
10.3%<br />
1067<br />
22.7%<br />
482<br />
10.3%<br />
622<br />
13.3%<br />
647<br />
13.8%<br />
935<br />
19.9%<br />
938<br />
20.0%<br />
$$$ (000)<br />
1566.7<br />
12.2%<br />
453.8<br />
29.0%<br />
66.7<br />
4.3%<br />
330.4<br />
21.1%<br />
355.0<br />
22.7%<br />
180.8<br />
11.5%<br />
180.0<br />
11.5%<br />
Late News<br />
Units<br />
1938<br />
4.3%<br />
268<br />
13.8%<br />
176<br />
9.1%<br />
372<br />
19.2%<br />
396<br />
20.4%<br />
366<br />
18.9%<br />
360<br />
18.6%<br />
$$$ (000)<br />
1671.9<br />
13.0%<br />
248.1<br />
14.8%<br />
26.7<br />
1.6%<br />
527.1<br />
31.5%<br />
629.8<br />
37.7%<br />
98.9<br />
5.9%<br />
141.3<br />
8.5%<br />
Morning<br />
Units<br />
5360<br />
11.8%<br />
1015<br />
18.9%<br />
330<br />
6.2%<br />
1325<br />
24.7%<br />
1392<br />
26.0%<br />
562<br />
10.5%<br />
736<br />
13.7%<br />
$$$ (000)<br />
907.2<br />
7.1%<br />
185.7<br />
20.5%<br />
5.0<br />
0.6%<br />
254.4<br />
28.0%<br />
421.2<br />
46.4%<br />
12.0<br />
1.3%<br />
28.9<br />
3.2%<br />
Overnight<br />
Units<br />
2384<br />
5.2%<br />
377<br />
15.8%<br />
448<br />
18.8%<br />
426<br />
17.9%<br />
406<br />
17.0%<br />
422<br />
17.7%<br />
305<br />
12.8%<br />
$$$ (000)<br />
363.0<br />
2.8%<br />
54.9<br />
15.1%<br />
34.1<br />
9.4%<br />
78.9<br />
21.7%<br />
101.2<br />
27.9%<br />
53.9<br />
14.9%<br />
40.0<br />
11.0%<br />
Prime Time<br />
Units<br />
4372<br />
9.6%<br />
385<br />
8.8%<br />
778<br />
17.8%<br />
479<br />
11.0%<br />
397<br />
9.1%<br />
1084<br />
24.8%<br />
1249<br />
28.6%<br />
$$$ (000)<br />
2894.0<br />
22.5%<br />
358.7<br />
12.4%<br />
82.5<br />
2.9%<br />
719.2<br />
24.9%<br />
635.0<br />
21.9%<br />
244.9<br />
8.5%<br />
853.6<br />
29.5%<br />
COPYRIGHT 2007 by <strong>Nielsen</strong> Media Research Page: 1-1 of 2-1