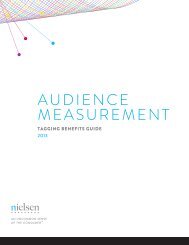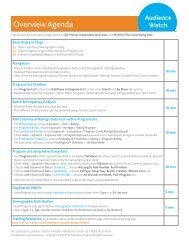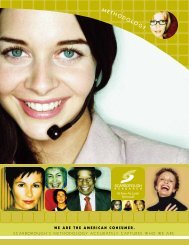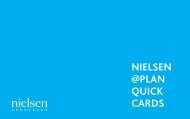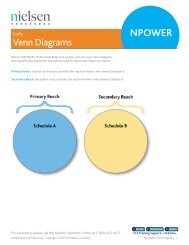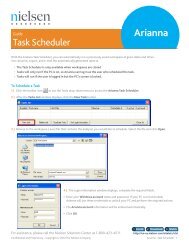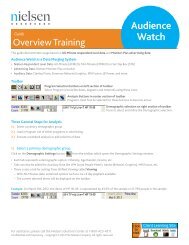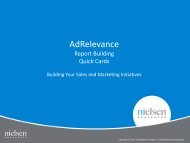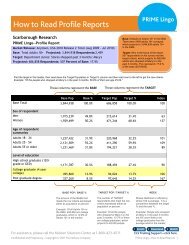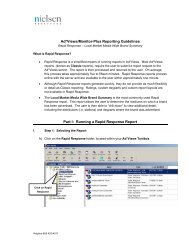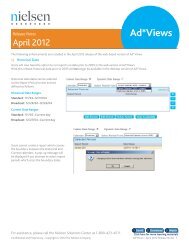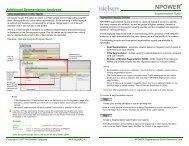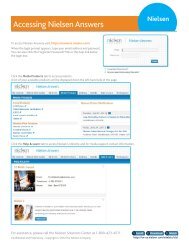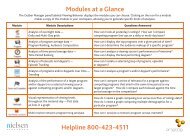National TV Toolbox What's New? - Nielsen
National TV Toolbox What's New? - Nielsen
National TV Toolbox What's New? - Nielsen
Create successful ePaper yourself
Turn your PDF publications into a flip-book with our unique Google optimized e-Paper software.
Home | <strong>What's</strong> <strong>New</strong><br />
<strong>National</strong> <strong>TV</strong> <strong>Toolbox</strong><br />
Related Topics<br />
About NPOWER<br />
About MarketBreaks<br />
About Report Types<br />
About Viewing Types<br />
<strong>What's</strong> <strong>New</strong><br />
This release of <strong>National</strong> <strong>TV</strong> <strong>Toolbox</strong> includes the following enhancements and added<br />
functionality since the last release:<br />
<strong>New</strong> Home Page - <strong>National</strong> <strong>TV</strong> <strong>Toolbox</strong><br />
NPOWER and/or MarketBreaks are now accessed via a new <strong>National</strong> <strong>TV</strong> <strong>Toolbox</strong> home<br />
page. The following changes have been made to enhance usability and provide a more<br />
consistent look and feel:<br />
• <strong>New</strong> color scheme using <strong>Nielsen</strong> Answers standards<br />
• Text-based buttons instead of symbols<br />
• Tabbed home page<br />
• Reordering of reports<br />
• <strong>New</strong> Preferences in the Options menu<br />
Selection Tabs<br />
• The order has changed for selection tabs. The Playback Period selection tab now<br />
follows Viewing Types tab.<br />
Note The Playback Period page is no longer only available for PowerPlay® and Ratings<br />
Analysis reports. With this version, it is available in most other reports.<br />
• The optional Unified Sample selection tab was removed from non-unified reports<br />
that require selection of a unified sample for segmentation demographics. Unified<br />
samples can now be selected from the Demographics page when you click the<br />
Segmentation Characteristics tab.<br />
• Ratings Analysis reports and Trend Analysis reports now provide two additional<br />
selection tabs: Ranking and Format.<br />
• Ratings Analysis Program report and Trend Analysis Program report also have a<br />
new Program Details selection.<br />
Selection Page Changes<br />
• Viewing Types Page - now provides two options: Most Current or Live +7<br />
• Measurement Interval Page - changed significantly since the last release as<br />
summarized below.<br />
• The tree structure previously located on the left that was used to make<br />
selections was replaced with drop-down lists and pop-up calendars now<br />
located above the interactive calendars.<br />
• The Display Legend was relabeled Data Availability and moved to the left of<br />
the calendars.<br />
• Additional options (based on report type) are included to the right of the<br />
calendars.<br />
• Exclusions for Holidays and Special Days in the Ratings Analysis Program<br />
report.<br />
• Dayparts Page - now has additional averaging options.<br />
• Programs Page - layout changes, additional content, and relabeling as summarized<br />
below.<br />
Filters Tab<br />
1
• Program Types = Summary Type Code<br />
• Expanded Program Types = Detailed Type Code<br />
Program Options Tab<br />
• Defaults set for Include Only/Exclude All<br />
Advanced Tab<br />
• Original Acquired = Program Indicators<br />
• Display Columns = Search Display Columns<br />
• <strong>New</strong> - Telecast Feed Pattern<br />
Reach & Frequency and Segmentation Reports<br />
Now provide the ability to run Live+X from the Playback Period page.<br />
2
Home | <strong>National</strong> <strong>TV</strong> <strong>Toolbox</strong> Overview | Welcome<br />
<strong>National</strong> <strong>TV</strong> <strong>Toolbox</strong><br />
Related Topics<br />
<strong>What's</strong> <strong>New</strong><br />
Understanding the <strong>National</strong> <strong>TV</strong><br />
<strong>Toolbox</strong> Home Page<br />
Welcome<br />
Welcome to the NPOWER & MarketBreaks online Help system, your one-stop solution to<br />
questions about The <strong>Nielsen</strong> Company's browser-based analysis tools.<br />
For more information about NPOWER & MarketBreaks reports and functionality, access<br />
Help from the <strong>National</strong> <strong>TV</strong> <strong>Toolbox</strong> Help menu:<br />
• Contents - Select this option to open Help to the first page of the Table of<br />
Contents. Use this when you are browsing Help for general information.<br />
• Current Page Help - Select this option to open Help to information specific to the<br />
page currently displayed.<br />
To learn more about using the NPOWER & MarketBreaks or to request training classes,<br />
contact your <strong>Nielsen</strong> Client Services Representative.<br />
3
Home | <strong>National</strong> <strong>TV</strong> <strong>Toolbox</strong> Overview | System Requirements<br />
<strong>National</strong> <strong>TV</strong> <strong>Toolbox</strong><br />
System Requirements<br />
Your PC should meet the minimum requirements listed below to achieve the best performance.<br />
Hardware Requirements<br />
The following are the recommended hardware requirements for <strong>National</strong> <strong>TV</strong> <strong>Toolbox</strong>:<br />
• IBM Compatible PC with 850 MHz or higher processor clock speed. 1.2 GHz recommended.<br />
Examples:<br />
• Intel Pentium Celeron family<br />
• AMD K6/Athlon/Duron family<br />
• 256 megabytes (MB) RAM or higher recommended. 512 MB memory will enhance performance and user experience.<br />
• 1 gigabyte (GB) of available hard disk space.<br />
• Super VGA 1024 x 768 or higher resolution video adapter and monitor. See the procedure below to set your screen<br />
resolution.<br />
• HP LaserJet III or better printer.<br />
• Keyboard and Microsoft ® mouse or compatible pointing device.<br />
• 56 K external business class (V.32bis) modem or digital connection. A broadband Internet connection is strongly<br />
recommended.<br />
Software System Requirements<br />
The following are the recommended software requirements:<br />
• Windows 2000 with Microsoft Internet Explorer 5.5, SP2 or higher<br />
or Windows XP with Microsoft Internet Explorer 6.0 or higher<br />
• Microsoft Office 2000+ (specifically Excel ® )<br />
• Adobe ® Reader ® 7 or higher<br />
• Flash Player 8.x+<br />
• Pop-up blockers turned off<br />
Setting Screen Resolution<br />
To minimize scrolling to view information, your screen resolution should be set to 1024 X 768 or higher.<br />
To change your resolution:<br />
1. From your desktop, click Start, point to Settings, and then click Control Panel.<br />
2. From the Control Panel window, double-click Display. The Display Properties dialog box opens.<br />
3. From the Display Properties dialog box, click the Settings tab.<br />
4. In the Screen resolution area, move the slider bar until it displays 1024 x 768 pixels.<br />
5. Click OK.<br />
4
Home | <strong>National</strong> <strong>TV</strong> <strong>Toolbox</strong> Overview | About Report Types<br />
<strong>National</strong> <strong>TV</strong> <strong>Toolbox</strong><br />
Related Topics<br />
NP4 Quick Reference Card<br />
Understanding the <strong>National</strong> <strong>TV</strong><br />
<strong>Toolbox</strong> Home Page<br />
Specification Definition Page<br />
R&F Quick Reference Card<br />
Segmentation Quick Reference<br />
Card<br />
About Report Types<br />
The report types available in <strong>National</strong> <strong>TV</strong> <strong>Toolbox</strong> are listed in the navigation pane on the<br />
home page.<br />
Note Access to reports and samples is determined by your contract with The <strong>Nielsen</strong> Company. For<br />
more information, contact your <strong>Nielsen</strong> Client Services Representative.<br />
Report types are organized as follows:<br />
• NPOWER Reports<br />
• MarketBreaks Reports<br />
5
Home | <strong>National</strong> <strong>TV</strong> <strong>Toolbox</strong> Overview | About Report Specifications<br />
<strong>National</strong> <strong>TV</strong> <strong>Toolbox</strong><br />
Related Topics<br />
Using the Specification Definition<br />
Page<br />
Creating a Specification<br />
Working with Groups<br />
About Boolean Logic<br />
Viewing a Report Specification<br />
Report Process Flow<br />
About Report Specifications<br />
A report specification defines the criteria that determines what data to extract from the<br />
server. You can create a new specification from scratch or reuse existing specifications.<br />
Each criterion is displayed as a thumbnail, referred to as a selection tab , on the<br />
Specification Definition page. The report type selected from the home page determines<br />
which selection tabs are displayed on the Specification Definition page.<br />
The following table is an alphabetical listing of all available selection tabs that a<br />
specification may include (depending on your report type):<br />
Selection Tab<br />
Advertisements<br />
Description<br />
For advertisement-based schedules, select the<br />
advertisers to include in the schedule by known<br />
parent, advertiser, or Product Category Code<br />
(PCC) industry selections. Search for specific<br />
advertisement information and create groups of<br />
advertisers that you track on a regular basis. An<br />
advertiser schedule can be further refined<br />
based on program characteristics.<br />
Builder Jobs<br />
Building Block<br />
Demographics<br />
Co-View<br />
Demographics<br />
Co-View Pairs<br />
Custom<br />
Coverage<br />
Areas<br />
Dayparts<br />
Demographics<br />
For Trend Ratings Analysis reports, select from<br />
a list of pre-run builder jobs.<br />
See Demographics.<br />
See Demographics.<br />
For Co-Viewing reports, designate the primary<br />
and secondary viewers for the report.<br />
Select the custom coverage area for your<br />
report. Use Boolean logic to narrow the results<br />
to very specific information. You can also<br />
combine custom coverage areas or group them<br />
for later use. Total US is the default and is<br />
automatically included in every report.<br />
Define the dayparts you want to analyze. Select<br />
day(s) of the week and time of day. Dayparts<br />
can also be combined to create custom<br />
dayparts or grouped for later use.<br />
Select the gender and age range or Household,<br />
and then add optional person characteristics to<br />
define the scope of your target audience. For<br />
Ratings Analysis, Reach & Frequency,<br />
PowerPlay ® , and UE and Sample Information<br />
reports that have a unified sample selected,<br />
further refine results by adding segmentation<br />
characteristics. Demographics can be grouped<br />
for later use or combined to create custom<br />
demographics. Use Boolean logic to narrow the<br />
results to very specific information.<br />
Note The label on the Demographics selection tab<br />
varies depending on the report type. For example, for<br />
segmentation reports the label is Segmentation<br />
Demographics. The label for subsets of the<br />
segmentation demographics is Profile Demographics.<br />
Feed Pattern<br />
NPOWER & MarketBreaks support the selection<br />
of several feed patterns for time period reports:<br />
6
primary, broadcast, dual, live, or NHTI<br />
broadcast. The default is Primary. Primary uses<br />
each cable network's individual feed. A cable<br />
network's primary feed pattern may be<br />
overridden.<br />
Filter<br />
Format<br />
Frequency<br />
Distribution<br />
Internet Source<br />
Market Breaks<br />
For Trend Ratings Analysis reports, select<br />
playback period, demographics, and market<br />
breaks on which to filter your report.<br />
Provides flexible formatting options that allow<br />
you to create a customized view of your report<br />
output.<br />
Extend your results by showing the number of<br />
times a home or person was exposed to the<br />
units within a schedule. Select from a standard<br />
frequency, or create a custom frequency<br />
distribution.<br />
For the Reach & Frequency Reports and<br />
Internet segmentation reports, specify whether<br />
to include total Internet usage or streaming only<br />
for reporting.<br />
Select market sections, and then select<br />
individual market breaks within that section to<br />
define the scope of your target audience. Use<br />
Boolean logic or nested Boolean logic to<br />
narrow the results to very specific information.<br />
Market breaks can also be combined to create<br />
custom market breaks or grouped for later use.<br />
Composite is the default and is automatically<br />
included in every report, but you do have the<br />
option to remove it if you are adding multiple<br />
Market Breaks.<br />
Note The label on the Market Breaks selection tab<br />
varies depending on the report type. For example, for<br />
segmentation reports the label is Segmentation<br />
Market Breaks. The label for subsets of the<br />
segmentation market breaks is Profile Market<br />
Breaks.<br />
Measurement<br />
Interval<br />
Playback<br />
Period<br />
A measurement interval can be based on a day,<br />
week, month or quarter. Measurement intervals<br />
can be combined to create custom<br />
measurement intervals or grouped for later use.<br />
Multiple measurement intervals can be included<br />
in one report if it is OTO (One Time Only).<br />
• This option is used to further analyze timeshifted<br />
viewing by selecting playback period.<br />
The playback periods available are:<br />
• Live<br />
• Live+SD<br />
• Live+1 Day (+27 Hours)<br />
• Live+2 Days (+51 Hours)<br />
• Live+3 Days (+75 Hours)<br />
• Live+7 Days (+168 Hours)<br />
7<br />
• Playback Only within 7 Days
• You can also specify a custom playback<br />
period<br />
Important For time-shifted viewing analyses, the<br />
playback period is tied to the viewing type<br />
selected, which should be Most Current or<br />
Live+7; therefore, crossing effective date<br />
boundaries may produce invalid data for playback<br />
periods and is strongly discouraged. Please refer<br />
to the online Help, Current Page Help for more<br />
information.<br />
Profile<br />
Demographics<br />
Profile Market<br />
Breaks<br />
Program<br />
Details<br />
Programs<br />
Ranking<br />
Report<br />
Segment<br />
Respondent<br />
Demographics<br />
Sample<br />
See Demographics.<br />
See Market Breaks.<br />
For Ratings Analysis and Trend Analysis<br />
program reports, various codes, indicators, and<br />
other program characteristics are available to<br />
choose from and include as additional columns<br />
of information on your reports<br />
Select an originator type such as broadcast,<br />
cable, or syndication, and then select from a list<br />
of originators for that originator type. Select from<br />
standard dayparts or create custom dayparts.<br />
Select program types or expanded program<br />
types and then apply advanced filters to your<br />
selections to narrow the results. If desired,<br />
search for specific programs and create groups<br />
of those programs you track on a regular basis.<br />
These options are available for program reports<br />
only.<br />
Select statistics on which to rank your report<br />
and a precision level.<br />
Select the averaging level for your reports.<br />
Note Report segments vary based on report type<br />
and service level.<br />
See Demographics.<br />
NPOWER currently supports the <strong>National</strong><br />
People Meter (<strong>National</strong>) sample, the <strong>National</strong><br />
People Meter Hispanic (Hispanic) sample, and<br />
the <strong>National</strong> Hispanic People Meter (NHPM -<br />
Pre September 2007) sample. The<br />
Convergence Research Panel (May 2008 -<br />
November 2009) and Cross-Platform Homes<br />
(Beginning December 2009) are also available<br />
on a subscription basis. One sample may be<br />
chosen per report. Access to samples is<br />
determined based on your contract.<br />
MarketBreaks only supports the <strong>National</strong><br />
People Meter (<strong>National</strong>) sample and the<br />
<strong>National</strong> People Meter Hispanic (Hispanic)<br />
sample.<br />
Note For Cross-Platform - Data Fusion, the existing<br />
<strong>National</strong> sample should be selected.<br />
Schedule<br />
For Reach & Frequency reports, build single or<br />
multiple schedules based on program, time<br />
period, 8 advertisement, or Website selections.
You can also specify how to build units within<br />
the schedules and select minutes within the<br />
units.<br />
Schedules<br />
Schedule Pairs<br />
Segmentation<br />
Segmentation<br />
Demographics<br />
Segmentation<br />
Market Breaks<br />
Statistics<br />
For schedule-based reports, select from a list of<br />
pre-run schedules. Schedule selections can<br />
also be combined to create custom schedules<br />
or grouped for later use.<br />
For R&F Duplication reports, designate the<br />
primary and secondary schedule (s) for the<br />
report.<br />
For segmentation reports, define how to break<br />
out segments, specify reporting levels, and<br />
select labeling preferences<br />
See Demographics.<br />
See Market Breaks.<br />
A number of statistics are available for<br />
NPOWER reports.<br />
Note Statistics vary based on report type and<br />
service agreement.<br />
Target Feed<br />
Pattern<br />
Target<br />
Programs<br />
Target Viewing<br />
Source<br />
Unification<br />
Unified Sample<br />
Viewing Source<br />
See Feed Pattern.<br />
See Programs.<br />
See Viewing Source<br />
Unification is a process that places restrictions<br />
on the homes included in a sample to create a<br />
unified sample. A sample can be unified based<br />
on the standard <strong>Nielsen</strong> day, week, month, or<br />
quarter or on a custom percentage.<br />
Select from a list of existing unified samples<br />
created from running Unification reports.<br />
Select from a list of viewing-source categories<br />
and then select specific viewing sources within<br />
the category for reporting. Viewing sources can<br />
be combined to create custom viewing sources<br />
or grouped for later use. These are available for<br />
time period reports and schedules only.<br />
Viewing Type • Select from multiple streams of data with an<br />
additional option to select the most current<br />
data available based on the measurement<br />
interval selected.<br />
Note Prior to 12/26/05, all viewing was live.<br />
• Most Current (MC)<br />
• Live+7 (Live plus 7 days)<br />
9<br />
Note When running any report based on<br />
Live+7 data, if the entire measurement<br />
interval is not loaded with the +7 data, the<br />
report will not include telecasts or daypart<br />
information for the dates where Live+7 data is<br />
not loaded.
Websites<br />
(subscription<br />
based)<br />
For the R&F Internet Schedule and Internetbased<br />
segmentation reports select the Websites<br />
to include in the schedule or report by parent,<br />
brand, and channel as well as brand and<br />
channel category and sub category selections.<br />
Search for specific Website information and<br />
create groups.<br />
10
Home | <strong>National</strong> <strong>TV</strong> <strong>Toolbox</strong> Overview | NPOWER | About NPOWER<br />
<strong>National</strong> <strong>TV</strong> <strong>Toolbox</strong><br />
Related Topics<br />
<strong>What's</strong> <strong>New</strong><br />
About Report Types<br />
About Report Specifications<br />
Understanding the <strong>National</strong> <strong>TV</strong><br />
<strong>Toolbox</strong> Home Page<br />
NP4 Quick Reference Card<br />
About NPOWER<br />
NPOWER ® , The <strong>Nielsen</strong> Company’s national custom analysis system, is a powerful tool<br />
that offers an unparalleled ability to focus on very specific audience characteristics and<br />
opens opportunities for detailed analysis of national television media. NPOWER employs a<br />
respondent-level data warehouse that subscribers access through a browser-based<br />
interface.<br />
Audience estimates can be generated, not only for all standard demographics and market<br />
breaks, but also for expanded audience characteristics that cannot be accessed anywhere<br />
else.<br />
NPOWER Key Features<br />
• Accesses respondent-level data for the <strong>National</strong> People Meter (<strong>National</strong>) sample,<br />
the <strong>National</strong> Hispanic People Meter (NHPM - Pre September 2007) sample, and the<br />
<strong>National</strong> People Meter Hispanic (Hispanic) sample through browser-based custom<br />
analysis applications.<br />
• Enhanced usability.<br />
• Fast and consistent processing time.<br />
• Audience estimates can be generated, not only for all standard demographics and<br />
market breaks, but also for expanded audience characteristics for both households<br />
and persons that cannot be accessed anywhere else.<br />
• Boolean logic (AND, OR, NOT logic) available for market breaks, custom coverage<br />
areas, and viewing sources.<br />
• Ability to average across larger measurement intervals.<br />
• <strong>National</strong> commercial rating averages and indices to the program average.<br />
• View report results in Microsoft Excel® format.<br />
NPOWER provides the following report types:<br />
• Ratings Analysis<br />
• Reach & Frequency<br />
• Segmentation<br />
• Source & Destination<br />
• Universe Estimate<br />
• Co-Viewing<br />
• Length of Tune<br />
• PowerPlay ®<br />
Additional subscriptions available are:<br />
• <strong>Nielsen</strong> PRIZM<br />
• Multiple <strong>Nielsen</strong> Data Fusions<br />
• <strong>Nielsen</strong> Cross-Platform Homes<br />
• Simmons Behavior Graphics<br />
<strong>New</strong> Market Breaks:<br />
11<br />
• Principle Moviegoers
• Primary Shopper<br />
• <strong>Nielsen</strong> Mobile<br />
• <strong>Nielsen</strong> PVD<br />
For more information about each report type, see About Report Types.<br />
Software Upgrades<br />
Because NPOWER is a browser-based application, the software resides on the <strong>Nielsen</strong><br />
server. Software updates are rolled out on predefined dates without requiring any action<br />
on your part.<br />
How do you create reports in NPOWER<br />
To create a report in NPOWER, do the following:<br />
1. From the navigation pane on the <strong>National</strong> <strong>TV</strong> <strong>Toolbox</strong> home page, select a report<br />
type.<br />
2. Click <strong>New</strong>.<br />
Tip You can also double-click the report type in the navigation pane to create a new<br />
specification.<br />
3. Use the selection tabs to define the criteria that tells NPOWER what data to<br />
extract from the server.<br />
4. When finished, click Submit to submit your request.<br />
Notes<br />
• You can schedule recurring reports from the Measurement Interval page.<br />
• You can save the specification without submitting.<br />
5. View the results in a Microsoft ® Excel ® workbook.<br />
How can I learn more about NPOWER<br />
To learn more about NPOWER or to request NPOWER training classes, contact your<br />
<strong>Nielsen</strong> Client Services Representative. You may also contact the <strong>Nielsen</strong> Solutions<br />
Center at 1.800.423.4511 or e-mail prodhelpline@nielsen.com.<br />
Tip <strong>Nielsen</strong> U now offers recorded training sessions at answers.nielsen.com.<br />
12
Home | <strong>National</strong> <strong>TV</strong> <strong>Toolbox</strong> Overview | NPOWER | NPOWER Frequently Asked Questions<br />
<strong>National</strong> <strong>TV</strong> <strong>Toolbox</strong><br />
NPOWER Frequently Asked Questions<br />
General<br />
Q1. What are the operating hours for NPOWER ® <br />
A1. Monday-Friday 8 a.m.-10 p.m. Eastern time.<br />
Q2. What preferences can I set, and how can I set them<br />
A2. Users can set preferences for the following:<br />
How<br />
• E-mail Notifications: Yes or No<br />
• Open Folders: Yes or No<br />
• Display Custom PROJ: Yes or No<br />
• Exclude Sample Info: Yes or No<br />
• Calendar Service: NTI, NHI, NSS or BCST<br />
• Format Excel: Yes or No<br />
• Qualified Audience: 1 (This is the default minute setting.)<br />
Q3. How can I see the contents of a folder<br />
A3. Click the arrow to the left of a folder name to open the folder. Click the arrow again to close the folder.<br />
You can specify the default setting for folders to be open, if desired. How From the <strong>National</strong> <strong>TV</strong> <strong>Toolbox</strong><br />
home page menu, click Options, and then click Preferences.<br />
Q4. Where can I find a list of cable network feed patterns and programming hours<br />
A4. For a complete list of feed patterns and programming hours for all reportable cable networks, please refer<br />
to the <strong>National</strong> Report Library. (These reports are updated quarterly.) How<br />
1. From the <strong>Nielsen</strong> Answers portal menu bar, click Delivery.<br />
2. From the menu panel on the left, click <strong>National</strong> Report Library. The <strong>National</strong> Report Library page<br />
is displayed.<br />
3. From the <strong>National</strong> Report Library page, click the arrow to expand All Reports and also expand<br />
<strong>National</strong> Reference Data (RDN).<br />
4. From the <strong>National</strong> Reference Data (RDN) list, click Cable Network Reference.<br />
5. From the right pane, click Cable Network Reference. The File Download dialog box opens.<br />
6. From the File Download dialog box, click Open to open the report.<br />
-or-<br />
Click Save to save the report to your PC.<br />
Q5. Why aren't all networks in the NAD report available<br />
A5. NPOWER only includes networks that receive daily data.<br />
Q6. How are combos different from groups<br />
A6. Combo - A combo is custom criteria composed of two or more individual selections. Combo names<br />
appear as rows on the output worksheets. The selections included in the combo do not appear<br />
individually, unless Retain Combo Parts was selected prior to creating the combo. Individual combo<br />
contents are included on the boilerplate.<br />
Group - A group is a named collection of criteria saved for later use. Selections are saved by group name<br />
on your NPOWER ID. Group names do not appear on reports; each individual criterion within the group<br />
appears on reports. Combos can be included as part of a group.<br />
Q7. How does the Cross command differ from the Combine command<br />
A7. Cross - When you use the Cross command, combos are created automatically from within the Current<br />
Selections list. When you right-click the primary criteria and select Cross, each criteria in the list is crossed<br />
with the primary criteria. The resulting combos created are in an AND relationship.<br />
13<br />
Note Use the Cross Selected command to cross only highlighted criteria.
Combine - When you use the Combine command, you must manually highlight the criteria you want to<br />
combine for each combo, apply the Combine command, and then name each combo. The default<br />
relationship for combos is an OR relationship.<br />
Q8. How can I share my report specifications and report executions<br />
A8. When saving or submitting report specifications, click the Shared box on the Specification Definition<br />
page. To remove Report Specifications or Report Executions from the shared folder, open the report, click<br />
the Shared box again to clear the selection, and then save once again.<br />
Q9. Can I share groups<br />
A9. No. Your groups exist only on your ID.<br />
However, you can share a report that has the group created as a Current Selection, and then the<br />
secondary user can open the shared report and save its contents as groups on their own IDs.<br />
Q10. What do the error messages on the Specification Definition page mean<br />
A10. This report name already exists.<br />
You cannot save a report with the same name as one that already exists. This is to avoid overwriting<br />
existing Report Specifications. Please rename and save again.<br />
This spec exceeds allotted processing time.<br />
A flexible algorithm is applied to all specs when submitted in order to approximate report run time and<br />
prevent very long processing and queue times. This error message appears if you have selected a<br />
combination of telecasts, MOPs, statistics, market breaks, demos, viewing sources, and custom coverage<br />
areas that exceed the formula. If you receive this message, please reduce the number of selections in<br />
your report specification and submit it again.<br />
This spec exceeds memory limitations.<br />
Prior to run time, all specs are reviewed to determine the number of internal rows of data that will be<br />
generated. Even though Excel ® allows for 64,000 rows of data, we have a memory limitation of 40,000<br />
internal rows when processing reports. This limitation is typically reached when a user selects a large<br />
number of telecasts or MOPs to include in a report. If you receive this message, please cut back your<br />
report specs and submit again.<br />
Measurement Interval must match type of Unification.<br />
When creating a standard unification, the unification selected must match the measurement interval. For<br />
example, you cannot select monthly unification and then select a week for the measurement interval.<br />
The system failed to process your request at this time.<br />
The report specification has an invalid selection, or a value has been changed.<br />
Unification selection invalid.<br />
Pre-run unifications that have not been used in a report are rolled off from the report executions. If you<br />
receive this message, open the unification specification and submit it again.<br />
This spec exceeds the allocations limit.<br />
This error message appears if the report results exceed a pre-determined allocation limit. If you receive<br />
this message, please reduce the number of selections in your report specification and submit again.<br />
This spec exceeds the schedule limit.<br />
This error message appears if the report results exceed a pre-determined schedule limit. If you receive this<br />
message, please reduce the number of selections in your report specification and submit again.<br />
This spec exceeds Excel Limits.<br />
This is usually within Source & Destination reports.<br />
Q11. How can I print report specifications<br />
A11. Click the Print Specification icon in the top, right corner of the Specification Definition page.<br />
Note The latest version of Adobe Reader is required. For more information, see System Requirements.<br />
Q12. Why didn't I get any data back in my report<br />
A12. Most likely, you selected a measurement interval that is not yet available. Refer to the Data Availability on<br />
the Measurement Interval page to find out what data is currently available.<br />
14
Another possibility is that you made illogical selections when defining the spec, for example, you select a<br />
market break that became effective July 2005 and then select a measurement interval of April 2004.<br />
Check your selections again carefully. See UE Types and Effective Dates for more info.<br />
Q13. How do I know what data is available<br />
A13. Check the Data Availability tab on the Measurement Interval page or check the Data Delivery Schedule in<br />
Help. NPOWER has data back to 08/27/01 going forward.<br />
Q14. Can I select a measurement interval larger than one quarter<br />
A14. It is recommended that your measurement interval be limited to one quarter or less. If you choose a large<br />
measurement interval, with a select number of telecasts, your report may be within the processing limits<br />
and run successfully. However, the number of telecasts or dayparts selected, along with the number of<br />
statistics, demographics, and market breaks selected may make the report too large to process. If this is<br />
the case, a message is displayed on the Specification Definition page when the request is submitted to let<br />
you know that your report spec exceeds limitations. You can, however, schedule the report as a recurring<br />
report, resubmit the request, and then combine the output using PowerPlay ® .<br />
Q15. I'm trying to add multiple measurement intervals to the Criteria Selection pane, but each one I add<br />
is overwriting the previously added measurement interval. Why<br />
A15. Only one measurement interval can be selected on a scheduled report. Multiple measurement intervals<br />
are only allowed when running one-time-only (OTO) reports.<br />
Q16. How can I schedule a report based on broadcast weekly data<br />
A16. Each of the data releases included on the Data Availability can be selected from the drop-down list in the<br />
Schedule Report section of the Measurement Interval page once a recurring interval is selected. This<br />
includes each of the time-shifted viewing types and the Broadcast Weekly data release.<br />
Q17. Why don't the individual pieces of my combo sum back to the combo total when I include custom<br />
and standard UEs in the combo<br />
A17. When you include both custom and standard breaks in a combo, UEs are computed and are then used to<br />
create the total - even if standard UEs are available. You should be able to verify by summing the Daily<br />
Installed or Intab counts back to the combo total installed or intab counts.<br />
Q18. Why are NPOWER's AA projections different from Galaxy ® Explorer projections<br />
A18. NPOWER uses elemental calculation methodology; whereas, Galaxy Explorer uses a building block<br />
calculation methodology. This can cause subtle differences in the results.<br />
In addition, there is a product notice available in Product Notifications that contains additional information<br />
regarding the differences between Building Block and Elemental Methodologies.<br />
Q19. Why are multi-segment programs (broadcast complex and syndication AT ) reported differently<br />
when commercial data is selected<br />
A19. With the NPOWER 4.4 release, with commercial or advertisement data selected, the following changes<br />
were made to multi-segment programs:<br />
• For minute-level program ratings analysis reports, the commercial/promotional time is not included<br />
in the report output.<br />
Note Commercial and promotional duration is included for syndicated AT programs if the Syndicated AT Segments<br />
option under the Minute level report segment is selected. These individual segments are suppressed at the total<br />
program level. The NCCM duration is based on the lowest duration of the individual segments and is then compiled for<br />
the telecast.<br />
• For R&F Program Schedules, if Commercial Minutes With At Least X Seconds (or its dependents)<br />
is selected, the units are at the individual segment level and multiple units for the same telecast are<br />
displayed. This can influence the frequency and GRP on R&F reports.<br />
• For the R&F Advertisement Schedules, the units are at the individual segment level and multiple<br />
units for the same telecast are displayed. This can influence the frequency and GRP on R&F<br />
reports.<br />
Program Co-Viewing<br />
Q20. Why is the label on the Co-Viewing reports GAA% 15
A20. Co-Viewing reports have always been based on set-level GAA viewing. Since it is not a multi-processed<br />
rating, it is labeled GAA.<br />
LOT/LOV<br />
Q21. What is the difference between a Length of Tune (LOT) and a Length of View (LOV)<br />
A21. Overall, they are very similar reports; however, they are based on different data sets. The Length of Tune<br />
is based on time-period tuner/set-level data, which is set specific; the Length of View is based on program<br />
multiprocessed data, which combines the same instances from multiple sets into one instance.<br />
Ratings Analysis Reports<br />
Q22. Can I create a strict daypart for a Program Ratings Report<br />
A22. No. Custom dayparts allow you to define any daypart; however, there is no option for strict dayparts.<br />
Q23. Why isn't the custom daypart I created listed on the Programs page under Custom Dayparts<br />
A23. To successfully create and save a custom daypart, you must:<br />
1. From the Programs page, click Custom Dayparts. The Custom Program Daypart Groups pop-up<br />
window appears.<br />
2. From the Select Dayparts panel, make selections as desired.<br />
3. Click Add to add the daypart to the Current Selections list.<br />
4. Highlight the daypart in the Current Selections list, and then click <strong>New</strong> Group.<br />
5. Enter a descriptive name for the group, and then click OK.<br />
6. Close the Program Dayparts pop-up.<br />
The new daypart is now listed in the Custom Dayparts box on the Programs page and can be selected<br />
when building a report specification.<br />
Q24. What happens when I select CVG AA % on the Statistics page and also select a custom coverage<br />
area<br />
A24<br />
The output ignores any Custom Coverage Areas selections when the CVG AA % statistic is selected. This<br />
will be noted on the boilerplate of your report output. If a user needs both Coverage Area methodologies,<br />
then two requests are required with the Custom Coverage Area run with the CVG AA % statistic removed.<br />
Q25. What is the difference between primary coverage area and custom coverage area<br />
A25. A primary coverage area is processed like other <strong>Nielsen</strong> products. Custom coverage area uses a custom<br />
sample cutback method that is processed differently; therefore, the results are different from the primary<br />
coverage area. Please see the additional document available in online Help under the Reference section.<br />
Q26. What are the defaults on the Ratings Analysis Program Report Statistics page for <strong>National</strong><br />
Commercial Statistics<br />
A26. NPOWER has the ability to provide <strong>National</strong> Commercial Statistics with more detail. NPOWER's defaults<br />
are preset to match the Commercial MIT default selections.<br />
Q27. How do you get a genre average rating<br />
A27. With the Program Selection report segment, everything that is listed under one Program Selection folder in<br />
the Current Selections list on the Programs page will be rolled into one. For example, if you select Cable<br />
as an Originator Type and Situation Comedy as a Program Type, and then click Add on the Programs<br />
page, one Program Selection folder is added to your Current Selections list. Then, if you select Program<br />
Selection as a report segment and submit the request, you will receive a rolled up AA Rating for Cable<br />
Situation Comedy on your report output.<br />
Tip Double-click the Program Selection folder in the Current Selections list and rename it to identify the contents. This<br />
will help when reviewing the output.<br />
Q28. Why aren't my Coverage Area projections and Total U.S. projections the same or equal<br />
A28. Different methodologies are used in the computations. See Coverage Areas Calculations.<br />
Q29. How do I know what the data availability start dates are for time-shifted viewing<br />
A29. Please refer to the Playback Period page in the online Help.<br />
Q30. Why are some of my rows in the projection column blank<br />
16
A30. NPOWER does not produce projections from a custom universe estimate by default. The UE Type is the<br />
last column on the report output. If the UE Type is C, it is a custom universe estimate. All standard<br />
universe estimates (UE Type = S) produce projection statistics. This process is applicable to the Ratings<br />
Analysis and Reach & Frequency / Duplication Reports. To allow custom U.S. projections in your request,<br />
users should go to the Statistics page and activate the option to display custom projections or modify<br />
Preferences.<br />
Q31. When is data such as Live+3 available for use with the playback period selections<br />
A31. All playback data outside of Live+SD is delivered with the Live+7 viewing. For example, Live+3 data is not<br />
available until the Live+7 viewing for the week is loaded. Also, please refer to the data availability dates on<br />
the Playback Period page. See Data Delivery Schedule.<br />
Q32. On the Playback Period page, why do the labels for the standard playback periods have an<br />
additional 3 hours in the parentheses, for instance, Live+3 Days (+75 Hours)<br />
A32. The Industry set the parameters for C3: C3 is truly the DVR playback that occurs after the live airing within<br />
75 hours. The industry chose this because most DVR's telecasts are the prime time telecasts and most<br />
DVR playback occurs during the prime time daypart.<br />
For example, in order for an 8:00 p.m. telecast to credit to C3, it must be played back by 11:00 p.m. the<br />
third day, rather than the 24-hour day which would require it to be played back by 8:00 p.m. the third day.<br />
<strong>National</strong> Commercial Statistics<br />
Q33. What are the defaults on the Ratings Analysis Program Report Statistics page for <strong>National</strong><br />
Commercial Statistics<br />
A33. NPOWER now has the ability to provide <strong>National</strong> Commercial Statistics with more detail. NPOWER's<br />
defaults are preset to match the Commercial MIT default selections.<br />
Q34. On my MxM output, why do zeros display in the national commercial duration and promo duration<br />
columns<br />
A34. Zeros are reported when national commercial and promotional data is not yet available. Refer to Data<br />
Availability on the Measurement Interval page to find out what advertisement data is currently available.<br />
Q35. How do I manually calculate the AA% (NCCM Duration Weighted) that now displays on output for<br />
Program Selection, Originator, and Program report segments<br />
A35. This calculation can only be recalculated at the Telecast report segment level. This calculation is fully<br />
explained in NPOWER training material. Please refer to the Reference section of the online Help for<br />
further information or contact your <strong>Nielsen</strong> Client Services representative.<br />
Q36. Are the <strong>National</strong> Commercial Clock Minutes (NCCM) Statistics VCR Adjusted<br />
A36. Yes, they do include VCR Adjustment in a Ratings Analysis Program Report for the live viewing<br />
occurrences..<br />
Q37. How has the NCCM Index changed<br />
A37. With the NPOWER 4.2 release on October 30, 2006, the NCCM Index calculation was changed: Telecast<br />
level program and average commercial minute (NCCM) ratings will be weight-averaged to the program,<br />
daypart, and originator levels by the number of commercial seconds contained in each telecast.<br />
Previous<br />
Calculation<br />
NCCM AA%<br />
AA%<br />
<strong>New</strong><br />
Calculation<br />
NCCM AA%<br />
AA% (NCCM Duration Weighted)<br />
Q38. How do I calculate a primary coverage area commercial rating<br />
A38. Make the following selections on the Statistics page:<br />
• CVG AA%<br />
• Projection<br />
• <strong>National</strong> Commercial Statistics<br />
17
For standard universe estimates, calculate the primary Coverage Area NCCM AA% from the report results<br />
using this formula:<br />
CVG NCCM AA% = (Total US NCCM Proj / CVG UE ) * 100<br />
Q39. What statistic should be used to evaluate Average Commercial Minute audience data for<br />
syndication (AT) programs<br />
A39. Many syndicated programs are sold with Additional Telecasts (ATs) incorporated into a single program<br />
audience estimate. This means that multiple episodes of the same program, each containing identical<br />
national commercial loads, air during the same week. These programs are bought and sold on a Gross<br />
Average Audience (GAA) basis. The national commercial inventory in these different episodes commonly<br />
occurs at slightly different times. Accordingly, to properly produce Average Commercial Minute estimates<br />
for these programs, Monitor-Plus needed to monitor the feed for each component episode individually in<br />
order to identify the actual commercial minutes in each episode.<br />
As these programs are bought and sold based on GAA estimates; the evaluation of Average Commercial<br />
Minute audiences should also be based on GAA estimates. Comparing the AA% and AA (000) program<br />
and Average Commercial Minute estimates for syndicated programs with ATs will result in illogical ratios or<br />
indices.<br />
The illogical ratios result from the fact that the total program AA% estimates for these syndicated AT<br />
programs are 'multiprocessed'. This means that viewing to the same 'Minute of Program'(MOP) in multiple<br />
component episodes is only counted once. However, in a commercial minute environment the commercial<br />
breaks in these different episodes occur at different times (in different MOPs). Viewing to commercial<br />
minutes in multiple component episodes is only 'multiprocessed' in those situations where commercial<br />
minutes align to same MOP. For this reason, viewing to commercial minutes is not 'multiprocessed' in<br />
equal proportion to the whole program.<br />
Example: Minutes of Program (commercial minutes)<br />
Episode 1: 1 2 3 4 (5 6 7) 8 9 10 11 12 13 14 (15 16 17) 18 19 20<br />
Episode 2: 1 2 3 4 5 6 (7 8 9) 10 11 12 13 14 15 (16 17 18) 19 20<br />
If a person viewed all 20 minutes of the above two component episodes of a syndicated AT program, the<br />
ratios of program minutes viewed to commercial minutes viewed would be as follows on both an AA% and<br />
GAA% basis:<br />
AA Basis:<br />
20 of 20 Program Minutes = 100% Program AA Rating<br />
9 of 6 Commercial Minutes = 150% Commercial Minute AA Rating<br />
Commercial to Program Min Index = 150 ((150/100)*100)<br />
GAA Basis:<br />
40 of 40 Program Minutes = 100% Program GAA Rating<br />
12 of 12 Commercial Minutes = 100% Commercial Minute GAA Rating<br />
Commercial to Program Min Index = 100 ((100/100)*100<br />
Reach & Frequency<br />
Q40. How do I run a Progressive Cume report<br />
A40. Progressive Cume is included as an option on the Statistics page for R&F reports.<br />
Note Progressive Cume requires Schedule Detail as a report segment.<br />
Q41. How do I run an Only Only Both (OOB) report<br />
A41. The Only Only Both report is included in the R&F Duplication Report.<br />
Q42. What happens when the measurement interval for unification does not match the measurement<br />
interval of the viewing within the schedules<br />
A42. NPOWER uses the UEs in the unification regardless of the viewing period being analyzed in the schedule.<br />
Q43. Why are my units not the same as the commercial log from Ad*Views<br />
A43. By default, if the specs were created the same, they should be equal with the exception of SYN(AT)<br />
Programs and Broadcast Complex Programs. All other inconsistencies should be reported to your <strong>Nielsen</strong><br />
Customer Service Representative. 18
Segmentation Reports<br />
Q44. What is the difference between Total, Average, and Percent of Minutes as report options on<br />
Segmentation reports<br />
A44. • Total Minutes = based on a respondent's absolute total minutes viewed. If that number is greater than<br />
or equal to the qualifier, then that person would qualify for the appropriate audience segment.<br />
• Average Minutes = based on a respondent's total number of minutes viewed divided by the number of<br />
telecast or viewing intab days. If the respondent's value is greater than or equal to the qualifier, then<br />
that person would qualify for the appropriate audience segment<br />
• Percentage of Minutes = based on a respondent's total number of minutes viewed divided by the<br />
number of minutes the respondent had the opportunity to view. If the respondent's value is greater than<br />
or equal to the qualifier, then that person would qualify for the appropriate audience segment.<br />
Q45. When I go to run a segmentation in another report, why are some of my segmentation breaks in the<br />
segmentation characteristic tab missing<br />
A45. Some of your segmentation breaks contained no viewers; therefore, they do not appear on the<br />
Segmentation Characteristics tab.<br />
Q46. How do I run a Share of Viewing report<br />
A46. Share of Viewing is an optional statistic in ratings reports: Sum of Sources Viewing Distribution % (SOV).<br />
Q47. What happens when I run an NTile that does not have enough viewers<br />
A47. Segments with zero viewers are not displayed on the Segmentation Characteristics tab.<br />
Source & Destination Reports<br />
Q48. Why doesn't my Source & Destination Target Set AA% rating match a minute-level ratings analysis<br />
for the same data<br />
A48. Overall, they are very similar statistics; however, they are based on different data sets. The Source &<br />
Destination reports are based on tuner/set-level data, whereas, Ratings Analysis reports are based on<br />
multiprocessed data. In addition, there are processing differences with visitor viewing and VCR adjustment<br />
between the two reports.<br />
Q49. Why can't I select a primary feed pattern in the Source & Destination reports<br />
A49. Since the entire report is based on the selected feed pattern, primary feed pattern is not applicable.<br />
19
Home | <strong>National</strong> <strong>TV</strong> <strong>Toolbox</strong> Overview | MarketBreaks | About MarketBreaks<br />
<strong>National</strong> <strong>TV</strong> <strong>Toolbox</strong><br />
Related Topics<br />
<strong>What's</strong> <strong>New</strong><br />
About Report Types<br />
About Report Specifications<br />
Understanding the <strong>National</strong> <strong>TV</strong><br />
<strong>Toolbox</strong> Home Page<br />
About MarketBreaks<br />
MarketBreaks is a web-based tool that lets you create reports based on standard market<br />
breaks and demographics from data supplied by The <strong>Nielsen</strong> Company. There are two<br />
samples available, Hispanic and <strong>National</strong><br />
Access to MarketBreaks is available is based on your contract. For more information,<br />
contact your <strong>Nielsen</strong> Client Services Representative. You may also contact the <strong>Nielsen</strong><br />
Solutions Center at 1.800.423.4511 or e-mail prodhelpline@nielsen.com.<br />
The MarketBreaks application provides a step-by-step wizard to help you create<br />
specifications or you can exit the wizard and make selections on your own at any time.<br />
MarketBreaks Key Features<br />
• Analyze <strong>Nielsen</strong> national viewing data for broadcast networks, syndicators, and<br />
cable networks.<br />
• Create analyses based on specific target audiences and competitors, using<br />
combinations or subsets of data in addition to those in the standard published<br />
<strong>Nielsen</strong> reports.<br />
• Accesses data for the <strong>National</strong> People Meter (<strong>National</strong>) sample and the <strong>National</strong><br />
People Meter Hispanic (Hispanic) sample through browser-based analysis<br />
applications.<br />
• Enhanced usability.<br />
• Fast and consistent processing time.<br />
• Boolean logic (AND, OR, NOT logic) available for market breaks, custom coverage<br />
areas, and viewing sources.<br />
• Ability to average across larger measurement intervals.<br />
• View report results in Microsoft Excel® format.<br />
MarketBreaks provides the following report types:<br />
• Ratings Analysis<br />
• Trend Ratings Analysis<br />
• Universe Estimate<br />
For more information about each report type, see About Report Types.<br />
Software Upgrades<br />
Because MarketBreaks is a browser-based application, the software resides on the<br />
<strong>Nielsen</strong> server. Software updates are rolled out on predefined dates without requiring any<br />
action on your part.<br />
How do you create reports in MarketBreaks<br />
To create a report in MarketBreaks, do the following:<br />
1. From the navigation pane on the <strong>National</strong> <strong>TV</strong> <strong>Toolbox</strong> home page, select a report<br />
type.<br />
2. Click <strong>New</strong>.<br />
Tip You can also double-click the report type in the navigation pane to create a<br />
new specification.<br />
3. Use the selection tabs to define the criteria that tells MarketBreaks what data to<br />
extract from the server.<br />
4. When finished, click 20 Submit to submit your request.
Note You can save the specification without submitting.<br />
5. View the results in a Microsoft ® Excel ® workbook.<br />
How can I learn more about MarketBreaks<br />
<strong>Nielsen</strong> U provides a variety of online educational options including interactive online<br />
tutorials, synchronous classes (real-time, instructor-led classes delivered over the Internet<br />
using two-way audio and application sharing), and registration for traditional classroom<br />
classes. MarketBreaks training, in any form, teaches you how to make the most of the<br />
product capabilities and get the best results.<br />
To learn more about MarketBreaks or to request training classes, contact your <strong>Nielsen</strong><br />
Client Services Representative. You may also contact the <strong>Nielsen</strong> Solutions Center at<br />
1.800.423.4511 or e-mail prodhelpline@nielsen.com.<br />
21
Home | <strong>National</strong> <strong>TV</strong> <strong>Toolbox</strong> Overview | MarketBreaks | MarketBreaks Frequently Asked Questions<br />
<strong>National</strong> <strong>TV</strong> <strong>Toolbox</strong><br />
MarketBreaks Frequently Asked Questions<br />
General<br />
Q1. What are the operating hours for MarketBreaks<br />
A1. Monday-Friday 8 a.m.-10 p.m. Eastern time.<br />
Q2. When is MarketBreaks data released<br />
A2. MarketBreaks data is released next next day at 8 a.m. ET. For example, Monday data is delivered on<br />
Wednesday at 8 a.m. ET.<br />
Q3. What preferences can I set, and how can I set them<br />
A3. • E-mail Notifications: Yes or No<br />
• Open Folders: Yes or No<br />
• Display Custom PROJ: Yes or No<br />
• Exclude Sample Info: Yes or No<br />
• Calendar Service: NTI, NHI, NSS or BCST<br />
• Format Excel: Yes or No<br />
How From the home page menu, click Options, and then click Preferences.<br />
Q4. What types of reports are available in MarketBreaks<br />
A4. The following reports are available in MarketBreaks:<br />
• Ratings Analysis<br />
• Trend Ratings Analysis<br />
• Universe Estimates<br />
Q5. Where will my job specifications and output reside<br />
A5. Report specifications and output are listed on the “Job Specifications” and “Jobs” tabs of the home page,<br />
respectively.<br />
Q6. How do I determine the status of my submitted jobs<br />
A6. The “Jobs” tab on the Home page lists all submitted requests and provides the following details:<br />
• Report Name – user defined<br />
• Status – the status of your submitted job (See Online Help for status definitions)<br />
• Submitted – date/time job was submitted<br />
• Completed – date/time job was completed<br />
• Report Output – Excel or Zip formats<br />
Q7. Why aren’t all my statistics available in the Builder job<br />
A7. The builder job only contains a subset of the statistics you can report on. When you are running a Trend<br />
Analysis report, additional statistics will be available to report on.<br />
Q8. Will I be able to export my report specifications from Legacy MarketBreaks into the new version of<br />
MarketBreaks<br />
A8. You will not be able to export report specifications from Legacy MarketBreaks. However, you will be able<br />
to access the Legacy product for thirty days (until May 24th) in order to copy or print your specifications.<br />
22<br />
Q9. Do I need to wait for the entire measurement interval within my Trend Builder to complete prior to
analyzing<br />
A9. No. You can begin to analyze data within your Trend Builder while the Builder report is running.<br />
Q10. How can I see the contents of a folder<br />
A10. Click the arrow to the left of a folder name to open the folder. Click the arrow again to close the folder.<br />
You can specify the default setting for folders to be open, if desired. How From the home page menu, click<br />
Options, and then click Preferences.<br />
Q11. How does the Cross command differ from the Combine command<br />
A11. Cross - When you use the Cross command, combos are created automatically from within the Current<br />
Selections list. When you right-click the primary criteria and select Cross, each criteria in the list is crossed<br />
with the primary criteria. The resulting combos created are in an AND relationship.<br />
Note Use the Cross Selected command to cross only highlighted criteria.<br />
Combine - When you use the Combine command, you must manually highlight the criteria you want to<br />
combine for each combo, apply the Combine command, and then name each combo. The default<br />
relationship for combos is an OR relationship.<br />
Q12. How can I share my report specifications and report executions<br />
A12. When saving or submitting report specifications, click the Shared box on the Specification Definition<br />
page. To remove Report Specifications or Report Executions from the shared folder, open the report, click<br />
the Shared box again to clear the selection, and then save once again.<br />
Q13. Can I share groups<br />
A13. No. Your groups exist only on your ID; however, you can share a report you created, allowing other<br />
NPOWER users within your business entity to open your report and save its contents as groups on their<br />
own IDs<br />
Q14. What do the error messages on the Specification Definition page mean<br />
A14. This report name already exists.<br />
You cannot save a report with the same name as one that already exists. This is to avoid overwriting<br />
existing Report Specifications. Please rename and save again.<br />
This spec exceeds allotted processing time.<br />
A flexible algorithm is applied to all specs when submitted in order to approximate report run time and<br />
prevent very long processing and queue times. This error message appears if you have selected a<br />
combination of telecasts, MOPs, statistics, market breaks, demos, viewing sources, and custom coverage<br />
areas that exceed the formula. If you receive this message, please reduce the number of selections in<br />
your report specification and submit it again.<br />
This spec exceeds memory limitations.<br />
Prior to run time, all specs are reviewed to determine the number of internal rows of data that will be<br />
generated. Even though Excel® allows for 64,000 rows of data, we have a memory limitation of 20,000<br />
internal rows when processing reports. This limitation is typically reached when a user selects a large<br />
number of telecasts or MOPs to include in a report. If you receive this message, please cut back your<br />
report specs and submit again.<br />
The system failed to process your request at this time.<br />
The report specification has an invalid selection, or a value has been changed.<br />
This spec exceeds the allocations limit.<br />
This error message appears if the report results exceed a pre-determined allocation limit. If you receive<br />
this message, please reduce the number of selections in your report specification and submit again.<br />
This spec exceeds the schedule limit.<br />
This error message appears if the report results exceed a pre-determined schedule limit. If you receive this<br />
message, please reduce the number of selections in your report specification and submit again.<br />
Q15. How can I print report specifications<br />
A15. Click the Print Specification icon in the top, right corner of the Specification Definition page.<br />
Note The latest version of Adobe Reader is required. For more information, see System Requirements.<br />
23
Q16. Why didn't I get any data back in my report<br />
A16. Most likely, you selected a measurement interval that is not yet available or does not correlate to the<br />
interval selected in the builder report. Check the Data Availability tab on the Measurement Interval page or<br />
the dates selected in your Trend Analysis Builder job.<br />
Q17. How do I know what data is available<br />
A17. Check the Data Availability tab on the Measurement Interval page or check the Data Delivery Schedule in<br />
Help. MarketBreaks has data back to 08/27/01 going forward.<br />
Q18<br />
How can I schedule a report based on broadcast weekly data<br />
A18. Each of the data releases included on the Data Availability tab can be selected from the drop-down list in<br />
the Schedule Report section of the Measurement Interval page once a recurring interval is selected. This<br />
includes each of the time-shifted viewing types and the Broadcast Weekly data release.<br />
Q19. Can I create a strict daypart for a Program Ratings Report<br />
A19. No. Custom dayparts allow you to define any daypart; however, there is no option for strict dayparts.<br />
Q20. Why isn't the custom daypart I created listed on the Programs page under Custom Dayparts<br />
A20. To successfully create and save a custom daypart, refer to Creating Custom Dayparts.<br />
Q21. How do you get a genre average rating<br />
A21. With the new Program Selection report segment, everything that is listed under one Program Selection<br />
folder in the Current Selections list on the Programs page will be rolled into one rating. For example, if you<br />
select Cable as an Originator Type and Situation Comedy as a Program Type, and then click Add on the<br />
Programs page, one Program Selection folder is added to your Current Selections list. Then, if you select<br />
Program Selection as a report segment and submit the request, you will receive a rolled up AA Rating for<br />
Cable Situation Comedy on your report output.<br />
Tip Double-click the Program Selection folder in the Current Selections list and rename it to identify the contents. This<br />
will help when reviewing the output.<br />
Q22. When I run a TSV report with Live and Playback Only within 7 Days selected and another report<br />
with Live+7 selected, why doesn't the sum of the Live and Playback Only within 7 Days equal the<br />
Live+7 number<br />
A22. They are not equal because the VCR adjustment factor is applied to each piece. On TSV reports, VCR<br />
adjustment is re-calculated for each playback period. For example, on the first report with the Live and<br />
Playback Only within 7 Days selected, each number is VCR adjusted separately and then summed. The<br />
Live+7 number is VCR adjusted once; therefore, the numbers may not be equal.<br />
Q23. How do I know what the data availability start dates are for time-shifted viewing<br />
A23. Please refer to the Playback Period page.<br />
Q24. When is data such as Live+3 available for use with the playback period selections<br />
A24. All playback data outside of Live+SD is delivered with the Live+7 viewing. For example, Live+3 data is not<br />
available until the Live+7 viewing for the week is loaded into NPOWER. Also, please refer to the data<br />
availability dates on the Playback Period page. See Data Delivery Schedule<br />
Q25. What is the difference between Program and Time Period daypart<br />
A25. In MarketBreaks, all program data are based on total program. When you select a daypart on the Program<br />
Filters page, you get all programs with a start time that falls in that daypart. For example, if you select M-S<br />
8:00 p.m. and 9:00 p.m. you get the total program data for all programs that started between 8:00 p.m. and<br />
9:00 p.m. Program data are available for Cable, Broadcast, and Syndication. (Please note that program<br />
dayparts do not apply to syndicated programs.) A time-period daypart gives you the data for the precise<br />
start and end times for the viewing source or usage you select. Time-period data is available for a variety<br />
of network types and HUT/PUT.<br />
Q26. How do I access online Help to find answers to my questions<br />
A26. To view the Help for the specific page you are on, click the Help button at the top of the page, and then<br />
select Current Page Help. Current Page Help describes each field on the page and provides Related<br />
Topics links that explain how to use it.<br />
Q27. Calculations differences for Median Age/MeadianIncome 24 in Legacy MarketBreaks vs MarketBreaks
5.0<br />
A27. Legacy MarketBreaks stored a Person 2+ Median Age and Household Composite Median Income (MAMI)<br />
for all data. MarketBreaks 5.0 creates a MAMI on the fly for any demographic/market break combination.<br />
This could result in a different MAMI between the two systems. In order to best match Legacy<br />
MarketBreaks reports, users must select Composite P2+ within their job.<br />
Q28. Will there be documentation on the new calculation methodology<br />
A28. There is an existing NPOWER product notice that details high level differences between Building Block<br />
and Elemental Methodologies. There is an existing product notice under NPOWER in the Product<br />
Notification tool that details high-level differences between elemental and building block methodologies. In<br />
addition, the <strong>National</strong> Reference Supplement contains more details under the respondent level section.<br />
Q29. Will there be a difference between the data I pulled in Legacy MarketBreaks vs MarketBreaks 5.0<br />
A29. Yes. Legacy MarketBreaks was processed based on pre-aggregated building block level, including the<br />
calculations. The new version creates and processes respondent level data on the fly and builds up to an<br />
aggregated level. Data processed in MarketBreaks 5.0 will be reported at a building block parameters<br />
which is fundamentally based on respondent level data.<br />
Q30. Will I have access to the same market breaks, demographics, and networks<br />
A30. Yes. The market breaks, demographics, and networks available in Legacy MarketBreaks will be available<br />
in MarketBreaks 5.0.<br />
Q31. Will my report output format change<br />
A31. Yes. Formats are different from Legacy MarketBreaks.<br />
Q32. Where will “Time Period Only” networks reside<br />
A32. Time period only networks will reside in the External Non-Dailies viewing source bucket. Networks in this<br />
category can only be run for intervals of a week or more.<br />
Q33. How long will my Job Specifications and Jobs reside on my ID<br />
A33. All Job Specifications will be available for 15 months. Specifications that have not been used in 15 months<br />
will be marked for deletion. Jobs (executions) will always roll off at 30 days; however, certain report types<br />
are retained longer.<br />
25
Home | <strong>National</strong> <strong>TV</strong> <strong>Toolbox</strong> Overview | SSG | About SSG<br />
<strong>National</strong> <strong>TV</strong> <strong>Toolbox</strong><br />
Related Topics<br />
Understanding the <strong>National</strong> <strong>TV</strong><br />
<strong>Toolbox</strong> Home Page<br />
About Report Types<br />
About SSG<br />
Sample Statistic Generator (SSG) is a web-based application offered by The <strong>Nielsen</strong><br />
Company that provides clients the ability to generate universe estimate and sample<br />
statistic information based on user-defined criteria. Using SSG, you can retrieve<br />
information at various levels: total sample, cable coverage area, market break, household,<br />
and demographics.<br />
The September 1, 2003 weighting implementation of both the <strong>National</strong> and Hispanic<br />
samples introduced the following additional standard error statistics: Proportionate<br />
Equivalent Sample Size (PESS) and Weighting Effect on Standard Error (WESE).<br />
Due to the increase in geographical representation recognized by the integration of full<br />
local people meter markets into the <strong>National</strong> sample, new sample statistics are available<br />
with data effective January 26, 2004. These sample statistics, scaled install and scaled<br />
intab counts, only apply to the <strong>National</strong> sample.<br />
Notes<br />
• SSG data is currently available from August 26, 2002 forward.<br />
• Reports with no activity remain on the server 30 days for downloading.<br />
• As of September 2007, PESS and WESE are available for the Hispanic sample or sub<br />
sample.<br />
26
Home | The <strong>National</strong> <strong>TV</strong> <strong>Toolbox</strong> Workspace | Understanding the <strong>National</strong> <strong>TV</strong> <strong>Toolbox</strong> Home Page<br />
<strong>National</strong> <strong>TV</strong> <strong>Toolbox</strong><br />
Understanding the <strong>National</strong> <strong>TV</strong> <strong>Toolbox</strong> Home Page<br />
Related Topics<br />
<strong>What's</strong> <strong>New</strong><br />
About Report<br />
Types<br />
Creating a<br />
Specification<br />
Viewing a Report<br />
Quick Reference<br />
Card<br />
The <strong>National</strong> <strong>TV</strong> <strong>Toolbox</strong> home page is your entry point to the <strong>Nielsen</strong> services you subscribe to. This<br />
page is the starting point from which you can access all available reports and functions.<br />
For more information, click the following links:<br />
• Menu Bar<br />
The menu bar is always visible on the <strong>National</strong> <strong>TV</strong> <strong>Toolbox</strong> pages.<br />
• Home - Click to return to the <strong>National</strong> <strong>TV</strong> <strong>Toolbox</strong> home page from any page.<br />
• Options - Click to set your default user preferences.<br />
User Preferences<br />
• Help<br />
• User<br />
◦ E-mail Notifications - Select Yes to receive e-mail notification when your report<br />
request is completed. Select No if you do not want to be notified.<br />
◦ Open Folders - Select Yes to have all criteria selection folders expanded (open) by<br />
default. Select No to have the criteria selection folders collapsed (closed).<br />
◦ Display Custom PROJ - Select Yes to include custom projections in your output.<br />
Select No and only projections for standard UEs will display.<br />
◦ Exclude Sample Info - Select Yes to prevent sample information from being<br />
displayed in your ouput. Select No to report sample information.<br />
◦ Calendar Service - Select the default calendar service for the Measurement Interval<br />
page.<br />
◦ Format Excel - Select Yes to have Excel ® output files formatted in color. Select No<br />
to have Excel ® output files formatted in black and white.<br />
◦ Qualified Audience - Select the default for Qualified Audience minutes displayed on<br />
the Statistics page of NPOWER ® Reach & Frequency Reports.<br />
◦ Contents - Select this option to open Help to the Welcome page. Use this when you<br />
are browsing Help for general information.<br />
◦ Current Page Help - Select this option to open Help to information specific to the<br />
page currently displayed.<br />
◦ Identifies the user who is currently logged on.<br />
• Navigation Pane<br />
The navigation pane is the report menu for <strong>National</strong> <strong>TV</strong> <strong>Toolbox</strong>. The menu can be organized as<br />
follows, depending on services within the <strong>Nielsen</strong> subscriptions:<br />
Description<br />
• Ratings Analysis - lets you produce<br />
program and time period ratings reports and<br />
provides the added option to further analyze<br />
time-shifted viewing (TSV) by selecting a<br />
playback period from the Playback Period<br />
selection tab.<br />
27<br />
• Trend Ratings Analysis - lets you analyze<br />
large volumes of program and time period<br />
data based on pre-run builder jobs.
• Unification - lets you produce unified<br />
samples for use in other reports.<br />
• Reach & Frequency Schedules - lets you<br />
produce schedules for schedule-based<br />
reports.<br />
• Reach & Frequency Reports - lets your<br />
produce reports based on pre-run<br />
schedules to determine the number of<br />
households or persons reached by a<br />
schedule and the number of times they<br />
were reached.<br />
• Segmentation - lets you produce reports<br />
that rank and classify viewers of selected<br />
programs or time-period viewing sources or<br />
users of selected Internet sources into<br />
segments based on a number of<br />
characteristics such as frequency and<br />
duration of viewing, number of minutes<br />
viewed, number of viewers, number of<br />
seconds of usage, or page views.<br />
• Source & Destination - lets you produce<br />
source and destination ratings and/or<br />
distributions for each target MOP/minute<br />
requested for programs and viewing<br />
sources.<br />
• Universe Estimate - lets you produce<br />
reports that examine sample sizes and<br />
weighted universe estimates for the criteria<br />
chosen.<br />
• Co-Viewing - lets you produce ratings for<br />
selected pairs of viewers who watched the<br />
same program on the same set at the same<br />
time.<br />
• Length of Tune - lets you produce<br />
averages and distributions for<br />
tuning/viewing events of varying lengths for<br />
originator, program, and/or program<br />
trackage or for a daypart and viewing<br />
source.<br />
• PowerPlay - lets you produce program and<br />
time period reports that will be further<br />
analyzed using The <strong>Nielsen</strong> Company's<br />
PowerPlay ® tool.<br />
• Upload Lists - lets you upload custom<br />
schedules for Reach & Frequency reports.<br />
• Shared Reports - lets you view or use<br />
reports that have been shared within your<br />
organization.<br />
• Toolbar<br />
Refresh Page<br />
<strong>New</strong> Spec<br />
Open Spec<br />
Delete (Shift+Delete) 28
• Job Specifications<br />
Saved specifications.<br />
• Jobs<br />
Reports requests that have been submitted (executions).<br />
• Report Output<br />
This column is on the Jobs tab. Reports are generated as an Excel ® workbook and also as a<br />
zipped Excel file. Click the icon to view the report in Excelformat or to download the file in zipped<br />
format.<br />
• Shortcut Menu<br />
Example<br />
The <strong>National</strong> <strong>TV</strong> <strong>Toolbox</strong> home page shortcut menu provides quick access to the commands<br />
available from the home page toolbar, as well as additional commands.<br />
Command Descriptions<br />
• Delete Selection - Deletes the currently selected<br />
specification(s).<br />
• Reprocess Selection - Submits the selection for<br />
reprocessing.<br />
Note This option is only available for the Trend Analysis<br />
Program Builder.<br />
• <strong>New</strong> Spec - Creates a new specification of the type<br />
selected in the navigation pane.<br />
• Open Spec As - Allows you to apply criteria selections<br />
from an existing report execution to a new report of a<br />
different type.<br />
Note When you select an execution and then right click and<br />
apply this command,any criteria selections of that execution<br />
that could also apply to the report type you select from the<br />
pop-up menu are automatically applied to the new<br />
specification definition.<br />
• Refresh Page - Provides an alternative option for<br />
refreshing the page.<br />
29
Home | The <strong>National</strong> <strong>TV</strong> <strong>Toolbox</strong> Workspace | Using the Specification Definition Page<br />
<strong>National</strong> <strong>TV</strong> <strong>Toolbox</strong><br />
Using the Specification Definition Page<br />
Related Topics<br />
About Selection Tabs<br />
About Report<br />
Specifications<br />
Creating a Specification<br />
Sharing a Specification<br />
Viewing a Specification<br />
The Specification Definition page is the first page displayed after selecting a report type from the<br />
<strong>National</strong> <strong>TV</strong> <strong>Toolbox</strong> home page. The criteria selection tabs specific to the type of report selected<br />
are displayed on the page.<br />
For more information, click the following links or click the image:<br />
• Report Type<br />
• Sharing<br />
• Print Spec<br />
• Selection Tabs<br />
Specification Definition Page Example - Unification<br />
31
Home | <strong>National</strong> <strong>TV</strong> <strong>Toolbox</strong> Data | Displaying Data Availability<br />
<strong>National</strong> <strong>TV</strong> <strong>Toolbox</strong><br />
Related Topics<br />
The Measurement Interval Page<br />
<strong>National</strong> Data Delivery Schedule<br />
Cross-Platform Homes Data<br />
Delivery Schedule<br />
Data availability can be displayed on the Measurement Interval page.<br />
To display or hide the data availability legend:<br />
Displaying Data Availability<br />
1. From the Specification Definition page, click the Measurement Interval selection<br />
tab.<br />
2. From the Measurement Interval page, click Data Availability . The data<br />
availability legend displays.<br />
3. Click Data Availability again to hide the legend.<br />
32
Home | <strong>National</strong> <strong>TV</strong> <strong>Toolbox</strong> Data | <strong>National</strong> Data Delivery Schedule<br />
<strong>National</strong> <strong>TV</strong> <strong>Toolbox</strong><br />
Related Topics<br />
The Measurement Interval Page<br />
Displaying Data Availability<br />
<strong>National</strong> Data Delivery Schedule<br />
The following table displays the data delivery schedule for NPOWER ® (<strong>National</strong> or<br />
Hispanic Sample):<br />
Note All live data is included in Live+SD.<br />
Data Source Monday Tuesday Wednesday Thursday Friday<br />
Time Period<br />
Viewing<br />
Sources<br />
(Live+SD)<br />
Data for<br />
previous<br />
Wednesday<br />
3:00 a.m.-<br />
6:00 a.m.<br />
and previous<br />
Thursday<br />
6:00 a.m.-<br />
6:00 a.m.<br />
and previous<br />
Friday<br />
6:00 a.m.-<br />
6:00 a.m.<br />
(Live+SD)<br />
Data for<br />
previous<br />
Saturday<br />
3:00 a.m.-<br />
6:00 a.m.<br />
and<br />
previous<br />
Sunday<br />
6:00 a.m.-<br />
3:00 a.m.<br />
(Live+SD) Data<br />
for previous<br />
Sunday<br />
3:00 a.m.-<br />
6:00 a.m.<br />
and previous<br />
Monday<br />
6:00 a.m.-<br />
3:00 a.m.<br />
(Live+SD)<br />
Data for<br />
previous<br />
Monday<br />
3:00 a.m.-<br />
6:00 a.m.<br />
and<br />
previous<br />
Tuesday<br />
6:00 a.m.-<br />
3:00 a.m.<br />
(Live+SD)<br />
Data for<br />
previous<br />
Tuesday<br />
3:00 a.m.-<br />
6:00 a.m.<br />
and<br />
previous<br />
Wednesday<br />
6:00 a.m.-<br />
3:00 a.m.<br />
and previous<br />
Saturday<br />
6:00 a.m.-<br />
3:00 a.m.<br />
(Live+7) Data<br />
for Monday -<br />
Sunday three<br />
weeks prior<br />
Cable<br />
Programs<br />
(Live+SD)<br />
Data for<br />
previous<br />
Thursday<br />
(Live+SD)<br />
Data for<br />
previous<br />
Friday,<br />
Saturday,<br />
and<br />
Sunday<br />
(Live+SD) Data<br />
for previous<br />
Monday<br />
(Live+SD)<br />
Data for<br />
previous<br />
Tuesday<br />
(Live+SD)<br />
Data for<br />
previous<br />
Wednesday<br />
(Live+7) Data<br />
for Monday -<br />
Sunday three<br />
weeks prior<br />
Broadcast<br />
Programs<br />
Preliminary<br />
Daily Prime<br />
Time<br />
(Live+SD)<br />
Data for<br />
previous<br />
Thursday<br />
(Live+SD)<br />
Data for<br />
previous<br />
Friday<br />
(Live+SD) Data<br />
for previous<br />
Saturday,<br />
Sunday,<br />
and Monday<br />
(Live+SD)<br />
Data for<br />
previous<br />
Tuesday<br />
(Live+SD)<br />
Data for<br />
previous<br />
Wednesday<br />
Preliminary<br />
Weekly<br />
Broadcast<br />
Programs<br />
(Live+SD) Data<br />
for previous<br />
Monday -<br />
Friday only<br />
Early Fringe<br />
Daypart<br />
(Live+SD)<br />
Data for<br />
Monday -<br />
Sunday of<br />
previous<br />
week (all<br />
other<br />
dayparts)<br />
Weekly<br />
Broadcast<br />
Programs<br />
(Live+7) Data<br />
for Monday -<br />
Sunday three<br />
weeks prior<br />
33
Program<br />
Live+3(+75<br />
hours)<br />
viewing<br />
(Preliminary)<br />
Live+3D Data<br />
for previous<br />
Monday,<br />
Tuesday, and<br />
Wednesday<br />
Live+3D<br />
Data for<br />
previous<br />
Thursday<br />
Live+3D Data<br />
for previous<br />
Friday<br />
Live+3D<br />
Data for<br />
previous<br />
Saturday<br />
Live+3D<br />
Data for<br />
previous<br />
Sunday<br />
Broadcast<br />
Prime and<br />
Cable<br />
Programs<br />
Advertisement<br />
Spots<br />
All<br />
advertisement<br />
program data<br />
will be<br />
delayed three<br />
weeks from<br />
the program's<br />
initial release.<br />
Syndicated<br />
Programs<br />
(Live+7) Data<br />
for Monday -<br />
Sunday three<br />
weeks prior<br />
(Live+SD) Data<br />
for Monday -<br />
Sunday two<br />
weeks prior<br />
Universe<br />
Estimates<br />
Data for<br />
previous<br />
Thursday,<br />
Friday, and<br />
Saturday<br />
Data for<br />
previous<br />
Sunday<br />
Data for<br />
previous<br />
Monday<br />
Data for<br />
previous<br />
Tuesday<br />
Data for<br />
previous<br />
Wednesday<br />
Cross-<br />
Platform -<br />
Data Fusion<br />
Cross-<br />
Platform -<br />
Data Fusion<br />
will be<br />
available two<br />
months after<br />
the end of the<br />
reported data<br />
month. For<br />
example,<br />
June Cross-<br />
Platform -<br />
Data Fusion<br />
would be<br />
released by<br />
the end of the<br />
calendar<br />
month of<br />
August.<br />
34
Home | <strong>National</strong> <strong>TV</strong> <strong>Toolbox</strong> Data | Cross-Platform Homes Data Delivery Schedule<br />
<strong>National</strong> <strong>TV</strong> <strong>Toolbox</strong><br />
Related Topics<br />
The Measurement Interval Page<br />
Displaying Data Availability<br />
About <strong>Nielsen</strong> Cross-Platform<br />
Service - Single Source<br />
Cross-Platform Homes Data Delivery Schedule<br />
The following table displays the data delivery schedule for Cross-Platform Homes:<br />
Note All live data is included in Live+SD.<br />
Data Source Monday Tuesday Wednesday Thursday Friday<br />
Cross-<br />
Platform<br />
Homes Time<br />
Period<br />
Viewing<br />
Sources<br />
(Live+SD)<br />
Data for<br />
previous<br />
Wednesday<br />
3:00a.m. -<br />
6:00a.m.<br />
and previous<br />
Thursday<br />
6:00a.m. -<br />
6:00a.m.<br />
and previous<br />
Friday<br />
6:00a.m. -<br />
6:00a.m.<br />
and previous<br />
Saturday<br />
6:00a.m. -<br />
3:00a.m.<br />
(Live+SD)<br />
Data for<br />
previous<br />
Saturday<br />
3:00a.m. -<br />
6:00a.m.<br />
and<br />
previous<br />
Sunday<br />
6:00a.m. -<br />
3:00a.m.<br />
(Live+SD) Data<br />
for previous<br />
Sunday<br />
3:00a.m. -<br />
6:00a.m.<br />
and previous<br />
Monday<br />
6:00a.m. -<br />
3:00a.m.<br />
(Live+SD)<br />
Data for<br />
previous<br />
Monday<br />
3:00a.m. -<br />
6:00a.m.<br />
and<br />
previous<br />
Tuesday<br />
6:00a.m. -<br />
3:00a.m.<br />
(Live+SD)<br />
Data for<br />
previous<br />
Tuesday<br />
3:00a.m. -<br />
6:00a.m.<br />
and<br />
previous<br />
Wednesday<br />
6:00a.m. -<br />
3:00a.m.<br />
(Live+7) Data<br />
for Monday -<br />
Sunday three<br />
weeks prior<br />
Cross-<br />
Platform<br />
Homes Cable<br />
and Broadcast<br />
Programs<br />
(Live+7) Data<br />
for Monday -<br />
Sunday three<br />
weeks prior<br />
Cross-<br />
Platform<br />
Homes<br />
Advertisement<br />
Spots<br />
All<br />
advertisement<br />
program data<br />
will be<br />
delayed three<br />
weeks from<br />
the program's<br />
initial release.<br />
Cross-<br />
Platform<br />
Homes<br />
Syndicated<br />
Programs<br />
(Live+7) Data<br />
for Monday -<br />
Sunday three<br />
weeks prior<br />
Cross-<br />
Platform<br />
Homes<br />
Sample<br />
Information<br />
Data for<br />
previous<br />
Thursday,<br />
Friday, and<br />
Saturday<br />
Data for<br />
previous<br />
Sunday<br />
Data for<br />
previous<br />
Monday<br />
Data for<br />
previous<br />
Tuesday<br />
Data for<br />
previous<br />
Wednesday<br />
Cross-<br />
Platform<br />
Homes<br />
Internet Data<br />
Cross-<br />
Platform<br />
Homes<br />
Internet data<br />
will be<br />
available one<br />
month after<br />
the end of the<br />
reported 35data
month. For<br />
example,<br />
June Cross-<br />
Platform<br />
Homes<br />
Internet data<br />
would be<br />
released by<br />
the end of the<br />
calendar<br />
month of July.<br />
36
Home | <strong>National</strong> <strong>TV</strong> <strong>Toolbox</strong> Data | Market Break Descriptions<br />
<strong>National</strong> <strong>TV</strong> <strong>Toolbox</strong><br />
Related Topics<br />
About Market Breaks<br />
The Market Breaks Page<br />
Selecting Market Breaks<br />
Market Break Descriptions<br />
The following table provides a description of the market sections and market breaks<br />
included in NPOWER ® :<br />
Notes<br />
• No = Household does not meet requirement<br />
Yes = Household meets the requirement<br />
Un = Unknown or Unclassified<br />
• If the measurement interval selected for the specification is prior to the effective start date of<br />
a selected market break, a custom universe estimate is reported for that market break. See<br />
UE Types with Effective Dates.<br />
Market<br />
Section<br />
Beverage<br />
Usage<br />
Market<br />
Break<br />
Bottled Water = No<br />
Bottled Water = Un<br />
Bottled Water = Yes<br />
Coffee or Tea = No<br />
Coffee or Tea = Un<br />
Coffee or Tea = Yes<br />
Soft Drinks = No<br />
Soft Drinks = Un<br />
Soft Drinks = Yes<br />
Table Wine = No<br />
Table Wine = Un<br />
Table Wine = Yes<br />
Description<br />
Indicates if a bottled water purchase was made by<br />
the household in the last three months.<br />
Indicates if a purchase of coffee or tea was made<br />
by the household in the last three months.<br />
Indicates if a purchase of soft drinks was made by<br />
the household in the last three months.<br />
Indicates if a purchase of table wine was made by<br />
the household in the last three months.<br />
Cable Status Alt Delivery Without Pay Includes households that receive cable channels<br />
or Wired Cable via MDS (multi-distribution and wireless cable),<br />
DBS (direct broadcast satellite), Satellite, or<br />
Master Antenna. This break reports on cable<br />
receivability only. Pay service options are not<br />
included.<br />
Any Cable<br />
Broadcast Only<br />
Cable Plus<br />
NHTI = Cable Plus<br />
ADS = No<br />
ADS = Yes<br />
Cable Plus = No<br />
Cable Plus = Yes<br />
NHTI Cable 37 Plus = Yes<br />
Households that receive basic cable within<br />
households where the householder is of Hispanic<br />
origin.<br />
The household receives broadcast channels only,<br />
for example, not wired for cable, no alternate<br />
delivery sources, and therefore no pay channels<br />
Based on a household's ability to receive cable<br />
channels via a wire to the home from a cable<br />
headend located in the community or via any other<br />
alternate delivery source such as C-Band Satellite<br />
Dish, Direct Broadcast Satellite (DBS) <strong>TV</strong><br />
systems, Wireless Cable, and so forth.<br />
The technology included in alternate delivery<br />
sources are satellite (C-band), DBS (KU-band),<br />
SMA<strong>TV</strong> (master antennae), and MDS (includes<br />
multi-channel multi-point and multi-point<br />
distribution service).<br />
Based on a household's ability to receive cable<br />
channels via a wire to the home from a cable<br />
headend located in the community or via any other
alternate delivery source such as C-Band Satellite<br />
Dish, Direct Broadcast Satellite (DBS) <strong>TV</strong><br />
systems, Wireless Cable, and so forth.<br />
Cable Plus with Pay =<br />
No<br />
Cable Plus with Pay =<br />
Yes<br />
NHTI Cable Plus with<br />
Pay = No<br />
NHTI Cable Plus with<br />
Pay = Yes<br />
DBS = No<br />
DBS = Un<br />
DBS = Yes<br />
MDS = No<br />
MDS = Un<br />
MDS = Yes<br />
Pay Cable =No<br />
Pay Cable =Un<br />
Pay Cable = Yes<br />
SMA<strong>TV</strong> = No<br />
SMA<strong>TV</strong> = Un<br />
SMA<strong>TV</strong> = Yes<br />
Satellite = No<br />
Satellite = Un<br />
Satellite = Yes<br />
Wired Cable = No<br />
Wired Cable = Yes<br />
Wired Digital Cable =<br />
No<br />
Wired Digital Cable =<br />
Un<br />
Wired Digital Cable =<br />
Yes<br />
The household receives cable through a local<br />
cable headend (for example, the home is "wired"<br />
for cable) or via some other form of alternate<br />
delivery AND the household receives pay<br />
channels for which the cable supplier normally<br />
charges an extra premium, for example, HBO,<br />
Showtime, Cinemax, and so forth.<br />
Indicates the ability to receive direct broadcast<br />
satellite signals.<br />
Indicates the ability to receive MDS.<br />
An additional monthly charge paid by a cable<br />
subscriber for any number of program services<br />
above the basic cable service.<br />
Indicates the presence of a master antenna.<br />
Indicates the ability to receive satellite signals<br />
from the larger, legacy satellite dishes.<br />
The household is wired for cable. For example, it<br />
receives cable via a wire to the home from a cable<br />
headend located in the community. If a home is<br />
"wired" to receive cable channels on any <strong>TV</strong> set in<br />
the home, then the home is considered a "wired"<br />
cable home.<br />
The household is equipped to receive digital<br />
cable.<br />
Wired Digital Cable with The household is equipped to receive digital cable<br />
Pay = No<br />
AND the household receives pay channels, for<br />
Wired Digital Cable with example, HBO, Showtime, Cinemax, and so forth.<br />
Pay = Un<br />
Wired Digital Cable with<br />
Pay = Yes<br />
Wired Digital Cable<br />
without Pay = No<br />
Wired Digital Cable<br />
without Pay = Un<br />
Wired Digital Cable<br />
without Pay = Yes<br />
The household is equipped to receive digital cable<br />
but does not receive pay channels, for example,<br />
HBO, Showtime, Cinemax, and so forth.<br />
Tip Analog = Wired Digital Cable - NO AND Wired Cable - YES<br />
College College Student Away = <strong>National</strong> households who have at least one<br />
Student Away No<br />
household member that lives away while attending<br />
College Student Away = a higher education facility within the United States.<br />
Yes 38
Composite Composite The total number of television households within a<br />
coverage area. When reporting market breaks, the<br />
individual market breaks within a section that are<br />
mutually exclusive can sum to total composite. For<br />
example, within the market section of County Size,<br />
the market breaks of County Size A, County Size<br />
B, County Size C, and County Size D would sum<br />
to total composite.<br />
County Size<br />
A<br />
B<br />
C<br />
D<br />
NHTI C & D<br />
Based on the population and metropolitan location<br />
of the county in which the household is located.<br />
The four county size groups are defined as<br />
follows:<br />
• A - All counties belonging, as of June 30, 1999,<br />
to the largest metropolitan areas, which<br />
together account for 40% of U.S. households<br />
according to the 2000 Census.<br />
• B - All counties in the next largest set of<br />
metropolitan areas which together account for<br />
30% of U.S. households.<br />
• C - All counties in the next largest set of areas<br />
- including both metropolitan areas and nonmetropolitan<br />
counties, which account for 15%<br />
of U.S. households.<br />
• D - All remaining counties.<br />
DMA Rank Rank 1-10<br />
Rank 11-25<br />
Rank 26-49<br />
Rank 50+<br />
Rank 100+<br />
The rank (based on number of <strong>TV</strong> households) of<br />
the DMA (designated market area) to which the<br />
household's state/county is assigned.<br />
DVD Owner<br />
DVR<br />
Household<br />
No<br />
Un<br />
Yes<br />
DVR Household<br />
Non-DVR Household<br />
Based on whether the household has a digital<br />
video disk player.<br />
A household that has a device (Digital Video<br />
Recorder) that enables the user to watch, pause,<br />
playback, and/or record live television.<br />
HH Income
HH Income<br />
Individual<br />
Amounts<br />
NHTI
65+<br />
NHTI
• Black: Any Black response, in combination with<br />
other races, is categorized as Black.<br />
• White: A person having origins in any of the<br />
original peoples of Europe, the Middle East, or<br />
North Africa. It includes people who indicate<br />
their race as White or report entries such as<br />
Irish, German, Italian, Lebanese, Near<br />
Easterner, Arab, or Polish.<br />
• Other: Some of the races include Asian,<br />
Indian, Other Asian, Japanese, Chinese,<br />
Filipino, Korean, Vietnamese, American Indian<br />
or Alaska Native, Native Hawaiian, Guamanian<br />
or Chamorro, Samoan, other Pacific Islander.<br />
Notes<br />
• Due to the sensitive nature of the racial issue,<br />
<strong>Nielsen</strong> only collects the racial origin of the<br />
head of the house and does not collect the<br />
racial origin of other household members.<br />
• This market break does not include Hispanic.<br />
Hispanic is not considered a race but an ethnic<br />
origin. A householder of Hispanic origin would<br />
designate his/her race using the same list.<br />
He/she may be a Black Hispanic or a White<br />
Hispanic, or other race. Each household is<br />
assigned a race and Hispanic identity.<br />
High<br />
Definition<br />
HD Capable Home =<br />
No<br />
HD Capable Home =<br />
Yes<br />
HD Capable/Receivable<br />
Home = No<br />
HD Capable/Receivable<br />
Home = Yes<br />
HD <strong>TV</strong> Display Capable<br />
Home = No<br />
HD <strong>TV</strong> Display Capable<br />
Home = Yes<br />
High Definition Capable Home - A home that is<br />
equipped with an HD television and HD tuner<br />
capable of receiving signals in HD.<br />
High Definition Receivable Home - A home that is<br />
equipped with an HD television and HD tuner and<br />
receives at least one HD network or station.<br />
High Definition Display Capable Home - A home<br />
that is equipped with an HD television that is<br />
capable of displaying high definition content.<br />
Home<br />
Ownership<br />
Home<br />
Structure<br />
Type<br />
LOH<br />
Occupation<br />
2nd Home = No<br />
2nd Home = Yes<br />
Owned<br />
Rented<br />
Mobile Home<br />
Multi Family<br />
Other<br />
Single Family<br />
Administrator/Manager<br />
Craftsman<br />
Farm<br />
Operatives/Transport<br />
Private<br />
Household/Laborer<br />
Professional/Technical<br />
Retired Not Seeking<br />
Employment<br />
Sales/Clerical<br />
Service Workers 42<br />
Indicates whether the household owns more than<br />
one home.<br />
Indicates whether the home is owned or rented.<br />
Indicates whether the home is a mobile home,<br />
multifamily dwelling, single-family dwelling, or<br />
other.<br />
Occupation code of the lady of household that is<br />
based on <strong>Nielsen</strong>'s simplification of the Bureau of<br />
Census Occupation Classification codes.
Unknown<br />
Works Outside of Home An indicator of whether the Lady of House works<br />
= No<br />
outside the home.<br />
Works Outside of Home<br />
= Un<br />
Works Outside of Home<br />
= Yes<br />
LOH Present No<br />
Yes<br />
Indicates whether there is a Lady of House.<br />
Language<br />
Class<br />
English Dominant<br />
Mostly English<br />
Mostly Spanish<br />
Non Spanish Dominant<br />
Non-Hispanic<br />
Household<br />
Only English<br />
Only Spanish<br />
Spanish Dominant<br />
Spanish English Equally<br />
The category assigned to each sample household<br />
based on the language used in the home by each<br />
adult member. The field representative collects<br />
this information during the install of the household.<br />
Language Class is used to produce any viewing<br />
information for the language categories.<br />
Value<br />
English<br />
Dominant<br />
Includes<br />
Mostly English, Only<br />
English<br />
Mostly English<br />
Mostly Spanish<br />
Non Spanish<br />
Dominant<br />
Non-Hispanic<br />
Household<br />
Only English<br />
Only Spanish<br />
Spanish<br />
Dominant<br />
Spanish English<br />
Equally<br />
Mostly English but<br />
Some Spanish<br />
Mostly Spanish but<br />
Some English<br />
Mostly English, Only<br />
English, Spanish<br />
English Equally<br />
Non-Hispanic<br />
Household<br />
Only English<br />
Only Spanish<br />
Mostly Spanish, Only<br />
Spanish<br />
Spanish and English<br />
Equally<br />
Long<br />
Distance<br />
Carrier<br />
Metered<br />
Market<br />
Indicator<br />
AT&T<br />
MCI<br />
None<br />
Other<br />
Sprint<br />
No<br />
Yes<br />
The value for the long distance carrier.<br />
Indicates whether the household is in a DMA<br />
(designated market area) that is a <strong>Nielsen</strong><br />
metered market.<br />
NHTI<br />
Language<br />
Strata<br />
Mostly English This information is gathered during the<br />
Mostly Spanish enumeration process. Many times the person<br />
Non-Hispanic being interviewed will supply the language use for<br />
Household<br />
the other household members. NHTI Language<br />
Only English<br />
Strata is used to produce the universe estimate<br />
Only Spanish<br />
information. This information is only valid for the<br />
Spanish English Equally Hispanic sample.<br />
<strong>Nielsen</strong> PVD HHLD Presence 43 of at<br />
The household has at least one qualified portable
Information<br />
PC Access -<br />
Home<br />
least 1 Portable Video<br />
Game Player<br />
No<br />
Yes<br />
video device (PVD).<br />
Indicates whether the household has a personal<br />
computer.<br />
PC with Internet Access Indicates whether a household has access to the<br />
- Home = No<br />
Internet.<br />
PC with Internet Access<br />
- Home = Yes<br />
• PC with Internet Access - Home = No includes<br />
all homes without Internet access whether or<br />
not they have a PC.<br />
• PC with Internet Access - Home = Yes<br />
includes households with a PC and Internet<br />
access.<br />
Pet<br />
Ownership<br />
Any Dog or Cat<br />
No Dog or Cat<br />
Cat = No<br />
Cat = Yes<br />
Dog = No<br />
Dog = Yes<br />
Based on a household's ownership of dogs and<br />
cats.<br />
Indicates whether any cats are kept by the<br />
household.<br />
Indicates whether any dogs are kept by the<br />
household.<br />
Presence of<br />
Children<br />
HH W/Children 12-17 =<br />
Any<br />
HH W/Children 12-17 =<br />
None<br />
Based on households where there are children<br />
aged 12 to 17 years living as household members.<br />
The children may or may not be related to the<br />
head of the house. Note: Household member's<br />
age on the Monday of the week that contains the<br />
15th day of their birth month.<br />
HH W/Children 2-5 =<br />
Any<br />
HH W/Children 2-5 =<br />
None<br />
HH W/Children 6-11 =<br />
Any<br />
HH W/Children 6-11 =<br />
None<br />
HH W/Children
Presence of<br />
Home Phone<br />
HH W/Children
Territory<br />
East Central<br />
Northeast<br />
Pacific<br />
Southeast<br />
Southwest<br />
West Central<br />
NHTI =Central<br />
Based on the physical location of a household.<br />
The <strong>Nielsen</strong> definitions of US Territories (6-way<br />
split) by the states that each territory<br />
encompasses are described in the <strong>National</strong><br />
Reference Supplement.<br />
Value<br />
Includes<br />
Central<br />
East Central and<br />
West Central<br />
Time Zone<br />
Central<br />
Eastern<br />
Mountain<br />
Mountain East<br />
Mountain West<br />
Pacific<br />
Based on the time zone of the county in which the<br />
household is located. Time Zones are delineated<br />
in the <strong>National</strong> Reference Supplement. The<br />
mountain time zone is divided into Mountain East<br />
and Mountain West. This division is to simulate<br />
the boundary between households that receive the<br />
west coast feed versus those that receive the east<br />
coast feed of a broadcast network or cable<br />
network. As a rule, Mountain West encompasses<br />
those homes that are in the mountain time zone,<br />
but also in the Pacific territory.<br />
Upper Demos $125K+ W/1+ College = Indicates whether or not the household income is<br />
No<br />
>125K and the HOH has >1 year of College<br />
$125K+ W/1+ College = education.<br />
Yes<br />
$125K+ W/Child = No<br />
$125K+ W/Child = Yes<br />
$125K+ POM = No<br />
$125K+ POM = Yes<br />
Indicates whether or not the household income is<br />
>125K and at least one household member is 125K and the HOH is a Professional or Manager.<br />
$100K+ W/1+ College = Indicates whether or not the household income is<br />
No<br />
>100K and the HOH has >1 year of College<br />
$100K+ W/1+ College = education.<br />
Yes<br />
$100K+ W/Child = No<br />
$100K+ W/Child = Yes<br />
$100K+ POM = No<br />
$100K+ POM = Yes<br />
$50K+ W/1+ College =<br />
No<br />
$50K+ W/1+ College =<br />
Yes<br />
$50K+ W/Child = No<br />
$50K+ W/Child = Yes<br />
$50K+ POM = No<br />
$50K+ POM = Yes<br />
$75K+ W/1+ College =<br />
No<br />
$75K+ W/1+ College =<br />
Yes<br />
$75K+ W/Child = No<br />
$75K+ W/Child = Yes<br />
46<br />
Indicates whether or not the household income is<br />
>100K and at least one household member is 100K and the HOH is a Professional or Manager.<br />
Indicates whether or not the household income is<br />
>50K and the HOH has >1 year of College<br />
education.<br />
Indicates whether or not the household income is<br />
>50K and at least one household member is 50K and the HOH is a Professional or Manager.<br />
Indicates whether or not the household income is<br />
>75K and the HOH has >1 year of College<br />
education.<br />
Indicates whether or not the household income is<br />
>75K and at least one household member is
VCR<br />
Ownership<br />
Vehicles<br />
$75K+ POM = No<br />
$75K+ POM = Yes<br />
No<br />
Yes<br />
1 Car<br />
2+ Cars<br />
Any Car<br />
Domestic = No<br />
Domestic = Un<br />
Domestic = Yes<br />
Foreign = No<br />
Foreign = Un<br />
Foreign = Yes<br />
Indicates whether or not the household income is<br />
>75K and the HOH is a Professional or Manager.<br />
Based on whether the household has a video<br />
cassette recorder.<br />
The interpretation of the total count of the number<br />
of vehicles that are classified as cars. Based on a<br />
household's car ownership. Note: Vans, pick-up<br />
trucks, sports utility vehicles (Chevy Blazers, Isuzu<br />
Troopers, and so on), and utility trucks/vans are<br />
not classified as cars.<br />
Indicates that there is a vehicle operated by the<br />
household that is classified as a domestic vehicle.<br />
Indicates that there is a vehicle operated by the<br />
household that is classified as a foreign vehicle.<br />
<strong>New</strong> Car Prospect = No Indicates if a car purchase was made by the<br />
<strong>New</strong> Car Prospect = Un household in the last three years. Household owns<br />
<strong>New</strong> Car Prospect = a vehicle that is classified as a car, and (1) the<br />
Yes<br />
vehicle was bought new or leased (not bought<br />
used), and (2) the vehicle is within the last three<br />
model years of cars. The base model year is<br />
updated yearly in September. In September 2001,<br />
the base year was updated from 2000 to 2001.<br />
From September 2001 until August 2002, any car<br />
with a model year of 1999-2002 would meet the<br />
"last 3 model years" criteria.<br />
<strong>New</strong> Car Prospect Last<br />
5 Years = No<br />
<strong>New</strong> Car Prospect Last<br />
5 Years = Un<br />
<strong>New</strong> Car Prospect Last<br />
5 Years = Yes<br />
Household owns a vehicle that is classified as a<br />
car, and (1) the vehicle was bought new or leased<br />
(not bought used), and (2) the vehicle is within the<br />
last five model years of cars.<br />
Video Game<br />
Owner<br />
<strong>New</strong> Truck Prospect =<br />
No<br />
<strong>New</strong> Truck Prospect =<br />
Un<br />
<strong>New</strong> Truck Prospect =<br />
Yes<br />
1 Truck<br />
2+ Trucks<br />
Any Truck<br />
No<br />
Un<br />
Yes<br />
Household owns a vehicle that is classified as a<br />
truck, and (1) the vehicle was bought new or<br />
leased (not bought used) and (2) the vehicle is<br />
within the last five model years of trucks. Note: the<br />
base model year is updated yearly in September.<br />
In September 2001, the base year was updated<br />
from 2000 to 2001. From September 2001 until<br />
August 2002, any truck with a model year of 1997-<br />
2002 would meet the "last 5 model years" criteria.<br />
Note: vehicle age is based on a 3 year criteria for<br />
cars and 5 years for trucks.<br />
The interpretation of the total count of the number<br />
of vehicles that are classified as trucks. Based on<br />
a household's truck ownership. Note: Vans, pickup<br />
trucks, sports utility vehicles, and utility<br />
trucks/vans are classified as trucks.<br />
Indicates whether the home owns at least one<br />
video game that can be connected to a viewable<br />
<strong>TV</strong> set or associated <strong>TV</strong> tuner such as a VCR.<br />
47
Home | <strong>National</strong> <strong>TV</strong> <strong>Toolbox</strong> Data | Demographic Descriptions<br />
<strong>National</strong> <strong>TV</strong> <strong>Toolbox</strong><br />
Related Topics<br />
About Demographics<br />
Demographics Page<br />
Selecting Demographics<br />
Demographic Descriptions<br />
The following table provides a description of the demographics available for reporting:<br />
Optional<br />
Person<br />
Characteristics Values Description<br />
Gender<br />
Persons<br />
Female<br />
Male<br />
Household<br />
The textual description for the sex of the person.<br />
Persons includes both Female and Male.<br />
Household represents the total households in<br />
the sample.<br />
Age Range 2 to 99+ The age of the household member on the<br />
Monday of the week containing the 15th day of<br />
their birth month.<br />
Note MarketBreaks reports use building block<br />
demographics; therefore, you can use the building<br />
blocks to create larger groups. For example,<br />
MarketBreaks has building blocks 2-5, 6-8, 9-11, and<br />
so forth. Please note that respondent level<br />
demographics are not available in MarketBreaks.<br />
College<br />
No College<br />
Some College<br />
Indicates whether a person has had any or no<br />
college education. This only pertains to persons<br />
who are not short term visitors.<br />
Education<br />
Ranges<br />
Hispanic Origin<br />
Language<br />
Spoken<br />
1-3 Years College<br />
1-3 Years High School<br />
4 Years HS/Graduate<br />
4+ Years College<br />
cannot be a visitor. The same person may be<br />
both Head of House and Lady of House.<br />
Language<br />
Spoken<br />
Occupation<br />
Women W/<br />
Presence of<br />
Children<br />
English Dominant<br />
Mostly English<br />
Mostly Spanish<br />
Non-Hispanic<br />
Household<br />
Only English<br />
Only Spanish<br />
Spanish Dominant<br />
Spanish English Equally<br />
Unknown<br />
Clerical<br />
Farmer<br />
Not in Labor Force<br />
Professional/Managerial<br />
Skilled<br />
Unskilled<br />
Females 18+ W/<br />
Children
Home | <strong>National</strong> <strong>TV</strong> <strong>Toolbox</strong> Data | Universe Estimates<br />
<strong>National</strong> <strong>TV</strong> <strong>Toolbox</strong><br />
Universe Estimates<br />
A Universe Estimate is the statistically-derived estimate of a total population of households or persons. These represent subsets<br />
of the population that may be based on demographic categories or coverage areas. Standard Universe Estimates are samplebased<br />
Universe Estimates derived using the published Total U.S. Household and Total U.S. Persons 2+ Universe Estimates.<br />
Standard Universe Estimates are updated monthly to remain consistent with fluctuations in the sample.<br />
The Standard process is a statistical convergence using a limited set of sample characteristic controls. Not every characteristic<br />
can be controlled or convergence would not be achieved.<br />
The convergence process creates a Universe Estimate contribution for each household and household member in the installed<br />
samples. The contributions are then summed by day for any coverage area/market break/demographic combination the user<br />
requests. The sum is the daily sample-based universe estimate. Daily values are averaged for broader intervals.<br />
The system uses computed or custom sample-based Universe Estimates for any market break demographic category for which<br />
standard universe estimates are not available.<br />
Standard Universe Estimates should only be used within the context of reporting. Projected Audiences based on these standard<br />
Universe Estimates at any level other than Total U.S. is not recommended because of the inherent differences in the sample,<br />
and therefore the Universe Estimates, with smaller sub-samples.<br />
The system, by default, does not produce projections from a custom universe estimate. However, users can select on the<br />
statistics page to Display Custom Projections, or set a default preference to always include/exclude Custom Projections. The UE<br />
Type is the last column on the report output. If the UE Type is C, it is a custom universe estimate. All standard universe estimates<br />
(UE Type = S) produce projection statistics. This process is applicable to the Ratings Analysis and Reach &<br />
Frequency/Duplication Reports.<br />
50
Home | Reach & Frequency Schedules and Reports Overview | How do I create Reach & Frequency reports<br />
<strong>National</strong> <strong>TV</strong> <strong>Toolbox</strong><br />
Related Topics<br />
Creating a Unified Sample<br />
Building Schedules<br />
Creating a Specification<br />
How do I create Reach & Frequency reports<br />
There are three steps necessary to create Reach & Frequency reports.<br />
To<br />
1. Create your unified<br />
samples.<br />
Do this<br />
1. From the <strong>National</strong> <strong>TV</strong> <strong>Toolbox</strong><br />
home page navigation pane, under<br />
Unification, select the Unification<br />
report type.<br />
2. Click <strong>New</strong>.<br />
3. Make selections, as desired, from<br />
the selection tabs.<br />
4. Click Submit.<br />
2. Build your schedules. 1. From the <strong>National</strong> <strong>TV</strong> <strong>Toolbox</strong><br />
home page navigation pane, under<br />
the Reach & Frequency<br />
Schedules folder select the type of<br />
schedule you wish to create.<br />
2. Click <strong>New</strong>.<br />
3. Make selections, as desired, from<br />
the selection tabs.<br />
4. Click Submit.<br />
3. Run the report. 1. From the <strong>National</strong> <strong>TV</strong> <strong>Toolbox</strong><br />
home page navigation pane, under<br />
the Reach & Frequency Reports<br />
folder select R&F Report.<br />
-or-<br />
Select R&F Duplication Report.<br />
2. Click <strong>New</strong>.<br />
3. Make selections, as desired, from<br />
the selection tabs.<br />
4. Click Submit.<br />
51
Home | Reach & Frequency Schedules and Reports Overview | About Unification<br />
<strong>National</strong> <strong>TV</strong> <strong>Toolbox</strong><br />
Related Topics<br />
The Unification Page<br />
Creating a Unified Sample<br />
About Unification<br />
The <strong>Nielsen</strong> Company's estimates are based upon a very dynamic sample of households.<br />
The number of unique households in our system is never the same from day-to-day. Some<br />
homes are added and some homes are removed daily, based on the length of time the<br />
homes have been in the sample. Because of this constant movement, some viewers may<br />
only have had the opportunity to view the last few days of a week or month, while others<br />
may have been able to view the entire month.<br />
Since reach measures the population that was exposed to an advertisement, program, or<br />
time period, we want to make sure everyone in the population had an equal opportunity to<br />
view; therefore, prior to creating Reach & Frequency or Segmentation reports, you must<br />
run a Unification report. Unification is the process used to produce a sub-sample or a<br />
unified sample of usable people meter homes for a specified measurement period.<br />
Unification places restrictions on the homes included in a sample. Only homes that provide<br />
usable information, referred to as intab, that meet the minimum requirements for at least<br />
X% of the days in the measurement interval are included.<br />
Unification types are:<br />
• Standard Unification - Day, Week, Month, or Quarter<br />
• Custom Unification - Percentage (required for all non-standard unification)<br />
Note Standard unification types are based on the NTI and NHI <strong>Nielsen</strong> Calendar: Day, Week,<br />
Month, or Quarter. Custom unification applies to any date range. NHI standard unification availability<br />
is from June 30, 2008 forward (July).<br />
Standard Unification Rules<br />
Visitors are not included in the unification process. Households can be intab even if the<br />
persons in the households are not intab. The unification rules are as follows:<br />
• Daily Unification - A person or household must be intab on the date selected for<br />
the measurement interval. You select a one-day measurement date. If more than<br />
one day is selected, it must be scheduled as recurring daily.<br />
• Weekly Unification - A person or household must be intab at least five out of<br />
seven days in a <strong>Nielsen</strong> Media week, and Saturday and Sunday must be intab. You<br />
select a one-week measurement interval that must start on a Monday and last<br />
seven days. If more than one week is selected, it must be scheduled as recurring<br />
weekly.<br />
• Monthly Unification<br />
• Four-week month - A person or household must be intab at least 21 out of<br />
28 days with at least three instances of each day of the week (Monday -<br />
Sunday) intab. If more than one month is selected, it must be scheduled as<br />
recurring monthly.<br />
• Five-week month - A person or household must be intab at least 26 out of<br />
35 days with at least three instances of each day of the week (Monday -<br />
Sunday) intab. If more than one month is selected, it must be scheduled as<br />
recurring monthly.<br />
• Quarterly Unification<br />
• Thirteen-week quarter - A person or household must be intab at least 68<br />
out of 91 days with at least nine instances of each day of the week (Monday -<br />
Sunday) intab. If more than one quarter is selected, it must be scheduled as<br />
recurring quarterly.<br />
• Fourteen-week quarter - A person or household must be intab at least 74<br />
out of 98 days with at least 10 instances of each day of the week (Monday -<br />
Sunday) intab. If more than one quarter is selected, it must be scheduled as<br />
recurring quarterly.<br />
• Fifteen-week 52 quarter - A person or household must be intab at least 79 out
of 105 days with at least 11 instances of each day of the week (Monday -<br />
Sunday) intab. If more than one quarter is selected, it must be scheduled as<br />
recurring quarterly.<br />
Note When creating standard unification, the unification selected must match the<br />
measurement interval. For example, you cannot select monthly unification and then<br />
select a week for the measurement interval.<br />
Tip Unification can be set up as a<br />
recurring report.<br />
Custom Unification Rules<br />
Percent unification is computed as a straight percentage of the number of days that<br />
households or persons are intab, divided by the total number of days in the measurement<br />
interval.<br />
Example:<br />
Measurement Interval (MI) = 28 days.<br />
Unification Percent specified (UP) = 75%<br />
HH intab = Any 21 days.<br />
(HH intab) - (UP * MI) >= 0.<br />
(21) - (.75 * 28) >= 0.<br />
(21) - (21, this value is rounded). >= 0.<br />
0 >= 0, yes the HH is unified.<br />
53
Home | Reach & Frequency Schedules and Reports Overview | About Schedules<br />
<strong>National</strong> <strong>TV</strong> <strong>Toolbox</strong><br />
Related Topics<br />
About Reach & Frequency<br />
Analyses<br />
Schedule Page<br />
Building Schedules<br />
Viewing/Editing a Schedule<br />
About Schedules<br />
Prior to creating Reach & Frequency reports, you must build your schedules. A schedule is<br />
a list of specific minutes to be evaluated for a program telecast, a time-period daypart, an<br />
advertisement, or daypart for an Internet source.<br />
The purpose of Reach & Frequency schedule-based reports is to analyze the number of<br />
households or persons reached by a schedule. The report can be run for a single schedule<br />
or for multiple schedules at the same time.<br />
There are four types of schedules in NPOWER ® , with the additional option to upload<br />
custom schedules:<br />
• Advertiser-based schedules - contain exact national commercial minutes with<br />
advertisements that aired in programs during the measurement interval for the<br />
selected advertiser, brand, or brand variant.<br />
• Program-based schedules - contain selected minutes of programs that aired<br />
during the measurement interval. You may also choose to include only the minutes<br />
of the program where a national commercial was aired.<br />
• Time Period-based schedules - contain selected minutes of time period dayparts<br />
for viewing sources during the measurement interval.<br />
• Internet-based schedules (subscription based) - contain selected minutes of<br />
dayparts for Internet sources during the measurement interval.<br />
• Custom Upload schedules - contain selected minutes of time period or program<br />
sources during a measurement interval.<br />
Note For assistance with upload schedules, please contact your <strong>Nielsen</strong> Client Services<br />
representative.<br />
54
Home | Reach & Frequency Schedules and Reports Overview | About R&F Reports<br />
<strong>National</strong> <strong>TV</strong> <strong>Toolbox</strong><br />
Related Topics<br />
About Unification<br />
About Schedules<br />
How to Create a R&F Report<br />
About R&F Reports<br />
The R&F report is used to provide unduplicated audience estimates and frequency of<br />
viewing estimates for one or a series of selected advertisements, programs, time periods,<br />
or Internet sources for various market breaks and demographics. They can also report the<br />
number of telecasts that homes or persons watched of a particular program during a<br />
specified measurement interval.<br />
These studies provide a means to compare and evaluate the effectiveness of advertising<br />
or promotional schedules based on the number of homes or people reached. Reach<br />
estimates can be supplemented with frequency distributions that show the number of times<br />
a home or a person was exposed to a national commercial. Many advertisers believe an<br />
average frequency of three or more is needed for advertising to be considered effective.<br />
Note Internet data is not valid for the household level, it is only available for the person level.<br />
55
Home | Reach & Frequency Schedules and Reports Overview | About R&F Duplication Reports<br />
<strong>National</strong> <strong>TV</strong> <strong>Toolbox</strong><br />
Related Topics<br />
Creating a Unified Sample<br />
Building Schedules<br />
Selecting Schedule Pairs<br />
About R&F Duplication Reports<br />
The R&F Duplication Report analyzes the viewing of schedule pairs and determines the<br />
additional viewers reached by combining them. This report calculates the number of<br />
households or persons reached by each schedule separately, by a combination of the<br />
schedules, and the number reached by both schedules.<br />
This report helps answer the following questions:<br />
• What else do viewers of my network watch<br />
• On what network and time should I promote my programs, and how much<br />
duplication of viewers exists<br />
• Where is the target audience located<br />
• On what particular network or in what particular time period should I advertise to be<br />
the most effective<br />
• Am I bringing in new viewers across my programming or are they the same viewers<br />
viewing different shows<br />
• To what extent are <strong>TV</strong> and Internet used simultaneously<br />
Notes<br />
• You must create unified samples and schedules prior to creating a R&F Duplication<br />
Report.<br />
• Internet data is not valid for the household level, it is only available for the person level.<br />
• Simultaneous unit duplication for cross-platform reporting should be used with Cross-<br />
Platform Homes for current data or the Convergence Research Panel for historical data<br />
(May 2008 - November 2009).<br />
56
Home | Segmentation Report Overview | About Segmentation Reports<br />
<strong>National</strong> <strong>TV</strong> <strong>Toolbox</strong><br />
Related Topics<br />
About Quad Segmentation<br />
About NTile Segmentation<br />
About Number of Minutes<br />
Segmentation<br />
About Number of Seconds/PVs<br />
Internet Segmentation<br />
Segmentation QRC<br />
About Segmentation Reports<br />
NPOWER ® segmentation reports provide sub-sample selection based on viewing. This<br />
capability helps you identify the heavy viewers of a network, as well as groups of lighter<br />
viewers. Viewers of selected programs or time-period viewing sources are then classified<br />
into segments based on viewing behavior.<br />
These analyses expand the level of understanding of the dynamics of the network's<br />
audience to help determine who the core viewers are and the profile of the viewers<br />
Segmentation can be based on a program, a network, or a combination of networks. For<br />
time-based viewing, a time of day and feed pattern must also be identified (such as 4-6P<br />
Live). All data is multi-processed at a household/person level.<br />
Segmentation analyses can answer the following questions:<br />
• Who are my heavy or light viewers<br />
• Do my heavy or light viewers change over time<br />
• To what extent do my heaviest viewers drive my numbers<br />
• Are the heavy viewers’ profiles similar to the overall networks’ viewer profiles<br />
• What are the differences between my heavy and light viewers<br />
• Where can light viewers be reached<br />
• What other networks do my core viewers watch<br />
• How does viewing to my original programming differ from viewing to acquired<br />
programming<br />
Types of segmentation reports available include the following:<br />
• Quad Segmentation - separates viewers based on frequency and duration to<br />
determine loyal viewers.<br />
• NTile Segmentation - divides viewing households/persons or Internet source users<br />
into even groups to rank your <strong>TV</strong> viewers/Internet users.<br />
• Number of Minutes Segmentation - divides viewers into two groups (top viewers<br />
or bottom viewers) based on whether they met the qualifier.<br />
• Number of Seconds/PVs Internet Segmentation - divides Internet users into two<br />
groups (top Internet users or bottom Internet users) based on number of seconds or<br />
number of page views requested.<br />
Note After segmentations are run, the results can be used to feed into other reports such as Ratings<br />
Analysis, Reach & Frequency, PowerPlay ® , and Universe Estimate reports.<br />
57
Home | Segmentation Report Overview | Using Segmentations in Other Reports<br />
<strong>National</strong> <strong>TV</strong> <strong>Toolbox</strong><br />
Using Segmentations in Other Reports<br />
Related Topics<br />
About<br />
Segmentation<br />
Reports<br />
Creating a Unified<br />
Sample<br />
Selecting<br />
Demographics<br />
Reports such as the Ratings Analysis, PowerPlay ® , and UE and Sample Information include the option to<br />
select a unified sample and then further refine results by adding segmentation characteristics. You can<br />
select a unified sample from the Demographics page by clicking the Segmentation Characteristics tab.<br />
You can also select optional segmentation demographics in Reach & Frequency Reports the same way;<br />
when a unified sample is selected, additional Segmentation Characteristics are displayed for pre-run<br />
segmentations based on the unified sample you selected.<br />
Example<br />
Notes<br />
• Household segmentations will be populated if Household is selected on the left.<br />
• The Report Name column displays the Report Name applied when the segmentation was created.<br />
58
Home | Segmentation Report Overview | Segmentation Reports | About Quad Segmentation<br />
<strong>National</strong> <strong>TV</strong> <strong>Toolbox</strong><br />
Related Topics<br />
The Segmentation Page<br />
Selecting Segmentation Options<br />
About Segmentation Reports<br />
About Quad Segmentation<br />
The Quad Segmentation reports let you identify viewers based on frequency of viewing<br />
and duration.<br />
• Low Frequency-High Duration<br />
• High Frequency-High Duration<br />
• Low Frequency-Low Duration<br />
• High Frequency-Low Duration.<br />
Quads have two calculations: frequency and duration. Households or persons are<br />
determined to be in a quadrant based on the frequency of their viewing and the duration of<br />
their viewing.<br />
Frequency - Percent of Days<br />
Time-based quad reports use intab days with viewing, divided by the total number of intab<br />
days for the measurement interval. Program-based quad reports use intab telecast days<br />
with viewing, divided by the total number of intab telecast days for the measurement<br />
interval.<br />
Duration - Number of Minutes Viewed<br />
The second calculation is average minutes. For time period reports, the calculation is total<br />
viewing minutes divided by the number of intab days with viewing. For program reports,<br />
the calculation for average minutes is total viewing minutes divided by the number of intab<br />
telecast days with viewing.<br />
Based on these two calculations, a household or person will be assigned to one of the<br />
following quadrant segmentations:<br />
Usage<br />
Quads are best suited to measure loyalty within programs, not generic dayparts. This<br />
assists with identifying core program viewers based on duration and frequency.<br />
Suggested Parameters<br />
Quad Type<br />
Frequency<br />
% of Days<br />
Average<br />
Minutes 30<br />
Min Duration<br />
Average<br />
Minutes 60+<br />
Min Duration<br />
Program 55%<br />
75% or 23<br />
minutes<br />
75% or 45<br />
minutes<br />
Frequency<br />
% of Days Duration<br />
Time Period 45% 25 minutes per day<br />
59
Note These suggested parameters are regardless of<br />
daypart duration. If the report returns no data, adjust<br />
the frequency and duration in increments.<br />
Tip For short-form networks such as news networks, use a shorter<br />
duration. For long-form networks such as movie networks, use a longer<br />
duration.<br />
60
Home | Segmentation Report Overview | Segmentation Reports | About NTile Segmentation<br />
<strong>National</strong> <strong>TV</strong> <strong>Toolbox</strong><br />
Related Topics<br />
The Segmentation Page<br />
Selecting Segmentation Options<br />
About Segmentation Reports<br />
About NTile Segmentation<br />
NTile Segmentation reports let you rank viewing from highest to lowest and divide viewing<br />
households or persons into 2 - 20 even groups.<br />
There are two reporting levels for NTiles: total minutes and average minutes.<br />
Total Minutes<br />
Households or persons are ranked in order of total minutes viewed. Non-viewers are<br />
reported separately. The households or persons viewing are then divided into the number<br />
of tiles specified when defining the NTile criteria.<br />
Average Minutes<br />
Average NTiles use minutes divided by intab days during the measurement interval for<br />
both time period and program telecasts. The households or persons are ranked in order of<br />
average minutes viewed. Non-viewers are reported separately. Viewers with less than one<br />
minute on average are ranked at the bottom. They are then divided into the number of tiles<br />
specified when defining the NTile criteria.<br />
Usage<br />
Historically, NTiles have been used for broader sources or dayparts.<br />
Note For subscribers, an Internet NTile Segmentation is available for reporting persons usage to<br />
Internet sources for either Cross-Platform - Single Source or Cross-Platform - Data Fusion.<br />
61
Home | Segmentation Report Overview | Segmentation Reports | About Number of Minutes Segmentation<br />
<strong>National</strong> <strong>TV</strong> <strong>Toolbox</strong><br />
Related Topics<br />
The Segmentation Page<br />
Selecting Segmentation Options<br />
About Segmentation Reports<br />
About Number of Minutes Segmentation<br />
The Number of Minutes Segmentation reports let you divide viewers into two groups from<br />
highest to lowest based on minutes requested (top viewers or bottom viewers). Viewers<br />
meeting the number of minutes qualifier are reported in the top viewers. Those viewers not<br />
meeting the minimum viewing qualifier are reported in the bottom viewers, and nonviewers<br />
are reported separately.<br />
In this segmentation, the viewers are divided based on a qualifier for minimum number of<br />
total minutes, average minutes, or percent of minutes viewed.<br />
Total Minutes<br />
The households or persons viewing are divided into top viewers and bottom viewers based<br />
on the sum of total minutes viewed.<br />
Average Minutes<br />
The households or persons viewing are divided into top viewers and bottom viewers based<br />
on average minutes viewed, which are the total minutes divided by intab days during the<br />
measurement interval for both time period and program telecast.<br />
Percent of Minutes<br />
The households or persons viewing are divided into top viewers and bottom viewers based<br />
on the percent of minutes viewed, which are the total minutes divided by the number of<br />
minutes the respondent had the opportunity to view (daypart or program duration).<br />
Usage<br />
Number of minutes can identify viewers who might be considered 'qualified' based on a<br />
minimum number of minutes watched of a program. Use this option to identify core<br />
program viewers based on the 'qualified' minutes. You can use this selection to examine<br />
all viewers to a source or program by choosing one minute or more. You can also examine<br />
all households viewing a minimum number such as six, which is used for a total audience<br />
rating.<br />
62
Home | Segmentation Report Overview | Segmentation Reports | About Number of Seconds/PVs Internet Segmentation<br />
<strong>National</strong> <strong>TV</strong> <strong>Toolbox</strong><br />
Related Topics<br />
The Segmentation Page<br />
Selecting Segmentation Options<br />
About Segmentation Reports<br />
About Number of Seconds/PVs Internet Segmentation<br />
The Number of Seconds/PVs Internet Segmentation subscription-based report lets you<br />
divide Internet users into two groups from highest to lowest based on seconds requested<br />
(top Internet users or bottom Internet users). Internet users meeting the qualifier are<br />
reported in the top Internet users. Those users not meeting the minimum Internet usage<br />
qualifier are reported in the bottom users, and non-users are reported separately.<br />
In this segmentation, the users are divided based on a qualifier for minimum number of<br />
total seconds, average seconds, or number of page views.<br />
Total Seconds<br />
Internet users are divided into top Internet users and bottom Internet users based on the<br />
sum of total seconds of Internet use.<br />
Average Seconds<br />
Internet users are divided into top Internet users and bottom Internet users based on<br />
average seconds of Internet use, which are the total seconds divided by intab days during<br />
the measurement interval for the daypart.<br />
Page Views<br />
Internet users are divided into top Internet users and bottom Internet users based on<br />
number of page hits.<br />
Note This option is only used for qualifying users and is not a statistic that is reported.<br />
Usage<br />
This report can identify Internet users who might be considered 'qualified' based on a<br />
minimum number of seconds of Internet usage or number of page views. Use these<br />
options to identify core users based on meeting the qualifier. You can also use this report<br />
to examine all Internet users to an Internet source by choosing one second or one page<br />
view as the qualifier.<br />
Note Internet data is not valid for the household level, it is only available for the person level.<br />
63
Home | Report Specifications | About Trend Analysis Reports<br />
<strong>National</strong> <strong>TV</strong> <strong>Toolbox</strong><br />
Related Topics<br />
About Report Types<br />
About MarketBreaks<br />
About Trend Analysis Reports<br />
Trend Ratings Analysis provides a two-phased approach to building and analyzing a large<br />
volume of program data and time period requests.<br />
Phase 1:<br />
• Trend Analysis Program Builder/Trend Analysis Time Period Builder – allows users<br />
to create customized data sets containing multiple Originators/Viewing Sources,<br />
Demographics and MarketBreaks for large measurement intervals. By utilizing the<br />
scheduler, reports are submitted once but extracted daily and compiled together for<br />
reporting in either Trend Analysis Program Report/Trend Analysis Time Period<br />
Report<br />
Phase 2:<br />
• Trend Analysis Program Report/Trend Analysis Time Period Report – allows users<br />
to perform data analyses based on the specifications compiled and requested within<br />
the Trend Builder reports.<br />
64
Home | Reach & Frequency Schedules and Reports Overview | About R&F Reports<br />
<strong>National</strong> <strong>TV</strong> <strong>Toolbox</strong><br />
Related Topics<br />
About Unification<br />
About Schedules<br />
How to Create a R&F Report<br />
About R&F Reports<br />
The R&F report is used to provide unduplicated audience estimates and frequency of<br />
viewing estimates for one or a series of selected advertisements, programs, time periods,<br />
or Internet sources for various market breaks and demographics. They can also report the<br />
number of telecasts that homes or persons watched of a particular program during a<br />
specified measurement interval.<br />
These studies provide a means to compare and evaluate the effectiveness of advertising<br />
or promotional schedules based on the number of homes or people reached. Reach<br />
estimates can be supplemented with frequency distributions that show the number of times<br />
a home or a person was exposed to a national commercial. Many advertisers believe an<br />
average frequency of three or more is needed for advertising to be considered effective.<br />
Note Internet data is not valid for the household level, it is only available for the person level.<br />
65
Home | Segmentation Report Overview | About Segmentation Reports<br />
<strong>National</strong> <strong>TV</strong> <strong>Toolbox</strong><br />
Related Topics<br />
About Quad Segmentation<br />
About NTile Segmentation<br />
About Number of Minutes<br />
Segmentation<br />
About Number of Seconds/PVs<br />
Internet Segmentation<br />
Segmentation QRC<br />
About Segmentation Reports<br />
NPOWER ® segmentation reports provide sub-sample selection based on viewing. This<br />
capability helps you identify the heavy viewers of a network, as well as groups of lighter<br />
viewers. Viewers of selected programs or time-period viewing sources are then classified<br />
into segments based on viewing behavior.<br />
These analyses expand the level of understanding of the dynamics of the network's<br />
audience to help determine who the core viewers are and the profile of the viewers<br />
Segmentation can be based on a program, a network, or a combination of networks. For<br />
time-based viewing, a time of day and feed pattern must also be identified (such as 4-6P<br />
Live). All data is multi-processed at a household/person level.<br />
Segmentation analyses can answer the following questions:<br />
• Who are my heavy or light viewers<br />
• Do my heavy or light viewers change over time<br />
• To what extent do my heaviest viewers drive my numbers<br />
• Are the heavy viewers’ profiles similar to the overall networks’ viewer profiles<br />
• What are the differences between my heavy and light viewers<br />
• Where can light viewers be reached<br />
• What other networks do my core viewers watch<br />
• How does viewing to my original programming differ from viewing to acquired<br />
programming<br />
Types of segmentation reports available include the following:<br />
• Quad Segmentation - separates viewers based on frequency and duration to<br />
determine loyal viewers.<br />
• NTile Segmentation - divides viewing households/persons or Internet source users<br />
into even groups to rank your <strong>TV</strong> viewers/Internet users.<br />
• Number of Minutes Segmentation - divides viewers into two groups (top viewers<br />
or bottom viewers) based on whether they met the qualifier.<br />
• Number of Seconds/PVs Internet Segmentation - divides Internet users into two<br />
groups (top Internet users or bottom Internet users) based on number of seconds or<br />
number of page views requested.<br />
Note After segmentations are run, the results can be used to feed into other reports such as Ratings<br />
Analysis, Reach & Frequency, PowerPlay ® , and Universe Estimate reports.<br />
66
Home | Report Specifications | About Source and Destination Reports<br />
<strong>National</strong> <strong>TV</strong> <strong>Toolbox</strong><br />
Related Topics<br />
Report Process Flow<br />
About Source & Destination Reports<br />
There are two types of Source & Destination reports: time-based and program-based.<br />
NPOWER ® source and destination time-based or program-based reports further examine<br />
the flow of viewing. While the minute-by-minute report identifies the minute tuning level,<br />
source and destination identifies where the viewers of a specific minute came from and<br />
where they went. Additionally, the calculations are set-based, meaning the duplication<br />
within a household or a person is not multi-processed out and each viewing event is<br />
followed. The report can be produced for a selected time period or program.<br />
67
Home | Report Specifications | About Co-Viewing Reports<br />
<strong>National</strong> <strong>TV</strong> <strong>Toolbox</strong><br />
Related Topics<br />
Selecting Co-View Pairs<br />
About Co-Viewing Reports<br />
Co-Viewing analyses provide detailed information regarding the degree to which people<br />
from one group watch the same television set with people from another group. These<br />
groups can be used to promote the shared viewing experience to advertisers targeting<br />
more than one audience. In addition, we now offer the functionality to report on people<br />
watching alone. Additionally, you are no longer limited to reporting mutually exclusive<br />
demographics between co-view pairs, and the report can be run for multiple demographics<br />
and market breaks in a single execution.<br />
Co-viewing analyses provide ratings and share by demographics and co-viewing group for<br />
particular programs.<br />
Co-Viewing reports help answer the following questions:<br />
• Are kids and adults watching television together<br />
• Is my network better at delivering co-viewing than my competitors<br />
• What programs on my network or my competitor's network have the highest coviewing<br />
among men and women<br />
• Are there certain times of the day when co-viewing is the highest<br />
• How does co-viewing data differ between Live and Most Current viewing<br />
• What programs promote alone viewing<br />
• Which programs attract like viewing, for example, Females 25-34 watching with<br />
Females 25-34<br />
Note Co-Viewing reports are based on Live or Most Current GAA data only.<br />
68
Home | Report Specifications | About Length of Tune Reports<br />
<strong>National</strong> <strong>TV</strong> <strong>Toolbox</strong><br />
Related Topics<br />
LOT/LOV Events<br />
About Length of Tune Reports<br />
The purpose of the Length of Tune reports (LOT/LOV) is to examine the average length of<br />
tuning for a viewing source daypart (LOT) or average length of viewing for a viewing event<br />
for an originator, program, and/or program trackage (LOV). It is an essential research tool<br />
used to determine the strength and appeal of a program or daypart for a network. It is also<br />
used to assess the impact of changes to program formatting, which helps to schedule<br />
programs more effectively.<br />
Length of Tune reports help answer the following questions:<br />
• In general, is my network retaining viewers for long or short tuning episodes<br />
• Should my network air a 30-minute or 60-minute program or event<br />
• Is my program format effective<br />
• Do viewers stay for high profile events<br />
• How effective was a particular promotional spot or lead-in<br />
• Do certain program types hold viewers longer<br />
• How often do viewers tune to my network<br />
• How often do viewers tune to my competition<br />
• Within my genre, how does my network's length of tuning compare to similar<br />
networks<br />
• Are my higher/lower ratings due to longer/shorter viewing episodes<br />
Note Length of Tune reports are Live-based only.<br />
69
Home | Report Specifications | Criteria Selection Pages Overview | About Criteria Selection Pages<br />
<strong>National</strong> <strong>TV</strong> <strong>Toolbox</strong><br />
About Criteria Selection Pages<br />
Related Topics<br />
About Report<br />
Specifications<br />
Using the Specification<br />
Definition Page<br />
About the Criteria<br />
Selection Tools<br />
Criteria selection pages are used to define the parameters of a report. Criteria selection pages<br />
are divided into two panes. The top pane is used for making criteria selections to filter report<br />
data. The bottom pane displays current selections added by default or selections that have been<br />
added with the Add button in the criteria selection toolbar. You can select pages at random from<br />
the Specification Definition page or you can progress through the pages sequentially by clicking<br />
Next Page in the toolbar.<br />
For more information, click the following links:<br />
• Specification Definition Bar<br />
Click this bar to return to the Specification Definition page to submit your report or to view<br />
current criteria selections.<br />
• Criteria Selection Pane<br />
The top pane of a criteria selection page that displays the choices available for filtering<br />
data.<br />
• Groups for Bar<br />
Criteria selection pages with the group functionality have a Groups for bar in the<br />
middle of the page.<br />
Example (groups hidden)<br />
Click the bar to display or hide the predefined groups.<br />
Example (groups displayed)<br />
• Criteria Selection Toolbar<br />
The criteria selection toolbar in the middle of the criteria selection pages displays the tools<br />
necessary to work with your criteria selections. The tools displayed vary depending on the<br />
page.<br />
• Current Selections Pane<br />
The bottom pane of a criteria selection page that displays the criteria selections on which<br />
your report will be based.<br />
Tip You can use drag and drop to reorder the Current Selections on some pages. When<br />
you press the left mouse button, the pointer changes to indicate whether you can use drag<br />
and drop.<br />
70
Drag and drop<br />
No drag and drop<br />
Criteria Selection Page Example<br />
71
Home | Report Specifications | Criteria Selection Pages Overview | About the Criteria Selection Toolbar<br />
<strong>National</strong> <strong>TV</strong> <strong>Toolbox</strong><br />
Related Topics<br />
About Criteria Selection Pages<br />
About Selection Tabs<br />
About Boolean Logic<br />
About the Criteria Selection Toolbar<br />
The criteria selection tools are located in the middle of the criteria selection pages. The<br />
following table describes each tool and how it is used. Not all tools are available on every<br />
page. For more information about page options, click here.<br />
Tool<br />
Description<br />
Combine - Combines the currently highlighted selections<br />
in the Current Selections list. (See Retain Combo Parts.)<br />
NOT - See About Boolean Logic.<br />
AND - See About Boolean Logic.<br />
OR - See About Boolean Logic.<br />
Add Parentheses - See Nested Boolean Logic.<br />
Delete Group - Deletes the group that is currently<br />
highlighted in the Group list.<br />
<strong>New</strong> Group - Creates a group from the currently<br />
highlighted selections in the Current Selections list.<br />
Previous Page - Returns to the previous selection page.<br />
Delete - Deletes the currently highlighted selections in the<br />
Current Selections list.<br />
Add - Adds currently highlighted criteria to the Current<br />
Selections list.<br />
Reset - Clears all highlighted selections in the top pane of<br />
a criteria selection page.<br />
Next Page - Moves to the next criteria selection page.<br />
When Retain Combo Parts is checked prior to clicking<br />
Combine or selecting Cross or Cross Selected from the<br />
shortcut menu, the highlighted selections are combined to<br />
create a new selection, and the original selections are<br />
retained in the Current Selections list. If it is not checked,<br />
the new combo replaces the original selections.<br />
When Multiple Reports is checked, a separate report is<br />
generated for each selection in the Current Selections list.<br />
Note Selecting this option on one page makes it unavailable on<br />
any other page that also displays this option. For example, if you<br />
select Multiple Reports on the Market Breaks page, Multiple<br />
Reports will be unavailable on the Demographics page and the<br />
Custom Coverage Areas page.<br />
72
<strong>National</strong> <strong>TV</strong> <strong>Toolbox</strong><br />
Related Topics<br />
Page Options<br />
The functions available on the various criteria selection pages depending on report type<br />
are:<br />
About Report Specifications<br />
About Groups, Combos, and Cross<br />
About Boolean Logic<br />
About the Criteria Selection<br />
Toolbar<br />
Combine<br />
NOT<br />
AND<br />
OR<br />
Add<br />
Parentheses<br />
Delete<br />
Group<br />
<strong>New</strong> Group<br />
Add<br />
This following table provides an alphabetical listing of all possible selection tabs with the<br />
functions available on the page.<br />
Selection<br />
Tab<br />
Retain<br />
Combo<br />
Parts<br />
Multiple<br />
Reports<br />
Advertisements<br />
Builder Jobs<br />
Building Block<br />
Demographics<br />
Co-View<br />
Demographics<br />
Co-View Pairs<br />
Custom<br />
Coverage<br />
Areas<br />
Dayparts<br />
Feed Pattern<br />
Filter<br />
Format<br />
Frequency<br />
Distribution<br />
Internet Source<br />
Market Breaks<br />
Measurement<br />
Interval<br />
(NOT<br />
only)<br />
Playback<br />
Period<br />
Profile<br />
Demographics<br />
Profile Market<br />
Breaks<br />
Program 73
Details<br />
Programs<br />
Ranking<br />
Report<br />
Segment<br />
Respondent<br />
Demographics<br />
S&D Viewing<br />
Source<br />
Sample<br />
Schedule<br />
Schedule Pairs<br />
Schedules<br />
Segmentation<br />
Segmentation<br />
Demographics<br />
Segmentation<br />
Market Breaks<br />
Statistics<br />
Target Feed<br />
Pattern<br />
Target<br />
Programs<br />
Target Viewing<br />
Source<br />
Unification<br />
Unified Sample<br />
Viewing Source<br />
Viewing Type<br />
Websites<br />
74
Home | Report Specifications | Criteria Selection Pages Overview | About Boolean Logic<br />
<strong>National</strong> <strong>TV</strong> <strong>Toolbox</strong><br />
Related Topics<br />
Using Boolean Operators<br />
Creating a Specification<br />
Nested Boolean<br />
About Boolean Logic<br />
Boolean logic is a form of algebra used in computer operations to process information and<br />
solve problems. In NPOWER & MarketBreaks Reports, Boolean logic is used to create<br />
what is called a "Boolean expression" to tell NPOWER & MarketBreaks specifically what<br />
information to include or exclude when processing a report request. Boolean expressions<br />
may be used when specifying demographics, market breaks, or custom coverage areas.<br />
Furthermore, nested Boolean logic can be used on the Market Breaks page.<br />
There are three Boolean operators used in a Boolean expression: AND, OR, and NOT.<br />
The following table describes how the operators are used to extract specific information.<br />
Important Create a combo of the selections you will use in an expression prior to applying<br />
operators.<br />
Operator<br />
AND<br />
OR<br />
NPOWER<br />
Icon<br />
Description<br />
In a Boolean expression, conditions on both sides of the<br />
AND must be met in order to return results. For example,<br />
you are looking for viewers with 4 or more years of college<br />
who own a home. You want all other viewers excluded from<br />
the report results. The Boolean expression would be:<br />
4+ Years College AND Home Owner<br />
When the report is submitted, the results returned will only<br />
include viewers who have 4+ years of college and also own<br />
a home. Both conditions in the expression must be true for<br />
the data to be included in the report.<br />
Note When using AND, make sure what you are asking makes<br />
sense. For example, you would not create an AND relationship<br />
between County A and County B because a home could not be in<br />
County A and County B at the same time.<br />
In a Boolean expression, conditions on either side of the<br />
OR can be true to return results. For example, you are<br />
looking for either viewers who have 4 or more years of<br />
college or viewers who own a home. The Boolean<br />
expression would be:<br />
4+ Years College OR Home Owner<br />
When the report is submitted, the results returned will<br />
include viewers who have 4+ years of college (do not have<br />
to own a home), viewers who are home owners (do not<br />
have to have 4+ years of college), and also viewers who<br />
have both 4+ years of college and also own a home. Only<br />
one condition needs be true for the data to be included in<br />
the report.<br />
Tips<br />
NOT<br />
76<br />
• OR is default.<br />
• Use OR to change an AND operation back to default.<br />
In a Boolean expression, NOT is used to exclude specific<br />
information from a report. For example, you are looking<br />
specifically for viewers who do not own a home. The<br />
Boolean expression would be:<br />
NOT Home Owner<br />
When the report is submitted, the results include only<br />
viewers who do not own a home.<br />
Using Boolean logic with a combo:<br />
If you are looking for viewers who have 4+ years of college
who also own a home that is not located in County Size A ,<br />
the Boolean expression would be:<br />
4+ Years of College AND<br />
Home Owner AND<br />
NOT County Size A<br />
When the report is submitted, the results returned will<br />
include viewers who have 4+ years of college and also own<br />
a home in any county size except County Size A. All<br />
conditions in the expression must be true for the data to be<br />
included in the report.<br />
77
Home | Report Specifications | Criteria Selection Pages Overview | About Groups,Combos, and Cross<br />
<strong>National</strong> <strong>TV</strong> <strong>Toolbox</strong><br />
Related Topics<br />
Working with Groups<br />
About Criteria Selection Pages<br />
Page Options<br />
Groups and Shared Reports<br />
About Groups, Combos, and Cross<br />
Groups<br />
A group is a named collection of criteria selections saved for later use. For example, if you<br />
frequently create reports with the same seven market breaks, create a group of those<br />
market breaks and call it Standard Breaks. When you create your next report, select<br />
Standard Breaks from the group list and then click Add. All seven market breaks are<br />
added to the Current Selections list. Creating groups expedites the process of making<br />
selections.<br />
Groups can be created for each of the following:<br />
• Measurement Interval<br />
• Advertisements<br />
• Programs<br />
• Schedules<br />
• Schedule Pairs<br />
• Frequency Distribution<br />
• Report Segment - LOT Time Period Report (Detail level only) and LOV Program<br />
Report (Detail level only)<br />
• Websites<br />
Note Classification of Parent, Brand, and Channel can change monthly; therefore, groups<br />
may need to be redefined periodically.<br />
• Dayparts<br />
• Viewing Source<br />
• Demographics<br />
• Market Breaks<br />
• Custom Coverage Areas<br />
• Playback Period<br />
Combos<br />
A combo is the result of manually combining criteria into custom criteria. You select what<br />
you want to combine from the Criteria Selections list, provide a name for the custom<br />
criteria, and then use the Combine function in NPOWER ® to combine:<br />
• Measurement Intervals<br />
• Schedules<br />
• Dayparts<br />
• Viewing Sources<br />
• Demographics<br />
• Market Breaks<br />
• Custom Coverage Areas<br />
The name you enter when creating a combo is the name displayed on the final report. For<br />
example, if you run a report that includes individual market breaks for County A and<br />
County B, each county break 78 is displayed in the Market Break column of the report.
Note You must close the folders in the Current Selections list prior to creating a combo.<br />
Sample Results<br />
If the same report request is run with the two counties combined to create a combo named<br />
Counties A and B, only one entry for the counties is displayed in the Market Break column,<br />
and the entry is labeled with the name you entered for the combo.<br />
Sample Results<br />
If you want the two original selections (County Size A and County Size B) as well as the<br />
combined selection (Counties A and B), click the Retain Combo Parts prior to clicking the<br />
Combine button when you create your combo.<br />
Note Be careful to label combos accurately. On the Excel® output, you can refer to the Spec<br />
worksheet to see the individual criteria included in each combo.<br />
Cross and Cross Selected<br />
The Cross and Cross Selected commands are available from the shortcut menu of the Co-<br />
View Demographics/Demographics, Market Breaks, and Custom Coverage Areas pages.<br />
The Cross command is similar to the Combine command except that the Cross command<br />
automatically creates a separate combo of each item in the Current Selections list based<br />
on what you right-click on. In addition, the combos created with the Cross command are in<br />
an AND relationship instead of the OR relationship created when the Combine command<br />
is used to create combos.<br />
Notes<br />
• You must close the folders in the Current Selections list prior to creating a combo.<br />
• You cannot use Cross or Cross Selected with selections that contain ( ).<br />
• Use the Cross Selected command when you want to cross only the highlighted criteria<br />
selections in the Current Selections list.<br />
Let's assume that you had the following criteria in the Current Selections list, and then you<br />
right-click and apply the Cross command.<br />
Example<br />
79
Each criteria in the Current Selections list is automatically crossed with HOH ED =<br />
4+Years College to create a combo in an AND relationship.<br />
Sample Results<br />
80
Home | Report Specifications | Criteria Selection Pages Overview | About Measurement Intervals<br />
<strong>National</strong> <strong>TV</strong> <strong>Toolbox</strong><br />
Related Topics<br />
Measurement Interval Page<br />
Selecting a Measurement Interval<br />
About Measurement Intervals<br />
Use the Measurement Interval page to select your dates for reporting. You can select<br />
multiple measurement intervals for one report. Additionally, you can create groups for<br />
frequently used measurement periods such as sweeps, holidays, sport seasons, or <strong>TV</strong><br />
events.<br />
Calendars<br />
The measurement interval page allows you to select a reporting period using the calendar<br />
icons<br />
or the individual month calendars.<br />
Calendar Type<br />
The following calendar types are available from the Calendar Type drop-down list:<br />
• NTI - Based on the broadcast calendar.<br />
Note NTI is the default calendar. From the menu, select Options, Preferences to change the<br />
default calendar.<br />
• NHI - Based on the cable calendar.<br />
• NSS - Based on the syndication calendar.<br />
• BCST - Based on the start and end dates of the Broadcast season (typically<br />
September - May)<br />
Seasons and Quarters<br />
Click the Seasons drop-down above the individual calendars to select from the available<br />
seasons.<br />
The season definitions and quarter definitions vary between the calendars. For example, if<br />
you select NHI as your service, the 4th quarter includes the months of October, November,<br />
and December. However, if you select NTI as your service, the 4th quarter includes the<br />
later part of September, October, November, and December. The NTI 4th quarter typically<br />
begins in mid-September on a Monday that is determined to be the start of the season by<br />
the broadcast networks.<br />
Note With the NTI calendar selected, the first week(s) of September is included in 3Q and the last<br />
week(s) of September is included in 4Q. To include the entire month of September, choose the first<br />
date of September in 3Q and the last date of September in 4Q for the same year. Then click Add to<br />
add the measurement interval to the Current Selections list.<br />
Additional Tabs<br />
• Avg Type - determines the type of averaging to perform.<br />
• Interval - determines the programs and or time period dayparts that will be<br />
included in the analysis based on the measurement interval the user selects.<br />
This is also the default selection.<br />
• Season Premiere to Date - provides a program average audience for a<br />
specific season, from the season premiere of the program through the latest<br />
available date within the season. This is only valid for broadcast programs.<br />
Note The season premiere may or may not correspond to the designated season<br />
start date.<br />
• Include Pre-Premieres - uses the season premiere date for all<br />
programs that premiered before the measurement period date, all<br />
others begin at the measurement period date. For those programs<br />
airing within the calendar season, that have not yet premiered for the<br />
season, the calendar season start date is used. The season end date<br />
is the next season premiere or the calendar season end date,<br />
whichever comes first.<br />
81<br />
• Premiere to Date - When you select a season measurement period and
premiere to date processing, the averages reported are the latest premiere<br />
through and including the end of the selected measurement interval for<br />
broadcast programs only.<br />
• Exclusions - provides the ability to exclude holidays and special days.<br />
• Inclusions (Trend Analysis Program Builder Only) - determines what data will be<br />
included in the reports:<br />
• Season to Date Logic - In order to run a Trend Analysis Program report<br />
based on season-to-date logic, users must select this option in the Trend<br />
Analysis Program Builder job and one specific season.<br />
Data Availability<br />
To determine data availability, click Data Availability on the Measurement Interval page.<br />
Example<br />
Schedule Report<br />
The measurement interval page also provides a scheduling feature that lets you create a<br />
recurring report that runs quarterly, monthly, weekly, or daily depending on report type.<br />
The default is to run the report one time only (OTO).<br />
Notes<br />
• You may only choose one recurring option per report. The number of reports generated<br />
depends on the recurring interval selected and the season definition, which is determined by<br />
the calendar selected.<br />
• Select Time Period Viewing + 3AM to 6AM for any time period report with a 6AM to 6AM<br />
daypart to ensure that the last day of the measurement interval is a complete day of data.<br />
• On unification requests, the NTI or NHI calendar type is required for standard unification.<br />
82
Home | Report Specifications | Criteria Selection Pages Overview | About Demographics<br />
<strong>National</strong> <strong>TV</strong> <strong>Toolbox</strong><br />
Related Topics<br />
Demographics Page<br />
Selecting Demographics<br />
About Boolean Logic<br />
About Demographics<br />
Demographics are audience classifications that are based on persons age and gender (for<br />
example, Females 18-24). After selecting age and gender, you can further narrow the<br />
scope of your report by adding specific person characteristics.<br />
Creating Demographic Groups<br />
You can create or delete your own demographic groups from the Demographics selection<br />
tab. Once you create a demographic group, it remains in your group list until you remove<br />
it. You can use the group with any specification, and you can delete or rename the group<br />
at will. You can also combine demographics to create custom demographics. Additionally,<br />
you can use Boolean logic when specifying demographics of the same age and gender<br />
with different person characteristics.<br />
Note Depending on the report type, demographic groups may not carry over when using the Open<br />
Spec As command on the shortcut menu.<br />
83
Home | Report Specifications | Criteria Selection Pages Overview | About Market Breaks<br />
<strong>National</strong> <strong>TV</strong> <strong>Toolbox</strong><br />
Related Topics<br />
About Group and Combos<br />
About Boolean Logic<br />
Market Break Descriptions<br />
Nested Boolean Logic<br />
About Market Breaks<br />
Household characteristics are identified in two ways: market sections and market breaks.<br />
A market section is a general audience that you want to analyze, for example, a<br />
geographic territory or Pet Owners. Market breaks are specific household characteristics<br />
within market sections. For example, Dog Owners is a market break within the Pet Owners<br />
market section.<br />
Creating Market Break Groups<br />
You can create or delete your own market breaks groups from the Market Breaks selection<br />
tab. You can also combine several standard market breaks within a market section to<br />
create a custom market break. Additionally, you can use nested Boolean logic when<br />
specifying market breaks.<br />
Once you create a market break group, it remains in your group list until you remove it.<br />
You can use the group with any specification, and you can delete or rename the group at<br />
will.<br />
84
Home | Report Specifications | Working with Specifications | Creating a Specification<br />
<strong>National</strong> <strong>TV</strong> <strong>Toolbox</strong><br />
Related Topics<br />
Understanding the <strong>National</strong> <strong>TV</strong><br />
<strong>Toolbox</strong> Home Page<br />
Using The Specification Definition<br />
Page<br />
About Selection Tabs<br />
About the Criteria Selection<br />
Toolbars<br />
Viewing a Report<br />
Creating a Specification<br />
A specification contains the criteria that defines what data to extract from the server. The<br />
reports you generate are based on the selections you make when defining the<br />
specification.<br />
To create a specification:<br />
1. From the <strong>National</strong> <strong>TV</strong> <strong>Toolbox</strong> home page, verify that a report type is selected<br />
from the navigation pane on the left.<br />
2. Click <strong>New</strong>. The Specification Definition page for that report type appears.<br />
Tip You can also double-click the report type to create a new specification.<br />
3. From the Specification Definition page, type a name for the report in the Report<br />
Name box.<br />
4. If you wish to share your report, click the Shared check box.<br />
5. Click the title bar of the Sample selection tab. The Sample criteria selection page<br />
appears.<br />
Notes<br />
• If you subscribe to only one sample, that will be your default sample. You will not<br />
need to make a sample selection each time you create a specification.<br />
• The asterisk indicates a required parameter.<br />
6. From the Sample selection page, make your selection, and then click Next Page to<br />
move to the next step in sequence.<br />
-or-<br />
Click the Specification Definition bar to return to the Specification Definition<br />
page.<br />
Note Some pages require that you click Add to add a selection to the Current Selections list.<br />
7. When you have completed making all of your selections, click the Specification<br />
Definition bar to return to the Specification Definition page.<br />
8. Click Save to save the specification without submitting.<br />
-or-<br />
Click Submit to submit the report request.<br />
Tip When you submit a report request, the specification is automatically saved.<br />
85
Home | Report Specifications | Working with Specifications | Selecting Criteria Using Selection Tabs | Selecting a<br />
Sample<br />
<strong>National</strong> <strong>TV</strong> <strong>Toolbox</strong><br />
Related Topics<br />
Using the Specification Definition<br />
Page<br />
The Sample Page<br />
About <strong>Nielsen</strong> Cross-Platform<br />
Service - Single Source<br />
Selecting a Sample<br />
One sample may be chosen per report. Access to samples is determined based on your<br />
NPOWER ® contract.<br />
To select a sample:<br />
1. From the Specification Definition page, click the title bar of the Sample selection<br />
tab. The Sample criteria selection page appears.<br />
2. From the Sample page, select <strong>National</strong>.<br />
-or-<br />
Select Hispanic.<br />
-or-<br />
Select NHPM (Pre September 2007)*.<br />
-or-<br />
Select Convergence Research Panel (May 2008 - November 2009)*.<br />
-or-<br />
Select Cross-Platform Homes (Beginning December 2009)*.<br />
Notes<br />
• * = Subscription-based sample.<br />
• The <strong>National</strong> sample is selected by default. If you subscribe to only one sample, the<br />
sample you subscribe to is your default sample.<br />
3. Click Next Page to move to the next step in sequence.<br />
-or-<br />
Click the Specification Definition bar to return to the Specification Definition<br />
page.<br />
86
Home | Report Specifications | Working with Specifications | Selecting Criteria Using Selection Tabs | Selecting<br />
Builder Jobs<br />
<strong>National</strong> <strong>TV</strong> <strong>Toolbox</strong><br />
Related Topics<br />
Using the Specification Definition<br />
Page<br />
Builder Jobs Page<br />
For Trend Analysis reports you select a job to base your report on.<br />
To select individual jobs for your report:<br />
Selecting Builder Jobs<br />
1. From the Specification Definition page, click the title bar of the Builder Jobs<br />
selection tab. The Builder Jobs criteria selection page appears.<br />
2. From the Job Name list, select a job to base the report on.<br />
3. Click Add to add the job to the Current Selections list.<br />
4. Click Next Page to move to the next step in sequence.<br />
-or-<br />
Click the Specification Definition bar to return to the Specification Definition<br />
page.<br />
87
Home | Report Specifications | Working with Specifications | Selecting Criteria Using Selection Tabs | Selecting<br />
Filters<br />
<strong>National</strong> <strong>TV</strong> <strong>Toolbox</strong><br />
Filter Page<br />
Related Topics<br />
Selecting Filters<br />
For Trend Analysis reports you can filter your report by selecting playback periods,<br />
demographics, and market breaks.<br />
To select individual jobs for your report:<br />
1. From the Specification Definition page, click the title bar of the Filters selection<br />
tab. The Filter criteria selection page appears.<br />
2. From the Playback Period, Demographics, and Market Breaks lists, make a<br />
selection or selections as desired.<br />
3. Click Add to add the selections to the Current Selections list.<br />
4. Click Next Page to move to the next step in sequence.<br />
-or-<br />
Click the Specification Definition bar to return to the Specification Definition<br />
page.<br />
88
Home | Report Specifications | Working with Specifications | Selecting Criteria Using Selection Tabs | Selecting a<br />
Viewing Type<br />
<strong>National</strong> <strong>TV</strong> <strong>Toolbox</strong><br />
Related Topics<br />
Using the Specification Definition<br />
Page<br />
The Viewing Type Page<br />
Selecting a Viewing Type<br />
The Viewing Type page provides the option to select multiple viewing types for reporting.<br />
To select a viewing type:<br />
1. From the Specification Definition page, click the title bar of the Viewing Type<br />
selection tab. The Viewing Type criteria selection page appears.<br />
2. From the Viewing Type page, click to select or clear check boxes, as desired.<br />
3. Click Next Page to move to the next step in sequence.<br />
-or-<br />
Click the Specification Definition bar to return to the Specification Definition<br />
page.<br />
89
Home | Report Specifications | Working with Specifications | Selecting Criteria Using Selection Tabs | Selecting<br />
Playback Period<br />
<strong>National</strong> <strong>TV</strong> <strong>Toolbox</strong><br />
Related Topics<br />
Using the Specification Definition<br />
Page<br />
Playback Period Page<br />
TSV Playback Period Conversion<br />
Calculations<br />
Selecting Playback Period<br />
You can select from standard playback periods, create custom playback periods, and/or<br />
select from pre-defined groups of playback periods for your reports. Playback periods can<br />
be used to analyze time-shifted viewing in various reports.<br />
To select playback periods or create custom playback periods:<br />
1. From the Specification Definition page, click the title bar of the Playback Period<br />
selection tab. The Playback Period criteria selection page appears.<br />
2. From the Playback Period page, do any of the following, as desired:<br />
From the Groups for Playback Period, select a predefined group, and then click<br />
Add to add it to the Current Selections list.<br />
-or-<br />
From the Standard Playback Period area, click to select or clear check boxes as<br />
desired, and then click Add to add the selections to the Current Selections list.<br />
- or-<br />
From the Custom Playback Period area, specify the number of playback minutes,<br />
hours, or days to add to Live, and then click Add to add it to the Current<br />
Selections list.<br />
-or-<br />
From the Custom Playback Period area, specify a span of Playback Only<br />
minutes, hours, or days, and then click Add to add it to the Current Selections list.<br />
3. When you have completed making your selections, click Next Page to move to the<br />
next step in sequence.<br />
-or-<br />
Click the Specification Definition bar to return to the Specification Definition<br />
page.<br />
90
Home | Report Specifications | Working with Specifications | Selecting Criteria Using Selection Tabs | Selecting a<br />
Measurement Interval<br />
<strong>National</strong> <strong>TV</strong> <strong>Toolbox</strong><br />
Related Topics<br />
Using the Specification Definition<br />
Page<br />
The Measurement Interval Page<br />
About Groups, Combos, and Cross<br />
Selecting a Measurement Interval<br />
A measurement interval represents a period of time during which viewing data is gathered<br />
for reporting purposes. You can select your dates by day, week, month, or quarter. You<br />
can combine measurement intervals to create custom measurement intervals, you can<br />
include multiple measurement intervals in one report, or you can select from predefined<br />
groups of measurement intervals.<br />
To select a measurement interval:<br />
1. From the Specification Definition page, click the title bar of the Measurement<br />
Interval selection tab. The Measurement Interval criteria selection page appears.<br />
2. From the Measurement Interval page, select a predefined group and click Add to<br />
add the group to the Current Selections list.<br />
-or-<br />
Select a Calendar Type, Seasons, and Quarters, as desired, from the drop-down<br />
lists.<br />
Note The default calendar type can be set from the Options, Preferences menu.<br />
3. From the interactive calendar, click to select a start date and then an end date to<br />
populate the Start Date field and the End Date fields.<br />
-or-<br />
Click the calendar controls to the right of select a Start Date and End Date to<br />
select a start date and end date.<br />
-or-<br />
Click the week selector<br />
to select an entire week.<br />
Notes<br />
• When selecting by day, the Start Date and End Date fields are populated with the same<br />
date on the first click. When you then select an End Date, the End Date field is updated to<br />
reflect the second click.<br />
• You cannot use the keyboard to enter dates.<br />
5. Select additional options, as desired.<br />
6. From the Schedule Report area, select how often you would like the report to<br />
recur.<br />
Note You may only choose one recurring option per report.<br />
7. When finished, click Add.<br />
8. Select additional measurement intervals, as desired, clicking Add after each<br />
selection.<br />
9. Click Next Page to move to the next step in sequence.<br />
-or-<br />
Click the Specification Definition bar to return to the Specification Definition<br />
page.<br />
91
Home | Report Specifications | Working with Specifications | Selecting Criteria Using Selection Tabs | Selecting<br />
Unification<br />
<strong>National</strong> <strong>TV</strong> <strong>Toolbox</strong><br />
Related Topics<br />
Using the Specification Definition<br />
Page<br />
The Unification Page<br />
Selecting Unification<br />
Although unification is a report type on the NPOWER ® navigation pane, it does not<br />
actually create a printable report. It is a process that creates a unified sample based on<br />
your criteria selections. When the process is complete, the unified sample is available for<br />
other reports.<br />
To select unification:<br />
1. From the Specification Definition page, click the title bar of the Unification<br />
selection tab. The Unification criteria selection page appears.<br />
2. From the Unification page, select a Standard Unification.<br />
-or-<br />
Select a Custom Unification, and then enter a %.<br />
3. Click Next Page to move to the next step in sequence.<br />
-or-<br />
Click the Specification Definition bar to return to the Specification Definition<br />
page.<br />
92
Home | Report Specifications | Working with Specifications | Selecting Criteria Using Selection Tabs | Selecting a<br />
Unified Sample<br />
<strong>National</strong> <strong>TV</strong> <strong>Toolbox</strong><br />
Related Topics<br />
Using the Specification Definition<br />
Page<br />
Creating a Unified Sample<br />
The Unified Sample Page<br />
Selecting a Unified Sample<br />
Reach & Frequency Reports and Segmentation reports require the selection of a unified<br />
sample, which must be created prior to running the report. For Ratings Analysis,<br />
PowerPlay ® , and UE and Sample information reports, it is optional to select a unified<br />
sample.<br />
To select a unified sample:<br />
1. From the Specification Definition page, click the title bar of the Respondent<br />
Demographics selection tab.<br />
2. Click the Segmentation Characteristics tab. The Unified Sample drop-down list is<br />
displayed to the right of Custom Characteristics.<br />
3. From the Unified Sample drop-down, select a unified sample from the list.<br />
4. Click Add to add your selection to the Current Selections list.<br />
Note Only one unified sample may be selected per report.<br />
5. Click Next Page to move to the next step in sequence.<br />
-or-<br />
Click the Specification Definition bar to return to the Specification Definition<br />
page.<br />
93
Home | Report Specifications | Working with Specifications | Selecting Criteria Using Selection Tabs | Selecting<br />
Websites<br />
<strong>National</strong> <strong>TV</strong> <strong>Toolbox</strong><br />
Related Topics<br />
Using the Specification Definition<br />
Page<br />
Building Schedules<br />
The Websites Page<br />
Selecting Websites<br />
For Reach & Frequency Internet-based schedules and for Internet segmentations, you can<br />
select individual Website characteristics for your schedule or segmentation. You can also<br />
create groups of Websites; however, classifications may change monthly, so be sure to<br />
verify periodically.<br />
To select Websites using the Websites tab only:<br />
1. From the Specification Definition page, click the title bar of the Websites<br />
selection tab. The Websites criteria selection page appears.<br />
2. From the Websites page, select a predefined group, and then click Add to add the<br />
group to the Current Selections list.<br />
-or-<br />
From the Websites page, make selections from the Websites, Brand, and/or<br />
Channel tabs, as desired, clicking Add after each selection.<br />
Tips<br />
• Use Shift+click to select adjacent items in a list.<br />
• Use Ctrl+click to select non-adjacent items in a list.<br />
• Use Ctrl+click to clear a selection.<br />
• Use Reset to remove all highlighting.<br />
3. Click Next Page to move to the next step in sequence.<br />
-or-<br />
Click the Specification Definition bar to return to the Specification Definition<br />
page.<br />
To narrow a Website search:<br />
1. From the Search for Selection Within area, make selections, as desired.<br />
2. Click the Contains check box to search using any letters or combination of letters<br />
that are found in the name of the parent, brand, or channel you wish to locate. For<br />
example, if you are not sure if the parent name is XYZ Company or The XYZ<br />
Company, you can select Contains and type XYZ in the text box.<br />
3. When you have finished making selections, click the Results tab to make further<br />
selections.<br />
-or-<br />
Click Add to add to the Current Selections list.<br />
Note It is not necessary to use all of the tabs.<br />
94
Home | Report Specifications | Working with Specifications | Selecting Criteria Using Selection Tabs | Selecting<br />
Schedule Options<br />
<strong>National</strong> <strong>TV</strong> <strong>Toolbox</strong><br />
Related Topics<br />
Using the Specification Definition<br />
Page<br />
The Schedule Page<br />
Building Schedules<br />
Viewing/Editing a Schedule<br />
Selecting Schedule Options<br />
When building schedules, you can select options that define how you want your schedules<br />
built.<br />
To select schedule building options:<br />
1. From the Specification Definition page, click the title bar of the Schedule<br />
selection tab. The Schedule criteria selection page appears.<br />
2. From the Build Schedules area of the page, make selections as desired.<br />
3. From the Build Units Within Schedule area of the page, make selections as<br />
desired.<br />
4. From the Select Minutes Within Unit area of the page, make selections as<br />
desired.<br />
5. Click Next Page to move to the next step in sequence.<br />
-or-<br />
Click the Specification Definition bar to return to the Specification Definition<br />
page.<br />
95
Home | Report Specifications | Working with Specifications | Selecting Criteria Using Selection Tabs | Selecting<br />
Advertisements<br />
<strong>National</strong> <strong>TV</strong> <strong>Toolbox</strong><br />
Related Topics<br />
Using the Specification Definition<br />
Page<br />
Building Schedules<br />
The Advertisements Page<br />
Selecting Advertisements<br />
For Reach & Frequency advertisement-based schedules, you can select individual<br />
advertisement characteristics for your schedule, or you can select from predefined groups<br />
of advertisement characteristics. This functionality is not available for time period<br />
schedules.<br />
To select advertisements using the Advertisers tab only:<br />
1. From the Specification Definition page, click the title bar of the Advertisements<br />
selection tab. The Advertisements criteria selection page appears.<br />
2. From the Advertisements page, select a predefined group and click Add to add<br />
the group to the Current Selections list.<br />
-or-<br />
From the Advertisers tab, select from the list of Known Parents. The Advertisers<br />
box is populated.<br />
3. Select Advertisers, as desired.<br />
Tips<br />
• Use Shift+click to select adjacent items in a list.<br />
• Use Ctrl+click to select non-adjacent items in a list.<br />
• Use Ctrl+click to clear a selection.<br />
• Use Reset to remove all highlighting.<br />
4. Click Add to add all advertisements that fit the criteria selected.<br />
-or-<br />
Click Search to view the list of advertisements and make further selections prior to<br />
adding them to your Current Selections.<br />
5. Select additional advertisements, as desired, clicking Add after each selection.<br />
6. Click Next Page to move to the next step in sequence.<br />
-or-<br />
Click the Specification Definition bar to return to the Specification Definition<br />
page.<br />
To narrow an advertisement search:<br />
1. From the search area of the Advertisers tab, select the Include Only Promo or<br />
Exclude All Promo check box, as desired. This allows you to specify how promo<br />
minutes are applied.<br />
Note Select the brand search box when limiting to a specific advertisement.<br />
2. From the Search for Selection Within area, make selections, as desired.<br />
3. Click the Contains check box to search using any letters or combination of letters<br />
that are found in the name of the parent, advertiser, brand, or brand variant you<br />
wish to locate. For example, if you are not sure if the parent name is XYZ Company<br />
or The XYZ Company, you can select Contains and type XYZ in the text box.<br />
4. When you have finished making selections, click the Results tab to make further<br />
advertisement selections.<br />
-or-<br />
Click Add to add to the Current Selections list.<br />
Note It is not necessary to use the PCC tab. The PCC tab should only be used to narrow the<br />
selections further.<br />
96
Home | Report Specifications | Working with Specifications | Selecting Criteria Using Selection Tabs | Selecting<br />
Programs<br />
<strong>National</strong> <strong>TV</strong> <strong>Toolbox</strong><br />
Related Topics<br />
Using the Specification Definition<br />
Page<br />
The Programs Page<br />
Custom Dayparts<br />
Selecting Programs<br />
You can select individual program characteristics for your report, or you can select from<br />
predefined groups of programs. This functionality is not available for time period reports.<br />
To select programs using the Filters tab only:<br />
1. From the Specification Definition page, click the title bar of the Programs<br />
selection tab. The Programs criteria selection page appears.<br />
2. From the Programs page, select a predefined group and click Add to add the<br />
group to the Current Selections list.<br />
-or-<br />
From the Filters tab, select an Originator Type. The Originators box is populated.<br />
3. Select the following, as desired: Originators, Standard Dayparts, Custom<br />
Dayparts, Summary Type Code, and Detailed Type Code.<br />
Tips<br />
• Use Shift+click to select adjacent items in a list.<br />
• Use Ctrl+click to select non-adjacent items in a list.<br />
• Use Ctrl+click to clear a selection.<br />
• Use Reset to remove all highlighting.<br />
4. Click Add to add your selections to the Current Selections list.<br />
-or-<br />
If desired, click Search to view the program list prior to adding them as criteria.<br />
5. When you have completed making your selections, click Next Page to move to the<br />
next step in sequence.<br />
-or-<br />
Click the Specification Definition bar to return to the Specification Definition<br />
page.<br />
To narrow a program search using the Program Options tab:<br />
1. From the Specification Definition page, click the title bar of the Programs<br />
selection tab. The Programs criteria selection page appears.<br />
2. From the Programs page, select a predefined group and click Add to add the<br />
group to the Current Selections list.<br />
-or-<br />
From the Filters tab, make selections as desired.<br />
3. Click the Program Options tab to narrow your search.<br />
4. Click the Include Only or Exclude All check boxes, as desired, to select or clear<br />
the check boxes for the types of programs you wish to include or exclude.<br />
Note The defaults on all program pages for Program Options is to Exclude All: Breakouts,<br />
Cash Barter, and Specials.<br />
5. When you have completed making your selections, click the Results tab to make<br />
further program selections.<br />
-or-<br />
Click Add to add your selections to the Current Selections list.<br />
To narrow a program search using the Advanced tab:<br />
1. From the Specification Definition page, click the title bar of the Programs<br />
selection tab. The Programs criteria selection page appears.<br />
2. From the Programs 97 page, select a predefined group and click Add to add the<br />
group to the Current Selections list.
-or-<br />
From the Filters tab, make selections as desired.<br />
3. Click the Advanced tab to narrow your search.<br />
4. Select from the Program Indicators, Telecast Feed Pattern, and Search Display<br />
Columns boxes, as desired.<br />
5. Select Duration check boxes, as desired.<br />
6. Click the Contains check box to search using any letters or combination of letters<br />
that are found in the name of the program you wish to locate.<br />
7. When you have completed making your selections, click the Results tab to make<br />
further program selections.<br />
-or-<br />
Click Add to add your selections to the Current Selections list.<br />
Note It is not necessary to use the Program Options or Advanced tabs. They should only be<br />
used to narrow the selections.<br />
98
Home | Report Specifications | Working with Specifications | Selecting Criteria Using Selection Tabs | Selecting<br />
Segmentation Options<br />
<strong>National</strong> <strong>TV</strong> <strong>Toolbox</strong><br />
Related Topics<br />
Using the Specification Definition<br />
Page<br />
About Segmentation Reports<br />
Segmentation Page<br />
Selecting Segmentation Options<br />
For segmentation reports, you can select options to define how you want the<br />
segmentations built, specify reporting levels, and select labeling preferences.<br />
To select segmentation options:<br />
1. From the Specification Definition page, click the title bar of the Segmentation<br />
selection tab. The Segmentation criteria selection page appears.<br />
2. From the Build Segmentation By area of the page, make selections, as desired.<br />
3. For Quad segmentations, from the Frequency - Percent of Days area of the page,<br />
use the arrows to specify a percent, as desired.<br />
-or-<br />
For NTile segmentations, from the NTile Breaks section, change the name of the<br />
NTile, as desired, and then use the arrows to specify up to 20 NTiles.<br />
-or-<br />
For the Number of Minutes segmentations, from Duration - Number of Minutes<br />
section, use the arrows to specify Minutes, and then select a Reporting Level, as<br />
desired.<br />
-or-<br />
For the Number of Seconds/ PVs segmentations, from the Duration - Page Views<br />
section, use the arrows to specify Seconds or Page Views, and then select a<br />
Reporting Level, as desired.<br />
4. From the Segmentation Label (Optional) area of the page, select or clear the<br />
Include Market Breaks in Label check box, as desired.<br />
5. Click Next Page to move to the next step in sequence.<br />
-or-<br />
Click the Specification Definition bar to return to the Specification Definition<br />
page.<br />
99
Home | Report Specifications | Working with Specifications | Selecting Criteria Using Selection Tabs | Selecting<br />
Schedules<br />
<strong>National</strong> <strong>TV</strong> <strong>Toolbox</strong><br />
Related Topics<br />
Using the Specification Definition<br />
Page<br />
The Schedules Page<br />
About Groups, Combos, and Cross<br />
Selecting Schedules<br />
For Reach & Frequency Reports, you can select individual schedules or select from<br />
predefined groups of schedules.<br />
To select individual schedules to base your report on:<br />
1. From the Specification Definition page, click the title bar of the Schedules<br />
selection tab. The Schedules criteria selection page appears.<br />
2. From the Schedule Executions list, select a Report Name. The Schedules panel<br />
on the right populates with a list of schedules within the selected schedule<br />
execution.<br />
Note When you double-click a schedule execution, the schedule execution is added to the<br />
Current Selections list automatically, as well as all schedules and units within that schedule<br />
execution.<br />
3. From the Schedules panel, select schedules, as desired.<br />
Tips<br />
• Use Shift+click to select adjacent items in a list.<br />
• Use Ctrl+click to select non-adjacent items in a list.<br />
• Use Ctrl+click to clear a selection.<br />
• Use Reset to remove all highlighting.<br />
• Double-click a unit to add a single schedule to the Current Selections list.<br />
4. Click Add to add selections to the Current Selections list, as desired.<br />
Note When you use Add, you can only add up to 100 schedules to the Current Selections<br />
list at a time. If you select more than 100 schedules and then click Add, a message is<br />
displayed that asks if you want to add all schedules. If you click Yes, all the schedules are<br />
added, regardless of what is selected. If you don't want to add all schedules, click No and<br />
then select and add less than 100 schedules at a time.<br />
5. Click Next Page to move to the next step in sequence.<br />
-or-<br />
Click the Specification Definition bar to return to the Specification Definition<br />
page.<br />
100
Home | Report Specifications | Working with Specifications | Selecting Criteria Using Selection Tabs | Selecting<br />
Schedule Pairs<br />
<strong>National</strong> <strong>TV</strong> <strong>Toolbox</strong><br />
Related Topics<br />
Using the Specification Definition<br />
Page<br />
The Schedule Pairs Page<br />
Building Schedules<br />
About R&F Duplication Reports<br />
Selecting Schedule Pairs<br />
R&F Duplication reports require the selection of pairs of schedules, which are then<br />
compared. You can select individual schedules, or you can select from predefined groups<br />
of schedule pairs.<br />
To select schedule pairs:<br />
1. From the Specification Definition page, click the title bar of the Schedule Pairs<br />
selection tab. The Schedule Pairs criteria selection page appears.<br />
2. From the Primary panel on the left, select a primary schedule.<br />
3. From the Secondary panel on the right, select a secondary schedule.<br />
4. Click Add to add the schedule pairs to the Current Selections list.<br />
Note For R&F Duplication reports, you are limited to adding only 200 schedule pairs at one<br />
time; however, you can have more than 200 schedule pairs in one report.<br />
5. Select additional schedules, as desired, clicking Add after each selection.<br />
6. Click Next Page to move to the next step in sequence.<br />
-or-<br />
Click the Specification Definition bar to return to the Specification Definition<br />
page.<br />
101
Home | Report Specifications | Working with Specifications | Selecting Criteria Using Selection Tabs | Selecting<br />
Statistics<br />
<strong>National</strong> <strong>TV</strong> <strong>Toolbox</strong><br />
Related Topics<br />
Using the Specification Definition<br />
Page<br />
The Statistics Page<br />
Selecting Statistics<br />
You may select specific statistics for your report. The report type determines the statistics<br />
available.<br />
To select statistics:<br />
1. From the Specification Definition page, click the title bar of the Statistics<br />
selection tab. The Statistics criteria selection page appears.<br />
2. From the Statistics page, click to select or clear the check boxes, as desired.<br />
3. Click Next Page to move to the next step in sequence.<br />
-or-<br />
Click the Specification Definition bar to return to the Specification Definition<br />
page.<br />
102
Home | Report Specifications | Working with Specifications | Selecting Criteria Using Selection Tabs | Selecting a<br />
Feed Pattern<br />
<strong>National</strong> <strong>TV</strong> <strong>Toolbox</strong><br />
Related Topics<br />
Using the Specification Definition<br />
Page<br />
The Feed Pattern Page<br />
A feed pattern is required for all time period reports or schedules.<br />
To select a feed pattern:<br />
Selecting a Feed Pattern<br />
1. From the Specification Definition page, click the title bar of the Feed Pattern<br />
selection tab. The Feed Pattern criteria selection page appears.<br />
2. From the Feed Pattern page, select a feed pattern.<br />
Notes<br />
• The Primary feed pattern for each network is selected by default.<br />
• Source & Destination reports do not have a Primary feed option.<br />
3. Click Next Page to move to the next step in sequence.<br />
-or-<br />
Click the Specification Definition bar to return to the Specification Definition<br />
page.<br />
103
Home | Report Specifications | Working with Specifications | Selecting Criteria Using Selection Tabs | Selecting<br />
Frequency Distribution<br />
<strong>National</strong> <strong>TV</strong> <strong>Toolbox</strong><br />
Related Topics<br />
Using the Specification Definition<br />
Page<br />
The Frequency Distribution Page<br />
Selecting Frequency Distribution<br />
R&F Reports provide the option to report frequency distribution, which is how many times<br />
households or persons were exposed to unit (program telecast, a daypart, or an<br />
advertisement). You can select standard or custom frequency distributions, or select from<br />
predefined groups of frequency distributions.<br />
To select frequency distribution:<br />
1. From the Specification Definition page, click the title bar of the Frequency<br />
Distribution selection tab. The Frequency Distribution criteria selection page<br />
appears.<br />
2. From the Standard Frequency Distributions options, select an option.<br />
-or-<br />
From the Custom Range, enter a start and end range.<br />
Note Leave the second text box empty if you want to get the + portion of a range. For<br />
example, if you enter 20 in the first text box and leave the second box blank, your results will<br />
include a column with a custom frequency distribution range of 20+.<br />
3. Click Next Page to move to the next step in sequence.<br />
-or-<br />
Click the Specification Definition bar to return to the Specification Definition<br />
page.<br />
104
Home | Report Specifications | Working with Specifications | Selecting Criteria Using Selection Tabs | Selecting<br />
Report Segment<br />
<strong>National</strong> <strong>TV</strong> <strong>Toolbox</strong><br />
Related Topics<br />
Using the Specification Definition<br />
Page<br />
The Report Segment Page<br />
Selecting Report Segment<br />
You may select specific report segments for your report. The report type determines the<br />
report segments available.<br />
To select a report segment:<br />
1. From the Specification Definition page, click the title bar of the Report Segment<br />
selection tab. The Report Segment criteria selection page appears.<br />
2. From the Report Segment page, click the check boxes to select or clear Report<br />
Segments, as desired.<br />
3. Click Next Page to move to the next step in sequence.<br />
-or-<br />
Click the Specification Definition bar to return to the Specification Definition<br />
page.<br />
105
Home | Report Specifications | Working with Specifications | Selecting Criteria Using Selection Tabs | Selecting an<br />
Internet Source<br />
<strong>National</strong> <strong>TV</strong> <strong>Toolbox</strong><br />
Related Topics<br />
Using the Specification Definition<br />
Page<br />
The Internet Source Page<br />
An Internet source is required for all Internet reports.<br />
To select an Internet source:<br />
Selecting an Internet Source<br />
1. From the Specification Definition page, click the title bar of the Internet Source<br />
selection tab. The Internet Source criteria selection page appears.<br />
2. From the Internet Source page, select Total Internet Usage.<br />
-or-<br />
Select Video Streaming Only.<br />
3. Click Next Page to move to the next step in sequence.<br />
-or-<br />
Click the Specification Definition bar to return to the Specification Definition<br />
page.<br />
Notes<br />
• Although this is a required report selection, for Reach & Frequency Reports that include only<br />
<strong>TV</strong> schedules (Program, Advertisement, or Time Period) either selection will have no impact.<br />
These selection options will only impact data based on R&F Internet Schedules.<br />
• Reach & Frequency detail level reports will now include additional columns for Internet data.<br />
106
Home | Report Specifications | Working with Specifications | Selecting Criteria Using Selection Tabs | Selecting<br />
Dayparts<br />
<strong>National</strong> <strong>TV</strong> <strong>Toolbox</strong><br />
Related Topics<br />
Using the Specification Definition<br />
Page<br />
The Dayparts Page<br />
About Groups, Combos, and Cross<br />
Selecting Dayparts<br />
You can select individual dayparts for your time period report or schedules, or you can<br />
select from predefined groups of dayparts.<br />
To select dayparts:<br />
1. From the Specification Definition page, click the title bar of the Dayparts<br />
selection tab. The Dayparts criteria selection page appears.<br />
2. From the Dayparts page, select a predefined group and click Add to add the group<br />
to the Current Selections list.<br />
-or-<br />
Select dayparts as desired.<br />
3. Select from the Optional Daypart Builder section as desired.<br />
4. Click Add to add your selections to the Current Selections list.<br />
5. Select additional dayparts as desired clicking Add after each selection.<br />
6. Click Next Page to move to the next step in sequence.<br />
-or-<br />
Click the Specification Definition bar to return to the Specification Definition<br />
page.<br />
107
Home | Report Specifications | Working with Specifications | Selecting Criteria Using Selection Tabs | Selecting a<br />
Viewing Source<br />
<strong>National</strong> <strong>TV</strong> <strong>Toolbox</strong><br />
Related Topics<br />
Using the Specification Definition<br />
Page<br />
The Viewing Source Page<br />
About Groups, Combos, and Cross<br />
Selecting a Viewing Source<br />
You can select individual viewing sources for your report, or you can select from<br />
predefined groups. You can combine viewing sources to create custom viewing sources,<br />
you can include multiple viewing sources in one report, or you can select from predefined<br />
groups of viewing sources.<br />
To select viewing sources:<br />
1. From the Specification Definition page, click the title bar of the Viewing Source<br />
selection tab. The Viewing Source criteria selection page appears.<br />
2. From the Viewing Source page, select a predefined group and click Add to add<br />
the group to the Current Selections list.<br />
-or-<br />
Click to select a Viewing Source Category. The Viewing Sources box is<br />
populated.<br />
3. Click to select desired Viewing Sources.<br />
Tips<br />
• Use Shift+click to select adjacent items in a list.<br />
• Use Ctrl+click to select non-adjacent items in a list.<br />
• Use Ctrl+click to clear a selection.<br />
• Use Reset to remove all highlighting.<br />
4. Click Add to add selections to the Current Selections list.<br />
Tip Double-click to select criteria and Add to the Current Selections with one action.<br />
5. Select additional viewing sources as desired clicking Add after each selection.<br />
6. Click Next Page to move to the next step in sequence.<br />
-or-<br />
Click the Specification Definition bar to return to the Specification Definition<br />
page.<br />
Note For a complete list of reportable cable networks and feed patterns, please refer to the <strong>National</strong><br />
Report Library. From the <strong>Nielsen</strong> Answers portal, select Delivery from the menu bar at the top, and<br />
then select <strong>National</strong> Report Library from the list of links displayed on the left. Within the library, select<br />
<strong>National</strong> Reference Data and then Cable Network Reference.<br />
108
Home | Report Specifications | Working with Specifications | Selecting Criteria Using Selection Tabs | Selecting<br />
Demographics<br />
<strong>National</strong> <strong>TV</strong> <strong>Toolbox</strong><br />
Related Topics<br />
Using the Specification Definition<br />
Page<br />
About Demographics<br />
Demographics Page<br />
About Groups, Combos, and Cross<br />
Using Segmentations in Other<br />
Reports<br />
Selecting Demographics<br />
You can select individual demographics for your report, or you can select from predefined<br />
groups of demographics.<br />
Note Additional demographics such as <strong>Nielsen</strong> PRIZM, Cross-Platform - Data Fusion, and Simmons<br />
Behavior Graphics are available on a subscription basis.<br />
To select demographics:<br />
1. From the Specification Definition page, click the title bar of the Demographics<br />
selection tab. The Demographics criteria selection page appears.<br />
2. From the Demographics page, select a predefined group, and then click Add to<br />
add the group to the Current Selections list.<br />
-or-<br />
From the Gender list, select Persons, Females, or Males, and then use the up and<br />
down arrows to select an age range or type the age ranges in the appropriate<br />
boxes.<br />
-or-<br />
Select Household.<br />
3. Us the up and down arrows to select an Age Range.<br />
-or-<br />
Type the age ranges in the appropriate boxes.<br />
4. Select Optional Person Characteristics, as desired, clicking Add after each<br />
selection to add it to the Current Selections list.<br />
Note If Household is selected in Step 2, Optional Person Characteristics do not apply.<br />
Tips<br />
• Use Shift+click to select adjacent items in a list.<br />
• Use Ctrl+click to select non-adjacent items in a list.<br />
• Use Ctrl+click to clear a selection.<br />
• Use Reset to remove all highlighting.<br />
5. If applicable, select Segmentation Characteristics, as desired, clicking Add after<br />
each selection to add it to the Current Selections list.<br />
Note The Segmentation Characteristics tab is displayed on reports such as the Ratings<br />
Analysis, PowerPlay ® , and UE and Sample Information when a unified sample is selected. It<br />
is also available on Reach & Frequency reports.<br />
6. When you have completed making your selections, click Next Page to move to the<br />
next step in sequence.<br />
-or-<br />
Click the Specification Definition bar to return to the Specification Definition<br />
page.<br />
109
Home | Report Specifications | Working with Specifications | Selecting Criteria Using Selection Tabs | Selecting Co-<br />
View Pairs<br />
<strong>National</strong> <strong>TV</strong> <strong>Toolbox</strong><br />
Related Topics<br />
Using the Specification Definition<br />
Page<br />
The Co-View Pairs Page<br />
About Co-Viewing Reports<br />
Selecting Co-View Pairs<br />
Co-Viewing reports require the selection of pairs of co-viewers based on the demographics<br />
selected for your report. You can individually select and pair demographics, or you can<br />
select from predefined groups of demographic pairs.<br />
To select co-view pairs:<br />
1. From the Specification Definition page, click the title bar of the Co-View Pairs<br />
selection tab. The Co-View Pairs criteria selection page appears.<br />
2. From the Primary panel on the left, select a primary demographic.<br />
3. From the Secondary panel on the right, select a secondary demographic.<br />
4. Click Add to add the co-view pairs to the Current Selections list.<br />
5. Select additional co-view pairs, as desired, clicking Add after each selection.<br />
6. Click Next Page to move to the next step in sequence.<br />
-or-<br />
Click the Specification Definition bar to return to the Specification Definition<br />
page.<br />
110
Home | Report Specifications | Working with Specifications | Selecting Criteria Using Selection Tabs | Selecting<br />
Market Breaks<br />
<strong>National</strong> <strong>TV</strong> <strong>Toolbox</strong><br />
Related Topics<br />
Using the Specification Definition<br />
Page<br />
About Market Breaks<br />
Market Break Descriptions<br />
The Market Breaks Page<br />
About Groups, Combos, and Cross<br />
Selecting Market Breaks<br />
You can select individual market breaks for your report, or you can select from predefined<br />
groups of market breaks. You can also use Boolean logic to narrow the scope of your<br />
report results.<br />
To select market breaks:<br />
1. From the Specification Definition page, click the title bar of the Market Breaks<br />
selection tab. The Market Breaks criteria selection page appears.<br />
2. From the Market Breaks page, select a predefined group, and then click Add to<br />
add the group to the Current Selections list.<br />
-or-<br />
Click to select a Market Section. The Market Breaks box is populated.<br />
3. Click to select Market Breaks, as desired.<br />
Tips<br />
• Use Shift+click to select adjacent items in a list.<br />
• Use Ctrl+click to select non-adjacent items in a list.<br />
• Use Ctrl+click to clear a selection.<br />
• Use Reset to remove all highlighting.<br />
4. Click Add to add selections to the Current Selections list.<br />
Tip You can double-click market sections to add all market breaks within the section to the<br />
Current Selections list with one action.<br />
5. When you have completed making your selections, click Next Page to move to the<br />
next step in sequence.<br />
-or-<br />
Click the Specification Definition bar to return to the Specification Definition<br />
page.<br />
111
Home | Report Specifications | Working with Specifications | Selecting Criteria Using Selection Tabs | Selecting<br />
Custom Coverage Areas<br />
<strong>National</strong> <strong>TV</strong> <strong>Toolbox</strong><br />
Related Topics<br />
Using the Specification Definition<br />
Page<br />
The Custom Coverage Areas Page<br />
About Groups, Combos, and Cross<br />
Selecting Custom Coverage Areas<br />
You can select individual custom coverage areas for your report, or you can select from<br />
predefined groups of custom coverage areas. You can also use Boolean logic to narrow<br />
the scope of your report results.<br />
To select coverage areas:<br />
1. From the Specification Definition page, click the title bar of the Custom<br />
Coverage Areas selection tab. The Custom Coverage Areas criteria selection page<br />
appears.<br />
2. From the Custom Coverage Areas page, select a predefined group and click Add<br />
to add the group to the Current Selections list.<br />
-or-<br />
Click to select a Custom Coverage Areas Category. The Custom Coverage Areas<br />
box is populated.<br />
3. Click to select desired Custom Coverage Areas.<br />
Note Available custom coverage areas are based on the selected measurement interval(s).<br />
Tips<br />
• Use Shift+click to select adjacent items in a list.<br />
• Use Ctrl+click to select non-adjacent items in a list.<br />
• Use Ctrl+click to clear a selection.<br />
• Use Reset to remove all highlighting.<br />
4. Click Add to add selections to the Current Selections list.<br />
Tips<br />
• You can double-click a custom coverage area category to add all custom coverage<br />
areas within the category to the Current Selections list with one action.<br />
• Use the right-click menu Cross command to cross a custom coverage area with all<br />
other coverage areas in the Current Selections list.<br />
5. Select additional custom coverage areas, as desired, clicking Add after each<br />
selection.<br />
6. Click Next Page to move to the next step in sequence.<br />
-or-<br />
Click the Specification Definition bar to return to the Specification Definition<br />
page.<br />
112
Home | Report Specifications | Working with Specifications | Selecting Criteria Using Selection Tabs | Selecting<br />
Rankings<br />
<strong>National</strong> <strong>TV</strong> <strong>Toolbox</strong><br />
Related Topics<br />
Ranking Page<br />
Selecting Rankings<br />
You can optionally rank your report based on statistics and apply ranks within the selected<br />
groupings.<br />
To rank your report:<br />
1. From the Specification Definition page, click the title bar of the Ranking selection<br />
tab. The Ranking criteria selection page appears.<br />
2. From the Ranking page Statistics list, select a statistic on which to rank your<br />
report.<br />
3. From the Rank Within list, make selections as desired.<br />
4. Select a Precision as desired.<br />
5. Click Add to add your selections to the Current Selections list.<br />
6. Click Next Page to move to the next step in sequence.<br />
-or-<br />
Click the Specification Definition bar to return to the Specification Definition<br />
page.<br />
113
Home | Report Specifications | Working with Specifications | Selecting Criteria Using Selection Tabs | Selecting<br />
Format<br />
<strong>National</strong> <strong>TV</strong> <strong>Toolbox</strong><br />
Format Page<br />
Related Topics<br />
Selecting Format<br />
Ratings Analysis and Trend Analysis reports provide an optional formatting feature that<br />
allows you to change the format of your report output.<br />
To change the format of your report output:<br />
1. From the Specification Definition page, click the title bar of the Format selection<br />
tab. The Format criteria selection page appears.<br />
2. From the Format page, select Demographics Across, and/or Market Breaks<br />
Across, and/or Playback Across as desired.<br />
3. Click Next Page to move to the next step in sequence.<br />
-or-<br />
Click the Specification Definition bar to return to the Specification Definition<br />
page.<br />
114
Home | Report Specifications | Working with Specifications | Working with Groups<br />
<strong>National</strong> <strong>TV</strong> <strong>Toolbox</strong><br />
Related Topics<br />
Creating a Specification<br />
About Groups, Combos, and Cross<br />
About Criteria Selection Toolbars<br />
Groups and Shared Reports<br />
Working with Groups<br />
Use the group feature to expedite the selection of criteria when building a report<br />
specification. The group feature is only available on select pages. For more information<br />
about page options, click here.<br />
To create a group:<br />
1. From a criteria selection page that includes the group functionality, add your criteria<br />
selections to the Current Selections list.<br />
2. Highlight the selections in the Current Selections list that you want to group.<br />
Tips<br />
• Use Shift+click to select adjacent items in a list.<br />
• Use Ctrl+click to select non-adjacent items in a list.<br />
• Use Ctrl+click to clear a selection.<br />
• Use Reset to clear all highlighting.<br />
3. Click <strong>New</strong> Group.<br />
4. Enter a name for the group.<br />
5. Click OK.<br />
To use a group:<br />
1. From a criteria selection page with the group functionality, click the Groups for<br />
bar in the middle of the page.<br />
Example<br />
2. Select a group from the list.<br />
3. Click Add.<br />
Note When a group is added to the Current Selections list, each item in the group is added<br />
as an individual entry just as if the selections were added one at a time.<br />
To rename a group:<br />
1. From a criteria selection page that includes the group functionality, click the Groups<br />
for bar in the middle of the page.<br />
2. Right-click the group you want to rename, and then click Rename Group.<br />
3. Revise the name, and then click OK.<br />
To delete a group:<br />
1. From a criteria selection page that includes the group functionality, click the Groups<br />
for bar in the middle of the page.<br />
2. Select a group from the list.<br />
3. Click Delete Group. 115
4. Click OK.<br />
116
Home | Report Specifications | Working with Specifications | Creating Combos with Combine/Cross<br />
<strong>National</strong> <strong>TV</strong> <strong>Toolbox</strong><br />
Related Topics<br />
Criteria Selection Toolbar<br />
About Groups, Combos, and Cross<br />
About Boolean Logic<br />
Creating Combos with Combine/Cross<br />
You can manually combine criteria in the Criteria Selections list to create custom criteria<br />
by using the Combine command in the criteria selection toolbar or from the shortcut menu.<br />
This feature is not available on all pages. For more information about page options, click<br />
here.<br />
To create a combo with Combine:<br />
1. From a criteria selection page that includes the combine function, add your criteria<br />
selections to the Current Selections list.<br />
2. From the Current Selections list, highlight the criteria selections you would like to<br />
combine.<br />
Note To retain the highlighted selections as individual selections in addition to creating a<br />
combo of them, click the Retain Combo Parts check box.<br />
3. Click Combine.<br />
4. In the Please Enter a Combo Name box, enter the name you want for the combo.<br />
5. Click OK. The combo name appears next to a folder in the Current Selections list.<br />
Example<br />
Note When you generate the report, one row will be generated with the label you entered for<br />
the combo. Be careful to label combinations appropriately. You will be able to see all combo<br />
contents on the Spec tab of the Excel ® output.<br />
6. Click Next Page to move to the next step in sequence.<br />
-or-<br />
Click the Specification Definition bar to return to the Specification Definition<br />
page.<br />
To create combos with Cross:<br />
1. From a criteria selection page that includes the combine function, add your criteria<br />
selections to the Current Selections list.<br />
2. From the Current Selections list, click to highlight the primary criteria selection you<br />
would like to combine with each of the other criteria selections.<br />
3. Right-click the highlighted selection.<br />
4. From the shortcut menu, select Cross. Each criterion in the Current Selections list<br />
is automatically crossed with the primary selection in an AND relationship to create<br />
a combo.<br />
Note Cross will automatically cross with a combo that was previously created.<br />
5. Click Next Page to move to the next step in sequence.<br />
-or-<br />
Click the Specification Definition bar to return to the Specification Definition<br />
page. 117
To create combos with Cross Selected:<br />
1. From a criteria selection page that includes the combine function, add your criteria<br />
selections to the Current Selections list.<br />
2. From the Current Selections list, click to highlight the criteria selections you would<br />
like to combine.<br />
3. Right-click the highlighted selections.<br />
4. From the shortcut menu, select Cross Selected. Each highlighted criterion in the<br />
Current Selections list is crossed in an AND relationship to create a combo.<br />
5. Click Next Page to move to the next step in sequence.<br />
-or-<br />
Click the Specification Definition bar to return to the Specification Definition<br />
page.<br />
118
Home | Report Specifications | Working with Specifications | Creating a Unified Sample<br />
<strong>National</strong> <strong>TV</strong> <strong>Toolbox</strong><br />
Related Topics<br />
Using the Specification Definition<br />
Page<br />
The Unification Page<br />
Selecting a Measurement Interval<br />
About Report Types<br />
Creating a Unified Sample<br />
A unified sample is the sub-sample created by running criteria for the unification. Selection<br />
of a unified sample is required for some reports and optional for others.<br />
To create a unified sample:<br />
1. From the <strong>National</strong> <strong>TV</strong> <strong>Toolbox</strong> home page navigation pane, select Unification.<br />
2. Click <strong>New</strong>. The Specification Definition page for the Unification report type appears.<br />
3. From the Specification Definition page, type a name in the Report Name box.<br />
Note The Report Name you assign becomes a selection in the Unified Sample list in other<br />
reports; therefore, be sure the Report Name clearly identifies the content of the unified<br />
sample.<br />
4. Click the title bar of the Sample selection tab. The Sample criteria selection page<br />
appears.<br />
5. From the Sample selection page, make your selection, and then click Next Page to<br />
move to the next step in sequence.<br />
6. From the Measurement Interval page, select a measurement interval, and then<br />
click Next Page to move to the next step in sequence.<br />
7. From the Unification page, select a unification type.<br />
Note If Standard unification is selected, the unification type must match the measurement<br />
interval. For example, if you use the week selector to select a week on the measurement<br />
interval page, you must select a standard unification of Week.<br />
8. Click the Specification Definition bar to return to the Specification Definition<br />
page.<br />
9. Click Submit to submit the request.<br />
119
Home | Report Specifications | Working with Specifications | Viewing or Editing a Report Specification<br />
<strong>National</strong> <strong>TV</strong> <strong>Toolbox</strong><br />
Related Topics<br />
Understanding the <strong>National</strong> <strong>TV</strong><br />
<strong>Toolbox</strong> Home Page<br />
Creating a Specification<br />
Viewing/Editing a Report Specification<br />
You can view and/or edit a report specification from the <strong>National</strong> <strong>TV</strong> <strong>Toolbox</strong> home page.<br />
Editing an existing specification expedites the process of creating a report. For example, if<br />
you want to run a report that you have run before, but with a different measurement<br />
interval, open the existing report specification, change the measurement interval, and then<br />
resubmit the request.<br />
To edit a specification:<br />
1. From the <strong>National</strong> <strong>TV</strong> <strong>Toolbox</strong> home page, click to select a report type from the<br />
navigation pane on the left.<br />
2. Double-click the Report Name in the grid to open the Specification Definition<br />
page.<br />
3. Use the Selection Tabs to make desired changes to criteria.<br />
4. When you have finished making your changes, click Save to save your changes.<br />
-or-<br />
Click Submit to submit the request for processing.<br />
Note If you want to keep the original specification, be sure to rename the specification<br />
before clicking Save .<br />
Tip When you submit a report request, the specification is automatically saved.<br />
120
Home | Report Specifications | Working with Specifications | Sharing a Specification<br />
<strong>National</strong> <strong>TV</strong> <strong>Toolbox</strong><br />
Related Topics<br />
About Sharing a Report<br />
Specification<br />
Groups and Shared Reports<br />
Sharing a Specification<br />
The Specification Definition page provides an option that allows you to share specifications<br />
with other users in your company.<br />
To share a specification or a report:<br />
1. From the <strong>National</strong> <strong>TV</strong> <strong>Toolbox</strong> home page, open the specification you want to<br />
share.<br />
-or-<br />
Click <strong>New</strong>.<br />
2. From the Specification Definition page, select the Shared check box.<br />
3. In the Report Name box, enter a name for the specification.<br />
4. Click Save to save the specification.<br />
-or-<br />
Click Submit to submit the specification for processing. The specification and/or<br />
report is now available from the Shared Reports folder on the <strong>National</strong> <strong>TV</strong> <strong>Toolbox</strong><br />
home page.<br />
Notes<br />
• To share an existing report specification or execution, open the specification,<br />
select the Shared check box, and then save the specification. It is not necessary<br />
to re-submit the specification.<br />
• When you share a specification, groups are not shared. See Groups and Shared<br />
Reports<br />
Tip When you submit a report request, the specification is automatically saved.<br />
To unshare a specification or a report:<br />
1. From the <strong>National</strong> <strong>TV</strong> <strong>Toolbox</strong> home page, select the report type under the<br />
Shared Reports folder.<br />
2. Click the Job Specifications tab to refresh the grid to display saved specifications.<br />
3. Open the specification you want to unshare.<br />
4. From the Specification Definition page, click to clear the Shared check box.<br />
5. Click Save to save the specification.<br />
-or-<br />
Click Submit to submit the specification for processing. The specification is no<br />
longer available from the Shared Reports folder on the <strong>National</strong> <strong>TV</strong> <strong>Toolbox</strong> home<br />
page.<br />
Note To unshare a shared report specification or execution, open the specification, click to<br />
clear the Shared check box, and then save the specification. It is not necessary to re-submit<br />
the specification.<br />
121
Home | Report Specifications | Working with Schedules | Building Schedules<br />
<strong>National</strong> <strong>TV</strong> <strong>Toolbox</strong><br />
Related Topics<br />
Understanding the <strong>National</strong> <strong>TV</strong><br />
<strong>Toolbox</strong> Home Page<br />
Using the Specification Definition<br />
Page<br />
About Schedules<br />
The Schedule Page<br />
The Advertisements Page<br />
Building Schedules<br />
A schedule is a listing of minutes in which an advertisement aired or within a program<br />
telecast, time period daypart, or advertisement. Schedule building is about how those<br />
minutes are selected to create the appropriate list of minutes for the type of report in which<br />
the schedule will be used.<br />
The schedules you build are based on the criteria selections you make on the schedule<br />
Specification Definition page, which follow a hierarchical view. You must define your<br />
schedules, then you define how you want to build your units, as well as which minutes you<br />
want to analyze within each unit.<br />
To build a schedule:<br />
1. From the <strong>National</strong> <strong>TV</strong> <strong>Toolbox</strong> home page navigation pane, select R&F<br />
Advertisement Schedule .<br />
-or-<br />
Select R&F Program Schedule.<br />
-or-<br />
Select R&F Time Period Schedule.<br />
-or-<br />
Select R&F Internet Schedule.<br />
2. Click <strong>New</strong>.<br />
3. From the Specification Definition page, type a name for the schedule in the<br />
Report Name box.<br />
4. Click the title bar of the Sample selection tab. The Sample criteria selection page<br />
appears.<br />
5. From the Sample selection page, make your selection, and then click Next Page to<br />
move to the Measurement Interval page.<br />
6. Select your measurement interval, and then click Add to add it to the Criteria<br />
Selection pane.<br />
7. Click Next Page to move to the Schedule page.<br />
Note Selections made on the Schedule page determine how many schedules are built, how<br />
the minutes are broken out into units, and which minutes within those units are selected.<br />
8. From the Schedule page, make selections as desired.<br />
9. Click Next Page to move to the next step in sequence and make selections, as<br />
desired.<br />
-or-<br />
Click the Specification Definition bar to return to the Specification Definition<br />
page.<br />
10. When you have completed your selections, click Save to save the schedule<br />
specification without building the schedules.<br />
-or-<br />
Click Submit to submit the request to build the schedule(s).<br />
122
Home | Report Specifications | Working with Schedules | Viewing/Editing a Schedule<br />
<strong>National</strong> <strong>TV</strong> <strong>Toolbox</strong><br />
Related Topics<br />
R&F Schedule Definition Page<br />
About Schedules<br />
Building Schedules<br />
Deleting a Schedule<br />
Viewing or Editing a Schedule<br />
NPOWER ® offers a new and improved schedule editing tool. After your schedules are<br />
built, you can edit the schedule from the <strong>National</strong> <strong>TV</strong> <strong>Toolbox</strong> home page.<br />
To view or edit a schedule:<br />
1. From the <strong>National</strong> <strong>TV</strong> <strong>Toolbox</strong> home page navigation pane, select the type of<br />
schedule you wish to edit. The grid refreshes to display schedules of that type.<br />
2. Click the Edit Schedules icon in the Report Output column to the right of the<br />
schedule you wish to edit. The R&F Schedule Definition page<br />
opens.<br />
3. From the R&F Schedule Definition page, click the drop-down<br />
arrow to the right of Schedule Name. A list of schedules is displayed.<br />
4. Select a schedule from the drop-down list. The grid populates with unit details for<br />
the selected schedule.<br />
5. From the grid, select a unit (row) in the grid to display the active minutes within the<br />
unit.<br />
6. Select or clear check boxes in the Included columns for units or minutes, as<br />
desired.<br />
7. Click the Specification Definition bar at the bottom of the page to view the original<br />
schedule specification.<br />
Note If you make changes to the original schedule specification, you must resubmit the<br />
schedule request.<br />
8. Click the R&F Schedule Definition bar to return to the schedule<br />
editor grid.<br />
9. To save your changes, highlight the schedule name to the right of Rename<br />
Schedule, and then type a new name for the schedule, if desired.<br />
10. Click Save to save the changes to the name that displays in the Rename Schedule<br />
box. If you did not rename it, the original schedule will be overwritten.<br />
-or-<br />
Click Save As to save a copy of the schedule with the new name.<br />
To apply a filter to the schedule:<br />
1. From the <strong>National</strong> <strong>TV</strong> <strong>Toolbox</strong> home page navigation pane, select the type of<br />
schedule you wish to filter. The grid refreshes to display schedules of that type.<br />
2. Click Edit Schedules in the Report Output column to the right of the schedule you<br />
wish to filter. The R&F Schedule Definition page opens.<br />
3. From the R&F Schedule Definition page, click the drop-down<br />
arrow to the right of Schedule Name. A list of schedules is displayed.<br />
4. Select a schedule from the drop-down list. The grid populates with unit details for<br />
the selected schedule.<br />
5. Click Filter. The Edit Current Schedule pop-up window displays a list box for each<br />
field that can be filtered. All possible selections within each field are displayed in the<br />
list for the specific schedule.<br />
Tips<br />
• Use Shift+click to select adjacent items in a list.<br />
• Use Ctrl+click to select non-adjacent items in a list.<br />
• Use Ctrl+click to clear a selection.<br />
6. Make selections as 123desired,<br />
and then click Apply to close the Edit Current<br />
Schedule pop-up window and apply your filter selections to the schedule.
-or-<br />
Click Cancel to close the Edit Current Schedule pop-up window and without<br />
applying your filter selections to the schedule.<br />
-or-<br />
Click Reset to reset the Edit Current Schedule pop-up window.<br />
7. To save your changes, highlight the schedule name to the right of Rename<br />
Schedule, and then type a new name for the schedule, if desired.<br />
8. Click Save to save the changes to the name that displays in the Rename Schedule<br />
box. If you did not rename it, the original schedule will be overwritten.<br />
-or-<br />
Click Save As to save a copy of the schedule with the new name.<br />
124
Home | Report Specifications | Working with Schedules | Deleting Schedules<br />
<strong>National</strong> <strong>TV</strong> <strong>Toolbox</strong><br />
Related Topics<br />
About Schedules<br />
Building Schedules<br />
Viewing/Editing a Schedule<br />
Deleting Schedules<br />
You delete a single schedule execution from the <strong>National</strong> <strong>TV</strong> <strong>Toolbox</strong> home page just like<br />
you delete any other report specification.<br />
To delete a schedule execution:<br />
1. From the <strong>National</strong> <strong>TV</strong> <strong>Toolbox</strong> home page, click the Jobs tab. The grid refreshes<br />
to display report executions.<br />
2. From the navigation pane, select the type of schedule you wish to delete. The grid<br />
refreshes to display schedules of that type.<br />
3. Select the schedule execution you want to delete.<br />
Note When you delete a schedule execution from the <strong>National</strong> <strong>TV</strong> <strong>Toolbox</strong> home page, all<br />
schedules generated within that execution are also deleted. The original saved schedule<br />
specification is not deleted.<br />
4. Click Delete.<br />
5. Click OK to confirm.<br />
To deactivate a single schedule within an execution:<br />
You cannot delete a single schedule within a schedule execution; however, you can<br />
deactivate a schedule within the execution.<br />
1. From the <strong>National</strong> <strong>TV</strong> <strong>Toolbox</strong> home page navigation pane, select the type of<br />
schedule you wish to edit. The grid refreshes to display schedules of that type.<br />
2. Click Edit Schedules in the Report Output column to the right of the schedule you<br />
wish to edit. The R&F Schedule Definition page opens.<br />
3. From the R&F Schedule Definition page, click the drop-down<br />
arrow to the right of Schedule Name. A list of schedules is displayed.<br />
4. Select the schedule you wish to deactivate from the drop-down list. The grid<br />
populates with unit details for the selected schedule.<br />
5. From the schedule editor grid, click Exclude All Units. The check box to the left of<br />
each unit is cleared.<br />
6. Click Save. The existing schedule is overwritten with your changes.<br />
-or-<br />
Type a new name in the Rename Schedule box, and then click Save As. This<br />
keeps the original schedule and saves the changes to a renamed copy of the<br />
schedule.<br />
To delete all schedule executions:<br />
1. From the <strong>National</strong> <strong>TV</strong> <strong>Toolbox</strong> home page, click the Job Specifications tab. The<br />
grid refreshes to display saved report specifications.<br />
2. From the navigation pane, select the type of schedule you wish to delete. The grid<br />
refreshes to display schedules of that type.<br />
3. Select the schedule specification you want to delete.<br />
Note When you delete a saved specification from the Job Specifications grid, all execution<br />
records of that specification are also deleted. That means all schedule execution records for<br />
that specification and all recurring report records for that specification are deleted.<br />
4. Click Delete.<br />
5. Click OK to confirm.<br />
125
Home | Working with Reports | Checking Report Status<br />
<strong>National</strong> <strong>TV</strong> <strong>Toolbox</strong><br />
Related Topics<br />
Understanding the <strong>National</strong> <strong>TV</strong><br />
<strong>Toolbox</strong> Home Page<br />
The Jobs grid displays a list of specifications that have been submitted.<br />
To check the status of a report:<br />
Checking Report Status<br />
1. From the <strong>National</strong> <strong>TV</strong> <strong>Toolbox</strong> home page, click to select a report type from the<br />
navigation pane on the left. The grid refreshes to display a list of specifications of<br />
that type.<br />
2. Verify that the Jobs grid is displayed. If not, click the Jobs tab to refresh the grid.<br />
3. Look in the Status column to view the status of your report request.<br />
Status<br />
Cancelled<br />
Complete<br />
Error<br />
Exceeds Processing<br />
Time<br />
In Progress<br />
Locked<br />
Max Rows Exceeded<br />
No Data Returned<br />
Pending<br />
Resubmission<br />
Resubmit in Progress<br />
Resubmit Complete<br />
Submitted<br />
Description<br />
For some reason, your report had to be cancelled by the<br />
NPOWER support team. If it was not resubmitted, contact<br />
your NPOWER representative for more information.<br />
Your report is complete and can be downloaded by clicking<br />
on either the Excel ® or Zip icons.<br />
You may have selected a measurement period that is not<br />
yet available or made illogical selections. Please review<br />
your specs, make changes as necessary, and then<br />
resubmit your request. If you receive an error message<br />
again, contact your NPOWER representative.<br />
Your report exceeds the allotted processing time. Please<br />
cut back your selections for statistics, telecasts, market<br />
breaks and/or custom coverage areas, and then resubmit<br />
your request.<br />
The report is currently processing.<br />
Reach & Frequency schedules are currently being used for<br />
a report request that is in progress.<br />
Exceeded the row limitation allowed in reports. Please cut<br />
back your report specification, and then resubmit your<br />
request.<br />
The report specification resulted in no data.<br />
A scheduled report is awaiting data availability.<br />
The job has been resubmitted by a member of the<br />
NPOWER support team.<br />
The resubmitted job is currently processing.<br />
The resubmitted job is now complete.<br />
Your request was successfully submitted for processing. It<br />
is currently in queue.<br />
Note Click Refresh to refresh the page to display the most current report status.<br />
126
Home | Working with Reports | Viewing a Report<br />
<strong>National</strong> <strong>TV</strong> <strong>Toolbox</strong><br />
Related Topics<br />
Understanding the <strong>National</strong> <strong>TV</strong><br />
<strong>Toolbox</strong> Home Page<br />
You can view a report from the <strong>National</strong> <strong>TV</strong> <strong>Toolbox</strong> home page.<br />
To view a report:<br />
Viewing a Report<br />
1. From the <strong>National</strong> <strong>TV</strong> <strong>Toolbox</strong> home page, click to select a report type from the<br />
navigation pane on the left. The grid refreshes to display a list of specifications of<br />
that type.<br />
2. Verify that the Jobs grid is displayed. If not, click the Jobs tab to refresh the grid.<br />
3. From the Report Output column, click the Excel Output icon to view the report in<br />
Excel ® .<br />
-or-<br />
Click the Zip Output icon to download the zip file.<br />
Note Click the column headers of the grid to sort the columns. Click once to sort in ascending order.<br />
Click again to sort in descending order.<br />
127
Home | Working with Reports | Modifying Recurring Reports<br />
<strong>National</strong> <strong>TV</strong> <strong>Toolbox</strong><br />
Related Topics<br />
Measurement Interval Page<br />
Modifying Recurring Reports<br />
When you create a report specification and submit it, the default is to run the report one<br />
time only (OTO); however, you can schedule a report to run daily, weekly, monthly, or<br />
quarterly as the data becomes available. These options are based on report type and are<br />
located on the Measurement Interval page.<br />
Tip You now have the option to download all completed reports in a recurring report series with one<br />
click. How<br />
To change a recurring report interval:<br />
1. From the <strong>National</strong> <strong>TV</strong> <strong>Toolbox</strong> home page, select a report type.<br />
2. From the specification grid, double-the report specification you wish to modify.<br />
3. Click the Measurement Interval selection tab.<br />
4. Highlight the measurement interval in the Current Selection list.<br />
5. Click Delete.<br />
6. Select a measurement interval as desired.<br />
7. Change the Schedule Report option to the desired interval and data type, as<br />
desired.<br />
8. Click Add.<br />
9. Click Save to save the specification without submitting.<br />
-or-<br />
Click Submit to submit the report request.<br />
Tips<br />
• When you submit a report request, the specification is automatically saved.<br />
• When you delete a pending recurring report, the report is no longer recurring.<br />
128
Home | Report Specifications | Working with Specifications | Sharing a Specification<br />
<strong>National</strong> <strong>TV</strong> <strong>Toolbox</strong><br />
Related Topics<br />
About Sharing a Report<br />
Specification<br />
Groups and Shared Reports<br />
Sharing a Specification<br />
The Specification Definition page provides an option that allows you to share specifications<br />
with other users in your company.<br />
To share a specification or a report:<br />
1. From the <strong>National</strong> <strong>TV</strong> <strong>Toolbox</strong> home page, open the specification you want to<br />
share.<br />
-or-<br />
Click <strong>New</strong>.<br />
2. From the Specification Definition page, select the Shared check box.<br />
3. In the Report Name box, enter a name for the specification.<br />
4. Click Save to save the specification.<br />
-or-<br />
Click Submit to submit the specification for processing. The specification and/or<br />
report is now available from the Shared Reports folder on the <strong>National</strong> <strong>TV</strong> <strong>Toolbox</strong><br />
home page.<br />
Notes<br />
• To share an existing report specification or execution, open the specification,<br />
select the Shared check box, and then save the specification. It is not necessary<br />
to re-submit the specification.<br />
• When you share a specification, groups are not shared. See Groups and Shared<br />
Reports<br />
Tip When you submit a report request, the specification is automatically saved.<br />
To unshare a specification or a report:<br />
1. From the <strong>National</strong> <strong>TV</strong> <strong>Toolbox</strong> home page, select the report type under the<br />
Shared Reports folder.<br />
2. Click the Job Specifications tab to refresh the grid to display saved specifications.<br />
3. Open the specification you want to unshare.<br />
4. From the Specification Definition page, click to clear the Shared check box.<br />
5. Click Save to save the specification.<br />
-or-<br />
Click Submit to submit the specification for processing. The specification is no<br />
longer available from the Shared Reports folder on the <strong>National</strong> <strong>TV</strong> <strong>Toolbox</strong> home<br />
page.<br />
Note To unshare a shared report specification or execution, open the specification, click to<br />
clear the Shared check box, and then save the specification. It is not necessary to re-submit<br />
the specification.<br />
129
Home | Working with Reports | Deleting a Report Specification<br />
<strong>National</strong> <strong>TV</strong> <strong>Toolbox</strong><br />
Related Topics<br />
Checking Report Status<br />
Viewing a Report<br />
Deleting a Specification<br />
Once you have created and saved a specification, you can delete it at any time. To keep<br />
your files current and ensure you don't use an outdated specification for your reports, you<br />
should regularly review your specifications and delete any that you no longer use.<br />
To delete a specification:<br />
1. From the <strong>National</strong> <strong>TV</strong> <strong>Toolbox</strong> home page, select the specification you want to<br />
delete from the Job Specifications grid.<br />
2. Click Delete.<br />
3. Click OK to confirm.<br />
Note Deleting a specification deletes all report execution records and recurring reports for that<br />
specification.<br />
130
Home | Cross-Platform Reporting - <strong>TV</strong>/Internet<br />
<strong>National</strong> <strong>TV</strong> <strong>Toolbox</strong><br />
Related Topics<br />
Selecting a Sample<br />
Cross-Platform Homes Data<br />
Delivery Schedule<br />
About <strong>Nielsen</strong> Cross-Platform<br />
Service - Data Fusion<br />
About <strong>Nielsen</strong> Cross-Platform Service - Single Source<br />
<strong>Nielsen</strong> Cross-Platform Service - Single Source provides cross-media measurement and<br />
innovative data from the only dataset to measure <strong>TV</strong> and Internet in same household.<br />
These Cross-Platform Homes are comprised of the independent Convergence Panel and<br />
the <strong>TV</strong> and Internet measured households of the <strong>National</strong> People Meter Panel.<br />
The dataset provides unique insights into consumer behavior that can only come from<br />
measurement of television and Internet in the same homes. Clients who subscribe to this<br />
service are able to gain a deep understanding of the following:<br />
• Time spent by consumers on television and Internet on a daily basis<br />
• Simultaneous usage of television and Internet<br />
• The relationship between viewing content on television, streaming content, and<br />
surfing the Internet<br />
• Cause and effect - how usage of one media drives usage of the other<br />
• Top programs among visitors to Website X<br />
• Unduplicated reach across media types<br />
• Cross-NTiles - <strong>TV</strong> and Internet usage segments for users of a network and Website<br />
As announced on December 1, 2009, <strong>Nielsen</strong> is rolling out Internet measurement to<br />
<strong>National</strong> People Meter homes, thus enabling single source measurement of <strong>TV</strong> and<br />
Internet in the <strong>National</strong> People Meter panel. Panelists have their television viewing<br />
measured by <strong>Nielsen</strong>’s People Meters and their Internet usage on their personal computer<br />
(streaming video and Website navigation) measured by <strong>Nielsen</strong> Online’s Internet<br />
measurement technology.<br />
As the rollout progresses in 2010, our single source cross-platform reporting service will<br />
continue to dramatically increase in size with each month, culminating with a panel size of<br />
roughly 7,500 homes by September 2010. During this transition, access to a new sample<br />
selection called “Cross-Platform Homes” in NPOWER will provide subscribers a way to<br />
analyze this expanding sample.<br />
During the installation period, the “Cross-Platform Homes” selection will be comprised of<br />
households from the independent Convergence Panel and from the <strong>TV</strong> and Internet<br />
measured households in the <strong>National</strong> People Meter panel. Access to the independent<br />
Convergence Panel 1000 Households will remain for historical data only (May 2008 -<br />
November 2009). Subscribing clients also have access to custom analyses tailored to their<br />
specific networks, programs, and Websites.<br />
Please contact your <strong>Nielsen</strong> Client Service Representative if you have any questions or if<br />
you would like more information about the <strong>Nielsen</strong> Cross-Platform Service - Single Source.<br />
Note For Cross-Platform Homes, <strong>TV</strong> data is loaded weekly when the Live+7 viewing is finalized.<br />
There will not be a daily delivery of viewing estimates for Cross-Platform Homes at this time. Internet<br />
data is loaded monthly. Please see the Data Delivery Schedule or the Data Availability on the<br />
Measurement Interval for more information.<br />
131
Home | Cross-Platform Reporting - <strong>TV</strong>/Internet | About Cross-Platform Service - Data Fusion<br />
<strong>National</strong> <strong>TV</strong> <strong>Toolbox</strong><br />
Related Topics<br />
Selecting a Sample<br />
<strong>National</strong> Data Delivery Schedule<br />
About <strong>Nielsen</strong> Cross-Platform -<br />
Single Source<br />
About <strong>Nielsen</strong> Cross-Platform Service - Data Fusion<br />
<strong>Nielsen</strong> Cross-Platform Service - Data Fusion is a subscriber-based database that is<br />
created using a statistical matching process that links television audience information and<br />
Internet usage at the respondent level. This database provides the ability to report both <strong>TV</strong><br />
viewing and Internet usage in one report to gain valuable insight into the relationship<br />
between television and the Internet.<br />
This new form of cross-platform measurement enables users to conduct innumerable<br />
custom analyses, including segmentations by Internet activity and media usage, to make<br />
more strategic use of the interaction between <strong>TV</strong> viewing and Internet usage and to plan<br />
more effective campaigns.<br />
Augment television viewing analyses by answering questions such as the following:<br />
• What are the top 10 programs viewed by Men 18-49 who also visit Website X<br />
• Are viewers to a network both heavy <strong>TV</strong> and Internet users<br />
• How many hours are spent on each medium<br />
• What is the unduplicated reach for viewers of a network, visitors of a Website and<br />
people who do both<br />
Note For more information, please contact your <strong>Nielsen</strong> Client Service Representative or refer to<br />
http://en-us.nielsen.com/main/measurement/data_fusion<br />
132
Home | Cross-Platform Reporting - <strong>TV</strong>/Internet | Cross-Platform - Data Fusion Frequently Asked Questions<br />
<strong>National</strong> <strong>TV</strong> <strong>Toolbox</strong><br />
Cross-Platform - Data Fusion Frequently Asked Questions<br />
General<br />
Q1. What is the Cross-Platform - Data Fusion<br />
A1. The Cross-Platform - Data Fusion is the combination of the <strong>National</strong> People Meter (NPM) and <strong>Nielsen</strong><br />
Online's RDD//Online panel into a single source database. The data fusion allows you to understand<br />
consumers’ use of <strong>TV</strong> and the Internet.<br />
Q2. What is the base of the Cross-Platform - Data Fusion<br />
A2. NPM households have an Internet access indicator and the <strong>Nielsen</strong> Online RDD//Online panel Internet usage<br />
data are fused to the NPM respondents with online access. The resulting respondent level fusion file contains<br />
all NPM respondents with fused Internet activity for those respondents with online access.<br />
Analysis of online activity can be performed against either the total population or the online population.<br />
Q3. What are the sample sizes from the NPM and the <strong>Nielsen</strong> Online RDD//Online panel<br />
A3. From the NPM:<br />
• 50,000 (approximately) persons aged 2+ reporting daily<br />
• 37,000 (approximately) persons with online access at home<br />
From the <strong>Nielsen</strong> Online RDD//Online panel:<br />
• 250,000 (approximately) persons aged 2+ metered home Internet use<br />
• 10,000 (approximately) persons metered Internet use at work<br />
Q4. Is there an analysis sample size threshold specific to the fused panel, or does it follow the same<br />
minimums as <strong>TV</strong> viewing in the NPM<br />
A4. The same minimums are appropriate.<br />
Q5. How often are the data updated<br />
A5. Data are updated monthly. From January 2007 - December 2007, NTI months were used. From January 2008<br />
forward, calendar months are used.<br />
Q6. What are the data deliverables<br />
A6. There are three deliverables produced monthly:<br />
NPOWER ® - In NPOWER, Cross-Platform - Data Fusion can be accessed through two different delivery<br />
methods. One set of files can be accessed from the Custom Characteristics tab on the Demographics page.<br />
These files include <strong>Nielsen</strong> Online Internet market breaks for parent, brand, and channel. Market breaks are<br />
defined as Heavy/Medium/Light/No Usage or Yes/No Usage.<br />
Example<br />
Beginning with January 2008 data, Cross-Platform - Data Fusion can also be accessed via Cross-Platform<br />
Reporting through the Internet Segmentation and R&F Internet Schedule reports. The <strong>TV</strong>/Internet Data Fusion<br />
133<br />
is located in the Websites screen. Using the data fusion in these reports allows for more detailed analysis of
the Internet including activity for a specific day, select dayparts, and time spent.<br />
Websites Page Example<br />
PxP - This is a respondent level file giving the NPM person ID and detailed Internet usage (URL, date, time,<br />
duration). This file is designed to be used by software solutions providers in <strong>TV</strong> analysis systems.<br />
Excel Tables - This includes nine tables with Internet usage and network information by demographic.<br />
Q7. What determines whether a Website is included in the Custom Characteristics delivery method in<br />
NPOWER and at what level (High/Medium/Low/No Usage or Yes/No Usage)<br />
A7. The three-way split applies if 3.0% or more of those with online access have visited the site. Websites visited<br />
by between 0.5% and 3.0% are included in NPOWER with a Yes/No classification. Websites visited by less<br />
than 0.5% of the population with online access are not included in NPOWER.<br />
Visiting is based on a duration of 1+ seconds.<br />
Note No such restrictions are applied to the Cross-Platform Reporting delivery method.<br />
Q8. When using PxP data, is there an agreed definition of Website visitors that can be used as an industry<br />
standard<br />
A8. <strong>Nielsen</strong> Online defines usage using 1+ seconds as a criterion. NPOWER uses the same convention. This<br />
being said, please note that there is no industry standard and users are free to define usage as they please.<br />
Q9. Is the fusion PxP tape designed for use with the mid-minute or all-minute viewing files<br />
A9. It is compatible with both.<br />
Q10. Which <strong>TV</strong> panel(s) is(are) the Internet data intended to be used with, for example, the NPM<br />
A10. The data are designed to be used with the NPM and can also be used for Local People Meter (LPM) analyses<br />
that involve national Websites. As with any local cutback, the sample sizes mean that these LPM analyses<br />
should be treated with a degree of caution.<br />
Q11. Can it be used with daily panels, weekly unified, monthly unified or quarterly unified panels<br />
A11. The household/person numbers are NPM IDs. All persons intab for at least one day in the month are<br />
classified. The data can be used with any number of days or any form of unified panel (daily, weekly, and so<br />
forth).<br />
Q12. This is <strong>National</strong> only, correct<br />
A12. The data are fused at the <strong>National</strong> level and can be cut back to Local markets, although caution needs to be<br />
advised where small samples are concerned.<br />
Q13. Are page views going away If so, what does that mean for the fusion data we are receiving<br />
A13. The changing nature of the Internet means that page views are becoming less relevant as a metric and<br />
duration is increasingly being used. This does not mean that page views are going away.<br />
The PxP fusion file has URL and duration so both time spent and page views can be derived.<br />
Q14. Can the fusion data only be used at the monthly level<br />
A14. The PxP data are fully disaggregated allowing analysis by day and time; therefore, any combination of days<br />
can be analyzed.<br />
The Custom Characteristics NPOWER feeds and the Excel tables are currently monthly.<br />
Q15. Is streaming video part of the data<br />
134
A15. Currently video streaming is not part of the data available in NPOWER, but it is included in the Cross Platform<br />
- Data Fusion available through IMS Clear Decisions.<br />
Q16. What is the difference between Cross-Platform - Data Fusion and the Cross-Platform - Single Source<br />
A16. Cross-Platform - Single Source Cross-Platform - Data Fusion<br />
Single Source consists of homes where<br />
both <strong>TV</strong> and Internet are measured.<br />
Single Source allows unique analyses<br />
such as Simultaneous/Concurrent<br />
Usage and Cause and Effect tracking,<br />
which require monitoring of the same<br />
panel members’ activity with each<br />
medium.<br />
Analyses may be done by day and time.<br />
Any combination of days can be<br />
analyzed.<br />
Single Source allows for direct<br />
measurement of <strong>TV</strong>/Internet<br />
interactions.<br />
Data Fusion ties together the<br />
RDD//Online panel with the <strong>National</strong><br />
People Meter Panel.<br />
Data Fusion includes Internet usage at<br />
Work and, based on the larger currency<br />
sample sizes, allows analysis of smaller,<br />
more niche Websites.<br />
Analyses may be done by day and time.<br />
Calendar month boundaries should be<br />
followed when analyzing Reach.<br />
Additional <strong>Nielsen</strong> Company assets<br />
from Homescan, Entertainment, Mobile,<br />
Claritas, etc., are and will be fused onto<br />
the Data Fusion base to extend beyond<br />
only <strong>TV</strong> and Internet. Data Fusion links<br />
insights from a number of studies —<br />
beyond what we could ask of a single<br />
panel.<br />
Q17. When will you have the ability to do custom roll-ups with <strong>Nielsen</strong> Online<br />
A17. Any custom roll-ups that are run through <strong>Nielsen</strong> Online can be made available in the Cross-Platform – Data<br />
Fusion Custom Characteristics deliverable. For more information, please contact your <strong>Nielsen</strong> Client Service<br />
Representative.<br />
Q18. What causes differences between RDD//Online and Cross-Platform - Data Fusion results<br />
A18. There are a number of reasons why there are differences in results between <strong>Nielsen</strong> Online ’s analysis system<br />
and Cross-Platform - Data Fusion:<br />
1. Sample Composition<br />
There are some differences in sample composition between the <strong>Nielsen</strong> Online RDD and the <strong>National</strong><br />
People Meter Sample (NPM). As an example: the fusion data for March 2007 shows 64% of online men<br />
25-54 to be active Internet users in the month, against a <strong>Nielsen</strong> Online estimate of 60%. The<br />
difference was explained by the household size profile - 37% of men 25-34 on NPM are household size<br />
1-2 against 25% on the RDD panel, and Internet usage levels are higher in this group than for men 25-<br />
34 in other households.<br />
2. Home/Work duplication<br />
For RDD//Online reporting, the duplication between home and work use is modeled using the combo<br />
panel of around 1,000 persons. The fused results are obtained by separate home and work data<br />
fusions. Both are modeling approaches. <strong>Nielsen</strong> is investigating the possibility of using a common<br />
135
fusion approach for home and work panels in both RDD//Online and Cross-Platform - Data Fusion,<br />
which will reduce the differences obtained.<br />
Note Differences here are evident more in unduplicated reach than in impressions or page views.<br />
3. Sampling Error and Fusion Respondent Selection<br />
When assessing differences in duplicated impressions, time spent, or page views, certain Websites can be very<br />
volatile as a small number of individuals can be responsible for a very high percentage of Website usage. Gaming<br />
Websites can be particularly susceptible to this. For example, if there are two individuals in the RDD panel<br />
responsible for 80% of the page views of a Website and the fusion only selects one of these individuals as a good<br />
match for NPM respondents, the page views could reduce by 40%. Essentially, this is a manifestation of sampling<br />
error, and it can be further exacerbated by sample weighting.<br />
4. Fusion Bias<br />
All research contains error and all fusion contains the possibility of model bias. The Cross-Platform - Data Fusion<br />
data to August 2007 shows some evidence of bias in the combined reach of multiple Websites, with the fusion data<br />
slightly over-estimating the reach (but not page views or time spent). A change in methodology for September 2007<br />
addresses this.<br />
5. Data Feed Differences<br />
An issue that affected data up to December 2007 is related to the timing of the implementation of brand and<br />
channel definitions. This is discussed below:<br />
The Issue<br />
There were differences in definition between some brands and channels reported in <strong>Nielsen</strong> Online’s reporting<br />
system and brands and channels reported in NPOWER using Cross-Platform - Data Fusion.<br />
Why did this happen<br />
Although both the <strong>Nielsen</strong> Online reporting system and the data fusion used data from the <strong>Nielsen</strong> Online RDD<br />
panel, they used different data feeds. There were two main differences:<br />
i) The <strong>Nielsen</strong> Online system reported data monthly, based on calendar month. The data fusion took weekly data<br />
feeds that were grouped into broadcast months.<br />
ii) <strong>Nielsen</strong> Online has a brand and channel dictionary that groups Website URLs into reporting entities, for<br />
example, AOL is a brand, and AOL Sports is a channel. This dictionary is finalized towards the end of the month<br />
and applied to the calendar month data retrospectively, before the data are included in <strong>Nielsen</strong> Online's reporting<br />
system. For the data fusion feed, the finalized dictionary was applied to the latest weekly feed as it became<br />
available - typically week four of the broadcast month. For most brands and channels, the dictionary was<br />
unchanged from month to month, but if a brand or channel change did occur, <strong>Nielsen</strong> Online and Cross-Platform -<br />
Data Fusion were inconsistent for the affected brand or channel for up to three weeks of the month.<br />
What did we do to address this issue<br />
To obtain complete consistency between <strong>Nielsen</strong> Online and the data fusion for monthly brand and channel<br />
definitions, it would be necessary to change the <strong>Nielsen</strong> Online reporting system to broadcast month reporting or<br />
change broadcast month reporting to calendar month. Neither of these was a feasible option; however, an<br />
improvement in consistency was obtained by using the same calendar month feed for both <strong>Nielsen</strong> Online<br />
reporting and the data fusion. This reduced the inconsistency between the two data sets to 0-6 days in any month,<br />
rather than the previous 15-21 days.<br />
When did this change come into effect<br />
The change occurred for data from January 2008.<br />
Q19. Why does data fusion only include panel members who are permanent residents and not long-term or<br />
short-term visitors<br />
A19. Our data fusion process only classifies in-home panel members. Long-term and short-term visitors are not<br />
classified. There are two main reasons for this:<br />
1. There is insufficient information about visitors to make data fusion feasible. For short term visitors we<br />
have just age and gender and only a few additional categories for long-term visitors. Long term visitors<br />
may have very different characteristics from the homes they are visiting, for example, grandparents<br />
may have very different characteristics and viewing from the homes that they visit.<br />
2. In-home panel members are a representative sample of the population. In our People Meter sample,<br />
we don't measure the out of home viewing of our in-home panel members, but measure visitor viewing<br />
in their homes as a surrogate. So visitors as consumers are already represented in the in-home<br />
sample, which is representative of the population 136
Calculating target rating indexes using data fusion<br />
A common analysis requirement is to compare a Website users’ viewing against a base target, for example,<br />
Men 18-49 users of Website X against All Men 18-49. In NPOWER, the All Men 18-49 rating will include<br />
visitors, while the Website X users’ rating will not. Visitor viewing typically averages around 5% of total viewing<br />
so an index of 95 among Website X users is actually likely to be an index of 100 if we compare like-for-like<br />
viewing, that is, excluding visitors.<br />
The All Men 18-49 rating excluding visitors can be obtained by using Permanent Residents as the composite<br />
with the Custom Characteristics delivery method. The Permanent Residents classification includes all NPM<br />
respondents who are permanent residents in their household (no visitors) who are intab during the specific<br />
period.<br />
If using the Cross-Platform Reporting delivery method for ratings analysis, the All Men 18-49 rating excluding<br />
visitors can be calculated by running classifications that in combination define the total population. For<br />
example, Men 18-49 users of Website X combined with Men 18-49 non-users of Website X. This provides a<br />
consistent benchmark for assessing Website X viewing relative to the total population base.<br />
Using a factoring approach to estimate visitor viewing by fused category<br />
We recommend the following approach should be applied to incorporate visitor ratings:<br />
Reach and Frequency<br />
There are various approaches that can be taken to address the incremental reach and frequency due to visitor<br />
viewing. Any treatment of visitors in reach and frequency calculation should ideally also address non-response<br />
due to sample turnover and non-reporting days: probability modeling using the negative binomial distribution is<br />
a good way of delivering credible and consistent results.<br />
Q20. Can I combine months when analyzing Cross-Platform - Data Fusion<br />
A20. It is not recommended to combine or cross months when analyzing Cross-Platform - Data Fusion. Because all<br />
NPM panelists are re-fused each month, crossing or combining months can lead to inflated reach figures as<br />
monthly correlations are not all captured. However, ratings and duration figures are not affected.<br />
Q21. Can you explain why Heavy <strong>TV</strong> viewers are also Heavy Internet users<br />
A21. Top-line results from <strong>Nielsen</strong>’s Cross-Platform - Data Fusion and Cross-Platform - Single Source show that,<br />
within homes with internet access, heavy <strong>TV</strong> viewers tend to be heavier internet users than light <strong>TV</strong> viewers.<br />
In actual fact, both these data sources show that Heavy <strong>TV</strong> viewers tend to be heavier internet users at home.<br />
This is logical because heavy viewing is related to availability to view and this implies availability to surf at<br />
home as well. In addition, the convergence panel shows that nearly a third of web usage coincides with <strong>TV</strong><br />
viewing so it does not seem that <strong>TV</strong> viewing reduces the time for surfing or vice versa.<br />
The data fusion also shows that heavy <strong>TV</strong> viewers tend to be lighter users of the Internet at work, a logical<br />
finding. However, this is outweighed by the skew in home Web use meaning that even when considering<br />
home and work use together, heavy <strong>TV</strong> viewers tend to be heavy Internet users. The chart below illustrates<br />
this for Persons 18+, drawing on Cross-Platform - Data Fusion data from August 2008.<br />
137
Note that these finding apply to people with Internet access: the heaviest viewers in the total population tend<br />
to be older and/or lower income, and these groups have lower Internet penetration and therefore, lower overall<br />
Internet use.<br />
138
Home | <strong>National</strong> <strong>TV</strong> <strong>Toolbox</strong> Data | Cross-Platform Homes Data Delivery Schedule<br />
<strong>National</strong> <strong>TV</strong> <strong>Toolbox</strong><br />
Related Topics<br />
The Measurement Interval Page<br />
Displaying Data Availability<br />
About <strong>Nielsen</strong> Cross-Platform<br />
Service - Single Source<br />
Cross-Platform Homes Data Delivery Schedule<br />
The following table displays the data delivery schedule for Cross-Platform Homes:<br />
Note All live data is included in Live+SD.<br />
Data Source Monday Tuesday Wednesday Thursday Friday<br />
Cross-<br />
Platform<br />
Homes Time<br />
Period<br />
Viewing<br />
Sources<br />
(Live+SD)<br />
Data for<br />
previous<br />
Wednesday<br />
3:00a.m. -<br />
6:00a.m.<br />
and previous<br />
Thursday<br />
6:00a.m. -<br />
6:00a.m.<br />
and previous<br />
Friday<br />
6:00a.m. -<br />
6:00a.m.<br />
and previous<br />
Saturday<br />
6:00a.m. -<br />
3:00a.m.<br />
(Live+SD)<br />
Data for<br />
previous<br />
Saturday<br />
3:00a.m. -<br />
6:00a.m.<br />
and<br />
previous<br />
Sunday<br />
6:00a.m. -<br />
3:00a.m.<br />
(Live+SD) Data<br />
for previous<br />
Sunday<br />
3:00a.m. -<br />
6:00a.m.<br />
and previous<br />
Monday<br />
6:00a.m. -<br />
3:00a.m.<br />
(Live+SD)<br />
Data for<br />
previous<br />
Monday<br />
3:00a.m. -<br />
6:00a.m.<br />
and<br />
previous<br />
Tuesday<br />
6:00a.m. -<br />
3:00a.m.<br />
(Live+SD)<br />
Data for<br />
previous<br />
Tuesday<br />
3:00a.m. -<br />
6:00a.m.<br />
and<br />
previous<br />
Wednesday<br />
6:00a.m. -<br />
3:00a.m.<br />
(Live+7) Data<br />
for Monday -<br />
Sunday three<br />
weeks prior<br />
Cross-<br />
Platform<br />
Homes Cable<br />
and Broadcast<br />
Programs<br />
(Live+7) Data<br />
for Monday -<br />
Sunday three<br />
weeks prior<br />
Cross-<br />
Platform<br />
Homes<br />
Advertisement<br />
Spots<br />
All<br />
advertisement<br />
program data<br />
will be<br />
delayed three<br />
weeks from<br />
the program's<br />
initial release.<br />
Cross-<br />
Platform<br />
Homes<br />
Syndicated<br />
Programs<br />
(Live+7) Data<br />
for Monday -<br />
Sunday three<br />
weeks prior<br />
Cross-<br />
Platform<br />
Homes<br />
Sample<br />
Information<br />
Data for<br />
previous<br />
Thursday,<br />
Friday, and<br />
Saturday<br />
Data for<br />
previous<br />
Sunday<br />
Data for<br />
previous<br />
Monday<br />
Data for<br />
previous<br />
Tuesday<br />
Data for<br />
previous<br />
Wednesday<br />
Cross-<br />
Platform<br />
Homes<br />
Internet Data<br />
Cross-<br />
Platform<br />
Homes<br />
Internet data<br />
will be<br />
available one<br />
month after<br />
the end of the<br />
reported 139data
month. For<br />
example,<br />
June Cross-<br />
Platform<br />
Homes<br />
Internet data<br />
would be<br />
released by<br />
the end of the<br />
calendar<br />
month of July.<br />
140
Home | <strong>National</strong> <strong>TV</strong> <strong>Toolbox</strong> Data | <strong>National</strong> Data Delivery Schedule<br />
<strong>National</strong> <strong>TV</strong> <strong>Toolbox</strong><br />
Related Topics<br />
The Measurement Interval Page<br />
Displaying Data Availability<br />
<strong>National</strong> Data Delivery Schedule<br />
The following table displays the data delivery schedule for NPOWER ® (<strong>National</strong> or<br />
Hispanic Sample):<br />
Note All live data is included in Live+SD.<br />
Data Source Monday Tuesday Wednesday Thursday Friday<br />
Time Period<br />
Viewing<br />
Sources<br />
(Live+SD)<br />
Data for<br />
previous<br />
Wednesday<br />
3:00 a.m.-<br />
6:00 a.m.<br />
and previous<br />
Thursday<br />
6:00 a.m.-<br />
6:00 a.m.<br />
and previous<br />
Friday<br />
6:00 a.m.-<br />
6:00 a.m.<br />
(Live+SD)<br />
Data for<br />
previous<br />
Saturday<br />
3:00 a.m.-<br />
6:00 a.m.<br />
and<br />
previous<br />
Sunday<br />
6:00 a.m.-<br />
3:00 a.m.<br />
(Live+SD) Data<br />
for previous<br />
Sunday<br />
3:00 a.m.-<br />
6:00 a.m.<br />
and previous<br />
Monday<br />
6:00 a.m.-<br />
3:00 a.m.<br />
(Live+SD)<br />
Data for<br />
previous<br />
Monday<br />
3:00 a.m.-<br />
6:00 a.m.<br />
and<br />
previous<br />
Tuesday<br />
6:00 a.m.-<br />
3:00 a.m.<br />
(Live+SD)<br />
Data for<br />
previous<br />
Tuesday<br />
3:00 a.m.-<br />
6:00 a.m.<br />
and<br />
previous<br />
Wednesday<br />
6:00 a.m.-<br />
3:00 a.m.<br />
and previous<br />
Saturday<br />
6:00 a.m.-<br />
3:00 a.m.<br />
(Live+7) Data<br />
for Monday -<br />
Sunday three<br />
weeks prior<br />
Cable<br />
Programs<br />
(Live+SD)<br />
Data for<br />
previous<br />
Thursday<br />
(Live+SD)<br />
Data for<br />
previous<br />
Friday,<br />
Saturday,<br />
and<br />
Sunday<br />
(Live+SD) Data<br />
for previous<br />
Monday<br />
(Live+SD)<br />
Data for<br />
previous<br />
Tuesday<br />
(Live+SD)<br />
Data for<br />
previous<br />
Wednesday<br />
(Live+7) Data<br />
for Monday -<br />
Sunday three<br />
weeks prior<br />
Broadcast<br />
Programs<br />
Preliminary<br />
Daily Prime<br />
Time<br />
(Live+SD)<br />
Data for<br />
previous<br />
Thursday<br />
(Live+SD)<br />
Data for<br />
previous<br />
Friday<br />
(Live+SD) Data<br />
for previous<br />
Saturday,<br />
Sunday,<br />
and Monday<br />
(Live+SD)<br />
Data for<br />
previous<br />
Tuesday<br />
(Live+SD)<br />
Data for<br />
previous<br />
Wednesday<br />
Preliminary<br />
Weekly<br />
Broadcast<br />
Programs<br />
(Live+SD) Data<br />
for previous<br />
Monday -<br />
Friday only<br />
Early Fringe<br />
Daypart<br />
(Live+SD)<br />
Data for<br />
Monday -<br />
Sunday of<br />
previous<br />
week (all<br />
other<br />
dayparts)<br />
Weekly<br />
Broadcast<br />
Programs<br />
(Live+7) Data<br />
for Monday -<br />
Sunday three<br />
weeks prior<br />
141
Program<br />
Live+3(+75<br />
hours)<br />
viewing<br />
(Preliminary)<br />
Live+3D Data<br />
for previous<br />
Monday,<br />
Tuesday, and<br />
Wednesday<br />
Live+3D<br />
Data for<br />
previous<br />
Thursday<br />
Live+3D Data<br />
for previous<br />
Friday<br />
Live+3D<br />
Data for<br />
previous<br />
Saturday<br />
Live+3D<br />
Data for<br />
previous<br />
Sunday<br />
Broadcast<br />
Prime and<br />
Cable<br />
Programs<br />
Advertisement<br />
Spots<br />
All<br />
advertisement<br />
program data<br />
will be<br />
delayed three<br />
weeks from<br />
the program's<br />
initial release.<br />
Syndicated<br />
Programs<br />
(Live+7) Data<br />
for Monday -<br />
Sunday three<br />
weeks prior<br />
(Live+SD) Data<br />
for Monday -<br />
Sunday two<br />
weeks prior<br />
Universe<br />
Estimates<br />
Data for<br />
previous<br />
Thursday,<br />
Friday, and<br />
Saturday<br />
Data for<br />
previous<br />
Sunday<br />
Data for<br />
previous<br />
Monday<br />
Data for<br />
previous<br />
Tuesday<br />
Data for<br />
previous<br />
Wednesday<br />
Cross-<br />
Platform -<br />
Data Fusion<br />
Cross-<br />
Platform -<br />
Data Fusion<br />
will be<br />
available two<br />
months after<br />
the end of the<br />
reported data<br />
month. For<br />
example,<br />
June Cross-<br />
Platform -<br />
Data Fusion<br />
would be<br />
released by<br />
the end of the<br />
calendar<br />
month of<br />
August.<br />
142
Home | Reference | NPM Sample Info | Daily Intab Counts<br />
<strong>National</strong> <strong>TV</strong> <strong>Toolbox</strong><br />
Daily Intab Counts<br />
These counts represent the number of households and persons in our NPM sample on a given day that are providing usable<br />
viewing data. Viewing data from these homes are used in tabulation of our audience estimates.<br />
Appropriate Uses Prior to September 2003<br />
In a proportionately selected sample, the Intab Counts represent the sample (and sample size) used in various audience<br />
estimate calculations. If one has some of the pieces of data used to calculate an audience estimate, they can often derive<br />
the remaining data.<br />
Appropriate Uses September 2003 to Present<br />
Effective September 2003, the NPM sample viewing data and Intab homes and persons are weighted to reflect proper<br />
national representation of several household characteristics, including geography. Non-weighted Intab counts can no<br />
longer be used to derive or calculate audience estimates or other components of audience estimates.<br />
Note Effective September 2003, the ”sum of weighted viewing minutes” has replaced ”minutes viewed” and ”weighted intabs” has replaced<br />
”intabs” or ”base” in all NPM audience estimate calculations.<br />
143
Home | Reference | NPM Sample Info | Daily Scaled Intab Counts<br />
<strong>National</strong> <strong>TV</strong> <strong>Toolbox</strong><br />
Daily Scaled Intab Counts<br />
These counts are geographically balanced Intab Counts that appropriately adjust for the over sampling of LPM markets. Intab<br />
Counts represent the number of metered households and people in those households who supply useable information for<br />
reports.<br />
Intab households and persons are those that are used in daily tabulations and constitute the daily sample size. Data from these<br />
households have passed edits based on The <strong>Nielsen</strong> Company's established criteria for completeness and accuracy. These<br />
households or persons provide good <strong>TV</strong> viewing records.<br />
Appropriate Uses<br />
Scaled Intab Counts are available as of February 2004. Scaled Intab Counts can be used to assess the geographically<br />
proportionate number of sample households or persons able to contribute to viewing audiences.<br />
Daily Scaled Intab Counts also appear in the Sample Statistic Generator (SSG) tool accessible via the <strong>Nielsen</strong> Answers portal.<br />
Notes<br />
• All NPOWER ® Intab Counts are labeled Daily Scaled Intab Counts; however, this column includes gross or total Intab Counts for data<br />
prior to February 2004.<br />
• Scaling does not apply to the Convergence Research Panel. It will apply to the NPM portion of Cross-Platform Homes when sample<br />
size dictates, which is anticipated to be 2nd quarter 2010.<br />
144
Home | Reference | NPM Sample Info | Daily Scaled Installed Counts<br />
<strong>National</strong> <strong>TV</strong> <strong>Toolbox</strong><br />
Daily Scaled Installed Counts<br />
Installed Counts represent the number of metered households and people in those households in our NPM sample on a given<br />
day. Scaled Installed Counts are installed counts that have been geographically weighted to account for the over sampling of<br />
LPM markets.<br />
Appropriate Uses<br />
Scaled Installed Counts are available as of February 2004. Scaled installed counts can be used to assess and project<br />
sample composition percentages, which in-turn should reflect the country or sub samples of the country as accurately as a<br />
sample of this size can, without further weighting.<br />
Daily Scaled Installed Counts also appear in the Sample Statistic Generator (SSG) tool accessible via the <strong>Nielsen</strong> Answers<br />
portal.<br />
Notes<br />
• All NPOWER ® installed counts are labeled Daily Scaled Installed Counts; however, this column includes true Installed Counts for data<br />
prior to February 2004.<br />
• Scaling does not apply to the Convergence Research Panel. It will apply to the NPM portion of Cross-Platform Homes when sample<br />
size dictates, which is anticipated to be 2nd quarter 2010.<br />
145
<strong>National</strong> <strong>TV</strong> <strong>Toolbox</strong><br />
Home | Reference | NPM Sample Info | Proportionate Equivalent Sample Size<br />
Proportionate Equivalent Sample Size<br />
Proportionate equivalent sample size (PESS) is computed at the building block level on a daily basis. The effective sample size<br />
for each category is calculated as:<br />
Proportionate equivalent sample size =<br />
(Sum of the weights of intab households or persons) 2<br />
Sum (weights of intab households or persons) 2<br />
• Sum the contributing weights and then square the sum.<br />
• Square each contributing weight and then sum the squares.<br />
• Divide the first sum by the second to achieve a daily proportionate equivalent sample size for the building block category.<br />
When reporting across multiple days, the daily proportionate equivalent sample sizes are averaged in the same manner as<br />
average daily intabs are computed today.<br />
Average Proportionate Equivalent Sample Size =<br />
Sum of the daily proportionate equivalent sample sizes<br />
Number of days<br />
146
Home | Reference | <strong>National</strong> Reference Supplement<br />
<strong>National</strong> <strong>TV</strong> <strong>Toolbox</strong><br />
<strong>National</strong> Reference Supplement<br />
Refer to the <strong>National</strong> Reference Supplement for specific policy information about samples, sample weighting, audience<br />
estimates, program/station information, time period and audience estimates, computational procedures, and so forth.<br />
A new reference supplement is released in the last quarter of each year. You can find the most recent version of the <strong>National</strong><br />
Reference Supplement in PDF format on the <strong>Nielsen</strong> Answers portal. Instructions to download the <strong>National</strong> Reference<br />
Supplement appear below.<br />
The <strong>National</strong> Reference Supplement contains the rules and policies for the following services:<br />
• <strong>Nielsen</strong> Television Index or NTI ®<br />
• <strong>Nielsen</strong> Syndication Service or NSS ®<br />
• <strong>Nielsen</strong> Homevideo Index ® or NHI<br />
• <strong>Nielsen</strong> Hispanic Television Index ® or NHTI ®<br />
• <strong>Nielsen</strong> Hispanic Homevideo Index ® or NHHI ®<br />
• <strong>Nielsen</strong> Hispanic Syndication Service or NHSS<br />
• <strong>Nielsen</strong> Sports Marketing Service or NSMS<br />
To view the <strong>National</strong> Reference Supplement:<br />
1. From https://www.nielsenmedia.com, in the Client log in area, type your Client ID and Password.<br />
2. Click the Delivery tab.<br />
3. From the <strong>National</strong> Products list in the left pane, click <strong>National</strong> Report Library. The <strong>National</strong> Report Library page opens<br />
in a new window.<br />
4. From the <strong>National</strong> Report Library page, click the arrow to the left of the All Reports to expand the list.<br />
5. Click the arrow to the left of <strong>National</strong> Reference Data (RDN).to expand the list.<br />
6. Scroll down the list and then click <strong>National</strong> Reference Supplement. A list of reports available in that category is<br />
displayed.<br />
7. Click to select <strong>National</strong> Reference Supplement . A File Download dialog appears.<br />
8. Click Open to open the file.<br />
-or-<br />
Click Save to save the file to your computer. This is the recommended option for the file to work properly. After you save<br />
the file to your computer, you can open it.<br />
-or-<br />
Click Cancel to cancel the request.<br />
147
-A-<br />
ADS<br />
Alternate Delivery Source<br />
Alternate delivery sources are C-Band satellite dish, direct broadcast satellite <strong>TV</strong> systems, wireless cable, and so forth.<br />
Advertiser<br />
A company that operates and controls other separately chartered businesses through equity ownership.<br />
All Sites<br />
When combined with the Total Internet Usage selection on the Internet Source page, All Sites is similar in concept to Persons<br />
Using Television; it includes all browser-based surfing and browser-based applications, as well as video streaming use. All Sites<br />
always includes Adult sites, as well as Unclassified sites, and can be selected on the Websites page.<br />
All Streaming<br />
All Streaming must be combined with the Video Streaming Only selection on the Internet Source page to get overall streaming<br />
users/usage. All Streaming always includes Adult sites, as well as Unclassified sites, and can be selected on the Websites page.<br />
Streaming data follows different collection and business rules than navigation/surfing data.<br />
AOT<br />
All Other Tuning<br />
Tuning that cannot be assigned to a final distributor (and thus a station code) due to a lack of encoding and/or monitoring.<br />
Average Minutes Viewed<br />
AA% x Duration ÷ 100 in minutes.<br />
-B-<br />
BC<br />
Base Counts<br />
Also known as Intab Sample Counts.<br />
Boolean Logic<br />
A form of algebra used in computer operations to process information and solve problems.<br />
Brand (Monitor -Plus)<br />
A class of goods or services identified by name as the product of a single firm or manufacturer. A MONITOR-PLUS ® brand may<br />
be a composite of manufacturer name and the product/service being advertised.<br />
Brand (Internet)<br />
A brand may be a branded subsidiary or a brand of a property that has a consistent collection of branded content of the Internet.<br />
The brand's individual identity must be conveyed consistently or prominently throughout the brand as well as all channels and<br />
domains, which are in its consolidation. A brand may consist of channels, domains, and URLs.<br />
Brand Variant<br />
148
A further refinement or description of a brand.<br />
Breakout<br />
An indicator assigned to a telecast that specifies that it should be excluded from monthly program names processing so it will not<br />
skew ratings for the program. For example, a program not aired at its normal day or time may be identified as a breakout since its<br />
ratings may be lower.<br />
Broadcast Day<br />
The time frame for which networks set up programming. The broadcast day varies by network.<br />
Broadcast Network<br />
Stations affiliated with a broadcaster that produces and distributes its own programming.<br />
-C-<br />
C3<br />
C3 is an ACM ratings estimate based on the average of all commercial minutes in a given program, including three days of DVR<br />
playback. Commercial minutes are identified using a combination of Monitor-Plus pattern recognition technology, program<br />
provider logs and content video.<br />
Cable Network<br />
A supplier of television programs distributed by satellite to cable systems. A specific type of distributor that airs media events by<br />
satellite and that may also supply media events to other distributors.<br />
Category/Sub-category<br />
A grouping of similar Web content. A brand or channel can only fall under one category to prevent double counting.<br />
Channel<br />
A channel is the lowest level of the hierarchical structure for Web properties. Channels can be loosely defined as destinations on<br />
the Web where editorial consistency is focused on specific viewer interest such as auctions or weather. The channels will be<br />
named according to user experience and content type.<br />
Composite<br />
The total number of television households within a coverage area. When reporting market breaks, the individual market breaks<br />
within a section that are mutually exclusive can sum to total composite. For example, within the market section of County Size, the<br />
market breaks of County Size A, County Size B, County Size C, and County Size D would sum to total composite.<br />
Concurrent<br />
See Simultaneous.<br />
Coverage Area<br />
A specific group of homes that is capable of receiving a particular data source and service. In addition, with NPOWER ® , we allow<br />
primary or custom coverage areas.<br />
Creative<br />
An advertisement for a specific brand. The MONITOR-PLUS ® Service assigns a descriptive title to each national commercial. The<br />
creative title lets you differentiate between multiple advertisements 149 for the same brand.
CVG AA%<br />
Coverage Area AA%<br />
An average of the viewing audience for each minute of a program or daypart expressed as a percentage or as an estimated<br />
number of households or persons within a certain coverage area. This statistic is based on the originator's primary coverage area.<br />
Total US AA% x Total US UE ÷ Coverage Area UE<br />
CVG UE (000)<br />
Coverage Area UE<br />
The statistically derived subset of the total population of households or persons based on a coverage area.<br />
CVG UE Type<br />
In the report output, indicates if the primary coverage area selected is a standard or a custom UE.<br />
-D-<br />
Daily Installed Count<br />
The raw number of households installed with meters and persons within those households that could contribute to the daily<br />
tabulations if all The <strong>Nielsen</strong> Company defined edit criteria are met.<br />
Daily Intab Count<br />
The number of households and persons in our NPM sample on a given day that are providing usable viewing data. Viewing data<br />
from these homes are used in tabulation of our audience estimates.<br />
Daily Scaled Installed Count<br />
A geographically scaled count of installed households/persons. Each installed home/person located outside an integrated LPM<br />
market contributes a value of 1 to the scaled install count, while each installed home/person located in an integrated LPM market<br />
contributes a value less than 1. This weight is used to correct for the over-representation of the integrated LPM markets, and is a<br />
function of the relationship between <strong>TV</strong> HH universes and sample sizes for LPM markets and Remainder U.S. Scaled install<br />
counts enable analysis of sample distribution, including comparison to national universe estimates.<br />
Note Does not apply to <strong>TV</strong>/Internet Convergence Research Panel.<br />
Daily Scaled Intab Count<br />
A geographically scaled count of intab households/persons. The value assigned to each installed household/person (see Daily<br />
Installed Count) is applied to only those households and persons having passed edits enabling them to contribute to the daily<br />
tabulations. Scaled intab counts enable analysis of sample distribution, including comparison to national universe estimates.<br />
Note Does not apply to <strong>TV</strong>/Internet Convergence Research Panel.<br />
Data Availability<br />
Identifies the dates available for reporting by type of data.<br />
Data Fusion<br />
Data fusion is a method of integrating data. What sets it apart from other approaches is that it is a respondent-level matching of<br />
data sets: respondents from one survey are paired with respondents from another survey.<br />
Daypart<br />
An interval of time within a day for which you can report audience data. It is defined by days and hours. A combination of two or<br />
more dayparts will have ratings data combined and averaged on 150 the report. Reported segments of the day that, in general, reflect<br />
television station programming patterns. Comparison of audience estimates between dayparts may indicate differences in size
and composition of available audiences.<br />
Demographic<br />
The age, gender, and person classification used to categorize viewers. They are derived from viewer characteristic data collected<br />
in the homes. You can also report data for households. Multiple demographics can be combined into groups.<br />
Direct Response<br />
Direct response is a form of advertising used to sell goods directly to consumers. Direct response advertising is different from<br />
general consumer advertising in that it calls for an immediate response. Direct response advertisements usually feature products<br />
unavailable in stores and the focus is on selling now rather than building an image for the advertiser. The advertisements are<br />
characterized by emphasizing the ordering information with statements such as Here's how to order or Order now.<br />
Duration<br />
The period of time during which a telecast or daypart airs.<br />
DVD<br />
Digital Video Disc<br />
A family of optical discs that have the same overall dimensions of a CD, but have significantly higher capacities. DVDs are also<br />
double-sided, whereas CDs are single-sided.<br />
DVR<br />
Digital Video Recorder<br />
A device used to record <strong>TV</strong> content for later viewing. It stores the information on a hard drive or in memory instead of on tapes,<br />
like a VCR.<br />
DVR Playback as Time Period Viewing Source<br />
DVR Playback is playback of DVR content credited at the actual time/day of the playback, regardless of how old the content is or<br />
what is being played back. This viewing does not contribute to HUT.<br />
When this viewing is being processed for playback crediting, any DVR Playback that is beyond 7 days (168 hours) is not credited<br />
back to the original time period or program; however, DVR Playback within Live+7 (168 hours) is also credited back to the original<br />
time period or program.<br />
Note Since DVR Playback is DVR viewing at the actual time/day of the playback, it will never contain additional playback viewing; it will remain<br />
as Live.<br />
-E-<br />
Episode<br />
A specific airing of a telecast for which cable originators can request ratings data.<br />
Episode Title<br />
A label that identifies a specific creative associated with the telecast of a program.<br />
Error Message<br />
A message displayed or printed to tell you about an error or problem in the execution of a program or in your communication with<br />
the system.<br />
Expanded Type<br />
Defines the content of cable telecasts in a more detailed manner. For example, a summary program type might be SE for Sporting<br />
Event and an Expanded program type might be SFBL for Softball. 151
Extended Home<br />
The residence of a NPM primary household member who is living away from home while attending an institute of higher learning<br />
(4-year college, community college, vocational school, culinary school, design or fashion institute, and so forth).<br />
-F-<br />
Filter<br />
Limits the scope and scale of an analysis by qualifying report output. For example, you can limit results by specifying market break<br />
and demo criteria.<br />
Frequency<br />
The average number of times households or persons viewed a given program, station, or advertisement during a specific time<br />
period, such as one month. This number is derived by dividing the Gross Rating Points (GRP) by the total non-duplicated<br />
audience (cume). For example, if a group of programs achieved 30 GRPs and a cume of 20, then the average frequency would be<br />
1.5 exposures per person or household.<br />
Frequency Distribution<br />
The number or percentage of individuals or households that were re-exposed to a program, station, or advertisement one time,<br />
two times, three times, and so forth.<br />
Fringe Time<br />
Time periods before and after prime time network programming.<br />
Fusion<br />
The merging of one or more databases.<br />
-G-<br />
GAA<br />
Gross Average Audience<br />
The sum of viewing audience averages for all tuning and viewing minutes of a program. Tuning and viewing to the same minute of<br />
a program or its repeat telecast is counted each time. True simultaneous tuning and viewing (same day and time) is eliminated.<br />
Gain<br />
Gain of audience from prior minute of a minute-by-minute report.<br />
GRP<br />
Gross Rating Points<br />
A unit of measurement of audience size for television. This is used to measure the exposure to one or more programs or national<br />
commercials without regard to multiple exposures of the same advertising to individuals. One GRP is 1% of <strong>TV</strong> Households.<br />
• Spot GRP is the count of duplicated viewing: gross rating points.<br />
Spot GRP % = AA Reach % x AA Average Minutes<br />
Spot GRP PROJ (000) = AA Reach Projection x AA Average Minutes<br />
• Qualified GRP is unduplicated viewing: gross reach points.<br />
Qualified GRP % = AA Reach % x AA Average Frequency<br />
Qualified GRP PROJ (000) = AA Reach Projection x AA Average Frequency<br />
152
-H-<br />
Hispanic Network<br />
A type of media distributor that provides media events to a number of stations or cable headends. The media events are typically<br />
geared toward a Hispanic audience and are provided in the Spanish language.<br />
Household<br />
A family within a sample unit.<br />
HUT<br />
Households Using Television<br />
The percentage of all television households using their television sets during the average minute of a specific time period. This is<br />
based on <strong>New</strong> York time in the eastern time zone, and in other time zones, on the principal telecast time of the typical network<br />
program airing during that time period.<br />
-I-<br />
Include Promo Flag<br />
Determines whether promotional seconds are included when determining if a minute qualifies as a national commercial minute or<br />
as program only.<br />
Indicators<br />
Special attributes attached to programs that let a user choose a set of days on which selected programs air and also permit<br />
dropping of specials, breakouts, or programs of less than five minutes' duration. For syndication, a user can also drop long-term<br />
programs.<br />
Intab Sample<br />
The number of television households providing usable information for reports or special tabulations. Intab sample here refers to<br />
metered rather than diary households.<br />
Intab Sample Counts<br />
Statistics related to the intab sample. Also known as Base Counts.<br />
-J-<br />
-K-<br />
-L-<br />
Live<br />
Households tuning or Persons viewing a program or time period of a specific station or cable network, including VCR record, at<br />
the actual time the show was telecast. Any use of the DVR to time shift content (regardless of how small the delay) will cause that<br />
tuning to be excluded from the Live estimates.<br />
Live+SD<br />
Households tuning or Persons viewing a program or time period of a specific station or cable network, including VCR record, at<br />
the actual time the show was telecast, and any DVR playback tuning/viewing in the same processing day to a pre-recorded<br />
program or time period that is shifted 'back' to original telecast time. The processing day is the same collection day used for daily<br />
153
processing; however, this will also include some households that are in different time zones than the market with which they are<br />
collected. As a result, data for some homes may be collected at 2:00 a.m. instead of 3:00 a.m. local time.<br />
Live+7<br />
Households tuning or Persons viewing a program or time period of a specific station or cable network, including VCR record, at<br />
the actual time the show was telecast, and any DVR playback tuning/viewing within 7 days (168 hours) to a pre-recorded program<br />
or time period that is shifted 'back' to original telecast time.<br />
Live+X<br />
Subset of Live+7 based on user definition.<br />
Loss<br />
Loss of audience from prior minute of minute by minute report.<br />
LOT<br />
Length of Tune<br />
A report that examines the average length of tuning events of varying lengths and distribution for a time period or daypart and<br />
viewing source.<br />
LOV<br />
Length of View<br />
A report that examines the average length of viewing events of varying lengths and distribution for originator, program, and<br />
program trackage.<br />
LPM<br />
Local People Meter. See People Meter.<br />
-M-<br />
MAMI<br />
Median Age and Median Income<br />
A report that identifies the median of an age group, persons-based household income, and income group for a program, or<br />
program originator within a network.<br />
Note Effective 4/1/2007, the midpoint of the income range will be reported. Please refer to Income Ranges and Midpoints.<br />
Market Break<br />
A group of one or more geographic groups or household characteristics that permit reporting breakdown of viewers. An example<br />
of a market break would be ”r;pay <strong>TV</strong>, no cable,” where basic cable is no or basic cable is unknown and pay <strong>TV</strong> is yes.<br />
MarketView<br />
<strong>Nielsen</strong> Online's Website classification dictionary. MarketView shows the relationship or hierarchy of the organization within a<br />
parent company. There are three levels to MarketView: Parent level, Brand level and Channel level. Brands and channels are<br />
assigned to a category and sub-category.<br />
MC<br />
Most Current<br />
The latest data available, crossing viewing types, if necessary, based on the measurement interval selected. For example,<br />
selecting Most Current data for a measurement interval that is incomplete for Live+7 results in an average of the Live+7 and<br />
Live+SD data that is available to date. 154
Measurement Interval<br />
A period of time during which viewing data is gathered for reporting purposes.<br />
Minimum<br />
The smallest allowable level reportable based on sample size, or sample size plus viewing (ratings and projections) data, or for a<br />
calculated number. Currently, only average area minimums vary by service, but flexibility has been planned for all minimums to<br />
vary by service. No minimums are applied to NPOWER reports.<br />
MOP<br />
Minute of Program<br />
A specific program minute based on the program start time relative to the first minute of the program or the station/outlet airing of<br />
the program. The first minute of a program is minute number one. When a program is joined-in-progress, it is important to indicate<br />
the correct minute of program so the ratings are produced correctly.<br />
A program with a 30-minute duration has 30 MOPs, where the first minute of the program is MOP 1, the last minute is MOP 30.<br />
Most Current (MC)<br />
The latest data available, crossing viewing types, if necessary, based on the measurement interval selected. For example,<br />
selecting Most Current data for a measurement interval that is incomplete for Live+7 results in an average of the Live+7 and<br />
Live+SD data that is available to date.<br />
Multiprocessing<br />
A term used to refer to the procedure of removing duplicate viewing minutes within the same household for <strong>TV</strong> usage or program<br />
audience calculations. For more information, refer to the <strong>National</strong> Reference Supplement.<br />
-N-<br />
N/A (Not Applicable)<br />
Does not apply for the selection.<br />
<strong>National</strong> Commercial<br />
A national advertisement, announcement, spot, or message aired on television for a minimum duration of 10 seconds and is paid<br />
for by an advertiser.<br />
<strong>National</strong> Commercial Length<br />
Reported national commercial lengths are 10, 15, 20, 30, 45, 60, 90, and 120+ seconds, or the specific number of seconds for<br />
irregular-length national commercials. <strong>National</strong> commercial durations are captured as broadcast, not as purchased, except in the<br />
following situations: Identical brands airing back-to-back with durations under 30 seconds will be combined, their durations<br />
summed, and reported as an individual occurrence with a duration equal to the sum of each individual announcement.<br />
NCCM<br />
<strong>National</strong> Commercial Clock Minutes<br />
Any minute of program where a national commercial or national promotion, or part of a national commercial or national promotion,<br />
appears.<br />
NCCM Duration<br />
<strong>National</strong> Commercial Clock Minutes Duration<br />
Sums the number of seconds included in NCCM AA%.<br />
155
NCCM Index<br />
<strong>National</strong> Commercial Clock Minutes Index<br />
NCCM AA% ÷ Telecast AA% x 100<br />
NCCM Projection<br />
The NCCM projection is the projected audience estimate representing viewing to all <strong>National</strong> Clock Commercial Minutes.<br />
Nested Boolean Logic<br />
The terminology used to describe a parenthetical Boolean expression within a Boolean expression. Nested Boolean is used to<br />
create more complex expressions to extract data for reports.<br />
Net<br />
Net gain or loss of audience.<br />
Network<br />
A type of media distributor that provides media events to a number of stations or cable headends. This is a specific type of<br />
distributor.<br />
Network Affiliate<br />
A television station that has a contract with one or more networks to carry the network’s programs and announcements, as well as<br />
its own.<br />
Network Television<br />
A group of television stations linked by telephone lines, coaxial cable, satellite, or microwave in order to broadcast programs<br />
simultaneously.<br />
NHI<br />
<strong>Nielsen</strong> Homevideo Index ®<br />
The <strong>Nielsen</strong> Company servicing division that services the cable industry, including pay and ad-supported networks, as well as<br />
local cable systems and cable interconnects (local networks) with data from the national people meter sample and/or local<br />
samples.<br />
NHPM<br />
<strong>National</strong> Hispanic People Meter. See People Meter.<br />
NHTI ®<br />
<strong>Nielsen</strong> Hispanic Television Index ®<br />
Reports viewing to Spanish language television networks by measuring the viewing habits of Hispanics living in the United States.<br />
Data are collected from a national People Meter sample.<br />
NOM<br />
Number of Minutes<br />
The number of minutes viewed.<br />
NPM<br />
<strong>National</strong> People Meter. See People Meter.<br />
156
NSS ®<br />
<strong>Nielsen</strong> Syndication Service<br />
The <strong>Nielsen</strong> Company servicing division that services producers, barter syndicators, syndication representatives, and unwired<br />
networks with data from both the national people meter sample and local NSI samples.<br />
NTI ®<br />
<strong>Nielsen</strong> Television Index<br />
The <strong>Nielsen</strong> Company servicing division that services broadcast networks, advertisers, and agencies with data from the national<br />
people meter sample. There is one basic NTI® national published report: The Pocketpiece.®<br />
NTile<br />
A custom subsample created by evenly dividing households or persons into groupings based on total minutes viewed or average<br />
minutes viewed per in-tab day. Viewers may be grouped into terciles, quartiles, quintiles, deciles, or other custom grouping level.<br />
-O-<br />
Originator<br />
(1) Any entity responsible for originating programs. (2) The programming source for an analysis: a particular broadcast network,<br />
cable network, or syndicator.<br />
OTO<br />
One Time Only<br />
Reports that are run one time only.<br />
-P-<br />
Page Views<br />
The total number of times a Web page has requested by a user. Page views are counted only when they fully load into the user's<br />
browser window. Pages accessed from the user's local cache are included in page-view counts. Unique pages will be counted<br />
each time they are requested.<br />
Note This option is only used for qualifying users in the Number of Seconds/PVs Internet Segmentation and not a statistic that is reported.<br />
PCC<br />
Product Category Code<br />
A four-character code, consisting of one letter and three digits, used to group similar products or services. The first letter of the<br />
code indicates the major business category. The last three digits indicate the industry category, the major category (which further<br />
refines the industry category), and the sub-group category (the most specific category associated with each brand). The following<br />
table provides an example of related PCC codes. The PCC Listing report provides a complete listing of the PCC codes.<br />
Industry Category Major Category Sub-group Category Related Products<br />
F100 F110 F111 Honey, Molasses, Sugar<br />
Foods and food<br />
products<br />
Cooking products<br />
and seasonings<br />
Sugars, syrups, and<br />
artificial sweeteners<br />
Parent<br />
A company that owns enough voting stock in another firm to control management and operations by influencing or electing its<br />
board of directors. The Parent company is a consolidation or group of domains and URLs that are owned by the company, the<br />
company’s subsidiaries and operating units. In addition, a Parent may be an organization, government agency, private group,<br />
157<br />
corporation, or other institution, which has controlling interest in each domain and URL with in the consolidation.
People Meter<br />
An electronic metering device attached to a <strong>TV</strong> set to measure tuning status (set on/off, channel, time, and duration of tuning) as<br />
well as demographic data (who is watching). Household members and their guests push buttons to identify themselves. The<br />
People Meter is used by <strong>Nielsen</strong> to measure nationwide audience measurement in the U.S. and Canada.<br />
Persons Using Television (PUT)<br />
The percentage of all persons or of total persons within a given demographic category in the survey area who are viewing<br />
television during a specific time period.<br />
PESS<br />
See Proportionate Equivalent Sample Size<br />
Pod<br />
A group of spots uninterrupted by program material of significant duration, -n other words, a "commercial break."<br />
Pod Position<br />
The relative position of one spot to another within a pod, in other words, the sequential order of each spot.<br />
PowerPlay ®<br />
PowerPlay is a desktop research tool used to analyze large data sets. Use PowerPlay in conjunction with NPOWER to compile<br />
data from reports run on the NPOWER scheduler into one large data set for analysis.<br />
PPV<br />
Pay Per View<br />
Pay <strong>TV</strong> for which subscribers pay on a program basis, rather than on a monthly subscription basis.<br />
Primary Feed<br />
As a selection in NPOWER, Primary Feed will use the default feed for each network in calculations. Primary Feed describes the<br />
way a television signal is distributed. The program may be live or prerecorded. Live feed describes programming that is delivered<br />
simultaneously regardless of time zone, for example, a program airing on the east coast at 8 p.m. will air on the west coast at 5<br />
p.m. local time. Dual feed describes programming delivered on both the west and east coasts at the same local time, for example,<br />
a program airing on the east coast at 8 p.m. will also air on the west coast at 8 p.m. local time. Broadcast feed is specific to<br />
broadcast networks and follows the pattern as described in the NTI Pocketpiece ® , which depends on the dominant distribution<br />
times by time zone. The feed pattern must be provided by the network in advance. It must be entered into a descriptor when the<br />
program is created.<br />
Program<br />
An offering for entertainment or information, or a collection of related creative events that are broadcast in one or more telecasts<br />
by a media distributor.<br />
Program Name<br />
The name presented to the television viewer at the time of airing of the program.<br />
Program Type<br />
A category of program for which users can obtain viewing statistics. Some examples of program types are Adventure, Audience<br />
Participation, and Child Day Animation.<br />
158
Progressive Cume<br />
In a R&F Report, a progressive cume determines the gain in reach, frequency, and gross rating points (GRPs) achieved with each<br />
additional unit within the schedule. You have two options for sort orders in a progressive cume: Primary Sort or Secondary Sort.<br />
• Primary Sort - Date, Time, Originator Type, Originator, Program Name, Ultimate Parent, Parent, Brand, Brand Variant,<br />
Viewing Source, and Feed Pattern.<br />
• Secondary Sort - Originator Type, Originator, Program Name, Ultimate Parent, Parent, Brand, Brand Variant, Viewing<br />
Source, Feed Pattern, Date, and Time.<br />
Projection<br />
An average audience, expressed in terms of households or persons, derived by multiplying a rating by the appropriate universe<br />
estimate.<br />
Note Projections do not apply to non-currency panels.<br />
Promotional Announcement (Promo)<br />
This content directly relates to the <strong>TV</strong> station or network. It may advertise an upcoming broadcast, identify the station itself, or<br />
promote the image of the station or network.<br />
Proportionate Equivalent Sample<br />
Proportionate Equivalent Sample Size (PESS) is the measure of effective change in intab sample size due to weighting. PESS is<br />
only used in the computation of standard errors, and cannot be used in computing sample composition percentages or audience<br />
estimates.<br />
PUT<br />
See Persons Using Television<br />
-Q-<br />
Quad<br />
A custom sub-sample created by evenly dividing households or persons into four groupings. Households or persons are<br />
determined to be in a quadrant based on the frequency of their viewing and the duration of their viewing.<br />
Qualified Audience<br />
Viewers who have met the minimum requirements necessary to be counted as a viewer.<br />
Qualified NCCM AA%<br />
Qualified <strong>National</strong> Commercial Clock Minute AA% is the average rating of all minutes that pass the number of seconds<br />
qualification.<br />
Qualified NCCM Index<br />
Qualified <strong>National</strong> Commercial Clock Minute Index is computed by dividing the appropriate NCCM AA by the Originator, Program,<br />
or Telecast. This number is multiplied by 100 and rounded to whole numbers.<br />
-R-<br />
Rating Base<br />
The denominator used in the calculation of viewing estimates.<br />
159
Ratings<br />
Estimated number of viewers tuned to a program or time period, expressed as a percentage of the universe. For details on<br />
statistics, see the <strong>National</strong> Reference Supplement.<br />
Reach<br />
Rating% = Audience Projection ÷ Universe Estimate<br />
The unduplicated number of individuals or households viewing a selected time period, program, or group of programs. Reach is<br />
expressed as a percentage.<br />
Refresh<br />
The process of connecting to the server to update displayed information so it reflects the current status on the server. Use F5 in<br />
Internet Explorer to refresh.<br />
Repeat<br />
Indicates whether a telecast of a program is a repeat of an episode previously aired nationally. This is not applicable to cable<br />
programs.<br />
Report Type<br />
The type of report, for example, Length of Tune, Ratings Analysis, Reach & Frequency, Universe Estimate, and so forth.<br />
Reportable Network Day<br />
The specific days and times an originator is on the air. This is also referred to as broadcast day. Documentation on reportable<br />
network day can be found on the <strong>Nielsen</strong> Report Library.<br />
Reprocessing<br />
Any processing of lineups that occurs after initial Dailies processing has been completed. Program and commercial reprocessing<br />
is available on <strong>Nielsen</strong> Answers/Media Product Page.<br />
-S-<br />
Sample<br />
A subset of <strong>Nielsen</strong> metered households selected to represent the universe.<br />
Scaled Count<br />
The geographically scaled count of the number of intab households/persons within the reported category. Scaled intab counts<br />
enable analysis of sample distribution, including comparison to the <strong>National</strong> Universe estimates.<br />
Note Does not apply to <strong>TV</strong>/Internet Convergence Research Panel.<br />
Selection Tabs<br />
The thumbnails or rectangular areas of the Specification Definition page used to define criteria for a report request. The title bar of<br />
each thumbnail defines the type of criteria. The asterisk indicates required criteria for the type of report requested.<br />
Simultaneous<br />
Simultaneous or concurrent usage for <strong>TV</strong> is defined as receiving credit for the specific unit (watching <strong>TV</strong> or watching a specific<br />
network or program) and for Internet as being online or having visited a specific Website for any duration within that same unit.<br />
160
Share<br />
Share of Audience (SHR)<br />
A percentage of households using television (HUT) tuned to a particular program or station in a specified area at a specified time.<br />
For details on statistics, see the <strong>National</strong> Reference Supplement.<br />
SMA<strong>TV</strong><br />
Share = Program or Time Period Audience ÷ Households Using Television<br />
Share% = (AA% ÷ HUT%) x 100 or (AA% ÷ PUT%) x 100<br />
Satellite Master Antenna Television<br />
A SMA<strong>TV</strong> usually serves a housing complex or hotel. Here the television signals are received via satellite and over the air<br />
broadcast stations and distributed to the units by coaxial cable. Households may be charged a fee for maintenance of a SMA<strong>TV</strong>.<br />
SOV<br />
Share of Viewing<br />
Share of viewing is used to examine the viewing from one source against the viewing from all other viewing sources selected for<br />
specified dayparts and/or demographics. This is the percentage (%) of the sum of all viewing sources selected in the specification.<br />
Specification Definition Page<br />
The Specification Definition page is the first page displayed after selecting a report type from the <strong>National</strong> <strong>TV</strong> <strong>Toolbox</strong> home page.<br />
Spot-based Schedules (Advertisement or Program Schedules)<br />
Advertisement or program schedules that have only unit durations that are equal to one minute. These schedules should be<br />
processed with a one-minute qualified audience.<br />
Standard <strong>Nielsen</strong> Day<br />
The 6:00 a.m. to 6:00 a.m. time frame for which <strong>Nielsen</strong> measures programming.<br />
Status<br />
A description of the current processing state of a report request.<br />
Streaming<br />
Consumption of Internet-delivered video watched while online.<br />
Sustainer<br />
Applicable to NTI or NSS programs. Designation given to programs where no national commercials are offered for sale. Audience<br />
estimates are produced for these sustaining programs only when ordered by the network carrying the program.<br />
Syndicated Television<br />
A television program that is available for telecast by individual stations. The program source can either be a national commercial<br />
distributor or a nonprofit organization.<br />
Syndicator<br />
A distributor of television programs that are generally filmed or taped series available for telecast by individual stations.<br />
-T-<br />
161
TA<br />
Total Audience<br />
Percent of households tuning to all or to any portion of a program for at least 6 minutes.<br />
Telecast<br />
A program airing on a specific date and time.<br />
Time Shifted Viewing (TSV)<br />
Viewing television content at a time other than when it aired.<br />
Total Internet Usage<br />
Internet navigation (browser-based surfing and browser-based applications) and video streaming use.<br />
Trackage<br />
An optional label assigned to a group of telecasts for a program that indicates when they air. Allows for differentiation of multiple<br />
telecasts of one program within the same day or week. For example, ”r;Movie Showcase M-F” or ”r;Movie Showcase Wknd.”<br />
TSV<br />
See Time Shifted Viewing<br />
<strong>TV</strong>/Internet Convergence Research Panel<br />
<strong>Nielsen</strong>'s research panel where <strong>TV</strong> and Internet usage are both measured directly.<br />
<strong>TV</strong>/Internet Data Fusion<br />
Using a statistical matching process to link television audience information and Internet usage, <strong>Nielsen</strong>’s <strong>TV</strong>/Internet Data Fusion<br />
reports both national television viewing data and Website usage in a single dataset.<br />
-U-<br />
UE<br />
Universe Estimate<br />
The statistically derived estimate of a total population of households or persons. These represent subsets of the population that<br />
may be based on demographic categories or coverage areas.<br />
UE Type<br />
The UE Type is either S for standard published universe estimate or C for calculated/custom universe estimate. The<br />
calculated/custom UE is only available in NPOWER.<br />
Unclassified<br />
Low-penetration Websites that have not yet been classified in <strong>Nielsen</strong> Online's MarketView dictionary.<br />
Unification<br />
A process that is used to produce a sample of usable people meter households/persons for a specified number of days.<br />
Unification places restrictions on homes included in a sample. Only homes that provide usable information, referred to as intab,<br />
which meet the minimum requirements for the selected percent of days in the measurement interval, are included.<br />
162
Unit<br />
A unit determines how you want the minutes within a schedule grouped or broken out into units, which are rows in the schedule.<br />
Units can be many things depending on the schedule type but the typical units are: Advertisement Schedule = Spot/Commercial<br />
Occurrence, Time Period Schedule = Day Daypart, Program Schedule = Telecast, and Internet Schedule = Website by Day<br />
Daypart.<br />
Usage Data<br />
Data pertaining to total usage or households using television (HUT).<br />
US AA%<br />
Average Audience<br />
An average of the viewing audience for each minute of a program or daypart, expressed as a percentage or as an estimated<br />
number of households or persons.<br />
AA% = Weighted Viewing ÷ Weighted Intab x 100<br />
-V-<br />
VCR<br />
Video Cassette Recorder<br />
A market section with market breaks of VCR Owner or Non VCR Owner.<br />
Video Streaming Only<br />
This selection on the Internet Source page provides results for only streaming usage, which is Internet-delivered video watched<br />
while online. A subtraction of Video Streaming Only from Total Internet Usage will not result in an accurate set of non-streaming<br />
usage due to variations in collection and business rules for each usage type.<br />
Viewing Source<br />
A measure of a category of viewing within the total U.S. or the coverage area of the cable originator being measured.<br />
Viewing Type<br />
Identifies the stream of data selected for reporting: Live, Live+SD, Live+7, or Most Current.<br />
VOD<br />
Video on Demand<br />
This is a program provided to MSOs to be aired On-Demand by the household viewer. VOD is sometimes known as MOD (Movie<br />
on Demand) or SVOD (Subscription Video on Demand).<br />
VPMH<br />
Viewers Per Market Break Household<br />
The projected number of viewers per 1,000 market breaks households for the average minutes of a selected program or time<br />
period.<br />
VPVH<br />
Viewers Per Viewing Household<br />
The projected number of viewers per 1,000 projected households passing person edits for the average minutes of a selected<br />
program or time period.<br />
-W-<br />
163
Website<br />
Destinations on the Web classified in <strong>Nielsen</strong> Online's NetView/MarketView dictionary as Parents, Brands, Channels, Categories,<br />
and Sub-categories.<br />
Weighted Intab<br />
The sum of each intab home multiplied by its weight in the sample.<br />
Weighted NCCM AA%<br />
Weighted <strong>National</strong> Commercial Clock Minute AA% is a rating weighted by the number of national commercial seconds in each<br />
minute that passes the number of seconds qualification.<br />
Weighted NCCM Index<br />
Weighted <strong>National</strong> Commercial Clock Minute Index is computed by dividing the appropriate NCCM AA by the originator, program,<br />
or telecast AA. The number is multiplied by 100 and rounded to whole numbers.<br />
Weighted Viewing<br />
The sum of each intab home's viewing minutes for a given day, multiplied by that home's weight in the sample for that day.<br />
WESE<br />
Weighted Effect on Standard Error<br />
The estimated effect on standard error resulting from the variance of the household or persons weights.<br />
-X-<br />
-Y-<br />
-Z-<br />
164
Home | Copyright and Trademark Information | Copyright<br />
<strong>National</strong> <strong>TV</strong> <strong>Toolbox</strong><br />
Related Topics<br />
Trademark Information<br />
Copyright<br />
This documentation contains proprietary information of The <strong>Nielsen</strong> Company. Publication,<br />
disclosure, copying, or distribution of this document or any of its contents is prohibited,<br />
unless consent has been obtained from The <strong>Nielsen</strong> Company.<br />
Copyright © 2005-2010 The <strong>Nielsen</strong> Company. All rights reserved.<br />
165
Home | Copyright and Trademark Information | Trademark<br />
<strong>National</strong> <strong>TV</strong> <strong>Toolbox</strong><br />
Related Topics<br />
Copyright Information<br />
Trademark<br />
Galaxy, MarketBreaks, Monitor-Plus, <strong>Nielsen</strong> Hispanic Television Index or NHTI, <strong>Nielsen</strong><br />
Media Research, NPOWER, NSI, NSS, NTI, and PowerPlay are trademarks or registered<br />
trademarks of The <strong>Nielsen</strong> Company (US), LLC. <strong>Nielsen</strong> and the <strong>Nielsen</strong> logo are<br />
trademarks or registered trademarks of CZT/ACN Trademarks, L.L.C. Microsoft, Excel,<br />
and Windows are either registered trademarks or trademarks of Microsoft Corporation in<br />
the United States and/or other countries. Other product names mentioned herein may be<br />
trademarks or registered trademarks of their respective owners.<br />
166
Home | About How to Read Reports<br />
<strong>National</strong> <strong>TV</strong> <strong>Toolbox</strong><br />
About How to Read Reports<br />
The How To Read section of the online Help provides sample report output for each report type with an explanation of the data<br />
included in each column of the report. Some calculations used in the report are also provided. For more information, refer to the<br />
online Help, the online Glossary, or contact your <strong>Nielsen</strong> Client Service Representative.<br />
To help you fully understand the sample reports, please take a few moments to review the following conventions, which are used<br />
in the reports:<br />
• Some reports have numerous columns; therefore, column labels may be abbreviated in the grid portion of the report<br />
output. However, actual column labels are found in the explanation portion of the report. For example, Duplication % may<br />
be abbreviated to Dup. % for display purposes.<br />
• Statistics found on the UE and Sample Information Report that are also in other sample reports, especially in detail report<br />
levels such as minute level, are omitted for display purposes.<br />
• Rows may have been removed from sample report output for display purposes.<br />
• Many of the sample reports contain multiple tabs for each report segment.<br />
• All How to Reads should be printed on legal paper.<br />
Tip Right-click the report name in the Help table of contents, and then click Save Target As to save the report to your PC.<br />
167
Home | About Selection Tabs<br />
<strong>National</strong> <strong>TV</strong> <strong>Toolbox</strong><br />
Related Topics<br />
Using the Specification Definition<br />
Page<br />
About the Criteria Selection Pages<br />
About Selection Tabs<br />
Selection tabs are the thumbnails displayed on the Specification Definition page. They are<br />
the tool used to specify parameters for your report. Click the title bar of a selection tab to<br />
open the criteria selection page, which is used to define the parameters of the report.<br />
Selection Tab Examples:<br />
Note The asterisk in the title bar of a selection tab indicates required criteria. In the example above,<br />
Measurement Interval* is required criteria.<br />
168
Home | About Sharing a Report Specification<br />
<strong>National</strong> <strong>TV</strong> <strong>Toolbox</strong><br />
Related Topics<br />
Sharing a Report Specification<br />
About Sharing a Report Specification<br />
Reports and report specifications can be shared with other users in your company. Select<br />
the Shared check box on the Specification Definition page to share a specification. Once<br />
the specification is saved, it is visible to all users from the <strong>National</strong> <strong>TV</strong> <strong>Toolbox</strong> home<br />
page. Shared reports are organized by report type under the Shared Reports folder on the<br />
home page. When a report type is selected, the grid refreshes to display shared report<br />
specifications of that type.<br />
Once a specification is shared, other users can view, modify and rename, and resubmit<br />
the shared report specification.<br />
Note The original of the shared specification can only be deleted by the person who created it.<br />
169
Home | Builder Jobs Page<br />
<strong>National</strong> <strong>TV</strong> <strong>Toolbox</strong><br />
Related Topics<br />
Selecting Builder Jobs<br />
This page lists all of the completed Trend Analysis Builder job executions.<br />
Notes<br />
Builder Jobs Page<br />
• Click the column headings to sort in ascending or descending order. The default sort order is<br />
descending by Completed Date with the most recently generated schedules at the top.<br />
• Click the magnifying glass icon to view the Specification.<br />
• Click the refresh icon to refresh the list.<br />
Page Element<br />
Include Shared<br />
Job Name<br />
Status<br />
Submitted<br />
Measurement<br />
Interval<br />
Dates Loaded<br />
Shared By<br />
Current Selections<br />
Description<br />
When this is checked, shared builder jobs are displayed in<br />
the list. The default setting is unchecked, which means the<br />
shared jobs are not included in the list.<br />
The Report Name entered on the specification definition<br />
page when the builder job was submitted.<br />
The current status of the builder execution. For more<br />
information see Checking Report Status.<br />
The date and time the job was submitted.<br />
The measurement interval selected for the job.<br />
The latest dates for which data has been loaded for the job<br />
selected, which is based on the measurement interval<br />
selected in the builder job.<br />
The user who shared the job.<br />
Job selected to define what to extract from the database for<br />
your report.<br />
170
Home | Co-View Pairs Page<br />
<strong>National</strong> <strong>TV</strong> <strong>Toolbox</strong><br />
Related Topics<br />
Selecting Co-View Pairs<br />
Co-View Pairs Page<br />
For Co-Viewing reports, the Co-View Pairs page provides a list of viewers that you can<br />
compare. The selections available are based on the demographics selected from the Co-<br />
View Demographics page.<br />
Page Element<br />
Description<br />
Primary<br />
Selected<br />
Select All<br />
Secondary<br />
Selected<br />
Select All<br />
Current Selections<br />
Lists the demographics that can be selected as primary<br />
demographics in co-view pairs.<br />
Displays the number of demographics currently selected in<br />
the primary co-view list.<br />
Selects all demographics in the primary co-view list or<br />
clears all demographic selections in the primary co-view list.<br />
Lists the demographics that can be selected as secondary<br />
demographics in co-view pairs.<br />
Displays the number of demographics currently selected in<br />
the secondary co-view list.<br />
Selects all demographics in the secondary co-view list or<br />
clears all demographic selections in the secondary co-view<br />
list.<br />
Lists the co-view pairs that you have selected to define<br />
what to extract from the database for your report.<br />
171
Home | Creating Custom Dayparts<br />
<strong>National</strong> <strong>TV</strong> <strong>Toolbox</strong><br />
Related Topics<br />
The Programs Page<br />
Selecting Programs<br />
Creating Custom Dayparts<br />
Custom dayparts are user-defined dayparts found on the Programs page.<br />
To create a custom daypart:<br />
1. From the Programs page, click Custom Dayparts. The Custom Program Dayparts<br />
Groups pop-up appears.<br />
Example<br />
Notes<br />
• Start within defined daypart - Telecast start time occurs within the defined daypart.<br />
• End within defined daypart - Telecast end time occurs within the defined daypart.<br />
• Span the defined daypart - Telecast must start before the start time of the defined<br />
daypart and end after the end time of the defined daypart.<br />
2. From the Select Dayparts panel, select days and the time period, as desired.<br />
3. Click Add. The dayparts are added to the Current Selections list in the Select<br />
Dayparts panel.<br />
4. From the Current Selections list, select the daypart(s) you want to use to create a<br />
new daypart, and then click <strong>New</strong> Group.<br />
5. Enter a name for the new daypart group, and then click OK.<br />
6. Click X to close the Custom Program Dayparts Groups pop-up. The new daypart<br />
is listed as a custom daypart on the Programs page and can be selected when<br />
building a specification.<br />
172
Home | Custom Coverage Areas Page<br />
<strong>National</strong> <strong>TV</strong> <strong>Toolbox</strong><br />
Related Topics<br />
Selecting Custom Coverage Areas<br />
Coverage Areas Calculations<br />
Custom Coverage Areas Page<br />
A custom coverage area is the geographic area where a broadcast signal can be received.<br />
NPOWER ® provides an option to create or delete your own custom coverage area groups.<br />
You can also combine custom coverage areas. Additionally, you can use Boolean logic<br />
when specifying custom coverage areas.<br />
Page Element<br />
Custom Coverage Area Categories<br />
Custom Coverage Areas<br />
Groups for Custom Coverage Areas<br />
Current Selections<br />
Description<br />
Custom coverage areas organized into<br />
general categories.<br />
Individual custom coverage areas within the<br />
general custom coverage area category.<br />
Predefined groups of custom coverage<br />
areas. Click to display the list. See About<br />
Groups, Combos, and Cross.<br />
Custom coverage areas you have selected<br />
to define what to extract from the database<br />
for your report.<br />
Note The use of Custom Coverage Areas is applicable to analyze data for a network in another<br />
network's coverage area, for example, ESPN in TBS Coverage area.<br />
173
Home | Dayparts Page<br />
<strong>National</strong> <strong>TV</strong> <strong>Toolbox</strong><br />
Related Topics<br />
Selecting Dayparts<br />
Use the Dayparts page to define a specific daypart for your time period report.<br />
Page Element<br />
All<br />
M-F<br />
Description<br />
Dayparts Page<br />
Check box used to select or clear all M-Su check boxes.<br />
Check box used to select or clear M-F check boxes.<br />
Time of day. Use the arrows or the keyboard to change<br />
the time.<br />
AM or PM selections for the daypart.<br />
Optional Daypart<br />
Builder<br />
Groups for Dayparts<br />
Current Selections<br />
Check boxes that provide additional options for building<br />
dayparts. You can build dayparts by Day of Week, Hour<br />
of Day, Half Hour of Day, and Quarter Hour of Day.<br />
For example, if you select the M and T check boxes,<br />
when you run the report, you get one row for M and T<br />
combined; however, if you select Day of Week, you get<br />
one row for M and one row for T.<br />
Predefined groups of dayparts. Click to display list. See<br />
About Groups, Combos, and Cross.<br />
Dayparts you have selected to define what to extract from<br />
the database for your report.<br />
174
Home | Demographics Page<br />
<strong>National</strong> <strong>TV</strong> <strong>Toolbox</strong><br />
Related Topics<br />
About Demographics<br />
Demographic Descriptions<br />
Selecting Demographics<br />
About Boolean Logic<br />
Using Segmentations in Other<br />
Reports<br />
Demographics Page<br />
This page contains everything you need to select your person characteristics. Person<br />
characteristics are audience demographic classifications based on age, gender, and<br />
optional person characteristics. You can also combine demographics to create custom<br />
person characteristics. Additionally, you can use Boolean logic when specifying<br />
demographics of the same age and gender with different person characteristics.<br />
The Demographics page selection tab label varies based on the report type. For example:<br />
Report Type<br />
Co-Viewing<br />
Selection Tab<br />
Co-View Demographics<br />
Note Does not include an option to select Households.<br />
Length of Tune<br />
Respondent Demographics<br />
Ratings Analysis<br />
Segmentation<br />
Respondent Demographics<br />
Segmentation Demographics<br />
Note One demographic selection is allowed.<br />
Profile Demographics<br />
Used to analyze the profile statistics on the output for the<br />
segmentation. This is a subset of the segmentation<br />
demographic that is selected on the Segmentation<br />
Demographics selection tab. Multiple selections are<br />
allowed; however, the selections must fall within the<br />
selected segmentation demographic. For example, if M18-<br />
34 is the selected segmentation demographic, selecting<br />
F18-34 as a profile demographic will produce no data.<br />
Note If a user selects a larger break for the Profile Demo, the<br />
larger break will be automatically cut back to within the<br />
segmentation break.<br />
Trend Analysis<br />
Respondent Demographics<br />
Building Block Demographics (for users with MarketBreaks<br />
access only)<br />
Page Element<br />
Gender<br />
Description<br />
• Persons - men, women, and children<br />
• Females - females only<br />
• Males - males only<br />
• Household - Household represents total households in<br />
the sample.<br />
Note If there is no other demographic selected, Household is<br />
reported by default.<br />
Age Range<br />
Start and end age range for person characteristics. Default<br />
is 2 - 99. Use the arrows or the keyboard to change the age<br />
range. Ages less than 2 are not available.<br />
Note MarketBreaks reports use building block demographics;<br />
therefore, you can use the building blocks to create larger groups.<br />
For example, MarketBreaks has building blocks 2-5, 6-8, 9-11,<br />
and so forth.<br />
Optional Person Characteristics - Person characteristics organized into general<br />
categories. See Demographic Descriptions.<br />
175
Segmentation Characteristics - When a unified sample is selected, this tab is<br />
displayed on the Demographics page. All segmentations tied to the selected unified<br />
sample are listed on this tab.<br />
Notes<br />
• Click the column headings to sort in ascending or descending order.<br />
• Household segmentations will be populated if Household is selected on the left.<br />
Report Name<br />
Completed<br />
Segmentation Name<br />
The report name entered on the specification definition<br />
page for the segmentation execution.<br />
The date and time the segmentation execution was<br />
completed.<br />
The name applied to the segmentation based on criteria<br />
selections made on the Segmentation page.<br />
Example:<br />
Network A | Persons 2-99 | Composite<br />
Segment<br />
The individual segments within the selected segmentation.<br />
Example:<br />
HighFreq(75%)/HighDur(75%)<br />
Groups for<br />
Demographics<br />
Current Selections<br />
Predefined groups of demographics. Click to display the list.<br />
See About Groups, Combos, and Cross.<br />
Demographics you have selected to define what to extract<br />
from the database for your report.<br />
176
Home | Feed Pattern Page<br />
<strong>National</strong> <strong>TV</strong> <strong>Toolbox</strong><br />
Related Topics<br />
Selecting a Feed Pattern<br />
Feed Pattern Page<br />
NPOWER & MarketBreaks reports support a number of feed patterns as described in the<br />
table below. The feed pattern defaults to the primary feed of the viewing source. If a feed<br />
pattern is selected for any time period, schedule-based reports, the feed pattern applies to<br />
all viewing sources selected for the schedule.<br />
Notes<br />
• When using with LPM feed patterns and dayparts, feed pattern needs to be adjusted. See<br />
<strong>Nielsen</strong> U recorded session on Local Markets.<br />
• For Source & Destination reports, since the entire report is based on the selected feed<br />
pattern, primary feed pattern is not applicable.<br />
Feed Pattern<br />
Primary<br />
Description<br />
Default feed for each network selected.<br />
Note This option is not available for the Source & Destination<br />
Time Period Report.<br />
Broadcast<br />
Dual<br />
Live<br />
NHTI ® Broadcast<br />
Feed specific to broadcast networks and follows the pattern<br />
as described in the NTI Pocketpiece ® , which depends on<br />
the dominant distribution times by time zone.<br />
Programming delivered on both the west and east coasts at<br />
the same local time. For example, a program airing on the<br />
east coast at 8 p.m. will also air on the west coast at 8 p.m.<br />
local time.<br />
Programming that is delivered simultaneously regardless of<br />
time zone. For example, a program airing on the east coast<br />
at 8 p.m. will air on the west coast at 5 p.m. local time.<br />
Feed specific to Hispanic broadcast networks.<br />
177
Home | Filter Page<br />
<strong>National</strong> <strong>TV</strong> <strong>Toolbox</strong><br />
Related Topics<br />
Filter Page<br />
For Trend Analysis reports, the Filter page allows you to filter your report results based on<br />
selections made when running a builder job. The options available are as follows:<br />
Selecting Filters<br />
Page Element<br />
Playback Period<br />
Demographics<br />
Market Breaks<br />
Current Selections<br />
Description<br />
Lists the playback periods available on which you can base<br />
your report.<br />
Lists the demographics available on which you can base<br />
your report.<br />
Lists the market breaks available on which you can base<br />
your report.<br />
Lists the filters that you have selected to define what to<br />
extract from the database for your report.<br />
178
Home | Format Page<br />
<strong>National</strong> <strong>TV</strong> <strong>Toolbox</strong><br />
Related Topics<br />
Selecting Format<br />
Format Page<br />
The Format page provides flexible formatting options to customize the view of your report<br />
output. The available options are: Demographics Across, Market Breaks Across, and/or<br />
Playback Period Across. Users can apply up to three options to the output.<br />
Note Format and Ranking can not be used together in the same report.<br />
Format Output<br />
Option<br />
Demographics<br />
Across<br />
Market Breaks<br />
Across<br />
Playback Period<br />
Across<br />
Current Selections<br />
Description<br />
Changes the format of output to display selected<br />
demographics across columns instead of using the<br />
standard format of displaying in rows.<br />
Changes the format of output to display selected market<br />
breaks across columns instead of using the standard format<br />
of displaying in rows.<br />
Changes the format of output to display selected playback<br />
periods across columns instead of using the standard<br />
format of displaying in rows.<br />
Lists the formats that you have selected to for your report.<br />
179
Home | Frequency Distribution Page<br />
<strong>National</strong> <strong>TV</strong> <strong>Toolbox</strong><br />
Related Topics<br />
About Reach & Frequency<br />
Analyses<br />
Selecting Frequency Distribution<br />
Frequency Distribution Page<br />
Frequency is the average number of times households or persons viewed a given unit<br />
(program telecast, a daypart, or advertisement during a specific time period, such as one<br />
month. This number is derived by dividing the Gross Rating Points (GRP) by the total nonduplicated<br />
audience (cume). For example, if a group of programs achieved 30 GRPs and a<br />
cume of 20, then the average frequency would be 1.5 exposures per person or household.<br />
Frequency distribution is the number or percentage of individuals or households that were<br />
re-exposed to a program, station, or advertisement one time, two times, three times, and<br />
so forth, based on the selected frequency distribution.<br />
Page Element<br />
Standard Frequency Distributions<br />
Custom Range<br />
Description<br />
NPOWER ® provides two standard<br />
frequency distribution options.<br />
Enter a start and end range to create a<br />
custom frequency distribution.<br />
Note Leave the second text box empty if you<br />
want to get the + portion of a range. For<br />
example, if you enter 20 in the first text box, you<br />
will get a custom range of 20+.<br />
Groups for Frequency Distribution<br />
Current Selections<br />
Predefined groups of frequency<br />
distributions. Click to display the list. See<br />
About Groups, Combos, and Cross, for<br />
more information.<br />
Frequency distributions you have selected<br />
to define what to extract from the database<br />
for your report.<br />
Tip A sum across frequency distributions should match back to the reported AA Reach %.<br />
180
Home | Groups and Shared Reports<br />
<strong>National</strong> <strong>TV</strong> <strong>Toolbox</strong><br />
Related Topics<br />
About Groups, Combos, and Cross<br />
Working with Groups<br />
Sharing a Specification<br />
Groups and Shared Reports<br />
Groups are specific to a user; therefore, when a user logs on, only the groups created by<br />
that user are visible. When you open a shared specification, groups that may have been<br />
used to create the specification will not be visible to another user opening the specification.<br />
The individual components of the group are listed in the Current Selections list; however,<br />
you can create your own groups from the Current Selections list of the shared report.<br />
To create groups from shared specifications:<br />
1. From the <strong>National</strong> <strong>TV</strong> <strong>Toolbox</strong> home page, select a report type under the Shared<br />
Reports folder. The grid refreshes to display shared reports of that report type.<br />
2. Open the specification you want to work with.<br />
3. From the Specification Definition page, click the selection tab you want to work<br />
with to create groups.<br />
4. From the Current Selections list, highlight the selections that you want to group.<br />
Tips<br />
• Use Shift+click to select adjacent items in a list.<br />
• Use Ctrl+click to select non-adjacent items in a list.<br />
• Use Ctrl+click to clear a selection.<br />
5. Click <strong>New</strong> Group.<br />
6. Enter a name for the group.<br />
7. Click OK.<br />
Note It is not necessary to save the specification in order to save the group. Once you click OK, the<br />
group is saved.<br />
181
Home | Internet Source Page<br />
<strong>National</strong> <strong>TV</strong> <strong>Toolbox</strong><br />
Related Topics<br />
Using the Specification Definition<br />
Page<br />
Selecting an Internet Source<br />
Internet Source Page<br />
The Internet Source page controls the type of Internet usage to include in your crossplatform<br />
report. This page applies to Internet reporting only. <strong>TV</strong> reports will not be<br />
impacted by either selection.<br />
NPOWER ® currently supports two options for Internet-based reports:<br />
Internet Source<br />
Description<br />
Total Internet Usage<br />
Internet navigation (browser-based surfing and browserbased<br />
applications) including video streaming use.<br />
Note This is the default selection for new reports.<br />
Video Streaming Only<br />
Streaming usage, which is Internet-delivered video watched<br />
while online.<br />
Notes<br />
• A subtraction of Video Streaming Only from Total Internet<br />
Usage will not result in an accurate set of non-streaming<br />
usage due to variations in collection and business rules for<br />
each usage type.<br />
• Video Streaming is not available for Cross-Platform - Data<br />
Fusion in NPOWER.<br />
Note Reach & Frequency detail level reports will now include additional columns for Internet data.<br />
182
Home | Market Breaks Page<br />
<strong>National</strong> <strong>TV</strong> <strong>Toolbox</strong><br />
Related Topics<br />
About Market Breaks<br />
Market Break Descriptions<br />
Selecting Market Breaks<br />
Nested Boolean Logic<br />
Market Breaks Page<br />
This page contains everything you need to select your market breaks. Market breaks are<br />
specific household characteristics within market sections. You can combine market breaks<br />
and create custom household characteristics. Additionally, you can use Boolean logic and<br />
nested Boolean logic when specifying market breaks.<br />
For segmentation reports, there are two Market Breaks pages, as described below:<br />
Report Type<br />
Selection Tab<br />
Segmentation<br />
Segmentation Market Breaks<br />
Note One market break selection is allowed.<br />
Profile Market Breaks<br />
Used to analyze the profile statistics on the output for the<br />
segmentation. This is a subset of the segmentation market<br />
break that is selected on the Segmentation Market Breaks<br />
selection tab. Multiple selections are allowed; however, the<br />
selections must fall within the selected segmentation<br />
market break. For example, if County Size A is the<br />
selected segmentation market break, selecting County<br />
Size B as a profile market break will produce no data.<br />
Note If a user selects a larger break, the larger break will be<br />
automatically cut back to within the segmentation break.<br />
Page Element<br />
Market Sections<br />
Market Breaks<br />
Groups for Market<br />
Breaks<br />
Current Selections<br />
Description<br />
The general audience you want to analyze organized into<br />
categories. For example, a specific geographic "Territory"<br />
or "Pet Owners."<br />
Household characteristics within market sections. For<br />
example, "Dog Owners" is a market break within the "Pet<br />
Owners" market section.<br />
Predefined groups of market breaks. Click to display the<br />
list. See About Groups, Combos, and Cross.<br />
Market breaks you have selected to define what to extract<br />
from the database for your report.<br />
183
<strong>National</strong> <strong>TV</strong> <strong>Toolbox</strong><br />
Related Topics<br />
About<br />
Measurement<br />
Intervals<br />
Selecting a<br />
Measurement<br />
Interval<br />
Using the<br />
Specification<br />
Definition<br />
Page<br />
Home | Measurement Interval Page<br />
Measurement Interval Page<br />
You must select a measurement interval for your specification. The following elements are found on the<br />
Measurement Interval page.<br />
For more information, click the following links:<br />
• Pop-Up Calendars<br />
Click the calendar icon to the right of the Start Date or End Date boxes to select dates from a pop-up<br />
calendar. Use the arrows at the top of the pop-up calendars to scroll to the desired month or year to<br />
select a date.<br />
Example<br />
• Calendar Type<br />
• NTI – Based on the broadcast calendar.<br />
Note NTI is the default calendar. From the menu, select Options, Preferences to change the default<br />
calendar.<br />
• NHI – Based on the cable calendar.<br />
• NSS – Based on the syndication calendar.<br />
• BCST – Based on the start and end dates of the Broadcast season (typically September - May)<br />
• Seasons and Quarters<br />
Use the Seasons and Quarters drop-down lists to select from pre-defined seasons and quarters.<br />
Note The selections listed are based on the calendar type selected.<br />
• Interactive Calendars<br />
The calendars on the Measurement Intervals page are used to select dates. The following methods are<br />
used to select dates on the calendar:<br />
• Click to select a Start Date and then click to select an End Date.<br />
• Click to the left of a week to select the entire week.<br />
• Use Ctrl+click or click Reset in the toolbar to clear selected dates.<br />
• Click Data Availability to view or hide the data availability legend.<br />
184
• Additional Options<br />
The following additional options are available based on report type:<br />
• Avg Type - determines what data will be included in the reports. The options are:<br />
• Interval - determines the programs and/or time-period dayparts that will be included in the<br />
analysis based on the selected measurement interval.<br />
• Season Premiere to Date – includes a program average audience for a specific season,<br />
from the season premiere of the program through the latest available date within the<br />
season.<br />
Note The season premiere may or may not correspond to the designated season start date.<br />
• Include Pre-Premieres - uses the season premiere date for all programs that<br />
premiered before the measurement period date; all others begin at the<br />
measurement period date. For those programs airing within the calendar season,<br />
that have not yet premiered for the season, the calendar season start date is used.<br />
The season end date is the next season premiere or the calendar season end date,<br />
whichever comes first.<br />
• Premiere to Date - reports averages for the latest premiere through and including the end<br />
of the selected measurement interval when a season measurement period is selected with<br />
premiere to date processing.<br />
• Exclusions - allows you to exclude holidays and/or special days from your data if desired.<br />
• Inclusions (Trend Analysis Only) Season to Date Logic - In order to run a Trend Analysis report<br />
based on season-to-date logic, users must select this option in the Trend Analysis Program<br />
Builder.<br />
Note Only one season can be selected when using the Season to Date Logic option.<br />
• Data Availability<br />
Data Availability<br />
To determine data availability, click Data Availability on the Measurement Interval page.<br />
Example<br />
• Schedule Report 185
The following options, based on report type, are available for scheduling reports:<br />
• Groups<br />
• Quarterly – A separate report is generated for each quarter of the measurement interval.<br />
• Monthly - A separate report is generated for each month of the measurement interval.<br />
• Weekly - A separate report is generated for each week of the measurement interval.<br />
• Daily - A separate report is generated for each day of the measurement interval.<br />
• OTO (One Time Only) - One report is generated for the measurement interval selected.<br />
• Time Period Viewing drop-down - This drop-down list becomes active when scheduling reports ot<br />
than OTO. The selections in the list match the Data Availability options.<br />
A group is a named collection of criteria selections saved for later use and is used to expedite the process<br />
making criteria selections. Groups are created by the user.<br />
• Criteria Selection Toolbar<br />
The Criteria Selection toolbar contains the tools necessary to perform actions on criteria selection pages.<br />
tools available vary with the page you are on. The following tools are available on the Measurement Interv<br />
page.<br />
Tool<br />
Description<br />
Combine - Combines the currently highlighted selections in the Current<br />
Selections list. (See Retain Combo Parts.)<br />
NOT - See About Boolean Logic.<br />
AND - See About Boolean Logic.<br />
OR - See About Boolean Logic.<br />
Add Parentheses - See Nested Boolean Logic.<br />
Delete Group - Deletes the group that is currently highlighted in the Group lis<br />
Tip Ctrl+Delete may also be used to delete a group.<br />
<strong>New</strong> Group - Creates a group from the currently highlighted selections in the<br />
Current Selections list.<br />
Previous Page - Returns to the previous selection page.<br />
Delete - Deletes the currently highlighted selections in the Current Selections<br />
Tip Shift+Delete may also be used to delete Current Selections.<br />
Add - Adds currently highlighted criteria to the Current Selections list.<br />
Reset - Clears all highlighted selections in the top pane of a criteria selection<br />
page.<br />
Next Page - Moves to the next criteria selection page.<br />
When Retain Combo Parts ischecked prior to clicking Combine or selecting<br />
Cross or Cross Selected from the shortcut menu, the highlighted selections a<br />
combined to create a new selection, and the original selections are retained i<br />
the Current Selections list. If it is not checked, the new combo replaces the<br />
original selections.<br />
When Multiple Reports is checked, a separate report is generated for each<br />
selection in the Current Selections list.<br />
Note Selecting this option on one page makes it unavailable on any other page that a<br />
displays this option. For example, if you select Multiple Reports on the Market Breaks<br />
page, Multiple<br />
186<br />
Reports will be unavailable on the Demographics page and the Custom<br />
Coverage Areas page.
• Current Selections<br />
Example<br />
The bottom pane of a criteria selection page that displays the current criteria selections on which your<br />
report will be based.<br />
Note Effective January 2006, all audience estimates are based on Live, Live+SD, or Live+7 data. Any computations or<br />
averages performed across the January 2006 boundary will include all Live, both Live and Live+SD, or Live and Live+7<br />
data.<br />
187
Home | Nested Boolean Logic<br />
<strong>National</strong> <strong>TV</strong> <strong>Toolbox</strong><br />
Related Topics<br />
About Boolean Logic<br />
Nested Boolean Logic<br />
Nested Boolean logic is the terminology used to describe a parenthetical Boolean<br />
expression within a Boolean expression. Nested Boolean is used to create more complex<br />
expressions to extract data for reports.<br />
For example, suppose you wanted to report Households that own three <strong>TV</strong> sets with the<br />
age of the youngest child between 6 and 11, which are both standard market breaks. The<br />
Boolean expression would be:<br />
<strong>TV</strong> Ownership - <strong>TV</strong> Sets = 3 AND HH W/ Children, Age of Youngest 6-11<br />
If you want to report Households that own 3 or more <strong>TV</strong> sets with the age of the youngest<br />
child between 6 and 17, a more complex Boolean expression would be required because<br />
they are non-standard breaks. For this example, you would use a nested expression as<br />
follows:<br />
(<strong>TV</strong> Ownership -<strong>TV</strong> Sets=3 OR <strong>TV</strong> Ownership -<strong>TV</strong> Sets = 4+) AND (HH W/<br />
Children, Age of Youngest 6-11 OR HH W/ Children, Age of Youngest 12-17)<br />
To create the nested expression described above, do the following:<br />
1. From the Market Breaks page, add the following market breaks to the Current<br />
Selections list.<br />
• <strong>TV</strong> Ownership - <strong>TV</strong> Sets = 3<br />
• <strong>TV</strong> Ownership - <strong>TV</strong> Sets = 4+<br />
• Presence of Children - HH W/ Children, Age of the Youngest 6-11<br />
• Presence of Children - HH W/ Children, Age of the Youngest 12-17<br />
2. From the Current Selections list, select all four breaks, and then create a combo.<br />
For our example, we will name the combo HHLDS w 3+ Sets and AOY 6-17.<br />
3. From the Current Selections list, select <strong>TV</strong> Sets = 3 and <strong>TV</strong> Sets = 4+, and then<br />
click<br />
Add Parentheses.<br />
A new ( ) folder is created with a combo of the two market breaks in an OR<br />
relationship.<br />
188
4. From the Current Selections list, select HH W/ Children, Age of the Youngest 6-<br />
11 and HH W/ Children, Age of the Youngest 12-17, and then click Add<br />
Parentheses.<br />
A new ( ) folder is created with a combo of the two market breaks in an OR<br />
relationship.<br />
5. From the Current Selections list, select the first ( ) folder, and then click AND.<br />
189
190
Home | Playback Period Page<br />
<strong>National</strong> <strong>TV</strong> <strong>Toolbox</strong><br />
Related Topics<br />
Selecting Playback Period<br />
TSV Playback Period Conversion<br />
Calculations<br />
Viewing Type Page<br />
Playback Period Page<br />
This page provides everything you need to select from standard playback periods or to<br />
create custom playback periods for reporting.<br />
Note Live is defined as 0-0 playback. Any playback is defined as 1-10,080 minutes from Live.<br />
Important When selecting playback periods, please keep in mind that the playback<br />
period will be a subset of the viewing type selected; therefore, crossing effective date<br />
boundaries may produce invalid data for playback periods and is strongly discouraged.<br />
The following are Playback Period AA effective dates:<br />
Data Reported<br />
Live<br />
Effective Dates<br />
Available for all time<br />
Live+SD Available beginning 12/26/2005<br />
Live+7 Available beginning 12/26/2005<br />
Live+X<br />
Live+X<br />
Available beginning 01/01/2007 (Program)<br />
Available beginning 08/28/2006 (Time Period)<br />
Note Program GAA Live+X is available beginning 04/02/2007.<br />
Playback Period<br />
Standard<br />
Live<br />
Description<br />
Pre-defined playback periods.<br />
Households tuning or Persons viewing a program or time<br />
period of a specific station or cable network, including VCR<br />
record, at the actual time the show was telecast. Any use of<br />
the DVR to time shift content (regardless of how small the<br />
delay) will cause that tuning to be excluded from the Live<br />
estimates.<br />
Live is equal to 0 - 0 minutes.<br />
Live+SD<br />
Live+1 Day<br />
(+27 hours)<br />
Households tuning or Persons viewing a program or time<br />
period of a specific station or cable network, including VCR<br />
record, at the actual time the show was telecast, and any<br />
DVR playback tuning/viewing in the same processing day to<br />
a pre-recorded program or time period that is shifted 'back'<br />
to original telecast time. The processing day is the same<br />
collection day used for daily processing; however, this will<br />
also include some households that are in different time<br />
zones than the market with which they are collected. As a<br />
result, data for some homes may be collected at 2:00 a.m.<br />
instead of 3:00 a.m. local time.<br />
Households tuning or Persons viewing a program or time<br />
period of a specific station or cable network, including VCR<br />
record, at the actual time the show was telecast, and any<br />
DVR playback tuning/viewing within 1 day (27 hours) to a<br />
pre-recorded program or time period that is shifted 'back' to<br />
original telecast time.<br />
Note This is equivalent to a Custom Playback Period of 0-1620<br />
minutes.<br />
Live+2 Days<br />
(+51 hours)<br />
191<br />
Households tuning or Persons viewing a program or time<br />
period of a specific station or cable network, including VCR<br />
record, at the actual time the show was telecast, and any
DVR playback tuning/viewing within 2 days (51 hours) to a<br />
pre-recorded program or time period that is shifted 'back' to<br />
original telecast time.<br />
Note This is equivalent to a Custom Playback Period of 0-3060<br />
minutes.<br />
Live+3 Days<br />
(+75 hours)<br />
Live+7 Days<br />
(+168 hours)<br />
Playback Only<br />
within 7 Days<br />
Custom<br />
Groups<br />
Current Selections<br />
Households tuning or Persons viewing a program or time<br />
period of a specific station or cable network, including VCR<br />
record, at the actual time the show was telecast, and any<br />
DVR playback tuning/viewing within 3 days (75 hours) to a<br />
pre-recorded program or time period that is shifted 'back' to<br />
original telecast time.<br />
Note This is equivalent to a Custom Playback Period of 0-4500<br />
minutes.<br />
Households tuning or Persons viewing a program or time<br />
period of a specific station or cable network, including VCR<br />
record, at the actual time the show was telecast, and any<br />
DVR playback tuning/viewing within 7 days (168 hours) to a<br />
pre-recorded program or time period that is shifted 'back' to<br />
original telecast time.<br />
Note This is equivalent to a Custom Playback Period of 0-10,080<br />
minutes.<br />
All DVR playback tuning/viewing within 7 days (168 hours)<br />
to a pre-recorded program or time period that is shifted<br />
'back' to original telecast time.<br />
Important This does not include Live viewing.<br />
Note This is equivalent to a Custom Playback Period of 1-10,080<br />
minutes.<br />
Custom playback periods. Define custom playback periods<br />
by specifying minutes, hours, or days of playback to add to<br />
Live for reporting and/or define a span of minutes, hours, or<br />
days of playback only on which to report.<br />
Predefined groups of playback periods. Click to display the<br />
list. See About Groups, Combos, and Cross.<br />
Playback periods you have selected to define what to<br />
extract from the database for your report.<br />
192
Print Specification<br />
Home | PrintSpec<br />
The printer icon displayed in the upper-right corner of the Specification Definition page is used to view and/or print your<br />
specification selections in PDF format.<br />
Note Acrobat ® Reader ® 7 is required to print specifications.<br />
Example of a print specification:<br />
193
Home | Programs Page<br />
<strong>National</strong> <strong>TV</strong> <strong>Toolbox</strong><br />
Related Topics<br />
Selecting Programs<br />
The Program Details Page<br />
Custom Dayparts<br />
Programs Page<br />
The Programs page contains everything you need to locate specific programs and report<br />
on them for your program reports. This functionality is not available for time period reports<br />
You only perform a program search if you want a shorter list of programs based on your<br />
selections on the Filters and Advanced tabs of the Programs page.<br />
The following table describes the possible selections on the Programs page.<br />
Tab Label Description<br />
Filters<br />
Program<br />
Options<br />
Originator<br />
Type<br />
Originators<br />
Standard<br />
Dayparts<br />
Custom<br />
Daypart<br />
Summary<br />
Type Code<br />
Detailed<br />
Type Code<br />
Search<br />
Non-<br />
Commercial<br />
Live Flag<br />
Breakouts<br />
Cash Barter<br />
Complex 194<br />
Programming sources used such as broadcast, cable, or<br />
syndication. Click to select an originator type from the<br />
list.<br />
Program originators based on originator type. Click to<br />
select an originator or multiple originators from the list.<br />
• Early Fringe - NTI defines this daypart as Monday<br />
through Saturday 6:00 p.m. - 8:00 p.m. and Sunday<br />
6:00 p.m. - 7:00 p.m.<br />
• Late Fringe - NTI defines this daypart as Monday -<br />
Sunday, 11:00 p.m. - 6:00 a.m.<br />
• Prime Time - This is the peak television viewing<br />
period. NTI defines this daypart as 8:00 p.m. - 11:00<br />
p.m., Monday through Saturday and 7:00 p.m. -<br />
11:00 p.m. on Sunday.<br />
• Weekday Afternoon - NTI defines this daypart as<br />
10:00 a.m. - 4:30 p.m.<br />
• Weekday Morning - NTI defines this daypart as 6:00<br />
a.m. - 10:00 a.m.<br />
• Weekend Daytime - NTI defines this daypart as 6:00<br />
a.m. - 6:00 p.m.<br />
User-defined dayparts.<br />
A category title assigned to programs that are of the<br />
same type. For example, 'Award Ceremonies.' Click to<br />
select program types from the list.<br />
Defines the content of cable telecasts in a more detailed<br />
manner. Click to include expanded program types in<br />
your report.<br />
Searches for programs based on selections on the<br />
Filters, Program Options, and Advanced tabs.<br />
Programs or telecasts that do not include commercial<br />
minutes.<br />
Indicates that the program aired live.<br />
Programs with unusual coverage or programs that did<br />
not air on the usual day or daypart and are generally<br />
excluded from season-to-date averages.<br />
Telecasts of a syndication program where all of the<br />
commercial time was made available to the station to<br />
sell local commercials. The syndicator receives a cash<br />
settlement from the station in lieu of national spots.<br />
Programs that include two or more segments of varying
durations and coverages. To properly credit viewing, all<br />
segments are aligned by minute of program with the<br />
segment that has the highest coverage. Primarily used<br />
for sports events.<br />
GAA<br />
Gapped<br />
Long Term<br />
Multi-day<br />
Premiere<br />
Repeats<br />
The sum of the percent of households or persons tuning<br />
or viewing during the average minute of each telecast of<br />
the program, including repeat telecasts during the report<br />
interval. Duplicated tuning and viewing to the same<br />
program (or its repeat telecast) by the same household<br />
during the report period is counted each time.<br />
An interruption within a program. Occurs when viewing<br />
minutes are 'lost' in the middle of a program.<br />
Programs that aired beyond a one-week time span, so<br />
that the final processed lineup had to be built by<br />
combining a series of one-week span lineups. Long term<br />
programs are frequently movie packages that air over a<br />
series of weeks. Drop (exclude) long term programs if<br />
you want to compare only programs that air in your<br />
measurement period.<br />
A program with more than one telecast per week. In the<br />
NTI and NHTI service, a separate lineup must be<br />
submitted for each day of a multi-day program which<br />
airs in prime time. These programs are generally rated<br />
individually, although they can be reported as an<br />
average.<br />
First-run program.<br />
Program telecasts that have aired previously on the<br />
airing network.<br />
< 5 minutes Programs that aired less than 5 minutes.<br />
Advanced<br />
Specials<br />
Program<br />
Indicators<br />
Telecast<br />
Feed<br />
Pattern<br />
Search<br />
Display<br />
Columns<br />
Duration<br />
Wild Card<br />
Search<br />
Search<br />
195<br />
Telecasts defined as a "special" by the originator. Even<br />
if a program is not designated as a special, some of the<br />
telecasts of that program may be designated as<br />
specials.<br />
Original programs are a network production of a first run<br />
by the network.<br />
Acquired programs were obtained from an outside<br />
source.<br />
Various includes a mixture of both original and acquired<br />
programs. This applies to cable networks only and is<br />
supplied by the client.<br />
Telecast feed pattern.<br />
Options available to display as additional information on<br />
the Results tab.<br />
Specific program durations.<br />
Use to search for programs when you have a partial<br />
program title or are not sure of the exact program title.<br />
Contains - Use this if you are not sure of the exact<br />
program title. The text you enter in this box can fall<br />
anywhere in the program title.<br />
Searches for programs based on selections on the<br />
Filters and Advanced tabs.
Groups<br />
for<br />
Programs<br />
Current<br />
Selections<br />
Predefined groups of programs. Click to display the list. See About<br />
Groups, Combos, and Cross.<br />
Programs you have selected to define what to extract from the database<br />
for your report.<br />
Note A maximum of 14 program selections are allowed on the Programs page.<br />
196
Home | R&F Schedule Definition Page<br />
<strong>National</strong> <strong>TV</strong> <strong>Toolbox</strong><br />
Related Topics<br />
R&F Schedule Definition Page<br />
The R&F Schedule Definition Page contains everything you need to<br />
view, filter, and/or customize your schedules.<br />
Viewing/Editing a Schedule<br />
About Schedules<br />
Building Schedules<br />
Deleting Schedules<br />
Page Element<br />
Schedule Name<br />
Description<br />
The name of the schedule currently selected and displayed<br />
in the grid.<br />
Click the drop-down arrow to display the schedules included<br />
in this report request.<br />
[n]<br />
The number in parentheses indicates the number schedules<br />
included in this report request.<br />
Click this to save all changes made on the page to the<br />
current schedule.<br />
Note If you rename the schedule and then click Save, the original<br />
schedule is renamed.<br />
Rename Schedule<br />
Use this text box to rename a schedule.<br />
Units<br />
Rename the schedule and then click this to create a copy of<br />
the schedule with a different name.<br />
The row above the grid provides tools for selecting and<br />
filtering, as well as summary information. The grid displays<br />
unit information on the left and minute information for the<br />
selected unit on the right.<br />
Include All Units. Click this to select all check boxes in the<br />
Units Included column with one click.<br />
Exclude All Units. Click this to clear all check boxes in the<br />
Units Included column with one click.<br />
Selected Units<br />
Selected Minutes<br />
The total number of units in the schedule and the number of<br />
units in the schedule that are currently selected.<br />
The total number of selected minutes for all units.<br />
Minutes<br />
Click this to display the Filter Current Schedule pop-up<br />
window.<br />
Note You must close the pop-up window to continue working in<br />
NPOWER ® .<br />
The right panel of the grid displays minute information for the<br />
selected unit.<br />
Note The asterisks indicate national commercial minutes.<br />
Include Selected Minutes. Click this to select check boxes<br />
for the currently highlighted minutes with one click.<br />
Tip Press Shift+click to select adjacent minutes or Ctrl+click to<br />
select non-adjacent minutes.<br />
Exclude Selected Minutes. Click this to select check boxes<br />
for the currently highlighted minutes with one click.<br />
197
198<br />
Tip Press Shift+click to select adjacent minutes or Ctrl+click to<br />
select non-adjacent minutes.
Home | Ranking Page<br />
<strong>National</strong> <strong>TV</strong> <strong>Toolbox</strong><br />
Related Topics<br />
Ranking Page<br />
Optionally allows users to rank multiple statistics based on options such as originators,<br />
market breaks, demographics, measurement intervals, and so forth.<br />
Selecting Rankings<br />
Page Element<br />
Statistics<br />
Rank Within<br />
Precision<br />
Current Selections<br />
Description<br />
Statistics available on which to rank your<br />
report.<br />
Basis on which to rank within the statistic<br />
selected. For example, you can determine<br />
the ratings rank by daypart across multiple<br />
demos and/or market breaks, which advises<br />
where the rank should start over. In other<br />
words, for every change in daypart, restart<br />
the rank.<br />
The precision level for the rank. In the event<br />
of a tie on rank, the precision level is used<br />
to break the tie.<br />
Rankings you have selected to define what<br />
to extract from the database for your report.<br />
199
Home | Report Segment Page<br />
<strong>National</strong> <strong>TV</strong> <strong>Toolbox</strong><br />
Related Topics<br />
Selecting a Report Segment<br />
Report Segment Page<br />
The Report Segment page determines the averaging levels for your report. For program<br />
reports, users can create dynamic averages based on the various options on the page.<br />
The following table provides an alphabetical listing of available report segments, which<br />
vary based on report type.<br />
Segment Report Type/ Description<br />
Average by<br />
the<br />
following<br />
Break on<br />
Premiere<br />
Custom<br />
LOV/LOT<br />
Events<br />
Daily<br />
Day of Week<br />
Daypart<br />
Details<br />
Episode<br />
Detailed<br />
Type Code<br />
All<br />
Ratings Analysis<br />
Program Report<br />
Trend Analysis Program<br />
Report<br />
LOV Program Report<br />
LOT Time Period Report<br />
UE and Sample<br />
Information<br />
Ratings Analysis<br />
Program Report<br />
Trend Analysis Program<br />
Report<br />
Ratings Analysis Time<br />
Period Report<br />
Trend Analysis Time<br />
Period Report<br />
PowerPlay Time Period<br />
Report<br />
LOV Program Report<br />
LOT Time Period Report<br />
Ratings Analysis Time<br />
Period Report<br />
Source & Destination<br />
Program Report<br />
Ratings Analysis<br />
Program Report<br />
200<br />
Trend Analysis Program<br />
Indicates what you will get based on the<br />
selections made.<br />
Note You must click ADD for each 'unique'<br />
average.<br />
When selected, indicates that seasonto-date<br />
averages will be segmented by<br />
premiere.<br />
LOV - Defines a custom event duration.<br />
Enter a start and end range of<br />
consecutive minutes to create a custom<br />
LOV event.<br />
LOT - Defines a custom event duration.<br />
Enter a start and end range of<br />
consecutive minutes to create a custom<br />
LOT event.<br />
Note LOT events at the detail level can be<br />
grouped for later use.<br />
Daily UE counts for each day of the<br />
measurement interval.<br />
Average by day of the week.<br />
Average whole dayparts.<br />
LOV - Produces a breakout by length of<br />
viewing event for the measurement<br />
interval and the selected program.<br />
LOT - Produces a breakout by length of<br />
tuning event for the measurement<br />
interval and the selected daypart.<br />
Note An event is consecutive minutes of<br />
tuning to a station.<br />
Activates additional options to create a<br />
breakout by daypart, hour, half hour,<br />
quarter hour or minute.<br />
Episode labels in a column on telecast<br />
and minute-by-minute reports.<br />
Average by detailed type code.
Half Hour<br />
Hour<br />
Interval<br />
LOV/LOT<br />
Standard<br />
Events<br />
Minute<br />
Normal<br />
Duration<br />
Originator<br />
Program<br />
Program<br />
Episode<br />
Program<br />
Selection<br />
Program<br />
Trackage<br />
Report<br />
Ratings Analysis Time<br />
Period Report<br />
PowerPlay Time Period<br />
Report<br />
Ratings Analysis Time<br />
Period Report<br />
PowerPlay Time Period<br />
Report<br />
UE and Sample<br />
Information<br />
LOV Program Report<br />
LOT Time Period Report<br />
Ratings Analysis<br />
PowerPlay<br />
Ratings Analysis<br />
Program Report<br />
Trend Analysis Program<br />
Report<br />
Ratings Analysis<br />
Program Report<br />
Trend Analysis Program<br />
Report<br />
Co-Viewing Program<br />
Report<br />
LOV Program Report<br />
Ratings Analysis<br />
Program Report<br />
Trend Analysis Program<br />
Report<br />
Co-Viewing Program<br />
Report<br />
LOV Program Report<br />
Ratings Analysis<br />
Program Report<br />
Trend Analysis Program<br />
Report<br />
Ratings Analysis<br />
Program Report<br />
Trend Analysis Program<br />
Report<br />
Co-Viewing Program<br />
Report<br />
Ratings Analysis<br />
Program Report<br />
Trend Analysis Program<br />
Report<br />
Co-Viewing Program<br />
Report<br />
LOV Program 201 Report<br />
Averages by the half hour.<br />
Averages by the hour.<br />
Average UE counts across the<br />
measurement interval.<br />
LOV - NPOWER provides standard<br />
LOV event durations in consecutive<br />
number of minutes.<br />
LOT - NPOWER ® provides standard<br />
LOT event durations in consecutive<br />
number of minutes.<br />
Minute-by-minute averages.<br />
Average by the normal duration.<br />
Individual originator averages across<br />
the measurement interval.<br />
Individual program averages across the<br />
measurement interval.<br />
Individual episode averages across the<br />
measurement interval.<br />
Averages at the Program Selection<br />
folder level.<br />
Important If you select this new report<br />
segment, the report displays Program<br />
Selection in your output. It would be more<br />
meaningful to rename the Program<br />
Selection folder in the Current Selections list<br />
on the Programs page to a name that<br />
identifies the content.<br />
Individual program trackage averages<br />
across the measurement interval.
Quarter<br />
Hour<br />
Schedule<br />
Detail<br />
Schedule<br />
Minute<br />
Detail<br />
Schedule<br />
Summary<br />
Source and<br />
Destination<br />
Ratings<br />
Source and<br />
Destination<br />
Distribution<br />
Standard<br />
Daypart<br />
Ratings Analysis Time<br />
Period Report<br />
PowerPlay Time Period<br />
Report<br />
R & F Report<br />
R & F Duplication<br />
Report<br />
R & F Report<br />
R & F Report<br />
R&F Duplication Report<br />
Source & Destination<br />
Program Report<br />
Source & Destination<br />
Time Period Report<br />
Source & Destination<br />
Program Report<br />
Source & Destination<br />
Time Period Report<br />
Ratings Analysis<br />
Program Report<br />
Ratings Analysis Time<br />
Period Report<br />
Averages by the quarter hour.<br />
One average for each unit within the<br />
schedule.<br />
Minute level average for each unit<br />
within the schedule.<br />
One average for all units within the<br />
schedule.<br />
Source and destination AAs relative to<br />
the source and destination shift from<br />
target with the option to add set-off/offair<br />
ratings.<br />
Source and destination viewing<br />
distributions relative to the source and<br />
destination shift from target with the<br />
option to add set-off/off-air distributions.<br />
Average by standard daypart.<br />
Summary LOT Time Period Report Produces an average length of tuning<br />
for the measurement interval and the<br />
selected daypart.<br />
Summary<br />
Type Code<br />
Syndicated<br />
AT Segment<br />
Target<br />
Ratings<br />
Telecast<br />
Total<br />
Daypart<br />
Trackage<br />
Ratings Analysis<br />
Program Report<br />
Trend Analysis Program<br />
Report<br />
Ratings Analysis<br />
Program Report<br />
Source & Destination<br />
Program Report<br />
Source & Destination<br />
Time Period Report<br />
Ratings Analysis<br />
Program Report<br />
Trend Analysis Program<br />
Report<br />
PowerPlay Program<br />
Report<br />
Ratings Analysis Time<br />
Period Report<br />
Trend Analysis Time<br />
Period Report<br />
Source & Destination<br />
Program Report<br />
Average by summary type code.<br />
For Syndicated AT programs, each<br />
segment is reported at the minute level,<br />
which adds Telecast ID and TOA (Type<br />
of Airing) columns to the output.<br />
Source and destination Target AA%,<br />
Retention %, and Net Gain/Loss AA%<br />
relative to the target with optional<br />
HUT/PUT/Share and/or<br />
Commercial/Promo durations at a<br />
minute-by-minute level.<br />
Individual telecast averages.<br />
Daypart averages across the<br />
measurement interval.<br />
Provide the trackage name in the<br />
output.<br />
202
Report Type<br />
The type of report selected from the <strong>National</strong> <strong>TV</strong> <strong>Toolbox</strong> home page navigation pane.<br />
Home | Report Type<br />
• Ratings Analysis - lets you produce program and time period ratings reports and provides the added option to further analyze<br />
time-shifted (TSV) viewing by selecting a playback period from the Playback Period selection tab.<br />
• Trend Ratings Analysis - lets you analyze large volumes of program and time period data based on pre-run builder jobs.<br />
• Unification - lets you produce unified samples for use in other reports.<br />
• Reach & Frequency Schedules - lets you produce schedules for schedule-based reports.<br />
• Reach & Frequency Reports - lets your produce reports based on pre-run schedules to determine the number of households<br />
or persons reached by a schedule and the number of times they were reached.<br />
• Segmentation - lets you produce reports that rank and classify viewers of selected programs or time-period viewing sources<br />
or users of selected Internet sources into segments based on a number of characteristics such as frequency and duration of<br />
viewing, number of minutes viewed, number of viewers, number of seconds of usage, or page views.<br />
• Source & Destination - lets you produce source and destination ratings and/or distributions for each target MOP/minute<br />
requested for programs and viewing sources.<br />
• Universe Estimate - lets you produce reports that examine sample sizes and weighted universe estimates for the criteria<br />
chosen.<br />
• Co-Viewing - lets you produce ratings for selected pairs of viewers who watched the same program on the same set at the<br />
same time.<br />
• Length of Tune - lets you produce averages and distributions for tuning/viewing events of varying lengths for originator,<br />
program, and/or program trackage or for a daypart and viewing source.<br />
• PowerPlay - lets you produce program and time period reports that will be further analyzed using The <strong>Nielsen</strong> Company's<br />
PowerPlay ® tool.<br />
• Upload Lists - lets you upload custom schedules for Reach & Frequency reports.<br />
• Shared Reports - lets you view or use reports that have been shared within your organization.<br />
203
Home | Sample Page<br />
<strong>National</strong> <strong>TV</strong> <strong>Toolbox</strong><br />
Related Topics<br />
Using the Specification Definition<br />
Page<br />
Selecting a Sample<br />
Sample Page<br />
NPOWER currently supports the <strong>National</strong> People Meter (<strong>National</strong>) sample, the <strong>National</strong><br />
People Meter Hispanic (Hispanic) sample, and the <strong>National</strong> Hispanic People Meter (NHPM<br />
- Pre September 2007) sample. The Convergence Research Panel (May 2008 - November<br />
2009) and Cross-Platform Homes (Beginning December 2009) are also available on a<br />
subscription basis. One sample may be chosen per report. Access to samples is<br />
determined based on your contract.<br />
MarketBreaks only supports the <strong>National</strong> People Meter (<strong>National</strong>) sample and the <strong>National</strong><br />
People Meter Hispanic (Hispanic) sample.<br />
204
Home | Schedule Page<br />
<strong>National</strong> <strong>TV</strong> <strong>Toolbox</strong><br />
Related Topics<br />
About Schedules<br />
Building Schedules<br />
The Advertisements Page<br />
Schedule Page<br />
The Schedule page lets you define how you want your schedules built, how you want the<br />
minutes grouped or broken out into units, and which minutes within those units to select.<br />
The schedule page is divided into three sections:<br />
• Build Schedules<br />
• Build Units Within Schedule<br />
• Select Minutes Within Unit<br />
Note Single schedules assume the report name of the specification. Multiple schedules assume the<br />
report name followed by the schedule breakdown, for example, originator type, originator, and so<br />
forth.<br />
Page Element<br />
Description<br />
Build Schedules - determines how the schedules are created and what each<br />
schedule should include.<br />
Single Schedule<br />
Multiple Schedules<br />
Creates a single schedule based on all criteria selections.<br />
Creates multiple schedules based on the lowest level of<br />
criteria selected under the available options. For example,<br />
for a R&F Program Schedule, if Originator is selected<br />
under Multiple Schedules and you have five originators<br />
selected on the Programs page of the schedule, you get<br />
five schedules - one schedule for each originator for the<br />
measurement interval.<br />
Note The options available depend on the schedule type.<br />
R&F Advertisement Schedule Multiple Schedule Options<br />
Note For the R&F Advertisement Schedules, the units are at the individual segment level and<br />
multiple units for the same telecast are displayed. This can influence the frequency and GRP<br />
on R&F reports.<br />
Parent<br />
Advertiser<br />
Brand<br />
Brand Variant<br />
Originator Type<br />
Originator<br />
Day Of Week<br />
Standard Daypart<br />
Date<br />
Creates individual schedules for each parent selected on<br />
the Advertisement page.<br />
Creates individual schedules for each advertiser selected<br />
on the Advertisement page.<br />
Creates individual schedules for each brand selected on<br />
the Advertisement page.<br />
Creates individual schedules for each brand variant<br />
selected on the Advertisement page.<br />
Creates individual schedules for each originator type<br />
selected.<br />
Creates individual schedules for each originator selected.<br />
Creates individual schedules for each day of the week of<br />
the measurement interval.<br />
Creates individual schedules for each standard daypart<br />
selected.<br />
Creates individual schedules for each date of the<br />
measurement interval.<br />
Program<br />
205<br />
Creates individual schedules for each program aired<br />
during the measurement interval that fits the criteria<br />
selected.
R&F Program Schedule Multiple Schedule Options<br />
Program Selection<br />
Originator<br />
Day Of Week<br />
Date<br />
Standard Daypart<br />
Custom Dayparts<br />
Program<br />
Episode<br />
Trackage<br />
Every <br />
Minutes Of<br />
Program<br />
Creates individual schedules for each Program Selection<br />
folder.<br />
Note To build multiple schedules by Originator Type, select this<br />
option and then put each Originator Type in a Program Selection<br />
folder on the Programs page.<br />
Creates individual schedules for each originator selected.<br />
Creates individual schedules for each day of the week of<br />
the measurement interval.<br />
Creates individual schedules for each date of the<br />
measurement interval.<br />
Creates individual schedules for each standard daypart<br />
selected.<br />
Creates individual schedules for each custom daypart<br />
selected.<br />
Creates individual schedules for each program aired<br />
during the measurement interval that fits the criteria<br />
selected.<br />
Creates individual schedules for each episode of each<br />
program that aired during the selected measurement<br />
interval that fits the criteria you selected.<br />
Creates individual schedules for each trackage of each<br />
program that aired during the selected measurement<br />
interval that fits the criteria you selected.<br />
Creates individual schedules for every <br />
minutes of each program that aired during the selected<br />
measurement interval that fits the criteria you selected.<br />
R&F Time Period Schedule Multiple Schedule Options<br />
Viewing Source<br />
Day Of Week<br />
Daypart<br />
Total Daypart<br />
Daily<br />
Every Minutes<br />
Creates individual schedules for each viewing source<br />
selected.<br />
Creates individual schedules for each day of the week of<br />
the measurement interval.<br />
Activates the daypart selections.<br />
Creates individual schedules for each daypart selected.<br />
For example, if you select M-F 6:00 AM - 6:00 PM on the<br />
Dayparts page, one folder labeled M,T,W,R,F 6:00 AM -<br />
6:00 PM is listed under Current Selections on the Dayparts<br />
page. Selecting Total Daypart generates one schedule<br />
labeled: M,T,W,R,F 6:00 AM - 6:00 PM.<br />
Creates individual schedules for each individual day within<br />
each daypart for the measurement interval selected.<br />
Creates individual schedules for every <br />
minutes of each individual day within each daypart for the<br />
measurement interval selected.<br />
R&F Internet Schedule Multiple Schedule Options<br />
Note These definitions are based on <strong>Nielsen</strong>Online's MarketView definitions.<br />
Parent<br />
Brand<br />
206<br />
Creates individual schedules for each parent selected on<br />
the Websites page.<br />
Creates individual schedules for each brand selected on<br />
the Websites page.
Channel<br />
Creates individual schedules for each channel selected on<br />
the Websites page.<br />
Build Units Within Schedule - determines how you want the minutes within each<br />
schedule grouped or broken out into units. These are rows in the schedule.<br />
R&F Advertisement Schedule<br />
Telecast/Brand<br />
Variant/Spot<br />
Creates one unit for each advertisement spot of each<br />
telecast of the measurement interval selected.<br />
R&F Program Schedule<br />
Telecast<br />
Every Minutes of<br />
Telecast<br />
Creates one unit for each telecast of the measurement<br />
interval.<br />
Creates one unit for each minutes of each<br />
telecast of the measurement interval.<br />
For example, if the is 30, two units are<br />
created for a telecast that spans 60 minutes for the<br />
measurement interval selected.<br />
R&F Time Period Schedule<br />
Viewing Source By<br />
Daypart<br />
Every Minutes Of<br />
Viewing Source<br />
Creates one unit for each viewing source for each daypart<br />
of the measurement interval.<br />
Creates one unit for every minutes of each<br />
day of the measurement interval for each viewing source.<br />
R&F Internet Schedule<br />
Website By Daypart<br />
Every Minutes Of<br />
Website<br />
Creates one unit for each Website for each daypart of the<br />
measurement interval.<br />
Creates one unit for every minutes of each<br />
day of the measurement interval for each Website.<br />
Select Minutes Within Unit- determines which minutes within each unit of the<br />
schedule are selected<br />
R&F Advertisement Schedule<br />
Advertisement<br />
Minute<br />
First<br />
Last<br />
All<br />
Dominant<br />
At Least Seconds<br />
of Advertisement<br />
Activates options for selecting advertisement minutes.<br />
Selects the first minute of each advertisement within each<br />
unit.<br />
Selects the last minute of each advertisement within each<br />
unit.<br />
Selects all advertisement minutes within each unit.<br />
Selects the dominant minute of each advertisement within<br />
each unit.<br />
Specifies the minimum number of seconds an<br />
advertisement must span in order to be selected within<br />
each unit.<br />
R&F Program Schedule<br />
All Minutes<br />
First Minute<br />
Mid Minute<br />
Last Minute<br />
207<br />
Selects all minutes in each program within each unit.<br />
Selects the first minute of each program within each unit.<br />
Selects the mid minute of each program within each unit.<br />
Selects the last minute of each program within each unit.
Select Minute<br />
<br />
Every Minutes<br />
<strong>National</strong><br />
Commercial Minutes<br />
With At Least<br />
<br />
Seconds<br />
Include Promos<br />
Random <strong>National</strong><br />
Commercial<br />
Minutes<br />
Specifies which minute of each program to<br />
select within each unit.<br />
Specifies an increment of minutes of each<br />
program to select within each unit.<br />
Specifies the minimum number of seconds a national<br />
commercial must span in order to be selected within each<br />
unit.<br />
Note For R&F Program Schedules, if Commercial Minutes With<br />
At Least X Seconds and its dependents are selected in multisegment<br />
programs (broadcast complex and syndication) AT, the<br />
units are at the individual segment level and multiple units for the<br />
same telecast are displayed. This can influence the frequency<br />
and GRP on R&F reports.<br />
Specifies whether to include promo commercial minutes<br />
when selecting national commercial minutes within a unit.<br />
Specifies which national commercial minute to select at<br />
random within each unit.<br />
R&F Time Period Schedule<br />
All Minutes In<br />
Daypart<br />
First <br />
Minutes<br />
Mid Minute<br />
Last <br />
Minutes<br />
Select Minute<br />
<br />
Every Minutes<br />
Selects all minutes in each daypart within each unit.<br />
Selects the first minutes of each daypart<br />
within each unit.<br />
Selects the mid minute of each daypart within each unit.<br />
Selects the last minutes of each daypart<br />
within each unit.<br />
Specifies which minute of each daypart to<br />
select within each unit.<br />
Selects every minutes of each daypart<br />
within each unit.<br />
R&F Internet Schedule<br />
All Minutes In<br />
Daypart<br />
Selects all minutes in each daypart within each unit.<br />
208
Home | Schedule Pairs Page<br />
<strong>National</strong> <strong>TV</strong> <strong>Toolbox</strong><br />
Related Topics<br />
Selecting Schedule Pairs<br />
Schedule Pairs Page<br />
For R&F Duplication reports, the Schedule Pairs page provides a list of schedules to<br />
compare. The selections available are based on the schedules selected from the<br />
Schedules tab.<br />
Page Element<br />
Description<br />
Primary<br />
Selected<br />
Select All<br />
Secondary<br />
Selected<br />
Select All<br />
Groups for Schedule<br />
Pairs<br />
Current Selections<br />
Lists schedules that can be selected as primary schedules<br />
in a schedule pair.<br />
Displays the number of schedules currently selected in the<br />
primary schedule list.<br />
Selects all schedules in the primary schedule list or clears<br />
all schedule selections in the primary schedule list.<br />
Lists schedules that can be selected as secondary<br />
schedules in a schedule pair.<br />
Displays the number of schedules currently selected in the<br />
secondary schedule list.<br />
Selects all schedules in the secondary schedule list or<br />
clears all schedule selections in the secondary schedule<br />
list.<br />
Predefined groups of schedule pairs. Click to display the<br />
list. See About Groups, Combos, and Cross.<br />
Schedule Pairs you have selected to define what to extract<br />
from the database for your report.<br />
209
Schedule Report<br />
Depending on report type, the Measurement Interval page provides the following options for scheduling reports.<br />
• Quarterly - A separate report is generated for each quarter of the measurement interval.<br />
• Monthly - A separate report is generated for each month of the measurement interval.<br />
• Weekly - A separate report is generated for each week of the measurement interval.<br />
• Daily - A separate report is generated for each day of the measurement interval.<br />
Home | Schedule Report<br />
• OTO - One time Only - One report is generated for the measurement interval(s) selected. This is the default selection.<br />
When reports are scheduled to run quarterly, monthly, weekly, or daily, you are also given the option to select a specific type of<br />
data to include in the report. On recurring reports, only one type of data and one measurement interval may be selected per<br />
report.<br />
The data types are:<br />
• Time Period Viewing<br />
• Time Period Viewing Live+7<br />
• Time Period Viewing + 3AM to 6AM<br />
Note Select this option for any time period report with a 6AM to 6AM daypart to ensure that the last day of the measurement interval is a<br />
complete day of data.<br />
• Cable Programs<br />
• Cable Programs Live+7<br />
• Broadcast Prime<br />
• Broadcast Weekly<br />
• Broadcast Live+7<br />
• Syndication<br />
• Syndication Live+7<br />
• Advertisement<br />
• Broadcast Early Fringe<br />
• NPM Internet<br />
210
Home | Schedules Page<br />
<strong>National</strong> <strong>TV</strong> <strong>Toolbox</strong><br />
Related Topics<br />
Selecting Schedules<br />
Building Schedules<br />
About Groups, Combos, and Cross<br />
Schedules Page<br />
This page lists all of the completed schedule executions, as well as completed schedule<br />
executions that were shared.<br />
Note Click the column headings to sort in ascending or descending order. The default sort order is<br />
descending by Completed Date with the most recently generated schedules at the top.<br />
Page Element<br />
Description<br />
Exclude Shared<br />
Displayed<br />
Executions<br />
Report Name<br />
Completed<br />
Recurring Interval<br />
Sample<br />
Type<br />
When this is checked, shared schedules are not displayed in<br />
the list. The default setting is checked. When this is not<br />
checked, all shared schedules are displayed in the list.<br />
The total number of schedule executions displayed in the<br />
list.<br />
The Report Name entered on the specification definition<br />
page for the schedule execution.<br />
The date and time the schedule execution was completed.<br />
If the schedule was set up as a recurring schedule, the<br />
recurring interval selected.<br />
The Sample selected for the schedule.<br />
The type of schedule: Advertisement, Program, or Time<br />
Period.<br />
# Schedules The total number of schedules in each execution.<br />
Schedules (Selected<br />
Units, Selected<br />
Minutes)<br />
Groups for<br />
Schedules<br />
Current Selections<br />
Each schedule within the schedule execution. The number<br />
of units selected within the schedule and the total number of<br />
minutes selected in all included units is displayed in<br />
parentheses.<br />
Predefined groups of schedules. Click to display the list. See<br />
About Groups, Combos, and Cross.<br />
Schedules you have selected to define what to extract from<br />
the database for your report.<br />
211
Home | Segmentation Page<br />
<strong>National</strong> <strong>TV</strong> <strong>Toolbox</strong><br />
Related Topics<br />
About Segmentation Reports<br />
Selecting Segmentation Options<br />
Segmentation Page<br />
The Segmentation page lets you define how to break out the segmentations, specify<br />
reporting levels, and select labeling preferences. The segmentation page is divided into<br />
the following sections:<br />
Page Element<br />
Description<br />
Build Segmentation By - determines how to break out the segmentations.<br />
Single Segmentation<br />
Creates a single segmentation based on criteria<br />
selections.<br />
Program Segmentations<br />
Program Selection<br />
Viewing is segmented at the Program Selection folder<br />
level.<br />
Tip Double-click the Program Selection folder to rename it to<br />
something that identifies the contents of the folder.<br />
Originator<br />
Program<br />
Viewing is segmented at the originator level.<br />
Viewing is segmented at the program level by originator.<br />
Include Originator<br />
Name<br />
Include/exclude the program originator name in the<br />
segmentation name on the output.<br />
For example, if the report is broken out by Program, the<br />
label in the report output might look like this:<br />
Persons 2 - 99 (Originator Name | Program Name)<br />
Note If you do not have this checked and you have a<br />
program that spans multiple originators, those originators<br />
will be combined. For example, if this is not checked and<br />
Program A is on broadcast Network A and is also on cable<br />
Network B, the two networks will be combined for that<br />
program in the output.<br />
Time Period Segmentations<br />
Viewing Source<br />
Viewing is segmented at the viewing source level.<br />
Frequency - Percent of Days - qualifies the viewing by defining a minimum<br />
percentage of viewing days necessary, based on the selected measurement interval,<br />
in order for the viewing to be included in the segmentation.<br />
Note This selection is for Quad Segmentations only.<br />
NTile Breaks - specifies the number of NTiles (1 - 20) in each segmentation.<br />
Tip Users can relabel NTile breaks<br />
Duration - Number of Minutes - qualifies the viewing by defining the minimum<br />
number of minutes of viewing necessary, based on the selected measurement interval,<br />
in order for the viewing to be included in the segmentation.<br />
Minute(s)<br />
Specifies the number of minutes of viewing required<br />
across the measurement interval.<br />
Reporting Levels<br />
Total Minutes<br />
212<br />
Total number of viewing minutes for the segment across<br />
the measurement interval.
Average Minutes<br />
Percent Minutes<br />
Total minutes viewed divided by the number of days the<br />
household was intab for the segment across the<br />
measurement interval.<br />
Total minutes viewed divided by the total number of<br />
viewing minutes for the segment across the measurement<br />
interval.<br />
Internet Segmentations<br />
Duration - Page Views - qualifies the Internet usage by defining the minimum number<br />
of seconds of Internet usage or the number of page views necessary, based on the<br />
selected measurement interval, in order for the usage to be included in the<br />
segmentation.<br />
Second(s)<br />
Page Views<br />
Specifies the number of seconds of Internet usage<br />
required across the measurement interval.<br />
Specifies the number of page views required across the<br />
measurement interval.<br />
Reporting Levels<br />
Total Seconds<br />
Average Seconds<br />
Total number of seconds of Internet usage for the segment<br />
across the measurement interval.<br />
Total seconds of Internet Usage divided by the number of<br />
days the person was intab for the segment across the<br />
measurement interval.<br />
Segmentation Label (Optional)<br />
Include Market<br />
Breaks in Label<br />
Adds the selected Segmentation Market Break label to the<br />
Segmentation Name column in the report output. For<br />
example, if the report is broken out by Originator, the label<br />
in the report output might look like this:<br />
Originator Name | Persons 2 - 99 | Composite<br />
213
Home | Statistics Page<br />
<strong>National</strong> <strong>TV</strong> <strong>Toolbox</strong><br />
Related Topics<br />
Selecting Statistics<br />
Statistics Page<br />
This page displays an alphabetical listing of all statistics available for reporting. Statistics<br />
available for reporting are based on the report type.<br />
Note Selections on the Statistics page are not required on R&F reports. If there are no statistics<br />
selected, your report shows only the counts for intabs, UEs, and so forth.<br />
Statistic<br />
AA Reach<br />
Allow Non<br />
Ordered GAA<br />
Telecasts<br />
Apply Minimums<br />
Apply Relative<br />
Error<br />
Average Minutes<br />
Viewed<br />
Choose Every MOP<br />
to Display<br />
Choose Every <br />
Target Minute to<br />
Display<br />
Commercial/<br />
Promo Duration<br />
Description<br />
Viewing that is unduplicated for each<br />
telecast, daypart, or national commercial. A<br />
household or person viewing will only count<br />
once, regardless of the number of units they<br />
viewed that passed the qualifier.<br />
When US GAA% is selected, allows<br />
reporting of GAAs for any cable, broadcast,<br />
or syndication program, regardless of GAA<br />
Ordered status.<br />
Adds minimum columns to all reported<br />
statistics.<br />
Adds relative error columns to all reported<br />
statistics.<br />
For ratings analyses, (AA% x Duration)/100<br />
in Minutes = Average Minutes Viewed.<br />
For Source & Destination Program reports,<br />
indicates the MOP display interval after the<br />
start target MOP, for example, every 5th or<br />
30th MOP.<br />
For Source & Destination Time Period<br />
reports, indicates the minute display interval<br />
after the start target minute, for example,<br />
every 5th or 30th minute.<br />
For Source & Destination Program reports,<br />
reports the actual commercial and<br />
promotional duration for each target MOP of<br />
program. This selection excludes public<br />
service announcements and local and<br />
institutional commercials, and includes direct<br />
response advertisements for commercial<br />
duration, which matches the definition of<br />
national commercial time employed in the<br />
Average Commercial Minute MIT.<br />
CVG AA% Coverage Area Average Audience Percent –<br />
The percentage of <strong>TV</strong> households or<br />
persons viewing the average minute of a<br />
selected program or time period within a<br />
certain coverage area.<br />
CVG GAA%<br />
CVG HUT/PUT and<br />
Share %<br />
The percentage of <strong>TV</strong> households or<br />
persons viewing the average minute of a<br />
selected program and/or its repeat airings,<br />
adjusted for the program coverage.<br />
CVG HUT/PUT - Coverage Area Households<br />
Using Television/Persons Using Television<br />
percent. The percentage of households or<br />
persons using television within a cable<br />
214<br />
network’s coverage area.
Share - Percentage of households or<br />
persons using television (HUT/PUT) viewing<br />
a particular program or time period within a<br />
specific coverage area.<br />
CVG Index %<br />
CVG Index % P2+<br />
CVG Index % P18+<br />
Display Custom<br />
Projections<br />
Coverage area households or persons<br />
average audience rating within a market<br />
break tuned to the reported cable network<br />
expressed as a percent of the total coverage<br />
area households or persons average<br />
audience rating tuned to the reported<br />
network for the daypart, time period or<br />
program.<br />
Coverage area persons average audience<br />
rating within a market break tuned to the<br />
reported cable network expressed as a<br />
percent of the total coverage persons age 2+<br />
average audience rating for the reported<br />
cable network for the daypart, time period or<br />
program.<br />
Available for cable program and time period<br />
data only. Coverage area persons average<br />
audience rating within a market break tuned<br />
to the reported cable network expressed as<br />
a percent of the coverage persons age 18+<br />
average audience rating for the reported<br />
cable network for the daypart, time period or<br />
program.<br />
Provides the option to display projections<br />
based off custom UEs on output.<br />
Tip You can set the default for this option from<br />
the menu by selecting Options, Preferences.<br />
Note Use this option when you want to override<br />
the default for individual reports.<br />
Distribution<br />
Distribution (000)<br />
P2+<br />
Distribution (000)<br />
P18+<br />
Exclude Sample<br />
Information<br />
Audience distribution represents the ratio of<br />
a selected demographic or market break<br />
average audience projection to the total US<br />
or higher composite demographic audience<br />
projection.<br />
Total U.S. persons average audience<br />
projection for a program/originator/daypart<br />
expressed as a percent of the Total U.S.<br />
Persons 2+ average audience for the<br />
program/originator/daypart.<br />
Total U.S. persons average audience<br />
projection for a program/originator/daypart<br />
expressed as a percent of the Total U.S.<br />
Persons 18+ average audience for the<br />
program/originator/daypart.<br />
Prevents sample information from being<br />
displayed in your output.<br />
Tip You can set the default for this option from<br />
the menu by selecting Options, Preferences.<br />
Note Use this option when you want to override<br />
the default for individual reports.<br />
Extended Home<br />
Contribution AA%<br />
A portion of the AA that occurred in the<br />
extended home, reported as an AA rating.<br />
215<br />
For example, if the current Total US AA% is
1.5% and the Extended Home Contribution<br />
AA% is 0.3%, then the rating before the<br />
extended home viewing is 1.2%.<br />
Extended Home<br />
Contribution<br />
GAA%<br />
GAA Reach<br />
Index<br />
Index % P2+<br />
Index % P18+<br />
Median<br />
Age/Median<br />
Income<br />
A portion of the GAA that occurred in the<br />
extended home, reported as an GAA rating.<br />
For example, if the current Total US GAA%<br />
is 1.86% and the Extended Home<br />
Contribution GAA% is 0.07%, then the rating<br />
before the extended home viewing is 1.79%.<br />
Viewing that includes unduplicated viewing<br />
to each minute of the program plus all<br />
duplicated viewing. Duplicated viewing is<br />
viewing to the same minutes of a program<br />
episode that had previously been viewed in<br />
another airing of the program episode. A<br />
household or person will only count once in<br />
the denominator; however, all of their<br />
viewing that passed the qualifier will be<br />
counted.<br />
Total U.S. households or persons rating<br />
within a market break for a<br />
program/originator/daypart expressed as a<br />
percent of the Total U.S. households or<br />
persons rating for the<br />
program/originator/daypart.<br />
Total U.S. persons rating within a market<br />
break for a program/originator/daypart<br />
expressed as a percent of the Total U.S.<br />
Persons 2+ rating for the<br />
program/originator/daypart.<br />
Total U.S. persons rating within a market<br />
break for a program/originator/daypart<br />
expressed as a percent of the Total U.S.<br />
Persons 18+ rating for the<br />
program/originator/daypart.<br />
The median of an age group, persons-based<br />
household income, and income midpoint<br />
range.<br />
Notes<br />
• Not available for GAA.<br />
• Effective 4/2/2007, reporting of ALL<br />
household incomes values, including<br />
historical, will use the midpoint value of<br />
household income range. For more<br />
information, see Income Ranges and<br />
Midpoints.<br />
<strong>National</strong><br />
Commercial %<br />
<strong>National</strong><br />
Commercial<br />
Statistics<br />
Reports the <strong>National</strong> Commercial Statistics<br />
based on the commercial parameters made<br />
in the Trend Analysis Program Builder jobs.<br />
A statistic available for program reports that<br />
will produce <strong>National</strong> Commercial ratings.<br />
Note The default <strong>National</strong> Commercial<br />
parameters are set to the ACM MIT parameters.<br />
• Include Only Programs with<br />
Commercial Activity -Designates that<br />
only programs with commercial activity<br />
216<br />
are included when determining if a
program qualifies in the national<br />
commercial statistics calculation.<br />
• Include Direct Response<br />
Advertisements - Designates that the<br />
direct response advertisement seconds<br />
are included when determining if a<br />
minute qualifies as a national commercial<br />
minute.<br />
• Exclude Public Service<br />
Announcements - Designates that the<br />
public service announcement seconds<br />
are excluded when determining if a<br />
minute qualifies as a national commercial<br />
minute.<br />
• Exclude <strong>National</strong> Promo Time -<br />
Designates that the promo seconds are<br />
excluded when determining if a minute<br />
qualifies as a national commercial<br />
minute.<br />
• Qualifier - The number of seconds of<br />
national commercial or promo time that<br />
qualifies a minute of programming as a<br />
national commercial minute.<br />
NCCM Calculation<br />
The method of calculating the <strong>National</strong><br />
Commercial Clock Minute average.<br />
• Include Full Minutes - The average of<br />
all minutes that pass the number of<br />
seconds qualification. Regardless of the<br />
number of commercial seconds in a<br />
minute, the commercial duration is equal<br />
to 60 seconds for the commercial rating<br />
calculation.<br />
For example, if there are 45 seconds of<br />
commercial activity within a minute, it will<br />
be counted in the NCCM Duration (sec.)<br />
calculation as 60 seconds.<br />
• Duration Weight - A rating weighted by<br />
the actual number of national commercial<br />
seconds in each minute that passes the<br />
number of seconds qualification.<br />
For example, if there are 45 seconds of<br />
commercial activity within a minute, it will<br />
be counted in the NCCM Duration (sec.)<br />
as 45 seconds.<br />
Primary Qualified<br />
Audience of <br />
Minutes<br />
Primary Coverage<br />
Area AA<br />
Progressive Cume<br />
For R&F Duplication reports, you select a<br />
primary schedule and a secondary schedule.<br />
This qualifier is the minute qualifier for the<br />
primary schedule.<br />
Percentage of <strong>TV</strong> households viewing based<br />
on a specific network's coverage area.<br />
For Reach & Frequency reports, the gain in<br />
reach, frequency, and gross rating points<br />
achieved with each additional spot within the<br />
schedule.<br />
The sort order is how you would like the<br />
build up compiled. Sort order is applied<br />
217
within each schedule selected and is only<br />
available at the detail level(s).<br />
• Primary Sort - Date, Time, Originator<br />
Type, Originator, Program Name,<br />
Ultimate Parent, Parent, Brand, Brand<br />
Variant, Viewing Source, and Feed<br />
Pattern.<br />
• Secondary Sort - Originator Type,<br />
Originator, Program Name, Ultimate<br />
Parent, Parent, Brand, Brand Variant,<br />
Viewing Source, Feed Pattern, Date, and<br />
Time.<br />
Projection<br />
An average audience, expressed in terms of<br />
households or persons, derived by<br />
multiplying a rating by the appropriate<br />
universe estimate.<br />
Note Does not apply to Convergence Research<br />
Panel or Cross-Platform Homes.<br />
• (000) - Designates that projection results<br />
are displayed in thousands.<br />
• Units - Designates that projection results<br />
are displayed in units.<br />
Qualified<br />
Audience of <br />
Minutes<br />
Reach, Gain/Loss<br />
Secondary<br />
Qualified<br />
Audience of <br />
Minutes<br />
Set Off/Off Air<br />
Simultaneous Unit<br />
Duplication Only<br />
For R&F reports, a qualifier is chosen for the<br />
schedule, for example, six minutes. A person<br />
who views at least six unique minutes of a<br />
program or time period in the schedule is<br />
counted as a viewer of the schedule.<br />
Qualified audience is based on each<br />
individual unit. For example, if you have<br />
multiple, one-minute units in a schedule and<br />
run a six-minute qualifier for that schedule,<br />
no data is returned because of the qualifier.<br />
If you change that six-minute qualifier to a<br />
one-minute qualifier, you get data back.<br />
Reach - The percentage of a given<br />
population that is exposed at least once to a<br />
program, network daypart, or advertising<br />
schedule. The home or person must meet<br />
certain viewing criteria. For example, the<br />
standard qualifier is 6 minutes.<br />
Gain - Gain of audience<br />
Loss - Loss of audience<br />
For R&F Duplication reports, you select a<br />
primary schedule and a secondary schedule.<br />
This qualifier is the minute qualifier for the<br />
secondary schedule.<br />
For Source & Destination reports, indicates<br />
percentage of viewers tuned to the target<br />
MOP/minute who turned their set off during<br />
the defined source and destination shift. Any<br />
viewing to an off air network is also included<br />
in Set Off.<br />
For R&F Duplication reports, reports<br />
simultaneous or concurrent usage of<br />
218 television and the Internet.
You can control the schedule to define units<br />
by minute. Units can be defined from one<br />
minute through a single reportable day. The<br />
units for both schedules must be built using<br />
the same date and time and processed with<br />
the same non-Primary feed pattern.<br />
Note Should be used with Cross-Platform Homes<br />
for current data or the Convergence Research<br />
Panel for historical data (May 2008 - November<br />
2009).<br />
Source and<br />
Destination Shift<br />
From Target (+\-)(#<br />
of minutes)<br />
Minutes<br />
Start Target MOP<br />
Sum of Sources<br />
Distribution %<br />
(SOV)<br />
For Source & Destination reports, the time<br />
shift from the target minute/MOP used to<br />
determine the source and destination<br />
viewing source. For a time shift of five<br />
minutes, the source will be what was tuned<br />
or viewed five minutes before the target<br />
MOP/minute.<br />
For Source & Destination Program reports,<br />
indicates the first MOP displayed for the<br />
program.<br />
Note For Source & Destination Time Period<br />
reports, the first minute of the daypart is the<br />
default starting minute of the target.<br />
Share of viewing is used to examine the<br />
viewing from one source (originator,<br />
program, telecast, or viewing source) against<br />
the viewing from all other sources selected<br />
for specified dayparts and/or<br />
demographics/market breaks. This is the<br />
percentage (%) of viewing distribution to the<br />
single sources out of the sum of all viewing<br />
sources selected in the specification.<br />
• Telecast =individual telecast viewing<br />
minutes/ total viewing minutes within a<br />
coverage area, market break,<br />
demographic<br />
• Program = individual program viewing<br />
minutes/total viewing minutes within a<br />
coverage area, market break,<br />
demographic, measurement interval<br />
• Originator = total viewing for<br />
originator/total viewing minutes within a<br />
coverage area, market break,<br />
demographic, measurement interval<br />
TA Minutes<br />
US AA%<br />
Total Audience Minutes - Optionally<br />
designate the minimum number of tuning<br />
minutes required to be included in report<br />
results. The default qualifier is 6 minutes.<br />
Total US Average Audience Percent - The<br />
number of households tuned to or persons<br />
viewing a program/originator/daypart during<br />
the average minute expressed as a percent<br />
of the Total U.S. This is also known as Total<br />
U.S. Rating.<br />
US GAA % Total US Gross Average Audience Percent --<br />
The sum of the percent of households or<br />
persons tuning or viewing during the<br />
average minute of each telecast of the<br />
219<br />
program, including repeat telecasts during
the report interval. Duplicated tuning and<br />
viewing to the same program (or its repeat<br />
telecast) by the same household during the<br />
report period is counted each time.<br />
US HUT/PUT and<br />
Share %<br />
VCR Contribution<br />
VPMH<br />
VPVH<br />
US HUT/PUT - Total US Households Using<br />
Television/Persons Using Television Percent<br />
-- The number of homes (or persons in<br />
homes) with television sets in use expressed<br />
as a percent of the Total U.S.<br />
US Share - Total US Share -- The percent of<br />
television sets in use (or persons viewing)<br />
that are tuned to a specific<br />
program/originator/daypart.<br />
Household AA% (including VCR record)<br />
minus the household AA% (excluding VCR<br />
record).<br />
The number of viewing persons per market<br />
breaks household.<br />
The number of viewing persons per tuning<br />
household.<br />
220
Home | Unification Page<br />
<strong>National</strong> <strong>TV</strong> <strong>Toolbox</strong><br />
Related Topics<br />
About Unification<br />
Selecting a Unified Sample<br />
Unification Page<br />
There are four standard types of unification stored in NPOWER ® the day after the<br />
measurement date has passed. These types are based on the <strong>National</strong> <strong>Nielsen</strong> Calendar<br />
day, week, month, or quarter. There are also non-standard or 'custom' unifications that are<br />
processed "on the fly", called percent unifications.<br />
Unification<br />
Description<br />
Standard<br />
For standard unification, the unification selected must<br />
match the measurement interval. For example, if you select<br />
Day as the standard unification, the measurement interval<br />
must be one <strong>Nielsen</strong> day. If you select more than one day,<br />
it will not run unless it is scheduled as recurring daily. This<br />
is also true for weekly, monthly, or quarterly reports.<br />
Note When you select a standard unification, there can only be<br />
one continuous, unbroken measurement interval per report.<br />
Day<br />
Week<br />
Month<br />
Homes must be intab on the <strong>Nielsen</strong> day(s) selected as the<br />
measurement interval. If you select more than one day, you<br />
must schedule it as recurring daily.<br />
Homes must be intab at least five out of the seven days<br />
(Monday - Sunday) in a <strong>Nielsen</strong> week, and Saturday and<br />
Sunday must be intab. If you select more than one week,<br />
you must schedule it as recurring weekly.<br />
The <strong>Nielsen</strong> month can be a four- or five-week month. If it is<br />
a four-week month, homes must be intab at least 21 out of<br />
the 28 days and at least three instances of each day of the<br />
week (Monday - Sunday) must be intab. If it is a five-week<br />
month, homes must be intab at least 26 out of the 35 days<br />
and at least three instances of each day of the week<br />
(Monday - Sunday) must be intab.<br />
Select a one-month measurement date that starts with a<br />
Monday and lasts for either 28 or 35 days (depending on<br />
the <strong>Nielsen</strong> month).<br />
Quarter<br />
The <strong>Nielsen</strong> quarter can be a thirteen-week, fourteen-week,<br />
or fifteen-week quarter. If it is a thirteen-week quarter, the<br />
homes must be intab at least 68 of the 91 days, and at least<br />
nine instances of each day of the week (Monday - Sunday)<br />
must be intab. If it is a fourteen-week quarter, homes must<br />
be intab at least 74 of the 98 days, and at least 10<br />
instances of each day of the week (Monday - Sunday) must<br />
be intab. If it is a fifteen-week quarter, homes must be intab<br />
at least 79 of the 105 days, and at least 11 instances of<br />
each day of the week (Monday - Sunday) must be intab.<br />
Select a quarter that starts with a Monday and lasts for 13,<br />
14, or 15 weeks.<br />
Custom<br />
For custom unification, you can select multiple, noncontinuous<br />
measurement intervals.<br />
221<br />
Percentage (%) - The percentage of the number of total<br />
dates in the measurement period.<br />
Number of days in measurement * % = minimum<br />
number of days that must be intab<br />
Note This number is always rounded to a whole number<br />
(.49 rounds down, .50 rounds up).<br />
You choose the unification, with 75% considered the norm.<br />
You can choose a unification as low as 1% or as high as
100%. A choice of 1% results in every household or person<br />
intab at least one day during the interval. If you choose 1%<br />
or any other low unification, the unified count may be larger<br />
than the average day intab. That is because unification is a<br />
unique count of the households, not an average. With<br />
sample turnover happening every month, more households<br />
are intab at least one day in a month than average. The<br />
more fixed the unification, the more households fail to<br />
qualify for the segmentation. A choice of 100% results in<br />
only households or persons intab every day of the interval.<br />
Current Selections<br />
Unification you have selected to define what to extract from<br />
the database for your report.<br />
222
Home | Unified Sample Page<br />
<strong>National</strong> <strong>TV</strong> <strong>Toolbox</strong><br />
Related Topics<br />
Unified Sample Page<br />
This page displays a list of all existing unified samples that can be used for your report.<br />
Creating a Unified Sample<br />
Selecting a Unified Sample<br />
Page Element<br />
Exclude Shared<br />
Displayed Executions<br />
Report Name<br />
Completed<br />
Recurring Interval<br />
Current Selections<br />
Description<br />
When this is checked, shared unified samples are not<br />
displayed in the list. When this is not checked, all shared<br />
unified samples are displayed in the list.<br />
The total number of unified sample executions displayed in<br />
the list.<br />
The Report Name entered on the specification definition<br />
page for the Unification report.<br />
The date and time the Unification report was completed.<br />
If the Unification report was run as a recurring report, the<br />
recurring interval selected.<br />
Unified sample you have selected to define what to extract<br />
from the database for your report.<br />
Note Click the column headings to sort in ascending or descending order.<br />
223
Home | Using Boolean Operators<br />
<strong>National</strong> <strong>TV</strong> <strong>Toolbox</strong><br />
Related Topics<br />
About Boolean Logic<br />
Criteria Selection Toolbar<br />
About Groups, Combos, and Cross<br />
Nested Boolean<br />
Using Boolean Operators<br />
Boolean operators are the tools used to narrow the scope of your report request in order to<br />
extract very specific information for your report.<br />
• AND<br />
• OR<br />
• NOT<br />
Boolean operators are found on the following pages:<br />
• Demographics<br />
• Market Breaks<br />
• Custom Coverage Areas<br />
The following scenario will be used to describe the process of creating a Boolean<br />
expression.<br />
Scenario:<br />
You want your report results to include people with an income greater than $75K<br />
who also have 4 or more years of college and do not own a home.<br />
To create a Boolean expression:<br />
1. From the Specification Definition page, click the Market Breaks selection tab.<br />
2. From the Market Sections list, select HOH Education.<br />
3. From the Market Breaks list, select HOH Ed = 4+ Years College.<br />
4. Click Add to add the break to the Current Selections list.<br />
5. From the Market Sections list, select HH Income.<br />
6. From the Market Breaks list, select HH Income = $75,000+.<br />
7. Click Add to add the break to the Current Selections list.<br />
8. From the Market Sections list, select Home Ownership.<br />
9. From the Market Breaks list, select Home Ownership = Owned.<br />
10. Click Add to add the break to the Current Selections list.<br />
Note The three criteria you are looking for are listed in the Current Selection pane; however,<br />
you have not established the relationship between them yet. If you were to submit your<br />
request as it is, the results would include a row for each of the following:<br />
• All people who have 4+ years of college even if they do not earn over $75K a year or<br />
own a home.<br />
• All people who earn over $75K a year, even if they do not have 4+ years of college or<br />
own a home.<br />
• All people who own a home, regardless of income or education.<br />
11. From the Current Selections list, highlight the three criteria you are comparing and<br />
then click Combine.<br />
Note To create a relationship between selections, you must first create a combo (combine<br />
them).<br />
12. In the Please Enter a Combo Name box, enter the name you want for the combo.<br />
Note When you generate the report, one row will be generated with the label you enter for<br />
224
the combo. However, you can see which selections were included in your combo on the spec<br />
tab in Excel.<br />
13. Click OK. The combo name appears next to a folder in the Current Selections list.<br />
14. From the Current Selections list, click the arrow to expand the folder to view your<br />
selections.<br />
Example<br />
Notes<br />
• OR is the default relationship when Combine is used.<br />
• Read the criteria from the top down. In the example above, you are looking for<br />
anyone who has 4+ years of college (may or may not be a home owner), or anyone<br />
who earns over $75K (may or may not be a home owner), or anyone who is a home<br />
owner.<br />
Tip Use OR to change an AND operation back to default.<br />
15. Select all three criteria in the Current Selections list and then click AND.<br />
Example<br />
Note In the example above, you are looking for anyone who has 4+ years of college, who<br />
also earns over $75K, and is a home owner.<br />
16. Select Home Ownership Status = Owned in the Current Selections list and then<br />
click NOT.<br />
Example<br />
Note In the example 225 above, you are looking for anyone who has 4+ years of college, who
also earns over $75K, and is NOT a home owner. Instead of getting three separate rows for<br />
your selections, the report will display one row with the label you entered for your combo.<br />
17. Click Next Page to move to the next step in sequence.<br />
-or-<br />
Click the Specification Definition bar to return to the Specification Definition<br />
page.<br />
226
Home | Viewing Source Page<br />
<strong>National</strong> <strong>TV</strong> <strong>Toolbox</strong><br />
Related Topics<br />
Viewing Source Page<br />
A viewing source is required for time-period reports and the Source and Destination<br />
Program Report.<br />
Selecting Viewing Sources<br />
Page Element<br />
Viewing Source<br />
Categories<br />
Viewing Sources<br />
Groups for Viewing<br />
Source<br />
The type of viewing source.<br />
Description<br />
The name of the viewing source. This box is populated<br />
based on the viewing source category selected.<br />
Predefined groups of viewing sources. Click to display the<br />
list. See About Groups, Combos, and Cross.<br />
Current Selections<br />
Viewing sources you have selected to define what to extract<br />
from the database for your report.<br />
Note Documentation on reportable network day can be found on the <strong>Nielsen</strong> Report Library.<br />
227
Home | Viewing Type Page<br />
<strong>National</strong> <strong>TV</strong> <strong>Toolbox</strong><br />
Related Topics<br />
Selecting a Viewing Type<br />
Playback Period Page<br />
Viewing Type Page<br />
Time-shifted viewing data is included in audience estimates, effective December 26, 2005.<br />
Reporting is offered on multiple streams of data, based on report type, with an additional<br />
option to select the most current data available based on the measurement interval<br />
selected.<br />
Time-shifted data requested for measurement periods that cross pre- and post-TSV<br />
boundaries, will be reported as follows:<br />
• For the pre-TSV portion of the measurement interval, since Live is the only viewing<br />
type available prior to December 26, 2006, Live data only will be reported.<br />
• For the post-TSV portion of the measurement interval, beginning December 26,<br />
2006 and going forward, data for the selected viewing type will be reported.<br />
Example<br />
Viewing Type: Live+7<br />
Measurement Interval: September 01, 2005 - May 31, 2006<br />
Results:<br />
September 01, 2005 - December 25, 2005 will contain Live data.<br />
December 26, 2005 - May 31, 2006 will contain Live+7 data.<br />
Viewing Type<br />
Most Current<br />
(MC)<br />
Live+7<br />
Current<br />
Selections<br />
Description<br />
The latest data available, crossing viewing types, if necessary,<br />
based on the measurement interval selected. For example,<br />
selecting Most Current data for a measurement interval that is<br />
incomplete for Live+7 results in an average of the Live+7 and<br />
Live+SD data that is available to date.<br />
Households tuning or Persons viewing a program or time period<br />
of a specific station or cable network, including VCR record, at<br />
the actual time the show was telecast, and any DVR playback<br />
tuning/viewing within 7 days (168 hours) to a pre-recorded<br />
program or time period that is shifted 'back' to original telecast<br />
time.<br />
Viewing types that you have selected to define what to extract<br />
from the database for your report.<br />
228
Home | Websites Page<br />
<strong>National</strong> <strong>TV</strong> <strong>Toolbox</strong><br />
Related Topics<br />
Selecting Websites<br />
About Schedules<br />
Internet Source Page<br />
Websites Page<br />
NPOWER ® supports reporting based on selected Internet data with an additional<br />
subscription. Website parent, brand, and channel as well as category and sub category for<br />
brand and channel are included.<br />
The Websites page contains everything you need to create schedules for your Reach and<br />
Frequency reports. You can also create and delete your own groups of Websites.<br />
Note Classification of Parent, Brand, and Channel can change monthly; therefore, groups may need<br />
to be redefined periodically. Please contact your <strong>Nielsen</strong> Client Service Representative for a monthly<br />
<strong>Nielsen</strong> online data dictionary for the class structure.<br />
Tip Use the search if you want a shorter list of Websites based on your search criteria on the<br />
Websites page.<br />
The following table describes the possible selections on the Websites page.<br />
Tab Label Description<br />
Websites Parents The textual description of the Parent company or group of<br />
domains and URLs that are owned by the company, the<br />
company’s subsidiaries and operating units.<br />
Brand<br />
The Brand level resides one level under the Parent level.<br />
This level consists of the aggregation of a lower level called<br />
the Channel level.<br />
Channel<br />
The Channel level is the lowest level of the hierarchy and<br />
always resides under the Brand level.<br />
Include<br />
Adult<br />
Sites<br />
Search<br />
for<br />
Selection<br />
Within<br />
When checked, includes adult sites in the results.<br />
This is used in conjunction with the Wild Card search. Use it<br />
to narrow the search by specifying the parameter to search:<br />
• Parent - Search through the Parent.<br />
• Brand - Search through the Brand.<br />
• Channel - Search through the Channel.<br />
Wild Card<br />
Search<br />
Use the text box to search for specific information. Type<br />
what you are looking for into the text box.<br />
Contains - Check this to search when you have partial<br />
Internet source information or are not sure of the exact<br />
Parent, Brand, or Channel.<br />
Search<br />
Click this to search for Websites based on your selections.<br />
Brand<br />
Brand<br />
Category<br />
229<br />
The textual value associated with the brand grouping of<br />
similar content.
Channel<br />
Notes<br />
Brand<br />
Sub<br />
Category<br />
Channel<br />
Category<br />
Channel<br />
Sub<br />
Category<br />
The textual value used to further refine the classification of<br />
the brand grouping.<br />
The textual value associated with the channel grouping of<br />
similar content.<br />
The textual value used to further refine the classification of<br />
the channel grouping.<br />
• All Sites - When combined with the Total Internet Usage selection on the Internet Source<br />
page, All Sites is similar in concept to Persons Using Television; it includes all browser-based<br />
surfing and browser-based applications, as well as video streaming use. All Sites always<br />
includes Adult sites, as well as Unclassified sites.<br />
• All Streaming - All Streaming must be combined with the Video Streaming Only selection on<br />
the Internet Source page to get overall streaming users/usage. All Streaming always includes<br />
Adult sites, as well as Unclassified sites. Streaming data follows different collection and<br />
business rules than navigation/surfing data.<br />
• Unclassified - Low-penetration Websites that have not yet been classified in <strong>Nielsen</strong>Online's<br />
MarketView dictionary.<br />
230