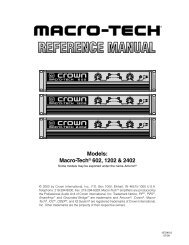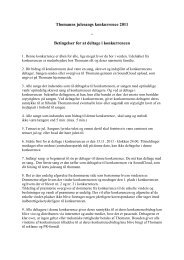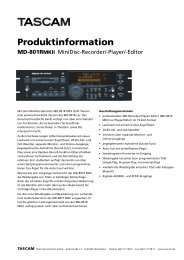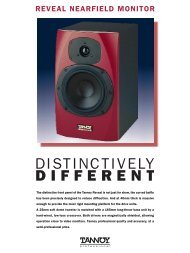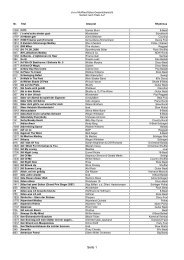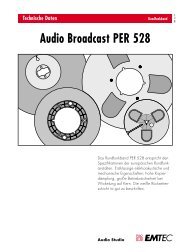You also want an ePaper? Increase the reach of your titles
YUMPU automatically turns print PDFs into web optimized ePapers that Google loves.
CONTENTS<br />
INTRODUCTION 3<br />
Credits 3<br />
WHAT IS BFD? 4<br />
The BFD concept 4<br />
Multiple microphone positions 4<br />
Hyper-realistic kits 5<br />
Easy compilation of new kits 6<br />
Flexible play modes: introducing the Groove Librarian 6<br />
Endless variety of sound and feel 6<br />
Potential uses for BFD 6<br />
A note about the manual 7<br />
Technical Support and Updates 7<br />
INSTALLATION AND GETTING STARTED 9<br />
System Requirements 9<br />
Installation 9<br />
Using BFD in Your Sequencer or Host 11<br />
Using BFD in Steinberg Cubase SX and Cubase VST 11<br />
Using BFD in Emagic Logic Audio 11<br />
Using BFD in Digidesign Pro Tools 12<br />
Using BFD in MOTU Digital Performer 4 12<br />
Using BFD in Image-Line FL Studio 13<br />
Using BFD in Sonic Foundry Acid 4.0 14<br />
Using BFD in Cakewalk Project 5 14<br />
Using BFD in Cakewalk Sonar 14<br />
Using BFD with ReWire 15<br />
USING BFD 16<br />
Part One: FIRST STEPS… 16<br />
Part Two: IN THE MIX… 20<br />
Part Three: INTRODUCING THE GROOVE LIBRARIAN… 23<br />
Part Four : USING YOUR HOST’S MIXING CAPABILITIES 30<br />
1
REFERENCE 32<br />
Introduction To BFD’s Interface 32<br />
Loading Kits and Kit-Pieces 32<br />
Kit Display 36<br />
Mixer Section 37<br />
Groove Librarian 41<br />
Humanization Functions 45<br />
Quantization Panel 45<br />
Humanization Panels 46<br />
Play Options Panel 48<br />
Auto Groove Repeat Buttons 51<br />
Options Panel 53<br />
Hit Options Panel 56<br />
Tempo Display 58<br />
Loading and Saving Presets 59<br />
Other File Types Used in BFD 60<br />
Miscellaneous Functions 61<br />
Drum Recording Notes 63<br />
BFD’s Library of Grooves 65<br />
APPENDIX 66<br />
Host-specific issues 66<br />
Troubleshooting 66<br />
2
INTRODUCTION<br />
Thank you for choosing FXpansion’s BFD! We hope you will agree that the painstaking<br />
effort of putting it together has resulted in the most realistic acoustic drum<br />
machine ever.<br />
CREDITS<br />
Lead Programming: SKoT McDonald (www.vellocet.com)<br />
Audio Engineering: Steve Duda, Elan Trujillo<br />
Drum Technician: Josh Baldwin<br />
Additional Programming: Angus Hewlett<br />
Design and Graphics: Adam Ferns (www.raresense.co.uk)<br />
Project Management: Rhiannon Bankston-Thomas<br />
Manual and Groove Engineering: Mayur Maha<br />
Session Drumming: Chris Dagley<br />
With thanks to:<br />
Andy Simper, Matt Hooper, Swedish Moose, Tom Santamera, Bat, Simon Allen,<br />
Monkey, Shane Chambers, Nicolas Lacoumette, Gareth Green, Charlie Norton,<br />
Lighthouse Guy for watching over us, WonderBorg, The Cove Pasty Shop, and of<br />
course our Long Suffering Significant Others.<br />
Recorded at Eldorado Recording, Burbank CA<br />
www.eldoradorecording.com<br />
ReWire is a trademark of Propellerhead Software. VST is a trademark of Steinberg Media<br />
Technology AG. ACID is a trademark of Sonic Foundry Inc. Windows XP and RTAS are<br />
trademarks of Microsoft Corporation. Other trademarks mentioned are held by their respec-<br />
tive owners. © 2003-2004 FXpansion Audio. All rights reserved.<br />
Manual revision 1.0.8.11<br />
3
WHAT IS BFD?<br />
BFD is a high-quality acoustic drum module. It concentrates on impeccablyrecorded<br />
multi-velocity acoustic drumkits, with some crucial differences to using a<br />
general-purpose sampler with sample-CDs, or using pre-recorded acoustic drum<br />
loops.<br />
The BFD concept:<br />
• Flexible mixing of multiple microphone placements<br />
• Hyper-detailed kits: up to 46 velocity layers and a wide selection of hit<br />
types, all recorded simultaneously through eleven microphones<br />
• Easy compilation of new kits without wrestling with time-consuming<br />
editing and combination of sampler programs, or having to load multiple<br />
whole kits<br />
• A versatile automated drummer in the Groove Librarian<br />
• Endlessly variable sound and feel<br />
All this and more is provided in an intuitive, highly integrated interface, plugged<br />
into the heart of your favourite sequencing environment, via the VSTi, DXi, RTAS,<br />
AudioUnit and ReWire interfaces. A standalone version is also supplied, which<br />
uses the ASIO and CoreAudio protocols. BFD supports Windows and MacOS-X<br />
operating systems. While BFD should work in Windows 98SE and ME environments,<br />
we only recommend and officially support its use in Windows 2000 and<br />
XP.<br />
When designing BFD, we tried to make it easy to use for people who prefer<br />
to write music rather than mess with the inner workings of a plugin, while still<br />
allowing a great deal of control and flexibility for the habitual tweaker.<br />
Multiple microphone positions<br />
Each drum component in BFD is sampled with a number of microphone placements<br />
simultaneously:<br />
Direct: a clean, close-mic’d signal. A variety of microphone types were used for<br />
this, including Sennheiser MD421, Neumann KM81 and M49, ElectroVoice Re20,<br />
4
AKG 451 and Shure SM57. They were recorded through custom modified API<br />
preamps.<br />
Overhead: a lush set of overhead mics - namely AKG C-12’s (which, incidentally,<br />
cost around $15,000 each), recorded through Summit MPC-100A tube preamps.<br />
Room: a room ambience signal, recorded with Neumann U87’s and Avalon<br />
preamps.<br />
PZM: Crown PZM microphones placed at floor level, tracked with API preamps<br />
and an additional compression stage (Empirical Labs Distressor set at 3:1 ratio)<br />
for added body and sustain.<br />
These signals can be mixed together as desired, so you can ‘dial in’ exactly the<br />
amount and type of natural ambience you need, without having to use CPU-heavy<br />
reverb plugins. The ambience in BFD is totally natural and the result of pain-staking<br />
recording in high-quality spaces. Any reverb processor can only try to emulate<br />
such a space, while BFD gives you the real thing. There is additional control over<br />
the distance placement of each mic-set, and the width of its stereo field.<br />
The ambient send levels of each kit element (such as kick, snare, toms, hats and<br />
cymbals) can be adjusted in the detailed mixer section, resulting in exceptionallyversatile<br />
control over the final drum sound. The mixer section even has controls<br />
to handle the blend between mics inside and outside the kick drum, and above<br />
and below the snare. In addition, each individual microphone bus, and even each<br />
individual dry drum component, can easily be routed to an individual output into<br />
the host sequencer’s mixer for further sound processing. The mixer section has<br />
an integrated, intuitive preset system, facilitating the ability to save your favourite<br />
mixer configurations and flick through them with ease.<br />
Hyper-realistic kits<br />
As well as the flexibility offered by the multiple microphone positions, BFD’s high<br />
quality drum sample library has an unparalleled degree of realism. For each<br />
type of drum type in each kit, there are a number of different styles of ‘hits’: for<br />
example, the snares offer flams, drags, rims and side-sticks, while the hihats<br />
include closed and half-open tip & shank, open tip and pedal. Each of these ‘hits’<br />
5
is sampled at up to 46 velocity layers, resulting in drum parts of unparalleled<br />
detail and expressiveness.<br />
Easy compilation of new kits<br />
Ever tried to edit and combine elements of large disk-streamed sample libraries?<br />
You’ll know that it isn’t exactly the most productive use of creative time in the studio.<br />
To save you this tedious, time-consuming process, BFD allows you to easily<br />
mix and match the kicks, snares, toms, hats and cymbals of the various supplied<br />
kits to create custom kits. All this within seconds, and with just a few mouseclicks!<br />
You can preview any potential kit changes in real-time and in context,<br />
leaving you free to concentrate on the sound rather than losing your creative flow<br />
through excessive file and sample management operations.<br />
Custom kit creations can be easily saved into a small preset file, so it’s easy to<br />
create a library of drumkits tailored to your requirements, and the small size of<br />
these files makes it simple to share your kits with other users online.<br />
Flexible play modes: introducing the Groove Librarian<br />
In addition to functioning as a single-hit module which can be triggered via the<br />
host sequencer’s MIDI engine, BFD also incorporates an extensive library of<br />
‘Grooves’, in a number of different styles, feels and time signatures. There is also<br />
a comprehensive fill library. What makes BFD so powerful is that these ‘Grooves’<br />
are implemented using standard MIDI files, so it is incredibly easy to create and<br />
import your own, or use commercial MIDI-file libraries, such as the Kenton and<br />
Twiddly Bits products. BFD conforms to the General MIDI (GM) standard, making<br />
it very easy to import standard MIDI drum parts as Grooves.<br />
Endless variety of sound and feel<br />
BFD’s intelligent humanization techniques inject that elusive ‘soul’ into your<br />
drum parts. The provided MIDI Grooves are dripping with a variety of feels, and<br />
the integrated swing controls make it easy to tighten or relax the vibe as much<br />
as required. On top of this, the sound of the Groove can be further humanized<br />
through the controlled variation of velocity and timing.<br />
Potential uses for BFD<br />
BFD has the ability to be many things to many people. As well as catering for<br />
6
composers who require ‘ready-rolled’ but flexible drum accompaniments in order<br />
to facilitate song-writing without interruption to the creative flow, it also provides<br />
convenient access to the very highest quality sampled drum sounds for producers<br />
without access to a real drumkit or good recording facilities.<br />
BFD’s sounds and Grooves are perfectly suited to rock, jazz, funk, hip-hop, blues,<br />
drum & bass… in fact, anything that may require a real drumkit. It can be used<br />
for anything from auto-accompaniment, traditional song-writing and production,<br />
to modern techniques such as creating new drum breaks to use in hip-hop and<br />
drum & bass production.<br />
A note about the manual<br />
We have designed BFD to be as intuitive as possible, to the point where it is possible<br />
to fire it up and be up and running within seconds for instant gratification. However,<br />
it is recommended that you go through the tutorial chapter (“Using BFD”)<br />
which introduces the plugin’s variety of features in a logical and straightforward<br />
way, so that you can make sure you understand all the concepts crucial to the<br />
way it works.<br />
It is also highly useful to be aware of the Appendix, which contains notes on a<br />
number of technical issues regarding performance and troubleshooting.<br />
We also hope that you don’t find the size of this manual intimidating, as there are<br />
several sections (for example, the host-specific Quickstart guides) which you may<br />
not need to concern yourself with, depending upon your level of experience.<br />
Technical Support and Updates<br />
Before contacting our support department, please make sure you have fully read<br />
the manual, and in particular, the technical appendix. If, after following the manual’s<br />
advice, you still cannot resolve your problem, our support department will be<br />
only too happy to help.<br />
Our primary technical support channel is our support forum at kvr-vst.com:<br />
http://www.kvr-vst.com/forum/viewforum.php?f=13<br />
7
This forum is monitored by FXpansion technical support staff, as well as the<br />
developers themselves; it is also home to many highly knowledgeable users and<br />
answers to your questions can be found quickly at all hours of the day. If, for whatever<br />
reason, you are unable to access the forum, or cannot get a satisfactory<br />
answer there, feel free to contact us at:<br />
support@fxpansion.com<br />
Before you contact us, please make sure to read our BFD User FAQ, which<br />
includes solutions to many common installation and performance problems:<br />
http://www.fxpansion.com/product-bfd-userFAQ.php<br />
Please be aware that we are continuously working on updates to BFD and its content,<br />
so please be sure to keep checking our website (http://www.fxpansion.com)<br />
in order to download updates, new Groove bundles and more!<br />
Many thanks,<br />
The FXpansion team.<br />
8
INSTALLATION AND GETTING STARTED<br />
System Requirements<br />
BFD requires a substantial amount of computing power. Here is the minimum recommended<br />
specification:<br />
• 1 GHz Pentium III or Athlon (for Windows platform)<br />
• Apple PowerMac G4 733 MHz (for MacOSX platform)<br />
• 512 MB of RAM (preferably 768 MB or more)<br />
• DVD drive (for installation)<br />
• Windows 2000 or XP, or MacOSX<br />
• 9 GB of free hard disk space<br />
• 800x600 resolution with 16-bit colour graphics (1024x768 or higher recommended)<br />
On the Mac, it will not work on OS9 or earlier versions.<br />
BFD works by streaming all its samples from the hard disk, so in order to prevent<br />
glitches during playback, please follow these guidelines.<br />
• Try to install the BFD audio data on a clean, defragmented hard disk.<br />
• If possible, install BFD on a dedicated drive, separate from those used<br />
for the computer’s operating system and any audio data used with the<br />
sequencer.<br />
• If you use a notebook or laptop, try and use an external FireWire drive for<br />
the audio data. Laptop drives (often as slow as 4200 RPM) can be quite<br />
slow for BFD’s disk-streaming technology.<br />
Installation<br />
BFD comes on two DVD’s. The first DVD contains the stand alone program,<br />
plugins, and several drum kits. The second DVD contains only drum kits. Before<br />
installing, always check to see if there is a newer version available on our<br />
website. Please see the following webpage for full details on obtaining updates, or<br />
if you are encountering problems during installation:<br />
http://www.fxpansion.com/product-bfd-userFAQ.php<br />
9
Please note that the BFD data directory needs to be on a fast disk with around 9<br />
GB of free space which, ideally, you will not be using to stream other audio data.<br />
If you are using Digidesign ProTools, Sonic Foundry Acid, or MOTU Digital<br />
Performer 4, and want multiple outputs from BFD you will need to install the<br />
ReWire version. See “ReWire installation” below for help on setting your ReWire<br />
options.<br />
Windows installation<br />
Insert the first DVD and run the BFD Windows Setup program.<br />
Follow the prompts to choose your main BFD data directory, VST plugin directory<br />
and directories for the other plugin formats. Follow the on-screen instructions for<br />
the rest of the installation.<br />
MacOS installation<br />
Insert the first DVD and run the BFD MacOSX SETUP.mpkg program. This will<br />
install the plugin files, and must be installed to your OS drive.<br />
Then, run the BFD MacOSX Setup Data.mpkg in order to install the data from<br />
DVD1. The data can be installed to any hard drive in your system.<br />
After this, insert DVD2 and run the BFD MacOSX Setup DVD2.mkpg program in<br />
order to install the data from DVD2. Follow the on-screen instructions for the rest<br />
of the installation.<br />
ReWire installation<br />
If you choose to install the BFD ReWire version during the installation process<br />
you will be prompted to set your ReWire options. The main reason to use ReWire<br />
is to support BFD’s multiple outputs so you will probably want to choose ‘All outputs’<br />
or ‘Group outputs’. ReWire functionality is disabled by default, so enable this<br />
with the checkbox.<br />
10
USING BFD IN YOUR SEQUENCER OR HOST<br />
If you are familiar with using plugin instruments with your chosen sequencer or<br />
host, you can skip the following tutorials, and go straight to the next chapter,<br />
“Using BFD”. Below are guides to using BFD in the most popular sequencing<br />
hosts. BFD will also work perfectly well in other hosts which support the VST, DXi<br />
and AudioUnit plugin formats, and those which support ReWire.<br />
Using BFD in Steinberg Cubase SX and Cubase VST<br />
As long as the installation went smoothly, you should now have three new plugins<br />
available to you: BFD Stereo, BFD Groups, and BFD All. To use BFD, please do<br />
the following after launching Cubase:<br />
• Bring up the VST Instruments panel.<br />
• Click on an instrument slot and choose one of the BFD plugins.<br />
• Depending on which plugin you choose, you will have a number of channels<br />
added to the mixer.<br />
• Assign a track on the Project Window to BFD.<br />
Using BFD in Emagic Logic Audio<br />
As long as the installation went smoothly, you should now have three new plugins<br />
(on Windows, they are VST plugins, and on OSX, they are AudioUnits) available<br />
to you: BFD Stereo, BFD Groups, and BFD All. During the first launch of Logic<br />
after installing BFD, it should detect the plugins, after which they will be available<br />
in the plugins list. To use BFD, please do the following after launching Logic:<br />
• Bring up the Audio Environment (the mixer).<br />
• Find an unused Audio Instrument channel (or create one if there are none<br />
available - see your Logic documentation if you are unsure of how to do this)<br />
and click-hold on the instrument plugin slot (just above the output slot).<br />
• The Master output version of BFD (BFD Stereo) can be found in Stereo/VST<br />
(on OSX, the location is Stereo/AudioUnits/FXpansion), while the multichannel<br />
versions (BFD Groups and BFD All) can be found in Multi Channel/<br />
VST (on OSX, MultiChannel/AudioUnits/FXpansion).<br />
• Create a track in Logic’s Arrange window, corresponding to the Audio Instrument<br />
object on which you inserted BFD. You can now operate BFD from this<br />
track.<br />
11
• If you want to access the various multiple outputs if you load a multi-channel<br />
version of the plugin, create some Aux objects if you have not done so already,<br />
and assign BFD to them by click-holding on their input slots and choosing<br />
Instrument n, where n is the number of the Instrument object on which you<br />
inserted BFD, and selecting the required output. The output configuration in<br />
BFD All is different in Logic, because it has a limitation of 16 VST/AudioUnit<br />
outputs. To get around this limitation (BFD All has 17 outputs), BFD outputs<br />
Cymbals 2 and 3 on the same direct output channel. The BFD All plugin<br />
automatically detects if Logic is the host, and adjusts the output configuration<br />
accordingly.<br />
• If an Aux channel has not been opened and assigned for a particular output,<br />
that output is routed automatically to the master instrument output. Therefore,<br />
if you have not opened an Aux channel and assigned it to the PZM bus output,<br />
for example, it will still be played through the instrument channel for BFD,<br />
assuming the PZM fader is not turned all the way down.<br />
Using BFD in Digidesign Pro Tools<br />
As long as the installation went smoothly, you should now have a new RTAS plugin<br />
available to you: BFD Stereo. At this time, Pro Tools does not support multiple<br />
outputs from instrument plugins. The term ‘multi-channel plugins’ in Pro Tools<br />
refers to stereo-output plugins. If you need to use multiple output versions of BFD,<br />
please see the section below entitled “Using BFD with ReWire”.<br />
To use BFD, please do the following after launching Pro Tools:<br />
• Add a new Audio Track or Aux channel using the File/New Track menu item.<br />
• Create a new MIDI track.<br />
• On the mixer view, click an insert button on the Audio channel you just inserted,<br />
and select BFD (Stereo) from the multi-channel RTAS plug-in/Other menu<br />
item.<br />
• The MIDI track you created will also appear on the mixer: select BFD as the<br />
output port for this track.<br />
Using BFD in MOTU Digital Performer 4<br />
As long as the installation went smoothly, you should now have three new Audio-<br />
Unit plugins available to you: BFD Stereo, BFD Groups, and BFD All (in fact, in<br />
DP4, there will be six plugins - since there is a stereo and mono version for each).<br />
12
At this time, Digital Performer does not support multiple outputs from instrument<br />
plugins. Therefore, the only one you can use as a plugin is BFD Stereo (the<br />
stereo version in DP4 - the mono one won’t be very useful). If you would like<br />
to use the multiple output capabilities of BFD, you will need to use the ReWire<br />
version - please see the section below entitled “Using BFD with ReWire”.<br />
To use the stereo version as a plugin in Digital Performer, do the following after<br />
lauching DP:<br />
• In a new project, add BFD as an instrument track, using the Project/Add Track/<br />
Instrument Track menu option. You will see the various BFD plugin versions<br />
there. Select BFD (stereo out) (stereo).<br />
• The plugin will appear, along with a new track in the Tracks Overview.<br />
Using BFD in Image-Line FL Studio<br />
As long as the installation went smoothly, you should now have three new plugins<br />
available in your Vstplugins folder: BFD Stereo, BFD Groups, and BFD All. To<br />
use BFD, please do the following after launching FL Studio:<br />
• Add BFD to the project by adding it as a channel. Select the Channels menu<br />
then choose Add one…’<br />
• BFD will not be in the list displayed by default. To make it part of the list select<br />
‘More…’ to popup a list of all available plugins. From the bottom-right of this<br />
window click Refresh then Fast Scan (recommended).<br />
• Now enable the checkboxes next to the three BFD plugin names which are<br />
shown in red to show they are newly found plugins.<br />
• Now you can add BFD to the Step Sequencer by selecting Channels/Add<br />
one… then select the version of BFD you want.<br />
• Assign BFD to an FX track, using the Channel Settings window.<br />
• If you are using a multiple-output version of BFD, enable the multiple outputs<br />
(using the down-arrow menu, just underneath the red plugin icon in the topleft<br />
corner of the plugin window). The additional outputs will occupy the FX<br />
tracks after the FX track you specified. For example, when using BFD Groups,<br />
assigning the main FX track to track 4 will lead to the other three stereo outputs<br />
to tracks 5-7.<br />
13
Using BFD in Sonic Foundry Acid 4.0<br />
As long as the installation went smoothly, you should now have three new plugins<br />
available in your Vstplugins folder: BFD Stereo, BFD Groups, and BFD All. As<br />
long as you have pointed Acid to your Vstplugins folder, it should detect the BFD<br />
files. To use BFD, please do the following after launching Acid:<br />
• Load BFD using the Soft Synth entry on the Insert menu.<br />
• Choose BFD Stereo. At this time, Acid does not support multiple outputs on<br />
VST instruments. If you need to use multiple output versions of BFD, please<br />
see the section below entitled “Using BFD with ReWire”.<br />
• Create a MIDI track using the MIDI Track entry on the Insert menu.<br />
• Assign this MIDI track to BFD by using the Device Selection button- BFD<br />
should be on the list as Soft Synth N (BFD Stereo), where N is the number of<br />
the Soft Synth.<br />
• If you intend to play BFD from a MIDI input device such as a keyboard, click the<br />
Enable Real-Time MIDI button at the top of the BFD plugin window in its Soft<br />
Synth Properties dialog.<br />
Using BFD in Cakewalk Project 5<br />
As long as the installation went smoothly, you should now have three DXi entries<br />
available to you: BFD Stereo, BFD Groups, and BFD All. Because BFD installs<br />
a set of DXi plugins, you do not need to run the Cakewalk VST Adapter in order to<br />
wrap the VST versions into DXi format.<br />
To use BFD in Project 5, simply click the Insert Track button and select one of the<br />
BFD plugins which should be visible on the menu.<br />
Using BFD in Cakewalk Sonar<br />
As long as the installation went smoothly, you should now have three DXi entries<br />
available to you: BFD Stereo, BFD Groups, and BFD All. Because BFD installs a<br />
set of DXi plugins, you do not need to run any extra utility such as Cakewalk VST<br />
Adapter in order to wrap the VST versions into DXi format. To use BFD, please do<br />
the following after launching Sonar:<br />
14
• Insert BFD as a DXi plugin. To do this, use one of the following methods:<br />
• Open the Synth Rack (using the Synth Rack entry on the View menu)<br />
and choose one of the BFD plugins from the Insert button’s drop-down<br />
menu.<br />
or:<br />
• Use the Insert/DX Instruments menu command to display a list of<br />
installed DXi's, and choose one of the BFD entries.<br />
or:<br />
• You can also right-click on the Fx field of an unused audio track, aux bus<br />
or virtual main bus, in either the Track or Console view. Under DXi Synth,<br />
choose one of the BFD plugin entries. This method is limited to using<br />
only the first stereo output pair of the DXi, so is not recommended when<br />
using BFD Groups or BFD All.<br />
• If you used one of the first two methods, bring up the Insert DXi Synth Preferences<br />
dialog (using the Insert DXi Synth Options button in the Synth Rack<br />
view) and use the Create These Tracks… options according to which BFD<br />
version you are using. If you used the Fx field method, click the Out field of a<br />
MIDI track and select BFD.<br />
• If you intend to play BFD using a MIDI controller such as a keyboard, ensure<br />
that the Audio Engine button on the Transport toolbar is enabled, and the<br />
required track is in focus (its titlebar will be gold).<br />
Using BFD with ReWire<br />
You should have already setup ReWire during the installation process. You can<br />
change your settings at any time by running the BFD ReWire Configuration Applet<br />
(BfdRewireApplet) at any time.<br />
You have three options for output configuration: ‘Stereo outputs’, ‘Group outputs’,<br />
and ‘All outputs’. You will probably want to select ‘All outputs’ to allow for individual<br />
processing of every drum sound through your host.<br />
Once you have the BFD ReWire device enabled you can start your ReWire host<br />
and select BFD as a source in it. Please see your ReWire host’s documentation<br />
on how to initiate a ReWire device within it. After you have selected BFD as a<br />
source, you then need to run the Launch BFD ReWire application. This brings up<br />
the actual BFD interface enabling you to use it.<br />
15
USING BFD<br />
If you’re not familiar with using plugin instruments in your host, please make sure<br />
to read the Host Quickstart guides in the previous chapter. During the tutorial,<br />
there are references to opening various panels, which should be fairly intuitive.<br />
If you are in any doubt at any stage during the tutorial, please consult the<br />
Reference section later in the manual.<br />
Part One: FIRST STEPS…<br />
When you try to launch BFD as a plugin instrument in your sequencer, you will<br />
notice that there are three different versions of the plugin: BFD Stereo, BFD<br />
Groups and BFD All. Each of these is essentially identical in functionality, with<br />
the crucial difference between them being the output bus configuration. To start<br />
with, load BFD Stereo, which mixes all buses to one stereo output pair.<br />
When the BFD plugin is first initiated, it won’t make any sound! Loading a kit<br />
takes a while so it’s only done when you want it done.<br />
To load a drumkit click the Kit Selector button. This brings up a<br />
projected panel showing the various supplied drumkits, along<br />
with useful information about each one, which is displayed<br />
when you move the mouse over any kit.<br />
After you click on a kit in order to load it, you will notice that the<br />
indicator is displayed to the left of the status window. You may also notice that,<br />
gradually, the little red lights, underneath the red (Solo) buttons in the Kit-Piece<br />
area of the mixer section, begin to each turn orange, yellow, then a stable green.<br />
These lights indicate the loading status of each Kit-Piece (i.e. the kick, snare,<br />
hihat, floor, medium and high toms, and cymbals 1-3). If there is nothing loaded<br />
into a Kit-Piece ‘slot’, the indicator light is red. When a light turns orange, BFD is<br />
queueing up the samples to be loaded, while a yellow light shows that the Kit-<br />
Piece is in the process of being loaded. After a Kit-Piece has finished loading, its<br />
light will turn green. When the entire kit (i.e. all the Kit-Pieces contained within it)<br />
is fully loaded, the indicator disappears, and all of the kit indicator<br />
lights will have turned green.<br />
16
In order to make sure all Kit-Pieces are loaded, the currently-loaded kit<br />
layout can be viewed by clicking on the main drumkit graphic, upon which<br />
the Kit Display appears: an overhead view of the kit, with a box for each<br />
individually-loadable Kit-Piece.<br />
Each Kit-Piece box contains a graphical representation of whatever is loaded into<br />
it (it will be blank if nothing is loaded into it), and a button. You can now quickly<br />
audition each part of the kit by clicking on its graphic, the click position maps from<br />
bottom to top for increasing velocity. You can clear individual Kit-Piece slots by<br />
clicking the in the corner of each box. Clicking on the Kit-Piece name labels in<br />
the mixer area also previews sounds – this time left to right for increasing velocity.<br />
When you have finished with this view, click the graphic again in order to exit the<br />
Kit Display.<br />
Customizing your drumkit…<br />
You can customize the loaded drumkit by replacing individual Kit-<br />
Pieces. To do this, click the Kit-Piece Selector buttons. Each of these<br />
brings up an individual panel with which to select from the numerous<br />
included kicks, snares, hihats, toms and cymbals.<br />
For example, to replace the snare, firstly click the snare icon :<br />
you will be presented with a panel similar in appearance to the<br />
Kit Selector panel, except that it contains different types of snares<br />
instead of whole drumkits. When you move the mouse over each<br />
snare type, the information display is updated with useful data<br />
regarding each one. One of the most important pieces of information<br />
to be aware of in the Kit-Piece selectors is the display of each Kit-<br />
Piece’s ‘hits’. This shows which types of hits are present in the data<br />
for each drum. For example, most snares have a standard hit, drag,<br />
flam, rim and side-stick. Similarly, most kick drums have the kick<br />
17
ecorded with and<br />
without the snare present, while there is a range of different hihat hits. Some kits<br />
do not have recordings of certain hits - for example, side-stick is missing on some<br />
snares, while some kicks do not have an individual hit for ‘kick with snare’. On<br />
these occasions, an intelligent substitution method is used, where a suitable hit<br />
is used for the missing one. Please see the Reference section for a summary of<br />
substitutions.<br />
There is a handy preview function for each Kit-Piece in the library: hold<br />
down the [SHIFT] key and click on any Kit-Piece in order to hear a<br />
simple preview (a typical ‘hit’ is used, at the highest velocity).<br />
Ready to play!<br />
When you are done with loading and modifying the drumkit, you are<br />
ready to start playing! You can play the plugin live via MIDI input (for<br />
example via a MIDI keyboard, or an electronic drum input device such as<br />
Roland’s V-Drums), or program a drum sequence using your sequencer’s editing<br />
tools, for example the piano-roll (also known as the key editor in Cubase, and the<br />
matrix editor in Logic). Some sequencers have editors which are more geared<br />
towards drum parts (Cubase’s drum edit and Logic’s hyper edit). As mentioned<br />
above, each Kit-Piece contains a number of ‘hits’. You can view which hits are<br />
assigned to which keys by initiating the Hit Options panel, brought up by clicking<br />
the icon.<br />
It is recommended that you spend a little time at this point in getting acquainted<br />
with how BFD sounds and how it reacts to velocity. If you really don’t feel like programming<br />
or recording a drum sequence at this stage, then you can also drag/<br />
import one of the supplied MIDI files (located in the BFD/Grooves folder) into the<br />
arrange page of your sequencer, or briefly skip forward to the Groove Librarian tutorial,<br />
which shows how BFD can function as a drummer, as well as a drum sound<br />
module.<br />
Before we continue the tour of BFD by looking at the mixer section, it may<br />
be a good idea to know how to save the drumkit combination you built earlier. To<br />
do this, click the save kit combo icon (located underneath the kit display window),<br />
point it to a location on your hard drive and provide a filename.<br />
18
• note: If you save your kit file (.bfk) in the BFD/Kits folder, it will be selectable via<br />
the main Kit Selector panel.<br />
BFD’s .bfk files are small files which only reference the bulky audio data which<br />
contains the actual sounds.<br />
A .bfk can be loaded as the default kit via the Options panel which is covered later<br />
in the manual.<br />
19
Part Two: IN THE MIX…<br />
Once a sequence or internal Groove is playing through BFD, it is possible to<br />
explore the plugin’s extensive mixer section.<br />
The most prominent controls are the main level faders for the Direct Master and<br />
ambient (Overhead, Room and PZM) microphone buses. By using these faders, you<br />
adjust the level of each mic bus to create an overall drum mix. For convenience<br />
when mixing, Solo and Mute buttons are also present. The Master fader adjusts<br />
the overall level of BFD’s output.<br />
We recommend dragging all the ambient bus faders down, leaving only the Direct<br />
Master signal. Then, begin to move each ambient fader up one by one: you will<br />
see how easy it is to dial in varying levels of room ambience.<br />
The Distance control allows to ‘virtually shift’ the microphone placements further<br />
back. The Width parameter, meanwhile, varies the stereo field of each bus from<br />
the default natural stereo towards mono (turn the control to the left) or extended<br />
stereo (turn it to the right).<br />
Try turning the Distance control up a little on the Room mic bus. You will notice that<br />
the signal is delayed slightly, giving the appearance of a bigger recording space.<br />
Its effect is essentially similar to the ‘Pre-delay’ parameter on a reverb processor.<br />
While you’re doing this, experiment a little with the Width parameter to experience<br />
how it may be usable in a mixing situation. BFD has a graphical indicator for these<br />
parameters: while you are moving the controls, a 3D representation of the microphones<br />
relative to the drumkit is shown in the main display.<br />
20
The finer points of mixing…<br />
BFD also allows much more in-depth mixing possibilities than those detailed<br />
above. The Kit-Piece and Direct mixer areas allow detailed control over levels of<br />
individual Kit-Pieces.<br />
Let’s say, for instance, that you wanted to reduce the amount of ambience on the<br />
kick drum, to get a tighter, more focused bottom-end. Firstly, you can tighten the<br />
kick with the Kick In/Out control. By default, the Direct kick signal is an equal mix<br />
of two mics, one placed inside, and one outside, the kick drum. If you turn the Kick<br />
In/ Out control to the left (towards the inside mic position), you will begin to hear<br />
the kick get less boomy and more focused in the Direct bus.<br />
You may also want to reduce the level of the kick signal in the ambient mic buses,<br />
in order to tighten it up further. To do this, turn down the Kit-Piece Trim parameter<br />
for the kick (located immediately to the right of the Solo and Mute buttons). With<br />
the control to the extreme left, you will only hear a kick signal in the Direct section.<br />
To verify this, turn down the Direct Master fader: all the ambient buses will be free<br />
from the kick. Now turn up the Direct Master fader again (the kick should return).<br />
To do the inverse of this, turn up the Kit-Piece Trim control again, and decrease the<br />
Direct Trim. Now, you should hear a more roomy kick, rather than the fatter direct<br />
version earlier. This is an extreme way of using the mixing controls: by carefully<br />
tweaking the mixer section, you can get an infinite variety of killer drum sounds<br />
between the extremes. Many of BFD’s mixing functions are not necessarily<br />
‘realistic’: for example, the ability to turn down the amount of a certain Kit-Piece<br />
in the ambient mics. However, we decided to include this type of functionality for<br />
maximum flexibility.<br />
It might be a good idea to cover some of the special mixing functions. The Kick In/<br />
Out control was explained earlier. Meanwhile, the Snare Bot/Top parameter works<br />
21
in a similar principle: it blends between a mic placed on the top of the snare drum,<br />
and another on the bottom. Like the Kick In/Out, it applies only to the Direct bus.<br />
Each Kit-Piece has a Tune parameter. This changes the pitch for each component<br />
globally, through the Direct and ambient buses. The Solo (yellow) and Mute (red) lit<br />
buttons also affect each Kit-Piece globally. The Pan controls vary the stereo placement<br />
of each Direct signal within the stereo Direct Master bus - therefore, it has<br />
no effect (in fact, it is greyed out) when using the multi-channel BFD All version<br />
of the plugin, where each Direct Kit-Piece has a dedicated mono output into the<br />
sequencer (more on multi-channel capabilities later). You cannot manipulate the<br />
stereo position of Kit-Pieces in the ambient buses, other than by using the Width<br />
parameter.<br />
There is another type of control in the mixer section: the Dyn (Dynamics) controls.<br />
These increase or decrease the velocity of each incoming MIDI note for each particular<br />
Kit-Piece. Velocity is quite distinct from volume. Each drum-hit in BFD is<br />
recorded at a variety of velocities - i.e. the drums were hit with different degrees<br />
of force. Manipulating the Dyn parameter effectively increases or decreases how<br />
hard the drum is hit, by altering the incoming velocities of the notes used to trigger<br />
them. If you turn down the Dyn parameter on the snare Kit-Piece, for example, you<br />
will hear the snare hits get ‘softer’, an effect quite different from turning down the<br />
volume on a high-velocity hit. Try it! There is also a Master Dyn control, situated just<br />
above the Master level fader (it is unlabelled on the user interface). This alters the<br />
velocity of all incoming notes in a relative manner. The small indicator light underneath<br />
the Kit-Piece Mute buttons is a visual indicator of the velocity of incoming<br />
MIDI notes for each Kit-Piece.<br />
The mixer section includes a handy preset system, the controls for which are<br />
located above the main level faders. You can load and save mixer settings (.bfm<br />
files), as well as reset the whole mixer to default settings. If you save your mixer<br />
setups in the BFD/Mixers folder, you can flick through them easily with the<br />
buttons.<br />
22
Part Three: INTRODUCING THE GROOVE LIBRARIAN…<br />
To initiate the Groove Librarian, start by clicking the pull-down bar at the top of<br />
BFD’s interface.<br />
You will see three ‘Banks’ of Grooves, flanked by a tree-view ‘browser’ on either<br />
side. The Groove Browser on the left is for what we call ‘Grooves’: essentially MIDI<br />
drumloops. Meanwhile, the right-hand side browser is the Fill Browser. Fills are<br />
exactly the same format as Grooves: they are just regarded as ‘Fills’ for convenience.<br />
The Banks are where you drag in Groove ‘Bundles’ from the browsers:<br />
there are two Banks for Grooves (Bank A and Bank B) and another for Fills.<br />
A Bundle is a group of up to twelve MIDI Grooves, a large range of which are<br />
supplied with BFD. There are two distinct types of Bundles: ‘Groove Bundles’ and<br />
‘Fill Bundles’. There are two general-purpose Groove Bundles and a Fill Bundle<br />
loaded by default into the Banks.<br />
Instant gratification…<br />
Now click on any of the Grooves listed in Bank A. You will notice that the<br />
Groove plays through for its duration, and then stops. Now click the Auto<br />
Groove Repeat A button on the right of the BFD interface. The Groove will now loop<br />
until another is clicked.<br />
Please note that this method is usually for auditioning the Grooves. The Grooves<br />
are mainly intended to be played from the MIDI keyboard (or alternative MIDI<br />
input device). All the three loaded Bundles are mapped to the keyboard: in fact,<br />
the keys used are reflected in the black and white slots in each Bank, which<br />
represent the actual keys on the keyboard. Therefore, the first beat in a Bundle<br />
is shown at the bottom, reflecting how it would appear in your sequencer’s piano<br />
roll, for example.<br />
The actual keys which correspond to each Bank of Grooves depend on your host<br />
- numbering conventions vary between sequencers. Cubase and Logic start their<br />
octave numbering from C-2, rather than C0 on Sonar and FL Studio, for example.<br />
You will have noticed that there are key numbers displayed on each Bank slot.<br />
BFD attempts to detect the sequencer used and changes its naming convention<br />
23
automatically. This can be over-ridden with the -2 Octave Numbering toggle in the<br />
Options panel.<br />
Now that you are aware of all this, try triggering some Grooves and Fills with your<br />
MIDI keyboard! If the Auto Groove Repeat option is still checked for any of the two<br />
Banks, any Groove in that Bank will loop as long as you hold the key down, or<br />
until you press another key.<br />
It is also possible to use BFD as an auto-accompaniment module by activating<br />
certain options. For more details on this, please refer to the section below, entitled<br />
“Different ways of playing Grooves…”<br />
Using Bundles…<br />
Drag one of the Bundles from the Groove Browser onto Bank A. When you do this,<br />
you will see that the new Bundle fills all slots in the Bank, overwriting any previous<br />
ones.<br />
You will notice that, in the Browsers, each Bundle can be ‘expanded’ by clicking<br />
on the icon next to its name. The new names which appear are the individual<br />
Grooves or Fills inside the Bundle. You can drag individual Grooves or Fills onto<br />
each of the twelve ‘slots’ in each Bank in order to compile your own Bundles. You<br />
can also double-click on any slot in a Bank in order to bring up a standard file<br />
browser to manually locate and load a MIDI Groove, or a multiple selection (when<br />
you import multiple Grooves via the file browser, they will be placed sequentially<br />
on the slots, starting from the one on which you double-clicked).<br />
There is a simple system for re-ordering Bundles in BFD. Hold down the [SHIFT]<br />
key and click and drag a Groove or Fill from one slot to another. If you drag the<br />
Groove/Fill onto a slot which is already filled, it swaps the contents of the two<br />
slots. If the destination slot is empty, the Groove is copied there.<br />
When you have finished compiling your Bundle, you can save it. Simply click on<br />
the button underneath the Bank you wish to save as a Bundle, and specify a<br />
location and filename. If you save it into the BFD/Grooves or BFD/Fills folder,<br />
it will instantly appear in the respective browser. You can also clear any Bank by<br />
clicking the icon underneath it.<br />
24
Different ways of playing Grooves…<br />
You may remember that when we first introduced the Groove Librarian above, we<br />
made the playing Groove repeat by clicking the Auto Groove Repeat A button. This<br />
button is just one of a number of options which let you change different aspects<br />
of the Groove Librarian’s behaviour. On the right of the BFD interface, there are<br />
two columns of three buttons. Each column relates to one of the Groove Librarian’s<br />
Banks. As well as the Auto Groove Repeat button already discussed above, there<br />
are another two buttons in each column: Auto Bundle Shuffle and Auto Fill. When<br />
Auto Groove Repeat is enabled for any of the two Banks, turning on Auto Bundle Shuffle<br />
randomly shuffles between Grooves in the Bank instead of repeating the same<br />
Groove, while Auto Fill inserts a random Fill from the Fill Bank at an interval specified<br />
by the Auto Fill Period option in the Play Options panel. In this way it is possible<br />
to create convincing, varied drum-accompaniment with minimum effort.<br />
The Play Options panel contains several other options which control how<br />
BFD’s Grooves behave. Click the play options button in order to bring up<br />
the panel. Perhaps the most important parameters to understand here are the<br />
Sync modes and Transition Mode options.<br />
Sync to Song<br />
This function makes Grooves play in phase with the song clock. You will have<br />
noticed that, so far, when you initiate any loaded Grooves, they start playing<br />
immediately, and are not synchronized with the song. With the Sync to Song option<br />
on, start the sequencer playing, and trigger one of BFD’s Grooves via MIDI. You<br />
will notice that, depending on when you hit the note within a bar, the Groove<br />
starts playing from that point within it. For example, if you trigger the Groove on<br />
the 2nd beat of a bar, it will play from the 2nd beat - so that if there is a kick on the<br />
1st beat, and a snare on the 2nd, it will start playing with the snare.<br />
Sync Groove Phase<br />
This method of synchronization makes subsequent Grooves play in phase with<br />
the first Groove played. Press play on your sequencer, and trigger a Groove<br />
via MIDI on, say, the 4th beat. Now, when you trigger another Groove, it will<br />
synchronize to the original Groove you played.<br />
25
Transition Mode<br />
This parameter sets how transitions between Grooves are handled. So far,<br />
we have been using the ‘Immediate’ mode, which stops a Groove which is<br />
playing already and starts the second Groove straight away when it is triggered,<br />
according to the currently-selected Sync mode. If you change the Transition<br />
Mode to ‘Next Beat’, the transition takes place on the next beat of the Sync Mode<br />
source. To try it, trigger a new Groove on an offbeat - for example, between the<br />
2nd and 3rd beats of a bar. You will notice that the Groove starts playing on the<br />
3rd beat, which is the next one after the trigger is made.<br />
There are a further two types of Transition Mode, ‘Next Bar’ and ‘End of Phrase’.<br />
As its name implies, the former works in a similar way to ‘Next Beat’ except that,<br />
after the next Groove is triggered, it starts playing from the start of the next bar.<br />
Meanwhile, the ‘End of Phrase’ mode works by triggering the next Groove after<br />
the current one has played until the end. This mode is useful when working with<br />
Grooves longer than 1 bar in duration. When using 1-bar Grooves, it will work<br />
exactly like the ‘Next Bar’ mode.<br />
While you are in the Play Options panel, it’s a good idea to acquaint yourself with<br />
the rest of the option toggles. When Latching Mode is enabled, Grooves are not<br />
turned off by a note-off message, but by another note-on message of the same<br />
note number. Therefore, you hit a key once to start the Groove, and hit it again to<br />
stop it. Polyphonic Mode allows you to overlay multiple Grooves over each other,<br />
by not stopping a Groove which might already be playing. Checking the Respond<br />
to Song Start option results in a definable Groove (specified with the Default Groove<br />
parameter) being played when the sequencer is started, something which is<br />
extremely useful when using BFD as an auto-accompaniment module. If this<br />
option is enabled along with Auto Groove Repeat, you will not have to enter any<br />
MIDI notes in order to make BFD start playing continuously! Respond to Song Stop<br />
option stops all Grooves which may be playing when the sequencer is stopped.<br />
We have already examined the Auto Groove Repeat option earlier: this option loops<br />
the Groove until it is stopped by a note-off (or by another note-on if in Latching<br />
Mode).<br />
It’s useful to have a play around with these parameters to see which ones might<br />
be useful for the way in which you work: we tried to make it accessible to people<br />
26
with a wide array of working methods. For example, some people will not want to<br />
bother with programming in or playing the MIDI notes so the Respond to Song Start,<br />
Auto Groove Repeat, Auto Bundle Shuffle and Auto Fill options are present, making<br />
BFD function as a no-nonsense auto-accompaniment unit which happily plays<br />
along at the host tempo while you compose without requiring any MIDI input.<br />
Humanization…<br />
BFD’s intelligent humanization system offers a great deal of control over the ‘feel’<br />
of Grooves. First of all, the supplied Grooves have been recorded using professional<br />
session drummers playing an electronic drumkit. With the natural swing<br />
and shuffle of the drummer to offer a great deal of natural swing and shuffle,<br />
resulting in drumloops which sound as much like a real drummer as possible. The<br />
Quantization panel allows you to manipulate the feel of the Grooves to your requirements.<br />
Firstly, you can ‘roll off’ the amount of natural feel in the Grooves by varying the<br />
Hard Quantize slider. One of the ways in which BFD’s Grooves achieve their realistic<br />
feel is by playing certain notes slightly before or after ‘where they should be’,<br />
in terms of a hard-quantized, robotic drumbeat. The Hard Quantize slider gradually<br />
moves early or late notes back to strict beat divisions: in other words, making the<br />
feel tighter.<br />
BFD also has a Swing function which works alongside the Hard Quantize. You<br />
can regard the concept of Swing in BFD as a similar one to ‘groove templates’<br />
in sequencers such as Cubase or Logic, which apply a quantization template to<br />
MIDI sequences. BFD ‘s Swing Templates operate by applying a timing template<br />
(chosen via the Template drop-down) over the Groove, which is varied by the<br />
Swing slider. It is applied after the Hard Quantize function, so that the central point<br />
of the Swing slider - i.e. when none of the Swing Template is applied - is the end<br />
result of the Hard Quantize function.<br />
To better understand this, use one of the funkier Grooves, for example those<br />
contained within one of the funk bundles. Move the Hard Quantize slider to the<br />
maximum. You should hear that the timing becomes more rigid and ‘robotic’. Now<br />
move the Swing slider (there is always a Swing Template loaded by default). You<br />
will notice that the timing becomes more syncopated again, but in a more uniform<br />
27
way compared to the original timing of the Groove, somewhat reminiscent of a<br />
‘shuffle’ parameter on a drum machine. Now vary the Hard Quantize to allow more<br />
of the original feel, and move the Swing slider… now, the Swing Template is being<br />
applied in addition to the original timing, resulting in a different type of feel again.<br />
There are a number of different Swing Templates, which you access using the<br />
Template pull-down menu. Each has a different set of ‘rules’ to modify the feel of<br />
the Groove, which result in a different character to the timing. Try them! The funky<br />
opposing ‘Groove Dudes’ are a graphical representation of the two quantization<br />
parameters.<br />
Controlled randomization…<br />
In addition to the versatile Quantization panel, BFD offers a further two<br />
functions to vary the expressive character of its output. The Humanize<br />
Timing panel allows you to introduce a controlled amount of variation to<br />
the timing of the Grooves. When you click on the icon, a popup graph panel<br />
is displayed, which represents the probability distribution of random timing<br />
variations: the x-axis represents the deviation from the original timing, while the yaxis<br />
indicates the probability that a certain time deviation will occur.<br />
Move the mouse over the graph to see how it reacts.<br />
You will find that the curve changes shape according<br />
to mouse movements, while clicking the mouse<br />
button ‘sets’ the shape. With a graphical shape<br />
similar to that shown here, the randomization is<br />
quite extreme. Effectively, the graph is showing you<br />
that there is the highest probability of large timing<br />
displacements.<br />
With the graph shape shown here, there will be a<br />
reasonable amount of randomization: most notes<br />
will have a slight timing deviation, but there will be<br />
the odd note which is displaced to a more extreme<br />
degree.<br />
28
When the graph looks like the one shown here,<br />
there will be no randomization of timing: the graph is<br />
showing that there is an equal probability of no timing<br />
deviations occurring.<br />
The Humanize Velocity panel, works in the same way except that, this<br />
time, the x-axis represents velocity. The randomization causes changes<br />
in<br />
velocity which emulate the non-linear way in which a drummer would play.<br />
• note: The Humanize Velocity panel is unique among BFD’s humanization<br />
functions in that it not only applies to the Groove Librarian, but also when<br />
using the plugin as a sound module: in other words, using the host’s<br />
sequencing functions to trigger BFD’s sounds as single hits.<br />
29
Part Four : USING YOUR HOST’S MIXING CAPABILITIES<br />
As mentioned at the beginning of the tutorial, there are three different versions of<br />
the BFD plugin:<br />
• BFD Stereo: Stereo Master output only. This version mixes all microphone<br />
buses together with the Direct signals inside the plugin, outputting a stereo pair.<br />
The Master output fader controls the overall output volume of the plugin.<br />
• BFD Groups: Stereo Groups version. This version outputs each stereo microphone<br />
group as an independent stereo output. Therefore, output pair 1-2 is the<br />
Direct Master bus, 3-4 is the Overhead bus, 5-6 is the Room bus and 7-8 is the<br />
PZM bus. The Master output fader affects the volume of all buses in a relative<br />
manner.<br />
• BFD All: All output version. This is the same as BFD Groups but, instead of a<br />
stereo mix of the Direct signals, each individual Kit-Piece has its own output.<br />
Therefore, kick in, kick out, snare bottom, snare top, hihat, low, medium and<br />
high toms, and cymbals 1-3 each have an independent output, starting at<br />
output 7. The Master output fader affects the volume of all buses in a relative<br />
manner. If you are using Logic Audio, please see the Logic Quickstart guide, as<br />
the BFD All plugin works slightly differently when it detects Logic as the host.<br />
So far, you have been working with the Master output version, which mixes all signals<br />
together. This version is obviously very limited if you want to fully utilize your<br />
sequencer’s multi-output mixing capabilities, if it has them, which are vital for processing<br />
each part of the drumkit with unique EQ, dynamics and effects settings in<br />
real time.<br />
Save your kit changes if you have made any modifications you would like to use<br />
again, and load the BFD All plugin in place of the BFD Stereo you have been<br />
using, and reload a kit. This version of the BFD plugin offers the most versatility<br />
over the final mix. Please refer to the Host-specific Quickstarts if you don’t know<br />
how to use your host’s multi-output facilities, or if you are not sure if it supports<br />
them. You will see that you now have three stereo pairs (the ambient buses) and<br />
eleven mono outputs available to you. When using a multiple output configuration,<br />
BFD is operated in exactly the same way, except that each Direct Kit-Piece is<br />
30
outed individually into the host’s mixer, according to the rules shown above.<br />
Therefore, if you are not getting any sound, or if you are only hearing certain parts<br />
of the kit, it may be necessary to ‘enable’ the additional outputs in your host: for<br />
example, in Logic Audio you need to create Aux channels and point them to one<br />
of BFD’s multiple outputs.<br />
31
REFERENCE<br />
INTRODUCTION TO BFD’s INTERFACE<br />
All of BFD’s knobs, faders and dynamics controls are adjusted by clicking the<br />
control and dragging vertically. They can also be adjusted by moving the mouse<br />
pointer over the control and scrolling your mouse-wheel, if your mouse has one.<br />
LOADING KITS AND KIT-PIECES<br />
Click the drumkit panel icons (the column of icons on the left side of the plugin<br />
window) in order to bring up their respective panels. These are used for loading<br />
either a full kit, or for compiling one from the components, or ‘Kit-Pieces’ of the<br />
various included kits, or a number of extra drums and cymbals which are not part<br />
of any one particular kit.<br />
Exit each panel without making any changes by clicking its icon again, or by clicking<br />
the icon in the top-right corner, or bring up a new panel instead by clicking<br />
another panel icon.<br />
32
Kit Selector panel<br />
Clicking on this icon brings up the Kit Selector panel. Here, you<br />
can load one of the supplied full drumkits. Moving the mouse<br />
over each kit brings up information about the kit on the right<br />
of the panel. You can also navigate around the kits with the<br />
arrow/PageUp/PageDn keys on your computer keyboard. Click<br />
on any kit in order to load it. This will load all elements of the chosen drumkit, and<br />
overwrite any previous edits made with the individual Kit-Piece Selector panels.<br />
Kit-Piece Selector panels<br />
The rest of the icons in the left-hand column allow the loading of<br />
individual Kit-Pieces in a similar way to that in which you would load<br />
a whole kit. You can preview each available hit in each Kit-Piece at<br />
different velocities by holding down the [SHIFT] key and clicking on<br />
them. Different hits are previewed by varying the clicking position<br />
vertically, while varying it horizontally changes the velocity (extremeleft<br />
= velocity 0, extreme-right = 127).<br />
• note: Please be aware that in all the following descriptions, the -2<br />
Octave Numbering system is used (this option can be set in<br />
the Options panel).<br />
• Kick<br />
Each Kick Kit-Piece contains two hits:<br />
Hit: C1 (the kick recorded with the snare present)<br />
No Snare: B0 (the kick recorded without the snare present)<br />
There are a couple of exceptions: the DW, Leedy, Ludwig, Extras Kick2 and<br />
Extras Kick 4 Kit-Pieces do not have a No Snare hit. In these cases, any notes<br />
destined for the No Snare hit are redirected to the standard Hit.<br />
33
• Snare<br />
Each Snare Kit-Piece contains five hits:<br />
Hit: D1 (a standard snare drum hit)<br />
Drag: D#1<br />
Flam: F1<br />
Rim: E1<br />
Side-stick: C#1<br />
There are some exceptions: the DW Snare 1, DW Snare 2, Extras Snare 3, Extras<br />
Snare 7, Lucite and Radio King Kit-Pieces do not have a Side-stick hit. These<br />
are all redirected to a Rim hit. Additionally, the Ayotte Snare has a Sizzle-stick hit<br />
instead of a Side-stick.<br />
• Hihats<br />
Each Hihat Kit-Piece contains six hits:<br />
Closed Tip: F#1<br />
Closed Shank: C2<br />
Half Tip: D2<br />
Half Shank: E2<br />
Open Tip: A#1<br />
Pedal: G#1<br />
• Toms<br />
Each Tom Kit-Piece contains three hits:<br />
Floor Tom: G1<br />
Mid Tom: A1<br />
High Tom: B1<br />
There are a few exceptions: the Leedy and Ludwig Tom Kit-Pieces do not have a<br />
High Tom. Instead, they duplicate the Mid Tom into the High Tom slot. Also, the<br />
DW Tom Kit-Piece does not have a Mid Tom, so the High Tom is substituted for<br />
it. BFD does not tune this substitution automatically: it is recommended that you<br />
retune the substituted Tom as desired with the Tune parameter in the mixer section.<br />
34
• Cymbals<br />
Each Cymbal Kit-Piece has two hits: a standard hit and a control to choke the<br />
cymbal (i.e. damping it).<br />
Cymbal 1: C#2<br />
Cymbal 1 choke: F#2<br />
Cymbal 2: G2<br />
Cymbal 2 choke: G#2<br />
Cymbal 3: D#2<br />
Cymbal 3 choke: A#2<br />
By default, each Kit and Kit-Piece is mapped to the keys shown above,<br />
which correspond to the GM standard. However, the key assignments<br />
can be changed using the Hit Options panel.<br />
35
KIT DISPLAY<br />
Clicking on the main drumkit graphic in the upper centre of the BFD window<br />
shows the Kit Display. At the top of the display is an indicator showing which kit is<br />
loaded. The rest of the display shows a graphical layout of the drumkit, showing<br />
which parts are loaded for each component. Clicking on the box for each Kit-<br />
Piece auditions the sound, the position of the click from bottom to top maps to<br />
increasing velocity. The icon in the corner of the box clears the Kit-Piece - you<br />
may want to clear some unused Kit-Pieces to reduce kit loading times on some<br />
occasions.<br />
Click the Kit Display again in order to return to the main panel.<br />
Underneath the kit display are three icons:<br />
• Reset kit:<br />
Clears the whole kit layout.<br />
• Save kit:<br />
Saves a customized kit layout. If you save it into the BFD/Kits folder, then<br />
it appears in the main Kit Selector panel.<br />
It is important to note that only the kit layout is saved: any mixer settings and key<br />
assignments are not saved with this function! For that, please use the relevant buttons<br />
in the mixer section and Hit Options panel, or save a global program preset.<br />
Please see the section below entitled ‘Loading and Saving Presets’ for more information<br />
on BFD’s preset systems.<br />
• Load kit:<br />
Allows you to load a kit file from any location.<br />
36
MIXER SECTION<br />
A note on the controls:<br />
Controls are manipulated by clicking on them and dragging up and down. Doubleclicking<br />
any control returns it to its default value. Holding down the [SHIFT] key<br />
while moving a control allows fine control over it. You can also move a control by<br />
hovering the mouse pointer over it, and moving your mouse-wheel, if your mouse<br />
has one.<br />
BFD’s mixer section is divided into three areas.<br />
1. The Kit-Piece area<br />
• Kit-Piece labels:<br />
The name labels for each Kit-Piece have a handy<br />
preview functionality. Clicking on the name previews<br />
the sound with the left to right position mapping to<br />
increased velocity.<br />
• Solo and Mute buttons:<br />
These lit buttons allow you to solo or mute any Kit-<br />
Piece(s). When one or more parts are soloed, the<br />
Mute buttons light up for all non-soloed parts, giving<br />
an easily-visible indication of the mute/solo status. If<br />
a muted part is soloed, when the Solo button is deactivated,<br />
the muted status will return.<br />
• Small indicator lights:<br />
The indicator lights beneath the Solo buttons show the load status of each Kit-<br />
Piece ‘slot’. A red light indicates that there is no Kit-Piece loaded, an orange light<br />
shows that the samples for that Kit-Piece are being queued up for loading. A<br />
yellow light indicates that it is in the process of loading, and the light turns green<br />
when a Kit-Piece has successfully been loaded.<br />
Additionally, there is also a blue status for the high, medium and floor tom<br />
indicator lights. This is to show that a substitution has occurred. Some of BFD’s<br />
kits have only two toms, because the original kit did not have either a mid or high<br />
tom. In these cases, one of the other toms in the kit is substituted for the missing<br />
37
one. You can still independently mix the substituted tom: in other words, you can<br />
alter the tuning, panning and levels without affecting the original. To preserve a<br />
realistic three-tom set, it is advisable to retune the substituted tom.<br />
The indicator lights under the Mute buttons light up when any hits in each Kit-<br />
Piece are triggered via MIDI (or via the Groove Librarian).<br />
• Trim:<br />
This control allows you to trim the ambient level of each drumkit component,<br />
between +6 and -inf dB. Effectively, it functions as a ‘reverb send’ for the natural<br />
ambience in BFD’s mic buses.<br />
• Tune:<br />
Using this control, the pitch of each drumkit component can be tuned up or down<br />
an octave (+/- 1200 cents). This control acts globally for all mic buses.<br />
• Dyn (Dynamics):<br />
This control scales the velocity sensitivity of each drumkit component. The control’s<br />
value (-127 to 127) is added onto the velocity of each incoming MIDI note for<br />
that particular component.<br />
2. The Direct area<br />
This area of the mixer section controls only the sound of the<br />
Direct Master stereo bus or the Direct mono outputs (in BFD<br />
All), and does not affect the Overhead, Room or PZM mic buses.<br />
Here, each Kit-Piece has two controls (apart from the kick and<br />
the snare: more on those in a moment):<br />
• Trim:<br />
Controls the level of each Kit-Piece between -inf and +6 dB, in<br />
the Direct bus.<br />
• Pan:<br />
Here, you can control the position in the stereo field of each<br />
Kit-Piece, in the Direct Master stereo bus. They are only functional when using<br />
38
BFD Stereo or BFD Groups, and are greyed out when using the BFD All version<br />
of the plugin, as the individual mono Direct outputs do not need to be panned.<br />
The kick and snare Kit-Pieces each have some special controls for the Direct bus.<br />
• Kick In/Out:<br />
This control adjusts the blend between the mic placed inside the kick drum, and<br />
that outside. If you click the button, the phase of the internal mic is inverted.<br />
• Snare Bot/Top:<br />
Using this control, the blend between the mics below and above the snare drum<br />
can be adjusted. If you click the phase button, the phase of the bottom mic is<br />
inverted.<br />
3. Bus mixer area<br />
This area allows easy control over the overall<br />
mix. The Direct and each individual ambient<br />
bus each have their own volume fader here,<br />
as well as Solo and Mute buttons. In addition,<br />
the ambient mics have two extra controls:<br />
• Distance:<br />
This parameter allows you to virtually<br />
manipulate the distance of each ambient mic<br />
set from the drumkit.<br />
• Width:<br />
This control adjusts the stereo width of each ambient mic bus. It ranges from<br />
mono (hard-left) through stereo (centre position) to enhanced stereo (hard-right).<br />
Extreme settings of enhanced stereo should be used carefully as they can add an<br />
out of phase component to your mix.<br />
The Distance and Width parameters for each ambient mic bus are illustrated by a<br />
moving set of mics which can be seen in the main Kit Display.<br />
39
The last two controls in this area are as follows:<br />
• Master:<br />
This is an overall master level control for all of the buses together. In the master<br />
output plugin (BFD Stereo) this will control the overall level of the stereo channel.<br />
In the multi-channel versions of the plugin (BFD Groups and BFD All), it controls<br />
the relative volume of all separate outputs.<br />
• Master Dynamics:<br />
This is a global control over velocity sensitivity. Its value (ranging from -127 to<br />
127) is added to the velocity of all incoming notes (from either normal MIDI input<br />
or from the Groove Librarian), after the individual Kit-Piece dynamic values have<br />
been added.<br />
note: this is unlabelled on the interface - it is located just above the Master fader.<br />
The mixer section contains a preset system, which allows very quick access to different<br />
mixer settings.<br />
• Save Mixer Preset<br />
Brings up a standard file browser in order to save your mixer setups. By<br />
default, the BFD/Mixers folder is used.<br />
• Load Mixer Preset<br />
Brings up a standard file browser, allowing you to load a mixer setup file<br />
from any location.<br />
• Quick-access Preset Browser<br />
If you save your mixer setups into the BFD/Mixers folder, you can<br />
use these quick access buttons in order to quickly flick between the various<br />
setups stored in the folder.<br />
• Reset Mixer Section<br />
Resets the mixer section to default settings.<br />
40
GROOVE LIBRARIAN<br />
To open the Groove Librarian, click the top bar of BFD’s plugin window. To close it<br />
again, click on the bottom or top bars of the Groove Librarian drop-down panel.<br />
When using the Groove Librarian, it is important to remember some of the terms<br />
used in BFD in order to properly understand its functionality.<br />
• Groove:<br />
A MIDI drum sequence used in BFD ‘s Groove Librarian. BFD can import any General<br />
MIDI (GM) MIDI file (type 0 and type 1). It is advisable to import MIDI files<br />
with only one track. If BFD encounters a file with multiple tracks, it will access only<br />
the track with the largest amount of notes (most likely to be the drum track).<br />
• Fill:<br />
Similar to a Groove, but distinctly categorized as a fill.<br />
• Bundle:<br />
A group of up to twelve Grooves. Bundles are small files which point to any<br />
Grooves or Fills. BFD comes supplied with a comprehensive library of Grooves<br />
and Fills sorted into Bundles.<br />
41
When you access the Groove Librarian, you will be presented by a couple of<br />
distinct areas.<br />
• Browsers:<br />
There are two tree-view browsers in BFD’s Groove Librarian, which are used to<br />
select Groove and Fill bundles, located within the BFD/Grooves and BFD/Fills<br />
folders, and the individual Grooves within them. The top ‘tree-level’ is the Bundle<br />
itself. If you expand the tree structure (click on the icon next to the Bundle<br />
name), you will see the individual Grooves which comprise it.<br />
• Banks:<br />
There are three banks, each with twelve ‘slots’, in BFD’s Groove Librarian. These<br />
areas are where you drag Bundles or individual Grooves from the Browsers. It<br />
can also be used in order to compile and save Bundles: There are two banks for<br />
Groove Bundles and one for Fill Bundles.<br />
Each slot in each Bank corresponds to a MIDI key, an indicator for which is displayed<br />
on the right-hand side of the slot, alongside the name of any Groove which<br />
is loaded into the slot. When a MIDI key within the range of the Groove Librarian’s<br />
key mappings is pressed, the MIDI note value and the Groove name are highlighted<br />
in red. If you are in Auto Bundle Shuffle mode, the MIDI key highlight will<br />
remain the same, while the actual Groove which is playing will be highlighted<br />
instead.<br />
Grooves can be copied or re-ordered within the Banks by holding down the<br />
[SHIFT] key while dragging a Groove from one slot to another. If the destination<br />
slot is empty, the Groove is copied, whereas if the destination slot contains<br />
another Groove, they are swapped between the slots.<br />
After a Bundle has been compiled in one of the Banks, it can be saved for future<br />
use by clicking the button under each Bank. It is best to save it in the BFD/<br />
Grooves folder, or in BFD/Fills if it is a Fill Bundle, so that it appears in the<br />
Browsers. You can clear the contents of any Bank by clicking the icon beneath<br />
each one..<br />
42
Auditioning Grooves<br />
Grooves or Fills within any Bank can be auditioned just by clicking on them. The<br />
name of the Groove and the MIDI note label will turn red. If you want to audition<br />
the Groove while it repeats, turn on the Auto Groove Repeat option for the relevant<br />
Bank. Clicking a playing Groove again will stop auditioning it.<br />
Playing Bundles from the Keyboard<br />
The Grooves and Fills in all three Banks are mapped to the keyboard. The actual<br />
names of the keys used are displayed in the Bank slots, next to the name of each<br />
Groove. These values change dynamically depending upon the status of the -2<br />
Octave Numbering option in the Options panel.<br />
It is highly recommended to turn on the Polyphonic Mode option (in the Play Options<br />
panel) when using the Groove Librarian. This mode allows two or more Grooves<br />
to play at the same time. Not only is this important for overlaying ‘drumloop’-type<br />
Grooves in one Bank with ride and crash patterns from another, but it is also<br />
useful for working with the Kit-Piece Note Filters (see below).<br />
Please consult the sections below about the Play Options panel and the Auto<br />
Groove Repeat buttons, in order to see how the Groove Librarian’s behaviour can be<br />
tailored to suit your particular methods of working.<br />
Kit-Piece Note Filters / Half-Time button<br />
At the top of the Groove Librarian you will notice a row of pink-coloured buttons<br />
above the Groove/Fill Banks. These (with one exception, the Half-Time button at<br />
the extreme-right of each row - see below) are used to filter out individual Kit-<br />
Pieces’ notes from the Grooves playing from the Banks. This function can be used<br />
when you only want to play certain parts of each Groove while you jam other<br />
parts live. For example you could filter the kick and snare so that only the hihats,<br />
toms and cymbals are playing, while you jam in a new kick and snare pattern.<br />
This mode is also useful for combining two Groove sets - for instance, you can<br />
use the kicks, snares and toms from one Bank and the hihats and cymbals from<br />
another. If you are working in this way, please ensure you enable Polyphonic Mode<br />
in the Play Options panel.<br />
43
If you click on one of the Note Filter buttons while holding down the [SHIFT] key,<br />
the state of all the Bank’s Note Filters is inverted relative to the one on which you<br />
click. If you [CTRL]-click a note filter, the filter settings for that filter are inverted<br />
between Bank A and Bank B.<br />
The button on the extreme-right of each row is the Half-Time button, which<br />
makes that Bank’s Grooves play in half-time.<br />
Creating your own Grooves and Fills<br />
BFD’s Grooves and Fills use the standard MIDI file format. This makes it<br />
incredibly easy to create and import your own Grooves. Please follow these<br />
guidelines if you would like to create your own Grooves.<br />
• You can use any MIDI sequencer which allows the export of MIDI files.<br />
• Load BFD into the sequencer and program or record the sequences you want to<br />
convert into Grooves.<br />
• You can also import any commercial or freeware MIDI files you have, using<br />
the import function in your sequencer (some sequencers also allow dragging<br />
MIDI files from the operating system file browsers right into the arrange page).<br />
Make sure that the notes in the MIDI files correspond properly with BFD’s key<br />
assignments: you may need to do some editing of the MIDI data in order to<br />
achieve this.<br />
• Grooves can be of any length, although it is recommended to keep them to<br />
bar-length multiples. Please also remember that, in general, each Groove must<br />
be written for any particular time signature. If presented with a Groove which is<br />
intended for a different time signature than the current one, it will do one of two<br />
things. If the Groove's time signature has more beats in the bar than the current<br />
time signature, then the notes within the extra beats are cut off. If the Groove's<br />
time signature contains less beats in the bar than the current time signature,<br />
then the Groove will be repeated until the end of the bar.<br />
• When you have finished creating your Grooves, export them to standard MIDI<br />
format. BFD supports both Type 0 and Type 1 MIDI files.<br />
• It is recommended to organize your Grooves into subfolders within the BFD/<br />
Grooves or BFD/Fills folders for convenience.<br />
44
HUMANIZATION FUNCTIONS<br />
• QUANTIZATION PANEL<br />
BFD’s humanization system is comprised of the Quantization panel, and the<br />
Humanize Velocity and Humanize Timing panels. All of these functions take effect<br />
when BFD is playing Grooves, with the exception of the Humanize Velocity panel,<br />
which also affects BFD’s output when using standard MIDI input (in other words,<br />
when triggering BFD’s sounds using the MIDI functions of your sequencer, rather<br />
than the built-in Groove Librarian).<br />
To access the Quantization panel, click the quantization button. The two<br />
sliders in the panel allow a great deal of control over the timing “feel” of<br />
the playing Grooves. Here, you can control the variation from the original timing of<br />
the Groove and a hard-quantized, robotic feel, and also apply a timing distortion<br />
map loaded from a ‘Swing Template’.<br />
Exit the panel without making any changes by clicking its icon again, or by clicking<br />
the icon in the top-right corner, or bring up a new panel instead by clicking<br />
another panel icon.<br />
Hard Quantize slider<br />
This slider gradually varies the timing of the playing Groove from its original<br />
timing, to a hard-quantized, rigid, ‘robotic’ feel, where any slight timing deviations<br />
of notes away from a metrical grid (used in order to achieve a more realistic feel)<br />
are ‘snapped’ back to strict timing divisions.<br />
You can select what metrical grid you would like to use, ranging from 4 th to 64 th<br />
notes, by using the drop-down menu selector.<br />
Swing Templates<br />
BFD’s Swing Templates can be considered as a cross between ‘groove templates’<br />
in sequencers such as Cubase or Logic, and the ‘shuffle’ or ‘swing’ function on<br />
classic drum machines. They define an X-Y map which translates original time<br />
into swung time to achieve different feels. Currently, BFD comes with the common<br />
8 th and 16 th note swings.<br />
45
Template selector<br />
This drop-down menu allows the selection of one of a number of Swing Templates<br />
supplied with BFD.<br />
Swing slider<br />
This control gradually varies the timing of the playing Groove between the setting<br />
specified with the Hard Quantize slider, and the currently selected Template.<br />
The funky opposing ‘Groove Dudes’ are a graphical representation of the two<br />
swing parameters.<br />
• HUMANIZATION PANELS<br />
In addition to the versatile Quantization panel, BFD offers a further two<br />
functions to vary the expressive character of its output: the Humanize<br />
Timing and Humanize Velocity panels. These work in a slightly different<br />
way<br />
to the other panels. To bring up either panel, click the timing or velocity<br />
buttons. You will see that a popup graph is displayed, the curve of<br />
which can be shaped by moving the mouse, after which a click will both finalize<br />
the curve shape and exit the panel. Please see below for an explanation<br />
regarding how to interpret the curve shapes.<br />
Humanize Timing panel<br />
Use this panel to introduce random timing variations to make a Groove sound<br />
more ‘human’ - in other words, less mechanically perfect. The panel graph has an<br />
x-axis showing time deviations away from a note’s original time position (marked<br />
by a white line in the centre), and the y-axis represents the probability of a certain<br />
deviation occurring, the top of the graph being “highly probable”. If you are playing<br />
a Groove with Auto Groove Repeat enabled, the timing variations will be different<br />
for every repetition. Timing randomizations are not applied to notes from your<br />
sequencer or MIDI controller – only to Grooves.<br />
Humanize Velocity panel<br />
This panel graph works in exactly the same way as the Humanize Timing panel,<br />
except that the x-axis represents changes in velocity from the original. Therefore,<br />
it is possible to emulate the slight variations in force used by a real drummer<br />
46
when hitting the drums. This panel is unique among BFD’s humanization functions<br />
in that it not only applies to the Groove Librarian, but also when using the plugin as<br />
a sound module - i.e. using the host’s sequencing functions to trigger its sounds<br />
as single hits.<br />
Here are a few examples showing how to interpret the graph curves. If, for<br />
instance, you are using the Humanize Timing panel:<br />
With a graphical shape similar to that shown in the<br />
picture to the left, the randomization can be quite<br />
extreme. Effectively, the graph is showing you that<br />
there is an equal probability of all timing displacements,<br />
large or small.<br />
With the graph shape shown in this picture, there will<br />
be a reasonable amount of randomization: most notes<br />
will have a slight timing deviation, but there will be<br />
the odd note which is displaced to a more extreme<br />
degree.<br />
When the graph looks like the one shown in this<br />
picture, there will be no randomization of timing: the<br />
graph is showing that there is an equal probability of<br />
no timing deviations occurring.<br />
The principle is exactly the same for the Humanize Velocity panel.<br />
47
PLAY OPTIONS PANEL<br />
This panel lets you change a number of different aspects of the Groove<br />
Librarian’s behaviour.<br />
Exit the panel without making any changes by clicking its icon again, or by clicking<br />
the icon in the top-right corner, or bring up a new panel instead by clicking<br />
another panel icon.<br />
Sync to Song<br />
This setting sets the host sequencer’s song clock as the synchronization source<br />
for BFD’s Grooves, so that they play in phase with the song clock. Effectively, it<br />
means that if a Groove is triggered, it starts playing from the point in the bar at<br />
which it is triggered. For example, if you trigger a Groove on the 2nd beat of a bar<br />
in your song, it will play the Groove from its 2nd beat - so that if there is a kick on<br />
the 1st beat, and a snare on the 2nd, it will start playing with the snare.<br />
Sync Groove Phase<br />
This setting makes subsequent Grooves play in phase with the first Groove<br />
played. So, if you trigger a new Groove whilst the original is playing its third beat,<br />
the new Groove will start playing from its third beat as well. Note that Polyphonic<br />
Mode (see below) must be enabled for this to have any effect.<br />
Transition Mode<br />
This drop-down sets how transitions between Grooves are handled.<br />
• Immediate:<br />
When in this mode, a newly triggered Groove will start playing immediately.<br />
Any Groove synchronization options will still be in effect, however, which may lead<br />
to an apparent delay in the Groove’s playback if, for instance, the Groove has no<br />
notes at the synchronized play start point.<br />
• Next Beat:<br />
Using this mode, when a new Groove is triggered, the transition takes place<br />
on the next beat of the Sync Mode source. For example, if the new Groove is<br />
triggered between the 2nd and 3rd beats of a bar, it will actually start playing on<br />
the 3rd beat, which is the next beat after the trigger is made.<br />
48
• Next Bar:<br />
This mode works in a similar way to Next Beat except that, when the next Groove<br />
is triggered, it starts playing from the start of the next bar.<br />
Default Groove<br />
This parameter specifies the default Groove trigger note to play when the Respond<br />
to Song Start option is enabled. Whatever Groove you have loaded into this note’s<br />
corresponding Groove Bank slot will be triggered when you start playing your<br />
song.<br />
Auto Fill period (Bars)<br />
Here, you set the period, in bars, between every Fill played when in Auto Fill<br />
mode. For example, setting it to 16 will result in a Fill being played every 16 bars.<br />
Latching Mode<br />
When this mode is enabled, Grooves are tuned off not by a note-off message,<br />
but by another note-on message of the same note number. Therefore, you hit a<br />
key once to start the Groove, and hit it again to stop it. Please be aware that this<br />
applies to all notes – those that you trigger from your keyboard, and those from<br />
your sequencer.<br />
Polyphonic Mode<br />
When in Polyphonic Mode, multiple Grooves may be played simultaneously. A<br />
newly triggered Groove doesn’t stop any other Grooves currently playing. This<br />
is useful, for example, to layer grooves that are partial beat components, and for<br />
overlaying ride and crash patterns over kick/snare/hat drumloop Grooves.<br />
Respond to Song Start<br />
Checking this option results in the default Groove (specified with the Default<br />
Groove option described above) being played when the sequencer is started.<br />
Respond to Song Stop<br />
This option stops all Grooves which may be playing when the sequencer is<br />
stopped.<br />
49
Respond to Groove Notes<br />
If you need to use a drum mapping that includes midi notes in the range that triggers<br />
Grooves you can use this option to disable triggering of Grooves.<br />
Respond to MIDI CCs<br />
This option enables MIDI controller support. It is essential when using the variable<br />
Hihat Controller method of playing hihats (see the Hit Options section for further<br />
details on this). There are also a number of hardwired MIDI controllers used for<br />
the knobs and faders in BFD’s bus mixer section. These can be changed if you<br />
require it. Please see the BFD user FAQ for full information on how to do this:<br />
http://www.fxpansion.com/product-bfd-userFAQ.php<br />
Here is a list of the default controller numbers and the controls to which they are<br />
linked:<br />
Control MIDI CC<br />
Direct Master Level fader 16<br />
Overhead Level fader 17<br />
Overhead Distance 21<br />
Overhead Width 20<br />
PZM Level fader 19<br />
PZM Distance 25<br />
PZM Width 24<br />
Room Level fader 18<br />
Room Distance 23<br />
Room Width 22<br />
Master Level fader 7<br />
Master Dynamics 11<br />
50
AUTO GROOVE REPEAT BUTTONS<br />
The two columns of three buttons on the right of the BFD interface are<br />
used for auto-accompaniment purposes. Each column represents one of<br />
the Groove Banks: the column on the left represents Bank A, while the one<br />
on the right represents Bank B.<br />
Auto Groove Repeat<br />
When this option is checked, any triggered Groove will repeat until it is stopped by<br />
a note-off (or by another note-on if in Latching Mode).<br />
You can toggle this option via MIDI:<br />
Auto Groove Repeat A ON/OFF: F4 or F6*, note no. 101<br />
Auto Groove Repeat B ON/OFF: F#4 or F#6*, note no. 102<br />
Auto Bundle Shuffle<br />
When in Auto Groove Repeat mode, this option causes random Grooves within the<br />
same Bank to play, instead of the triggered Groove being repeated. This option<br />
has no effect when Auto Groove Repeat is disabled.<br />
You can toggle this option via MIDI:<br />
Auto Bundle Shuffle A ON/OFF: G4 or G6*, note no. 103<br />
Auto Bundle Shuffle B ON/OFF: G#4 or G#6*, note no. 104<br />
Auto Fill<br />
When in Auto Groove Repeat mode, enabling this option causes a random Fill from<br />
the Fill Bank to be played every n bars, where n is defined by the Auto Fill Period<br />
option in the Play Options panel.<br />
You can toggle this option via MIDI:<br />
Auto Fill A ON/OFF: A4 or A6*, note no. 105<br />
Auto Fill B ON/OFF: A#4 or A#6*, note no. 106<br />
* depends on the state of the -2 Octave Numbering option in the Options panel.<br />
A-B Link<br />
Also located in the Auto Groove Repeat area is the A-B Link function.<br />
When this is activated, any Groove note which is routed to Bank A<br />
51
will<br />
be also routed to Bank B, and vice versa. It is useful when using the Note Filters<br />
in the Groove Librarian - you can use mutually exclusive Kit-Pieces in each Bank,<br />
then use one note to trigger a Groove from each Bank, making new Groove styles<br />
quickly and easily.<br />
52
OPTIONS PANEL<br />
This icon activates the Options panel. Here, you can toggle various<br />
options within BFD, which affect how it performs.<br />
Exit the panel without making any changes by clicking its icon again, or by clicking<br />
the icon in the top-right corner, or bring up a new panel instead by clicking<br />
another panel icon.<br />
Animation options<br />
It is strongly recommended to turn off animations if you are using a relatively slow<br />
computer, or a laptop, as the additional CPU load generated by the animations<br />
might lead to an impairment of performance. You can turn off any or all of the animated<br />
panels, hit-indicator lights, tempo beat indicator light and level VU LED’s.<br />
Enable Context Info<br />
This enables the context-sensitive Status window at the bottom of the plugin window.<br />
When you move the mouse over a control, it shows a summary of the control<br />
and its value. You can turn off this functionality here if you find it a distraction.<br />
Load Default Kit<br />
With this option and the Default Kit selector box, you can specify and load a kit by<br />
default when BFD is initiated. Click on the Default Kit box in order to bring up a file<br />
browser so that a kit can be selected.<br />
-2 Octave Numbering<br />
Some sequencers, such as Cubase and Logic, use an octave numbering system<br />
which begins at C-2, rather than C0 in sequencers such as Sonar and FL Studio.<br />
When it launches, BFD attempts to detect the sequencer used and adjusts the<br />
naming convention used in the Hit Options panel and Groove Librarian Banks. You<br />
can override this by manually setting this option in order to use whatever convention<br />
you prefer.<br />
16 Bit Mode<br />
In this mode, sample data is loaded into RAM and streamed from disk at 16 bit<br />
instead of 24 bit. This effectively halves the memory footprint required by BFD’s<br />
data.<br />
53
Host Starts Time At 1<br />
This option is provided for sequencers such as Digital Performer, which start their<br />
time numbering at 1 instead of 0, which would lead to Grooves playing at the<br />
wrong time.<br />
Bleed To Primary Direct (BFD All only)<br />
BFD’s multiple-microphone technology enables control over the level of bleed<br />
present in the final mix. All bleed appears in the kick (in and out) and snare (top<br />
and bottom) channels. This is in order to capture the resonation of the snare and<br />
kick as each Kit-Piece is struck, as well as the sound of the Kit-Piece recorded<br />
through the kick and snare mics. When using the BFD All version (all outputs),<br />
this bleed is, by default, preserved in the original channel on which it was<br />
recorded.<br />
If you check this option, the bleed will be routed to the Kit-Piece’s own direct mic<br />
channel (in other words, the bleed from the snare and kick channels is summed<br />
and added to the drum’s primary direct mic channel).<br />
There are a couple of special cases:<br />
• For kicks, the bleed from the snare’s top mic is routed to the kick in channel,<br />
and the bleed from the snare bottom mic is routed to the kick out channel.<br />
• For snares, the bleed from the kick in mic is routed to the snare top channel,<br />
and the bleed from the kick out mic is routed to the snare bottom channel.<br />
A decision was made not to include bleed from the other mics, because the<br />
levels were just too low to be useful, and would have demanded too much extra<br />
bandwidth during the disk streaming process.<br />
Preview RAM Audio Only<br />
This option makes BFD play only the initial part of the sounds which are held in<br />
RAM before the disk streaming process begins (corresponds to RAM Cache Size).<br />
In this mode no data is accessed from the disk. It can be useful as a preview<br />
mode while composing, and turned off during mixdown.<br />
Maximum Stream Buffers<br />
BFD keeps recently played audio data in RAM, so that there is less strain on the<br />
54
hard disk. Specifying a lower number of buffers within the cache leads to less<br />
RAM overhead, but also to a higher strain on the hard disk. If you are using a<br />
wide range of velocities, RAM caching will be less effective, as each velocity split<br />
maps to a different sample.<br />
To adjust the amount of cache buffers, double-click the value box, enter a new<br />
value, and press enter. Only do this when BFD is idle!<br />
Maximum Voices<br />
Here, you can set a limit on BFD’s polyphony. If the voice limit is exceeded, BFD<br />
implements an intelligent voice-stealing system, based on the oldest note which is<br />
still playing.<br />
To adjust the number of voices, double-click the value box, enter a new value, and<br />
press enter.<br />
RAM Cache Size<br />
The size of the portion of each sound held in RAM to enable low latency operation<br />
within BFD. This portion plays while BFD cues up the rest of the data from the<br />
hard disk. A bigger value gives the hard drive longer to deliver the data, but is<br />
more demanding on RAM.<br />
This is the amount of each sound played when Preview RAM Audio Only mode is<br />
enabled.<br />
Stream Buffer Size<br />
The size of the buffers of data being streamed off the hard disk for each voice. Bigger<br />
cache sizes are more efficient but are more demanding on RAM.<br />
Maximum Layers<br />
You can limit the amount of velocity layers used by BFD, thereby reducing the<br />
strain on the hard disk and RAM. This can be useful as a preview mode to use<br />
while composing, and increased during mixdown.<br />
Data Path<br />
Clicking on this box allows you to specify a new BFD data path.<br />
55
HIT OPTIONS PANEL<br />
The Hit Options panel allows you to preview, and to adjust the key<br />
assignments and trim levels, for the different hits in each Kit-Piece of the<br />
currently loaded drumkit. It also allows the facility to unload any hit from the<br />
current kit. In addition, it lets you assign a continuous MIDI controller for hihat<br />
control, so that a variable controller pedal such as those used in Clavia D-Drums,<br />
Roland V-Drums and DrumKats, can be used.<br />
Exit the panel without making any changes by clicking its icon again, or by clicking<br />
the icon in the top-right corner, or bring up a new panel instead by clicking<br />
another panel icon.<br />
Previewing Hits<br />
You can preview each hit at varying velocity by clicking on the name of the hit.<br />
Veloicity is varied from the left (velocity 0) to the right (127) of the name label.<br />
Note Assignments<br />
The MIDI note assignment of each note can either be set manually, or by using<br />
the MIDI Learn button.<br />
To change the values manually, either:<br />
• click and drag vertically the note-value box<br />
• hover the mouse pointer above the note-value box and scroll your mousewheel<br />
• double-click the note-value box and enter the new value with the computer keyboard<br />
MIDI Learn<br />
To use MIDI Learn, click the MIDI learn button for the hit whose key mapping you<br />
wish to change. The button will indicate it is waiting for a MIDI signal. Trigger the<br />
MIDI note you wish to use - BFD will now have learned the assignment.<br />
Any duplicate note assignments are highlighted in blue.<br />
Hihat Controller<br />
This option lets you define a MIDI controller number for use with the hihat, so that<br />
a variable hihat controller can be used with BFD. Most electronic drumkit systems<br />
56
use a variable hihat controller to indicate the position within open/closed states of<br />
the hihat pedal. When used with BFD, this method will use the definable/learnable<br />
Variable Trigger note for triggering the hihat, with the controller position telling<br />
BFD which sound to play from the available hits - closed, 1/2-open, and fully-open<br />
hats.<br />
To define a controller number, click the MIDI Learn button and move the controller<br />
pedal, or enter it manually. You will also need to do the same for the Variable Trigger<br />
note. In this mode, BFD uses the Tip hihats.<br />
Unloading Hits<br />
The checkbox next to each hit indicates that it is loaded in the current kit. If you<br />
choose to, you can unload any hit by unchecking its respective checkbox. It is<br />
useful for unloading flams and drags if you prefer to play/program these yourself,<br />
for example, or if you do not need half-open hihats. Since every hit has a small<br />
portion of its initial attack (defined by the RAM Cache Size option in the Options<br />
panel) stored in RAM, it can be useful to unload any hits from RAM which are not<br />
required.<br />
If you play a note for a hit which has been unloaded (or if a playing Groove contains<br />
it) then the closest available hit from the Kit-Piece will be used.<br />
• note: None of the played Grooves use any snare flam or drag hits, so these can<br />
safely be unloaded when working with them. However, please be aware that some<br />
of the programmed Grooves (for example the RetroBreaks sets) do use them.<br />
Hit Trim<br />
Using the trim knob, you can adjust the volume of each hit within the Kit-Pieces.<br />
This is extremely useful when you want to adjust the relative levels of open and<br />
closed hihats, or main and rim snare, for example.<br />
You can save and load Hit Options setups by using the buttons at the top of this<br />
panel. Press the button in order to reset to default settings.<br />
57
TEMPO DISPLAY<br />
There is a handy tempo display in the bottom-right of the BFD interface. This area<br />
also houses the ‘Panic’ button.<br />
Panic Button<br />
Clicking this button stops any sound which may be coming out of BFD. It<br />
is useful if you get any stuck notes, or if you are auditioning Grooves<br />
using the Auto Groove Repeat options.<br />
Beat LED<br />
This light flashes on every beat when the song is playing.<br />
Tempo display<br />
Shows the current tempo in your sequencer. You can also use it in<br />
the standalone version for setting a tempo for the Grooves<br />
functionality. Double-click the display and enter a new value.<br />
Time Signature display<br />
Shows the current time signature in your sequencer.You can also<br />
use it in the standalone version for setting a time signature for the<br />
Grooves functionality. Double-click the display and enter a new value.<br />
58
LOADING AND SAVING PRESETS<br />
BFD has 4 different types of presets:<br />
Kit Combo Preset: .bfk<br />
Location: BFD/Kits<br />
This preset type contains information about the loaded kit components. You load<br />
and save these presets via the buttons just under the Kit Display.<br />
Mixer Setup preset: .bfm<br />
Location: BFD/Mixers<br />
These files contain information about the mixer section. These can be saved and<br />
loaded, as well as browsed quickly with the buttons, by using the<br />
mixer section preset bar, located just above the Distance and Width controls on<br />
the mixer.<br />
Hit Options preset: .bft (BFD triggers)<br />
Location: BFD/KeyMaps<br />
You can save preferred layouts of key assignments as defined in the Hit Options<br />
panel.<br />
Global Preset: .bfp (BFD programs)<br />
Location: BFD/Programs<br />
This type of preset file is a global setting: it contains both kit and mixer and key<br />
assignment setups and, as such, can be regarded as a combination of .bfk, .bfm<br />
and .bfp files. To load and save a global preset, use the buttons on the top-right of<br />
the BFD interface.<br />
Your host should save the state of the plugin when you save a song. Effectively<br />
this is like saving a .bfp file.<br />
59
OTHER FILE TYPES USED IN BFD<br />
As well as the preset file formats listed above, BFD uses a number of other filetypes:<br />
Grooves and Fills: .mid<br />
Location: BFD/Grooves and BFD/Fills<br />
These are standard MIDI files.<br />
Groove and Fill Bundles: .bfb<br />
Location: BFD/Grooves and BFD/Fills<br />
These are text files which reference up to twelve Grooves and Fills.<br />
Swing Templates: .txt<br />
Location: BFD/SwingTemplates<br />
These are text files which contain information on time-distortion mapping used in<br />
the Quantization panel’s Swing Template functionality.<br />
60
MISCELLANEOUS FUNCTIONS<br />
Bounce Switch<br />
This switch is intended for use with hosts that provide an offline bounce<br />
facility. When it is switched on, BFD waits for all data to be properly delivered from<br />
the hard disk before continuing, ensuring that sounds are not cut off before their<br />
natural decay is complete. Please note that the Bounce mode is non-realtime,<br />
and should only be used during offline rendering in your sequencer (if it offers this<br />
feature).<br />
BFD and multiple outputs<br />
There are three versions of the BFD plugin, which give different permutations of<br />
outputs into the host. We made this decision because of some hosts’ inability to<br />
properly change the output configuration.<br />
• BFD Stereo:<br />
Stereo Master output only. This version mixes all microphone buses together with<br />
the Direct Master stereo mix inside the plugin, outputting a single stereo pair. The<br />
Master output fader controls the overall output volume of the plugin.<br />
• BFD Groups:<br />
Stereo Groups version. This version outputs each stereo microphone bus as an<br />
independent stereo output. The Master output fader affects the volume of all buses<br />
in a relative manner.<br />
Output Name<br />
1+2 Direct Master<br />
3+4 Overhead bus<br />
5+6 Room bus<br />
7+8 PZM bus<br />
61
• BFD All:<br />
All Outputs version. This is the same as BFD Groups but, instead of a stereo mix<br />
of the Direct signals, each individual kit-component has its own output. The Master<br />
output fader affects the volume of all buses in a relative manner. Note that Logic<br />
only supports a maximum of 16 outputs from a plugin so the direct signal from<br />
cymbal 2 and 3 are mixed together.<br />
Output Name (non Logic) Name (Logic)<br />
1+2 Overhead bus Overhead bus<br />
3+4 Room bus Room bus<br />
5+6 PZM bus PZM bus<br />
7 Direct Kick In Direct Kick In<br />
8 Direct Kick Out Direct Kick Out<br />
9 Direct Snare Bottom Direct Snare Bottom<br />
10 Direct Snare Top Direct Snare Top<br />
11 Direct Hihat Direct Hihat<br />
12 Direct Floor Tom Direct Floor Tom<br />
13 Direct Mid Tom Direct Mid Tom<br />
14 Direct High Tom Direct High Tom<br />
15 Direct Cymbal 1 Direct Cymbal 1<br />
16 Direct Cymbal 2 Direct Cymbal 2+3<br />
17 Direct Cymbal 3 -<br />
62
DRUM RECORDING NOTES<br />
BFD’s high-quality drum content was produced and edited by Steve Duda…<br />
http://www.good-science.com/SteveDuda/<br />
… and was recorded by Elan Trujillo and Steve Duda at Eldorado Studios, Burbank,<br />
CA, USA.<br />
http://www.eldoradorecording.com/<br />
Drums were provided courtesy of Josh Baldwin and Christopher S. Heuer at Vintage<br />
Drum Rental, Los Angeles.<br />
http://www.vintagedrumrental.com/<br />
Here is a comprehensive breakdown of how each drum was recorded…<br />
• Direct signals:<br />
Snare top and bottom: Shure SM57<br />
Kick In: ElectroVoice Re20<br />
Kick Out: Neumann M49<br />
Hihats: Neumann KM81<br />
Toms: Sennheiser MD421<br />
Cymbals: AKG 451<br />
All the above microphones were recorded through custom modified API preamps.<br />
Please note that the Sennheiser MD421 used to record the toms is actually two<br />
mics, one placed on the top and one on the bottom of the drum. Each part was<br />
fed into custom API preamps, and then summed on an SSL desk.<br />
• Overhead set:<br />
AKG C-12’s recorded through Summit MPC-100A tube preamps.<br />
These were placed 5 ft. directly above the kit, with the capsules facing each other,<br />
3 ft. apart.<br />
63
• Room set:<br />
Neumann U87’s recorded through Avalon preamps.<br />
They were placed 15 ft. back from the bass drum, each at a 45 degree angle from<br />
the kit.<br />
A room set like this is often mixed in mono and set back 10 to 24 dB. It provides a<br />
nice ‘filler’ for the drum tone, and adds a live room flavour.<br />
• PZM set:<br />
Crown PZM microphones at floor level recorded through API preamps and Empirical<br />
Labs Distressors set at 3:1 compression ratio with a gentle threshold (removing<br />
0 to 6dB depending on drum-hit velocity). This compression stage was added<br />
in order to bring more body and sustain to the PZM recordings.<br />
Their placement was 10 ft. back from the bass drum, each at a 45 degree angle<br />
from the kit, forming a right-angle intersecting bass drum trajectory.<br />
PZM’s are also good ‘filler’ as they capture a good room tone and drum trajectory/<br />
stereo image not captured by the other mics.<br />
64
BFD’s LIBRARY OF GROOVES<br />
Most of the Grooves supplied with BFD are performed on Roland V-Drums by<br />
Chris Dagley, a renowned UK session drummer. As well as playing with the<br />
National Youth Jazz Orchestra for several years, Chris has played with such<br />
diverse luminaries of the international music scene as Lalo Schifrin, Des’ree, Gary<br />
Barlow, All Saints, Rosie Gaines, Jamiroquai, Tom Scott, Gloria Gaynor, Chaka<br />
Khan, Ray Charles, Eric Clapton, Ella Fitzgerald, George Michael and countless<br />
others. He has also played on numerous film soundtracks, theatre productions<br />
and adverts, and somehow also finds time to play in various jazz fusion and big<br />
band groups. Additionally, Chris was an early pioneer of internet-based session<br />
recording, via WorldNetStudios.<br />
http://www.worldnetstudios.com<br />
Additional Grooves were played by Tom Santamera on V-Drums. There are also<br />
many programmed Grooves in the package, put together in-house by Mayur<br />
Maha.<br />
Please see the GroovesReadme.txt file for further information on the Grooves.<br />
65
APPENDIX<br />
Host-specific issues<br />
Some hosts do not support multiple outputs from plugin instruments. At this time,<br />
we are aware that Sonic Foundry Acid 4.0, MOTU Digital Performer 4 and Digidesign<br />
ProTools fall into this category.<br />
To get around this limitation, we suggest you use the ReWire application in these<br />
hosts.<br />
Emagic’s Logic Audio has a limitation of 16 outputs from plugin instruments. If the<br />
BFD All plugin is loaded in Logic, it automatically detects that Logic is the host<br />
and uses the 16th output for both Cymbal 2 and Cymbal 3.<br />
To get any of the multiple output version of BFD to work in specific hosts please<br />
refer to the “Installation and Getting Started” section.<br />
Digital Performer also starts its host time numbering system at 1 instead of 0,<br />
which causes BFD’s Grooves to trigger at the wrong beat. You can resolve this by<br />
checking the Host Starts Time At 1 option in the Options panel.<br />
Troubleshooting<br />
• BFD User FAQ<br />
Many common installation and performance issues can be resolved by reading<br />
our BFD User FAQ:<br />
http://www.fxpansion.com/product-bfd-userFAQ.php<br />
• I’m not hearing any sound!<br />
Chances are that you have not yet loaded a kit. Also, many sequencers (such as<br />
Logic) require you to record-enable a MIDI track, or enable live MIDI input in order<br />
to get MIDI input to it.<br />
66
• There is a noticeable delay between pressing a key on my MIDI keyboard<br />
and hearing the sound.<br />
This is a symptom of latency, something which all CPU-based processing suffers<br />
from. Latency can be reduced by using a better soundcard with well-written drivers.<br />
Latency also depends upon the speed of your computer processor: even if<br />
your soundcard supports very low latencies (for example RME cards are capable<br />
of going down to 1.5ms, lower than the latency of many hardware synths) it takes<br />
a heavy amount of processing power in order to actually achieve this.<br />
• I’m getting clicks and pops!<br />
First of all, please verify if you are only getting this behaviour with BFD. Clicks and<br />
pops are usually a result of interruptions to the computer, caused by conflicting<br />
IRQs and substandard motherboards (such as those with a VIA chipset). These<br />
symptoms are also very common when using very low latencies on a computer<br />
which cannot handle them. Often, you may not get clicks and pops when working<br />
on small projects; however, the symptoms can manifest themselves when using<br />
many tracks and plugins, or some resource-hungry plugins. BFD makes big<br />
demands on the disk subsystem (that is, the hard drive and the controller and<br />
routing on the motherboard used to deliver the data to the operating system). Try<br />
increasing the latency (i.e. the size of the buffers) on your soundcard, and increasing<br />
buffer-size settings within your host. Also, try looking at the various cache and<br />
buffer settings in the Options panel.<br />
If this does not fix the problem, please contact our support channels for further<br />
assistance.<br />
• I’m getting dropped notes, loss of sync, or drop-outs.<br />
If you are getting such symptoms, it is likely that your hard disk cannot deliver<br />
data fast enough for BFD! Because of BFD’s disk-streamed multiple microphone<br />
technology, playing back just one drum sound is the equivalent of 11 mono audio<br />
tracks!<br />
67
You should always make sure that the drive or partition on which the BFD audio<br />
data resides is defragmented. As long as you defragment the drive before installing<br />
the plugin, you should be okay. Also, on Windows platforms, make sure that<br />
the drive is running in DMA mode (check your primary and secondary hard disk<br />
controller settings in Control Panel/Device Manager). Also, try looking at the various<br />
cache and buffer settings in the Options panel.<br />
You can try the following workarounds to get around hard disk subsystem bottlenecks:<br />
Install BFD on a separate drive to the operating system and any audio tracks you<br />
may be using. If this is impractical, try using a dedicated partition.<br />
Use an external firewire or USB 2.0 drive. This is especially useful for laptop/<br />
notebook users, as the internal hard drives on these types of machines are<br />
usually very slow compared to their desktop equivalents (4200 rpm versus 7200<br />
rpm). An external drive should be capable enough to deliver the required amount<br />
of data in time. To give you an idea of the transfer rate required, a particularly<br />
heavy scenario when using BFD would need around 15 MB/sec. This means that<br />
a firewire or USB 2.0 drive which typically delivers 30 MB/sec would be perfectly<br />
adequate.<br />
• Triggering of grooves isn’t working as expected.<br />
Check the settings in Play Options panel and see that the latch mode and sync<br />
modes are what you need to trigger the grooves how you would like. Refer to the<br />
Play Options reference section to find out more about the different triggering and<br />
sync options available. Please also make sure that the Respond to Groove Notes<br />
option is enabled in the Play Options panel.<br />
68
w w w . f x p a n s i o n . c o m