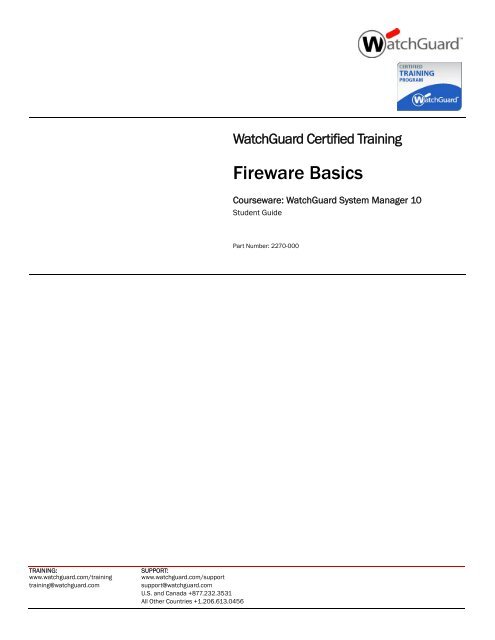Student Guide - WatchGuard Technologies
Student Guide - WatchGuard Technologies
Student Guide - WatchGuard Technologies
You also want an ePaper? Increase the reach of your titles
YUMPU automatically turns print PDFs into web optimized ePapers that Google loves.
<strong>WatchGuard</strong> Certified Training<br />
Fireware Basics<br />
Courseware: <strong>WatchGuard</strong> System Manager 10<br />
<strong>Student</strong> <strong>Guide</strong><br />
Part Number: 2270-000<br />
TRAINING:<br />
www.watchguard.com/training<br />
training@watchguard.com<br />
SUPPORT:<br />
www.watchguard.com/support<br />
support@watchguard.com<br />
U.S. and Canada +877.232.3531<br />
All Other Countries +1.206.613.0456
Disclaimer<br />
Information in this guide is subject to change without notice. Companies, names, and data used in examples herein are fictitious unless otherwise<br />
noted. No part of this guide may be reproduced or transmitted in any form or by any means, electronic or mechanical, for any purpose,<br />
without the express written permission of <strong>WatchGuard</strong> <strong>Technologies</strong>, Inc.<br />
Copyright and Patent Information<br />
Copyright© 2008 <strong>WatchGuard</strong> <strong>Technologies</strong>, Inc. All rights reserved.<br />
<strong>WatchGuard</strong>, Firebox, Fireware, LiveSecurity, and SpamScreen are either registered trademarks or trademarks of <strong>WatchGuard</strong> <strong>Technologies</strong>,<br />
Inc. in the United States and other countries. This product is covered by one or more pending patent applications.<br />
All other trademarks and tradenames are the property of their respective owners.<br />
Printed in the United States.<br />
Revision Date: 10/06/08<br />
ii<br />
<strong>WatchGuard</strong> Fireware Training
Table of Contents<br />
Course Introduction ..................................................................................................................... 1<br />
Training Options .................................................................................................................. 1<br />
Necessary Equipment and Software ................................................................................. 1<br />
Prerequisites ....................................................................................................................... 2<br />
Certification ........................................................................................................................ 2<br />
Training Scenario ................................................................................................................ 2<br />
Getting Started ............................................................................................................................. 3<br />
What You Will Learn ........................................................................................................... 3<br />
Start with the <strong>WatchGuard</strong> System Manager ................................................................... 3<br />
WSM Components ............................................................................................................................. 4<br />
Register the Firebox with LiveSecurity ............................................................................................. 4<br />
Exercise 1: Create a Configuration File with the Quick Setup Wizard ................................ 5<br />
Exercise 2: Open WSM and Connect to Fireboxes and Servers ......................................... 5<br />
Connect to a Firebox .......................................................................................................................... 5<br />
Connect to a Management Server ................................................................................................... 7<br />
Exercise 3: Open Policy Manager ......................................................................................... 8<br />
Related Courseware and Information ............................................................................... 9<br />
Test Your Knowledge ........................................................................................................ 10<br />
Administration ........................................................................................................................... 11<br />
What You Will Learn ......................................................................................................... 11<br />
Manage Configuration Files and Firebox Properties ...................................................... 11<br />
Exercise 1: Open and Save Configuration Files ................................................................ 12<br />
Exercise 2: Configure a Firebox for Remote Administration ............................................ 13<br />
Exercise 3: Change the Firebox Passphrases ................................................................... 13<br />
Exercise 4: Create and Restore a Firebox Backup Image ................................................ 14<br />
Exercise 5: Add Firebox Identification Information ........................................................... 15<br />
Related Courseware and Information ............................................................................. 16<br />
Test Your Knowledge ........................................................................................................ 17<br />
Network Settings ....................................................................................................................... 19<br />
What You Will Learn ......................................................................................................... 19<br />
Properties and Features of Firebox Interfaces ............................................................... 19<br />
Requirements for Firebox Interfaces .............................................................................................. 20<br />
About DHCP Server and DHCP Relay ............................................................................................. 20<br />
About WINS/DNS ............................................................................................................................. 20<br />
About Drop-In and Routed modes .................................................................................................. 21<br />
About dynamic DNS ......................................................................................................................... 21<br />
About secondary networks .............................................................................................................. 21<br />
Exercise 1: Use a Dynamic IP Address for an External Interface ..................................... 22<br />
Configure the External Interface for DHCP .................................................................................... 22<br />
Configure the External Interface for PPPoE ................................................................................... 23<br />
Configure the External Interface for use with Dynamic DNS ........................................................ 24<br />
Exercise 2: Configure an External Interface with a Static IP Address ............................. 25<br />
Exercise 3: Configure a Trusted Interface as a DHCP Server .......................................... 26<br />
Exercise 4: Configure an Optional Interface ..................................................................... 27<br />
Exercise 5: Configure WINS/DNS Server Information ...................................................... 28<br />
Exercise 6: Configure a Secondary Network ................................................................... 29<br />
Cover<br />
iii
Frequently Asked Questions ............................................................................................ 30<br />
Related Courseware and Information ............................................................................. 30<br />
Test Your Knowledge ........................................................................................................ 30<br />
Logging ....................................................................................................................................... 33<br />
What You Will Learn .......................................................................................................... 33<br />
Maintain a Record of Firebox Activity .............................................................................. 33<br />
Logging and notification architecture ............................................................................................ 34<br />
Seeing log messages ....................................................................................................................... 34<br />
Log Server ........................................................................................................................................ 34<br />
Log messages .................................................................................................................................. 35<br />
Log files ............................................................................................................................................ 35<br />
Exercise 1: Set Up the Log Server ...................................................................................... 36<br />
Setup the Log Server ....................................................................................................................... 36<br />
Exercise 2: Configure the Firebox to send log messages to the server .......................... 37<br />
Exercise 3: Control Log Database and Notification Properties ........................................ 38<br />
Configure log database settings ..................................................................................................... 38<br />
Send log notifications to a network administrator ........................................................................ 39<br />
Change the encryption key ............................................................................................................. 40<br />
Exercise 4: Enable Advanced Diagnostics and Performance Statistics .......................... 41<br />
Related Courseware and Information ............................................................................. 42<br />
Test Your Knowledge ........................................................................................................ 43<br />
Monitors ..................................................................................................................................... 45<br />
What You Will Learn .......................................................................................................... 45<br />
Regular Monitoring Improves Security ............................................................................ 46<br />
Exercise 1: Review Network Status in WSM ...................................................................... 47<br />
Exercise 2: Use Firebox System Manager ......................................................................... 49<br />
Connect to a Firebox and change the display ................................................................................ 50<br />
Use Traffic Monitor .......................................................................................................................... 51<br />
Check Bandwidth Usage and Service Volume ............................................................................... 52<br />
Exercise 3: Create a Performance Console Graph ........................................................... 53<br />
Exercise 4: Use HostWatch to View Network Activity ........................................................ 55<br />
Exercise 5: Use the Blocked Sites List ............................................................................... 56<br />
Exercise 6: Examine and Update Firebox Feature Keys ................................................... 57<br />
View Feature Keys added to the Firebox ........................................................................................ 57<br />
Add a feature key to the Firebox ..................................................................................................... 58<br />
Related Courseware and Information ............................................................................. 58<br />
Test Your Knowledge ........................................................................................................ 59<br />
Reports ....................................................................................................................................... 63<br />
What You Will Learn .......................................................................................................... 63<br />
Build Reports from Firebox Log Messages ..................................................................... 63<br />
Predefined Reports ......................................................................................................................... 64<br />
Customizing Reports ....................................................................................................................... 65<br />
Exercise 1: Configure a Report Server ............................................................................... 66<br />
Activate the Report Server .............................................................................................................. 66<br />
Add a Log Server ............................................................................................................................. 66<br />
Select reports and timing ................................................................................................................ 67<br />
Exercise 2: Use the Report Manager ................................................................................. 68<br />
Connect to a Report Server ............................................................................................................. 68<br />
Create a report group ...................................................................................................................... 69<br />
iv<br />
<strong>WatchGuard</strong> Fireware Training
Change default report settings ....................................................................................................... 69<br />
Exercise 3: Share reports ................................................................................................... 69<br />
Related Courseware and Information ............................................................................. 70<br />
Test Your Knowledge ........................................................................................................ 71<br />
NAT ............................................................................................................................................. 73<br />
What You Will Learn ......................................................................................................... 73<br />
NAT Hides Your Network Architecture ............................................................................. 73<br />
Dynamic NAT .................................................................................................................................... 74<br />
1-to-1 NAT ......................................................................................................................................... 74<br />
Policy-based NAT .............................................................................................................................. 76<br />
Static NAT ......................................................................................................................................... 76<br />
Exercise 1: Add Firewall Dynamic NAT Entries .................................................................. 77<br />
Exercise 2: Configure Static NAT to Protect Public Servers ............................................. 78<br />
Frequently Asked Questions ............................................................................................ 78<br />
Related Courseware and Information ............................................................................. 79<br />
Test Your Knowledge ........................................................................................................ 79<br />
Authentication ........................................................................................................................... 81<br />
What You Will Learn ......................................................................................................... 81<br />
Monitor and Control Network Traffic by User .................................................................. 81<br />
How Firebox User Authentication Works ........................................................................................ 82<br />
Authentication methods available with Fireware .......................................................................... 82<br />
Using the Firebox authentication server ........................................................................................ 83<br />
About third-party authentication servers ....................................................................................... 83<br />
About authentication timeout values ............................................................................................. 84<br />
Exercise 1: Add a Firebox User Group and Add Users ...................................................... 84<br />
Create a Firebox user group ............................................................................................................ 84<br />
Add Firebox users ............................................................................................................................ 85<br />
Exercise 2: Edit Policies to Use Firebox Authentication ................................................... 87<br />
Exercise 3: Set Global Authentication Values ................................................................... 88<br />
Set global timeout values ................................................................................................................ 88<br />
Set other global values .................................................................................................................... 89<br />
Exercise 4: Enable Single Sign On For the Firebox ........................................................... 89<br />
Use a Web Server Certificate .......................................................................................................... 91<br />
Related Courseware and Information ............................................................................. 92<br />
Test Your Knowledge ........................................................................................................ 93<br />
Policies ....................................................................................................................................... 95<br />
What You Will Learn ......................................................................................................... 95<br />
Policies are Rules for Your Network Traffic ..................................................................... 95<br />
Adding policies ................................................................................................................................. 96<br />
Configuring logging and notification for a policy ........................................................................... 96<br />
Advanced policy properties ............................................................................................................. 96<br />
TCP-UDP policies .............................................................................................................................. 97<br />
Policy precedence ............................................................................................................................ 97<br />
Exercise 1: Add a Packet Filter Policy and Configure Its Access ..................................... 98<br />
Exercise 2: Create a Custom Packet Filter Template ..................................................... 101<br />
Exercise 3: Configure Logging and Notification for a Policy ........................................... 103<br />
Exercise 4: Change Policy Precedence ............................................................................ 104<br />
Exercise 5: Use Advanced Policy Properties ................................................................... 105<br />
Related Courseware and Information ........................................................................... 107<br />
Cover<br />
v
Test Your Knowledge ...................................................................................................... 107<br />
FTP Proxy .................................................................................................................................. 109<br />
What You Will Learn ........................................................................................................ 109<br />
What is a Proxy Policy ................................................................................................... 109<br />
Proxy Actions .................................................................................................................................. 109<br />
Proxies and the Quick Setup Wizard ............................................................................................ 110<br />
Control File Transfers In and Out of Your Network ....................................................... 110<br />
FTP Proxy Rulesets ........................................................................................................................ 111<br />
Exercise 1: Configure an FTP-Client Proxy Action ............................................................ 112<br />
Deny the FTP STOR command ...................................................................................................... 113<br />
Control FTP downloads by file extension ...................................................................................... 114<br />
Enable alarms for denied connections from FTP clients ............................................................ 115<br />
Exercise 2: Configure an FTP-Server Proxy Action .......................................................... 116<br />
Deny the Delete command ........................................................................................................... 116<br />
Restrict FTP File uploads to text only ............................................................................................ 118<br />
Frequently Asked Questions ......................................................................................... 118<br />
Related Courseware and Information .......................................................................... 118<br />
Test Your Knowledge ..................................................................................................... 120<br />
Email Proxies ........................................................................................................................... 123<br />
What You Will Learn ....................................................................................................... 123<br />
Control the Flow of Email In and Out of Your Network ................................................ 123<br />
SMTP Rulesets ............................................................................................................................... 123<br />
POP3 Rulesets ............................................................................................................................... 124<br />
Exercise 3: Use the SMTP Proxy to Protect your Mail Server ......................................... 124<br />
Add an incoming SMTP proxy policy ............................................................................................. 124<br />
Edit an existing SMTP proxy policy ............................................................................................... 124<br />
Decrease maximum message size ............................................................................................... 125<br />
Allow and deny content types and filenames .............................................................................. 125<br />
Control mail domain use for incoming traffic .............................................................................. 126<br />
Exercise 4: Control Outgoing SMTP Connections ............................................................ 127<br />
Add an outgoing SMTP proxy policy ............................................................................................. 127<br />
Control email message size .......................................................................................................... 128<br />
Control mail domain use for outbound SMTP ............................................................................. 128<br />
Restrict email by attachment filename ........................................................................................ 129<br />
Exercise 5: Using a POP3 Client Policy ............................................................................ 131<br />
Add a POP3 client policy ............................................................................................................... 131<br />
Configure the POP3 policy to lock attachments .......................................................................... 131<br />
Related Courseware and Information .......................................................................... 132<br />
Test Your Knowledge ..................................................................................................... 133<br />
Blocking Spam ......................................................................................................................... 137<br />
What You Will Learn ........................................................................................................ 137<br />
Stop Unwanted Email at the Network Edge .................................................................. 137<br />
spamBlocker tags .......................................................................................................................... 138<br />
spamBlocker categories ................................................................................................................ 138<br />
spamBlocker exceptions ............................................................................................................... 138<br />
Global spamBlocker settings ........................................................................................................ 139<br />
Exercise 1: Activate and Configure a Quarantine Server ............................................... 140<br />
Prepare the Quarantine Server .................................................................................................... 140<br />
Configure the Firebox to use the Quarantine Server .................................................................. 141<br />
Exercise 2: Activate spamBlocker .................................................................................... 142<br />
vi<br />
<strong>WatchGuard</strong> Fireware Training
Exercise 3: Configure the spamBlocker Service ............................................................. 143<br />
Determine what happens to spam email ..................................................................................... 143<br />
Add spamBlocker exceptions ........................................................................................................ 144<br />
Turn on alarms when a virus is detected ..................................................................................... 145<br />
Exercise 4: Monitor spamBlocker activity ....................................................................... 146<br />
Related Courseware and Information ........................................................................... 147<br />
Test Your Knowledge ...................................................................................................... 148<br />
DNS Proxy ................................................................................................................................ 149<br />
What You Will Learn ....................................................................................................... 149<br />
Protect a DNS Server On Your Trusted Network ........................................................... 149<br />
DNS-Incoming rulesets .................................................................................................................. 150<br />
Using the DNS-Outgoing proxy action .......................................................................................... 151<br />
Exercise 1: Configure a DNS-Incoming Proxy Action ...................................................... 151<br />
Add a DNS incoming proxy policy ................................................................................................. 152<br />
Log denials for reporting ............................................................................................................... 152<br />
Allow a DNS query type ................................................................................................................. 153<br />
Exercise 2: Use the DNS-Outgoing Proxy Action ............................................................. 155<br />
Add a DNS outgoing proxy policy .................................................................................................. 155<br />
Block a DNS request by query name ............................................................................................ 155<br />
Related Courseware and Information ........................................................................... 156<br />
Test Your Knowledge ...................................................................................................... 157<br />
Web Traffic ............................................................................................................................... 159<br />
What You Will Learn ....................................................................................................... 159<br />
Control Web Traffic Through Your Firewall .................................................................... 159<br />
Controlling outgoing HTTP requests ............................................................................................. 160<br />
Protecting your web server ............................................................................................................ 160<br />
HTTP rulesets ................................................................................................................................. 161<br />
Restrict Web Access with WebBlocker ......................................................................................... 162<br />
Exercise 1: Configure HTTP Connections from Trusted Users ....................................... 164<br />
Add an HTTP client proxy policy .................................................................................................... 164<br />
Enable a log message for each HTTP client connection ............................................................. 164<br />
Block HTTP client connections by URL path ................................................................................ 165<br />
Allow Microsoft Office documents and Zip files through the HTTP proxy .................................. 166<br />
Customize the Deny message ....................................................................................................... 167<br />
Exercise 2: Use HTTP Proxy Exceptions to allow Software Updates .............................. 168<br />
Exercise 3: Configure an HTTP-Server Proxy Action ........................................................ 169<br />
Add the HTTP-Server proxy policy ................................................................................................. 169<br />
Create a new proxy policy ruleset ................................................................................................. 169<br />
Exercise 4: Selectively Block Web Sites with WebBlocker ............................................. 171<br />
Add a WebBlocker action .............................................................................................................. 171<br />
Select Categories to Block ............................................................................................................ 171<br />
Create an exception ....................................................................................................................... 172<br />
Frequently Asked Questions .......................................................................................... 174<br />
Related Courseware and Information ........................................................................... 174<br />
Test Your Knowledge ...................................................................................................... 174<br />
Threat Protection ..................................................................................................................... 177<br />
What You Will Learn ....................................................................................................... 177<br />
Default Threat Protection Measures Block Intruders .................................................. 177<br />
Using Default Packet Handling Options ....................................................................................... 178<br />
Automatically Block the Source of Suspicious Traffic ................................................................. 179<br />
Cover<br />
vii
Block Ports Commonly Used by Attackers ................................................................................... 179<br />
Exercise 1: Configure Default Packet Handling Options ................................................ 180<br />
Exercise 2: Block Potential Sources of Attacks ............................................................... 181<br />
Block a site permanently ............................................................................................................... 181<br />
Create exceptions to the Blocked Sites list .................................................................................. 181<br />
Exercise 3: Block sites automatically .............................................................................. 183<br />
Related Courseware and Information .......................................................................... 184<br />
Test Your Knowledge ..................................................................................................... 185<br />
Signature Services .................................................................................................................. 187<br />
What You Will Learn ........................................................................................................ 187<br />
Identify and Stop Viruses at the Edge of Your Network ............................................... 187<br />
AntiVirus Scans User Traffic for Viruses and Trojans .................................................................. 188<br />
Intrusion Prevention Service Blocks Direct Attacks .................................................................... 189<br />
Exercise 1: Automate Gateway AntiVirus/IPS Status and Updates ............................... 190<br />
Exercise 2: Setup Gateway AntiVirus ............................................................................... 190<br />
Activate Gateway AntiVirus ............................................................................................................ 190<br />
Configure Gateway AntiVirus ......................................................................................................... 191<br />
Exercise 3: Configure a SMTP proxy policy for Gateway AntiVirus ................................. 192<br />
Exercise 4: Configure the Intrusion Prevention Service ................................................. 193<br />
Activate Intrusion Prevention ........................................................................................................ 193<br />
Related Courseware and Information .......................................................................... 193<br />
Test Your Knowledge ..................................................................................................... 195<br />
Mobile VPN .............................................................................................................................. 197<br />
What You Will Learn ........................................................................................................ 197<br />
Connect Remote Users Securely to the Corporate Network ........................................ 197<br />
Types of Mobile VPN ...................................................................................................................... 198<br />
Enabling the Firebox for Mobile VPN ............................................................................................ 198<br />
Exercise 1: Set Up Mobile User VPN with PPTP .............................................................. 199<br />
Activate PPTP on the Firebox ........................................................................................................ 199<br />
Restrict PPTP users by policy ........................................................................................................ 200<br />
Exercise 2: Configuring the Firebox for SSL VPN ............................................................ 200<br />
Activate the Firebox for SSL VPN .................................................................................................. 201<br />
Restrict SSL VPN users by policy .................................................................................................. 201<br />
Exercise 3: Prepare Mobile VPN End-User Profiles ......................................................... 202<br />
Setting Advanced Preferences ..................................................................................................... 203<br />
Exercise 4: Using the Mobile VPN with IPSec Client ....................................................... 204<br />
Installing the Mobile VPN with IPSec Client ................................................................................. 204<br />
Connecting and Disconnecting the Mobile VPN with IPSec VPN ............................................... 205<br />
Related Courseware and Information .......................................................................... 205<br />
Test Your Knowledge ..................................................................................................... 206<br />
Manual BOVPN ........................................................................................................................ 209<br />
What You Will Learn ....................................................................................................... 209<br />
About Manual BOVPNs .................................................................................................. 209<br />
When to use Policy Manager to create BOVPNs .......................................................................... 210<br />
Steps to make a BOVPN tunnel with Policy Manager ................................................................. 210<br />
Exercise 1: Configure a VPN Gateway ........................................................................... 210<br />
Exercise 2: Define a VPN Tunnel ................................................................................... 214<br />
Exercise 3: Make a Tunnel Policy ................................................................................... 216<br />
Allow only TCP port 80 through the BOVPN ................................................................................. 216<br />
viii<br />
<strong>WatchGuard</strong> Fireware Training
Remove the tunnel from the Any policies .................................................................................... 216<br />
Related Courseware and Information ........................................................................... 217<br />
Test Your Knowledge ...................................................................................................... 218<br />
Managed BOVPN ..................................................................................................................... 221<br />
What You Will Learn ....................................................................................................... 221<br />
Create Tunnels with the Management Server .............................................................. 221<br />
Exercise 1: Set up a Management Server .................................................................... 222<br />
Management Server passphrases ............................................................................................... 222<br />
Management Server Setup Wizard .............................................................................................. 222<br />
Exercise 2: Add Fireboxes to the Management Server Configuration ........................ 223<br />
Exercise 3: Configure a Firebox as a Managed Firebox Client .................................... 223<br />
Exercise 4: Apply Policy Templates ................................................................................ 224<br />
Security templates ......................................................................................................................... 225<br />
Exercise 5: Create Managed VPN Tunnels Between Fireboxes ................................... 225<br />
Related Courseware and Information ........................................................................... 226<br />
Test Your Knowledge ...................................................................................................... 227<br />
Traffic Management ................................................................................................................ 229<br />
What You Will Learn ....................................................................................................... 229<br />
Control Bandwidth Use and Prioritize Traffic ................................................................ 229<br />
About Outgoing Interface Bandwidth ........................................................................................... 230<br />
About Traffic Management actions .............................................................................................. 230<br />
About traffic priority ....................................................................................................................... 230<br />
Exercise 1: Use a Traffic Management Action without Setting Priority ....................... 231<br />
Put a default configuration on the Firebox .................................................................................. 231<br />
Define Outgoing Interface Bandwidth .......................................................................................... 231<br />
Create a Traffic Management action ............................................................................................ 232<br />
Add policies to the configuration .................................................................................................. 232<br />
Set up a server to host FTP and HTTP downloads ....................................................................... 232<br />
Set up Service Watch .................................................................................................................... 232<br />
See the results of the configuration ............................................................................................. 233<br />
Exercise 2: Use Traffic Management Actions with Traffic Priority ............................... 233<br />
When to reserve bandwidth and prioritize traffic in a policy ...................................................... 234<br />
Put a default configuration on the Firebox .................................................................................. 234<br />
Define Outgoing Interface Bandwidth .......................................................................................... 234<br />
Create a Traffic Management action ............................................................................................ 234<br />
Add policies to the configuration .................................................................................................. 234<br />
Set up a server to host FTP and HTTP downloads ....................................................................... 234<br />
Define Service Watch .................................................................................................................... 234<br />
See the results of the configuration ............................................................................................. 234<br />
Exercise 3: Use Guaranteed Bandwidth with Individual Traffic Management Actions ......<br />
236<br />
Put a default configuration on the Firebox .................................................................................. 236<br />
Define Outgoing Interface Bandwidth .......................................................................................... 236<br />
Create two Traffic Management actions ...................................................................................... 236<br />
Add policies to the configuration .................................................................................................. 237<br />
Set up a server to host FTP and HTTP downloads ....................................................................... 237<br />
Define Service Watch .................................................................................................................... 237<br />
See the results of the configuration ............................................................................................. 237<br />
Related Courseware and Information ........................................................................... 239<br />
Test Your Knowledge ...................................................................................................... 239<br />
Cover<br />
ix
Centralized Management ....................................................................................................... 241<br />
What You Will Learn ........................................................................................................ 241<br />
Manage Edge Devices with WSM .................................................................................. 241<br />
Edge configuration templates ....................................................................................................... 242<br />
Firmware updates .......................................................................................................................... 242<br />
Aliases for template destinations ................................................................................................. 242<br />
Exercise 1: Use Aliases with Managed Edge Devices .................................................. 242<br />
Define an alias on the Edge .......................................................................................................... 244<br />
Exercise 2: Set Up Centralized Management ............................................................... 245<br />
Exercise 3: Use an Edge Configuration Template ......................................................... 249<br />
Add a policy to a configuration template ..................................................................................... 249<br />
Exercise 4: Schedule Firmware Updates ...................................................................... 254<br />
Install firmware .............................................................................................................................. 254<br />
Schedule an update ...................................................................................................................... 254<br />
See firmware updates ................................................................................................................... 256<br />
Exercise 5: Define a VPN Tunnel .................................................................................. 256<br />
Exercise 6: Start Firebox X Edge Tools .......................................................................... 257<br />
Related Courseware and Information .......................................................................... 258<br />
Test Your Knowledge ..................................................................................................... 258<br />
Answers .......................................................................................................................................... 260<br />
Glossary ................................................................................................................................... 261<br />
x<br />
<strong>WatchGuard</strong> Fireware Training
Firewall Basics<br />
<strong>Student</strong> <strong>Guide</strong><br />
Course Introduction<br />
Learning Firewall Basics with Firebox Peak and Core<br />
Appliance<br />
Firebox® X Core / Firebox X Core e-Series / Firebox X Peak / Firebox X Peak e-Series<br />
Appliance software versions Fireware®/Fireware Pro 10<br />
Management software versions <strong>WatchGuard</strong>® System Manager 10<br />
Training module<br />
Course Introduction<br />
Training Options<br />
If you use <strong>WatchGuard</strong>® System Manager with Fireware® for your Firebox® X Core or Peak e-Series<br />
appliance, there are several training options available to you:<br />
Classroom training with a <strong>WatchGuard</strong> Certified Training Partner (WCTP)<br />
<strong>WatchGuard</strong> maintains a worldwide network of certified training partners available to host training on<br />
your Firebox. A list of training partners can be found on our web site at:<br />
http://www.watchguard.com/training/partners_locate.asp<br />
Quick review presentation<br />
You can download and review the Firewall Basics presentation. This PowerPoint file gives an overview<br />
of the <strong>WatchGuard</strong> System Manager and Fireware Policy Manager. <strong>Student</strong>s learn how to install a<br />
Firebox using the Quick Setup Wizard, create basic security policies, and get more information about<br />
additional security services.<br />
Firewall Basics with Fireware Training Modules<br />
Each training module available for <strong>WatchGuard</strong> System Manager and Fireware focuses on a specific<br />
feature or function of configuration and security management. These downloadable documents in PDF<br />
format include exercises to give you practice in configuring key product components.<br />
Necessary Equipment and Software<br />
For the majority of Firewall Basics training modules, you only need a default <strong>WatchGuard</strong>® Firebox®<br />
configuration file that you view and modify locally. You do not need to connect to a Firebox to complete<br />
the exercises. The few modules that require additional hardware include instructions on what is needed<br />
and how to set it up.<br />
To complete the majority of the Firewall Basics with Fireware training modules, you must have the<br />
hardware and software listed here:<br />
Management station computer<br />
Your management station is a personal computer running Microsoft® Windows XP or Microsoft Vista.<br />
For more information about management station system requirements for WSM and Fireware® v10, see<br />
the WSM User <strong>Guide</strong>.<br />
WSM and Fireware version 10 software<br />
If you have a valid LiveSecurity® Service login, you can download the software from the <strong>WatchGuard</strong><br />
web site. The software is also available from your instructor during classes delivered by <strong>WatchGuard</strong><br />
Certified Training Partners.<br />
1
Firewall configuration file<br />
During the exercise portions of the training, you open, modify, and save Firebox configuration files. You<br />
can use the Policy Manager to create a new configuration file. You can also open the configuration file of<br />
your production Firebox and save it to your local hard drive. We recommend that you do not save any<br />
configuration files you make during the training exercises to a Firebox that is in production on your<br />
network.<br />
Firebox X Core or Peak e-Series device (optional)<br />
For some exercises, particularly the exercises which introduce logging, monitoring, and reports, it is useful<br />
to connect to a live Firebox on a production network. You do not need to change the configuration<br />
properties. While you can learn the material without the Firebox, it is much easier to grasp the concepts<br />
when you see records and information from a live network.<br />
Prerequisites<br />
This course is intended for moderately experienced network administrators. A basic understanding of TCP/IP<br />
networking is required. No previous experience with network security, <strong>WatchGuard</strong>® System Manager, or a<br />
Firebox® hardware appliance is required.<br />
Certification<br />
The <strong>WatchGuard</strong>® Certified System Professional (WCSP) exam is available for all <strong>WatchGuard</strong> partners. The<br />
exam is based on the contents of this course. Studying the information in this courseware can help you<br />
prepare to take the exam. If you are a WCSP, you can log in to your LiveSecurity® Service account and browse<br />
to the exam at:<br />
https://www.watchguard.com/training/CertCentral.asp<br />
Training Scenario<br />
Throughout the Firewall Basics with Fireware training modules, we use a fictional company called Successful<br />
Company. While the modules build on a story of configuring a firewall and network for Successful Company,<br />
you can complete many of the exercises using examples from your own network or a set of addresses and<br />
situations provided by your <strong>WatchGuard</strong>® Certified Training instructor. Any resemblance between the<br />
situations described for Successful Company and a real company are purely coincidental.<br />
TRAINING:<br />
www.watchguard.com/training<br />
training@watchguard.com<br />
COPYRIGHT © 2008 <strong>WatchGuard</strong> <strong>Technologies</strong>, Inc. All rights reserved.<br />
<strong>WatchGuard</strong>, the <strong>WatchGuard</strong> logo, Firebox, and Core are registered<br />
trademarks or trademarks of <strong>WatchGuard</strong> <strong>Technologies</strong>, Inc. in the United<br />
States and/or other countries.<br />
2 <strong>WatchGuard</strong> Firewall Basics
Firewall Basics<br />
<strong>Student</strong> <strong>Guide</strong><br />
Getting Started<br />
Setting Up Your Management Station and Firebox<br />
Appliance<br />
Firebox® X Core / Firebox X Core e-Series / Firebox X Peak /Firebox X Peak e-Series<br />
Appliance software versions Fireware® and Fireware Pro 10<br />
Management software versions <strong>WatchGuard</strong>® System Manager 10<br />
Training module<br />
Getting Started<br />
What You Will Learn<br />
<strong>WatchGuard</strong>® System Manager is the primary management software to monitor and manage <strong>WatchGuard</strong><br />
Firebox® devices. In this training module, you learn how to:<br />
<br />
<br />
<br />
<br />
Use the Quick Setup Wizard to make a basic Firebox® configuration file<br />
Start <strong>WatchGuard</strong> System Manager<br />
Connect to devices and servers<br />
Start Policy Manager and open a Firebox configuration file<br />
Before you do the exercises, be sure to read and become familiar with the information in the “Course<br />
Introduction“ training module available at:<br />
http://www.watchguard.com/training/courses.asp<br />
In this module, you will connect to one or more Firebox devices and a Management Server. If you take this<br />
course with a <strong>WatchGuard</strong> Certified Training Partner, your instructor will provide the IP address and<br />
passphrases for devices used in the exercises. For self-instruction, you can safely connect to a Firebox or<br />
Management Server on a production network. You will not change the configuration files of any device.<br />
Start with the <strong>WatchGuard</strong> System Manager<br />
Any operations you conduct with the<br />
Firebox® start from <strong>WatchGuard</strong>®<br />
System Manager (WSM). WSM is the<br />
primary management software for all<br />
the Firebox devices and <strong>WatchGuard</strong><br />
servers in your network. From<br />
<strong>WatchGuard</strong> System Manager, you<br />
use monitoring and configuration<br />
tools such as Policy Manager,<br />
HostWatch, LogViewer, and Firebox<br />
System Manager.<br />
You can use WSM to connect to any<br />
<strong>WatchGuard</strong> firewall appliance<br />
including the legacy hardware such as<br />
the Firebox SOHO6 as well as all<br />
current Core and Peak hardware.<br />
3
If you take this course<br />
with a training partner,<br />
the servers are installed<br />
on the same station as<br />
the management<br />
station.<br />
WSM Components<br />
The basic components of<br />
<strong>WatchGuard</strong> System Manager are the<br />
<strong>WatchGuard</strong> System Manager<br />
window, and the five WSM server<br />
components. <strong>WatchGuard</strong> System<br />
Manager also provides access to<br />
other <strong>WatchGuard</strong> tools, including<br />
Policy Manager and Firebox System<br />
Manager. The diagram to the left<br />
shows the components of<br />
<strong>WatchGuard</strong> System Manager and<br />
how you can access and navigate<br />
among them.<br />
You install the WSM management<br />
software on a personal computer<br />
running Microsoft® Windows 2000 or<br />
later. We call this computer your<br />
management station. When you<br />
install WSM on your management<br />
station, you have the option to install<br />
any or all of these server<br />
components:<br />
• Management Server – Use to manage all firewall devices and create virtual private network (VPN)<br />
tunnels using a simple drag-and-drop function.<br />
• Log Server – Collects log messages from each <strong>WatchGuard</strong> Firebox.<br />
• Report Server – Periodically consolidates data collected by your Log Servers from your Firebox devices,<br />
and then generates reports.<br />
• WebBlocker Server – Operates with the Firebox HTTP proxy to deny user access to specified categories<br />
of web sites.<br />
• Quarantine Server – Collects and isolates SMTP mail confirmed as spam by spamBlocker or confirmed<br />
to have a virus by Gateway Antivirus or by spamBlocker’s Virus Outbreak Detection feature.<br />
If you take this course<br />
with a training partner,<br />
your Firebox will already<br />
be registered and include<br />
the features keys used<br />
during the course.<br />
While you can install these servers on your management station, you can also put them on dedicated<br />
personal computers on your network. Each type of server has unique requirements to connect to other<br />
servers, the Firebox, or the management station. For more information, see the training modules which<br />
install and configure each type of server.<br />
Register the Firebox with LiveSecurity<br />
The LiveSecurity® Service provides Firebox users with alerts, threat responses, and expert advice to help you<br />
keep your Firebox security up-to-date. When you subscribe to LiveSecurity, you also get access to the latest<br />
software upgrades for your Firebox, and access to technical support and training resources.<br />
Your Firebox must be registered with LiveSecurity before you can configure the device. To register the<br />
Firebox, you must have:<br />
• A LiveSecurity account<br />
• The Firebox serial number<br />
To create a new LiveSecurity account, browse to:<br />
https://www.watchguard.com/account/registration_gate.asp<br />
4 <strong>WatchGuard</strong> Firewall Basics
Start with the <strong>WatchGuard</strong> System Manager<br />
To register your Firebox with an existing LiveSecurity account, log in to LiveSecurity and in the LiveSecurity<br />
Service Subscribers section, click Activate a Product.<br />
Exercise 1: Create a Configuration File with the Quick Setup Wizard<br />
The quickest and easiest method to create a functional configuration file for your network is to use the Quick<br />
Setup Wizard. However, you must be connected to a Firebox® to use this method. Before you start the Quick<br />
Setup Wizard, you must have:<br />
• Firebox feature key — You receive the Firebox feature key when you register your Firebox with the<br />
LiveSecurity® Service. A feature key is created that is unique to the serial number of the device. Save a<br />
copy of the feature key to complete the Quick Setup Wizard.<br />
• WSM and Fireware installed on the management station — WSM is the software installed on the<br />
management station and <strong>WatchGuard</strong> servers. Fireware® is the software installed with a configuration<br />
file on the Firebox itself. Download the latest versions from the LiveSecurity software downloads site.<br />
WSM and Fireware are separate software downloads. You must download and install both packages on<br />
your management station. The management station must be on the same subnet as the Firebox.<br />
• Network information — You must know the IP address of your gateway router, and IP addresses to give<br />
to the external and trusted interfaces of the Firebox.<br />
Your instructor will<br />
provide you with the<br />
information you need to<br />
configure your Firebox<br />
for the training<br />
environment.<br />
When you configure the Firebox with the Quick Setup Wizard, the wizard adds four basic policies: TCP/UDP<br />
outgoing, FTP packet filter, ping, and <strong>WatchGuard</strong>. It also sets interface IP addresses. In this exercise, we use<br />
the Quick Setup Wizard to create and install a basic configuration file on our Firebox.<br />
1. From the Windows desktop, select Start > All Programs > <strong>WatchGuard</strong> System Manager 10 > Quick<br />
Setup Wizard.<br />
The Quick Setup Wizard launches and attempts to detect a Firebox on the same network as your computer.<br />
Your instructor may use<br />
the presentation files to<br />
show these steps instead<br />
of having you do them<br />
yourself.<br />
2. Select the Firebox you are using for this training session from the list provided.<br />
3. Follow the step-by-step instructions in the wizard to create a basic configuration file.<br />
When you are done with the wizard, you have a Firebox which allows all traffic from the trusted and optional<br />
networks to the external network but blocks everything from the external to the protected networks.<br />
Exercise 2: Open WSM and Connect to Fireboxes and Servers<br />
When you open <strong>WatchGuard</strong>® System Manager, no Firebox® appears automatically. You must connect to a<br />
Firebox or to a Management Server. You can connect to many devices and Management Servers at the same<br />
time.<br />
Connect to a Firebox<br />
1. From the Windows desktop, click Start > All Programs > <strong>WatchGuard</strong> System Manager 10 ><br />
<strong>WatchGuard</strong> System Manager.<br />
2. Click the Connect to Device icon on the main toolbar.<br />
You can also select File > Connect To Device.<br />
Getting Started 5
3. Type the trusted IP address of the Firebox you want to connect to.<br />
Use your Firebox IP address, or get the IP address from your instructor.<br />
4. Type the Firebox status (read-only) Passphrase.<br />
Use the status passphrase to connect to a Firebox and display status. If you change a configuration property or<br />
make a tunnel from the device to another Firebox using Management Server, you are prompted to type the<br />
configuration passphrase.<br />
5. If necessary, change the value in the Timeout field. This value sets the time (in seconds) that the<br />
management station listens for data from the Firebox, before it sends a message that shows that it<br />
cannot get data from the device.<br />
If you have a slow network or Internet connection to the device, you can increase the timeout value. If you decrease<br />
the value, you decrease the time you must wait for a time out message if you try to connect to a Firebox that is not<br />
available.<br />
6. Click Login.<br />
WSM connects to the Firebox and then shows its status on the Device Status tab.<br />
7. On the Device Status tab, click the plus sign (+) to expand the Firebox entry.<br />
Information about the Firebox appears.<br />
6 <strong>WatchGuard</strong> Firewall Basics
Start with the <strong>WatchGuard</strong> System Manager<br />
Connect to a Management Server<br />
A <strong>WatchGuard</strong> Management Server allows you to manage many Firebox devices at the same time from a<br />
single management station. With a Management Server you can quickly build virtual private network (VPN)<br />
tunnels between devices, and you centrally manage a large number of Firebox X Edge devices.<br />
When you add the Management Server to the WSM display, it shows the status of all the Firebox devices<br />
under management on that Management Server. The VPN tunnels between the managed devices appear on<br />
the page for each device.<br />
In this optional exercise, you add a Management Server to the WSM display. This exercise is only possible if<br />
your instructor has pre-configured a Management Server and clients for the classroom or if you have a<br />
Management Server configured for use on your network.<br />
1. From <strong>WatchGuard</strong> System Manager, click the Connect to Server icon.<br />
You can also select File > Connect To Server. The Connect to Management Server dialog box appears.<br />
2. Type the IP address of the Management Server.<br />
You can connect to a Management Server on your network or to a Management Server on the training network.<br />
Your instructor will provide you with the IP address, user name, and passphrase.<br />
3. Type the user name and passphrase for the Management Server.<br />
admin is the default account for connecting to a Managment Server. Your instructor may give you a different<br />
account to use.<br />
Getting Started 7
4. Click Login.<br />
The Device Management tab appears with the Management Server and the devices it manages shown below.<br />
You can have more than<br />
one version of the client<br />
component of WSM<br />
installed on your<br />
computer. However you<br />
can have only one<br />
version of the server<br />
components<br />
(Management Server,<br />
Log Server, Report Server,<br />
Quarantine Server,<br />
WebBlocker Server)<br />
intstalled.<br />
Exercise 3: Open Policy Manager<br />
Policy Manager is the tool you use to build the security rules your Firebox® uses to protect your network. For<br />
example, you use Policy Manager to configure your policies, set up virtual private networks, change Firebox<br />
passphrases, and configure logging and notification.<br />
A policy is a set of rules that defines how the Firebox manages packets that come to its interfaces. The policy<br />
identifies the source and destination of the packets. It also can specify the protocol and ports that match the<br />
traffic. It includes instructions to the Firebox on how to identify the packet and what to do with the packet:<br />
allow, deny, drop, or block. Policy Manager displays each policy as a separate rule set. You can view these<br />
policies either as icons or in a list with a display of detailed information about each policy.<br />
1. From <strong>WatchGuard</strong>® System Manager, select your Firebox on the Device Status tab.<br />
If there is no Firebox visible in WSM, select File > Connect To Device, and then connect to your Firebox.<br />
2. With the Firebox selected, click the Policy Manager icon on the WSM toolbar.<br />
You can also select Tools > Policy Manager. WSM checks the model and the appliance software version of the device.<br />
If you have multiple versions of WSM software installed, WSM automatically opens the correct Policy Manager<br />
version.<br />
8 <strong>WatchGuard</strong> Firewall Basics
Related Courseware and Information<br />
3. Select View > Details.<br />
Related Courseware and Information<br />
You can use these resources for more information on how to work with configuration files.<br />
<strong>WatchGuard</strong>® System Manager User <strong>Guide</strong><br />
Browse to http://www.watchguard.com/help/documentation/ and download the WSM User <strong>Guide</strong>. See<br />
the chapters on “Monitoring Firebox Status” and “Monitoring and Managing Your Network.”<br />
<strong>WatchGuard</strong> LiveSecurity® Online Resources<br />
Browse to https://www.watchguard.com/support/faqs/fireware/<br />
Getting Started 9
Test Your Knowledge<br />
Use these questions to practice what you have learned and exercise new skills.<br />
1. True or False: You must have a <strong>WatchGuard</strong>® Management server to use the Firebox® X Edge centralized<br />
management feature.<br />
2. Circle the best tool for each task:<br />
Task<br />
Tool<br />
A) Monitor the status of one Firebox <strong>WatchGuard</strong> System Manager Policy Manager<br />
B) Change the Firebox network interfaces <strong>WatchGuard</strong> System Manager Policy Manager<br />
C) Configure a policy for web traffic <strong>WatchGuard</strong> System Manager Policy Manager<br />
3. True or False: It may be necessary to decrease the Timeout setting on the Connect to Firebox dialog box<br />
if you have a slow network or Internet connection to the device.<br />
4. Which of the following are required before you can use the Quick Setup Wizard to make a basic Firebox<br />
configuration file:<br />
A) A LiveSecurity Service account<br />
B) The Firebox model number<br />
C) The IP address of your gateway router<br />
D) A Firebox feature key<br />
E) A live connection to the Internet<br />
F) A personal computer running Macintosh OS 10 or later<br />
G) A web browser<br />
H) An IP address to give to the external and trusted interfaces of the Firebox<br />
5. Fill in the blank: A ________________ is a set of rules that defines how the Firebox manages packets that<br />
come to its interfaces.<br />
6. Which of the following is a <strong>WatchGuard</strong> System Manager component (select all that apply):<br />
A) LogViewer<br />
B) Router<br />
C) Policy Manager<br />
D) Appliance Monitor<br />
E) Windows NT Server<br />
F) Report Server<br />
G) Management Station<br />
ANSWERS<br />
1. True - While you can remotely manage a Firebox X Edge by connecting to its administrative interface, you can not centrally manage<br />
the device unless you configure a <strong>WatchGuard</strong> Management Server.<br />
2. A) <strong>WatchGuard</strong> System Manager B) Policy Manager C) Policy Manager<br />
3. False - You should increase the Timeout setting if you have a slow network or Internet connection to the device.<br />
4. A, C, D, and H<br />
5. policy<br />
6. A, C, F, and G<br />
TRAINING:<br />
www.watchguard.com/training<br />
training@watchguard.com<br />
COPYRIGHT © 2008 <strong>WatchGuard</strong> <strong>Technologies</strong>, Inc. All rights reserved.<br />
<strong>WatchGuard</strong>, the <strong>WatchGuard</strong> logo, Firebox, and Core are registered<br />
trademarks or trademarks of <strong>WatchGuard</strong> <strong>Technologies</strong>, Inc. in the United<br />
States and/or other countries.<br />
10 <strong>WatchGuard</strong> Firewall Basics
Firewall Basics<br />
<strong>Student</strong> <strong>Guide</strong><br />
Administration<br />
Working with Firebox Configuration Files<br />
Appliance<br />
Firebox® X Core / Firebox X Core e-Series / Firebox X Peak /Firebox X Peak e-Series<br />
Appliance software versions Fireware® and Fireware Pro 10<br />
Management software versions <strong>WatchGuard</strong>® System Manager 10<br />
Training module<br />
Administration<br />
What You Will Learn<br />
After you install the <strong>WatchGuard</strong>® Firebox in your network and you use the Quick Setup Wizard to give it a<br />
basic configuration file, you can add custom configuration settings to meet the needs of your<br />
organization. You save configuration files in a variety of locations. In this training module, you learn how<br />
to:<br />
<br />
<br />
<br />
<br />
<br />
Open and save configuration files<br />
Configure the Firebox for remote administration<br />
Reset Firebox passphrases<br />
Back up and restore the Firebox configuration<br />
Add Firebox identification information<br />
Before you do the exercises, be sure to read and become familiar with the information in the “Course<br />
Introduction“ training module available at:<br />
http://www.watchguard.com/training/courses.asp<br />
In this module, you will connect to one or more Firebox devices. If you take this course with a <strong>WatchGuard</strong><br />
Certified Training Partner, your instructor will provide the IP address and passphrases for devices used in<br />
the exercises. For self-instruction, you can safely connect to a Firebox on a production network. You will<br />
not change the configuration files of any device.<br />
Manage Configuration Files and Firebox Properties<br />
A configuration file includes all configuration data, options, IP addresses, and other information that you<br />
add with Policy Manager. On the Firebox®, the configuration file works with the appliance software to<br />
control the flow of traffic through the device. A Firebox configuration file has an XML file extension.<br />
Fireware Policy Manager is a <strong>WatchGuard</strong>® software tool that lets you make, change, and save<br />
configuration files. When you use Policy Manager, you see a version of your configuration file that is easy<br />
to examine and change. Changes you make in Policy Manager have no effect on Firebox operation until<br />
you save them to the Firebox.<br />
11
Exercise 1: Open and Save Configuration Files<br />
The Quick Setup Wizard makes a basic configuration file for your Firebox®. We recommend that you use this<br />
configuration file as the base for all your configuration files. You can also use Policy Manager to make a new<br />
configuration file with only the default configuration properties. To do this, select File > New from Policy<br />
Manager.<br />
Most of the time, when you want to work on your Firebox configuration you connect to the Firebox from<br />
<strong>WatchGuard</strong>® System Manager and launch Policy Manager from the WSM toolbar. When you do this, WSM<br />
connects to the Firebox and loads the configuration file currently running on the Firebox into Policy<br />
Manager. You can save a copy locally and open the local copy in Policy Manager any time you want to work<br />
offline.<br />
In this exercise, you open the configuration file currently running on your Firebox and save it to your local<br />
hard drive:<br />
1. From the Windows desktop, open <strong>WatchGuard</strong> System Manager and connect it to your Firebox.<br />
If you are not familiar with this procedure, see the “Getting Started“ training module or ask your instructor.<br />
2. Select your Firebox. Click the Policy Manager icon.<br />
Policy Manager starts and displays the configuration file currently running on your Firebox.<br />
3. From Policy Manager, select File > Save > As File.<br />
The Save dialog box opens.<br />
4. In the File Name text box, type Basics-Start. Click Save.<br />
By default, configuration files are saved to the My Documents\My <strong>WatchGuard</strong>\configs folder. Notice that the<br />
configuration file type is XML.<br />
12 <strong>WatchGuard</strong> Firewall Basics
Manage Configuration Files and Firebox Properties<br />
Exercise 2: Configure a Firebox for Remote Administration<br />
When you configure a <strong>WatchGuard</strong>® Firebox® with the Quick Setup Wizard, a policy is created automatically<br />
that allows you to connect to and administer the Firebox from any computer on the trusted or optional<br />
networks. If you want to manage the Firebox from a remote location (any location external to the Firebox),<br />
then you must change your configuration to allow administrative connections from your remote location.<br />
We do this exercise<br />
because it is very useful<br />
for an instructor to<br />
connect to a student<br />
Firebox during a<br />
classroom delivery.<br />
The packet filter policy that controls administrative connections to the Firebox itself is called WG-Firebox-<br />
Mgmt. The Quick Setup Wizard adds the policy with the name “<strong>WatchGuard</strong>”. This policy controls access to<br />
the Firebox on these four TCP ports: 4103, 4105, 4117, 4118. When you allow connections in the <strong>WatchGuard</strong><br />
policy, you are allowing connections to each of these four ports.<br />
Before you change a policy to allow connections to the Firebox from a computer external to your network, it<br />
is a good idea to consider:<br />
• Is it possible to connect to the Firebox using VPN This greatly increases the security of the connection. If<br />
it is not possible to connect to the Firebox using VPN, you may want to consider using authentication as<br />
an additional layer of security.<br />
• It is more secure to limit access from the external network to the smallest number of computers possible.<br />
For example, it is more secure to allow connections from a single computer than it is to allow<br />
connections from the alias “Any-External”.<br />
If you are self-instructed<br />
and do not need to<br />
remotely manage your<br />
Firebox, you can skip to<br />
the next section.<br />
To configure the <strong>WatchGuard</strong> policy to allow administrative access from an external computer:<br />
1. From Policy Manager, double-click the <strong>WatchGuard</strong> policy.<br />
While the name of this policy is <strong>WatchGuard</strong>, the packet filter type is WG-Firebox-Mgmt. This policy is specifically<br />
designed to be used for administration of the Firebox. You can also right-click the <strong>WatchGuard</strong> policy and select<br />
Edit. The Edit Policy Properties dialog box appears.<br />
2. From the From list, click Add.<br />
3. To enter the IP address of the external computer you will be connecting to the Firebox from, click Add<br />
Other. Make sure Host IP is the selected type, and type the IP address of the remote administration<br />
computer.<br />
If you use authentication and want to enter a user name instead of an IP address, click Add User instead of Add<br />
Other. Select the type of user and the method of authentication you will be use. From the User/Group drop-down<br />
list, select User and type your use name.<br />
4. Click OK. Close all policy property dialog boxes.<br />
Your instructor may ask<br />
that you complete these<br />
steps. This will enable<br />
your instructor to<br />
troubleshoot<br />
configuration issues from<br />
his computer later in the<br />
class.<br />
Exercise 3: Change the Firebox Passphrases<br />
In this exercise, you change the passphrases for your Firebox®. A Firebox uses two passprases:<br />
• Status passphrase—The read-only password that allows you to see information about the Firebox but<br />
does not allow you to make any changes to the configuration.<br />
• Configuration passphrase—The read-write password that allows an administrator to save a new<br />
configuration to the Firebox.<br />
We recommend that you change the Firebox passphrases at regular intervals as part of your company’s<br />
security policy. The passphrases used in this exercise are examples. When you develop a passphrase, it is<br />
important to use a strong password. A strong password is one that contains at least eight characters, and<br />
includes a combination of letters, numbers, and symbols.<br />
You must have the current configuration passphrase of a Firebox to do this exercise. Do not complete this<br />
exercise if you do not have permission to change the configuration passphrase of a Firebox in a production<br />
network.<br />
Administration 13
This step demonstrates<br />
that there is more than<br />
one way to open a<br />
Firebox configuration<br />
file.<br />
1. From Policy Manager, select File > Open > Firebox.<br />
The Open Firebox dialog box appears.<br />
2. Type the IP address of your Firebox. Type the status passphrase of your Firebox.<br />
Policy Manager contacts the Firebox and gets the configuration file. A dialog box opens asking you to save the file<br />
to a local disk drive.<br />
3. Click Save.<br />
4. From Policy Manager, select File > Change Passphrases.<br />
The Change Passphrases dialog box appears.<br />
5. Type the current configuration passphrase of your Firebox.<br />
6. In the Status Passphrase field, type 33333333. Type it again. In the Configuration Passphrase field,<br />
type 44444444. Type it again.<br />
7. Click OK.<br />
The new passphrases are saved to the Firebox.<br />
Exercise 4: Create and Restore a Firebox Backup Image<br />
A Firebox® backup image is a saved copy of the working image from the Firebox flash disk. The backup<br />
image includes the Firebox appliance software, configuration file, licenses, and certificates. You can save an<br />
encrypted backup image to your management station or to a directory on your network.<br />
We recommend that you regularly back up your Firebox image. We also recommend that you create a<br />
backup image of the Firebox before you make significant changes to your Firebox configuration or upgrade<br />
your Firebox or its appliance software.<br />
Create a Firebox backup image<br />
1. From Policy Manager, select File > Backup.<br />
The Backup dialog box appears.<br />
2. In the Backup dialog box, type the configuration passphrase for your Firebox.<br />
If you have been following the exercises in this training module, the configuration passphrase is 44444444. The<br />
second part of the Backup dialog box appears.<br />
3. Type and confirm an encryption key. For this exercise, type MyStrongKey.<br />
This key is used to encrypt the backup file. If you lose or forget this encryption key, you cannot restore the backup<br />
file. The encryption key is case-sensitive.<br />
4. Select the directory in which to save the backup file. Click OK.<br />
The default location for a backup file with a “.fxi” extension is C:\Documents and Settings\All Users\Shared<br />
<strong>WatchGuard</strong>\backups\-..fxi.<br />
14 <strong>WatchGuard</strong> Firewall Basics
Manage Configuration Files and Firebox Properties<br />
Restore a Firebox backup image<br />
1. From Policy Manager, select File > Restore.<br />
The Restore dialog box appears.<br />
2. Type the configuration passphrase for your Firebox.<br />
If you have been following the exercises in this training module, the configuration passphrase is 44444444.<br />
3. Type the encryption key you used when you created the backup image. For this exercise, the value is<br />
MyStrongKey.<br />
The Firebox restores the backup image and restarts. It uses the backup image on restart.<br />
Exercise 5: Add Firebox Identification Information<br />
You can save information about the Firebox® in the configuration file, which helps you to identify it in<br />
reports, log files, and multibox management tools. The Firebox model is particularly important because<br />
some software features only function on certain models.<br />
You can give the Firebox a name to use in your log files and reports. If you do not give your Firebox a name,<br />
the log files and reports use the IP address of the Firebox external interface. You can use a Fully Qualified<br />
Domain Name if you register it with your authoritative DNS server. You must give the Firebox a name if you<br />
use the Management Server to configure VPN tunnels and certificates for the Firebox.<br />
The Firebox time zone controls the date and time that appear in the log file and on tools that include<br />
LogViewer, <strong>WatchGuard</strong> Reports, and WebBlocker. Set the Firebox time zone to match the time zone for the<br />
physical location of the Firebox. This time zone setting allows for the time to appear correctly in the log<br />
messages. A default configuration file sets the Firebox system time to Greenwich Mean Time (GMT).<br />
In this exercise, you set the device information for your student Firebox. If you are working alone, you can use<br />
the example of our fictional organization— the Successful Company. In later training modules, you see this<br />
information in reports and <strong>WatchGuard</strong>® System Manager.<br />
1. From Policy Manager, click Setup > System.<br />
The Device Configuration dialog box appears.<br />
2. In the Name field, type SuccessfulMain.<br />
Your instructor may give you another name for your student Firebox.<br />
3. In the Location field, type Seattle.<br />
This field is to identify the physical location of the Firebox.<br />
4. In the Contact field, type your name.<br />
This field is for the name of the person in your organization responsible for the management of the device.<br />
Administration 15
5. Use the Timezone drop-down list to select your local time zone.<br />
This should be the time zone of the Firebox itself. This enables you to synchronize reports from devices in multiple<br />
timezones.<br />
6. Click OK.<br />
Related Courseware and Information<br />
You can use these resources for more information on how to work with configuration files.<br />
<strong>WatchGuard</strong>® System Manager User <strong>Guide</strong><br />
Browse to https://www.watchguard.com/help/documentation/ and download the User <strong>Guide</strong>. See the<br />
chapter “Basic Configuration Setup.”<br />
<strong>WatchGuard</strong> LiveSecurity® Online Resources<br />
Browse to https://www.watchguard.com/support/faqs/fireware/<br />
16 <strong>WatchGuard</strong> Firewall Basics
Test Your Knowledge<br />
Test Your Knowledge<br />
Use these questions to practice what you have learned and exercise new skills.<br />
1. Circle the correct answer: To save a changed policy to the Firebox®, enter the [ status | configuration ]<br />
passphrase.<br />
2. Circle the correct answer: Corporate headquarters is in Detroit. The branch office Firebox is located in<br />
Tokyo. You should set the branch office Firebox time zone to:<br />
A. (GM-06:00) Central Time (US & Canada) B. (GMT+09:00) Osaka, Sapporo, Tokyo<br />
3. True or False: You can save the Firebox configuration file to a floppy disk drive.<br />
4. How frequently should you make a backup image of your Firebox<br />
A) Daily<br />
B) Weekly<br />
C) Monthly<br />
D) Each time you make a substantial change to the configuration<br />
E) Never<br />
5. Which of the following is information used by <strong>WatchGuard</strong>® System Manager applications to identify a<br />
Firebox (select all that apply)<br />
A) Firebox Name<br />
B) System administrator name<br />
C) Encryption key<br />
D) Model number<br />
E) External IP address<br />
Administration 17
ANSWERS<br />
1. configuration<br />
2. (GMT+09:00) Osaka, Sapporo, Tokyo- Set the Firebox time zone to its physical location<br />
3. True - You can save the Firebox configuration file to any local disk drive including a floppy disk or a floppy disk or a network share.<br />
4. D<br />
5. A, D<br />
TRAINING:<br />
www.watchguard.com/training<br />
training@watchguard.com<br />
COPYRIGHT © 2008 <strong>WatchGuard</strong> <strong>Technologies</strong>, Inc. All rights reserved.<br />
<strong>WatchGuard</strong>, the <strong>WatchGuard</strong> logo, Firebox, and Core are registered<br />
trademarks or trademarks of <strong>WatchGuard</strong> <strong>Technologies</strong>, Inc. in the United<br />
States and/or other countries.<br />
18 <strong>WatchGuard</strong> Firewall Basics
Firewall Basics<br />
<strong>Student</strong> <strong>Guide</strong><br />
Network Settings<br />
Configuring Firebox Interfaces<br />
Appliance<br />
Firebox® X Core / Firebox X Core e-Series / Firebox X Peak / Firebox X Peak e-Series<br />
Appliance software versions Fireware® and Fireware Pro 10<br />
Management software versions <strong>WatchGuard</strong>® System Manager 10<br />
Category<br />
Network Setup<br />
What You Will Learn<br />
The <strong>WatchGuard</strong>® Firebox® has three types of interface: external, trusted, and optional. To use your Firebox<br />
in a network, you must set the IP addresses of the interfaces. You can also enable routing features on some<br />
interfaces. In this training module, you are shown how to:<br />
<br />
<br />
<br />
<br />
<br />
<br />
Configure external network interfaces using a static IP address, DHCP and PPPoE<br />
Configure a trusted and optional network interface<br />
Use the Firebox as a DHCP server<br />
Add WINS/DNS server locations to the Firebox configuration<br />
Add Dynamic DNS settings to the Firebox configuration<br />
Set up a secondary network or address<br />
Before you do the exercises, be sure to read and become familiar with the information in the “Course<br />
Introduction“ training module available at:<br />
http://www.watchguard.com/training/courses.asp<br />
Properties and Features of Firebox Interfaces<br />
A firewall physically separates the networks on your local area network (LAN) from those on a wide area<br />
network (WAN) like the Internet. One of the basic functions of a firewall is to move packets from one side<br />
of the firewall to the other. The common name for this is routing. To route packets correctly, the firewall<br />
must know what networks are accessible through each of its interfaces.<br />
The Firebox® provides additional functionality for some interfaces. External interfaces can be configured to<br />
work with Dynamic DNS. Trusted and optional interfaces can be set up with the Firebox as a DHCP<br />
(Dynamic Host Configuration Protocol) server.<br />
The Firebox® has three types of network interface:<br />
External Interfaces<br />
A Firebox external interface connects to a wide area network (WAN) such as the Internet and can have<br />
either a static or dynamic IP address. The Firebox gets a dynamic IP address for the external interface<br />
from either a DHCP (Dynamic Host Configuration Protocol) or PPPoE (Point-to-Point Protocol over<br />
Ethernet) server. With DHCP, the Firebox uses a DHCP server that is controlled by your Internet Service<br />
Provider (ISP) to get an IP address, gateway, and netmask. With PPPoE, the Firebox makes a PPPoE<br />
protocol connection to the PPPoE server of your ISP. Fireware® supports unnumbered and static PPPoE.<br />
19
Trusted Interfaces<br />
A Firebox trusted interface connects to the private local area network (LAN) or internal network that you<br />
want to secure. Because a trusted interface is a LAN interface, the IP address for a trusted interface is<br />
static. Usually, these IP addresses conform to RFC 1918 — Address Allocation for Private Internets.<br />
Optional Interfaces<br />
Optional interfaces are “mixed trust” or “DMZ” environments separate from your trusted network.<br />
Examples of computers often found on an optional interface are public web, FTP, and mail servers.<br />
Optional interfaces use static IP addresses.<br />
Most users configure at least one external and one trusted interface on their Firebox. You can configure any<br />
interface as trusted, optional, or external. You can have a maximum of four external interfaces.<br />
When configuring the interfaces on a Firebox, you must use slash notation to denote the subnet mask. For<br />
example, enter the network range 192.168.0.0 subnet mask 255.255.255.0 as 192.168.0.0/24. A trusted<br />
interface with the IP address of 10.0.1.1/16 has a subnet mask of 255.255.0.0.<br />
Requirements for Firebox Interfaces<br />
You install the Firebox with different networks and network addresses on its interfaces. The public servers<br />
behind the Firebox use either private or public IP addresses. The Firebox can use network address translation<br />
(NAT) to route traffic from the external network to the public servers.<br />
All devices behind the trusted and optional interfaces must have an IP address from a network assigned to<br />
that interface. To make this easy to remember, many administrators set the interface address to the first or<br />
last IP address in the range. In the graphic below, the trusted interface could be 10.0.1.1/24 and the optional<br />
interface could be 10.0.2.254/24.<br />
About DHCP Server and DHCP Relay<br />
On optional and trusted interfaces you can configure the Firebox® as a DHCP server for networks behind the<br />
firewall. You can also configure the Firebox for DHCP relay. When you use DHCP relay, computers behind the<br />
Firebox can use a DHCP server on a different network to get IP addresses. The Firebox sends the DHCP<br />
request to a DHCP server at a different location than the DHCP client. When the Firebox gets a reply, it sends<br />
it to the computers on the Firebox trusted or optional network. This option lets computers in more than one<br />
office use the same network address range.<br />
About WINS/DNS<br />
A number of the features of the Firebox have shared Windows Internet Name Server (WINS) and Domain<br />
Name System (DNS) server IP addresses. Therefore, access to these servers must be available from the trusted<br />
interface of the Firebox. For example, this information is used by remote user virtual private networks. Make<br />
20 <strong>WatchGuard</strong> Firewall Basics
Properties and Features of Firebox Interfaces<br />
sure that you use only an internal WINS and DNS server to make sure you do not create policies that have<br />
configuration properties that prevent users and services from connecting to the DNS server.<br />
About Drop-In and Routed modes<br />
The Firebox can be configured in Routed or Drop-In mode, depending on the requirements of the network<br />
the Firebox is being placed into.<br />
Routed Configuration<br />
All interfaces of the Firebox are on<br />
different networks.<br />
Trusted and optional interfaces must be<br />
on different networks. Each interface has<br />
an IP address on its network.<br />
Use static NAT (network address<br />
translation) or 1-to-1 NAT to map public<br />
addresses to private addresses behind<br />
the trusted or optional interfaces.<br />
Drop-in Configuration<br />
All interfaces of the Firebox are on the same<br />
network and have the same IP address.<br />
The computers on the trusted or optional<br />
interfaces can have a public IP address.<br />
The computers can have public IP addresses.<br />
No NAT is necessary.<br />
The most common configuration method is a routed configuration and it is the method used in most of the<br />
examples in this document.<br />
About dynamic DNS<br />
A dynamic domain name service (dynamic DNS) makes sure that the IP address attached to your domain<br />
name changes when your ISP gives your Firebox a new IP address. The Firebox supports the use of one<br />
dynamic DNS provider — DynDNS. For more information, browse to the DynDNS web site:<br />
http://www.dyndns.com<br />
About secondary networks<br />
A secondary network is a network that shares one of the same physical networks as one of the Firebox<br />
interfaces. When you add a secondary network, you make (or add) an IP alias to the interface. This IP alias is<br />
the default gateway for all the computers on the secondary network. The secondary network tells the<br />
Firebox that there is one more network on the Firebox interface.<br />
If your Firebox is configured with a static IP address, you can add an IP address on the same subnet as your<br />
primary external interface as a secondary network. You can then configure static NAT for more than one of<br />
Network Setup 21
the same type of server. For example, configure an external secondary network with a second public IP<br />
address if you have two public web servers and you want to configure a static NAT rule for each.<br />
Exercise 1: Use a Dynamic IP Address for an External Interface<br />
The Firebox® can get a dynamic IP address for an external interface with DHCP or Point-to-Point Protocol<br />
over Ethernet (PPPoE). At the Successful Company, the network administrators start with a DHCP-assigned<br />
address for their Firebox external interface. However, as their company grows, they change to a static IP<br />
address and add a backup PPPoE connection.<br />
Configure the External Interface for DHCP<br />
In this exercise, we configure an external interface of the Successful Company’s Firebox from to get its IP<br />
address from a DHCP server.<br />
1. From Policy Manager, open the configuration file you are editing for these exercises.<br />
2. Select Network > Configuration.<br />
The Network Configuration dialog box opens.<br />
3. Click the External (Interface 0) entry. Click Configure.<br />
The Interface Settings dialog box opens.<br />
4. In the Interface Name text box, type InternetConnection. In the Interface Description text box, type<br />
Connect to the Cloud.<br />
5. Make sure that the Interface Type is set to External.<br />
6. Select Use DHCP Client.<br />
22 <strong>WatchGuard</strong> Firewall Basics
Properties and Features of Firebox Interfaces<br />
7. Select Obtain an IP automatically.<br />
For most DHCP connections, this is a sufficient configuration.<br />
8. Click OK.<br />
DHCP appears in the IP address field in the Network Configuration dialog box.<br />
Configure the External Interface for PPPoE<br />
Another way to get a dynamically assigned address for a Firebox external interface is to use a PPPoE server.<br />
When you do this, your ISP gives you the user name and password. In this exercise, we configure a Successful<br />
Company IP interface to use PPPoE.<br />
1. From the Network Configuration dialog box, click the Optional-2 (Interface 3) entry. Click Configure.<br />
The Interface Settings dialog box opens.<br />
2. In the Interface Name text box, type BackupInternet. In the Interface Description text box, type Use<br />
when primary account fails.<br />
3. Use the Interface Type drop-down list to set the interface to External.<br />
4. Select Use PPPoE.<br />
5. Select Obtain an IP address automatically.<br />
6. Type the PPPoE user name. For this exercise, use username.<br />
Network Setup 23
7. Type the PPPoE passphrase, then type it again to confirm. For this exercise use passphrase for the<br />
passphrase.<br />
8. Click OK.<br />
PPPoE appears in the IP address field in the Network Configuration dialog box.<br />
dyndns sends updates<br />
for a Dynamic DNS host<br />
name.<br />
statdns sends updates<br />
for a Static DNS host<br />
name.<br />
custom sends updates<br />
for a Custom DNS host<br />
name.<br />
Configure the External Interface for use with Dynamic DNS<br />
When you use a dynamically assigned IP address for an external interface, it is important to maintain the<br />
connection between your current IP address and your domain name. In this exercise, we configure the<br />
Successful Company Firebox to use the DynDNS service.<br />
1. From the Network Configuration dialog box, click the Dynamic DNS tab.<br />
2. Select the 0 (InternetConnection) enter and click Configure.<br />
The Per Interface Dynamic DNS dialog box appears.<br />
3. Select the Enable Dynamic DNS check box.<br />
4. Type the user name, password, and domain name for the Dynamic DNS account. For this exercise, use<br />
successfulco for User Name, password for Password and mywatchguard.com for Domain.<br />
5. In the Service Type drop-down list, verify the default selection of dyndns (Dynamic DNS).<br />
For more information on each option, see http://www.dyndns.com/services/.<br />
6. In the Options field, you can type dynamic DNS options.<br />
For this exercise, leave this field blank. For more information on options, see<br />
http://www.dyndns.com/developers/specs/syntax.html<br />
24 <strong>WatchGuard</strong> Firewall Basics
Properties and Features of Firebox Interfaces<br />
7. Use the arrows to set a time interval, in days, to force an update of the IP address.<br />
For this exercise, leave this number at 28 days.<br />
8. Click OK.<br />
The Network Configuration Dynamic DNS tab shows the Dynamic DNS status as Enabled.<br />
Exercise 2: Configure an External Interface with a Static IP Address<br />
To configure an external interface with a static IP address, you must know:<br />
• Static IP address<br />
• Subnet mask in slash notation<br />
• Default gateway<br />
In this exercise, you reconfigure the primary external IP address of the Successful Company network.<br />
1. From the Network Configuration dialog box, click the Interfaces tab.<br />
2. Click the InternetConnect (Interface 0) entry. Click Configure.<br />
The Interface Settings dialog box opens.<br />
3. Select Use Static IP.<br />
4. In the IP Address text box, type 50.50.50.10/24.<br />
This is the fictional IP address. With a real world static IP address, the Internet Service Provider (ISP) provides the IP<br />
address, subnet and default gateway.<br />
If you are in a classroom,<br />
get the address<br />
information from your<br />
instructor.<br />
Network Setup 25
5. In the Default Gateway text box, type 50.50.50.1.<br />
6. Click OK.<br />
The external IP address appears in the Network Configuration dialog box.<br />
Exercise 3: Configure a Trusted Interface as a DHCP Server<br />
In this exercise, we configure a Successful Company Firebox® trusted interface as a dynamic host<br />
configuration protocol (DHCP) server.<br />
1. From the Network Configuration dialog box, click the Trusted (Interface 1) entry. Click Configure.<br />
The Interface Settings dialog box opens.<br />
2. In the Interface Name text box, type OurLAN.<br />
3. Make sure that the Interface Type is set to Trusted.<br />
4. Type an IP address for the interface. For this exercise, we use the default 10.0.1.1/24.<br />
5. Select Use DHCP Server.<br />
6. In the Address Pool area, click Add.<br />
7. For the Starting address, type 10.0.1.100. For the Ending address, type 10.0.1.200. Click OK.<br />
26 <strong>WatchGuard</strong> Firewall Basics
Properties and Features of Firebox Interfaces<br />
8. Use the Leasing Time drop-down list to set the duration to 24 hours.<br />
9. Click OK.<br />
Exercise 4: Configure an Optional Interface<br />
Optional interfaces represent “DMZ” or “mixed trust networks. They are commonly used for servers which are<br />
used by both the public and members of your organization, such as web and FTP servers. In this exercise, we<br />
configure an optional network that Successful Company will use for their public servers.<br />
1. From the Network Configuration dialog box, click the Optional-1 (Interface 2) entry. Click Configure.<br />
The Interface Settings dialog box opens.<br />
2. In the Interface Name text box, type PublicServers.<br />
3. In the Interface Description text box, type Servers used by customers and vendors.<br />
Network Setup 27
4. Make sure that the Interface Type is set to Optional. For this exercise, we use the default network IP<br />
address of 10.0.2.1/24.<br />
This network will not use DHCP so you do not need to change any other setting.<br />
5. Click OK.<br />
The new settings appear for Interface 2.<br />
Exercise 5: Configure WINS/DNS Server Information<br />
Your instructor may<br />
provide a WINS/DNS<br />
server on the training<br />
network.<br />
Several Fireware features work correctly only if you use a WINS/DNS server on your trusted network. These<br />
features include Gateway AntiVirus/IPS, spamBlocker, and mobile virtual private networks. In this exercise, we<br />
configure the Successful Company Firebox® to use WINS/DNS servers on its OurLAN and WebServer<br />
networks.<br />
1. From the Network Configuration dialog box, click the WINS/DNS tab.<br />
2. In the Domain Name text box, type mywatchguard.com.<br />
3. For DNS Servers enter the IP addresses of your internal DNS servers. For this exercise, type 10.0.1.53<br />
and 10.0.2.53.<br />
You are not required to enter more than one DNS server. Having more than one helps make sure users can still get<br />
DNS name resolution when the primary server is not available.<br />
28 <strong>WatchGuard</strong> Firewall Basics
Exercise 6: Configure a Secondary Network<br />
4. For WINS Servers enter the IP addresses for your internal WINS servers. For this exercise, type 10.0.1.53<br />
and 10.0.2.53.<br />
5. Click OK.<br />
Exercise 6: Configure a Secondary Network<br />
A secondary network is a network that shares one of the same physical networks as one of the Firebox®<br />
interfaces. In this exercise, we add a secondary network to the Successful Company OurLAN trusted network.<br />
1. From the Network Configuration dialog box, select the OurLAN (interface 1) entry and click Configure.<br />
The Interface Settings dialog box appears.<br />
2. Select the Secondary tab.<br />
3. Click Add.<br />
4. Type 172.16.0.1/24 and click OK.<br />
5. Click OK to close the Interface Settings dialog box. Click OK again to close the Network Configuration<br />
dialog box.<br />
6. Save the configuration file.<br />
Network Setup 29
Frequently Asked Questions<br />
Question: Can I use any IP address for my trusted and optional networks<br />
Answer: You can, but we suggest you only use only IP addresses specified in RFC 1918 — Address<br />
Allocation for Private Internets. These include any of these network ranges.<br />
- 10.0.0.0 - 10.255.255.255 (10.0.0.0/8)<br />
- 172.16.0.0 - 172.31.255.255 (172.16.0.0/12<br />
- 192.168.0.0 -192.168.255.255 (192.168.0.0/16)<br />
If you use any other IP address you can have a conflict. For example, let’s say your trusted network is<br />
configured with the IP address 206.253.208.100/24. Any user on the trusted network that tried to go to<br />
the <strong>WatchGuard</strong> web site would fail because 206.253.208.100 is the IP address of the <strong>WatchGuard</strong> web<br />
site. The Firebox would route 206.253.208.100 traffic to the trusted interface instead of the external<br />
interface to get to the <strong>WatchGuard</strong> web site server.<br />
Question: What is slash notation<br />
Slash notation is another way to write a network mask. Below is a conversion table:<br />
Network mask Slash<br />
255.0.0.0 /8<br />
255.255.0.0 /16<br />
255.255.255.0 /24<br />
255.255.255.125 /25<br />
255.255.255.192 /26<br />
255.255.255.224 /27<br />
255.255.255.240 /28<br />
Related Courseware and Information<br />
You can use these resources for more information on how to work with configuration files.<br />
<strong>WatchGuard</strong>® System Manager User <strong>Guide</strong><br />
Browse to https://www.watchguard.com/help/documentation/ and download the User <strong>Guide</strong>. See the<br />
chapter “Basic Network Setup.”<br />
<strong>WatchGuard</strong> LiveSecurity® Online Resources<br />
Browse to https://www.watchguard.com/support/faqs/fireware/<br />
Test Your Knowledge<br />
Use these questions to practice what you have learned and exercise new skills.<br />
1. When you use a static IP address for the external interface, you must get this information from your ISP<br />
(select all that apply):<br />
A) An IP address<br />
B) A default gateway address<br />
C) A subnet mask<br />
D) A password or passphrase<br />
E) A user name<br />
30 <strong>WatchGuard</strong> Firewall Basics
Test Your Knowledge<br />
2. The Firebox interface types are (select all that apply):<br />
A) Optional<br />
B) External<br />
C) Alias<br />
D) Trusted<br />
E) All the above<br />
3. True or False: If you use DHCP on the external interface of the Firebox,® you can configure a secondary<br />
network for the external interface.<br />
4. True or False: You can configure the Firebox as a DHCP server.<br />
5. The WINS/DNS settings in the Network Configuration dialog box are used by (select all that apply):<br />
A) Mobile VPN connections to the Firebox<br />
B) Your ISP to route to the Firebox<br />
C) Computers on your trusted and optional networks<br />
D) Your <strong>WatchGuard</strong> Management Station<br />
E) DHCP<br />
6. True or False: You can only add Secondary Networks or addresses to Routed configurations, not Drop-In<br />
configurations<br />
7. Which two interfaces do most users, at a minimum, configure as part of a Firebox configuration:<br />
A) External and optional<br />
B) Trusted and optional<br />
C) External and trusted<br />
8. Which of these items is NOT a method for assigning an IP address to the external interface of a Firebox:<br />
A) Static IP assignment<br />
B) DHCP<br />
C) PPPoE<br />
D) PPPoA<br />
9. True or False: Only the trusted interface of a Firebox is able to assign IP addresses as a DHCP Server.<br />
Network Setup 31
ANSWERS<br />
1. A, B, C<br />
2. A, B, D<br />
3. False -If you configure your external interface using DHCP or PPPoE, you cannot add external secondary networks or use external<br />
aliases in Policy Manager.<br />
4. True<br />
5. A, C,E<br />
6. False<br />
7. C<br />
8. D<br />
9. False<br />
TRAINING:<br />
www.watchguard.com/training<br />
training@watchguard.com<br />
COPYRIGHT © 2008 <strong>WatchGuard</strong> <strong>Technologies</strong>, Inc. All rights reserved.<br />
<strong>WatchGuard</strong>, the <strong>WatchGuard</strong> logo, Firebox, and Core are registered<br />
trademarks or trademarks of <strong>WatchGuard</strong> <strong>Technologies</strong>, Inc. in the United<br />
States and/or other countries.<br />
32 <strong>WatchGuard</strong> Firewall Basics
Firewall Basics<br />
<strong>Student</strong> <strong>Guide</strong><br />
Logging<br />
Setting Up Logging and Notification<br />
Appliance<br />
Firebox® X Core / Firebox X Core e-Series / Firebox X Peak /Firebox X Peak e-Series<br />
Appliance software versions Fireware and Fireware Pro 10<br />
Management software versions <strong>WatchGuard</strong>® System Manager 10<br />
Training module<br />
Logging<br />
What You Will Learn<br />
The <strong>WatchGuard</strong>® Firebox® sends log messages to a Log Server which in turn provides data for the Report<br />
Server and triggers notifications and alerts. In this training module, you are shown how to:<br />
<br />
<br />
<br />
<br />
Set up a Log Server<br />
Configure the Firebox to send messages to a Log Server<br />
Configure logging and notification preferences<br />
Enable advanced diagnostics<br />
Before you do the exercises, be sure to read and become familiar with the information in the “Course<br />
Introduction“ training module available at:<br />
http://www.watchguard.com/training/courses.asp<br />
In this module, you will connect to one or more Firebox devices. If you take this course with a <strong>WatchGuard</strong><br />
Certified Training Partner, your instructor will provide the IP address and passphrases for devices used in<br />
the exercises<br />
Maintain a Record of Firebox Activity<br />
At its most basic level, logging is the process of recording the activity that occurs at a Firebox®. Notification<br />
is the process of telling an administrator when a particular activity that represents a potential security<br />
threat has occurred.<br />
For example, when the Firebox denies a packet, this event is recorded in the log file. When the Firebox<br />
determines that a set of events indicates a port space probe or some other threat that you have flagged for<br />
notification, your network security administrator is alerted. Notification can be an email message or a popup<br />
window, or can be sent by way of an SNMP trap. The network security administrator can examine the<br />
log files and make decisions about how to make the network more secure. He could decide to block the<br />
ports on which the probe was used, block the IP address that sent the packets, or inform the ISP through<br />
which the packets were sent.<br />
33
Logging and notification architecture<br />
To understand the architecture of logging and notification, you must know the components of the<br />
<strong>WatchGuard</strong>® logging system.<br />
WSM and Policy Manager<br />
You use WSM and Policy Manager on the management station to set rules for the types of events for<br />
which the Firebox sends log messages and notification requests to the Log Server. WSM and Policy<br />
Manager supply the tools to see the log messages the Firebox creates, and create reports of Firebox<br />
events. You can also use Policy Manager to add backup Log Servers.<br />
Firebox<br />
The <strong>WatchGuard</strong> Firebox creates log messages for each event that occurs on the Firebox and sends the<br />
messages to the configured Log Server according to the rules set in its security policy. If an event has a<br />
notification action associated with it, the Firebox sends a notification trigger to the Log Server so that a<br />
message is sent when that event occurs.<br />
Log Server<br />
The <strong>WatchGuard</strong> Log Server is the computer to which your Firebox sends all log messages which are<br />
stored in a SQL database. It can be the same computer as your management station or you can use a<br />
second computer. The Firebox must be able to route data to the Log Server.<br />
(2) The Firebox generates<br />
log messages and sends<br />
them to the log server<br />
(3) The Log Server saves<br />
the messages and<br />
sends notifications<br />
(1) Set your logging<br />
rules and save them<br />
to the Firebox<br />
Seeing log messages<br />
You can use two different tools to see the log messages generated by the Firebox.<br />
LogViewer<br />
To see log file data from WSM, use the LogViewer tool. It can show the log data page by page, or you can<br />
search and display by key words or specified log fields.<br />
Traffic Monitor<br />
For a quick look at the log messages generated by the Firebox, use Traffic Monitor. With Traffic Monitor,<br />
you can apply color to different types of messages, and ping or traceroute to the IP addresses of<br />
computers included in the log messages.<br />
Log Server<br />
The Log Server collects log messages from a <strong>WatchGuard</strong> Firebox. The Log Server also sends notification<br />
messages when it gets a notification request from the Firebox. You can install Log Server software on the<br />
computer you are using as a management station or on a different computer using the WSM installation<br />
program and selecting to install only the Log Server component.<br />
34 <strong>WatchGuard</strong> Firewall Basics
Maintain a Record of Firebox Activity<br />
In addition to installing the software, you must configure the Log Server with a Log Server encryption key.<br />
This is the key that the Firebox uses to encrypt log messages sent to the Log Server. The same key must be<br />
used on the Firebox and on the Log Server. The encryption key must be no less than eight and no more than<br />
32 characters. The first time you connect to a Log Server, the default log encryption key is the status<br />
passphrase you set when you used the Quick Setup Wizard on your management station. One Log Server can<br />
receive and store logs from many Fireboxes.<br />
If you install the Log Server on a computer with a desktop firewall other than Windows Firewall, you must<br />
open TCP ports 4107 and TCP port 4115 on that firewall for the <strong>WatchGuard</strong> Log Server to connect through<br />
the firewall. There is no need for Windows Firewall users to change their configuration.<br />
Log Servers operate in fail over mode, not redundancy mode. In other words, a Firebox can only write to one<br />
Log Server at a time. The backup server is used when the primary server becomes unavailable.<br />
Log messages<br />
<strong>WatchGuard</strong> System Manager includes strong and flexible log message tools. An important feature of a good<br />
network security policy is to log messages from your security systems, examine those records frequently, and<br />
keep them in an archive. You can use log files to monitor your network security and activity, identify any<br />
security risks, and address them.<br />
<strong>WatchGuard</strong> Firebox appliances send log messages to the Log Server. They can also send log messages to a<br />
syslog server or keep a limited number of log records locally on the Firebox. You can choose to send logs to<br />
either or both of these locations.<br />
The Firebox sends five types of log messages: Traffic, Alarm, Event, Debug and Status. Log messages created<br />
in Fireware include the name of the log type in each log message.<br />
Traffic Log Messages<br />
The Firebox sends traffic log messages as it applies packet filter and proxy rules to traffic that goes<br />
through the Firebox.<br />
Alarm Log Messages<br />
Alarm log messages are sent when an event occurs that causes the Firebox to send a notification request.<br />
Event Log Messages<br />
The Firebox sends an event log message because of user activity. Actions that cause the Firebox to send<br />
an event log message include:<br />
- Firebox start up and shut down<br />
- Firebox and VPN authentication<br />
- Process start up and shut down<br />
- Problems with the Firebox hardware components<br />
Debug Log Messages<br />
Debug log messages include information used to help troubleshoot problems. You can select the level of<br />
debug log messages to see in your Traffic Monitor or write to your log file.<br />
Status Log Messages<br />
Statistic log messages include information about the performance of the Firebox. By default, the Firebox<br />
sends log messages about external interface performance and VPN bandwidth statistics to your log file.<br />
You can use these logs to change your Firebox settings as necessary to improve performance.<br />
Log files<br />
The Firebox sends log messages to a primary or backup Log Server. Log messages are stored in a SQL<br />
database file. The default location for the log file is: Documents and Settings\<strong>WatchGuard</strong>\logs.<br />
Log messages created on<br />
a Firebox operating with<br />
WFS appliance software<br />
give the same data, but<br />
do not include the log<br />
type category name in<br />
the body of the message.<br />
Logging 35
Exercise 1: Set Up the Log Server<br />
In this exercise, we set up our training computer as a Log Server. In most organizations, the Log Server is a<br />
dedicated computer on the trusted or optional network running Microsoft® Windows.<br />
You can also configure a Log Server on the external network if you have many Firebox devices and want to<br />
store log files in a central location. The logging channel is encrypted, so you do not need to use a VPN tunnel<br />
between the Firebox and the Log Server. Use network address translation to route from the external<br />
interface to the Log Server behind a firewall. Then configure a WG-Logging policy to open the following<br />
ports:<br />
• TCP 4115 - Used by devices with Fireware appliance software<br />
• TCP 4107 - Used by devices with WFS appliance software and by all SOHO, SOHO6, and older Edge<br />
devices<br />
If attending a class, your<br />
instructor installed the<br />
Log Server on your<br />
workstation.<br />
Setup the Log Server<br />
The first step is to use the Log Server Setup Wizard to activate the Log Server.<br />
1. From the Windows desktop, right-click the Log Server icon in the <strong>WatchGuard</strong> toolbar.<br />
2. Select Start Service.<br />
The Log Server Setup Wizard appears.<br />
3. Click Next. In the Encryption Key<br />
text box, type mylogserverkey.<br />
Type it again to confirm.<br />
The Encryption Key is used to encrypt<br />
log messages between the appliance<br />
and the Log Server. It must match what<br />
you use in the Policy Manager.<br />
4. Click Next. In the Master<br />
Passphrase text box, type<br />
mymasterpassphrase. Type it<br />
again to confirm.<br />
The Master Passphrase is used to<br />
encrypt all <strong>WatchGuard</strong> passphrases<br />
stored on the hard drive of the<br />
Management Station.<br />
5. Click Next. In the Server<br />
Management Passphrase text box, type myservermanagementphrase. Type it again to confirm.<br />
The Server Management Passphrase is the used by the administrator account when you to connect to server<br />
configuration utilities.<br />
6. Click Next.<br />
The wizard installs a Postgres database to store the log records. When the install is complete, the wizard prompts for<br />
an organization name.<br />
7. Type Successful Company, Inc. Click Next.<br />
You can also type the name of your own organization or a company name provided by your instructor. The wizard<br />
configures the server.<br />
8. Click Finish.<br />
36 <strong>WatchGuard</strong> Firewall Basics
Exercise 2: Configure the Firebox to send log messages to the server<br />
Now, we tell each Firebox® in our network to send log messages to the Log Server. In a real network setup,<br />
after the configuration is saved to the Firebox, the log encryption key on the Firebox matches the log<br />
encryption key on the Log Server, and the Log Server and Firebox can communicate. The Firebox waits until it<br />
sends its first log message then it establishes a connection with the Log Server.<br />
In this exercise, we configure the Firebox to send messages to the Log Server.<br />
1. From Policy Manager, open the configuration file you are editing for these exercises.<br />
For self-study, you can download exercises files from the <strong>WatchGuard</strong> training site. Open Logging-Start.xml.<br />
2. Select Setup > Logging.<br />
3. Select the Send log messages to the log servers at these IP addresses check box. Click Configure.<br />
The Configure Log Servers dialog box appears.<br />
4. Click Add.<br />
The Add Event Processor dialog box appears.<br />
5. In the Log Server Address box, type your workstation IP address. In the Encryption Key text box, type<br />
mylogserverkey. Type it again to confirm.<br />
For the exercise files, we put the Log Server on the Successful Company trusted network at 10.0.1.17.<br />
6. Click OK to close the Add Event Processor dialog box. Click OK again to close the Configure Log<br />
Servers dialog box.<br />
Maintain a Record of Firebox Activity<br />
Your instructor may ask<br />
you to configure your<br />
Firebox to log to a Log<br />
Server in the training lab.<br />
7. Click OK to close the Logging Setup dialog box.<br />
Remember, the Firebox does not establish a connection with the Firebox until you save the configuration file and it<br />
tries to send the first log message.<br />
8. If you have access to a Firebox for this lesson, save the configuration file to the Firebox.<br />
If the Firebox and Log<br />
Server do not connect,<br />
enter the encryption keys<br />
again. The most<br />
common cause of<br />
connection problems is<br />
encryption keys that do<br />
not match.<br />
Logging 37
Exercise 3: Control Log Database and Notification Properties<br />
We are using a<br />
<strong>WatchGuard</strong> address<br />
and domain just in case<br />
an email “escapes” your<br />
training environment.<br />
In this exercise, we configure the Log Server to comply with the Successful Company document archive<br />
policy. At Successful Company, the network administrator must retain all records for six months and backup<br />
critical network data such as log messages to a secure drive at least once a week.<br />
Configure log database settings<br />
We use Log Server expiration settings to control how long we maintain log messages as well as when and<br />
where we back them up to a location off the Log Server.<br />
1. From your Windows toolbar, right-click the Log Server icon and select Configure.<br />
The Log Server Configuration utility appears.<br />
2. In the Database Settings section, select the Send a warning if the database reaches the warning<br />
threshold check box. In the Send warning message to text box, type me@mywatchguard.com.<br />
3. Select the Expiration Settings tab.<br />
4. In the Log Deletion Settings section, select the Enable log message deletion check box.<br />
5. In the Retain log messages for setting, type 183.<br />
183 days equals six months.<br />
6. In the Database Backup Settings section, select the Enable backup of log messages check box.<br />
7. In the Backup log data every setting, type 7.<br />
This sets the frequency of backups to once a week.<br />
38 <strong>WatchGuard</strong> Firewall Basics
Send log notifications to a network administrator<br />
We also need to configure the Log Server to use the Successful Company email server to send messages to<br />
the network administrators’ group.<br />
1. In the Notification Setup section, select the Turn on appliance notification check box.<br />
2. In the Send email from text box, type netadmin@mywatchguard.com.<br />
Maintain a Record of Firebox Activity<br />
3. Select the Server Settings tab. In the Database Settings section, select the Send an email notification<br />
if the database reaches the warning threshold check box. In the Send warning message to text box,<br />
type administrator@watchguard.com.<br />
You can configure the Log Server to use your email server to send messages.<br />
4. In the SMTP Server Settings section in the Outgoing email server text box, type<br />
mail.mywatchguard.com.<br />
5. Select the Use login information for the e-mail server check box. In the User Name text box, type<br />
netadmingroup. In the Password text box, type mailpassword.<br />
When you type the<br />
domain name of a mail<br />
host in the notification<br />
setup fields, the Log<br />
Server tries to do a DNS<br />
lookup on the mail host.<br />
In this exercise, the DNS<br />
lookup fails because<br />
mywatchguard is a<br />
fictitious domain.<br />
6. Click OK to apply your changes and close the Log Server Configuration utility.<br />
Logging 39
Change the encryption key<br />
When a network administrator at Successful Company moves to London to take a job with another<br />
company, the remaining staff recognize that they need to change all the firewall passwords. In this exercise,<br />
we change their encryption key. While we are there, we add the Log Server administrator email address. This<br />
is the address to which all messages from the Log Server are sent.<br />
1. Right-click the Log Server icon on the <strong>WatchGuard</strong> toolbar and select Configure.<br />
Before you can make any changes to the server, you must provide the Server Management Passphrase.<br />
2. Type myservermanagementphrase. Click OK.<br />
The Log Server Configuration dialog box appears.<br />
3. Select File > Set Master Encryption Key.<br />
The Master Encryption Key dialog box appears.<br />
4. Type these three passphrases:<br />
Old key<br />
New key<br />
Confirm new key<br />
mylogserverkey<br />
myencryptionkey<br />
myencryptionkey<br />
5. Click OK. Click OK again to close the Log Server Configuration utility.<br />
This changes the encryption key on the Log Server. Now, we must change the encryption key on every Firebox<br />
which sends its log messages to this server.<br />
6. From Policy Manager, select Setup > Logging. Click Configure.<br />
7. Select the Log Server IP address in the list, and click Edit. Type myencryptionkey. Type it again to<br />
confirm. Click OK. Click OK again.<br />
8. If you have access to a Firebox for this lesson, save the configuration file to the Firebox.<br />
40 <strong>WatchGuard</strong> Firewall Basics
Exercise 4: Enable Advanced Diagnostics and Performance Statistics<br />
You can select the level of diagnostic logging to write to your log file or to Traffic Monitor. If you set the<br />
diagnostic level to the highest level, your log file will be much larger than usual. We recommend that you do<br />
not set the diagnostic level to the highest levels unless you are troubleshooting a problem. You can also<br />
enable Performance Statistics. The Firebox® sends log messages about external interface performance and<br />
VPN bandwidth statistics to your log file.<br />
In this exercise, a Successful Company network administrator is troubleshooting a problem with the HTTP<br />
proxy on the Firebox. A <strong>WatchGuard</strong>® technical support representative asked the administrator to set<br />
diagnostic logging for the HTTP proxy to its highest level and send the resulting log file.<br />
1. From Policy Manager, select Setup > Logging.<br />
2. Click Advanced Diagnostics.<br />
3. Expand the Proxy category on the left side of the screen, and select HTTP. Move the Settings slider up to<br />
the highest level to get the most information possible in the log messages generated regarding the<br />
HTTP proxy.<br />
Browse to My Documents\My <strong>WatchGuard</strong>\Shared <strong>WatchGuard</strong>\logs to find the database log file. This is the file you<br />
send to the technical support representative that is helping you troubleshoot your problem.<br />
Maintain a Record of Firebox Activity<br />
4. Click OK to close the Advanced Diagnostics dialog box. Click OK again to close Logging Setup.<br />
5. Save the configuration file as Logging-Done.<br />
You can compare your results with the Logging-Finish file included with the training.<br />
Logging 41
Related Courseware and Information<br />
You can use these resources for more information on how to install a Log Server and set log database<br />
preferences.<br />
<strong>WatchGuard</strong>® System Manager User <strong>Guide</strong><br />
Browse to http://www.watchguard.com/help/documentation/ and download the WSM User <strong>Guide</strong>. See<br />
the chapter “Logging and Notification.”<br />
<strong>WatchGuard</strong> LiveSecurity® Online Resources<br />
Browse to http://www.watchguard.com/support/faqs/fireware/.<br />
Reference <strong>Guide</strong><br />
Browse to http://www.watchguard.com/help/documentation/ and download the WSM Reference <strong>Guide</strong>.<br />
See the chapter “Log Messages” which provides detailed information about Firebox® log messages and<br />
how to interpret them.<br />
42 <strong>WatchGuard</strong> Firewall Basics
Test Your Knowledge<br />
Test Your Knowledge<br />
Use these questions to practice what you have learned and exercise new skills.<br />
1. What is the default location for a <strong>WatchGuard</strong> log file<br />
2. True or False: By default, the Log Server deletes log messages that are older than 365 days.<br />
3. Which logging component is responsible for sending notification email messages when an event occurs<br />
on the Firebox that triggers notification<br />
A) Firebox<br />
B) Log Server<br />
C) Policy Manager<br />
4. Which of these log configuration settings are available in the Policy Manager (select all that apply):<br />
A) Scheduling reports<br />
B) Setting the maximum size for a log database file<br />
C) Setting the log encryption key<br />
D) Selecting a backup Log Server for log messages<br />
E) Setting the mail host and email address for email notifications<br />
F) Configuring email notification for denied SMTP packets<br />
5. Which of these log configuration settings are available in the Log Server Configuration utility (select all<br />
that apply):<br />
A) Scheduling reports<br />
B) Setting the maximum size for a log database file<br />
C) Setting the log encryption key<br />
D) Selecting a backup server for log message database files<br />
E) Setting the mail host and email address for email notifications<br />
F) Configuring email notification for denied SMTP packets<br />
6. True or False: Log files created by a Firebox using Fireware appliance software are stored in a proprietary<br />
format, readable only by the <strong>WatchGuard</strong> LogViewer and Report Manager tools.<br />
7. CHALLENGE: You are troubleshooting a problem with one of your branch office VPN tunnels.<br />
<strong>WatchGuard</strong> technical support asks you to enable the highest level of diagnostic logging for your IPSec<br />
VPN tunnels to try to get more information about the problem. Where do you go to get the information<br />
Logging 43
ANSWERS<br />
1. Documents and Settings\<strong>WatchGuard</strong>\logs<br />
2. False - By default, the Log Server does not delete old messages. You can use the Expiration Settings tab to configure it to do so on<br />
a interval that you set.<br />
3. B. Log Server - The Log Server sends out the notification email in response to the log message it receives from the Firebox.<br />
4. C, D, F<br />
5. B, C, E<br />
6. False - Log messages are stored in a SQL database file.<br />
7. Open Policy Manager. Select Setup > Logging. Click the Advanced Diagnostics button. Expand VPN and select IKE. Move the slider<br />
up to select the highest level of diagnostic logging.<br />
TRAINING:<br />
www.watchguard.com/training<br />
training@watchguard.com<br />
COPYRIGHT © 2008 <strong>WatchGuard</strong> <strong>Technologies</strong>, Inc. All rights reserved.<br />
<strong>WatchGuard</strong>, the <strong>WatchGuard</strong> logo, Firebox, and Core are registered<br />
trademarks or trademarks of <strong>WatchGuard</strong> <strong>Technologies</strong>, Inc. in the United<br />
States and/or other countries.<br />
44 <strong>WatchGuard</strong> Firewall Basics
Firewall Basics<br />
<strong>Student</strong> <strong>Guide</strong><br />
Monitors<br />
Monitoring Activity Through the Firebox<br />
Appliance<br />
Firebox® X Core / Firebox X Core e-Series / Firebox X Peak /Firebox X Peak e-Series<br />
Appliance software versions Fireware and Fireware Pro 10<br />
Management software versions <strong>WatchGuard</strong>® System Manager 10<br />
Training module<br />
Monitors<br />
What You Will Learn<br />
<strong>WatchGuard</strong>® System Manager includes several tools to monitor the health of your Firebox® and network.<br />
In this training module, you are shown how to:<br />
<br />
<br />
<br />
<br />
<br />
<br />
<br />
Interpret the information in <strong>WatchGuard</strong> System Manager display<br />
Modify the Security Traffic display to match your network configuration<br />
Change Traffic Monitor settings and trace the source of a connection<br />
Use Performance Console to create a graph that shows traffic to the external interface<br />
Use HostWatch to view network activity and block a site<br />
Add and remove sites from the Blocked Sites list<br />
Add feature keys to the Firebox<br />
Before you do the exercises, be sure to read and become familiar with the information in the “Course<br />
Introduction“ training module available at:<br />
http://www.watchguard.com/training/courses.asp<br />
In this module, you will connect to one or more Firebox devices. If you take this course with a <strong>WatchGuard</strong><br />
Certified Training Partner, your instructor will provide the IP address and passphrases for devices used in<br />
the exercises. For self-instruction, you can safely connect to a Firebox on a production network. You will<br />
not change the configuration files of any device.<br />
45
If you change the view<br />
from connections to<br />
bandwidth, Firebox<br />
System Manager<br />
remembers the setting<br />
the next time you start<br />
the application.<br />
Regular Monitoring Improves Security<br />
As with any security product, regular monitoring of your firewall improves both performance and security.<br />
When you use <strong>WatchGuard</strong>® System Manager (WSM) to connect to a Firebox®, you are immediately<br />
presented with key information regarding the health of your firewall and the <strong>WatchGuard</strong> servers on your<br />
network. WSM is particularly useful for networks with more than one Firebox since you can see many devices<br />
at the same time. You can also monitor connections between Firebox devices.<br />
With Firebox System Manager, you can quickly scan the configuration and status of a single Firebox, spot<br />
unusual activity, and take immediate action. Firebox System Manger includes eight monitors, each presented<br />
on a separate tab:<br />
• Front Panel — Displays the status of each Firebox interface along with information about active tunnels<br />
and security services.<br />
• Traffic Monitor — Displays a color-coded, scrolling list of the traffic passing through the Firebox.<br />
• Bandwidth Meter — Provides a real-time graphical display of network activities across a Firebox.<br />
• Service Watch — Shows a graph of the policies configured on a Firebox. The Y axis (vertical) shows the<br />
number of connections or bandwidth used per policy. The X axis (horizontal) shows the time. To get<br />
more information about a policy at a point in time, click a location on the chart.<br />
• Status Report — Shows the technical details of the Firebox.<br />
• Authentication List — Identifies the IP addresses and user names of all the users that are authenticated<br />
to the Firebox. To remove an authenticated user from the list, right-click a user name and close the<br />
authenticated session.<br />
• Blocked Sites — Lists all the sites currently blocked by the Firebox. From this tab, you can remove a site<br />
from the temporary blocked sites list.<br />
• Security Services — Shows the status of Gateway AntiVirus, Intrusion Prevention Service, and<br />
spamBlocker. From here, you can also perform a manual update of the signature databases used by<br />
Gateway AV and IPS. This tab is active only if you have purchased these services.<br />
From the Firebox System Manager toolbar, you can also launch other Firebox monitoring tools, including:<br />
• Performance Console — Used to prepare graphs based on Firebox performance counters to better<br />
understand how your Firebox is functioning.<br />
• HostWatch — Shows the network connections between the trusted and external networks.<br />
46 <strong>WatchGuard</strong> Firewall Basics
Regular Monitoring Improves Security<br />
Exercise 1: Review Network Status in WSM<br />
The Successful Company network administrator has now saved a basic configuration to his Firebox® and has<br />
installed and configured a Management Server, Log Server, and Report Server. We can now look at this<br />
network security infrastructure using the <strong>WatchGuard</strong>® System Manager.<br />
1. From the Windows desktop, click Start > All Programs > <strong>WatchGuard</strong> System Manager 10 ><br />
<strong>WatchGuard</strong> System Manager.<br />
2. Click the Connect to Device icon on the main toolbar.<br />
You can also select File > Connect To Device.<br />
3. Type the trusted IP address of the Firebox you want to connect to.<br />
Use your Firebox IP address, or get the IP address from your instructor.<br />
For this exercise, your<br />
instructor may have you<br />
connect to the training<br />
lab Firebox to provide<br />
more traffic for the<br />
exercises.<br />
4. Type the Firebox status (read-only) Passphrase.<br />
Use the status passphrase to connect to a Firebox and display the status. The Firebox appears in the WSM display.<br />
Interpreting the Device Status display<br />
Information about a device you connect to appears in the <strong>WatchGuard</strong> System Manager Device Status tab.<br />
The information that appears includes the status, IP address, and MAC address for each Ethernet interface,<br />
and the installed certificates. It also includes the status of all virtual private network (VPN) tunnels that are<br />
configured in WSM.<br />
Monitors 47
Expanded information for each Firebox includes the IP address and subnet mask of each Firebox interface. It<br />
also includes:<br />
• IP address and netmask of the default gateway (for external interfaces only).<br />
• Media Access Control (MAC) address of the interface.<br />
• Number of packets sent and received on each interface since the last Firebox restart.<br />
Each device can be in one of four possible states, as indicated by the appearance of the device in the window:<br />
• Normal icon — Usual operation. The device is successfully sending data to <strong>WatchGuard</strong> System Manager.<br />
• Yellow question mark — The device has a dynamic IP address and has not yet contacted the<br />
Management Server.<br />
• Red exclamation point and gray icon — <strong>WatchGuard</strong> System Manager cannot make a network<br />
connection to the device at this time.<br />
• No exclamation point and gray icon — The device is being contacted for the first time or has not been<br />
contacted yet.<br />
The Device Status tab also includes information on Branch Office VPN Tunnels and Mobile VPN tunnels.<br />
48 <strong>WatchGuard</strong> Firewall Basics
Regular Monitoring Improves Security<br />
Exercise 2: Use Firebox System Manager<br />
The first tab of Firebox® System Manager has a group of indicator lights in the shape of a triangle or star to<br />
show the direction and volume of the traffic between the Firebox interfaces. The points of the star and<br />
triangle show the traffic that flows through the interfaces. Each point shows incoming and outgoing<br />
connections with different arrows. When traffic flows between the two interfaces, the arrows show the<br />
direction of the traffic.<br />
In the star figure, the location where the points come together can show one of two conditions:<br />
• Red (deny) — The Firebox denied a connection on that interface.<br />
• Green (allow) — Traffic flows between this interface and a different interface (but not the center) on the<br />
star. When traffic flows from this interface to the center, the point between these interfaces shows as<br />
green arrows.<br />
In the triangle, the network traffic shows in the points of the triangle. The points show only the idle and deny<br />
conditions.<br />
If you use the star figure, you can customize which interface is in its center. The default star figure shows the<br />
external interface in the center. When you put a different interface in the center, you can see all traffic<br />
between that interface and the other interfaces. All allowed and denied traffic is relative to the interface in<br />
the center of the diagram. You see no information about traffic between interfaces on the perimeter of<br />
the star.<br />
In this exercise, you start Firebox System Manager and change the status display.<br />
Monitors 49
Connect to a Firebox and change the display<br />
1. From <strong>WatchGuard</strong>® System Manager, connect to your Firebox.<br />
Click the Connect to Device icon. Type your Firebox trusted IP address. Type the status passphrase. Click OK.<br />
2. On the Device Status tab click the name or icon of the Firebox.<br />
3. On the toolbar, click the Firebox System Manager icon.<br />
Firebox System Manager opens. It contacts your Firebox and gets data about network traffic, interface<br />
settings, and other status information.<br />
4. As shown in the upper-left corner of the FSM window, the default mode shows in interfaces in a star<br />
shape.<br />
3 Port Star 6 Port Star 10 Port Star<br />
To switch to the triangle display, right-click the star and select Triangle Mode. Or, you can click the<br />
triangle icon in the top-right corner above the star display.<br />
5. In star display, click the red ball next to eth2.<br />
The eth2 interface moves to the center of the display. The other interfaces move in a clockwise direction.<br />
6. Click the red ball next to eth0 to move it back to the center of the display.<br />
50 <strong>WatchGuard</strong> Firewall Basics
Regular Monitoring Improves Security<br />
Use Traffic Monitor<br />
Traffic Monitor is an application that displays a continuous list of log messages. With a default refresh interval<br />
set to five seconds, this almost real-time log monitoring tool may be the first place you look to troubleshoot<br />
any problems you have with your Firebox. A unique feature of Traffic Monitor is the ability to ping or trace the<br />
source of a connection you see in the Traffic Monitor window.<br />
In this exercise, you use Traffic Monitor to trace the source of a connection through a Firebox accessible<br />
through the training lab.<br />
1. From Firebox System Manager, select the Traffic Monitor tab.<br />
2. Select an entry in Traffic Monitor and right-click it.<br />
3. From the Source IP address menu, select trace route. This executes the tracert command against the IP<br />
address identified as the source of the packet.<br />
Trace route is a utility that traces a packet from your computer to an Internet host. This shows how many hops the<br />
packet needs to reach the host and how long each hop takes.<br />
4. In the pop-up window that appears with the results of the trace route, click OK.<br />
Change Traffic Monitor settings<br />
You can configure Traffic Monitor to use different colors to show different types of information. In this<br />
exercise, we change the source IP address for denied traffic to bright pink so that we can see it better.<br />
1. From the Firebox System Manager menu, select File > Settings.<br />
The Settings dialog box appears.<br />
2. On the Traffic Denied tab (which is selected by default), click source ip in the list of fields.<br />
3. Click the color control adjacent to Text Control.<br />
The Text Color field to the right of the tabs show the current color set for the field.<br />
4. Select a bright pink and click OK.<br />
The information included in this field opens in the new color in Traffic Monitor. A sample of how Traffic Monitor<br />
looks opens at the bottom of the dialog box.<br />
5. Click OK again to close the Settings dialog box.<br />
For log messages of denied traffic, the source IP is now a bright pink.<br />
The number of hops and<br />
the response time of each<br />
hop determines how<br />
long it will take for the<br />
pop-up window to<br />
appear. The popup<br />
window does not display<br />
until the trace route is<br />
complete.<br />
Monitors 51
When you connect to a<br />
training lab Firebox, you<br />
may not see lines form in<br />
these tabs. This is<br />
because your training<br />
Firebox is passing only a<br />
small amount of traffic.<br />
Check Bandwidth Usage and Service Volume<br />
Firebox System Manager also has a way for you to quickly check your firewall bandwidth usage and the<br />
volume of traffic for your primary proxies.<br />
1. From Firebox System Manager, select the Bandwidth Meter tab.<br />
The list of Firebox interfaces appears on the left. Each interface is a different color to identify them. The central panel<br />
shows the relative volume of traffic through each Firebox interface.<br />
2. From Firebox System Manager, select the Service Watch tab.<br />
On the left is a list of policies configured for your Firebox. Each interface is a different color to identify them. The<br />
central panel shows the relative volume of traffic examined by each proxy policy.<br />
52 <strong>WatchGuard</strong> Firewall Basics
Regular Monitoring Improves Security<br />
Exercise 3: Create a Performance Console Graph<br />
Performance Console is a Firebox utility that you use to monitor different performance counters on the<br />
Firebox. With Performance Console, you define counters that identify the information that you want to see.<br />
You can see the information displayed as a graph, or export it to a third-party application.<br />
Settings available for counter configuration include:<br />
Chart Window<br />
will open the new chart in a new window. If there is a chart already open, you can select<br />
it to show both charts in the same window.<br />
Poll Interval<br />
Set how frequently data is gathered from the Firebox.<br />
Type<br />
Use this drop-down list to select the type of graph to create: Rate, Difference, or Raw Value. Suppose<br />
you want to graph value_1 and time_1, value_2 at time_2, and so on.<br />
- Rate — If you create a graph by rate, you use the value difference divided by the time difference:<br />
(value_2-value_1)/(time_2-time_1), (value_3-value_2)/(time_3-time_2), and so on.<br />
- Difference — If you specify difference, you use the increase from the previous value to the new<br />
value: value_2-value_1, value_3-value_2, and so on.<br />
- Raw Value — If you specify raw value, you use the value only: value_1, value_2, and so on. The raw<br />
values are generally counters of content such as bytes or packets. The raw values can only increase,<br />
not decrease.<br />
Policy<br />
To view the data for the traffic that is passing through an individual policy, select that policy from the<br />
drop-down list.<br />
Save Chart Data to File<br />
Select this check box to save the data collected by Performance Console to an XML data file or a commaseparated<br />
data file. For example, you can open an XML data file in Microsoft Excel to see the counter value<br />
recorded for each polling interval. You can use other tools to merge data from more than one chart.<br />
In this exercise, you use Firebox System Manager and your local Firebox to run a Performance Console graph<br />
that shows the utilization of the Firebox CPU.<br />
1. From Firebox System Manager, click the Performance Console icon.<br />
The Performance Console dialog box appears.<br />
2. Click the Add Chart icon.<br />
Monitors 53
3. Expand System Configuration and select CPU Utilization.<br />
4. Click OK.<br />
A performance graph opens to show the data collected for this counter.<br />
5. Click Close.<br />
54 <strong>WatchGuard</strong> Firewall Basics
Regular Monitoring Improves Security<br />
Exercise 4: Use HostWatch to View Network Activity<br />
HostWatch is an application that graphically shows the network connections between the trusted and<br />
external networks. HostWatch also gives information about users, connections, and network address<br />
translation (NAT).<br />
In this exercise, you use HostWatch to view the activity on the training network.<br />
1. From Firebox System Manager, click the HostWatch icon.<br />
The top part of the HostWatch window has two sides. You set the interface on the left side. The right<br />
side represents all other interfaces. HostWatch shows the connections to and from the interface<br />
configured on the left side.<br />
Domain name server<br />
(DNS) resolution does not<br />
occur immediately when<br />
you start HostWatch.<br />
When HostWatch is<br />
configured for DNS<br />
resolution, it replaces the<br />
IP addresses with the<br />
host or user names. If the<br />
Firebox cannot identify<br />
the host or user name,<br />
the IP address stays in the<br />
HostWatch window.<br />
2. To select an interface, right-click the current interface name or select View > Interface.<br />
3. As you view the connections through the Firebox, double-click an item on either side. The Connections<br />
For dialog box shows information on the connections that involve that item. Click the X on the upperright<br />
corner of the dialog box to close it.<br />
4. In the HostWatch window, right-click any connection and select to add the source IP address to the<br />
Blocked Sites list.<br />
The Choose Expiration dialog box appears.<br />
5. Set the time period to block the IP address and type the configuration passphrase when prompted.<br />
Click OK.<br />
The IP address is added to the temporary blocked sites list for the period of time you set here.<br />
6. Close HostWatch.<br />
Monitors 55
Exercise 5: Use the Blocked Sites List<br />
The Blocked Sites list shows all the sites currently blocked as a result of the rules defined in Policy Manager.<br />
From this tab, you can add sites to the list, or remove blocked sites. In this exercise, you remove the blocked<br />
site you added in the HostWatch exercise. You then add a site to the list.<br />
1. From Firebox System Manager, select the Blocked Sites tab.<br />
2. Find the IP address you just blocked in the list of blocked sites. Click Delete in the lower-right corner.<br />
3. Type the configuration passphrase to remove the IP address from the Blocked Sites list.<br />
4. To add a site, click the Add button at the bottom of the Blocked Sites display. Add the site 10.1.1.1 and<br />
block it for 24 hours.<br />
The site appears on the Blocked Sites list.<br />
TRAINING:<br />
www.watchguard.com/training<br />
training@watchguard.com<br />
COPYRIGHT © 2008 <strong>WatchGuard</strong> <strong>Technologies</strong>, Inc. All rights reserved.<br />
<strong>WatchGuard</strong>, the <strong>WatchGuard</strong> logo, Firebox, and Core are registered<br />
trademarks or trademarks of <strong>WatchGuard</strong> <strong>Technologies</strong>, Inc. in the United<br />
States and/or other countries.<br />
56 <strong>WatchGuard</strong> Firewall Basics
Regular Monitoring Improves Security<br />
Exercise 6: Examine and Update Firebox Feature Keys<br />
When you purchase an option for your Firebox®, you add a new feature key to your configuration file. You can<br />
use either Firebox System Manager or Policy Manager to see the feature keys currently installed on your<br />
Firebox. Use Policy Manager to update a Firebox with a new feature key.<br />
View Feature Keys added to the Firebox<br />
1. From Firebox System Manager, select View > Feature Keys.<br />
The Firebox License Keys dialog box appears.<br />
2. Select one of the feature keys in the list and click Detail.<br />
The Feature Key Detail dialog box shows a list of the features in the feature key.<br />
Monitors 57
3. Click OK to close the Feature Key Detail dialog box. From the Firebox License Keys dialog box, click<br />
Show Active Features.<br />
The Active Features dialog box shows the name of each feature, the capacity the feature enables (such as<br />
number of users or a speed in Mbps), whether the feature is enabled or disabled, and (if applicable) the feature’s<br />
expiration date.<br />
Complete this exercise in<br />
class only if your<br />
instructor requests that<br />
you do so and provides<br />
you with an updated<br />
feature key.<br />
Add a feature key to the Firebox<br />
1. From Policy Manager, open the configuration file you are editing for these exercises.<br />
2. Select Setup > Feature Keys.<br />
The Firebox Feature Keys dialog box appears.<br />
3. Click Import.<br />
The Import Firebox Feature Key dialog box appears.<br />
4. Paste an updated feature key which into the open space.<br />
You can purchase this key from <strong>WatchGuard</strong>. If you attend a <strong>WatchGuard</strong> Certified Training course, you will receive<br />
this key from your instructor.<br />
5. Click OK to close the Import Firebox Feature key dialog box. Click OK.<br />
6. Save the configuration file to the Firebox.<br />
You can not use an optional feature until you both add the feature key to the configuration file and save it to your<br />
Firebox.<br />
Related Courseware and Information<br />
You can use these resources for more information on how to monitor the traffic through the Firebox®.<br />
<strong>WatchGuard</strong>® System Manager User <strong>Guide</strong><br />
Browse to https://www.watchguard.com/help/documentation/ and download the User <strong>Guide</strong>. See the<br />
chapter “Monitoring Firebox Status” and “Monitoring and Managing Your Network.”<br />
<strong>WatchGuard</strong> LiveSecurity® Online Resources<br />
Browse to https://www.watchguard.com/support/faqs/fireware/<br />
58 <strong>WatchGuard</strong> Firewall Basics
Test Your Knowledge<br />
Test Your Knowledge<br />
Use these questions to practice what you have learned and exercise new skills.<br />
1. True or False: Performance Console is a Firebox utility that is used to prepare graphs that show various<br />
Firebox functions based on performance counters.<br />
2. Which of the following monitoring tools can be viewed directly in a Firebox System Manager tab (select<br />
all that apply)<br />
A) LogViewer<br />
B) Bandwidth Meter<br />
C) HostWatch<br />
D) Policy Manager<br />
E) Traffic Monitor<br />
3. True or False: You can add a site to the Blocked Sites list from HostWatch.<br />
4. True or False: Service Watch is a monitor that provides a real-time display of the bandwidth consumed by<br />
policies across the Firebox.<br />
Match the correct monitoring tool to complete these tasks:<br />
1) Service Watch a. Ping the source of a denied packet<br />
2) HostWatch b. Not a Fireware monitoring tool<br />
3) Log Server c. View a list of users connected through the Firebox<br />
4) Security Services d. Add an IP address for the Firebox to block all traffic<br />
5) Traffic Monitor e. Learn the status of your IPS signature database<br />
6) Blocked Sites List f. See the volume of traffic generated by each proxy policy<br />
Monitors 59
ANSWERS<br />
1. True<br />
2. B and D<br />
3. True<br />
4. False<br />
5. 1: f, 2: c 3: b 4: e 5: a 6: d<br />
60 <strong>WatchGuard</strong> Firewall Basics
Test Your Knowledge<br />
Monitors 61
62 <strong>WatchGuard</strong> Firewall Basics
Firewall Basics<br />
<strong>Student</strong> <strong>Guide</strong><br />
Reports<br />
Generating Reports of Network Activity<br />
Appliance<br />
Firebox® X Core / Firebox X Core e-Series / Firebox X Peak /Firebox X Peak e-Series<br />
Appliance software versions Fireware® and Fireware Pro 10<br />
Management software versions <strong>WatchGuard</strong>® System Manager 10<br />
Training module<br />
Reporting<br />
What You Will Learn<br />
<strong>WatchGuard</strong> System Manager includes powerful tools to gather log data and generate reports. In this<br />
module, you are shown how to:<br />
<br />
<br />
<br />
<br />
Set up and configure a Report Server<br />
Generate and save reports at regular intervals<br />
Change report settings<br />
Save, print and share reports<br />
Before you do the exercises, be sure to read and become familiar with the information in the “Course<br />
Introduction“ training module available at:<br />
http://www.watchguard.com/training/courses.asp<br />
Build Reports from Firebox Log Messages<br />
When you install the <strong>WatchGuard</strong>® System Manager, you have the option to install the Report Server on<br />
either the management station or another, dedicated computer with Microsoft® Windows installed. The<br />
Report Server periodically pulls select data from one or more Log Servers. You can then use the Report<br />
Manager to review the collected data and generate reports.<br />
63
Predefined Reports<br />
<strong>WatchGuard</strong> Reports are summaries of the log data that you have selected to collect from the Firebox® log<br />
files. Report Manager consolidates the log data into a variety of predefined reports so you can quickly and<br />
easily locate and review Firebox actions and events. Predefined reports include:<br />
Report Type Report Name Description<br />
Web Traffic<br />
Summary<br />
Web activity trend<br />
Trends, active clients, most popular<br />
domains, WebBlocker information, and<br />
web sites blocked by proxy rules.<br />
Web trend summary<br />
Hourly trend data<br />
Most active clients<br />
Top 50 clients by # of web connections<br />
Most popular domains Top 50 web sites visited by clients<br />
WebBlocker service<br />
Statistics and web sites blocked by<br />
WebBlocker<br />
URL details by time<br />
All URLs in chronological order<br />
URL details by client<br />
All URLs in order by client<br />
URL details by domain All URLs in order by domain<br />
Web activity audit<br />
Includes allowed web sites for HTTP<br />
connections, if you enable the audit flag<br />
for HTTP in Policy Manager.<br />
Intrusion Prevention Intrusion Prevention Summary All intrusion prevention actions<br />
Summary<br />
Detail by protocol<br />
Prevention summary details by protocol<br />
Detail by severity<br />
Prevention summary details by severity<br />
Detail by source IP<br />
Prevention summary details by source IP<br />
Detail by signature<br />
Prevention summary details by signature<br />
AntiVirus Summary AntiVirus summary AntiVirus action summary<br />
Detail by protocol<br />
AntiVirus action details by protocol<br />
Detail by host (HTTP)<br />
AntiVirus action details by host<br />
Detail by virus<br />
AntiVirus action details by virus<br />
Detail by email sender AntiVirus action details by email sender<br />
Available for SMTP or POP3<br />
spamBlocker<br />
Summary<br />
spamBlocker summary<br />
Statistics by spam type, action, and top<br />
spam senders and recipients<br />
Statistics by sender<br />
spamBlocker by sender<br />
Proxy Summaries Host summary Proxy action summary<br />
SMTP Proxy<br />
SMTP server summary<br />
Summary<br />
SMTP server activity summary (for<br />
internal and external email accounts)<br />
SMTP email summary<br />
SMTP email activity summary (for internal<br />
and external servers)<br />
SMTP proxy detail SMTP proxy action records by time<br />
POP3 Proxy Email account summary Internal and external email accounts<br />
Email server summary Internal and external servers<br />
POP3 detail<br />
All records by time<br />
Packet-Filtered<br />
Summary<br />
Host summary<br />
Summary of all packet-filter data<br />
64 <strong>WatchGuard</strong> Firewall Basics
Build Reports from Firebox Log Messages<br />
Report Type Report Name Description<br />
Firebox Statistics Firebox statistics Firebox bandwidth statistics for all<br />
interfaces<br />
External interface bandwidth Firebox bandwidth statistics summary (for<br />
external interfaces)<br />
The data sampling interval is based on<br />
the report time range. The minimum<br />
interval is 1 minute. The published report<br />
samples data every 10 minutes.<br />
VPN tunnel bandwidth VPN tunnel traffic summary<br />
Exceptions Denied packet summary Log summary for all denied packets<br />
Denied incoming packets Detailed log for each incoming action<br />
detail<br />
Denied outgoing packet detail Detailed log for each outgoing action<br />
Alarms<br />
All alarm records<br />
Management Server Server audit summary<br />
Server audit details summary<br />
Audit<br />
Server audit detail<br />
All server audit details<br />
Server Authentication Report All server authentication failures<br />
Management<br />
Reports<br />
Boxes Under Management<br />
Report<br />
Customizing Reports<br />
With the advanced features of Report Manager, you can:<br />
Summary of details for all Firebox devices<br />
connected to the Management Server.<br />
• Set report options such as background color, maximum number of records per file, and the directory in<br />
which to store reports.<br />
• Select report parameters, such as date ranges for reports and groups of Firebox devices you want to<br />
create reports for.<br />
• Change the report type from HTML to PDF or back.<br />
• Email, print, or save a report.<br />
Administration 65
Exercise 1: Configure a Report Server<br />
Successful Company network administrators decide that for performance reasons, they are going to install<br />
the Report Server on a dedicated computer. In this exercise, we activate and configure their Report Server.<br />
If attending a class, your<br />
instructor installed the<br />
Report Server on your<br />
workstation.<br />
Activate the Report Server<br />
After you install the <strong>WatchGuard</strong>® Report Server on a personal computer with Microsoft® Windows, you must<br />
use the wizard to activate the server.<br />
1. From the Windows desktop, right-click the Report Server icon in the <strong>WatchGuard</strong> toolbar.<br />
2. Select Setup Wizard.<br />
The Report Server Setup Wizard appears.<br />
3. Click Next.<br />
4. In the Master Passphrase field, type<br />
myreportserver. Type it again.<br />
Click Next.<br />
This passphrase is used to encrypt data<br />
stored on the Report Server.<br />
5. In the Server Management<br />
Passphrase, type<br />
myservermanagementphrase.<br />
Type it again. Click Next.<br />
This must be the same passphrase you<br />
entered when you configured the<br />
Management Server.<br />
6. Type Successful Company, Inc.<br />
Click Next.<br />
If you have not already installed the Log Server on this computer, the wizard first installs Postgres. Then it configures<br />
the Report Server and starts the service.<br />
7. Click Finish.<br />
Add a Log Server<br />
A Report Server can consolidate data from one or more Log Servers. You must add the IP address of each Log<br />
Server to the Report Server configuration file.<br />
1. From the Windows desktop, right-click the Report Server icon in the <strong>WatchGuard</strong> toolbar. Select<br />
Configure.<br />
2. Type myservermanagementphrase. Click OK.<br />
The Report Server Configuration utility appears.<br />
3. Select the Report Generation tab.<br />
4. To the right of the Log Server(s) section, click Add.<br />
The Add Log Server dialog box appears.<br />
5. In the IP address field, type the IP address of your Log Server.<br />
In most training environments, this is the same IP address as your management station.<br />
6. In the Password field, type mylogserverkey.<br />
This must be the same key you entered when you configured the Log Server.<br />
66 <strong>WatchGuard</strong> Firewall Basics
Build Reports from Firebox Log Messages<br />
7. Click OK.<br />
The IP address of the Log Server appears in the list of Log Servers. A single Report Server can consolidate data from<br />
more than one Log Server.<br />
Select reports and timing<br />
By default, the Report Server automatically generates all predefined reports every Monday just after<br />
midnight. At Successful Company, the network administrator would prefer to generate these reports on<br />
Friday night. He also has not purchased the <strong>WatchGuard</strong>® Gateway Antivirus/IPS option and turns off those<br />
reports.<br />
1. From the Report Generation tab, use the Begin generating weekly reports on drop-down list to select<br />
Friday.<br />
2. In the Begin generating reports at text box, type 11:59 PM.<br />
3. In the Select Report Type section, clear the IPS Reports and AV Reports check boxes.<br />
4. Click OK to close the Report Server Configuration utility and save your changes.<br />
Administration 67
Exercise 2: Use the Report Manager<br />
While the Report Server collects and consolidates raw log data from one or more Log Servers, the Report<br />
Manager enables you to review and share these reports. In this exercise, the Successful Company network<br />
administrator uses the <strong>WatchGuard</strong> Report Manager to review several recent reports.<br />
Connect to a Report Server<br />
The first step is to connect the <strong>WatchGuard</strong>® Report Manager to a Report Server. This is particularly important<br />
for large organizations with multiple Report Servers.<br />
1. From <strong>WatchGuard</strong> System Manager, select Tools > Logs > Report Manager.<br />
The Connect to Report Server dialog box appears.<br />
Your instructor may ask<br />
you to connect to a<br />
training lab Report<br />
Server which already has<br />
reports built for the<br />
training lab firewall.<br />
2. In the Name/IP Address text box, type the IP address of your Report Server.<br />
In most training environments, this is the same IP address as your management station.<br />
3. In the Passphrase text box, type myreportserver. Click Login.<br />
The Accept Certificate dialog box appears.<br />
4. Click Accept.<br />
The <strong>WatchGuard</strong> Report Manager utility appears. A list of reports available from the Report Server appears.<br />
68 <strong>WatchGuard</strong> Firewall Basics
Build Reports from Firebox Log Messages<br />
Create a report group<br />
Now we create a group for the Successful Company home offices, which each use a Firebox Edge device.<br />
1. From the Report Manager, select Edit > Define a Group.<br />
The Create a Group dialog box appears.<br />
2. In the Group Name text box, type Edge Devices.<br />
This is the name that appears in the list of available reports.<br />
3. Select the check boxes for the Edge devices.<br />
Your instructor will help you select devices on the training lab Report Server.<br />
4. Click OK.<br />
The Group name appears in the Devices drop-down list. You now see a list of reports available for those devices.<br />
5. Click the first report in the list.<br />
Report Manager runs the report, and it appears on the right.<br />
Change default report settings<br />
The Successful Company network administrator would like to increase the maximum number of records for<br />
his HTML report. He also can’t read the dark charts.<br />
1. From the Report Manager, select View > Options.<br />
The Options dialog box appears.<br />
2. Clear the Use dark background for charts and dialogs check box.<br />
This will change the charts from white on black to black on white.<br />
3. In the Maximum records per HTML file, type 400.<br />
This increases the total number of records per report to 400.<br />
4. Click OK.<br />
5. Double-click the first report in the list.<br />
Report Manager runs the report again and the display reflects the new settings.<br />
Exercise 3: Share reports<br />
In this exercise, the Successful Company network administrator mails a weekly report to his manager. He also<br />
makes a hard copy for the SarbOx auditors. Finally, he decides to pull the data from a report into a<br />
spreadsheet so he saves the report as a CSV file.<br />
1. From the Report Manager, select the second report in the report list.<br />
Administration 69
2. Select File > Send To.<br />
Report Manager opens the email composition dialog box for your default email application. The URL of the report is<br />
in the body of the message.<br />
3. Use the compose email dialog box to add the email address and subject of the message. You can also<br />
add text to the body of the message. Send the message.<br />
Your instructor will tell you which printer driver to use in the training lab.<br />
4. Select File > Print. Select a local printer. Click Print.<br />
5. Select File > Save.<br />
The Save dialog box appears.<br />
6. In the File Name text box, type Edge Report. Use the File Type drop-down list to select CSV file<br />
(*.csv). Click Save.<br />
Report Manager saves the data in the report as a CSV file.<br />
7. Click OK.<br />
Related Courseware and Information<br />
You can use these resources for more information on how to work with configuration files.<br />
<strong>WatchGuard</strong>® System Manager User <strong>Guide</strong><br />
Browse to https://www.watchguard.com/help/documentation/ and download the User <strong>Guide</strong>. See the<br />
chapter “<strong>WatchGuard</strong> Reports.”<br />
70 <strong>WatchGuard</strong> Firewall Basics
Test Your Knowledge<br />
Test Your Knowledge<br />
Use these questions to practice what you have learned and exercise new skills.<br />
1. True or False: You can run a report about more than one Firebox at the same time.<br />
2. Which one of these is a device used in the <strong>WatchGuard</strong> reporting architecture (select all that apply):<br />
A) Report Server<br />
B) Quarantine Server<br />
C) Log Server<br />
D) Firebox<br />
E) Active Directory Server<br />
3. Circle the <strong>WatchGuard</strong> utility you use to configure each of the following:<br />
Select Log Server used by a Firebox Policy Manager Report Server Log Server Report Manager<br />
Set number of HTML records per report Policy Manager Report Server Log Server Report Manager<br />
Select Log Server polled by Report Server Policy Manager Report Server Log Server Report Manager<br />
Set the frequency reports are generated Policy Manager Report Server Log Server Report Manager<br />
Email a report Policy Manager Report Server Log Server Report Manager<br />
Set the date range for a report Policy Manager Report Server Log Server Report Manager<br />
Select the reports compiled Policy Manager Report Server Log Server Report Manager<br />
Administration 71
ANSWERS<br />
1. True<br />
2. A, C, D<br />
3. Select Log Server used by a Firebox - Policy Manager, Set number of HTML records per report - Report Manager, Select Log Server<br />
polled by Report Server - Report Server, Set the frequency reports are generated - Report Server, Email a report - Report Manager<br />
Set the date range for a report - Report Manager, Select the reports compiled - Report Server<br />
TRAINING:<br />
www.watchguard.com/training<br />
training@watchguard.com<br />
COPYRIGHT © 2008 <strong>WatchGuard</strong> <strong>Technologies</strong>, Inc. All rights reserved.<br />
<strong>WatchGuard</strong>, the <strong>WatchGuard</strong> logo, Firebox, and Core are registered<br />
trademarks or trademarks of <strong>WatchGuard</strong> <strong>Technologies</strong>, Inc. in the United<br />
States and/or other countries.<br />
72 <strong>WatchGuard</strong> Firewall Basics
Firewall Basics<br />
<strong>Student</strong> <strong>Guide</strong><br />
NAT<br />
Using Network Address Translation<br />
Appliance<br />
Firebox® X Core / Firebox X Core e-Series / Firebox X Peak / Firebox X Peak e-Series<br />
Appliance software versions Fireware and Fireware Pro 10<br />
Management software versions <strong>WatchGuard</strong>® System Manager 10<br />
Category<br />
NAT<br />
What You Will Learn<br />
As with many routing devices, the <strong>WatchGuard</strong>® Firebox® can use network address translation (NAT) to<br />
conceal the IP address space of your network. In this training module, you are shown how to:<br />
<br />
<br />
<br />
Learn the forms of NAT available with the Firebox<br />
Add more IP addresses to which the Firebox will apply Dynamic NAT<br />
Use Static NAT to protect public servers<br />
Before you do the exercises, be sure to read and become familiar with the information in the “Course<br />
Introduction“ training module available at:<br />
http://www.watchguard.com/training/courses.asp<br />
NAT Hides Your Network Architecture<br />
Networks use network address translation (NAT) to hide IP addresses of servers and computers from users<br />
on the external network. Using NAT, addresses of IP packets are changed to a new value as they pass<br />
through the Firebox®.<br />
NAT is an important tool for today’s network administrators. When a user’s computer sends a message to<br />
the outside world through a Firebox that uses NAT, the Firebox changes the IP address to an assigned value<br />
before it sends the message to the Internet. When a user on the outside sends a reply, the Firebox restores<br />
the actual address and delivers it back to the internal user.<br />
73
Dynamic NAT is also<br />
known as IP<br />
masquerading.<br />
Dynamic NAT<br />
With Dynamic NAT, the Firebox changes outgoing source IP addresses to the IP address of the Firebox’s<br />
external interface. The Firebox tracks the private source IP address and destination address, as well as other<br />
IP header information such as source and destination ports, and protocol.<br />
With Dynamic NAT, all connections must start from behind the Firebox. Malicious hosts cannot start<br />
connections to the computers behind the Firebox when the Firebox is configured for Dynamic NAT. When<br />
Dynamic NAT is applied to a packet, the source port is usually changed along with the source IP and related<br />
to the corresponding original IP header information. When a response arrives with the same protocol to the<br />
public IP and new source port, the firewall examines the stateful table and finds the original, private IP<br />
address. It reverses the NAT process to send the packet to the correct host.<br />
In most networks, the recommended security policy is to apply NAT to all outgoing packets. With Fireware,<br />
Dynamic NAT is enabled by default in the NAT Setup dialog box. It is also enabled by default in each policy<br />
you create. You can override the firewall setting for Dynamic NAT in your individual policies.<br />
1-to-1 NAT<br />
When you enable 1-to-1 NAT, the Firebox changes and routes all incoming and outgoing packets sent from<br />
one range of addresses to a different range of addresses.<br />
Consider a situation in which you have a group of internal servers with private IP addresses that must be<br />
made public. You can use 1-to-1 NAT to map public IP addresses to the internal servers, and you do not need<br />
to change the IP address of your internal servers. To understand how to configure 1-to-1 NAT, we give this<br />
example:<br />
Successful Company has a group of three privately addressed servers behind the optional interface of their<br />
Firebox X. These addresses are:<br />
10.0.2.11<br />
10.0.2.12<br />
10.0.2.13<br />
The Successful Company administrator selects three public IP addresses from the same network address as<br />
the external interface of their Firebox, and creates DNS records for the email servers to resolve to. These<br />
addresses are:<br />
50.50.50.11<br />
50.50.50.12<br />
50.50.50.13<br />
Now the Successful administrator configures a 1-to-1 NAT rule for his email servers. The 1-to-1 NAT rule<br />
builds a static, bidirectional relationship between the corresponding pairs of IP addresses. The relationship<br />
looks like this:<br />
10.0.2.11 50.50.50.11<br />
10.0.2.12 50.50.50.12<br />
10.0.2.13 50.50.50.13<br />
74 <strong>WatchGuard</strong> Firewall Basics
NAT Hides Your Network Architecture<br />
When the 1-to-1 NAT rule is applied, the Firebox creates the bidirectional routing and NAT relationship<br />
between the pool of private IP addresses and the pool of public addresses.<br />
To connect to a computer located on a different Firebox interface that uses 1-to-1 NAT, you must use the<br />
private (NAT base) IP address for that computer. If this is a problem, you can disable 1-to-1 NAT and use<br />
Static NAT.<br />
Defining a 1-to-1 NAT rule<br />
In each 1-to-1 NAT rule, you can configure a host, a range of hosts, or a subnet. A 1-to-1 NAT rule always has<br />
precedence over Dynamic NAT. You must also configure:<br />
Interface<br />
The name of the Firebox Ethernet interface on which 1-to-1 NAT is applied. The Firebox will apply 1-to-1<br />
NAT for packets sent in to, and out of, the interface. In our example above, the rule is applied to the<br />
external interface.<br />
NAT base<br />
The NAT base IP address is the address that the real base IP address changes to when 1-to-1 NAT is<br />
applied. In our example above, the NAT base is 50.50.50.11.<br />
Real base<br />
It is the IP address assigned to the physical Ethernet interface of the computer to which you will apply the<br />
1-to-1 NAT policy. When packets from a computer with a real base address go through the interface<br />
specified, the 1-to-1 action is applied. In our example above, the real base is 10.0.2.11.<br />
Number of hosts to NAT (for ranges only)<br />
The number of IP addresses in a range to which the 1-to-1 NAT rule applies. The first real base IP address is<br />
translated to the first NAT base IP address when 1-to-1 NAT is applied. The second real base IP address in<br />
the range is translated to the second NAT base IP address when 1-to-1 NAT is applied. This is repeated<br />
until the “Number of hosts to NAT” is reached. In our example above, the number of hosts to apply NAT to<br />
is three.<br />
NAT 75
Both Dynamic NAT and<br />
1-to-1 NAT can also be<br />
controlled at the policy<br />
level. If traffic matches<br />
both 1-to-1 NAT and<br />
Dynamic NAT policies,<br />
the 1-to-1 NAT gets<br />
precedence.<br />
We recommend that you<br />
do not use the Set source<br />
IP option if you have<br />
more than one external<br />
interface configured on<br />
your Firebox.<br />
Policy-based NAT<br />
With policy-based Dynamic NAT, the Firebox uses the primary IP address of the outgoing interface or another<br />
specified IP address for the outgoing packets for a policy. Each policy has Dynamic NAT enabled by default.<br />
You can disable Dynamic NAT for all traffic in a policy. Double-click any policy and select the Advanced tab to<br />
see the NAT settings.<br />
With this type of NAT, the Firebox uses the private and public IP ranges that you set when you configured<br />
global 1-to-1 NAT, but the rules are applied to an individual policy. To change the Dynamic NAT configuration<br />
in a policy, open a policy for edit and select the Advanced tab. Select the Dynamic NAT check box. Select<br />
Use Network NAT Settings if you want to use the Dynamic NAT rules set for the Firebox. Select All traffic in<br />
this policy if you want to apply NAT to all traffic in this policy.<br />
If you select All traffic in this policy, you can also select the Set source IP check box to set a Dynamic NAT<br />
source IP address for any policy that uses Dynamic NAT. This makes sure that any traffic that uses this policy<br />
shows a specified address from your public or external IP address range as the source. Select this option to<br />
force outgoing SMTP traffic to show the MX record address for your domain when the IP address on the<br />
external interface for the Firebox is not the same as your MX record IP address.<br />
Policy-based 1-to-1 NAT<br />
With this type of NAT, the Firebox uses the private and public IP ranges that you set when you configured<br />
global 1-to-1 NAT, but the rules are applied to an individual policy. 1-to-1 NAT is enabled in the default<br />
configuration of each policy. If traffic matches both 1-to-1 NAT and Dynamic NAT policies, the 1-to-1 NAT<br />
takes precedence.<br />
Static NAT is also known<br />
as port forwarding.<br />
Static NAT<br />
Static NAT allows inbound connections on specific ports to one or more public servers from a single external<br />
IP address. The Firebox changes the destination IP address of the packets and forwards them based on the<br />
original destination port number. You can also translate the original destination port to an alternative port<br />
on which the server is listening.<br />
You typically use Static NAT for public services such as web sites and email. For example, you can use Static<br />
NAT to designate a specific internal server to receive all email. Then, whenever someone sends email to the<br />
Firebox’s external IP address, the Firebox can forward the connection to the private IP address of the<br />
designated email (SMTP) server.<br />
Static NAT is available only for policies that use a specified TCP or UDP port. If you have a policy that uses a<br />
protocol other than TCP or UDP, the NAT button in the Properties dialog box of that policy is disabled. To<br />
make a Static NAT policy, the internal host must be on a network configured to use Dynamic NAT.<br />
76 <strong>WatchGuard</strong> Firewall Basics
NAT Hides Your Network Architecture<br />
Exercise 1: Add Firewall Dynamic NAT Entries<br />
The default configuration of Dynamic NAT enables Dynamic NAT from all private IP addresses to the external<br />
network. The default entries are:<br />
• 192.168.0.0/16 - Any-External<br />
• 172.16.0.0/12 - Any-External<br />
• 10.0.0.0/8 - Any-External<br />
These three network addresses are the private networks reserved by the Internet Engineering Task Force<br />
(IETF) and usually are used for the IP addresses on LANs. To enable Dynamic NAT for private IP addresses<br />
other than these, you must add an entry for them. The Firebox® applies the Dynamic NAT rules in the<br />
sequence that they appear in the Dynamic NAT Entries list.<br />
In this exercise, we configure the Successful Company Firebox to dynamically NAT all traffic from their<br />
trusted network to any external network.<br />
1. From Policy Manager, open the configuration file you are editing for these exercises.<br />
2. Select Network > NAT.<br />
The NAT Setup dialog box appears.<br />
3. Select the Dynamic NAT rule for 10.0.0.0/8 - Any-External, click Remove. Click Yes to confirm.<br />
4. On the Dynamic NAT tab of the NAT Setup dialog box, click Add.<br />
The Add Dynamic NAT dialog box appears.<br />
5. In the From text box, type 10.0.1.0/24.<br />
The From field defines the source of the IP packets. In this exercise, the 10.0.1.0/24 network is the Successful<br />
Company trusted network on interface #0. We have reduced the range of addresses from the larger 10.0.0.0/8 to<br />
only those addresses actually in the Successful Company network.<br />
6. From the To drop-down list, select Any-External.<br />
This sets the Firebox to dynamically NAT all traffic to any external network.<br />
7. Click OK.<br />
The new entry appears in the Dynamic NAT Entries list.<br />
8. Click OK to close the NAT Setup dialog box.<br />
NAT 77
The Set internal port to<br />
a different port than<br />
this policy check box is<br />
used if you need to<br />
change the packet<br />
destination not only to a<br />
specified internal host,<br />
but also to a different<br />
port.<br />
Exercise 2: Configure Static NAT to Protect Public Servers<br />
In this exercise, you configure the Successful Company Firebox® to use Static NAT for their SMTP server.<br />
1. From Policy Manager, select Edit > Add Policy.<br />
2. From the Proxies list of policies, select SMTP-proxy and click Add.<br />
The New Policy Properties dialog box appears.<br />
3. Under the From list, select Any-Trusted. Click Remove.<br />
4. Under the From list, click Add. Select Any-External and click Add, then click OK.<br />
5. Under the To list, click Add. Then click Add NAT.<br />
The Add Static NAT dialog box appears.<br />
6. Make sure the External IP Address field includes the external interface IP address of your Firebox. In the<br />
Internal IP Address field, type 10.0.2.25.<br />
This is the private IP address of the SMTP server located on the trusted network.<br />
If you have set Policy<br />
Manager to use Manualorder<br />
mode, toggle the<br />
precedence back to Autoorder<br />
mode. Select View<br />
> Auto-Order Mode and<br />
click Yes.<br />
7. Click OK to close the Edit Static NAT dialog box. Click OK to close the Add Address menu. Click OK to<br />
close the New Policy Properties dialog box. Click Close on the Add Policies dialog box.<br />
The SMTP-proxy policy appears in the policy list. Notice the setting in the To column.<br />
8. Save the configuration file as NAT-Done.<br />
You can compare your results with the NAT-Finish file included with the training.<br />
Frequently Asked Questions<br />
Are there any other reasons to use NAT<br />
Yes. When you create a branch office VPN tunnel between two networks that use the same private IP<br />
address range, an IP address conflict occurs. To prevent this, both networks must apply 1-to-1 NAT to the<br />
VPN. This makes the IP addresses on your computers appear to be different from their true IP addresses<br />
when traffic goes through the VPN. You would also use 1-to-1 NAT through a VPN if the network to which<br />
you want to make a VPN already has a VPN to a network that uses the same private IP addresses you use.<br />
78 <strong>WatchGuard</strong> Firewall Basics
Related Courseware and Information<br />
Related Courseware and Information<br />
You can use these resources for more information on how to work with configuration files.<br />
<strong>WatchGuard</strong>® System Manager User <strong>Guide</strong><br />
Browse to https://www.watchguard.com/help/documentation/ and download the WSM User <strong>Guide</strong>. See<br />
the chapter “Network Address Translation.”<br />
<strong>WatchGuard</strong> LiveSecurity® Online Resources<br />
Browse to https://www.watchguard.com/support/faqs/fireware/.<br />
Test Your Knowledge<br />
Use these questions to practice what you have learned and exercise new skills.<br />
1. Fill in the blank: __________________ NAT conserves IP addresses and hides the internal topology of<br />
your network.<br />
2. Fill in the blank: __________________ NAT is often used for policies that require more than one port or<br />
port numbers that change dynamically, such as for many messaging and video conferencing<br />
applications.<br />
3. Complete the missing entries:<br />
The default Dynamic NAT entries in Policy Manager are:<br />
___________/____ Any-External<br />
172.160.0.0/12 ___________<br />
___________/____ Any-External<br />
4. Static NAT for a policy is also known as (select all that apply):<br />
A) IP masquerading<br />
B) Port forwarding<br />
C) Tunnel swapping<br />
D) Quality of Service<br />
E) All the above<br />
5. Ture or False: Dynamic NAT rewrites the source IP of packets to use the IP addresses of the outgoing<br />
interface.<br />
NAT 79
ANSWERS<br />
1. Dynamic<br />
2. 1-to-1<br />
3. 192.168.0.0/16 Any-External<br />
172.16.0.0/12 Any-External<br />
10.0.0.0/8 Any-External<br />
4. B<br />
5. True<br />
TRAINING:<br />
www.watchguard.com/training<br />
training@watchguard.com<br />
COPYRIGHT © 2008 <strong>WatchGuard</strong> <strong>Technologies</strong>, Inc. All rights reserved.<br />
<strong>WatchGuard</strong>, the <strong>WatchGuard</strong> logo, Firebox, and Core are registered<br />
trademarks or trademarks of <strong>WatchGuard</strong> <strong>Technologies</strong>, Inc. in the United<br />
States and/or other countries.<br />
80 <strong>WatchGuard</strong> Firewall Basics
Firewall Basics<br />
<strong>Student</strong> <strong>Guide</strong><br />
Authentication<br />
Verifying a User’s Identity<br />
Appliance<br />
Firebox® X Core / Firebox X Core e-Series / Firebox X Peak /Firebox X Peak e-Series<br />
Appliance software versions Fireware® and Fireware Pro 10<br />
Management software versions <strong>WatchGuard</strong>® System Manager 10<br />
Training module<br />
Authentication<br />
What You Will Learn<br />
User authentication is a process that allows a device to verify the identity of someone who connects to a<br />
network resource. In this training module, you are shown how to:<br />
<br />
<br />
<br />
<br />
<br />
<br />
Understand authentication and how it works with the Firebox®<br />
List the types of third-party authentication servers you can use with Fireware<br />
Use Firebox authentication users and groups<br />
Add a Firebox authentication group to a policy definition<br />
Modify authentication timeout values<br />
Use the Firebox to create a custom web server certificate<br />
Before you do the exercises, be sure to read and become familiar with the information in the “Course<br />
Introduction“ training module available at:<br />
http://www.watchguard.com/training/courses.asp<br />
In this module, you will configure the Firebox to use third party authentication servers. If you take this<br />
course with a <strong>WatchGuard</strong> Certified Training Partner, your instructor may provide you with configuration<br />
details for servers in the training network. For self-instruction, we encourage you to get the information<br />
needed to configure the Firebox to use your internal authentication method.<br />
Monitor and Control Network Traffic by User<br />
Because all traffic in to and out of<br />
your network passes through the<br />
Firebox®, you can use its<br />
authentication features to monitor<br />
and control connections on a user<br />
by user basis. Several technologies<br />
are currently integrated with<br />
<strong>WatchGuard</strong>® System Manager to<br />
authenticate users. In addition, the<br />
Firebox has its own authentication<br />
server.<br />
Authentication is very important when you use dynamic IP addressing (DHCP) for computers on trusted or<br />
optional networks. It is also important if you must identify your users before you let them connect to<br />
resources on the external network. Because the Firebox associates a user name to an IP address, we do not<br />
81
ecommend that you use authentication features in a network with multi-user computers such as Unix<br />
servers, terminal servers or Citrix servers. The Firebox authenticates one user per computer.<br />
With <strong>WatchGuard</strong>® System Manager, you can configure authentication on a per policy basis. For example,<br />
you can force some users to authenticate before they connect to an FTP server although they can browse the<br />
Internet without authentication.<br />
How Firebox User Authentication Works<br />
A special HTTPS server operates on the Firebox to accept authentication requests. To authenticate, a user<br />
must connect to the authentication web page on the Firebox. The address is:<br />
https://trusted or optional IP address of a Firebox interface:4100/<br />
The user must type a user name and password. The page sends the name and password to the<br />
authentication server using a challenge and response protocol (known as PAP). When the user is<br />
authenticated, the user is then allowed to use the approved network resources. The user can close the<br />
browser window. The user is authenticated for two hours after the last connection to a network resource for<br />
which authentication is necessary.<br />
To stop an authentication session before the two-hour timeout, click Logout on the authentication web<br />
page. If the window is closed, you must open it again to disconnect. To prevent an account from<br />
authenticating, you must disable the account on the authentication server.<br />
Using Authentication from the External Network<br />
The primary function of the authentication tool is for outgoing traffic. You can also create policies that<br />
require external users to authenticate before getting access to network services incoming through the<br />
Firebox. You must configure the WG-Auth policy to allow users external to the Firebox to authenticate to the<br />
Firebox. External users type this URL in their browser to connect to the Firebox for authentication:<br />
https://public IP address of a Firebox interface:4100/<br />
Using Authentication through a Gateway Firebox to Another Firebox<br />
To send an authentication request through a gateway Firebox to a different Firebox, you must add a policy to<br />
allow the authentication traffic on the gateway Firebox. On the gateway Firebox, use Policy Manager to add<br />
the WG-Auth policy. This policy controls traffic on TCP port 4100. Configure the policy to allow traffic to the IP<br />
address of the destination Firebox.<br />
Authentication methods available with Fireware<br />
Fireware® supports multiple authentication methods:<br />
• Firebox<br />
• RADIUS<br />
• SecurID<br />
• VASCO<br />
• Generic LDAP (Lightweight Directory Access Protocol)<br />
• Active Directory<br />
When you use a third-party authentication server, you configure it with the instructions from its<br />
manufacturer. You install the server with access to the Firebox and put it behind the Firebox for security.<br />
You can configure a primary and backup authentication server with any type of third-party authentication. If<br />
the Firebox cannot connect to the primary authentication server after three attempts, the primary server is<br />
marked as dead and an alarm message is generated. The Firebox then connects to the backup<br />
authentication server. If the Firebox cannot connect to the backup authentication server, it waits ten<br />
minutes, and then tries to connect to the primary authentication server again.<br />
82 <strong>WatchGuard</strong> Firewall Basics
Monitor and Control Network Traffic by User<br />
Using the Firebox authentication server<br />
You can use the Firebox as an authentication server. This feature is often used by customers who do not have<br />
a third-party authentication server and do not need to manage user accounts centrally for multiple<br />
applications.<br />
You must perform these steps to prepare your Firebox as an authentication server:<br />
• Divide your company into groups according to tasks people do and information they need<br />
• Create users for the groups<br />
• Assign groups and users to policies<br />
About third-party authentication servers<br />
The procedure to configure the Firebox to use a third-party authentication server is similar for all the types<br />
Fireware supports. Before you configure your authentication server:<br />
• You must have the configuration information for your server such as server port, IP address, and shared<br />
secret. If you use Active Directory or LDAP you must also know the group membership attribute and<br />
Distinguished Name (DN) of the Organizational Unit (OU) that contains the user accounts.<br />
• If it is available, you can configure the Firebox with a backup authentication server to contact if it cannot<br />
connect to the primary authentication server.<br />
• The Firebox must be able to connect to the authentication server.<br />
• You must add the <strong>WatchGuard</strong> Authentication policy.<br />
RADIUS authentication servers<br />
Remote Authentication Dial-In User Service (RADIUS) authenticates the local and remote users on a company<br />
network. RADIUS is a client/server system that keeps the authentication information for users, remote access<br />
servers, VPN gateways, and other resources in one central database.<br />
The authentication messages to and from the RADIUS server always use an authentication key. This<br />
authentication key, or shared secret, must be the same on the RADIUS client and server. Without this key,<br />
hackers cannot get to the authentication messages. Note that RADIUS sends a key, and not a password,<br />
during authentication. For web and MUVPN authentication, RADIUS supports only PAP (not CHAP)<br />
authentication. For authentication with PPTP, RADIUS supports only MSCHAPv2.<br />
To use RADIUS server authentication with the Firebox, you must:<br />
• Add the IP address of the Firebox to the RADIUS server, as described in the RADIUS vendor<br />
documentation.<br />
• Enable and specify the RADIUS server in your Firebox configuration.<br />
• Add RADIUS user names or group names into the policies in Policy Manager.<br />
To configure VASCO server authentication, use the RADIUS configuration user interface.<br />
SecurID authentication servers<br />
To use SecurID authentication, you must configure both the RADIUS and ACE/Server servers correctly. The<br />
users must also have an approved SecurID token and a PIN (personal identification number). Refer to the RSA<br />
SecurID instructions for more information.<br />
LDAP authentication servers<br />
You can use an LDAP (Lightweight Directory Access Protocol) authentication server to authenticate your<br />
users to the Firebox. LDAP is an open-standard protocol for using online directory services, and it operates<br />
with Internet transport protocols, such as TCP. Before you configure your Firebox for LDAP authentication,<br />
make sure you check your LDAP vendor documentation to see if your installation requires case-sensitive<br />
attributes.<br />
When you configure the Firebox to use LDAP authentication, you must set a search base to put limits on the<br />
directories on the authentication server the Firebox searches in for an authentication match. The standard<br />
Authentication 83
format for the search base setting is: ou=organizational unit,dc=first part of distinguished server<br />
name,dc=any part of the distinguished server name appearing after the dot. For example, if your user<br />
accounts are in an OU (organizational unit) you refer to as “accounts” and your domain name is<br />
mywatchguard.com, your search base is: “ou=accounts,dc=mywatchguard,dc=com”.<br />
Active Directory authentication servers<br />
Configuring the Firebox to use Active Directory authentication is similar to the process for LDAP<br />
authentication. You must set a search base to put limits on the directories on the authentication server the<br />
Firebox searches in for an authentication match. The standard format for the search base setting is:<br />
ou=organizational unit,dc=first part of distinguished server name,dc=any part of the distinguished server<br />
name appearing after the dot.<br />
For those who use an Active Directory authentication server, the Firebox supports Single Sign-On (SSO). SSO<br />
is a method of network access control that allows a user to enter credentials once to gain access to many<br />
resources. The <strong>WatchGuard</strong> SSO agent caches the user name and password and then passes it to each<br />
network resource as needed. You can install the <strong>WatchGuard</strong> SSO agent behind the Firebox on the trusted<br />
network. Users log in to the Windows domain controller which then passes the credentials to the SSO agent.<br />
The Firebox in turn queries the SSO Agent when users try to connect to resources outside their own network.<br />
Authentication timeout<br />
values do not apply to<br />
PPTP users.<br />
About authentication timeout values<br />
Users are authenticated for some time after they close their last authenticated connection. This timeout is set<br />
either as a global setting in the Authentication Settings dialog box, or in the Setup Firebox User dialog box.<br />
The Firebox User setting overrides the global setting. The global setting is used only if no Firebox User value<br />
is defined.<br />
For users authenticated by third-party servers, the timeouts set on those servers also override the global<br />
authentication timeouts.<br />
Exercise 1: Add a Firebox User Group and Add Users<br />
In this exercise, we learn that Successful Company does not yet have an authentication server. The network<br />
administrator decides to use the Firebox® for authentication. We will configure a group for the Marketing<br />
department and add four of the department employees.<br />
Create a Firebox user group<br />
1. From Policy Manager, open the configuration file you are editing for these exercises.<br />
2. Select Setup > Authentication > Authentication Servers.<br />
The Authentication Servers dialog box appears. The top tab is the<br />
Firebox authentication server tab.<br />
3. Click Add below the User Groups list on the Firebox tab.<br />
The Setup Firebox Group dialog box appears.<br />
4. In the Name field, type Marketing.<br />
84 <strong>WatchGuard</strong> Firewall Basics
Monitor and Control Network Traffic by User<br />
5. Click OK.<br />
The new group appears in the User Groups list.<br />
Add Firebox users<br />
An authorized user is someone with access permission to your network. Each user must have a unique user<br />
name. When you use the Firebox authentication server, this information is saved in a database that is stored<br />
on the Firebox.<br />
1. From the Authentication Servers dialog box, below the Users list, click Add.<br />
The Setup Firebox User dialog box appears.<br />
2. Type this information into the dialog box:<br />
Name<br />
Description<br />
Passphrase<br />
Confirm<br />
allison<br />
Allison Grayson<br />
allyscomputer<br />
allyscomputer<br />
When the passphrase is set, you cannot see the passphrase in plain text again. If the passphrase is lost,<br />
you must set a new passphrase. A passphrase contains a minimum of eight characters.<br />
Authentication 85
3. To add Allison to the Marketing group, select Marketing in the Available list. Click the button with two<br />
arrows that points to the left side.<br />
4. Click OK.<br />
Allison appears in the User list.<br />
5. Repeat steps 2 - 4 to add these users to the Marketing group.<br />
Name joe tim wyatt<br />
Description Joe Uknalis Tim Warner Wyatt Hare<br />
Passphrase joescomputer timscomputer wyattscomputer<br />
6. After you add all users to the Marketing group, click OK.<br />
The Authentication Servers dialog box should look like this.<br />
7. Click OK to close the Authentication Servers dialog box.<br />
86 <strong>WatchGuard</strong> Firewall Basics
Monitor and Control Network Traffic by User<br />
Exercise 2: Edit Policies to Use Firebox Authentication<br />
After you configure the Firebox® with authentication user names and groups, you can add user names to<br />
your policies. In this exercise, you give the Marketing group permission to connect to an FTP server on the<br />
optional network that Successful Company uses to share files with outside vendors. You also block all FTP<br />
connections from other users on the network.<br />
1. From Fireware Policy Manager, double-click the FTP policy.<br />
The Edit Policy Properties dialog box appears. The default configuration of the FTP proxy policy allows connections<br />
from any computer on the trusted or optional networks to any FTP server on the external network.<br />
2. In the From list, click Any-Trusted. Click Remove. Click Any-Optional. Click Remove.<br />
With the Any-Trusted and Any-Optional entries, any user on your optional or trusted network is able to start an FTP<br />
connection to the entries on the To list. When you remove these entries, you block FTP connections from your<br />
optional and trusted networks.<br />
3. In the To list, click Any-External. Click Remove.<br />
With the Any-External entry, users on your network can connect to any FTP server on the external network.<br />
4. Below the From box, click Add.<br />
The Add Address dialog box appears.<br />
5. Click Add User.<br />
The Add Authorized Users or Groups dialog box appears.<br />
6. In the Type box, make sure Firewall is selected.<br />
7. In the box to the right of the Type box, use the drop list to select Select.<br />
The Add button on this dialog box opens the Authorized Users and Groups dialog box from which you can add<br />
additional users and groups to the Firebox database.<br />
8. Select the Marketing (Firebox-DB) group and click Add. Click OK to add the entry to the FTP policy.<br />
The Marketing group appears in the From list.<br />
9. Under the To list, click Add.<br />
The Add Address dialog box appears.<br />
10. Click Add Other.<br />
The Add Member dialog box appears.<br />
11. Verify that the Choose Type drop-down list is set to Host IP. In the Value field, type 10.0.2.21.<br />
This is the IP address of the FTP server on the optional network. In a real-world environment, you must activate NAT<br />
for external users to be able to connect to this FTP server because it has a private IP address. For more information,<br />
see the “NAT“ training module.<br />
Authentication 87
12. Click OK to close the Add Member dialog box. Click OK again to close the Add Address dialog box.<br />
You configured the FTP policy to allow connections from anyone in the Marketing group to an FTP server on the<br />
optional network. The Edit Policy Properties dialog box should look like this.<br />
13. Click OK to close the Edit Policy Properties dialog box.<br />
Exercise 3: Set Global Authentication Values<br />
In this exercise, you set authentication values that the Firebox® uses by default. If you set session and idle<br />
timeouts in the Setup Firebox User dialog box or on any third-party server you use for authentication, these<br />
values override the global settings.<br />
Set global timeout values<br />
1. From Policy Manager, select Setup > Authentication > Authentication Settings.<br />
The Authentication Settings dialog box appears.<br />
2. In the Session Timeout field, type 4. Use the drop list to select Hours.<br />
This is the maximum length of time the user can send traffic to the external network. If you set this field to zero (0)<br />
seconds, minutes, hours, or days, no session timeout is used and the user can stay connected for any length of time.<br />
3. In the Idle Timeout field, type 10. Use the drop list to select Minutes.<br />
This is the maximum length of time the user can stay authenticated when idle (not passing any traffic to the external<br />
network). If you set this field to zero (0) seconds, minutes, hours, or days, no idle timeout is used and the user can<br />
stay idle for any length of time.<br />
88 <strong>WatchGuard</strong> Firewall Basics
Monitor and Control Network Traffic by User<br />
Set other global values<br />
The Successful Company network administrator is concerned with users logging in to multiple computers<br />
simultaneously. In this exercise, we block concurrent authentication and set the browsers to automatically<br />
redirect to the home page of the internal web server.<br />
1. From the Authentication Settings dialog box, disable the Allow multiple concurrent firewall<br />
authentication logins from the same account check box.<br />
If you use the Firebox as an authentication server, you can allow more than one user to authenticate with the same<br />
user credentials, at the same time, to one authentication server. This is useful for guest accounts or in laboratory<br />
environments. This feature is enabled by default.<br />
2. Enable the Send a redirect to the browser after successful authentication check box. In the text box,<br />
type http://10.0.1.80/home.html.<br />
This is the home page of the Successful Company internal web server located on the trusted network.<br />
3. Click OK to close the Authentication Settings dialog box.<br />
Exercise 4: Enable Single Sign On For the Firebox<br />
Successful Company is growing and adding employees. They need to shift to a system that allows them to<br />
track users and groups in one location rather than both the Firebox® and their Windows Active Directory<br />
server. In this exercise, we configure the Firebox to use Active Directory and enter the server address for the<br />
Single Sign-On (SSO) agent.<br />
1. From the Policy Manager, select Setup > Authentication > Authentication Servers. Click the Active<br />
Directory tab.<br />
2. Click the Enable Active Directory server check box.<br />
This action enables the fields to configure the Firebox to use Active Directory. For more information about how to<br />
configure the Firebox for Active Directory authentication, see the <strong>WatchGuard</strong> System Manager User <strong>Guide</strong>.<br />
Authentication 89
3. In the IP Address field, type 10.0.1.89.<br />
For instructions on how<br />
to install the<br />
<strong>WatchGuard</strong> SSO agent,<br />
see the <strong>WatchGuard</strong><br />
System Manager User<br />
<strong>Guide</strong> chapter on<br />
Authentication.<br />
4. Click OK to close the Authentication Servers dialog box.<br />
The Firebox is now configured to use Active Directory.<br />
5. Select Setup > Authentication > Authentication Settings.<br />
The Authentication Settings dialog box appears.<br />
6. Click the Enable Single Sign-On (SSO) with Active Directory check box.<br />
This action enables the fields to configure Single Sign-On.<br />
7. In the SSO Agent IP Address, type 10.0.1.90.<br />
This is the IP address of the Successful Company computer on which the <strong>WatchGuard</strong> Single Sign-On agent has<br />
been installed.<br />
8. Click OK to close the Authentication Settings dialog box.<br />
90 <strong>WatchGuard</strong> Firewall Basics
Monitor and Control Network Traffic by User<br />
Use a Web Server Certificate<br />
The <strong>WatchGuard</strong>® authentication applet is a form of web page. If your user community uses a very strict<br />
browser security policy, it will verify that the page certificate is from a trusted source. Each time the<br />
authentication applet loads, the user is presented with a security alert to let them know that the certificate is<br />
not from a trusted source.<br />
You can avoid this problem by configuring the Firebox with a certificate to use for all secure HTTP<br />
connections. Each user must then import the certificate to their trusted root store. The Firebox can either use<br />
the default certificate signed by the Firebox, use a third party certificate, or generate a custom certificate.<br />
In this exercise, we configure the Firebox to generate and use a custom certificate signed by the device itself:<br />
1. From Policy Manager, select Setup > Authentication > Web Server Certificate.<br />
The Web Server Certificate dialog box appears.<br />
2. Click the Custom certificate signed by Firebox option.<br />
3. In the Common Name text box, type successfulco.<br />
You should enter a value that reflects your Firebox such as the domain name part of the URL.<br />
4. In the Organization Name text box, type Successful Company, Inc. In the Organization Unit text<br />
box, type Corporate Headquarters.<br />
You should enter a value that helps the user verify that the certificate originates with your organization.<br />
5. Click OK.<br />
The Web Server Certificate closes.<br />
6. Save the configuration file to the Firebox.<br />
The certificate is not created until you save the configuration file to the Firebox.<br />
7. Save the configuration file as Authentication-Done.<br />
Authentication 91
Related Courseware and Information<br />
You can use these resources for more information on how to work with authentication services.<br />
<strong>WatchGuard</strong>® System Manager User <strong>Guide</strong><br />
Browse to https://www.watchguard.com/help/documentation/ and download the WSM User <strong>Guide</strong>. See<br />
the chapter “Authentication”.<br />
<strong>WatchGuard</strong> LiveSecurity® Online Resources<br />
Browse to https://www.watchguard.com/support/faqs/fireware/<br />
<strong>WatchGuard</strong> LiveSecurity® Alerts & Advice<br />
Authentication and the Firebox<br />
Foundations: Cryptography 101<br />
http://www.watchguard.com/archive/<br />
showhtml.asppack=135056<br />
http://www.watchguard.com/archive/showhtml.asppack=1775<br />
92 <strong>WatchGuard</strong> Firewall Basics
Test Your Knowledge<br />
Test Your Knowledge<br />
Use these questions to practice what you have learned and exercise new skills.<br />
1. Which of the statements below are a reason to use user authentication (select all that apply):<br />
A) Monitor users who connect through your network<br />
B) Restrict who can connect to resources on the Internet<br />
C) Block incoming connections from specific Web sites<br />
D) Identify connections in monitoring tools by IP address<br />
E) Reduce the total number of public IP addresses you need<br />
F) Prevent unauthorized users from accessing network resources<br />
G) All of the above<br />
2. True or False: Fireware appliance software supports Windows NT authentication.<br />
3. True or False: You can configure a policy to allow a single user.<br />
4. Which of the authentication types below is compatible with Fireware appliance software:<br />
A) Kerberos<br />
B) SecurID<br />
C) Linux Authentication<br />
D) AppleTalk Authorization<br />
E) Windows NT<br />
F) Lightweight Directory Access Protocol<br />
G) Active Directory<br />
H) Firebox Users and Groups<br />
I) RADIUS<br />
J) Single Sign-On agents<br />
5. Which of the following is the URL for the Firebox Authentication web page:<br />
A) https://auth.watchguard.com:4100/<br />
B) http://ip address of Firebox interface:411/<br />
C) https://gateway IP address of Firebox:4000/<br />
D) http://ip address of the Firebox interface:4100/<br />
Authentication 93
ANSWERS<br />
1. A, B, F<br />
2. False<br />
3. True<br />
4. B, F, G, H, I, J<br />
5. D<br />
TRAINING:<br />
www.watchguard.com/training<br />
training@watchguard.com<br />
COPYRIGHT © 2008 <strong>WatchGuard</strong> <strong>Technologies</strong>, Inc. All rights reserved.<br />
<strong>WatchGuard</strong>, the <strong>WatchGuard</strong> logo, Firebox, and Core are registered<br />
trademarks or trademarks of <strong>WatchGuard</strong> <strong>Technologies</strong>, Inc. in the United<br />
States and/or other countries.<br />
94 <strong>WatchGuard</strong> Firewall Basics
Firewall Basics<br />
<strong>Student</strong> <strong>Guide</strong><br />
Policies<br />
Converting Network Policy to Firebox Configuration<br />
Appliance<br />
Firebox® X Core / Firebox X Core e-Series / Firebox X Peak / Firebox X Peak e-Series<br />
Appliance software versions Fireware® and Fireware Pro 10<br />
Management software versions <strong>WatchGuard</strong>® System Manager 10<br />
Category<br />
Policies<br />
What You Will Learn<br />
A Firebox® controls traffic to and from your trusted, optional, and external networks. You define what<br />
should be allowed and what should be denied through a set of rules known as policies. In this training<br />
module, you are shown how to:<br />
<br />
<br />
<br />
<br />
<br />
<br />
Understand the difference between a packet filter policy and a proxy policy<br />
Add a policy to Policy Manager and configure its access rules<br />
Create a custom packet filter<br />
Set up logging and notification rules for a policy<br />
Use advanced policy properties<br />
Understand how the Firebox determines precedence<br />
Before you do the exercises, be sure to read and become familiar with the information in the “Course<br />
Introduction“ training module available at:<br />
http://www.watchguard.com/training/courses.asp<br />
Policies are Rules for Your Network Traffic<br />
When you add a policy to the Policy Manager, you add rules to tell the Firebox® what types of traffic to<br />
allow or deny through the firewall. You can set the rule to allow or deny traffic based upon factors such as<br />
source and destination of the packet, the TCP/IP port or protocol used in the packet, or the time of day. You<br />
can use the same rule to give the Firebox more instructions on how to handle the packet. For example, you<br />
can define logging and notification parameters for the rule or use network address translation (NAT).<br />
There are two types of policies:<br />
Packet Filter Policy<br />
A packet filter examines each packet’s IP header to control the network traffic into and out of your<br />
network. It is the most basic feature of a firewall. If the packet header information is valid, then the<br />
firewall allows the packet. If the packet header information is not valid, the firewall drops the packet.<br />
Proxy Policy<br />
A proxy monitors and scans whole connections. It examines the commands used in the connection to<br />
make sure they are in the correct syntax and order. It also uses deep packet inspection to make sure<br />
that connections are secure. A proxy operates at the application layer, as well as the network and<br />
transport layers of a TCP/IP packet, while a packet filter operates only at the network and transport<br />
protocol layers.<br />
Proxies can prevent potential threats from reaching your network without blocking the entire<br />
In this course, we refer<br />
to packet filters and<br />
proxies together as<br />
policies. Unless we tell<br />
you differently, the<br />
procedures refer to<br />
both proxies and<br />
packet filters.<br />
95
connection. The Firebox includes default rulesets for each proxy policy available in the Firebox<br />
configuration. These default rulesets can be used without changing them, or, you can customize the<br />
rulesets to meet your business needs.<br />
Adding policies<br />
Policy Manager uses icons or a list view to show the policies that you configure for your Firebox. For each<br />
policy you:<br />
• Enable the policy<br />
• Set the allowed traffic source and destination for the policy<br />
• Configure properties such as logging, notification, and any advanced properties (described below)<br />
The Firebox includes a default list of predefined packet filter and proxy policies for your use. You can add one<br />
of these policies and then set your own policy properties. Based upon the access rules you configure,<br />
connections can be allowed, denied, or denied with a reset and sent back to the client. You can either keep<br />
the default ruleset or modify it based on your Successful Company’s requirements.<br />
To allow access through the Firebox for an Internet protocol that is not included in the list of predefined<br />
policies, you must create a custom policy template. A custom policy includes ports and/or protocols that<br />
specify one type of network traffic. This covers any Internet protocol and TCP or UDP protocols that use<br />
ports.<br />
Configuring logging and notification for a policy<br />
With <strong>WatchGuard</strong>® System Manager, you can create custom logging and notification rules for each policy.<br />
These rules tell the Firebox the events for which it needs to create log messages that trigger a notification<br />
message. Notification can occur through email, a pop-up window on the <strong>WatchGuard</strong> management station,<br />
or with a Simple Network Management Protocol (SNMP) trap. An SNMP trap is a notification event issued by<br />
a managed device to the network SNMP manager when a significant event occurs.<br />
Advanced policy properties<br />
You can use several advanced property settings for your policies:<br />
Proxy Actions<br />
Each time you add a proxy policy to Policy Manager, you can use separate sets of rules for clients and<br />
servers—to protect both your trusted users and your public servers. You can use these rulesets<br />
unchanged or you can modify them to meet the needs of your organization.<br />
Schedules<br />
You can set an operating schedule for any policy in Policy Manager. You can create schedule templates to<br />
use the same schedule in more than one policy, or you can create a custom schedule for any policy.<br />
Traffic Management<br />
If you use Fireware® Pro, you can assign a Traffic Management action to any policy. A Traffic Management<br />
action can guarantee that a particular policy always has certain amount of bandwidth through the<br />
Firebox or it can limit the amount of traffic a policy can request.<br />
Quality of Service (QoS) Marking<br />
QoS Marking creates different classes of service for different kinds of outbound network traffic. When you<br />
“mark” traffic, you change up to six bits on packet header fields defined for this purpose. QoS marking for<br />
a policy marks traffic that uses the policy, and is available for Fireware Pro users.<br />
Network Address Translation (NAT)<br />
You can enable or selectively disable 1-to-1 and dynamic NAT in any policy. You can also configure<br />
incoming NAT properties to allow Internet connections to privately addressed servers protected by the<br />
Firebox. For more information, see the “NAT“ training module.<br />
96 <strong>WatchGuard</strong> Firewall Basics
Policies are Rules for Your Network Traffic<br />
ICMP Error Handling<br />
You can customize the method the Firebox uses to handle ICMP errors for each policy.<br />
Custom Idle Timeout<br />
You can customize the idle timeout for each policy.<br />
Sticky Connections<br />
A sticky connection is a connection that continues to use the same interface for a defined period of time<br />
when your Firebox is configured with multiple WAN interfaces. Stickiness makes sure that, if a packet<br />
goes out through one external interface, any future packets between the source and destination address<br />
pair use the same external interface for a specified period of time.<br />
Policy-based Routing<br />
If your Firebox is configured with multi-WAN, you can configure a policy with a specific external interface<br />
to use for all outbound traffic that matches that policy.<br />
TCP-UDP policies<br />
There are three policies that control all TCP-UDP traffic. It is very important to understand the differences<br />
between them:<br />
Outgoing packet filter<br />
The Outgoing packet filter allows all outbound TCP and UDP connections through the Firebox. This is<br />
done so that users behind a new Firebox are not cut off from the Internet when the Firebox is placed in<br />
their network and before their administrator adds policies for each type of allowed access through the<br />
Firebox. The Outgoing policy is added automatically when you create a new configuration file with the<br />
Policy Manager. It is not added by the Quick Setup Wizard.<br />
TCP-UDP packet filter<br />
If you decide to remove the Outgoing policy, you must add a policy for any type of traffic you want to<br />
allow through the Firebox. If you remove the Outgoing policy and then decide you want to allow all TCP<br />
and UDP connections through the Firebox again, you must add the TCP-UDP packet filter to provide the<br />
same function. This is because the Outgoing policy does not appear in the list of standard policies<br />
available from Policy Manager.<br />
TCP-UPD proxy<br />
The TCP-UDP proxy is used to enable TCP and UDP protocols for outgoing traffic. It also applies proxy<br />
rules to traffic on non-standard ports for these protocols: HTTP, HTTPS, SIP, TCP, UDP, and FTP. One very<br />
useful feature of this proxy is that it enables you to block IM and P2P applications on non-standard ports.<br />
Policy precedence<br />
Precedence is the sequence in which the Firebox examines network traffic and applies a policy rule. The<br />
Firebox routes the traffic using the rules for the first policy that the traffic matches. Fireware Policy Manager<br />
automatically sorts policies from the most specific to the most general. You can also set the precedence<br />
manually.<br />
When traffic is passed through the firewall, each policy is compared for a match beginning with the policy<br />
whose order is listed first until there is a match. If no user-defined policy matches, traffic is denied as an<br />
unhandled packet.<br />
Automatic order<br />
Unless you manually set precedence, Policy Manager gives the highest precedence to the most specific<br />
policies and the lowest to the least specific. Policy Manager examines specificity of the following criteria in<br />
this order. If it cannot determine the precedence from the first criterion, it moves to the second, and so on.<br />
To set the precedence, Policy Manager applies these criteria in order:<br />
1. The policy itself. For example, an Any policy is less specific than policies that allow only specific traffic.<br />
Policies 97
2. Protocols set for the policy type. For example, a policy that specifies many ports for a given protocol is<br />
less specific than a policy with fewer ports.<br />
3. Traffic rules of the To field. Most specific to least specific are: rules specifying IP address ranges, users,<br />
groups, interfaces.<br />
4. Traffic rules of the From field. Most specific to least specific are: rules specifying IP address ranges, users,<br />
groups, interfaces.<br />
5. Firewall action applied to the policies. Most specific to least specific is: Denied or Denied (send reset),<br />
Allowed (proxied policy), Allowed (packet filter policy)<br />
6. Schedules applied to the policies. Most to least specific is: Always off, Sometimes on, Always on, no<br />
schedule applied to policy (always on).<br />
7. Alphanumeric sequence based on policy type.<br />
8. Alphanumeric sequence based on policy name.<br />
Comparing To and From fields<br />
Given a set of traffic specifications, the least specific entry is compared to the least specific entry of the policy.<br />
The more specific entry between the two is considered the more specific policy. For example, compare these<br />
two policies:<br />
• HTTP-1 From: Trusted, user1<br />
• HTTP-2 From: 10.0.0.1, Any-Trusted<br />
Trusted is the least specific entry in HTTP-1 and Any-Trusted is the least specific entry in HTTP-2. Because<br />
Trusted is within Any-Trusted, HTTP-1 is considered more specific even though the other policy contains an<br />
IP address. If the two policies are still considered equal, the firewall action is compared. To make the 10.0.0.1<br />
rule most specific, create a third HTTP policy.<br />
Comparing names<br />
• If the two policies are considered equal, the protocol name is compared alphabetically<br />
• If the policy names are identical, the policy names are compared alphabetically<br />
Exercise 1: Add a Packet Filter Policy and Configure Its Access<br />
Successful Company’s network administrator was told to stop employees from using Internet Relay Chat<br />
(IRC) at the office. The management team decided that IRC is too distracting for employees and a potential<br />
security risk.<br />
The administrator also wants to activate a Windows terminal services connection to the Successful Company<br />
public web server on the optional interface of the Firebox. He routinely administers the web server with a<br />
Remote Desktop connection. At the same time, he wants to make sure that no other network users can use<br />
the Remote Desktop Protocol terminal services through the Firebox.<br />
In this exercise, you open a basic Firebox configuration file in Policy Manager. You add two predefined<br />
policies to the configuration and configure the access rule for each policy.<br />
Add a pre-defined policy<br />
First, we must add policies to the Firebox to control IRC and RDP traffic.<br />
1. From Policy Manager, open the configuration file you are editing for these exercises.<br />
2. Select Edit > Add Policies.<br />
The Add Policies dialog box appears. From here, you can select to add a predefined packet filter policy, a proxy<br />
policy, or a custom policy you have created. You can also create a new policy.<br />
98 <strong>WatchGuard</strong> Firewall Basics
Policies are Rules for Your Network Traffic<br />
3. Expand the Packet Filter list. Select IRC.<br />
Policy icon appears in the<br />
Policy Manager<br />
List of ports and<br />
protocols controlled by<br />
the policy<br />
Description of how<br />
policy is used and for<br />
what services<br />
4. Click Add. Click OK.<br />
This adds a base IRC policy to your configuration. If you do not change this policy, it allows all IRC traffic from any<br />
trusted computer to any external computer.<br />
5. Scroll down further through the list of predefined packet filter policies and select RDP. Click Add. Click<br />
OK.<br />
This adds a base RDP policy to your configuration. If you do not change this policy, it allows all RDP traffic from any<br />
trusted computer to any external computer.<br />
6. Click Close to close the Add Policies dialog box.<br />
The IRC and RDP policies appear in the list displayed by the Policy Manager.<br />
Use a policy to restrict traffic<br />
By default, a new policy allows traffic from any trusted interface to any external interface. Now, we modify<br />
the policy to block all IRC traffic originating from computers on the Successful Company’s trusted and<br />
optional networks.<br />
1. To configure the access rules for the IRC policy, double-click the IRC icon.<br />
The Edit Policy Properties dialog box appears.<br />
2. On the Policy tab, use the IRC connections are drop-down list to select Denied.<br />
At this point, the rule denies traffic from any computer that connects through the trusted Firebox interface to any<br />
external computer.<br />
3. To further restrict IRC traffic, you must also deny IRC from any computer on any optional Firebox<br />
interface. To add this, click Add below the From list.<br />
The Add Address dialog box appears.<br />
Policies 99
4. Select Any-Optional from the list and click Add. Click OK.<br />
The rule now denies IRC traffic from all computers behind the Firebox to any external computer. Traffic that comes<br />
from the external interface is always denied by default unless you create a rule to allow it.<br />
5. Click OK to close the Edit Policy Properties dialog box.<br />
Notice that the policy is now marked with a red X in the list view or a red top banner in the large icon view. This<br />
indicates a deny policy.<br />
Use a policy to allow traffic<br />
We also want to allow RDP traffic to the Successful Company web server on the optional network. However,<br />
we want only our network administrator to be able to connect so we will restrict this policy to only the static<br />
IP address of his home office computer.<br />
1. From Policy Manager, double-click the RDP policy. Select Any-Trusted from the From list box and click<br />
Remove.<br />
We started with a policy that allows all RDP traffic from any computer on trusted networks to any computer on an<br />
external network.<br />
100 <strong>WatchGuard</strong> Firewall Basics
Policies are Rules for Your Network Traffic<br />
2. Under the From list, click Add. Click the Add Other button. For this exercise, type 50.51.200.22 as<br />
the IP address of the network administrator’s computer. Click OK.<br />
3. Under the To list, click Any-External. Click Remove.<br />
4. Under the From list, click Add. Click Add Other. Type 10.0.2.80.<br />
This is the IP address of the Successful Company public web server on the PublicServers (Interface #3) optional<br />
network.<br />
5. Click OK.<br />
The rule now allows RDP connections from the IP address of the network administrator’s desktop computer to the<br />
IP address of the public web server.<br />
6. If the Outgoing policy is not present in this configuration, there is no default rule to allow general<br />
outgoing TCP connections. All other RDP traffic will be denied. Click OK to close the Edit Policy<br />
Properties dialog box.<br />
Exercise 2: Create a Custom Packet Filter Template<br />
Successful Company’s network administrator frequently troubleshoots their public servers from the network<br />
server room. These public servers are all connected to the optional interface of the Firebox®. The network<br />
administrator would like to be able to use VNC to view the files on his trusted desktop computer. To do this,<br />
he must create a custom VNC policy and allow access from any computer on the optional network to his<br />
desktop computer on the trusted network (10.0.1.201). To create a custom policy, we must know that VNC<br />
uses TCP protocol, and server port 5900. To learn more about the service ports used by different network<br />
services, refer to the WSM Reference <strong>Guide</strong>, “Services and Ports” chapter.<br />
In this exercise, you learn how to create a custom packet filter to solve a problem in the Successful Company<br />
network.<br />
Make a new policy template<br />
1. From Policy Manager, select Edit > Add Policy.<br />
2. Click New to create a new policy template.<br />
The New Policy Template appears.<br />
3. In the Name field, type VNC. In the Description field, type ORL’s Virtual Network Computing.<br />
4. Make sure that the policy type selected is Packet Filter.<br />
5. Click Add to define a protocol and ports for the new policy template.<br />
The Add Protocol dialog box appears.<br />
Policies 101
6. Make sure that the Type field is set to Single Port. Make sure that the Protocol is set to TCP. In the<br />
Server Port field, type 5900.<br />
It is possible to create a<br />
new policy template for a<br />
service that uses a port<br />
range. The GUI to define<br />
a port range becomes<br />
available when you<br />
specify the Type as Port<br />
Range instead of Single<br />
Port.<br />
7. Click OK to close the Add Protocol dialog box.<br />
The TCP 5900 protocol appears in the list of Protocols controlled by this policy.<br />
8. Click OK to close the New Policy Template dialog box.<br />
Add and configure the custom policy<br />
Now that you have a custom policy template that controls VNC traffic, you can add it to the Firebox<br />
configuration.<br />
1. In the Add Policies dialog box, expand Custom Policy. Click VNC. Click Add.<br />
The New Policy Properties dialog box appears with the VNC packet filter.<br />
2. In the From list, select Any-Trusted. Click Remove. Under the From list, click Add. Double-click Any-<br />
Optional. Click OK.<br />
This procedure enables the Firebox to allow VNC traffic from any computer on an optional network.<br />
3. In the To list box, select Any-External. Click Remove. Under the To list, click Add. Click Add Other. Type<br />
10.0.1.201.<br />
This address restricts VNC traffic to only the desktop computer of the network administrator.<br />
102 <strong>WatchGuard</strong> Firewall Basics
Policies are Rules for Your Network Traffic<br />
4. Click OK to close the Add Member dialog box. Click OK again to close the Add Address dialog box.<br />
5. Click OK to close the New Policy Properties dialog box. Click Close to close the Add Policies dialog<br />
box.<br />
The VNC policy appears in the list of configured policies.<br />
Exercise 3: Configure Logging and Notification for a Policy<br />
In this exercise, you make sure the Firebox creates a log record for any IRC connection denied by the IRC<br />
policy we created earlier in the lesson.<br />
1. From Policy Manager, double-click the IRC policy.<br />
Policies 103
2. Select the Properties tab. Click Logging.<br />
The Logging and Notification dialog box appears.<br />
3. Select the Send log message check box and the Send Notification check box.<br />
With these options selected, the Firebox sends a log message to the <strong>WatchGuard</strong> Log Server each time an IRC<br />
packet is denied. Also, when an IRC packet is denied, the Firebox sends a message to the Log Server that tells it to<br />
send an email notification to the email address specified in the Log Server Status/Configuration dialog box. For<br />
more information, see the “Logging“ training module.<br />
4. Click OK to close the Logging and Notification dialog box. Click OK to close the Edit Policy Properties<br />
dialog box.<br />
5. Save the configuration file to your local hard drive as Policies-Configured.xml.<br />
Exercise 4: Change Policy Precedence<br />
When you define a new policy and configure the policy parameters, it is automatically sorted and placed in<br />
the proper order within Policy Manager. To illustrate the policy auto-ordering process, add the NetMeeting<br />
packet filter and watch for the position in which it is placed.<br />
1. Verify that the Policy Manager is set to the Details view.<br />
From Policy Manager, select View > Details. In this view, policies appear in the order the Firebox will use to process<br />
traffic.<br />
104 <strong>WatchGuard</strong> Firewall Basics
Policies are Rules for Your Network Traffic<br />
2. From Policy Manager, add a NetMeeting policy. Do not change the default properties.<br />
Reminder: Click Add Policy. Expand Packet Filters. Double-Click NetMeeting. Click OK. Click Close. The Firebox<br />
automatically places the NetMeeting policy in the correct position according to its ordering criteria.<br />
Override the default order of policy precedence<br />
You can override the order in which the Firebox automatically puts policies. To change the order of policies:<br />
• Switch to manual-order mode.<br />
• Select the policy whose order you want to change and drag it to its new location.<br />
In this exercise, we reduce the NetMeeting policy so it has lowest precedence:<br />
1. Select View > Auto-order Mode.<br />
The Auto-order Mode feature is a toggle. When the check appears, Policy Manager sets the precedence. When the<br />
check is cleared, Policy Manager uses manual-order mode.<br />
2. Click Yes to confirm that you want to switch from auto-order mode to manual-order mode.<br />
The policy order numbers are now gray to indicate that you can move them.<br />
3. Drag and drop the NetMeeting policy to the bottom of the list.<br />
Exercise 5: Use Advanced Policy Properties<br />
After a few weeks of blocking all outgoing IRC traffic, the Successful Company managers notice that many of<br />
their engineering team are leaving at 5:00pm. A little research into the problem returns the surprising result<br />
that the engineers are perfectly willing to work late as long as they can chat on IRC with their friends who are<br />
online playing World of Warcraft. Productivity will increase if we schedule the IRC policy let them chat in the<br />
evenings.<br />
1. From Policy Manager, double-click the IRC policy.<br />
The Edit Policy Properties dialog box appears.<br />
Policies 105
2. Click the Advanced tab.<br />
3. Next to the Schedule drop-down list, click .<br />
The Clone Schedule dialog box appears.<br />
4. In the Name text box, type Evenings. In the Description text box, type Turn off the policy in the<br />
evenings.<br />
You can use this schedule for other policies so you should describe it with the hours blocked or allowed rather than<br />
the policy for which you are building it.<br />
5. In the schedule grid, toggle the hours from 5:00pm to 10:00pm, Monday through Friday.<br />
6. Click OK to save the schedule and apply it to the IRC policy. Click OK again to close the Edit Policy<br />
Properties dialog box.<br />
7. Save the configuration file as Policies-Done.<br />
You can compare your results with the Policies-Finish file included with the training.<br />
106 <strong>WatchGuard</strong> Firewall Basics
Related Courseware and Information<br />
Related Courseware and Information<br />
You can use these resources for more information on how to use policies and proxies:<br />
<strong>WatchGuard</strong> System Manager User <strong>Guide</strong><br />
Browse to https://www.watchguard.com/help/documentation/ and download the WSM User <strong>Guide</strong>. See<br />
the chapter “Policies.”<br />
Reference <strong>Guide</strong><br />
Browse to https://www.watchguard.com/help/documentation/ and download the Reference <strong>Guide</strong>. See<br />
the chapter “Services and Ports.”<br />
<strong>WatchGuard</strong> LiveSecurity® Online Resources<br />
Browse to https://www.watchguard.com/support/faqs/fireware/<br />
Test Your Knowledge<br />
Use these questions to practice what you have learned and exercise new skills.<br />
1. Select the box if you can use Policy Manager to configure a policy to do the task listed (select all that<br />
apply):<br />
Packet Filter Proxy<br />
Examine the header information <br />
Strip an attachment <br />
Examine the application layer content <br />
Check for RFC compliance <br />
Block based on server command type <br />
Check the source against a list of blocked sites <br />
Verify that the destination is a valid location on the trusted <br />
Send a log message if the packet is malformed <br />
Generate a report on network traffic <br />
2. True or False: The default configuration automatically includes a policy that enables the TCP/UDP<br />
outgoing proxy.<br />
3. List the order in which these comparisons are made by the Firebox to determine precedence by placing<br />
the correct number next to the item (use numbers 1-7):<br />
A) Schedule<br />
B) Sources in the To field<br />
C) Firewall action<br />
D) Alphabetically based on protocol name<br />
E) Policy type<br />
F) Sources in the From field<br />
G) Alphabetically based upon policy name<br />
4. True or False: Policies are ordered based upon a series of comparisons and scores.<br />
5. True or False: Given a set of sources, the least specific entry is compared to the least specific entry of the<br />
policy to which it is compared.<br />
Policies 107
ANSWERS<br />
1.<br />
2. False<br />
3. A-5 B-2 C-4 D-6 E-1 F-3 G-7<br />
4. True<br />
5. True<br />
Filter Proxy<br />
Examine the header information • •<br />
Strip an attachment •<br />
Examine the application layer content •<br />
Check for RFC compliance •<br />
Block based on server command type •<br />
Check the source against a list of blocked sites • •<br />
Verify that the destination is a real location on the trusted • •<br />
Send a log message if the packet is malformed • •<br />
Generate a report on network traffic <br />
TRAINING:<br />
www.watchguard.com/training<br />
training@watchguard.com<br />
COPYRIGHT © 2008 <strong>WatchGuard</strong> <strong>Technologies</strong>, Inc. All rights reserved.<br />
<strong>WatchGuard</strong>, the <strong>WatchGuard</strong> logo, Firebox, and Core are registered<br />
trademarks or trademarks of <strong>WatchGuard</strong> <strong>Technologies</strong>, Inc. in the United<br />
States and/or other countries.<br />
108 <strong>WatchGuard</strong> Firewall Basics
Firewall Basics<br />
<strong>Student</strong> <strong>Guide</strong><br />
FTP Proxy<br />
Configuring the FTP Proxy<br />
Appliance<br />
Firebox® X Core / Firebox X Core e-Series / Firebox X Peak /Firebox X Peak e-Series<br />
Appliance software versions Fireware® and Fireware Pro 10<br />
Management software versions <strong>WatchGuard</strong>® System Manager 10<br />
Training module<br />
FTP Proxy<br />
What You Will Learn<br />
In the “Policies“ training module, we learned that <strong>WatchGuard</strong>® System Manager includes two types of<br />
policies: packet filters and proxies. We then learned how to add and configure a packet filter policy as well<br />
as create a custom policy. In this training module, we explore proxy configuration with the FTP proxy as an<br />
example. In this training module, you are shown how to:<br />
<br />
<br />
<br />
<br />
<br />
Prevent users from putting files on an external FTP server<br />
Prevent any user from deleting files on a local server<br />
Restrict file downloads by type<br />
Set up notification for denied connections<br />
Restrict uploads by file type<br />
Before you do the exercises, be sure to read and become familiar with the information in the “Course<br />
Introduction“ training module available at:<br />
http://www.watchguard.com/training/courses.asp<br />
What is a Proxy Policy<br />
Policy Manager includes ten proxies. Each is capable of all the same features as an equivalent packet filter.<br />
In addition, each can examine the traffic for that protocol in considerably greater depth. A proxy monitors<br />
and scans whole connections. It examines the commands used in the connection to make sure they are in<br />
the correct syntax and order. It also uses deep packet inspection to make sure that connections are secure.<br />
A proxy operates at the application layer, as well as the network and transport layers of a TCP/IP packet,<br />
while a packet filter operates only at the network and transport protocol layers.<br />
Proxies can prevent potential threats from reaching your network without blocking the entire connection.<br />
The Firebox® includes default rulesets for each proxy policy available in the Firebox configuration. These<br />
default rulesets can be used without changing them, or, you can customize the rulesets to meet your<br />
business needs.<br />
Proxy Actions<br />
A proxy action is a set of rules that control how the Firebox applies a proxy to control traffic of a particular<br />
type. Policy Manager includes at least one proxy action ruleset for each proxy. Many proxies, such as FTP,<br />
include both a client and a server proxy action. You can either use the default rulesets provided or<br />
customize the proxy action.<br />
When you modify the settings of a proxy action, such as changing the types of file downloads that are<br />
allowed, Policy Manager creates a new proxy action based on the proxy action you modified and keeps the<br />
109
original proxy action and its default settings unmodified. For example, modified FTP-Client proxy action<br />
would create an ‘FTP-Client.1’ proxy that could be applied to other FTP policies in the future. The original<br />
proxy action is always available, since it is never actually changed when these new actions are ‘cloned’.<br />
You can also import proxy actions, rulesets, WebBlocker exceptions, and spamBlocker exceptions. This<br />
significantly reduces setup time when you have multiple policies or multiple Fireboxes.<br />
The Outgoing and FTP<br />
policies included by the<br />
Quick Setup Wizard use<br />
packet filters only, not<br />
proxies, in Fireware v9.0<br />
and higher.<br />
Proxies and the Quick Setup Wizard<br />
The Quick Setup Wizard does not include any proxy policies by default. Because no proxies are used by the<br />
Firebox by default, there are no default restrictions on the types of files that users can download from the<br />
Internet or the types of files they can upload. To add these types of restrictions to the Firebox configuration,<br />
proxy policies must be added to the Firebox configuration.<br />
Control File Transfers In and Out of Your Network<br />
<strong>WatchGuard</strong>® System Manager includes an FTP packet filter and an FTP proxy. The FTP packet filter can<br />
handle both active and passive FTP sessions without any special client configuration. In active mode FTP, the<br />
FTP server establishes the data connection. In passive mode, the client establishes the connection. In<br />
general, and by default, FTP user agents use active mode and web user agents use passive mode.<br />
Like the FTP packet filter, the FTP proxy handles active and passive FTP sessions, but it also protects your FTP<br />
server and restricts FTP protocol commands between clients and servers. You can use the FTP proxy to:<br />
• Restrict the commands sent on the control channel by file name or the type of file based on file-name<br />
extension<br />
• Protect against buffer overflow attacks caused by the abuse of the FTP protocol<br />
• Prevent unauthorized directory traversal through unusual use of FTP commands with the <strong>WatchGuard</strong><br />
Intrusion Prevention Service<br />
When you add an FTP proxy policy to your Firebox® configuration, you get access to two proxy actions. You<br />
can use the default rulesets included with these proxy actions, or you can use the rulesets as a base for a<br />
proxy action to meet the needs of your organization. This module shows you how to customize these two<br />
proxy actions.<br />
FTP-Client<br />
This proxy action includes rulesets to control FTP commands sent from computers protected by your<br />
Firebox. FTP client applications use specific commands that the Firebox can identify and control. Use the<br />
FTP-Client proxy action to control outbound FTP traffic.<br />
110 <strong>WatchGuard</strong> Firewall Basics
Control File Transfers In and Out of Your Network<br />
FTP-Server<br />
This proxy action controls inbound FTP connections to an FTP server protected by your Firebox. The<br />
default configuration includes rules that prevent commands and actions that frequently indicate an<br />
attack on your FTP server.<br />
FTP Proxy Rulesets<br />
The FTP proxy action has six default rulesets. These rulesets are shown in the Category list to the left of the<br />
FTP Proxy Configuration dialog box.<br />
General<br />
These rules control basic FTP parameters such as maximum user name length.<br />
Commands<br />
You can configure rules to put limits on some FTP commands. Use the FTP-Server proxy action to put<br />
limits on commands that can be used on an FTP server protected by the Firebox. Use the FTP-Client proxy<br />
action to put limits on commands that users protected by the Firebox can use when they connect to<br />
external FTP servers. The default configuration of the FTP-Client is to allow all FTP commands.<br />
You generally should not block these commands, because they are necessary for the FTP protocol to work<br />
correctly.<br />
Protocol Command Client Command Description<br />
USER n/a Sent with login name<br />
PASS n/a Sent with password<br />
PASV pasv Select passive mode for data transfer<br />
SYST syst Print the server’s operating system and version. FTP<br />
clients use this information to correctly interpret and<br />
show a display of server responses.<br />
Users can block other commands depending upon their needs.<br />
Protocol Command Client Command Description<br />
RETR get Retrieve a file from the server<br />
STOR put Put a file on the server<br />
DELE delete Delete a file on the server<br />
RMD rmdir Delete a directory on the server<br />
MDK mkdir Create a directory on the server<br />
PWD pwd Print the Present Working Directory (PWD) path<br />
LIST ls List the names in the current directory path<br />
The user interface allows<br />
or denies based on<br />
protocol commands and<br />
not client commands. For<br />
a full reference on FTP<br />
protocol commands, we<br />
recommend you refer to<br />
RFC 959, section 4.1.<br />
FTP Proxy 111
Protocol Command Client Command Description<br />
NLST dir Detailed listing of files in the current directory path<br />
CDUP cd.. Move up in the server’s directory tree<br />
CWD cd Change to a specific directory on the server<br />
SITE site Send server-specific command. This command is<br />
associated with FTP denial of service attacks and is often<br />
blocked for all FTP-Server proxy configurations.<br />
Download<br />
The Download ruleset controls the file names, extensions, or URL paths that users can use FTP to<br />
download. Use the FTP-Server proxy action to control download rules for an FTP server protected by the<br />
Firebox. Use the FTP-Client proxy action to set download rules for users connecting to external FTP<br />
servers.<br />
Upload<br />
The Upload ruleset controls the file names, extensions, or URL paths that users can use FTP to upload. Use<br />
the FTP-Server proxy action to control upload rules for an FTP server protected by the Firebox. Use the<br />
FTP-Client proxy action to set upload rules for users connecting to external FTP servers. The default<br />
configuration of the FTP-Client is to allow all files to be uploaded.<br />
Antivirus<br />
If you have purchased and enabled the Gateway AntiVirus feature, the fields in the AntiVirus category set<br />
the actions necessary if a virus is found in a file that is uploaded or downloaded. For more information,<br />
see the “Signature Services“ training module.<br />
Intrusion Prevention<br />
You can use the Intrusion Prevention Service (IPS) to monitor the FTP control channel to look for<br />
signatures that match those in the IPS database. This option is available when you purchase a license for<br />
the optional Intrusion Prevention Service.<br />
Proxy and AV Alarm<br />
An alarm is a mechanism to tell a network administrator when network traffic matches criteria for<br />
suspicious traffic or content. When an alarm event occurs, the Firebox does an action that you configure.<br />
For example, you can set a threshold value for file length. If the file is larger than the threshold value, the<br />
Firebox can send a log message to the Log Server.<br />
Exercise 1: Configure an FTP-Client Proxy Action<br />
Successful Company would like to restrict the FTP usage of its employees. Specifically, the network<br />
administrator must:<br />
• Prevent Successful Company users from using FTP to transfer files from the company’s network to an<br />
external FTP server.<br />
• Allow the FTP download of zipped files by Successful Company employees, but deny the FTP download<br />
of Windows screen savers with a .scr extension. These have been used as virus or trojan vectors.<br />
• Make sure that any time an FTP connection is denied by any of the rules, an email notification is sent to<br />
the network administrator.<br />
Add the FTP Proxy<br />
To configure the Firebox® to restrict the FTP traffic of Successful Company in the ways described, we must<br />
first add the FTP Proxy.<br />
1. From Policy Manager, open the configuration file you are editing for these exercises.<br />
112 <strong>WatchGuard</strong> Firewall Basics
Control File Transfers In and Out of Your Network<br />
2. Click the plus (+) sign on the Policy Manager toolbar to open the Policies dialog box.<br />
You can also select Edit > Add Policy.<br />
3. Expand the Proxies folder. Click FTP-proxy to select it. Click Add.<br />
The New Policy Properties dialog box appears.<br />
4. In the Name text box, type FTP-Proxy-Client.<br />
The Name identifies the policy in your policy list.<br />
5. Select the Properties tab. Make sure that FTP-Client is the selected proxy action.<br />
6. Click .<br />
The FTP Proxy Configuration dialog box appears for the FTP-Client action.<br />
Deny the FTP STOR command<br />
The STOR command controls whether a user can move a file from a client computer to an FTP server. In this<br />
exercise, we prevent Successful Company employees from copying files to an FTP server on the external<br />
network.<br />
1. From the FTP Proxy Configuration dialog box, select Commands.<br />
2. In the Pattern text box, type STOR*. Click Add.<br />
As shown in the table in “FTP Proxy Rulesets” on page 111, the command to put files on a server is STOR. The client<br />
command is PUT.<br />
3. Below Actions to Take, use the If matched drop-down list to select Deny.<br />
This rule tells the Firebox to deny any FTP command connection originated on the FTP client that includes the STOR<br />
command.<br />
FTP Proxy 113
4. Select the check boxes adjacent to Alarm and Log.<br />
This tells the Firebox to send a notification each time an FTP client tries to use the STOR command that is denied by<br />
the Firebox. At the same time, the Firebox also sends a log message about the denied event to the Log Server.<br />
Control FTP downloads by file extension<br />
The FTP proxy examines packets for the file extensions it is configured to deny. It does not confirm that the<br />
file sent has the correct file extension. For example, a hacker could put a file on an FTP server and change the<br />
file extension from *.scr to *.txt. The Firebox would allow this file transfer. When you add the asterisk wildcard<br />
at the end of the pattern, the Firebox blocks the most common change, which is to add “.txt” to a file name.<br />
Per the Successful Company policy, employees are allowed to download ZIP files but they must not<br />
download any SCR (screensaver theme) file as these are known vectors for trojans and viruses.<br />
1. From the Categories list, select Download.<br />
A list appears of the file extensions that the Firebox denies in the default FTP proxy configuration.<br />
2. Select *.zip. Click Remove. Click Yes.<br />
The action defined by this rule tells the Firebox to deny all files that match the strings in the list. By removing the<br />
*.zip entry, this rule now allows files with a “.zip” extension.<br />
3. In the Pattern text box, type *.scr. Click Add.<br />
Wildcard pattern matches are not case sensitive.<br />
114 <strong>WatchGuard</strong> Firewall Basics
Control File Transfers In and Out of Your Network<br />
4. Select *.scr. Make sure that under Actions to Take, the If matched value is set to Deny.<br />
You can use for a single<br />
character. For example, if<br />
you type *Sc in the<br />
Pattern text box, you<br />
match a.scr or b.Sci or<br />
c.scZ.<br />
Enable alarms for denied connections from FTP clients<br />
To meet Successful Company objectives, you also need to make sure that an alarm is sent any time an FTP<br />
connection is denied because of the rules you created above.<br />
1. Earlier in this exercise, you selected the Alarm and the Log check boxes for the STOR command. Repeat<br />
the steps for the extension *.scr.<br />
2. From the Categories list, select Proxy and AV Alarm. Select the Send Notification check box. Make<br />
sure that the E-mail option is selected.<br />
FTP Proxy 115
In Fireware v9.1 and<br />
higher, you can export<br />
custom proxy<br />
configurations from one<br />
configuration to an XML<br />
file, and then import the<br />
ruleset to another<br />
Firebox configuration<br />
file. You can see the<br />
Import and Export<br />
functions when you look<br />
at a proxy ruleset in the<br />
Advanced view.<br />
3. Click OK to close the FTP Proxy Configuration dialog box.<br />
Because FTP-Client is a template, you cannot change it. You can only make a copy and use it for your policies.<br />
4. Click OK to clone the template.<br />
The default name for a clone is FTP-Client.1. You can also give it a friendly name to help you recognize it.<br />
The Edit Policy Properties dialog box appears. The proxy action selected is FTP-Client.1.<br />
5. Click OK to close the New Policy Properties dialog box. Click Close to close the Add Policies dialog<br />
box.<br />
Exercise 2: Configure an FTP-Server Proxy Action<br />
In this exercise, you edit the predefined FTP-Server ruleset to restrict the types of FTP connections to the<br />
Successful Company FTP server. Specifically, you will:<br />
• Make sure that no user connecting to the Successful FTP server is able to delete a file on the server.<br />
• Restrict the type of files that users can upload to the FTP server to text files only, to help prevent abuse of<br />
the Successful Company FTP server as a warez repository.<br />
Deny the Delete command<br />
In this section, you prevent a user from deleting a file on the FTP server.<br />
1. From Policy Manager, click .<br />
2. Click the plus (+) sign on the left side of the folder to expand the Proxies folder. Click FTP-proxy to select<br />
it. Click Add.<br />
3. In the Name text box, type FTP-Proxy-Server.<br />
4. Click the Properties tab. Use the Proxy action drop-down list to select FTP-Server. Click .<br />
5. From the Categories list, select Commands.<br />
The table in “FTP Proxy Rulesets” on page 111 shows that the command to delete files from a server is DELE. The<br />
DELE* command appears in the rules list in the FTP-Server template, and the default configuration allows<br />
connection.<br />
116 <strong>WatchGuard</strong> Firewall Basics
Control File Transfers In and Out of Your Network<br />
6. In the Rules list, select DELE*. Click Change View.<br />
In the Advanced View, you can change command order as well as add, remove, enable, and disable individual<br />
commands.<br />
7. Clear the check box adjacent to Allow DELE*. Click Edit.<br />
The Edit Command Rules dialog box appears for the Rule Name DELE*.<br />
8. Below Rule Actions, use the Action drop-down list to select Deny.<br />
The default FTP-Server<br />
proxy action template<br />
denies any FTP<br />
command to the server<br />
that is not on the list. In<br />
other words, most<br />
commands to your FTP<br />
server will not operate.<br />
This is a strong security<br />
policy that allows only<br />
the minimum number of<br />
commands needed to<br />
meet your business<br />
requirements.<br />
9. Click OK to close the Edit Commands Rule dialog box. Select the check box adjacent to Deny DELE* to<br />
enable the rule.<br />
This rule tells the Firebox to deny any FTP connections that try to delete a file from the FTP server.<br />
FTP Proxy 117
Restrict FTP File uploads to text only<br />
In this section, you allow a user to save a text file to the Successful Company FTP server.<br />
1. From the Categories list, select Upload.<br />
2. In the Pattern text box, type *.txt. Click Add.<br />
3. In the Actions to Take section, use the If Matched drop-down list to select Allow.<br />
This tells the Firebox to allow the upload of files with the *.txt file extension to the FTP server.<br />
4. Click OK to close the FTP Proxy Configuration dialog box.<br />
Because FTP-Server is a template, you cannot change it. You can make a copy and use it for your policies.<br />
5. Click OK to clone the template.<br />
The default name for a clone is FTP-Server.1. You can also give it a friendly name to help you recognize it. The Edit<br />
Policy Properties dialog box appears. The Proxy action selected is FTP-Server.1.<br />
6. Click OK to close the New Policy Properties dialog box. Click Close to close the Add Policies dialog<br />
box.<br />
7. Save the configuration file as FTPProxy-Done.<br />
You can compare your results with the FTPProxy-Finish file included with the training.<br />
Frequently Asked Questions<br />
Can I get a report of FTP traffic on my Firebox<br />
Yes. On the tab for the General category, select the Turn on logging for Reports check box. The Firebox<br />
creates a log message for each FTP transaction. You can use <strong>WatchGuard</strong> Reports to get detailed reports<br />
on FTP traffic.<br />
Related Courseware and Information<br />
You can use these resources for more information on how to work with the FTP proxy.<br />
<strong>WatchGuard</strong>® System Manager User <strong>Guide</strong><br />
Browse to https://www.watchguard.com/help/documentation/ and download the WSM User <strong>Guide</strong>. See<br />
the chapters “Proxies” and “Signature-Based Security Services.”<br />
<strong>WatchGuard</strong> LiveSecurity® Online Resources<br />
Browse to https://www.watchguard.com/support/faqs/fireware/<br />
118 <strong>WatchGuard</strong> Firewall Basics
Related Courseware and Information<br />
Request for Comments (RFC) 959<br />
Browse to http://tools.ietf.org/html/rfc959.<br />
FTP Proxy 119
Test Your Knowledge<br />
Use these questions to practice what you have learned and exercise new skills.<br />
1. True or False: You must use the FTP proxy if you want to use the File Transfer Protocol through the<br />
Firebox. The FTP packet filter does not handle active mode.<br />
2. Fill in the blanks: A ______________ examines the commands used in a connection to make sure they<br />
are in the correct syntax and order. A ________________ examines only the packet IP header<br />
information.<br />
3. Select the best pattern match to block FTP upload of Microsoft Excel spreadsheets:<br />
A) *.xls<br />
B) *XLS<br />
D) secure_file.*ls<br />
E) All of the above<br />
Use the information in this screen capture to answer the next two questions.<br />
4. True or False: If an FTP server is protected with an FTP proxy server ruleset with this configuration, an FTP<br />
client will be able to log in to this FTP server.<br />
TRAINING:<br />
www.watchguard.com/training<br />
training@watchguard.com<br />
COPYRIGHT © 2008 <strong>WatchGuard</strong> <strong>Technologies</strong>, Inc. All rights reserved.<br />
<strong>WatchGuard</strong>, the <strong>WatchGuard</strong> logo, Firebox, and Core are registered<br />
trademarks or trademarks of <strong>WatchGuard</strong> <strong>Technologies</strong>, Inc. in the United<br />
States and/or other countries.<br />
120 <strong>WatchGuard</strong> Firewall Basics
Test Your Knowledge<br />
5. Which of these FTP client commands can be successfully used, based on the commands shown in the<br />
image above<br />
A) site<br />
B) dir<br />
C) help<br />
D) syst<br />
E) pasv<br />
F) bin<br />
G) get<br />
H) None of the above<br />
I) All of the above<br />
6. Fill in the blank: To control access to an FTP server on your optional network, start with the<br />
_____________ proxy action.<br />
ANSWERS<br />
1. False — Both the FTP packet filter and the FTP proxy can handle active mode FTP.<br />
2. proxy, packet filter<br />
3. A<br />
4. True — The necessary FTP protocol commands USER and PASS are allowed and will allow authentication.<br />
5. B, D, G<br />
6. FTP-Server<br />
FTP Proxy 121
122 <strong>WatchGuard</strong> Firewall Basics
Firewall Basics<br />
<strong>Student</strong> <strong>Guide</strong><br />
Email Proxies<br />
Working with the SMTP and POP3 Proxies<br />
Appliance<br />
Firebox® X Core / Firebox X Core e-Series / Firebox X Peak /Firebox X Peak e-Series<br />
Appliance software versions Fireware® and Fireware Pro 10<br />
Management software versions <strong>WatchGuard</strong>® System Manager 10<br />
Training module<br />
Email Proxies<br />
What You Will Learn<br />
The Firebox® uses two proxies to control email traffic: SMTP and POP3. In this training module, you are<br />
shown how to:<br />
<br />
<br />
<br />
<br />
<br />
<br />
Restrict the types of connections to an SMTP server<br />
Modify the allowable message size<br />
Allow and deny different content types and filenames<br />
Restrict email by attachment filename<br />
Restrict incoming SMTP traffic by domain<br />
Restrict outgoing POP3 traffic and lock attachments<br />
Before you do the exercises, be sure to read and become familiar with the information in the “Course<br />
Introduction“ training module available at:<br />
http://www.watchguard.com/training/courses.asp<br />
Control the Flow of Email In and Out of Your Network<br />
<strong>WatchGuard</strong>® System Manager includes two proxies that control the flow of email through the Firebox®:<br />
SMTP (Simple Mail Transfer Protocol) and POP3 (Post Office Protocol). There are significant differences<br />
between the two protocols, which make most organizations rely on either one or the other rather than<br />
having both in the same network. In addition to how the Firebox handles the two protocols, the proxies<br />
differ as well in that you can deny or quarantine SMTP messages. With POP3, you can only strip or lock<br />
attachments but not stop the delivery of a message. This makes it slightly less secure than the SMTP proxy.<br />
SMTP Rulesets<br />
SMTP (Simple Mail Transport Protocol) is a protocol used to send email messages between email servers<br />
and also between email clients and email servers. It usually uses a TCP connection on port 25. You can use<br />
the SMTP proxy to control email messages and email content. The proxy scans SMTP messages for a<br />
number of filtered parameters, and compares them against the rules in the proxy configuration.<br />
The SMTP proxy checks the message for harmful content and RFC compliance. It examines the SMTP<br />
headers, message recipients, senders, and content as well as any attachments. The proxy can restrict traffic<br />
from specific user names or domains. It can also strip unwanted or dangerous SMTP headers, filter<br />
attachments by filename and MIME content type, or deny based upon address pattern. The ability to strip<br />
header information is particularly valuable to many network administrators. The SMTP proxy is transparent<br />
to your end users and mail server. No configuration is necessary in the email clients.<br />
When you add an SMTP proxy policy to your Firebox configuration, you get access to two proxy actions.<br />
123
SMTP-Incoming<br />
This proxy action includes rulesets to protect your SMTP email server.<br />
SMTP-Outgoing<br />
This proxy action includes rulesets to control outgoing SMTP connections from users on your trusted and<br />
optional networks.<br />
You can use the SMTP proxy policy without changing the ruleset or you can use the default as a base for a<br />
ruleset to match the needs of your organization. In this module, we will show you how to modify both the<br />
incoming and outgoing rulesets.<br />
POP3 Rulesets<br />
POP3 (Post Office Protocol v.3) is a protocol that moves email messages from an email server to an email<br />
client on a TCP connection on port 110. Most Internet-based email accounts use POP3. With POP3, an email<br />
client contacts the email server and checks for any new email messages. If it finds a new message, it<br />
downloads the email message to the local email client. After the message is received by the email client, the<br />
connection is closed.<br />
When you add a POP3 proxy policy to your Firebox configuration, you get access to two proxy actions.<br />
POP3-Server<br />
This proxy action includes rulesets to protect your POP3 email server.<br />
POP3-Client<br />
This proxy action includes rulesets to control outgoing POP3 connections from users on your trusted and<br />
optional networks to public POP3 servers.<br />
You can use the POP3 proxy policy without changing the ruleset or you can use the default as a base for a<br />
ruleset to match the needs of your organization. In this module, we will show you how to modify the client<br />
rulesets.<br />
Exercise 3: Use the SMTP Proxy to Protect your Mail Server<br />
Successful Company is growing. With all the new employees, incoming email is increasingly a potential<br />
vector for malware. In this exercise, we configure an incoming SMTP proxy policy to protect their SMTP<br />
server.<br />
Add an incoming SMTP proxy policy<br />
In “Configure Static NAT to Protect Public Servers“ in the NAT training module, we added an incoming SMTP<br />
proxy policy so that we could use network address translation (NAT) to protect the Successful Company<br />
SMTP server. If you did not complete that exercise, however, you may need to add an SMTP incoming proxy<br />
policy.<br />
1. From Policy Manager, open the configuration file you are editing for these exercises.<br />
2. Click .<br />
You can also select Edit > Add Policy. The Add Policies dialog box appears.<br />
3. Expand the Proxies folder. Click SMTP-proxy and click Add.<br />
The New Policy Properties dialog box appears.<br />
4. Under the To list, click Add. Click Add Other. Type 10.0.1.25 as the IP address of the Successful<br />
Company SMTP server on the trusted network. Click OK. Click OK again. Click Close.<br />
Edit an existing SMTP proxy policy<br />
If you would like to use the policy created in the “NAT“ training module, then you need to edit a policy.<br />
1. From Policy Manager, double-click the SMTP-proxy policy.<br />
124 <strong>WatchGuard</strong> Firewall Basics
Control the Flow of Email In and Out of Your Network<br />
2. In the Name text box, type SMTP-Incoming-Proxy.<br />
3. Select the Properties tab. Use the Proxy action drop-down box to select SMTP-Incoming.<br />
4. Click .<br />
The SMTP Proxy Action Configuration dialog box appears.<br />
5. In the Description text box, type Modified policy for email inbound.<br />
Decrease maximum message size<br />
The default maximum email message size is 10 MB. In the past, employees used email to exchange files with<br />
outside vendors. Now that Successful Company has a protected FTP server, the network administrator wants<br />
to discourage using the email server for large attachments. So, in this exercise we will reduce the maximum<br />
email size to 5 MB (5,000 kilobytes).<br />
1. From the SMTP Proxy Action dialog box under the Categories list, select General > General Settings.<br />
2. Find the Limits section. In the Set the maximum email size value box, type 5000.<br />
Encoding can increase<br />
the length of files by up<br />
to one-third.<br />
Allow and deny content types and filenames<br />
Successful Company employees complain that they cannot receive certain email attachments they need to<br />
do their jobs. By default, the SMTP incoming proxy is highly secure and allows very few types of email<br />
attachments. Because the network administrator does not have a comprehensive list of the MIME types that<br />
his organization’s employees use on a regular basis, he decides to turn content type filtering off but continue<br />
to filter email attachments by filename. He can do this until he understands better what content types are<br />
used. He understands this is a temporary reduction in security, but he accepts the business risk.<br />
At the same time, the Successful Company network administrator realizes that it is very important to<br />
carefully restrict email attachments by filename. He accepted the default list of filenames denied by the<br />
SMTP-Incoming ruleset. Now he must make two changes to meet the needs of his organization. He must<br />
configure the Firebox® to allow Microsoft® Access database files to go through the SMTP proxy. He must also<br />
configure the Firebox to deny Apple® iTunes® MP4 files because of a recent vulnerability announced by<br />
Apple.<br />
1. From the SMTP-Incoming Categories list, select Attachments > Content Types.<br />
Email Proxies 125
2. In the Actions to take section, use the None Matched drop-down list to select Allow.<br />
This allows all content types through Firebox to the SMTP server. After Successful Company is able to add in the<br />
specific content types they want to allow, they set this parameter to strip content type that does not match their list<br />
of allowed content types.<br />
3. From the SMTP-Incoming Categories list, select Attachments > Filenames.<br />
4. The filename extension for Microsoft Access databases is “.mdb”. In the list of filenames, find and select<br />
.mdb. Click Remove. Click Yes to confirm.<br />
If no rules match, the Action to take option is set to allow the attachment. In this example, MS Access files are now<br />
allowed through the Firebox.<br />
5. In the Pattern text box, type *.mp4. Click Add.<br />
This rule configures the Firebox to deny all files with the Apple iTunes “.mp4” file extension bound for the SMTP<br />
server.<br />
Control mail domain use for incoming traffic<br />
Another way to protect your SMTP server is to restrict incoming traffic to only messages that use your<br />
company domain. In this example, we use the mywatchguard.com domain. You can use your own company<br />
domain.<br />
1. From the SMTP-Incoming Categories list, select Address > Rcpt To.<br />
126 <strong>WatchGuard</strong> Firewall Basics
Control the Flow of Email In and Out of Your Network<br />
2. In the Pattern text box, type *.mywatchguard.com. Click Add.<br />
This denies any email messages with a Rcpt To address that does not match the company domain.<br />
3. Click OK to close the SMTP Proxy Action Configuration dialog box.<br />
Because SMTP-Incoming is a template, you cannot change it. You can only make a copy and use it for your policies.<br />
4. Click OK to clone the template.<br />
The default name for a clone is SMTP-proxy.1.<br />
5. Click OK to close the Edit Policy Properties dialog box. Click Yes to confirm.<br />
The SMTP-Incoming-Proxy policy appears in your policy list.<br />
Exercise 4: Control Outgoing SMTP Connections<br />
A network administrator at Successful Company has looked over the default rulesets that are included with<br />
the SMTP-Outgoing proxy action and wants to make these three changes:<br />
• Remove the restriction on email size<br />
• Make sure that all outgoing email is from the Successful Company domain<br />
• Prevent users from sending email with Microsoft® Windows screensavers attached<br />
Add an outgoing SMTP proxy policy<br />
To configure all outgoing SMTP traffic, the Successful Company first adds an outgoing SMTP proxy policy.<br />
1. From Policy Manager, click .<br />
2. Expand the Proxies folder. Double-click SMTP-proxy.<br />
The New Policy Properties dialog box appears.<br />
3. In the Name text box, type SMTP-Server-Outgoing.<br />
4. Under the From list, click Any-External. Click Remove. Click Add. Click Add Other. Type 10.0.1.25.<br />
Click OK. Click OK again.<br />
These actions add the Successful Company SMTP server on the trusted network to the policy.<br />
5. Under the To list, click Add. Double-click Any-External. Click OK.<br />
Now the policy controls all traffic from the SMTP server to any computer on the external networks.<br />
Email Proxies 127
6. Click the Properties tab. Use the Proxy action drop-down list to select SMTP-Outgoing.<br />
Control email message size<br />
Successful Company management requests that there be no limit on the size of outgoing email. We will do<br />
this using outgoing SMTP rulesets.<br />
1. From the New Policy Properties dialog box, click .<br />
2. From the Categories list, select General > General Settings.<br />
Notice that the setting changes made for the SMTP incoming proxy due not appear here. This is policy controls only<br />
outgoing SMTP traffic.<br />
3. Clear the Set the maximum e-mail size to check box.<br />
This removes any restriction on email size.<br />
For the purpose of this<br />
exercise, we will use the<br />
mywatchguard.com<br />
domain.<br />
Control mail domain use for outbound SMTP<br />
Successful Company’s network administrators want to make sure that only mail with a Mail From address in<br />
their domain is allowed out through the Firebox®. This is one measure that protects their mail server from<br />
abuse as a relay.<br />
Another way to keep your server from being used as a relay is to use the Rewrite As feature included in this<br />
rule configuration dialog box. The Firebox changes the From and To components of your email address to a<br />
different value. This feature is also known as “SMTP masquerading.”<br />
1. From the SMTP-Outgoing Categories list, select Address > Mail From.<br />
2. In the Pattern text box, type *mywatchguard.com. Click Add.<br />
This denies any email messages with a Mail From address that does not match the company domain.<br />
128 <strong>WatchGuard</strong> Firewall Basics
Control the Flow of Email In and Out of Your Network<br />
Restrict email by attachment filename<br />
The Successful Company network administrators are also aware that Windows screensavers are sometimes<br />
associated with viruses and have no positive effect on their business. These screensavers, with a filename of<br />
“.scr”, are denied by default in the SMTP-Incoming proxy action. To make sure that their users do not<br />
accidentally send out a virus-infected email message, and to make sure that no virus forwards infected<br />
messages with the SCR filename as an attachment, they want to deny the “.scr” file extension for outgoing<br />
email. In addition, they want to make sure they are notified by email if anyone tries to send a Windows<br />
screensaver with the “.scr” file extension.<br />
1. From the SMTP-Outgoing proxy action Categories list, select Attachments > Filenames.<br />
2. In the Patterns text box, type *.scr*. Click Add.<br />
The asterisk at the end of the pattern makes sure that Windows screensavers with a trailing filename extension<br />
(such as *scr.txt) are also blocked.<br />
3. In the Actions to take section, use the If Matched drop-down list to select Strip.<br />
This removes any attachment with “.scr” in the filename extension, but allows the rest of the email through.<br />
4. Adjacent to the If matched drop-down list, select the Alarm check box and the Log check box.<br />
5. From the Categories list, select Proxy and AV Alarms. Select the Send Notification check box and<br />
make sure that the Email button is selected.<br />
Email Proxies 129
In Fireware v9.1 and<br />
higher, you can export<br />
custom proxy<br />
configurations from one<br />
configuration to an XML<br />
file, and then import the<br />
ruleset to another<br />
Firebox configuration<br />
file. You can see the<br />
Import and Export<br />
functions when you look<br />
at a proxy ruleset in the<br />
Advanced view.<br />
6. Click OK to close the SMTP Proxy Configuration dialog box.<br />
7. Click OK to clone the template.<br />
The default name for a clone is SMTP-Outgoing.1. You can also give it a friendly name to help you recognize it.<br />
The Edit Policy Properties dialog box appears.<br />
8. Click OK to close the New Policy Properties dialog box. Click Close.<br />
130 <strong>WatchGuard</strong> Firewall Basics
Control the Flow of Email In and Out of Your Network<br />
Exercise 5: Using a POP3 Client Policy<br />
Successful Company network policy is to prohibit connections to all external POP3 servers. Unfortunately,<br />
the new CFO insists on downloading his personal mail from Impersonal ISP. He says he absolutely cannot do<br />
business without this service, and the CEO concurs though insists that even the CFO cannot get attachments<br />
via his POP3 account. In this exercise, we will use the POP3 proxy to open a tiny hole from the CFO to his<br />
service provider. While we cannot quarantine his attachments, we can lock them. There is a small hope this<br />
will prove so inconvenient, the CFO will switch to SMTP and our Exchange server.<br />
Add a POP3 client policy<br />
1. From Policy Manager, click .<br />
2. Expand the Proxies folder. Double-click POP3-proxy.<br />
The New Policy Properties dialog box opens.<br />
3. In the Name text box, type POP3-CFO.<br />
4. Under the From list, click Any-Trusted. Click Remove. Click Add. Click Add Other. Type 10.0.1.202.<br />
Click OK. Click OK again.<br />
These actions add the Successful Company CFO’s desktop computer on the trusted network to the policy.<br />
5. Under the To list, click Any-External. Click Remove. Click Add. Click Add Other. Use the Choose Type<br />
drop-down list to select Host Name (DNS Lookup). In the Value text box, type mail.impersonalips.com.<br />
Click OK. Click OK again. Policy Manager does a one-time DNS lookup for the host name<br />
“mail.impersonalips.com” and you see the IP address it finds in your policy.<br />
Now the policy controls all traffic from the CFO to the mail servers of Impersonal IPS.<br />
6. Click the Properties tab. Use the Proxy action drop-down list to select POP3-Client.<br />
Configure the POP3 policy to lock attachments<br />
1. From the New Policy Properties dialog box, click .<br />
2. From the Categories list, select Attachments > Content Types.<br />
Notice that by default Content Type detection is enabled and attachments are allowed.<br />
Email Proxies 131
3. In the Actions to take section, use the If matched drop-down list to select Lock.<br />
With this setting, the CFO receives locked attachments that match the content types listed. All other attachments<br />
are stripped.<br />
4. Click OK to close the POP3 Proxy Action Configuration dialog box.<br />
Because POP3-Client is a template, you cannot change it. You can only make a copy and use it for your policies.<br />
5. Click OK to clone the template.<br />
The default name for a clone is POP3-Client.1.<br />
6. Click OK to close the New Policy Properties dialog box. Click Close to close the Add Policies dialog<br />
box.<br />
The POP3-CFO policy appears in your policy list.<br />
7. Save the configuration file as EmailProxies-Done.<br />
You can compare your results with the EmailProxies-Finish file included with the training.<br />
Related Courseware and Information<br />
You can use these resources for more information on how to work with the email proxies.<br />
<strong>WatchGuard</strong>® System Manager User <strong>Guide</strong><br />
Browse to http://www.watchguard.com/help/documentation/ and download the WSM User <strong>Guide</strong>. See<br />
the chapters “Proxies” and “Signature-Based Security Services.”<br />
<strong>WatchGuard</strong> LiveSecurity® Online Resources<br />
Browse to https://www.watchguard.com/support/faqs/fireware/<br />
RFC Archives<br />
To learn more about protocols used for email and controlled by the SMTP and POP3 proxies, browse to:<br />
SMTP — RFC 821 at http://tools.ietf.org/html/rfc821<br />
POP3 — RFC 1939 at http://www.faqs.org/rfcs/rfc1939.html<br />
132 <strong>WatchGuard</strong> Firewall Basics
Test Your Knowledge<br />
Test Your Knowledge<br />
Use the questions below to practice what you have learned and exercise new skills.<br />
1. Which of the following can an SMTP proxy check that an SMTP packet filter cannot (select all that apply):<br />
A) Source IP Address<br />
B) Content<br />
C) RFC compliance<br />
D) Packet Header<br />
E) Attachment<br />
Use the screen shot below to answer questions 2 - 4.<br />
2. True or False: The Firebox will deny an email message with a 60-byte address.<br />
3. Fill in the blank: The Firebox will allow up to ____ bytes in an email address before it denies a message.<br />
4. True or False: The Firebox will remove an attachment that is 5 MB.<br />
Email Proxies 133
5. Select which SMTP proxy action would be the most appropriate:<br />
Task SMTP-Incoming SMTP-Outgoing<br />
Protect your company network from the ILOVEYOU virus <br />
Reduce the number of very large files sent by email to your users <br />
Reduce spam <br />
Prevent your network from being used as a spam relay <br />
Block pornographic images being sent to your users <br />
Keep your users from sending MP3s to their friends <br />
6. True or False: Many free, public email servers use POP3.<br />
7. True or False: You can use the POP3-Client ruleset to deny an email message received through a POP3<br />
server.<br />
TRAINING:<br />
www.watchguard.com/training<br />
training@watchguard.com<br />
COPYRIGHT © 2008 <strong>WatchGuard</strong> <strong>Technologies</strong>, Inc. All rights reserved.<br />
<strong>WatchGuard</strong>, the <strong>WatchGuard</strong> logo, Firebox, and Core are registered<br />
trademarks or trademarks of <strong>WatchGuard</strong> <strong>Technologies</strong>, Inc. in the United<br />
States and/or other countries.<br />
134 <strong>WatchGuard</strong> Firewall Basics
Test Your Knowledge<br />
ANSWERS<br />
1. B, C, E<br />
2. True<br />
3. 50<br />
4. True - A remove action removes an attachment from a message but allows the message itself. The rule defined in this screenshot<br />
makes the Firebox deny any message content that is greater than 4 MB.<br />
5.<br />
6. True<br />
7. False<br />
Task SMTP-Incoming SMTP-Outgoing<br />
Protect your company network from the ILOVEYOU virus • <br />
Reduce the number of very large files sent by email to your users • <br />
Reduce spam ⌧ <br />
Prevent your network from being used as a spam relay ⌧<br />
Block pornographic images being sent to your users ⌧ <br />
Keep your users from sending MP3s to their friends ⌧<br />
Email Proxies 135
136 <strong>WatchGuard</strong> Firewall Basics
Firewall Basics<br />
<strong>Student</strong> <strong>Guide</strong><br />
Blocking Spam<br />
Stopping Unwanted Email with spamBlocker<br />
Appliance<br />
Firebox® X Core / Firebox X Core e-Series / Firebox X Peak /Firebox X Peak e-Series<br />
Appliance software versions Fireware® and Fireware Pro 10<br />
Management software versions <strong>WatchGuard</strong>® System Manager 10<br />
Training module<br />
Blocking Spam<br />
What You Will Learn<br />
You can use the optional <strong>WatchGuard</strong> spamBlocker service to block unwanted email messages at your<br />
Internet gateway. In this module, you are shown how to:<br />
<br />
<br />
<br />
<br />
Activate and configure spamBlocker<br />
Specify the actions to take when spam is detected<br />
Exclude email messages from certain sources<br />
Monitor spamBlocker activity<br />
Before you do the exercises, be sure to read and become familiar with the information in the “Course<br />
Introduction“ training module available at:<br />
http://www.watchguard.com/training/courses.asp<br />
In this module, you will configure an optional feature of the Firebox®. To view these settings, you must first<br />
purchase a license key for spamBlocker. In addition, to activate the key you must have access to a Firebox.<br />
If you take this course with a <strong>WatchGuard</strong> Certified Training Partner, your instructor will provide you with<br />
both a Firebox and a license key.<br />
Stop Unwanted Email at the Network Edge<br />
Unwanted email, also known as<br />
spam, fills the average inbox at<br />
an amazing rate. A large<br />
volume of spam decreases the<br />
bandwidth available to other<br />
applications, degrades<br />
employee productivity, and<br />
wastes network resources. The<br />
<strong>WatchGuard</strong>® spamBlocker<br />
service uses industry-leading<br />
pattern detection technology<br />
from Commtouch® to block<br />
spam at your Internet gateway.<br />
spamBlocker looks for patterns<br />
in spam traffic, instead of the<br />
contents of individual email<br />
messages. Because it looks for patterns, it can find spam in any language, format, or encoding method.<br />
137
<strong>WatchGuard</strong> spamBlocker works with SMTP and POP3 proxy policies to examine up to 20,000 bytes of each<br />
inbound email message. You can configure the Firebox to take any of the following actions when<br />
spamBlocker determines that an email message processed by the SMTP proxy is spam:<br />
• Deny — Stop the spam email message from being delivered to the mail server. The Firebox sends this<br />
message to the sending email server: “Delivery not authorized, message refused”.<br />
• Add subject tag — Identify the email message as spam or not spam and allow spam email messages to<br />
go to the mail server. See the subsequent section for more information on spamBlocker tags.<br />
• Allow — Let spam email messages go through the Firebox without a tag.<br />
• Drop — Drop the connection immediately. Unlike the Deny option, the Firebox does not give any SMTP<br />
error message to the sending server.<br />
• Quarantine — Send the message suspected to be spam to a Quarantine Server.<br />
If you use spamBlocker with the POP3 proxy, you have only two actions to choose from: Add Subject Tag and<br />
Allow. You cannot use the Quarantine Server with the POP3 proxy in this release. You must configure at least<br />
one DNS server so the Firebox can resolve the IP addresses of the Commtouch servers. If you do not do this,<br />
spamBlocker will not operate.<br />
spamBlocker tags<br />
The Firebox can add spamBlocker tags to the subject line of the email message. You can also configure<br />
spamBlocker to customize the tag that it adds. This example shows the subject line of an email message that<br />
was classified as spam. The tag added is the default tag: ***SPAM***.<br />
Subject: ***SPAM*** Free auto insurance quote<br />
Here are some examples of other possible spamBlocker tags:<br />
Subject: (SPAM) You've been approved!<br />
Subject: [POSSIBLE SPAM] Save 75%<br />
Subject: [JUNK EMAIL] Free shipping<br />
Subject: *SPAM/BULK* 10 lbs in 10 days!<br />
spamBlocker categories<br />
spamBlocker puts potential spam email messages into these three categories based on classification of the<br />
mail envelope by the CommTouch classification server:<br />
• Spam — Includes email messages that come from known spammers. We recommend you use the Deny<br />
action for this type of email if you use spamBlocker with the SMTP proxy, or the Add subject tag if you<br />
use spamBlocker with the POP3 proxy.<br />
• Bulk — Includes email messages that do not come from known spammers, but do match some known<br />
spam structure patterns. We recommend that you use the Add subject tag action for this type of email,<br />
or the Quarantine action if you use spamBlocker with the SMTP proxy.<br />
• Suspect — Includes email messages that look like they could be associated with a new spam attack.<br />
Frequently, these messages are legitimate email messages. We recommend that you use the Allow<br />
action for this type of email.<br />
spamBlocker exceptions<br />
The Firebox might sometimes identify a message as spam when it is not spam. If you know the address of the<br />
sender, you can configure the Firebox with an exception that tells it not to examine messages from that<br />
source address or domain.<br />
138 <strong>WatchGuard</strong> Firewall Basics
Global spamBlocker settings<br />
Stop Unwanted Email at the Network Edge<br />
You can use global spamBlocker settings to optimize spamBlocker for your own installation. Because most of<br />
these parameters affect the amount of memory that spamBlocker uses on the Firebox®, you must balance<br />
good spamBlocker performance with the needs of other Firebox functionality. To access these configuration<br />
settings, click Settings from the spamBlocker dialog box.<br />
Maximum number of threads<br />
spamBlocker creates a thread for each message it processes. The thread includes information about the<br />
message that is used to generate its spam score. The spam score is used by spamBlocker to decide if a<br />
message is spam or not. spamBlocker sets a default maximum number of threads that can be<br />
simultaneously buffered according to your Firebox appliance model. You can use the Maximum number<br />
of threads field to increase or decrease this value. If the amount of traffic handled by your proxy policies is<br />
low, you can increase the number of supported threads for spamBlocker without affecting performance.<br />
If you have memory problems related to your use of proxies on the Firebox, you might want to decrease<br />
the value in this field.<br />
Maximum file size to scan<br />
Use the Maximum file size to scan field to set the number of bytes of an email message to be passed to<br />
spamBlocker to be scanned. Usually, 20–40K is sufficient for spamBlocker to correctly detect spam.<br />
However, if image-based spam is a problem for your organization, you can increase the maximum file size<br />
to block more image-based spam.<br />
Cache size<br />
In the Cache size field, enter the number of entries spamBlocker caches locally for messages that have<br />
been categorized as spam and bulk. A local cache can improve performance because no network traffic to<br />
Commtouch is required. Usually, you do not have to change this value. You can set the Cache size field to<br />
0 to force all email to be sent to Commtouch. This is generally used only for troubleshooting.<br />
Proactive Patterns<br />
Clear the Enabled check box next to Proactive Patterns if you want to disable the Commtouch CTEngine<br />
Proactive Patterns feature. The Proactive Patterns feature allows spamBlocker to identify and block new<br />
spam messages even before the recurrent pattern is added to the Commtouch database. For example,<br />
each day new types of spam tricks are introduced on the Internet. With Proactive Patterns enabled,<br />
spamBlocker blocks mails that use the newly identified spam methods. When clear patterns are<br />
established for these new attacks, the pattern is added to the Commtouch database. This feature is<br />
automatically enabled on e-Series and Firebox X Peak models. It requires large amounts of disk space<br />
while the local database is updated. If you have limited memory or processor resources, consider<br />
disabling this feature.<br />
Connection string override<br />
The Connection string override text box is used only when you must troubleshoot a spamBlocker<br />
problem with a technical support representative. Do not change this value unless you are asked to give<br />
additional debug information for a technical support problem.<br />
Using an HTTP proxy server<br />
Select the Contact the spamBlocker server using an HTTP proxy server check box if spamBlocker must use<br />
an HTTP proxy server to connect to the CommTouch server through the Internet. Use the remaining fields<br />
in this dialog box to set up parameters for the proxy server, which include the address of the proxy server,<br />
the port the Firebox must use to contact the proxy server, and authentication credentials for the Firebox<br />
to use for proxy server connections (if required by the proxy server).<br />
spamBlocker does not<br />
detect spam in outgoing<br />
SMTP email. To prevent<br />
spam from originating<br />
from your network and<br />
conserve network<br />
resources, you should<br />
disable email relay<br />
functionality on your<br />
email server and enable<br />
email relay protection to<br />
inbound email using the<br />
incoming SMTP proxy.<br />
Blocking Spam 139
Adding trusted email forwarders<br />
Part of the spam score for an email message is calculated using the IP address of the server that the message<br />
was received from. If an email forwarding service is used, the IP address of the forwarding server is used to<br />
calculate the spam score. Because the forwarding server is not the initial source email server, the spam score<br />
can be inaccurate.<br />
To improve spam scoring accuracy, you can enter one or more host names or domain names of email servers<br />
that you trust to forward email to your email server. With this feature, spamBlocker ignores the trusted email<br />
forwarder in the email message headers. The spam score is calculated using the IP address of the source<br />
email server.<br />
Exercise 1: Activate and Configure a Quarantine Server<br />
The Successful Company network administrator decides to start putting suspected mail into quarantine<br />
rather than simply locking and tagging it. He would also like to automatically remove messages from the<br />
SpamKing domain that he knows produces nothing but spam.<br />
Prepare the Quarantine Server<br />
The Quarantine Server must be a personal computer running a version of Microsoft Windows. For this course,<br />
we will use your training workstation.<br />
1. From the Windows desktop, right-click the Quarantine Server icon in the <strong>WatchGuard</strong><br />
toolbar. Select Setup Wizard.<br />
The Quarantine Server Setup Wizard appears.<br />
2. Wait while it configures your workstation as a Quarantine Server. This can take a few minutes.<br />
Click Finish.<br />
3. Right-click the Quarantine Server icon again. Select Configure.<br />
You are prompted to enter the Server Management Passphrase.<br />
4. Type the Server Management Passphrase. Click OK.<br />
If you have been studying these modules sequentially, the passphrase is myservermanagementphrase. The<br />
Quarantine Server Configuration utility appears.<br />
5. Click the Rules tab.<br />
6. In the top section, select Auto-Remove messages from specific domains.<br />
The Rule description appears. Notice the blue underlined text.<br />
7. Click specific domains.<br />
The Edit Auto-Remove Rule dialog box appears<br />
8. Type SpamKing.com. Click Add.<br />
140 <strong>WatchGuard</strong> Firewall Basics
Stop Unwanted Email at the Network Edge<br />
9. Click OK.<br />
10. Click OK to close the Quarantine Server Configuration utility and apply the changes you made.<br />
Configure the Firebox to use the Quarantine Server<br />
The Firebox must be able to connect to the Quarantine Server. If they are not on the same network, be sure to<br />
create a policy which allows access from the management station to the Quarantine Server.<br />
1. From Policy Manager, select Tasks > Quarantine Server.<br />
The Quarantine Server dialog box appears.<br />
2. In the IP Address field, type the workstation IP address.<br />
3. Click OK.<br />
4. Save the configuration file to the Firebox.<br />
Blocking Spam 141
You must have the<br />
spamBlocker feature key<br />
saved to the Firebox<br />
before you can do this<br />
exercise. For more<br />
information, see “Add a<br />
feature key to the<br />
Firebox“ in the Monitors<br />
module.<br />
Exercise 2: Activate spamBlocker<br />
Successful Company decides to invest in spamBlocker to help get a handle on all the unwanted email its<br />
employees are receiving. In this exercise, we use the spamBlocker Wizard to activate the spamBlocker<br />
service.<br />
1. From Policy Manager, select Tasks > spamBlocker > Activate.<br />
The Activate spamBlocker Wizard appears.<br />
2. Click Next.<br />
If you are working through the training modules sequentially, using the BlockingSpam-Start configuration file, or<br />
taking the class with an instructor, you should have three email proxy policies configured.<br />
3. Clear the POP3-CFO and SMTP-Server-Outgoing policies. Click Next.<br />
4. Click Finish.<br />
If you do not have an SMTP or POP3 proxy policy, the wizard prompts you to create one.<br />
142 <strong>WatchGuard</strong> Firewall Basics
Stop Unwanted Email at the Network Edge<br />
Exercise 3: Configure the spamBlocker Service<br />
After you use the activate spamBlocker wizard, you need to configure spamBlocker settings within your<br />
email proxy. In this exercise, you configure the spamBlocker service for SMTP. The procedure to configure<br />
spamBlocker for POP3 is the same.<br />
Determine what happens to spam email<br />
In this exercise, the Successful Company network administrator is new to this type of service and is a little<br />
nervous about losing valid messages. He decides to quarantine confirmed spam and tag the rest as spam,<br />
but send it to the intended recipients.<br />
1. From Policy Manager, select Tasks > spamBlocker > Configure.<br />
The spamBlocker dialog box appears. It shows email proxy policies and whether spamBlocker is active for each<br />
policy.<br />
2. Select SMTP-Incoming-Proxy. Click Configure.<br />
The spamBlocker configuration dialog box appears.<br />
3. Use the Confirmed Spam drop-down list to select Quarantine.<br />
All email that spamBlocker confirms as spam will be held in quarantine. The network administrator will have to<br />
review these messages before they go to the final recipient.<br />
4. Use the Suspect drop-down list to select Add subject tag.<br />
The text ***SUSPECT*** appears. You can replace this with any short text phrase.<br />
Blocking Spam 143
5. Clear the Send a log message for each message classified as not spam check box.<br />
While a useful tool for troubleshooting, receiving a log message for each email message sent to your employees can<br />
quickly fill your log database.<br />
Add spamBlocker exceptions<br />
The network administration team at Successful Company all subscribe to the Security Now podcasts from<br />
TWIT.tv. However, like many companies that send useful newsletters and announcements to their customers,<br />
TWIT uses a bulk mail application. In this exercise, we configure the Successful Company spamBlocker service<br />
to allow messages as an exception.<br />
1. From the spamBlocker Configuration dialog box, click the Exceptions tab.<br />
Notice that spamBlocker is already configured to allow bulk messages from the <strong>WatchGuard</strong> LiveSecurity service.<br />
This ensures that you can receive important announcements, security alerts, and threat responses.<br />
2. Click Add.<br />
The Add Exception Rule dialog box opens.<br />
3. Use the Action drop-down list to select Allow. In the Sender text box, type *@twit.tv. In the Recipient<br />
text box, type *@successfulcompany.com.<br />
This excludes all messages originating from the TWIT.tv domain from spamBlocker actions.<br />
4. Click OK to close the Add Exception Rule dialog box.<br />
144 <strong>WatchGuard</strong> Firewall Basics
Stop Unwanted Email at the Network Edge<br />
Turn on alarms when a virus is detected<br />
One selling point of spamBlocker for the security team at Successful Company was the ability to receive<br />
alarms when a virus is detected. In this exercise, we enable the alarm feature.<br />
1. From the spamBlocker Configuration dialog box, click the Virus Outbreak Detection tab.<br />
2. Use the When a virus is detected drop-down list to select Drop. Next to this option, select the Alarm<br />
check box.<br />
3. Click OK to close the spamBlocker configuration dialog box. Click OK again to close the spamBlocker<br />
dialog box.<br />
4. Save the configuration file to the Firebox.<br />
Blocking Spam 145
Exercise 4: Monitor spamBlocker activity<br />
You can use Firebox System Manager to monitor spamBlocker activity.<br />
1. From <strong>WatchGuard</strong> System Manager, select the Firebox whose spamBlocker activity you want to monitor.<br />
2. Select Tools > Firebox System Manager.<br />
3. From Firebox System Manager, click the Security Services tab.<br />
The statistics for spamBlocker appear at the bottom of the screen.<br />
146 <strong>WatchGuard</strong> Firewall Basics
Related Courseware and Information<br />
Related Courseware and Information<br />
You can use these resources for more information on how to enable and configure spamBlocker:<br />
<strong>WatchGuard</strong>® System Manager User <strong>Guide</strong><br />
Browse to http://www.watchguard.com/help/documentation/ and download the WSM User <strong>Guide</strong>. See<br />
the chapter “spamBlocker.”<br />
<strong>WatchGuard</strong> LiveSecurity® Online Resources<br />
Browse to https://www.watchguard.com/support/faqs/fireware/ and locate this FAQ:<br />
“How do I set up spamBlocker”<br />
“How do I report False Positives and False Negatives from spamBlocker”<br />
“What happens when my subscription services expire”<br />
“How do I set up rules to send spam or bulk email to special folders in Outlook”<br />
“How do I set up and use the Quarantine Server with spamBlocker”<br />
Blocking Spam 147
Test Your Knowledge<br />
1. The actions spamBlocker can take when you configure spamBlocker to work with SMTP are (select all<br />
that apply):<br />
A) Deny Stop the spam message without a reply<br />
B) Tag Add a “spam” tag to the email subject line and allow<br />
spam messages to go to the recipient<br />
C) Ignore Do not send the email to spamBlocker to process<br />
D) Allow Let spam messages go through the Firebox without a tag<br />
E) Drop Drop the connection immediately and send no error<br />
messages back to sending email server.<br />
F) Quarantine Isolate the email on a Quarantine Server<br />
2. True or False: The Spam category includes email messages that come from known spammers.<br />
3. Which proxy works with spamBlocker (select all that apply):<br />
A) HTTP<br />
B) SMTP<br />
C) POP3<br />
D) FTP<br />
4. True or False: When you use spamBlocker with the POP3 proxy, the Firebox can deny, drop, allow, or add<br />
a subject tag to any suspected spam message.<br />
5. True or False: You must configure a Quarantine Server to use spamBlocker.<br />
ANSWERS<br />
1. A,B,D, E, F<br />
2. True<br />
3. B and C<br />
4. False - Only the SMTP proxy can deny a message.<br />
5. False - The Quarantine Server is optional.<br />
TRAINING:<br />
www.watchguard.com/training<br />
training@watchguard.com<br />
COPYRIGHT © 2008 <strong>WatchGuard</strong> <strong>Technologies</strong>, Inc. All rights reserved.<br />
<strong>WatchGuard</strong>, the <strong>WatchGuard</strong> logo, Firebox, and Core are registered<br />
trademarks or trademarks of <strong>WatchGuard</strong> <strong>Technologies</strong>, Inc. in the United<br />
States and/or other countries.<br />
148 <strong>WatchGuard</strong> Firewall Basics
Firewall Basics<br />
<strong>Student</strong> <strong>Guide</strong><br />
DNS Proxy<br />
Using the DNS Proxy<br />
Appliance<br />
Firebox® X Core / Firebox X Core e-Series / Firebox X Peak /Firebox X Peak e-Series<br />
Appliance software versions Fireware® and Fireware Pro 10<br />
Management software versions <strong>WatchGuard</strong>® System Manager 10<br />
Training module<br />
DNS Proxy<br />
What You Will Learn<br />
The DNS proxy can protect your DNS server as well as control outgoing connections to external DNS<br />
servers. In this training module, you are shown how to:<br />
<br />
<br />
<br />
Understand the purpose of the DNS proxy<br />
Configure the DNS proxy to protect your DNS server<br />
Use the DNS proxy for outgoing connections to external DNS servers<br />
Before you do the exercises, be sure to read and become familiar with the information in the “Course<br />
Introduction“ training module available at:<br />
http://www.watchguard.com/training/courses.asp<br />
Protect a DNS Server On Your Trusted Network<br />
The Domain Name System (DNS) is a network system of servers that translates numeric IP addresses into<br />
readable, hierarchical Internet addresses, and vice versa. This is what allows your computer network to<br />
understand that you want to reach the server at 200.253.208.100 or type into your browser a domain name<br />
such as www.watchguard.com.<br />
With Fireware®, you have two methods to control DNS traffic through your firewall: the DNS packet filter<br />
and the DNS proxy policy. A packet filter examines the header information while a proxy examines the<br />
contents at the application layer and validates that the packet meets RFC compliance for DNS traffic. In this<br />
training module, we concentrate on the higher level of security available through a DNS proxy policy. It is<br />
important to understand that the DNS proxy settings are useful only if the DNS request is routed through<br />
the firewall.<br />
To simplify configuration of your DNS policy, the default configuration includes two template proxy<br />
actions for DNS. You can use these rulesets without changing them, or you can use the rulesets as a base<br />
for a ruleset to meet the needs of your organization.<br />
DNS-Incoming<br />
This proxy action includes rulesets to protect your DNS server from DNS queries that are not correctly<br />
formed and certain query types that could be a risk to the security of your DNS server.<br />
DNS-Outgoing<br />
This proxy action includes rulesets to control outgoing DNS requests from your trusted users.<br />
149
DNS-Incoming rulesets<br />
You control incoming DNS connections to a DNS server on your optional or trusted network with the DNS-<br />
Incoming proxy action rulesets. The default configuration includes rules that examine the structure and<br />
syntax of incoming DNS requests to restrict known, deliberate attempts to compromise the security of your<br />
locally hosted DNS server.<br />
Six default rulesets are included with the DNS-Incoming proxy action. These rulesets are shown in the<br />
Categories list on the left side of the DNS Proxy Configuration dialog box.<br />
General<br />
The General ruleset includes the basic DNS protocol anomaly detection rules to deny malformed and<br />
non-standard DNS queries. We recommend that you do not change the default settings for these rules.<br />
OpCodes<br />
OPcodes (operational codes) are commands sent to a DNS server, such as query, update, or status<br />
requests. They operate on items such as registers, values in memory, values stored on the stack, I/O ports,<br />
and the bus. If you use Active Directory and your Active Directory configuration requires dynamic<br />
updates, you must allow DNS OPcodes in your DNS-Incoming proxy action rules. This is a security risk, but<br />
can be necessary for Active Directory to operate correctly. You use the OpCodes ruleset to allow or deny<br />
specific DNS OPcodes.<br />
Query Types<br />
You use the Query Types ruleset to allow or deny DNS connections based on the type of DNS query sent<br />
in the connection.<br />
Query Names<br />
You use the Query Names ruleset to allow or deny DNS connections based on the fully qualified domain<br />
name sent in the connection.<br />
150 <strong>WatchGuard</strong> Firewall Basics
Protect a DNS Server On Your Trusted Network<br />
Intrusion Prevention<br />
Although you can use the proxy definition screens to activate and configure IPS, it is easier to use the<br />
Tasks menu in Policy Manager to do this. The Intrusion Prevention ruleset lets you turn on the Intrusion<br />
Prevention Service’s monitoring of incoming DNS requests to look for signatures that match those in the<br />
IPS database. For more information on the optional IPS feature, see the “Threat Protection“ training<br />
module.<br />
Proxy Alarm<br />
The Proxy Alarm ruleset lets you define the type of alarm that is sent any time a notification is triggered by<br />
a DNS-Incoming ruleset.<br />
Using the DNS-Outgoing proxy action<br />
When you make a new configuration file with Policy Manager or the Quick Setup Wizard, the file<br />
automatically includes an Outgoing packet filter policy that allows all TCP and UDP connections from your<br />
trusted and optional networks to external. This allows your users to connect to an external DNS server using<br />
the standard TCP 53 and UDP 53 ports. Because Outgoing is a packet filter, it is unable to protect against<br />
common UDP outgoing trojans, DNS exploits, and other problems that occur when you open all outgoing<br />
UDP traffic from your trusted networks. The DNS-Outgoing proxy action has features to protect your network<br />
from these threats.<br />
If you use external DNS servers for your network, the DNS-Outgoing ruleset offers additional ways to control<br />
the services available to your network community.<br />
The same six rulesets in the DNS-Incoming proxy action are included with the DNS-Outgoing proxy action.<br />
These rulesets are shown in the Categories list on the left side of the DNS Proxy Configuration dialog box.<br />
Exercise 1: Configure a DNS-Incoming Proxy Action<br />
Successful Company has two DNS servers, one on the trusted network and a secondary on the optional<br />
network. After reading a LiveSecurity alert about a DNS exploit, the network administrator decides that he<br />
needs to create a DNS incoming proxy policy using static NAT to control traffic to the DNS server on his<br />
optional network.<br />
DNS Proxy 151
Add a DNS incoming proxy policy<br />
First, the network administrator adds a DNS proxy policy and configures it to examine traffic from external<br />
network to the DNS server on the optional network.<br />
1. From Policy Manager, open the configuration file you are editing for these exercises.<br />
2. Click .<br />
You can also select Edit > Add Policy. The Add Policies dialog box appears.<br />
3. Expand the Proxies folder. Click DNS-proxy and click Add.<br />
The New Policy Properties dialog box appears.<br />
4. In the Name text box, type DNS-Incoming-Proxy.<br />
5. Under the From list, click Add. Click Add Other. Double-click Any-External. Click OK. Click Any-<br />
External. Click Remove.<br />
The policy now controls DNS traffic from the external network.<br />
6. Under the To list, click Any-External. Click Remove. Click Add.<br />
7. Click Add NAT. In the Internal IP Address box, type 10.0.2.53 as the IP address of the Successful<br />
Company primary DNS server on the optional network. Click OK. Click OK again.<br />
8. Select the Properties tab. Use the Proxy drop-down box to select DNS-Incoming.<br />
Log denials for reporting<br />
Successful Company’s network administrator is having trouble with her DNS server on the trusted network.<br />
For a brief time, she uses the Firebox® to log all incoming DNS requests which she can then view in Historical<br />
Reports.<br />
1. Click .<br />
The DNS Proxy Action Configuration dialog box appears.<br />
2. From the Categories list, select General.<br />
152 <strong>WatchGuard</strong> Firewall Basics
Protect a DNS Server On Your Trusted Network<br />
3. Check Turn on logging for reports.<br />
This feature records every DNS transaction. It is used primarily for troubleshooting.<br />
Allow a DNS query type<br />
After she does some research, Successful Company’s network administrator learns that SIP user agents must<br />
use the DNS query type SRV (also known as service) to perform SRV record lookups to the DNS servers. We<br />
must edit the DNS proxy policy to allow SRV requests to the DNS server.<br />
1. From the Categories list, select Query Types.<br />
2. Select the query type SRV record in the list. Click Edit.<br />
The Edit Query Types dialog box appears.<br />
3. In the Rule Actions section, use the Action drop-down list to select Allow.<br />
DNS Proxy 153
4. Click OK. Find the SRV query type in the list and make sure the Enabled check box is selected.<br />
The SRV query type should now appear as allowed and enabled.<br />
5. Click OK to close the DNS Proxy Action Configuration dialog box.<br />
Because DNS-Incoming is a template, you cannot change it. You can only make a copy and use it for your policies.<br />
6. Click OK to clone the template.<br />
The default name for a clone is DNS-Incoming.1.<br />
7. Click OK to close the New Policy Properties dialog box. Click Close to close the Add Policy dialog box.<br />
The DNS-Incoming-Proxy policy appears in your policy list.<br />
154 <strong>WatchGuard</strong> Firewall Basics
Protect a DNS Server On Your Trusted Network<br />
Exercise 2: Use the DNS-Outgoing Proxy Action<br />
Because of problems associated with adware accidently downloaded into their network, the Successful<br />
Company network administrator would like to block DNS requests to messenger.yahoo.com. This site has<br />
been associated with shareware programs that also install adware, such as Gator. Adware is a software<br />
application that can display advertising banners while the program is running or through some other<br />
triggering mechanism. It can waste bandwidth and other system resources. It can also give attackers a way to<br />
get to your resources.<br />
Add a DNS outgoing proxy policy<br />
First, we add a policy to control outgoing DNS requests from our trusted users.<br />
1. From Policy Manager, click .<br />
2. Expand the Proxies folder. Click DNS-proxy and click Add.<br />
The New Policy Properties dialog box appears.<br />
3. In the Name text box, type DNS-Outgoing-Proxy.<br />
We do not need to change the From and To as they are already set from our trusted networks to any computer on<br />
the external network.<br />
4. Click the Properties tab. Use the Proxy Action drop-down list to select DNS-Outgoing.<br />
Block a DNS request by query name<br />
Now, we block DNS requests for a specific domain.<br />
1. Click .<br />
The DNS Proxy Action Configuration dialog box appears for the DNS-outgoing actions.<br />
2. From the Categories list, select Query Names.<br />
You see that messenger.yahoo.com already appears in the list of query names, but it is not active. This is an example<br />
of a case where <strong>WatchGuard</strong> provided a rule for your use, but it is not active in the default configuration.<br />
3. To activate the rule, click Change View. Select the check box adjacent to messenger.yahoo.com.<br />
The default DNS proxy configuration does not deny DNS requests that contain messenger.yahoo.com. If you<br />
wanted to edit the properties of this rule, you would click Edit.<br />
Once you edit the Query<br />
Names settings in the<br />
Advanced View, Basic<br />
View is no longer<br />
available.<br />
4. Click OK to close the DNS Proxy Action Configuration dialog box.<br />
Because DNS-Outgoing is a template, you cannot change it. You can only make a copy and use it for your policies.<br />
5. Click OK to clone the template.<br />
The default name for a clone is DNS-Outgoing.1.<br />
DNS Proxy 155
6. Click OK to close the New Policy Properties dialog box. Click Close to close the Add Policy dialog box.<br />
The DNS-Outgoing-Proxy policy appears in your policy list.<br />
Related Courseware and Information<br />
You can use these resources for more information on how to work with the DNS proxy.<br />
<strong>WatchGuard</strong>® System Manager User <strong>Guide</strong><br />
Browse to https://www.watchguard.com/help/documentation/ and download the WSM User <strong>Guide</strong>. See<br />
the chapters “Proxies” and “Signature-Based Security Services.”<br />
<strong>WatchGuard</strong> LiveSecurity® Online Resources<br />
Browse to https://www.watchguard.com/support/faqs/fireware/<br />
156 <strong>WatchGuard</strong> Firewall Basics
Test Your Knowledge<br />
Test Your Knowledge<br />
Use these questions to practice what you have learned and exercise new skills.<br />
1. True or false: A default configuration file includes a DNS proxy policy that uses the DNS-Incoming ruleset.<br />
2. Fill in the blank: To protect your DNS server from attacks, you configure a DNS proxy policy with this<br />
proxy action: _____________________<br />
3. The function of a DNS server is to:<br />
A) Distribute IP addresses to computers when they connect to a network<br />
B) Assign domain names to individual networks<br />
C) Translate numeric IP address into readable Internet addresses<br />
D) All of the above<br />
E) None of the above<br />
4. Use the screenshot below and circle the correct answer to these questions:<br />
A) This policy protects your users from an external DNS server. True | False | Cannot be determined<br />
B) The IPS service is enabled for this policy. True | False | Cannot be determined<br />
C) This policy blocks all incoming TXT record requests. True | False | Cannot be determined<br />
D) This policy allows all outgoing MX record requests. True | False | Cannot be determined<br />
E) You can add a new query type to the Rules list. True | False | Cannot be determined<br />
DNS Proxy 157
ANSWERS<br />
1. False - The default configuration does not have any DNS proxy policy. DNS traffic is allowed through the default Outgoing policy.<br />
2. DNS-Incoming<br />
3. C<br />
4. A. False - This is a DNS-Incoming policy. You use the DNS-Incoming policy to protect a locally hosted DNS server on your trusted or<br />
optional network.<br />
B. Can’t be determined - Although Intrusion Prevention always appears in the list of categories, you can enable the feature only if<br />
you have installed and configured the IPS service.<br />
C. True<br />
D. Can’t be determined. You must look at the DNS-Outgoing ruleset to find this information.<br />
E. True<br />
TRAINING:<br />
www.watchguard.com/training<br />
training@watchguard.com<br />
COPYRIGHT © 2008 <strong>WatchGuard</strong> <strong>Technologies</strong>, Inc. All rights reserved.<br />
<strong>WatchGuard</strong>, the <strong>WatchGuard</strong> logo, Firebox, and Core are registered<br />
trademarks or trademarks of <strong>WatchGuard</strong> <strong>Technologies</strong>, Inc. in the United<br />
States and/or other countries.<br />
158 <strong>WatchGuard</strong> Firewall Basics
Firewall Basics<br />
<strong>Student</strong> <strong>Guide</strong><br />
Web Traffic<br />
Managing Web Traffic Through the Firewall<br />
Appliance<br />
Firebox® X Core / Firebox X Core e-Series / Firebox X Peak /Firebox X Peak e-Series<br />
Appliance software versions Fireware® and Fireware Pro 10<br />
Management software versions <strong>WatchGuard</strong>® System Manager 10<br />
Training module<br />
Web Traffic<br />
What You Will Learn<br />
The HTTP proxy can protect your private and public web servers. It can also be used to both protect your<br />
user community from viruses as well as restrict unauthorized web use. In this module, you are shown how<br />
to:<br />
<br />
<br />
<br />
<br />
<br />
<br />
<br />
<br />
Enable a log message for each HTTP client connection<br />
Block HTTP client connections by URL path<br />
Allow files through the HTTP proxy by type<br />
Customize the deny message a user receives<br />
Strip headers that specify a certain type of authentication<br />
Activate WebBlocker<br />
Select categories of web sites to block<br />
Override WebBlocker rules for specific sites<br />
Before you do the exercises, be sure to read and become familiar with the information in the “Course<br />
Introduction“ training module available at:<br />
http://www.watchguard.com/training/courses.asp<br />
Control Web Traffic Through Your Firewall<br />
HTTP (Hypertext Transfer Protocol) is a protocol used to send and display text, graphic images, sound,<br />
video, and other multimedia files on the Internet. The <strong>WatchGuard</strong>® HTTP proxy is a high performance<br />
content filter. It examines web traffic to identify suspicious content, which can be spyware, malformed<br />
content, or another type of attack. It can also protect your web server from attacks from the external<br />
network using protocol anomaly detection rules to identify and deny suspicious packets.<br />
The HTTP proxy operates between the sending web server and your receiving web client. It processes the<br />
HTTP protocol line-by-line for any potentially harmful content before sending it to an internal web client. It<br />
also acts as a buffer between your web server and potentially harmful web clients by enforcing HTTP RFC<br />
compliance and preventing potential buffer overflow attacks.<br />
When you add an HTTP proxy policy to your Firebox® configuration, you get access to two proxy actions<br />
that are included with the product: an HTTP server ruleset template and an HTTP client ruleset template.<br />
You can use these rulesets without changing them, or you can use the rulesets as a base for a ruleset to<br />
meet the needs of your organization. This module shows you how to customize the rulesets in these two<br />
proxy actions.<br />
159
HTTP-Client<br />
The HTTP-Client proxy action is configured to give comprehensive protection to your network from the<br />
content your trusted users download from web servers.<br />
HTTP-Server<br />
The HTTP-Server proxy action is configured by default to allow most HTTP connections through to your<br />
public web server, but stop any attempts to put files on your web server or delete files from your web<br />
server.<br />
Both the HTTP-Client and HTTP-Server proxy actions can use optional services that further protect your<br />
network.<br />
WebBlocker<br />
Controls the web sites trusted users are allowed to browse to at different times of the day. WebBlocker is<br />
only available for the HTTP-Client proxy action.<br />
Gateway AntiVirus (Gateway AV)<br />
Scans HTTP traffic and can stop viruses before they get to the client computers and HTTP servers on your<br />
network.<br />
Intrusion Prevention Service (IPS)<br />
Scans HTTP traffic for attempts to cause damage to your network, get sensitive information, or use your<br />
client computers and servers to attack other networks.<br />
Controlling outgoing HTTP requests<br />
You control outgoing HTTP connections from HTTP client applications to prevent your user community from<br />
downloading many of the dangerous files types that have been used by hackers to introduce viruses, trojans,<br />
and worms onto your network.<br />
The many settings of the HTTP-Client proxy give you a high degree of control over the HTTP connections of<br />
your trusted users. You can strip files by file name or MIME content type. You can also restrict the use of<br />
cookies, ActiveX, Java, and other potential vectors for trojans and worms.<br />
Protecting your web server<br />
Web servers are popular targets for attackers. Although vendors try to patch web server applications quickly,<br />
attackers have a window of vulnerability between the time an attack is discovered and the opportunity you<br />
have to patch it. You can use the HTTP-Server proxy action as a way to prevent the attack until a patch is<br />
available.<br />
160 <strong>WatchGuard</strong> Firewall Basics
Control Web Traffic Through Your Firewall<br />
If you host a public web server, you must also make sure that people can get access to it while protecting it<br />
against attacks. The default HTTP-Server ruleset allows most types of connections through the Firebox while<br />
it blocks the most common attacks. You can customize this ruleset to meet your business requirements.<br />
HTTP rulesets<br />
The ruleset functions are the same for both HTTP-Client and HTTP-Server proxy actions, but the default rules<br />
are different. These rulesets are shown in the Categories list to the left of the HTTP Proxy Configuration<br />
dialog box.<br />
HTTP Request — General Settings<br />
Use this ruleset to control the basic HTTP parameters of idle time out and maximum URL length. A very<br />
important rule you can enable in this ruleset is an option to send a log message with summary<br />
information for each HTTP connection request. Turn on logging for reports must be active to get<br />
bandwidth usage information in HostWatch and reports.<br />
HTTP Request — Request Methods<br />
The Request Method ruleset lets you control the types of HTTP request methods allowed through the<br />
Firebox as part of an HTTP request. By default, only HEAD, GET, POST, OPTIONS, PUT, and DELETE request<br />
methods are allowed from the client through the Firebox. Some applications such as Google Desktop and<br />
FrontPage use HTTP as a transport to require additional request methods. webDAV is used for<br />
collaborative online authoring and has a large number of additional request methods. The HTTP proxy<br />
supports webDAV request method extensions according to the specifications in RFC 2518.<br />
HTTP Request - URL Paths<br />
Use the URL Path ruleset to filter the content of the host and path of a URL. For best results, use URL path<br />
filtering together with file header and content type filtering.<br />
HTTP Request - Header Fields<br />
This ruleset supplies content filtering for the full HTTP header name and its value. By default, the Firebox<br />
uses exact matching rules to strip Via and From headers, and allows all other headers. The Via header can<br />
be added to a client request by a proxy server to track message forwards and avoid request loops.<br />
Stripping the Via header can protect client privacy. The From header passes the client users' email<br />
address to the server, which can be harvested by bulk mail recipient lists. Stripping this header helps<br />
reduce the chance of receiving spam and maintains client anonymity and privacy.<br />
HTTP Request - Authorization<br />
This ruleset sets the criteria for content filtering of HTTP Request Header authorization fields. When a web<br />
server starts a “WWW-Authenticate” challenge, it sends information about which authentication methods<br />
it can use. The proxy puts limits on the type of authentication sent in a request. With a default<br />
configuration, the Firebox allows Basic, Digest, NTLM, and Passport 1.4 authentication.<br />
Many web pages get<br />
information from the end<br />
user such as location,<br />
email address, and<br />
name. If you disable the<br />
POST command, the<br />
Firebox denies all POST<br />
operations to web servers<br />
on the external network.<br />
This feature can prevent<br />
your users from sending<br />
information to a web site<br />
on the external network<br />
Usually, if you filter URLs<br />
with the HTTP request<br />
URL path ruleset, you<br />
must configure a<br />
complex pattern that<br />
uses full regular<br />
expression syntax from<br />
the advanced view of a<br />
ruleset. It is easier and<br />
gives better results to<br />
filter based on header or<br />
body content type than it<br />
is to filter by URL path.<br />
Web Traffic 161
HTTP Response - General Settings<br />
Use this ruleset to configure basic HTTP response parameters, including idle time out, maximum line<br />
length, and maximum total length of an HTTP response header. If you set a value control to 0 bytes, the<br />
Firebox ignores the size completely.<br />
HTTP Response - Header Fields<br />
This ruleset controls which HTTP response header fields the Firebox allows. Response headers can be<br />
used for specifying cookies, to supply modification dates for caching, to instruct the browser to reload the<br />
page after a specified time interval, and for several other tasks.<br />
HTTP Response - Content Types<br />
This ruleset controls the types of MIME content allowed through the Firebox in HTTP response headers.<br />
By default, the Firebox allows some safe content types and denies MIME content that has no specified<br />
content type. This is a common way of restricting the types of files that users can download from web<br />
sites.<br />
HTTP Response - Cookies<br />
Use this ruleset to control cookies included in HTTP responses. The default ruleset allows all cookies. HTTP<br />
cookies are used for tracking and storing information about users lengthy visit particular sites.<br />
HTTP Response - Body Content Types<br />
This ruleset gives you control of the content in an HTTP response. The Firebox is configured to deny Java<br />
applets, Zip archives, Windows EXE/DLL files, and Windows CAB files by default. It is a good idea to<br />
examine the file types used in your organization and allow only those file types that are necessary for<br />
your business.<br />
HTTP Proxy Exceptions<br />
All traffic to a domain listed in this ruleset will bypass the proxy completely. Only trusted sites that supply<br />
needed files that would be denied by other parts of the HTTP proxy should be listed here.<br />
Antivirus<br />
This ruleset sets the actions necessary if a virus is found. Although you can use the proxy definition<br />
screens to activate and configure Gateway AntiVirus, it is easier to use the Tasks menu in Policy Manager<br />
to do this. For more information, see the “Signature Services“ training module.<br />
Deny Message<br />
This ruleset lets you customize the default deny message that your trusted users will see if the Firebox<br />
denies some HTML content they have tried to download with their web client.<br />
Intrusion Prevention<br />
The Intrusion Prevention ruleset lets you turn on the Intrusion Prevention Service’s monitoring of the<br />
HTTP client connections to look for signatures that match those in the Intrusion Prevention Service<br />
database (if you have purchased the optional Intrusion Prevention Service). Although you can use the<br />
proxy definition screens to activate and configure IPS, we recommend that you use the Tasks menu in<br />
Policy Manager to do this. For more information about IPS, see the “Signature Services“ training module.<br />
Proxy and AV Alarms<br />
This ruleset lets you define the type of alarm that is sent any time a notification is triggered by an HTTP<br />
ruleset.<br />
Restrict Web Access with WebBlocker<br />
WebBlocker uses a database of web sites, organized into distinct categories. The content of this database is<br />
maintained by SurfControl®—an industry leader in web filtering software. You store a local copy of this<br />
database on a Windows computer on your trusted or optional network. This computer is known as the<br />
WebBlocker Server.<br />
When a user on your network browses to the Internet, the Firebox automatically checks the WebBlocker<br />
Server to see if the site is allowed. If the site is on the block list, the user receives a message that the site is not<br />
available.<br />
162 <strong>WatchGuard</strong> Firewall Basics
Control Web Traffic Through Your Firewall<br />
To use WebBlocker you must:<br />
• Install and set up the WebBlocker Server<br />
• Activate a WebBlocker license<br />
• Configure an HTTP Proxy policy to use WebBlocker<br />
WebBlocker categories<br />
The WebBlocker database is divided into 54 topic categories such as News, Gambling, or Adult/Sexually<br />
Explicit. You can find a list and description of the categories when you configure WebBlocker, or in the<br />
<strong>WatchGuard</strong> System Manager Reference <strong>Guide</strong>. You can also use a single check box to tell WebBlocker that you<br />
want to block all categories.<br />
WebBlocker exceptions<br />
You can override a WebBlocker action with an exception. You can add a web site that is allowed or denied as<br />
an exception to the WebBlocker categories. The exceptions are based on IP addresses or a pattern based on<br />
a URL. You can have the Firebox block a URL with an exact match. Usually, it is more convenient to have the<br />
Firebox look for URL patterns. To match a URL path on all web sites, the pattern must have a trailing “/*”. The<br />
host in the URL can be the host name specified in the HTTP request, or the IP address of the server.<br />
You can create WebBlocker exceptions with the use of any part of a URL. You can set a port number, path<br />
name, or string that must be blocked for a special web site. For example, if it is necessary to block only<br />
www.sharedspace.com/~dave because it has inappropriate photographs, you type<br />
www.sharedspace.com/~dave/*. This gives the users the ability to browse to www.sharedspace.com/<br />
~julia, which could contain content you want your users to see.<br />
To block URLs that contain the word “sex” in the path, you can type */*sex*. To block URLs that contain<br />
“sex” in the path or the host name, type *sex*. Such broad wildcards should be used cautiously, however,<br />
since the rule just described would also unintentionally block access to a web site for the City of Middlesex.<br />
You can also block ports in a URL. For example, http://www.hackerz.com/warez/index.html:8080 has<br />
the browser use the HTTP protocol on TCP port 8080 instead of the default method that uses TCP 80. You can<br />
block the port by matching *8080.<br />
WebBlocker schedules<br />
You can set an operating schedule for a set of WebBlocker rules. You use time periods to set rules for when to<br />
block different web sites. For example, you can block sports web sites during usual business hours of<br />
operation, but allow users to browse at lunch time, evenings, and weekends. To do this, you add a schedule<br />
to the HTTP proxy policy that WebBlocker is assigned to. You can also configure two HTTP policies, but create<br />
a schedule for only one of them. Each policy uses one of the HTTP proxy actions. Each of these HTTP proxy<br />
actions points to one of at least two WebBlocker actions.<br />
WebBlocker Server<br />
The WebBlocker Server is installed and activated during the installation of <strong>WatchGuard</strong> System Manager. If<br />
you did not originally install the WebBlocker Server when installing WSM, you can do so at any time. Doubleclick<br />
the WSM installation file and modify the installed components by selecting the check box for<br />
WebBlocker. Then, continue installation.<br />
The web sites you block<br />
with WebBlocker<br />
exceptions apply only to<br />
HTTP traffic (not HTTPS).<br />
They are not added to the<br />
Blocked Sites list.<br />
If attending a class, your<br />
instructor installed the<br />
Web Server on your<br />
workstation.<br />
Web Traffic 163
Exercise 1: Configure HTTP Connections from Trusted Users<br />
Successful Company network administrators are now ready to configure the Firebox® to enforce company<br />
policy on browsing the web. In this exercise, you edit the predefined HTTP-Client ruleset to limit the types of<br />
HTTP connections that Successful Company employees can start. Specifically, you will:<br />
• Turn on logging of HTTP client requests<br />
• Block HTTP client connections to YouTube®<br />
• Enable the web download of Microsoft® Word, Excel, and PowerPoint documents, as well as Zip files<br />
• Customize the message that users see when some of the content in their web requests is denied<br />
Add an HTTP client proxy policy<br />
The HTTP packet filter can not meet all the Successful Company web policy criteria. First, we must add a<br />
HTTP-Client proxy policy.<br />
1. From Policy Manager, open the configuration file you are editing for these exercises.<br />
2. Click .<br />
You can also select Edit > Add Policy. The Add Policies dialog box appears.<br />
3. Expand the Proxies folder. Click HTTP-proxy and click Add.<br />
The New Policy Properties dialog box appears.<br />
4. In the Name text box, type HTTP-Employees.<br />
By default, the HTTP-proxy policy is outgoing and controls traffic from any trusted network to any computer on the<br />
external network.<br />
5. Select the Properties tab. Verify the Proxy action is set to HTTP-Client.<br />
6. Select the Properties tab. Make sure that HTTP-Client is the selected proxy action.<br />
Enable a log message for each HTTP client connection<br />
Successful Company’s network administrator wants to make sure that the Firebox records each HTTP<br />
connection initiated by an employee. He plans to use this data to prove internal compliance with the<br />
164 <strong>WatchGuard</strong> Firewall Basics
Control Web Traffic Through Your Firewall<br />
company’s Internet usage policy. It can also help to troubleshoot bandwidth problems if they occur in the<br />
future.<br />
In the default HTTP-Client proxy action, as in other proxy rulesets, allowed connections do not create log<br />
entries unless you activate the log option. If you do not activate the option to send a log message for each<br />
HTTP client connection, you do not see any allowed HTTP traffic in the log file or in reports. You also do not<br />
see HTTP connections in HostWatch.<br />
1. Click .<br />
The HTTP Proxy Action Configuration dialog box appears.<br />
2. From the Categories list, select HTTP Request > General Settings.<br />
3. Select the Turn on logging for reports check box.<br />
Block HTTP client connections by URL path<br />
Because of concerns about employee productivity and bandwidth use, Successful Company’s network<br />
administrator was asked to have the Firebox stop all HTTP client connection requests to YouTube. To block<br />
all client connections that include youtube.com in the URL path:<br />
1. From the Categories list, click HTTP Request > URL Paths.<br />
The default configuration for the HTTP-Client proxy action allows all URL paths.<br />
2. In the Patterns text box, type *.youtube.com. Click Add.<br />
3. In the Actions to Take section, use the If matched drop-down list to select Deny.<br />
Web Traffic 165
4. To send a log message when this rule denies a connection, select the Log check box.<br />
Allow Microsoft Office documents and Zip files through the HTTP proxy<br />
The business needs of Successful Company require that users download certain Microsoft Office documents.<br />
Also, employees often use their browser to download files compressed using the ZIP file format, even<br />
though it is a security risk. After their network administrator educates users on the types of zipped files to<br />
avoid, it is decided to allow zipped content through the HTTP proxy as well. To allow these types of content,<br />
you must edit two of the HTTP Response rulesets:<br />
1. From the Categories list, select HTTP Response > Content Types.<br />
The list of content types allowed by default includes PDF, XML, Flash, text, and image files. Many common MIME<br />
types are shown if you click the Predefined button. To find the MIME type for some content you want to allow or<br />
deny through the Firebox, refer to the WSM Reference <strong>Guide</strong> or go to http://www.iana.org/assignments/mediatypes/.<br />
2. In the Pattern text box, type application/ms-excel. Click Add. Type application/mspowerpoint.<br />
Click Add. Type application/msword. Click Add. Type application/zip. Click Add.<br />
166 <strong>WatchGuard</strong> Firewall Basics
Control Web Traffic Through Your Firewall<br />
3. Click application/*. Click Remove. Click Yes.<br />
4. From the Categories list, select HTTP Responses > Body Content Types. Click ZIP Archive. Click<br />
Remove.<br />
This removes ZIP as a denied body content type.<br />
Customize the Deny message<br />
When a user on your network tries to browse to a site or to download a file that the HTTP Proxy action blocks,<br />
that user sees a Deny message. The default message includes the reason, method, host, and path. In this<br />
exercise, you edit the message to also include the email address for the Successful Company help desk.<br />
1. From the Categories list, select Deny Message.<br />
The Deny Message uses HTML. The Firebox accepts most valid HTML code.<br />
2. Highlight the phrase <strong>WatchGuard</strong> HTTP proxy. Type Successful Company firewall.<br />
3. Click at the end of “ Path: %(url-path)% ” and press the Enter key. Type: For more<br />
information, contact Dustin and Nandi at ITHelp@mywatchguard.com.<br />
Web Traffic 167
4. Click OK to close the HTTP Proxy Action Configuration dialog box.<br />
Because HTTP-Client is a template, you cannot change it. You can only make a copy and use it for your policies.<br />
5. Click OK to clone the template.<br />
The default name for a clone is HTTP-Client.1.<br />
6. Click OK to close the New Policy Properties dialog box. Click Close to close the Add Policy dialog box.<br />
The HTTP-Employees policy appears in your policy list.<br />
Exercise 2: Use HTTP Proxy Exceptions to allow Software Updates<br />
Frequently, software companies configure their software to “phone home” for software updates. This traffic<br />
can occur over HTTP. The update session can include many content types, file names and other properties<br />
that could cause the HTTP proxy to deny the traffic. At Successful Company, many employees use the<br />
Mozilla® Firefox® browser. To allow the clients to update their browsers automatically, the Firefox servers can<br />
be added to the list of HTTP Proxy Exceptions. All traffic to a domain listed in the HTTP Proxy Exceptions will<br />
bypass the proxy.<br />
1. From Policy Manager, double-click the HTTP-Employees policy.<br />
The Edit Policy Properties dialog box appears.<br />
2. Click the Properties tab. Adjacent to the Proxy Action text box, click .<br />
The Edit HTTP Proxy Action Configuration dialog box appears.<br />
3. From the Categories list, click HTTP Proxy Exceptions.<br />
Notice that the list already includes the domains used by Microsoft Windows to distribute updates to their software.<br />
4. In the text box below the Exceptions list, type *.mozilla.com.<br />
5. Click OK to close the Edit HTTP Proxy Action Configuration dialog box. Click OK again to close the Edit<br />
Policy Properties dialog box.<br />
168 <strong>WatchGuard</strong> Firewall Basics
Control Web Traffic Through Your Firewall<br />
Exercise 3: Configure an HTTP-Server Proxy Action<br />
Successful Company has a web server on the optional network at 10.0.2.80. Initially, their network<br />
administrators find the default settings of the HTTP-Server ruleset sufficiently robust to protect their server.<br />
Later we will learn that sometimes you need to change that ruleset to provide additional protection.<br />
Add the HTTP-Server proxy policy<br />
First, protect the Successful Company public web server. We will configure it to accept connections from<br />
both the trusted and external networks. This policy will use static NAT.<br />
1. From Policy Manager, select Edit > Add Policy. Expand Proxies. Select HTTP-Proxy. Click Add.<br />
2. In the Name text box, type HTTP-Public Server.<br />
It is useful to have a separate policy for each web server on your network.<br />
3. Under the To list, click Any-External. Click Remove. Click Add. Click Add NAT. In the Internal IP<br />
Address box, type 10.0.2.80. Click OK. Click OK again.<br />
This restricts the policy to the Successful Company public web server on the optional network.<br />
4. Under the From list, click Add. Double-click Any-External. Click OK.<br />
This expands the policy to include connections from the external as well as the trusted network.<br />
5. Click the Properties tab. Use the Proxy action drop-down list to select HTTP-Server.<br />
Because we are going to accept the default ruleset, we do not need to click the View/Edit button.<br />
6. Click OK. Click Close.<br />
The HTTP-Public-Server policy appears in the policy list.<br />
Create a new proxy policy ruleset<br />
Successful Company recently received a LiveSecurity alert that describes a vulnerability to Passport 1.4<br />
authentication. In this exercise, you edit the HTTP-Server ruleset based upon this hypothetical LiveSecurity<br />
alert. Use the HTTP-Server proxy action rulesets to strip headers that specify Passport 1.4 authentication. This<br />
additional precaution can remain on the server until the network administrator applies and tests the patch<br />
the vendor provided, which was also described in the LiveSecurity Alert.<br />
First, we clone the HTTP-Server ruleset and modify it to block the Passport 1.4 authentication. Then we apply<br />
it to our public server policy.<br />
1. From Policy Manager, select Setup > Actions > Proxies.<br />
The Proxy Actions dialog box appears. This is a list of all the template rulesets available.<br />
2. Select HTTP-Server and click Clone.<br />
The Clone HTTP Proxy Action Configuration dialog box appears.<br />
3. Under Categories, select HTTP Request > Authorization.<br />
4. Click Change View.<br />
In this view, we can change the settings for each rule rather than apply a global setting to all of them.<br />
5. In the Rules list, click Passport 1.4. Click Edit.<br />
The Edit Authorization Rule dialog box appears.<br />
Notice that the first<br />
portion of the list is blue<br />
and consists of the<br />
policies installed by<br />
default. The second<br />
portion of the list are the<br />
templates we created<br />
during our exercises.<br />
Web Traffic 169
6. In the Rule Actions section, use the Action drop-down list to select Strip. Select the Log check box.<br />
This rule strips all headers with Passport1.4 authentication requests in them and sends a log message which can<br />
later be tracked using reports.<br />
7. Click OK to return to the Authorization ruleset page. Click OK again to close the Clone HTTP Proxy<br />
Action Configuration dialog box.<br />
8. In the Name text box, type HTTP-Server-BlockPassport. Click OK. Click Close. Click OK again.<br />
This will let us quickly apply this ruleset again in the future should it become necessary. You now have a ruleset<br />
which strips Passport 1.4 authorization requests.<br />
9. Double-click the HTTP-Public-Server policy.<br />
10. Click the Properties tab. Use the Proxy Action drop-down list to select HTTP-Server-BlockPassport.<br />
Click OK.<br />
170 <strong>WatchGuard</strong> Firewall Basics
Control Web Traffic Through Your Firewall<br />
Exercise 4: Selectively Block Web Sites with WebBlocker<br />
Successful Company is pleased with the results of their purchase of spamBlocker. The network<br />
administrators decide to purchase the WebBlocker feature to enforce HR restrictions on what web content<br />
can be viewed during work hours.<br />
You must have a<br />
WebBlocker feature key<br />
to complete these<br />
exercises.<br />
Add a WebBlocker action<br />
You can activate WebBlocker in two ways. The first is to use the global Actions menu. The second is to use the<br />
HTTP proxy. In this exercise, you use the first method to configure the WebBlocker policy for the Successful<br />
Company network.<br />
1. From Policy Manager, select Setup > Actions > WebBlocker.<br />
The WebBlocker Configurations dialog box appears.<br />
2. Click Add.<br />
The New WebBlocker Configuration dialog box appears.<br />
3. In the Name text box, type General Employees. In the Description text box, type Everyone but the<br />
Executives and IT.<br />
4. On the Servers tab, click Add.<br />
The Add WebBlocker Server dialog box appears.<br />
5. Type the IP address of your workstation. Click OK.<br />
When you use more than one WebBlocker Server, client computers try to connect to a server in the order the servers<br />
appear in the list. They keep trying until they connect successfully.<br />
Select Categories to Block<br />
Successful Company is very strict about sexual harassment, and about bias or intolerance regarding race,<br />
religion, or political beliefs. Obviously, the network administrator should block the sexual and hate speech<br />
categories. However, sites that belong to other categories might be a problem for the company as well.<br />
1. Click the Categories tab.<br />
2. Click the Adult check box.<br />
This blocks all the subcategories for Adult.<br />
Operating systems that<br />
are supported for the<br />
WebBlocker Server are<br />
Windows Vista, Windows<br />
2000, Windows 2003,<br />
and Windows XP.<br />
Web Traffic 171
3. Select the Intolerance & Hate check box. Scroll through the categories and click any categories you<br />
think might be blocked at your company.<br />
Many organizations, for example, also block Peer-to-Peer and Spam URLs as a way to help protect their networks<br />
from malware.<br />
Create an exception<br />
A web site on advertising principles that has a section on Ravel’s Bolero is in the Adult/Sexually Explicit<br />
category. However, this is a useful site for the Successful Company Marketing department. The network<br />
administrator wants to create a WebBlocker exception for this site.<br />
1. From the New WebBlocker Configuration dialog box, click the Exceptions tab.<br />
2. Click Add.<br />
The New WebBlocker Exception dialog box appears.<br />
3. In the Pattern text box, type 23.23.36.223. Leave the defaults in the Match Type and Type fields.<br />
Click OK. WebBlocker asks if you want to add a “/” to the IP address to unblock all sites with this address.<br />
Click Yes.<br />
WebBlocker will now allow access to this site even though its IP address is in the Adult/Sexually Explicit category.<br />
172 <strong>WatchGuard</strong> Firewall Basics
Control Web Traffic Through Your Firewall<br />
4. Click OK to close the New WebBlocker Configuration dialog box. Click Close.<br />
You can now apply the WebBlocker action to any policy that uses the HTTP proxy. You can apply the same<br />
WebBlocker action to more than one policy, or create different sets of WebBlocker rules for different groups in your<br />
organization.<br />
5. From Policy Manager, select Setup > Actions > Proxies. Select HTTP-Client.1. Click Edit.<br />
In this exercise, we will add the General Employees WebBlocker action to our primary HTTP-Client ruleset.<br />
6. Use the WebBlocker drop-down list to select General employees.<br />
7. Click OK to close the Edit HTTP Proxy Action Configuration dialog box. Click OK again to close the<br />
Proxy Actions dialog box.<br />
The change is automatically applied to all policies which use the HTTP-Client.1 proxy action ruleset.<br />
8. Save the configuration file as WebTraffic-Done.<br />
You can compare your results with the WebTraffic-Finish file included with the training.<br />
Web Traffic 173
Frequently Asked Questions<br />
Can I get a report of HTTP traffic on my Firebox<br />
Yes. In the General Settings category for the HTTP proxy, select the Turn on logging for reports check<br />
box. The Firebox creates a log message for each HTTP transaction. You can use Report Manager to get<br />
detailed reports on HTTP traffic.<br />
Related Courseware and Information<br />
You can use these resources for more information on how to enable and configure the HTTP proxy:<br />
<strong>WatchGuard</strong>® System Manager User <strong>Guide</strong><br />
Browse to http://www.watchguard.com/help/documentation/ and download the WSM User <strong>Guide</strong>. See<br />
the chapter “WebBlocker.”<br />
<strong>WatchGuard</strong> LiveSecurity® Online Resources<br />
Browse to https://www.watchguard.com/support/faqs/fireware/<br />
RFC Archives<br />
To learn more about protocols used for the web and controlled by the HTTP proxy, browse to:<br />
RFC 2616: Information HTTP Headers — http://tools.ietf.org/html/rfc959<br />
<strong>WatchGuard</strong> System Manager Reference <strong>Guide</strong><br />
Browse to http://www.watchguard.com/help/documentation/ and download the WSM Reference <strong>Guide</strong>.<br />
See the chapter “WebBlocker Content.”<br />
Test Your Knowledge<br />
Use these questions to practice what you have learned and exercise new skills.<br />
1. Circle the proxy action you would use to do these tasks:<br />
A) Prevent users from downloading batch (*.bat) HTTP-Client | HTTP-Server | Other<br />
files from the Internet<br />
B) Strip Zip (*.zip) files from email messages HTTP-Client | HTTP-Server | Other<br />
C) Block incoming HTTP GET requests HTTP-Client | HTTP-Server | Other<br />
D) Apply WebBlocker to prevent users from HTTP-Client | HTTP-Server | Other<br />
browsing to web sites with profanity<br />
E) Configure the message users see when they HTTP-Client | HTTP-Server | Other<br />
browse to blocked URLs<br />
F) Resolve domain names for web sites HTTP-Client | HTTP-Server | Other<br />
2. Fill in the blank: To use best security practices, you would place your public web server on the<br />
__________ network.<br />
3. In the screen shot below, all of URL Path entries are set to Deny if matched. Using this configuration,<br />
which Web sites will the Firebox block (select all that apply):<br />
A) terrificsex.com<br />
B) allthemusic.bittorrent.com<br />
C) sex.thegoodstuff.com<br />
D) www.trumpets.org<br />
E) prevent.pornography.org<br />
174 <strong>WatchGuard</strong> Firewall Basics
Test Your Knowledge<br />
F) www.microsoft.com/porno/<br />
msupdate.asp<br />
G) www.microsoft.com/patches/<br />
porno.exe<br />
H) www.bittorrent.com<br />
I) singing.napster.com<br />
J) napster.communication.net<br />
K) troubleshootingwinxp.hardcore.com<br />
4. True or False: WebBlocker adds URL filtering to the SMTP proxy.<br />
5. Select the number of WebBlocker categories that are available:<br />
A) 14<br />
B) 24<br />
C) 40<br />
D) 54<br />
E) None of the above<br />
6. True or False: An exception to the WebBlocker rules allows a site that is normally blocked to be viewed,<br />
or a site that is normally viewed to be blocked.<br />
7. The web site 10.0.1.19 is acceptable for employees to view except for its pages on politics. If the site’s<br />
pages on politics all have the word “politics” somewhere in the path, what do you type in the Pattern<br />
field ____________________<br />
8. True or False: You can create new WebBlocker categories.<br />
Web Traffic 175
9. True or False: You can create a WebBlocker exception that blocks a specific port in a URL.<br />
ANSWERS<br />
1. A. HTTP-Client; B. Other; C. HTTP-Server; D. HTTP-Client E. HTTP-Client; F. Other<br />
2. Optional (also known as a DMZ)<br />
3. B, C, E, F, G, H, I, K<br />
4. False<br />
5. D<br />
6. True<br />
7. 10.0.1.19/*politics*<br />
8. False<br />
9. True<br />
TRAINING:<br />
www.watchguard.com/training<br />
training@watchguard.com<br />
COPYRIGHT © 2008 <strong>WatchGuard</strong> <strong>Technologies</strong>, Inc. All rights reserved.<br />
<strong>WatchGuard</strong>, the <strong>WatchGuard</strong> logo, Firebox, and Core are registered<br />
trademarks or trademarks of <strong>WatchGuard</strong> <strong>Technologies</strong>, Inc. in the United<br />
States and/or other countries.<br />
176 <strong>WatchGuard</strong> Firewall Basics
Firewall Basics<br />
<strong>Student</strong> <strong>Guide</strong><br />
Threat Protection<br />
Defending Your Network From Intruders<br />
Appliance<br />
Firebox® X Core / Firebox X Core e-Series / Firebox X Peak /Firebox X Peak e-Series<br />
Appliance software versions Fireware and Fireware Pro 10<br />
Management software versions <strong>WatchGuard</strong>® System Manager 10<br />
Training module<br />
Threat Protection<br />
What You Will Learn<br />
Firewalls provide both signature based and default threat protection measures. In this module, you are<br />
shown how to:<br />
<br />
<br />
<br />
<br />
Understand the different type of intrusion protection available for the Firebox<br />
Configure Firebox default packet handling options to stop many common attacks<br />
Block IP addresses and ports used by hackers to attack your network<br />
Automatically block IP addresses that send suspicious traffic<br />
Before you do the exercises, be sure to read and become familiar with the information in the “Course<br />
Introduction“ training module available at:<br />
http://www.watchguard.com/training/courses.asp<br />
Default Threat Protection Measures Block Intruders<br />
With Policy Manager, you can configure the Firebox® with very detailed control over access to your<br />
network. A strict access policy helps to keep hackers out of your network, however, a strict policy cannot<br />
defeat certain other types of attacks.<br />
An Intrusion Prevention Service (IPS) detects attacks from hackers. With Fireware, you can use your Firebox<br />
as an IPS device to detect and prevent attacks automatically. There are two categories of IPS defenses:<br />
Firewall-based IPS<br />
The Firebox combines protocol anomaly detection with traffic analysis to proactively block many<br />
common attacks. Protocol anomaly detection is the examination of a packet for compliance with RFC<br />
guidelines. Attackers can make packets that are different from RFC standards in ways that allow them<br />
to bypass standard packet filters and get access to your network. If you block non-compliant packets,<br />
you can also block the attack. This allows your Firebox to proactively protect you against attacks that<br />
are as yet unknown.<br />
Traffic pattern analysis examines a series of packets over time and matches them against known<br />
patterns of attack. For example, when an attacker launches a port space probe, they attempt to send<br />
packets through each port number until they identify which ports your firewall allows. If you can<br />
identify this pattern, you can block the source of the probe.<br />
177
A firewall-based IPS can also protect your network from a “zero-day” threat. In other words, before the<br />
network security community is even aware that the vulnerability exists, broad categories of attack types<br />
are automatically identified and blocked by a strong firewall-based IPS.<br />
Signature-based IPS<br />
Fireware options such as the Gateway AntiVirus/Intrusion Prevention Service can be configured to<br />
compare the contents of packets against a database of character strings that are known to appear in<br />
attacks. Each unique character string is known as a signature. When there is a match, the Firebox can<br />
block the traffic and notify the network administrator. To remain protected, you must regularly update<br />
the signature database.<br />
Signature-based approaches use less computer processing time than firewall-based IPS measures,<br />
however, they need a database update before they are current. As a result, signature-based IPS is good<br />
for maintaining efficient, high performance protection while firewall-based IPS catches the “zero-day”<br />
threats.<br />
The rest of this training module focuses on the firewall-based IPS measures available with Fireware. For more<br />
information on signature based measures, see the “Signature Services“ training module.<br />
Using Default Packet Handling Options<br />
Default packet handling is a set of pattern analysis rules to help protect your Firebox from attacks and also to<br />
instruct the Firebox how to process packets when no other rules are specified. With default packet handling,<br />
a firewall examines the source and destination of each packet it receives. The firewall looks at the IP address<br />
and port number and monitors the packets to look for patterns that show your network is at risk. If there is a<br />
risk and the Firebox is properly configured, it automatically blocks the possible attack.<br />
The default configuration of the Firebox default packet handling options stops attacks such as SYN flood<br />
attacks, spoofing attacks, and port or address space probes. We do not recommend that you change the<br />
default packet handling settings in your Firebox configuration unless a particular setting interferes with the<br />
function of your network or you want a more stringent defense, like that available with the Block source of<br />
packets not handled option. The settings are carefully chosen to maximize security.<br />
Default packet handling:<br />
• Rejects packets that could be used to gain information about your network<br />
• Automatically blocks all traffic to and from a source IP address when a configured limit is reached<br />
• Adds an event to the log file<br />
• Sends an SNMP trap to the SNMP management server (when configured)<br />
• Sends a notification of possible security risks (when configured)<br />
178 <strong>WatchGuard</strong> Firewall Basics
Default Threat Protection Measures Block Intruders<br />
Unhandled Packets<br />
Packets that are denied by the firewall because they do not match any of the firewall policies are blocked as<br />
“unhandled packets”. The Default Packet Handling options give you the option to block the source of any<br />
unhandled packet. This is an extremely aggressive security setting and is not enabled by default.<br />
Automatically Block the Source of Suspicious Traffic<br />
The Blocked Sites feature helps prevent network traffic from systems you know or think are a security risk.<br />
After you identify the source of suspicious traffic, you can block all the connections to and from that IP<br />
address. You can also configure the Firebox to send a log message each time the source tries to connect to<br />
your network.<br />
A blocked site is an IP address that cannot make a connection through the Firebox, even if the IP address is<br />
usually allowed to connect as part of your policy configuration. If a packet comes from or is sent to a system<br />
that is blocked, it does not get through the Firebox. There are two types of blocked IP addresses:<br />
• Permanent Blocked Sites — IP addresses that you manually add to the Firebox configuration file<br />
because you want all connections to and from the IP address blocked. You may want to add an IP<br />
address to the Permanent Blocked Sites list if it consistently and repeatedly tries to violate your security<br />
policies.<br />
• Auto-blocked sites — IP addresses that the Firebox adds to, and removes from, a Temporary Blocked<br />
Sites list based upon the packet handling rules specified in your Firebox configuration. These IP<br />
addresses are blocked for a period of time you control. This feature is known as the Temporary Blocked<br />
Sites list. For example, you can configure the Firebox to add an IP address to the Temporary Blocked Sites<br />
list if you select the auto-block option in a policy set to deny traffic. If a connection is blocked by your<br />
default packet handling rules, the source IP address is also added to the Temporary Blocked Sites list.<br />
You can use the Temporary Blocked Sites list with log messages to help make decisions about which IP<br />
addresses to block permanently.<br />
Block Ports Commonly Used by Attackers<br />
Another method to protect the network is to block all traffic on ports commonly used by attackers. At<br />
attackers become more creative, this method has become less effective. However, it can still be used to<br />
protect against some of the most obvious vulnerabilities. Because a blocked port overrides all other service<br />
configurations, it can protect you from errors to your Firebox configuration. It can also be used to make<br />
independent log entries for probes against sensitive services.<br />
With the default configuration, the Firebox blocks some destination ports. This gives a basic configuration<br />
that you usually do not have to change. It blocks TCP and UDP packets for these ports:<br />
Port(s) Service Reason<br />
0 NONE Firebox always blocks this port and you cannot override this default.<br />
1 TCPmux<br />
(infrequently)<br />
Block to make it more difficult for port scanning tools.<br />
111 RPC Used by RPC Services to find out which ports a RPC server uses. These are<br />
easy to attack through the Internet.<br />
513, 514 rlogin, rsh, rcp Because they give remote access to other computers, many attackers<br />
probe for these services.<br />
2049 NFS New versions of NFS have important authentication and security problems.<br />
6000 – 6005 X Window System Client connection is not encrypted and dangerous to use over the Internet.<br />
7100 X Font Server X Font Servers operate as the super-user on some hosts.<br />
8000 Used by many vendors whose software is vulnerable to a variety of attacks.<br />
Threat Protection 179
This is sometimes known<br />
as the “Digg effect.”<br />
Exercise 1: Configure Default Packet Handling Options<br />
Successful Company just signed a sponsorship of the popular podcast Diggnation. Surprisingly, the publicity<br />
generates an unusually high volume of traffic to their public web server. So high in fact that the Firebox®<br />
mistakenly interprets the requests as a Distributed Denial of Service (DDoS) attack. In this exercise, we<br />
increase the Per Server Quota threshold to prevent this problem.<br />
1. From Policy Manager, open the configuration file you are editing for these exercises.<br />
2. Select Setup > Default Threat Protection > Default Packet Handling.<br />
The Default Packet Handling dialog box appears.<br />
3. Under the Distributed Denial-of-Service Prevention section in the Per Server Quota text box,<br />
type 200.<br />
This doubles the amount of connections that the Firebox allows before it triggers a DDoS block on additional<br />
connections.<br />
4. Click OK.<br />
180 <strong>WatchGuard</strong> Firewall Basics
Default Threat Protection Measures Block Intruders<br />
Exercise 2: Block Potential Sources of Attacks<br />
The network administrator at Successful Company is more and more confident that his Firebox®<br />
configuration policy is strong, strict, and effective at blocking most access to their network. However, the log<br />
files suggest that more can be done to reduce the impact of direct attacks on the performance of the firewall.<br />
He start with blocking the potential sources of attacks.<br />
Block a site permanently<br />
The Successful Company network administrator has been driven to distraction recently by a script kiddy<br />
using addresses in the 192.136.15.0/24 network to run probes of the Successful network. In this exercise, we<br />
permanently block all connections from that network.<br />
1. From Policy Manager, select Setup > Default Threat Protection > Blocked Sites.<br />
The Blocked Sites Configuration dialog box opens.<br />
2. On the Blocked Sites tab, click Add.<br />
The Add Site dialog box opens.<br />
3. Use the Choose Type drop-down list to select Network IP. In the Value text box, type 192.136.15.0/<br />
24. In the Comment field, you can type a comment if you want. The comment is optional.<br />
The member type shows if this is an IP address or a range of IP addresses. When you type an IP address, type all the<br />
numbers and the periods.<br />
4. Click OK.<br />
The entry appears in the Blocked Sites list. With this configuration, the Firebox blocks all packets to and from the<br />
192.136.15.0/24 network range.<br />
Create exceptions to the Blocked Sites list<br />
An exception is an entry for which all other rules do not apply. For blocked sites, an exception is an IP address<br />
or network address that is never blocked. The automatic rules do not apply for this host. The rule also takes<br />
precedence over the manually blocked sites list.<br />
In this exercise, we will add an exception to the 192.136.15.0/24 network we blocked in the exercise above.<br />
We will configure the Firebox to allow connections to and from the single IP address: 192.136.15.22.<br />
1. On the Blocked Site Configuration dialog box, click the Blocked Sites Exceptions tab.<br />
2. Click Add.<br />
The Add Site dialog box appears.<br />
3. Use the Choose Type drop-down list to select Host IP. In the Value text box, type 192.136.15.22. In<br />
the Comment field, type Joe’s home IP.<br />
The Comment is optional but it can help you—and further network administrators configuring your Firebox—to<br />
figure out why an exception was made.<br />
Many Firebox users add<br />
the IP address of their<br />
own DNS servers to the<br />
Blocked Sites exception<br />
list to make sure<br />
connections are not<br />
blocked by traffic<br />
patterns that look like an<br />
attack.<br />
Threat Protection 181
4. Select OK.<br />
5. Click OK again to close the Blocked Sites Configuration dialog box.<br />
182 <strong>WatchGuard</strong> Firewall Basics
Default Threat Protection Measures Block Intruders<br />
Exercise 3: Block sites automatically<br />
After reading a LiveSecurity Foundations article, the Successful Company network administrator decides to<br />
deny all RSH (Remote Shell) connections. In addition, he would like to automatically block the source of any<br />
incoming attempts to use RSH.<br />
1. From Policy Manager, select Edit > Add Policy. Expand the Packet Filters folder. Click RSH. Click Add.<br />
The New Policy Properties dialog box appears.<br />
2. Use the RSH Connections are drop-down list to select Denied. Configure the policy to deny<br />
connections:<br />
- From: Any-External<br />
- To: Any-Trusted, Any-Optional, Any-BOVPN<br />
3. Click the Properties tab. Select the Auto-block sites that attempt to connect check box.<br />
4. Click OK.<br />
The Firebox now automatically adds the IP address of any source of RSH packets to the Blocked Sites list. With a<br />
default configuration, the IP address stays on the Blocked Sites list for 20 minutes.<br />
Threat Protection 183
Related Courseware and Information<br />
You can use these resources for more information on how to work with the email proxies.<br />
<strong>WatchGuard</strong>® System Manager User <strong>Guide</strong><br />
Browse to http://www.watchguard.com/help/documentation/ and download the WSM User <strong>Guide</strong>. See<br />
the chapter “Firewall Instruction Prevention and Detection.”<br />
<strong>WatchGuard</strong> LiveSecurity® Online Resources<br />
Browse to https://www.watchguard.com/support/faqs/fireware/.<br />
184 <strong>WatchGuard</strong> Firewall Basics
Test Your Knowledge<br />
Test Your Knowledge<br />
Use these questions to practice what you have learned and exercise new skills.<br />
1. True or False: A firewall-based IPS maintains a database of character strings that match known viruses<br />
and worms.<br />
2. Select the type of intrusion prevention measure for each Fireware feature<br />
A) Gateway AntiVirus Firewall-Based | Signature-Based<br />
B) Default Packet Handling Firewall-Based | Signature-Based<br />
C) Blocked Sites Firewall-Based | Signature-Based<br />
D) IPS Service Firewall-Based | Signature-Based<br />
E) Blocked Ports Firewall-Based | Signature-Based<br />
3. Which of these actions does the Firebox® perform when it looks for patterns that show if your network is<br />
at risk (select all that apply):<br />
A) Looks for packets which are not RFC compliant<br />
B) Automatically blocks all traffic to and from a source IP address<br />
C) Sends a log message to the Log Server<br />
D) Sends a notification of possible security risks<br />
E) All of the above<br />
4. True or False: An unhandled packet is a packet that does not match any rule created in Policy Manager.<br />
5. Fill in the blank: To block all traffic to and from a network, you add the address to the Blocked ________<br />
list.<br />
Threat Protection 185
ANSWERS<br />
1. False - A signature-based IPS maintains a database.<br />
2. Gateway AntiVirus - Signature; Default Packet Handling - Firewall; Blocked Sites - Firewall; IPS Service - Signature; Blocked ports -<br />
Firewall<br />
3. All the above<br />
4. True<br />
5. Sites<br />
TRAINING:<br />
www.watchguard.com/training<br />
training@watchguard.com<br />
COPYRIGHT © 2008 <strong>WatchGuard</strong> <strong>Technologies</strong>, Inc. All rights reserved.<br />
<strong>WatchGuard</strong>, the <strong>WatchGuard</strong> logo, Firebox, and Core are registered<br />
trademarks or trademarks of <strong>WatchGuard</strong> <strong>Technologies</strong>, Inc. in the United<br />
States and/or other countries.<br />
186 <strong>WatchGuard</strong> Firewall Basics
Firewall Basics<br />
<strong>Student</strong> <strong>Guide</strong><br />
Signature Services<br />
Signature-based virus and intrusion prevention<br />
Appliance<br />
Firebox® X Core / Firebox X Core e-Series / Firebox X Peak /Firebox X Peak e-Series<br />
Appliance software versions Fireware® and Fireware Pro 10<br />
Management software versions <strong>WatchGuard</strong>® System Manager 10<br />
Training module<br />
Signature Services<br />
What You Will Learn<br />
The <strong>WatchGuard</strong>® Gateway AntiVirus/Intrusion Prevention Service (Gateway AV/IPS) is a signature based<br />
intrusion prevention system that identifies and stops possible viruses and intrusions. In this module, you<br />
are shown how to:<br />
<br />
<br />
<br />
Understand how signature services work to protect your network<br />
Set up and configure Gateway AntiVirus<br />
Set up and configure the Intrusion Prevention Service<br />
Before you do the exercises, be sure to read and become familiar with the information in the “Getting<br />
Started” and “Threat Protection” training modules found at:<br />
http://www.watchguard.com/training/courses.asp<br />
In this module, you will configure an optional feature of the Firebox®. To view these settings, you must first<br />
purchase a feature key for Gateway AntiVirus/Intrusion Protection Service. In addition, to activate the key<br />
you must have access to a Firebox. If you take this course with a <strong>WatchGuard</strong> Certified Training Partner,<br />
your instructor will provide you with both a Firebox and a feature key.<br />
Identify and Stop Viruses at the Edge of Your Network<br />
In the “Threat Protection“ training module, we learned that the Firebox® includes ways to secure your<br />
network from zero-day threats using tools such as blocked sites, blocked ports, and default packet<br />
handling options. Often, these threat protection measures protect your network but at the cost of closing<br />
off an entire port and protocol. In our example, we turned off all RSH traffic to protect the Successful<br />
Company network from an RSH exploit. While this method is very effective, it is not generally a good long<br />
term solution. Yet, it may be weeks, even months, before a vendor builds a patch to fix the vulnerability.<br />
In the interim, you can use a signature-based service to identify and block the exploit code while<br />
otherwise allowing the traffic. Signature-based protection services are much quicker for a vendor to<br />
187
update because they do not require a fix to the vulnerability itself. All engineers must do is identify a unique<br />
string of text or code that marks the exploit and then block it.<br />
<strong>WatchGuard</strong> Gateway AntiVirus/IPS protects against two categories of threats:<br />
• AntiVirus — Identifies viruses and trojans brought into your network through email, web browsing, TCP<br />
connections, or FTP downloads.<br />
• IPS — Identifies direct attacks on your network applications or operating system.<br />
AntiVirus Scans User Traffic for Viruses and Trojans<br />
<strong>WatchGuard</strong>® Gateway AntiVirus scans different types of traffic according to which proxy or proxies you use<br />
the feature with:<br />
• Email — With the SMTP or POP3 proxy, Gateway AntiVirus finds viruses encoded with frequently used<br />
email attachment methods. These include base64, binary, 7-bit, 8-bit encoding, and uuencoding.<br />
• Web — With the HTTP proxy, Gateway AntiVirus scans web pages and any files that are downloaded<br />
from web pages for viruses.<br />
• TCP — With the TCP proxy, Gateway AntiVirus can scan HTTP traffic on dynamic ports. It recognizes that<br />
traffic and forwards it to the default or user-defined HTTP proxy to perform antivirus scanning.<br />
• FTP — With the FTP proxy, Gateway AntiVirus finds viruses in uploaded or downloaded files.<br />
Note: Signatures for Gateway AntiVirus are not automatically updated by default. To make sure Gateway<br />
AntiVirus has current signatures, either enable automatic updates for the Gateway AntiVirus server, or use<br />
the Security Services tab of Firebox System Manager to manually update the signatures.<br />
Configuring Gateway AntiVirus actions<br />
When you enable Gateway AntiVirus, you must set the actions to be taken if a virus or error is found in an<br />
email message (SMTP or POP3 proxies), web page (HTTP or TCP proxies), or uploaded or downloaded files<br />
(FTP proxy). The options for antivirus actions are:<br />
Allow<br />
Allows the packet to go to the recipient, even if the content contains a virus.<br />
Lock (SMTP and POP3 proxies only)<br />
Locks the attachment. A file that is locked cannot be opened by the user. Only the administrator can<br />
unlock the file. The administrator can use a different antivirus tool to scan the file and examine the<br />
content of the attachment. For information on how to unlock a file locked by Gateway AntiVirus, see the<br />
WSM User <strong>Guide</strong>.<br />
188 <strong>WatchGuard</strong> Firewall Basics
Identify and Stop Viruses at the Edge of Your Network<br />
Remove (SMTP and POP3 proxies only)<br />
Removes the attachment and allows the message and any other safe attachments through to the<br />
recipient.<br />
Drop (not supported in POP3 proxy)<br />
Drops the packet and drops the connection. No information is sent to the source of the message.<br />
Block (not supported in POP3 proxy)<br />
Blocks the packet, and adds the IP address of the sender to the Blocked Sites list.<br />
In addition, Gateway AntiVirus can scan traffic that matches rules in several categories in each proxy. From<br />
the Categories list on the left side of the Proxy Configuration window, click one of the following categories<br />
to get access to these rulesets:<br />
FTP Proxy SMTP Proxy POP3 Proxy HTTP Proxy TCP-UDP Proxy<br />
(HTTP on dynamic ports)<br />
Download Content Types Content Types Requests:<br />
URL Paths<br />
Upload File names File names Responses:<br />
Content Types<br />
Responses:<br />
Body Content Types<br />
Using Gateway AntiVirus with compressed files<br />
In the Gateway AntiVirus configuration settings, you can select the number of compression levels to scan in a<br />
file during virus scan. We recommend that you keep the default setting of three levels, unless your<br />
organization must use a larger value. If you specify a larger number, your Firebox could send traffic too<br />
slowly. Gateway AntiVirus supports the scanning of up to six compression levels. If Gateway AntiVirus detects<br />
that the archive depth is greater than the value set in this field, it generates a scan error for the content.<br />
The Firebox cannot scan encrypted files or files that use a type of compression that we do not support such<br />
as password-protected Zip files.<br />
Intrusion Prevention Service Blocks Direct Attacks<br />
An intrusion is when someone launches a direct attack on your computer. Usually the attack exploits a<br />
vulnerability in an application or operating system. These attacks are created to cause damage to your<br />
network, get sensitive information, or use your computers to attack other networks.<br />
The Intrusion Prevention Service includes a set of signatures associated with specific commands or text<br />
found in commands that could be harmful. The Intrusion Prevention Service works together with all Firebox<br />
proxies.<br />
When you enable IPS in a proxy policy, you can select from the following actions:<br />
Requests:<br />
URL Paths<br />
Responses:<br />
Content Types<br />
Responses:<br />
Body Content Types<br />
Allow<br />
Allows the packet to go to the recipient, even if the content matches a signature.<br />
Deny<br />
Drops the packet and sends a TCP reset packet to the sender.<br />
Drop<br />
Drops the packet and drops the connection. No information is sent to the sender.<br />
Block<br />
Blocks the packet, and adds the source of the IP address to the Blocked Sites list.<br />
Before you use IPS in a proxy policy, you must run the Activate Intrusion Prevention wizard to activate this<br />
feature and create a basic configuration.<br />
Signature Services 189
Exercise 1: Automate Gateway AntiVirus/IPS Status and Updates<br />
Automatic updates for Gateway AntiVirus are not enabled by default. You can enable automatic updates for<br />
Gateway AntiVirus. You can also update signatures.<br />
To enable automatic updates, go to Tasks > Gateway Antivirus > Configure. Click the Update Server<br />
button and select the Enable automatic update check box. You can choose to check for updates to the<br />
Gateway AntiVirus signatures, IPS signatures, and the GAV engine.<br />
You can also update signatures or the engine manually from Firebox System Manager on the Security<br />
Services tab. On this same tab, you can see the status of Gateway AntiVirus/IPS and information about<br />
signature versions.<br />
You must have the<br />
Gateway AntiVirus<br />
feature key saved to the<br />
Firebox before you can<br />
do this exercise. For more<br />
information, see “Add a<br />
feature key to the<br />
Firebox“ in the Monitors<br />
module.<br />
Exercise 2: Setup Gateway AntiVirus<br />
The Successful Company CIO decides to invest in signature-based intrusion prevention measures. The<br />
network administrator recommends <strong>WatchGuard</strong>® Gateway AntiVirus/IPS. Because the service is both cost<br />
effective and the <strong>WatchGuard</strong> system familiar, the expense is approved. In this exercise, we will activate<br />
Gateway AntiVirus and configure it to automatically get updates.<br />
Activate Gateway AntiVirus<br />
After the network administrator adds the feature key and saves it to the Firebox, he opens Policy Manager to<br />
activate the service.<br />
1. From Policy Manager, select Tasks > Gateway AntiVirus > Activate.<br />
The Activate Gateway AntiVirus Wizard appears.<br />
2. Click Next.<br />
If you are working through the training modules sequentially, using the SignatureServices-Start configuration file,<br />
or taking the class with an instructor, you should have several email, web, and FTP policies configured.<br />
3. Clear the HTTP-Public-Servers policy. Click Next.<br />
4. Click Finish.<br />
190 <strong>WatchGuard</strong> Firewall Basics
Configure Gateway AntiVirus<br />
Now, we enable decompression and enter the location of the Gateway AntiVirus signature database.<br />
Identify and Stop Viruses at the Edge of Your Network<br />
1. When the wizard is complete, select Tasks > Gateway AntiVirus > Configure.<br />
The Gateway AntiVirus dialog box appears and shows your proxy policies and whether Gateway AntiVirus is<br />
enabled.<br />
2. Click Settings.<br />
The Gateway AV Decompression Settings dialog box appears.<br />
3. Select the Enable Decompression check box. Make sure the number of levels to scan to is set to 3.<br />
4. Click OK. Click Update Server.<br />
The Update Server dialog box appears.<br />
5. By default, the Firebox automatically updates signature database files every hour. Increase the Interval<br />
to 3 hours.<br />
Signature Services 191
Automatic content type<br />
detection can improve<br />
virus detection rates.<br />
Often, the content type<br />
value that appears in an<br />
email header is set<br />
incorrectly by email<br />
clients. With this feature<br />
enabled, the SMTP proxy<br />
tries to verify the content<br />
type of email<br />
attachments itself.<br />
6. Click OK. Click OK again to close the Gateway AntiVirus dialog box.<br />
You must save your changes to the Firebox before they take effect.<br />
Exercise 3: Configure a SMTP proxy policy for Gateway AntiVirus<br />
Now that the Gateway AntiVirus service is activated for all email proxies and the signature database updated<br />
every three hours, we must configure each the actions we want the Firebox® to take when an exploit is<br />
detected. If you have more than one proxy policy, you must configure each.<br />
In this exercise, we will configure the Successful Company SMTP-Incoming-Proxy policy to:<br />
• Drop emails with attachments that contain viruses<br />
• Allow attachments that cannot be scanned<br />
• Enable the automatic content type detection feature<br />
1. From Policy Manager, select Tasks > Gateway AntiVirus > Configure.<br />
The Gateway AntiVirus dialog box appears. Make sure there is an SMTP proxy policy present in your configuration. If<br />
not, close this dialog box and go to Edit > Add Policies and add an SMTP proxy policy to your configuration before<br />
you continue.<br />
2. Select the SMTP-Incoming-Proxy policy. Click Configure.<br />
The Gateway AntiVirus Configuration of Policy: SMTP-Incoming-Proxy dialog box appears.<br />
3. From the When a virus is detected drop-down list, select Remove.<br />
4. From the When a scan error occurs drop-down list, select Allow. Select the Alarm check box.<br />
Because hackers often try<br />
to disguise executable<br />
files as other content<br />
types, we recommend<br />
that you enable content<br />
type auto detection to<br />
make your installation<br />
more secure.<br />
5. From the Category list on the left, select Attachments > Content Types. Select the Enable content<br />
type auto detection check box.<br />
If you do not select the Enable content type auto detection check box, the SMTP proxy uses the value stated in the<br />
email header, which clients sometimes set incorrectly. As an example, an attached PDF file might have a content<br />
type stated as application/octet-stream. If you enable content type auto detection, the SMTP proxy recognizes the<br />
PDF file and uses the actual content type, application/pdf. If the proxy does not recognize the content type after it<br />
192 <strong>WatchGuard</strong> Firewall Basics
Related Courseware and Information<br />
examines the content, it uses the value stated in the email header, as it would if content type auto detection were<br />
not enabled.<br />
6. Click OK to close the Gateway AntiVirus Configuration dialog box. Click OK again to close the<br />
Gateway AntiVirus dialog box.<br />
Exercise 4: Configure the Intrusion Prevention Service<br />
The Successful Company network administrator is dismayed to learn that employees accidentally<br />
downloaded a nasty “bot” virus through the file sharing features of a popular instant messenger client. In this<br />
exercise, we will activate the Intrusion Prevention Service and then configure the employee HTTP policy to<br />
deny the use of instant messenger and peer-to-peer applications.<br />
Activate Intrusion Prevention<br />
1. From Policy Manager, select Tasks > Intrusion Prevention > Activate.<br />
The Activate Intrusion Prevention Wizard starts.<br />
2. Click Next.<br />
If you are working through the training modules sequentially, using the SignatureServices-Start configuration file,<br />
or taking the class with an instructor, you should have several DNS, email, web, and FTP policies configured.<br />
3. Clear all proxies except HTTP-Employees. Click Next.<br />
The Advanced Intrusion Prevention settings panel appears.<br />
4. Verify that the Spyware check box is selected.<br />
5. Click Finish.<br />
Related Courseware and Information<br />
You can use these resources for more information on how to work with the optional <strong>WatchGuard</strong>® signature<br />
services.<br />
<strong>WatchGuard</strong>® System Manager User <strong>Guide</strong><br />
Browse to http://www.watchguard.com/help/documentation/ and download the WSM User <strong>Guide</strong>. See<br />
the “Gateway AntiVirus/IPS” and “Proxies” chapters.<br />
Signature Services 193
<strong>WatchGuard</strong> LiveSecurity® Online Resources<br />
Browse to https://www.watchguard.com/support/faqs/fireware/<br />
194 <strong>WatchGuard</strong> Firewall Basics
Test Your Knowledge<br />
Test Your Knowledge<br />
1. Match the proxy action with the correct description of what the Firebox does:<br />
A) Allow Delete the attachment, send nothing to the<br />
sender or recipient, and add the sender to the<br />
Blocked Sites list.<br />
B) Lock Delete the attachment, send nothing to the<br />
recipient and send nothing to the sender.<br />
C) Remove Not a Fireware proxy action<br />
D) Drop Let the attachment go to the recipient even if it<br />
contains a virus<br />
E) Block Remove the attachment and delete it while<br />
sending the message to the recipient.<br />
F) Send Encode the attachment so that the recipient<br />
cannot open it without a network administrator.<br />
2. True or False: Gateway AntiVirus can look for viruses in uuencoded email.<br />
3. True or False: Gateway AntiVirus can look for viruses in password-protected Zip files.<br />
4. True or False: The Intrusion Prevention Service works only with the HTTP and TCP proxies. It cannot look<br />
for possible intrusions in the SMTP, POP3, DNS, or FTP proxies.<br />
5. True or False: By default, the Firebox checks for new Gateway AntiVirus/IPS signature updates every<br />
hour.<br />
ANSWERS<br />
1. A) Allow - Let the attachment go to the recipient even if it contains a virus<br />
B) Lock - Encode the attachment so that the recipient cannot open it without a network administrator.<br />
C) Remove - Remove the attachment and delete it while sending the message to the recipient.<br />
D) Drop - Delete the attachment, send nothing to the recipient and send nothing to the sender.<br />
E) Block - Delete the attachment, send nothing to the sender or recipient, and add the sender to the Blocker Sites list.<br />
F) Send - Not a Fireware proxy action.<br />
2. True<br />
3. False<br />
4. False<br />
5. False<br />
Signature Services 195
TRAINING:<br />
www.watchguard.com/training<br />
training@watchguard.com<br />
COPYRIGHT © 2008 <strong>WatchGuard</strong> <strong>Technologies</strong>, Inc. All rights reserved.<br />
<strong>WatchGuard</strong>, the <strong>WatchGuard</strong> logo, Firebox, and Core are registered<br />
trademarks or trademarks of <strong>WatchGuard</strong> <strong>Technologies</strong>, Inc. in the United<br />
States and/or other countries.<br />
196 <strong>WatchGuard</strong> Firewall Basics
Firewall Basics<br />
<strong>Student</strong> <strong>Guide</strong><br />
Mobile VPN<br />
Securely Connect Mobile Users<br />
Appliance<br />
Firebox® X Core / Firebox X Core e-Series / Firebox X Peak /Firebox X Peak e-Series<br />
Appliance software versions Fireware® and Fireware Pro 10<br />
Management software versions <strong>WatchGuard</strong>® System Manager 10<br />
Training module<br />
Mobile VPN<br />
What You Will Learn<br />
<strong>WatchGuard</strong>® System Manager offers three methods to securely connect mobile users to your corporate<br />
network. In this training module, you will be shown how to:<br />
<br />
<br />
<br />
<br />
Select the mobile VPN type(s) appropriate for your network<br />
Configure the Firebox to allow mobile VPN connections<br />
Prepare mobile VPN end-user profiles<br />
Install and use the Mobile VPN client on a remote device<br />
Before you do the exercises, be sure to read and become familiar with the information in the “Course<br />
Introduction“ training module available at:<br />
http://www.watchguard.com/training/courses.asp<br />
In this module, you will connect to one or more Firebox devices. If you take this course with a <strong>WatchGuard</strong><br />
Certified Training Partner, your instructor will provide the IP address and passphrases for devices used in<br />
the exercises. For self-instruction, you can safely connect to a Firebox on a production network. It is helpful<br />
to conduct a portion of this exercise from a computer connected to the external network.<br />
Connect Remote Users Securely to the Corporate Network<br />
Mobile VPN allows telecommuters and traveling employees to connect to the corporate network while<br />
maintaining privacy and security. <strong>WatchGuard</strong>® System Manager supports three forms of remote user<br />
virtual private networks: Mobile VPN with IPSec, Mobile VPN with PPTP, and Mobile VPN with SSL.<br />
When you use Mobile VPN, you must configure the Firebox® and then the remote client computers. You<br />
use Policy Manager to enter the settings for each end user or group of users. Policy Manager makes an end<br />
197
user profile configuration file that includes all the settings necessary to connect to the Firebox. You also<br />
configure your policies to allow or deny traffic from Mobile VPN clients. Mobile VPN users authenticate either<br />
to the Firebox user database or to an external authentication server. This module uses the Firebox<br />
authentication server to illustrate the process.<br />
Types of Mobile VPN<br />
<strong>WatchGuard</strong> System Manager includes three types of mobile VPN based on the protocol used to establish<br />
and encrypt a connection:<br />
• IPSec — Internet Protocol Security<br />
• PPTP — Point-to-Point Tunneling Protocol<br />
• SSL — Secure Sockets Layer<br />
While there are subtle advantages and disadvantages to each method, the selection of Mobile VPN type<br />
largely depends on your existing infrastructure and your network policy preferences. Configuration and<br />
system requirements on both the Firebox and the client side are similar. The Firebox can manage all three<br />
types of mobile VPN simultaneously. A client computer can be configured with one or all three methods.<br />
One consideration that may drive your selection of mobile VPN protocol is compatibility with types of<br />
authentication. This table summarizes the types of authentication supported by each form of mobile VPN:<br />
Mobile<br />
VPN<br />
Firebox RADIUS Vasco<br />
RADIUS<br />
IPSec Yes Yes Yes 1<br />
Vasco<br />
Challenge<br />
Response<br />
RSA<br />
SecurID<br />
Enabling the Firebox for Mobile VPN<br />
To configure the Firebox to accept connections from remote users, you must complete these steps:<br />
Activate Mobile VPN<br />
By default, the Firebox does not allow remote users to connect to protected resources on the trusted and<br />
optional networks. To allow these types of connections, you must first activate the form of Mobile VPN on<br />
the Firebox. In the case of SSL and PPTP, this is a single checkbox. With IPSec, you must also create client<br />
configuration files.<br />
Define settings<br />
Each type of Mobile VPN includes settings such as encryption method and keep alive interval. These<br />
settings are unique for each type. For example, only PPTP requires the configuration of a range of IP<br />
addresses on the trusted network for PPTP clients.<br />
Select and configure authentication<br />
Before connecting to resources on the company network, remote users must authenticate. You can select<br />
an authentication method for each type of Mobile VPN.<br />
Configure policies<br />
Even though the Mobile VPN connection is secure, you may want to limit access to trusted and optional<br />
networks through the Mobile VPN tunnel. Remote users are automatically added to the groups SSLVPN-<br />
Users, PPTP-Users, or IPSec-Clients as appropriate. You can use these groups to configure Firebox policies.<br />
LDAP<br />
Active<br />
Directory<br />
N/A Yes Yes Yes<br />
PPTP Yes Yes No No No No No<br />
SSL 2 Yes Yes 3 Yes N/A Yes Yes Yes<br />
1. RADIUS Group Attribute currently not supported by Vasco. Work around available via Microsoft® IAS Radius plug-in.<br />
2. Microsoft Windows Vista/XP (32bit), Windows 2000 — You must log in using an account with administrator rights to install the Mobile<br />
VPN client. Administrator rights not required to run the client.<br />
3. Entering the wrong password might lock out a user.<br />
198 <strong>WatchGuard</strong> Firewall Basics
Connect Remote Users Securely to the Corporate Network<br />
Distribute client software<br />
Mobile VPN with IPSec requires that you distribute client software and an end-user profile to each remote<br />
user. The end-user profiles generated by the Policy Manager when you configure the Firebox. The client<br />
software is available on the <strong>WatchGuard</strong> web site.<br />
Exercise 1: Set Up Mobile User VPN with PPTP<br />
Successful Company starts with just a few mobile users and decides to try the PPTP client built into the<br />
Windows operating system on their laptop computers. It requires more configuration than the alternatives,<br />
but it is a good way to start implementing a company network policy which includes remote users.<br />
Activate PPTP on the Firebox<br />
First, we must activate PPTP on the Firebox. During this process, you must also define an address pool which<br />
can be used by PPTP users while connected.<br />
1. From Policy Manager, open the configuration file you are editing for these exercises.<br />
2. Select VPN > Mobile VPN > PPTP.<br />
The Mobile User VPN with PPTP Configuration dialog box appears.<br />
3. Select the Activate Mobile VPN with PPTP checkbox.<br />
Mobile VPN 199
4. Under the IP Address Pool list, click Add.<br />
The Add Address dialog box appears.<br />
Select IP addresses that<br />
are not used by any<br />
device behind the<br />
Firebox.<br />
5. Use the Chose Type drop-down list to select Host Range.<br />
The dialog box changes to permit the entry of two IP addresses.<br />
6. In the Value address field, type 10.0.1.50. In the To address field, type 10.0.1.74.<br />
This sets a range of IP addresses for use by PPTP remote users while connected. You can configure 50 addresses. If<br />
you select Host Range and add a range of IP addresses that is larger than 50 addresses, Mobile VPN with PPTP uses<br />
the first 50 addresses in the range. You must add at least two IP addresses for PPTP to operate correctly.<br />
7. Click OK.<br />
8. Click OK again to close the Mobile VPN with PPTP Configuration dialog box.<br />
Restrict PPTP users by policy<br />
When we activated Mobile VPN with PPTP, Policy Manager automatically created a policy to allow all traffic<br />
to resources on the trusted and optional networks. If you want to restrict the resources that PPTP users can<br />
connect to, you can create policies and use the PPTP-Users group name in your policies to allow specific<br />
types of traffic. There is an exercise in how to restrict traffic by policies in the Mobile VPN with SSL section to<br />
demonstrate this idea.<br />
Exercise 2: Configuring the Firebox for SSL VPN<br />
For security and ease of use, many organizations use Mobile VPN with SSL. With Mobile VPN with SSL, SSL<br />
users connect to the Firebox on TCP port 4100 and the client software and a client profile are automatically<br />
downloaded to their computer. The client software is also available on the <strong>WatchGuard</strong> web site. This is<br />
important for users who cannot access the Firebox on port 4100. A Firebox administrator can download the<br />
client software and make it available to those users as needed.<br />
In this exercise, we activate the Firebox for Mobile VPN with SSL and create a policy to restrict SSL VPN user<br />
access.<br />
200 <strong>WatchGuard</strong> Firewall Basics
Connect Remote Users Securely to the Corporate Network<br />
Activate the Firebox for SSL VPN<br />
1. From Policy Manager, select VPN > Mobile VPN > SSL.<br />
The Mobile VPN with SSL Configuration dialog box appears.<br />
2. Select the Activate Mobile User VPN with SSL check box.<br />
3. Use the Authentication Server drop-down list to select Firebox-DB.<br />
4. Select the Force all client traffic through the tunnel check box.<br />
This ensures that all traffic both to and from the remote user laptop computers must pass through the Firebox. This<br />
method is more secure, however it uses more processing power and bandwidth on the Firebox.<br />
Restrict SSL VPN users by policy<br />
When we activated Mobile VPN with SSL, Policy Manager automatically created a policy to allow all traffic to<br />
resources on the trusted and optional networks. In this exercise, the Successful Company administrator<br />
decides to restrict this policy to allow traffic only to their email (SMTP) server. In a real world environment,<br />
the administrator might also want to open FTP and HTTP to internal servers.<br />
1. From Policy Manager, click to select the <strong>WatchGuard</strong> SSL VPN policy.<br />
This policy was automatically created when we activated SSL VPN. This is an Any policy allowing all traffic from SSL<br />
VPN users to all resources on the trusted and optional networks.<br />
2. On the toolbar, click Delete Policy. Click Yes.<br />
You can also select Edit > Delete Policy.<br />
3. Select Edit > Add Policy. Expand the Proxies list and select SMTP Proxy. Click Add.<br />
You can use this policy to control access to the Successful Company SMTP server on the trusted network.<br />
You can use a similar<br />
process for IPSec and<br />
PPTP users.<br />
Mobile VPN 201
4. Under the From section, click Add. Click Add User. Use the Type drop-down list to select Firewall and<br />
Group.<br />
A list of Firebox authentication groups appears. Note that Policy Manager added both PPTP and SSL VPN.<br />
5. Select SSL VPN-Users. Click OK.<br />
6. Select Any-External and click Remove.<br />
7. Click OK to close the Add Address dialog box.<br />
8. Under the To section, click Add. Click Add Other. Use the Choose Type drop-down list to select Host IP.<br />
9. Type the IP address of the SMTP server, 10.0.2.25. Click OK.<br />
10. Click OK again to close the New Policy Properties dialog box.<br />
Exercise 3: Prepare Mobile VPN End-User Profiles<br />
With Mobile VPN with IPSec, the network security administrator controls end-user profiles. Policy Manager is<br />
used to configure a user group with Mobile VPN with IPSec access. For each user group with Mobile VPN with<br />
IPSec access, a Mobile VPN profile is created with the file extension *.wgx. The *.wgx file contains the shared<br />
key, user identification, IP addresses, and settings that are used to create a secure tunnel between the<br />
remote computer and the Firebox.<br />
202 <strong>WatchGuard</strong> Firewall Basics
Connect Remote Users Securely to the Corporate Network<br />
This file is encrypted with a key that is eight characters or greater in length. This key must be known by both<br />
the administrator and the remote user. When the *.wgx file is imported into the client software, the key is<br />
used to decrypt the *.wgx file.<br />
The IPSec client allows you to deploy the software in a situation where the client does not have a static public<br />
IP address. This exercise shows you how to configure the Firebox and deploy the user profile for a new<br />
employee in the IT department of Successful Company.<br />
As a member of the Marketing team force, Tim is constantly on the road. The Successful Company network<br />
administrator will make him a Mobile VPN profile so that he can connect securely to the Successful Company<br />
network.<br />
1. From Policy Manager, select VPN > Mobile VPN > IPSec.<br />
The Mobile VPN with IPSec Configuration dialog box opens.<br />
2. Click Add.<br />
The Add Mobile VPN with IPSec Wizard opens.<br />
3. Click Next.<br />
4. Select an authentication server from the Authentication Server drop-down list. You can authenticate<br />
users with the internal Firebox database (Firebox-DB) or with a RADIUS, VASCO, SecurID, LDAP, or Active<br />
Directory server. Make sure that this method of authentication is enabled in Policy Manager (select<br />
Setup > Authentication > Authentication Servers)<br />
5. In the Group Name text box, type Mobile Users.<br />
The name can be an existing group that needs Mobile VPN access or a new group. Make sure the name is unique<br />
among VPN group names as well as all interface and tunnel names. With extended authentication, the group name<br />
must be identical to the group name on the external authentication server.<br />
6. Click Next. For this tunnel, you authenticate using a passphrase. In the Tunnel Passphrase text box,<br />
type successfulremote. In the Retype Passphrase text box, type successfulremote.<br />
7. Click Next. Click Next again to accept the default, less secure setting that allows your mobile users to<br />
bypass the VPN tunnel for Web traffic.<br />
8. Click Add. In the Add Address dialog box, use the Choose Type drop-down list to select Network IP. In<br />
the Value text box, type 10.0.0.0/24. This will allow members of the Mobile Users group to access the<br />
Successful Company trusted network, 10.0.0.0/24.<br />
9. Click OK. Click Next.<br />
10. To enter the IP addresses that will be assigned to the mobile user connections, click Add.<br />
11. Use the Chose Type drop-down list to select Host IP and enter 10.0.0.200. The IP address will be<br />
assigned to the Mobile VPN user when they connect to your network. The number of IP addresses should<br />
be the same as the number of Mobile VPN users. The IP addresses cannot be used by more than one<br />
Mobile VPN user at a time, or any device behind the Firebox.<br />
12. Click OK and click Next.<br />
13. Tim needs to be added to the Mobile Users group. Select Add users to Mobile Users. Click Finish.<br />
The Mobile VPN profile is saved in the folder: C:\Documents and Settings\All Users\Shared <strong>WatchGuard</strong>\muvpn\\Mobile Users\Mobile Users.wgx.<br />
14. The Authentication Servers dialog box opens. Select the Firebox tab and click Add in the Users area.<br />
You can add or remove users at any time by selecting Setup > Authentication > Authentication Servers.<br />
15. Enter Tim in the User Information area. You must enter a passphrase and confirm it.<br />
16. Under Available in the Firebox Authentication Groups area, double-click Mobile Users.<br />
A user is a member of any group listed under Member in the Firebox Authentication Groups area.<br />
17. Click OK to close the Setup Firebox User dialog box. Click OK again to close the Authentication Servers<br />
dialog box. In the Mobile VPN with IPSec Configuration dialog box, click Advanced.<br />
Setting Advanced Preferences<br />
Advanced settings include assigning a virtual adapter rule and locking down the end-user profile so that<br />
users are able to see the settings but cannot change them. It is recommended that you lock down the profile<br />
Mobile VPN 203
ecause the VPN will fail if users make changes to the profile without corresponding changes made to the<br />
Firebox configuration.<br />
To get name resolution for resources behind the Firebox, it is recomended that you configure WINS and DNS<br />
and require the virtual adapter. If you do not use a virtual adapter, the client will only have DNS from a static<br />
IP stack configuration or from the DHCP lease.<br />
1. From the Remote Users Configuration dialog box, click Advanced.<br />
2. To give mobile users only read-only access to their profiles, select the Make the security policy readonly<br />
in the MUVPN client check box.<br />
3. Leave Virtual Adapter Settings of the Secure VPN Client as Required.<br />
4. Click OK. Click OK again to close the Remote User Configuration dialog box.<br />
Policy Manager saves the changes to the Mobile Users *.wgx file.<br />
Exercise 4: Using the Mobile VPN with IPSec Client<br />
The Mobile VPN with IPSec client allows the remote computer to establish a secure, encrypted connection to<br />
a protected network over the Internet. To do this, you must first connect to the Internet and then use the<br />
Mobile VPN with IPSec client to connect to the protected network.<br />
Before you install the client software, make sure the remote computer does not have any other IPSec mobile<br />
user VPN client software installed. You must also uninstall any desktop firewall software (other than<br />
Microsoft firewall software) from each remote computer. The Mobile VPN with IPSec client software includes<br />
firewall software for the remote computer and for the VPN connection.<br />
In order to perform the installation process successfully, you must log into the remote computer with local<br />
administrator rights.<br />
Installing the Mobile VPN with IPSec Client<br />
The installation process consists of two parts: installing the client software on the remote computer and<br />
importing the end-user profile into the client. Before you start the installation, make sure you have the<br />
following installation components.<br />
• The Mobile VPN with IPSec client installation file<br />
• An end-user profile, with a file extension of .wgx<br />
• Shared Key<br />
• A .p12 certificate file (if you are connecting to a Firebox X Core or Peak and use certificates to<br />
authenticate)<br />
• User name and password<br />
Install the Mobile VPN with IPSec client software<br />
1. Copy the Mobile VPN with IPSec client installation .zip file to the remote computer and extract the<br />
contents of the file.<br />
2. Run the Mobile VPN executable file by double-clicking the .exe file extracted. This starts the <strong>WatchGuard</strong><br />
Mobile VPN Installation wizard.<br />
3. Restart your computer when the installation wizard completes.<br />
When the computer restarts, the <strong>WatchGuard</strong> Mobile VPN Connection Monitor dialog box opens. When the<br />
software starts for the first time after you install it, you see this message:<br />
To turn off the There is no profile for the VPN dial-up! Do you want to use the Configuration Assistant for<br />
Connection Monitor<br />
auto-start functionality, generating a profile now<br />
select Window ><br />
Autostart > No Autostart. Click No.<br />
204 <strong>WatchGuard</strong> Firewall Basics
Related Courseware and Information<br />
Import the end-user profile<br />
1. Copy the end-user profile (the .wgx file) to the root directory on the remote (client or user) computer.<br />
If you use certificates to authenticate, copy the .p12 file to the root directory as well.<br />
2. If it is not already running, start the <strong>WatchGuard</strong> Mobile VPN Monitor.<br />
In Windows, Start > All Programs > <strong>WatchGuard</strong> Mobile VPN, Mobile VPN Monitor.<br />
3. Select Configuration > Profile Import. The Profile Import Wizard starts.<br />
4. On the Select User Profile screen, browse to the location of the .wgx file. Click Next.<br />
5. On the Decrypt User Profile screen, type the shared key. The shared key is case-sensitive. Click Next.<br />
6. On the Overwrite or add Profile screen, you can select to overwrite a profile of the same name. This is<br />
useful if your network administrator gives you a new .wgx file and you must re-import it. Click Next.<br />
7. On the Authentication screen, you can select whether to type the user name and password that you use<br />
to authenticate the VPN tunnel. If you type your user name and password here, the Firebox stores it and<br />
you do not have to enter this information each time you connect. However, this is a security risk. If you<br />
keep these fields clear, you are prompted to enter your user name and password the first time you<br />
connect. All future connections, the user name is saved from the last time a connection was made but<br />
the password must be entered. This can minimize the amount of data required for the VPN connection<br />
without creating a security risk. Click Next.<br />
Connecting and Disconnecting the Mobile VPN with IPSec VPN<br />
1. First, establish an Internet connection through either Dial-Up Networking or directly through a local area<br />
network (LAN) or wide area network (WAN).<br />
2. If it is not already running, start the <strong>WatchGuard</strong> Mobile VPN Monitor.<br />
In Windows, Start > All Programs > <strong>WatchGuard</strong> Mobile VPN, Mobile VPN Monitor.<br />
3. From the Profile drop-down list, select the name of the profile you created for your Mobile VPN<br />
connections to the Firebox. Click Connect.<br />
4. To disconnect the VPN, click Disconnect.<br />
Related Courseware and Information<br />
You can use these resources for more information on how to use policies and proxies:<br />
<strong>WatchGuard</strong> System Manager User <strong>Guide</strong><br />
Browse to https://www.watchguard.com/help/documentation/ and download the WSM User <strong>Guide</strong>. See<br />
the chapters on “Authentication” and “Mobile VPN.”<br />
Reference <strong>Guide</strong><br />
Browse to https://www.watchguard.com/help/documentation/ and download the Reference <strong>Guide</strong>. See<br />
the chapter “Services and Ports.”<br />
Mobile VPN 205
Test Your Knowledge<br />
Use these questions to practice what you have learned and exercise new skills.<br />
1. True or False: Forcing all Internet traffic flow through an Mobile VPN tunnel consumes more processing<br />
power and bandwidth but makes the configuration more secure.<br />
2. True or False: You are able to use the Mobile VPN client as soon as it is installed. There is no need to<br />
configure it.<br />
3. A WGX file contains (select all that apply):<br />
A) A shared key<br />
B) User identification<br />
C) IP addresses<br />
D) Settings to create a secure tunnel<br />
E) Administrator ID<br />
F) All of the above<br />
4. True or False: You can create policies that control Mobile VPN access.<br />
5. Before installing the Mobile VPN with IPSec client software you must:<br />
A) Authenticate to the Firebox to<br />
download the software.<br />
B) Uninstall any existing VPN software<br />
of any kind.<br />
C) Uninstall any existing IPSec client<br />
software.<br />
6. Which of the following forms of mobile user VPN are supported by <strong>WatchGuard</strong>® System Manager (select<br />
all that apply):<br />
A) Active Directory<br />
B) IPSec<br />
C) LDAP<br />
D) PGP<br />
E) PPTP<br />
F) SCP IRC<br />
G) SSH<br />
H) SSL VPN<br />
206 <strong>WatchGuard</strong> Firewall Basics
ANSWERS<br />
1. True<br />
2. False<br />
3. A, C, D<br />
4. True<br />
5. C<br />
6. B, E, H<br />
TRAINING:<br />
www.watchguard.com/training<br />
training@watchguard.com<br />
COPYRIGHT © 2008 <strong>WatchGuard</strong> <strong>Technologies</strong>, Inc. All rights reserved.<br />
<strong>WatchGuard</strong>, the <strong>WatchGuard</strong> logo, Firebox, and Core are registered<br />
trademarks or trademarks of <strong>WatchGuard</strong> <strong>Technologies</strong>, Inc. in the United<br />
States and/or other countries.<br />
207 <strong>WatchGuard</strong> Firewall Basics
208 <strong>WatchGuard</strong> Firewall Basics
Firewall Basics<br />
<strong>Student</strong> <strong>Guide</strong><br />
Manual BOVPN<br />
Manually Creating Branch Office Tunnels<br />
Appliance<br />
Firebox® X Core / Firebox X Core e-Series / Firebox X Peak /Firebox X Peak e-Series<br />
Appliance software versions Fireware® and Fireware Pro 10<br />
Management software versions <strong>WatchGuard</strong>® System Manager 10<br />
Training module<br />
Manual BOVPN<br />
What You Will Learn<br />
This module shows you how to create branch office VPN (BOVPN) tunnels. After you finish this section, you<br />
will know how to:<br />
Understand when to use Policy Manager to create BOVPNs<br />
Create a BOVPN gateway<br />
Create a BOVPN tunnel<br />
Make tunnel policies<br />
Before you do the exercises, be sure to read and become familiar with the information in the “Course<br />
Introduction“ training module available at:<br />
http://www.watchguard.com/training/courses.asp<br />
About Manual BOVPNs<br />
Virtual private networks (VPNs) use encryption technology to decrease security risks and to protect private<br />
information on the public Internet. A virtual private network lets data flow safely across the Internet<br />
between two networks. VPN tunnels are also secure connections between a host and a network. The<br />
networks and hosts at the endpoints of a VPN can be corporate headquarters, branch offices, and remote<br />
users.<br />
VPN tunnels use authentication, which examines the sender and the recipient. If the authentication<br />
information is correct, the data is decrypted. Only the sender and the recipient of the message can read<br />
the data clearly. A branch office VPN (BOVPN) is an encrypted connection between two dedicated,<br />
hardware devices. It is used most frequently to make secure network communications between two<br />
offices. A remote user VPN is an encrypted connection between a dedicated hardware device and a laptop<br />
or desktop computer.<br />
<strong>WatchGuard</strong> Fireware supports many types of virtual private networking. With Fireware, you can configure<br />
a branch office VPN manually with Policy Manager. You can also use <strong>WatchGuard</strong> System Manager to<br />
quickly create centrally managed VPNs. In this training module, you learn more about manually<br />
configured branch office VPN tunnels.<br />
209
When to use Policy Manager to create BOVPNs<br />
Although you can use an easy drag-and-drop procedure to create managed tunnels in <strong>WatchGuard</strong> System<br />
Manager, it is not possible or practical to do this in these situations:<br />
• VPN tunnels where the other end of the BOVPN is not a <strong>WatchGuard</strong> Firebox. Instead, it is an IPSeccompliant<br />
firewall or VPN device manufactured by some other company.<br />
• You do not have a computer to use as a Management Server.<br />
• You have only a small number of VPN tunnels to create. The time to manually define the BOVPN is less<br />
than the time it takes to configure a Management Server and the Fireboxes to work with the<br />
Management Server.<br />
Steps to make a BOVPN tunnel with Policy Manager<br />
When you create a branch office VPN tunnel with Policy Manager, you must:<br />
• Add and configure a VPN gateway<br />
• Create a VPN tunnel<br />
• Create a VPN tunnel policy<br />
• Configure the other endpoint of the VPN tunnel with the same VPN gateway and tunnel parameters<br />
In this training module, you create a BOVPN tunnel with Policy Manager for the company called My<br />
<strong>WatchGuard</strong>. The company recently opened an office in Beijing, which is protected by a Firebox X750e. The<br />
sales people in Beijing must connect to the My <strong>WatchGuard</strong> CRM (Customer Relations Management)<br />
database, which is accessible through a web client on port 80. For security reasons, they do not want the<br />
sales people to have full access to the network behind their My <strong>WatchGuard</strong> Firebox X8500e.<br />
Exercise 1: Configure a VPN Gateway<br />
A gateway is a connection point for one or more VPN tunnels. Internet Security Association and Key<br />
Management Protocol (ISAKMP) is a protocol to authenticate network traffic between two devices. The VPN<br />
gateway contains the Phase 1 ISAKMP settings, which include the information that a device needs to make<br />
an authenticated and encrypted VPN tunnel with another device.<br />
To start IPSec tunnel negotiation, one VPN endpoint must connect to the other. To create a manual VPN<br />
tunnel, you create a VPN gateway at each endpoint.<br />
In this exercise, you configure the VPN gateway on the My <strong>WatchGuard</strong> Firebox to look for the remote<br />
gateway at the new Beijing office. The Beijing Firebox has a static external IP address of 50.50.50.50.<br />
1. Start <strong>WatchGuard</strong> System Manager and connect to the My <strong>WatchGuard</strong> Firebox. Start Policy Manager.<br />
For this training module, open or create a policy that has an external network IP address of<br />
100.100.100.100/24 and an optional network IP of 10.0.2.1/24. The network interfaces must be<br />
configured to follow the instructions in this module.<br />
210 <strong>WatchGuard</strong> Firewall Basics
Exercise 1: Configure a VPN Gateway<br />
2. Select VPN > Branch Office Gateways. Click Add.<br />
The New Gateway dialog box opens.<br />
3. In the Gateway Name text box, type BeijingGateway.<br />
This name identifies the gateway only in Policy Manager.<br />
4. On the General Settings tab, in the Credential Method section, select Pre-Shared Key. Type<br />
xtm8virus as the pre-shared key. You must use the same pre-shared key in the configuration of the<br />
remote device gateway.<br />
If you select to authenticate with certificates, you must start the Certificate Authority on your<br />
<strong>WatchGuard</strong> Management Server. See the <strong>WatchGuard</strong> System Manager User <strong>Guide</strong> or online Help for<br />
more information.<br />
Manual BOVPN 211
5. In the Gateway Endpoints section, click Add.<br />
The New Gateway Endpoints Settings dialog box opens.<br />
6. Use the following information in the Local Gateway and Remote Gateway fields:<br />
Local Gateway IP Address 100.100.100.100<br />
Remote<br />
IP Address 50.50.50.50<br />
Gateway<br />
Remote<br />
Gateway ID Type<br />
IP Address 50.50.50.50<br />
7. In the Local Gateway section, select By IP Address. Type the external IP address of the My <strong>WatchGuard</strong><br />
Firebox: 100.100.100.100. You can also click the drop-down menu for a list of the IP addresses of all<br />
active interfaces on the Firebox. This is the IP Address that the Beijing office Firebox will use to connect.<br />
If you select to authenticate with certificates, you must start the Certificate Authority on your<br />
<strong>WatchGuard</strong> Management Server. See the <strong>WatchGuard</strong> System Manager User <strong>Guide</strong> or online Help for<br />
more information. <strong>WatchGuard</strong> does not support the use of third-party certificates at this time.<br />
8. In the Remote Gateway section, select Static IP address. Type the external IP address of the Beijing<br />
office, 50.50.50.50. For Specify the gateway ID for tunnel authentication, select By IP address.<br />
Type the external IP address of the Beijing office.<br />
9. Click OK to return to the General Settings dialog box.<br />
212 <strong>WatchGuard</strong> Firewall Basics
Exercise 1: Configure a VPN Gateway<br />
10. Click the Phase1 Settings tab.<br />
11. From the Mode drop-down list, select Main.<br />
Main Mode protects the identities of the VPN endpoints during negotiation, and is more secure than<br />
Aggressive Mode. Main Mode also supports Diffie-Hellman group 2. However, Main Mode causes more<br />
messages to be sent between endpoints and is slower than Aggressive Mode. You must use Aggressive<br />
Mode when you configure VPN tunnels with a dynamic IP address at one VPN endpoint.<br />
12. Clear the NAT Traversal check box.<br />
NAT Traversal uses UDP encapsulation to allow traffic to get to the correct destinations, even if VPN<br />
endpoint device addresses are changed by NAT. Because each My <strong>WatchGuard</strong> Firebox has a public<br />
static IP address and the default gateway routers are not configured to NAT connections to the external<br />
interface of the Firebox, the NAT Traversal Feature is not necessary. To keep the packet header size as<br />
small as possible to maximize VPN throughput, disable NAT Traversal when possible.<br />
13. Select IKE Keep-alive or Dead Peer Detection (RFC3706).<br />
Both IKE Keep-alive and Dead Peer Detection are methods to keep a tunnel connected and to identify<br />
whether a tunnel has become disconnected. A new Phase 1 negotiation starts when they identify that a<br />
tunnel is disconnected. If you select both IKE Keep-alive and Dead Peer Detection, the Phase 1<br />
renegotiation started by one can cause the other to identify the tunnel as disconnected and start<br />
another new Phase 1 negotiation. To improve tunnel stability, choose one or the other and choose the<br />
same option when you configure each endpoint.<br />
IKE Keep-alive sends a message to the remote gateway device at a regular interval and waits for a<br />
response. Message interval determines how often a message is sent. Max failures is how many times<br />
the remote gateway device can fail to respond before the Firebox tries to renegotiate the Phase 1<br />
connection.<br />
Dead Peer Detection monitors tunnel traffic. If no traffic has been received from the remote peer for the<br />
amount of time entered for Traffic idle timeout, and a packet is waiting to be sent to the peer, the<br />
Firebox sends a query. If there is no response after the number of Max retries, the Firebox renegotiates<br />
Manual BOVPN 213
the Phase 1 connection. For more information about Dead Peer Detection, read http://www.ietf.org/rfc/<br />
rfc3706.txt.<br />
14. In the Transform Settings area, keep the default settings to enable SHA1 authentication, 3DES<br />
encryption, and Diffie-Hellman Group 1 for Phase 1 IKE negotiation.<br />
15. Click OK to save the gateway you have created. Click Close to close the Gateways dialog box.<br />
Exercise 2: Define a VPN Tunnel<br />
When you define a VPN tunnel with Policy Manager, you set the Phase 2 ISAKMP parameters, which include<br />
the authentication and encryption methods used to encrypt the data between your VPN networks.<br />
The administrator of the Beijing office and the administrator of the central My <strong>WatchGuard</strong> Firebox have<br />
reviewed all available settings and are happy with most of the default settings included in the Policy<br />
Manager BOVPN tunnel configuration. They want to define a VPN tunnel that uses these settings.<br />
1. From Policy Manager, select VPN > Branch Office Tunnels.<br />
The Branch Office IPSec Tunnels dialog box appears.<br />
2. Click Add.<br />
The New Tunnel dialog box appears.<br />
3. In the Tunnel Name text box, type BeijingCRMAccess.<br />
4. Make sure the Gateway drop-down list is set to BeijingGateway.<br />
Addresses tab<br />
1. Click the Addresses tab.<br />
214 <strong>WatchGuard</strong> Firewall Basics
Exercise 2: Define a VPN Tunnel<br />
2. Click Add to add a pair of IP addresses that communicate through the tunnel.<br />
The Tunnel Route Settings dialog box appears.<br />
3. In the Local text box, type the IP address of the CRM database server, 10.0.2.80. This is the only IP<br />
address behind the My <strong>WatchGuard</strong> Firebox that can communicate through this VPN tunnel.<br />
You can type the IP address directly in the text box, or you can click the button adjacent to the text box,<br />
select Host IP, and type the IP address.<br />
4. In the Remote text box, type the trusted network address for the Beijing office, 192.168.111.0/24.<br />
5. Make sure the tunnel direction shows as bidirectional. The bidirectional symbol is .<br />
6. Click OK.<br />
Phase 2 Settings tab<br />
1. Click the Phase 2 Settings tab.<br />
2. In the Perfect Forward Secrecy section, select PFS and Diffie-Hellman Group 1.<br />
Perfect Forward Secrecy (PFS) is enabled by default when you create a BOVPN tunnel. If the remote<br />
device does not support PFS or does not have PFS configured, you must clear this check box or tunnel<br />
negotiations will fail.<br />
Manual BOVPN 215
The default Diffie-Hellman group for both Phase 1 and Phase 2 is Diffie-Hellman group 1. This group<br />
provides basic security without sacrificing performance.<br />
3. Do not change the Security Associations (SA) settings.<br />
You should not change the advanced SA settings unless the remote endpoint requires it. Some VPN<br />
endpoints need a separate SA for each tunnel route. The default setting for <strong>WatchGuard</strong> Fireboxes is one<br />
SA for all ports and protocols.<br />
4. In the IPSec Proposals section, make sure ESP-AES-SHA1 is listed. This default proposal is used for both<br />
Fireboxes.<br />
The Phase 2 IPSec proposals on each appliance must be identical. ESP-AES-SHA1is the default Phase2<br />
IPSec proposal for Fireboxes that run current versions of Fireware.<br />
5. Click OK to close the New Tunnel dialog box and return to the Branch Office IPSec Tunnels dialog box.<br />
6. Click Close.<br />
Exercise 3: Make a Tunnel Policy<br />
Tunnel policies are sets of rules for tunnel connections. When you use Policy Manager to create a BOVPN<br />
tunnel, the software automatically adds an “Any” (BOVPN-Allow) policy. This policy allows connections using<br />
any port and any protocol between the two networks. You can delete this policy and create custom VPN<br />
policies to select the ports to allow, or to use a proxy policy to add more security.<br />
Allow only TCP port 80 through the BOVPN<br />
In this training exercise, the administrators want to restrict traffic through the VPN from the Beijing office to<br />
only HTTP connections to the company’s CRM database server. They want to use an HTTP packet filter to<br />
control the traffic on port 80 to the CRM server.<br />
To restrict the traffic with an HTTP packet filter, you must first remove the tunnel from the default Any<br />
policies and then add the HTTP packet filter policy with the BOVPN Policy Wizard.<br />
Remove the tunnel from the Any policies<br />
1. In Policy Manager, select VPN > Branch Office Tunnels.<br />
2. Select the BeijingCRM access tunnel and click Edit.<br />
3. On the Addresses tab, clear the Add this tunnel to the BOVPN-Allow policies check box.<br />
4. Click OK. Click Close.<br />
If there was more than one tunnel using the Any policies, the BeijingCRMAccess alias is removed from<br />
the policies. Because there is only the BeijingCRMAccess tunnel, the BOVPN-Allow.in and BOVPN-<br />
Allow.out policies are removed from the list of policies in Policy Manager.<br />
Add an HTTP policy with the BOVPN Policy Wizard<br />
1. In Policy Manager, select VPN > Create BOVPN Policy. Click Next.<br />
The BOVPN Policy Wizard starts.<br />
2. The Policy Name Base will be the start of the names of the new policy. Choose a name that makes it easy<br />
for you to identify the policy and what it does. Type BeijingCRMaccess-HTTP and click Next.<br />
3. In the Select the policy type dialog box, click Choose.<br />
The Select Policy Type dialog box appears.<br />
4. Expand Packet Filters, select HTTP and click Select. Click Next.<br />
You can select only one policy in the BOVPN Policy Wizard. To add more policies to allow additional<br />
traffic, run the wizard again for each policy you want to add.<br />
5. Click Add. Select the tunnel that the policy will allow traffic to pass through.<br />
To allow access to the CRM system from the Beijing office, select BeijingCRMaccess.<br />
216 <strong>WatchGuard</strong> Firewall Basics
Related Courseware and Information<br />
6. Click OK. The tunnel name is displayed. Click Next.<br />
7. If you want to be able to use aliases for the tunnel traffic in other policies, select Create aliases for the<br />
selected incoming and outgoing tunnels. Click Next.<br />
Because only TCP port 80 traffic will pass through this tunnel to the CRM system, the aliases are not needed. Leave<br />
the check box clear.<br />
8. The BOVPN Policy Wizard is complete and the policies created are listed. Click Finish.<br />
The BOVPN Policy Wizard creates both an incoming (.in) and outgoing (.out) policy. The incoming policy<br />
applies to traffic when a device at the remote location starts a connection to a device on the local network.<br />
The outgoing policy applies to traffic when a local device starts a connection to a device at the remote<br />
location. You might not need both policies. You can delete any policy that the BOVPN Policy Wizard creates.<br />
In the example, the My <strong>WatchGuard</strong> CRM system does not need to start connections out to client computers<br />
in the Beijing office. You can delete the BeijingCRMaccess-HTTP.out policy. The CRM system can respond to<br />
any connections from the Beijing office through the BeijingCRMaccess-HTTP.in policy.<br />
Related Courseware and Information<br />
You can use these resources for more information on how to create BOVPN tunnels:<br />
<strong>WatchGuard</strong> System Manager User <strong>Guide</strong><br />
Browse to http://www.watchguard.com/help/documentation/ and download the WSM User <strong>Guide</strong>. See<br />
the “Manual BOVPN Tunnels” chapter.<br />
<strong>WatchGuard</strong> Online FAQs<br />
Browse to http://www.watchguard.com/support/faqs/ and select the version of software you are using.<br />
See the “BOVPN Tunnels” section.<br />
Reference <strong>Guide</strong><br />
Browse to https://www.watchguard.com/help/documentation/ and download the Reference <strong>Guide</strong>. See<br />
the “Services and Ports” chapter.<br />
Manual BOVPN 217
Test Your Knowledge<br />
Use these questions to practice what you have learned and exercise new skills.<br />
1. True or False: When you create a BOVPN between a Firebox X700 and a Checkpoint firewall, you can use<br />
either a managed VPN tunnel created with the <strong>WatchGuard</strong> Management Server or a BOVPN tunnel<br />
created with Policy Manager.<br />
2. Which BOVPN components must be configured exactly the same in the two endpoints of a BOVPN<br />
tunnel (select all that apply):<br />
A) Remote gateway IP address<br />
B) Pre-shared key<br />
C) Gateway name<br />
D) Authentication method<br />
E) Encryption method<br />
F) All of the above<br />
3. True or False: You can import third-party certificates to use in BOVPN endpoint authentication.<br />
4. When you configure the Phase 1 settings, what is the best way to help keep the tunnel connected and to<br />
identify if the tunnel has become disconnected<br />
A) Use IKE Keep-alives<br />
B) Use Dead Peer Detection<br />
C) Either A or B<br />
D) Both A and B<br />
5. True or False: The default configuration for a manual tunnel is to use an Any policy to allow all<br />
connections between the two endpoints.<br />
6. Match the setting to the configuration task:<br />
1) Phase 1 authentication method a) Configure a tunnel<br />
2) Restrict the protocols allowed b) Configure a gateway<br />
through the tunnel<br />
3) Phase 2 encryption method c) Edit Branch Office VPN policies<br />
218 <strong>WatchGuard</strong> Firewall Basics
ANSWERS<br />
1. False<br />
2. B, D, E<br />
3. False<br />
4. C<br />
5. True<br />
6. 1=B, 2=C, 3=A<br />
TRAINING:<br />
www.watchguard.com/training<br />
training@watchguard.com<br />
COPYRIGHT © 2008 <strong>WatchGuard</strong> <strong>Technologies</strong>, Inc. All rights reserved.<br />
<strong>WatchGuard</strong>, the <strong>WatchGuard</strong> logo, Firebox, and Core are registered<br />
trademarks or trademarks of <strong>WatchGuard</strong> <strong>Technologies</strong>, Inc. in the United<br />
States and/or other countries.<br />
219 <strong>WatchGuard</strong> Firewall Basics
220 <strong>WatchGuard</strong> Firewall Basics
Firewall Basics<br />
<strong>Student</strong> <strong>Guide</strong><br />
Managed BOVPN<br />
Configure Managed VPN Tunnels<br />
Appliance<br />
Firebox® X Core / Firebox X Core e-Series / Firebox X Peak /Firebox X Peak e-Series<br />
Appliance software versions Fireware® and Fireware Pro 10<br />
Management software versions <strong>WatchGuard</strong>® System Manager 10<br />
Training module<br />
Manual BOVPN<br />
What You Will Learn<br />
This module shows you how to create managed BOVPN tunnels. When you finish this section, you will<br />
know how to:<br />
Configure a Management Server<br />
Add Fireboxes to the Management Server configuration<br />
Create and use policy templates<br />
Create and use security templates<br />
Create a tunnel with the drag-and-drop method<br />
Before you do the exercises, be sure to read and become familiar with the information in the “Course<br />
Introduction“ training module available at:<br />
http://www.watchguard.com/training/courses.asp<br />
In this module, you will connect to one or more Firebox devices. If you take this course with a <strong>WatchGuard</strong><br />
Certified Training Partner, your instructor will provide the IP address and passphrases for devices used in<br />
the exercises. For self-instruction, you can safely connect to a Firebox on a production network. It is helpful<br />
to conduct a portion of this exercise from a computer connected to the external network.<br />
Create Tunnels with the Management Server<br />
With the <strong>WatchGuard</strong> Management Server, you can make fully authenticated and encrypted IPSec tunnels<br />
with a drag-and-drop or menu interface. The Management Server safely transmits IPSec VPN configuration<br />
information between Fireboxes and makes the task of creating IPSec VPN tunnels much easier than<br />
manual configuration.<br />
With <strong>WatchGuard</strong> System Manager and a Management Server, you configure, manage, and monitor all<br />
<strong>WatchGuard</strong> devices across a company. You can create and manage VPN tunnels between Firebox X Peak,<br />
Firebox X Core, Firebox III, Firebox X Edge, and Firebox SOHO devices, even if the devices have dynamic IP<br />
addresses. The remote Fireboxes connect to the Management Server when they come online and<br />
download the VPN configuration information they need to configure their end of the VPN tunnel.<br />
If you use certificates for tunnel authentication, you can configure the Management Server as a certificate<br />
authority to create certificates automatically.<br />
Steps to create a managed VPN<br />
• Set up a Management Server and (optional) certificate authority<br />
• Add Fireboxes, or Firebox X Edge or SOHO devices to the Management Server configuration<br />
• Configure the Fireboxes used in VPN tunnels as managed clients<br />
221
• Make policy templates to find which networks have access through VPN tunnels<br />
• Make security templates to set the encryption and authentication type<br />
• Create tunnels between the devices<br />
In the following exercises, you create a managed branch office VPN (BOVPN) tunnel for My <strong>WatchGuard</strong>, a<br />
fictitious network security solutions company. My <strong>WatchGuard</strong> just purchased a Firebox X Edge for the vice<br />
president of the company. The VPN tunnel will connect the new Firebox X Edge to the primary My<br />
<strong>WatchGuard</strong> Firebox.<br />
Here is the other information you must have to create a managed BOVPN tunnel:<br />
• The vice president’s new Firebox X Edge is an X10e-W.<br />
• The Edge gets its external IP through DHCP.<br />
Exercise 1: Set up a Management Server<br />
The <strong>WatchGuard</strong> Management Server keeps and distributes VPN configuration information for the Fireboxes<br />
it is configured to manage. It also acts as a certificate authority (CA) to issue certificates for VPN<br />
authentication. A certificate authority is an organization or application that issues and revokes certificates. In<br />
this case, the Management Server is a CA for all the Firebox devices that connect to it.<br />
You install Management Server software using the <strong>WatchGuard</strong> System Manager installation files. It can be<br />
installed on your <strong>WatchGuard</strong> management station, or on a different computer on your network. Once<br />
installed, you use the Management Server Setup Wizard to complete the setup of the Management Server.<br />
Management Server passphrases<br />
When you use the Management Server Setup Wizard, you must give two different passphrases:<br />
Master passphrase<br />
This password is used to protect all the passphrases in the <strong>WatchGuard</strong> passphrase file on the hard drive<br />
of the Management Server. This prevents a person with access to this computer from getting the<br />
passphrases of all managed Fireboxes. This passphrase is not used frequently. We recommend that you<br />
write it down and lock it in a secure location.<br />
Server management passphrase<br />
This is the passphrase you use to connect to the Management Server from <strong>WatchGuard</strong> System Manager.<br />
This passphrase is used frequently.<br />
Management Server Setup Wizard<br />
1. On the <strong>WatchGuard</strong> toolbar, right-click the Management Server icon and select Start Service.<br />
The Management Server Setup Wizard starts.<br />
2. Click Next.<br />
3. Type the master passphrase xtm8virus2. Confirm the passphrase and click Next.<br />
4. Type the server management passphrase 55555555. Confirm the passphrase and click Next.<br />
The Identify the gateway Firebox dialog box appears.<br />
5. Type the IP Address, Status Passphrase, and Configuration Passphrase for your gateway Firebox.<br />
Type the primary external IP address for IP Address. Click Next.<br />
The gateway Firebox protects the Management Server from the Internet. The wizard connects to the<br />
gateway Firebox and makes the configuration changes necessary for the Management Server to<br />
communicate with external managed Fireboxes. You cannot continue with the wizard if it is unable to<br />
connect to the gateway Firebox.<br />
6. Type the license key for the Management Server. Click Next.<br />
Your instructor will give you this information.<br />
7. Type the name of your organization as My <strong>WatchGuard</strong>. Click Next.<br />
222 <strong>WatchGuard</strong> Firewall Basics
Exercise 2: Add Fireboxes to the Management Server Configuration<br />
8. Click Next.<br />
The wizard configures the Management Server.<br />
9. Click Finish.<br />
Exercise 2: Add Fireboxes to the Management Server Configuration<br />
In order to create managed BOVPN tunnels between Fireboxes managed by the <strong>WatchGuard</strong> Management<br />
Server, you must register the Fireboxes in the Management Server configuration. To do this, you must<br />
connect to the Management Server from <strong>WatchGuard</strong> System Manager and add the information for the vice<br />
president’s Firebox X Edge.<br />
1. Start <strong>WatchGuard</strong> System Manager and select File > Connect to > Server.<br />
2. Type the IP address, Name, and Passphrase to connect to your Management Server. Click Connect.<br />
Your instructor has this information. The default name is admin.<br />
3. From the Device Management tab, select Edit > Insert Device.<br />
The <strong>WatchGuard</strong> Device Wizard starts.<br />
4. Click Next.<br />
The Enter the device’s IP address and passphrases dialog box opens.<br />
5. Because the vice president’s Edge gets its external IP address through DHCP, you do not know the IP<br />
address. Select I don’t know the device’s current dynamically allocated IP address (DHCP/PPPoE).<br />
6. Click Next.<br />
The Enter a name for the device dialog box appears.<br />
7. Type Vice_President-Home as the client name for this device.<br />
This is a name that you select. It is not the same as the DNS name of the device.<br />
8. From the Device Type drop-down list, select Firebox X Edge (X10e, X10e-W,...).<br />
9. Type xtm8Uvirus for the shared secret.<br />
The Management Server will use the shared secret to authenticate to the managed Firebox X Edge. For<br />
authentication to work, you must type the same shared secret when you configure the Edge.<br />
10. Click Next.<br />
The Enter the device’s status and configuration passphrase dialog box appears. If the managed<br />
Firebox is a Firebox X Peak, Firebox X Core, or Firebox III, the passphrases you type here are the general<br />
WSM status and configuration passphrases for the Firebox. If the managed Firebox is a Firebox X Edge or<br />
SOHO, the passphrases you type here must be entered in the Edge/SOHO Administration > VPN<br />
Manager or Administration > WSM Access configuration page. Type these passphrases and click Next.<br />
Status<br />
passphrase<br />
Configuration<br />
passphrase<br />
11111111<br />
22222222<br />
11. Click Next to finish the wizard.<br />
If the external IP address of the Firebox is known, the Management Server connects to the Firebox,<br />
configures the Firebox and restarts it. Because we do not know the external IP address of the vice<br />
president’s Edge, the Edge will not be configured until it connects to the Management Server.<br />
Exercise 3: Configure a Firebox as a Managed Firebox Client<br />
To allow the Management Server to manage another Firebox, you must activate that Firebox as a managed<br />
client. The procedure to enable a Firebox as a managed client is different depending upon the type of<br />
Firebox. For Firebox III, Firebox X Core, and Firebox X Peak, you enable a Firebox as a managed client in Policy<br />
Manager. Select VPN > Managed Client. Identify the Management Server and set the shared secret.<br />
Manual BOVPN 223
In our example, My <strong>WatchGuard</strong> has a new Firebox X Edge to configure as a managed client. To do this:<br />
1. Connect to the Edge System Status page by typing https:// and the IP address of the Edge trusted<br />
interface in a Web browser address bar.<br />
2. From the navigation bar on the left, select Administration > WSM Access.<br />
The <strong>WatchGuard</strong> Management Access page appears.<br />
3. Select Enable remote management.<br />
4. For Management Type, select <strong>WatchGuard</strong> System Manager.<br />
5. Select Use Centralized Management.<br />
6. Type and confirm the status and configuration passphrases to be used to allow the Management Server<br />
to make connections to the Firebox X Edge. These must match those you typed when you added the<br />
device to the Management Server configuration. These passphrases are:<br />
Status<br />
Passphrase<br />
Configuration<br />
Passphrase<br />
11111111<br />
22222222<br />
7. Type the external IP of the Management Server’s gateway Firebox for the Management Server<br />
Address.<br />
8. Type Vice_President-Home for the Client Name.<br />
This is a name that you select. It is not the same as the DNS name of the device.<br />
9. Type xtm8Uvirus for the Shared Secret. This is the same shared secret you entered in the<br />
Management Server Setup Wizard.<br />
10. Click Submit.<br />
Before you continue with this set of exercises, the Firebox X Edge must be installed on the network external<br />
to the Firebox that protects the Management Server. If you look at <strong>WatchGuard</strong> System Manager while<br />
connected to the Management Server, the Edge must not have a red exclamation point next to it. A red<br />
exclamation point means that the Management Server cannot connect to the device.<br />
Exercise 4: Apply Policy Templates<br />
In a VPN, you configure (and limit) the networks that have access through the tunnel. To configure the<br />
networks available through a given VPN device, you make policy templates. A policy template defines the<br />
resources, networks, and services allowed through a VPN tunnel.<br />
The <strong>WatchGuard</strong> Management Server adds a network policy template that gives access to the network<br />
behind a VPN device. This template is applied by default if a managed Firebox has a static IP address. If the<br />
device has a dynamic IP address, you can easily apply the template from <strong>WatchGuard</strong> System Manager after<br />
the managed device is available on the network.<br />
In this exercise, the vice president’s Firebox X Edge has a dynamic IP address. As an officer of My <strong>WatchGuard</strong>,<br />
you allow the vice president full access to the computers protected by the Firebox.<br />
1. On the <strong>WatchGuard</strong> System Manager Device Management tab, right-click Vice_President-Home and<br />
select Update Device.<br />
The Update Device dialog box appears.<br />
2. Select the Download Trusted and Optional Network Policies check box.<br />
3. Click OK.<br />
4. Expand the Devices entries below Vice_President-Home. Right-click on Trusted Network or Optional<br />
Network and click Properties.<br />
224 <strong>WatchGuard</strong> Firewall Basics
Exercise 5: Create Managed VPN Tunnels Between Fireboxes<br />
The Management Server copies the trusted and optional network ranges to its configuration as device<br />
resources for the managed Firebox. The resources for the managed Firebox are known collectively as a<br />
device template. Use the device template to create multiple VPN tunnels between this managed Firebox<br />
and other managed Fireboxes.<br />
Security templates<br />
A security template gives the encryption and authentication type for a tunnel. Security templates make it<br />
possible to set the encryption type and authentication type for the tunnel from the VPN wizard. <strong>WatchGuard</strong><br />
recommends that you use the security template called Strong with Authentication when you create VPN<br />
tunnels. The properties of this security template are:<br />
Security<br />
Association Type<br />
Phase 1<br />
Encryption<br />
Phase 1<br />
Authentication<br />
Phase 2<br />
Encryption<br />
Phase 3<br />
Authentication<br />
ESP<br />
DES-CBC<br />
MD5<br />
3DES-CBC<br />
SHA1-HMAC<br />
You can also create your own security templates. Select Edit > Insert Security Template in <strong>WatchGuard</strong><br />
System Manager.<br />
Exercise 5: Create Managed VPN Tunnels Between Fireboxes<br />
Now that the Management Server is able to connect to the vice president’s new Firebox X Edge, you can<br />
create a VPN tunnel between the Firebox X Edge and the My <strong>WatchGuard</strong> headquarters Firebox.<br />
1. On the <strong>WatchGuard</strong> System Manager Device Management tab, click and hold down on the name of the<br />
first VPN endpoint: Vice_President-Home. Drag it to the device name of the My <strong>WatchGuard</strong> Firebox.<br />
The Add VPN Wizard starts.<br />
2. The Select the gateway devices dialog box shows the two endpoint devices you selected. For each<br />
device, select the VPN resource you want to connect through the tunnel. In this exercise, select Trusted<br />
Network for both devices.<br />
3. In the Select the security template dialog box, select Strong with Authentication from the Security<br />
Template drop-down list. Click Next.<br />
4. In the Select the VPN Firewall Policy Template dialog box, select Any for the VPN Firewall Policy<br />
Template.<br />
5. Click Next.<br />
The Add VPN Wizard is complete dialog box appears.<br />
Manual BOVPN 225
6. To save the settings for the new managed BOVPN to the Fireboxes, select Restart devices now to<br />
download VPN configuration and click Finish.<br />
Related Courseware and Information<br />
You can use these resources for more information on how to use policies and proxies:<br />
<strong>WatchGuard</strong> System Manager User <strong>Guide</strong><br />
Browse to http://www.watchguard.com/help/documentation/ and download the WSM User <strong>Guide</strong>. See<br />
the “Managed BOVPN Tunnels” chapters.<br />
<strong>WatchGuard</strong> Online FAQs<br />
Browse to http://www.watchguard.com/support/faqs/ and select the version of software you are using.<br />
See the “BOVPN Tunnels” section.<br />
226 <strong>WatchGuard</strong> Firewall Basics
Test Your Knowledge<br />
Test Your Knowledge<br />
Use these questions to practice what you have learned and to exercise new skills.<br />
1. True or False: The master encryption passphrase is used to encrypt the connection between the<br />
Management Server and all managed devices.<br />
2. Below is a list of steps to take when creating a managed VPN. Put them in order, from the first step to the<br />
last step, using the numbers 1 - 4:<br />
A) Use drag-and-drop to create a VPN<br />
tunnel<br />
B) Add devices to the Management<br />
Server configuration<br />
C) Complete the VPN Wizard<br />
D) Set up a Management Server<br />
3. True or False: The Management Server also functions as a Certificate Authority.<br />
4. True or False: You can use the Management Server to create a VPN tunnel between a Firebox X Core and<br />
an IPSec-compliant Checkpoint firewall.<br />
5. Which of these security parameters are included in a security template (select all that apply):<br />
A) Encryption algorithm<br />
B) Security Association type<br />
C) Shared Key<br />
D) Authentication method<br />
E) All of the above<br />
Manual BOVPN 227
ANSWERS<br />
1. False<br />
2. A=3, B=2, C=4, D=1<br />
3. True<br />
4. False<br />
5. A, B, D<br />
TRAINING:<br />
www.watchguard.com/training<br />
training@watchguard.com<br />
COPYRIGHT © 2008 <strong>WatchGuard</strong> <strong>Technologies</strong>, Inc. All rights reserved.<br />
<strong>WatchGuard</strong>, the <strong>WatchGuard</strong> logo, Firebox, and Core are registered<br />
trademarks or trademarks of <strong>WatchGuard</strong> <strong>Technologies</strong>, Inc. in the United<br />
States and/or other countries.<br />
228 <strong>WatchGuard</strong> Firewall Basics
Firewall Basics<br />
<strong>Student</strong> <strong>Guide</strong><br />
Traffic Management<br />
Traffic Shaping and Prioritization<br />
Appliance<br />
Firebox® X Core / Firebox X Core e-Series / Firebox X Peak /Firebox X Peak e-Series<br />
Appliance software versions Fireware and Fireware Pro 10<br />
Management software versions <strong>WatchGuard</strong>® System Manager 10<br />
Training module<br />
Traffic Management<br />
What You Will Learn<br />
Most organizations have mission-critical, real-time network applications that must take priority over other<br />
traffic. You can use bandwidth restrictions and reservations along with prioritization to make sure critical<br />
applications have the bandwidth they need. In this module, you are shown how to:<br />
Create Traffic Management actions<br />
Prioritize policies<br />
Guarantee and restrict bandwidth<br />
Use Service Watch to see your traffic management actions at work<br />
Before you do the exercises, be sure to read and become familiar with the information in “Using the WSM/<br />
Fireware Training Modules,” available at:<br />
http://www.watchguard.com/training/courses.asp<br />
Control Bandwidth Use and Prioritize Traffic<br />
Although the Firebox has no control over the rate at which packets arrive at a given interface, you can use<br />
traffic management settings to do the following:<br />
• Guarantee bandwidth. A traffic management queue with reserved bandwidth and low priority can<br />
give bandwidth to real-time applications with higher priority when necessary to prevent connection<br />
timeout. Other traffic management queues can take advantage of unused reserved bandwidth when<br />
it becomes available.<br />
• Limit bandwidth. Network traffic such as large file transfers can tolerate restricted bandwidth and<br />
delay. A traffic management queue that restricts bandwidth for these connections guarantees<br />
sufficient bandwidth for other applications. Maximum bandwidth limits can also help regulate total<br />
volume of data transfer over time to help your organization keep WAN usage within monthly quotas.<br />
• Assign different levels of priority to policies. Traffic prioritization at the firewall allows you to<br />
manage multiple class of service (CoS) queues and reserve the highest priority for real-time or<br />
streaming data. A policy with high priority can take bandwidth away from existing low priority<br />
229
connections. If you use priorities correctly, you can make sure specific connections always succeed even<br />
when other applications also use the network.<br />
Traffic prioritization in Fireware uses the configuration settings Outgoing Interface Bandwidth, Traffic<br />
Management actions, and, optionally, Traffic Priority. To use this advanced networking capability, you<br />
must understand how each setting works and how they can be used together.<br />
About Outgoing Interface Bandwidth<br />
Before you use traffic management features, you must give each interface a bandwidth limit, known as<br />
Outgoing Interface Bandwidth, for traffic sent from that interface to the network segment to which it is<br />
connected. For example, you could set Outgoing Interface Bandwidth on the external interface when you<br />
upload files to a remote FTP server on the Internet. For downloads initiated from the trusted interface, you<br />
could set Outgoing Interface Bandwidth on the trusted interface. If you give an interface a bandwidth limit,<br />
Fireware refuses packets that exceed the limit. Also, Policy Manager gives a warning if you allocate too much<br />
bandwidth as you create or adjust Traffic Management actions.<br />
When you set Outgoing Interface Bandwidth on the external interface, you should use your Internet<br />
connection upload speed (in Kbps rather than KBps) as the limit. Set your LAN interface bandwidth based on<br />
the minimum link speed supported by your LAN infrastructure.<br />
About Traffic Management actions<br />
Traffic Management actions enforce an absolute maximum connection rate and bandwidth. They also<br />
guarantee minimum bandwidth per interface. All policies that use the same Traffic Management action<br />
share its connection rate and bandwidth settings.<br />
Unused guaranteed bandwidth reserved by one Traffic Management action can be used by others. To plan<br />
your traffic management configuration, use these general steps:<br />
• Identify three categories of applications based on priority and sensitivity to bandwidth restriction. You<br />
can add more at any time as necessary.<br />
• Divide the Outgoing Interface Bandwidth for each interface based on anticipated need for each<br />
category. Make sure each division is large enough to accommodate all policies included in that queue.<br />
• For each category, create one Traffic Management action with the bandwidth reservations you<br />
determined for each interface.<br />
• Open each policy in your Firebox configuration and add it to the appropriate queue.<br />
About traffic priority<br />
The networking industry has many different algorithms to prioritize network traffic. Fireware uses a high<br />
performance, class-based queueing method known Hierarchical Token Bucket. Prioritization in Fireware is<br />
equivalent to CoS levels 0 to 7, where 0 is routine priority (default) and 7 is the highest priority. You set traffic<br />
priority on the QoS tab of the Advanced tab of each policy. Use the table below as a guideline when you assign<br />
priorities.<br />
It is possible for high priority network traffic to interfere with system administration connections. Reserve the<br />
highest traffic priority levels only for network administration policies to make sure they are always available.<br />
230 <strong>WatchGuard</strong> Firewall Basics
Exercise 1: Use a Traffic Management Action without Setting Priority<br />
Exercise 1: Use a Traffic Management Action without Setting Priority<br />
You might have circumstances when you must control minimum and maximum bandwidth for a group of<br />
policies, without concern for priority on an individual policy setting basis. These policies may represent less<br />
important or infrequently used ports that need bandwidth restrictions. Some applications rely on<br />
predictable, real-time data delivery to give a satisfactory user experience. Without prioritization, highbandwidth<br />
applications can cause unacceptable delay if they are already transmitting when a more<br />
important application is launched.<br />
Likewise, real-time connection reliability can be disrupted if other applications begin transmitting data. For<br />
example, a large FTP download could degrade or disrupt an HTTP session during bandwidth saturation,<br />
which results in, say, choppy video in a YouTube download. The following exercise shows how to guarantee<br />
minimum bandwidth that is shared between more than one policy, without setting priority in the policies.<br />
When configured this way, all policies compete for the same bandwidth.<br />
Requirements for this exercise:<br />
• One test computer connected to the Firebox trusted interface.<br />
• One Windows 2003 Server computer connected to the external interface with a switch or hub (along<br />
with the Internet router). Windows 2003 Server includes IIS, which must be installed to run the FTP and<br />
HTTP server. You need both for this exercise.<br />
• One computer running WSM version 10.x.<br />
• Firebox running Fireware version 10.x.<br />
• One hub or switch to connect the computers to the Firebox trusted interface.<br />
All exercises in this course module were designed for a controlled environment using a LAN network. Realworld<br />
tests introduce volatility and latency associated with the Internet. Tests run in such an environment<br />
can produce unexpected results.<br />
Put a default configuration on the Firebox<br />
1. Run the Quick Setup Wizard to initialize your Firebox. Your instructor can help you with this process.<br />
2. From Policy Manager, select the Outgoing policy. Click Delete.<br />
Define Outgoing Interface Bandwidth<br />
1. From Policy Manager, select Network > Configuration. Select Interface 1 (Trusted) and click Configure.<br />
Because your computers on the trusted network download files from a server on the external network, you define<br />
Outgoing Interface Bandwidth on the Firebox’s trusted interface. You do not need to define Outgoing Interface<br />
Bandwidth on the external interface for this exercise.<br />
2. On the Advanced tab under Traffic Management, set the Outgoing Interface Bandwidth limit to 1500<br />
Kbps. Click OK.<br />
3. Click OK again on the Network Configuration dialog box to return to Policy Manager.<br />
Traffic Management 231
Create a Traffic Management action<br />
1. From the Setup menu, select Actions > Traffic Management.<br />
2. Click Add to create a custom Traffic Management action. In the Name field, type the name<br />
“Min1000Kbps.”<br />
We will use this action to guarantee bandwidth for a group of policies.<br />
3. From the Maximum Bandwidth drop-down list, select No Limit.<br />
4. Under Guaranteed Minimum Bandwidth, click Add. Make sure the Outgoing Interface is set to<br />
Trusted. In the Minimum Bandwidth column, double-click 1000. Click OK.<br />
5. Click Close to return to Policy Manager.<br />
Add policies to the configuration<br />
1. From the Edit menu, select Add Policy.<br />
2. Expand the Packet Filters folder and select HTTP from the list. Click Add.<br />
3. At the top of the Advanced tab, from the Traffic Management drop-down list, click Min1000Kbps.<br />
Click OK.<br />
4. From the Add Policies dialog box, select the DNS packet filter policy (not the proxy policy). Click Add.<br />
5. Click OK to return to the Add Policies dialog box. Click Close.<br />
6. From Policy Manager, select to edit the FTP policy. Repeat step 3.<br />
Both policies now use the same Traffic Management action.<br />
Set up a server to host FTP and HTTP downloads<br />
1. Connect the server’s network card to the same hub or switch that connects the Firebox external interface<br />
to the Internet router.<br />
Normally, you would connect your Firebox directly to the LAN interface of your Internet router. For this exercise, you<br />
must use a hub or switch to connect the Windows 2003 Server to the external network of the Firebox.<br />
2. Set up the FTP server. For information on how to do this, see the following Microsoft article:<br />
http://support.microsoft.com/kb/323384<br />
3. Create a 350 MB text file called 350mbfile.txt and put it in the ftproot folder. The default location for this<br />
folder is c:\inetpub\ftproot. To create a file in Windows, use the fsutil command:<br />
fsutil file createnew c:\inetpub\ftproot\350mbfile.txt 358400000<br />
4. Enable the web server on your Windows 200x Server. For information on how to do this, see the<br />
following Microsoft article:<br />
http://support.microsoft.com/kb/324742<br />
5. Copy the 350mbfile.txt from the c:\inetpub\ftproot to the c:\inetpub\wwwroot directory.<br />
Set up Service Watch<br />
1. From <strong>WatchGuard</strong> System Manager, connect to the Firebox. Start Firebox System Manager, and click the<br />
Service Watch tab.<br />
2. Right-click anywhere in the window and select Settings. From the Chart Type drop-down list, select<br />
Bandwidth. Leave the Graph Scale settings at the default value (auto-scale).<br />
3. From the Show box, select all policies not used in this exercise and click Remove. Only the FTP and HTTP<br />
policies should remain. The other policies should now appear in the Hide box.<br />
4. Click OK.<br />
232 <strong>WatchGuard</strong> Firewall Basics
Exercise 2: Use Traffic Management Actions with Traffic Priority<br />
See the results of the configuration<br />
Both the FTP and the HTTP policy use the same Traffic Management action Minimum1000k. If you exceed<br />
your maximum allowed bandwidth, both policies will use the same minimum and maximum bandwidth<br />
restrictions.<br />
1. On the computer you will use for the download, shut down all other applications. Results vary if other<br />
applications on the computer have access to the network.<br />
2. From a computer that is connected to the trusted interface, start an FTP session. From either the<br />
command line, Internet Explorer, or an FTP client of your choice, make an FTP connection to your<br />
Windows 2003 Server on the external network. Download the 350MB file you created earlier.<br />
3. Look at Service Watch. Notice that the FTP transfer takes all of the available bandwidth. This should be<br />
approximately equal to the value you set for Outgoing Interface Bandwidth on the trusted interface<br />
(1500 Kbps).<br />
4. From the same computer you used for the FTP transfer, start the download of the 350MB file you copied<br />
into the c:\inetpub\wwwroot folder. If the instructor put the 350MB file in the root of<br />
c:\inetpub\wwwroot folder, use this URL:<br />
http:///350mbfile.txt<br />
Make sure the FTP transfer is still active before you start the HTTP transfer.<br />
5. In Service Watch, look at the amount of bandwidth that is used by both policies. After you start the HTTP<br />
transfer, the amount of bandwidth used by the FTP transfer is reduced. The HTTP and FTP connections<br />
now compete for bandwidth, but they should now receive approximately equal amounts.<br />
Exercise 2: Use Traffic Management Actions with Traffic Priority<br />
All policies that share a Traffic Management action compete for the same slice of bandwidth. However, you<br />
can set a higher priority on specific types of traffic that are more important to your business functions.<br />
However, note that when traffic flows through all policies, those with the lowest priority settings might not<br />
be given any of the reserved bandwidth within that queue and will time out.<br />
Traffic Management 233
The requirements for this exercise are the same as for Exercise 1.<br />
When to reserve bandwidth and prioritize traffic in a policy<br />
Some applications rely on predictable, real-time data delivery to give a satisfactory user experience. Without<br />
prioritization, high bandwidth applications can cause unacceptable delay if they are already transmitting when a<br />
more important application is launched. Likewise, real-time connection reliability can be disrupted if other<br />
applications begin transmitting data. For example, a large FTP download could degrade or disrupt an HTTP<br />
download.<br />
Put a default configuration on the Firebox<br />
If you have not already done this, see the procedure in Exercise 1.<br />
Define Outgoing Interface Bandwidth<br />
If you have not already done this, see the procedure in Exercise 1.<br />
Create a Traffic Management action<br />
1. From the Setup menu, select Actions > Traffic Management.<br />
2. Click Add to create a custom Traffic Management action. In the Name field, type the name<br />
“Min1000Kbps.”<br />
We will use this action to guarantee bandwidth for a group of policies.<br />
3. From the Maximum Bandwidth drop-down list, select No Limit.<br />
4. Under Guaranteed Minimum Bandwidth, click Add. Make sure the Outgoing Interface is set to<br />
Trusted. In the Minimum Bandwidth column, double-click 1000. Click OK.<br />
5. Click Close to return to Policy Manager.<br />
Add policies to the configuration<br />
1. From the Edit menu, select Add Policy.<br />
2. Expand the Packet Filters folder and select HTTP from the list. Click Add.<br />
3. At the top of the Advanced tab, from the Traffic Management drop-down list, click Min1000Kbps.<br />
4. Select the QoS tab. Under Traffic Priority, select the Override per-interface settings check box.<br />
Change the Value setting to 5. Click OK.<br />
Now HTTP uses the custom Traffic Management action queue, and has a priority of 5.<br />
5. From the Add Policies dialog box, select the DNS packet filter policy (not the proxy policy). Click Add.<br />
6. Click OK to return to the Add Policies dialog box. Click Close.<br />
7. From Policy Manager, select to edit the FTP policy. Repeat step 3. Do not set a priority in the QoS tab.<br />
Keep the default value of 0.<br />
FTP now uses the custom Traffic Management action queue with a priority of 0.<br />
Set up a server to host FTP and HTTP downloads<br />
If you have not already done this, see the procedure in Exercise 1.<br />
Define Service Watch<br />
If you have not already done this, see the procedure in Exercise 1.<br />
See the results of the configuration<br />
The HTTP policy has higher priority and guaranteed bandwidth. The FTP has only routine priority (0) and no<br />
guaranteed bandwidth. HTTP data will be handled at a predictable rate and some FTP traffic will be queued<br />
234 <strong>WatchGuard</strong> Firewall Basics
Exercise 2: Use Traffic Management Actions with Traffic Priority<br />
when HTTP connections are active. When no HTTP connections are active, the FTP policy can use all available<br />
bandwidth:<br />
1. On the computer you will use for the download, shut down all other applications. Results vary if other<br />
applications on the computer have access to the network.<br />
2. From a computer that is connected to the trusted interface, start an FTP session. From either the<br />
command line, Internet Explorer, or an FTP client of your choice, make an FTP connection to your<br />
Windows 2003 Server on the external network. Download the 350MB file you created earlier.<br />
3. From the same computer you used for the FTP transfer, start the download of the 350MB file you copied<br />
into the c:\inetpub\wwwroot folder. If the instructor put the 350MB file in the root of<br />
c:\inetpub\wwwroot folder, use this URL:<br />
http:///350mbfile.txt<br />
Make sure the FTP transfer is still active before you start the HTTP transfer.<br />
4. Look at Service Watch. The HTTP policy will use more bandwidth because its priority is higher than FTP.<br />
5. Start additional HTTP sessions to the web server and download the same 350mb file to different<br />
locations on the test computer.<br />
You can expect results similar to the ones shown below when your connections exceed the maximum<br />
allowed bandwidth. The HTTP connections will use all available bandwidth, and none will be available<br />
for the FTP transfers. In this example, HTTP uses all 1.5 MB of our maximum allowed bandwidth.<br />
Traffic Management 235
Exercise 3: Use Guaranteed Bandwidth with Individual Traffic<br />
Management Actions<br />
Bandwidth reservation prevents connection timeouts. A traffic management queue with reserved<br />
bandwidth and low priority can give bandwidth to real-time applications with higher priority when<br />
necessary without disconnecting. Other traffic management queues can take advantage of unused reserved<br />
bandwidth when it becomes available. With individual traffic management actions, and priorities, you can<br />
guarantee bandwidth on a more granular level on a per-policy basis. Our previous exercise demonstrated<br />
policies sharing the same Traffic Management actions; however, such configurations do not allow you to<br />
specify minimum bandwidths for each policy.<br />
For example, suppose your company has an FTP server on the external network and you want to guarantee<br />
that FTP always has at least 200 Kilobytes per second through the external interface. You might also consider<br />
setting a minimum bandwidth from the trusted interface to make sure that the connection has end-to-end<br />
guaranteed bandwidth. To do this, you would create a Traffic Management action that defines a minimum of<br />
200 kbps for FTP traffic on the external interface. You would then create an FTP policy and apply the Traffic<br />
Management action. This will allow FTP put at 200 kbps. If you want to allow FTP get at 200 kbps, you must<br />
configure the FTP traffic on the trusted interface to also have a minimum of 200 kbps.<br />
The requirements for this exercise are the same as for Exercise 1.<br />
Put a default configuration on the Firebox<br />
If you have not already done this, see the procedure in Exercise 1.<br />
Define Outgoing Interface Bandwidth<br />
If you have not already done this, see the procedure in Exercise 1.<br />
Create two Traffic Management actions<br />
1. From the Setup menu, select Actions > Traffic Management.<br />
236 <strong>WatchGuard</strong> Firewall Basics
Exercise 3: Use Guaranteed Bandwidth with Individual Traffic Management Actions<br />
2. Click Add to create a custom Traffic Management action. In the Name field, type the name<br />
“Min400Kbps.”<br />
We will use this action to guarantee bandwidth for a group of policies.<br />
3. From the Maximum Bandwidth drop-down list, select No Limit.<br />
4. Under Guaranteed Minimum Bandwidth, click Add. Make sure the Outgoing Interface is set to<br />
Trusted. In the Minimum Bandwidth column, double-click 400 to set it to that value. Click OK.<br />
5. Click Close to return to Policy Manager.<br />
6. Create another Traffic Management action for the HTTP policy. From the Setup menu, select<br />
Actions > Traffic Management.<br />
7. Click Add to create a custom Traffic Management action. In the Name field, type the name<br />
“Min900Kbps.”<br />
We will use this action to guarantee bandwidth for a group of policies.<br />
8. From the Maximum Bandwidth drop-down list, select No Limit.<br />
9. Under Guaranteed Minimum Bandwidth, click Add. Make sure the Outgoing Interface is set to<br />
Trusted. In the Minimum Bandwidth column, double-click 900. Click OK.<br />
10. Click Close to return to Policy Manager.<br />
Add policies to the configuration<br />
1. From the Edit menu, select Add Policy.<br />
2. Expand the Packet Filters folder and select HTTP from the list. Click Add.<br />
3. At the top of the Advanced tab, from the Traffic Management drop-down list, click Min900Kbps.<br />
HTTP now uses the Traffic Management action Min900Kbps.<br />
4. From the Add Policies dialog box, select the DNS packet filter policy (not the proxy policy). Click Add.<br />
5. Click OK to return to the Add Policies dialog box. Click Close.<br />
6. From Policy Manager, select to edit the FTP policy.<br />
7. At the top of the Advanced tab, from the Traffic Management drop-down list, click Min400Kbps. Click<br />
OK.<br />
FTP now uses the Traffic Management action Min400Kbps.<br />
Set up a server to host FTP and HTTP downloads<br />
If you have not already done this, see the procedure in Exercise 1.<br />
Define Service Watch<br />
If you have not already done this, see the procedure in Exercise 1.<br />
See the results of the configuration<br />
Both the HTTP and the FTP policies have guaranteed minimum and maximum bandwidths. These policies do<br />
not compete for bandwidth because they do not use the same Traffic Management action. This<br />
configuration is ideal when each policy must have a guaranteed minimum, maximum bandwidth, or both.<br />
This would not be possible if the policies shared a Traffic Management action.<br />
1. On the computer you will use for the download, shut down all other applications. Results vary if other<br />
applications on the computer have access to the network.<br />
2. From a computer that is connected to the trusted interface, start an FTP session. From either the<br />
command line, Internet Explorer, or an FTP client of your choice, make an FTP connection to your<br />
Windows 2003 Server on the external network. Download the 350MB file you created earlier.<br />
Traffic Management 237
3. Look at Service Watch. Results should be similar to those shown below.<br />
4. From the same computer you used for the FTP transfer, start the download of the 350MB file you copied<br />
into the c:\inetpub\wwwroot folder. If the instructor put the 350MB file in the root of<br />
c:\inetpub\wwwroot folder, use this URL:<br />
http:///350mbfile.txt<br />
Make sure the FTP transfer is still active before you start the HTTP transfer.<br />
5. Note the bandwidth used by the two policies in Service Watch. Although both connections are active,<br />
the HTTP policy will have more guaranteed bandwidth than the FTP policy, as shown below.<br />
238 <strong>WatchGuard</strong> Firewall Basics
Related Courseware and Information<br />
Related Courseware and Information<br />
For more information on Firebox System Manager and how to use it, go to:<br />
https://www.watchguard.com/help/docs/fireware/10/en-US/index.html<br />
See the topics under “Firebox Status Monitoring.”<br />
Or,<br />
Go to https://www.watchguard.com/help/documentation/ and download the<br />
<strong>WatchGuard</strong> System Manager User <strong>Guide</strong>. See the chapter “Firebox Status Monitoring.”<br />
Test Your Knowledge<br />
1. True or False: You cannot assign a Traffic Management action and set traffic priority together in one<br />
policy.<br />
2. True or False: Bandwidth Meter is a FSM utility used to graph our HTTP and TCP connections in the<br />
exercises in this module.<br />
3. Which priority level is generally recommended for latency-sensitive connections such as VoIP<br />
<br />
A) 4 Flash Override<br />
B) 0 Routine<br />
C) 5 Critical<br />
D) 2 Immediate<br />
E) 1 Priority<br />
4. True or False: You configure Outgoing Interface Bandwidth in the Advanced tab of each Firebox<br />
interface.<br />
5. Which interface will you have to set the Outgoing Interface Bandwidth to guarantee bandwidth for<br />
downloads to an external FTP server initiated from a computer on the trusted interface<br />
A) Trusted Interface<br />
B) Optional Interface<br />
C) External Interface<br />
D) None of the above<br />
E) All of the above<br />
6. True or False: Before you use traffic management features, you must give each interface a bandwidth<br />
limit, known as Outgoing Interface Bandwidth, for traffic sent from that interface to the network<br />
segment to which it is connected.<br />
[See next page for answers]<br />
Traffic Management 239
Answers<br />
1. False<br />
2. False. Service Watch is configured to graph bandwidth in this exercise.<br />
3. C<br />
4. True<br />
5. A<br />
6. True<br />
TRAINING:<br />
www.watchguard.com/training<br />
training@watchguard.com<br />
COPYRIGHT © 2008 <strong>WatchGuard</strong> <strong>Technologies</strong>, Inc. All rights reserved.<br />
<strong>WatchGuard</strong>, the <strong>WatchGuard</strong> logo, Firebox, and Core are registered<br />
trademarks or trademarks of <strong>WatchGuard</strong> <strong>Technologies</strong>, Inc. in the United<br />
States and/or other countries.<br />
240 <strong>WatchGuard</strong> Firewall Basics
Firewall Basics<br />
<strong>Student</strong> <strong>Guide</strong><br />
Centralized Management<br />
Managing the Firebox X Edge<br />
Appliance<br />
Firebox® X Core / Firebox X Core e-Series / Firebox X Peak /Firebox X Peak e-Series<br />
Appliance software versions Fireware® Pro 10.0<br />
Management software versions <strong>WatchGuard</strong>® System Manager 10.0<br />
Training module<br />
Centralized Management<br />
What You Will Learn<br />
<strong>WatchGuard</strong> System Manager (WSM) allows you to manage one or more Firebox X Edge legacy and e-<br />
Series Edge devices from a single Management Server. With centralized management, you can create Edge<br />
configuration templates that can be applied to multiple Edge devices. You can also use other tools that<br />
make Edge management easier from a central Management Server. In this training module, you learn how<br />
to:<br />
Define aliases for managed Firebox X Edge devices<br />
Configure the Firebox X Edge for centralized management<br />
Use Edge configuration templates to manage settings on multiple devices<br />
Schedule Edge firmware updates<br />
Create Firebox X Edge VPN tunnels<br />
Before you do the exercises, be sure to read and become familiar with the information in the<br />
“Course Introduction“ training module available at:<br />
http://www.watchguard.com/training/courses.asp<br />
In this module, you will connect to one or more Firebox devices. If you take this course with a <strong>WatchGuard</strong><br />
Certified Training Partner, your instructor will provide the IP address and passphrases for devices used in<br />
the exercises.<br />
Manage Edge Devices with WSM<br />
<strong>WatchGuard</strong> System Manager includes several features specifically for centralized management of Firebox<br />
X Edge devices. You can easily manage many Firebox X Edge devices and make changes to the security<br />
policy for more than one Firebox X Edge device at one time, and still have individual control over the<br />
configuration of each Firebox X Edge device.<br />
You can also manage Firebox SOHO 6 and SOHO 5 devices from <strong>WatchGuard</strong> System Manager. You cannot<br />
make configuration changes to the SOHO with <strong>WatchGuard</strong> System Manager other than making VPN<br />
tunnels to managed SOHO devices. However, you can see settings and VPN tunnels for a SOHO and launch<br />
configuration and monitoring tools.<br />
When the Firebox X Edge is configured for centralized management, local access to the Firebox X Edge<br />
configuration pages is set to read-only. The only exception is access to the WSM Access configuration<br />
page. If you disable the remote management feature, you get read-write access to the Firebox X Edge<br />
configuration again.<br />
If you use <strong>WatchGuard</strong> Management Server to create VPN tunnels only, you can enable remote<br />
management but disable centralized management. This lets you keep the ability to manage the Edge<br />
241
using the Edge web management interface. At the same time, you can make VPN tunnels using WSM's easy<br />
drag-and-drop tunnel wizard.<br />
Edge configuration templates<br />
An Edge configuration template is a collection of configuration settings that multiple Edge devices can use.<br />
You configure and store an Edge configuration template on the Management Server. You then subscribe Firebox<br />
X Edge devices to the Edge configuration template by selecting devices from a list or with a drag-anddrop<br />
procedure. Although many Edge devices can use the same template, each Firebox X Edge can subscribe<br />
to only one Edge configuration template. You can make changes to an Edge configuration template or the<br />
list of subscribed devices at any time. The Management Server automatically makes the changes on all subscribed<br />
devices.<br />
Edge configuration templates can include a number of settings for a Firebox X Edge. These settings include:<br />
• Firewall policies that allow or deny traffic<br />
• Standard or custom TCP, UDP, or IP protocols<br />
• Blocked sites configuration<br />
• Logging setup<br />
• WebBlocker configuration<br />
Firmware updates<br />
When you manage Firebox X Edge devices with WSM, you can use a single operation to update firmware on<br />
groups of Edge devices, either immediately or on a schedule. These firmware updates are downloaded from<br />
LiveSecurity and installed on your Management Server.<br />
Note that you can update the firmware from the Firebox X Edge e-Series configuration pages if you do not<br />
use centralized management. This is a different procedure from the one used with centralized management.<br />
Aliases for template destinations<br />
You use aliases with managed Firebox X Edge devices to define a common destination for template configuration<br />
on the Management Server. You define aliases for an Edge when you configure the network settings<br />
for that Edge.<br />
For example, suppose you create an Edge configuration template for an email server and define that policy<br />
to work with your mail server. Because the mail server can have a different IP address on each Firebox X Edge<br />
network, you create an alias on the Management Server called MailServer. When you create the Edge<br />
configuration template for the mail server, you use this alias as the destination. You would define that alias as<br />
either the source or destination, depending on the direction of the policy. In this example, you would<br />
configure an incoming SMTP Allow policy with MailServer as the destination.<br />
To make the Edge configuration template work on the Fireboxes that subscribe to the policy, you configure<br />
the MailServer alias in the network settings for each Firebox X Edge device.<br />
Exercise 1: Use Aliases with Managed Edge Devices<br />
In this exercise, you assign a name to an alias on the Management Server and define an alias IP address on<br />
the Firebox X Edge.<br />
Give a name to an alias the Management Server<br />
1. In the Device Management tab in <strong>WatchGuard</strong> System Manager, select the Management Server.<br />
242 <strong>WatchGuard</strong> Firewall Basics
Exercise 1: Use Aliases with Managed Edge Devices<br />
2. Under Server Information, click Manage Aliases.<br />
3. Select an alias and click Edit to change the default name.<br />
4. Type a name for the alias and click OK.<br />
Centralized Management 243
Define an alias on the Edge<br />
1. In the Device Management tab in <strong>WatchGuard</strong> System Manager, select the Firebox X Edge.<br />
2. Under Network Settings for the Edge, click Configure.<br />
The Network Settings dialog box appears. This dialog box lists the current settings for each interface, in<br />
addition to other information. If this is the first time you click Configure in the Network Settings for an<br />
Edge, you are asked whether you are sure you want to download the network settings and enable global<br />
management.<br />
3. Click Aliases.<br />
The aliases appear, including the alias you named on the Management Server.<br />
4. Select an alias to define and click Edit.<br />
244 <strong>WatchGuard</strong> Firewall Basics
Exercise 2: Set Up Centralized Management<br />
The Local Alias Setting dialog box appears.<br />
5. Type the IP address of this Firebox X Edge.<br />
6. Click OK.<br />
Exercise 2: Set Up Centralized Management<br />
This exercise shows you how to configure remote access from <strong>WatchGuard</strong> System Manager v8.2 or higher.<br />
These versions of <strong>WatchGuard</strong> System Manager support centralized management of Firebox X Edge devices.<br />
Set up the Edge for management<br />
1. To connect to the System Status page, type https:// in the browser address bar, and the IP address of<br />
the Edge trusted interface.<br />
The default URL is: https://192.168.111.1.<br />
2. From the navigation bar, select Administration > WSM Access.<br />
Centralized Management 245
3. Select the Enable remote management check box.<br />
4. From the Management Type drop-down list, select <strong>WatchGuard</strong> System Manager.<br />
5. To put the Firebox X Edge into the control of <strong>WatchGuard</strong> System Manager centralized management,<br />
select the Use Centralized Management check box.<br />
6. Type a status passphrase for your Firebox X Edge. Type it again to confirm.<br />
7. Type a configuration passphrase for your Edge. Type it again to confirm.<br />
These passphrases must match the passphrases you use when you add the device to <strong>WatchGuard</strong><br />
System Manager, or the connection fails.<br />
NOTE: Steps 8 – 10 are necessary only if the Edge has a dynamic IP address on its external interface. If your<br />
Edge has a static address, skip to step 7.<br />
8. In the Management Server Address text box, type the IP address of the Management Server if it has a<br />
public IP address. If the Management Server has a private IP address, type the public IP address of the<br />
Firebox that protects the Management Server.<br />
The Firebox that protects the Management Server automatically monitors all ports used by the<br />
Management Server and forwards any connection on these ports to the configured Management Server.<br />
No special configuration is necessary for this to occur.<br />
9. Type the Client Name to give your Firebox X Edge.<br />
This is the name that identifies the Edge in the Management Server.<br />
10. Type the Shared Key.<br />
The shared key is used to encrypt the connection between the Management Server and the Firebox X<br />
Edge. This shared key must be the same on the Edge and the Management Server.<br />
11. Click Submit.<br />
Add the Edge to WSM<br />
This section shows you how to insert a Firebox X Edge into WSM and use the tools of centralized management<br />
to configure and manage the Edge.<br />
1. Open <strong>WatchGuard</strong> System Manager (WSM), Connect to a Management Server.<br />
2. Click the Device Management tab.<br />
246 <strong>WatchGuard</strong> Firewall Basics
Exercise 2: Set Up Centralized Management<br />
3. Select Edit > Insert Device. Or, right-click in the left frame of this window and select Insert Device.<br />
The Add Device Wizard starts.<br />
4. Click Next.<br />
The Add Device wizard begins the process of identifying and inserting a Firebox into WSM.<br />
1. Type the device name, then type the host name/IP address, and the passphrases for the Firebox Edge.<br />
These are the passphrases you defined when you configured the Edge for use with WSM. Click Next.<br />
This exercise uses a Firebox X Edge with a static IP address.<br />
Centralized Management 247
2. After the Management Server contacts the device, type a name for the Edge.<br />
3. The Add Device wizard establishes a connection and adds a basic template to the Edge. Click Next.<br />
4. The wizard proceeds through the verification process. When complete you see this screen. Click Close.<br />
248 <strong>WatchGuard</strong> Firewall Basics
Exercise 3: Use an Edge Configuration Template<br />
The Edge is now added to the Management Server and can be managed from WSM.<br />
Exercise 3: Use an Edge Configuration Template<br />
In this exercise you make an Edge configuration template for an Edge.<br />
Add a policy to a configuration template<br />
1. In WSM, select the Device Management tab.<br />
2. In the left pane, expand Edge Configuration Templates.<br />
3. Double-click a default configuration template. If you inserted a 10.0 Edge, you can select the Edge 10.0<br />
default template.<br />
Centralized Management 249
4. In the field that appears, type a name for the policy. Click OK. You must change the name because you<br />
cannot edit a default template.<br />
5. Under Firewall Policies, click Configure.<br />
.<br />
6. Click Add.<br />
This starts the Add Policy Wizard.<br />
7. Click Next.<br />
250 <strong>WatchGuard</strong> Firewall Basics
Exercise 3: Use an Edge Configuration Template<br />
8. Select the type of policy to add. Click Next.<br />
9. Select the traffic direction. Click Next.<br />
Centralized Management 251
10. Configure network resources. Click Add under From, To, or both to restrict the source or destination to<br />
specific hosts, networks, or aliases. Note that the alias you created in Exercise 1 appears. Click Next.<br />
11. Click Finish to finish the wizard.<br />
You can see the policy in the Edge configuration template.<br />
Subscribe devices to a configuration template<br />
1. In the <strong>WatchGuard</strong> System Manager Device Management tab, expand the list of Edge configuration<br />
templates.<br />
2. Select the template to add to a device.<br />
The Edge configuration template appears in the right frame of the window.<br />
252 <strong>WatchGuard</strong> Firewall Basics
Exercise 3: Use an Edge Configuration Template<br />
3. Click Configure under the Devices section.<br />
4. Click Add to add a device to the list.<br />
5. Select a Firebox X Edge device from the list.<br />
Centralized Management 253
6. Click OK, and then Close. The managed Edge device is added to the configuration template. You can see<br />
the device name in WSM as shown below.<br />
Exercise 4: Schedule Firmware Updates<br />
Before you start this exercise, you must make sure that Edge firmware for centralized management is already<br />
installed. Otherwise, you will get an error when you try to schedule a firmware update.<br />
Install firmware<br />
1. Log in to your LiveSecurity Service account.<br />
2. Go to Software Downloads.<br />
3. Select Core or Peak.<br />
4. Double-click Firebox Centralized Management and run the installation program.<br />
Schedule an update<br />
1. In the Device Management tab in <strong>WatchGuard</strong> System Manager, select the Management Server.<br />
The Management Server settings page appears.<br />
2. Scroll down to the Firmware Update Status section.<br />
254 <strong>WatchGuard</strong> Firewall Basics
Exercise 4: Schedule Firmware Updates<br />
If there are scheduled firmware updates, they are listed here.<br />
3. Click Schedule Firmware Update.<br />
The Update Firmware Wizard starts.<br />
4. Read the Welcome screen and click Next.<br />
5. Select the device type from the list and click Next.<br />
6. Select the check boxes for the devices on which to update firmware. Click Next.<br />
7. Select the firmware version to use. Click Next.<br />
The Select the Time and Date page appears.<br />
8. To update firmware immediately, select Update firmware immediately. To schedule the update for a<br />
time in the future, select Schedule firmware update.<br />
9. If you selected Schedule firmware update, select the date from the Date field, and set the time in the<br />
Time field. Click Next to schedule the firmware update.<br />
10. Click Close.<br />
Centralized Management 255
The firmware is updated if you selected Update firmware immediately or scheduled if you selected Schedule<br />
firmware update.<br />
See firmware updates<br />
1. From the Device Management tab, click Scheduled Firmware Updates.<br />
All scheduled firmware updates are listed. Firmware updates are listed separately for each device, even if<br />
multiple devices are part of the same firmware update. For this reason, when you select a device, all devices<br />
included in that scheduled firmware update are also selected.<br />
Exercise 5: Define a VPN Tunnel<br />
The Firebox X Edge management page shows all tunnels that include the device in the Tunnels section. You<br />
can also add a VPN tunnel in this section.<br />
You must have at least two managed devices inserted to make tunnels with the Management Server. At least<br />
one of them must have a static IP address. You cannot make a tunnel between two dynamic devices with the<br />
Management Server.<br />
1. On the Firebox X Edge management page, find the VPN Tunnels section.<br />
This section shows all tunnels that include this device.<br />
2. Click Add to begin the process of adding a new VPN tunnel. The Add VPN wizard starts.<br />
256 <strong>WatchGuard</strong> Firewall Basics
Exercise 6: Start Firebox X Edge Tools<br />
3. Select the devices to use in the tunnel from the drop-down menus for Device One and Device Two. Click<br />
Next.<br />
1. Select a security template from the drop-down menu. A security template is a set of configuration<br />
information to be used when you create tunnels. When you use security templates, you do not need to<br />
individually create settings each time you create a tunnel. Click Next.<br />
2. Select a VPN Firewall Policy Template. You use VPN Firewall Policy templates to create a set of one or<br />
more bidirectional firewall policies that restrict the type the traffic allowed across a VPN. Note that this<br />
step applies only to Fireware devices.<br />
When the process is complete click Finish.<br />
Exercise 6: Start Firebox X Edge Tools<br />
The management page allows you to start four tools for Firebox X Edge configuration and monitoring:<br />
• Edge Web Manager<br />
• Firebox System Manager<br />
• HostWatch<br />
• Ping<br />
1. From the Edge management page, find the Tools section.<br />
Centralized Management 257
2. To start any of these tools, click the link for the tool from the Tools section on the Firebox X Edge<br />
management page.<br />
Related Courseware and Information<br />
You can use these resources for more information on how to manage Edge devices with WSM:<br />
<strong>WatchGuard</strong>® System Manager User <strong>Guide</strong><br />
Browse to https://www.watchguard.com/help/documentation/ and download the User <strong>Guide</strong>. See the<br />
chapters “Firebox X Edge Centralized Management” and “Devices and VPNs in <strong>WatchGuard</strong> System<br />
Manager.”<br />
Test Your Knowledge<br />
Use these questions to practice what you have learned and exercise new skills.<br />
1. You can apply Edge configuration templates to which of these Firebox devices:<br />
A) Firebox X Core<br />
B) Firebox X Edge<br />
C) Firebox X Peak<br />
D) Firebox SSL VPN Gateway<br />
2. Which of these settings can you modify using Edge Configuration Templates (Select all that apply):<br />
A) Blocked sites<br />
B) WebBlocker configuration<br />
C) Logging setup<br />
D) Policies to allow or deny TCP or UDP traffic<br />
E) All of the above<br />
258 <strong>WatchGuard</strong> Firewall Basics
Test Your Knowledge<br />
3. You can apply Edge configuration templates to a Firebox Edge using these methods (select all that<br />
apply)<br />
A) Drag-and-drop a policy onto an Edge listed in WSM<br />
B) Selecting the Edge from a list of managed devices<br />
C) A wireless broadcast from a Management Server to an Edge<br />
D) An SSH session from a Management Server to an Edge<br />
4. True or false:<br />
____ A Firebox Edge can be configured for management by more than one <strong>WatchGuard</strong> Management<br />
Server.<br />
____ If you activate remote management on a Firebox Edge, you must always enable Centralized<br />
Management for that device.<br />
____ The IP address of the <strong>WatchGuard</strong> Management Server can be either a static or dynamic IP address.<br />
____ To add a managed device to the <strong>WatchGuard</strong> Management Server using the Add Device Wizard,<br />
the device must have a static IP address.<br />
____ A Firebox Edge can subscribe to more than one Edge configuration template.<br />
____ Firebox Edge firmware updates can be scheduled for automatic distribution from the <strong>WatchGuard</strong><br />
Management Server.<br />
5. Which of these items are tools that you can launch from WSM for a centrally managed Firebox X Edge<br />
(Select all that apply):<br />
A) HostWatch<br />
B) Ping<br />
C) Edge Web Manager<br />
D) Firebox System Manager<br />
E) All of the above<br />
6. Which of these network settings can you configure remotely for an Edge using WSM (Select all that<br />
apply):<br />
A) External IP address<br />
B) WAN failover<br />
C) Static routes<br />
D) Trusted hosts<br />
E) All of the above<br />
Centralized Management 259
Answers<br />
1. B<br />
2. E<br />
3. A and B<br />
4. False<br />
False<br />
False<br />
False<br />
False<br />
True<br />
5. E<br />
6. E<br />
TRAINING:<br />
www.watchguard.com/training<br />
training@watchguard.com<br />
COPYRIGHT © 2008 <strong>WatchGuard</strong> <strong>Technologies</strong>, Inc. All rights reserved.<br />
<strong>WatchGuard</strong>, the <strong>WatchGuard</strong> logo, Firebox, and Core are registered<br />
trademarks or trademarks of <strong>WatchGuard</strong> <strong>Technologies</strong>, Inc. in the United<br />
States and/or other countries.<br />
260 <strong>WatchGuard</strong> Firewall Basics
Firewall Basics<br />
<strong>Student</strong> <strong>Guide</strong><br />
Glossary<br />
1-to-1 NAT<br />
Active Mode<br />
Adware<br />
Antivirus Software<br />
Any<br />
Any-External<br />
Any-Optional<br />
Any-Trusted<br />
Authentication<br />
Configuration File<br />
Configuration Passphrase<br />
Consolidated Section<br />
Default Packet Handling<br />
DHCP (Dynamic Host<br />
Configuration Protocol<br />
DHCP server<br />
DNS (Domain Name System)<br />
Download<br />
A form of NAT which changes and routes all incoming and outgoing packets sent from<br />
one range of addresses to a different range of addresses.<br />
The FTP server establishes the data connection.<br />
A software application that can display advertising banners while the program is<br />
running or via some other triggering mechanism. It can waste bandwidth and other<br />
system resources as well as be a vector for attacks.<br />
Software that uses virus signatures to scan for the presence of malicious code.<br />
The Any alias includes any IP address on any network connected to an active Firebox<br />
interface.<br />
The Any-External alias includes any IP address on any network defined as an externaltype<br />
interface, or the set of external interfaces themselves.<br />
The Any-Optional alias includes any IP address on any network defined as a optionaltype<br />
interface, or the set of optional interfaces themselves.<br />
The Any-Trusted alias includes any IP address on any network defined as a trusted-type<br />
interface, or the set of trusted interfaces themselves.<br />
1. The process of identifying an individual, usually based on a user name and<br />
password. Authentication usually requires something a person has (such as a key,<br />
badge, or token), something a person knows (such as a password, ID number, or<br />
mother's maiden name), or something a person is (represented by a photo, fingerprint<br />
or retina scan, etc). When authentication requires two of those three things, it is<br />
considered strong authentication.<br />
2. A method of associating a user name with a workstation IP address, allowing the<br />
tracking of connections based on name rather than IP address. With authentication,<br />
you can track users regardless of which machine a person chooses to work from.<br />
A text file that contains the settings for a particular application or operating system.<br />
The read-write password that allows an administrator to edit the configuration file<br />
operating on the Firebox.<br />
A report section which includes data for more than one Firebox. See report section.<br />
A set of rules that instruct the Firebox on how to process packets when no other rules<br />
have been specified. With default packet handling, a firewall examines the source and<br />
destination of each packet it receives. It looks at the IP address and port number and<br />
monitors the packets to look for patterns that show your network is at risk. If there is a<br />
risk, set the Firebox to automatically block against the possible attack.<br />
A standard for transferring network configuration information from a central server to<br />
devices as the devices boot up. This data typically includes a computer’s IP address.<br />
A device that automatically assigns IP addresses to networked computers from a<br />
defined pool of addresses, returning unused IP addresses to the pool. Using a DHCP<br />
server, an administrator normally does not have to get involved with the details of<br />
assigning IP addresses to individual clients.<br />
A network system of servers that translates numeric IP addresses into readable,<br />
hierarchical Internet addresses, and vice versa. This is what allows your computer<br />
network to understand that you want to reach the server at 192.168.100.1 (for<br />
example) when you type into your browser a domain name such as<br />
www.watchguard.com.<br />
To transfer (data or programs) from a server or host computer to one's own computer or<br />
device.<br />
261
Drop-in Configuration<br />
ESMTP (Extended Simple Mail<br />
Transfer Protocol)<br />
Exclude<br />
External<br />
External Interface<br />
Failover Logging<br />
Filter<br />
Firebox<br />
Firebox backup image<br />
FTP<br />
Group<br />
HTML (Hypertext Markup<br />
Language)<br />
HTTP (HyperText Transfer<br />
Protocol)<br />
include<br />
Instant Messaging (IM)<br />
Intrusion Prevention System<br />
(IPS)<br />
Intrusion Prevention System<br />
(IPS)<br />
LAN (Local Area Network)<br />
Log Server<br />
Management Server<br />
In drop-in configuration mode, the trusted, external, and optional network interfaces on<br />
the Firebox are set to the same IP address. The Firebox uses automatic host mapping.<br />
This protocol allows for functional extensions to SMTP.<br />
To prevent or restrict (v). With Historical Reports, an exclude filter removes all log<br />
messages which match the criteria you set.<br />
The External alias includes any IP address on any network attached to the external<br />
interface, or the external interface itself. If you configure more than one interface on<br />
the Firebox as external, you must select an alias to use for that external-type interface.<br />
On the Firebox, an Ethernet port intended for connecting to the portion of your network<br />
that presents the greatest security risk (typically the Internet).<br />
A logging procedure designed to decrease the possibility of missing log events. With<br />
failover logging, you configure more than one Log Server. When the primary Log Server<br />
fails, the Firebox automatically fails over, or sends log messages to the next Log Server<br />
on the list.<br />
A filter rule you apply to a Historical Report to control the data included in the report.<br />
When you run a report against a <strong>WatchGuard</strong> log file, the report will include all relevant<br />
data from the log file, unless you include a report data filter. You can set a filter to<br />
include or exclude specific host, port, or user data.<br />
The Firebox alias includes any IP address that the Firebox has been assigned on any<br />
active interface.<br />
A saved copy of the working image from the Firebox flash disk, including the Firebox<br />
appliance software and configuration file.<br />
File Transfer Protocol. The function of FTP is to enable access to another computer for<br />
the purposes of browsing directories and copying files.<br />
A collection of users who can share access authorities for protected resources. You can<br />
divide the users in your company into authentication groups.<br />
The set of markup symbols or codes inserted in a file intended for display on a World<br />
Wide Web browser page. The markup tells the Web browser how to display a Web<br />
page’s words and images for the user.<br />
A protocol for sending and displaying files (text, graphic images, sound, video, and<br />
other multimedia files) on the Internet.<br />
To contain or embrace (v). With Historical Reports, an include filter shows only those log<br />
messages which match the criteria you set.<br />
Instant messaging is a type of communications service that enables you to create a<br />
kind of private chat room with another individual in order to communicate in real time<br />
over the Internet.<br />
A hardware device or software application which detects attacks from hackers.<br />
Network-based intrusion detection systems examine the traffic on a network for signs<br />
of unauthorized access or attacks in progress, while host-based systems look at<br />
processes running on a local machine for activity an administrator has defined as<br />
“bad.”<br />
An IPS, or intrusion prevention system provides policies and rules for network traffic.<br />
A local area network (LAN) is a group of computers and associated devices that share a<br />
common communications line or wireless link and typically share the resources of a<br />
single processor or server within a small geographic area (for example, within an office<br />
building).<br />
The computer to which your Firebox sends all log messages. It can be the same<br />
computer as your management station or you can use a second computer.<br />
A Management Server is a Windows computer with <strong>WatchGuard</strong> Firebox software<br />
installed. It is also a daemon running on a Management Server used to monitor<br />
multiple Fireboxes at once and simplify VPN configuration.<br />
262 <strong>WatchGuard</strong> Firewall Basics
Network Address Translation<br />
(NAT)<br />
Operation Codes (also known<br />
as Opcodes)<br />
Optional<br />
Optional Interface<br />
Packet Filter<br />
Passive Mode<br />
Peer-to-Peer (P2P)<br />
Policy<br />
Policy<br />
Port Forwarding<br />
Precedence<br />
Protocol Anomaly Detection<br />
Proxy<br />
Related Hosts List<br />
Secondary Network<br />
Signature<br />
SMTP (Simple Mail Transfer<br />
Protocol)<br />
SNMP Trap<br />
Status Passphrase<br />
Traffic Pattern Analysis<br />
Trojan<br />
NAT substitutes one IP address for one or more IP addresses from a different network.<br />
<strong>WatchGuard</strong> supports 1-to-1 and many-to-one NAT substitutions. 1-to-1 relationships<br />
allow bidirectional traffic initiation. Many-to-one, commonly known as masquerading or<br />
dynamic NAT, permits one way traffic from a privately addressed LAN of many hosts to<br />
other networks.<br />
An alphanumeric code value that tells a processor which operation to perform. DNS<br />
OPcodes are commands sent to a DNS server, such as query, update, or status<br />
requests.<br />
The Optional alias includes any IP address on any network attached to the optional<br />
interface, or the optional interface itself. If you configure more than interface on the<br />
Firebox optional, you must select an alias to use for that optional-type interface.<br />
The Ethernet port on the Firebox provided so you can connect a second secured<br />
network. This second network is often referred to as the “demilitarized zone” (DMZ), or<br />
the Optional network.<br />
Controls access to a network by analyzing the headers of incoming and outgoing<br />
packets, and letting them pass or halting them based on rules created by a network<br />
administrator. A packet filter allows or denies packets depending on where they are<br />
going, from whom they are sent, or what port they use. Packet filtering is one technique,<br />
among many, for implementing security firewalls.<br />
The client establishes the connection.<br />
Peer-to-peer is a method of distributing files over a network where all computers are<br />
treated as equals (in contrast to a client/server architecture). Using P2P client<br />
software, a client is able to receive files from another client. Some P2P file distribution<br />
systems require a centralized database of available files (such as Napster), while other<br />
distribution systems like Gnutella are decentralized.<br />
A set of rules that describe how the Firebox manages packets that come to its<br />
interfaces.<br />
A set of rules that describe how the Firebox manages packets that come to its<br />
interfaces.<br />
Port forwarding allows connection initiation from external networks using one port or<br />
protocol to a dynamically NATed host. <strong>WatchGuard</strong> also uses the term Static NAT to<br />
describe port forwarding.<br />
The sequence in which the Firebox examines network traffic and applies a policy rule.<br />
The examination of a packet for compliance with RFC guidelines.<br />
A combination of stateful packet filtering with content inspection. Essentially, the<br />
Firebox intercepts traffic intended for another destination (for example, a Web server or<br />
an e-mail server) and imposes rigid access and routing rules with the defense of the<br />
internal networks and servers in mind. Dangerous traffic is discarded, while normal<br />
traffic is passed to the intended destination.<br />
This list shows the hosts and interfaces on which the Firebox performs MAC discovery.<br />
A network on the same physical wire as a Firebox interface having a different IP<br />
network address. This technique allows you to add as many subnets as you want to a<br />
single Ethernet interface on a Firebox.<br />
A unique string of bits, or the binary pattern, of a virus. The virus signature is like a<br />
fingerprint in that it can be used to detect and identify specific viruses.<br />
A protocol for sending electronic mail between servers.<br />
A notification event issued by a managed device to the network management station<br />
when a significant event occurs.<br />
The read-only password that allows you to see information about the Firebox but not<br />
make any changes to the configuration.<br />
The examination of a series of packets over time to match against known patterns of<br />
attack.<br />
A seemingly harmless program that hides a malicious virus, such as a password<br />
program that secretly records the passwords entered and sends them to the author of<br />
the virus.<br />
Glossary 263
Trusted<br />
Trusted Interface<br />
Upload<br />
User<br />
User Authentication<br />
Virus<br />
VPN (Virtual Private Network)<br />
Worm<br />
XML<br />
The Trusted alias includes any IP address on any network attached to the trusted<br />
interface, or the trusted interface itself. If you configure more than interface on the<br />
Firebox as trusted, you must select an alias to use for that trusted-type interface.<br />
The Ethernet port on the Firebox that connects it to your internal network.<br />
To transfer (data or programs) from one’s own computer or device to a server or host<br />
computer.<br />
A person or entity with unique access permission to your network.<br />
A process which allows a device to verify the identify of someone who connects to a<br />
network resource.<br />
A self-replicating program that spreads by inserting copies of itself into other<br />
executable code or documents.<br />
A means of having the security benefits of a private, dedicated, leased-line network,<br />
without the cost of actually owning one. VPN uses cryptography to scramble data so it's<br />
unreadable while traveling over the Internet, thus providing privacy over public lines.<br />
Companies with branch offices commonly use VPNs to connect multiple locations.<br />
A self-replicating computer program, similar to a computer virus. A virus attaches itself<br />
to, and becomes part of, another executable program; however, a worm is selfcontained<br />
and does not need to be part of another program to propagate itself. They<br />
are often designed to exploit the file transmission capabilities found on many<br />
computers.<br />
XML is programming code designed especially for Web documents. It allows designers<br />
to create their own custom tags for the definition, transmission, validation, and<br />
interpretation of data between applications and between organizations.<br />
264 <strong>WatchGuard</strong> Firewall Basics