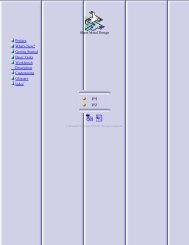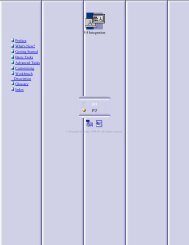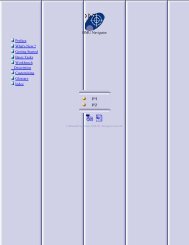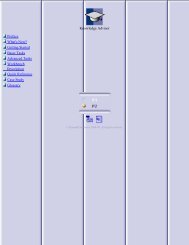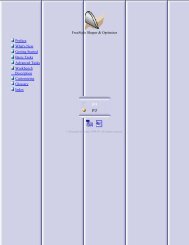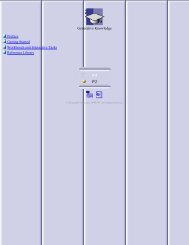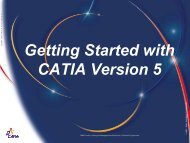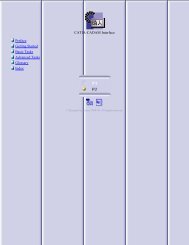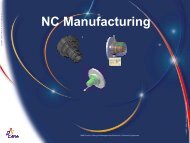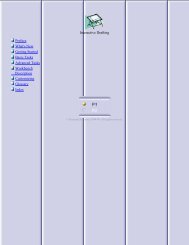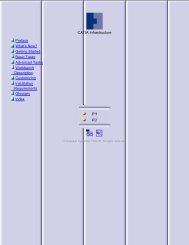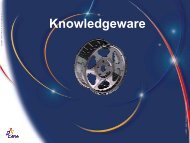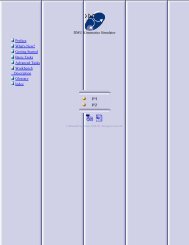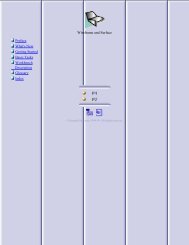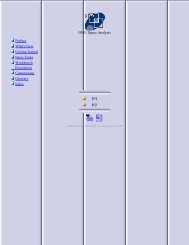CATIA V5 Generative Part Structural Analysis
CATIA V5 Generative Part Structural Analysis
CATIA V5 Generative Part Structural Analysis
Create successful ePaper yourself
Turn your PDF publications into a flip-book with our unique Google optimized e-Paper software.
<strong>Generative</strong> <strong>Part</strong> <strong>Structural</strong><br />
<strong>Analysis</strong><br />
IBM Product Lifecycle Management Solutions / Dassault Systemes<br />
© 1997 – 2001 DASSAULT SYSTEMES
Tutorial Objectives<br />
Description<br />
This Tutorial is an introduction to <strong>Generative</strong> <strong>Part</strong> <strong>Structural</strong> <strong>Analysis</strong>.<br />
Message<br />
To show how Stress <strong>Analysis</strong> is easy to use - even for the non-analyst<br />
To show how <strong>CATIA</strong> <strong>V5</strong> gives accurate results<br />
To show <strong>CATIA</strong> <strong>V5</strong>’s associativity features<br />
Duration<br />
45 minutes<br />
Product Coverage<br />
Assembly Design, <strong>Part</strong> Design, <strong>Generative</strong> <strong>Part</strong> <strong>Structural</strong> <strong>Analysis</strong><br />
IBM Product Lifecycle Management Solutions / Dassault Systemes<br />
Page 2<br />
© 1997 – 2001 DASSAULT SYSTEMES
Here are the major steps of the tutorial:<br />
Step 1<br />
Show the supporting geometry<br />
Step 2<br />
Prepare the part for analysis<br />
Step 3<br />
Assign boundary conditions ( Loads and Restraints)<br />
Step 4<br />
Solve the problem<br />
Step 5<br />
Visualise the results<br />
Step 6<br />
Analyse the results<br />
Step 7<br />
Change the design and resolve<br />
Step 8<br />
Reanalyse the results<br />
Tutorial Major Steps<br />
IBM Product Lifecycle Management Solutions / Dassault Systemes<br />
Page 3<br />
© 1997 – 2001 DASSAULT SYSTEMES
Settings 1/2<br />
Depending on your needs, you may have to modify the <strong>CATIA</strong> <strong>V5</strong> settings (units, default<br />
directory, visualisation parameters, etc…)<br />
In order to use the appropriate settings for this tutorial, you have two possibilities:<br />
1. Do the following operations (simplest one):<br />
BEFORE STARTING YOUR <strong>CATIA</strong> <strong>V5</strong> SESSION:<br />
Copy or replace the directory ..\<strong>Generative</strong> <strong>Part</strong> <strong>Structural</strong> <strong>Analysis</strong>\Data\CATSettings in:<br />
For NT users<br />
For Windows 2000<br />
or XP users<br />
For Windows<br />
98 users<br />
C:\Winnt\Profiles\XXXXX\Application Data\DassaultSystemes<br />
C:\Documents and settings\Profiles\XXXXX\Application Data\DassaultSystemes<br />
C:\Windows\Profiles\XXXXX\Application Data\DassaultSystemes<br />
XXXX is the name used to log on to your computer<br />
Do not forget to put this folder (CATSettings) in read mode:<br />
Select the folder (CATSettings)<br />
Click mouse button 3 then click on Properties and<br />
uncheck the Read-only Attribute<br />
Select all the files in the folder<br />
Click mouse button 3 then click on Properties and uncheck the Read-only<br />
Attribute<br />
2. Set them manually:<br />
Launch your <strong>CATIA</strong> <strong>V5</strong> session and do the operations from page 23 onwards<br />
IBM Product Lifecycle Management Solutions / Dassault Systemes<br />
Page 4<br />
© 1997 – 2001 DASSAULT SYSTEMES
Settings 2/2<br />
For this tutorial you also need to install a material catalogue:<br />
Do not do this step if you have already done it in getting started or in a previous tutorial<br />
Copy the ..\Getting Started\Catalog.CATMaterial file under ..\Program<br />
Files\Dassault Systemes\M07\intel_a\startup\materials\French directory<br />
Copy the ..\Getting Started\Catalog.CATMaterial file under ..\Program<br />
Files\Dassault Systemes\M07\intel_a\startup\materials\German directory<br />
Copy the ..\Getting Started\Catalog.CATMaterial file under ..\Program<br />
Files\Dassault Systemes\M07\intel_a\startup\materials\Japanese directory<br />
Copy the ..\Getting Started\Catalog.CATMaterial file under ..\Program<br />
Files\Dassault Systemes\M07\intel_a\startup\materials directory<br />
Answer Yes in order to replace the old catalogue<br />
You are now ready to launch your <strong>CATIA</strong> <strong>V5</strong> session<br />
IBM Product Lifecycle Management Solutions / Dassault Systemes<br />
Page 5<br />
© 1997 – 2001 DASSAULT SYSTEMES
Step 1: Show the Supporting Geometry<br />
Loading the Product<br />
Opening the assembly<br />
Go to File and Open the Drill_<br />
Press.CATProduct file in the<br />
..\<strong>Generative</strong> <strong>Part</strong> <strong>Structural</strong> <strong>Analysis</strong>\<br />
Data directory<br />
Check you are in the Assembly<br />
Design workbench<br />
If not, select the Product Name in<br />
the Specification tree, then select Start<br />
+ Assembly Design<br />
Select Manipulation icon<br />
Select Y Translation in<br />
Manipulation Parameters window<br />
Check the With respect to<br />
constraints option box<br />
IBM Product Lifecycle Management Solutions / Dassault Systemes<br />
Page 6<br />
© 1997 – 2001 DASSAULT SYSTEMES
Step 1: Show the Supporting Assembly<br />
In the 3D view, drag the “sliding<br />
jaw” part along the Y axis (as shown<br />
by the yellow arrow) and then drag it<br />
back to the original position. This<br />
shows the assembly mechanism is<br />
properly constrained<br />
Click OK to close the Manipulation<br />
window<br />
Click on the Update icon if<br />
necessary<br />
You should not have to do this if<br />
you are in Automatic Update<br />
IBM Product Lifecycle Management Solutions / Dassault Systemes<br />
Page 7<br />
© 1997 – 2001 DASSAULT SYSTEMES
Step 1: Show the Supporting Assembly<br />
Expand the screw part in the<br />
structure tree by clicking on the +<br />
symbol<br />
Click MB3 on Steel. Then select<br />
Properties to show the material<br />
properties<br />
Select <strong>Analysis</strong> folder to see the<br />
<strong>Structural</strong> Properties of the chosen<br />
material<br />
Click OK to close the Properties<br />
window<br />
IBM Product Lifecycle Management Solutions / Dassault Systemes<br />
Page 8<br />
© 1997 – 2001 DASSAULT SYSTEMES
Step 2: Prepare the part for <strong>Analysis</strong><br />
From this assembly you will open the<br />
part and analyse its deformations. In this<br />
<strong>CATIA</strong> demonstration mode you cannot<br />
Study the Stress <strong>Analysis</strong> on a full<br />
assembly because this product is not<br />
installed. If you are interested in an<br />
assembly evaluation, please contact your<br />
Business <strong>Part</strong>ner<br />
In the Menu bar, select Edit +<br />
Links… to look at the different parts<br />
included in that assembly<br />
Select Pointed documents panel<br />
Select the ..\<strong>Generative</strong> <strong>Part</strong><br />
<strong>Structural</strong><br />
<strong>Analysis</strong>\Data\Screw.CAT<strong>Part</strong> line<br />
Click on the Open button<br />
The screw will be opened in a new<br />
window<br />
IBM Product Lifecycle Management Solutions / Dassault Systemes<br />
Page 9<br />
© 1997 – 2001 DASSAULT SYSTEMES
Step 2: Prepare the part for <strong>Analysis</strong><br />
You will simplify the part by deactivating<br />
a redundant pattern at the end of the<br />
screw. (It will not affect the analysis<br />
results.) This operation will save<br />
computation time.<br />
Click MB3 on CircPattern.1 in the<br />
Specification tree then select<br />
CircPattern.1 object + Deactivate<br />
Repeat the operation for<br />
CircPattern.2<br />
IBM Product Lifecycle Management Solutions / Dassault Systemes<br />
Page 10<br />
© 1997 – 2001 DASSAULT SYSTEMES
Step 2: Prepare the part for <strong>Analysis</strong><br />
Now that you have prepared the part to<br />
analyse, you will enter the appropriate<br />
workbench<br />
From the Menu bar, select Start +<br />
<strong>Analysis</strong> & Simulation + <strong>Generative</strong><br />
<strong>Structural</strong> <strong>Analysis</strong><br />
In the New <strong>Analysis</strong> Case window,<br />
select Static <strong>Analysis</strong> then OK to<br />
validate<br />
A new window is opened with the<br />
screw in the <strong>Analysis</strong> environment<br />
IBM Product Lifecycle Management Solutions / Dassault Systemes<br />
Page 11<br />
© 1997 – 2001 DASSAULT SYSTEMES
Step 3: Assign Boundary Conditions<br />
Setting the Boundary Conditions<br />
Before computing, you need to indicate<br />
the Boundary conditions<br />
Select Clamp icon from workbench<br />
Select one of the internal faces of<br />
the screw thread (Choose one of the<br />
screw ends)<br />
Select OK to confirm<br />
IBM Product Lifecycle Management Solutions / Dassault Systemes<br />
Page 12<br />
© 1997 – 2001 DASSAULT SYSTEMES
Step 3: Assign Boundary Conditions<br />
Select Force Icon from workbench<br />
Select the end face of the screw<br />
Click in the X field and key in 950<br />
lbf<br />
Key-in –50 lbf in the Y field<br />
The Norm value is automatically<br />
updated<br />
Select OK to confirm<br />
IBM Product Lifecycle Management Solutions / Dassault Systemes<br />
Page 13<br />
© 1997 – 2001 DASSAULT SYSTEMES
Step 4: Solve the problem<br />
Computing the load problem<br />
Setting the Temporary file calculation<br />
Click on the Elfini Storage Location icon<br />
Define the corresponding directory E:\Temp<br />
using Modify<br />
The results will be stored on your hard disk.<br />
You should not need more than 50MB. To<br />
delete the results files, you can either manually<br />
delete them in Windows or click on the Clear<br />
button<br />
Select the Compute icon<br />
Check the Preview option<br />
Click on the OK button to launch the<br />
calculation<br />
After a few seconds, <strong>CATIA</strong> will come back<br />
with an estimated time for computation of this<br />
problem.<br />
Click Yes to continue<br />
IBM Product Lifecycle Management Solutions / Dassault Systemes<br />
Page 14<br />
© 1997 – 2001 DASSAULT SYSTEMES
Step 5: Visualise the Results<br />
After computation, the results can be<br />
visualised<br />
The Von Mises icon is available<br />
when the computation is finished<br />
Click on the black arrow of the<br />
visualisation mode and select the<br />
Applies customized view parameters<br />
icon<br />
Check the Materials option<br />
Click OK to validate<br />
Click on the Von Mises icon<br />
Now you can see the Von Mises<br />
stress distribution on the deformed<br />
mesh model<br />
IBM Product Lifecycle Management Solutions / Dassault Systemes<br />
Page 15<br />
© 1997 – 2001 DASSAULT SYSTEMES
Step 5: Visualise the Results<br />
Visualising the Von Mises image<br />
To improve your view, hide Properties<br />
and Nodes and Elements using<br />
hide/show in their contextual menu<br />
Multi-select both Nodes and<br />
Elements and Properties in the<br />
specification tree by holding down the<br />
CTRL key<br />
Click MB3 on Properties + Hide/Show<br />
Move mouse cursor over finite elements<br />
to visualise Von Mises values at each<br />
node<br />
You can modify the result display<br />
Double-click on the palette<br />
Enter 20 instead of 10<br />
Click OK to close the panel<br />
IBM Product Lifecycle Management Solutions / Dassault Systemes<br />
Page 16<br />
© 1997 – 2001 DASSAULT SYSTEMES
Step 6: Analyse the Results<br />
Displaying the cutting plane to see the<br />
inside part values<br />
Select the Cut Plane icon<br />
Select the view under the isometric<br />
predefined view<br />
Clicking and moving the rotation axis as<br />
shown by the yellow arrow<br />
To translate the cutting plane, click<br />
MB1 on the arc and drag it in the<br />
direction of the yellow arrow<br />
Uncheck the Show Cutting Plane<br />
option<br />
Move mouse cursor over finite<br />
elements to visualise Von Mises<br />
values on each node.<br />
IBM Product Lifecycle Management Solutions / Dassault Systemes<br />
Page 17<br />
© 1997 – 2001 DASSAULT SYSTEMES
Step 6: Analyse the Results<br />
Visualising Von Mises Extrema<br />
Click on the Search Image Extrema<br />
icon<br />
Click OK to validate<br />
The minimum and maximum Von Mises<br />
values are displayed directly on the<br />
deformed shape<br />
You can check that the maximum Von<br />
Mises value is lower than the Steel yield<br />
strength<br />
IBM Product Lifecycle Management Solutions / Dassault Systemes<br />
Page 18<br />
© 1997 – 2001 DASSAULT SYSTEMES
Step 6: Analyse the Results<br />
To get a better idea of the Von Mises<br />
results and deformation, you can animate<br />
this image with a maximum deformation<br />
scale factor<br />
Select Deformation Scale Factor icon<br />
Increase it to the maximum by<br />
dragging the cursor to the end<br />
Select Animate icon<br />
Click CLOSE to finish the review<br />
Deformed mesh image<br />
Select the Deformation icon<br />
IBM Product Lifecycle Management Solutions / Dassault Systemes<br />
Page 19<br />
© 1997 – 2001 DASSAULT SYSTEMES
Step 7: Change the Design and Resolve<br />
From the analysed results, you’ll find<br />
that the stress is higher than the yield<br />
strength of steel. To correct this, you<br />
need to modify the part<br />
Double click part screw on the<br />
structure tree to activate the design<br />
workbench<br />
Double click sketch.3 of shaft.1<br />
and change the overall length<br />
value from 6.375 to 9 inches.<br />
Exit and update if you are not in<br />
Automatic Update mode<br />
IBM Product Lifecycle Management Solutions / Dassault Systemes<br />
Page 20<br />
© 1997 – 2001 DASSAULT SYSTEMES
Step 8: Reanalyse the results<br />
You only need to launch a new<br />
computation: all FEM specifications are<br />
associative with geometry<br />
Double click on Finite Element<br />
Model in the specification tree<br />
Click on the Compute icon to<br />
rerun the compute without preview<br />
Check the Von Mises stresses<br />
by clicking again on the Von Mises<br />
icon<br />
You can check that the<br />
Maximum Von Mises stress is now<br />
less than the yield strength of steel<br />
IBM Product Lifecycle Management Solutions / Dassault Systemes<br />
Page 21<br />
© 1997 – 2001 DASSAULT SYSTEMES
Manual Settings<br />
IBM Product Lifecycle Management Solutions / Dassault Systemes<br />
© 1997 – 2001 DASSAULT SYSTEMES
Setting the environment<br />
Setting the environment<br />
For this exercise you will need to change some<br />
Options<br />
In the Menu bar, select Tools + Options…<br />
Under General+Parameters, in the Options Popup<br />
window, select Units tab<br />
Select the Length line and with the scroll<br />
down menu, choose the Inch(in) unit<br />
On the Force line, select the Pound Force<br />
(lbf) unit<br />
Finally on the Pressure line select the Lb.<br />
force per square inch (psi) unit<br />
Click OK to confirm the settings<br />
IBM Product Lifecycle Management Solutions / Dassault Systemes<br />
Page 23<br />
© 1997 – 2001 DASSAULT SYSTEMES
Congratulations<br />
IBM IBM Product Lifecycle Management Solutions / / Dassault Systemes<br />
© 1997 – 2001 DASSAULT SYSTEMES<br />
© 1997 – 2001 DASSAULT SYSTEMES