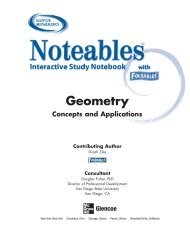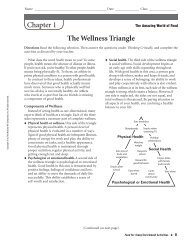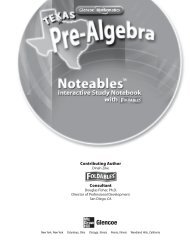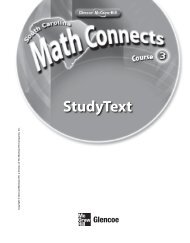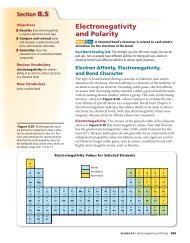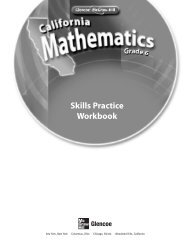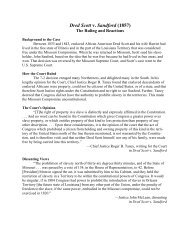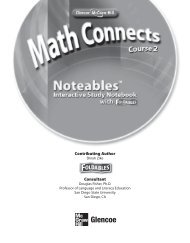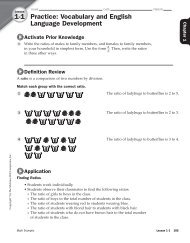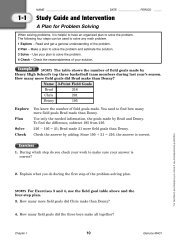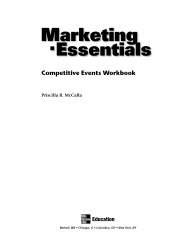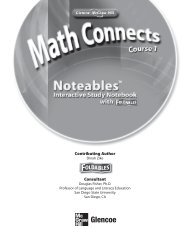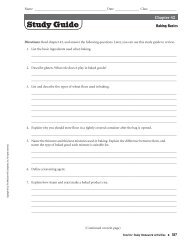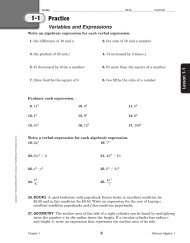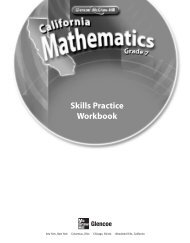Access 2007 Advanced Exercises - Glencoe
Access 2007 Advanced Exercises - Glencoe
Access 2007 Advanced Exercises - Glencoe
Create successful ePaper yourself
Turn your PDF publications into a flip-book with our unique Google optimized e-Paper software.
<strong>Access</strong> <strong>2007</strong><br />
<strong>Advanced</strong> <strong>Exercises</strong><br />
Lead Consultants<br />
C. Jacqueline Schultz, Ph.D.<br />
Career and Business Education Instructor<br />
Warrensville Heights High School<br />
Warrensville Heights, Ohio<br />
Linda Wooldridge, M.B.A.<br />
School of Information Technology Instructor<br />
Santa Susana High School<br />
Simi Valley, California<br />
glencoe.com
Screen Capture Credits<br />
Abbreviation Key: MS = Screen shots used by permission of Microsoft Corporation.<br />
©<strong>2007</strong> MS <strong>Access</strong>: MS Excel: p. 1; MS <strong>Access</strong>: pp. 2-24; Internet Explorer: p. 21.<br />
Copyright © 2009 The McGraw-Hill Companies, Inc. All rights reserved. No part of this publication may be<br />
reproduced or distributed in any form or by any means, or stored in a database or retrieval system, without prior<br />
written consent of The McGraw-Hill Companies, Inc., including, but not limited to, network storage or transmission,<br />
or broadcast for distance learning.<br />
Microsoft, Microsoft Office, Microsoft Word, Microsoft Excel, Microsoft <strong>Access</strong>, Microsoft PowerPoint, Internet<br />
Explorer, and Windows and all other Microsoft names and logos are trademarks or registered trademarks of<br />
Microsoft Corporation in the United States and/or other countries.<br />
Microsoft product screenshots reprinted with permission from Microsoft Corporation.<br />
<strong>Glencoe</strong>/McGraw-Hill is independent from Microsoft Corporation, and not affiliated with Microsoft in any manner.<br />
This publication may be used in assisting students to prepare for a Microsoft Business Certification exam. While this<br />
publication may be used in assisting individuals to prepare for a Microsoft Business Certification exam, Microsoft, its<br />
designated program administrator and <strong>Glencoe</strong>/McGraw-Hill do not warrant that use of this publication will ensure<br />
passing a Microsoft Business Certification exam.<br />
Between the time that Web site information is gathered and published, it is not unusual for some sites to have<br />
changed URLs or closed. URLs will be updated in reprints or on the Online Resource Center when possible.<br />
Printed in the United States of America<br />
Send all inquiries to:<br />
<strong>Glencoe</strong>/McGraw-Hill<br />
21600 Oxnard Street, Suite 500<br />
Woodland Hills, CA 91367<br />
MHID 0-07-880263-6 (Student Edition)<br />
ISBN 978-0-07-880263-8 (Student Edition)
Exercise 1: Define Data Needs 1<br />
Exercise 2: Define Field Data Types 3<br />
Exercise 3: Modify Field Properties 5<br />
Exercise 4: Set Validation Rules 6<br />
Exercise 5: Define and Modify Primary Keys 8<br />
Exercise 6: Define and Modify Multi-Field Primary Keys 9<br />
Exercise 7: Define Tables in Databases 10<br />
Exercise 8: Create Tables Based on the Structure<br />
of Other Tables 12<br />
Exercise 9: Create and Modify Queries 13<br />
Exercise 10: Open Databases 14<br />
Exercise 11: Format and Modify a Chart 17<br />
Exercise 12: Import and Export Data 19<br />
Exercise 13: Set Printing Options 22<br />
Table of Contents<br />
iii
Step-By-Step EXERCISE 1<br />
Define Data Needs<br />
Choose Start>All<br />
Programs>Microsoft<br />
Office ® >Microsoft Office<br />
Excel <strong>2007</strong>.<br />
In Excel, click Office .<br />
Click Open.<br />
Locate and open the data<br />
file Product Info.xlsx.<br />
Save as: Product Info-[your<br />
first initial and last name]<br />
(for example, Product Inforgupta).<br />
Read each field name. Note<br />
that the fields Product ID,<br />
Product Name, Cost,<br />
and Inventory all contain<br />
stored data.<br />
Click in cell E2 in the Total<br />
Value field (see Figure 1.1).<br />
When you begin to design a database, you should think about the types of data that<br />
you need to include. One way to prepare data use in a database is to set up your data<br />
fields in a spreadsheet program such as Microsoft Excel. When entering data in an<br />
<strong>Access</strong> database, consider whether the data should be calculated by the database or<br />
entered by the user. Stored data will remain the same until the user manually changes<br />
it. Calculated data changes in response to other data modifications. Examples of<br />
stored data and calculated data are shown in Table 1.1.<br />
TABLE 1.1 Examples of stored data and calculated data<br />
Stored Data<br />
Product ID<br />
Product name<br />
Product cost<br />
Inventory<br />
FIGURE 1.1 Product Info worksheet<br />
Calculated Data<br />
Total value of all products in inventory.<br />
Total number of products in inventory.<br />
Total Value is calculated by multiplying the Product cost fi eld by the<br />
Inventory fi eld.<br />
Average monthly inventory levels.<br />
Your screen<br />
should look like Figure 1.1.<br />
Field with<br />
calculated data<br />
Continued on the next page.<br />
Cell E2<br />
If a database stores customer<br />
address information,<br />
the data remains the same<br />
until a user goes into the<br />
database and changes it.<br />
If the database tracks the<br />
total value of a product, the<br />
value in inventory changes<br />
when the price changes.<br />
Records<br />
Examples of fields<br />
with stored data<br />
Exercise 1<br />
<strong>Advanced</strong> <strong>Access</strong> 1
Step-By-Step<br />
Click in cell D2 (see<br />
Figure 1.2).<br />
EXERCISE 1 (Continued)<br />
Define Data Needs<br />
FIGURE 1.2 Stored data in Product Info worksheet<br />
Select 1000. Key: 500.<br />
Press .<br />
Your screen<br />
should look like Figure 1.3.<br />
Note that the value in cell<br />
E2 changes to $132,600.<br />
Save and close the<br />
Product Info spreadsheet<br />
and exit Excel.<br />
Continue to the next exercise.<br />
Stored data, such as the<br />
price of a inventory in an<br />
automotive parts warehouse<br />
database, must be<br />
changed manually. Calculated<br />
data depends on<br />
other data. For example,<br />
the total value of all gaskets<br />
held in the ware house’s<br />
inventory would change if<br />
either the price of head<br />
gaskets went up or the<br />
quantity of gaskets went<br />
up or down. You can calculate<br />
stored data in Excel<br />
and import it to <strong>Access</strong>.<br />
You also can create<br />
calculated and stored<br />
data directly in <strong>Access</strong>.<br />
FIGURE 1.3 Calculated data changed<br />
Change in cell D2 causes<br />
calculated value in cell E2<br />
to change<br />
Exercise 1<br />
<strong>Advanced</strong> <strong>Access</strong> 2
Step-By-Step EXERCISE 2<br />
Define Field Data Types<br />
Click Start>All<br />
You can use various data types to organize the data in your database. Some data is<br />
Programs>Microsoft<br />
best presented as text, while other data should appear as a number. Sometimes, data<br />
Office®>Microsoft<br />
should be stored as a combination of both, or as one of two values, such as Yes or No.<br />
Office <strong>Access</strong> <strong>2007</strong>.<br />
A Memo data type, which can store up to 65,535 characters, is best for storing long<br />
Click Office<br />
Open.<br />
. Click text data, such as a comment or note about a particular order or product. A Currency<br />
data type is best for storing monetary values. To ensure that data in a field supports<br />
searches or meets certain conditions, use a data type that supports a conditional<br />
Navigate to the Phil’s<br />
expression, or Boolean operator, such as AND, OR, or NOT. One kind of Boolean<br />
Pick-a-Part database file.<br />
operator is a comparison operator, such as equal, not equal, less than, more than, and<br />
Ask your teacher how and<br />
so on. Common data types that support Boolean operators are shown in Table 1.2.<br />
where to copy the database<br />
before working in it.<br />
TABLE 1.2 Common Data Types that Support Boolean Operators<br />
Select the database file and<br />
click Open.<br />
In the Navigation Pane,<br />
right-click the Product Info<br />
table and select Design<br />
View from the menu.<br />
Text Currency<br />
Number Yes/No<br />
Date/Time AutoNumber<br />
FIGURE 1.4 Product Info Stock field added to parts database<br />
In the Field Name column,<br />
click in the blank cell under<br />
Cost. Key: QtyInStock.<br />
Press .<br />
Click the Data Type dropdown<br />
arrow . From the<br />
list of data types, select<br />
Number.<br />
Your screen<br />
should look like Figure 1.4.<br />
Under Field Properties,<br />
click in the Caption box<br />
and key: Stock Quantity.<br />
Click Save . Click the<br />
Cost field and press .<br />
Change the Data Type to<br />
Currency.<br />
Continued on the next page.<br />
Exercise 2<br />
Product<br />
Info table<br />
Navigation pane<br />
Data type drop-down arrow<br />
<strong>Advanced</strong> <strong>Access</strong> 3
Step-By-Step<br />
Under Field Properties,<br />
click in the Format box.<br />
Choose Currency.<br />
EXERCISE 2 (Continued)<br />
Define Field Data Types<br />
FIGURE 1.5 Product Info Datasheet View<br />
Click Datasheet View .<br />
Click Yes to save changes.<br />
Click Yes again.<br />
Your screen<br />
should look like Figure 1.5.<br />
Close the Product Info<br />
table.<br />
Open the Customer Info<br />
table in Design View.<br />
Click in the Notes field<br />
Data Type box. Click the<br />
drop-down arrow and<br />
select Memo.<br />
New field defined<br />
and added<br />
Your screen<br />
should look like Figure 1.6.<br />
Click Save . Close the<br />
Customer Info table.<br />
FIGURE 1.6 Customer Info Design View<br />
Continue to the next exercise.<br />
The data types you assign<br />
will depend on how you<br />
want to use the data. A<br />
Date/Time data type<br />
stores dates. A Number<br />
data type performs<br />
calculations. The Memo<br />
data type saves notes. To<br />
ensure that data meets a<br />
condition, change a field’s<br />
data type to support<br />
searches or comparisons.<br />
Exercise 2<br />
<strong>Advanced</strong> <strong>Access</strong> 4
Step-By-Step EXERCISE 3<br />
Modify Field Properties<br />
In your Phil’s Pick-a-Part<br />
<strong>Access</strong> allows you to set and modify properties for entire tables and for individual<br />
database, in the Navigation<br />
Pane, double-click<br />
fields within a table. For example, by specifying the Field Size, or maximum number<br />
of characters that a user can enter in a field, you can ensure that data in the Phone<br />
the Customer Info.<br />
Number field contains ten digits. You also can set a memo field as Append Only. With<br />
Choose Home>Views> this option, users can add data to a field, but they cannot delete data from it. Common<br />
Design View .<br />
properties for fields in a table are shown in Table 1.3.<br />
Click the Customer Name<br />
field. In Field Properties,<br />
click in the Field Size box.<br />
Key: 80. Press .<br />
Click the row selector to the<br />
left of Telephone. While<br />
still holding the mouse<br />
button, drag down until the<br />
bold black line is above the<br />
Description field.<br />
Release the mouse. Scroll<br />
down the field names list<br />
and click in the Notes field.<br />
TABLE 1.3 Common Field Properties<br />
Allow Zero Length<br />
Append Only<br />
Caption<br />
Field Size<br />
Required<br />
FIGURE 1.7 Customer Info table edited<br />
Specifi es that a Text, Memo, or Hyperlink fi eld can accept strings of<br />
zero length, or null values, with no characters.<br />
Specifi es that data can be added to a Memo fi eld, but that the existing<br />
data in the fi eld cannot be overwritten.<br />
Specifies the name of a Text field.<br />
Specifi es the maximum number of characters a user can enter in a fi eld.<br />
Specifi es that data must be entered in a fi eld.<br />
Scroll down the Field<br />
Properties and click in the<br />
Append Only box.<br />
Click the drop-down arrow<br />
and select Yes.<br />
Your screen<br />
should look like Figure 1.7.<br />
Click Save . Close the<br />
table.<br />
Customer Name field<br />
Notes field<br />
Continue to the next exercise.<br />
<strong>Access</strong> assigns a default<br />
field name if you do not<br />
enter a caption for a field.<br />
Exercise 3<br />
<strong>Advanced</strong> <strong>Access</strong> 5
Step-By-Step EXERCISE 4<br />
Set Validation Rules<br />
In your Phil’s Pick-a-Part<br />
You can use the Validation Rule property to restrict the type and amount of data users<br />
file, in the Navigation<br />
can enter into a field by creating a Boolean (or conditional) expression in the<br />
Pane, double-click the<br />
Validation field. Validation rules use conditional expressions to specify that the data<br />
Customer Info table.<br />
meets certain criteria. You can use the Validation Text property to customize the error<br />
Choose Home>Views> message that <strong>Access</strong> displays when data that is entered into a field violates a validation<br />
Design View .<br />
rule. Validation messages should contain information about the invalid data and how<br />
to fix the error. Examples of validation rules are shown on page 7 in Table 1.4.<br />
Click in the Account Start<br />
Date field box. Under FIGURE 1.8 Customer Info table validation added<br />
Field Properties, click in<br />
the Validation Rule box<br />
and key: >=#01/01/2009#.<br />
Click in the Validation<br />
Text box and key: Date<br />
entered must be after<br />
January 1, 2009.<br />
Your screen<br />
should look like Figure 1.8.<br />
Choose Design>Views><br />
Datasheet View .<br />
Click Yes to save changes.<br />
Your screen<br />
should look like Figure 1.9.<br />
Validation rule<br />
Validation text<br />
In the Data Integrity<br />
warning box, click Yes.<br />
Continued on the next page.<br />
FIGURE 1.9 Customer Info table in Database View<br />
Exercise 4<br />
<strong>Advanced</strong> <strong>Access</strong> 6
Step-By-Step<br />
Scroll to the right until you<br />
can see the Account<br />
Start Date field.<br />
EXERCISE 4 (Continued)<br />
Set Validation Rules<br />
FIGURE 1.10 Validation error dialog box<br />
Click in the first record<br />
under the heading.<br />
Highlight the year 2009 in<br />
the date and key: 2006.<br />
Invalid start date<br />
Press .<br />
Your screen<br />
should look like Figure 1.10.<br />
In the warning dialog box,<br />
click OK. Highlight the date<br />
and key: 2009.<br />
Press .<br />
Validation error dialog box with validation text<br />
Close the table.<br />
Continue to the next exercise.<br />
If you enter data into a field<br />
that violates a validation<br />
rule, <strong>Access</strong> prevents you<br />
from moving to another<br />
field until the problem is<br />
fixed. The Validation Text<br />
property tells you how to<br />
fix the error.<br />
TABLE 1.4 Sample Validation Rules<br />
Validation Rule<br />
Description of Rule<br />
>0 Requires users to enter a positive value<br />
100 AND =[StartDate]<br />
Requires users to enter an ending date that occurs on or after a<br />
starting date<br />
>=#01/01/2008# Requires users to enter a date on or after January 1, 2008<br />
[RequiredDate]
Step-By-Step EXERCISE 5<br />
Define and Modify Primary Keys<br />
In your Phil’s Pick-a-Part<br />
A primary key is a field that ensures that each record in a table is unique. By default,<br />
database, open the<br />
<strong>Access</strong> records in a table are sorted based on the primary key. In the Phil’s Pick-a-Part<br />
Customer Info table in<br />
database, for example, the Customer ID acts as a unique identifier for each customer<br />
Design View.<br />
in the database. You can identify each customer uniquely because no two customers<br />
Click the record selector for<br />
the Customer ID field.<br />
Choose Design>Tools><br />
have the same Customer ID number. A field with the AutoNumber data type is often<br />
used as the primary key because the numbers assigned to the field increase<br />
automatically with each new record. Characteristics of a good choice for a primary<br />
Primary Key .<br />
key are shown in Table 1.5.<br />
Click the record selector for<br />
the Customer Name<br />
field. Choose Design><br />
Tools>Primary Key .<br />
Choose Design>Views><br />
Datasheet View .<br />
FIGURE 1.11 Customer Info table Datasheet View<br />
Customer Name alphabetized as Primary Key<br />
Click Yes to save the<br />
changes to the Customer<br />
Info table.<br />
Your screen<br />
should look like Figure 1.11.<br />
Customer ID out of sequence when no longer<br />
Primary Key<br />
Choose Design>Views><br />
Design View .<br />
Click Save and close<br />
the Customer Info table.<br />
Continue to the next exercise.<br />
TABLE 1.5 Choosing a primary key<br />
Some database fields<br />
would not make a good<br />
choice for primary keys.<br />
For example, you may<br />
have more than one John<br />
Smith in the Name field.<br />
A good candidate for a primary key…<br />
1. Is a value that uniquely identifi es each record in the table.<br />
2. Is a field that is never empty. It always contains a value.<br />
3. Is a value that does not change.<br />
Exercise 5<br />
<strong>Advanced</strong> <strong>Access</strong> 8
Step-By-Step EXERCISE 6<br />
Define and Modify Multi-Field Primary Keys<br />
In your Phil’s Pick-a-Part<br />
A multi-field primary key is a table with two or more fields defined as the primary<br />
database, open the<br />
key. A multi-field key is used if a table has no single field that is appropriate to serve<br />
Product Info table in<br />
as the primary key. Although a primary key should include as few fields as possible,<br />
Design View.<br />
if a table has no single field with a set of unique values, two or more fields can be<br />
Click the record selector for<br />
the Product Name.<br />
combined to create a unique value. In this exercise, the Product ID field in the Product<br />
Info table is not a suitable primary key. Multiple primary keys are assigned to the<br />
Hold down the<br />
and click the record<br />
key<br />
Product Name and Cost fields to fix this problem. Because there are no two products<br />
with the same name or price in the Phil’s Pick-a-Part database, the multiple primary<br />
keys assign a unique value to the relationship between these two fields.<br />
selector for Cost.<br />
Choose Design>Tools><br />
FIGURE 1.12 Product Info table multiple primary keys<br />
Primary Key .<br />
Your screen<br />
should look like Figure 1.12.<br />
Choose Design>Views><br />
Datasheet View .<br />
Click Yes.<br />
Your screen<br />
should look similar to<br />
Figure 1.13.<br />
Primary key icon<br />
Two Primary Key fields selected<br />
Click Design View .<br />
Click the record selector for<br />
the Product ID field. Click<br />
Primary Key .<br />
FIGURE 1.13 Product Info table Datasheet View<br />
Click Close on the<br />
Product Info table. Select<br />
Yes to save changes.<br />
Continue to the next exercise.<br />
A multi-field primary key<br />
is also referred to as a<br />
composite key.<br />
Product Name now determines<br />
listing order<br />
Exercise 6<br />
<strong>Advanced</strong> <strong>Access</strong> 9
Step-By-Step EXERCISE 7<br />
Define Tables in Databases<br />
In your Phil’s Pick-a-Part<br />
When you design a database, it should be structured correctly so that the data is<br />
database, open the<br />
accurate, easy to work with, and accommodates your needs. When you add new<br />
Customer Info table.<br />
tables to any database, analyze your design for errors to see if your tables are<br />
Scroll to the right until you normalized, or structured correctly without repeated groups of information. A welldesigned<br />
database typically contains 3NF tables. A 3NF table is a table that is<br />
see the Account<br />
Manager field. Read the normalized to the third order. This means that they comply with the first three rules<br />
Account Managers’ last of normalization. The three rules to create a 3NF table are shown in Table 1.6. The<br />
names listed in the<br />
rules of form build on the previous rules, so a Third Normal Form table complies<br />
Customer Info table. with all the rules of the first and second forms as well as the third form.<br />
Close the Customer Info<br />
table.<br />
Choose Create>Tables><br />
Table .<br />
Choose Datasheet><br />
Views>Design View .<br />
In the Save As dialog box<br />
key: Sales Info. Click OK.<br />
Your screen<br />
should look like Figure 1.14.<br />
Key: Account Manager.<br />
Press .<br />
Continued on the next page.<br />
TABLE 1.6 Rules of normalization<br />
Rule<br />
1NF<br />
2NF<br />
3NF<br />
Description of Rule<br />
Each fi eld in database table contains a single value, and the table has no repeating groups of<br />
information<br />
Each non-key field in the table must be dependent on the entire primary key (including multi-field<br />
primary keys)<br />
Each non-key fi eld in the table is dependent only on the primary key<br />
FIGURE 1.14 New Sales Info table<br />
Default Primary Key field<br />
Table saved as Sales Info<br />
Exercise 7<br />
<strong>Advanced</strong> <strong>Access</strong> 10
Step-By-Step<br />
Click the Data Type dropdown<br />
arrow and select<br />
Text. Press twice.<br />
EXERCISE 7 (Continued)<br />
Define Tables in Databases<br />
FIGURE 1.15 Sales Info table 3NF fields Design View<br />
Key: First Name. Press<br />
.<br />
Set the Data Type to<br />
Text. Press twice.<br />
Key: Cell Phone. Click in<br />
the field below Cell<br />
Phone.<br />
Key: Employee Number.<br />
Press .<br />
Data Type drop-down arrow<br />
Click the drop-down arrow<br />
and select Number. Press<br />
twice.<br />
Key: Client. Press .<br />
Click the drop down arrow<br />
and select Text.<br />
FIGURE 1.16 Populated Sales Info table Datasheet View<br />
Your screen<br />
should look like Figure 1.15.<br />
Choose Design>Views><br />
Datasheet View . In<br />
the dialog box, click Yes to<br />
save changes to the table.<br />
Key the information into<br />
the table as it is shown in<br />
Figure 1.16.<br />
Click Close to close<br />
the Sales Info table. Click<br />
Yes to save changes to<br />
table layout, if necessary.<br />
All fields are dependent<br />
only on primary key<br />
No repeating<br />
groups<br />
Continue to the next exercise.<br />
Exercise 7<br />
<strong>Advanced</strong> <strong>Access</strong> 11
Step-By-Step EXERCISE 8<br />
Create Tables Based on the<br />
In your Phil’s Pick-a-<br />
Structure of Other Tables<br />
Part database, in the<br />
Navigation Pane, rightclick<br />
the Sales Info table<br />
and select Copy.<br />
Right-click in an open area<br />
of the Navigation Pane<br />
and select Paste.<br />
Rather than using a table template, or taking the time to build a new table for your<br />
database using Design View or Datasheet View, you can use an existing table’s<br />
structure to create a new table. You can create a table by copying and pasting the<br />
structure of an existing table in the Navigation Pane. You can edit the table name<br />
using the Paste Table As dialog box.<br />
FIGURE 1.17 Paste Table As dialog box<br />
In the Paste Table As<br />
dialog box, click in the<br />
Table Name box. Key:<br />
Customer Contacts.<br />
Under Paste Options,<br />
select the Structure Only<br />
option.<br />
Your dialog<br />
box should look like<br />
Figure 1.17. Click OK.<br />
Structure Only option<br />
FIGURE 1.18 Table structure copied to Customer Contacts<br />
In the Navigation Pane,<br />
double-click the Customer<br />
Contacts table.<br />
Your screen<br />
should look like Figure 1.18.<br />
Close the table.<br />
In the Navigation Pane,<br />
right-click the Customer<br />
Contacts table. Select<br />
Rename.<br />
New Customer Contacts table<br />
Structure from Sales Info table<br />
Key: Quick Customer<br />
Contacts. Press .<br />
Continue to the next exercise.<br />
Exercise 8<br />
<strong>Advanced</strong> <strong>Access</strong> 12
Step-By-Step EXERCISE 9<br />
Create and Modify Queries<br />
In your Phil’s Pick-a-Part<br />
A query gathers data from one or more tables based on criteria. Queries allow you to<br />
file, choose Create><br />
retrieve and display information from tables so that you can edit the results. A query is<br />
Other>Query Wizard<br />
made up of the fields and records you choose in the order you want. If two or more<br />
(see Figure 1.19).<br />
tables have fields with the same name, you must identify which table you want the query<br />
In the New Query dialog to draw from. The information you need to provide to run a query is:<br />
box, make sure the Simple 1) the criteria that you want the data to meet.<br />
Query Wizard option is 2) the fields that you want to include.<br />
selected. Click OK.<br />
3) the tables from which you will retrieve the data.<br />
In the Simple Query<br />
Wizard dialog box, under<br />
Tables/Queries, click the<br />
drop-down arrow and<br />
select Table: Sales Info.<br />
FIGURE 1.19 Simple Query Wizard<br />
Under Available Fields,<br />
click the double right arrow<br />
to select all fields in<br />
the Sales Info table.<br />
Query Wizard button<br />
Your dialog<br />
box should look like<br />
Figure 1.20.<br />
Click Next. Leave the<br />
Detail option selected and<br />
click Next.<br />
FIGURE 1.20 Simple Query Wizard with all table fields selected<br />
Do not change the title for<br />
your query. Click Finish.<br />
Continued on the next page.<br />
All fields in<br />
table added<br />
To view the results of a<br />
query, choose Design><br />
Results>Run or switch to<br />
Datasheet View.<br />
Exercise 9<br />
<strong>Advanced</strong> <strong>Access</strong> 13
Step-By-Step<br />
Choose Home>Views><br />
Design View .<br />
EXERCISE 9 (Continued)<br />
Create and Modify Queries<br />
FIGURE 1.21 Sales Info Query Design View<br />
Your screen<br />
should look like Figure 1.21.<br />
Choose Design>Query<br />
Setup>Show Table .<br />
Asterisk field adds entire<br />
table to field list area<br />
In the Show Table dialog<br />
box, select the Customer<br />
Info table and click Add.<br />
Click Add again.<br />
Field list area<br />
Your screen<br />
should look like Figure 1.22.<br />
Close the Show Table<br />
dialog box.<br />
Show field check box<br />
Right-click the header of<br />
the Customer Info_1 table<br />
and select Remove Table.<br />
Continued on the next page.<br />
FIGURE 1.22 Sales Info Query duplicate tables added<br />
Another way to add all the<br />
fields from a table to query<br />
is to open the query in<br />
Design View. Then,<br />
double-click the asterisk<br />
(*) at the top of the list of<br />
fields in the query.<br />
Duplicate Customer Info table<br />
If you try to close an<br />
unsaved query, <strong>Access</strong><br />
will prompt you to save it.<br />
Exercise 9<br />
<strong>Advanced</strong> <strong>Access</strong> 14
Step-By-Step<br />
In the Sales Info Query,<br />
click the Customer Info<br />
table. Scroll through the<br />
field list and double-click<br />
the Account Manager<br />
field.<br />
EXERCISE 9 (Continued)<br />
Create and Modify Queries<br />
FIGURE 1.23 Sales Info Query Datasheet View<br />
Scroll to the top of the<br />
Customer Info table and<br />
double-click the<br />
Customer Name field.<br />
Choose Design>Results><br />
Datasheet View .<br />
Same field from two different tables<br />
Your screen<br />
should look like Figure 1.23.<br />
Click Design View .<br />
In the field list area, under<br />
the Account Manager<br />
field of the Customer Info<br />
table, uncheck the box in<br />
the Show field.<br />
FIGURE 1.24 Query with duplicate field drawn from single table<br />
Click Datasheet View .<br />
Your screen<br />
should look like Figure 1.24.<br />
Click Save . Close the<br />
Sales Info Query.<br />
Click Office and select<br />
Close Database.<br />
Continue to the next exercise.<br />
Exercise 9<br />
<strong>Advanced</strong> <strong>Access</strong> 15
Step-By-Step EXERCISE 10<br />
Open Databases<br />
Click Office . Click<br />
When you open a database in <strong>Access</strong>, by default it can still be opened and edited by<br />
Open.<br />
others at the same time. This is called shared access. If you need to ensure that you are<br />
In the Open dialog box, the only one who can open and make changes to the database, you can select the<br />
navigate to where your Open Exclusive option. That means that no one else can open or edit the database<br />
Phil’s Pick-a-Part file is. because you have exclusive access. <strong>Access</strong> also offers an Open Exclusive Read Only<br />
Select the database file and option so that you and other users can view the database at the same time but cannot<br />
click the Open drop-down edit it. This read-only mode is helpful in a multi-user environment if you want to<br />
arrow.<br />
view a file but want to avoid making any accidental changes.<br />
Your dialog<br />
box should look similar to<br />
Figure 1.25. Select Open<br />
Exclusive.<br />
FIGURE 1.25 Open dialog box<br />
Click Office and<br />
select Close Database.<br />
Click Office and<br />
select Open. Select the<br />
database file again and<br />
click the Open drop-down<br />
arrow.<br />
Select Open Exclusive<br />
Read-Only.<br />
Your screen<br />
should look like Figure 1.26.<br />
Click Office and close<br />
the database.<br />
Database file selected<br />
Open button drop-down menu<br />
Continue to the next exercise.<br />
FIGURE 1.26 Database opened exclusive read-only<br />
Press + to<br />
display the Open dialog<br />
box.<br />
Read-Only message<br />
Exercise 10<br />
<strong>Advanced</strong> <strong>Access</strong> 16
Step-By-Step EXERCISE 11<br />
Format and Modify a Chart<br />
Click Office and<br />
<strong>Access</strong> offers many tools to present data, but often one of the easiest and most<br />
select Open.<br />
effective ways to present data is through the use of charts. Depending upon the type<br />
Select your Phil’s Pick-a- of data and your audience, the same data can be presented in several different chart<br />
Part database. Click Open. formats. <strong>Access</strong> allows you to easily change the format and type of a chart to improve<br />
the presentation of your data.<br />
In the Navigation Pane,<br />
click the Navigation Bar. FIGURE 1.27 All Orders Chart<br />
Under Filter By Group,<br />
select Forms.<br />
Double-click the All<br />
Orders Chart form.<br />
Your screen<br />
should look like Figure 1.27.<br />
Choose Design>Type><br />
Change Chart Type .<br />
In the Properties dialog<br />
box, on the Type tab in the<br />
left column, select Bar.<br />
Click the 3D Bar<br />
Clustered chart type (see<br />
Figure 1.28).<br />
Your screen<br />
should look like Figure 1.28.<br />
Click the largest graphed<br />
quantity on the chart (see<br />
Figure 1.28). In the<br />
Properties dialog box,<br />
click the Border/Fill tab.<br />
Under Fill, in the Fill Type<br />
box, select Gradient.<br />
Navigation Bar<br />
FIGURE 1.28 Chart type to 3D Bar Clustered<br />
Properties dialog box<br />
Change Chart<br />
Type button<br />
Under the Border area,<br />
click the Border Color<br />
drop-down arrow. Select<br />
White.<br />
Continued on the next page.<br />
Exercise 11<br />
Chart background<br />
Click this bar<br />
3D Bar Clustered<br />
<strong>Advanced</strong> <strong>Access</strong> 17
Step-By-Step<br />
Click in an open area of the<br />
chart space to select the<br />
chart background.<br />
EXERCISE 11 (Continued)<br />
Format and Modify a Chart<br />
FIGURE 1.29 Changes to chart formatting<br />
In the Properties box,<br />
under Fill, click the Color<br />
drop-down arrow and<br />
select MediumSeaGreen.<br />
In the Properties box, click<br />
the Show/Hide tab. Under<br />
Show by default, uncheck<br />
the Field buttons/drop<br />
zones option.<br />
Your screen<br />
should look similar to<br />
Figure 1.29.<br />
In the Properties box, click<br />
the General tab. Under<br />
Add, click Add Title .<br />
Click Chart Workspace<br />
Title in the chart window.<br />
In the Properties box,<br />
click the Format tab.<br />
FIGURE 1.30 Title added to chart<br />
In the Caption box,<br />
highlight the default text<br />
and key: Parts Purchases<br />
by Volume.<br />
Choose Design>Tools><br />
Property Sheet .<br />
Your screen<br />
should look similar to<br />
Figure 1.30.<br />
Close the All Orders<br />
Chart.<br />
Continue to the next exercise.<br />
Exercise 11<br />
<strong>Advanced</strong> <strong>Access</strong> 18
Step-By-Step EXERCISE 12<br />
Import and Export Data<br />
In your Phil’s Pick-a-Part<br />
You can gather and present different types of information in <strong>Access</strong> by importing the<br />
database, in the Navigation<br />
data. You can import Excel files, XML Paper Specification (XPS) files, and <strong>Access</strong><br />
Pane, show Tables.<br />
databases. In order to save files in XPS format, you must download and install<br />
Choose External Data> Microsoft’s XPS add-in. You also can import data from ordinary text files, as long as<br />
Import>Text File . the information is delimited. A delimited file is a file that uses delimiters, or separators,<br />
such as semicolons, colons, or tabs to separate information. An example of a<br />
Select the Append a copy<br />
of the records to the<br />
delimited file is a comma-separated values (CSV) file. <strong>Access</strong> allows you to export data<br />
in a database file to many different files, programs, or databases.<br />
table: option. Click the<br />
drop-down arrow. Select FIGURE 1.31 Importing a CSV file<br />
the Quick Customer<br />
Contacts table.<br />
Your screen<br />
should look similar to<br />
Figure 1.31.<br />
Click the Browse button.<br />
In the File Open dialog<br />
box, select the Customer<br />
Contacts file. Click Open.<br />
In the Get External Data –<br />
Text File dialog box, click<br />
OK. Click Next twice. Click<br />
Finish. Click Close.<br />
Double-click the Quick<br />
Customer Contacts<br />
table.<br />
Text File<br />
import button<br />
Append a<br />
copy option<br />
FIGURE 1.32 CSV data imported into Quick Customer Contacts<br />
Your screen<br />
should look like Figure 1.32.<br />
Continued on the next page.<br />
If there is no Save As>XPS<br />
option in your Office menu,<br />
you must install the XPS<br />
add-in.<br />
Exercise 12<br />
Data from CSV file entered into empty table<br />
<strong>Advanced</strong> <strong>Access</strong> 19
Step-By-Step<br />
Close the Quick<br />
Customer Contacts<br />
table.<br />
EXERCISE 12 (Continued)<br />
Import and Export Data<br />
FIGURE 1.33 Customer Info table attachment<br />
Open the Customer Info<br />
table and scroll to the last<br />
column on the right.<br />
Attachment field<br />
In the Attachment field, in<br />
the first record, doubleclick<br />
the attachment (see<br />
Figure 1.33).<br />
Double-click<br />
attachment<br />
Your screen<br />
should look like Figure 1.33.<br />
In the Attachments<br />
dialog box, select the listed<br />
attachment and click<br />
Save As.<br />
Save the attachment in the<br />
location specified by your<br />
teacher. Click OK.<br />
First record<br />
attachment<br />
FIGURE 1.34 Saving as XPS file<br />
Choose Office >Save<br />
As>XPS (see Figure 1.34).<br />
Continued on the next page.<br />
Publish as XPS option<br />
To export an attachment<br />
to a record in a database<br />
table, use the Save As<br />
command.<br />
If you want to keep a file in<br />
its original format, you can<br />
link to it or attach the file to<br />
the database.<br />
Exercise 12<br />
<strong>Advanced</strong> <strong>Access</strong> 20
Step-By-Step<br />
In the Publish as XPS<br />
dialog box, navigate to the<br />
location given by your<br />
teacher.<br />
EXERCISE 12 (Continued)<br />
Import and Export Data<br />
FIGURE 1.35 Publish as XPS file dialog box<br />
Select the Open file<br />
after publishing<br />
option and click Publish<br />
(see Figure 1.35).<br />
Your screen<br />
should look like Figure 1.36.<br />
Close the application<br />
displaying the XPS<br />
document.<br />
Saving Customer Info as XPS<br />
Close the Customer Info<br />
table.<br />
Continue to the next exercise.<br />
Open file option<br />
Publish button<br />
To save or publish a database<br />
object as an XPS<br />
document or PDF file,<br />
choose External Data><br />
Export>PDF or XPS. To<br />
save or publish a copy of<br />
the database object as a<br />
PDF or XPS file, choose<br />
Office>Save As>PDF<br />
or XPS.<br />
FIGURE 1.36 Published XPS file<br />
Document displayed in Internet Explorer<br />
Exercise 12<br />
<strong>Advanced</strong> <strong>Access</strong> 21
Step-By-Step EXERCISE 13<br />
Set Printing Options<br />
In your Phil’s Pick-a-Part<br />
Sometimes you might want to make sure that the data in a report is kept together to<br />
database, in the Navigation<br />
avoid excess pages and to improve the overall appearance of the report. Print Preview<br />
Pane, click the Navigation<br />
lets you review each page and helps you make sure that text and fields are correctly<br />
Bar and select Reports.<br />
placed and formatted. Layout View allows you to manipulate fields and groups, but<br />
Open the All Orders it does not show page breaks or certain other elements. <strong>Access</strong> also lets you use the<br />
report.<br />
Keep Groups Together property to keep data together so that a portion of a record<br />
does not display on one printed page with the remainder on the next. You can use the<br />
Choose Home>Views><br />
Force New Page property to print a section of data on a separate page.<br />
Layout View .<br />
FIGURE 1.37 All Orders report Layout View<br />
Scroll to the end of the<br />
report.<br />
Your screen<br />
should look like Figure 1.37.<br />
Select Format>Views and<br />
click the View drop-down<br />
arrow. Select Print<br />
Preview .<br />
Choose the Print<br />
Preview>Zoom>Two<br />
Pages .<br />
View dropdown<br />
arrow<br />
Layout View shows fit on one page<br />
Your screen<br />
should look like Figure 1.38.<br />
FIGURE 1.38 All Orders report Print Preview<br />
Continued on the next page.<br />
You can also right-click an<br />
open area of the report<br />
window to select Print<br />
Preview.<br />
Broken grouping over two pages<br />
Close Print Preview<br />
Print Preview shows<br />
two pages at a time<br />
Exercise 13<br />
<strong>Advanced</strong> <strong>Access</strong> 22
Step-By-Step<br />
Click Close Print<br />
Preview . Choose<br />
Home>Views>Layout<br />
View .<br />
EXERCISE 13 (Continued)<br />
Set Printing Options<br />
FIGURE 1.39 All Orders report with Force New Page After Section<br />
Choose Arrange>Tools><br />
Property Sheet .<br />
In the Property Sheet,<br />
under Selection Type,<br />
click the drop-down arrow.<br />
Select Detail. On the<br />
Format tab, click the<br />
Force New Page box.<br />
Select After Section.<br />
Sections broken onto individual pages<br />
Right-click in an open area<br />
of the report window and<br />
select Print Preview .<br />
Your screen<br />
should look like Figure 1.39.<br />
Close Print Preview.<br />
In the Property Sheet,<br />
under Selection type,<br />
click the drop-down arrow.<br />
Select Detail. Click in the<br />
Force New Page box.<br />
Select None.<br />
FIGURE 1.40 Grouping and Sorting window<br />
Group & Sort button<br />
Close the Property<br />
Sheet.<br />
Choose Format><br />
Grouping & Totals><br />
Group & Sort .<br />
Your screen<br />
should look like Figure 1.40.<br />
Continued on the next page.<br />
Sorting window<br />
Click to expand options<br />
Exercise 13<br />
<strong>Advanced</strong> <strong>Access</strong> 23
Step-By-Step<br />
In the Group, Sort, and<br />
Total window on the<br />
Group on Customer<br />
Name bar, click More.<br />
EXERCISE 13 (Continued)<br />
Set Printing Options<br />
FIGURE 1.41 Grouping sections together on same page<br />
Click the do not keep<br />
group together on one<br />
page drop-down arrow<br />
and select keep whole<br />
group together on one<br />
page.<br />
Your screen<br />
should look like Figure 1.41.<br />
Choose Format><br />
Grouping & Totals><br />
Group & Sort to close<br />
the window.<br />
Choose Format>Views><br />
View>Print Preview .<br />
Your screen<br />
should look like Figure 1.42.<br />
Groups are kept on same p age<br />
FIGURE 1.42 All Orders report grouped in sections Print Preview<br />
Close the report. In the<br />
dialog box, click Yes to<br />
save changes.<br />
Close your database. Exit<br />
<strong>Access</strong>.<br />
Groups are not broken over pages<br />
Exercise 13<br />
<strong>Advanced</strong> <strong>Access</strong> 24