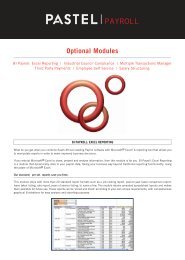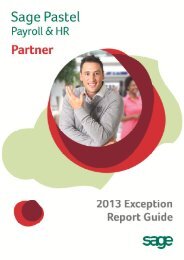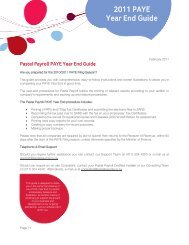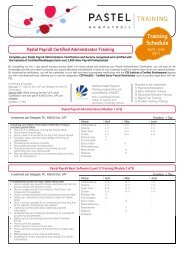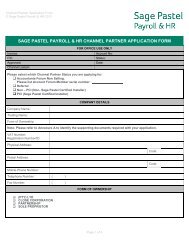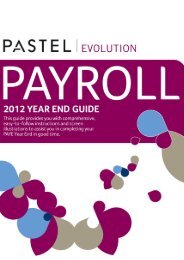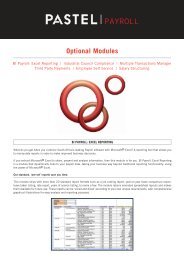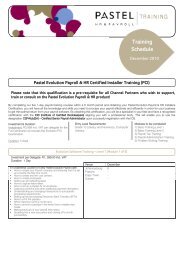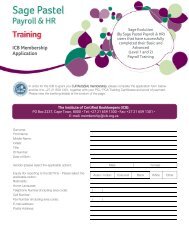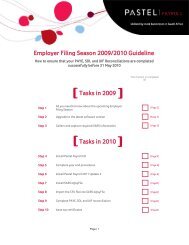A GUIDE TO USING eFILING TO REGISTER AN EMPLOYEE
A GUIDE TO USING eFILING TO REGISTER AN EMPLOYEE
A GUIDE TO USING eFILING TO REGISTER AN EMPLOYEE
Create successful ePaper yourself
Turn your PDF publications into a flip-book with our unique Google optimized e-Paper software.
A <strong>GUIDE</strong> <strong>TO</strong> <strong>USING</strong> <strong>eFILING</strong><br />
<strong>TO</strong> <strong>REGISTER</strong> <strong>AN</strong> <strong>EMPLOYEE</strong><br />
7 SEPTEMBER 2010 1
CONTENTS<br />
1. Using efiling to register an employee...........................................2<br />
2. Assigning the SARS Registration role............................................2<br />
2.1 EXISTING USERS.................................................................................2<br />
2.2 NEW USERS........................................................................................4<br />
3. Accessing the Employee Registration menu.................................5<br />
7 SEPTEMBER 2010 1
1. Using efiling to register an employee<br />
SARS eFiling now offers the SARS Registration functionality which allows employers to submit employee registrations to SARS.<br />
eFiling administrators must use the Access Rights functionality to assign the new registration role to themselves as well as to other<br />
users within the organisation. This will allow users access to the new Employee Registration menu.<br />
Users, including administrators, who have not been assigned the SARS Registration role will not have access to the Employee<br />
Registration menu.<br />
2. Assigning the SARS Registration role<br />
2.1 Existing users<br />
Step 1<br />
Select the applicable user.<br />
Step 2<br />
Navigate to the main menu.<br />
Step 3<br />
Click on Change Details.<br />
2<br />
Guide <strong>TO</strong> <strong>USING</strong> <strong>eFILING</strong> <strong>TO</strong> <strong>REGISTER</strong> <strong>AN</strong> <strong>EMPLOYEE</strong>
Step 4<br />
The user will view the following screen:<br />
Step 5<br />
Click on Update Details.<br />
Step 6<br />
Tick the SARS Registration checkbox.<br />
Step 7<br />
Click on Continue to save the changes.<br />
7 SEPTEMBER 2010 3
2.2 NEW users<br />
Step 1<br />
Navigate to the main menu.<br />
Step 2<br />
Click on Register New.<br />
Step 3<br />
Complete the details for the new user.<br />
Step 4<br />
Click on Register.<br />
Step 5<br />
If necessary, assign the user to the relevant group.<br />
Step 6<br />
Tick the SARS Registration checkbox.<br />
Step 7<br />
Click on Continue to save the changes.<br />
4<br />
Guide <strong>TO</strong> <strong>USING</strong> <strong>eFILING</strong> <strong>TO</strong> <strong>REGISTER</strong> <strong>AN</strong> <strong>EMPLOYEE</strong>
Note: Although the SARS Registration role is available for selection within the tax practitioner profile, practitioners will not have<br />
access to the new Employee Registration menu.<br />
3. Accessing the Employee Registration menu<br />
Step 1<br />
Once the role is assigned it will reflect against the user’s profile summary.<br />
Step 2<br />
To access the Employee Registration menu, navigate to the Organisations main menu.<br />
7 SEPTEMBER 2010 5
Step 3<br />
The following sub-menu options are available within the Employee Registration menu:<br />
• New Application: Allows a user to capture an employee’s details, and then save the changes on eFiling or submit the<br />
application to SARS.<br />
• Saved Applications: Allows a user to view saved applications, complete or edit and submit applications.<br />
• Pending Applications: An application will remain in this menu if has been submitted to SARS and has not yet been allocated<br />
a reference number. The user can use this menu to monitor the status of an application.<br />
• History: Contains all the applications that have been submitted to and received by SARS.<br />
Step 4<br />
The New Application menu consists of the following sections:<br />
• Taxpayer information – Personal Details<br />
• Bank Account Details<br />
• Employer Reference Number.<br />
Step 5<br />
If the user selects No next to the question Do you have a South African Bank Account the following message appears:<br />
6<br />
Guide <strong>TO</strong> <strong>USING</strong> <strong>eFILING</strong> <strong>TO</strong> <strong>REGISTER</strong> <strong>AN</strong> <strong>EMPLOYEE</strong>
Step 6<br />
If the user clicks on OK, then the bank details section defaults to No and the bank details container is locked.<br />
Step 7<br />
If the user clicks on Cancel, the bank details section defaults to yes and the user is then required to complete the bank details<br />
section.<br />
Step 8<br />
Once a user clicks on Save to store an application within eFiling, the following message appears:<br />
Note: SARS will not have a record of the application until it has been submitted.<br />
Step 9<br />
Click on Continue to view the grid within the Saved Applications menu.<br />
7 SEPTEMBER 2010 7
Step 10<br />
Prior to submitting an application, the user must complete the organisation’s PAYE reference number and accept the disclaimer<br />
which declares that the information contained in the application is true and correct.<br />
Step 11<br />
Click on Submit to send the application to SARS. The following message will be displayed:<br />
Step 12<br />
Click on Continue. Depending on the status of the application, you will either be directed to the grid within Pending Applications<br />
sub-menu or the History sub-menu.<br />
8<br />
Guide <strong>TO</strong> <strong>USING</strong> <strong>eFILING</strong> <strong>TO</strong> <strong>REGISTER</strong> <strong>AN</strong> <strong>EMPLOYEE</strong>
Step 13<br />
Under Pending Applications, the status of an application will read Submitted to SARS.<br />
Under History the status of a completed application will read All aspects of the registration are complete.<br />
Note: All application forms will be available for viewing purposes only after submission, and the status of application field<br />
will be updated.<br />
Step 14<br />
• If an application is still pending, the text within the view-only form will read Your registration request for this employee<br />
is still in pending.<br />
• If an application is declined because a reference already exists at SARS, the text within the view-only form will read Your<br />
registration request for this employee has been denied. The employee is currently registered for Income<br />
Tax with SARS.<br />
• If an application is declined because multiple reference numbers already exist at SARS, the text within the view-only form<br />
will read Your registration request for this employee has been denied because this employee is already<br />
registered for Income Tax with SARS. Please contact our help desk on 0800 00 SARS (7277) as multiple tax<br />
reference numbers exist for the employee.<br />
7 SEPTEMBER 2010 9
10<br />
Guide <strong>TO</strong> <strong>USING</strong> <strong>eFILING</strong> <strong>TO</strong> <strong>REGISTER</strong> <strong>AN</strong> <strong>EMPLOYEE</strong><br />
Lehae la SARS • 299 Bronkhorst Street • Nieuw Muckleneuk • 0181<br />
Private Bag X923 • Pretoria • 0001<br />
www.sars.gov.za


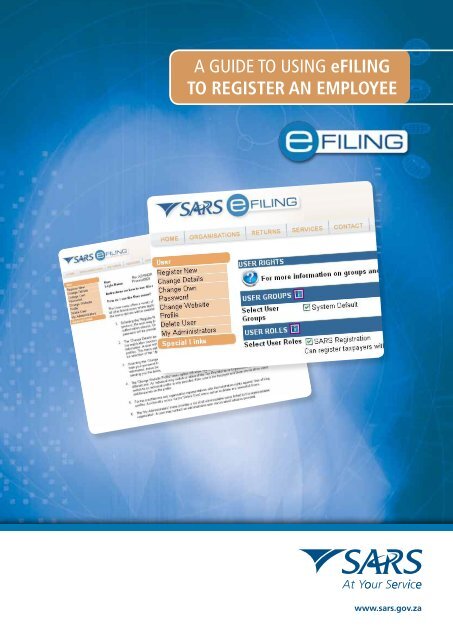
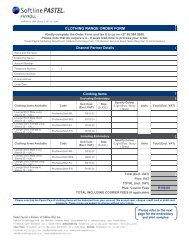
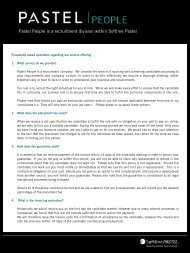

![[ Installation Guide ] - Sage Pastel Payroll & HR](https://img.yumpu.com/42443965/1/184x260/-installation-guide-sage-pastel-payroll-hr.jpg?quality=85)