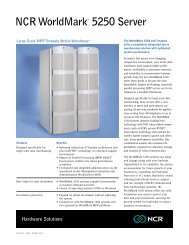NCR S26 Hot Plug Server Installing Network Operating System
NCR S26 Hot Plug Server Installing Network Operating System
NCR S26 Hot Plug Server Installing Network Operating System
Create successful ePaper yourself
Turn your PDF publications into a flip-book with our unique Google optimized e-Paper software.
<strong>NCR</strong> <strong>S26</strong> <strong>Hot</strong> <strong>Plug</strong> <strong>Server</strong><br />
<strong>Installing</strong> <strong>Network</strong> <strong>Operating</strong> <strong>System</strong><br />
Release 3<br />
BST0-2140-4800<br />
12/97
The product described in this book is a licensed product of <strong>NCR</strong> Corporation.<br />
Brand and product names appearing in this manual are for identification purposes only and<br />
may be registered trademarks or trademarks of their respective companies.<br />
It is the policy of <strong>NCR</strong> Corporation (<strong>NCR</strong>) to improve products as new technology,<br />
components, software, and firmware become available. <strong>NCR</strong>, therefore, reserves the right to<br />
change specifications without prior notice.<br />
All features, functions, and operations described herein may not be marketed by <strong>NCR</strong> in all<br />
parts of the world. In some instances, photographs are of equipment prototypes. Therefore,<br />
before using this document, consult with your <strong>NCR</strong> representative or <strong>NCR</strong> office for<br />
information that is applicable and current.<br />
To maintain the quality of our publications, we need your comments on the accuracy, clarity,<br />
organization, and value of this book.<br />
Address correspondence to:<br />
<strong>System</strong>s Information<br />
<strong>NCR</strong> Corporation<br />
3325 Platt Springs Road<br />
West Columbia, SC 29170<br />
Copyright © 1997<br />
By <strong>NCR</strong> Corporation<br />
Dayton, Ohio U.S.A.<br />
All Rights Reserved
Contents<br />
Preface<br />
About This Book............................................................................................................ i<br />
Who Should Read This Book ......................................................................................... i<br />
Conventions Used in This Book .................................................................................... ii<br />
Related Publications...................................................................................................... ii<br />
Chapter 1<br />
Installation Overview<br />
Overview .......................................................................................................................... 1-2<br />
Documentation Needed for Setup...................................................................................... 1-3<br />
Where to Start .................................................................................................................. 1-4<br />
Chapter 2<br />
Confirming the CMOS Settings Using BIOS Setup<br />
Overview .......................................................................................................................... 2-2<br />
Confirming the BIOS <strong>System</strong> Setup.................................................................................. 2-3<br />
Configuring the Non-PnP ISA Adapters ........................................................................... 2-6<br />
Configuring PCI Adapters ................................................................................................ 2-8<br />
Chapter 3<br />
Confirming the <strong>System</strong> Settings Using the EISA Configuration Utility<br />
Overview .......................................................................................................................... 3-2<br />
Confirming the <strong>System</strong> Settings........................................................................................ 3-3<br />
Chapter 4<br />
Confirming the Adapter Settings Using the Adaptec BIOS SCSISelect Utility<br />
Overview .......................................................................................................................... 4-2<br />
Configuring the SCSI Adapters and Drivers ..................................................................... 4-3<br />
<strong>NCR</strong> <strong>S26</strong> <strong>Hot</strong> <strong>Plug</strong> <strong>Server</strong> <strong>Installing</strong> <strong>Network</strong> <strong>Operating</strong> <strong>System</strong><br />
iii
Contents<br />
Chapter 5<br />
<strong>Installing</strong> Microsoft Windows NT <strong>Server</strong> 3.51<br />
Overview...........................................................................................................................5-2<br />
Pre-Load Installation .........................................................................................................5-3<br />
Starting the Pre-Load Installation ...............................................................................5-3<br />
Entering the Setup Routine for <strong>NCR</strong> <strong>Server</strong> Manager .................................................5-3<br />
Completing the Pre-Load Installation .........................................................................5-4<br />
No Pre-Loaded Installation................................................................................................5-6<br />
Performing a Full Installation of Windows NT <strong>Server</strong> 3.51................................................5-7<br />
Entering Windows Setup ............................................................................................5-7<br />
Inserting the Windows NT <strong>Server</strong> Setup Disk 3 ..........................................................5-8<br />
<strong>Installing</strong> from the CD-ROM......................................................................................5-8<br />
Preparing the Hard Disk .............................................................................................5-9<br />
Completing User and <strong>Server</strong> Information..................................................................5-11<br />
Selecting <strong>Network</strong> Protocols .....................................................................................5-12<br />
Providing Additional Setup Information ...................................................................5-13<br />
Completing the Installation.......................................................................................5-14<br />
Chapter 6<br />
<strong>Installing</strong> Microsoft Windows NT <strong>Server</strong> 4.0<br />
Overview...........................................................................................................................6-2<br />
Pre-Loaded Installation......................................................................................................6-3<br />
Starting the Pre-Loaded Installation............................................................................6-3<br />
Entering the Setup Routine for <strong>NCR</strong> <strong>Server</strong> Manager .................................................6-3<br />
Completing the Pre-loaded Installation .......................................................................6-4<br />
<strong>Installing</strong> the Latest Microsoft Windows NT 4.0 Service Pack ....................................6-5<br />
No Pre-Loaded Installation................................................................................................6-6<br />
Performing a Full Installation of Windows NT <strong>Server</strong> 4.0..................................................6-7<br />
Entering Windows Setup ............................................................................................6-7<br />
Preparing the Hard Disk .............................................................................................6-8<br />
Completing User and <strong>Server</strong> Information..................................................................6-10<br />
<strong>Installing</strong> the <strong>Network</strong> ..............................................................................................6-10<br />
Selecting <strong>Network</strong> Protocols .....................................................................................6-11<br />
Entering Additional Setup Information.....................................................................6-12<br />
Chapter 7<br />
<strong>Installing</strong> Windows NT <strong>Server</strong> 4.0 Enterprise Edition<br />
Overview...........................................................................................................................7-2<br />
Install Service Pack 3 ........................................................................................................7-3<br />
Enable 4 GB Support.........................................................................................................7-4<br />
Boot.ini File Before Modification Example .................................................................7-4<br />
iv<br />
Contents
Contents<br />
Boot.ini File After Modification Example .................................................................. 7-4<br />
Chapter 8<br />
<strong>Installing</strong> NetWare<br />
Overview .......................................................................................................................... 8-2<br />
Installation Overview........................................................................................................ 8-3<br />
Rebooting the <strong>Server</strong> and Creating a Primary DOS Partition............................................. 8-4<br />
Loading the Controller’s Drivers ...................................................................................... 8-5<br />
Using an Adaptec Controller...................................................................................... 8-5<br />
Loading the CD-ROM as a NetWare Volume............................................................. 8-6<br />
<strong>Installing</strong> NetWare with an SMC Etherpower 10/100................................................. 8-6<br />
<strong>Installing</strong> NetWare ........................................................................................................... 8-7<br />
Selecting Drivers ....................................................................................................... 8-7<br />
Switching to the <strong>System</strong> Console Screen .................................................................... 8-8<br />
Completing the Installation........................................................................................ 8-9<br />
Chapter 9<br />
<strong>Installing</strong> SCO UNIX<br />
Overview .......................................................................................................................... 9-2<br />
Installation Overview........................................................................................................ 9-3<br />
SCO UNIX Release 3........................................................................................................ 9-4<br />
Rebooting the <strong>Server</strong> and <strong>Installing</strong> the <strong>Operating</strong> <strong>System</strong> ......................................... 9-4<br />
<strong>Installing</strong> SMP........................................................................................................... 9-6<br />
<strong>Installing</strong> the Multiprocessing Driver......................................................................... 9-6<br />
<strong>Installing</strong> TCP/IP Communications............................................................................ 9-7<br />
SCO UNIX Release 5...................................................................................................... 9-10<br />
Rebooting the <strong>Server</strong> and <strong>Installing</strong> the <strong>Operating</strong> <strong>System</strong> ....................................... 9-10<br />
<strong>Installing</strong> SMP......................................................................................................... 9-11<br />
<strong>Installing</strong> TCP/IP Communications.......................................................................... 9-12<br />
Chapter 10<br />
<strong>Installing</strong> UnixWare<br />
Overview ........................................................................................................................ 10-2<br />
Installation Overview...................................................................................................... 10-3<br />
Rebooting the <strong>Server</strong> and <strong>Installing</strong> the <strong>Operating</strong> <strong>System</strong>.............................................. 10-4<br />
Inserting the Host Bus Adapter (HBA) Driver.......................................................... 10-4<br />
Selecting the Installation Method............................................................................. 10-5<br />
Observing Screen Messages ..................................................................................... 10-5<br />
Reinserting the Host Bus Adapter (HBA) Driver...................................................... 10-6<br />
Rebooting the <strong>System</strong>............................................................................................... 10-6<br />
Entering a Password and Completing the Installation .............................................. 10-7<br />
<strong>NCR</strong> <strong>S26</strong> <strong>Hot</strong> <strong>Plug</strong> <strong>Server</strong> <strong>Installing</strong> <strong>Network</strong> <strong>Operating</strong> <strong>System</strong><br />
v
Contents<br />
Chapter 11<br />
<strong>Installing</strong> OS/2<br />
Overview.........................................................................................................................11-2<br />
Installation Overview ......................................................................................................11-3<br />
Rebooting the <strong>Server</strong> and <strong>Installing</strong> the <strong>Operating</strong> <strong>System</strong>...............................................11-4<br />
Inserting Disk 1........................................................................................................11-4<br />
Completing the Installation.......................................................................................11-4<br />
Editing CONFIG.SYS and Rebooting .......................................................................11-5<br />
Chapter 12<br />
<strong>Installing</strong> MP-RAS<br />
Overview.........................................................................................................................12-2<br />
Installation Overview ......................................................................................................12-3<br />
Rebooting the <strong>Server</strong> and <strong>Installing</strong> the <strong>Operating</strong> <strong>System</strong>...............................................12-4<br />
Default Installation Overview ...................................................................................12-4<br />
Restarting the Installation.........................................................................................12-5<br />
Performing a Default Installation.....................................................................................12-6<br />
Booting from the Installation Media .........................................................................12-6<br />
Selecting the Type of Installation..............................................................................12-7<br />
Entering the <strong>System</strong> Name, Date, and Time..............................................................12-8<br />
Selecting the Install Media Device............................................................................12-8<br />
Specifying the Secondary Disk..................................................................................12-9<br />
<strong>Installing</strong> Licenses..................................................................................................12-10<br />
Turning the <strong>System</strong> Off .................................................................................................12-12<br />
Performing Additional Administrative Tasks.................................................................12-13<br />
Mach64 Video Controller Driver ...................................................................................12-14<br />
Interactive Installation............................................................................................12-14<br />
Default Installation.................................................................................................12-14<br />
Configuration Settings Required for <strong>Installing</strong> MP-RAS................................................12-15<br />
Hard Disk Group ....................................................................................................12-15<br />
Parallel Port............................................................................................................12-15<br />
Serial Port Group....................................................................................................12-15<br />
Shadow Options......................................................................................................12-15<br />
Cache .....................................................................................................................12-16<br />
Other Configuration Settings ..................................................................................12-16<br />
Embedded Adaptec AIC-7870 SCSI Controller.......................................................12-16<br />
Disk Array Adapter Mylex RAID Controller...........................................................12-16<br />
Used Resources.......................................................................................................12-17<br />
vi<br />
Contents
Preface<br />
About This Book<br />
This book provides detailed instructions about the installation and<br />
configuration of network operating systems on your server.<br />
The installation information included in this manual is current as of the date of<br />
publication. If you have problems installing, more recent installation<br />
information may be available through the <strong>NCR</strong> Faxback Line at<br />
(803) 939-2082.<br />
Who Should Read This Book<br />
This book should be used by persons familiar with the server and the specific<br />
operating systems included herein.<br />
<strong>NCR</strong> <strong>S26</strong> <strong>Hot</strong> <strong>Plug</strong> <strong>Server</strong> <strong>Installing</strong> <strong>Network</strong> <strong>Operating</strong> <strong>System</strong><br />
i
Preface<br />
Conventions Used in This Book<br />
The following conventions are used in this book:<br />
F1<br />
Enter<br />
X + Y<br />
Keyboard<br />
Detected<br />
Note<br />
CAUTION<br />
WARNING<br />
A letter, number, symbol, or word in this font represents a key<br />
on your keyboard. For example, the instruction “press F1”<br />
means press the key labeled “F1” on your keyboard.<br />
This represents the key labeled “Enter” on your keyboard.<br />
Two or three key names, separated by plus signs, indicate<br />
multiple-key entries. For example, Ctrl + Alt + Del means hold<br />
down Ctrl and Alt and press Del.<br />
This is the font used to denote screen messages.<br />
Notes indicate pivotal information and may be used to<br />
emphasize a recommended sequence of steps.<br />
Cautions indicate hazards that might cause personal injury,<br />
damage to hardware, or software if the hazards are not avoided.<br />
Warnings indicate hazards that can cause personal injury or<br />
equipment damage if the hazards are not avoided.<br />
Related Publications<br />
For supplementary information, refer to the following books:<br />
<strong>NCR</strong> <strong>S26</strong> <strong>Hot</strong> <strong>Plug</strong> <strong>Server</strong> User Guide<br />
<strong>NCR</strong> <strong>S26</strong> <strong>Hot</strong> <strong>Plug</strong> <strong>Server</strong> Quick Hardware Installation<br />
BST0-2140-47<br />
BST0-2140-49<br />
Other publications may later become available. Check with your <strong>NCR</strong> sales<br />
representative for the latest information.<br />
ii<br />
Preface
Chapter 1<br />
Installation Overview<br />
<strong>NCR</strong> S20 <strong>Hot</strong> <strong>Plug</strong> <strong>Server</strong> <strong>Installing</strong> <strong>Network</strong> <strong>Operating</strong> <strong>System</strong> 1-1
Overview<br />
Overview<br />
Thank you for selecting an <strong>NCR</strong> server. This book is designed to get you<br />
started installing and configuring your system.<br />
The following information is included:<br />
• A summary of the setup process<br />
• BIOS Setup procedure<br />
• EISA Configuration Utility procedure<br />
• Adaptec BIOS SCSISelect Utility procedure<br />
• Windows NT <strong>Server</strong> installation and configuration information<br />
• NetWare installation and configuration information<br />
• SCO UNIX installation and configuration information<br />
• UNIXWare installation and configuration information<br />
• OS/2 installation and configuration information<br />
• MP-RAS installation and configuration information<br />
1-2 Installation Overview
Documentation Needed for Setup<br />
Documentation Needed for Setup<br />
You should have the following information to perform the setup:<br />
• User Guide for your system<br />
• Quick Hardware Installation brochure<br />
• Drive, peripheral, CPU board, and adapter documentation<br />
• <strong>Network</strong> operating system documentation<br />
• This book, <strong>Installing</strong> <strong>Network</strong> <strong>Operating</strong> <strong>System</strong><br />
<strong>NCR</strong> S20 <strong>Hot</strong> <strong>Plug</strong> <strong>Server</strong> <strong>Installing</strong> <strong>Network</strong> <strong>Operating</strong> <strong>System</strong> 1-3
Where to Start<br />
Where to Start<br />
After you have installed the hardware, follow these steps to install a network<br />
operating system on your server.<br />
Table 1-1. Where to Start<br />
Step What to Do How to Do It Where to Find Information<br />
1 Confirm the CMOS<br />
settings using BIOS<br />
Setup<br />
2 Confirm the system<br />
settings using the EISA<br />
Configuration Utility<br />
3 Confirm the adapter<br />
settings using the<br />
Adaptec BIOS<br />
SCSISelect Utility<br />
4 Install the network<br />
operating system<br />
software<br />
Follow the<br />
instructions<br />
provided<br />
Follow the<br />
instructions<br />
provided<br />
Follow the<br />
instructions<br />
provided<br />
Follow the<br />
instructions<br />
provided<br />
Chapter 2<br />
Chapter 3<br />
Chapter 4<br />
Chapter 5 - MS Windows<br />
NT <strong>Server</strong> 3.51<br />
Chapter 6 - MS Windows<br />
NT <strong>Server</strong> 4.0<br />
Chapter 7 - MS Windows<br />
NT <strong>Server</strong> 4.0 Enterprise<br />
Edition<br />
Chapter 8 - NetWare<br />
Chapter 9 - SCO UNIX<br />
Chapter 10 - UnixWare<br />
Chapter 11 - OS/2<br />
Chapter 12 - MP-RAS UNIX<br />
1-4 Installation Overview
Chapter 2<br />
Confirming the CMOS Settings<br />
Using BIOS Setup<br />
<strong>NCR</strong> <strong>S26</strong> <strong>Hot</strong> <strong>Plug</strong> <strong>Server</strong> <strong>Installing</strong> <strong>Network</strong> <strong>Operating</strong> <strong>System</strong> 2-1
Overview<br />
Overview<br />
Before installing a network operating system on your server, you must confirm<br />
the BIOS Setup and configure the Non-PnP ISA and PCI adapter settings.<br />
This chapter describes the procedures.<br />
2-2 Confirming the CMOS Settings Using BIOS Setup
Confirming the BIOS <strong>System</strong> Setup<br />
Confirming the BIOS <strong>System</strong> Setup<br />
This section discusses the BIOS <strong>System</strong> Setup procedure.<br />
To configure system settings in the BIOS Setup Utility, follow these steps:<br />
1. Turn on power to the system. Observe that the memory test is executed.<br />
Memory addresses should be rapidly displayed in the upper left-hand<br />
corner of the screen. Ignore any memory size mismatch error displayed on<br />
the screen.<br />
2. Press Ctrl + Alt + Esc when prompted to enter the BIOS Setup Utility.<br />
3. Select Basic <strong>System</strong> Configuration. To go from page to page, press Page<br />
Down or Page Up.<br />
4. Go to Page 2 and set parameters as follows (in the order indicated):<br />
Fast Boot Mode<br />
Auto Configuration Mode<br />
Memory Test<br />
Num Lock After Boot<br />
Large Memory Support Mode<br />
On Board IDE<br />
Hard Disk Size > 504 MB<br />
Disabled<br />
Disabled<br />
Disabled<br />
Enabled<br />
Advanced<br />
Disabled<br />
Disabled<br />
Hard Disk Block Mode Disabled<br />
5. Return to Page 1, and set parameters as follows:<br />
Diskette Drive A<br />
1.44 MB 3.5-inch<br />
Diskette Drive B None<br />
6. Press Esc to return to the main menu in BIOS Setup.<br />
<strong>NCR</strong> <strong>S26</strong> <strong>Hot</strong> <strong>Plug</strong> <strong>Server</strong> <strong>Installing</strong> <strong>Network</strong> <strong>Operating</strong> <strong>System</strong> 2-3
Confirming the BIOS <strong>System</strong> Setup<br />
7. Select Advanced <strong>System</strong> Configuration.<br />
Page 1 - Verify that the parameters are set as follows:<br />
C8000h - CBFFFh<br />
CC000h - CFFFFh<br />
D0000h - D3FFFh<br />
D4000h - D7FFFh<br />
D8000h - DBFFFh<br />
DC000h - DFFFFh<br />
Disabled<br />
Disabled<br />
Disabled<br />
Disabled<br />
Disabled<br />
Disabled<br />
Internal Cache (CPU Cache)<br />
Enabled<br />
External Cache<br />
Enabled<br />
ECC/Parity Mode Selection<br />
ECC<br />
Memory at 15 MB-16 MB Reserved for... <strong>System</strong> Use<br />
8. Press Esc to return to the main menu in the BIOS Setup.<br />
9. Select <strong>System</strong> Security. On Page 1, set the parameters as follows:<br />
Disk Drive Control<br />
Diskette Drive<br />
Hard Disk Drive<br />
<strong>System</strong> Boot Drive<br />
Normal<br />
Normal<br />
Drive A Then C<br />
On Board Communication Ports<br />
Serial Port 1 Base Address<br />
Serial Port 2 Base Address<br />
Parallel Port Base Address<br />
Operation Mode Stndrd PP (SPP) Mode<br />
3F8h<br />
2F8h<br />
3BCh (IRQ7)<br />
On Board PS/2 Mouse (IRQ12)<br />
Setup Password<br />
Power On Password<br />
Enabled<br />
None<br />
None<br />
2-4 Confirming the CMOS Settings Using BIOS Setup
Confirming the BIOS <strong>System</strong> Setup<br />
10. Press Esc to return to the main menu in the BIOS Setup.<br />
11. Select Power Saving Configuration. Set the parameter as follows:<br />
Power Management Mode Disabled<br />
12. Press Esc to return to the main menu in the BIOS Setup.<br />
13. Select Remote Diagnostic Configuration. Set the parameters as follows:<br />
RDM Mode Number Disabled<br />
Note: Refer to the <strong>NCR</strong> ValuePlus CD for BackOffice, Release 4.2, User’s<br />
Guide for information on configuring this for remote diagnostic management.<br />
14. Press Esc to return to the main menu in the BIOS Setup.<br />
<strong>NCR</strong> <strong>S26</strong> <strong>Hot</strong> <strong>Plug</strong> <strong>Server</strong> <strong>Installing</strong> <strong>Network</strong> <strong>Operating</strong> <strong>System</strong> 2-5
Configuring the Non-PnP ISA Adapters<br />
Configuring the Non-PnP ISA Adapters<br />
To configure the Non-PnP ISA adapters, follow these steps:<br />
1. Select Non-PnP ISA Card Configuration from the main menu in BIOS<br />
Setup. The screen in Figure 2-1 displays.<br />
Figure 2-1. Non-PnP ISA Card Configuration, Page One<br />
Non-PnP ISA Card Configuration<br />
Page 1/2<br />
<strong>System</strong> Resources Used by Non-PnP ISA Cards<br />
IRQ/DMA<br />
IRQ 00 . . [ --- ] *<br />
IRQ 01 . . [ --- ] *<br />
IRQ 02 . . [ --- ] *<br />
IRQ 03 ..[No]<br />
IRQ 04 ..[No]<br />
IRQ 05 ..[No]<br />
IRQ 06 . . [ --- ] *<br />
IRQ 07 ..[No]<br />
IRQ 08 ..[--- ]*<br />
IRQ 09 ..[No]<br />
IRQ 10 ..[No]<br />
IRQ 11 ..[No]<br />
IRQ 12 ..[No]<br />
IRQ 13 ..[--- ]*<br />
IRQ 14 ..[--- ]*<br />
IRQ 15 ..[No]<br />
DMA 0 ..[No]<br />
DMA 1 ..[No]<br />
DMA 2 ..[--- ]*<br />
DMA 3 ..[No]<br />
DMA 4 ..[--- ]*<br />
DMA 5 ..[No]<br />
DMA 6 ..[No]<br />
DMA 7 ..[No]<br />
Expansion ROM Region<br />
C8000h - CBFFFh ..[No]<br />
CC000h - CFFFFh ..[No]<br />
D0000h - D3FFFh ..[No]<br />
D4000h - D7FFFh ..[No]<br />
D8000h - DBFFFh ..[No]<br />
DC000h - DFFFFh ..[No]<br />
= Move Highlight Bar,<br />
= Change setting,<br />
PgDn/PgUp = Move Screen, F1 = Help, Esc = Exit<br />
2. On page 1, select the IRQ setting, DMA setting, and Expansion ROM<br />
Region for each ISA adapter configured in the system. See the note below.<br />
2-6 Confirming the CMOS Settings Using BIOS Setup
Configuring the Non-PnP ISA Adapters<br />
Figure 2-2. Non-PnP ISA Card Configuration, Page Two<br />
Non-PnP ISA Card Configuration<br />
Page 2/2<br />
I/O Region<br />
100h - 10Fh ..[No]<br />
110h - 11Fh ..[No]<br />
120h - 12Fh ..[No]<br />
130h - 13Fh ..[No]<br />
140h - 14Fh ..[No]<br />
150h - 15Fh ..[No]<br />
160h - 16Fh ..[No]<br />
170h - 17Fh ..[No]<br />
180h - 18Fh ..[No]<br />
190h - 19Fh ..[No]<br />
1A0h - 1AFh ..[No]<br />
1B0h - 1BFh ..[No]<br />
1C0h - 1CFh..[No]<br />
1D0h - 1DFh..[No]<br />
1E0h - 1EFh ..[No]<br />
1F0h - 1FFh ..[--- ]*<br />
200h - 20Fh ..[No]<br />
210h - 21Fh ..[No]<br />
220h - 22Fh ..[No]<br />
230h - 23Fh ..[No]<br />
240h - 24Fh ..[No]<br />
250h - 25Fh ..[No]<br />
260h - 26Fh ..[No]<br />
270h - 27Fh ..[No]<br />
280h - 28Fh ..[No]<br />
290h - 29Fh ..[No]<br />
2A0h - 2AFh ..[No]<br />
2B0h - 2BFh ..[No]<br />
2C0h - 2CFh..[No]<br />
2D0h - 2DFh..[No]<br />
2E0h - 2EFh ..[No]<br />
2F0h - 2FFh ..[No]<br />
300h - 30Fh ..[No]<br />
310h - 31Fh ..[No]<br />
320h - 32Fh ..[No]<br />
330h - 33Fh ..[No]<br />
340h - 34Fh ..[No]<br />
350h - 35Fh ..[No]<br />
360h - 36Fh ..[No]<br />
370h - 37Fh ..[No]<br />
380h - 38Fh ..[No]<br />
390h - 39Fh ..[No]<br />
3A0h - 3AFh ..[No]<br />
3B0h - 3BFh ..[No]<br />
3C0h - 3CFh..[No]<br />
3D0h - 3DFh..[No]<br />
3E0h - 3EFh ..[No]<br />
3F0h - 3FFh ..[No]<br />
= Move Highlight Bar,<br />
= Change setting,<br />
PgDn/PgUp = Move Screen, F1 = Help, Esc = Exit<br />
3. On page 2, select the IRQ Region for each ISA adapter configured in the<br />
system. See the note below.<br />
Note: The ISA adapter settings selected in the BIOS Setup do not configure<br />
Non-PnP ISA adapters. The purpose of the Non-PnP ISA Card Configuration<br />
screens is to reserve IRQ settings, DMA settings, Expansion ROM settings,<br />
and I/O Region settings so that they are not used for either PCI adapters or<br />
PnP ISA adapters. You must manually strap all Non-PnP ISA adapters.<br />
4. Press Esc to return to the main menu in the BIOS Setup.<br />
<strong>NCR</strong> <strong>S26</strong> <strong>Hot</strong> <strong>Plug</strong> <strong>Server</strong> <strong>Installing</strong> <strong>Network</strong> <strong>Operating</strong> <strong>System</strong> 2-7
Configuring PCI Adapters<br />
Configuring PCI Adapters<br />
To configure PCI adapters, follow these steps:<br />
1. Select PCI <strong>System</strong> Configuration from the main menu in BIOS Setup. The<br />
screen in Figure 2-3 displays.<br />
Figure 2-3. PCI <strong>System</strong> Configuration<br />
PCI <strong>System</strong> Configuration<br />
Page 1/1<br />
PCI IRQ Setting ...........[Auto]<br />
INTA<br />
PCISlot1...........<br />
[--]<br />
PCISlot2...........<br />
[--]<br />
PCISlot3...........<br />
[--]<br />
PCISlot4...........<br />
[--]<br />
PCISlot5...........<br />
[--]<br />
Onboard VGA ........ [--]<br />
Onboard SCSI ....... [--]<br />
INTB<br />
[--]<br />
[--]<br />
[--]<br />
[--]<br />
[--]<br />
INTC<br />
[--]<br />
[--]<br />
[--]<br />
[--]<br />
[--]<br />
INTD<br />
[--]<br />
[--]<br />
[--]<br />
[--]<br />
[--]<br />
VGA Palette Snoop<br />
........[ Disabled ]<br />
On Board SCSI............<br />
[ Enabled ]<br />
Boot Device .........[ Disabled ]<br />
= Move Highlight Bar,<br />
= Change setting,<br />
PgDn/PgUp = Move Screen, F1 = Help, Esc = Exit<br />
2. Change the PCI IRQ Setting to “Manual.” Then press and to select<br />
the PCI slot number. Press and to change the IRQ Level for INTA<br />
Pin settings.<br />
– For PCI slots 1 and 2 and for the Onboard VGA and Onboard SCSI,<br />
available IRQ settings are 3, 4 ,5, 7, 9, 10, 11, 12, 14, and 15.<br />
– For PCI slots 3, 4, and 5, available IRQ settings are 4, 9, 10, 11, 12,<br />
14, and 15.<br />
– To make IRQ 3 available for selection, you must disable Serial Port 2<br />
in the <strong>System</strong> Security menu.<br />
– To make IRQ 4 available for selection, you must disable Serial Port 1<br />
in the <strong>System</strong> Security menu.<br />
2-8 Confirming the CMOS Settings Using BIOS Setup
Configuring PCI Adapters<br />
– To make IRQ 7 available for selection, you must disable Parallel Port<br />
1 in the <strong>System</strong> Security menu.<br />
– To make IRQ 14 available for selection, you must disable On Board<br />
IDE in the Basic <strong>System</strong> Configuration menu.<br />
Note: See Appendix C in your system User Guide for settings for sample<br />
configurations.<br />
3. After you have made your settings, press Esc to return to the main menu<br />
in the BIOS Setup.<br />
4. Press Esc again. Select Yes to save your system and PCI adapter settings<br />
and to reboot the system.<br />
<strong>NCR</strong> <strong>S26</strong> <strong>Hot</strong> <strong>Plug</strong> <strong>Server</strong> <strong>Installing</strong> <strong>Network</strong> <strong>Operating</strong> <strong>System</strong> 2-9
Configuring PCI Adapters<br />
2-10 Confirming the CMOS Settings Using BIOS Setup
Chapter 3<br />
Confirming the <strong>System</strong> Settings<br />
Using the EISA Configuration<br />
Utility<br />
<strong>NCR</strong> <strong>S26</strong> <strong>Hot</strong> <strong>Plug</strong> <strong>Server</strong> <strong>Installing</strong> <strong>Network</strong> <strong>Operating</strong> <strong>System</strong> 3-1
Overview<br />
Overview<br />
Before installing a network operating system on your server, you must confirm<br />
the system settings, using the EISA Configuration Utility (ECU). This chapter<br />
describes the procedure.<br />
3-2 Confirming the <strong>System</strong> Settings Using the EISA Configuration Utility
Confirming the <strong>System</strong> Settings<br />
Confirming the <strong>System</strong> Settings<br />
To confirm the system settings, use the EISA Configuration Utility as<br />
described in the following steps:<br />
1. If you have any EISA adapters in the system, copy the CFG files for each<br />
adapter onto your EISA Configuration Utility disk before you begin.<br />
2. Insert the EISA Configuration Utility in the flex disk drive. Observe that<br />
the EISA Configuration Utility boots properly.<br />
3. Select <strong>NCR</strong> 3426 from the Advanced Configuration menu.<br />
Note: Refer to Chapter 5 of the system User Guide for instructions on<br />
configuring the memory correctly.<br />
4. To configure the system processor, select <strong>System</strong> Processor and select the<br />
Appropriate Processor Frequency.<br />
5. Configure system memory as follows:<br />
<strong>System</strong> Memory Function<br />
Base <strong>System</strong> Memory Enabled (640 K)<br />
8-16 MB <strong>System</strong> Memory 16 MB Sys...<br />
16-64 MB <strong>System</strong> Memory Enabled F6 to configure<br />
6. Configure the remainder of the baseboard options as follows:<br />
Mouse Port<br />
Keyboard Port<br />
Floppy Disk Controller<br />
IDE HDD Interface<br />
Parallel Port<br />
Enabled<br />
Enabled<br />
Enabled<br />
Disabled<br />
Enabled as LPT1 (3BCh)<br />
Serial Port<br />
Select COM1 Port Address<br />
Select COM2 Port Address<br />
Embedded - PCI SCSI Controller<br />
PCI Function 1<br />
3F8h<br />
2F8h<br />
Auto-Added<br />
Enabled<br />
<strong>NCR</strong> <strong>S26</strong> <strong>Hot</strong> <strong>Plug</strong> <strong>Server</strong> <strong>Installing</strong> <strong>Network</strong> <strong>Operating</strong> <strong>System</strong> 3-3
Confirming the <strong>System</strong> Settings<br />
Embedded - PCI VGA Controller<br />
PCI Function 1<br />
Auto-Added<br />
Enabled<br />
Standard VGA Resources Enabled<br />
*Note: If any of these interrupt vectors have been enabled in BIOS Setup, set<br />
the appropriate line from “Disabled” to “Enabled,” and press F6 to set the<br />
appropriate IRQ level.<br />
7. Exit and save the configuration.<br />
3-4 Confirming the <strong>System</strong> Settings Using the EISA Configuration Utility
Chapter 4<br />
Confirming the Adapter Settings<br />
Using the Adaptec BIOS<br />
SCSISelect Utility<br />
<strong>NCR</strong> <strong>S26</strong> <strong>Hot</strong> <strong>Plug</strong> <strong>Server</strong> <strong>Installing</strong> <strong>Network</strong> <strong>Operating</strong> <strong>System</strong> 4-1
Overview<br />
Overview<br />
Before installing a network operating system on your server, you must confirm<br />
the adapter settings, using the Adaptec BIOS SCSISelect Utility. This chapter<br />
describes the procedure.<br />
4-2 Confirming the Adapter Settings Using the Adaptec BIOS SCSISelect Utility
Configuring the SCSI Adapters and Drivers<br />
Configuring the SCSI Adapters and Drivers<br />
To configure the SCSI adapters and drivers, if connected to an Adaptec SCSI<br />
adapter, use the Adaptec BIOS SCSISelect Utility as described in the<br />
following steps:<br />
1. Press Ctrl + A when the following displays:<br />
Adaptec AIC-7880 Ultra/Ultra W BIOS v1.24<br />
<br />
(Refer to the Adaptec SCSI documentation for additional information<br />
about these settings).<br />
2. Select SCSI Disk Utilities. Observe that all the SCSI devices are<br />
displayed with correct information. If a low-level format on the hard disk<br />
drive is needed, perform it now. Usually it is not needed.<br />
3. Select Configure/View Host Adapter Settings and set the parameters as<br />
follows:<br />
SCSI Bus Interface Definitions<br />
Host Adapter SCSI ID 7<br />
SCSI Parity Checking<br />
Host Adapter SCSI Termination<br />
Enabled<br />
Low OFF/High ON<br />
Boot Device Options:<br />
Boot Target ID 0<br />
Boot LUN Number 0<br />
4. Select SCSI Device Configuration and set the parameters as follows:<br />
SCSI Device ID (tab to desired device)<br />
Initiate Sync Negotiation<br />
yes<br />
Maximum Sync Transfer Rate 20<br />
Enable Disconnection<br />
Initiate Wide Negotiation<br />
Send Start Unit Command<br />
5. Press Enter to return to previous menu.<br />
yes<br />
yes<br />
yes<br />
<strong>NCR</strong> <strong>S26</strong> <strong>Hot</strong> <strong>Plug</strong> <strong>Server</strong> <strong>Installing</strong> <strong>Network</strong> <strong>Operating</strong> <strong>System</strong> 4-3
Configuring the SCSI Adapters and Drivers<br />
6. Select Advanced Configuration Options and set the parameters as<br />
follows:<br />
Host Adapter BIOS (Config Util...)<br />
Support Removable Disks...<br />
Extended BIOS Translation...<br />
Display Message During BIOS Initialization...<br />
Multiple LUN Support<br />
BIOS Support for Bootable CD-ROM<br />
BIOS Support for Int13 Extensions<br />
Support for Ultra SCSI Speed<br />
Enabled<br />
Boot Only<br />
Enabled*<br />
Enabled<br />
Disabled<br />
Enabled<br />
Enabled<br />
Disabled<br />
*Note: Select Disabled for SCO UNIX and SCO UnixWare installations<br />
to assure system integrity. Select Enabled for other network operating<br />
systems.<br />
7. Press Enter to return to previous menu.<br />
8. Press Esc until prompted to save configuration. Save the configuration<br />
and the system reboots.<br />
4-4 Confirming the Adapter Settings Using the Adaptec BIOS SCSISelect Utility
Chapter 5<br />
<strong>Installing</strong> Microsoft Windows NT<br />
<strong>Server</strong> 3.51<br />
<strong>NCR</strong> <strong>S26</strong> <strong>Hot</strong> <strong>Plug</strong> <strong>Server</strong> <strong>Installing</strong> <strong>Network</strong> <strong>Operating</strong> <strong>System</strong> 5-1
Overview<br />
Overview<br />
This chapter discusses installing Microsoft Windows NT <strong>Server</strong> 3.51 on your<br />
server.<br />
The first part of the chapter discusses what you need to do to your system if<br />
Microsoft Windows NT <strong>Server</strong> was pre-loaded at the factory.<br />
WARNING: If MS Windows NT <strong>Server</strong> was pre-loaded at the factory, heed<br />
this warning. Upon first powering on the server, be sure to follow all screen<br />
instructions and answer all questions. Failure to do so or powering off the<br />
server before the installation is complete will require you to complete a FULL<br />
installation of the operating system.<br />
The second part of the chapter discusses the procedure for installing Microsoft<br />
Windows NT <strong>Server</strong> on your system if it was not pre-loaded at the factory.<br />
5-2 <strong>Installing</strong> Microsoft Windows NT <strong>Server</strong> 3.51
Pre-Load Installation<br />
Pre-Load Installation<br />
If your system was pre-loaded at the factory with Microsoft Windows NT<br />
<strong>Server</strong>, you need to complete the installation of the system by providing<br />
several site-specific configuration items.<br />
This section discusses completing the pre-loaded installation of Microsoft<br />
Windows NT on your server.<br />
Starting the Pre-Load Installation<br />
To start the pre-load installation, follow these steps:<br />
1. Carefully read the warning on the previous page.<br />
2. Verify that both the mouse and the keyboard are plugged into the<br />
appropriate receptacles in the back of the system.<br />
3. Verify your system is connected to the network onto which it will be<br />
installed. Before continuing, verify you have the following information:<br />
– The name of your domain<br />
– The unique name of this system<br />
– Whether this system will be the Primary Domain Controller (PDC) or<br />
a Backup Domain Controller (BDC)<br />
4. Remove the yellow CAUTION label from the front of the system, and<br />
open the disk drive access door.<br />
5. Power on the system by pressing the power button on the front panel or<br />
inside the disk drive access door. The system begins its POST tests and<br />
prepares for completion of the Windows NT installation.<br />
Entering the Setup Routine for <strong>NCR</strong> <strong>Server</strong> Manager<br />
To enter the setup routine for <strong>NCR</strong> <strong>Server</strong> Manager, follow these steps:<br />
1. After the POST tests have completed, and several Windows NT screens<br />
have briefly flashed by, enter the setup routine for <strong>NCR</strong> <strong>Server</strong> Manager.<br />
<strong>NCR</strong> <strong>S26</strong> <strong>Hot</strong> <strong>Plug</strong> <strong>Server</strong> <strong>Installing</strong> <strong>Network</strong> <strong>Operating</strong> <strong>System</strong> 5-3
Pre-Load Installation<br />
Depending on the version of <strong>NCR</strong> <strong>Server</strong> Manager loaded on your server,<br />
you may be asked about the type of system you are installing. Answer the<br />
questions appropriately for your system and site configuration.<br />
2. You are prompted for your name and company name. Complete the<br />
information and select CONTINUE. You are given the opportunity to<br />
change these entries. When the entries are correct, select CONTINUE.<br />
3. Specify this system’s unique name. Type in the name, and select<br />
CONTINUE. Do not include any spaces or backward slashes in the<br />
system name. You are given the opportunity to change the name you have<br />
selected. When your entry is correct, select CONTINUE.<br />
4. The installation procedure prepares to configure the network on your<br />
system, and copies the required files to the disk.<br />
5. If no network board is found, you are asked whether the installation<br />
procedure should automatically detect the <strong>Network</strong> Interface Card (NIC),<br />
or whether you want to install the Microsoft Remote Access Service<br />
(MSRAS) on the system. In this case, you may be prompted for the full<br />
path for the Windows NT installation files. Select the default directory,<br />
which will be similar to C:\$WIN_NT$.~ls\. Select CONTINUE to accept<br />
the default.<br />
Completing the Pre-Load Installation<br />
To complete the pre-load installation, follow these steps:<br />
1. The installation procedure copies the files for the remainder of the<br />
Windows NT <strong>Server</strong> installation from the temporary installation directory<br />
into the Windows NT home directory.<br />
2. Select the domain that the system will join. If this system is to be the<br />
Primary Domain Controller of a new domain, you need to select the<br />
appropriate button, and complete the name of the domain.<br />
If it is to become a Backup Domain Controller, you need to select the<br />
appropriate button, complete the name of the domain, and the name and<br />
password of an administrator on the domain. When you have completed<br />
your selections, select OK to continue.<br />
5-4 <strong>Installing</strong> Microsoft Windows NT <strong>Server</strong> 3.51
Pre-Load Installation<br />
3. Icons and program groups are created for your Windows NT installation.<br />
4. You are prompted to set the time, date and time zone on the system. When<br />
you are satisfied that the time is correct, select OK. After a short time,<br />
your system reboots.<br />
5. After the system has booted to the signon screen, you need to sign on,<br />
using the administrator signon name and password created earlier.<br />
6. After signon, you are prompted to select the video driver configuration,<br />
including the resolution, number of colors, and scan rate.<br />
7. After you have selected the desired parameters, select TEST to verify the<br />
video displays the resolution correctly.<br />
8. To complete the test, follow the prompts on the screen. When you are<br />
certain that the selections are correct, select OK to configure the video<br />
driver. Your system configuration is saved.<br />
The pre-loaded installation of Windows NT <strong>Server</strong> is now complete.<br />
<strong>NCR</strong> <strong>S26</strong> <strong>Hot</strong> <strong>Plug</strong> <strong>Server</strong> <strong>Installing</strong> <strong>Network</strong> <strong>Operating</strong> <strong>System</strong> 5-5
No Pre-Loaded Installation<br />
No Pre-Loaded Installation<br />
If Windows NT <strong>Server</strong> was not pre-loaded on your server at the factory, use<br />
this section to prepare your system and install the software.<br />
To install Windows NT <strong>Server</strong> 3.51 on your server, follow these steps:<br />
• Confirm the CMOS settings using BIOS Setup - See Chapter 2<br />
• Confirm the system settings using the EISA Configuration Utility - See<br />
Chapter 3<br />
• Confirm the adapter settings using the Adaptec BIOS SCSISelect Utility -<br />
See Chapter 4<br />
• Install Windows NT <strong>Server</strong><br />
5-6 <strong>Installing</strong> Microsoft Windows NT <strong>Server</strong> 3.51
Performing a Full Installation of Windows NT <strong>Server</strong> 3.51<br />
Performing a Full Installation of Windows<br />
NT <strong>Server</strong> 3.51<br />
To install Windows NT <strong>Server</strong> 3.51, follow these steps:<br />
1. Insert the Windows NT <strong>Server</strong> Setup Boot Disk into the flex disk drive.<br />
Power on the system.<br />
2. You are next prompted to insert the Windows NT <strong>Server</strong> Setup Disk 2.<br />
Insert the disk and press Enter.<br />
Entering Windows Setup<br />
To enter Windows Setup and proceed, follow these steps:<br />
1. Setup prompts you to setup Windows now. To setup Windows now, press<br />
Enter.<br />
2. You are prompted to select whether you want to perform an Express<br />
Setup or a Custom Setup. Press [C] to select an Custom Setup.<br />
3. Select [S] to skip Mass Storage Device Detection.<br />
4. Select [S] to specify additional SCSI adapters.<br />
5. Select Other when presented with a list of SCSI devices.<br />
6. When prompted, insert the Adaptec 7800 Family Manage disk V1.21L<br />
with Microsoft Windows NT. Press Enter.<br />
7. Select the following:<br />
Adaptec AHA-2940/AIC 78xx (PCI) NT v3.5x<br />
8. Verify that Setup recognizes the Adaptec 7880.<br />
9. Select [S] to specify additional SCSI adapters. Otherwise, press Enter.<br />
Note: If the unit is configured with a Mylex DAC 960PL PCI RAID<br />
Adapter, you must use the software drivers on the DAC960 Software Kit<br />
disk Version 1.04. Do not use the drivers on the install CD.<br />
<strong>NCR</strong> <strong>S26</strong> <strong>Hot</strong> <strong>Plug</strong> <strong>Server</strong> <strong>Installing</strong> <strong>Network</strong> <strong>Operating</strong> <strong>System</strong> 5-7
Performing a Full Installation of Windows NT <strong>Server</strong> 3.51<br />
Inserting the Windows NT <strong>Server</strong> Setup Disk 3<br />
When prompted to insert the Windows NT <strong>Server</strong> Setup Disk 3, follow these<br />
steps:<br />
1. Insert the disk, and press Enter.<br />
2. Verify that the bottom of the screen displays various drivers being loaded.<br />
Note: If the installation hangs when loading any of the SCSI drivers, you<br />
must create a small DOS partition on each of the disk drives and perform<br />
a DOS format on each of these partitions before installing Windows NT<br />
<strong>Server</strong> 3.51.<br />
3. You are informed which SCSI host adapter boards have been detected by<br />
the NT setup procedure.<br />
If the boards are not auto-detected, you are given the opportunity to<br />
manually add them. Some drivers may not be auto-detected.<br />
Included in the list should be the Adaptec 294x/AIC 78xx (PCI) adapter.<br />
This adapter is embedded in the main system board of the server. Any<br />
additional adapters which are installed on your system should also be<br />
listed. Press Enter to accept this list of devices.<br />
<strong>Installing</strong> from the CD-ROM<br />
When NT setup asks whether you want to install from the CD-ROM, or from<br />
the 3.5-inch flex drive, follow these steps:<br />
1. Insert the Windows NT <strong>Server</strong> installation CD into the CD-ROM drive<br />
and press Enter.<br />
2. You are now shown the hardware and software components in your<br />
system. If the list is correct, press Enter. Otherwise, change any incorrect<br />
settings before pressing Enter.<br />
5-8 <strong>Installing</strong> Microsoft Windows NT <strong>Server</strong> 3.51
Performing a Full Installation of Windows NT <strong>Server</strong> 3.51<br />
Preparing the Hard Disk<br />
You may receive a message indicating that the setup procedure has determined<br />
that your hard disk is new or has been erased. Follow these steps:<br />
1. If you are certain that there is no valuable data on the disk, press [C] to<br />
continue.<br />
CAUTION: All of the data which was formerly on the disk will be<br />
erased when you select this option. If you do not want to erase the disk,<br />
you may exit the installation by pressing F3.<br />
CAUTION: Regardless of which drive you choose to install Windows<br />
NT to, certain files are placed on the first disk drive on the top plane (the<br />
disk drive with the lowest SCSI ID, referred to as C:, in order to allow the<br />
operating system to boot properly. We recommend that you install<br />
Windows NT on the first disk drive (C:), or that you do not remove the<br />
first disk drive while the system is operating, especially during system<br />
startup.<br />
2. Next, you are prompted to select the area of the disk on which you want to<br />
install Windows NT <strong>Server</strong>.<br />
3. If you want to partition an area of unpartitioned disk space, press C, and<br />
fill in the size of the partition to be created. If you want to use the entire<br />
unpartitioned space, simply press Enter.<br />
Note: If installing to system drives connected to the Mylex DAC 960 PL<br />
PCI RAID Adapter, the following known limitation of the Windows NT<br />
3.51 drivers and utilities may cause installation problems:<br />
– NT forces the first partition size to be 1024 MB (half of the allowed<br />
size) if the following 3 conditions ALL apply:<br />
– There are more SYSTEM DRIVES than 1 configured on the drives<br />
connected to the Mylex DAC 960 PL PCI RAID Adapter.<br />
– The first SYSTEM DRIVE is larger than 1024 MB.<br />
– There are no partitions already defined on the SYSTEM DRIVES.<br />
– In addition, after the 1024 MB partition has been created during the<br />
NT installation, the reboot will fail (see step 8 below).<br />
<strong>NCR</strong> <strong>S26</strong> <strong>Hot</strong> <strong>Plug</strong> <strong>Server</strong> <strong>Installing</strong> <strong>Network</strong> <strong>Operating</strong> <strong>System</strong> 5-9
Performing a Full Installation of Windows NT <strong>Server</strong> 3.51<br />
If the reboot fails, begin the installation again. This time, you will be able<br />
to remove the 1024 MB partition and replace it with the full 2048 MB<br />
partition. After the 2048 MB partition has been created, the installation<br />
will proceed normally.<br />
4. Next, select the file system you want to use. If the disk was previously<br />
formatted as FAT, you may be prompted to convert it to NTFS.<br />
Otherwise, you are prompted to format the disk as FAT or NTFS, or to<br />
retain the existing file structures. Select the option you prefer, and press<br />
Enter.<br />
5. Setup formats the partition as you have instructed. This may take<br />
anywhere from a few minutes to a few hours, depending upon the size of<br />
the partition, and the type of disk and controller in your system.<br />
6. After the formatting is complete, you are prompted for the name of the<br />
directory where Windows NT <strong>Server</strong> will be installed. Enter the name of<br />
the directory, and press Enter.<br />
7. Files are copied onto your hard disk from the installation CD-ROM. Upon<br />
completion, you are informed that the current portion of setup has<br />
completed successfully, and that you should remove any flex disk and<br />
press Enter.<br />
WARNING: Contrary to the instructions on the screen, WAIT several<br />
minutes before pressing Enter. If you do not wait, the server’s caching<br />
disk controller may not have enough time to complete all writing<br />
operations, and your system disk may not be installed correctly.<br />
8. Your system reboots, and you are automatically taken into Windows NT<br />
<strong>Server</strong>.<br />
Note: If installing to system drives connected to the Mylex DAC 960 PL<br />
PCI RAID Adapter, and the reboot fails, begin the installation again. This<br />
time, in the procedure outlined in step 3 above, you will be able to remove<br />
the 1024 MB partition and replace it with the full 2048 MB partition.<br />
After the 2048 MB partition has been created, the installation will proceed<br />
normally.<br />
5-10 <strong>Installing</strong> Microsoft Windows NT <strong>Server</strong> 3.51
Performing a Full Installation of Windows NT <strong>Server</strong> 3.51<br />
Completing User and <strong>Server</strong> Information<br />
Continue the installation by completing user and server specific information.<br />
Follow these steps:<br />
1. You are prompted for your name and company name. Complete the<br />
information and select CONTINUE. You are given the opportunity to<br />
change these entries next. When the entries are correct, select<br />
CONTINUE.<br />
2. You are prompted for the Microsoft Product ID. Complete the number,<br />
and select CONTINUE. Again, you are given the opportunity to change<br />
the entry. When it is correct, select CONTINUE.<br />
3. You are asked to select whether this system is to be a Domain Controller,<br />
or a <strong>Server</strong>. Select the appropriate button, and select CONTINUE.<br />
4. You must next select whether your server software license has been<br />
purchased on a Per <strong>Server</strong> or a Per Seat basis. Select the appropriate box,<br />
enter the total number of licenses purchased, and select OK.<br />
5. Next, you will be prompted to verify that you have read and that you<br />
understand the licensing agreement, and that you agree to abide by it.<br />
Select the box next to the sentence which begins I Agree, and then select<br />
OK.<br />
6. Next, you are prompted to specify this system’s unique name. Type in the<br />
name, and select CONTINUE.<br />
CAUTION: Do not include any spaces or backward slashes in the<br />
system name.<br />
7. You are given the opportunity to change the name you have selected.<br />
When your entry is correct, select CONTINUE.<br />
8. You are prompted to select the language for the system. This also<br />
determines the initial settings for currency, date, time, etc. Select the<br />
language to be used, and select CONTINUE.<br />
9. You can set up a printer on this system. If you want to set up a printer,<br />
select the name of the printer, the printer driver to use, and the port to be<br />
printed to, and select CONTINUE. If you do not wish to set up a printer<br />
at this time, select CANCEL.<br />
<strong>NCR</strong> <strong>S26</strong> <strong>Hot</strong> <strong>Plug</strong> <strong>Server</strong> <strong>Installing</strong> <strong>Network</strong> <strong>Operating</strong> <strong>System</strong> 5-11
Performing a Full Installation of Windows NT <strong>Server</strong> 3.51<br />
10. You will next be prompted to specify the network interface board for the<br />
system. The installation procedure will ask you if you would like to have<br />
it auto-detect the boards present, or if you would like to specify the boards<br />
manually. Select the option you prefer, and follow the prompts provided<br />
to specify your installed network board.<br />
Selecting <strong>Network</strong> Protocols<br />
Continue the installation by selecting network protocols. Follow these steps:<br />
1. The Windows NT <strong>Server</strong> installation procedure prepares your available<br />
choices for network protocols. You may select any of the protocol<br />
transports listed: NWLink (IPX/SPX), TCP/IP, or NetBEUI. When you<br />
have selected the checkboxes of all protocols you want to install, select<br />
CONTINUE.<br />
2. The services you selected begin to install. You are prompted to select the<br />
frame type for the IPX/SPX protocol. You may select Automatic or<br />
Manual Frame type detection. If you select Manual detection, you may<br />
select from among the frame types shown. When you have finished, select<br />
OK.<br />
3. Next, you are prompted to configure the parameters for the TCP/IP<br />
transport. Your network administrator should be able to give you the<br />
information you need to configure this service.<br />
You may select to enable Dynamic Host Configuration Protocol, if this<br />
system is to be connected to a DHCP server. If not, you need to enter the<br />
appropriate IP Address and Subnet Mask for this system, and the Default<br />
Gateway if routing outside of your local subnet.<br />
You may also select to enter the IP addresses of your primary and<br />
secondary WINS server. When you have finished, select OK.<br />
4. If you do not fill in a WINS address in the preceding screen, you will get a<br />
message such as the one below. If you see such a message, select YES to<br />
continue.<br />
At least one of the adapter cards has an empty Primary<br />
WINS address.<br />
5-12 <strong>Installing</strong> Microsoft Windows NT <strong>Server</strong> 3.51
Performing a Full Installation of Windows NT <strong>Server</strong> 3.51<br />
5. Installation of the network components continues. If you indicated earlier<br />
that you want this system to be a Domain Controller, you are asked to<br />
decide if this system is to be a Primary Domain Controller or a Backup<br />
Domain Controller.<br />
In either case, you need to complete the domain name.<br />
CAUTION: Do not include spaces or backward slashes in the domain<br />
name. When you have finished, select OK.<br />
If you previously indicated that you want this system to be a <strong>Server</strong>, you<br />
are prompted to indicate the name of the domain or workgroup this system<br />
will join.<br />
Providing Additional Setup Information<br />
Continue the installation by providing the following information:<br />
1. The installation process sets up program groups and icons for your<br />
system. You are prompted to enter the name and password for your<br />
Administrator. You need to enter the password twice. When you have<br />
finished, select CONTINUE. If the password is left blank, you are<br />
prompted to confirm.<br />
2. You are prompted to enter the name and password for your initial user.<br />
You need to enter the password twice. When you have finished, select<br />
CONTINUE. If the password is left blank, you are prompted to confirm<br />
that No Password is what you want.<br />
3. The installation program prompts you to enter your current date, time, and<br />
time zone. After each item has been entered, select OK.<br />
4. You may be prompted to identify various executable files which are<br />
installed on your disk which the installation procedure could not positively<br />
identify. These may include MS-DOS applications or other files. Select<br />
the appropriate option for each, and select OK.<br />
5. You are shown the video adapter which has been detected by the<br />
installation process. Select OK to confirm the selection.<br />
6. You are prompted to select the video driver configuration, including the<br />
resolution, number of colors, and scan rate.<br />
<strong>NCR</strong> <strong>S26</strong> <strong>Hot</strong> <strong>Plug</strong> <strong>Server</strong> <strong>Installing</strong> <strong>Network</strong> <strong>Operating</strong> <strong>System</strong> 5-13
Performing a Full Installation of Windows NT <strong>Server</strong> 3.51<br />
After you have selected the desired parameters, select TEST to verify the<br />
video displays the resolution correctly. Follow the prompts on the screen<br />
to complete the test. When you are certain that the selections are correct,<br />
select OK to configure the video driver. Your system’s configuration is<br />
saved.<br />
7. You are asked whether you want to create an Emergency Repair Disk. We<br />
strongly recommend creating an Emergency Repair Disk.<br />
8. Select YES to create an Emergency Repair Disk. You are prompted to<br />
insert a blank high-density disk into the drive. Select OK when you have<br />
inserted the disk. The disk is formatted, and appropriate files are copied to<br />
it.<br />
Completing the Installation<br />
To complete the installation, follow these steps:<br />
1. You are informed that the Windows NT installation is complete.<br />
WARNING: Contrary to the instructions on the screen, WAIT several<br />
minutes before selecting REBOOT. If you do not wait, the server’s caching<br />
disk controller may not have enough time to complete all writing operations,<br />
and your system disk may not be installed correctly.<br />
2. The system reboots, and if you selected the NTFS file system for any<br />
volume on your system, the file system is automatically converted to<br />
NTFS at this time.<br />
The installation of Windows NT <strong>Server</strong> is now complete. If you want to utilize<br />
the Remote Diagnostic Management (RDM) feature, you must now install<br />
<strong>NCR</strong> <strong>Server</strong> Management from the <strong>NCR</strong> ValuePlus CD. Please refer to the<br />
<strong>NCR</strong> ValuePlus CD for BackOffice, Release 4.2 User’s Guide for more<br />
information.<br />
5-14 <strong>Installing</strong> Microsoft Windows NT <strong>Server</strong> 3.51
Chapter 6<br />
<strong>Installing</strong> Microsoft Windows NT<br />
<strong>Server</strong> 4.0<br />
<strong>NCR</strong> <strong>S26</strong> <strong>Hot</strong> <strong>Plug</strong> <strong>Server</strong> <strong>Installing</strong> <strong>Network</strong> <strong>Operating</strong> <strong>System</strong> 6-1
Overview<br />
Overview<br />
This chapter describes the installation procedure for Microsoft Windows NT<br />
<strong>Server</strong> 4.0 on your server.<br />
The first part of the chapter discusses what you need to do to your system if<br />
Microsoft Windows NT <strong>Server</strong> was pre-loaded at the factory.<br />
WARNING: If MS Windows NT <strong>Server</strong> was pre-loaded at the factory, heed<br />
this warning. Upon first powering on the server, make sure to follow all screen<br />
instructions and answer all questions. Failure to do so or powering off the<br />
server before the installation is complete will require you to complete a FULL<br />
installation of the operating system.<br />
The second part of the chapter discusses the procedure for installing Microsoft<br />
Windows NT <strong>Server</strong> on your system if it was not pre-loaded at the factory.<br />
6-2 <strong>Installing</strong> Microsoft Windows NT <strong>Server</strong> 4.0
Pre-Loaded Installation<br />
Pre-Loaded Installation<br />
If your system was pre-loaded at the factory with Microsoft Windows NT<br />
<strong>Server</strong>, you need to complete the installation of the system by providing<br />
several site-specific configuration items.<br />
This section describes the procedure to complete the pre-loaded installation of<br />
Microsoft Windows NT on your server.<br />
Starting the Pre-Loaded Installation<br />
To start the pre-loaded installation, follow these steps:<br />
1. Carefully read the warning on the previous page.<br />
2. Verify that both the mouse and the keyboard are plugged into the<br />
appropriate receptacles in the back of the system.<br />
3. Verify your system is connected to the network onto which it will be<br />
installed. Before continuing, verify you have the following information:<br />
– The name of your domain<br />
– The unique name of this system<br />
– Whether this system will be the Primary Domain Controller (PDC) or<br />
a Backup Domain Controller (BDC)<br />
4. Remove the yellow CAUTION label from the front of the system, and<br />
open the disk drive access door.<br />
5. Power on the system by pressing the power button on the front panel or<br />
inside the disk drive access door. The system begins its POST tests and<br />
prepares for completion of the Windows NT installation.<br />
Entering the Setup Routine for <strong>NCR</strong> <strong>Server</strong> Manager<br />
To enter the setup routine for <strong>NCR</strong> <strong>Server</strong> Manager, follow these steps:<br />
1. After the POST tests have completed, and several Windows NT screens<br />
have briefly displayed, enter the setup routine for <strong>NCR</strong> <strong>Server</strong> Manager.<br />
<strong>NCR</strong> <strong>S26</strong> <strong>Hot</strong> <strong>Plug</strong> <strong>Server</strong> <strong>Installing</strong> <strong>Network</strong> <strong>Operating</strong> <strong>System</strong> 6-3
Pre-Loaded Installation<br />
Depending on the version of <strong>NCR</strong> <strong>Server</strong> Manager loaded on your server,<br />
you may be asked about the type of system you are installing. Answer the<br />
questions appropriately for your system and site configuration.<br />
2. Enter your name and company name, and select CONTINUE. You are<br />
given the opportunity to change these entries. When the entries are correct,<br />
select CONTINUE.<br />
3. Specify this system’s unique name. Type in the name, and select<br />
CONTINUE. Do not include any spaces or backward slashes in the<br />
system name. You are given the opportunity to change the name. When<br />
your entry is correct, select CONTINUE.<br />
4. The installation procedure prepares to configure the network on your<br />
system, and copies the required files to the disk.<br />
5. If no network board is found, you are asked whether the installation<br />
procedure should automatically detect the <strong>Network</strong> Interface Card (NIC),<br />
or whether you want to install the Microsoft Remote Access Service<br />
(MSRAS) on the system. You may be prompted for the full path for the<br />
Windows NT installation files. Select the default directory, which will be<br />
similar to C:\$WIN_NT$.~ls\. Select CONTINUE to accept the default.<br />
Completing the Pre-loaded Installation<br />
To complete the pre-loaded installation, follow these steps:<br />
1. The installation procedure copies the files for the remainder of the<br />
Windows NT <strong>Server</strong> installation from the temporary installation directory<br />
into the Windows NT home directory.<br />
2. Select the domain that the system will join. If this system is to be the<br />
Primary Domain Controller of a new domain, you need to select the<br />
appropriate button, and complete the name of the domain.<br />
3. If it is to become a Backup Domain Controller, you must select the<br />
appropriate button, complete the name of the domain, and the name and<br />
password of an administrator on the domain. When you have completed<br />
your selections, select OK to continue. Icons and program groups are<br />
created for your Windows NT installation.<br />
6-4 <strong>Installing</strong> Microsoft Windows NT <strong>Server</strong> 4.0
Pre-Loaded Installation<br />
4. Ensure that the driver installed with the network adapter card is the driver<br />
provided with the adapter. Do not use the default drivers provided on the<br />
NT 4.0 installation media.<br />
Many of the drivers on the CD have updated versions which <strong>NCR</strong><br />
provides on the adapter diskettes. This is especially important for SMC<br />
PCI Ethernet adapters. See http://www.ncr.com/support/nt/nt40.htm for<br />
more information about driver versions.<br />
5. You are prompted to set the time, date and time zone on the system. When<br />
you are satisfied that the time is correct, select OK. After a short time,<br />
your system reboots.<br />
6. Sign onto the system, using the administrator signon name and password<br />
created earlier.<br />
7. Select the video driver configuration, including the resolution, number of<br />
colors, and scan rate.<br />
8. Select TEST to verify the video displays the resolution correctly.<br />
9. To complete the test, follow the prompts on the screen. When you are<br />
certain that the selections are correct, select OK to configure the video<br />
driver. Your system configuration is saved.<br />
<strong>Installing</strong> the Latest Microsoft Windows NT 4.0 Service<br />
Pack<br />
Look on your hard disk in the path C:\srv_pack\ and read the “readme.txt” file<br />
for installation instructions. Service Packs can also be found on Microsoft’s<br />
web page: http://www.microsoft.com.<br />
The pre-loaded installation of Windows NT <strong>Server</strong> is now complete.<br />
<strong>NCR</strong> <strong>S26</strong> <strong>Hot</strong> <strong>Plug</strong> <strong>Server</strong> <strong>Installing</strong> <strong>Network</strong> <strong>Operating</strong> <strong>System</strong> 6-5
No Pre-Loaded Installation<br />
No Pre-Loaded Installation<br />
If Windows NT <strong>Server</strong> was not pre-loaded on your server at the factory, use<br />
this section to prepare your system and install the software.<br />
To install Windows NT <strong>Server</strong> 4.0 on your server, follow these steps:<br />
• Confirm the CMOS settings using BIOS Setup - See Chapter 2<br />
• Confirm the system settings using the EISA Configuration Utility - See<br />
Chapter 3<br />
• Confirm the adapter settings using the Adaptec BIOS SCSISelect Utility -<br />
See Chapter 4<br />
• Install Windows NT <strong>Server</strong><br />
6-6 <strong>Installing</strong> Microsoft Windows NT <strong>Server</strong> 4.0
Performing a Full Installation of Windows NT <strong>Server</strong> 4.0<br />
Performing a Full Installation of Windows<br />
NT <strong>Server</strong> 4.0<br />
To install Windows NT <strong>Server</strong> 4.0, follow these steps:<br />
1. Insert the Windows NT <strong>Server</strong> Setup Boot Disk into the flex disk drive.<br />
Power on the system.<br />
2. When prompted, insert the Windows NT <strong>Server</strong> Setup Disk 2 and press<br />
Enter.<br />
Entering Windows Setup<br />
To enter Windows Setup and proceed, follow these steps:<br />
1. When prompted to setup Windows now, press Enter.<br />
2. When prompted, press Enter to have setup detect the mass storage<br />
devices. Your system is then inspected to determine which mass storage<br />
devices are installed.<br />
3. When prompted, insert the Windows NT <strong>Server</strong> Setup Disk 3. and press<br />
Enter.<br />
4. Upon completion of the inspection process, you are informed which SCSI<br />
host adapter boards have been detected by the NT setup procedure. If the<br />
boards are not auto-detected, you are given the opportunity to manually<br />
add them. Some drivers may not be auto-detected.<br />
5. Included in the list should be the Adaptec AHA-294x/AHA-394x/AIC-<br />
78xx SCSI adapter. This adapter is embedded in the main system board of<br />
the server. Any additional adapters which are installed in your system<br />
should also be listed. Press Enter to accept this list of devices.<br />
6. A screen message may display indicating that your hard disk has more<br />
than 1024 cylinders. Read the message and press Enter.<br />
7. When prompted, read the Microsoft License Agreement. Press Page<br />
Down until you have read all of it, and press F8 or Esc.<br />
<strong>NCR</strong> <strong>S26</strong> <strong>Hot</strong> <strong>Plug</strong> <strong>Server</strong> <strong>Installing</strong> <strong>Network</strong> <strong>Operating</strong> <strong>System</strong> 6-7
Performing a Full Installation of Windows NT <strong>Server</strong> 4.0<br />
8. When prompted to validate your system settings, make any necessary<br />
changes and press Enter to continue.<br />
Preparing the Hard Disk<br />
If a message displays indicating that the setup procedure has determined that<br />
your hard disk is new or has been erased, follow these steps:<br />
1. If you are certain that there is no valuable data on the disk, press C to<br />
continue.<br />
CAUTION: All of the data which was formerly on the disk will be<br />
erased when you select this option. If you do not want to erase the disk,<br />
you may exit the installation by pressing F3.<br />
CAUTION: Regardless of which drive you select to install Windows NT<br />
onto, certain files are placed on the first disk drive on the top plane (the<br />
disk drive with the lowest SCSI ID, referred to as C:) in order to allow the<br />
operating system to boot properly. We recommend that you install<br />
Windows NT on the first disk drive (C:), or that you do not remove the<br />
first disk drive while the system is operating, especially during system<br />
startup.<br />
2. Select the area of the disk on which you want to install Windows NT<br />
<strong>Server</strong>.<br />
3. If you want to partition an area of unpartitioned disk space, press C, and<br />
fill in the size of the partition to be created. If you want to use the entire<br />
unpartitioned space, simply press Enter.<br />
CAUTION: If installing to system drives connected to a Mylex DAC<br />
960/Digital SWXCR-EX RAID controller adapter, the following known<br />
limitation of the Windows NT 4.0 drivers and utilities may cause<br />
installation problems:<br />
• NT forces the first partition size to be 1024 MB (half of the allowed size)<br />
if the following 3 conditions ALL apply:<br />
– There are more SYSTEM DRIVES than one configured on the drives<br />
connected to the Mylex DAC 960/Digital SWXCR-EX RAID<br />
controller adapter.<br />
6-8 <strong>Installing</strong> Microsoft Windows NT <strong>Server</strong> 4.0
Performing a Full Installation of Windows NT <strong>Server</strong> 4.0<br />
– The first SYSTEM DRIVE is larger than 1024 MB.<br />
– There are no partitions already defined on the SYSTEM DRIVES.<br />
• In addition, after the 1024 MB partition has been created during the NT<br />
installation, the reboot will fail (see step 8 below).<br />
• If the reboot fails, begin the installation again. This time, you will be able<br />
to remove the 1024 MB partition and replace it with the full 2048 MB<br />
partition. After the 2048 MB partition has been created, the installation<br />
will proceed normally.<br />
4. Select the file system you want to use. If the disk was previously<br />
formatted as FAT, you have the option to convert it to NTFS. Otherwise,<br />
you have the option to format the disk as FAT or NTFS, or to retain the<br />
existing file structures. Select the option you prefer, and press Enter.<br />
5. Setup formats the partition as you have instructed. This may take from a<br />
few minutes to a few hours, depending upon the size of the partition and<br />
the type of disk and controller in your system.<br />
6. After the formatting is complete, you are prompted for the name of the<br />
directory where Windows NT <strong>Server</strong> will be installed. Enter the name of<br />
the directory, and press Enter. Files are copied onto your hard disk from<br />
the installation CD-ROM.<br />
7. When informed that the current portion of setup has completed<br />
successfully, remove any flex disk still in the drive and press Enter.<br />
WARNING: Contrary to the instructions on the screen, wait several<br />
minutes before pressing Enter. If you do not wait, the server’s caching<br />
disk controller may not have enough time to complete all writing<br />
operations, and your system disk may not be installed correctly.<br />
8. Your system reboots and automatically loads Windows NT <strong>Server</strong>.<br />
Note: If installing to system drives connected to the Mylex DAC<br />
960/Digital SWXCR-EX RAID controller adapter, and the reboot fails,<br />
restart the installation. This time, in the procedure outlined in step 3<br />
above, you will be able to remove the 1024 MB partition and replace it<br />
with the full 2048 MB partition. After the 2048 MB partition has been<br />
created, the installation will proceed normally.<br />
<strong>NCR</strong> <strong>S26</strong> <strong>Hot</strong> <strong>Plug</strong> <strong>Server</strong> <strong>Installing</strong> <strong>Network</strong> <strong>Operating</strong> <strong>System</strong> 6-9
Performing a Full Installation of Windows NT <strong>Server</strong> 4.0<br />
Completing User and <strong>Server</strong> Information<br />
Continue the installation by completing user and server specific information.<br />
Follow these steps:<br />
1. When the Windows NT Setup screen displays, press Enter.<br />
2. When prompted, enter your name and organization, and select NEXT to<br />
continue.<br />
3. Select the licensing mode that suits your organization, and select NEXT to<br />
continue.<br />
4. When prompted to specify this system’s unique name, enter the name, and<br />
select NEXT.<br />
CAUTION: Do not include any spaces or backward slashes in the<br />
system name.<br />
5. When prompted to select whether this system is to be a Primary Domain<br />
Controller, Backup Domain Controller or a Stand-Alone <strong>Server</strong>, select the<br />
appropriate button, and select NEXT.<br />
6. Enter a password for the Administrator account. You need to enter the<br />
password twice. When finished, select NEXT. If the password is left<br />
blank, you are prompted to confirm.<br />
7. To create an Emergency Repair Disk, select NEXT.<br />
8. When prompted to select the operating system components you would like<br />
to install, make your selections, and select NEXT.<br />
9. When the Windows NT Setup Status Screen displays, select Next to<br />
continue.<br />
<strong>Installing</strong> the <strong>Network</strong><br />
Continue the installation by installing the network. Follow these steps:<br />
1. Select how your server will participate on the network, and select NEXT.<br />
2. When prompted if you would like to install Microsoft’s Internet<br />
Information <strong>Server</strong>, make your selection, and select NEXT.<br />
6-10 <strong>Installing</strong> Microsoft Windows NT <strong>Server</strong> 4.0
Performing a Full Installation of Windows NT <strong>Server</strong> 4.0<br />
3. When prompted to have the setup utility search for your network adapters,<br />
choose Select from List and Have Disk.<br />
4. Insert your network interface board driver disk. Select the appropriate<br />
driver, and select NEXT.<br />
CAUTION: Ensure that the driver installed with the network adapter<br />
card is the driver provided with the adapter. Do not use the default drivers<br />
provided on the NT 4.0 installation media. Many of the drivers on the CD<br />
have updated versions which <strong>NCR</strong> provides on the adapter diskettes. This<br />
is especially important for SMC PCI Ethernet adapters. See<br />
http://www.ncr.com/support/nt/nt40.htm for more information about<br />
driver versions.<br />
Selecting <strong>Network</strong> Protocols<br />
Continue the installation by selecting network protocols. Follow these steps:<br />
1. The Windows NT <strong>Server</strong> installation procedure prepares your available<br />
choices for network protocols. You may select any of the protocol<br />
transports listed: NWLink (IPX/SPX), TCP/IP, or NetBEUI. When you<br />
have selected the checkboxes of all protocols you want to install, select<br />
NEXT.<br />
2. Verify the network services that will be installed to the system. Make any<br />
needed changes and select NEXT.<br />
3. To install the selected components, select NEXT.<br />
4. When prompted, setup your network boards, and select CONTINUE.<br />
5. When prompted to configure the parameters for the TCP/IP transport, and<br />
you chose to install it, ask your network administrator for information you<br />
need to configure this service.<br />
6. You may choose to enable the Dynamic Host Configuration Protocol, if<br />
this system is to be connected to a DHCP server. If not, you must enter<br />
the appropriate IP Address and Subnet Mask and the Default Gateway, if<br />
routing outside of your local subnet.<br />
7. You may also choose to enter the IP addresses of your primary and<br />
secondary WINS server. When finished, select OK.<br />
<strong>NCR</strong> <strong>S26</strong> <strong>Hot</strong> <strong>Plug</strong> <strong>Server</strong> <strong>Installing</strong> <strong>Network</strong> <strong>Operating</strong> <strong>System</strong> 6-11
Performing a Full Installation of Windows NT <strong>Server</strong> 4.0<br />
8. Installation of the network components continues. If you indicated earlier<br />
that you want this system to be a Domain Controller, you are prompted to<br />
choose if this system is to be a Primary Domain Controller or a Backup<br />
Domain Controller. In either case, you must complete the domain name.<br />
CAUTION: Do not include spaces or backward slashes in the domain<br />
name. When you have finished, select OK.<br />
9. If you previously indicated that you want this system to be a <strong>Server</strong>, you<br />
are prompted to indicate the name of the domain or workgroup this system<br />
will join.<br />
Entering Additional Setup Information<br />
Continue the installation by entering additional setup information. Follow<br />
these steps:<br />
1. When prompted, enter the current date, time, and time zone. After each<br />
item has been entered, select CLOSE.<br />
2. When prompted, select the video driver configuration, including the<br />
resolution, number of colors, and scan rate.<br />
3. After you have selected the desired parameters, select TEST to verify the<br />
video displays the resolution correctly. Follow the instructions on the<br />
screen to complete the test. When you are certain that the selections are<br />
correct, select OK to configure the video driver. Your system’s<br />
configuration is saved.<br />
4. After windows NT Setup copies some files, you are prompted to insert a<br />
blank high-density disk into the drive to create an Emergency Repair Disk.<br />
This happens only if you chose to create an Emergency Repair Disk<br />
earlier in the installation.<br />
5. Insert the disk, and select OK. The disk is formatted and appropriate files<br />
are copied to it.<br />
6. When prompted, reboot your system.<br />
After rebooting, the installation is complete.<br />
6-12 <strong>Installing</strong> Microsoft Windows NT <strong>Server</strong> 4.0
Chapter 7<br />
<strong>Installing</strong> Windows NT <strong>Server</strong><br />
4.0 Enterprise Edition<br />
<strong>NCR</strong> <strong>S26</strong> <strong>Hot</strong> <strong>Plug</strong> <strong>Server</strong> <strong>Installing</strong> <strong>Network</strong> <strong>Operating</strong> <strong>System</strong> 7-1
Overview<br />
Overview<br />
This chapter describes the installation of Microsoft Windows NT <strong>Server</strong> 4.0<br />
Enterprise Edition. The installation of NT <strong>Server</strong> 4.0 Enterprise Edition<br />
consists of the following:<br />
• <strong>Installing</strong> NT <strong>Server</strong> 4.0 Enterprise Edition<br />
• <strong>Installing</strong> Service Pack 3<br />
Before installing or re-installing the NT <strong>Server</strong> 4.0 Enterprise Edition, use the<br />
table below to determine which section of this book to reference.<br />
Action<br />
Windows NT <strong>Server</strong> Enterprise<br />
Edition was pre-loaded at the factory<br />
Windows NT <strong>Server</strong> Enterprise<br />
Edition was not pre-loaded at the<br />
factory<br />
Reference<br />
“Complete a Pre-loaded Installation” in<br />
Chapter 6<br />
“Install Service Pack 3” section in this<br />
chapter, and<br />
“Enable 4 GB Support“ section in this<br />
chapter<br />
“Performing a Full Installation” section in<br />
Chapter 6<br />
“Install Service Pack 3” section in this<br />
chapter, and<br />
“Enable 4 GB Support” section in this<br />
chapter<br />
Before beginning to install your operating system, read the introductory<br />
sections of the Microsoft Start Here, Basics and Installation Guide for<br />
Microsoft Windows NT <strong>Server</strong>.<br />
CAUTION: NT Setup may fail on some machines with mixed processor<br />
steppings. Typically, the floppy drive fails to operate, although other failures<br />
may occur. In such cases, it is necessary to enter BIOS Setup and disable all<br />
processors. After installing NT, you should reenable the processors.<br />
Note: NT 4.0 Enterprise Edition supports only eight processors.<br />
7-2 <strong>Installing</strong> Windows NT <strong>Server</strong> 4.0 Enterprise Edition
Install Service Pack 3<br />
Install Service Pack 3<br />
After installing NT 4.0 by inserting the NT 4.0 EE CD and double clicking on<br />
the setup.exe application and following the instructions on the screen to install<br />
the software, you are ready to install Service Pack 3.<br />
To install Service Pack 3, follow these steps:<br />
1. Go to the SP3 directory and execute the update.exe application. This<br />
installs Service Pack 3 over the base NT 4.0 operating system.<br />
2. Now you are ready to update the boot.ini file to enable 4GB.<br />
Note: Future updates to the service packs are available from the Microsoft<br />
web page (ftp://ftp.microsoft.com.bussy/ winnt/winntpublic/fixes/usa/nt40/ussp3/).<br />
<strong>NCR</strong> <strong>S26</strong> <strong>Hot</strong> <strong>Plug</strong> <strong>Server</strong> <strong>Installing</strong> <strong>Network</strong> <strong>Operating</strong> <strong>System</strong> 7-3
Enable 4 GB Support<br />
Enable 4 GB Support<br />
After installing NT <strong>Server</strong> 4.0 and installing Service Pack 3, you must update<br />
the C:\boot.ini file to enable 4GB support.<br />
To update the C:\boot.ini file, follow these steps:<br />
1. The boot.ini file is a hidden file. You must “unhide” the file before you<br />
can select it for editing. Through Explorer, select View, select Options,<br />
and then select “Show All Files.”<br />
2. You also must change the properties associated with the boot.ini file to<br />
something other than “read-only” so that you can edit the file. Through<br />
Explorer, select boot.ini, select File, and then select Properties. Select<br />
something other than “read-only.”<br />
3. Edit the file and add the /MAXMEM:3GB option to the NT start-up line.<br />
Note: Refer to the “Enabling 4GB Support in Your Application” section of<br />
the Windows NT Enterprise Edition Installation Guide for additional<br />
information.<br />
Boot.ini File Before Modification Example<br />
For example, before modification, your boot.ini file might look like the<br />
following:<br />
[boot loader]<br />
timeout=30<br />
default=multi(0)disk(0)rdisk(0)partition(2)\WINNT<br />
[operating systems]<br />
multi(0)disk(0)rdisk(0)partition(2)\WINNT=“Windows NT <strong>Server</strong><br />
Version 4.00”<br />
multi(0)disk(0)rdisk(0)partition(2)\WINNT=“Windows NT <strong>Server</strong><br />
Version 4.00[VGA mode]” /basevideo /sos/basevideo /sos<br />
Boot.ini File After Modification Example<br />
For example, after modification after modification, your boot.ini file might<br />
look like the following:<br />
[boot loader]<br />
7-4 <strong>Installing</strong> Windows NT <strong>Server</strong> 4.0 Enterprise Edition
Enable 4 GB Support<br />
timeout=30<br />
default=multi(0)disk(0)rdisk(0)partition(2)\WINNT<br />
[operating systems]<br />
multi(0)disk(0)rdisk(0)partition(2)\WINNT=“Windows NT <strong>Server</strong><br />
Version 4.00” /MAXMEM:3GB<br />
multi(0)disk(0)rdisk(0)partition(2)\WINNT=“Windows NT <strong>Server</strong><br />
Version 4.00[VGA mode]” /basevideo /sos/basevideo /sos<br />
<strong>NCR</strong> <strong>S26</strong> <strong>Hot</strong> <strong>Plug</strong> <strong>Server</strong> <strong>Installing</strong> <strong>Network</strong> <strong>Operating</strong> <strong>System</strong> 7-5
Enable 4 GB Support<br />
7-6 <strong>Installing</strong> Windows NT <strong>Server</strong> 4.0 Enterprise Edition
Chapter 8<br />
<strong>Installing</strong> NetWare<br />
<strong>NCR</strong> <strong>S26</strong> <strong>Hot</strong> <strong>Plug</strong> <strong>Server</strong> <strong>Installing</strong> <strong>Network</strong> <strong>Operating</strong> <strong>System</strong> 8-1
Overview<br />
Overview<br />
After you have setup the system and configured it, you are ready to install the<br />
operating system.<br />
This chapter discusses installing NetWare on your server.<br />
8-2 <strong>Installing</strong> NetWare
Installation Overview<br />
Installation Overview<br />
To install NetWare on your server, follow these steps:<br />
• Confirm the CMOS settings using BIOS Setup - See Chapter 2<br />
• Confirm the system settings using the EISA Configuration Utility - See<br />
Chapter 3<br />
• Confirm the adapter settings using the Adaptec BIOS SCSISelect Utility -<br />
See Chapter 4<br />
• Reboot the system and create a primary DOS partition<br />
• Load the controller’s drivers<br />
• Install the NetWare software<br />
<strong>NCR</strong> <strong>S26</strong> <strong>Hot</strong> <strong>Plug</strong> <strong>Server</strong> <strong>Installing</strong> <strong>Network</strong> <strong>Operating</strong> <strong>System</strong> 8-3
Rebooting the <strong>Server</strong> and Creating a Primary DOS Partition<br />
Rebooting the <strong>Server</strong> and Creating a<br />
Primary DOS Partition<br />
To reboot the server, and create a primary DOS partition, follow these steps:<br />
1. Insert the DOS boot disk into Drive A.<br />
2. Reboot the server.<br />
3. To create a primary DOS partition:<br />
– Using the FDISK program from the DOS disk, install a 15 MB<br />
PRIMARY DOS partition on the existing hard drive and make it<br />
“active.” Your machine will then reboot.<br />
– If storing more than the “normal” amount of driver and executable<br />
files on the local drive (C:, for example), you may need a larger DOS<br />
partition.<br />
4. Using the FORMAT program from the DOS disk, use the following<br />
syntax to make the C: partition bootable:<br />
FORMAT C: /S /U /V:NW41SERVER<br />
[use any 11-character label]<br />
After the system begins its boot process, remove the disk.<br />
5. Reboot to test system files. NetWare does not use any external memory<br />
management or software caching.<br />
Verify no HIMEM, EMM386, or SMARTDRV lines exist in any<br />
CONFIG.SYS or AUTOEXEC.BAT file.<br />
6. Insert your NetWare 4.1 CD-ROM into the drive label-up. Keep your<br />
NetWare 4.1 License disk close by, because it will be read by your flex<br />
drive during Install.<br />
7. You may want to install a DOS subdirectory to enable use of certain DOS<br />
utilities without a disk. You are asked later if you want to automatically<br />
start the NetWare file server initialization upon boot (creation of an<br />
AUTOEXEC.BAT file). Editing this file later requires some type of utility<br />
program, such as the DOS EDIT program.<br />
Note: If duplexing, repeat the boot steps 3-7 for the second hard disk.<br />
8-4 <strong>Installing</strong> NetWare
Loading the Controller’s Drivers<br />
Loading the Controller’s Drivers<br />
In NetWare, you must install from CD-ROM. Load your controller’s CD-<br />
ROM drivers into a CONFIG.SYS file according to the controller’s<br />
instructions.<br />
You must also copy your DOS version’s MSCDEX.EXE into a C:\DOS (for<br />
example) subdirectory.<br />
Using an Adaptec Controller<br />
If using an ADAPTEC controller, follow these steps:<br />
1. Insert the Adaptec EZ-SCSI for DOS/Windows disk into Drive A and<br />
follow the instructions on the label for syntax. In most cases, type<br />
DOSINST and press Enter.<br />
Your MSCDEX file is located in the C:\DOS subdirectory. By default,<br />
your CD-ROM drive letter is drive D.<br />
This Adaptec EZ-SCSI process should copy the appropriate files and<br />
place two lines in your CONFIG.SYS and one line in your<br />
AUTOEXEC.BAT file as follows:<br />
CONFIG.SYS file:<br />
DEVICE=C:\SCSI\ASPI8DOS.SYS /D<br />
DEVICE=C:\SCSI\ASPICD.SYS /D:ASPICD0<br />
AUTOEXEC.BAT file:<br />
C:\SCSI\MSCDEX.EXE /D:ASPICD0 /M:12<br />
2. You must also install the following lines in your CONFIG.SYS file as a<br />
prerequisite for DOS CD-ROM access:<br />
files=12<br />
buffers=15<br />
3. Reboot to load the CD-ROM drivers.<br />
4. Test the CD-ROM drive by inserting a CD into the drive, accessing it<br />
with the DOS letter assigned, and performing a directory listing.<br />
<strong>NCR</strong> <strong>S26</strong> <strong>Hot</strong> <strong>Plug</strong> <strong>Server</strong> <strong>Installing</strong> <strong>Network</strong> <strong>Operating</strong> <strong>System</strong> 8-5
Loading the Controller’s Drivers<br />
Note: You may also install NetWare from CD-ROM by using the .DSK<br />
drivers and mounting the CD as a NetWare volume.<br />
If using the CD-ROM drive only to install NetWare, we recommend using the<br />
DOS-level drivers. If you plan to use the CD-ROM as a volume later in your<br />
network, you may load those different NetWare drivers at that time.<br />
Loading the CD-ROM as a NetWare Volume<br />
To load the CD-ROM as a NetWare volume, follow these steps:<br />
1. If loading multiple AIC-7870.DSK drivers, load ASPICD directly after<br />
the .DSK slot load (LOAD AIC 7870 Slot=X) for the HBA slot<br />
controlling the CD-ROM.<br />
2. To load your CD-ROM as a NetWare Volume, at the server system<br />
prompt {:}, type the following:<br />
:LOAD AIC7870 Slot=129<br />
:LOAD AIC7870 Slot=130<br />
:LOAD ASPICD<br />
:LOAD CDROM<br />
:CD MOUNT volumename<br />
<strong>Installing</strong> NetWare with an SMC Etherpower 10/100<br />
If an SMC Etherpower 10/100 is installed in the system, it will be necessary<br />
to run EZSTART.EXE on the SMC Superdisk v2.3, and install the NetWare<br />
driver on the DOS partition on drive C: before installing NetWare.<br />
8-6 <strong>Installing</strong> NetWare
<strong>Installing</strong> NetWare<br />
<strong>Installing</strong> NetWare<br />
During the installation processes, you are asked many hardware-specific<br />
questions. Most of these can be answered by choosing the default (highlighted)<br />
option, but in some cases specific information is required.<br />
Note: Know your hardware before attempting this installation.<br />
To install NetWare, follow these steps:<br />
1. At the CD-ROM drive letter prompt (D:, for example), type INSTALL.<br />
2. At the “Select the type of installation desired” screen, select NetWare<br />
<strong>Server</strong> Installation and press Enter.<br />
3. At the “Choose the product you want to install” screen, select NetWare<br />
4.1 and press Enter.<br />
4. At the “Select the type of installation you are performing” screen, select<br />
Simple Installation of NetWare 4.1 and press Enter.<br />
5. At the “Specify the server name” screen, enter a short descriptive<br />
alphanumeric title and press Enter.<br />
6. File copying begins. The “Copying File: X” message displays, the<br />
SERVER.EXE loads, and it begins “Scanning for available drivers....”<br />
Selecting Drivers<br />
To select drivers and proceed, follow these steps:<br />
1. This last process is looking for SCSI controller drivers to enable use of<br />
the hard disk(s) and other storage devices attached to that SCSI channel.<br />
2. At the “Choose the <strong>Server</strong> Drivers - Disk Driver” screen, press Insert as<br />
the current driver shipping with NetWare 4.1 is outdated. Insert the<br />
Adaptec NetWare Drive disk into the flex drive. Change directories to<br />
a:\netware\v4_xx. Select AIC7870.DSK and press Enter. The listings are<br />
always in alphabetical order so you may have to scroll up or down using<br />
the arrow keys.<br />
<strong>NCR</strong> <strong>S26</strong> <strong>Hot</strong> <strong>Plug</strong> <strong>Server</strong> <strong>Installing</strong> <strong>Network</strong> <strong>Operating</strong> <strong>System</strong> 8-7
<strong>Installing</strong> NetWare<br />
3. At the “Driver AIC7870 Parameter Actions” screen, select Select/Modify<br />
driver parameters and press Enter. You must enter your Slot # (the bus<br />
slot where the EISA /PCI controller card is located, in the case of the <strong>S26</strong>,<br />
the embedded SCSI controller is listed as slot #32), press to Save the<br />
parameters and continue, and press Enter.<br />
4. At the “Do you want to select an additional Disk driver” screen, select<br />
No and press Enter. The “Scanning for available drivers....” message<br />
displays. This process is looking for the network interface card (.LAN)<br />
drivers.<br />
5. At the “Choose the <strong>Server</strong> Drivers - <strong>Network</strong> Drivers” screen, press<br />
Insert because the SMC 8432 BTA driver on the Install CD does not load<br />
correctly.<br />
6. Select the pathname on drive C: where the SMC drivers were previously<br />
installed, and press Enter.<br />
7. The following displays and is highlighted:<br />
SMCPWR.LAN | Standard Microsystems PCI Ethernet/Fast<br />
Ethernet Controller<br />
8. Press Enter to select and load this driver. The “Copying file<br />
SMCPWR.LAN ....” message displays.<br />
9. At the “Do you want to select an additional <strong>Network</strong> driver” screen,<br />
select No and press Enter.<br />
10. At the “Choose the <strong>Server</strong> Drivers - Summary” and “Driver Actions”<br />
screens, select Continue installation and press Enter.<br />
Switching to the <strong>System</strong> Console Screen<br />
To switch to the <strong>System</strong> Console screen and proceed, follow these steps:<br />
1. At the “Control will be switched to the system console screen...” screen,<br />
press Enter. You are taken to the : console prompt.<br />
2. Your .LAN driver loads and prompts for a verification of the slot number.<br />
If correctly listed, press Enter to load the driver.<br />
8-8 <strong>Installing</strong> NetWare
<strong>Installing</strong> NetWare<br />
3. When prompted to “Insert disk MAIN SERVER LICENSE,” insert your<br />
red-labeled user authorization disk into Drive A, and press Enter.<br />
4. NetWare attempts to mount the CD-ROM as a volume. This process may<br />
take longer than the allotted 20 seconds and fail. Follow the on-screen<br />
procedures and go to the system console screen (or press Alt + Esc).<br />
Within several seconds, the CD-ROM mounts correctly and file copying<br />
begins. This copying may last up to 15 minutes or longer, depending on<br />
the speed of your CPU and SCSI channel.<br />
5. The installation and configuration of your drive partitions and volumes is<br />
AUTOMATIC under the “simple” installation and partitions ALL the<br />
remaining disk space as the NetWare volume, SYS.<br />
6. If an existing NetWare partition exists, you are asked whether to “Delete<br />
existing non-bootable disk partitions.” Enter Y for Yes and press Enter<br />
to continue.<br />
7. A “File copy...” percentage bar displays on the screen.<br />
8. You are instructed to “Please wait....” and several files are copied to the<br />
hard disk. Upon completion, an information screen displays your<br />
Directory tree name, Directory context, and Administrator name. Write<br />
this information down for safe-keeping. Press Enter to continue.<br />
9. A “File Copy Status (Main Copy)” screen and percentage completed<br />
graphic bar displays.<br />
10. At the “Other Installation Actions” screen, select Continue installation and<br />
press Enter.<br />
Completing the Installation<br />
To complete the installation, follow these steps:<br />
1. At the “Complete” screen, press Enter to exit to the system console<br />
screen and the “:” prompt.<br />
2. At the “:” prompt, type LOAD INSTALL and press Enter.<br />
<strong>NCR</strong> <strong>S26</strong> <strong>Hot</strong> <strong>Plug</strong> <strong>Server</strong> <strong>Installing</strong> <strong>Network</strong> <strong>Operating</strong> <strong>System</strong> 8-9
<strong>Installing</strong> NetWare<br />
3. At the “Installation Options” screen, highlight NCF files options and press<br />
Enter. Highlight Edit AUTOEXEC.NCF and press Enter. The 4.1 install<br />
defaults your frame type to Ethernet_802.2.<br />
4. If your topology requires a different type or additional type support (such<br />
as Ethernet_802.3, Ethernet_II or Ethernet_SNAP, etc.), change the line<br />
which loads your SMCPWR .LAN driver to read:<br />
LOAD SMCPWR SLOT= FRAME= NAME=SMCPWR_1_E83<br />
Or, add additional LOAD statements to load more frame types. If<br />
attaching this server to existing wiring, you must also edit the NET= entry<br />
on the BIND statement to mirror the existing network segment number.<br />
Sample AUTOEXEC.NCF File<br />
A typical AUTOEXEC.NCF file might appear as follows:<br />
set Time Zone = EST5EDT<br />
set Daylight Savings Time Offset = 1:00:00<br />
set Start Of Daylight Savings Time = (APRIL SUNDAY<br />
FIRST 2:00:00 AM)<br />
set End Of Daylight Savings Time = (OCTOBER SUNDAY<br />
LAST 2:00:00 AM)<br />
set Default Time <strong>Server</strong> Type = SINGLE<br />
set Bindery Context = O=ATT<br />
file server name ATT_41<br />
ipx internal net 2F24147B<br />
LOAD SMCPWR SLOT=16 AUTODETECT LINE_SPEED=10<br />
FRAME=ethernet_802.3 NAME=SMCPWR_1_E83<br />
BIND IPX SMCPWR_1_E83 NET=ABCDDCBA<br />
mount all<br />
5. Press F10 to save any changes.<br />
6. At the Installation Options screen, highlight NCF files options and press<br />
Enter. Highlight Edit STARTUP.NCF and press Enter. Familiarize<br />
yourself with the contents of the file in the event of catastrophic failure<br />
and/or corruption of the file.<br />
7. Press Esc three times to exit.<br />
8. At the : prompt, type DOWN and press Enter to end the server processes<br />
and dismount all drives. Verify no users are logged in before bringing the<br />
server down.<br />
8-10 <strong>Installing</strong> NetWare
<strong>Installing</strong> NetWare<br />
9. At the : prompt, type EXIT and press Enter to exit to the DOS prompt.<br />
10. Reboot the server and watch the boot up process for any errors.<br />
Note: If you did not add the SERVER.EXE load to your AUTOEXEC.BAT<br />
file, you must manually add a line to this file. In a default installation, the<br />
SERVER.EXE file is found in the C:\NWSERVER subdirectory.<br />
<strong>NCR</strong> <strong>S26</strong> <strong>Hot</strong> <strong>Plug</strong> <strong>Server</strong> <strong>Installing</strong> <strong>Network</strong> <strong>Operating</strong> <strong>System</strong> 8-11
<strong>Installing</strong> NetWare<br />
8-12 <strong>Installing</strong> NetWare
Chapter 9<br />
<strong>Installing</strong> SCO UNIX<br />
<strong>NCR</strong> <strong>S26</strong> <strong>Hot</strong> <strong>Plug</strong> <strong>Server</strong> <strong>Installing</strong> <strong>Network</strong> <strong>Operating</strong> <strong>System</strong> 9-1
Overview<br />
Overview<br />
After you have setup the system and configured it, you are ready to install the<br />
operating system.<br />
This chapter discusses installing the following operating system software on<br />
your server:<br />
• SCO Open <strong>Server</strong> Release 3.0<br />
• SCO UNIX SCO Open <strong>Server</strong> Release 5<br />
9-2 <strong>Installing</strong> SCO UNIX
Installation Overview<br />
Installation Overview<br />
To install SCO UNIX on your server, follow these steps:<br />
• Confirm the CMOS settings using BIOS Setup - See Chapter 2<br />
• Confirm the system settings using the EISA Configuration Utility - See<br />
Chapter 3<br />
• Confirm the adapter settings using the Adaptec BIOS SCSISelect Utility -<br />
See Chapter 4 and note on page 4-4<br />
• SCO Release 3<br />
– Reboot the system and install the operating system<br />
– Install SMP<br />
– Install the multiprocessing driver<br />
– Install TCP/IP communications<br />
• SCO Release 5<br />
– Reboot the system and install the operating system<br />
– Install SMP<br />
– Install TCP/IP communications<br />
<strong>NCR</strong> <strong>S26</strong> <strong>Hot</strong> <strong>Plug</strong> <strong>Server</strong> <strong>Installing</strong> <strong>Network</strong> <strong>Operating</strong> <strong>System</strong> 9-3
SCO UNIX Release 3<br />
SCO UNIX Release 3<br />
This section describes the installation of SCO UNIX Release 3.<br />
Rebooting the <strong>Server</strong> and <strong>Installing</strong> the <strong>Operating</strong><br />
<strong>System</strong><br />
To reboot the server, follow these steps:<br />
1. Insert the N1 disk into the system, and boot the server.<br />
2. At the BOOT: prompt, enter “link.” Then, at the What packages prompt,<br />
enter “alad” for the AIC-7870 Adapter, or “mdac” for the Mylex Adapter.<br />
3. Insert the proper BTLD disk when prompted. The correct BTLD is<br />
supplied from Mylex or Adaptec. The Adaptec alad driver is also<br />
available on the SCO Advanced Hardware Supplement 3.4 disk, but not<br />
the Mylex driver (at this time). Observe the system message that the<br />
BTLD was successfully loaded before going to the next step.<br />
4. Insert the N2 (file system) disk when prompted.<br />
5. Reinsert the N1 disk when prompted.<br />
6. Select Install Media and ID.<br />
7. Select Keyboard type.<br />
8. Enter the serial number and activation key code using the exact syntax on<br />
the yellow tag.<br />
Entering Setup Information<br />
To enter Setup information and proceed, follow these steps:<br />
1. At the Installation Setup screen, select Overwrite (entire primary hard<br />
drive).<br />
2. At the Software Setup screen, enter a unique name or use “scosysv,”<br />
which is the default for the system name. The default selection for Domain<br />
Name is normally okay.<br />
9-4 <strong>Installing</strong> SCO UNIX
SCO UNIX Release 3<br />
3. At the Software Setup screen, select Traditional Security.<br />
4. At the Hardware Setup screen, the Installation Media is SCSI CD-ROM.<br />
You must have the CD-ROM on host adapter 0 and SCSI ID 5.<br />
5. At the Hardware Setup screen, select Hi-Resolution Keyboard Mouse.<br />
You must provide the correct information for your particular monitor in<br />
the Video selection. For most newer network adapters, you need to select<br />
Deferred for the <strong>Network</strong> option.<br />
6. At the Filesystem Setup screen, customize to your particular needs except<br />
for Swap Space. As a rule, swap space=2 X Total RAM<br />
Inserting the CD-ROM<br />
To insert the CD-ROM and proceed, follow these steps:<br />
1. Insert the CD-ROM when promoted.<br />
2. Normally select all addition service components.<br />
3. Reinsert the BTLD disk and verify choice. CD-ROM file extraction<br />
begins -- (20 min. plus...).<br />
4. Assign the root password and verify.<br />
Inserting the Supplement Volume Disk<br />
To insert the Supplement Volume disk and proceed, follow these steps:<br />
1. Insert the Supplement Volume disk. You are prompted for this disk twice.<br />
2. At the Packages prompt, select “mdac” or “alad.”<br />
Installation automatically generates subdirectories and files. After all<br />
copying/extraction is complete, a new kernel is built. Installation is now<br />
complete.<br />
Rebooting the <strong>System</strong><br />
To reboot the system and proceed, follow these steps:<br />
1. Reboot and watch for any errors.<br />
2. Login as “root” (administrator) and test the system.<br />
<strong>NCR</strong> <strong>S26</strong> <strong>Hot</strong> <strong>Plug</strong> <strong>Server</strong> <strong>Installing</strong> <strong>Network</strong> <strong>Operating</strong> <strong>System</strong> 9-5
SCO UNIX Release 3<br />
3. Press Ctrl + Alt + F1 for login prompt on the main console screen.<br />
4. Motif GUI is the default startup screen in multi-user mode. Press Ctrl +<br />
Alt + F2 to return to Motif GUI screen.<br />
<strong>Installing</strong> SMP<br />
To install SMP, follow these steps:<br />
1. Enter Maintenance Mode (Press Enter on boot, init 1 or shutdown -i).<br />
2. Begin an Install (/etc/custom, install or sysadmsh, <strong>System</strong>, Software,<br />
Install).<br />
3. Select A NEW PRODUCT.<br />
4. Select ENTIRE PRODUCT.<br />
5. Select CONTINUE.<br />
6. Enter the SCO MPX Multiprocessing Floppy Volume 1 in the flex drive<br />
and select CONTINUE.<br />
7. Press Enter.<br />
8. Type the Serial Number and SMP Activation key code EXACTLY as<br />
they appear on the license.<br />
9. When the “Calculate new values” prompt displays, enter “YES.”<br />
10. When the “Create new kernel” prompt displays, enter “YES.”<br />
11. Exit and reboot (INIT 6). You MUST now install the Multiprocessing<br />
Driver.<br />
<strong>Installing</strong> the Multiprocessing Driver<br />
To install the multiprocessing driver, follow these steps:<br />
1. Enter Maintenance Mode (Press Enter on boot, init 1 or shutdown -i).<br />
2. Begin an Install (/etc/custom, install or sysadmsh, <strong>System</strong>, Software,<br />
Install).<br />
9-6 <strong>Installing</strong> SCO UNIX
SCO UNIX Release 3<br />
3. Select A NEW PRODUCT.<br />
4. Select PACKAGES and press Enter.<br />
5. Select APIC from the list, (not <strong>NCR</strong>). The “...Extracting files...” message<br />
displays.<br />
6. When the “Install” prompt displays, enter “YES.”<br />
7. When the “Relink” prompt displays, enter “YES.”<br />
8. When the “Do you want this kernel to boot by default” prompt displays,<br />
enter “YES.”<br />
9. When the “Do you want kernel environment rebuilt” prompt displays,<br />
enter “YES.”<br />
10. Exit and reboot (Init 6).<br />
11. At the prompt, type “mpstat“ to check processing statistics and verify<br />
both are listed.<br />
<strong>Installing</strong> TCP/IP Communications<br />
Always defer <strong>Network</strong> Installation, because there may not be a driver listed<br />
within the SCO UNIX Installation for the NIC configured in the unit.<br />
Use the latest SCO UNIX drivers for your SCSI controller and NIC.<br />
To install TCP/IP, follow these steps:<br />
1. Enter Maintenance Mode (Press Enter on boot; init 1 or shutdown -i).<br />
2. Begin an Install (/etc/custom, install or sysadmsh, <strong>System</strong>, Software,<br />
Install).<br />
3. Select A NEW PRODUCT.<br />
4. Select PACKAGES.<br />
Inserting the Latest SMC Driver Disk<br />
1. Insert the latest SMC driver disk and select CONTINUE.<br />
<strong>NCR</strong> <strong>S26</strong> <strong>Hot</strong> <strong>Plug</strong> <strong>Server</strong> <strong>Installing</strong> <strong>Network</strong> <strong>Operating</strong> <strong>System</strong> 9-7
SCO UNIX Release 3<br />
2. The “Select packages from which to select files and press “<br />
message displays. Select the following:<br />
SMC 8432, 8434 and 9332 Ethernet driver v1.0.2a<br />
3. When the “Insert the requested volume and press to continue<br />
the installation” message displays, press Enter. Verify that the SMC<br />
driver is installed correctly, then exit.<br />
4. At the # prompt, type “netconfig.”<br />
5. Select “1. Add a chain.” “Sco_tcp->lo0” is a “loopback” test and cannot<br />
be used for active IP connections. For the SMC, an entry similar to the<br />
following is listed if installed:<br />
“sco_tcp->smpw0<br />
smpw0 smpw SMC8432, 8434 and 9332 Ethernet Adapter, board<br />
0”<br />
6. Select your specific driver from the list and enter the corresponding<br />
number at the prompt. If your driver is not listed, you must complete the<br />
previous steps first.<br />
7. When the “Add chain SCO_TCP->smpw0” prompt displays, enter<br />
“YES.”<br />
8. Enter the correct internet address (IP) for this interface (192.0.0.1, for<br />
example).<br />
Completing the Installation<br />
1. Use the default subnet mask for your chosen IP Class, or select the one<br />
that matches your network.<br />
2. Use the defaults.<br />
3. At the “Verify” prompt, enter “YES.”<br />
4. Enter a “Local host name:,” such as “scosysv.” The “Adding host<br />
name...” (to the /etc/hosts file) message displays.<br />
5. At the “Host ttys” prompt, use the defaults.<br />
6. The TCP configuration is complete. Back at the beginning, “sco_tcp-<br />
>smpw0” should now be listed.<br />
9-8 <strong>Installing</strong> SCO UNIX
SCO UNIX Release 3<br />
7. At the “Relink kernel now” prompt, enter “YES.”<br />
8. At the “Boot by default” prompt, enter “YES.”<br />
9. Type “init 6” to shutdown and reboot; watch for errors.<br />
<strong>NCR</strong> <strong>S26</strong> <strong>Hot</strong> <strong>Plug</strong> <strong>Server</strong> <strong>Installing</strong> <strong>Network</strong> <strong>Operating</strong> <strong>System</strong> 9-9
SCO UNIX Release 5<br />
SCO UNIX Release 5<br />
This section describes the installation of SCO UNIX Release 5.<br />
Rebooting the <strong>Server</strong> and <strong>Installing</strong> the <strong>Operating</strong><br />
<strong>System</strong><br />
To reboot the server, follow these steps:<br />
1. Insert the Boot disk into the system, and boot the server.<br />
2. At the BOOT: prompt, press Enter.<br />
3. At the <strong>Installing</strong> SCO Open<strong>Server</strong> screen, press Enter.<br />
4. Select Install Media and ID.<br />
5. Select Keyboard type.<br />
6. Enter the license number and code using the exact syntax on the yellow<br />
license card.<br />
Entering Setup Information<br />
To enter Setup information and proceed, follow these steps:<br />
1. At the Installation Setup screen, select Fresh for install type.<br />
2. At the Software Setup screen, enter a unique name or use “scosysv,”<br />
which is the default for the system name. The default selection for Domain<br />
Name is normally okay.<br />
3. Select Traditional Security.<br />
4. At the Preparing Your Disk screen, accept the default selections.<br />
5. At this point, you will be warned that the contents of your hard drive are<br />
about to be erased. Select CONTINUE.<br />
6. At the Configuring Optional Software screen, select Hi-Resolution<br />
Keyboard Mouse. You must provide the correct information for your<br />
particular monitor in the Video selection. For most newer network<br />
adapters, you need to select Deferred for the <strong>Network</strong> Option.<br />
9-10 <strong>Installing</strong> SCO UNIX
SCO UNIX Release 5<br />
7. Enter and verify your password.<br />
8. A message will display stating that the installation can proceed<br />
unattended. Select OK.<br />
<strong>Installing</strong> SMP<br />
To install SMP, follow these steps:<br />
1. Insert the install CD in the CD-ROM drive.<br />
2. Enter Maintenance Mode (Press Enter on boot, init 1 or shutdown -i1).<br />
3. Type “/etc/custom” and press Enter.<br />
4. Select Software and then Install New.<br />
5. At the “What host to install from” prompt, press Enter.<br />
6. When prompted to select a media device, press until the SCSI CD-<br />
ROM drive is highlighted.<br />
7. Press Enter twice. The “Copying files” message will display briefly.<br />
8. When the Select Product to Install menu displays, press to scroll down<br />
and highlight SCO Symmetrical Multiprocessing Support.<br />
9. Press Enter twice to select Full.<br />
10. Enter the license information when prompted.<br />
11. A message will be displayed saying that an additional processor has been<br />
found. Press Enter.<br />
12. When asked if you have additional CPUs, press Enter to select No.<br />
13. Press Enter to continue.<br />
14. After the software is installed, select Host and Exit.<br />
15. Shutdown and reboot the system for the changes to take effect.<br />
<strong>NCR</strong> <strong>S26</strong> <strong>Hot</strong> <strong>Plug</strong> <strong>Server</strong> <strong>Installing</strong> <strong>Network</strong> <strong>Operating</strong> <strong>System</strong> 9-11
SCO UNIX Release 5<br />
<strong>Installing</strong> TCP/IP Communications<br />
To install TCP/IP, follow these steps:<br />
1. Enter Maintenance Mode (Press Enter on boot, init 1 or shutdown -i1).<br />
2. Type “/etc/custom” and press Enter.<br />
3. Select Software and then Install New.<br />
4. At the “What host to install from” prompt, press Enter.<br />
Inserting the SMC SuperDisk<br />
1. When prompted to insert the media and select the media device, insert the<br />
SMC SuperDisk for SCO UNIX into the flex drive. Verify the Media<br />
Device is set for Floppy Disk Drive 0. Press to get the choices for the<br />
media devices.<br />
2. Observe the message, “<strong>Installing</strong>: SMC-SCO LLI 3.4 Super Disk (version<br />
1.1.3a).”<br />
3. At the “Do you want a FULL or PARTIAL installation” prompt, select<br />
FULL.<br />
4. Ignore all error messages.<br />
5. After the SMC software drivers are installed, return to the UNIX prompt.<br />
Completing the Installation<br />
1. At the # prompt type “netconfig.”<br />
2. Select Hardware and Add New LAN Adapter.<br />
3. Select “smpw SMC 8432, 8434 and 9332 Ethernet Adapter, board 0.”<br />
4. Select Add Protocol. Observe the following:<br />
“Select one networking product to be added to:<br />
smpw SMC8432, 8434 and 9332 Ethernet Adapter, board 0<br />
HW smpw SMC 8432, 8434 and 9332 Ethernet Adapter, board 0<br />
* - SCOTCP/IP<br />
- SCOIPX/SPX”<br />
9-12 <strong>Installing</strong> SCO UNIX
SCO UNIX Release 5<br />
5. Select the desired protocol, and press Enter.<br />
6. If TCP/IP is selected, configure the TCP/IP settings.<br />
7. After the desired protocol is successfully added, observe the following if<br />
TCP/IP was selected (IPX/SPX may be slightly different):<br />
“Current networking configuration:<br />
HW SCO TCP/IP Loopback driver<br />
SCO TCP/IP<br />
- SCO NFS Runtime <strong>System</strong><br />
HW smpw SMC 8432, 8434 and 9332 Ethernet Adapter, Board 0<br />
SCO TCP/IP<br />
- SCO NFS Runtime <strong>System</strong>”<br />
8. Relink the kernel and reboot for these changes to take effect.<br />
<strong>NCR</strong> <strong>S26</strong> <strong>Hot</strong> <strong>Plug</strong> <strong>Server</strong> <strong>Installing</strong> <strong>Network</strong> <strong>Operating</strong> <strong>System</strong> 9-13
SCO UNIX Release 5<br />
9-14 <strong>Installing</strong> SCO UNIX
Chapter 10<br />
<strong>Installing</strong> UnixWare<br />
<strong>NCR</strong> <strong>S26</strong> <strong>Hot</strong> <strong>Plug</strong> <strong>Server</strong> <strong>Installing</strong> <strong>Network</strong> <strong>Operating</strong> <strong>System</strong> 10-1
Overview<br />
Overview<br />
After you have setup the system and configured it, you are ready to install the<br />
operating system.<br />
This chapter discusses installing UnixWare on your server.<br />
10-2 <strong>Installing</strong> UnixWare
Installation Overview<br />
Installation Overview<br />
To install UnixWare on your server, follow these steps:<br />
• Confirm the CMOS settings using BIOS Setup - See Chapter 2<br />
• Confirm the system settings using the EISA Configuration Utility - See<br />
Chapter 3<br />
• Confirm the adapter settings using the Adaptec BIOS SCSISelect Utility -<br />
See Chapter 4 and note on page 4-4<br />
• Reboot the system and install the operating system<br />
<strong>NCR</strong> <strong>S26</strong> <strong>Hot</strong> <strong>Plug</strong> <strong>Server</strong> <strong>Installing</strong> <strong>Network</strong> <strong>Operating</strong> <strong>System</strong> 10-3
Rebooting the <strong>Server</strong> and <strong>Installing</strong> the <strong>Operating</strong> <strong>System</strong><br />
Rebooting the <strong>Server</strong> and <strong>Installing</strong> the<br />
<strong>Operating</strong> <strong>System</strong><br />
To reboot the server, follow these steps:<br />
1. Insert the UnixWare Application <strong>Server</strong> 2.1 Install Disk 1 of 1 disk into<br />
the system, and boot the server.<br />
2. Observe the SCO trademark screen.<br />
3. At the blue Welcome screen, press Enter.<br />
4. At the Keyboard Type screen, press Enter to select the default which is<br />
US (ASCII), or enter the appropriate keyboard type.<br />
5. At the <strong>System</strong> Licensing screen, enter the serial number and the activation<br />
key.<br />
6. Verify that the desired number of users license information is displayed.<br />
Select Continue Installation.<br />
Inserting the Host Bus Adapter (HBA) Driver<br />
To insert the Host Bus Adapter (HBA) driver and continue, follow these steps:<br />
1. Insert the SCO UnixWare Host Bus Adapter Drivers disk at the Install<br />
Host Bus Adapter Drivers screen and press Enter.<br />
2. The “Please wait, Loading from diskette...”message displays.<br />
3. If using another HBA, you are prompted to enter that additional driver<br />
disk at the “Install Another HBA Diskette” prompt. Select Continue<br />
Installation with the arrow keys, and press Enter.<br />
4. To install to a drive connected to the integrated Adaptec adapter when the<br />
system is configured with other SCSI adapters, enter the Device<br />
Configuration Utility (DCU).<br />
5. Select Software Device Drivers, then Host Bus Adapters, and deselect all<br />
drives except adsl, ictha, and mitsum.<br />
10-4 <strong>Installing</strong> UnixWare
Rebooting the <strong>Server</strong> and <strong>Installing</strong> the <strong>Operating</strong> <strong>System</strong><br />
6. Return to the DCU main menu, select Apply Changes, and exit the DCU.<br />
Verify that only the adsl, ictha, and mitsum drives are loaded.<br />
7. The “Please wait while the system hardware drivers are loaded” message<br />
displays.<br />
Selecting the Installation Method<br />
To select the installation method and proceed, follow these steps:<br />
1. At the “Select Installation Method” prompt, select Install from CD-ROM<br />
(the default), and press Enter.<br />
2. At the verification screen, select Yes, continue the installation, and press<br />
Enter.<br />
3. At the “Destructive Installation” prompt, you select how much disk space<br />
for UnixWare to use. Select Use the ENTIRE DISK for UnixWare 2.1<br />
(Erases ALL Partitions), and press Enter.<br />
4. At the “<strong>System</strong> Node Name:” prompt, enter a short, descriptive name and<br />
press Enter. Press F1 for help.<br />
5. At the “Date and Time” prompt, verify all entries and press F10 to Apply.<br />
6. At the verification screen, press Enter.<br />
7. At the “Install Menu” prompt, select View or Change Package Selection,<br />
and select OS Multiprocessor Support.<br />
8. Select Accept All Settings and Install Now, and press Enter.<br />
Observing Screen Messages<br />
You briefly see the “Loading...” message followed by the “Checking the<br />
Primary Hard Disk” message.<br />
Then you see a graph with an increasing completion which displays as a bar<br />
moving from left to right. This process takes some time.<br />
<strong>NCR</strong> <strong>S26</strong> <strong>Hot</strong> <strong>Plug</strong> <strong>Server</strong> <strong>Installing</strong> <strong>Network</strong> <strong>Operating</strong> <strong>System</strong> 10-5
Rebooting the <strong>Server</strong> and <strong>Installing</strong> the <strong>Operating</strong> <strong>System</strong><br />
When the process is complete, you see “Making File <strong>System</strong>s” and “<strong>Installing</strong><br />
Software” messages, followed by another bar graph showing Installation<br />
Progress.<br />
Reinserting the Host Bus Adapter (HBA) Driver<br />
1. When prompted to reinsert the HBA disk you used earlier, do so and press<br />
Enter. The “Setting up UnixWare” message displays. Please wait.<br />
2. When the Choose Platform Support Module screen displays, press Enter<br />
to select the Intel MP Specification. The “Building the <strong>Operating</strong> <strong>System</strong>”<br />
message displays. Please wait.<br />
3. At the “UnixWare 2.1 installation is complete” prompt, remove any disk<br />
and CD.<br />
Rebooting the <strong>System</strong><br />
1. Press Enter to reboot and restart UnixWare.<br />
2. The “<strong>Installing</strong> drivers for the <strong>Network</strong> Card(s)” message displays. Please<br />
wait.<br />
3. At the “Enter Setup Values from <strong>System</strong> Files” prompt, enter any values<br />
where necessary (IP, DNS info, etc.) and press F10 to continue.<br />
4. At the “Language Supplement Installation” prompt, enter the country<br />
information (press to select “United States”) and Apply. Please wait.<br />
5. At the “Mouse Selection” prompt, select 3. PS/2-compatible Mouse, and<br />
press Enter.<br />
6. At the “Select number of mouse buttons” prompt, press to select 3 (or<br />
leave 2 if shipped with Microsoft mouse). Apply, and press Enter.<br />
7. Press Enter to start the mouse test. Follow the on-screen instructions to<br />
test.<br />
8. At the “Owner’s Account” prompt, enter a name and login ID. Cursor or<br />
TAB to Apply, and press Enter.<br />
10-6 <strong>Installing</strong> UnixWare
Rebooting the <strong>Server</strong> and <strong>Installing</strong> the <strong>Operating</strong> <strong>System</strong><br />
Entering a Password and Completing the Installation<br />
1. Press Enter at the “Password” screen. Enter the password and reenter it<br />
for verification.<br />
2. At the information screen, press Enter to continue.<br />
3. Enter password, and press Enter.<br />
4. Press Enter to continue.<br />
5. “The system is coming up” message displays.<br />
<strong>NCR</strong> <strong>S26</strong> <strong>Hot</strong> <strong>Plug</strong> <strong>Server</strong> <strong>Installing</strong> <strong>Network</strong> <strong>Operating</strong> <strong>System</strong> 10-7
Rebooting the <strong>Server</strong> and <strong>Installing</strong> the <strong>Operating</strong> <strong>System</strong><br />
10-8 <strong>Installing</strong> UnixWare
Chapter 11<br />
<strong>Installing</strong> OS/2<br />
<strong>NCR</strong> <strong>S26</strong> <strong>Hot</strong> <strong>Plug</strong> <strong>Server</strong> <strong>Installing</strong> <strong>Network</strong> <strong>Operating</strong> <strong>System</strong> 11-1
Overview<br />
Overview<br />
After you have setup the system and configured it, you are ready to install the<br />
operating system.<br />
This chapter discusses installing OS/2 on your server.<br />
11-2 <strong>Installing</strong> OS/2
Installation Overview<br />
Installation Overview<br />
To install OS/2 on your server:<br />
• Confirm the CMOS settings using BIOS Setup - See Chapter 2<br />
• Confirm the system settings using the EISA Configuration Utility - See<br />
Chapter 3<br />
• Confirm the adapter settings using the Adaptec BIOS SCSISelect Utility -<br />
See Chapter 4<br />
• Reboot the system and install the operating system<br />
<strong>NCR</strong> <strong>S26</strong> <strong>Hot</strong> <strong>Plug</strong> <strong>Server</strong> <strong>Installing</strong> <strong>Network</strong> <strong>Operating</strong> <strong>System</strong> 11-3
Rebooting the <strong>Server</strong> and <strong>Installing</strong> the <strong>Operating</strong> <strong>System</strong><br />
Rebooting the <strong>Server</strong> and <strong>Installing</strong> the<br />
<strong>Operating</strong> <strong>System</strong><br />
To reboot the server, follow these steps:<br />
1. At the Welcome screen, press Enter.<br />
2. At the Note to Current Users of OS/2 2.0 screen, press Enter.<br />
3. At the Introduction screen, press Enter.<br />
4. At the Preparing the Hard Drive screen, select 1. Accept predefined<br />
installation partition, and press Enter.<br />
5. When prompted, remove the disk, insert the IBM OS/2 Installation Disk,<br />
and press Enter.<br />
Inserting Disk 1<br />
To insert Disk 1 and proceed, follow these steps:<br />
1. When prompted, remove the Installation Disk and insert Disk 1. Press<br />
Enter.<br />
2. At the Welcome screen, press Enter.<br />
3. At the Note to current users of OS/2 2.0 screen, press Enter.<br />
4. At the Introduction screen, press Enter.<br />
5. At the Installation Drive Selection screen, select 1. Accept the Drive, and<br />
press Enter.<br />
6. At the Select File <strong>System</strong> screen, select 1. High Performance File <strong>System</strong>,<br />
and press Enter.<br />
Completing the Installation<br />
To complete the installation, follow these steps:<br />
1. Wait for the format to complete, then remove the disk and press Enter.<br />
11-4 <strong>Installing</strong> OS/2
Rebooting the <strong>Server</strong> and <strong>Installing</strong> the <strong>Operating</strong> <strong>System</strong><br />
2. At the next window, select Install All Features, and select OK.<br />
3. At the <strong>System</strong> Configuration window, verify contents and select OK.<br />
4. When the list of printers displays, select your printer, if any, and select<br />
OK.<br />
5. At the <strong>System</strong> Configuration screen, select OK.<br />
6. At the Advanced Options screen, select OK.<br />
7. At the Configure WIN-OS/2 Desktop screen, select Install Standard WIN-<br />
OS/2 Desktop, and select OK.<br />
8. At the Advanced Options screen, select OK.<br />
9. At the Complete screen, select OK.<br />
Editing CONFIG.SYS and Rebooting<br />
To edit CONFIG.SYS and reboot, follow these steps:<br />
1. After completing the installation, you must edit the CONFIG.SYS file on<br />
your bootable fixed disk drive and again add the following line(s) (as<br />
appropriate) to the file:<br />
BASEDEV=AIC7870.ADD<br />
BASEDEV=DAC960.ADD<br />
2. If using the Mylex controller you must remark out the following line:<br />
BASEDEV=IBMINT13.I13<br />
3. Verify that the install copied the files from your boot flex disk to the fixed<br />
disk. If the file(s) were not copied, you must copy the files manually.<br />
Without the addition of the line(s), your CD-ROM will cease to function.<br />
4. Reboot and watch the screen for any errors. If errors display, write them<br />
down if possible.<br />
<strong>NCR</strong> <strong>S26</strong> <strong>Hot</strong> <strong>Plug</strong> <strong>Server</strong> <strong>Installing</strong> <strong>Network</strong> <strong>Operating</strong> <strong>System</strong> 11-5
Rebooting the <strong>Server</strong> and <strong>Installing</strong> the <strong>Operating</strong> <strong>System</strong><br />
11-6 <strong>Installing</strong> OS/2
Chapter 12<br />
<strong>Installing</strong> MP-RAS<br />
<strong>NCR</strong> <strong>S26</strong> <strong>Hot</strong> <strong>Plug</strong> <strong>Server</strong> <strong>Installing</strong> <strong>Network</strong> <strong>Operating</strong> <strong>System</strong> 12-1
Overview<br />
Overview<br />
After you have setup the system and configured it, you are ready to install the<br />
operating system. Refer to the section, “Configuration Settings Required for<br />
<strong>Installing</strong> MP-RAS,” at the end of this chapter.<br />
This chapter discusses installing <strong>NCR</strong> UNIX SVR4 MP-RAS 3.01.00 on<br />
your server.<br />
Note: The procedure described in this chapter is a default installation. All<br />
options are not included. For the complete installation process, refer to<br />
<strong>Installing</strong> <strong>NCR</strong> UNIX SVR4 MP-RAS, Rel 3.01.00.<br />
Contact your <strong>NCR</strong> sales representative for information on ordering this book.<br />
Ask for publication BST0-2139-87.<br />
12-2 <strong>Installing</strong> MP-RAS
Installation Overview<br />
Installation Overview<br />
To install MP-RAS 3.01.00 on your server, follow these steps:<br />
• Confirm the CMOS settings using BIOS Setup - See Chapter 2<br />
• Confirm the system settings using the EISA Configuration Utility - See<br />
Chapter 3<br />
• Confirm the adapter settings using the Adaptec BIOS SCSISelect Utility -<br />
See Chapter 4<br />
• Reboot the system and install the operating system<br />
<strong>NCR</strong> <strong>S26</strong> <strong>Hot</strong> <strong>Plug</strong> <strong>Server</strong> <strong>Installing</strong> <strong>Network</strong> <strong>Operating</strong> <strong>System</strong> 12-3
Rebooting the <strong>Server</strong> and <strong>Installing</strong> the <strong>Operating</strong> <strong>System</strong><br />
Rebooting the <strong>Server</strong> and <strong>Installing</strong> the<br />
<strong>Operating</strong> <strong>System</strong><br />
When installing <strong>NCR</strong> UNIX SVR4 MP-RAS 3.01.00, you may perform a<br />
default or interactive installation, using either tape or CD-ROM installation<br />
media.<br />
Using CD-ROM installation media is the preferred method. If you are<br />
installing MP-RAS 3.01.00 using tape media, refer to <strong>Installing</strong> <strong>NCR</strong> UNIX<br />
SVR4 MP-RAS, Release 3.0 guide.<br />
Default Installation Overview<br />
Default installation is the quickest and easiest way to install the software. The<br />
installation software uses default values to automatically partition, slice, and<br />
create file systems on your root disk, and then installs a standard set of<br />
packages. The slices are determined according to the amount of space needed<br />
to install the packages. Once the system is installed, you may add additional<br />
packages and configure other disks.<br />
For default installations, follow these steps:<br />
1. Boot from the installation media (Boot flex #1 and #2).<br />
2. Select the type of installation (default or interactive).<br />
3. Enter the system name.<br />
4. Set the date and time.<br />
5. Select the install media device.<br />
6. Specify the secondary disks.<br />
7. Install licenses (CD-ROM install only).<br />
8. Reboot the system.<br />
Additional administrative tasks may also be performed.<br />
12-4 <strong>Installing</strong> MP-RAS
Rebooting the <strong>Server</strong> and <strong>Installing</strong> the <strong>Operating</strong> <strong>System</strong><br />
Note: On the drive being installed, a log (/var/spool /install/log.install) is<br />
kept of all events during the installation process. If the initial installation fails,<br />
you may boot using the maintenance disks, mount the drive on which the<br />
installation failed, and read the LOG.INSTALL file in the /var/spool/install<br />
directory.<br />
Restarting the Installation<br />
If the installation process is interrupted (canceled) at any time during the<br />
performance of the installation procedures discussed in the following sections,<br />
you can restart it by using one of the following methods:<br />
• If you accidentally remove Boot flex #2 or Boot flex #3 before the<br />
installation completes, you must restart by rebooting the system from<br />
Boot flex #1.<br />
• If you interrupt (cancel) the installation, you may restart the process by<br />
pressing Ctrl + D.<br />
<strong>NCR</strong> <strong>S26</strong> <strong>Hot</strong> <strong>Plug</strong> <strong>Server</strong> <strong>Installing</strong> <strong>Network</strong> <strong>Operating</strong> <strong>System</strong> 12-5
Performing a Default Installation<br />
Performing a Default Installation<br />
The following sections outline the default installation procedure.<br />
Booting from the Installation Media<br />
To install the <strong>NCR</strong> UNIX SVR4 MP-RAS 3.01.00 operating system<br />
software, you must boot the system from Boot flex #1. Follow these steps:<br />
1. Insert Boot flex #1 in the flex disk drive.<br />
2. This step depends on the current operating state of the system.<br />
– If the system is powered down, turn on the monitor and the main unit,<br />
and go to Step 4.<br />
– If the machine is currently up and running, you must perform an<br />
orderly shutdown of the operating system. Go to Step 3.<br />
3. Perform an orderly shutdown by logging in as root and entering the<br />
following command from the / (root) directory:<br />
# shutdown -y -i6 -gx<br />
(where x=number of seconds to wait until shutdown)<br />
As the system performs its shutdown procedure, a series of messages<br />
displays. This may take awhile.<br />
4. During the UNIX system boot process, the following message displays:<br />
Please insert Boot flex #2 and press ENTER ><br />
5. Remove Boot flex #1. Insert Boot flex #2 and press Enter. A series of<br />
messages displays.<br />
If a message similar to following displays, go to Step 6. Otherwise, go to<br />
Step 7.<br />
Remote Console has been detected. Terminal type is<br />
set to vt100.<br />
Do you wish to change it to AT386 (n)/y ><br />
6. If you want to change the terminal type, type y and press Enter. If you do<br />
not want to change the terminal type, press Enter.<br />
12-6 <strong>Installing</strong> MP-RAS
Performing a Default Installation<br />
7. When you are prompted by the system, remove the Boot flex #2 from the<br />
flex drive now.<br />
The following menu displays:<br />
Select one of the following:<br />
1. Perform Installation<br />
2. Perform <strong>System</strong> Maintenance<br />
3. Perform <strong>System</strong> Restore (OA/BASE only)<br />
4. Perform Micro Channel Configuration<br />
Type selection number, then press ENTER >.<br />
8. When the menu displays, type 1, and press Enter.<br />
9. Continue with the next section, “Selecting the Type of Installation.”<br />
Selecting the Type of Installation<br />
The following menu displays to let you select the type of installation you want<br />
to perform:<br />
CAUTION: A new installation of the UNIX <strong>System</strong> will<br />
destroy all files currently on the system.<br />
Select one of the following<br />
1. Interactive Installation<br />
2. Installation using <strong>System</strong> Defaults<br />
3. Help<br />
4. Cancel Installation<br />
Type selection number, then press ENTER >.<br />
Note: If you select Cancel Installation and then wish to continue, press<br />
Ctrl + D to restart the installation selection process.<br />
WARNING: If, in addition to the UNIX operating system, another operating<br />
system, such as MS-DOS, is also on the disk, selecting Installation using<br />
<strong>System</strong> Defaults destroys that operating system. Selecting Interactive<br />
Installation permits you to install UNIX in a partition and save the other<br />
operating system in its own partition.<br />
1. To perform a default installation, type 2 and press Enter.<br />
2. Continue with the next section in this chapter, “Entering the <strong>System</strong><br />
Name, Date, and Time.”<br />
<strong>NCR</strong> <strong>S26</strong> <strong>Hot</strong> <strong>Plug</strong> <strong>Server</strong> <strong>Installing</strong> <strong>Network</strong> <strong>Operating</strong> <strong>System</strong> 12-7
Performing a Default Installation<br />
Entering the <strong>System</strong> Name, Date, and Time<br />
After you select the type of installation, the following messages display:<br />
## Please enter a <strong>System</strong> Name for this system.<br />
## This will set the node name and the system name.<br />
## This name will be used for uucp(1) and networking.<br />
Enter <strong>System</strong> name: ><br />
1. Enter a system name.<br />
After you enter the system name, a message similar to following displays.<br />
Current date and time is:<br />
Fri Jan 13 13:11:31 EST 1995<br />
Do you wish to change it y/(n) [default = n] ><br />
CAUTION: Verify the date is correct. If you install the software with an<br />
incorrect date, installation may not complete successfully and may terminate.<br />
2. If the current date and time is not correct, type y and enter the new date<br />
when you are requested to do so.<br />
If the current date and time is correct, press Enter.<br />
Selecting the Install Media Device<br />
After you set the date and time, a series of messages displays.<br />
1. If your system has more than one type of installation device, a message<br />
similar to the following displays. Go to Step 2.<br />
These are the Install Media drives equipped in the<br />
system.<br />
1: SCSI CD-ROM Disk - /dev/rdsk/c100t2d0s0<br />
2: SCSI Tape Drive - /dev/rmt/c100t3d0s0<br />
Type the number of the Install Media device that you are<br />
using, and press ENTER<br />
2. Type the number of the Install Media device that you are using, and press<br />
Enter. A message similar to the following displays.<br />
Please insert the Unix <strong>System</strong> V Release 4.0<br />
Installation media into the tape drive,<br />
/dev/rmt/c100t3d0s0 and press ENTER<br />
12-8 <strong>Installing</strong> MP-RAS
Performing a Default Installation<br />
3. Insert the installation media (“Core” CD-ROM) into the appropriate<br />
device, and press Enter. If you insert the media in the wrong device, a<br />
message prompts you to insert it in the correct device.<br />
Do not remove the media until installation is complete.<br />
4. Continue with the next section, “Specifying the Secondary Disk.”<br />
Specifying the Secondary Disk<br />
The system automatically selects your root disk. You may, however, change<br />
the secondary disk location. You may select /usr, /var, and dump space for the<br />
secondary disk.<br />
1. The following message displays:<br />
Default secondary disk is /dev/rdsk/c100t1d0s0<br />
CAUTION: Selecting the secondary disk will DESTROY<br />
all the data on that disk. Would you like to change it<br />
(Y)/n><br />
2. If you want to change the secondary disk, enter y and press Enter. Go to<br />
Step 3.<br />
If you do not want to change the secondary disk, enter n and press Enter.<br />
Go to the “<strong>Installing</strong> Licenses” section.<br />
3. The following message displays:<br />
Root Disk: /dev/rdsk/c100t0d0s0<br />
These are the other hard disks available<br />
in the system<br />
0: No SECONDARY DISK SELECTION<br />
1: 2047 Megabyte SCSI Disk /dev/rdsk/c100t1d0s0<br />
2: 4095 Megabyte SCSI Disk /dev/rdsk/c110t4d0s0<br />
To select a SECONDARY (non-root) disk, type the disk<br />
number and press ENTER.<br />
Note: The above list may vary depending on the disks installed in your<br />
system. This list includes all the disks installed in your computer.<br />
4. Enter the number of the Secondary Disk you want to use and press Enter.<br />
Go to the next section, “<strong>Installing</strong> Licenses.”<br />
<strong>NCR</strong> <strong>S26</strong> <strong>Hot</strong> <strong>Plug</strong> <strong>Server</strong> <strong>Installing</strong> <strong>Network</strong> <strong>Operating</strong> <strong>System</strong> 12-9
Performing a Default Installation<br />
<strong>Installing</strong> Licenses<br />
If you are installing via CD-ROM, the following menu displays. This menu<br />
allows you to select the source of any software licenses that you are installing.<br />
INSTALL LICENSES METHODS:<br />
1. Flex - Install license(s) from the <strong>NCR</strong> license flex.<br />
2. File - Install license(s) from a readable ascii file.<br />
3. Manual - Type in the license by hand.<br />
Select Method to Install License(s)<br />
(v) View Licenses Installed on Machine (x) Exit<br />
------------ Notes on <strong>Installing</strong> Licenses -------------<br />
You are accessing packages from an <strong>NCR</strong> licensed media.<br />
You should have received with your media shipment a<br />
license flex containing the licenses for the products<br />
purchased. Select option 1 to copy the licenses from<br />
the flex to the machine. Select from the flex the<br />
licensed products that are to be installed on this<br />
machine. These licenses are then copied to the machine<br />
for future use. Alternatively, you can install<br />
licenses from a file accessible to this machine or<br />
enter one in manually. If you do not have the required<br />
licenses, contact your support person.<br />
The options for the Install License menu are shown in the table below.<br />
Table 12-1. Install License Menu<br />
Option<br />
Flex<br />
File<br />
Manual<br />
View Licenses<br />
Installed on Machine<br />
Exit<br />
Meaning<br />
Select this option usually when initially installing <strong>NCR</strong><br />
UNIX on your system. Licenses for a fresh install are<br />
usually contained on a flex disk.<br />
Select this option when your licenses are contained in a<br />
readable ASCII file, such as when a license file has<br />
been e-mailed to you from the <strong>NCR</strong> support<br />
organization.<br />
Select this option when the <strong>NCR</strong> support organization<br />
has provided you, probably via telephone, with a<br />
character string that is to be used as a license.<br />
Select this option to view a list of licenses that are<br />
already installed on the machine.<br />
Select this option to exit the screen.<br />
12-10 <strong>Installing</strong> MP-RAS
Performing a Default Installation<br />
1. Type 1 to install licenses from your license disk. A screen similar to the<br />
following displays.<br />
<strong>NCR</strong> UNIX SVR4 MP-RAS 3.0 LICENSE INSTALLATION FACILITY<br />
FLEX INSTALLATION OF LICENSE<br />
Please Insert License Flex<br />
Press when Ready<br />
2. Insert the license flex into the flex disk drive, and press Enter. A screen<br />
similar to the following displays a list of licenses that are available on the<br />
license flex.<br />
Install License - Selection<br />
Following Licenses Found<br />
LPID<br />
F-801-1151-0000 user32<br />
F-541-4010-0000 scde<br />
F581-6110-0000 C/SFOE<br />
more<br />
(License 1 of 9)<br />
Description=1-32 users<br />
(a) Add (u) Unselect (q) Quit/Abort<br />
(A) Add all(U) Unselect all (x) Save+Exit<br />
3. Press to see more licenses. Select each license that you want to install<br />
by pressing and to point to the license, and press a. To select all<br />
licenses, press A.<br />
If you are using the server as an Administration Workstation and if no<br />
<strong>S26</strong>AWS license displays, select the S40AWS license to install the AWS<br />
package.<br />
4. When you are finished selecting licenses, press x to save your selections<br />
and exit this screen. The previous menu shown displays again.<br />
5. If you are finished selecting licenses to install, type x to exit the <strong>Installing</strong><br />
Licenses screen.<br />
6. Remove the license flex when prompted.<br />
No further user interaction is required.<br />
<strong>NCR</strong> <strong>S26</strong> <strong>Hot</strong> <strong>Plug</strong> <strong>Server</strong> <strong>Installing</strong> <strong>Network</strong> <strong>Operating</strong> <strong>System</strong> 12-11
Turning the <strong>System</strong> Off<br />
Turning the <strong>System</strong> Off<br />
Never turn the system off without performing an orderly shutdown. Use the<br />
following procedure to perform an orderly shutdown:<br />
Note: This procedure is not part of the installation. You are not required to<br />
turn your system off at this point. This information is to be used later,<br />
whenever you need to turn your system off.<br />
1. Log in as root and enter the following command from the / (root)<br />
directory:<br />
# shutdown -y -i0 -gx<br />
(where x=number of seconds to wait until shutdown)<br />
2. When the system displays the following message, turn the power switch<br />
off:<br />
# Shutdown complete<br />
# You may reboot the system now.<br />
Note: The first time you try to log in after the reboot, you are prompted to set<br />
the root password.<br />
12-12 <strong>Installing</strong> MP-RAS
Performing Additional Administrative Tasks<br />
Performing Additional Administrative Tasks<br />
After you have completed the installation, you may need to perform some or<br />
all of the following administrative tasks to make your system fully operational:<br />
• Log in to the system administrator menus<br />
• Set a password for the sysadm login<br />
• Set the date, time, and time zone<br />
• Set system name and network node name<br />
• Add disk, tape, tty or SCSI printer devices to your system<br />
• Install additional software<br />
• Add terminals to your system<br />
• Add printers to your system<br />
• Add classes of printers<br />
• Add users<br />
• Add groups of users<br />
• Performing a system backup<br />
• Turn on and check peripherals<br />
Some of these tasks cannot be performed until after you have installed specific<br />
software package(s). For example, you should not add printers or classes of<br />
printers until you have installed lp.<br />
<strong>NCR</strong> <strong>S26</strong> <strong>Hot</strong> <strong>Plug</strong> <strong>Server</strong> <strong>Installing</strong> <strong>Network</strong> <strong>Operating</strong> <strong>System</strong> 12-13
Mach64 Video Controller Driver<br />
Mach64 Video Controller Driver<br />
The server includes an ATI Mach64 video graphic controller chip. During the<br />
MP-RAS installation, you should install the xsR5ati64 video driver instead of<br />
the default driver. This insures proper functioning of the <strong>NCR</strong> UNIX SVR4<br />
MP-RAS X window graphical user interface.<br />
Interactive Installation<br />
If you perform an interactive installation, select the xsR5ati64 driver instead<br />
of xsR5vga.<br />
Default Installation<br />
If you perform a default installation, follow these steps:<br />
1. After the installation is complete, login as root.<br />
2. To mount the CD-ROM drive to the system, enter the following at the root<br />
directory:<br />
# mount -F ufs /dev/cdrom/cdrom1 /cdrom -r<br />
3. Perform a “package add” to install the xsR5ati64 video driver, as follows:<br />
# pkgadd -d /cdrom xsR5ati64<br />
4. Unless you prefer otherwise, choose the default values when prompted for<br />
choices of the X window graphical user interface settings.<br />
5. Shutdown the system as instructed by entering the following:<br />
# shutdown -y -i6 -g0<br />
The system will reboot with the correct video driver installed.<br />
12-14 <strong>Installing</strong> MP-RAS
Configuration Settings Required for <strong>Installing</strong> MP-RAS<br />
Configuration Settings Required for<br />
<strong>Installing</strong> MP-RAS<br />
The configuration settings required for MP-RAS are listed in this section.<br />
• On-Board IDE Hard Disk Controller – Disabled<br />
Hard Disk Group<br />
• Hard Drive 1 – Disabled<br />
• Hard Drive 2 – Disabled<br />
Parallel Port<br />
• Enabled - base address 3BCh<br />
Serial Port Group<br />
• Port 1 – Enabled – address 03F8h<br />
• Port 2 – Enabled – address 02F8h<br />
Shadow Options<br />
• E0000h - E7FFFh (<strong>System</strong> BIOS) – Enabled<br />
• C0000h - C7FFFh (Video BIOS) – Enabled<br />
• C8000h - CFFFFh – Disabled<br />
• Memory at 15 MB-16 MB – Reserved for <strong>System</strong> Use<br />
<strong>NCR</strong> <strong>S26</strong> <strong>Hot</strong> <strong>Plug</strong> <strong>Server</strong> <strong>Installing</strong> <strong>Network</strong> <strong>Operating</strong> <strong>System</strong> 12-15
Configuration Settings Required for <strong>Installing</strong> MP-RAS<br />
Cache<br />
• L1 and L2 Cache – Enabled<br />
• ECC/Parity Mode Selection – ECC (SEC/DED)<br />
Other Configuration Settings<br />
• Keyboard control – Enabled<br />
• On Board PS/2 Mouse (IRQ 12) – Enabled<br />
• Num Lock after boot – Enabled<br />
Embedded Adaptec AIC-7870 SCSI Controller<br />
• On Board SCSI AIC-7870 – Enabled<br />
• Boot device – Enabled<br />
• Configure the on board SCSI to IRQ 11<br />
Disk Array Adapter Mylex RAID Controller<br />
• Disable the on board SCSI boot device in BIOS Setup. This is the “Boot<br />
Device” found under “On Board SCSI AIC-7870” in the BIOS Setup.<br />
• Do not disable the “On Board SCSI AIC-7870” if the intended boot drive<br />
is connected to the RAID controller.<br />
• Configure IRQ 14 (INTA 14) to RAID controller.<br />
12-16 <strong>Installing</strong> MP-RAS
Configuration Settings Required for <strong>Installing</strong> MP-RAS<br />
Used Resources<br />
Table 12-2 indicates IRQ resources.<br />
Table 12-2. IRQ Settings<br />
IRQ<br />
Use<br />
0 <strong>System</strong> resources<br />
1 <strong>System</strong> resources<br />
3 Serial port 2<br />
4 Serial port 1<br />
5 On board VGA<br />
6 Floppy controller<br />
7 Parallel port<br />
9 Ethernet adapter (if present)<br />
10 Token Ring adapter (if present)<br />
11 AIC-7870<br />
12 Mouse controller<br />
13 <strong>System</strong> resources<br />
14 RAID disk array adapter (if present)<br />
15 Unused<br />
<strong>NCR</strong> <strong>S26</strong> <strong>Hot</strong> <strong>Plug</strong> <strong>Server</strong> <strong>Installing</strong> <strong>Network</strong> <strong>Operating</strong> <strong>System</strong> 12-17
Configuration Settings Required for <strong>Installing</strong> MP-RAS<br />
12-18 <strong>Installing</strong> MP-RAS