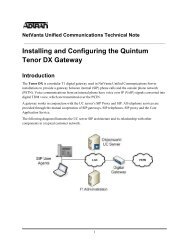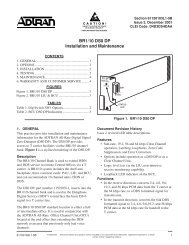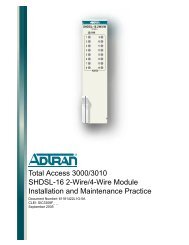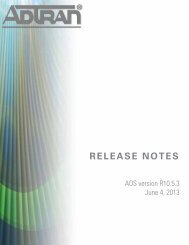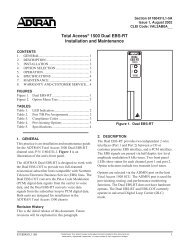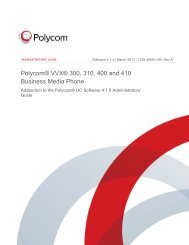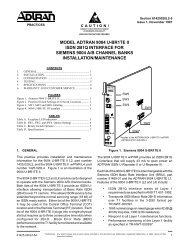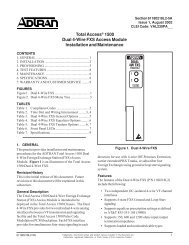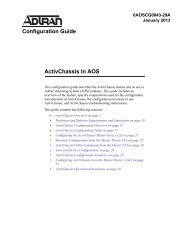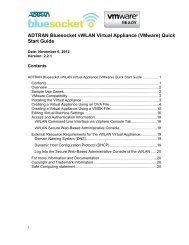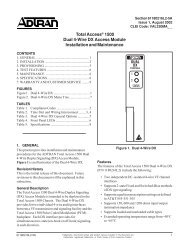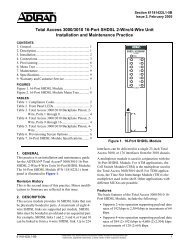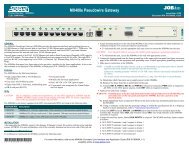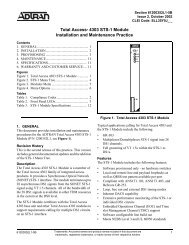Exporting NetVanta UC Server User Data - ADTRAN Support Community
Exporting NetVanta UC Server User Data - ADTRAN Support Community
Exporting NetVanta UC Server User Data - ADTRAN Support Community
Create successful ePaper yourself
Turn your PDF publications into a flip-book with our unique Google optimized e-Paper software.
<strong>NetVanta</strong> Unified Communications Technical Note<br />
<strong>Exporting</strong> <strong>NetVanta</strong> <strong>UC</strong> <strong>Server</strong> <strong>User</strong> <strong>Data</strong><br />
This configuration guide provides instructions for using the <strong>NetVanta</strong> <strong>UC</strong> <strong>Server</strong> Management Shell<br />
snap-in for Microsoft PowerShell to export <strong>NetVanta</strong> <strong>UC</strong> <strong>Server</strong> user information. <strong>NetVanta</strong> <strong>UC</strong> <strong>Server</strong><br />
administrators can run a PowerShell script to export each user’s extension, name, phone media access<br />
control (MAC) address, and phone Internet Protocol (IP) address into a comma separated value (CSV) file.<br />
Additionally, two blank columns, one for a direct inward dialing (DID) number or emergency location<br />
identification number (ELIN) and one for location, are generated in the exported CSV file for use with an<br />
enhanced 911 (E911) service.<br />
This technical note consists of the following sections:<br />
• Introduction to Microsoft PowerShell on page 1<br />
• <strong>NetVanta</strong> <strong>UC</strong> <strong>Server</strong> Management Shell Snap-In on page 1<br />
• Hardware and Software Requirements and Limitations on page 2<br />
• <strong>Exporting</strong> <strong>User</strong> <strong>Data</strong> Using PowerShell on page 2<br />
Introduction to Microsoft PowerShell<br />
Microsoft PowerShell is an interactive command line shell designed for Microsoft Windows® to automate<br />
administrative system tasks and develop management tools for common processes. Administrative tasks in<br />
Microsoft PowerShell are most commonly performed using cmdlets, a special class of programs within the<br />
.NET Framework libraries of prebuilt code for common programming tasks. Multiple cmdlets can be<br />
combined into scripts to perform more complicated tasks, such as creating user profile reports about<br />
mailbox usage.<br />
<strong>NetVanta</strong> <strong>UC</strong> <strong>Server</strong> Management Shell Snap-In<br />
The <strong>NetVanta</strong> <strong>UC</strong> <strong>Server</strong> Management Shell is a Microsoft PowerShell snap-in (a set of cmdlets and a<br />
PowerShell provider that extends the functionality of the shell) that allows management of users, identities<br />
(extensions), phones, and authentications. This helps administrators to more easily integrate external<br />
systems so those systems can affect changes in <strong>NetVanta</strong> <strong>UC</strong> <strong>Server</strong>. Additionally, the advanced scripting<br />
functionality of Microsoft PowerShell allows administrators to easily export, import, migrate, and make<br />
other bulk changes to user-related data on <strong>NetVanta</strong> <strong>UC</strong> <strong>Server</strong>.
Hardware and Software Requirements and Limitations<br />
<strong>Exporting</strong> <strong>NetVanta</strong> <strong>UC</strong> <strong>Server</strong> <strong>User</strong> <strong>Data</strong><br />
The Microsoft PowerShell snap-in is installed as a feature of <strong>NetVanta</strong> <strong>UC</strong> Client (disabled by default) and<br />
as a feature of <strong>NetVanta</strong> <strong>UC</strong> <strong>Server</strong> (enabled by default). After upgrading either the <strong>NetVanta</strong> <strong>UC</strong> Client or<br />
<strong>NetVanta</strong> <strong>UC</strong> <strong>Server</strong>, use Programs and Features (Vista, <strong>Server</strong> 2008) or Add/Remove Programs (XP,<br />
<strong>Server</strong> 2003) to modify the <strong>NetVanta</strong> <strong>UC</strong> Client or <strong>NetVanta</strong> <strong>UC</strong> <strong>Server</strong> program to install the <strong>NetVanta</strong><br />
<strong>UC</strong> <strong>Server</strong> Management Shell snap-in feature on the system. Once installed, a new shortcut appears in the<br />
Start menu called <strong>NetVanta</strong> <strong>UC</strong> <strong>Server</strong> Management Shell. Launching this shortcut will open a Microsoft<br />
PowerShell session with the <strong>NetVanta</strong> <strong>UC</strong> <strong>Server</strong> Management Shell snap-in loaded.<br />
Basic information related to using Microsoft PowerShell with <strong>NetVanta</strong> <strong>UC</strong> <strong>Server</strong> is provided when you<br />
launch the <strong>NetVanta</strong> <strong>UC</strong> <strong>Server</strong> Management Shell. Each command provides helpful information and<br />
examples.<br />
Hardware and Software Requirements and Limitations<br />
The <strong>NetVanta</strong> <strong>UC</strong> <strong>Server</strong> Management Shell snap-in requires Microsoft PowerShell 2.0 to run its reporting<br />
functions. Microsoft PowerShell 2.0 can be obtained online from the Microsoft Download Center<br />
(http://www.microsoft.com/download) as a part of the Windows Management Framework Core package.<br />
The <strong>NetVanta</strong> <strong>UC</strong> <strong>Server</strong> Management Shell reporting functions and user access tracking are only<br />
available in <strong>NetVanta</strong> <strong>UC</strong> <strong>Server</strong> products running <strong>NetVanta</strong> <strong>UC</strong> <strong>Server</strong> version 4.6 or later.<br />
The user data export script (Get<strong>UC</strong>PhoneInformation.ps1) is only installed with the server component of<br />
<strong>NetVanta</strong> <strong>UC</strong> <strong>Server</strong> products running <strong>NetVanta</strong> <strong>UC</strong> <strong>Server</strong> version 5.1 or later. Only <strong>NetVanta</strong> <strong>UC</strong> <strong>Server</strong><br />
version 5.1 or later can run the user data export script.<br />
<strong>Exporting</strong> <strong>User</strong> <strong>Data</strong> Using PowerShell<br />
Installing <strong>NetVanta</strong> <strong>UC</strong> <strong>Server</strong> installs several PowerShell scripts in the following directory: C:\Program<br />
Files (x86)\<strong>ADTRAN</strong>\<strong>NetVanta</strong> <strong>UC</strong> <strong>Server</strong>\PowerShell Samples. The Get<strong>UC</strong>PhoneInformation.ps1<br />
script enables <strong>NetVanta</strong> <strong>UC</strong> <strong>Server</strong> administrators to export a CSV file consisting of a descriptive header<br />
and six columns of information for each <strong>NetVanta</strong> <strong>UC</strong> <strong>Server</strong> user. The CSV file contains the following<br />
information: ,<br />
Header<br />
Extension<br />
Name<br />
MacAddress<br />
IPAddress<br />
DID/ELIN<br />
Location<br />
The optional headers that identify the information in each column. The headers are:<br />
Extension, Name, MacAddress, IPAddress, DID/ELIN, Location<br />
The user’s unique phone identity. This field can contain up to 10 digits.<br />
The name of the user assigned to the Extension. This field can contain up to 128 characters.<br />
The MAC address of the phone assigned to the Extension in the format xx-xx-xx-xx-xx, where<br />
each x is a single hexadecimal digit (for example, 0 to 9 and A to F).<br />
The optional IP address of the phone assigned to the Extension in the format n.n.n.n, where each<br />
n is a number ranging from 0 to 255.<br />
The DID or ELIN number that specifies the emergency identification number for the Extension. In<br />
the exported CSV file, this is a blank field that can be modified by another source. It is not filled<br />
when running the Get<strong>UC</strong>PhoneInformation.ps1 script.<br />
The physical location of the phone assigned to the Extension. In the exported CSV file, this is a<br />
blank field that can be modified by another source. It is not filled when running the<br />
Get<strong>UC</strong>PhoneInformation.ps1 script.<br />
2 Copyright © 2012 <strong>ADTRAN</strong>, Inc. 6<strong>UC</strong>STN0120-4A
<strong>Exporting</strong> <strong>NetVanta</strong> <strong>UC</strong> <strong>Server</strong> <strong>User</strong> <strong>Data</strong> <strong>Exporting</strong> <strong>User</strong> <strong>Data</strong> Using PowerShell<br />
In order to export <strong>NetVanta</strong> <strong>UC</strong> <strong>Server</strong> user information using the Get<strong>UC</strong>PhoneInformation.ps1 script,<br />
follow the steps in the sections bellow:<br />
Step 1: Setting the Start in Folder on page 3<br />
Step 2: Logging in to the <strong>NetVanta</strong> <strong>UC</strong> <strong>Server</strong> Management Shell on page 3<br />
Step 3: Running the <strong>User</strong> <strong>Data</strong> Export Script on page 4<br />
Step 1: Setting the Start in Folder<br />
In order for <strong>NetVanta</strong> <strong>UC</strong> <strong>Server</strong> Management Shell to access the Get<strong>UC</strong>PhoneInformation.ps1 script,<br />
you must first direct the <strong>NetVanta</strong> <strong>UC</strong> <strong>Server</strong> Management Shell to start in the PowerShell Samples<br />
directory on the <strong>NetVanta</strong> <strong>UC</strong> <strong>Server</strong> server computer. To set the start in folder to the PowerShell Samples<br />
directory, follow these steps:<br />
1. Navigate to Start > All Programs > <strong>ADTRAN</strong> > <strong>NetVanta</strong> <strong>UC</strong> <strong>Server</strong>. Right-click on the <strong>NetVanta</strong><br />
<strong>UC</strong> <strong>Server</strong> Management Shell icon and select Properties. This will open the <strong>NetVanta</strong> <strong>UC</strong> <strong>Server</strong><br />
Management Shell Properties window.<br />
2. Select the Shortcut tab, and locate the Start in field. Ensure that this field contains the path to the<br />
PowerShell Samples folder (C:\Program Files (x86)\<strong>ADTRAN</strong>\<strong>NetVanta</strong> <strong>UC</strong> <strong>Server</strong>\PowerShell<br />
Samples). If the Start in field has the path to the PowerShell Samples folder, select OK to exit<br />
<strong>NetVanta</strong> <strong>UC</strong> <strong>Server</strong> Management Shell Properties. If the Start in field does not have the path to the<br />
PowerShell Samples folder, enter the folder location, select Apply, and select OK.<br />
Step 2: Logging in to the <strong>NetVanta</strong> <strong>UC</strong> <strong>Server</strong> Management Shell<br />
In order to run the Get<strong>UC</strong>PhoneInformation.ps1 script in the <strong>NetVanta</strong> <strong>UC</strong> <strong>Server</strong> Management Shell,<br />
you must log in using the <strong>NetVanta</strong> <strong>UC</strong> Client administrator user name and password. To start the<br />
<strong>NetVanta</strong> <strong>UC</strong> <strong>Server</strong> Management Shell and log in, follow these steps:<br />
1. Navigate to Start > All Programs > <strong>ADTRAN</strong> > <strong>NetVanta</strong> <strong>UC</strong> <strong>Server</strong> > <strong>NetVanta</strong> <strong>UC</strong> <strong>Server</strong><br />
Management Shell. This will open the <strong>NetVanta</strong> <strong>UC</strong> <strong>Server</strong> Management Shell.<br />
2. Enter the following command at the command prompt, using the <strong>NetVanta</strong> <strong>UC</strong> <strong>Server</strong> administrator<br />
user name for the variable and the administrator password for the variable:<br />
PS>Set-<strong>UC</strong>LogIn -LogOnName -LogOnPassword <br />
6<strong>UC</strong>STN0120-4A Copyright © 2012 <strong>ADTRAN</strong>, Inc. 3
<strong>Exporting</strong> <strong>User</strong> <strong>Data</strong> Using PowerShell<br />
<strong>Exporting</strong> <strong>NetVanta</strong> <strong>UC</strong> <strong>Server</strong> <strong>User</strong> <strong>Data</strong><br />
After entering the command, the command prompt should change to include the directory configured in<br />
Step 1: Setting the Start in Folder on page 3.<br />
Step 3: Running the <strong>User</strong> <strong>Data</strong> Export Script<br />
After logging in to the <strong>NetVanta</strong> <strong>UC</strong> <strong>Server</strong> Management Shell using the <strong>NetVanta</strong> <strong>UC</strong> <strong>Server</strong><br />
administrator’s credentials, you can run the Get<strong>UC</strong>PhoneInformation.ps1 script to export the user data.<br />
To run the Get<strong>UC</strong>PhoneInformation.ps1 script, enter the script name with the desired parameters at the<br />
command prompt using .\ notation, which tells PowerShell to look for the script in the current directory<br />
(configured in Step 1: Setting the Start in Folder on page 3).<br />
>.\Get<strong>UC</strong>PhoneInformation.ps1 -server -header [Yes|No] -user -password<br />
-filename <br />
-server <br />
-header [Yes | No]<br />
-user <br />
-password <br />
-filename <br />
The variable specifies the hostname or IP address of the <strong>NetVanta</strong> <strong>UC</strong> <strong>Server</strong><br />
computer. The -server parameter is not required if you are running the script<br />
on the <strong>NetVanta</strong> <strong>UC</strong> <strong>Server</strong> computer that contains the user’s information.<br />
Specifies whether the following headers should be added to the exported CSV file:<br />
Extension, Name, MacAddress, IPAddress, DID/ELIN, Location<br />
These headers describe the order of user information contained in each row of the CSV<br />
file. Yes specifies that the headers should be included in the generated CSV file. No<br />
specifies the headers should not be included in the CSV file.<br />
The variable specifies the user name of a <strong>NetVanta</strong> <strong>UC</strong> <strong>Server</strong><br />
administrator. The -user parameter is not required if you logged in to the<br />
<strong>NetVanta</strong> <strong>UC</strong> <strong>Server</strong> Management Shell using a <strong>NetVanta</strong> <strong>UC</strong> <strong>Server</strong> administrator’s<br />
user name and password as described in Step 2: Logging in to the <strong>NetVanta</strong> <strong>UC</strong> <strong>Server</strong><br />
Management Shell on page 3.<br />
The optional variable specifies the password of a <strong>NetVanta</strong> <strong>UC</strong> <strong>Server</strong><br />
administrator. The -password parameter is not required if you logged in<br />
to the <strong>NetVanta</strong> <strong>UC</strong> <strong>Server</strong> Management Shell using a <strong>NetVanta</strong> <strong>UC</strong> <strong>Server</strong><br />
administrator’s user name and password as described in Step 2: Logging in to the<br />
<strong>NetVanta</strong> <strong>UC</strong> <strong>Server</strong> Management Shell on page 3.<br />
The variable specifies the desired valid path and file name of the<br />
exported CSV file. If the filename is omitted, the file is displayed in the<br />
PowerShell console.<br />
4 Copyright © 2012 <strong>ADTRAN</strong>, Inc. 6<strong>UC</strong>STN0120-4A
<strong>Exporting</strong> <strong>NetVanta</strong> <strong>UC</strong> <strong>Server</strong> <strong>User</strong> <strong>Data</strong> <strong>Exporting</strong> <strong>User</strong> <strong>Data</strong> Using PowerShell<br />
The following example command (executed from the <strong>NetVanta</strong> <strong>UC</strong> <strong>Server</strong> computer that contains the user<br />
information) exports the user information with headers into a CSV file named users.csv in the<br />
C:\<strong>User</strong>s\Admin\Documents directory. The format of the command also assumes that the Start in folder<br />
has been configured as described in Step 1: Setting the Start in Folder on page 3, and the issuer is logged in<br />
using the <strong>NetVanta</strong> <strong>UC</strong> <strong>Server</strong> administrator’s user name and password as described in Step 2: Logging in<br />
to the <strong>NetVanta</strong> <strong>UC</strong> <strong>Server</strong> Management Shell on page 3:<br />
>.\Get<strong>UC</strong>PhoneInformation.ps1 -header Yes -filename C:\<strong>User</strong>s\Admin\Documents\users.csv<br />
Sample CSV File Output<br />
The following is a sample of the CSV output produced by the Get<strong>UC</strong>PhoneInformation.ps1 script.<br />
Extension, Name, MacAddress, IPAddress, DID/ELIN, Location<br />
"7000","Jim Doe","00-0B-82-15-2C-DB","10.10.9.65","",""<br />
"7001","Jane Donner","00-04-13-26-05-77","10.10.9.43","",""<br />
"7444","Terry A. Garcia","00-0a-01-01-11-d1","10.10.17.209","",""<br />
"7446","Alann Lester","00-04-F2-14-AC-2D","10.10.8.67","",""<br />
"7447","Kody Smith","00-04-F2-15-FE-1C","10.10.9.80","",""<br />
6<strong>UC</strong>STN0120-4A Copyright © 2012 <strong>ADTRAN</strong>, Inc. 5