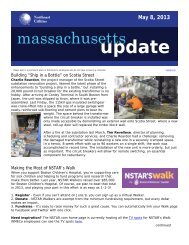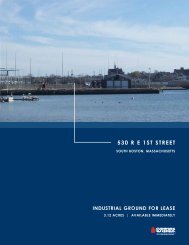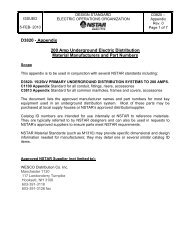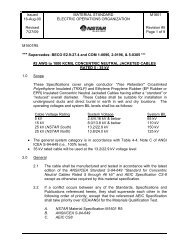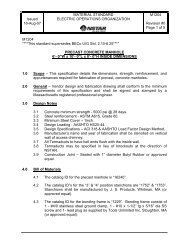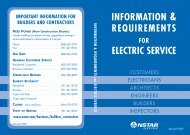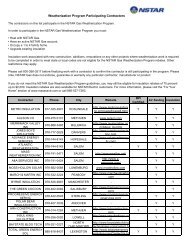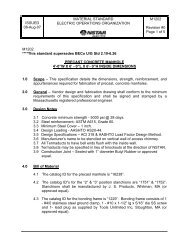Tendril Set Point Thermostat - NStar
Tendril Set Point Thermostat - NStar
Tendril Set Point Thermostat - NStar
You also want an ePaper? Increase the reach of your titles
YUMPU automatically turns print PDFs into web optimized ePapers that Google loves.
<strong>Tendril</strong> <strong>Set</strong> <strong>Point</strong> <strong>Thermostat</strong><br />
User’s Guide<br />
TREE Version 1.8.9<br />
<strong>Tendril</strong> Copyright Information <br />
Copyright © 2010 <strong>Tendril</strong> Networks, Inc. All rights reserved. <strong>Tendril</strong>®, logo and combinations thereof, are<br />
trademarks. Other terms and product names may be trademarks of others. Disclaimer: The information in<br />
this document is provided in connection with <strong>Tendril</strong> products. No license, express or implied, to any<br />
intellectual property right is granted by this document or in connection with the sale of <strong>Tendril</strong> products.<br />
EXCEPT AS SET FORTH IN TENDRIL’S TERMS AND CONDITIONS OF SALE LOCATED IN TENDRIL’S STANDARD<br />
SOFTWARE LICENSE, TENDRIL ASSUMES NO LIABILITY WHATSOEVER AND DISCLAIMS ANY EXPRESS,<br />
IMPLIED OR STATUTORY WARRANTY RELATING TO ITS PRODUCTS INCLUDING, BUT NOT LIMITED TO, THE<br />
IMPLIED WARRANTY OF MERCHANTABILITY, FITNESS FOR A PARTICULAR PURPOSE, OR NON-<br />
INFRINGEMENT. IN NO EVENT SHALL TENDRIL BE LIABLE FOR ANY DIRECT, INDIRECT, CONSEQUENTIAL,<br />
PUNITIVE, SPECIAL OR INCIDENTAL DAMAGES (INCLUDING, WITHOUT LIMITATION, DAMAGES FOR LOSS OF<br />
PROFITS, BUSINESS INTERRUPTION, OR LOSS OF INFORMATION) ARISING OUT OF THE USE OR INABILITY<br />
TO USE THIS DOCUMENT, EVEN IF TENDRIL HAS BEEN ADVISED OF THE POSSIBILITY OF SUCH DAMAGES.<br />
<strong>Tendril</strong> makes no representations or warranties with respect to the accuracy or completeness of the<br />
contents of this document and reserves the right to make changes to specifications and product<br />
descriptions at any time without notice. <strong>Tendril</strong> does not make any commitment to update the information<br />
contained herein. <strong>Tendril</strong>’s products are not intended, authorized, or warranted for use as components in<br />
applications intended to support or sustain life.<br />
This product employs or practices certain features and/or methods of the following U.S. Patents:<br />
7,054,271; 6,249,516 and/or 6,044,062.<br />
<strong>Tendril</strong> 1.8.9<br />
Document updated: 5/19/10 1:16 PM<br />
ii
Table of Contents <br />
<br />
<strong>Tendril</strong> <strong>Set</strong> <strong>Point</strong> Overview................................................................................................................... 1 <br />
About this Guide....................................................................................................................................................1 <br />
Using your <strong>Set</strong> <strong>Point</strong> <strong>Thermostat</strong> ....................................................................................................... 2 <br />
Installing your <strong>Set</strong> <strong>Point</strong> <strong>Thermostat</strong>...........................................................................................................2 <br />
About your <strong>Set</strong> <strong>Point</strong> <strong>Thermostat</strong>..................................................................................................................2 <br />
Overview of Controls and Display.................................................................................................................2 <br />
Controls ...............................................................................................................................................................2 <br />
Display ................................................................................................................................................................. 3 <br />
System Mode <strong>Set</strong>tings ...................................................................................................................................5 <br />
Fan <strong>Set</strong>tings .......................................................................................................................................................5 <br />
Basic Operations ...................................................................................................................................................5 <br />
Buttons and Icons ...........................................................................................................................................5 <br />
Lock/Unlock Keypad .....................................................................................................................................7 <br />
Default <strong>Set</strong>tings................................................................................................................................................7 <br />
Programming your <strong>Set</strong> <strong>Point</strong> <strong>Thermostat</strong> ................................................................................................. 7 <br />
<strong>Set</strong>/Change Date and Time .........................................................................................................................7 <br />
Program Schedules and Defaults..............................................................................................................8 <br />
<strong>Set</strong> Program Schedule ................................................................................................................................ 10 <br />
Reset and your Program Schedule........................................................................................................ 10 <br />
Vacation and Temporary Overrides.......................................................................................................... 10 <br />
<strong>Set</strong> Vacation Program Override ............................................................................................................. 10 <br />
<strong>Set</strong> Temporary Temperature Override............................................................................................... 11 <br />
Ramp Option........................................................................................................................................................ 12 <br />
Configure your <strong>Set</strong> <strong>Point</strong> <strong>Thermostat</strong>....................................................................................................... 13 <br />
Change Temperature Units...................................................................................................................... 13 <br />
Change Temperature Span....................................................................................................................... 13 <br />
Change Fan <strong>Set</strong>ting ...................................................................................................................................... 14 <br />
<strong>Set</strong> Filter Life Span....................................................................................................................................... 14 <br />
Messages ............................................................................................................................................................... 14 <br />
View Active Messages ................................................................................................................................ 15 <br />
View Message History ................................................................................................................................ 15 <br />
Events ..................................................................................................................................................................... 15 <br />
View Active/Pending Events................................................................................................................... 16 <br />
<strong>Set</strong> Event Rules.............................................................................................................................................. 16 <br />
Reject an Event.............................................................................................................................................. 17 <br />
View Event History...................................................................................................................................... 17 <br />
Energy Prices....................................................................................................................................................... 18 <br />
View Energy Prices...................................................................................................................................... 18 <br />
Battery Care and Monitoring........................................................................................................................ 19 <br />
Backlight................................................................................................................................................................ 19 <br />
Verify Firmware Version................................................................................................................................ 19 <br />
Configure <strong>Set</strong> <strong>Point</strong> to Work with TREE.................................................................................................. 19 <br />
Join the TREE Network.............................................................................................................................. 20 <br />
Register your <strong>Set</strong> <strong>Point</strong> <strong>Thermostat</strong>..................................................................................................... 21 <br />
Unregister your <strong>Set</strong> <strong>Point</strong> <strong>Thermostat</strong>................................................................................................ 22 <br />
Troubleshooting.......................................................................................................................................23 <br />
iii
Related Documents.................................................................................................................................24 <br />
Important Consumer Information ...................................................................................................24 <br />
iv
<strong>Set</strong> <strong>Point</strong> Overview <strong>Tendril</strong> 1.8.9<br />
<strong>Tendril</strong> <strong>Set</strong> <strong>Point</strong> Overview <br />
<strong>Tendril</strong> <strong>Set</strong> <strong>Point</strong> is a smart, Programmable, Communicating <strong>Thermostat</strong> (PCT). It works with <strong>Tendril</strong><br />
Residential Energy Ecosystem (TREE) home area network to help you better understand and manage the<br />
energy consumption in your home.<br />
<strong>Set</strong> <strong>Point</strong> is wired to compatible HVAC units, allowing you to adjust your home’s temperature to optimize<br />
comfort and energy efficiency. You can use <strong>Tendril</strong>’s preconfigured rules or define your own rules to<br />
adjust your energy consumption as costs and demand fluctuate.<br />
<strong>Tendril</strong> <strong>Set</strong> <strong>Point</strong> puts you in charge of deciding how much energy you want to consume and when. It’s<br />
easy to monitor your usage and save money by wisely allocating your resources.<br />
NOTE: This device is optional and may not be included in your Home Area Network (HAN).<br />
About this Guide<br />
This guide targets the consumer and details the <strong>Set</strong> <strong>Point</strong> thermostat features, controls, programs and<br />
settings.<br />
<br />
<br />
<br />
Under no circumstances should anyone other than a qualified technician install or <br />
remove your <strong>Set</strong> <strong>Point</strong> <strong>Thermostat</strong>. <br />
Note: <strong>Tendril</strong> recommends that you regularly schedule HVAC maintenance on your heating<br />
and cooling equipment to keep your system operating at peak performance. <br />
NOTE: For more information about all <strong>Tendril</strong> products and features, see the Related Documents section<br />
at the end of this guide. <br />
<br />
1
Using Your <strong>Set</strong> <strong>Point</strong> <strong>Thermostat</strong> <strong>Tendril</strong> 1.8.9<br />
Using your <strong>Set</strong> <strong>Point</strong> <strong>Thermostat</strong> <br />
Installing your <strong>Set</strong> <strong>Point</strong> <strong>Thermostat</strong> <br />
<strong>Tendril</strong> requires installation of your <strong>Set</strong> <strong>Point</strong> thermostat by a qualified technician.<br />
Under no circumstances should anyone other than a qualified technician install or <br />
remove your <strong>Set</strong> <strong>Point</strong> <strong>Thermostat</strong><br />
About your <strong>Set</strong> <strong>Point</strong> <strong>Thermostat</strong> <br />
Your <strong>Set</strong> <strong>Point</strong> thermostat offers the following features:<br />
• Four programmable daily temperature schedules for heating and cooling.<br />
• Temporary over ride of programmed temperatures.<br />
• Programmable vacation temperature schedules.<br />
• Copy function for quick and easy customized programming of daily schedules.<br />
• On-screen alerts to remind you to change/reset the filter and replace the batteries.<br />
• Colored lights indicate various modes.<br />
• Participation in utility-offered programs to manage consumption during peak energy demand<br />
periods.<br />
• Viewing of messages, events and pricing programs from your utility company.<br />
Overview of Controls and Display <br />
Controls <br />
• System: used to move <strong>Set</strong> <strong>Point</strong> to Mode Selection.<br />
• Fan: used to move <strong>Set</strong> <strong>Point</strong> from FAN AUTO to FAN ON.<br />
• Scroll up: used to scroll up through menus or temperatures.<br />
• Scroll down: used to scroll down through menus or temperatures.<br />
• Reset: Power reset button reboots thermostat in case it should lock up.<br />
• Buttons: Selects the function associated diagonally with the upper right corner of the button on<br />
the display.<br />
2
Using Your <strong>Set</strong> <strong>Point</strong> <strong>Thermostat</strong> <strong>Tendril</strong> 1.8.9<br />
Display <br />
<strong>Set</strong> <strong>Point</strong> includes informational text on the main screen that indicates the various settings that have<br />
been entered or defaulted for your thermostat. The text includes such information as the current System<br />
mode, the daily schedule segment being run and the Fan setting. It can also indicate if you are operating<br />
in the auxiliary or emergency heat mode. The following information can be displayed:<br />
• Modes: The mode indicator displays the mode in which the <strong>Set</strong> <strong>Point</strong> is operating. There are five.<br />
• HEAT: <strong>Set</strong>s the <strong>Set</strong> <strong>Point</strong> into heat mode.<br />
• COOL: <strong>Set</strong> the <strong>Set</strong> <strong>Point</strong> into cooling mode.<br />
• AUX: <strong>Set</strong>s the <strong>Set</strong> <strong>Point</strong> into auxiliary heat mode. This option is only available in heat pump<br />
systems equipped with auxiliary heating subsystems.<br />
• EMER (Emergency Heat): <strong>Set</strong>s the <strong>Set</strong> <strong>Point</strong> into emergency heat mode. This option is only<br />
available in heat pump systems equipped with emergency heating subsystems.<br />
• Off: Shuts of Heating Ventilating and Air-conditioning (HVAC) system.<br />
• Program: The program indicator displays the daily schedule segment that is presently running on<br />
the <strong>Set</strong> <strong>Point</strong>. Each segment comes preset and can be customized for start time and<br />
temperature setting. There are four.<br />
• MORN (morning)<br />
• DAY<br />
• EVE (evening)<br />
• NIGHT<br />
• System: Used to move <strong>Set</strong> <strong>Point</strong> to Mode Selection.<br />
• Fan: Used to move <strong>Set</strong> <strong>Point</strong> from FAN AUTO to FAN ON.<br />
• Fan: The fan indicator displays whether the <strong>Set</strong> <strong>Point</strong> has set the ventilation fan to Auto or ON.<br />
• Screen Bars: Screen bars change as the function being used changes. <strong>Set</strong> <strong>Point</strong> is programmed<br />
as you wish by pushing the soft keys to the lower left of each screen bar to select the appropriate<br />
entry.<br />
• Light Emitting Diodes (LED):<br />
• RED: Shows the <strong>Set</strong> <strong>Point</strong> is not joined to a network.<br />
• YELLOW: Shows the <strong>Set</strong> <strong>Point</strong> has a message waiting.<br />
3
Using Your <strong>Set</strong> <strong>Point</strong> <strong>Thermostat</strong> <strong>Tendril</strong> 1.8.9<br />
• Temperature Indicators:<br />
• Current: The current temperature for the area in which the <strong>Set</strong> <strong>Point</strong> is located.<br />
• <strong>Set</strong> point: The desired temperature the <strong>Set</strong> <strong>Point</strong> has been set to maintain.<br />
• Day, Date, and Time indicators: Display the day, date, and time to which <strong>Set</strong> <strong>Point</strong> has been<br />
programmed.<br />
These buttons and displays are labeled in the following drawing.<br />
Note: The above screen is an example of typical display information. Depending on your <strong>Set</strong> <strong>Point</strong><br />
thermostat configuration, slightly different information may be displayed on your unit. See the<br />
Basic Operations chart for an explanation of those icons that can be displayed on your <strong>Set</strong> <strong>Point</strong>.<br />
4
Using Your <strong>Set</strong> <strong>Point</strong> <strong>Thermostat</strong> <strong>Tendril</strong> 1.8.9<br />
System Mode <strong>Set</strong>tings <br />
To change your System mode:<br />
1. Press the System button on the front of the <strong>Set</strong> <strong>Point</strong> thermostat. This highlights the System<br />
mode indicator.<br />
2. With the System mode indicator highlighted, use the or arrows to scroll through the<br />
different settings.<br />
3. Press Save to save the new setting.<br />
Fan <strong>Set</strong>tings <br />
The <strong>Set</strong> <strong>Point</strong> thermostat has two fan settings:<br />
• ON: Fan is always on<br />
• AUTO: Fan automatically starts when the system (either heating or cooling) turns on.<br />
To change the Fan setting:<br />
<br />
1. Press the Fan button on the front of the <strong>Set</strong> <strong>Point</strong> thermostat.<br />
2. With the Fan indicator highlighted, use the or arrows to scroll through the different<br />
settings.<br />
3. Press Save to save the new setting.<br />
Basic Operations <br />
Buttons and Icons <br />
The following table provides a description of each button, setting indicator, and icon on the <strong>Set</strong> <strong>Point</strong><br />
thermostat.<br />
Button / <strong>Set</strong>ting<br />
Description<br />
1. Increases temperature/date/time<br />
2. Scrolls through and highlights Menu options<br />
1. Decreases temperature/date/time<br />
2. Scrolls through and highlights Menu options<br />
HOME<br />
Displays main <strong>Set</strong> <strong>Point</strong> thermostat screen<br />
5
Using Your <strong>Set</strong> <strong>Point</strong> <strong>Thermostat</strong> <strong>Tendril</strong> 1.8.9<br />
Button / <strong>Set</strong>ting<br />
Description<br />
MENU<br />
SELECT<br />
SYSTEM<br />
Displays main menu<br />
1. Selects highlighted program<br />
2. Confirms messages<br />
1. One press wakes up the system, a second press<br />
highlights the OFF/HEAT/COOL mode.<br />
2. Synchronizes local time to GMT time<br />
FAN<br />
RESET<br />
AUTO<br />
ON<br />
Initializes fan operation<br />
Resets all settings to their default<br />
Fan runs when heating or cooling mode is activated<br />
Fan is always activated<br />
Icon<br />
Description<br />
Heat is activated<br />
A/C is activated<br />
Battery power is low; replace batteries.<br />
<strong>Thermostat</strong> is locked. The thermostat must be<br />
unlocked before any setting changes can be made.<br />
Time to replace your filter.<br />
Your thermostat has successfully joined a Zigbee<br />
network.<br />
<br />
6
Using Your <strong>Set</strong> <strong>Point</strong> <strong>Thermostat</strong> <strong>Tendril</strong> 1.8.9<br />
Lock/Unlock Keypad <br />
You can protect your thermostat settings from further changes after you have programmed your options<br />
by locking the keypad. When your thermostat keypad is locked, the lock icon appears on the Home<br />
screen and none of the <strong>Set</strong> <strong>Point</strong> buttons work.<br />
1. To lock your keypad, press the and arrows simultaneously. The lock icon appears on your<br />
display.<br />
2. To unlock your keypad, press and hold the and arrows simultaneously until the lock icon<br />
disappears from your display.<br />
Default <strong>Set</strong>tings <br />
By default, your thermostat is provided with the following preconfigured settings and programs.<br />
Function <br />
Program<br />
Room temperature<br />
Clock<br />
Units<br />
System<br />
Fan<br />
Default <br />
Temporary and Vacation mode are not activated<br />
70°F (21°C)<br />
01/01/00 12:00am, Saturday<br />
Fahrenheit<br />
Heat<br />
Auto<br />
Programming your <strong>Set</strong> <strong>Point</strong> <strong>Thermostat</strong> <br />
Your <strong>Set</strong> <strong>Point</strong> thermostat provides a seven-day programmable schedule of time and temperature for both<br />
heating and cooling. This allows you to set different temperatures at different times for those weekend<br />
days when the majority of your time is spent at home, and week days when your household members are<br />
at work and school.<br />
<strong>Set</strong>/Change Date and Time <br />
<strong>Set</strong> <strong>Point</strong> thermostat has multiple time of day configurations:<br />
• On initial connection to a power source, the default time of 12:00 am Saturday is shown<br />
regardless of the actual time or day. This is used as the starting point for the time of day until<br />
another of the following options is set.<br />
7
Using Your <strong>Set</strong> <strong>Point</strong> <strong>Thermostat</strong> <strong>Tendril</strong> 1.8.9<br />
• When registered with the TREE network, the correct time of day and date are automatically<br />
downloaded and displayed. <br />
• The time can be manually set. <br />
To manually set your time and date: <br />
1. Press Menu.<br />
2. Press the or arrow to navigate to Smart Energy <strong>Set</strong>up and press Select.<br />
3. Press the or arrow to navigate to Zigbee <strong>Set</strong>up and press Select.<br />
4. Press the or arrow to navigate to Zigbee Time and press Select.<br />
5. Local Time is highlighted. Time is displayed as hh:mm.<br />
6. Press Select to navigate to the hour setting. Press the or arrow to change the hour.<br />
7. Press Next to navigate to the minutes setting. Press the or arrow to change the minutes.<br />
8. Press Next to navigate to the date setting. The Date is displayed as /dd/yyyy.<br />
Press the or arrow to change the month. Repeat this step to change the date and year.<br />
9. While the year is selected, press Save to save your settings.<br />
10. When you complete all values for the date and time, the thermostat automatically returns to the<br />
main screen.<br />
Program Schedules and Defaults <br />
Your <strong>Set</strong> <strong>Point</strong> thermostat is preconfigured with a default weekly program schedule and is ready for use.<br />
You can customize your schedule to fit your own needs. <strong>Set</strong> <strong>Point</strong> provides multiple daily scheduling<br />
segments including:<br />
• Morning (MORN)<br />
• Day<br />
• Evening (EVE)<br />
• Night<br />
The daily schedule segment that is currently running on your <strong>Set</strong> <strong>Point</strong> is shown on the main screen.<br />
8
Using Your <strong>Set</strong> <strong>Point</strong> <strong>Thermostat</strong> <strong>Tendril</strong> 1.8.9<br />
Default daily schedule segments<br />
The following chart shows the daily programs that run on the <strong>Set</strong> <strong>Point</strong> thermostat by default. Preset<br />
programs help you save money and ensure optimal energy usage.<br />
<br />
Day of Week<br />
Sunday - Saturday<br />
Program Time Heat Cool<br />
MORN 6:00am 70°F (21.0°C) 75°F (24.0°C)<br />
DAY 8:00am 62°F (16.5°C) 85°F (29.0°C)<br />
EVE 6:00pm 70°F (21.0°C) 75°F (24.0°C)<br />
NIGHT 10:00pm 62°F (16.5°C) 78°F (25.5°C)<br />
9
Using Your <strong>Set</strong> <strong>Point</strong> <strong>Thermostat</strong> <strong>Tendril</strong> 1.8.9<br />
<strong>Set</strong> Program Schedule <br />
To customize your daily temperature segments for heat and cool modes on the <strong>Set</strong> <strong>Point</strong> thermostat, use<br />
the steps provided below. The schedule allows for daily schedules in 4 different time segments.<br />
1. Press Menu.<br />
2. Press the arrow to navigate to Program Schedule and press Select.<br />
3. Use the or arrow to navigate through the days of the week.<br />
4. On any day, press Next to navigate to the time display.<br />
5. Press the or arrow to change the program time at which the scheduled segment will begin.<br />
6. Press Next to navigate to the Heat setting.<br />
7. Press the or arrow to raise or lower the temperature.<br />
8. Repeat steps 6 and 7 to set the Cool temperature.<br />
9. Continue to press Next to move to the next schedule segment. (Morn, Day, Eve, Night)<br />
10. When you have completed your settings, press Save to save your changes.<br />
Reset and your Program Schedule <br />
Notice the Reset button in the bottom right of the screen. If you press Reset, the entire Program schedule<br />
will reset back to the preconfigured values listed in the chart above.<br />
Vacation and Temporary Overrides <br />
You can override any schedule using the following two options.<br />
• Vacation: Temporarily overrides program settings for the number of days you specify (up to 99<br />
days).<br />
• Temp: Temporarily overrides program settings. <strong>Set</strong>tings will return to the programmed values at<br />
the next program boundary.<br />
Note: You cannot permanently override the <strong>Set</strong> <strong>Point</strong> thermostat’s default programs<br />
<strong>Set</strong> Vacation Program Override <br />
Vacation Mode is used for temporary, long-term override such as a vacation. The set temperature is<br />
held for a period of time up to 99 days. When 99 days have passed, Vacation mode is canceled and the<br />
system returns to the default daily segment schedules. When the <strong>Set</strong> <strong>Point</strong> thermostat is in Vacation<br />
mode, VAC is displayed on the Home screen.<br />
10
Using Your <strong>Set</strong> <strong>Point</strong> <strong>Thermostat</strong> <strong>Tendril</strong> 1.8.9<br />
To program your thermostat for vacation override:<br />
1. Press Menu.<br />
2. Press the arrow to navigate to Vacation and press Select.<br />
3. In the resulting display, press Select to highlight the OFF value for the Vacation Mode.<br />
4. Press the or arrow to toggle the Vacation Mode setting between OFF and ON.<br />
5. Press Save to save your changes<br />
6. Use the or arrows to navigate to the remaining two fields to be set and press Select to<br />
activate the value fields.<br />
7. Press the arrow to navigate to set the appropriate value for each field.<br />
8. Press Save after each value is set to save your settings.<br />
9. Press Menu followed by Home to return to the Home screen.<br />
Notice that the last field, Days Remaining, cannot be edited. This field automatically tracks the number of<br />
days remaining in your vacation program.<br />
You can cancel your vacation program at any time by following the above steps and setting the Vacation<br />
setting to OFF.<br />
<strong>Set</strong> Temporary Temperature Override <br />
Temporary override is the temporary change of the programmed temperature. Any temporary override<br />
will revert to the daily scheduled segment temperature when the next <strong>Set</strong> <strong>Point</strong> time increment is<br />
reached. When the <strong>Set</strong> <strong>Point</strong> thermostat is set to temporary override, CUSTOM is displayed on the<br />
Home screen.<br />
11
Using Your <strong>Set</strong> <strong>Point</strong> <strong>Thermostat</strong> <strong>Tendril</strong> 1.8.9<br />
To temporarily change the set temperature:<br />
• When adjusting set temperature make sure the system mode is not set to OFF.<br />
• Press the or arrow once and release to move the temperature up and down.<br />
• If you hold either the or arrow for 2 seconds or longer, the <strong>Set</strong> <strong>Point</strong> thermostat will step<br />
through temperatures at a rate of 4 values per second; each “step” has units of 1°. This will<br />
change the temperature by 4° per second while either arrow is depressed.<br />
Ramp Option <br />
Your <strong>Set</strong> <strong>Point</strong> thermostat has the ability to “ramp” up, or begin preheating /cooling your home so your<br />
specified temperature is reached by the daily scheduled segment time. For example: If your MORN<br />
schedule is set to heat your house to 70° at 6 a.m., the heat comes on before 6 a.m. so the temperature<br />
is 70° by the time you wake at 6 a.m. You can use the table below to estimate the amount of time your<br />
HVAC system will operate in ramp time prior to meeting your scheduled temperature.<br />
The following table shows the difference between the scheduled temperature and the current<br />
temperature, and the amount of Ramp time required to reach the scheduled temperature.<br />
Temperature difference:<br />
Ramp mode start time:<br />
(Next scheduled temp. – Current displayed room temp.) (Time before start time of the next program)<br />
Larger than or equal to 12°F (6.0°C)<br />
120 minutes<br />
11°F (5.5°C) 110 minutes<br />
10°F (5.0°C) 100 minutes<br />
9°F (4.5°C) 90 minutes<br />
8°F (4.0°C) 80 minutes<br />
7°F (3.5°C) 70 minutes<br />
6°F (3.0°C) 60 minutes<br />
5°F (2.5°C) 50 minutes<br />
4°F (2.0°C) 40 minutes<br />
12
Using Your <strong>Set</strong> <strong>Point</strong> <strong>Thermostat</strong> <strong>Tendril</strong> 1.8.9<br />
3°F (1.5°C) 30 minutes<br />
2°F (1.0°C) 20 minutes<br />
1°F (0.5°C) 10 minutes<br />
Less than or equal to 0°F (0°C)<br />
Will not start<br />
Configure your <strong>Set</strong> <strong>Point</strong> <strong>Thermostat</strong> <br />
Note: Press any button to wake up the <strong>Set</strong> <strong>Point</strong> thermostat prior to programming the unit.<br />
Change Temperature Units <br />
You can switch between Fahrenheit (F) and Celsius (C) degrees for display on the <strong>Set</strong> <strong>Point</strong> thermostat.<br />
1. Press Menu to display a list of options.<br />
2. Press Select to choose the Preferences option.<br />
3. Press the or arrow to change the temperature units from F to C.<br />
4. Press Save to save your changes.<br />
5. Press Home to return to the main screen.<br />
Change Temperature Span <br />
Temperature span refers to the temperature change that the <strong>Set</strong> <strong>Point</strong> thermostat must measure before<br />
cycling the HVAC device under its control (furnace or A/C). The default value is 1° F. (0.5° C.).<br />
• If your system is cycling too often, you can change the span to 2° F. (1° C.)<br />
• If your system is not cycling often enough, change the span to 0.5° F. (0.25° C.)<br />
1. Press Menu to display a list of options.<br />
2. Press Select to choose the Preferences option.<br />
3. Press Next to navigate to the Span option.<br />
4. Press the or arrow to change the span setting.<br />
5. Press Save to save your changes.<br />
6. Press Home to return to the main screen.<br />
13
Using Your <strong>Set</strong> <strong>Point</strong> <strong>Thermostat</strong> <strong>Tendril</strong> 1.8.9<br />
Change Fan <strong>Set</strong>ting <br />
The Fan setting determines the amount of time that the fan remains on beyond the point when the<br />
compressor has been shut off in cooling mode. The default is 60 seconds; you can change this to 0, 30,<br />
or 90 seconds<br />
1. Press Menu to display a list of options.<br />
2. Press Select to choose the Preferences option.<br />
3. Press Next to navigate to the Fan option.<br />
4. Press the or arrow to select the number of seconds your fan will remain running.<br />
5. Press Save to save your changes.<br />
6. Press Home to return to the main screen.<br />
<strong>Set</strong> Filter Life Span <br />
You can set a life span for your filter by changing the counter from 0-999 hours; the default is 500. When<br />
the filter life span has expired, a filter icon displays on the <strong>Set</strong> <strong>Point</strong> thermostat screen.<br />
1. Press Menu to display a list of options.<br />
2. Press Select to choose the Preferences option.<br />
3. Press Next to navigate to the Filter option.<br />
There are two numbers displayed next to the Filter option.<br />
• The first number represents the number of hours used since the filter was installed. To clear<br />
this number, press Reset.<br />
• The second number represents the number of hours at which you want to display a filter<br />
warning. <strong>Set</strong> this number using the or arrow. When the filter has been in use for the<br />
number of hours you entered, the filter warning icon displays.<br />
4. Press Save to save your changes.<br />
5. Press Home to return to the main screen.<br />
Messages <br />
The <strong>Set</strong> <strong>Point</strong> thermostat can display informational messages sent from your utility. These messages can<br />
be used to alert you of certain important notices or events such as an impending price change or load<br />
reduction.<br />
14
Using Your <strong>Set</strong> <strong>Point</strong> <strong>Thermostat</strong> <strong>Tendril</strong> 1.8.9<br />
View Active Messages <br />
When you receive a message from your utility company:<br />
• A blinking yellow light displays on the left hand side of your <strong>Set</strong> <strong>Point</strong> thermostat.<br />
• A Message button appears on your Home screen with the text Message Waiting displayed<br />
above the message button.<br />
To view your active message:<br />
1. Press the Message button to view the message.<br />
2. If the message is tagged as critical, you must acknowledge the message by pressing the Okay<br />
button.<br />
Note: Messages are also displayed on your Insight in home display and your personalized Vantage<br />
Web portal.<br />
View Message History <br />
<strong>Set</strong> <strong>Point</strong> saves your last five messages in a history log. To view your past messages:<br />
1. Press Menu.<br />
2. Press the arrow to navigate to Smart Energy <strong>Set</strong>up and press Select.<br />
3. Press the arrow to navigate to View Messages and press Select to display messages.<br />
4. Press the or arrow to page through multiple messages.<br />
<br />
Events <br />
<strong>Set</strong> <strong>Point</strong> receives event notices from your utility company such as “load control” events. These events<br />
can reduce heating temperature or air conditioning temperatures for a short period of time. When an<br />
event is issued, the event notice is displayed on your <strong>Set</strong> <strong>Point</strong> thermostat. The display contains such<br />
information as:<br />
• Event - The current state of the event (Active, Pending, Rejected, Accepted).<br />
• Level – The level of criticality of the event from the Utility Company.<br />
• Start Time – The time the event began.<br />
• Duration – The length of time the event is active.<br />
• Remaining – The amount of time remaining for the event.<br />
15
Using Your <strong>Set</strong> <strong>Point</strong> <strong>Thermostat</strong> <strong>Tendril</strong> 1.8.9<br />
View Active/Pending Events <br />
When you receive an active or pending event from your utility company:<br />
• A yellow light displays on the left hand side of your <strong>Set</strong> <strong>Point</strong> thermostat.<br />
o<br />
o<br />
If the event is pending, the light will remain blinking until you have acknowledged the<br />
event. Do this by pressing the Event button.<br />
If the event is active, the light will remain solid yellow until the event has completed.<br />
• An Event button appears on your Home screen with the text Event Active or Event Pending<br />
displayed above the event button.<br />
o<br />
If you have multiple events queued, a bracketed number displays after the Event text<br />
indicating the number of events waiting to be executed. (Event [3])<br />
1. Press the Event button to view the event.<br />
2. Press the More button to review additional details about the event on the next page.<br />
<strong>Set</strong> Event Rules <br />
By default the <strong>Set</strong> <strong>Point</strong> is configured to accept all events sent to your thermostat. You can refine your<br />
event configuration by setting event rules.<br />
To set your event rules:<br />
1. Press Menu.<br />
2. Press the arrow to navigate to Smart Energy <strong>Set</strong>up and press Select.<br />
3. The Event Rules menu option is highlighted. Press Select.<br />
4. Press the arrow to navigate through the different rule options:<br />
• Accept All Events - All issued events are automatically accepted.<br />
• Reject All Events - All issued events are automatically rejected.<br />
• Accept All Mandatory – Only those critical or mandatory events are automatically<br />
accepted.<br />
5. Press Save to save your changes.<br />
6. Press Home to return to the main screen.<br />
16
Using Your <strong>Set</strong> <strong>Point</strong> <strong>Thermostat</strong> <strong>Tendril</strong> 1.8.9<br />
<br />
Reject an Event <br />
Unless an event issued by your Utility Company is mandatory, you can reject, or opt-out of participation in<br />
the event.<br />
To reject an event:<br />
1. Press the Event button on the Home screen. The Event detail appears.<br />
2. Press the Reject button in the bottom center of the screen.<br />
3. A message appears asking you to confirm your action. Press Yes to continue, or No to cancel.<br />
4. You are returned to the Event log with your Event: status updated to show Rejected.<br />
5. You can easily choose to re-enter the event by selecting the Accept button at the bottom of the<br />
Event log screen. This option is available to you as long as the event is active.<br />
You can also view and accept or reject <strong>Set</strong> <strong>Point</strong> events from the TREE Vantage Web portal. See<br />
the TREE Users Guide for more information.<br />
View Event History <br />
You can view the most recent events from the event log at any time. To view your events:<br />
1. Press Menu.<br />
2. Press the arrow to navigate to Smart Energy <strong>Set</strong>up and press Select.<br />
3. Press the arrow to navigate to View Events and press Select to display your events.<br />
4. Press the or arrow to page through multiple events.<br />
The View Events history log stores the last 5 events that have been issued to your <strong>Set</strong><br />
<strong>Point</strong>.<br />
<br />
17
Using Your <strong>Set</strong> <strong>Point</strong> <strong>Thermostat</strong> <strong>Tendril</strong> 1.8.9<br />
<br />
Energy Prices <br />
<strong>Set</strong> <strong>Point</strong> can display pricing or rate plans from your utility company. You can use your <strong>Set</strong> <strong>Point</strong><br />
thermostat to see the current price tier, the amount of KWh you have used and the name of the Rate plan<br />
in which you are currently enrolled.<br />
Pricing Programs<br />
Some Utility Companies offer pricing programs to encourage you to save money by using the bulk of your<br />
energy when the demand is lower. Some examples of the typical pricing programs you might encounter<br />
are:<br />
• Fixed – Energy prices are at a fixed rate per KWh and remain the same regardless of time or<br />
usage<br />
• Time of Use - Energy rates change based on the day, time and season<br />
• Rebate Programs – Rebates are offered if consumption is lower than a calculated baseline during<br />
high demand periods<br />
• Peak Pricing – Rates increase during typical high usage periods.<br />
View Energy Prices <br />
To access your energy price display:<br />
1. Press Menu.<br />
2. Press the arrow to navigate to Smart Energy <strong>Set</strong>up and press Select.<br />
3. Press the arrow to navigate to View Energy Prices and press Select to display the pricing<br />
information<br />
4. After a short delay, your thermostat automatically returns to the Home screen.<br />
Kilowatts and Kilowatt Hours<br />
A kilowatt (kW) is a unit of measure for the amount of power being used. A kilowatt-hour (kWh) is the unit<br />
of measure for the amount energy used over a period of time. When you buy electricity you are charged<br />
by the kilowatt hour (kWh). When you use 1 kilowatt for 1 hour, you’ve used a kilowatt-hour.<br />
Example: An electric heater with one heating element might use 1 kilowatt. Used for an hour, it would use<br />
1-kilowatt hour. For this use, you would be charged for 1 kWh at the rate indicated on your utility bill.<br />
18
Using Your <strong>Set</strong> <strong>Point</strong> <strong>Thermostat</strong> <strong>Tendril</strong> 1.8.9<br />
Battery Care and Monitoring <br />
The <strong>Set</strong> <strong>Point</strong> thermostat must have access to an HVAC 24-volt supply to operate. The <strong>Set</strong> <strong>Point</strong><br />
thermostat uses AA batteries to maintain date/time during a power failure, but not to operate the unit.<br />
This means that the <strong>Set</strong> <strong>Point</strong> will not be able to communicate with TREE while operating on batteries.<br />
Backlight <br />
The backlight on your <strong>Set</strong> <strong>Point</strong> thermostat is activated when any key is pressed. The backlight turns on<br />
for 30 seconds. Pressing any other key press extends the lighting period for 30 seconds.<br />
If the batteries are the only power supply, the backlight does not operate when the batteries are low.<br />
When 24 VAC power is connected, the backlight operates on AC power regardless of the battery level.<br />
Verify Firmware Version <br />
If you need to check the firmware version of your <strong>Set</strong> <strong>Point</strong> thermostat, follow these steps:<br />
1. Press Menu to navigate to the main menu page.<br />
2. Press the arrow to navigate to About This Device.<br />
3. Press Select to navigate to the device information page.<br />
4. Press the arrow to navigate to the second page. The firmware version is displayed next to<br />
Firm: heading on the screen.<br />
Configure <strong>Set</strong> <strong>Point</strong> to Work with TREE <br />
When you configure your <strong>Set</strong> <strong>Point</strong> thermostat to work with <strong>Tendril</strong> Residential Energy Ecosystem (TREE)<br />
home area network, you can access the <strong>Tendril</strong> Internet application (Vantage). From Vantage Web portal<br />
you can:<br />
• Track your energy usage and cost.<br />
• Configure and tune your thermostat settings.<br />
19
Using Your <strong>Set</strong> <strong>Point</strong> <strong>Thermostat</strong> <strong>Tendril</strong> 1.8.9<br />
<br />
Join the TREE Network <br />
To configure the <strong>Set</strong> <strong>Point</strong> thermostat to work with TREE you must join and register the thermostat with<br />
the TREE home area network. (Zigbee Network)<br />
1. Once installed, press Join to navigate to the Join Screen.<br />
2. Press Scan. The <strong>Set</strong> <strong>Point</strong> will automatically find an available “channel” and join your home<br />
network. The message Scanning… displays while the <strong>Set</strong> <strong>Point</strong> thermostat locates your network.<br />
After it locates the network, an ID is displayed.<br />
20
Using Your <strong>Set</strong> <strong>Point</strong> <strong>Thermostat</strong> <strong>Tendril</strong> 1.8.9<br />
3. Press Join to join the displayed network. After a few seconds, the thermostat automatically<br />
returns to the main screen.<br />
4. To verify the thermostat has successfully joined the network, look for the icon in the upper<br />
right hand corner of your Home screen display.<br />
Register your <strong>Set</strong> <strong>Point</strong> <strong>Thermostat</strong> <br />
After you have joined your <strong>Set</strong> <strong>Point</strong> to your network, you’ll need to register it with your TREE (<strong>Tendril</strong><br />
Residential Energy Ecosystem) so you can and track your energy resources.<br />
To register:<br />
Note: You must join your <strong>Set</strong> <strong>Point</strong> to the network before it can be registered.<br />
1. In a browser, navigate to the Vantage Web portal. The name of the portal may be different, as<br />
determined by the utility. You can get the portal's Web address, or URL, from the utility.<br />
2. Enter the user name and password provided and click Login.<br />
21
Using Your <strong>Set</strong> <strong>Point</strong> <strong>Thermostat</strong> <strong>Tendril</strong> 1.8.9<br />
Note: Vantage is a live application and cannot be controlled by the browser buttons. If you click<br />
Back or Refresh from your browser, you are logged out of Vantage. To navigate Vantage, use the<br />
icons and buttons displayed on each screen within the application.<br />
3. Select the Home Network tab followed by the Device <strong>Set</strong>up tab.<br />
4. On the lower portion of the screen click the Find New Devices button. When Vantage has<br />
located the thermostat, it appears in the lower portion of the screen.<br />
5. Make sure there is a checkmark next to the <strong>Set</strong> <strong>Point</strong>. If it appears as Unregistered, click the<br />
Register Devices button.<br />
6. Once registered, your <strong>Set</strong> <strong>Point</strong> thermostat moves to the upper portion of the screen and displays<br />
a registered state.<br />
After registration, the thermostat automatically displays the correct time and is now ready for use with<br />
TREE. (<strong>Tendril</strong> Residential Energy Ecosystem) Refer to the TREE User Guide for information on logging in<br />
to the Vantage Portal.<br />
Unregister your <strong>Set</strong> <strong>Point</strong> <strong>Thermostat</strong> <br />
Unregistering a device can cause re-registration difficulties in some configurations. If you find it<br />
necessary to unregister one of your devices, contact your Technical Support organization for assistance to<br />
ensure the device is unregistered correctly.<br />
<br />
<br />
<br />
22
Using Your <strong>Set</strong> <strong>Point</strong> <strong>Thermostat</strong> <strong>Tendril</strong> 1.8.9<br />
Troubleshooting <br />
Refer to the following table to resolve <strong>Set</strong> <strong>Point</strong> issues you may encounter:<br />
Symptom Possible problem Corrective action<br />
Display is blank.<br />
Buttons are inoperative.<br />
<strong>Thermostat</strong> starts AC or<br />
furnace before it is<br />
scheduled.<br />
House is too hot.<br />
House is too cold.<br />
House changes<br />
temperature at the<br />
wrong time.<br />
<strong>Thermostat</strong> does not<br />
have the right time.<br />
Power had not been restored to the<br />
HVAC system.<br />
Connections to the SETPOINT are not<br />
made or not tight.<br />
Keyboard has been locked out. Verify<br />
by looking for the LOCK icon on the<br />
Display.<br />
Time is not set correctly.<br />
Ramp function is activated.<br />
SETPOINT is not set to desired<br />
temperature.<br />
SETPOINT is not set to desired<br />
temperature.<br />
Time is not set correctly.<br />
Ramp function is activated.<br />
Program schedule not set.<br />
SETPOINT is not joined to the network.<br />
Time is not set correctly.<br />
Contact:<br />
Support Organization or<br />
Qualified Technician<br />
See section:<br />
Lock/Unlock Keypad<br />
See sections:<br />
<strong>Set</strong>/Change Date and Time<br />
Ramp Option<br />
See sections:<br />
<strong>Set</strong> Program Schedule<br />
<strong>Set</strong> Temporary Temperature Override<br />
See sections:<br />
<strong>Set</strong> Program Schedule<br />
<strong>Set</strong> Temporary Temperature Override<br />
See sections:<br />
<strong>Set</strong>/Change Date and Time<br />
Ramp Option<br />
<strong>Set</strong> Program Schedule<br />
See section:<br />
<strong>Set</strong>/Change Date and Time<br />
23
Using Your <strong>Set</strong> <strong>Point</strong> <strong>Thermostat</strong> <strong>Tendril</strong> 1.8.9<br />
Furnace does not turn<br />
off/on.<br />
AC does not turn on/off.<br />
<br />
<br />
<strong>Set</strong> point is incorrect.<br />
Vacation settings are enabled.<br />
Verify room temperature does not<br />
override set temperature.<br />
See section:<br />
<strong>Set</strong> Vacation Program Override<br />
Verify HVAC system is in good working<br />
condition.<br />
Related Documents <br />
For more information about <strong>Tendril</strong> products and features, visit the <strong>Tendril</strong> documentation page at<br />
http://docs.tendrildemo.com/tree/1.8/.<br />
From this location you can download documentation on any individual <strong>Tendril</strong> product, or choose to view<br />
the entire TREE User’s Guide.<br />
<br />
Important Consumer Information <br />
This product contains a Federal Communication Commission (FCC) licensed radio emitter. The license<br />
number is:<br />
• FCC: D12CT-EM2606<br />
This device also complies with:<br />
<br />
• Part 15 of the Federal Communication Commission (FCC) for unintentional emissions.<br />
24