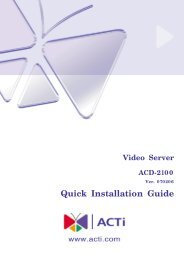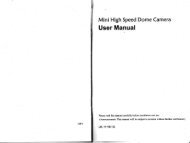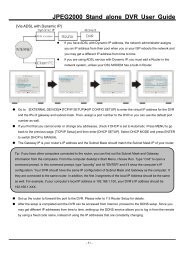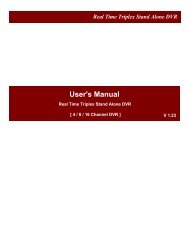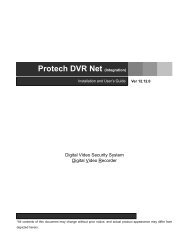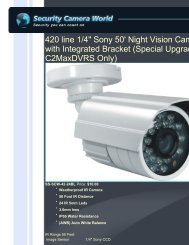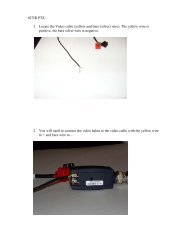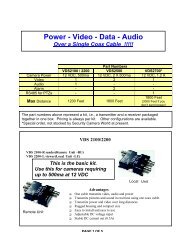Super View DVR - Security Camera World
Super View DVR - Security Camera World
Super View DVR - Security Camera World
You also want an ePaper? Increase the reach of your titles
YUMPU automatically turns print PDFs into web optimized ePapers that Google loves.
<strong>Super</strong> <strong>View</strong> <strong>DVR</strong> Software<br />
Quick Start Reference Guide
Table of Contents<br />
1) Overview……………………………………………………………2<br />
2) Initial Setup – Adding a Connection…………………………….3<br />
3) <strong>View</strong>ing Live <strong>Camera</strong>s…………………………………………….6<br />
4) Single or Multi Channel Playback…..........................................7<br />
1
1) Overview:<br />
The <strong>Super</strong> <strong>View</strong> <strong>DVR</strong> System is our standalone, client software. The <strong>Super</strong> <strong>View</strong> <strong>DVR</strong><br />
Software will manage connections into any Flex or Max series <strong>DVR</strong> system. This is a great<br />
solution for users who don’t wish to use the Internet Explorer web interface, or for users who<br />
have multiple recorders they would like to centrally view and manage.<br />
The <strong>Super</strong> <strong>View</strong> <strong>DVR</strong> Software will permanently store up to 500 different camera locations,<br />
and can concurrently connect and display 36 different IP addressed <strong>DVR</strong>s.<br />
2
2) Initial Setup – Adding a New Connection<br />
This chapter will walk you through the initial setup of your <strong>Super</strong> <strong>View</strong> <strong>DVR</strong> software. The<br />
first step after installation is traditionally to add your connection information into the<br />
software.<br />
Step 1: Start off by launching the <strong>Super</strong> <strong>View</strong> <strong>DVR</strong> Basic software application. If you haven’t changed<br />
it yet, use the user name “admin” and password as “admin”. See Figure 2-1.<br />
Figure 2-1<br />
Step 2: Once logged in to the software, under the ‘Device Tab’ on the right side, click on<br />
the ‘Mouse and Tower’ like icon to the right, which your button for ‘Device<br />
Management’. See Figure 2-2.<br />
Figure 2-2<br />
3
Step 3: In this next window, click on ‘Add’ under the Device List window to Input your<br />
Device Information. See Figure 2-3.<br />
Figure 2-3<br />
Step 4: From the ‘Add a device’ screen, assign the <strong>DVR</strong> a unique name for ‘Device Name’,<br />
and fill out the ‘IP Address’, ‘User Name’, and ‘Password’ fields. Click ‘save’ when<br />
you have all these settings. You should now see your <strong>DVR</strong> name under the device<br />
list. See Figure 2-4.<br />
Figure 2-4<br />
Step 5: After you have your device added, close out of the ‘Device Management’ screen by<br />
clicking the X at the top right. You will be prompted back at your viewing screen to<br />
reload the new data – choose ‘yes’.<br />
4
Figure 2-5<br />
Step 6: To connect to your <strong>DVR</strong>, you can simply double click on the recorder name. In this<br />
example, we double clicked on ‘Inhouse’, and after a successful connection, you<br />
will see your cameras populate underneath the name. To connect to a channel,<br />
simply double click on the channel name, and you will see the camera populate in<br />
your viewing grid to the left. See Figure 2-5.<br />
5
3) <strong>View</strong>ing Live <strong>Camera</strong>s<br />
If you’ve been following from the previous chapter, you should be currently<br />
connected to your <strong>DVR</strong>! This chapter will step you through arranging your cameras for<br />
live viewing, and also configuring the software to resume your camera positions,<br />
automatically.<br />
Step 1: After successfully creating a new connection for the <strong>DVR</strong>, select the device and<br />
then click connect/disconnect button. Figure 3-1.<br />
Step 2: Once connected to the recorder, you will see the cameras tree out beneath the<br />
actual recorder itself. To connect to a specific camera, select the appropriate<br />
camera below the recorder, and click the connect/disconnect button again. The<br />
video stream will load in the window frame that is currently highlighted with a<br />
green outline. See Figures 3-2 and 3-3.<br />
Connected channel<br />
Disconnected channel<br />
Figure 3-2 Note the green outline. Figure 3-3<br />
Step 3: Select your next window frame by left clicking it – it will be outlined in green.<br />
Double click the next camera from your list to stream it to this window frame.<br />
Repeat this process until your cameras are connected as desired. You can<br />
change your window frame layout at the bottom left of the software. See Figure<br />
3-4.<br />
Figure 3-4 Figure 3-5<br />
From left to right: Transfer Mode, Full-Screen, <strong>View</strong> 1, <strong>View</strong> 4, <strong>View</strong> 6, <strong>View</strong> 8, <strong>View</strong> 9,<br />
<strong>View</strong> 13, <strong>View</strong> 16, <strong>View</strong> 20, <strong>View</strong> 25, <strong>View</strong> 36<br />
Step 4: Once you have your cameras arranged as desired, you can configure the<br />
software to automatically resume this layout. To do this, click the ‘System’ icon<br />
(Figure 3-5) at the top left – this will access the ‘About’ page of the software.<br />
From here, place a check next to ‘Auto pop-up previous dialogue box’. This will<br />
force the software to ask you on startup, if you wish to resume the previous<br />
layout before you last closed the software.<br />
6
4) Single or Multi Channel Playback<br />
We previously explained how to connect and view live cameras. This chapter will<br />
explain how to perform a search, and also backup the recorded video.<br />
Step 1: Once logged in to the software, click on the Film Strip icon, which says ‘Record’ if<br />
you hover your mouse on it. See Figure 4-1.<br />
Figure 4-1<br />
Step 2: After you click the ‘Record’ icon, you should be in the ‘Net File Unit’ screen. From<br />
here, you can do playback for any of your recorders under the device list. To<br />
start a playback, you will first need to pick your recorder by double clicking from<br />
the ‘Device List’ on the right window pane. You should see your channels tree<br />
out beneath it if you do have a successful connection. You will also be notified<br />
underneath the playback bar if you are connected, or if there was an error. See<br />
Figure 4-2.<br />
Figure 4-2<br />
7
Step 3: Once connected, set your search parameters in the bottom left of this screen.<br />
Set a ‘Start Time’ as well as an ‘End Time’, and pick the ‘Channel’ (or camera)<br />
you wish to search on from the ‘Channel’ pull down menu. Once you have all<br />
these set, you can click the ‘Search’ button to bring up your recordings under the<br />
‘Result’ window. Refer to 4-2.<br />
Step 4: Once you have your search results, you can either double click a channel, or<br />
highlight the result and click ‘Play’ to begin playback. If you want to do a<br />
synchronized playback on more than one (max: 4) channels at the same time,<br />
place a check next to the different cameras under “Multiple-channel playback”.<br />
From here, click ‘Play’ like normal after selecting your result, and the extra<br />
channels should queue up in your remaining window frames. See Figure 4-3<br />
Figure 4-3<br />
Step 5: Lastly, your playback controls are on the toolbar above your results window.<br />
Whichever video stream is currently outlined in green (you can change by left<br />
clicking) will be the subject of the playback controls. And finally, if you want to<br />
download a playback you can place a check next to any result, and click on the<br />
‘Download’ button at the bottom right.<br />
8