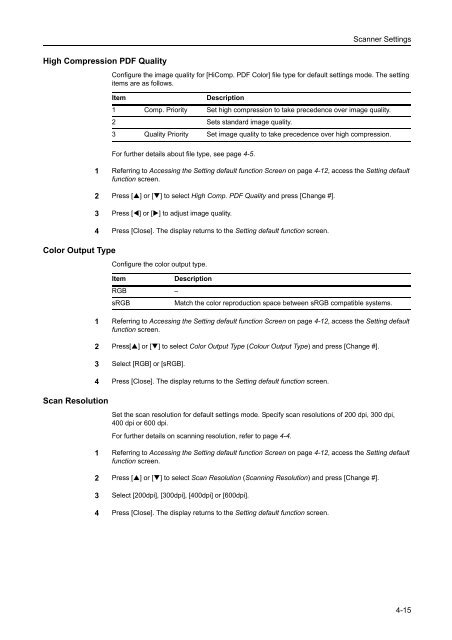INSTRUCTION HANDBOOK - Utax
INSTRUCTION HANDBOOK - Utax INSTRUCTION HANDBOOK - Utax
Scanner Settings File Type 3 Press [Lighter] or [Darker] to adjust the density. 4 Press [Close]. The display returns to the Setting default function screen. Configure the file type for default settings mode. The setting items are as follows. Item Description Full-Color B&W&Gray PDF Configures PDF. (Full-Colour B&W&Grey) JPEG Color&Gray Configures JPEG Color/Grayscale. (JPEG Col. Gray) HiComp. PDF Color Configures High compression color PDF. Black&White PDF Configures PDF. TIFF B&W Configures TIFF B&W. NOTE: High Comp. PDF is displayed only when the optional PDF upgrade kit is installed. PDF/JPEG Quality For further details about file type, see page 4-5. 1 Referring to Accessing the Setting default function Screen on page 4-12, access the Setting default function screen. 2 Press [] or [] to select File Type and press [Change #]. 3 Select the file type. 4 Press [Close]. The display returns to the Setting default function screen. Configure the image quality for [PDF] or [JPEG] file types for default settings mode. The setting items are as follows. Item Low High Description Sets low quality (high compression). Sets high quality (low compression). For further details about file type, see page 4-5. 1 Referring to Accessing the Setting default function Screen on page 4-12, access the Setting default function screen. 2 Press [] or [] to select PDF/JPEG Quality and press [Change #]. 3 Press [Low] or [High] to adjust image quality. 4 Press [Close]. The display returns to the Setting default function screen. 4-14
Scanner Settings High Compression PDF Quality Configure the image quality for [HiComp. PDF Color] file type for default settings mode. The setting items are as follows. Item Description 1 Comp. Priority Set high compression to take precedence over image quality. 2 Sets standard image quality. 3 Quality Priority Set image quality to take precedence over high compression. Color Output Type Scan Resolution For further details about file type, see page 4-5. 1 Referring to Accessing the Setting default function Screen on page 4-12, access the Setting default function screen. 2 Press [] or [] to select High Comp. PDF Quality and press [Change #]. 3 Press [] or [] to adjust image quality. 4 Press [Close]. The display returns to the Setting default function screen. Configure the color output type. Item Description RGB – sRGB Match the color reproduction space between sRGB compatible systems. 1 Referring to Accessing the Setting default function Screen on page 4-12, access the Setting default function screen. 2 Press[] or [] to select Color Output Type (Colour Output Type) and press [Change #]. 3 Select [RGB] or [sRGB]. 4 Press [Close]. The display returns to the Setting default function screen. Set the scan resolution for default settings mode. Specify scan resolutions of 200 dpi, 300 dpi, 400 dpi or 600 dpi. For further details on scanning resolution, refer to page 4-4. 1 Referring to Accessing the Setting default function Screen on page 4-12, access the Setting default function screen. 2 Press [] or [] to select Scan Resolution (Scanning Resolution) and press [Change #]. 3 Select [200dpi], [300dpi], [400dpi] or [600dpi]. 4 Press [Close]. The display returns to the Setting default function screen. 4-15
- Page 106 and 107: Printer Settings 6 Press desired pe
- Page 108 and 109: Printer Settings 6 Press [] or [] t
- Page 110 and 111: Printer Settings Print List of Font
- Page 112 and 113: Printer Settings Print Orientation
- Page 114 and 115: Printer Settings 5 Press the interf
- Page 116 and 117: Printer Settings Setting Color Mode
- Page 118 and 119: Printer Settings 2 Press [Printer M
- Page 120 and 121: Printer Settings 7 Press [Close]. T
- Page 122 and 123: Printer Settings 3 Press [Memory Ca
- Page 124 and 125: Printer Settings 4 In the Delete ar
- Page 126 and 127: Printer Settings 3 Press [RAM DISK
- Page 128 and 129: Printer Settings e-MPS Functions e-
- Page 130 and 131: Printer Settings 4 Press [] or [] t
- Page 132 and 133: Printer Settings Processing message
- Page 134 and 135: Printer Settings 3 Press [Configura
- Page 136 and 137: Printer Settings Setting Resource P
- Page 138 and 139: Printer Settings 4 Press [] or [] t
- Page 140 and 141: Printer Settings 5 Press [Print Sta
- Page 142 and 143: Printer Settings 3-48
- Page 144 and 145: Scanner Settings Setting Scanner Fu
- Page 146 and 147: Scanner Settings Selecting Original
- Page 148 and 149: Scanner Settings Setting Image Qual
- Page 150 and 151: Scanner Settings Border Erase Remov
- Page 152 and 153: Scanner Settings Item Value Supplem
- Page 154 and 155: Scanner Settings Scanner Default Se
- Page 158 and 159: Scanner Settings Batch Scanning Con
- Page 160 and 161: Scanner Settings File Name Input Fi
- Page 162 and 163: Scanner Settings Programmed Scannin
- Page 164 and 165: Scanner Settings Deleting programs
- Page 166 and 167: Scanner Settings 4-24
- Page 168 and 169: Setting Scanner from a Web Browser
- Page 170 and 171: Setting Scanner from a Web Browser
- Page 172 and 173: Setting Scanner from a Web Browser
- Page 174 and 175: Setting Scanner from a Web Browser
- Page 176 and 177: Setting Scanner from a Web Browser
- Page 178 and 179: Setting Scanner from a Web Browser
- Page 180 and 181: Setting Scanner from a Web Browser
- Page 182 and 183: Setting Scanner from a Web Browser
- Page 184 and 185: Setting Scanner from a Web Browser
- Page 186 and 187: Setting Scanner from a Web Browser
- Page 188 and 189: Setting Scanner from a Web Browser
- Page 190 and 191: Setting Scanner from a Web Browser
- Page 192 and 193: Setting Scanner from a Web Browser
- Page 194 and 195: Included Scanner Utilities Introduc
- Page 196 and 197: Included Scanner Utilities 2. Regis
- Page 198 and 199: Included Scanner Utilities Start Di
- Page 200 and 201: Included Scanner Utilities Configur
- Page 202 and 203: Included Scanner Utilities 5 To cha
- Page 204 and 205: Included Scanner Utilities If a har
Scanner Settings<br />
High Compression PDF Quality<br />
Configure the image quality for [HiComp. PDF Color] file type for default settings mode. The setting<br />
items are as follows.<br />
Item<br />
Description<br />
1 Comp. Priority Set high compression to take precedence over image quality.<br />
2 Sets standard image quality.<br />
3 Quality Priority Set image quality to take precedence over high compression.<br />
Color Output Type<br />
Scan Resolution<br />
For further details about file type, see page 4-5.<br />
1 Referring to Accessing the Setting default function Screen on page 4-12, access the Setting default<br />
function screen.<br />
2 Press [] or [] to select High Comp. PDF Quality and press [Change #].<br />
3 Press [] or [] to adjust image quality.<br />
4 Press [Close]. The display returns to the Setting default function screen.<br />
Configure the color output type.<br />
Item<br />
Description<br />
RGB –<br />
sRGB<br />
Match the color reproduction space between sRGB compatible systems.<br />
1 Referring to Accessing the Setting default function Screen on page 4-12, access the Setting default<br />
function screen.<br />
2 Press[] or [] to select Color Output Type (Colour Output Type) and press [Change #].<br />
3 Select [RGB] or [sRGB].<br />
4 Press [Close]. The display returns to the Setting default function screen.<br />
Set the scan resolution for default settings mode. Specify scan resolutions of 200 dpi, 300 dpi,<br />
400 dpi or 600 dpi.<br />
For further details on scanning resolution, refer to page 4-4.<br />
1 Referring to Accessing the Setting default function Screen on page 4-12, access the Setting default<br />
function screen.<br />
2 Press [] or [] to select Scan Resolution (Scanning Resolution) and press [Change #].<br />
3 Select [200dpi], [300dpi], [400dpi] or [600dpi].<br />
4 Press [Close]. The display returns to the Setting default function screen.<br />
4-15