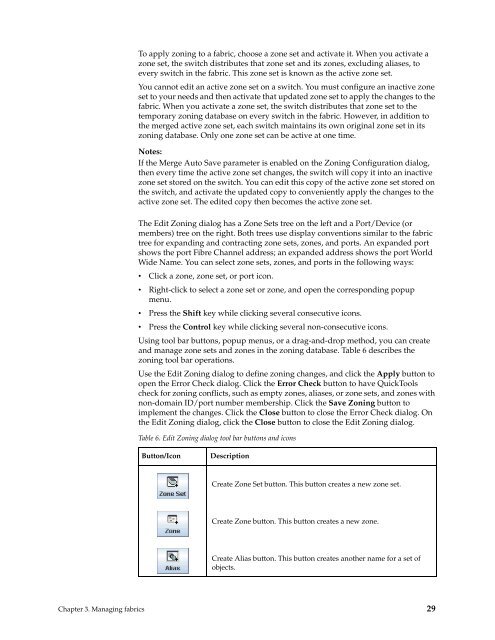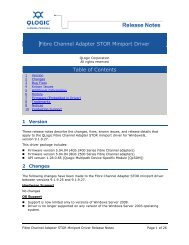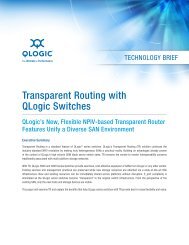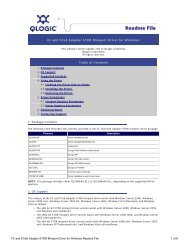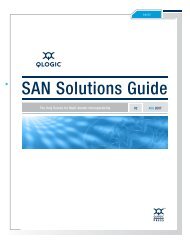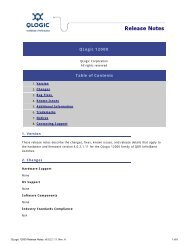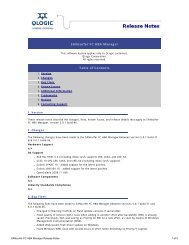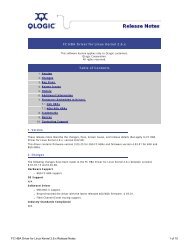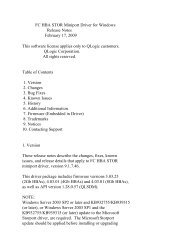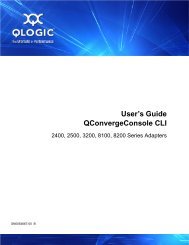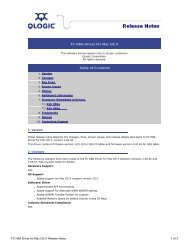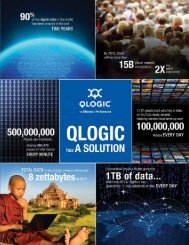Chapter 1. IBM Flex System FC3171 8 Gb SAN Switch - QLogic
Chapter 1. IBM Flex System FC3171 8 Gb SAN Switch - QLogic
Chapter 1. IBM Flex System FC3171 8 Gb SAN Switch - QLogic
You also want an ePaper? Increase the reach of your titles
YUMPU automatically turns print PDFs into web optimized ePapers that Google loves.
To apply zoning to a fabric, choose a zone set and activate it. When you activate a<br />
zone set, the switch distributes that zone set and its zones, excluding aliases, to<br />
every switch in the fabric. This zone set is known as the active zone set.<br />
You cannot edit an active zone set on a switch. You must configure an inactive zone<br />
set to your needs and then activate that updated zone set to apply the changes to the<br />
fabric. When you activate a zone set, the switch distributes that zone set to the<br />
temporary zoning database on every switch in the fabric. However, in addition to<br />
the merged active zone set, each switch maintains its own original zone set in its<br />
zoning database. Only one zone set can be active at one time.<br />
Notes:<br />
If the Merge Auto Save parameter is enabled on the Zoning Configuration dialog,<br />
then every time the active zone set changes, the switch will copy it into an inactive<br />
zone set stored on the switch. You can edit this copy of the active zone set stored on<br />
the switch, and activate the updated copy to conveniently apply the changes to the<br />
active zone set. The edited copy then becomes the active zone set.<br />
The Edit Zoning dialog has a Zone Sets tree on the left and a Port/Device (or<br />
members) tree on the right. Both trees use display conventions similar to the fabric<br />
tree for expanding and contracting zone sets, zones, and ports. An expanded port<br />
shows the port Fibre Channel address; an expanded address shows the port World<br />
Wide Name. You can select zone sets, zones, and ports in the following ways:<br />
• Click a zone, zone set, or port icon.<br />
• Right-click to select a zone set or zone, and open the corresponding popup<br />
menu.<br />
• Press the Shift key while clicking several consecutive icons.<br />
• Press the Control key while clicking several non-consecutive icons.<br />
Using tool bar buttons, popup menus, or a drag-and-drop method, you can create<br />
and manage zone sets and zones in the zoning database. Table 6 describes the<br />
zoning tool bar operations.<br />
Use the Edit Zoning dialog to define zoning changes, and click the Apply button to<br />
open the Error Check dialog. Click the Error Check button to have QuickTools<br />
check for zoning conflicts, such as empty zones, aliases, or zone sets, and zones with<br />
non-domain ID/port number membership. Click the Save Zoning button to<br />
implement the changes. Click the Close button to close the Error Check dialog. On<br />
the Edit Zoning dialog, click the Close button to close the Edit Zoning dialog.<br />
Table 6. Edit Zoning dialog tool bar buttons and icons<br />
Button/Icon<br />
Description<br />
Create Zone Set button. This button creates a new zone set.<br />
Create Zone button. This button creates a new zone.<br />
Create Alias button. This button creates another name for a set of<br />
objects.<br />
<strong>Chapter</strong> 3. Managing fabrics 29