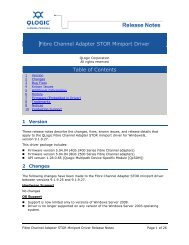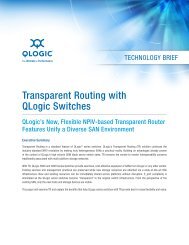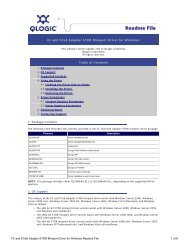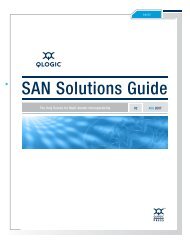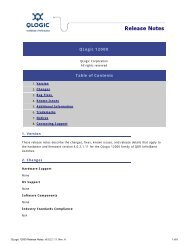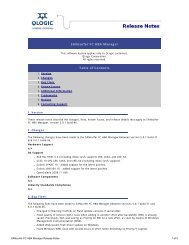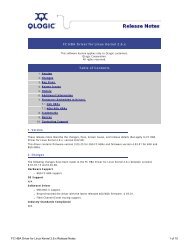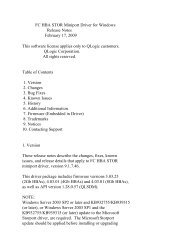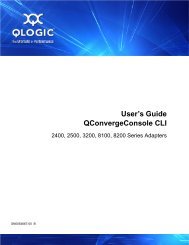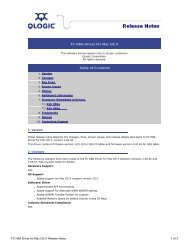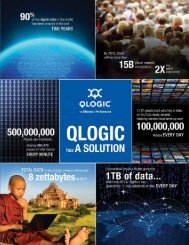Chapter 1. IBM Flex System FC3171 8 Gb SAN Switch - QLogic
Chapter 1. IBM Flex System FC3171 8 Gb SAN Switch - QLogic
Chapter 1. IBM Flex System FC3171 8 Gb SAN Switch - QLogic
Create successful ePaper yourself
Turn your PDF publications into a flip-book with our unique Google optimized e-Paper software.
Selecting ports<br />
Ports are selectable and serve as access points for other displays and menus. You<br />
select ports to display information about them in the data window or to modify<br />
them. Context-sensitive popup menus are displayed when you right-click the<br />
faceplate image or on a port icon. See <strong>Chapter</strong> 5. Managing ports for detailed port<br />
information.<br />
Selected ports in the faceplate display are outlined in cyan color. You can select<br />
ports the following ways.<br />
• To select a port, click the port.<br />
• To select all ports, right-click the faceplate image and select Select All Ports from<br />
the popup menu.<br />
• To select a range of consecutive ports, click a port, press the Shift key and click<br />
another port. The web applet selects both end ports and all ports in between the<br />
end ports.<br />
Notes:<br />
When using the Shift key to select a range of ports, the first port you click in the<br />
range is the anchor selection. Subsequent ranges are based on this anchor<br />
selection. For example, after clicking port 4 and port 9 respectively, port 4<br />
becomes the anchor selection. The next range includes all ports between port 4<br />
and the next port you select.<br />
• To select several non-consecutive ports, press the Control key while clicking each<br />
port.<br />
• To un-select ports in a group of selected ports, press the Control key while<br />
clicking each port.<br />
• To cancel a selection, press the Control key and select it again.<br />
Setting QuickTools preferences<br />
The preferences settings allow you to perform the following tasks:<br />
• Change the location of the working directory in which to save files.<br />
• Change the location of the browser used to view the online help. The Browser<br />
Location field is not supported/displayed for Mac OS X.<br />
• Select a Display Dialog When Making Non-secure Connections option. If<br />
enabled, the Non-secure Connections Check dialog is displayed when you<br />
attempt to open a non-secure fabric. You then have the option of opening a<br />
non-secure fabric. If disabled, you cannot open a fabric with a non-secure<br />
connection.<br />
• Enable (default) or disable the Event Browser. See ”Event Browser” on page 3-16.<br />
If the Event Browser is enabled using the Preferences dialog as shown in<br />
Figure 4, the next time QuickTools is started, all events will be displayed. If the<br />
Event Browser is disabled when QuickTools is started and later enabled, only<br />
those events from the time the Event Browser was enabled and forward will be<br />
displayed.<br />
12 <strong>IBM</strong> <strong>Flex</strong> <strong>System</strong> <strong>FC3171</strong> 8 <strong>Gb</strong> <strong>SAN</strong> <strong>Switch</strong> QuickTools User’s Guide