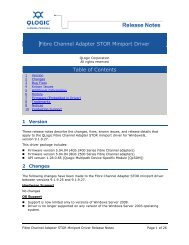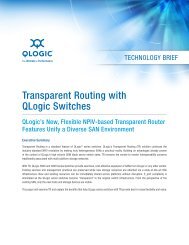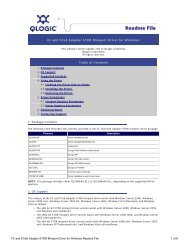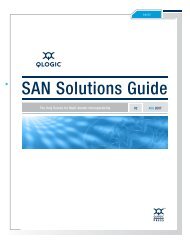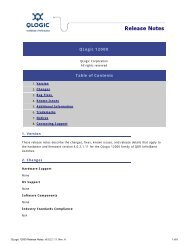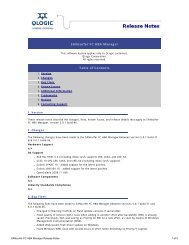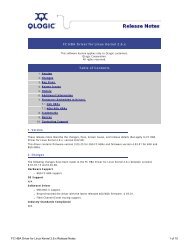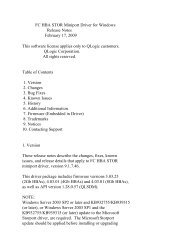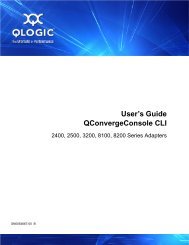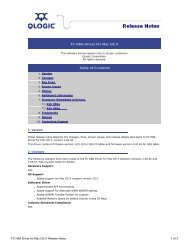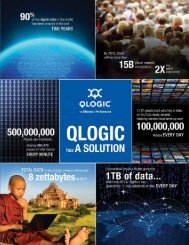Chapter 1. IBM Flex System FC3171 8 Gb SAN Switch - QLogic
Chapter 1. IBM Flex System FC3171 8 Gb SAN Switch - QLogic
Chapter 1. IBM Flex System FC3171 8 Gb SAN Switch - QLogic
You also want an ePaper? Increase the reach of your titles
YUMPU automatically turns print PDFs into web optimized ePapers that Google loves.
<strong>IBM</strong> <strong>Flex</strong> <strong>System</strong> <strong>FC3171</strong> 8 <strong>Gb</strong> <strong>SAN</strong> <strong>Switch</strong><br />
QuickTools User’s Guide
<strong>IBM</strong> <strong>Flex</strong> <strong>System</strong> <strong>FC3171</strong> 8 <strong>Gb</strong> <strong>SAN</strong> <strong>Switch</strong><br />
QuickTools User’s Guide
Note: Before using this information and the product it supports, read the general information in Appendix B, "Notices, on<br />
page 10<strong>1.</strong>
Contents<br />
<strong>Chapter</strong> <strong>1.</strong> <strong>IBM</strong> <strong>Flex</strong> <strong>System</strong> <strong>FC3171</strong> 8 <strong>Gb</strong> <strong>SAN</strong> <strong>Switch</strong> . . . . . . . . . . . . . . . . . . . . . . . . . . . . 1<br />
Related documents . . . . . . . . . . . . . . . . . . . . . . . . . . . . . . . . . . . . . . . . . . . . . . . . . . . . . . . . . . . . . . . . . . . . . . . . . . . . . . . . . . . 1<br />
Notices and statements in this document . . . . . . . . . . . . . . . . . . . . . . . . . . . . . . . . . . . . . . . . . . . . . . . . . . . . . . . . . . . . . . . . 2<br />
JDOM License. . . . . . . . . . . . . . . . . . . . . . . . . . . . . . . . . . . . . . . . . . . . . . . . . . . . . . . . . . . . . . . . . . . . . . . . . . . . . . . . . . . . . . . . 3<br />
<strong>Chapter</strong> 2. Using QuickTools . . . . . . . . . . . . . . . . . . . . . . . . . . . . . . . . . . . . . . . . . . . . . . . . . 5<br />
Workstation requirements . . . . . . . . . . . . . . . . . . . . . . . . . . . . . . . . . . . . . . . . . . . . . . . . . . . . . . . . . . . . . . . . . . . . . . . . . . . . . 5<br />
Opening QuickTools . . . . . . . . . . . . . . . . . . . . . . . . . . . . . . . . . . . . . . . . . . . . . . . . . . . . . . . . . . . . . . . . . . . . . . . . . . . . . . . . . . 6<br />
QuickTools user interface . . . . . . . . . . . . . . . . . . . . . . . . . . . . . . . . . . . . . . . . . . . . . . . . . . . . . . . . . . . . . . . . . . . . . . . . . . . . . . 7<br />
Fabric tree . . . . . . . . . . . . . . . . . . . . . . . . . . . . . . . . . . . . . . . . . . . . . . . . . . . . . . . . . . . . . . . . . . . . . . . . . . . . . . . . . . . . . . . . 8<br />
Graphic window. . . . . . . . . . . . . . . . . . . . . . . . . . . . . . . . . . . . . . . . . . . . . . . . . . . . . . . . . . . . . . . . . . . . . . . . . . . . . . . . . . . 8<br />
Data windows and tabs. . . . . . . . . . . . . . . . . . . . . . . . . . . . . . . . . . . . . . . . . . . . . . . . . . . . . . . . . . . . . . . . . . . . . . . . . . . . . 9<br />
Menu bar . . . . . . . . . . . . . . . . . . . . . . . . . . . . . . . . . . . . . . . . . . . . . . . . . . . . . . . . . . . . . . . . . . . . . . . . . . . . . . . . . . . . . . . . . 9<br />
Popup menus . . . . . . . . . . . . . . . . . . . . . . . . . . . . . . . . . . . . . . . . . . . . . . . . . . . . . . . . . . . . . . . . . . . . . . . . . . . . . . . . . 11<br />
Shortcut keys. . . . . . . . . . . . . . . . . . . . . . . . . . . . . . . . . . . . . . . . . . . . . . . . . . . . . . . . . . . . . . . . . . . . . . . . . . . . . . . . . . 11<br />
Selecting switches. . . . . . . . . . . . . . . . . . . . . . . . . . . . . . . . . . . . . . . . . . . . . . . . . . . . . . . . . . . . . . . . . . . . . . . . . . . . . . . . . 11<br />
Selecting ports. . . . . . . . . . . . . . . . . . . . . . . . . . . . . . . . . . . . . . . . . . . . . . . . . . . . . . . . . . . . . . . . . . . . . . . . . . . . . . . . . . . . 12<br />
Setting QuickTools preferences . . . . . . . . . . . . . . . . . . . . . . . . . . . . . . . . . . . . . . . . . . . . . . . . . . . . . . . . . . . . . . . . . . . . . . . . 12<br />
Using online help . . . . . . . . . . . . . . . . . . . . . . . . . . . . . . . . . . . . . . . . . . . . . . . . . . . . . . . . . . . . . . . . . . . . . . . . . . . . . . . . . . . . 13<br />
Viewing software version . . . . . . . . . . . . . . . . . . . . . . . . . . . . . . . . . . . . . . . . . . . . . . . . . . . . . . . . . . . . . . . . . . . . . . . . . . . . . 14<br />
Exiting QuickTools. . . . . . . . . . . . . . . . . . . . . . . . . . . . . . . . . . . . . . . . . . . . . . . . . . . . . . . . . . . . . . . . . . . . . . . . . . . . . . . . . . . 14<br />
<strong>Chapter</strong> 3. Managing fabrics. . . . . . . . . . . . . . . . . . . . . . . . . . . . . . . . . . . . . . . . . . . . . . . . . 15<br />
Fabric services . . . . . . . . . . . . . . . . . . . . . . . . . . . . . . . . . . . . . . . . . . . . . . . . . . . . . . . . . . . . . . . . . . . . . . . . . . . . . . . . . . . . . . 15<br />
Rediscovering a fabric . . . . . . . . . . . . . . . . . . . . . . . . . . . . . . . . . . . . . . . . . . . . . . . . . . . . . . . . . . . . . . . . . . . . . . . . . . . . . . . . 15<br />
Event Browser. . . . . . . . . . . . . . . . . . . . . . . . . . . . . . . . . . . . . . . . . . . . . . . . . . . . . . . . . . . . . . . . . . . . . . . . . . . . . . . . . . . . . . . 16<br />
Filtering the Event Browser . . . . . . . . . . . . . . . . . . . . . . . . . . . . . . . . . . . . . . . . . . . . . . . . . . . . . . . . . . . . . . . . . . . . . . . . 18<br />
Sorting the Event Browser . . . . . . . . . . . . . . . . . . . . . . . . . . . . . . . . . . . . . . . . . . . . . . . . . . . . . . . . . . . . . . . . . . . . . . . . . 18<br />
Saving the Event Browser to a file . . . . . . . . . . . . . . . . . . . . . . . . . . . . . . . . . . . . . . . . . . . . . . . . . . . . . . . . . . . . . . . . . . . 19<br />
Device information and nicknames . . . . . . . . . . . . . . . . . . . . . . . . . . . . . . . . . . . . . . . . . . . . . . . . . . . . . . . . . . . . . . . . . . . . 19<br />
Devices data window . . . . . . . . . . . . . . . . . . . . . . . . . . . . . . . . . . . . . . . . . . . . . . . . . . . . . . . . . . . . . . . . . . . . . . . . . . . . . 19<br />
Displaying detailed device information . . . . . . . . . . . . . . . . . . . . . . . . . . . . . . . . . . . . . . . . . . . . . . . . . . . . . . . . . . . . . . 21<br />
Managing device port nicknames . . . . . . . . . . . . . . . . . . . . . . . . . . . . . . . . . . . . . . . . . . . . . . . . . . . . . . . . . . . . . . . . . . . 21<br />
Creating a nickname . . . . . . . . . . . . . . . . . . . . . . . . . . . . . . . . . . . . . . . . . . . . . . . . . . . . . . . . . . . . . . . . . . . . . . . . . . . 22<br />
Editing a nickname. . . . . . . . . . . . . . . . . . . . . . . . . . . . . . . . . . . . . . . . . . . . . . . . . . . . . . . . . . . . . . . . . . . . . . . . . . . . . 22<br />
Deleting a nickname. . . . . . . . . . . . . . . . . . . . . . . . . . . . . . . . . . . . . . . . . . . . . . . . . . . . . . . . . . . . . . . . . . . . . . . . . . . . 22<br />
Exporting nicknames to a file . . . . . . . . . . . . . . . . . . . . . . . . . . . . . . . . . . . . . . . . . . . . . . . . . . . . . . . . . . . . . . . . . . . . 22<br />
Importing a nicknames file . . . . . . . . . . . . . . . . . . . . . . . . . . . . . . . . . . . . . . . . . . . . . . . . . . . . . . . . . . . . . . . . . . . . . . 23<br />
Zoning . . . . . . . . . . . . . . . . . . . . . . . . . . . . . . . . . . . . . . . . . . . . . . . . . . . . . . . . . . . . . . . . . . . . . . . . . . . . . . . . . . . . . . . . . . . . . 23<br />
Active Zone Set data window . . . . . . . . . . . . . . . . . . . . . . . . . . . . . . . . . . . . . . . . . . . . . . . . . . . . . . . . . . . . . . . . . . . . . . 24<br />
Configured Zonesets data window . . . . . . . . . . . . . . . . . . . . . . . . . . . . . . . . . . . . . . . . . . . . . . . . . . . . . . . . . . . . . . . . . . 25<br />
Zoning concepts . . . . . . . . . . . . . . . . . . . . . . . . . . . . . . . . . . . . . . . . . . . . . . . . . . . . . . . . . . . . . . . . . . . . . . . . . . . . . . . . . . 25<br />
Zones . . . . . . . . . . . . . . . . . . . . . . . . . . . . . . . . . . . . . . . . . . . . . . . . . . . . . . . . . . . . . . . . . . . . . . . . . . . . . . . . . . . . . . . . 26<br />
Aliases . . . . . . . . . . . . . . . . . . . . . . . . . . . . . . . . . . . . . . . . . . . . . . . . . . . . . . . . . . . . . . . . . . . . . . . . . . . . . . . . . . . . . . . 26<br />
Zone sets . . . . . . . . . . . . . . . . . . . . . . . . . . . . . . . . . . . . . . . . . . . . . . . . . . . . . . . . . . . . . . . . . . . . . . . . . . . . . . . . . . . . . 27<br />
Zoning database . . . . . . . . . . . . . . . . . . . . . . . . . . . . . . . . . . . . . . . . . . . . . . . . . . . . . . . . . . . . . . . . . . . . . . . . . . . . . . . 27<br />
Viewing zoning limits and properties . . . . . . . . . . . . . . . . . . . . . . . . . . . . . . . . . . . . . . . . . . . . . . . . . . . . . . . . . . . . . 27<br />
Contents v
Managing the zoning database . . . . . . . . . . . . . . . . . . . . . . . . . . . . . . . . . . . . . . . . . . . . . . . . . . . . . . . . . . . . . . . . . . . . . 28<br />
Editing the zoning database . . . . . . . . . . . . . . . . . . . . . . . . . . . . . . . . . . . . . . . . . . . . . . . . . . . . . . . . . . . . . . . . . . . . . 28<br />
Configuring the zoning database. . . . . . . . . . . . . . . . . . . . . . . . . . . . . . . . . . . . . . . . . . . . . . . . . . . . . . . . . . . . . . . . . 31<br />
Saving the zoning database to a file . . . . . . . . . . . . . . . . . . . . . . . . . . . . . . . . . . . . . . . . . . . . . . . . . . . . . . . . . . . . . . 32<br />
Restoring the zoning database from a file . . . . . . . . . . . . . . . . . . . . . . . . . . . . . . . . . . . . . . . . . . . . . . . . . . . . . . . . . 32<br />
Restoring the default zoning database . . . . . . . . . . . . . . . . . . . . . . . . . . . . . . . . . . . . . . . . . . . . . . . . . . . . . . . . . . . . 32<br />
Removing all zoning definitions . . . . . . . . . . . . . . . . . . . . . . . . . . . . . . . . . . . . . . . . . . . . . . . . . . . . . . . . . . . . . . . . . 32<br />
Managing zone sets . . . . . . . . . . . . . . . . . . . . . . . . . . . . . . . . . . . . . . . . . . . . . . . . . . . . . . . . . . . . . . . . . . . . . . . . . . . . . . . 33<br />
Creating a zone set . . . . . . . . . . . . . . . . . . . . . . . . . . . . . . . . . . . . . . . . . . . . . . . . . . . . . . . . . . . . . . . . . . . . . . . . . . . . . 33<br />
Activating and deactivating a zone set . . . . . . . . . . . . . . . . . . . . . . . . . . . . . . . . . . . . . . . . . . . . . . . . . . . . . . . . . . . . 33<br />
Renaming a zone set . . . . . . . . . . . . . . . . . . . . . . . . . . . . . . . . . . . . . . . . . . . . . . . . . . . . . . . . . . . . . . . . . . . . . . . . . . . 34<br />
Removing a zone set . . . . . . . . . . . . . . . . . . . . . . . . . . . . . . . . . . . . . . . . . . . . . . . . . . . . . . . . . . . . . . . . . . . . . . . . . . . 34<br />
Managing zones . . . . . . . . . . . . . . . . . . . . . . . . . . . . . . . . . . . . . . . . . . . . . . . . . . . . . . . . . . . . . . . . . . . . . . . . . . . . . . . . . . 34<br />
Copying a zone to a zone set . . . . . . . . . . . . . . . . . . . . . . . . . . . . . . . . . . . . . . . . . . . . . . . . . . . . . . . . . . . . . . . . . . . . 35<br />
Adding zone members . . . . . . . . . . . . . . . . . . . . . . . . . . . . . . . . . . . . . . . . . . . . . . . . . . . . . . . . . . . . . . . . . . . . . . . . . 36<br />
Renaming a zone . . . . . . . . . . . . . . . . . . . . . . . . . . . . . . . . . . . . . . . . . . . . . . . . . . . . . . . . . . . . . . . . . . . . . . . . . . . . . . 36<br />
Removing a zone member. . . . . . . . . . . . . . . . . . . . . . . . . . . . . . . . . . . . . . . . . . . . . . . . . . . . . . . . . . . . . . . . . . . . . . . 37<br />
Removing a zone from a zone set . . . . . . . . . . . . . . . . . . . . . . . . . . . . . . . . . . . . . . . . . . . . . . . . . . . . . . . . . . . . . . . . 37<br />
Removing a zone from all zone sets . . . . . . . . . . . . . . . . . . . . . . . . . . . . . . . . . . . . . . . . . . . . . . . . . . . . . . . . . . . . . . 37<br />
Managing aliases . . . . . . . . . . . . . . . . . . . . . . . . . . . . . . . . . . . . . . . . . . . . . . . . . . . . . . . . . . . . . . . . . . . . . . . . . . . . . . . . . 37<br />
Creating an alias . . . . . . . . . . . . . . . . . . . . . . . . . . . . . . . . . . . . . . . . . . . . . . . . . . . . . . . . . . . . . . . . . . . . . . . . . . . . . . . 38<br />
Adding a member to an alias . . . . . . . . . . . . . . . . . . . . . . . . . . . . . . . . . . . . . . . . . . . . . . . . . . . . . . . . . . . . . . . . . . . . 38<br />
Removing an alias from all zones . . . . . . . . . . . . . . . . . . . . . . . . . . . . . . . . . . . . . . . . . . . . . . . . . . . . . . . . . . . . . . . . 38<br />
Merging fabrics and zoning . . . . . . . . . . . . . . . . . . . . . . . . . . . . . . . . . . . . . . . . . . . . . . . . . . . . . . . . . . . . . . . . . . . . . . . . 39<br />
Zone merge failure . . . . . . . . . . . . . . . . . . . . . . . . . . . . . . . . . . . . . . . . . . . . . . . . . . . . . . . . . . . . . . . . . . . . . . . . . . . . . 39<br />
Zone merge failure recovery. . . . . . . . . . . . . . . . . . . . . . . . . . . . . . . . . . . . . . . . . . . . . . . . . . . . . . . . . . . . . . . . . . . . . 39<br />
<strong>Chapter</strong> 4. Managing switches . . . . . . . . . . . . . . . . . . . . . . . . . . . . . . . . . . . . . . . . . . . . . . . 41<br />
Using the <strong>Switch</strong> data window . . . . . . . . . . . . . . . . . . . . . . . . . . . . . . . . . . . . . . . . . . . . . . . . . . . . . . . . . . . . . . . . . . . . . . . . 42<br />
Managing user accounts . . . . . . . . . . . . . . . . . . . . . . . . . . . . . . . . . . . . . . . . . . . . . . . . . . . . . . . . . . . . . . . . . . . . . . . . . . . . . . 48<br />
Creating user accounts . . . . . . . . . . . . . . . . . . . . . . . . . . . . . . . . . . . . . . . . . . . . . . . . . . . . . . . . . . . . . . . . . . . . . . . . . . . . 49<br />
Removing a user account . . . . . . . . . . . . . . . . . . . . . . . . . . . . . . . . . . . . . . . . . . . . . . . . . . . . . . . . . . . . . . . . . . . . . . . . . . 50<br />
Changing a user account password. . . . . . . . . . . . . . . . . . . . . . . . . . . . . . . . . . . . . . . . . . . . . . . . . . . . . . . . . . . . . . . . . . 51<br />
Modifying a user account . . . . . . . . . . . . . . . . . . . . . . . . . . . . . . . . . . . . . . . . . . . . . . . . . . . . . . . . . . . . . . . . . . . . . . . . . . 52<br />
Paging a switch . . . . . . . . . . . . . . . . . . . . . . . . . . . . . . . . . . . . . . . . . . . . . . . . . . . . . . . . . . . . . . . . . . . . . . . . . . . . . . . . . . . . . 52<br />
Setting the date/time and enabling NTP Client . . . . . . . . . . . . . . . . . . . . . . . . . . . . . . . . . . . . . . . . . . . . . . . . . . . . . . . . . . 53<br />
Resetting a switch . . . . . . . . . . . . . . . . . . . . . . . . . . . . . . . . . . . . . . . . . . . . . . . . . . . . . . . . . . . . . . . . . . . . . . . . . . . . . . . . . . . 54<br />
Configuring a switch . . . . . . . . . . . . . . . . . . . . . . . . . . . . . . . . . . . . . . . . . . . . . . . . . . . . . . . . . . . . . . . . . . . . . . . . . . . . . . . . . 55<br />
Setting switch properties. . . . . . . . . . . . . . . . . . . . . . . . . . . . . . . . . . . . . . . . . . . . . . . . . . . . . . . . . . . . . . . . . . . . . . . . . . . 55<br />
Domain ID and domain ID lock. . . . . . . . . . . . . . . . . . . . . . . . . . . . . . . . . . . . . . . . . . . . . . . . . . . . . . . . . . . . . . . . . . 56<br />
Syslog . . . . . . . . . . . . . . . . . . . . . . . . . . . . . . . . . . . . . . . . . . . . . . . . . . . . . . . . . . . . . . . . . . . . . . . . . . . . . . . . . . . . . . . . 56<br />
Symbolic name . . . . . . . . . . . . . . . . . . . . . . . . . . . . . . . . . . . . . . . . . . . . . . . . . . . . . . . . . . . . . . . . . . . . . . . . . . . . . . . . 56<br />
<strong>Switch</strong> administrative states . . . . . . . . . . . . . . . . . . . . . . . . . . . . . . . . . . . . . . . . . . . . . . . . . . . . . . . . . . . . . . . . . . . . . 57<br />
Broadcast support. . . . . . . . . . . . . . . . . . . . . . . . . . . . . . . . . . . . . . . . . . . . . . . . . . . . . . . . . . . . . . . . . . . . . . . . . . . . . . 57<br />
In-band management. . . . . . . . . . . . . . . . . . . . . . . . . . . . . . . . . . . . . . . . . . . . . . . . . . . . . . . . . . . . . . . . . . . . . . . . . . . 57<br />
Fabric Device Management Interface . . . . . . . . . . . . . . . . . . . . . . . . . . . . . . . . . . . . . . . . . . . . . . . . . . . . . . . . . . . . . 57<br />
Advanced switch properties. . . . . . . . . . . . . . . . . . . . . . . . . . . . . . . . . . . . . . . . . . . . . . . . . . . . . . . . . . . . . . . . . . . . . . . . 58<br />
Timeout values . . . . . . . . . . . . . . . . . . . . . . . . . . . . . . . . . . . . . . . . . . . . . . . . . . . . . . . . . . . . . . . . . . . . . . . . . . . . . . . . 59<br />
Transparent mode. . . . . . . . . . . . . . . . . . . . . . . . . . . . . . . . . . . . . . . . . . . . . . . . . . . . . . . . . . . . . . . . . . . . . . . . . . . . . . 59<br />
Managing system services . . . . . . . . . . . . . . . . . . . . . . . . . . . . . . . . . . . . . . . . . . . . . . . . . . . . . . . . . . . . . . . . . . . . . . . . . 60<br />
Configuring the network . . . . . . . . . . . . . . . . . . . . . . . . . . . . . . . . . . . . . . . . . . . . . . . . . . . . . . . . . . . . . . . . . . . . . . . . . . . . . 61<br />
Network properties . . . . . . . . . . . . . . . . . . . . . . . . . . . . . . . . . . . . . . . . . . . . . . . . . . . . . . . . . . . . . . . . . . . . . . . . . . . . . . . 61<br />
IPv4 and IPv6 addressing . . . . . . . . . . . . . . . . . . . . . . . . . . . . . . . . . . . . . . . . . . . . . . . . . . . . . . . . . . . . . . . . . . . . . . . . . . 62<br />
Network DNS configuration . . . . . . . . . . . . . . . . . . . . . . . . . . . . . . . . . . . . . . . . . . . . . . . . . . . . . . . . . . . . . . . . . . . . . . . 64<br />
Configuring SNMP . . . . . . . . . . . . . . . . . . . . . . . . . . . . . . . . . . . . . . . . . . . . . . . . . . . . . . . . . . . . . . . . . . . . . . . . . . . . . . . . . . 65<br />
vi<br />
<strong>IBM</strong> <strong>Flex</strong> <strong>System</strong> <strong>FC3171</strong> 8 <strong>Gb</strong> <strong>SAN</strong> <strong>Switch</strong> QuickTools User’s Guide
SNMP properties configuration . . . . . . . . . . . . . . . . . . . . . . . . . . . . . . . . . . . . . . . . . . . . . . . . . . . . . . . . . . . . . . . . . . . . . 65<br />
SNMP trap configuration . . . . . . . . . . . . . . . . . . . . . . . . . . . . . . . . . . . . . . . . . . . . . . . . . . . . . . . . . . . . . . . . . . . . . . . . . . 67<br />
SNMP v3 security. . . . . . . . . . . . . . . . . . . . . . . . . . . . . . . . . . . . . . . . . . . . . . . . . . . . . . . . . . . . . . . . . . . . . . . . . . . . . . . . . 67<br />
Archiving a switch. . . . . . . . . . . . . . . . . . . . . . . . . . . . . . . . . . . . . . . . . . . . . . . . . . . . . . . . . . . . . . . . . . . . . . . . . . . . . . . . . . . 69<br />
Restoring a switch . . . . . . . . . . . . . . . . . . . . . . . . . . . . . . . . . . . . . . . . . . . . . . . . . . . . . . . . . . . . . . . . . . . . . . . . . . . . . . . . . . . 70<br />
Restoring the factory default configuration. . . . . . . . . . . . . . . . . . . . . . . . . . . . . . . . . . . . . . . . . . . . . . . . . . . . . . . . . . . . . . 71<br />
Downloading a support file . . . . . . . . . . . . . . . . . . . . . . . . . . . . . . . . . . . . . . . . . . . . . . . . . . . . . . . . . . . . . . . . . . . . . . . . . . . 73<br />
Installing feature license keys . . . . . . . . . . . . . . . . . . . . . . . . . . . . . . . . . . . . . . . . . . . . . . . . . . . . . . . . . . . . . . . . . . . . . . . . . 73<br />
Installing firmware . . . . . . . . . . . . . . . . . . . . . . . . . . . . . . . . . . . . . . . . . . . . . . . . . . . . . . . . . . . . . . . . . . . . . . . . . . . . . . . . . . 73<br />
Using Call Home . . . . . . . . . . . . . . . . . . . . . . . . . . . . . . . . . . . . . . . . . . . . . . . . . . . . . . . . . . . . . . . . . . . . . . . . . . . . . . . . . . . . 75<br />
Using the Call Home profile manager . . . . . . . . . . . . . . . . . . . . . . . . . . . . . . . . . . . . . . . . . . . . . . . . . . . . . . . . . . . . . . . 77<br />
Using the Call Home profile editor . . . . . . . . . . . . . . . . . . . . . . . . . . . . . . . . . . . . . . . . . . . . . . . . . . . . . . . . . . . . . . . . . . 78<br />
Using the Call Home profile editor—Tech Support Center Profile dialog . . . . . . . . . . . . . . . . . . . . . . . . . . . . . . . . . 79<br />
Applying All Profiles on a switch to other switches. . . . . . . . . . . . . . . . . . . . . . . . . . . . . . . . . . . . . . . . . . . . . . . . . . . . 81<br />
Using the Call Home message queue . . . . . . . . . . . . . . . . . . . . . . . . . . . . . . . . . . . . . . . . . . . . . . . . . . . . . . . . . . . . . . . . 81<br />
Testing Call Home profiles . . . . . . . . . . . . . . . . . . . . . . . . . . . . . . . . . . . . . . . . . . . . . . . . . . . . . . . . . . . . . . . . . . . . . . . . . 82<br />
Change over . . . . . . . . . . . . . . . . . . . . . . . . . . . . . . . . . . . . . . . . . . . . . . . . . . . . . . . . . . . . . . . . . . . . . . . . . . . . . . . . . . . . . 82<br />
<strong>Chapter</strong> 5. Managing ports . . . . . . . . . . . . . . . . . . . . . . . . . . . . . . . . . . . . . . . . . . . . . . . . . . 83<br />
Using the Port Information data window . . . . . . . . . . . . . . . . . . . . . . . . . . . . . . . . . . . . . . . . . . . . . . . . . . . . . . . . . . . . . . . 83<br />
Using the Port Statistics data window . . . . . . . . . . . . . . . . . . . . . . . . . . . . . . . . . . . . . . . . . . . . . . . . . . . . . . . . . . . . . . . . . . 86<br />
Viewing and configuring ports . . . . . . . . . . . . . . . . . . . . . . . . . . . . . . . . . . . . . . . . . . . . . . . . . . . . . . . . . . . . . . . . . . . . . . . . 89<br />
Port symbolic name . . . . . . . . . . . . . . . . . . . . . . . . . . . . . . . . . . . . . . . . . . . . . . . . . . . . . . . . . . . . . . . . . . . . . . . . . . . . . . . 90<br />
Port states . . . . . . . . . . . . . . . . . . . . . . . . . . . . . . . . . . . . . . . . . . . . . . . . . . . . . . . . . . . . . . . . . . . . . . . . . . . . . . . . . . . . . . . 90<br />
Port operational states . . . . . . . . . . . . . . . . . . . . . . . . . . . . . . . . . . . . . . . . . . . . . . . . . . . . . . . . . . . . . . . . . . . . . . . . . . 91<br />
Port administrative states . . . . . . . . . . . . . . . . . . . . . . . . . . . . . . . . . . . . . . . . . . . . . . . . . . . . . . . . . . . . . . . . . . . . . . . 91<br />
Port types. . . . . . . . . . . . . . . . . . . . . . . . . . . . . . . . . . . . . . . . . . . . . . . . . . . . . . . . . . . . . . . . . . . . . . . . . . . . . . . . . . . . . . . . 92<br />
Port speeds . . . . . . . . . . . . . . . . . . . . . . . . . . . . . . . . . . . . . . . . . . . . . . . . . . . . . . . . . . . . . . . . . . . . . . . . . . . . . . . . . . . . . . 93<br />
Port transceiver media status . . . . . . . . . . . . . . . . . . . . . . . . . . . . . . . . . . . . . . . . . . . . . . . . . . . . . . . . . . . . . . . . . . . . . . . 93<br />
I/O Stream Guard . . . . . . . . . . . . . . . . . . . . . . . . . . . . . . . . . . . . . . . . . . . . . . . . . . . . . . . . . . . . . . . . . . . . . . . . . . . . . . . . 94<br />
Device scan . . . . . . . . . . . . . . . . . . . . . . . . . . . . . . . . . . . . . . . . . . . . . . . . . . . . . . . . . . . . . . . . . . . . . . . . . . . . . . . . . . . . . . 94<br />
Auto performance tuning and AL fairness . . . . . . . . . . . . . . . . . . . . . . . . . . . . . . . . . . . . . . . . . . . . . . . . . . . . . . . . . . . 94<br />
Resetting a port . . . . . . . . . . . . . . . . . . . . . . . . . . . . . . . . . . . . . . . . . . . . . . . . . . . . . . . . . . . . . . . . . . . . . . . . . . . . . . . . . . . . . 95<br />
Testing ports . . . . . . . . . . . . . . . . . . . . . . . . . . . . . . . . . . . . . . . . . . . . . . . . . . . . . . . . . . . . . . . . . . . . . . . . . . . . . . . . . . . . . . . . 95<br />
Mapping ports . . . . . . . . . . . . . . . . . . . . . . . . . . . . . . . . . . . . . . . . . . . . . . . . . . . . . . . . . . . . . . . . . . . . . . . . . . . . . . . . . . . . . . 96<br />
Appendix A. Getting help and technical assistance. . . . . . . . . . . . . . . . . . . . . . . . . . . . . . 99<br />
Before you call . . . . . . . . . . . . . . . . . . . . . . . . . . . . . . . . . . . . . . . . . . . . . . . . . . . . . . . . . . . . . . . . . . . . . . . . . . . . . . . . . . . . . . 99<br />
Using the documentation . . . . . . . . . . . . . . . . . . . . . . . . . . . . . . . . . . . . . . . . . . . . . . . . . . . . . . . . . . . . . . . . . . . . . . . . . . . . . 99<br />
Getting help and information from the World Wide Web . . . . . . . . . . . . . . . . . . . . . . . . . . . . . . . . . . . . . . . . . . . . . . . . . 100<br />
Software service and support. . . . . . . . . . . . . . . . . . . . . . . . . . . . . . . . . . . . . . . . . . . . . . . . . . . . . . . . . . . . . . . . . . . . . . . . . 100<br />
Hardware service and support . . . . . . . . . . . . . . . . . . . . . . . . . . . . . . . . . . . . . . . . . . . . . . . . . . . . . . . . . . . . . . . . . . . . . . . 100<br />
<strong>IBM</strong> Taiwan product service. . . . . . . . . . . . . . . . . . . . . . . . . . . . . . . . . . . . . . . . . . . . . . . . . . . . . . . . . . . . . . . . . . . . . . . . . . 100<br />
Appendix B. Notices . . . . . . . . . . . . . . . . . . . . . . . . . . . . . . . . . . . . . . . . . . . . . . . . . . . . . . 101<br />
Trademarks . . . . . . . . . . . . . . . . . . . . . . . . . . . . . . . . . . . . . . . . . . . . . . . . . . . . . . . . . . . . . . . . . . . . . . . . . . . . . . . . . . . . . . . . 102<br />
Important notes . . . . . . . . . . . . . . . . . . . . . . . . . . . . . . . . . . . . . . . . . . . . . . . . . . . . . . . . . . . . . . . . . . . . . . . . . . . . . . . . . . . . 102<br />
Documentation format . . . . . . . . . . . . . . . . . . . . . . . . . . . . . . . . . . . . . . . . . . . . . . . . . . . . . . . . . . . . . . . . . . . . . . . . . . . . . . 103<br />
Glossary . . . . . . . . . . . . . . . . . . . . . . . . . . . . . . . . . . . . . . . . . . . . . . . . . . . . . . . . . . . . . . . . 105<br />
Index . . . . . . . . . . . . . . . . . . . . . . . . . . . . . . . . . . . . . . . . . . . . . . . . . . . . . . . . . . . . . . . . . . . 109<br />
Contents vii
viii<br />
<strong>IBM</strong> <strong>Flex</strong> <strong>System</strong> <strong>FC3171</strong> 8 <strong>Gb</strong> <strong>SAN</strong> <strong>Switch</strong> QuickTools User’s Guide
<strong>Chapter</strong> <strong>1.</strong> <strong>IBM</strong> <strong>Flex</strong> <strong>System</strong> <strong>FC3171</strong> 8 <strong>Gb</strong> <strong>SAN</strong> <strong>Switch</strong><br />
The <strong>IBM</strong> ® <strong>Flex</strong> <strong>System</strong> <strong>FC3171</strong> 8 <strong>Gb</strong> <strong>SAN</strong> <strong>Switch</strong> is a full-fabric switch that can be<br />
converted to a pass-thru module when configured in transparent mode. This<br />
product installs in an <strong>IBM</strong> <strong>Flex</strong> <strong>System</strong> chassis.<br />
This User's Guide contains information and instructions for managing the <strong>IBM</strong> <strong>Flex</strong><br />
<strong>System</strong> <strong>FC3171</strong> 8 <strong>Gb</strong> <strong>SAN</strong> <strong>Switch</strong> using QuickTools. This information includes a<br />
description of the QuickTools menus and displays, fabric management tasks, switch<br />
management tasks, and port management tasks.<br />
Related documents<br />
This User’s Guide contains instructions for managing the switch using QuickTools.<br />
Follow the instructions in this User’s Guide after you read the <strong>IBM</strong> Important Notices<br />
document that comes with the switch.<br />
The following related <strong>IBM</strong> documentation contains important, useful information to<br />
help you with the setup, installation, configuration, operation, and troubleshooting<br />
processes for these devices. This documentation is preloaded on the <strong>IBM</strong> <strong>Flex</strong><br />
<strong>System</strong> Manager management node and is also available at<br />
http://publib.boulder.ibm.com/infocenter/flexsys/information/index.jsp:<br />
• <strong>IBM</strong> <strong>Flex</strong> <strong>System</strong> network device User's Guides<br />
Each type of network adapter has a customized User’s Guide that contains<br />
detailed information about the expansion card, which is compatible with the 8<br />
<strong>Gb</strong> switches. These switches contain connectors for the compute nodes in which<br />
the network adapter is installed.<br />
• <strong>IBM</strong> <strong>Flex</strong> <strong>System</strong> Enterprise Chassis Installation and Service Guide<br />
Each type of <strong>IBM</strong> <strong>Flex</strong> <strong>System</strong> chassis has a customized Installation and Service<br />
Guide.<br />
• <strong>IBM</strong> <strong>Flex</strong> <strong>System</strong> Compute Node Installation and Service Guides<br />
Each type of compute node has a customized Installation and Service Guide.<br />
• <strong>IBM</strong> Notices for Network Devices CD<br />
This CD ships with networking products (adapters, switches, and pass-thru<br />
modules). It contains license documentation and the following documents:<br />
• <strong>IBM</strong> <strong>Flex</strong> <strong>System</strong> <strong>FC3171</strong> 8 <strong>Gb</strong> <strong>SAN</strong> <strong>Switch</strong> and Pass-thru Installation and User’s<br />
Guide<br />
This document contains instructions for setting up, installing, removing,<br />
configuring, and troubleshooting the switch.<br />
• <strong>IBM</strong> <strong>Flex</strong> <strong>System</strong> <strong>FC3171</strong> 8 <strong>Gb</strong> <strong>SAN</strong> <strong>Switch</strong> Command Line Interface User’s Guide<br />
This document explains how to manage the <strong>SAN</strong> switch using the CLI.<br />
• <strong>IBM</strong> <strong>Flex</strong> <strong>System</strong> <strong>FC3171</strong> 8 <strong>Gb</strong> <strong>SAN</strong> <strong>Switch</strong> and Pass-thru CIM Agent Reference Guide<br />
This document describes how the Common Interface Model (CIM) Agent<br />
functions as an implementation of the Storage Management Initiative<br />
(SMI)-Specification <strong>1.</strong>1<br />
© Copyright <strong>IBM</strong> Corp. 2012 1
• <strong>IBM</strong> <strong>Flex</strong> <strong>System</strong> <strong>FC3171</strong> 8 <strong>Gb</strong> <strong>SAN</strong> <strong>Switch</strong> and Pass-thru Event Message Guide<br />
This document lists the event messages for the <strong>IBM</strong> <strong>Flex</strong> <strong>System</strong> <strong>FC3171</strong> 8 <strong>Gb</strong><br />
<strong>SAN</strong> <strong>Switch</strong><br />
• <strong>IBM</strong> <strong>Flex</strong> <strong>System</strong> <strong>FC3171</strong> 8 <strong>Gb</strong> <strong>SAN</strong> <strong>Switch</strong> and Pass-thru Simple Network<br />
Management Protocol Reference Guide<br />
This document describes the support for Simple Network Management Protocol<br />
(SNMP) and how to use SNMP to manage and monitor the <strong>IBM</strong> <strong>Flex</strong> <strong>System</strong><br />
<strong>FC3171</strong> 8 <strong>Gb</strong> <strong>SAN</strong> <strong>Switch</strong>.<br />
The updated <strong>IBM</strong> <strong>Flex</strong> <strong>System</strong> documentation is available on the <strong>IBM</strong> <strong>Flex</strong> <strong>System</strong><br />
switch and from the <strong>IBM</strong> <strong>Flex</strong> <strong>System</strong> Information Center at<br />
http://publib.boulder.ibm.com/infocenter/flexsys/information/index.jsp.<br />
Notices and statements in this document<br />
Notices for Network Device<br />
2 <strong>IBM</strong> <strong>Flex</strong> <strong>System</strong> <strong>FC3171</strong> 8 <strong>Gb</strong> <strong>SAN</strong> <strong>Switch</strong> QuickTools User’s Guide
JDOM License<br />
This product includes software developed by the JDOM Project<br />
(http://www.jdom.org/). Copyright (C) 2000-2002 Brett McLaughlin & Jason<br />
Hunter. All rights reserved.<br />
Redistribution and use in source and binary forms, with or without modification,<br />
are permitted provided that the following conditions are met:<br />
<strong>1.</strong> Redistributions of source code must retain the above copyright notice, this list of<br />
conditions, and the following disclaimer.<br />
2. Redistributions in binary form must reproduce the above copyright notice, this<br />
list of conditions, and the disclaimer that follows these conditions in the<br />
documentation and/or other materials provided with the distribution.<br />
3. The name "JDOM" must not be used to endorse or promote products derived<br />
from this software without prior written permission. For written permission,<br />
please contact license@jdom.org.<br />
4. Products derived from this software may not be called "JDOM", nor may "JDOM"<br />
appear in their name, without prior written permission from the JDOM Project<br />
Management (pm@jdom.org).<br />
In addition, we request (but do not require) that you include in the end-user<br />
documentation provided with the redistribution and/or in the software itself an<br />
acknowledgement equivalent to the following: "This product includes software<br />
developed by the JDOM Project (http://www.jdom.org/)."<br />
Alternatively, the acknowledgment may be graphical using the logos available at<br />
http://www.jdom.org/images/logos.<br />
THIS SOFTWARE IS PROVIDED ``AS IS'' AND ANY EXPRESSED OR IMPLIED<br />
WARRANTIES, INCLUDING, BUT NOT LIMITED TO, THE IMPLIED<br />
WARRANTIES OF MERCHANTABILITY AND FITNESS FOR A PARTICULAR<br />
PURPOSE ARE DISCLAIMED. IN NO EVENT SHALL THE JDOM AUTHORS OR<br />
THE PROJECT CONTRIBUTORS BE LIABLE FOR ANY DIRECT, INDIRECT,<br />
INCIDENTAL, SPECIAL, EXEMPLARY, OR CONSEQUENTIAL DAMAGES<br />
(INCLUDING, BUT NOT LIMITED TO, PROCUREMENT OF SUBSTITUTE<br />
GOODS OR SERVICES; LOSS OF USE, DATA, OR PROFITS; OR BUSINESS<br />
INTERRUPTION) HOWEVER CAUSED AND ON ANY THEORY OF LIABILITY,<br />
WHETHER IN CONTRACT, STRICT LIABILITY, OR TORT (INCLUDING<br />
NEGLIGENCE OR OTHERWISE) ARISING IN ANY WAY OUT OF THE USE OF<br />
THIS SOFTWARE, EVEN IF ADVISED OF THE POSSIBILITY OF SUCH DAMAGE.<br />
This software consists of voluntary contributions made by many individuals on<br />
behalf of the JDOM Project and was originally created by Brett McLaughlin<br />
brett@jdom.org and Jason Hunter jhunter@jdom.org. For more information on the<br />
JDOM Project, please see http://www.jdom.org/.<br />
<strong>Chapter</strong> <strong>1.</strong> <strong>IBM</strong> <strong>Flex</strong> <strong>System</strong> <strong>FC3171</strong> 8 <strong>Gb</strong> <strong>SAN</strong> <strong>Switch</strong> 3
4 <strong>IBM</strong> <strong>Flex</strong> <strong>System</strong> <strong>FC3171</strong> 8 <strong>Gb</strong> <strong>SAN</strong> <strong>Switch</strong> QuickTools User’s Guide
<strong>Chapter</strong> 2. Using QuickTools<br />
This chapter describes how to use QuickTools and its menus. The following topics<br />
are covered:<br />
• Workstation requirements<br />
• Opening QuickTools<br />
• QuickTools user interface<br />
• Setting QuickTools preferences<br />
• Using online help<br />
• Viewing software version<br />
• Exiting QuickTools<br />
Workstation requirements<br />
The requirements for fabric management workstations running QuickTools are<br />
listed in Table <strong>1.</strong><br />
Table <strong>1.</strong> Workstation requirements<br />
Requirement<br />
Operating <strong>System</strong><br />
(OS)<br />
Memory<br />
Disk Space<br />
Processor<br />
Hardware<br />
Internet Browser<br />
(to view online<br />
help)<br />
Description<br />
• Windows ® 2003, XP SP1/SP2<br />
• Solaris 9, 10, and 10 x86<br />
• Red Hat ® Enterprise Linux ® 4, 5<br />
• SUSE Linux Enterprise Server 9, 10<br />
2 GB or more<br />
150 MB per installation<br />
2 GHz or faster<br />
CD-ROM drive, RJ-45 Ethernet port, RS-232 serial port (optional)<br />
• Microsoft ® Internet Explorer ® 6.0 and later<br />
• Netscape ® Navigator ® 6.0 and later<br />
• Firefox ® <strong>1.</strong>5 and later<br />
• Safari ® <strong>1.</strong>0 on Windows OS<br />
• Java 2 Standard Edition Runtime Environment <strong>1.</strong>4.2 to support<br />
the web applet<br />
© Copyright <strong>IBM</strong> Corp. 2012 5
Opening QuickTools<br />
After the switch is operational, open QuickTools by entering the switch IP address<br />
in an Internet browser (use “https://”, not “http”). If your workstation does not<br />
have the Java 2 Run Time Environment program, you will be prompted to<br />
download it. The Add a New Fabric dialog shown in Figure 1 prompts you for your<br />
username and password. Click the Add Fabric button to open the fabric.<br />
Figure <strong>1.</strong> Add a New Fabric<br />
The opening window is displayed, as shown in Figure 3. For security reasons, you<br />
will be prompted to change your user account password that was initially set up by<br />
the administrator, as shown in Figure 2. You will be prompted to change the<br />
password each time you attempt to open the fabric until you change the default<br />
password. Click the OK button, and change the user account password. See<br />
”Managing user accounts” on page 4-48 for more information.<br />
Figure 2. Password Change Required dialog<br />
6 <strong>IBM</strong> <strong>Flex</strong> <strong>System</strong> <strong>FC3171</strong> 8 <strong>Gb</strong> <strong>SAN</strong> <strong>Switch</strong> QuickTools User’s Guide
QuickTools user interface<br />
QuickTools uses the faceplate display to manage the switches in a fabric. The<br />
interface, as shown in Figure 3, consists of a menu bar, fabric tree, graphic window,<br />
data windows (some with buttons), and data window tabs.<br />
The fabric name is displayed for reference in the fabric tree above the switch names.<br />
Click a switch name or icon to display a different switch faceplate in the graphic<br />
window. Information displayed in the data windows corresponds to the data<br />
window tab selected.<br />
The graphics window shows the switch faceplate, the <strong>IBM</strong> <strong>Flex</strong> <strong>System</strong> chassis<br />
interface, and the general switch status. The switch faceplate shows switch LEDs,<br />
switch external ports (0, 15–19) and port LEDs. The <strong>IBM</strong> <strong>Flex</strong> <strong>System</strong> chassis<br />
interface shows switch port connections (1–14) and chassis mezzanine cards (1, 2).<br />
Information is available for elements in the interface, such as ports and LEDs, when<br />
you select a port and mouse over the object.<br />
Menu bar<br />
<strong>Switch</strong> external ports<br />
<strong>IBM</strong> <strong>Flex</strong> <strong>System</strong> chassis interface<br />
<strong>Switch</strong> name<br />
and status<br />
Fabric<br />
Tree<br />
Graphic<br />
window<br />
<strong>Switch</strong><br />
LEDs<br />
Data<br />
window<br />
Data window tabs<br />
Figure 3. QuickTools interface<br />
<strong>Chapter</strong> 2. Using QuickTools 7
Fabric tree<br />
QuickTools allows you to manage the switches in one fabric. The fabric tree, shown<br />
in Figure 3, provides access to each switch faceplate display in the fabric. Click a<br />
switch name or icon to display that switch faceplate in the graphic window. The<br />
window width of the fabric tree can be adjusted by clicking and dragging the<br />
moveable window border.<br />
The fabric tree entry has a small icon next to it that uses color to indicate operational<br />
status.<br />
• A green icon indicates normal operation.<br />
• A yellow icon indicates that a switch is operational, but may require attention to<br />
maintain maximum performance.<br />
• A red icon indicates a potential failure or non-operational state as when the<br />
switch is offline.<br />
• A blue icon indicates that a switch is unknown, unreachable, or unmanageable.<br />
If the status of the fabric is not normal, the fabric icon in the fabric tree will indicate<br />
the reason for the abnormal status. The same message is provided when you rest the<br />
mouse on the fabric icon in the fabric tree.<br />
Graphic window<br />
The graphic window shows the switch faceplate display and the <strong>IBM</strong> <strong>Flex</strong> <strong>System</strong><br />
chassis interface as show in Figure 3. The window height can be adjusted by<br />
clicking and dragging the window border that it shares with the data window.<br />
The switch faceplate shows the six switch external ports and port status. For more<br />
information about port status, see “Port states” on page 5-90. The <strong>IBM</strong> <strong>Flex</strong> <strong>System</strong><br />
chassis interface shows the 14 internal port connections to the switch and the<br />
corresponding chassis mezzanine cards (1 and 2). The <strong>IBM</strong> <strong>Flex</strong> <strong>System</strong> chassis has<br />
four switch bays numbered 1, 2, 3, and 4. <strong>Switch</strong>es installed in bays 1 and 2 connect<br />
to the chassis through mezzanine card 1, and switches installed in bays 3 and 4<br />
connect to the chassis through mezzanine card 2. The mezzanine card states are<br />
described in Table 2.<br />
Table 2. Mezzanine card states<br />
Mezzanine icon<br />
Status<br />
The corresponding switch internal port is connected and logged in<br />
through the mezzanine card.<br />
The corresponding switch internal port is connected, but not logged<br />
in through the mezzanine card.<br />
The corresponding switch internal port is not connected. This indicates<br />
that the switch is not installed in bay that is associated with<br />
this mezzanine card.<br />
8 <strong>IBM</strong> <strong>Flex</strong> <strong>System</strong> <strong>FC3171</strong> 8 <strong>Gb</strong> <strong>SAN</strong> <strong>Switch</strong> QuickTools User’s Guide
Data windows and tabs<br />
The data window, shown in Figure 3, presents a table of data and statistics<br />
associated with the selected tab for the switch displayed in the graphic window. Use<br />
the scroll bar to browse through the data. The window length can be adjusted by<br />
clicking and dragging the border that it shares with the graphic window. Adjust the<br />
column width by moving the pointer over the column heading border shared by<br />
two columns until a right/left arrow graphic is displayed. Click and drag the arrow<br />
to the desired width. The data windows and tabs are described below.<br />
• Devices. The Devices tab displays information about devices (hosts and storage<br />
targets) connected to the switch. Refer to ”Devices data window” on page 3-19<br />
for more information.<br />
• <strong>Switch</strong>. The <strong>Switch</strong> tab displays current network and switch configuration data<br />
for the selected switches. See ”Using the <strong>Switch</strong> data window” on page 4-42 for<br />
more information.<br />
• Port Statistics. The Port Statistics tab displays performance data for the selected<br />
ports. See ”Using the Port Statistics data window” on page 5-86 for more<br />
information.<br />
• Port Information. The Port Information tab displays information for the selected<br />
ports. See ”Using the Port Statistics data window” on page 5-86 for more<br />
information.<br />
• Configured Zonesets. The Configured Zonesets tab displays all zone sets, zones,<br />
and zone membership in the zoning database.<br />
• Active Zoneset. The Active Zoneset tab displays the active zone set for the fabric<br />
including zones and their member ports. Refer to ”Active Zone Set data<br />
window” on page 3-24 for more information about this data window. Refer to<br />
”Zoning” on page 3-23 for information about zone sets and zones.<br />
Menu bar<br />
QuickTools menu bar options are listed in Table 3.<br />
Table 3. Menu bar options<br />
Menu<br />
File<br />
Fabric<br />
(<strong>SAN</strong> <strong>Switch</strong> only)<br />
Options<br />
Preferences<br />
Nicknames<br />
Rediscover Fabric<br />
Show Event Browser<br />
<strong>Chapter</strong> 2. Using QuickTools 9
Table 3. Menu bar options (Continued)<br />
Menu<br />
<strong>Switch</strong><br />
Port<br />
Options<br />
Archive<br />
Restore<br />
User Accounts<br />
Set Date/Time<br />
<strong>Switch</strong> Properties<br />
Advanced <strong>Switch</strong> Properties (<strong>SAN</strong> <strong>Switch</strong> only)<br />
Services<br />
Call Home (Setup, Profile Manager, Message Queue, Test Profile,<br />
Changer Over)<br />
Network Properties<br />
SNMP (SNMP Properties, SNMP v3 Manager)<br />
<strong>Switch</strong> Diagnostics (Online <strong>Switch</strong> Diagnostics, Offline <strong>Switch</strong> Diagnostics<br />
(disrupts traffic))<br />
Toggle Beacon<br />
Load Firmware<br />
Reset <strong>Switch</strong><br />
Restore Factory Defaults<br />
Features<br />
Auth Servers<br />
Download Support File<br />
Port Properties<br />
Advanced Port Properties<br />
Reset Port<br />
Port Diagnostics<br />
Zoning<br />
View<br />
Wizards<br />
Help<br />
Edit Zoning<br />
Resolve Zoning<br />
Edit Zoning Config<br />
Activate Zone Set<br />
Deactivate Zone Set<br />
Restore Default Zoning<br />
Refresh<br />
View Port Types<br />
View Port States<br />
View Port Speeds<br />
View Port Media<br />
Configuration Wizard<br />
Help Topics<br />
About<br />
10 <strong>IBM</strong> <strong>Flex</strong> <strong>System</strong> <strong>FC3171</strong> 8 <strong>Gb</strong> <strong>SAN</strong> <strong>Switch</strong> QuickTools User’s Guide
Selecting switches<br />
Popup menus<br />
Popup menus are displayed when you right-click the switch faceplate image in the<br />
graphic window. Popup menu options give you quick access to the common tasks<br />
and dialogs, such as:<br />
• Refreshing a <strong>Switch</strong><br />
• Selecting all ports<br />
• Properties dialogs (Port, <strong>Switch</strong>, Network, and SNMP)<br />
• Services dialog<br />
• Port diagnostics dialogs<br />
• Only valid when module is the entry switch:<br />
— Network Properties<br />
— SNMP<br />
— Auth Servers<br />
Shortcut keys<br />
Shortcut key combinations provide an alternative method of accessing menu<br />
options in the web applet. For example, to open the Preferences dialog, press Alt+F,<br />
and then press R. The shortcut key combinations are not case-sensitive. Shortcut<br />
keys are not supported on the Mac OS platform.<br />
<strong>Switch</strong>es are selectable in the fabric tree. Click a switch icon or name to display its<br />
faceplate display in the graphic window. For detailed switch information, see<br />
“Managing switches” on page 4-4<strong>1.</strong><br />
<strong>Chapter</strong> 2. Using QuickTools 11
Selecting ports<br />
Ports are selectable and serve as access points for other displays and menus. You<br />
select ports to display information about them in the data window or to modify<br />
them. Context-sensitive popup menus are displayed when you right-click the<br />
faceplate image or on a port icon. See <strong>Chapter</strong> 5. Managing ports for detailed port<br />
information.<br />
Selected ports in the faceplate display are outlined in cyan color. You can select<br />
ports the following ways.<br />
• To select a port, click the port.<br />
• To select all ports, right-click the faceplate image and select Select All Ports from<br />
the popup menu.<br />
• To select a range of consecutive ports, click a port, press the Shift key and click<br />
another port. The web applet selects both end ports and all ports in between the<br />
end ports.<br />
Notes:<br />
When using the Shift key to select a range of ports, the first port you click in the<br />
range is the anchor selection. Subsequent ranges are based on this anchor<br />
selection. For example, after clicking port 4 and port 9 respectively, port 4<br />
becomes the anchor selection. The next range includes all ports between port 4<br />
and the next port you select.<br />
• To select several non-consecutive ports, press the Control key while clicking each<br />
port.<br />
• To un-select ports in a group of selected ports, press the Control key while<br />
clicking each port.<br />
• To cancel a selection, press the Control key and select it again.<br />
Setting QuickTools preferences<br />
The preferences settings allow you to perform the following tasks:<br />
• Change the location of the working directory in which to save files.<br />
• Change the location of the browser used to view the online help. The Browser<br />
Location field is not supported/displayed for Mac OS X.<br />
• Select a Display Dialog When Making Non-secure Connections option. If<br />
enabled, the Non-secure Connections Check dialog is displayed when you<br />
attempt to open a non-secure fabric. You then have the option of opening a<br />
non-secure fabric. If disabled, you cannot open a fabric with a non-secure<br />
connection.<br />
• Enable (default) or disable the Event Browser. See ”Event Browser” on page 3-16.<br />
If the Event Browser is enabled using the Preferences dialog as shown in<br />
Figure 4, the next time QuickTools is started, all events will be displayed. If the<br />
Event Browser is disabled when QuickTools is started and later enabled, only<br />
those events from the time the Event Browser was enabled and forward will be<br />
displayed.<br />
12 <strong>IBM</strong> <strong>Flex</strong> <strong>System</strong> <strong>FC3171</strong> 8 <strong>Gb</strong> <strong>SAN</strong> <strong>Switch</strong> QuickTools User’s Guide
• Choose the default port view when opening the faceplate display. You can set the<br />
faceplate to reflect the current port type (default), port speed, port operational<br />
state, or port transceiver media. Regardless of the default port view you choose,<br />
you can change the port view in the faceplate display by opening the View menu<br />
and selecting a different port view option. See the corresponding subsection for<br />
more information:<br />
— ”Port types” on page 5-92<br />
— ”Port operational states” on page 5-91<br />
— ”Port speeds” on page 5-93<br />
— ”Port transceiver media status” on page 5-93<br />
Figure 4. Preferences dialog<br />
To set preferences for your QuickTools sessions, do the following:<br />
<strong>1.</strong> Open the File menu, and select Preferences to open the Preferences dialog.<br />
2. Enter, or browse, for paths to the working directory and browser.<br />
3. In the Application-wide Options area, choose the preferences you want.<br />
4. Click the OK button to save the changes.<br />
Using online help<br />
The browser-based online help system can be accessed from QuickTools several<br />
ways. Online help is also context-sensitive, that is, the online help opens to the topic<br />
that describes the dialog you have open.<br />
To open the first topic in the help system, choose one of the following:<br />
• Open the Help menu and select Help Topics.<br />
• With no dialog displayed, press the F1 function key.<br />
To open the help system to the topic that describes the dialog you have open, choose<br />
one of the following:<br />
• Click the Help button in the dialog.<br />
• Press the F1 function key.<br />
<strong>Chapter</strong> 2. Using QuickTools 13
Viewing software version<br />
Exiting QuickTools<br />
To view the QuickTools software version information, open the Help menu and<br />
select About.<br />
To exit a QuickTools session, close the browser.<br />
14 <strong>IBM</strong> <strong>Flex</strong> <strong>System</strong> <strong>FC3171</strong> 8 <strong>Gb</strong> <strong>SAN</strong> <strong>Switch</strong> QuickTools User’s Guide
<strong>Chapter</strong> 3. Managing fabrics<br />
This chapter describes the following fabric topics:<br />
• Fabric services<br />
• Rediscovering a fabric<br />
• Event Browser<br />
• Device information and nicknames<br />
• Zoning<br />
Fabric services<br />
Rediscovering a fabric<br />
Fabric services include Simple Network Management Protocol (SNMP) and in-band<br />
management. SNMP is the protocol governing network management and<br />
monitoring of network devices. SNMP security consists of a read community string<br />
and a write community string, which are the passwords that control read and write<br />
access to the switch. The read community string ("public") and write community<br />
string ("private") are set at the factory to these well-known defaults and should be<br />
changed if SNMP is enabled. If SNMP is enabled (default) and the read and write<br />
community strings have not been changed from their defaults, you risk unwanted<br />
access to the switch.<br />
In-band management is the ability to manage switches across inter-switch links<br />
using QuickTools, SNMP, management server, or the application programming<br />
interface. The switch comes from the factory with in-band management enabled. If<br />
you disable in-band management on a particular switch, you can no longer<br />
communicate with that switch by means other than a direct Ethernet or serial<br />
connection.<br />
To enable in-band management, do the following:<br />
<strong>1.</strong> Open the <strong>Switch</strong> menu and select <strong>Switch</strong> Properties to open the <strong>Switch</strong><br />
Properties dialog.<br />
2. Click the In-band Management Enable option.<br />
3. Click the OK button to save the change to the database.<br />
After making changes to or deleting switches from a fabric view, it may be helpful<br />
to view the actual fabric configuration again. The rediscover fabric option clears out<br />
the current fabric information being displayed, and rediscovers all switch<br />
information. To rediscover a fabric, open the Fabric menu, and select Rediscover<br />
Fabric. The rediscover function is more comprehensive than the refresh function.<br />
© Copyright <strong>IBM</strong> Corp. 2012 15
Event Browser<br />
The Event Browser displays a list of events generated by the switches in the fabric<br />
and QuickTools. Events that are generated by QuickTools are not saved on the<br />
switch, but can be saved to a file during the QuickTools session.<br />
Entries in the Event Browser, shown in Figure 5, are formatted by severity, time<br />
stamp, source, type, and description. The maximum number of entries allowed in<br />
the Event Browser is 10,000. The maximum number of entries allowed on a switch is<br />
1200. Once the maximum is reached, the event list wraps and the oldest events are<br />
discarded and replaced with the new events. Event entries from the switch use the<br />
switch time stamp, while event entries generated by the web applet have a<br />
workstation time stamp. You can filter, sort, and export the contents of the Event<br />
Browser to a file. The Event Browser begins recording when enabled and<br />
QuickTools is running.<br />
If the Event Browser is enabled using the Preferences dialog, the next time<br />
QuickTools is started, all events from the switch log will be displayed. If the Event<br />
Browser is disabled when QuickTools is started and later enabled, only those events<br />
from the time the Event Browser was enabled and forward will be displayed.<br />
To display the Event Browser, open the Fabric menu and select Show Event<br />
Browser, or click the Events button on the tool bar. If the Show Event Browser<br />
selection or the Events button is grayed-out, you must first enable the Events<br />
Browser preference. See ”Setting QuickTools preferences” on page 2-12.<br />
Severity<br />
column<br />
Column sorting<br />
buttons<br />
Figure 5. Event browser<br />
16 <strong>IBM</strong> <strong>Flex</strong> <strong>System</strong> <strong>FC3171</strong> 8 <strong>Gb</strong> <strong>SAN</strong> <strong>Switch</strong> QuickTools User’s Guide
Severity is indicated in the severity column using icons as described in Table 4.<br />
Table 4. Severity levels<br />
Severity Icon<br />
Description<br />
Alarm—an alarm is a serviceable event. This alarm means that attention<br />
by the user or field service is required. Alarms are posted asynchronously<br />
to the screen and cannot be turned off. If the alarm denotes that a<br />
system error has occurred, the customer and/or field representative will<br />
generally be directed to provide a "show support" capture of the switch.<br />
Critical event—an event that indicates a potential failure. Critical log<br />
messages are events that warrant notice by the user. By default, these log<br />
messages will be posted to the screen. Critical log messages do not have<br />
alarm status as they require no immediate attention from a user or service<br />
representative.<br />
Warning event—an event that indicates errors or other conditions that<br />
may require attention to maintain maximum performance. Warning messages<br />
will not be posted to the screen unless the log is configured to do<br />
so. Warning messages are not disruptive and, therefore, do not meet the<br />
criteria of Critical. The user need not be informed asynchronously.<br />
No icon<br />
Informative—an unclassified event that provides supporting information.<br />
Notes:<br />
• Events (Alarms, Critical, Warning, and Informative) generated by the web<br />
applet are not saved on the switch. They are permanently discarded when<br />
you close a QuickTools session, but you can save these events to a file on the<br />
workstation before you close QuickTools and read it later with a text editor or<br />
browser.<br />
• Events generated by the switch are stored on the switch, and will be retrieved<br />
when the web applet is restarted. Some alarms are configurable.<br />
<strong>Chapter</strong> 3. Managing fabrics 17
Filtering the Event Browser<br />
Filtering the Event Browser enables you to display only those events that are of<br />
interest based on the event severity, timestamp, source, type, and description. To<br />
filter the Event Browser, open the Filter menu and select Filter Entries. This<br />
command opens the Filter Events dialog shown in Figure 6. The Event Browser<br />
displays those events that meet all of the criteria in the Filter Events dialog. If the<br />
filtering criteria is cleared or changed, then all the events that were previously<br />
hidden that satisfy the new criteria will be shown.<br />
You can filter the event browser in the following ways:<br />
• Severity—select one or more of the corresponding options to display alarm<br />
events, critical events, warning events, or informative events.<br />
• Date/Time—select one or both of the From: and To: options. Enter the bounding<br />
timestamps (MM/DD/YY HH:MM AA) to display only those events that fall<br />
within those times. ("AA" indicates AM or PM.) The current year (YY) can be<br />
entered as either two or four digits. For example, 12/12/11 will be interpreted<br />
December 12, 201<strong>1.</strong><br />
• Text—select one or more of the corresponding options and enter a text string<br />
(case sensitive) for event source, type, and description. The Event Browser<br />
displays only those events that satisfy all of the search specifications for the<br />
Source, Type, and Description text.<br />
Figure 6. Filter Events dialog<br />
Sorting the Event Browser<br />
Sorting the Event Browser enables you to display the events in alphanumeric order<br />
based on the event severity, timestamp, source, type, or description. Initially, the<br />
Event Browser is sorted in ascending order by timestamp. To sort the Event<br />
Browser, click the Severity, Timestamp, Source, Type, or Description column<br />
buttons. You can also open the Sort menu and select By Severity, By Timestamp, By<br />
Source, By Type, or By Description. Successive sort operations of the same type<br />
alternate between ascending and descending order.<br />
18 <strong>IBM</strong> <strong>Flex</strong> <strong>System</strong> <strong>FC3171</strong> 8 <strong>Gb</strong> <strong>SAN</strong> <strong>Switch</strong> QuickTools User’s Guide
Saving the Event Browser to a file<br />
You can save the displayed Event Browser entries to a file. Filtering affects the save<br />
operation, because only displayed events are saved. To save the Event Browser to a<br />
file, do the following:<br />
<strong>1.</strong> Filter and sort the Event Browser to obtain the desired display.<br />
2. Open the File menu and select Save As.<br />
3. Select a folder and enter a file name in which to save the event log, and then click<br />
the Save button. The file can be saved in XML, CSV, or text format. XML files can<br />
be opened with an internet browser or text editor. CSV files can be opened with<br />
most spreadsheet applications.<br />
Device information and nicknames<br />
Devices data window<br />
Devices are hosts and storage targets connected to the switch. A nickname is a<br />
user-definable, meaningful name that can be used in place of the World Wide<br />
Name. This sub-section describes how to view and manage device information and<br />
nicknames.<br />
• Devices data window<br />
• Displaying detailed device information<br />
• Managing device port nicknames<br />
The Devices data window, shown in Figure 7, displays information about devices<br />
connected to the switch. To display the Devices data window, click the Devices tab<br />
below the data window.<br />
Figure 7. Devices data window<br />
<strong>Chapter</strong> 3. Managing fabrics 19
Table 5 describes the entries in the Devices data window.<br />
Table 5. Devices Data Window entries<br />
Entry<br />
Port WWN<br />
Nickname<br />
Details<br />
FC Address<br />
<strong>Switch</strong><br />
Port<br />
Target/Initiator<br />
Vendor<br />
Active Zones<br />
Row #<br />
Description<br />
Port world wide name<br />
Device port nickname. To create a new nickname or edit an existing<br />
nickname, double-click the cell and enter a nickname in the<br />
Edit Nickname dialog. Refer to ”Managing device port nicknames”<br />
on page 3-21 for more information.<br />
Click the (i) to display additional information about the device.<br />
Refer to ”Displaying detailed device information” on page 3-2<strong>1.</strong><br />
Fibre Channel address<br />
<strong>Switch</strong> name<br />
<strong>Switch</strong> port number<br />
Device type: target or initiator<br />
Host Bus Adapter/Device Vendor<br />
The active zone to which the device belongs<br />
Row number reference for each listing in the Devices data window<br />
table<br />
20 <strong>IBM</strong> <strong>Flex</strong> <strong>System</strong> <strong>FC3171</strong> 8 <strong>Gb</strong> <strong>SAN</strong> <strong>Switch</strong> QuickTools User’s Guide
Displaying detailed device information<br />
In addition to the information that is available in the Devices data window, you can<br />
click the (i) in the Details column to open the Detailed Devices Display dialog,<br />
shown in Figure 8, to display more information.<br />
Figure 8. Detailed Devices Display dialog<br />
Managing device port nicknames<br />
You can assign a nickname to a device port World Wide Name. A nickname is a<br />
user-definable, meaningful name that can be used in place of the World Wide<br />
Name. Assigning a nickname makes it easier to recognize device ports when zoning<br />
your fabric or when viewing the Devices data window. In addition to creating,<br />
editing, and deleting nicknames, you can also export the nicknames to a file, which<br />
can then be imported into the Nicknames.xml file on other workstations.<br />
Nicknames are saved to an XML file stored on the switch. If different nickname files<br />
exist on other switches in the fabric, you will be prompted to resolve differences<br />
before the Nicknames dialog will be displayed. A series of dialogs is presented to<br />
resolve differences between the nicknames stored on that switch with nicknames<br />
stored on other switches. The most recent nickname takes precedence during<br />
nickname resolution. Changes made in the Nickname dialog are propagated to all<br />
switches in the fabric after you click the Apply button.<br />
<strong>Chapter</strong> 3. Managing fabrics 21
Creating a nickname<br />
To create a device port nickname, do the following:<br />
<strong>1.</strong> Open the Fabric menu and select Nicknames to open the Nicknames dialog. The<br />
device entries are listed in table format.<br />
2. Choose one of the following methods to enter a nickname. A nickname must<br />
start with a letter and can have up to 64 characters. Valid characters include<br />
alphanumeric characters [aA–zZ][0–9] and special symbols [$ _ - ^ ].<br />
• Double-click a cell in the Nicknames column, and enter a new nickname in<br />
the text field. Click the Save button to save the changes and exit the<br />
Nicknames dialog.<br />
• Click a device in the table. Open the Edit menu and select Create Nickname<br />
to open the Add Nickname dialog. In the Add Nickname dialog, enter a<br />
nickname and WWN and click the OK button.<br />
Editing a nickname<br />
A nickname must start with a letter and can have up to 64 characters. Valid<br />
characters include alphanumeric characters [aA–zZ][0–9] and special symbols [$ _ -<br />
^ ].<br />
Open the Fabric menu and select Nicknames to open the Nicknames dialog. The<br />
device entries are listed in table format. Choose one of the following methods to edit<br />
a nickname:<br />
• Double-click a cell in the Nicknames column, and edit the nickname in the text<br />
field. In the Nicknames dialog, click the Apply button to save the changes.<br />
• Click a device entry in the table. Open the Edit menu and select Edit Nickname<br />
to open the Edit Nicknames dialog. Edit the nickname in the text field. Click the<br />
OK button to save the changes. In the Nicknames dialog, click the Apply button<br />
to save the changes.<br />
Deleting a nickname<br />
To delete a device port nickname, do the following:<br />
<strong>1.</strong> Open the Fabric menu and select Nicknames to open the Nicknames dialog.<br />
2. Choose one of the following:<br />
• Click a device in the table. Open the Edit menu and select Delete Nickname.<br />
• Double-click a cell in the Nicknames column, and delete the nickname text.<br />
3. Click the Apply button to save the changes.<br />
Exporting nicknames to a file<br />
You can save nicknames to a file. This capability is useful for distributing nicknames<br />
to other management workstations. To save nicknames to an XML file, do the<br />
following:<br />
<strong>1.</strong> Open the Fabric menu and select Nicknames to open the Nicknames dialog.<br />
2. Open the File menu in the Nicknames dialog, and select Export.<br />
3. Enter a name for the XML nickname file in the Save dialog and click Save.<br />
22 <strong>IBM</strong> <strong>Flex</strong> <strong>System</strong> <strong>FC3171</strong> 8 <strong>Gb</strong> <strong>SAN</strong> <strong>Switch</strong> QuickTools User’s Guide
Importing a nicknames file<br />
Importing a nicknames file copies its contents into and replaces the contents of the<br />
Nicknames.xml file which is used by QuickTools. To import a nickname file, do the<br />
following:<br />
<strong>1.</strong> Open the Fabric menu and select Nicknames to open the Nicknames dialog.<br />
2. Open the File menu in the Nicknames dialog, and select Import.<br />
3. Select an XML nickname file in the Open dialog and click Open. When prompted<br />
to overwrite existing nicknames, click Yes.<br />
Zoning<br />
Zoning a fabric enables you to divide the ports and devices of the fabric into zones<br />
for more efficient and secure communication among functionally grouped nodes.<br />
This section addresses the following topics:<br />
• Active Zone Set data window<br />
• Configured Zonesets data window<br />
• Zoning concepts<br />
• Managing the zoning database<br />
• Managing zone sets<br />
• Managing zones<br />
• Managing aliases<br />
• Merging fabrics and zoning<br />
<strong>Chapter</strong> 3. Managing fabrics 23
Active Zone Set data window<br />
The Active Zoneset data window, shown in Figure 9, displays the zone membership<br />
for the active zone set that resides on the fabric management switch. The active zone<br />
set is the same on all switches in the fabric. To open the Active Zoneset data<br />
window, click the Active Zoneset tab below the data window.<br />
The Active Zoneset data window uses display conventions for expanding and<br />
contracting entries that are similar to the fabric tree. An entry handle located to the<br />
left of an entry in the tree indicates that the entry can be expanded. Click this handle<br />
or double-click the following entries:<br />
• A zone set entry expands to show its member zones.<br />
• A zone entry expands to show its member ports/devices.<br />
• Ports/devices that are zoned by WWN or FC address, but no longer part of the<br />
fabric, are grayed-out.<br />
Active Zoneset<br />
Data Window<br />
Figure 9. Active Zone Set Data window<br />
24 <strong>IBM</strong> <strong>Flex</strong> <strong>System</strong> <strong>FC3171</strong> 8 <strong>Gb</strong> <strong>SAN</strong> <strong>Switch</strong> QuickTools User’s Guide
Configured Zonesets data window<br />
The Configured Zonesets data window, shown in Figure 10, displays all zone sets,<br />
zones, aliases, and zone membership in the zoning database. To open the<br />
Configured Zonesets data window, click the Configured Zonesets tab below the<br />
data window.<br />
The Configured Zonesets data window uses display conventions for expanding and<br />
contracting entries that are similar to the fabric tree. An entry handle located to the<br />
left of an entry in the tree indicates that the entry can be expanded. Click this handle<br />
or double-click the following entries to expand or collapse them:<br />
• A zone set entry expands to show its member zones.<br />
• A zone entry expands to show its members by device port World Wide Name, or<br />
device port Fibre Channel address.<br />
• The alias entry expands to show its entries.<br />
Configured Zonesets<br />
Data Window<br />
Zoning concepts<br />
Figure 10. Configured Zonesets Data window<br />
The following zoning concepts provide some context for the zoning tasks described<br />
in this section:<br />
• Zones<br />
• Aliases<br />
• Zone sets<br />
• Zoning database<br />
• Configuring the zoning database<br />
<strong>Chapter</strong> 3. Managing fabrics 25
Zones<br />
Zoning divides the fabric for purposes of controlling discovery and inbound traffic.<br />
A zone is a named group of ports or devices. Members of the same zone can<br />
communicate with each other and transmit outside the zone, but cannot receive<br />
inbound traffic from outside the zone. A port/device can be a member of up to<br />
eight zones whose combined membership does not exceed 64.<br />
Zoning is hardware enforced on a switch port if the sum of the logged-in devices<br />
plus the devices zoned with devices on that port is 64 or less. If a port exceeds this<br />
sum, that port behaves as a soft zone member. The port continues to behave as a soft<br />
zone member until the sum of logged-in and zoned devices falls back to 64, and the<br />
port is reset.<br />
A zone can be a component of more than one zone set. Several zone sets can be<br />
defined for a fabric, but only one zone set can be active at one time. The active zone<br />
set determines the current fabric zoning.<br />
Membership in a zone can be defined by switch domain ID and port number, device<br />
Fibre Channel identifier address (FCID), or device World Wide Name (WWN).<br />
• WWN entries define zone membership by the World Wide Name of the attached<br />
device. With this membership method, you can move WWN member devices to<br />
different switch ports in different zones without having to edit the member entry<br />
as you would with a domain ID/port number member. Furthermore, unlike<br />
FCID members, WWN zone members are not affected by changes in the fabric<br />
that could change the Fibre Channel address of an attached device.<br />
• FCID entries define zone membership by the Fibre Channel address of the<br />
attached device. With this membership method you can replace a device on the<br />
same port without having to edit the member entry as you would with a WWN<br />
member.<br />
• Domain ID/Port number entries define zone membership by switch domain ID<br />
and port number. All devices attached to the specified port become members of<br />
the zone. The specified port must be an F_Port or an FL_Port.<br />
Aliases<br />
To make it easier to add a group of ports or devices to one or more zones, you can<br />
create an alias. An alias is a named set of ports or devices that are grouped together<br />
for convenience. Unlike zones, aliases impose no communication restrictions<br />
between its members. You can add an alias to one or more zones. However, you<br />
cannot add a zone to an alias, nor can an alias be a member of another alias.<br />
26 <strong>IBM</strong> <strong>Flex</strong> <strong>System</strong> <strong>FC3171</strong> 8 <strong>Gb</strong> <strong>SAN</strong> <strong>Switch</strong> QuickTools User’s Guide
Zone sets<br />
A zone set is a named group of zones. A zone can be a member of more than one<br />
zone set. Each switch in the fabric maintains its own zoning database containing<br />
one or more zone sets. This zoning database resides in non-volatile or permanent<br />
memory and is therefore retained after a reset. Refer to “Configured Zonesets data<br />
window” on page 3-25 for information about displaying the zoning database.<br />
Notes:<br />
Zones that are currently not in a zone set are considered to be part of the “orphan<br />
zone set.” The orphan zone set is not an actual zone set, but rather a way of<br />
displaying the zones that are not currently in a zone set.<br />
To apply zoning to a fabric, choose a zone set and activate it. When you activate a<br />
zone set, the switch distributes that zone set and its zones, excluding aliases, to<br />
every switch in the fabric. This zone set is known as the active zone set. Refer to<br />
“Active Zone Set Data window” on page 3-24 for information about displaying the<br />
active zone set.<br />
Zoning database<br />
Each switch has its own zoning database. The zoning database is made up of all<br />
aliases, zones, and zone sets that have been created on the switch or received from<br />
other switches. The switch maintains two copies of the inactive zoning database:<br />
one copy is maintained in temporary memory for editing purposes; the second copy<br />
is maintained in permanent memory. Zoning database edits are made on an<br />
individual switch basis and are not propagated to other switches in the fabric when<br />
saved.<br />
The Merge Auto Save parameter determines whether changes to the active zone set<br />
that a switch receives from another switch in the fabric will be saved to permanent<br />
memory on that switch. For information about zoning configuration, see<br />
”Configuring the zoning database” on page 3-3<strong>1.</strong><br />
Viewing zoning limits and properties<br />
To view zoning limits and properties on a switch, do the following:<br />
<strong>1.</strong> Open the Zoning menu and select Edit Zoning to open the Edit Zoning dialog.<br />
2. Choose one of the following:<br />
• In the zone sets tree (left windowpane), right-click the top zonesets entry, a<br />
zone set, a zone, or a zone member. In the popup menu, select Properties.<br />
• In the zone set tree (left windowpane), select the top Zone Sets entry, a zone<br />
set, a zone, or a zone member. Open the Edit menu and select Properties.<br />
3. View the zoning limits and properties information in the Properties dialog.<br />
4. Click the OK button to close the Properties dialog.<br />
The zoning limits are:<br />
• MaxZoneSets is 256. This limit is the maximum number of zone sets that can be<br />
configured on the switch.<br />
• MaxZones is 2000. This limit is the maximum number of zones that can be<br />
configured on the switch, including orphan zones.<br />
• MaxAliases is 2500. This limit is the maximum number of aliases that can be<br />
configured on the switch.<br />
<strong>Chapter</strong> 3. Managing fabrics 27
• MaxTotalMembers is 10,000. This limit is the maximum number of zone and<br />
alias members (10,000) that can be stored in the switch’s zoning database. Each<br />
instance of a zone member or alias member counts toward this maximum.<br />
• MaxZonesInZoneSets is 2000. This limit is the maximum number of zone<br />
linkages to zonesets that can be configured on the switch. Every time a zone is<br />
added to a zoneset this constitutes a linkage.<br />
• MaxMembersPerZone is 2000. This limit is the maximum number of zone<br />
members that can be added to any zone on the switch. Aliases are considered<br />
zone members when added to a zone.<br />
• MaxMembersPerAlias is 2000. This limit is the maximum number of zone<br />
members that can be added to any alias on the switch.<br />
Managing the zoning database<br />
Managing the zoning database consists of the following:<br />
• Editing the zoning database<br />
• Configuring the zoning database<br />
• Saving the zoning database to a file<br />
• Restoring the zoning database from a file<br />
• Restoring the default zoning database<br />
• Removing all zoning definitions<br />
Editing the zoning database<br />
Use the Edit Zoning dialog, shown in Figure 11, to edit the zoning database for a<br />
particular switch. To open the Edit Zoning dialog, open the Zoning menu and select<br />
Edit Zoning. Changes can be made only to inactive zone sets, which are stored in<br />
flash (non-volatile) memory and retained after resetting a switch.<br />
Port/Device<br />
Tree<br />
Zone Sets<br />
Tree<br />
Figure 1<strong>1.</strong> Edit Zoning dialog<br />
28 <strong>IBM</strong> <strong>Flex</strong> <strong>System</strong> <strong>FC3171</strong> 8 <strong>Gb</strong> <strong>SAN</strong> <strong>Switch</strong> QuickTools User’s Guide
To apply zoning to a fabric, choose a zone set and activate it. When you activate a<br />
zone set, the switch distributes that zone set and its zones, excluding aliases, to<br />
every switch in the fabric. This zone set is known as the active zone set.<br />
You cannot edit an active zone set on a switch. You must configure an inactive zone<br />
set to your needs and then activate that updated zone set to apply the changes to the<br />
fabric. When you activate a zone set, the switch distributes that zone set to the<br />
temporary zoning database on every switch in the fabric. However, in addition to<br />
the merged active zone set, each switch maintains its own original zone set in its<br />
zoning database. Only one zone set can be active at one time.<br />
Notes:<br />
If the Merge Auto Save parameter is enabled on the Zoning Configuration dialog,<br />
then every time the active zone set changes, the switch will copy it into an inactive<br />
zone set stored on the switch. You can edit this copy of the active zone set stored on<br />
the switch, and activate the updated copy to conveniently apply the changes to the<br />
active zone set. The edited copy then becomes the active zone set.<br />
The Edit Zoning dialog has a Zone Sets tree on the left and a Port/Device (or<br />
members) tree on the right. Both trees use display conventions similar to the fabric<br />
tree for expanding and contracting zone sets, zones, and ports. An expanded port<br />
shows the port Fibre Channel address; an expanded address shows the port World<br />
Wide Name. You can select zone sets, zones, and ports in the following ways:<br />
• Click a zone, zone set, or port icon.<br />
• Right-click to select a zone set or zone, and open the corresponding popup<br />
menu.<br />
• Press the Shift key while clicking several consecutive icons.<br />
• Press the Control key while clicking several non-consecutive icons.<br />
Using tool bar buttons, popup menus, or a drag-and-drop method, you can create<br />
and manage zone sets and zones in the zoning database. Table 6 describes the<br />
zoning tool bar operations.<br />
Use the Edit Zoning dialog to define zoning changes, and click the Apply button to<br />
open the Error Check dialog. Click the Error Check button to have QuickTools<br />
check for zoning conflicts, such as empty zones, aliases, or zone sets, and zones with<br />
non-domain ID/port number membership. Click the Save Zoning button to<br />
implement the changes. Click the Close button to close the Error Check dialog. On<br />
the Edit Zoning dialog, click the Close button to close the Edit Zoning dialog.<br />
Table 6. Edit Zoning dialog tool bar buttons and icons<br />
Button/Icon<br />
Description<br />
Create Zone Set button. This button creates a new zone set.<br />
Create Zone button. This button creates a new zone.<br />
Create Alias button. This button creates another name for a set of<br />
objects.<br />
<strong>Chapter</strong> 3. Managing fabrics 29
Table 6. Edit Zoning dialog tool bar buttons and icons (Continued)<br />
Button/Icon<br />
Description<br />
Add Member button. This button adds selected port/device to a<br />
zone.<br />
Remove Member button. This button deletes the selected zone from a<br />
zone set, or deletes the selected port/device from a zone.<br />
Copy button. This button copies selected zoning items to clipboard.<br />
Paste button. This button pastes clipboard items to selected zoning<br />
item where applicable.<br />
<strong>Switch</strong> port icon. Not logged in<br />
<strong>Switch</strong> port icon. Logged in<br />
NL_Port (loop) device icon. Logged in to fabric<br />
NL_Port (loop) device icon. Not logged in to fabric<br />
N_Port device icon. Logged in to fabric<br />
N_Port device icon. Not logged in to fabric<br />
30 <strong>IBM</strong> <strong>Flex</strong> <strong>System</strong> <strong>FC3171</strong> 8 <strong>Gb</strong> <strong>SAN</strong> <strong>Switch</strong> QuickTools User’s Guide
Configuring the zoning database<br />
Use the Zoning Config dialog, shown in Figure 12, to change the Merge Auto Save,<br />
Default Zone, and Discard Inactive configuration parameters. Open the Zoning<br />
menu and select Edit Zoning Config to open the Zoning Config dialog. After<br />
making changes, click the OK button to put the new values into effect.<br />
Figure 12. Zoning Config dialog<br />
Merge auto save The Merge Auto Save parameter determines whether changes to<br />
the active zone set that a switch receives from other switches in the fabric will be<br />
saved to the zoning database on that switch. Changes are saved when an updated<br />
zone set is activated. Zoning changes are always saved to temporary memory.<br />
However, if Merge Auto Save is enabled, the switch firmware saves changes to the<br />
active zone set in temporary memory and to the zoning database. If Merge Auto<br />
Save is disabled, changes to the active zone set are stored only in temporary<br />
memory, which is cleared when the switch is reset.<br />
Notes:<br />
Disabling the Merge Auto Save parameter can be useful to prevent the propagation<br />
of zoning information when experimenting with different zoning schemes.<br />
However, leaving the Merge Auto Save parameter disabled can disrupt device<br />
configurations should a switch have to be reset. For this reason, the Merge Auto<br />
Save parameter should be enabled in a production environment.<br />
Default zone The Default Zone parameter enables (True) or disables (False)<br />
communication among ports/devices that are not defined in the active zone set or<br />
when there is no active zone set. This parameter must have the same value<br />
throughout the fabric.<br />
Discard inactive The Discard Inactive parameter automatically removes inactive<br />
zones and zone sets when a zone set is activated or deactivated from a remote<br />
switch.<br />
<strong>Chapter</strong> 3. Managing fabrics 31
Saving the zoning database to a file<br />
You can save the zoning database to an XML file. You can later reload this zoning<br />
database on the same switch or another switch. To save a zoning database to a file,<br />
do the following:<br />
<strong>1.</strong> Open the Zoning menu, and select Edit Zoning.<br />
2. In the Edit Zoning dialog, open the File menu and select Save As.<br />
3. In the Save dialog, enter a file name for the database file.<br />
4. Click the Save button to save the zoning file.<br />
Restoring the zoning database from a file<br />
CAUTION:<br />
Restoring the zoning database from a file will replace the current zoning database<br />
on the switch.<br />
Do the following to restore the zoning database from a file to a switch:<br />
<strong>1.</strong> Open the Zoning menu and select Edit Zoning to open the Edit Zoning window.<br />
2. Open the File menu and select Open File. A popup window will prompt you to<br />
select an XML zoning database file.<br />
3. Select a file and click Open.<br />
Restoring the default zoning database<br />
Restoring the default zoning clears the switch of all zoning definitions.<br />
CAUTION:<br />
This command will deactivate the active zone set.<br />
To restore the default zoning for a switch:<br />
<strong>1.</strong> Open the Zoning menu and select Restore Default Zoning.<br />
2. Click the OK button to confirm that you want to restore default zoning and save<br />
changes to the zoning database.<br />
Removing all zoning definitions<br />
To clear all zone and zone set definitions from the zoning database, choose one of<br />
the following:<br />
• Open the Edit menu and select Clear Zoning. In the Removes All dialog, click<br />
the Yes button to confirm that you want to delete all zones and zone sets.<br />
• Right-click the Zone Sets heading at the top of the Zone Sets tree, and select<br />
Clear Zoning from the popup menu. Click the Yes button to confirm that you<br />
want to delete all zone sets and zones.<br />
32 <strong>IBM</strong> <strong>Flex</strong> <strong>System</strong> <strong>FC3171</strong> 8 <strong>Gb</strong> <strong>SAN</strong> <strong>Switch</strong> QuickTools User’s Guide
Managing zone sets<br />
Zoning a fabric involves creating a zone set, creating zones as zone set members,<br />
and then adding devices as zone members. The zoning database supports multiple<br />
zone sets to serve the different security and access needs of your storage area<br />
network, but only one zone set can be active at one time. Managing zone sets<br />
consists of the following tasks:<br />
• Creating a zone set<br />
• Activating and deactivating a zone set<br />
• Copying a zone to a zone set<br />
• Removing a zone set<br />
Notes:<br />
Changes that you make to the zoning database are limited to the managed switch<br />
and do not propagate to the rest of the fabric. To distribute changes to configured<br />
zone sets fabric wide, you must edit the zoning databases on the individual<br />
switches.<br />
Creating a zone set<br />
To create a zone set, do the following:<br />
<strong>1.</strong> Open the Zoning menu, and select Edit Zoning to open the Edit Zoning dialog.<br />
2. Open the Edit menu, and select Create Zone Set to open the Create Zone Set<br />
dialog.<br />
3. Enter a name for the zone set, and click the OK button. The new zone set name is<br />
displayed in the Zone Sets dialog. A zone set name must begin with a letter and<br />
be no longer than 64 characters. Valid characters are 0-9, A-Z, a-z, _, -, ^, and $.<br />
4. To create new zones in a zone set, choose one of the following:<br />
• Right-click a zone set and select Create A Zone from the popup menu. In the<br />
Create a Zone dialog, enter a name for the new zone, and click the OK button.<br />
The new zone name is displayed in the Zone Sets dialog.<br />
• Copy an existing zone by dragging a zone into the new zone set. Refer to<br />
”Copying a zone to a zone set” on page 3-35.<br />
5. Click the Apply button to save changes to the zoning database.<br />
Activating and deactivating a zone set<br />
You must activate a zone set to apply its zoning definitions to the fabric. Only one<br />
zone set can be active at one time. When you activate a zone set, the switch<br />
distributes that zone set to the temporary zoning database on every switch in the<br />
fabric.<br />
The purpose of the deactivate function is to suspend all fabric zoning, which results<br />
in free communication fabric wide or no communication. It is not necessary to<br />
deactivate the active zone set before activating a new one.<br />
• To activate a zone set, open the Zoning menu and select Activate Zone Set to<br />
open the Activate Zone Set dialog. Select a zone set from the Select Zone Set<br />
drop-down list, and click the Activate button.<br />
• To deactivate the active zone set, open the Zoning menu, select Deactivate Zone<br />
Set. Acknowledge the warning about traffic disruption, and click the Yes button<br />
to confirm that you want to deactivate the active zone set.<br />
<strong>Chapter</strong> 3. Managing fabrics 33
Managing zones<br />
Renaming a zone set<br />
To rename a zone set, do the following:<br />
<strong>1.</strong> In the Zone Sets tree of the Edit Zoning dialog, click the zone set to be renamed.<br />
2. Open the Edit menu and select Rename.<br />
3. In the Rename Zone Set dialog, enter a new name for the zone set.<br />
4. Click the OK button.<br />
Removing a zone set<br />
Removing a zone set from the database affects the member zones in the following<br />
ways:<br />
• Member zones that are members of other zone sets are not affected.<br />
• Zones that are currently not in a zone set are considered to be part of the “orphan<br />
zone set.” The orphan zone set is not an actual zone set, but rather a way of<br />
displaying the zones that are not currently in a zone set.<br />
To remove a zone set, do the following:<br />
<strong>1.</strong> Open the Zoning menu and select Edit Zoning to open the Edit Zoning dialog.<br />
2. In the Zone Sets tree, select the zone set to be removed.<br />
3. Open the Edit menu, and select Remove to remove the zone set.<br />
4. Click the Apply button to save changes to the zoning database.<br />
Alternatively, you may use shortcut menus to remove a zone set from the database.<br />
Managing zones involves the following:<br />
• Creating a zone in a zone set<br />
• Adding zone members<br />
• Renaming a zone<br />
• Removing a zone member<br />
• Removing a zone from a zone set<br />
• Removing a zone from all zone sets<br />
Notes:<br />
Changes that you make to the zoning database are limited to the managed switch<br />
and do not propagate to the rest of the fabric. To distribute changes to configured<br />
zone sets fabric wide, you must edit the zoning databases on the individual<br />
switches.<br />
34 <strong>IBM</strong> <strong>Flex</strong> <strong>System</strong> <strong>FC3171</strong> 8 <strong>Gb</strong> <strong>SAN</strong> <strong>Switch</strong> QuickTools User’s Guide
Creating a zone in a zone set<br />
To create a zone in a zone set, do the following:<br />
<strong>1.</strong> Open the Zoning menu, and select Edit Zoning to open the Edit Zoning dialog.<br />
2. Select a zone set.<br />
3. Open the Edit menu and select Create a Zone.<br />
4. In the Create a Zone dialog, enter a name for the new zone, and click the OK<br />
button. The new zone name is displayed in the Zone Sets dialog. A zone name<br />
must begin with a letter and be no longer than 64 characters. Valid characters are<br />
0–9, A–Z, a-z, _, ^, $,and -.<br />
Notes:<br />
If you enter the name of a zone that already exists in the database, QuickTools<br />
prompts you to add that zone and its membership to the zone set.<br />
5. To add switch ports or attached devices to the zone, choose one of the following:<br />
• In the zone set tree, select the zone set. In the graphic window, select the port<br />
to add to the zone. Open the Edit menu and select Add Members.<br />
• Select a port by port number, Fibre Channel address, or World Wide Name in<br />
the Port/Device tree, and drag it into the zone.<br />
• Select a port by port number, Fibre Channel address, or World Wide Name in<br />
the Port/Device tree. Right-click the zone and select Add Zone Members<br />
from the popup menu.<br />
6. Click the Apply button to save changes to the zoning database.<br />
Copying a zone to a zone set<br />
To copy an existing zone and its membership from one zone set to another, do the<br />
following:<br />
<strong>1.</strong> In the faceplate display, open the Zoning menu and select Edit Zoning to open<br />
the Edit Zoning dialog.<br />
2. In the zone set tree, select the zone to copy, and drag it to the chosen zone set.<br />
3. Click the OK button to display the Error Check dialog.<br />
4. Click the Error Check button to have the application check for zoning conflicts,<br />
such as empty zones, aliases, or zone sets.<br />
5. Click the Save Zoning button to implement the changes.<br />
6. Click the Close button to close the Error Check dialog.<br />
<strong>Chapter</strong> 3. Managing fabrics 35
Adding zone members<br />
You can zone a port/device by switch domain ID and port number, device port<br />
Fibre Channel address, or the device port WWN. Adding a port/device to a zone<br />
affects every zone set in which that zone is a member. To add ports/devices to a<br />
zone, do the following:<br />
<strong>1.</strong> Open the Zoning menu, and select Edit Zoning to open the Edit Zoning dialog.<br />
2. Choose one of the following methods to add the port/device:<br />
• Select a port/device in the Port/Device tree, and drag it into the zone. To<br />
select multiple ports/devices, press the Control key while selecting.<br />
• Select a port/device in the Port/Device tree. To select multiple ports/devices,<br />
press the Control key while selecting. Select a zone set in the left pane. Open<br />
the Edit menu and select Add Members.<br />
• Select a port/device in the Port/Device tree. To select multiple ports/devices,<br />
press the Control key while selecting. Select a zone set in the left pane. Click<br />
the Insert button.<br />
If the port/device you want to add is not in the Port/Device tree, you can add it<br />
by doing the following:<br />
a. Right-click the selected zone.<br />
b. Open the Edit menu and select Create Members.<br />
c. Select the WWN, Domain/Port, or First Port Address option.<br />
d. Enter the hexadecimal value for the port/device according to the option<br />
selected: 16 digits for a WWN member, 4 digits for a Domain/Port member<br />
(DDPP), or a 6-digit Fibre Channel Address for a First Port Address member<br />
(DDPPAA) where D=domain ID, P=port number, and A=ALPA.<br />
3. Click the OK button to display the Error Check dialog.<br />
4. Click the Error Check button to have the application check for zoning conflicts,<br />
such as empty zones, aliases, or zone sets.<br />
5. Click the Save Zoning button to implement the changes.<br />
6. Click the Close button to close the Error Check dialog.<br />
7. On the Edit Zoning dialog, click the Close button to close the Edit Zoning dialog.<br />
Notes:<br />
Domain ID conflicts can result in automatic reassignment of switch domain IDs.<br />
These reassignments are not reflected in zones that use domain ID/port number<br />
pair to define their membership. Be sure to reconfigure zones that are affected by a<br />
domain ID change.<br />
Renaming a zone<br />
To rename a zone, do the following:<br />
<strong>1.</strong> In the Zone Sets tree of the Edit Zoning dialog, click the zone to be renamed.<br />
2. Open the Edit menu and select Rename.<br />
3. In the Rename Zone dialog, enter a new name for the zone.<br />
4. Click the OK button.<br />
36 <strong>IBM</strong> <strong>Flex</strong> <strong>System</strong> <strong>FC3171</strong> 8 <strong>Gb</strong> <strong>SAN</strong> <strong>Switch</strong> QuickTools User’s Guide
Managing aliases<br />
Removing a zone member<br />
Removing a zone member will affect every zone and zone set in which that zone is a<br />
member. To remove a member from a zone:<br />
<strong>1.</strong> In the Edit Zoning dialog, select the zone member to be removed.<br />
2. Open the Edit menu and select Remove.<br />
3. Click the Yes button in the Remove dialog to save the change.<br />
4. Click the Apply button in the Edit Zoning dialog to save the change.<br />
5. Click the Close button to close the Edit Zoning dialog.<br />
Removing a zone from a zone set<br />
To remove a zone from a zone set, do the following:<br />
<strong>1.</strong> In the Edit Zoning dialog, select the zone to be removed. The selected zone will<br />
be removed only from that zone set.<br />
2. Open the Edit menu and select Remove.<br />
3. Click the Yes button in the Remove dialog to save the change.<br />
4. Click the Apply button in the Edit Zoning dialog to save the change.<br />
5. Click the Close button to close the Edit Zoning dialog.<br />
Removing a zone from all zone sets<br />
To remove a zone from all zone sets, do the following:<br />
<strong>1.</strong> In the Edit Zoning dialog, select the zone to be removed.<br />
2. Open the Edit menu and select Delete Zone.<br />
3. Click the Yes button in the Remove dialog to save the change.<br />
4. Click the Apply button in the Edit Zoning dialog to save the change.<br />
5. Click the Close button to close the Edit Zoning dialog.<br />
An alias is a collection of objects that can be zoned together. An alias is not a zone,<br />
and cannot have a zone or another alias as a member.<br />
Notes:<br />
Changes that you make to the zoning database are limited to the managed switch<br />
and do not propagate to the rest of the fabric. To distribute changes to configured<br />
zone sets fabric wide, you must edit the zoning databases on the individual<br />
switches.<br />
You will not see aliases in the active zone set.<br />
<strong>Chapter</strong> 3. Managing fabrics 37
Creating an alias<br />
To create an alias, do the following:<br />
<strong>1.</strong> Open the Zoning menu, and select Edit Zoning to open the Edit Zoning dialog.<br />
2. Open the Edit menu, and select Create Alias to open the Create Alias dialog.<br />
3. Enter a name for the alias, and click the OK button. The alias name is displayed<br />
in the Zone Sets dialog. An alias name must begin with a letter and be no longer<br />
than 64 characters. Valid characters are 0-9, A-Z, a-z, _, $, ^, and -.<br />
4. Click the Apply button to save the alias name to the zoning database.<br />
Adding a member to an alias<br />
You can add a port/device to an alias by domain ID and port number, device port<br />
Fibre Channel address, or the device port WWN. To add ports/devices to an alias,<br />
do the following:<br />
<strong>1.</strong> Open the Zoning menu, and select Edit Zoning to open the Edit Zoning dialog.<br />
2. Choose one of the following methods to add the port/device:<br />
• Select a port/device in the Port/Device tree, and drag it into the alias. To<br />
select multiple ports/devices, press the Control key while selecting.<br />
• Select a port/device in the Port/Device tree. Click an alias to select it, or to<br />
select multiple ports/devices, press the Control key while selecting. Select an<br />
alias. Open the Edit menu and select Add Members.<br />
• Select a port/device in the Port/Device tree. To select multiple ports/devices,<br />
press the Control key while selecting. Select an alias. Click the Insert button.<br />
If the port/device you want to add is not in the Port/Device tree, you can add it<br />
by doing the following:<br />
a. Right-click the selected alias.<br />
b. Open the Edit menu and select Create Members.<br />
c. Select the WWN, Domain/Port, or First Port Address option.<br />
d. Enter the hexadecimal value for the port/device according to the option<br />
selected: 16 digits for a WWN member, 4 digits for a Domain/Port member<br />
(DDPP), or a 6-digit Fibre Channel Address for a First Port Address member<br />
(DDPPAA) where D=domain ID, P=port number, and A=ALPA.<br />
3. Click the OK button to add the member and save the change.<br />
Removing an alias from all zones<br />
To remove an alias from all zones, do the following:<br />
<strong>1.</strong> In the Zone Sets tree in the Edit Zoning dialog, select the alias to be removed.<br />
2. Open the Edit menu, and select Delete Alias.<br />
3. Click the Yes button in the Remove dialog to save the change.<br />
4. Click the Apply button in the Edit Zoning dialog to save the change.<br />
5. Click the Close button to close the Edit Zoning dialog.<br />
38 <strong>IBM</strong> <strong>Flex</strong> <strong>System</strong> <strong>FC3171</strong> 8 <strong>Gb</strong> <strong>SAN</strong> <strong>Switch</strong> QuickTools User’s Guide
Merging fabrics and zoning<br />
If you join two fabrics with an inter-switch link, the active zone sets from the two<br />
fabrics attempt to merge automatically. The fabrics may consist of a single switch or<br />
many switches already connected together. The switches in the two fabrics attempt<br />
to create a new active zone set containing the union of each fabric's active zone set.<br />
The propagation of zoning information only affects the active zone set, not the<br />
configured zone sets, unless Merge Auto Save is turned on.<br />
Zone merge failure<br />
If a zone merge is unsuccessful, the inter-switch links between the fabrics will<br />
isolate due to a zone merge failure, which will generate an alarm. The reason for the<br />
E_Port isolation can also be determined by viewing the port information. Refer to<br />
Table 20 for more information.<br />
A zone merge will fail if the two active zone sets have member zones with identical<br />
names that differ in membership or type. For example, consider Fabric A and Fabric<br />
B each with a zone named “ZN1” in its active zone set. Fabric A "ZN1" contains a<br />
member specified by Domain ID 1 and Port 1; Fabric B “ZN1” contains a member<br />
specified by Domain ID 1 and Port 2. In this case, the merge will fail because the two<br />
zones have the same name, but different membership.<br />
A zone merge may also fail if the merged zones/members exceeds the max zoning<br />
limits. Refer to ”Viewing zoning limits and properties” on page 3-27 for more<br />
information on zoning limits.<br />
Zone merge failure recovery<br />
When a zone merge failure occurs, the conflict that caused the failure must be<br />
resolved. You can correct a failure due to a zone conflict by deactivating one of the<br />
active zone sets or by editing the conflicting zones so that their membership is the<br />
same. You can deactivate the active zone set on one fabric if the active zone set on<br />
the other fabric accurately defines your zoning needs. If not, you must edit the zone<br />
memberships, and reactivate the zone sets. After correcting the zone membership,<br />
reset the isolated ports to allow the fabrics to join.<br />
Notes:<br />
If you deactivate the active zone set in one fabric and the Merge Auto Save<br />
parameter is enabled, the active zone set from the second fabric will propagate to<br />
the first fabric and replace all zones with matching names in the configured zone<br />
sets.<br />
For information about adding and removing zone members, see ”Managing zones”<br />
on page 3-34. For information about resetting a port, see ”Resetting a port” on<br />
page 5-95.<br />
<strong>Chapter</strong> 3. Managing fabrics 39
40 <strong>IBM</strong> <strong>Flex</strong> <strong>System</strong> <strong>FC3171</strong> 8 <strong>Gb</strong> <strong>SAN</strong> <strong>Switch</strong> QuickTools User’s Guide
<strong>Chapter</strong> 4. Managing switches<br />
This chapter describes the following topics:<br />
• Using the <strong>Switch</strong> data window<br />
• Managing user accounts<br />
• Paging a switch<br />
• Setting the date/time and enabling NTP Client<br />
• Resetting a switch<br />
• Configuring a switch<br />
• Configuring the network<br />
• Configuring SNMP<br />
• Archiving a switch<br />
• Restoring a switch<br />
• Restoring the factory default configuration<br />
• Downloading a support file<br />
• Installing feature license keys<br />
• Installing firmware<br />
• Using Call Home<br />
© Copyright <strong>IBM</strong> Corp. 2012 41
Using the <strong>Switch</strong> data window<br />
The <strong>Switch</strong> data window, shown in Figure 13, displays the current network and<br />
switch information for the selected switch. To open the <strong>Switch</strong> data window, click<br />
the <strong>Switch</strong> tab below the data window.<br />
Figure 13. <strong>Switch</strong> data window<br />
Information in the <strong>Switch</strong> data window is grouped and accessed by the Summary,<br />
Status, Network, User Login, Firmware, Services, Zones/Security, and Advanced<br />
buttons. Click a button to display the grouped information in the data window on<br />
the right. Figure 14 describes the <strong>Switch</strong> data window buttons.<br />
Figure 14. <strong>Switch</strong> data window buttons<br />
42 <strong>IBM</strong> <strong>Flex</strong> <strong>System</strong> <strong>FC3171</strong> 8 <strong>Gb</strong> <strong>SAN</strong> <strong>Switch</strong> QuickTools User’s Guide
The <strong>Switch</strong> data window entries are listed in Table 7.<br />
Table 7. <strong>Switch</strong> data window entries<br />
Entry<br />
Description<br />
Summary Group<br />
<strong>Switch</strong> Type<br />
First Port Address<br />
World Wide Name<br />
Serial Number<br />
Reason for Status<br />
Vendor<br />
MAC Address<br />
<strong>Switch</strong> UUID<br />
CPLD Revision<br />
Negotiated Domain ID<br />
Configured Domain ID<br />
Domain ID Lock<br />
Number of Ports<br />
Operational State<br />
Administrative State<br />
Configured Admin State<br />
Beacon Status<br />
<strong>Switch</strong> model<br />
<strong>Switch</strong> Fibre Channel address<br />
<strong>Switch</strong> world wide name<br />
Number assigned to each chassis<br />
The reason for the operational state.<br />
<strong>Switch</strong> manufacturer<br />
Media Access Control address<br />
The switch's universally unique ID<br />
Complex Programmable Logic Device revision<br />
The domain ID currently being used by the fabric<br />
The domain ID defined by network administrator<br />
Domain ID lock status. Prevents (True) or permits (False)<br />
dynamic domain ID reassignment<br />
Number of ports activated on the switch<br />
<strong>Switch</strong> operational state: Online, Offline, Diagnostic, Down<br />
Current switch administrative state<br />
<strong>Switch</strong> administrative state that is stored in the switch configuration<br />
Beacon status. <strong>Switch</strong> LEDs are blinking (On) or not (off).<br />
Status Group<br />
Operational State<br />
Administrative State<br />
Configured Admin State<br />
Beacon Status<br />
Reason for Status<br />
Temperature<br />
Fan 1 Status<br />
Fan 2 Status<br />
Fan 3 Status<br />
Power Supply 1 Status<br />
<strong>Switch</strong> operational state: Online, Offline, Diagnostic, Down<br />
Current switch administrative state<br />
<strong>Switch</strong> administrative state that is stored in the switch configuration<br />
Beacon status. <strong>Switch</strong> LEDs are blinking (On) or not (off).<br />
The reason for the operational state<br />
Internal switch temperature in degrees Celsius<br />
NA—does not apply to this switch<br />
NA—does not apply to this switch<br />
NA—does not apply to this switch<br />
NA—does not apply to this switch<br />
<strong>Chapter</strong> 4. Managing switches 43
Table 7. <strong>Switch</strong> data window entries (Continued)<br />
Entry<br />
Power Supply 2 Status<br />
Temperature Failure Port<br />
Shutdown<br />
Board Temperature<br />
Board Warning<br />
Temperature<br />
Board Failure Temperature<br />
POST Status<br />
POST Fault Code<br />
Test Status<br />
Test Fault Code<br />
Description<br />
NA—does not apply to this switch<br />
Non-configurable (always enabled for this switch). All<br />
ports are shut down when the switch temperature exceeds<br />
the failure temperature.<br />
Current internal temperature in degrees Celsius<br />
Non-configurable temperature threshold (65° Celsius)<br />
above which a warning condition alarm is generated<br />
Non-configurable temperature threshold (70° Celsius)<br />
above which a failure condition alarm is generated<br />
Status from the most recent Power On Self Test<br />
Fault code from the most recent Power On Self Test<br />
The current diagnostic test status for the switch<br />
The code value for the last recorded diagnostic test status<br />
recorded on the switch<br />
Network Group<br />
IPv4 Enabled<br />
IPv4 Address<br />
IPv4 Subnet Mask<br />
IPv4 Gateway<br />
IPv6 Enabled<br />
IPv6 Address<br />
IPv6 Gateway<br />
Eth1 IPv4 Address<br />
Eth1 IPv4 Subnet Mask<br />
Eth1 IPv4 Gateway<br />
Eth1 IPv6 Address<br />
Eth1 IPv6 Gateway<br />
CPU0 MAC Address<br />
CPU1 MAC Address<br />
SNMP Enabled<br />
SNMP v3 Security Enabled<br />
Internet Protocol version 4 enabled status<br />
Internet Protocol version 4 IP address for the External management<br />
port<br />
Mask that determines the IP address subnet<br />
Gateway address<br />
Internet Protocol version 6 enabled status<br />
Mask that determines the IP address subnet for the External<br />
management port<br />
Gateway address<br />
Mask that determines the Eth1 IPv4 address for the Internal<br />
management port<br />
Mask that determines the IPv4 address subnet for Eth1<br />
Gateway address<br />
Mask that determines theIPv6 IP address for Eth1 for the<br />
External management port<br />
Gateway address<br />
NA—does not apply to this switch<br />
NA—does not apply to this switch<br />
SNMP enabled or disabled<br />
SNMP v3 security enabled or disabled<br />
44 <strong>IBM</strong> <strong>Flex</strong> <strong>System</strong> <strong>FC3171</strong> 8 <strong>Gb</strong> <strong>SAN</strong> <strong>Switch</strong> QuickTools User’s Guide
Table 7. <strong>Switch</strong> data window entries (Continued)<br />
Entry<br />
Broadcast Support<br />
NTP Client Enabled<br />
NTP Server Address<br />
Use Front Port<br />
DNS Enabled<br />
Configured Local<br />
Hostname<br />
IPv6 Assigned Address<br />
(1–20)<br />
Assigned Hostname<br />
Description<br />
Broadcast support status. Broadcast support is enabled<br />
(default) or disabled.<br />
Enabled or disabled. Allows for switches to synchronize<br />
their time to a centralized server<br />
The IP address of the centralized NTP server. Ethernet connection<br />
to NTP server is required.<br />
N/A—does not apply to this switch<br />
DNS enabled status<br />
Hostname for the switch. If a fully qualified domain name<br />
is given, the domain suffix is used as the first suffix in the<br />
DNS search list for DNS lookups performed by the switch.<br />
The set of IPv6 addresses assigned by DHCPv6, NDP, or the<br />
switch administrator<br />
Name assigned to host<br />
User Login Group<br />
User Name<br />
Login Level<br />
Super User<br />
UserAuthentication<br />
Enabled<br />
Account name<br />
Authority level<br />
Super user privileges enabled/disabled<br />
Enforcement of account names and authority (always True)<br />
Firmware Group<br />
Firmware Version<br />
Inactive Firmware Version<br />
Pending Firmware Version<br />
PROM/Boot Version<br />
Active firmware version<br />
N/A—does not apply to this switch<br />
Firmware version that will be activated at the next reset<br />
PROM firmware version<br />
Services Group<br />
NTP Client Enabled<br />
NTP Server Address<br />
FDMI Enable<br />
FDMI HBA Entry Limit<br />
Enabled or disabled. Allows for switches to synchronize<br />
their time to a centralized server<br />
The IP address of the centralized NTP server. Ethernet connection<br />
to NTP server is required.<br />
Fabric Device Management Interface status. If enabled,<br />
device information can be obtained, managed, and saved<br />
through the fabric using Name Service Management Server<br />
functions. QuickTools will report all FDMI information<br />
reported by the entry switch, if FDMI is enabled on the<br />
entry switch.<br />
Maximum number of adapters that can be registered with a<br />
switch<br />
<strong>Chapter</strong> 4. Managing switches 45
Table 7. <strong>Switch</strong> data window entries (Continued)<br />
Entry<br />
Embedded GUI Enabled<br />
Inactivity Timeout<br />
GUI Mgmt Enabled<br />
Telnet Enabled<br />
SSH Enabled<br />
SSL Enabled<br />
CIM Enabled<br />
SLP Enabled<br />
FTP Enabled<br />
Management Server<br />
Enabled<br />
SNMP Enabled<br />
Call Home Enabled<br />
Description<br />
QuickTools web applet status. Enables or disables the web<br />
applet on the switch<br />
Number of minutes the switch waits before terminating an<br />
idle command line interface session. Zero (0) disables the<br />
time out threshold.<br />
Web applet status. If disabled, the switch cannot be managed<br />
using the web applet.<br />
Telnet client status<br />
Secure Shell status. If enabled, an encrypted data path is<br />
provided for command line interface sessions.<br />
Secure Sockets Layer status. If enabled, encryption for<br />
switch management web applet and CIM sessions is provided.<br />
Common Information Model status. The Common Information<br />
Model (CIM) agent is based on the SNIA Storage Management<br />
Initiative Specification (SMI-S), which is the<br />
standard for <strong>SAN</strong> management in a heterogeneous environment.<br />
Service location protocol status<br />
FTP status<br />
Management server status<br />
SNMP enabled or disabled<br />
If enabled and configured, switches can send alerts and<br />
events to pagers and Email. Users can configure the type of<br />
events and where the alerts are sent.<br />
Zones/Security Group<br />
Interop Mode<br />
Legacy Address Format<br />
Merge Auto Save<br />
Zoning Default Visibility<br />
Default Zone<br />
Non-configurable. Zoning merge status. When a zone set is<br />
activated on an FC-SW-2 compliant switch, only the active<br />
zone set is propagated to all switches in the fabric. When a<br />
zone set is activated on a non-FC-SW-2 compliant switch,<br />
the active zone set and all inactive zone sets (the entire zoning<br />
database) are stored in permanent memory.<br />
Non-configurable. Legacy port addressing status. Enabled<br />
only for interoperability with non-FC-SW-2 compliant<br />
switches<br />
Zoning auto save status. Saves zoning updates in temporary<br />
memory and the zoning database (True) or only in temporary<br />
memory (False)<br />
N/A—does not apply to this switch<br />
Disables communication between ports and devices not<br />
defined in the active zone set, or when there is no active<br />
zone set<br />
46 <strong>IBM</strong> <strong>Flex</strong> <strong>System</strong> <strong>FC3171</strong> 8 <strong>Gb</strong> <strong>SAN</strong> <strong>Switch</strong> QuickTools User’s Guide
Table 7. <strong>Switch</strong> data window entries (Continued)<br />
Entry<br />
Discard Inactive<br />
Implicit Hard Zoning<br />
Security Auto Save<br />
Security Fabric Binding<br />
Enable<br />
Description<br />
Automatically removes the previously active zone set when<br />
a zone set is activated on a switch<br />
Introduces hardware enforcement of zoning regardless of<br />
type. All zones and all supported zone member types will<br />
have hardware enforcement.<br />
If enabled, the security configuration is saved to non-volatile<br />
memory on the switch. If disabled, the security file is<br />
saved only to temporary memory. The Auto Save feature is<br />
used when Fabric Binding is enabled. When Auto Save is<br />
disabled, any updates from remote switches will not be<br />
saved locally<br />
If enabled, it is required that the expected domain ID of a<br />
switch be verified before being allowed to attach to the fabric.<br />
Advanced Group<br />
R_A_TOV<br />
E_D_TOV<br />
Number of Donor Groups<br />
Inactivity Timeout<br />
Interop Mode<br />
Legacy Address Format<br />
In-band Enabled<br />
Principal <strong>Switch</strong><br />
Resource allocation timeout value<br />
Error detect timeout value<br />
Total number of donor port groups. A donor group is a set<br />
of ports on a switch that can donate buffer credits to each<br />
other.<br />
Number of minutes the switch waits before terminating an<br />
idle command line interface session. Zero (0) disables the<br />
time out threshold.<br />
Non-configurable. Zoning merge status. When a zone set is<br />
activated on an FC-SW-2 compliant switch, only the active<br />
zone set is propagated to all switches in the fabric. When a<br />
zone set is activated on a non-FC-SW-2 compliant switch,<br />
the active zone set and all inactive zone sets (the entire zoning<br />
database) are stored in permanent memory.<br />
Non-configurable. Legacy port addressing status. Enabled<br />
only for interoperability with non-FC-SW-2 compliant<br />
switches<br />
In-band management status. Permits (True) or prevents<br />
(False) a switch from being managed over an inter-switch<br />
link (ISL)<br />
If there is a domain ID conflict in the fabric, the switch with<br />
the highest principal priority, or the principal switch, will<br />
reassign any domain ID conflicts and establish the fabric.<br />
<strong>Chapter</strong> 4. Managing switches 47
Managing user accounts<br />
Only the Admin account can manage user accounts with the User Account<br />
Administration dialogs. However, any user can modify their own password. To<br />
open the User Account Administration dialogs, open the <strong>Switch</strong> menu and select<br />
User Accounts. A user account consists of the following:<br />
• Account name or login<br />
• Password<br />
• Authority level<br />
• Expiration date<br />
<strong>Switch</strong>es come from the factory with the user accounts listed in Table 8:<br />
Table 8. Factory user accounts<br />
Account Name Password Admin Authority Expiration<br />
USERID PASSW0RD true never expires<br />
images images false never expires<br />
The USERID account is the only user that can manage all user accounts with the<br />
User Account Administration dialogs. The USERID account can create, remove, or<br />
modify user accounts, and change account passwords. The USERID account cannot<br />
be removed.<br />
Users with Admin authority can view and modify the switch and its configuration<br />
using QuickTools. Users without Admin authority are limited to viewing switch<br />
status and configuration.<br />
The Images account exchanges files with the switch using sFTP. The Images account<br />
cannot be removed.<br />
Notes:<br />
If the same user account exists on a switch and its RADIUS server, that user can<br />
login with either password, but the authority and account expiration will always<br />
come from the switch database.<br />
48 <strong>IBM</strong> <strong>Flex</strong> <strong>System</strong> <strong>FC3171</strong> 8 <strong>Gb</strong> <strong>SAN</strong> <strong>Switch</strong> QuickTools User’s Guide
Creating user accounts<br />
To create a user account on a switch, open the <strong>Switch</strong> menu and select User<br />
Accounts to open the User Account Administration dialog shown in Figure 15. A<br />
switch can have a maximum of 15 user accounts.<br />
Figure 15. User Account Administration dialog – add account<br />
<strong>1.</strong> To open the User Account Administration dialogs, open the <strong>Switch</strong> menu and<br />
select User Accounts.<br />
2. Click the Add Account tab to open the Add Account tab page.<br />
3. Enter an account name in the New Account Login field. Account names are<br />
limited to 15 characters.<br />
4. If the account is to have the ability to modify switch configurations, select the<br />
Admin Authority Enabled option.<br />
5. Enter a password in the New Password field and enter it again in the Verify<br />
Password field. A password must have a minimum of 8 characters and no more<br />
than 20.<br />
6. If this account is to be permanent with no expiration date, select the Permanent<br />
Account option. Otherwise, click the Account Will Expire button and enter the<br />
number days in which the account will expire.<br />
7. Click the Add Account button to add the newly defined account.<br />
<strong>Chapter</strong> 4. Managing switches 49
Removing a user account<br />
To remove a user account on a switch, open the <strong>Switch</strong> menu and select User<br />
Accounts. Click the Remove Account tab in the User Account Administration<br />
dialog to present the dialog shown in Figure 16. Select the account (login) name<br />
from the list of accounts at the top of the dialog and click the Remove Account<br />
button.<br />
Figure 16. User Account Administration dialog—remove account<br />
50 <strong>IBM</strong> <strong>Flex</strong> <strong>System</strong> <strong>FC3171</strong> 8 <strong>Gb</strong> <strong>SAN</strong> <strong>Switch</strong> QuickTools User’s Guide
Changing a user account password<br />
To change the password for an account on a switch, open the <strong>Switch</strong> menu and<br />
select User Accounts. Click the Change Password tab in the User Account<br />
Administration dialog to present the display shown in Figure 17. Select the account<br />
(login) name from the list of accounts at the top of the dialog, and then enter the old<br />
password, the new password, and verify the new password in the corresponding<br />
fields. Click the Change Password button. Any user can change their password for<br />
their account, but only the Admin account name can change the password for<br />
another user’s account. If the administrator does not know the user’s original<br />
password, the administrator must remove the account and add the account.<br />
Figure 17. User Account Administration dialog—change password<br />
<strong>Chapter</strong> 4. Managing switches 51
Modifying a user account<br />
To modify a user account on a switch, open the <strong>Switch</strong> menu and select User<br />
Accounts. Click the Modify Account tab in the User Account Administration dialog<br />
to present the display shown in Figure 18. Select the account (login) name from the<br />
list of accounts at the top of the dialog. Select the Admin Authority Enabled option<br />
to grant admin authority to the account name. Select an Account Expiration Date<br />
option. If the account is not to be permanent, enter the number of days until the<br />
account expires. Click the Modify Account button to save the changes. Click the<br />
Close button to close the User Account Administration dialog.<br />
Figure 18. User Account Administration dialog—modify account<br />
Paging a switch<br />
Use the toggle beacon feature to cause all Logged-In LEDs to flash, making the<br />
switch easier to visually recognize. To page a switch, open the <strong>Switch</strong> menu in the<br />
faceplate display and select Toggle Beacon. To cancel the beacon, reselect Toggle<br />
Beacon.<br />
52 <strong>IBM</strong> <strong>Flex</strong> <strong>System</strong> <strong>FC3171</strong> 8 <strong>Gb</strong> <strong>SAN</strong> <strong>Switch</strong> QuickTools User’s Guide
Setting the date/time and enabling NTP Client<br />
The Date/Time dialog allows you to manually set the date, time, and time zone on a<br />
switch, or to enable Network Time Protocol (NTP) Client to synchronize the date<br />
and time on the switch with an NTP server. Enabling the NTP client requires an<br />
Ethernet connection to an NTP server, but ensures the consistency of date and time<br />
stamps in alarms and log entries. When the date/time is set or displayed in the<br />
firmware, it is always in Universal Time. However, when displayed in the<br />
Date/Time dialog, the value is always in local time. If the NTP Client Enabled<br />
option is selected (default is un-selected), the Date and Time areas becomes inactive,<br />
thus preventing you from manually setting the date and time on the switch. The<br />
NTP Server Discovery and NTP Server IP Address fields become active, and allow<br />
you to select a discovery method (Static, DHCP, DHCPv6) and to specify an IP<br />
address.<br />
Notes:<br />
The difference between switch and workstation times must not exceed 24 hours, or<br />
the switch management application cannot connect using SSL.<br />
To manually set the date and time on a switch, do the following:<br />
<strong>1.</strong> Open the <strong>Switch</strong> menu, and select Set Date/Time.<br />
2. In the NTP area of the Date/Time dialog, clear (un-select) the NTP Client<br />
Enabled option. The fields in the Date and Time areas become active.<br />
3. Enter the day, year, hour, and minutes.<br />
4. Select a month and time zone from the drop-down lists.<br />
5. Click the OK button. The new date and time take effect immediately.<br />
To synchronize the date and time on the switch with an NTP server, do the<br />
following:<br />
<strong>1.</strong> Open the <strong>Switch</strong> menu, and select Set Date/Time.<br />
2. In the NTP area of the Date/Time dialog, select the NTP Client Enabled option.<br />
The fields in the Date and Time areas become in-active.<br />
3. Select a time zone from the Select Time Zone drop-down list.<br />
4. Select an NTP Server Discovery option from the drop-down list.<br />
5. Enter an NTP Server IP Address.<br />
6. Click the OK button.<br />
<strong>Chapter</strong> 4. Managing switches 53
Resetting a switch<br />
Resetting a switch reboots the switch using configuration parameters in memory.<br />
Depending on the reset type, a switch reset may include a Power On Self Test or it<br />
may disrupt traffic. Table 9 describes the types of switch resets.<br />
During a hot reset operation, fabric services will be unavailable for a short period<br />
(30–75 seconds). Verify all administrative changes to the fabric (if any) are complete<br />
before performing a non-disruptive code load and activation (NDCLA). When<br />
upgrading firmware across a fabric using non-disruptive activation, upgrade one<br />
switch at a time and allow 75 seconds between switches.<br />
CAUTION:<br />
Changes to the fabric may disrupt the NDCLA process.<br />
Common administrative operations that change the fabric include:<br />
• Zoning modifications<br />
• Adding, moving or removing devices attached to the switch fabric. This<br />
operation includes powering up or powering down attached devices.<br />
• Adding, moving, or removing ISLs or other connections<br />
After an NDCLA operation is complete, management connections must be<br />
re-initiated:<br />
• QuickTools sessions will re-connect automatically.<br />
• Telnet sessions must be restarted manually.<br />
Applicable code versions:<br />
• Future switch firmware releases will upgrade non-disruptively unless<br />
specifically indicated in the associated release notes.<br />
• A nondisruptive upgrade to previous switch firmware releases is not supported.<br />
Table 9. <strong>Switch</strong> reset types<br />
Type<br />
Hot reset<br />
Reset<br />
Hard reset<br />
Description<br />
Resets a switch without a Power On Self Test. This reset activates the<br />
pending firmware, but does not disrupt switch traffic. If errors are<br />
detected on a port during a hot reset, the port is reset automatically.<br />
Resets a switch without a Power On Self Test. This reset activates the<br />
pending firmware and disrupts traffic.<br />
Resets a switch with a Power On Self Test. This reset activates the<br />
pending firmware and disrupts traffic.<br />
54 <strong>IBM</strong> <strong>Flex</strong> <strong>System</strong> <strong>FC3171</strong> 8 <strong>Gb</strong> <strong>SAN</strong> <strong>Switch</strong> QuickTools User’s Guide
To reset a switch using QuickTools, do the following:<br />
<strong>1.</strong> Select the switch to be reset in the fabric tree.<br />
2. Open the <strong>Switch</strong> menu and select the Reset <strong>Switch</strong>:<br />
• Select Hot Reset to perform a hot reset.<br />
• Select Reset to perform a standard reset.<br />
• Select Hard Reset to perform a hard reset.<br />
Configuring a switch<br />
Setting switch properties<br />
The switch configuration is divided into three areas: chassis, network, and SNMP.<br />
Chassis configuration specifies switch-wide Fibre Channel settings. Network<br />
configuration specifies IP settings, remote logging, and the NTP client. SNMP<br />
configuration specifies SNMP settings and traps.<br />
To open the <strong>Switch</strong> Properties dialog (Figure 19), choose one of the following:<br />
• Open the faceplate display for the switch you are configuring. Open the <strong>Switch</strong><br />
menu and select <strong>Switch</strong> Properties.<br />
• Right-click a switch graphic in the faceplate display, and select <strong>Switch</strong> Properties<br />
from the popup menu.<br />
Use the <strong>Switch</strong> Properties dialog to change the following switch configuration<br />
parameters:<br />
• Domain ID and domain ID lock<br />
• Syslog<br />
• Symbolic name<br />
• <strong>Switch</strong> administrative states<br />
• Broadcast support<br />
• In-band management<br />
• Fabric Device Management Interface<br />
Figure 19. <strong>Switch</strong> Properties dialog<br />
<strong>Chapter</strong> 4. Managing switches 55
Domain ID and domain ID lock<br />
The domain ID is a unique Fibre Channel identifier for the switch. The Fibre<br />
Channel address consists of the domain ID, port ID, and the Arbitrated Loop<br />
Physical Address (ALPA). The maximum number of switches within a fabric is 239<br />
with each switch having a unique domain ID.<br />
The <strong>IBM</strong> <strong>Flex</strong> <strong>System</strong> <strong>FC3171</strong> 8 <strong>Gb</strong> <strong>SAN</strong> <strong>Switch</strong> comes from the factory with the<br />
domain ID unlocked. This state means that if there is a domain ID conflict in the<br />
fabric, the switch with the highest principal priority, or the principal switch, will<br />
reassign any domain ID conflicts and establish the fabric. If you lock the domain ID<br />
on a switch and a domain ID conflict occurs, one of the switches will isolate as a<br />
separate fabric and the Logged-In LEDs on both switches will flash to show the<br />
affected ports. Refer to the <strong>IBM</strong> <strong>Flex</strong> <strong>System</strong> <strong>FC3171</strong> 8 <strong>Gb</strong> <strong>SAN</strong> <strong>Switch</strong> Command Line<br />
Interface User’s Guide for information about the Set Config <strong>Switch</strong> command and the<br />
DomainIDLock and PrincipalPriority parameters.<br />
If you connect a new switch to an existing fabric with its domain ID unlocked, and a<br />
domain conflict occurs, the new switch will isolate as a separate fabric. However,<br />
you can remedy this by resetting the new switch or taking it offline then back<br />
online. The principal switch will reassign the domain ID and the switch will join the<br />
fabric.<br />
Notes:<br />
Domain ID reassignment is not reflected in zoning that is defined by domain ID and<br />
port number pair. You must reconfigure zones that are affected by domain ID<br />
reassignment.<br />
Syslog<br />
The Syslog (Remote Logging) feature enables saving log information to a remote<br />
host that supports the syslog protocol. When enabled, the log entries are sent to the<br />
syslog host at the IP address that you specify in the Logging Host IP Address field.<br />
Log entries are saved in the internal switch log whether this feature is enabled or<br />
disabled.<br />
To save log information to a remote host, you must edit the syslog.conf file (located<br />
on the remote host) and then restart the syslog daemon. Consult your operating<br />
system documentation for information on how to configure Remote Logging. The<br />
syslog.conf file on the remote host must contain an entry that specifies the name of<br />
the log file in which to save error messages. Add the following line to the<br />
syslog.conf file. A separates the selector field (local0.info) and action field<br />
that contains the log file path name (/var/adm/messages/messages.name).<br />
local0.info /var/adm/messages.name<br />
Symbolic name<br />
The symbolic name is a user-defined name of up to 32 characters that identifies the<br />
switch. The symbolic name is used in the displays and data windows to help<br />
identify switches. The illegal characters are the pound sign (#), semi-colon (;), and<br />
comma (,).<br />
56 <strong>IBM</strong> <strong>Flex</strong> <strong>System</strong> <strong>FC3171</strong> 8 <strong>Gb</strong> <strong>SAN</strong> <strong>Switch</strong> QuickTools User’s Guide
<strong>Switch</strong> administrative states<br />
The switch administrative state determines the operational state of the switch. The<br />
switch administrative state exists in two forms: the configured administrative state<br />
and the current administrative state.<br />
• Configured administrative state—the state that is saved in the switch<br />
configuration and is preserved across switch resets. QuickTools always makes<br />
changes to the configured administrative state. The configured administrative<br />
state is displayed in the <strong>Switch</strong> Properties dialog.<br />
• Current administrative state—the state that is applied to the switch for<br />
temporary purposes and is not retained across switch resets. The current<br />
administrative state is set using the Set <strong>Switch</strong> command.<br />
Table 10 describes the switch administrative state values.<br />
Table 10. <strong>Switch</strong> administrative states<br />
Parameter<br />
Online<br />
Offline<br />
Diagnostics<br />
Description<br />
The switch is available.<br />
The switch is unavailable.<br />
The switch is in diagnostics mode, is unavailable, and tests can be<br />
run on all ports.<br />
Broadcast support<br />
Broadcast is supported on the switch and allows for TCP/IP support. Broadcast is<br />
implemented using the proposed standard specified in Multi-<strong>Switch</strong> Broadcast for<br />
FC-SW-3, T11 Presentation Number T11/02-031v0. Fabric Shortest Path First (FSPF) is<br />
used to set up a fabric spanning tree used in transmission of broadcast frames.<br />
Broadcast frames are retransmitted on all ISLs indicated in the spanning tree and all<br />
online N_Ports and NL_Ports. Broadcast zoning is supported with zones. The<br />
default setting is enabled.<br />
In-band management<br />
In-band management is the ability to manage the switches across inter-switch links<br />
using QuickTools, SNMP, management server, or the application programming<br />
interface (API). The switch comes from the factory with in-band management<br />
enabled. If you disable in-band management on a particular the switch, you can no<br />
longer communicate with that the switch by means other than a direct Ethernet or<br />
serial connection.<br />
Fabric Device Management Interface<br />
Fabric device management interface (FDMI) provides a means to gather and display<br />
device information from the fabric, and allows FDMI capable devices to register<br />
certain information with the fabric, if FDMI is enabled. QuickTools will report all<br />
FDMI information reported by the entry switch, if FDMI is enabled on the entry<br />
switch. To view FDMI data, FDMI must be enabled on the entry switch and on all<br />
other the switches in the fabric that are to report FDMI data.<br />
<strong>Chapter</strong> 4. Managing switches 57
Advanced switch properties<br />
FDMI is comprised of the fabric-to-device interface and the application-to-fabric<br />
interface. The fabric-to-device interface enables a device’s management information<br />
to be registered. The application-to-fabric interface provides the framework by<br />
which an application obtains device information from the fabric. Use the FDMI<br />
HBA Entry Limit field on the <strong>Switch</strong> Properties dialog to configure the maximum<br />
number of HBAs that can be registered with a switch. If the number of adapters<br />
exceeds the maximum number, the FDMI information for those HBAs cannot be<br />
registered.<br />
Use the FDMI Enabled option on the <strong>Switch</strong> Properties dialog to enable or disable<br />
FDMI. If FDMI is enabled on an adapter, the adapter forwards information about<br />
itself to the switch when the adapter logs into the switch. If FDMI is enabled on a<br />
switch, the switch stores the adapter information in its FDMI database. Disabling<br />
FDMI on a switch clears the FDMI database. If you disable FDMI on a switch and<br />
then re-enable it, you must reset the ports to cause the adapters to log in again, and<br />
thus forward adapter information to the switch.<br />
To view detailed FDMI information for a device, click the Devices tab, and click the<br />
Information (i) button in the Details column of the Devices data window. The<br />
Detailed Devices Display dialog displays the specific information for that device.<br />
Refer to ”Devices data window” on page 3-19 for more information.<br />
The Advanced <strong>Switch</strong> Properties dialog enables you to set the timeout values and<br />
change to transparent mode. The Advanced <strong>Switch</strong> Properties dialog is available<br />
only for the entry switch. The switch will be taken offline temporarily and then<br />
restored to its original state after the changes are complete.<br />
To open the Advanced <strong>Switch</strong> Properties dialog (Figure 20), open the <strong>Switch</strong> menu<br />
and select Advanced <strong>Switch</strong> Properties. After making changes, click the OK button<br />
to put the new values into effect.<br />
Figure 20. Advanced <strong>Switch</strong> Properties dialog<br />
58 <strong>IBM</strong> <strong>Flex</strong> <strong>System</strong> <strong>FC3171</strong> 8 <strong>Gb</strong> <strong>SAN</strong> <strong>Switch</strong> QuickTools User’s Guide
Timeout values<br />
The switch timeout values determine the timeout values for all ports on the switch.<br />
Table 11 describes the switch timeout parameters. The timeout values must be the<br />
same for all switches in the fabric.<br />
Notes:<br />
Mismatched timeout values will disrupt the fabric. These values should not be<br />
changed unless absolutely necessary. Therefore, the switch must be offline to change<br />
these values. Use the <strong>Switch</strong> Properties dialog to take the switch offline.<br />
Table 1<strong>1.</strong> Timeout values<br />
Parameter<br />
R_A_TOV<br />
E_D_TOV<br />
Description<br />
Resource Allocation Timeout—represents the maximum time a frame<br />
could be delayed in the Fabric and still be delivered. The default is<br />
10000 milliseconds.<br />
Error Detect Timeout—represents the maximum round trip time that<br />
an operation between two N_Ports could require. The default is 2000<br />
milliseconds.<br />
Transparent mode<br />
The Transparent Mode option enables you to toggle between transparent mode and<br />
full-fabric Fibre Channel mode. If the Transparent mode option is selected in the<br />
Advanced <strong>Switch</strong> Properties dialog, the switch converts to a pass-thru module and<br />
operates in transparent mode. If the Transparent mode option is not selected, the<br />
switch remains in full-fabric mode and can be managed along with other switches<br />
in the fabric.<br />
<strong>Chapter</strong> 4. Managing switches 59
Managing system services<br />
The <strong>System</strong> Services dialog (Figure 21) provides a central location to enable or<br />
disable the system services such as embedded web applet, command line interface,<br />
Network Time Protocol (NTP), and Common Information Model (CIM). To display<br />
the <strong>System</strong> Services dialog, open the <strong>Switch</strong> menu and select Services.<br />
Figure 2<strong>1.</strong> <strong>System</strong> Services dialog<br />
Use caution when disabling the Embedded GUI, GUI Mgmt, and Telnet, as it is<br />
possible to disable all access to the switch except through a serial connection.<br />
• Embedded GUI (HTTP)—allows users to point a browser at the switch and use<br />
QuickTools over a nonsecure connection. The default is disabled.<br />
• Embedded GUI (HTTPS)—allows users to point a browser at the switch and use<br />
QuickTools over a secure connection. The default is enabled.<br />
• GUI Mgmt—allows out-of-band management of the switch from a management<br />
application (GUI). If disabled, the switch cannot be specified as the entry switch<br />
for a fabric in the GUI, but can still be managed through an in-band connection.<br />
• Telnet (command line interface)—allows users to manage the switch through a<br />
Telnet command line interface session. Disabling Telnet access to the switch is<br />
not recommended. The default is not selected.<br />
• NTP (Network Time Protocol)—allows the switch to obtain its time and date<br />
settings from an NTP server. Configuring all of your switches and your<br />
workstations to use NTP will synchronize date and time settings and prevent<br />
difficulties with SSL certificates and event logs.<br />
• CIM (Common Information Model)—allows management of the switch through<br />
third-party applications that use CIM.<br />
• SLP (Service Location Protocol)—allows users to enable and disable SLP.<br />
• FTP (File Transfer Protocol)—allows file transfers to the switch using FTP. FTP is<br />
required for out-of-band firmware uploads that will complete faster than<br />
in-band firmware uploads. The default is not selected.<br />
60 <strong>IBM</strong> <strong>Flex</strong> <strong>System</strong> <strong>FC3171</strong> 8 <strong>Gb</strong> <strong>SAN</strong> <strong>Switch</strong> QuickTools User’s Guide
• Management Server—allows management of the switch through third-party<br />
applications that use GS-3 management server.<br />
• Call Home—allows users to configure switches to send alerts and events to<br />
pagers and e-mail. You can configure the type of events and where the alerts are<br />
sent.<br />
Configuring the network<br />
Network properties<br />
Network configuration includes the following elements:<br />
• Network IP configuration<br />
• IPv4 and IPv6 addressing<br />
• Network Domain Name Service (DNS) configuration<br />
Use the Network Properties dialogs (Figure 22) to configure IP and DNS<br />
parameters. The Network Properties dialog has two tabs: IP and DNS. Click the IP<br />
tab to view the Network Properties IP dialog. Click the DNS tab to view the<br />
Network Properties DNS dialog. After making changes, click OK to put the new<br />
values into effect.<br />
To view the Network Properties dialog, choose one of the following:<br />
• On the faceplate display for the switch you will configure. On the <strong>Switch</strong> menu,<br />
click Network Properties.<br />
• Right-click a switch graphic on the faceplate display, and select Network<br />
Properties on the shortcut menu.<br />
Figure 22. Network Properties dialogs<br />
<strong>Chapter</strong> 4. Managing switches 61
IPv4 and IPv6 addressing<br />
The IP configuration identifies the switch on the Ethernet network, determines<br />
which network discovery method to use, and enables/disables the IPv4 and IPv6<br />
network addressing.<br />
The 9.0 firmware supports the IPv4 and IPv6 address families. An IPv4 address is 32<br />
bits, and consists of four blocks of decimal numbers, with each block separated by a<br />
period. Each block can have up to three numbers. The single zero character<br />
displayed in a block represents all zeroes for that block. An example of an IPv4<br />
address is 255.255.255.0. All four blocks contain numbers. Table 12 describes the<br />
IPv4 and IPv6 configuration parameters.<br />
An IPv6 address allows for a much wider range of IP addresses assigned to a host<br />
than an IPv4 address. An IPv6 address is 128 bits, and consists of eight blocks of<br />
hexadecimal numbers, with each block separated by a colon. The maximum<br />
number of numerals in each block is four. One or more blocks with all zeroes are<br />
represented by two colon characters. The total number of blocks always adds up to<br />
eight. To determine how many contiguous blocks contain only zeroes, subtract the<br />
number of populated blocks from eight. For example, the IPv6 address<br />
2eee:49:24:7a:54:3434 is equivalent to 2eee:0000:0000:49:24:7a:54:3434. The number<br />
of blocks containing zeroes in this example is two (8-6=2).<br />
Notes:<br />
<strong>Switch</strong>es without IPv6 addressing enabled cannot communicate with hosts or<br />
switches using the IPv6 addressing.<br />
Table 12. Network Properties—IP configuration<br />
Parameter<br />
iPv4 Network<br />
Description<br />
Enable this option to permit the IPv4 addressing format to be<br />
used anytime you are required to enter an IP address.<br />
CAUTION:<br />
Disabling this option will prevent you from using an IPv4 IP<br />
address for system services.<br />
iPv6 Network<br />
Enable this option to permit IPv6 addressing format to be used<br />
anytime you are required to enter an IP address.<br />
CAUTION:<br />
Disabling this option will prevent you from using an IPv6 IP<br />
address for system services.<br />
62 <strong>IBM</strong> <strong>Flex</strong> <strong>System</strong> <strong>FC3171</strong> 8 <strong>Gb</strong> <strong>SAN</strong> <strong>Switch</strong> QuickTools User’s Guide
Table 12. Network Properties—IP configuration<br />
Parameter<br />
Network Discovery<br />
IP Address<br />
Subnet Mask<br />
Gateway<br />
Discovery<br />
Config IPv6 Address<br />
Gateway<br />
Description<br />
Choose one of the following methods by which to assign the IP<br />
address:<br />
• Static—uses the IP configuration parameters entered on the<br />
Network Properties dialog.<br />
• BootP—acquires the IP configuration from a BootP server. If<br />
no IP address is obtained, the switch reverts to the previously<br />
configured IP address.<br />
• RARP (Reverse Address Resolution Protocol)—acquires the<br />
IP address from a RARP server. A RARP request is broadcast<br />
with up to three retries, each at 5 second intervals. If no IP<br />
address is obtained, the switch reverts to the previously configured<br />
IP address.<br />
• DHCP (Dynamic Host Configuration Protocol)—acquires<br />
the IP configuration from a DHCP server. If no satisfactory<br />
lease is obtained, the DHCP client attempts to use the previously<br />
configured lease. If the previous lease cannot be used,<br />
no IP address will be assigned to this switch to avoid an IP<br />
address conflict.<br />
Internet Protocol (IP) address for the Ethernet port. The default<br />
value is 10.0.0.<strong>1.</strong><br />
Subnet mask address for the Ethernet port. The default value is<br />
255.0.0.0.<br />
IPv4 gateway address; cannot be edited<br />
Choose one of the following methods by which to assign the IP<br />
address:<br />
• Static—uses the IP configuration parameters entered on the<br />
Network Properties dialog<br />
• Dhcpv6 (Dynamic Host Configuration Protocol version<br />
6)—acquires the IP configuration from a DHCP server. If no<br />
satisfactory lease is obtained, the DHCP client attempts to<br />
use the previously configured lease. If the previous lease cannot<br />
be used, no IP address will be assigned to this switch to<br />
avoid an IP address conflict.<br />
• NDP (Neighbor Discovery Protocol)—part of the Stateless<br />
Address Auto configuration protocol. It replaces the Address<br />
Resolution Protocol used with IPv4.<br />
IPv6 address for the Ethernet port<br />
IPv6 gateway address; cannot be edited<br />
<strong>Chapter</strong> 4. Managing switches 63
Network DNS configuration<br />
The Network Properties dialog has two tabs: IP and DNS. Click the DNS tab to<br />
view the Network Properties DNS dialog (Figure 22). Use the Network Properties<br />
DNS dialog to enable the DNS Client on the switch and the DNS server to map<br />
domain names to IP addresses. Table 13 describes the DNS configuration<br />
parameters.<br />
Table 13. Network Properties—DNS configuration<br />
Parameter<br />
DNS Client<br />
Local Hostname<br />
Server Discovery<br />
DNS Server Addresses<br />
Search List Discovery<br />
Search List Domain Names<br />
Description<br />
Domain Name Service client<br />
The name of local host<br />
Choose one of the following methods by which to<br />
assign the IP address:<br />
• Static—uses the IP configuration parameters<br />
entered on the Network Properties dialog.<br />
• DHCP (Dynamic Host Configuration Protocol)—acquires<br />
the IP configuration from a DHCP<br />
server. If no satisfactory lease is obtained, the<br />
DHCP client attempts to use the previously configured<br />
lease. If the previous lease cannot be used,<br />
no IP address will be assigned to this switch to<br />
avoid an IP address conflict.<br />
• Dhcpv6 (Dynamic Host Configuration Protocol<br />
version 6)—acquires the IP configuration from a<br />
DHCP server. If no satisfactory lease is obtained,<br />
the DHCP client attempts to use the previously<br />
configured lease. If the previous lease cannot be<br />
used, no IP address will be assigned to this switch<br />
to avoid an IP address conflict.<br />
The IP address of the DNS server<br />
Choose one of the following methods by which to<br />
assign the IP address:<br />
• Static—uses the IP configuration parameters<br />
entered on the Network Properties dialog.<br />
• DHCP (Dynamic Host Configuration Protocol)—acquires<br />
the IP configuration from a DHCP<br />
server. If no satisfactory lease is obtained, the<br />
DHCP client attempts to use the previously configured<br />
lease. If the previous lease cannot be used,<br />
no IP address will be assigned to this switch to<br />
avoid an IP address conflict.<br />
• Dhcpv6 (Dynamic Host Configuration Protocol<br />
version 6)—acquires the IP configuration from a<br />
DHCP server. If no satisfactory lease is obtained,<br />
the DHCP client attempts to use the previously<br />
configured lease. If the previous lease cannot be<br />
used, no IP address will be assigned to this switch<br />
to avoid an IP address conflict.<br />
The suffix that is appended to the user-specified hostname<br />
for the search.<br />
64 <strong>IBM</strong> <strong>Flex</strong> <strong>System</strong> <strong>FC3171</strong> 8 <strong>Gb</strong> <strong>SAN</strong> <strong>Switch</strong> QuickTools User’s Guide
Configuring SNMP<br />
Configuring the Simple Network Management Protocol includes:<br />
• SNMP properties configuration<br />
• SNMP trap configuration<br />
• SNMP v3 security<br />
SNMP properties configuration<br />
Use the SNMP Properties dialog shown in Figure 23 to change SNMP configuration<br />
parameters. After making changes, click the OK button to put the new values into<br />
effect. To open the SNMP Properties dialog, choose one of the following:<br />
• Open the faceplate display for the switch you will configure. Open the <strong>Switch</strong><br />
menu, select SNMP, and select SNMP Properties.<br />
• Right-click a switch graphic in the faceplate display, and select SNMP Properties<br />
from the popup menu.<br />
Notes:<br />
Since Read Community, Trap Community, and Write Community settings are like<br />
passwords and are write-only fields, the current settings are displayed as asterisks.<br />
Figure 23. SNMP Properties dialog<br />
<strong>Chapter</strong> 4. Managing switches 65
The SNMP configuration defines how authentication traps are managed. Table 14<br />
describes the SNMP configuration parameters. The illegal characters for the<br />
user-defined fields are the pound sign (#), semi-colon (;), and comma (,).<br />
Table 14. SNMP configuration parameters<br />
Parameter<br />
Contact<br />
Read Community<br />
SNMP Proxy<br />
Location<br />
Authentication Trap<br />
Write Community<br />
Description<br />
Specifies the name (up to 64 characters) of the person who is to be<br />
contacted to respond to trap events. The default is “undefined”.<br />
Read community password (up to 32 characters) that authorizes<br />
an SNMP agent to read information from the switch. This field is<br />
write only. The value on the switch and the SNMP management<br />
server must be the same. The default is “public”.<br />
If enabled, you can use SNMP to monitor and configure any<br />
switch in the fabric.<br />
Specifies the name (up to 64 characters) for the switch location.<br />
The default is “undefined”.<br />
Enables or disables the reporting of SNMP authentication failures.<br />
If enabled, a notification trap is sent when incorrect community<br />
string values are used. The default value is "False".<br />
Write community password (up to 32 characters) that authorizes<br />
an SNMP client to write information to the switch. This field is<br />
write only. The value on the switch and the SNMP management<br />
server must be the same. The default is “private”.<br />
66 <strong>IBM</strong> <strong>Flex</strong> <strong>System</strong> <strong>FC3171</strong> 8 <strong>Gb</strong> <strong>SAN</strong> <strong>Switch</strong> QuickTools User’s Guide
SNMP trap configuration<br />
The SNMP trap configuration defines how traps are set. Choose from the tabs<br />
Trap1–Trap 5 to configure each trap. Table 15 describes the SNMP configuration<br />
parameters.<br />
Table 15. SNMP trap configuration parameters<br />
Parameter<br />
Trap Version<br />
Trap 1 Enabled<br />
Trap Address a<br />
Trap Community<br />
Description<br />
Specifies the SNMP version (1, 2, or 3) with which to format traps.<br />
Enables or disables the trap. If disabled, traps are not sent to trap monitoring<br />
stations and the trap settings are not configurable.<br />
Specifies the IP address to which SNMP traps are sent. A maximum of<br />
5 trap addresses are supported. The default address for trap 1 is<br />
10.0.0.254. The default address for traps 2–5 is 0.0.0.0.<br />
Trap community password (up to 32 characters) that authorizes an<br />
SNMP agent to receive traps. This field is write only. The value on the<br />
switch and the SNMP management server must be the same. The<br />
default is “public”.<br />
Trap Port 1 The port number on which the trap is sent. The default is 162.<br />
Trap Severity<br />
Trap User<br />
Users<br />
Specifies a severity level to assign to the trap. Open the drop-down list<br />
and choose a level. The Trap 1 Enabled option on the SNMP Properties<br />
dialog must be enabled to access this drop-down list. Trap severity levels<br />
include Unknown, Emergency, Alert, Critical, Error, Warning,<br />
Notify, Info, Debug, and Mark.<br />
The Trap User field becomes active when the V3 option is selected.<br />
Click the Users button to modify the contents of the Trap User<br />
drop-down list.<br />
The Users button becomes active when the V3 option selected in the<br />
Trap Version drop-down list. Click the Users button to open the<br />
SNMPv3 dialog from which to add/remove users from the list.<br />
Changes made to the user list will be updated in the user drop-down in<br />
the SNMP Properties dialog.<br />
a<br />
Trap address (other than 0.0.0.0) and trap port combinations must be unique. For example, if trap 1 and trap 2 have the<br />
same address, then they must have different port values. Similarly, if trap 1 and 2 have the same port value, they must<br />
have different addresses.<br />
SNMP v3 security<br />
Simple Network Management Protocol Version 3 (SNMPv3) is an interoperable<br />
standards-based protocol for network management. SNMPv3 provides secure<br />
access to devices by a combination of authenticating and encrypting packets over<br />
the network. SNMP v3 security is an additional layer of security offered with the 9.0<br />
firmware. The SNMP v3 security is available to a switch that has a secure<br />
connection, and can be configured only on the entry switch. The security features<br />
provided in SNMPv3 are:<br />
• Message integrity—ensuring that a packet has not been tampered with during<br />
transit.<br />
• Authentication—determining the message is from a valid source.<br />
• Encryption—scrambling the contents of a packet to prevent it from being seen by<br />
an unauthorized source.<br />
<strong>Chapter</strong> 4. Managing switches 67
The SNMP v3 Manager dialog allows you to add, remove, and edit an SNMP v3<br />
user. To display the SNMP v3 Manager dialog shown in Figure 24, open the <strong>Switch</strong><br />
menu, select SNMP, and select SNMP v3 Manager.<br />
Click the Add button to open the SNMP v3 User Editor dialog shown in Figure 25,<br />
and add an SNMP v3 user. After SNMP v3 users are configured and saved, they are<br />
displayed in the SNMPv3 Users list window in the SNMP v3 Manager dialog. Select<br />
a user from the list, and that user’s settings are displayed on the right in the Selected<br />
SNMPv3 User area. The Remove and Edit buttons become active when you select a<br />
user from the SNMP v3 Users list. Click the Remove button to delete the selected<br />
user. Click the Edit button to open the SNMP v3 User Editor Edit User dialog in<br />
which to change the selected user's configuration.<br />
Figure 24. SNMP v3 Manager dialog<br />
Figure 25. SNMP v3 User Editor dialog<br />
68 <strong>IBM</strong> <strong>Flex</strong> <strong>System</strong> <strong>FC3171</strong> 8 <strong>Gb</strong> <strong>SAN</strong> <strong>Switch</strong> QuickTools User’s Guide
Table 16 describes the SNMP v3 User Editor dialog parameters. After configuring<br />
the user, click the OK button to save the settings and close the dialog.<br />
Table 16. SNMP v3 User Editor dialog<br />
Parameter<br />
User Name<br />
Group<br />
Authentication Type<br />
Authentication<br />
Phrase<br />
Confirm Authentication<br />
Phrase<br />
Privacy Type<br />
Privacy Phrase<br />
Confirm Privacy<br />
Phrase<br />
Description<br />
Name for this SNMP v3 user.<br />
Read Only. This parameter permits the user to view only SNMP v3<br />
user settings. Read Write permits user to view and change SNMP<br />
v3 user settings.<br />
None, MD5, SHA. If None, no authentication phrase is required.<br />
MD5 and SHA require an authentication phrase.<br />
A unique string or phrase to serve as an password-like authentication<br />
phrase.<br />
Re-enter the same unique string or phrase to serve as a password-like<br />
authentication phrase.<br />
DES or None. If None, no privacy phrase is required.<br />
A unique string or phrase to serve as a password-like privacy<br />
phrase.<br />
Re-enter the unique string or phrase to serve as a password-like<br />
privacy phrase.<br />
Archiving a switch<br />
You can create an .XML archive file containing the configuration parameters.<br />
Basically, any data received by QuickTools is archived. This archive file can be used<br />
to restore the configuration on the same switch or on a replacement switch. You can<br />
also use the archive file as a template for configuring new switches to add to a<br />
fabric. Passwords are not archived. Security Group secrets are not included in the<br />
archive and must be re-configured using the CLI after a restore operation.<br />
Archived parameters include the following:<br />
• <strong>Switch</strong> properties and statistics<br />
• IP configuration<br />
• SNMP configuration<br />
• Port properties and statistics<br />
• Alarm configuration<br />
• Zoning configuration<br />
• Nicknames configuration<br />
• User account information (but not restored)<br />
• Configured device security (only with SSL connection to the switch)<br />
• RADIUS Server information (only with SSL connection to the switch)<br />
<strong>Chapter</strong> 4. Managing switches 69
To archive a switch, do the following:<br />
<strong>1.</strong> Open the <strong>Switch</strong> menu and select Archive.<br />
2. In the Save dialog, enter a file name.<br />
3. Click the Save button.<br />
Restoring a switch<br />
Restoring a switch loads the archived configuration parameters to the switch. The<br />
switch configuration must be archived before it can be restored. The archive must<br />
be compatible with the switch to be restored. That is, you can only restore an <strong>IBM</strong><br />
<strong>Flex</strong> <strong>System</strong> <strong>FC3171</strong> 8 <strong>Gb</strong> <strong>SAN</strong> <strong>Switch</strong> with an archive from an <strong>IBM</strong> <strong>Flex</strong> <strong>System</strong><br />
<strong>FC3171</strong> 8 <strong>Gb</strong> <strong>SAN</strong> <strong>Switch</strong>. For more information, see ”Archiving a switch” on<br />
page 4-69.<br />
CAUTION:<br />
The switch being restored should be physically disconnected from the fabric.<br />
Restoring a switch in a fabric can severely disrupt the fabric. After the restore<br />
process is complete, the switch can be reconnected to the fabric.<br />
To restore a switch, do the following:<br />
<strong>1.</strong> Log in to the fabric through the switch you want to restore. You cannot restore a<br />
switch over an ISL.<br />
2. Open the <strong>Switch</strong> menu and select Restore to display the Restore dialog shown in<br />
Figure 26. The Restore dialog offers a Full Restore and a Selective Restore tab.<br />
Figure 26. Restore Dialogs–full and selective<br />
70 <strong>IBM</strong> <strong>Flex</strong> <strong>System</strong> <strong>FC3171</strong> 8 <strong>Gb</strong> <strong>SAN</strong> <strong>Switch</strong> QuickTools User’s Guide
3. Enter the archive file name or browse for the file. This archive file must be one<br />
that was produced by the QuickTools archive function. Configuration backup<br />
files created with the Config Backup command are not compatible with the<br />
QuickTools restore function. The Config Backup command does not archive the<br />
primary or secondary secrets for any security groups.<br />
4. To restore all configuration settings, click the Full Restore tab, and then click the<br />
Restore button. To restore selected configuration settings, click the Selective<br />
Restore tab and select one or more of the following options, and then click the<br />
Restore button:<br />
• Network Properties—restores all settings presented in the Network<br />
properties dialog except the IP address. See ”SNMP properties configuration”<br />
on page 4-65.<br />
• IP Address—restores switch IP address in addition to the other network<br />
properties.<br />
• Port Properties—restores all settings presented in the Port properties dialog.<br />
See ”Port symbolic name” on page 5-90.<br />
• Nicknames—restores the last saved nickname configuration.<br />
• <strong>Switch</strong> Properties—restores all settings presented in the <strong>Switch</strong> Properties<br />
dialog except the domain ID. See ”Setting switch properties” on page 4-55.<br />
• Domain ID—restores switch domain ID in addition to the other switch<br />
properties.<br />
• Configured Zoning—restores all configured zone sets, zones, and aliases in<br />
the switch’s zoning database excluding the active zone set.<br />
• Auth Server Info—restores all Authentication Server information<br />
• Call Home—restores all Call Home configuration and profiles settings<br />
5. If you select the Configured Zoning or Full Restore option and the file contains<br />
zone sets, a dialog prompts you to activate one of those zone sets. Click the Yes<br />
button, and select a zone set from the drop-down list in the Select Zone Set to be<br />
Activated dialog.<br />
6. Click the OK button and view the results in the top pane of the Restore dialog.<br />
Restoring the factory default configuration<br />
You can restore the switch and port configuration settings to the factory default<br />
values. To restore the factory configuration on a switch, open the <strong>Switch</strong> menu and<br />
select Restore Factory Defaults. Table 17 lists the factory default switch<br />
configuration settings.<br />
Restoring the switch to the factory default configuration does not restore the<br />
account name and password settings. To restore user accounts, you must select the<br />
Reset User Accounts to Default option in the maintenance menu. See “Recovering<br />
a <strong>Switch</strong>” in the Installation Guide for your switch for information about<br />
maintenance mode and the maintenance menu.<br />
Table 17. Factory default configuration settings<br />
Setting<br />
Symbolic Name<br />
Administrative State<br />
Value<br />
<strong>IBM</strong>8<strong>Gb</strong><br />
Online<br />
<strong>Chapter</strong> 4. Managing switches 71
Table 17. Factory default configuration settings (Continued)<br />
Setting<br />
Value<br />
Domain ID 1<br />
Domain ID Lock<br />
In-band Management<br />
Broadcast Support<br />
Resource Allocation Timeout (R_A_TOV)<br />
Interop Mode<br />
I/O Stream Guard<br />
Device Scan Enabled<br />
Error Detect Timeout (E_D_TOV)<br />
SNMP Enabled<br />
SNMP Proxy<br />
False<br />
True<br />
Enable<br />
10000 milliseconds<br />
True<br />
Disabled<br />
True<br />
2000 milliseconds<br />
True<br />
True<br />
IP Address 10.0.0.1<br />
FDMI Enabled<br />
True<br />
FDMI HBA Entry Level 1000<br />
Subnet Mask Address 255.0.0.0<br />
Gateway Address 10.0.0.254<br />
Network Discovery<br />
Remote Logging<br />
Static<br />
False<br />
Remote Logging Host Ip Address 10.0.0.254<br />
NTP Client Enabled<br />
False<br />
NTP Server IP Address 10.0.0.254<br />
Contact<br />
Location<br />
Trap Enabled<br />
Undefined<br />
Undefined<br />
False<br />
Trap Port 162<br />
Trap Address Trap 1: 10.0.0.254; Traps 2-5: 0.0.0.0<br />
Trap Community<br />
Read Community<br />
Write Community<br />
Port State<br />
Port Speed<br />
Port Type<br />
Public<br />
Public<br />
Private<br />
Online<br />
Auto-detect<br />
GL<br />
72 <strong>IBM</strong> <strong>Flex</strong> <strong>System</strong> <strong>FC3171</strong> 8 <strong>Gb</strong> <strong>SAN</strong> <strong>Switch</strong> QuickTools User’s Guide
Downloading a support file<br />
The Download Support File menu option assembles all log files and switch memory<br />
data into a core dump file (dump_support.tgz). This file can be sent to technical<br />
support personnel for troubleshooting switch problems. The menu option is not<br />
accessible (displayed) for switches that do not support the download support file<br />
function.<br />
To create a support file, do the following:<br />
<strong>1.</strong> Open the <strong>Switch</strong> menu, and select Download Support File.<br />
2. In the Download Support File dialog, click the Browse button and define a<br />
location for the support file; or type the path in the text field.<br />
3. Select an sFTP client support option in the Status window that confirms trust<br />
during downloading or uploading files.<br />
4. Click the Start button to begin the process of creating and downloading the<br />
support file to your workstation. Observe the status in the Status area.<br />
5. After the support file is saved to your workstation, click the Close button to close<br />
the Download Support File dialog.<br />
Installing feature license keys<br />
Installing firmware<br />
A feature license key is a password that you can purchase from your distributor or<br />
authorized reseller to upgrade your switch. Currently, there are no feature upgrades<br />
available for the <strong>IBM</strong> <strong>Flex</strong> <strong>System</strong> <strong>FC3171</strong> 8 <strong>Gb</strong> <strong>SAN</strong> <strong>Switch</strong>.<br />
Installing firmware involves loading, unpacking, and activating the firmware image<br />
on the switch. QuickTools does this in one operation. To provide consistent<br />
performance throughout the fabric, ensure that all switches are running the same<br />
version of firmware.<br />
During a hot reset operation, fabric services will be unavailable for a short period<br />
(30-75 seconds). To ensure that an NDCLA operation is successful, verify that all<br />
administrative changes to the fabric (if any) are complete.<br />
CAUTION:<br />
Changes to the fabric may disrupt the NDCLA process.<br />
Common administrative operations that change the fabric include:<br />
• Zoning modifications<br />
• Adding, moving or removing devices attached to the switch. This operation<br />
includes powering up or powering down attached devices.<br />
• Adding, moving or removing ISLs or other connections.<br />
After an NDCLA operation is complete, management connections must be<br />
re-initiated:<br />
• QuickTools sessions will re-connect automatically<br />
• Telnet sessions must be restarted manually.<br />
<strong>Chapter</strong> 4. Managing switches 73
The applicable code versions are:<br />
• Future firmware releases will install nondisruptively unless specifically<br />
indicated in the release notes.<br />
• An NDCLA operation to previous switch firmware versions is not supported.<br />
The Load Firmware dialog (Figure 27) allows you to select and install a firmware<br />
image file. To open the Load Firmware dialog for an individual switch, open the<br />
<strong>Switch</strong> menu and select Load Firmware. When the Load Firmware dialog is<br />
opened, the path displayed in the Firmware Image Folder field is automatically<br />
searched for firmware image files that can be installed. The default path to search<br />
for firmware image files is the user's working directory. To change the path, click the<br />
Browse button and select a new path. Click the Rescan button to search the folder<br />
displayed in the Firmware Image Folder field. The firmware image files found are<br />
listed in and can be selected from the Version drop-down list.<br />
Figure 27. Load Firmware dialog<br />
Notes:<br />
Some NDCLA restrictions may apply when upgrading some versions of firmware.<br />
Please contact the appropriate technical support for specific details before upgrading<br />
firmware. Also, review the firmware documentation and release notes to<br />
understand any restrictions, limitations, or special notices related to the firmware<br />
release.<br />
To install firmware, do the following:<br />
<strong>1.</strong> In the faceplate display, open the <strong>Switch</strong> menu and select Load Firmware.<br />
2. In the Load Firmware dialog, click the Browse button next to the Firmware<br />
Image Folder field to browse for and select the folder containing firmware file to<br />
be loaded.<br />
3. Select the firmware file from the Firmware Image Folder.<br />
4. Click the Start button to begin the firmware load process. You will be shown a<br />
message indicating the type of reset required to activate the firmware.<br />
5. Click the OK button to continue firmware installation.<br />
6. Click the Close button to close the Load Firmware dialog.<br />
74 <strong>IBM</strong> <strong>Flex</strong> <strong>System</strong> <strong>FC3171</strong> 8 <strong>Gb</strong> <strong>SAN</strong> <strong>Switch</strong> QuickTools User’s Guide
Using Call Home<br />
The Call Home feature allows you to configure switches to send alerts regarding<br />
events and faults to Email addresses. Examples of Email destinations are pagers,<br />
cell phones, NOC (Network Operations Center) operators/applications, and<br />
support organizations. You can configure the type of events and where the alerts are<br />
sent. Use the Call Home Setup dialog (Figure 28) to configure call home parameters.<br />
To display the Call Home Setup dialog, open the <strong>Switch</strong> menu, select Call Home,<br />
and select Setup.<br />
Figure 28. Call Home Setup dialog<br />
Table 18 lists the fields in the Call Home Setup dialog.<br />
Table 18. Call Home Setup dialog fields<br />
Setting<br />
Primary SMTP: (active)<br />
Primary SMTP Server Address:<br />
Primary SMTP Server Port:<br />
Value<br />
The "(active)" indicates the Primary SMTP (Simple Mail<br />
Transfer Protocol) is the SMTP server that CallHome<br />
will use when transmitting Email messages. CallHome<br />
operates as an SMTP client, or more correctly, an SMTP<br />
sending agent.<br />
After any system configuration, the Primary SMTP<br />
server will always become the active SMTP, provided it<br />
is enabled and has a non-default address defined<br />
(0.0.0.0 is the default).<br />
This setting is the IP address of the primary (first)<br />
SMTP server.<br />
This setting is the service port number that the primary<br />
SMTP server is listening on to accept connections from<br />
SMTP sending agents.<br />
<strong>Chapter</strong> 4. Managing switches 75
Table 18. Call Home Setup dialog fields (Continued)<br />
Setting<br />
Secondary SMTP:<br />
Secondary SMTP Server<br />
Address:<br />
Secondary SMTP Server Port:<br />
Contact Email Address:<br />
Phone Number:<br />
Street Address:<br />
From Email Address:<br />
ReplyTo Email Address:<br />
Value<br />
The Secondary SMTP is the second SMTP server. If the<br />
primary SMTP is not enabled/defined, or if there was a<br />
failure in communicating with the primary SMTP<br />
server, the Secondary SMTP server will become the<br />
(active) SMTP server—the one used by Call Home for<br />
the next attempt to transmit Email.<br />
The IP address of the secondary (second) SMTP server.<br />
The service port number that the secondary SMTP<br />
server is listening on to accept connection from SMTP<br />
sending agents.<br />
The Email address of the point-of-contact for the<br />
switch. This Email address will be included in the text<br />
of Email messages using the FullText format under the<br />
section for Contact Information.<br />
The phone number of the point-of-contact for the<br />
switch. This value will be included in the text of Email<br />
messages using the FullText format under the section<br />
for Contact Information.<br />
The address of the point-of-contact for the switch.<br />
This value will be included in the text of Email messages<br />
using the FullText format under the section for<br />
Contact Information.<br />
The Email address that will be provided to the SMTP<br />
server to indicate the sender of the Email being transmitted.<br />
In Emails sent by Call Home, this address will<br />
appear in the message heading as the "From: " address.<br />
This value is required to send Emails. If there are any<br />
problems encountered in routing the Email to any of<br />
the intended recipients, the notice of the problem will<br />
be sent to this address. It is an important address for<br />
receiving Email notices concerning problems.<br />
This address is also the default address used when<br />
replies are sent to an Email by a recipient. If the<br />
"Reply-To: " Email address is supplied it will override<br />
the sending of replies to the "From: " Email address by<br />
recipients. However, any notifications of Email problems<br />
sent by any SMTP server used to route the message<br />
to the final recipient will always send those<br />
notifications to the "From: " address.<br />
The Email address used by mail reading programs to<br />
determine the address that an Email should be<br />
addressed to for a reply to a received message. This<br />
value will override the use of the "From: " address as<br />
the recipient for a reply message.<br />
76 <strong>IBM</strong> <strong>Flex</strong> <strong>System</strong> <strong>FC3171</strong> 8 <strong>Gb</strong> <strong>SAN</strong> <strong>Switch</strong> QuickTools User’s Guide
Table 18. Call Home Setup dialog fields (Continued)<br />
Setting<br />
Throttle Duplicates:<br />
Value<br />
This boolean setting indicates if duplicate messages<br />
should be suppressed and accumulated. If "True", then<br />
after an Email has been transmitted, Call Home will<br />
not transmit Email for switch events that would result<br />
in duplicate Emails during a specified time window<br />
(default is 15 seconds). The time window can be only<br />
be configured using the command line interface. During<br />
this time window, these duplicate switch events<br />
will be accumulated to keep track of how many have<br />
occurred. After the time window has expired, an Email<br />
message for the event will be transmitted that also<br />
includes the count of how many duplicate events were<br />
accumulated and the time of the last received event. If<br />
additional switch events are received, then duplicate<br />
Email messages will be sent.<br />
Using the Call Home profile manager<br />
Use the Call Home Profile Manager dialog (Figure 29) to manage all profiles on a<br />
switch. You can add new profiles, remove profiles, edit profiles, and make copies of<br />
existing profiles. To display the Call Home Profile Manager dialog, open the <strong>Switch</strong><br />
menu, select Call Home, and select Profile Manager. The Profiles list shows all<br />
profiles on the switch. The Email List shows all Email addresses associated with the<br />
selected profile in the Profiles list. The Apply Changes to Multiple <strong>Switch</strong>es in<br />
Fabric option allows you to propagate all profiles on the switch to one or more<br />
switches in the fabric. See “Applying All Profiles on a switch to other switches” on<br />
page 4-81 for more information.<br />
Figure 29. Call Home Profile Manager dialog<br />
<strong>Chapter</strong> 4. Managing switches 77
Using the Call Home profile editor<br />
Use the Call Home Profile Editor dialog when creating a new profile, and<br />
editing/copying an existing profile. The Call Home Profile Editor dialog is<br />
displayed after clicking the Add, Edit, or Copy buttons on the Call Home Profile<br />
Manager dialog. Alternatively, you can open the Edit menu, and select Add New<br />
Profile, Edit Profile, or Copy Profile The name in the title bar changes to reflect<br />
adding a new profile, making a copy of an existing profile, or editing an existing<br />
profile. Enter a name for the profile, select an event level threshold, a format type<br />
for the message text being sent (short/full), enter the size of the message being sent,<br />
enter the subject of the Email, and enter the Email address(es) of the recipients.<br />
Click the Add button to add the Email address(es) to the list. Click the OK button to<br />
save the changes.<br />
You can use the Call Home Profile Editor dialog to make a copy of an existing<br />
profile. In the Call Home Profile Manager dialog, select a profile in the list of<br />
existing profiles. To open the Call Home Profile Editor dialog, click the Copy button<br />
or open the Edit menu and select Copy Profile. The dialog is pre-populated with all<br />
of the information from the selected profile, except the name. Enter a unique name<br />
for the profile copy and click the OK button to save the new profile.<br />
You can use the Call Home Profile Editor dialog (Figure 30) to create a new Tech<br />
Support profile and edit an existing Tech Support profile. See “Using the Call Home<br />
Profile Editor - Tech Support Center Profile Dialog” for more information.<br />
Figure 30. Call Home profile editor dialog<br />
78 <strong>IBM</strong> <strong>Flex</strong> <strong>System</strong> <strong>FC3171</strong> 8 <strong>Gb</strong> <strong>SAN</strong> <strong>Switch</strong> QuickTools User’s Guide
Using the Call Home profile editor—Tech Support Center Profile dialog<br />
You can use the Call Home Profile Editor—Tech Support Center Profile dialog<br />
(Figure 31) to create, edit, or remove a Tech Support Center profile. You can open<br />
the Call Home Profile Editor - Tech Support Center Profile dialog two ways: click<br />
the Support button on the tool bar in the Call Home Profile Manager dialog, or<br />
open the Edit menu and select Create Tech Support Center Profile. The name in<br />
the title bar changes to reflect the Tech Support profile function (create or edit).<br />
Figure 3<strong>1.</strong> Call Home profile editor—Tech Support Center Profile dialog<br />
<strong>Chapter</strong> 4. Managing switches 79
Table 19 lists the fields in the Call Home Editor—Tech Support Center Profile<br />
dialog.<br />
Table 19. Call Home profile editor—Tech Support Center profile dialog fields<br />
Field<br />
Name<br />
Level<br />
Max Size (650-2,000,000)<br />
E-mail Subject<br />
Enable Capture<br />
Time of Day<br />
Day of Week<br />
Interval (1-26 weeks)<br />
Address<br />
Description<br />
The name automatically assigned to the profile.<br />
This profile cannot be changed or deleted, but the<br />
settings can be modified.<br />
The severity level of the event (Alarm, Critical,<br />
Warning). The level of events processed by the<br />
profile to produce Emails that will be sent to the<br />
Email addresses listed in the profile.<br />
The maximum number of bytes allowed for a<br />
Email message compiled for the profile. Most<br />
Email messages are relatively small, under 2KB.<br />
However, Emails that are produced by a capture<br />
operation can be as large as 1MB due to the inclusion<br />
of file attachments.<br />
The subject line in the Email that will be sent. The<br />
string that is appended to the CallHome generated<br />
string for the Email message subject line.<br />
Select to enable or disable the capture operations<br />
for the profile. Only the Tech Support Center profile<br />
is allowed to define and execute capture operations<br />
on the switch.<br />
The time of day, in HH:MM format, when the<br />
capture operation will be executed on the switch.<br />
Only the Tech Support Center profile is allowed<br />
to define and execute capture operations on the<br />
switch. The default is 02:30.<br />
The day of the week, specified as Sunday, Monday,<br />
Tuesday, Wednesday, Thursday, Friday or<br />
Saturday, when the capture operation will be executed<br />
on the switch. The default is Monday.<br />
The number of weeks that must pass between<br />
executions of the capture operation. The default is<br />
<strong>1.</strong><br />
The Email address of the recipient being added to<br />
the Tech Support Center profile. A maximum of<br />
10 addresses is allowed and displayed in the<br />
addresses window.<br />
80 <strong>IBM</strong> <strong>Flex</strong> <strong>System</strong> <strong>FC3171</strong> 8 <strong>Gb</strong> <strong>SAN</strong> <strong>Switch</strong> QuickTools User’s Guide
Applying All Profiles on a switch to other switches<br />
You can apply all profiles on a switch to one or more switches in a fabric. The Call<br />
Home Profile Multiple <strong>Switch</strong> Apply dialog (Figure 32) is displayed after selecting<br />
the Apply Changes to Multiple <strong>Switch</strong>es in Fabric option on the Call Home Profile<br />
Manager dialog. The Available <strong>Switch</strong>es list shows all switches in the fabric. <strong>Switch</strong><br />
names that are greyed-out do not have current Call Home firmware, and cannot<br />
receive any profiles. The Selected <strong>Switch</strong>es list shows the switch names that you<br />
selected to receive all profiles from the switch. In the Available <strong>Switch</strong>es list, select<br />
the switches in the fabric to receive all profiles, and click the double-arrow button to<br />
move them to the Selected <strong>Switch</strong>es list. Click the OK button to start the process.<br />
The Results area indicates success or failure of applying all the profiles on a switch<br />
to the switches you selected.<br />
Figure 32. Call Home Profile Multiple <strong>Switch</strong> Apply dialog<br />
Using the Call Home message queue<br />
Use the Call Home Message Queue dialog (Figure 33) to access the logged call home<br />
statistics. Click the Update Stats button to refresh with the most recent switch Call<br />
Home information. Click the Clear Queue button to clear the current statistics.<br />
Figure 33. Call Home Message Queue dialog<br />
<strong>Chapter</strong> 4. Managing switches 81
Testing Call Home profiles<br />
Use the Call Home Test Profile dialog (Figure 34) to test the Call Home parameters<br />
currently configured. Select a profile in the window, and click the Test button. To<br />
display the Call Home Test Profile dialog, open the <strong>Switch</strong> menu, select Call Home,<br />
and select Test Profile.<br />
Figure 34. Call Home Profile Manager dialog<br />
Change over<br />
Changes the inactive SMTP server to become the active SMTP server. To make the<br />
inactive SMTP become the active SMTP, open the <strong>Switch</strong> menu, select Call Home,<br />
and select Change Over. Click the OK button to confirm the change over.<br />
82 <strong>IBM</strong> <strong>Flex</strong> <strong>System</strong> <strong>FC3171</strong> 8 <strong>Gb</strong> <strong>SAN</strong> <strong>Switch</strong> QuickTools User’s Guide
<strong>Chapter</strong> 5. Managing ports<br />
The data windows provide port information and port statistics for selected ports.<br />
This chapter describes the following tasks that manage ports and devices:<br />
• Using the Port Information data window<br />
• Using the Port Statistics data window<br />
• Viewing and configuring ports<br />
• Resetting a port<br />
• Testing ports<br />
• Mapping ports<br />
Using the Port Information data window<br />
The Port Information data window, shown in Figure 35, displays detailed port<br />
information for the selected ports. To open the Port Information data window, click<br />
the Port Info data window tab.<br />
Figure 35. Port Information data window<br />
© Copyright <strong>IBM</strong> Corp. 2012 83
Information in the Port Information data window is grouped and viewed by the<br />
Summary, Advanced, Extended Credits, and Media buttons (from top to bottom) as<br />
shown in Figure 36. Click a button to display the corresponding information in the<br />
data window on the right.<br />
Figure 36. Port Information data window buttons<br />
The Port Information data window entries are listed in Table 20.<br />
Table 20. Port Information Data Window entries<br />
Entry<br />
Description<br />
Summary Group<br />
Port Address<br />
Administrative Port Type<br />
Operational Port Type<br />
Administrative Port State<br />
Operational Port State<br />
Configured Administrative Port State<br />
Logged In<br />
Port Connection Status<br />
Port Fibre Channel address<br />
The administrative port type (G, GL, F, FL, or<br />
Donor). This value is persistent; it will be maintained<br />
during a switch reset. During port<br />
auto-configuration, it will be used to determine<br />
which operational port states are allowed.<br />
The port type that is currently active. This value<br />
will be set during port auto-configuration based<br />
on the administrative port type.<br />
The port state (Online, Offline, Diagnostics, or<br />
Down) that has been set by the user. This state<br />
may be different from the configured administrative<br />
state if the user has not saved it in the<br />
switch configuration. This state is used at the<br />
time it is set to try to set the port operational<br />
state. This value is not persistent and will be lost<br />
on a switch reset.<br />
The port state that is currently active. This value<br />
may be different from the administrative port<br />
state, for example due to an error condition.<br />
The port state (Online, Offline, Diagnostics, or<br />
Down) that is saved in the switch configuration,<br />
either by the user or at the factory. This value is<br />
persistent; it will be maintained during a switch<br />
reset, and will be used after a reset to set the<br />
port operational state.<br />
Indicates whether logged in or not<br />
Port connection status. Status can be None, Connecting,<br />
Connected or Isolated<br />
84 <strong>IBM</strong> <strong>Flex</strong> <strong>System</strong> <strong>FC3171</strong> 8 <strong>Gb</strong> <strong>SAN</strong> <strong>Switch</strong> QuickTools User’s Guide
Table 20. Port Information Data Window entries (Continued)<br />
Entry<br />
Reason for Status<br />
Administrative Port Speed<br />
Operational Port Speed<br />
Description<br />
Why E_Port is isolated<br />
The speed requested by the user<br />
The speed actually being used by the port<br />
Port Speed Supported The speeds supported by the port (2 <strong>Gb</strong>ps, 4<br />
<strong>Gb</strong>ps, or 8 <strong>Gb</strong>ps)<br />
Symbolic Name<br />
Port WWN<br />
POST Status<br />
POST Fault Code<br />
Test Status<br />
Test Fault Code<br />
Port symbolic name<br />
Port world wide name<br />
Status from the most recent Power On Self Test<br />
Fault code from the most recent Power On Self<br />
Test<br />
Status from the most recent port test<br />
Fault code from the most recent port test<br />
Advanced Group<br />
MFS Mode<br />
Configured I/O Stream Guard<br />
Operational I/O Stream Guard<br />
Device Scan<br />
Auto Performance Tuning<br />
AL Fairness<br />
Port Binding<br />
Multiple Frame Sequence bundling status<br />
The requested RSCN message suppression status.<br />
Status can be enabled, disabled, or automatically<br />
determined by the switch.<br />
The operational RSCN message suppression status.<br />
Device scan status. Enabled means the switch<br />
queries the connected device during login for<br />
FC-4 descriptor information.<br />
Enables the switch to dynamically control the<br />
MFS_Enable, VI_Enable and LCF_Enable features<br />
based on the operational state of the port<br />
Controls how frequently the switch can arbitrate<br />
for access. Applies only to ports running in loop<br />
(FL) mode<br />
N/A—does not apply to this switch<br />
Extended Credits Group<br />
Extended Credits Requested<br />
Max Credits Available<br />
Credits to Donate<br />
Donor Group<br />
Requested number of requested credits<br />
The maximum number of credits granted to a<br />
port that can be used when extending port credits<br />
The number of credits available to be donated<br />
by the selected port<br />
The donor group of the selected port<br />
<strong>Chapter</strong> 5. Managing ports 85
Table 20. Port Information Data Window entries (Continued)<br />
Entry<br />
Valid Donor Groups<br />
Description<br />
The number of separate groups within which<br />
extended credits may be donated and assigned<br />
Media Group<br />
Media Type<br />
Media Speed<br />
Media<br />
Media Transmitter<br />
Media Distance<br />
Media Vendor<br />
Media Vendor ID<br />
Media Part Number<br />
Media Revision<br />
The transceiver fibre type, such as single mode,<br />
multi-mode, copper<br />
The maximum transceiver speed<br />
The transceiver type<br />
The transceiver transmitter type, such as longwave,<br />
shortwave, electrical<br />
The maximum transceiver transmission distance<br />
The company that manufactured the SFP<br />
The IEEE registered company ID<br />
The part number assigned to the SFP<br />
Transceiver hardware version<br />
Using the Port Statistics data window<br />
The Port Statistics data window, shown in Figure 37, displays statistics about port<br />
performance. To open the Port Statistics data window, select one or more ports and<br />
click the Port Stats data window tab.<br />
Figure 37. Port Statistics Data Window<br />
86 <strong>IBM</strong> <strong>Flex</strong> <strong>System</strong> <strong>FC3171</strong> 8 <strong>Gb</strong> <strong>SAN</strong> <strong>Switch</strong> QuickTools User’s Guide
The Statistics drop-down list is available on the Port Statistics data window, and<br />
provides different ways to view detailed port information. Click the down arrow to<br />
open the drop-down list, and select Absolute to view the total count of statistics<br />
since the last switch or port reset. Select Rate to view the number of statistics<br />
counted per second over the polling period. Select Baseline to view the total count<br />
of statistics since the last time the baseline was set. When viewing baseline statistics,<br />
click the Clear Baseline button to set the current baseline. The baseline will also be<br />
set when the switch status changes from unreachable to reachable.<br />
Table 21 describes the Port Statistics data window entries.<br />
Table 2<strong>1.</strong> Port Statistics Data Window entries<br />
Entry<br />
Start Time<br />
End Time<br />
Total Time<br />
Al Init<br />
AL Init Error<br />
Bad Frames<br />
BB_CreditRecovery<br />
FrameFailure<br />
BB_CreditRecovery<br />
RRDYFailure<br />
Class 2 Frames In<br />
Class 2 Frames Out<br />
Class 2 Words In<br />
Class 2 Words Out<br />
Class 3 Frames In<br />
Class 3 Frames Out<br />
Class 3 Toss<br />
Class 3 Words In<br />
Class 3 Words Out<br />
Decode Errors<br />
Description<br />
The beginning of the period over which the statistics apply. The<br />
start time for the Absolute view is not applicable. The start time<br />
for the Rate view is the beginning of polling interval. The start<br />
time for the Baseline view is the last time the baseline was set.<br />
The last time the statistics were updated on the display.<br />
Total time period from start time to end time.<br />
Number of times the port entered the initialization state.<br />
Number of times the port entered initialization and the initialization<br />
failed. Increments count when port has a sync loss.<br />
Number of frames that were truncated due to a loss of sync or<br />
the frame didn't end with an EOF.<br />
Number of times more frames were lost during a credit recovery<br />
period than the recovery process could resolve. This value<br />
causes a Link Reset to recover the credits.<br />
Number of times more R_RDYs were lost during a credit recovery<br />
period than the recovery process could resolve. This value<br />
causes a Link Reset to recover the credits.<br />
Number of class 2 frames received by this port.<br />
Number of class 2 frames transmitted by this port.<br />
Number of class 2 words received by this port.<br />
Number of class 2 words transmitted by this port.<br />
Number of class 3 frames received by this port.<br />
Number of class 3 frames transmitted by this port.<br />
Number of class 3 frames that were discarded by this port. A<br />
frame can be discarded because of detection of a missing frame<br />
(based on SEQ_CNT), detection of an E_D_TOV timeout, receiving<br />
a reject frame, or receiving a frame on an offline port.<br />
Number of class 3 words received by this port.<br />
Number of class 3 words transmitted by this port.<br />
Number of invalid transmission words detected during decoding.<br />
Decoding is from the 10-bit characters and special K characters.<br />
<strong>Chapter</strong> 5. Managing ports 87
Table 2<strong>1.</strong> Port Statistics Data Window entries (Continued)<br />
Entry<br />
Ep Connects<br />
FBusy<br />
Flow Errors<br />
FReject<br />
Invalid CRC<br />
Invalid Destination<br />
Address<br />
Link Failures<br />
LIP (AL_PD,AL_PS)<br />
LIP(F7,AL_PS)<br />
LIP(F7,F7)<br />
LIP(F8,AL_PS)<br />
LIP(F8,F7)<br />
Login Count<br />
Logout Count<br />
Long Frame Count<br />
Loop Timeouts<br />
Loss Of Sync<br />
Loop Timeouts<br />
Primitive Sequence<br />
Errors<br />
Description<br />
Number of E_Port logins.<br />
Number of class 2 and class 3 fabric busy (F_BSY) frames generated<br />
by this port in response to incoming frames. This value usually<br />
indicates a busy condition on the fabric or N_port that is<br />
preventing delivery of this frame.<br />
Number of times a frame is received and all the switch ports<br />
receive buffers are full. The normal Fabric Login exchange of<br />
flow control credit should prevent this from occurring. The<br />
frame will be discarded.<br />
Number of frames, from devices, that have been rejected. Frames<br />
can be rejected for any of a large number of reasons.<br />
Number of invalid Cyclic Redundancy Check (CRC) frames<br />
detected.<br />
Number of address identifier (S_ID, D_ID) errors. AL_PA equals<br />
non-zero AL_PA found on F_Port.<br />
Number of optical link failures detected by this port. A link failure<br />
is a loss of synchronization or loss of signal while not in the<br />
offline state. A loss of signal causes the switch to attempt to<br />
re-establish the link. If the link is not re-established, a link failure<br />
is counted. A link reset is performed after a link failure.<br />
Number of F7, AL_PS LIPs, or AL_PD (vendor specific) resets<br />
performed.<br />
This LIP reinitializes the loop. An L_port, identified by AL_PS,<br />
may have noticed a performance degradation and is trying to<br />
restore the loop.<br />
A loop initialization primitive frame that acquires an AL_PA.<br />
This LIP denotes a loop failure detected by the L_port identified<br />
by AL_PS.<br />
A loop initialization primitive frame used to indicate that a Loop<br />
Failure has been detected at its receiver and does not have a<br />
valid AL_PA.<br />
Number of device logins that have occurred on the switch.<br />
Number of device logouts that have occurred on the switch.<br />
Number of incidents in which one or more frames greater than<br />
the maximum size (2,136 bytes) are received<br />
Number of loop timeouts.<br />
Number of synchronization losses (>100 ms) detected by this<br />
port. A loss of synchronization is detected by receipt of an<br />
invalid transmission word.<br />
Number of loop timeouts.<br />
Number of bad primitives received by the port.<br />
88 <strong>IBM</strong> <strong>Flex</strong> <strong>System</strong> <strong>FC3171</strong> 8 <strong>Gb</strong> <strong>SAN</strong> <strong>Switch</strong> QuickTools User’s Guide
Table 2<strong>1.</strong> Port Statistics Data Window entries (Continued)<br />
Entry<br />
Rx Link Resets<br />
Rx Offline Sequences<br />
Short Frame Count<br />
Total Errors<br />
Total Link Resets<br />
Total LIPs Received<br />
Total LIPs Transmitted<br />
Tx Offline Sequences<br />
Total Rx Frames<br />
Total Rx Words<br />
Total Tx Frames<br />
Total Tx Words<br />
Tx Link Resets<br />
TotalTXErrors<br />
TotalRXErrors<br />
Total Offline<br />
Sequences<br />
Description<br />
Number of link reset primitives received from an attached<br />
device.<br />
Number of offline sequence primitives received by the port.<br />
Number of incidents in which one or more frames smaller than<br />
the minimum size (24 bytes) are received<br />
Total number of primitive and non-primitive port link errors.<br />
Number of link-reset primitives transmitted and received by the<br />
port.<br />
Number of loop initialization primitive frames received.<br />
Number of loop initialization primitive frames transmitted.<br />
Number of offline primitives transmitted by the port.<br />
Total number of frames received by the port.<br />
Total number of words received by the port.<br />
Total number of frames transmitted by the port.<br />
Total number of words transmitted by the port.<br />
Number of link reset primitives sent from this port to an<br />
attached port.<br />
Total number of errors transmitted by the port.<br />
Total number of errors received by the port.<br />
Total number of offline sequences transmitted and received by<br />
the port.<br />
Viewing and configuring ports<br />
Port color and text provide information about the port and its operational state. To<br />
display port number and status information for a port, position the cursor over a<br />
port on the faceplate display. The status information changes depending on the<br />
View menu option selected. Green indicates active; gray indicates inactive.<br />
Context-sensitive popup menus are displayed when you right-click a port icon in<br />
the faceplate display. Use the drop-down lists in the Port Properties dialog to<br />
change the following parameters:<br />
• Port symbolic name<br />
• Port states<br />
• Port types<br />
• Port speeds<br />
• Port transceiver media status<br />
• I/O Stream Guard<br />
• Device scan<br />
<strong>Chapter</strong> 5. Managing ports 89
The port settings or characteristics are configured using the Port Properties dialog<br />
shown in Figure 38. To open the Port Properties dialog, select one or more ports,<br />
open the Port menu, and then select Port Properties.<br />
Port symbolic name<br />
Figure 38. Port Properties dialog<br />
Notes:<br />
Use the Select to Propagate Changes to Entire Column options to propagate the same<br />
change to all selected ports; select the options before making a change to a port.<br />
To change the symbolic name of a port, do the following:<br />
<strong>1.</strong> Open the faceplate display and select a port.<br />
2. Open the Port menu and select Port Properties to open the Port Properties<br />
dialog.<br />
3. Click inside the Symbolic Name field, and enter a new name for the port in the<br />
port symbolic name.<br />
4. Click the OK button.<br />
Port states<br />
The port operational state refers to the actual port state and not the administrative<br />
state you may have assigned. The port administrative state refers to the<br />
user-requested state. Refer ”Port operational states” on page 5-91 to for more<br />
information. Port administrative states have two forms: the configured<br />
administrative state and the current administrative state. Refer ”Port administrative<br />
states” on page 5-91 to for more information.<br />
90 <strong>IBM</strong> <strong>Flex</strong> <strong>System</strong> <strong>FC3171</strong> 8 <strong>Gb</strong> <strong>SAN</strong> <strong>Switch</strong> QuickTools User’s Guide
Port operational states<br />
To view the operational state on each port in the faceplate display, open the View<br />
menu and select View Port States. Table 22 lists the possible operational states and<br />
their meanings.<br />
Table 22. Port operational states<br />
State<br />
Description<br />
Online—port is active and ready to send data.<br />
None<br />
Inactive—port operational state is offline, but administrative state is<br />
online.<br />
Isolated—E_Port has lost its connection. See Table 20 for information<br />
about why the E_Port has isolated.<br />
Offline—port is active, can receive signal, but cannot accept a device<br />
login.<br />
Diagnostics—port is in diagnostics mode in preparation for testing.<br />
Downed—the port is disabled, power is removed from the lasers, and<br />
can’t be logged in.<br />
Port administrative states<br />
The port administrative state determines the operational state of a port. The port<br />
administrative state has two forms: the configured administrative state and the<br />
current administrative state.<br />
• Configured administrative state—the state that is saved in the switch<br />
configuration and is preserved across switch resets. QuickTools always makes<br />
changes to the configured administrative state.<br />
• Current administrative state—the state that is applied to the port for temporary<br />
purposes and is not preserved across switch resets. The current administrative<br />
state is set with the Set Port command using the command line interface.<br />
<strong>Chapter</strong> 5. Managing ports 91
Table 23 describes the port administrative states. To change the port administrative<br />
state, do the following:<br />
<strong>1.</strong> Select one or more ports in the faceplate display.<br />
2. Open the Port menu and select Port Properties to open the Port Properties<br />
dialog.<br />
3. Select the Port State option from the drop-down list.<br />
4. Click the OK button to write the new port state request to the switch.<br />
Table 23. Port administrative states<br />
State<br />
Online<br />
Offline<br />
Diagnostics<br />
Downed<br />
Description<br />
Activates and prepares port to send data.<br />
Prevents port from receiving signal and accepting a device login.<br />
Prepares port for testing and prevents the port from accepting a device<br />
login.<br />
Disables the port.<br />
Port types<br />
To display port type status, open the View menu, and select View Port Types.<br />
Table 24 lists the possible port types and their meanings. The ports can be<br />
configured to self-discover the proper type to match the device or switch to which it<br />
is connected.<br />
To change the port type, do the following:<br />
<strong>1.</strong> Select one or more ports in the faceplate display.<br />
2. Open the Port menu and select Port Properties to open the Port Properties<br />
dialog.<br />
3. Select the Port Type option from the drop-down list.<br />
4. Click the OK button to write the new port type to the switch.<br />
Table 24. Port types<br />
State<br />
F_Port<br />
FL_Port<br />
G_Port<br />
GL_Port<br />
E_Port<br />
Donor<br />
Description<br />
Fabric port—supports a single public device (N_Port).<br />
Fabric loop port —self discovers a single device (N_Port) or a loop of up to<br />
126 public devices (NL_Port).<br />
Generic port—self discovers as an F_Port or an E_Port.<br />
Generic loop port—self discovers as an F_Port, FL_Port, or an E_Port.<br />
GL_Port is the default port type. A single device on a public loop will<br />
attempt to configure as an F_Port first, then if that fails, as an FL_Port.<br />
Expansion port—the mode that a G_Port or GL_Port is in when attached by<br />
an ISL (inter-switch link) to another fibre channel switch.<br />
Donor port—allows buffer credits to be used by another port.<br />
92 <strong>IBM</strong> <strong>Flex</strong> <strong>System</strong> <strong>FC3171</strong> 8 <strong>Gb</strong> <strong>SAN</strong> <strong>Switch</strong> QuickTools User’s Guide
Port speeds<br />
The external switch ports can support 1, 2, 4, or 8 <strong>Gb</strong>ps. The internal ports only<br />
support 2, 4, and 8 <strong>Gb</strong>ps. All ports can be configured for either a fixed transmission<br />
speed or to sense (auto-detect) the transmission speed of the device to which it is<br />
connected. To display the speed of each port, open the View menu and select View<br />
Port Speeds. Table 25 lists the possible port speeds.<br />
To change the port transmission speed, do the following:<br />
<strong>1.</strong> Select one or more ports in the faceplate display.<br />
2. Open the Port menu and select Port Properties to open the Port Properties<br />
dialog.<br />
3. Select the Port Speed option from the drop-down list.<br />
4. Click the OK button to write the new port speed to the switch.<br />
Table 25. Port speeds<br />
State<br />
Auto-Detect<br />
Description<br />
Matches the transmission speed of the connected device. This state is<br />
the default.<br />
2 <strong>Gb</strong>ps Sets the transmission speed to 2 <strong>Gb</strong>ps.<br />
4 <strong>Gb</strong>ps Sets the transmission speed to 4 <strong>Gb</strong>ps<br />
8 <strong>Gb</strong>ps Sets the transmission speed to 8 <strong>Gb</strong>ps<br />
Port transceiver media status<br />
To display transceiver media status, open the View menu and select View Port<br />
Media. Table 26 lists the port media states and their meanings.<br />
.<br />
Table 26. Port transceiver media view<br />
Media Icon<br />
Description<br />
Optical SFP, online (green/black), logged-in, active, and ready to send<br />
data.<br />
Optical SFP, offline (gray/black), not logged-in, active, can receive signal,<br />
but cannot accept a device login<br />
Optical SFP, unlicensed (dark gray/black)<br />
Optical SFP, unknown, unlicensed (dark gray/blue)<br />
None<br />
Empty port; no transceiver installed (gray) or unlicensed (dark gray)<br />
<strong>Chapter</strong> 5. Managing ports 93
I/O Stream Guard<br />
The I/O Stream Guard feature suppresses the Registered State Change Notification<br />
(RSCN) messages on a port basis. I/O Stream Guard should be enabled only on<br />
ports connected to initiator devices. To configure the I/O Stream Guard option<br />
using the Port Properties dialog, open the Port menu, and select Port Properties.<br />
Select the option that corresponds to one of the following options:<br />
• Enable—suppresses the reception of RSCN messages from other ports for which<br />
I/O Stream Guard is enabled.<br />
• Disable—allows free transmission and reception of RSCN messages.<br />
• Auto—suppresses the reception of RSCN messages when the port is connected<br />
to an initiator device with a <strong>QLogic</strong> HBA. For older <strong>QLogic</strong> adapters, such as the<br />
QLA2200, Device Scan must be enabled. The default is Auto. See ”Device scan”<br />
on page 5-94.<br />
Device scan<br />
The Device Scan feature queries the connected device during login for FC-4<br />
descriptor information. Disable this parameter only if the scan creates a conflict<br />
with the connected device.<br />
Auto performance tuning and AL fairness<br />
The Auto Perf Tuning and AL Fairness settings are configured using the Advanced<br />
Port Properties dialog shown in Figure 39. The Auto Perf Tuning option enables the<br />
switch to dynamically control the MFS_Enable, VI_Enable and LCF_Enable features<br />
based on the operational state of the port.<br />
The AL Fairness option controls how frequently the switch can arbitrate for access.<br />
Once a port has arbitrated and won access to the loop, it does not try again until all<br />
others have had an opportunity to arbitrate for the loop. This setting applies only to<br />
ports running in loop (FL) mode.<br />
To open the Advanced Port Properties dialog, select one or more ports, open the<br />
Port menu, and select Advanced Port Properties.<br />
Figure 39. Advanced Port Properties dialog<br />
94 <strong>IBM</strong> <strong>Flex</strong> <strong>System</strong> <strong>FC3171</strong> 8 <strong>Gb</strong> <strong>SAN</strong> <strong>Switch</strong> QuickTools User’s Guide
Resetting a port<br />
The Reset Port option reinitializes the port using the saved configuration. To reset a<br />
port, do the following:<br />
<strong>1.</strong> In the faceplate display, select the port(s) to be reset.<br />
2. Open the Port menu and select Reset Port.<br />
3. Click the OK button to reset the selected port(s).<br />
Testing ports<br />
The port diagnostic tests verify correct port operation by sending a frame out<br />
through the loop, and then verifying that the frame received matches the frame that<br />
was sent. Only one port can be tested at a time for each type of test.<br />
The Port Diagnostics dialog shown in Figure 40 presents the following tests:<br />
• SerDes level (Internal)—the SerDes level test verifies port circuitry. The SerDes<br />
level test sends a test frame from the ASIC through the SerDes chip and back to<br />
the ASIC for the selected ports. The port passes the test if the frame that was sent<br />
by the ASIC matches the test frame that was received. This test requires that the<br />
port be in diagnostics mode, and therefore, disrupts communication.<br />
• SFP level (External)—the SFP level test verifies port circuitry. The SFP level test<br />
sends a test frame from the ASIC through the SerDes chip, through the SFP<br />
transceiver fitted with an external loopback plug, and back to the ASIC for the<br />
selected ports. The port passes the test if the test frame that was sent by the ASIC<br />
matches the test frame that was received. This test requires that the port be in<br />
diagnostics mode, and therefore, disrupts communication.<br />
• Node-to-Node (Online)—the Node-to-Node test verifies communications<br />
between the port and its device node or device loop. The port being tested must<br />
be online and connected to a remote device. The port passes the test if the frame<br />
that was sent by the ASIC matches the frame that was received. This test requires<br />
that the port be online, and therefore, does not disrupt communication.<br />
Figure 40. Port Diagnostics dialog<br />
<strong>Chapter</strong> 5. Managing ports 95
To run a diagnostics test on a port, do the following:<br />
<strong>1.</strong> In the faceplate display, select a port, open the Port menu and select Port<br />
Diagnostics.<br />
2. Choose one of the following:<br />
• Select Online Port Diagnostics to open the Port Diagnostics dialog. Select the<br />
port to test in the Select Port drop-down list. The test type is Online by<br />
default.<br />
• Select Offline Port Diagnostics to open the Port Diagnostics dialog (this<br />
option will disrupt traffic). Select the port number and Internal or External<br />
test type in the drop-down list.<br />
3. Enter a frame size (default is 256).<br />
4. Enable or disable the Terminate Test Upon Error option.<br />
5. Select a Loop Count option. The Loop Forever option runs the test until you click<br />
the Stop Test button. The Loop Count option runs the test a specific number of<br />
times.<br />
6. Select a Test Pattern option. Accept the default test pattern, or select the User<br />
Defined option and enter a value.<br />
7. Click the Start Test button to begin the test. Observe the results in the Test<br />
Results area.<br />
Notes:<br />
If the Test Status field in the Test Results area indicates Failed, note the Test Fault<br />
Code displayed in the Port Information data window and contact Tech Support.<br />
Mapping ports<br />
When the switch is in transparent mode, the Map Ports dialog enables you to<br />
configure data traffic routes from server bay ports to one or more uplink ports.<br />
Server bay ports are called TH_Ports (transparent host). An uplink port that<br />
attaches to an external server must be configured as a TH_Port. At least one uplink<br />
port must connect to a fabric switch that supports NPIV. An uplink port that<br />
connects to a fabric switch is a TF_Port (transparent fabric). By default, the six<br />
uplink (external) ports are TF_Ports.<br />
You can assign a TH_Port to multiple TF_Ports using the Map Port dialog box. For<br />
redundancy, a backup port mapping can also be specified. Leaving a TH_Port<br />
unmapped has the same effect as unplugging a Fibre Channel cable. You can map<br />
multiple primary and backup ports for any TH_Port. A port designated as primary<br />
will be the first path chosen. If there are multiple primary ports, the TH_Ports are<br />
distributed (using an algorithm) across the TF_Ports. Ports designated as backup<br />
ports become active only when all primary ports fail.<br />
96 <strong>IBM</strong> <strong>Flex</strong> <strong>System</strong> <strong>FC3171</strong> 8 <strong>Gb</strong> <strong>SAN</strong> <strong>Switch</strong> QuickTools User’s Guide
To open the Map Ports dialog box (Figure 41), open the Port menu, and then select<br />
Map Ports.<br />
Figure 4<strong>1.</strong> Map Ports dialog<br />
Table 27 shows the default primary and backup TF_Port mappings.<br />
Table 27. Default primary and backup TF_Port mapping<br />
TF_Ports 0 15 16 17 18 19 Primary<br />
TH_Port 1<br />
Backup<br />
TH_Port 2<br />
TH_Port 3<br />
TH_Port 4<br />
TH_Port 5<br />
TH_Port 6<br />
TH_Port 7<br />
TH_Port 8<br />
TH_Port 9<br />
TH_Port 10<br />
TH_Port 11<br />
TH_Port 12<br />
TH_Port 13<br />
TH_Port 14<br />
<strong>Chapter</strong> 5. Managing ports 97
Notes:<br />
The port map affects the operational state of TH_Ports. If a TH_Port is not mapped<br />
to a TF_Port, the TH_Port will be listed as offline. If a TH_Port is mapped to a<br />
TF_Port, but the TF_Port is offline or nonexistent, the TH_Port will be listed as<br />
downed. If a TH_Port is mapped to a TF_Port and the TF_Port is online, the<br />
TH_Port will be listed as online. Any TH_Port (external or internal) port must be<br />
mapped to a TF_Port to activate the connection and allow data to pass. Without a<br />
connection, the TH_Port is downed.<br />
98 <strong>IBM</strong> <strong>Flex</strong> <strong>System</strong> <strong>FC3171</strong> 8 <strong>Gb</strong> <strong>SAN</strong> <strong>Switch</strong> QuickTools User’s Guide
Appendix A. Getting help and technical assistance<br />
Before you call<br />
Using the documentation<br />
© Copyright <strong>IBM</strong> Corp. 2012 99
Getting help and information from the World Wide Web<br />
Software service and support<br />
Hardware service and support<br />
<strong>IBM</strong> Taiwan product service<br />
100 <strong>IBM</strong> <strong>Flex</strong> <strong>System</strong> <strong>FC3171</strong> 8 <strong>Gb</strong> <strong>SAN</strong> <strong>Switch</strong> QuickTools User’s Guide
Appendix B. Notices<br />
© Copyright <strong>IBM</strong> Corp. 2012 101
Trademarks<br />
<strong>IBM</strong>, the <strong>IBM</strong> logo, and ibm.com are trademarks of International<br />
Business Machines Corp., registered in many jurisdictions worldwide.<br />
Other product and service names might be trademarks of <strong>IBM</strong> or other<br />
companies. A current list of <strong>IBM</strong> trademarks is available on the web at<br />
"Copyright and trademark information"<br />
at http://www.ibm.com/legal/copytrade.shtml<br />
Adobe and PostScript are either registered trademarks or trademarks of<br />
Adobe <strong>System</strong>s Incorporated in the United States and/or other countries.<br />
Cell Broadband Engine is a trademark of Sony Computer Entertainment, Inc., in the<br />
United States, other countries, or both and is used under license<br />
therefrom.<br />
Intel, Intel Xeon, Itanium, and Pentium are trademarks<br />
or registered trademarks of Intel Corporation or its subsidiaries<br />
in the United States and other countries.<br />
Java and all Java-based trademarks and logos are trademarks or registered<br />
trademarks of Oracle and/or its affiliates.<br />
Linux is a registered trademark of Linus<br />
Torvalds in the United States, other countries, or both.<br />
Microsoft, Windows, and Windows NT are trademarks of Microsoft Corporation in<br />
the United States, other countries, or both.<br />
UNIX is a registered trademark of The Open Group in the United States and other countries.<br />
Important notes<br />
This product is not intended to be connected directly or indirectly by any means<br />
whatsoever to interfaces of public telecommunications networks, nor is it intended<br />
to be used in a public services network.<br />
102 <strong>IBM</strong> <strong>Flex</strong> <strong>System</strong> <strong>FC3171</strong> 8 <strong>Gb</strong> <strong>SAN</strong> <strong>Switch</strong> QuickTools User’s Guide
Documentation format<br />
Appendix B. Notices 103
104 <strong>IBM</strong> <strong>Flex</strong> <strong>System</strong> <strong>FC3171</strong> 8 <strong>Gb</strong> <strong>SAN</strong> <strong>Switch</strong> QuickTools User’s Guide
Glossary<br />
Active Zone Set<br />
The zone set that defines the current zoning for<br />
the fabric.<br />
Active Firmware<br />
The firmware image on the switch that is in<br />
use.<br />
Administrative State<br />
State that determines the operating state of the<br />
port or switch. The configured administrative<br />
state is stored in the switch configuration. The<br />
configured administrative state can be temporarily<br />
overridden using the command line<br />
interface.<br />
Alarm<br />
A message generated by the switch that specifically<br />
requests attention. Alarms are generated<br />
by several switch processes. Some alarms can<br />
be configured.<br />
Alias<br />
A named set of ports or devices. An alias is not<br />
a zone, and cannot have a zone or another alias<br />
as a member.<br />
AL_PA<br />
Arbitrated Loop Physical Address<br />
Arbitrated Loop<br />
A Fibre Channel topology where ports use<br />
arbitration to establish a point-to-point circuit.<br />
Arbitrated Loop Physical Address (AL_PA)<br />
A unique one-byte value assigned during loop<br />
initialization to each NL_Port on a loop.<br />
ASIC<br />
Application Specific Integrated Circuit<br />
Auto Save<br />
Zoning parameter that determines whether<br />
changes to the active zone set that a switch<br />
receives from other switches in the fabric will<br />
be saved to permanent memory on that switch.<br />
Buffer Credit<br />
A measure of port buffer capacity equal to one<br />
frame.<br />
Class 2 Service<br />
A service that multiplexes frames at frame<br />
boundaries to or from one or more N_Ports<br />
with acknowledgment provided.<br />
Class 3 Service<br />
A service that multiplexes frames at frame<br />
boundaries to or from one or more N_Ports<br />
without acknowledgment.<br />
Configured Zone Sets<br />
The zone sets stored on a switch (excluding the<br />
active zone set).<br />
Default Visibility<br />
Zoning parameter that determines the level of<br />
communication among ports/devices when<br />
there is no active zone set.<br />
Domain ID<br />
User defined number that identifies the switch<br />
in the fabric.<br />
Event Log<br />
Log of messages describing events that occur in<br />
the fabric.<br />
Expansion Port<br />
E_Port that connects to another FC-SW-2<br />
compliant switch.<br />
Fabric Name<br />
User defined name associated with the file that<br />
contains user list data for the fabric.<br />
Fabric Port<br />
An F_Port<br />
Flash Memory<br />
Memory on the switch that contains the chassis<br />
control firmware.<br />
BootP<br />
A type of network server.<br />
© Copyright <strong>IBM</strong> Corp. 2012 105
Frame<br />
Data unit consisting of a start-of-frame (SOF)<br />
delimiter, header, data payload, CRC, and an<br />
end-of-frame (EOF) delimiter.<br />
Hard Zone<br />
Hard zoning divides the fabric for purposes of<br />
controlling discovery and inbound traffic.<br />
Inactive Firmware<br />
The firmware image on the switch that is not in<br />
use.<br />
In-band Management<br />
The ability to manage a switch through another<br />
switch over an inter-switch link.<br />
Initiator<br />
The device that initiates a data exchange with a<br />
target device.<br />
Inter-<strong>Switch</strong> Link<br />
The connection between two switches using<br />
E_Ports.<br />
LIP<br />
Loop Initialization Primitive sequence<br />
Logged-in LED<br />
A port LED that indicates device login or loop<br />
initialization status.<br />
Management Information Base<br />
A set of guidelines and definitions for SNMP<br />
functions.<br />
Management Workstation<br />
PC workstation that manages the fabric<br />
through the fabric management switch.<br />
Mesh Topology<br />
A fabric in which each chassis has at least one<br />
port directly connected to each other chassis in<br />
the fabric.<br />
MIB<br />
Management Information Base<br />
Multistage Topology<br />
A fabric in which two or more edge switches<br />
connect to one or more core switches.<br />
NL_Port<br />
Node Loop Port. A Fibre Channel device port<br />
that supports arbitrated loop protocol.<br />
N_Port<br />
Node Port. A Fibre Channel device port in a<br />
point-to-point or fabric connection.<br />
OK LED<br />
A switch LED that indicates that the switch<br />
logic circuitry is receiving proper DC voltages.<br />
Orphan Zone Set<br />
Zones that are currently not in a zone set are<br />
considered to be part of the orphan zone set.<br />
The orphan zone set is not an actual zone set,<br />
but rather a way of displaying the zones that<br />
are not currently in a zone set.<br />
Pending Firmware<br />
The firmware image that will be activated upon<br />
the next switch reset.<br />
POST<br />
Power On Self Test<br />
Power On Self Test (POST)<br />
Diagnostics that the switch chassis performs at<br />
start up.<br />
Principal <strong>Switch</strong><br />
The switch in the fabric that manages domain<br />
ID assignments.<br />
QuickTools<br />
<strong>Switch</strong> management web applet.<br />
SFP<br />
Small Form-Factor Pluggable.<br />
Small Form-Factor Pluggable<br />
A transceiver device, smaller than a GigaBit<br />
Interface Converter, that plugs into the Fibre<br />
Channel port.<br />
SNMP<br />
Simple Network Management Protocol<br />
Soft Zone<br />
Soft zoning divides the fabric for purposes of<br />
controlling discovery. Members of the same<br />
soft zone automatically discover and communicate<br />
freely with all other members of the<br />
same zone.<br />
<strong>Switch</strong> Fault LED<br />
A switch LED that indicates the status of the<br />
internal switch processor and the results of the<br />
Power On Self Test.<br />
106 <strong>IBM</strong> <strong>Flex</strong> <strong>System</strong> <strong>FC3171</strong> 8 <strong>Gb</strong> <strong>SAN</strong> <strong>Switch</strong> QuickTools User’s Guide
Target<br />
A storage device that responds to an initiator<br />
device.<br />
User Account<br />
An object stored on a switch that consists of an<br />
account name, password, authority level, and<br />
expiration date.<br />
VCCI<br />
Voluntary Control Council for Interference<br />
World Wide Name (WWN)<br />
A unique 64-bit address assigned to a device by<br />
the device manufacturer.<br />
WWN<br />
World Wide Name<br />
Zone<br />
A set of ports or devices grouped together to<br />
control the exchange of information.<br />
Zone Set<br />
A set of zones grouped together. The active<br />
zone set defines the zoning for a fabric.<br />
Zoning Database<br />
The set of zone sets, zones, and aliases stored<br />
on a switch.<br />
Glossary 107
108 <strong>IBM</strong> <strong>Flex</strong> <strong>System</strong> <strong>FC3171</strong> 8 <strong>Gb</strong> <strong>SAN</strong> <strong>Switch</strong> QuickTools User’s Guide
Index<br />
A<br />
active zone set 24, 27<br />
Active Zoneset data window 24<br />
administrative state<br />
configured 57, 91<br />
current 57, 91<br />
port 91<br />
switch 57<br />
alias<br />
add members 38<br />
create 38<br />
description 26<br />
remove 38<br />
archive configuration 69<br />
authentication trap 66<br />
auto save zoning configuration 31<br />
B<br />
backup port 96<br />
BootP boot method 63<br />
broadcast 57<br />
browser<br />
location 12<br />
requirements 5<br />
C<br />
Call Home 61<br />
Common Information Model service 60<br />
configuration<br />
archive 69<br />
restore 70<br />
configured administrative state 57<br />
Configured Zonesets data window 25<br />
contact 66<br />
current administrative state 57<br />
D<br />
data window<br />
Active Zoneset 24<br />
Configured Zonesets 25<br />
description 9<br />
Devices 19<br />
port information 83<br />
port statistics 86<br />
switch 42<br />
database, zoning 28<br />
date 53<br />
default<br />
configuration 71<br />
zoning 32<br />
device<br />
nickname 22<br />
scan 94<br />
Devices data window 19<br />
diagnostic tests 95<br />
disk space 5<br />
domain ID description 56<br />
Domain Name Service 64<br />
donor port 92<br />
Dynamic Host Configuration Protocol 63, 64<br />
E<br />
E_Port isolation 39, 56<br />
embedded GUI service 60<br />
Error Detect Timeout 59<br />
event browser<br />
filter 18<br />
preference 12<br />
sort 18<br />
event logging severity level 17<br />
external test 95<br />
F<br />
F_Port 92<br />
© Copyright <strong>IBM</strong> Corp. 2012 109
fabric<br />
loop port 92<br />
management 15<br />
management workstation 5<br />
merge 39<br />
port 92<br />
rediscovery 15<br />
services 15<br />
zoning 23<br />
Fabric Device Management Interface 57<br />
factory defaults 71<br />
FC-4 descriptor 94<br />
FDMI - See Fabric Device Management Interface<br />
File Transfer Protocol service 60<br />
FL_Port 92<br />
G<br />
gateway address 63<br />
generic port 92<br />
graphic window 8<br />
GUI management service 60<br />
H<br />
hard reset 54<br />
help 13<br />
hot reset 54<br />
I<br />
I/O Stream Guard 94<br />
in-band management<br />
description 57<br />
enable 15<br />
internal test 95<br />
internet browser 5<br />
IP address 63<br />
IP addressing 62<br />
L<br />
loop port, fabric 92<br />
M<br />
Management Server service 61<br />
mapping ports 96, 97<br />
media status 93<br />
memory, workstation 5<br />
N<br />
NDCLA - See Non-disruptive code load and activation<br />
network<br />
configuration 61<br />
network discovery 63<br />
Network Time Protocol<br />
description 53<br />
service 60<br />
nickname<br />
create 22<br />
delete 22<br />
edit 22<br />
export 22<br />
import 23<br />
node-to-node test 95<br />
Non-disruptive code load and activation 54<br />
NTP - See Network Time Protocol<br />
O<br />
online<br />
help 13<br />
test 95<br />
operating systems 5<br />
orphan zone set 27<br />
P<br />
password for user account 51<br />
port<br />
administrative state 91<br />
backup 96<br />
configuration 90<br />
mapping 96, 97<br />
media 93<br />
operational state 91<br />
primary 96<br />
reset 95<br />
status 89<br />
symbolic name 90<br />
test 95<br />
transceiver 93<br />
transparent fabric 96<br />
transparent host 96<br />
type 92<br />
view 13, 89<br />
Port Information data window 83<br />
Port Statistics data window 86<br />
port/device tree 29<br />
primary port 96<br />
110 <strong>IBM</strong> <strong>Flex</strong> <strong>System</strong> <strong>FC3171</strong> 8 <strong>Gb</strong> <strong>SAN</strong> <strong>Switch</strong> QuickTools User’s Guide
processor 5<br />
system services 60<br />
Q<br />
QuickTools version 14<br />
R<br />
read community 66<br />
Registered State Change Notification 94<br />
remote log configuration 56<br />
reset<br />
with POST 54<br />
without POST 54<br />
Resource Allocation Timeout 59<br />
restore configuration 70<br />
Reverse Address Resolution Protocol 63<br />
S<br />
scan device 94<br />
SerDes level test 95<br />
Service Location Protocol 60<br />
services 60<br />
severity levels 17<br />
SFP level test 95<br />
Simple Network Management Protocol<br />
configuration 66<br />
properties 65<br />
proxy 66<br />
service 60<br />
trap configuration 67<br />
static boot method 63, 64<br />
status icon color 8<br />
subnet mask address 63<br />
support file 73<br />
switch<br />
administrative state 57<br />
advanced properties 58<br />
hard reset 54<br />
hot reset 54<br />
location 66<br />
management service 60<br />
properties 55<br />
reset 54<br />
reset without POST 54<br />
restore factory defaults 71<br />
<strong>Switch</strong> data window 42<br />
symbolic name<br />
port 90<br />
switch 56<br />
syslog 56<br />
T<br />
Telnet service 60<br />
testing ports 95<br />
TF_Port 96, 97<br />
TH_Port 96, 97<br />
time 53<br />
timeout values 59<br />
tool bar, zoning 29<br />
transceiver status 93<br />
transparent fabric port 96<br />
transparent host port 96<br />
Transparent mode 59, 96<br />
trap<br />
authentication 66<br />
U<br />
community 67<br />
configuration 67<br />
SNMP version 67<br />
user account<br />
create 49<br />
V<br />
default 48<br />
modify 52<br />
password 51<br />
remove 50<br />
version, QuickTools 14<br />
W<br />
web applet service 60<br />
working directory, changing 12<br />
workstation requirements 5<br />
write community 66<br />
Index 111
Z<br />
zone<br />
add member port 36<br />
copy 35<br />
definition 26<br />
discard inactive 31<br />
remove all 37<br />
remove member port 37<br />
rename 34, 36<br />
zone merge<br />
description 39<br />
failure 39<br />
failure recovery 39<br />
zone set<br />
activate 33<br />
active 24, 27<br />
create 33<br />
deactivate 33<br />
definition 27<br />
discard inactive 31<br />
management 33<br />
orphan 27<br />
remove 34<br />
rename 34, 36<br />
tree 29<br />
zoning<br />
configuration 31<br />
default 32<br />
remove all 32<br />
zoning database<br />
description 27<br />
editing 28<br />
restore 32<br />
save to file 32<br />
112 <strong>IBM</strong> <strong>Flex</strong> <strong>System</strong> <strong>FC3171</strong> 8 <strong>Gb</strong> <strong>SAN</strong> <strong>Switch</strong> QuickTools User’s Guide
®<br />
Part Number: 88Y7934<br />
Printed in USA<br />
(1P) P/N: 88Y7934<br />
*88Y7934*