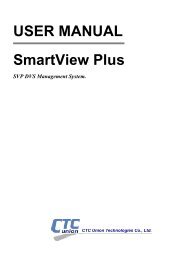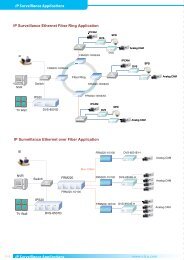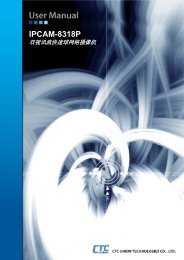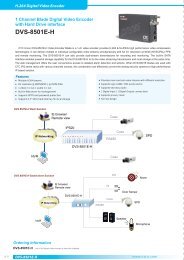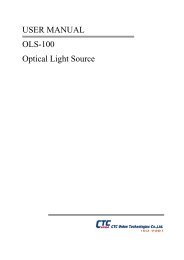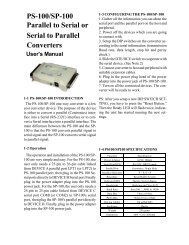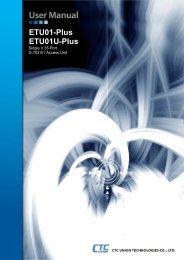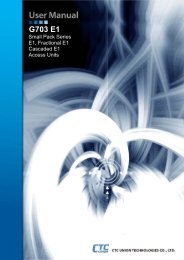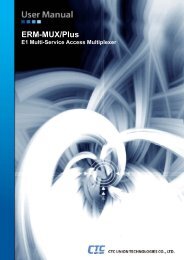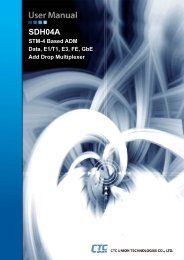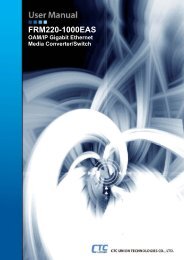NVR User Manual - CTC Union Technologies Co.,Ltd.
NVR User Manual - CTC Union Technologies Co.,Ltd.
NVR User Manual - CTC Union Technologies Co.,Ltd.
You also want an ePaper? Increase the reach of your titles
YUMPU automatically turns print PDFs into web optimized ePapers that Google loves.
<strong>NVR</strong><br />
Network Video Recorder
LEGAL<br />
The information in this publication has been carefully checked and is believed to be entirely accurate at<br />
the time of publication. <strong>CTC</strong> <strong>Union</strong> <strong>Technologies</strong> assumes no responsibility, however, for possible errors<br />
or omissions, or for any consequences resulting from the use of the information contained herein. <strong>CTC</strong><br />
<strong>Union</strong> <strong>Technologies</strong> reserves the right to make changes in its products or product specifications with<br />
the intent to improve function or design at any time and without notice and is not required to update<br />
this documentation to reflect such changes.<br />
<strong>CTC</strong> <strong>Union</strong> <strong>Technologies</strong> makes no warranty, representation, or guarantee regarding the suitability of<br />
its products for any particular purpose, nor does <strong>CTC</strong> <strong>Union</strong> assume any liability arising out of the<br />
application or use of any product and specifically disclaims any and all liability, including without<br />
limitation any consequential or incidental damages.<br />
<strong>CTC</strong> <strong>Union</strong> products are not designed, intended, or authorized for use in systems or applications<br />
intended to support or sustain life, or for any other application in which the failure of the product could<br />
create a situation where personal injury or death may occur. Should the Buyer purchase or use a <strong>CTC</strong><br />
<strong>Union</strong> product for any such unintended or unauthorized application, the Buyer shall indemnify and hold<br />
<strong>CTC</strong> <strong>Union</strong> <strong>Technologies</strong> and its officers, employees, subsidiaries, affiliates, and distributors harmless<br />
against all claims, costs, damages, expenses, and reasonable attorney fees arising out of, either directly<br />
or indirectly, any claim of personal injury or death that may be associated with such unintended or<br />
unauthorized use, even if such claim alleges that <strong>CTC</strong> <strong>Union</strong> <strong>Technologies</strong> was negligent regarding the<br />
design or manufacture of said product.<br />
TRADEMARKS:<br />
Microsoft is a registered trademark of Microsoft <strong>Co</strong>rp.<br />
HyperTerminal is a registered trademark of Hilgraeve Inc.<br />
WARNING:<br />
This equipment has been tested and found to comply with the limits for a Class A digital device,<br />
pursuant to Part 15 of the FCC Rules. These limits are designed to provide reasonable protection<br />
against harmful interference when the equipment is operated in a commercial environment. This<br />
equipment generates, uses, and can radiate radio frequency energy and if not installed and used in<br />
accordance with the instruction manual may cause harmful interference in which case the user will be<br />
required to correct the interference at his own expense. NOTICE: (1) The changes or modifications not<br />
expressively approved by the party responsible for compliance could void the user's authority to<br />
operate the equipment. (2) Shielded interface cables and AC power cord, if any, must be used in order<br />
to comply with the emission limits.<br />
CISPR PUB.22 Class A COMPLIANCE:<br />
This device complies with EMC directive of the European <strong>Co</strong>mmunity and meets or exceeds the<br />
following technical standard. EN 55022 - Limits and Methods of Measurement of Radio Interference<br />
Characteristics of Information Technology Equipment. This device complies with CISPR Class A.<br />
WARNING:<br />
This is a Class A product. In a domestic environment this product may cause radio interference in which<br />
case the user may be required to take adequate measures.<br />
CE NOTICE:<br />
Marking by the symbol CE indicates compliance of this equipment to the EMC directive of the European<br />
<strong>Co</strong>mmunity. Such marking is indicative that this equipment meets or exceeds the following technical<br />
standards: EN 55022:1994/A1:1995/A2:1997 Class A and EN61000-3-2:1995, EN61000-3-3:1995 and<br />
EN50082-1:1997
<strong>CTC</strong> <strong>Union</strong> <strong>Technologies</strong> <strong>Co</strong>., <strong>Ltd</strong>.<br />
Far Eastern Vienna Technology Center (Neihu Technology Park)<br />
8F, No. 60, Zhouzi St.<br />
Neihu, Taipei, 114<br />
Taiwan<br />
Phone: +886-2-2659-1021<br />
FAX: +886-2-2799-1355<br />
<strong>NVR</strong><br />
Network Video Software <strong>User</strong> <strong>Manual</strong>.<br />
<strong>User</strong> <strong>Manual</strong><br />
Version 4.41 July 2012<br />
This document is the current official release manual. Please check <strong>CTC</strong> <strong>Union</strong>'s website for any updated<br />
manual or contact us by E-mail at sales@ctcu.com. Please address any comments for improving this manual<br />
or to point out omissions or errors to marketing@ctcu.com. Thank you.<br />
©2012 <strong>CTC</strong> <strong>Union</strong> <strong>Technologies</strong> <strong>Co</strong>.,<strong>Ltd</strong>.<br />
All Rights Reserved<br />
The contents of this document are subject to change without any prior notice.
Table of <strong>Co</strong>ntents<br />
CHAPTER 1. INTRODUCTION .................................................................................................................. 9<br />
1.1 WHAT'S NEW ............................................................................................................................................. 9<br />
1.2 <strong>CTC</strong> UNION <strong>NVR</strong> FEATURE MATRIX .............................................................................................................. 10<br />
1.3 CAMERA SUPPORTING MATRIX ..................................................................................................................... 15<br />
1.4 GETTING STARTED WITH<strong>CTC</strong> UNION <strong>NVR</strong> ...................................................................................................... 20<br />
CHAPTER 2. <strong>NVR</strong> SYSTEM INSTALLATION .............................................................................................. 25<br />
2.1 INTRODUCTION ........................................................................................................................................... 25<br />
2.2 <strong>NVR</strong> SYSTEM REQUIREMENTS ....................................................................................................................... 25<br />
2.3 SOFTWARE INSTALL ..................................................................................................................................... 25<br />
2.3.1 Server V.S Client ............................................................................................................................... 25<br />
2.3.2 Exploring the CD contents ................................................................................................................ 26<br />
2.3.3 Installing the Software ..................................................................................................................... 27<br />
2.3.4 <strong>NVR</strong> Client installation ..................................................................................................................... 34<br />
2.4 START <strong>NVR</strong> SERVICE ................................................................................................................................... 38<br />
CHAPTER 3. VIDEO STREAMING AND CHANNEL SETTING ...................................................................... 41<br />
3.1 SYSTEM REQUIREMENTS .............................................................................................................................. 41<br />
3.2 DOWNLOAD SETUP ..................................................................................................................................... 41<br />
3.3 USING ONLINE LICENSE AUTHORIZATION ........................................................................................................ 42<br />
3.4 STARTING THE SERVICE ................................................................................................................................ 48<br />
3.5 SETUP FOR MULTI-MONITOR ........................................................................................................................ 49<br />
3.5.1 <strong>Co</strong>nsoles and Profiles ....................................................................................................................... 49<br />
3.5.2 Multi-monitor ................................................................................................................................... 50<br />
CHAPTER 4. SYSTEM CONFIGURATION ................................................................................................. 51<br />
4.1 LOG-IN FOR FIRST-TIME ................................................................................................................................ 51<br />
4.2 CHANGE ACTIVE LOCALE .............................................................................................................................. 51<br />
4.2.1 <strong>Co</strong>ncepts ........................................................................................................................................... 51<br />
4.3 CONFIGURATION VIDEO STORAGE .................................................................................................................. 52<br />
4.3.1 GUI Overview ................................................................................................................................... 52<br />
4.3.2 Storage Space Parameters ............................................................................................................... 52<br />
4.4 ADDING A CHANNEL .................................................................................................................................... 53<br />
4.4.1 <strong>Co</strong>nsole operation ............................................................................................................................ 53<br />
4.4.2 Adding a channel .............................................................................................................................. 53<br />
4.4.3 Parameters ....................................................................................................................................... 54<br />
4.5 HOW TO ADD RTSP CAMERA ...................................................................................................................... 54<br />
4.5.1 Instructions ...................................................................................................................................... 54<br />
4.5.2 How to deal with non-standard RTSP port ..................................................................................... 56<br />
4.6 SETTING VIDEO PARAMETERS ........................................................................................................................ 57<br />
4.6.1 GUI overview .................................................................................................................................... 57<br />
4.6.2 GUI overview .................................................................................................................................... 58<br />
4.7 SCHEDULE CONFIGURATION .......................................................................................................................... 58<br />
4.7.1 GUI overview .................................................................................................................................... 58<br />
4.7.2 <strong>Co</strong>nfiguration ................................................................................................................................... 59<br />
4.7.3 Weekly (Graphic) Schedule <strong>Co</strong>nfiguration ....................................................................................... 60<br />
4.7.4 Scheduled Video <strong>Co</strong>nfiguration........................................................................................................ 61<br />
4.8 PERMISSION CONTROL OVERVIEW .................................................................................................................. 62<br />
4.8.1 <strong>Co</strong>ncepts ........................................................................................................................................... 62<br />
4.8.2 Permission Types .............................................................................................................................. 62<br />
4.9 ADDING A USER .......................................................................................................................................... 62<br />
4.9.1 GUI overview .................................................................................................................................... 62<br />
4.10 ADDING A GROUP ..................................................................................................................................... 63<br />
4.10.1 GUI overview .................................................................................................................................. 63<br />
i
Table of <strong>Co</strong>ntents<br />
4.11 CREATING MAPS ...................................................................................................................................... 65<br />
4.11.1 Create New Map ........................................................................................................................... 65<br />
4.11.2 GUI overview ................................................................................................................................. 65<br />
4.11.3 Toolbar Functions .......................................................................................................................... 66<br />
4.11.4 Adding Items ................................................................................................................................. 66<br />
4.11.5 Basic Operations ............................................................................................................................ 67<br />
4.11.6 Special operations ......................................................................................................................... 68<br />
4.12 EXTERNAL MAPS ...................................................................................................................................... 68<br />
4.12.1 Create New Map ........................................................................................................................... 68<br />
4.12.2 Toolbar Functions .......................................................................................................................... 69<br />
4.12.3 Basic Operations ............................................................................................................................ 69<br />
4.12.4 Adding Items ................................................................................................................................. 70<br />
4.12.5 Basic Operations of Objects .......................................................................................................... 70<br />
4.12.6 Special operations ......................................................................................................................... 70<br />
4.13 TRIGGER POLICY ...................................................................................................................................... 71<br />
4.13.1 Adding New Trigger Policy ............................................................................................................ 71<br />
4.13.2 Input <strong>Co</strong>nfiguration ....................................................................................................................... 72<br />
4.13.3 Output <strong>Co</strong>nfiguration .................................................................................................................... 72<br />
4.13.4 Channel trigger .............................................................................................................................. 72<br />
4.13.5 Schedule trigger ............................................................................................................................ 72<br />
4.13.6 System trigger ............................................................................................................................... 72<br />
4.13.7 Channel control ............................................................................................................................. 73<br />
4.13.8 Email .............................................................................................................................................. 74<br />
4.13.9 Snapshot ........................................................................................................................................ 75<br />
4.13.10 FTP ............................................................................................................................................... 76<br />
4.13.11 Trigger policy logics ..................................................................................................................... 76<br />
4.14 MOBILE PHONE VIDEO STREAMING (3GPP)................................................................................................. 77<br />
4.14.1 Overview ....................................................................................................................................... 77<br />
4.14.2 How-tos ......................................................................................................................................... 78<br />
4.14.3 Is the 3G video streaming default enabled ................................................................................. 78<br />
4.14.4 How to enable 3G video streaming ............................................................................................. 78<br />
4.14.5 Why can't I see 3G video streaming ............................................................................................ 79<br />
4.14.6 What are the frame-rate or image size of the 3G streaming video Can they be changed ....... 80<br />
CHAPTER 5. <strong>NVR</strong> SYSTEM OPERATION ................................................................................................. 81<br />
5.1 CONSOLE OVERVIEW .................................................................................................................................. 81<br />
5.1.1 GUI Overview................................................................................................................................... 81<br />
5.1.1.1 Layout <strong>Co</strong>ntrol .............................................................................................................................. 81<br />
5.1.1.2 System control .............................................................................................................................. 82<br />
5.1.1.3 <strong>User</strong> tree ....................................................................................................................................... 82<br />
5.1.1.4 System briefcase viewer ............................................................................................................... 83<br />
5.1.1.5 Pattern tab control ....................................................................................................................... 83<br />
5.1.1.6 Player ............................................................................................................................................ 84<br />
5.1.1.7 Splitter <strong>Co</strong>ntrol ............................................................................................................................. 85<br />
5.2 VIEWING LIVE VIDEO ................................................................................................................................... 85<br />
5.2.1 GUI Overview................................................................................................................................... 85<br />
5.3 DIGITAL PTZ ............................................................................................................................................. 87<br />
5.2.1 Digital Pan-Tile-Zoom ...................................................................................................................... 87<br />
5.4 RENDERING AUDIO ..................................................................................................................................... 88<br />
5.4.1 GUI Overview................................................................................................................................... 88<br />
5.4.2 Audio Icon Explained ....................................................................................................................... 89<br />
5.5 VIEWING PLAYBACK VIDEO ........................................................................................................................... 89<br />
5.5.1 <strong>Co</strong>ncept ........................................................................................................................................... 89<br />
5.5.2 Simple toolbar ................................................................................................................................. 89<br />
ii
Table of <strong>Co</strong>ntents<br />
5.6 USING PLAYBACK TIMELINE ........................................................................................................................... 90<br />
5.6.1 Overview .......................................................................................................................................... 90<br />
5.6.2 Using timeline .................................................................................................................................. 90<br />
5.6.3 Basic operations ............................................................................................................................... 91<br />
5.6.4 Playback ........................................................................................................................................... 91<br />
5.6.5 Timeline modes ................................................................................................................................ 92<br />
5.7 SYNCHRONIZED PLAYBACK ............................................................................................................................ 93<br />
5.8 PTZ .......................................................................................................................................................... 94<br />
5.8.1 Basic operation................................................................................................................................. 94<br />
5.8.2 Presets .............................................................................................................................................. 95<br />
5.8.3 Patrol ................................................................................................................................................ 96<br />
5.9 BUILDING USER TREE ................................................................................................................................... 97<br />
5.10 TAKING SNAPSHOT .................................................................................................................................... 98<br />
5.11 MANAGING LAYOUT PAGES ........................................................................................................................ 98<br />
5.12 TOUR ...................................................................................................................................................... 99<br />
5.13 STORAGE REPORT ................................................................................................................................... 100<br />
5.14 ALARM DIALOG ...................................................................................................................................... 102<br />
5.15 USER CALCULATOR.................................................................................................................................. 104<br />
5.16 VIEWING LOGS ....................................................................................................................................... 107<br />
5.17 EXPORTING FOOTAGE .............................................................................................................................. 108<br />
5.18 HOT KEYS .............................................................................................................................................. 109<br />
5.19 REMOTE LIVE VIEWING............................................................................................................................. 111<br />
5.20 IO PORT ................................................................................................................................................ 112<br />
5.21 PLAYER CONTROL PANEL .......................................................................................................................... 113<br />
CHAPTER 6. INTELLIGENT VIDEO......................................................................................................... 117<br />
6.1 ACTIVATING INTELLIGENT DETECTION ........................................................................................................... 117<br />
6.2 REGION CONFIGURATION ........................................................................................................................... 118<br />
iii
Table of <strong>Co</strong>ntents<br />
This page left blank intentionally.<br />
iv
Chapter 1. Introduction<br />
Chapter 1.<br />
Introduction<br />
Thank you for purchasing the <strong>NVR</strong> surveillance system developed by <strong>CTC</strong> <strong>Union</strong> <strong>Technologies</strong> <strong>Co</strong>mpany,<br />
Limited. <strong>CTC</strong> UNION <strong>NVR</strong> Server is a surveillance system that delivers the most comprehensive security<br />
architecture for enterprise level security operation.<br />
<strong>NVR</strong> provides cost-effective scalability to support thousands of cameras and sensors.<br />
Its distributed management technology and modular architecture help reduce the total cost of ownership<br />
and streamline security operations for today's enterprise. For a better understanding, please read this<br />
manual before operating the <strong>NVR</strong>.<br />
1.1 What's New<br />
1. New & simplified play control<br />
2. Import/Export System <strong>Co</strong>nfigurations<br />
3. Authentication failure message<br />
9
Chapter 1. Introduction<br />
1.2 <strong>CTC</strong> <strong>Union</strong> <strong>NVR</strong> Feature Matrix<br />
Notice :<br />
• NOTE: Terms specified in the document "<strong>Co</strong>pyright Disclaimer " also apply to this document and<br />
content linked by this document.<br />
• <strong>Co</strong>ntent in this document may change over time and will be changed at the sole discretion of <strong>CTC</strong> <strong>Union</strong>.<br />
Function Level 1 Standard Professional Intelligent<br />
Maximum concurrent recording channels per server<br />
Depend on actual licensed channels<br />
Maximum number of concurrent login users 3 Max [*3] Max [*3]<br />
Maximum times of fast playback 32x 512x 512x<br />
Maximum number of concurrent playback sessions per server 4 Max [*3] Max [*3]<br />
Maximum times of fast playback 32 512 512<br />
Maximum concurrent live view per monitor 25<br />
Support multiple monitor: Maximum number of monitors<br />
supported<br />
Maximum number of TCP incoming connection per server [*4] 150<br />
Recording can span into multiple disk volumes. No arbitrary<br />
recording limits.<br />
Time-bar display (1)Storage space (2)Activity amount(3)Event:<br />
Graphically displays storage space, activity amount, and events<br />
on the time-bar.<br />
Single directory<br />
only<br />
Standard and<br />
event mode<br />
only<br />
6<br />
v<br />
v<br />
v<br />
v<br />
Sophisticated and comprehensive permission control: Using<br />
groups and hierarchical GUI to represent permissions. Allows<br />
permission control on all or specific channels regarding to live,<br />
playback, operation, and setup<br />
Max 3 users<br />
and 3 groups<br />
v<br />
v<br />
Optional display of meta-information, including: timestamp, bps,<br />
Fps, playing status, recording status.<br />
Timestamp only v vv<br />
Function Level 2 Standard Professional Intelligent<br />
Centrally Management Station architecture, providing<br />
management features with integrated security across multiple n/a v v<br />
<strong>NVR</strong> servers.<br />
3GPP mobile video streaming n/a v v<br />
Server-side console channel viewing layout configuration. New<br />
user don't have to configure locally after proper configuration.<br />
n/a v v<br />
PTZ advanced operations: preset and preset go-to [*2] n/a v v<br />
MPEG-4/H.264 frame-by-frame backward playback n/a v v<br />
Multi-channel synchronized playback. n/a v v<br />
10
Chapter 1. Introduction<br />
Audio/video synchronized export to AVI file: Export now has the<br />
option to export footage to portable AVI format. Also allow user to<br />
opt to add the raw recorded timestamp overlay as AVI subtitle.<br />
[*1]<br />
Shared logical resource tree. <strong>User</strong>s can configure an common<br />
arbitrary system tree structures/order with heterogeneous objects.<br />
n/a v v<br />
n/a v v<br />
Tour on console n/a v v<br />
Administrators can assign or retrieve layouts of other remote<br />
consoles<br />
Advanced alarm flow processing: Allow multiple operators to<br />
coordinate and process active and in-progress alarms.<br />
n/a v v<br />
n/a v v<br />
Trigger/Action Features Standard Professional Intelligent<br />
Flexible rule engine for triggering and actions<br />
• System trigger condition for: system start, abnormal<br />
restart, system config change, any channel config change,<br />
any video loss<br />
v<br />
• Channel trigger condition for: DI/DO on/off[*2], video<br />
loss, recording started, recording stopped, disabled,<br />
enabled, alarm triggered, alarm acknowledged<br />
Scheduled trigger condition for: daily, weekly, fixed interval<br />
v<br />
Email notification action (text/html/multilingual)<br />
v<br />
Email notification with snapshot aggregating multiple channels in<br />
split-view<br />
n/a v v<br />
FTP upload snapshot aggregating multiple channels in split-view n/a v v<br />
Channel control action for: recording, output DO[*2], and move to<br />
camera preset<br />
Only support<br />
recording<br />
eMAP/DI/DO Features Standard Professional Intelligent<br />
E-Map: Allows user to edit map and choose arbitrary location and<br />
angle of a camera icon, which reflects camera status in real-time.<br />
Support inter-map linking/navigation/browsing. Allows<br />
viewing/editing in remote site transparently. JPEG and BMP<br />
n/a v v<br />
backgrounds are supported, also with arbitrary resizing and<br />
rotating.<br />
DI/DO on E-Map[*2], reflecting real-time status and provides direct<br />
GUI control. Support several predefined stereo-type icons.<br />
n/a v v<br />
External-map integration (including Google Map) n/a v v<br />
DI/DO on <strong>User</strong>-tree in arbitrary position[*2], reflecting real-time<br />
status and provide direct GUI control.<br />
Status visible<br />
on standard<br />
tree. No DO<br />
control.<br />
Intelligent Video <strong>Co</strong>ntent Analysis Features Standard Professional Intelligent<br />
Software-based motion detection. Allows multiple polygon<br />
detection regions.<br />
n/a v v<br />
Tamper detection. n/a v v<br />
v<br />
v<br />
v<br />
v<br />
11
Chapter 1. Introduction<br />
Double-tripwire directional object counting. n/a n/a v<br />
Missing object and foreign object alarm/detection. n/a n/a v<br />
Double-tripwire alarm n/a n/a v<br />
Intelligent video statistics report. View counting in various scale (per<br />
minute, per hour, per day)<br />
Basic Features<br />
Architectural advantages:<br />
• Disk-access optimized to reduce read/write time. Designed to<br />
handle huge multi-mega pixel data streams and concurrent<br />
number of playback clients.<br />
n/a n/a v<br />
Standard Professional Intelligent<br />
• Allows the viewing frame-rate to be different from the<br />
actual/recorded frame-rate, and automatically detects<br />
available computing resource.<br />
• Support multi-core processors to boost your system<br />
performance.<br />
• Remote control through Internet Explorer. Identical userinterface<br />
with local interface. (Can opt to install client<br />
software)<br />
• Audio-video synchronized recording and playback<br />
• Most configuration change can take effect immediately<br />
without having to restart system, as well as the change can be<br />
opted to revert to previous state.<br />
• Support many brands of network cameras simultaneously<br />
existing in the system. Also support any RTSP-based video<br />
source. Support M-JPEG, MPEG-4, H.264 and various audio<br />
codec.<br />
v<br />
Basic video player features:<br />
• Seamless integration of live and playback interface. Live and<br />
playback is tightly integrated. <strong>User</strong> can instantly play<br />
backwardly from live.<br />
• Digital PTZ on both live and playback mode.<br />
• Snapshot JPEG<br />
• PTZ basic operations: on-screen Pan-Tilt-Zoom[*2]<br />
v<br />
12
Chapter 1. Introduction<br />
Local/Remote console GUI features:<br />
• Fully multilingual enabled.<br />
• Provides persistent per-user settings of multi-page channel<br />
viewing layout.<br />
• Provide options to remember password and automatic login.<br />
• Provide shortcut script to automatic connect to specified<br />
remote host.<br />
• Automatically and continuously attempt to reconnect upon<br />
connection failure.<br />
• Alarm window flashing. Can opt to switch to 1x1 (popup)<br />
• Full-screen viewing. Can opt to lock keyboard/mouse.<br />
• System events/viewer: System start, configuration change, or<br />
camera alarms.<br />
v<br />
Recording mode:<br />
• Flexible scheduled recording and weekly graphical interface.<br />
• Simple alarm functions. <strong>Co</strong>nfigurable pre-alarm recording<br />
buffer to support at least 30 seconds.<br />
• Event recording: Allows configuration of event-triggered<br />
recording. Also allows configuration of pre-record and postrecord<br />
periods.<br />
• Motion detection: Visually configure motion detection regions<br />
and visually verifies configuration result. [*2]<br />
v<br />
Engine program features:<br />
• Run as Windows service. Engine can be configured to autostart<br />
recording even without user login nor any GUI activated.<br />
• Prevent non-administrative Windows users from shutting<br />
down the engine.<br />
• Software watchdog. Automatically restart service upon<br />
unknown failure.<br />
• Embedded web server. Don't need to install additional web<br />
server.<br />
v<br />
Export footage (XGV format):<br />
• Export options: Single channel to single file, single channel to<br />
multi-file (size spanned), multi-channel to single file<br />
(combined), multi-channel to multi-file (channel combined, file<br />
spanned).<br />
• Efficient IO with resume able (from interrupt, if any) footage<br />
download transfer over network.<br />
• Single file can contain video of multiple channels.<br />
• Exported file can be appended multiple times later.<br />
v<br />
13
Chapter 1. Introduction<br />
Activity analysis and statistics: Records activity (including motion detection) into<br />
a scalar value to indicate the amount of activity occurred at a certain period of<br />
time. This allows user to quickly identify the time of interest to view.<br />
Multiple configuration sets for each channel. A configuration set of a channel<br />
specifies channel-specific parameters, such as FPS, quality, etc. A configuration<br />
set can also be "inherited" from other configuration set. The system can be<br />
configured to use different configuration set at different schedule or condition.<br />
Storage report:<br />
• Provides a comprehensive report about the recorded storage in<br />
various scales (day, hour, minute).<br />
• Also displays the storage space, statistics of activity, and related<br />
events side-by-side in real-time. This allow user to quickly identify<br />
storage bottleneck and the location of meaningful data<br />
v<br />
v<br />
v<br />
<strong>User</strong> calculator tool:<br />
• Storage space calculator: Provides easy-to-use tool to let user<br />
calculate the required video storage space<br />
• Calculator of field-of-view, resolution for camera lenses: Provides<br />
easy-to-use tool to let user calculate what types of lenses to choose by<br />
computing field-of-view, shooting distance, visual coverage, and<br />
resolution.<br />
v<br />
Remarks<br />
• [*1] Not all codec are supported. For more information please refer to here<br />
• [*2] Only some selected drivers (hardware models) are supported. For more information<br />
please refer to here<br />
• [*3] "Max" means the system places no arbitrary limitation. However the actual limitation<br />
may come from other limiting factors such as server CPU, network, disk I/O throughput, or<br />
memory resource.<br />
• [*4] Number of TCP connection required are calculated as follows: If N is the number of<br />
active user sessions, and M is the total number of video connection requested, then the<br />
required number of TCP connection is N*3 + M. Local connection is also accounted. Using<br />
connections exceeding this number is not recommended, as connection request will simply<br />
not be accepted by server.<br />
14
Chapter 1. Introduction<br />
1.3 Camera Supporting Matrix<br />
Note: Different versions or branches may have different feature support. If you are unsure, please<br />
contact us to clarify the actual support of specific camera features.<br />
Vendor <strong>Co</strong>nnectivity Video Audio Supported Features Supported Model<br />
AXIS<br />
Arecont<br />
Vision<br />
StarDot<br />
HTTP<br />
AV2000<br />
2.5.37<br />
HTTP<br />
H.264,<br />
M-JPEG,<br />
RTSP<br />
M-JPEG,<br />
H.264<br />
M-JPEG,<br />
H.264,<br />
RTSP<br />
RTSP<br />
---<br />
---<br />
• Video<br />
parameters<br />
setup<br />
• Motion<br />
event/setup<br />
• Pan-Tilt-Zoom<br />
with 8<br />
directions and<br />
free mode.<br />
• Preset<br />
set/recall.<br />
• Focus control.<br />
• Digital<br />
input/output.<br />
• Audio<br />
out (two-way).<br />
• Video<br />
parameters<br />
setup<br />
• Video<br />
parameters<br />
setup<br />
• Motion<br />
event/setup<br />
• Auto<br />
discovery.<br />
• Digital<br />
input/output<br />
M1011, M1011-W, M1031-W, M1054,<br />
M1103, M1104, M1113, M1114, 1311,<br />
P1343, P1344, P1346, P1347, P1343-E,<br />
P1344-E, P1346-E, P1347-E, Q1755,<br />
Q1755-E, 211W, 221, M3011, M3014,<br />
M3113-R, M3114-R, M3203, M3204,<br />
M3203-V, M3204-V, P3343, P3344,<br />
P3346, P3343-V, P3344-V, P3346-V,<br />
P3343-VE, P3344-VE, P3346-VE, P3301,<br />
P3304, P3301-V, P3304-V, 209FD,<br />
216FD, 216FD-V, 216MFD, 216MFD-V,<br />
212PTZ, 212PTZ-V, 214PTZ, 215PTZ,<br />
215PTZ-E, P5512, P5522, P5512-E,<br />
P5522-E, Indoor, P5532, P5534,<br />
P5532-E, P5534-E, Q6034, Q6032-E,<br />
Q6034-E, Q1910, Q1921, Q1910-E,<br />
Q1921-E, 233D, Q6034, Q6032-E,<br />
Q6034-E, 241S, 243SA, 247S, Q7401,<br />
M7001, M7001, 240Q, 241Q, 241QA,<br />
243Q Blade, Q7406 Blade, Q7404,<br />
291 1U, Q7900<br />
AV10005, AV2805, AV1305, AV1355,<br />
AV1300, AV1310, AV2105, AV2155,<br />
AV2100, AV2110, AV3105, AV3155,<br />
AV3100, AV3110, AV5105, AV5155,<br />
AV5100, AV5110, AV3130, AV3135,<br />
AV8185DN, AV8365DN, AV8185,<br />
AV8180, AV8365, AV8360, AV1315,<br />
AV2815, AV1325, AV2825,<br />
ExpressXL, NetCamXL,<br />
NetCamSC, NetCamSCD<br />
15
Chapter 1. Introduction<br />
Vendor <strong>Co</strong>nnectivity Video Audio Supported Features Supported Model<br />
• Motion event. IQ755, IQ753<br />
IQinVision HTTP M-JPEG ---<br />
VIVOTEK VNDP-080610<br />
SONY<br />
HTTP<br />
MPEG-4,<br />
VV_H263,<br />
M-JPEG<br />
MPEG-4,<br />
M-JPEG,<br />
H.264<br />
AAC,<br />
AMR<br />
G.711<br />
G.726<br />
ACTi SDK-10000 MPEG-4 PCM<br />
Brickcom<br />
HTTP<br />
H.264,<br />
RTSP<br />
RTSP<br />
• Motion<br />
event/setup.<br />
• Pan-Tilt-Zoom<br />
with 4 directions.<br />
• Motion event/<br />
setup.[*1]<br />
• Pan-Tilt-Zoom<br />
with 8 directions.<br />
• Video parameters<br />
setup<br />
• Motion<br />
event/setup.<br />
• Pan-Tilt-Zoom<br />
with 8 directions.<br />
• Preset set/recall.<br />
• Digital<br />
input/output.<br />
• Video parameters<br />
setup<br />
• Dual (multiple)<br />
streaming.<br />
• Audio out<br />
(two-way).<br />
• Digital<br />
input/output<br />
IP8362, IP8162P, IP8162, IP8151P,<br />
IP8151, IP7361, IP7142, IP8332,<br />
IP8330, IP7330, IP8161, IP7161,<br />
IP7160, IP7154, IP7153, IP7130,<br />
IP8132, IP7134, IP7133, PZ71x2,<br />
PZ71x1, PZ7152, PZ7151, PZ7132,<br />
PZ7131, PT7137, PT7135, SD73x3,<br />
SD7151, SD81x1, FD8361, FD8361L,<br />
FD7141, FD8161, FD7132,<br />
FD7131, MD7560, MD7530,<br />
FD8134V, FD8133V, FD8134,<br />
FD8133, IP8352, FE8171V, SD8362E,<br />
SD83x3E, SD83x2E, SD83x1E,<br />
FD8362E, FD8362, FD8162,<br />
SNC-RZ50N, SNC-RZ30, SNC-P5,<br />
SNC-RX550, SNC-P1<br />
ACM-5001, ACM-5601, ACM-5611,<br />
KCM-5111, KCM-5211, KCM-5311,<br />
TCM-5311, TCM-5601, TCM-5611,<br />
ACM-1231, ACM-1431, TCM-1231,<br />
TCM-1511, ACM-4001, ACM-4201,<br />
TCM-4201, ACM-3001, ACM-3011,<br />
ACM-3401, ACM-3411, ACM-3511,<br />
ACM-3601, ACM-3701, ACM-7411,<br />
KCM-7111, KCM-7211, TCM-3401,<br />
TCM-3411, TCM-3511, TCM-7411,<br />
TCM-7811, ACM-8511, CAM-6610,<br />
CAM-6630, ACD-2000Q, ACD-2100,<br />
ACD-2200, ACD-2300, ACD-2400,<br />
TCD-2100, TCD-2500,<br />
CB-102A Series, CB-101A Series,<br />
FB-300A Series, FB-130N Series,<br />
FB-130A Series, FB-100A Series,<br />
FD-130A Series, FD-100A Series,<br />
MD-100A Series, OSD-040 36x<br />
Series, PZ-040 12x Series, VD-130A<br />
Series, VD-100A Series<br />
16
Chapter 1. Introduction<br />
Vendor <strong>Co</strong>nnectivity Video Audio Supported Features Supported Model<br />
Panasonic<br />
HTTP<br />
H.264,<br />
RTSP<br />
RTSP<br />
• Video parameters<br />
setup<br />
• Pan-Tilt with 4<br />
directions and<br />
click-move-to.<br />
• Preset set/recall.<br />
• Focus control.<br />
• Dual (multiple)<br />
streaming.<br />
BL-C2xx: BL-C230A/C210A<br />
BL-C1xx: BL-C121A/C101A,<br />
C160A/C140A,C131A/C111A<br />
BB-HCM7xx: BB-<br />
HCM701A/HCM705A,<br />
HCM735A/HCM715A<br />
BB-HCM5xx: BB-<br />
HCM547A/HCM527A/<br />
HCM581A/HCM580A/HCM531A/HC<br />
M511A/HCM515A<br />
PIXORD<br />
Truen<br />
JVC<br />
(V.Networks)<br />
HTTP<br />
HTTP<br />
H.264,<br />
RTSP<br />
H.264,<br />
RTSP<br />
RTSP<br />
RTSP<br />
HTTP M-JPEG ---<br />
• Video parameters<br />
setup<br />
• Digital<br />
input/output.<br />
• Video parameters<br />
setup<br />
• Digital<br />
input/output.<br />
• Motion event and<br />
setup.<br />
• Dual (multiple)<br />
streaming<br />
• Pan-Tilt-Zoom<br />
with 8 directions<br />
and click-move-to.<br />
• Preset set/recall.<br />
PD636, PD634, PB630(W), PD637,<br />
P600, P606(W), PD614, P-415M,<br />
P-416(W), P-413, P-400(W), P-426,<br />
P-412, P-405(W),PL621, P-423, P-428,<br />
P-465, P463A, P463H, P600E, D634E,<br />
P-400 PoE, P-426 PoE, P-413 PoE,<br />
PL621E, P-423 PoE, PV6901, P-1401<br />
(W,PoE), P-4000<br />
TCAM-330, TCAM-330W,<br />
TCAM-570-X10S, TCAM-570-X18H,<br />
TCAM-7300, TCAM-6300,<br />
TCAM-540-X10S, TCAM-530,<br />
TCAM-540-X18H, TCAM-531,<br />
TCAM-531BIR, TCAM-551,<br />
TCAM-551IR, TCAM-351, TCAM-<br />
351IR, TCAM-370-X10, TCAM-370-<br />
X26/36,<br />
TCAM-370-X27/X33/X37, TCS-2000,<br />
TCS-400, TCS-300, TCS-200<br />
C30U, C625U, C655U,<br />
VN-V685U, VN-686U, VN-686BU<br />
LILIN<br />
HTTP<br />
H.264,<br />
M-JPEG,<br />
RTSP<br />
RTSP<br />
• Pan-Tilt-Zoom<br />
with 8 directions.<br />
• Preset set/recall.<br />
IPD552EX, IPR454, IPR458, IPS203,<br />
IPS212, IPS303, IPS312, IPS125,<br />
IPS130, IPS135, IPS025, IPS030,<br />
IPS035, IPG012ES, IPD112ESX,<br />
IPR312SX, IPR614ES, IPR618ES,<br />
IPR414ESX, IPR418ESX, IPR712S,<br />
VS012, BTE02S,<br />
17
Chapter 1. Introduction<br />
Vendor <strong>Co</strong>nnectivity Video Audio Supported Features Supported Model<br />
ASONI<br />
ZAVIO<br />
HTTP<br />
HTTP<br />
H.264,<br />
M-JPEG,<br />
RTSP<br />
RTSP,<br />
MPEG-4,<br />
M-JPEG<br />
RTSP<br />
RTSP,<br />
G.711<br />
• Video<br />
parameters<br />
setup<br />
• Motion event<br />
and setup<br />
• Digital<br />
input/output.<br />
• Pan-Tilt with<br />
4 directions.<br />
• Preset<br />
set/recall.<br />
• Focus control.<br />
• Video<br />
parameters<br />
setup<br />
• Pan-Tilt-Zoom<br />
(8 directions)<br />
• Preset<br />
set/recall.<br />
• Focus control.<br />
• Digital<br />
input/output.<br />
CAM613M, CAM616M(PoE),<br />
CAM619M(PoE), CAM619MIR(PoE),<br />
CAM620A(PoE), CAM620B(PoE),<br />
CAM624M(PoE), CAM627(PoE),<br />
CAM636M(PoE), CAM628M(PoE),<br />
CAM629(PoE), CAM614(W,PoE),<br />
CAM638(W), CAM639(W),<br />
CAM634M(W), CAM615(PoE),<br />
CAM646MIR(PoE), CAM635(PoE),<br />
CAM640, CAM641, CAM630,<br />
CAM630A(PoE), CAM630B(PoE),<br />
CAM633, CAM633A(PoE),<br />
CAM633B(PoE), CAM647,<br />
CAM647A(PoE), CAM647B(PoE),<br />
CAM416(PoE), CAM419(PoE),<br />
CAM419IR(PoE), CAM422M(PoE),<br />
CAM428M-PoE, CAM436(PoE),<br />
CAM439(W), CAM441, CAM415(PoE),<br />
CAM424(PoE), CAM425(PoE),<br />
CAM426(PoE), CAM427(PoE),<br />
CAM428(PoE), CAM450,<br />
CAM413(PoE,W), CAM417(PoE),<br />
CAM418(PoE), CAM435(PoE),<br />
CAM437(PoE), CAM438(W),<br />
CAM415(PoE), CAM419(PoE),<br />
CAM419IR(PoE), CAM435(PoE),<br />
CAM436(PoE), CAM437(PoE),<br />
CAM420A(PoE), CAM420B(PoE),<br />
CAM450, CAM451, CAM451A(PoE),<br />
CAM451B(PoE), SVR640, SVR611,<br />
SVR610, SVR410, SVR440, SVR411,<br />
F210A, F312A, F3100, F3105, F3101,<br />
F3106, F7110, F7115, B5110, F531E,<br />
F731E, D5110, D5111, D7110, M511E,<br />
M511W, P5110, P5115, V111T<br />
18
Chapter 1. Introduction<br />
Vendor <strong>Co</strong>nnectivity Video Audio Supported Features Supported Model<br />
<strong>CTC</strong>-U<br />
HTTP<br />
H.264,<br />
RTSP<br />
RTSP<br />
• Pan-Tilt zoom (8<br />
directions)<br />
• Preset set/recall.<br />
• Focus control.<br />
• Digital<br />
input/output.<br />
DVS-8501E, DVS-8501E-H, DVS-<br />
8504E-FD, DVS-8504E-H, DVS-8301,<br />
IPCAM-8318P, IPCAM-8318F, IPCAM-<br />
8309D,<br />
IPCAM-8309FW, IPCAM-8309F,<br />
EtroVision EtroSDK 1.31<br />
BOSCH<br />
VideoJet<br />
MPEG-<br />
4, H.264<br />
---<br />
HTTP M-JPEG ---<br />
• Video parameters<br />
setup<br />
• Pan-Tilt-Zoom<br />
with 4 directions<br />
• Preset set/recall<br />
• Focus control<br />
• Pan-Tilt with 8<br />
directions<br />
EV6150 Series, EV6150A Series,<br />
EV6151A, EV6153A, EV6156A,<br />
EV6551A Series, EV6551A-DI,<br />
EV6552A, EV6552R, EV8150A,<br />
EV8180F, EV8180U, EV8780U,<br />
EV8580U Series, EV8580F, EV8180A,<br />
EV8580A Series, EV8780A, EV8781A,<br />
EV8781D, EV8781F, EV8781U Series,<br />
EV6353A Series, EV6355A Series,<br />
EV6356A Series, EV6750, EV6250A<br />
Series, EV3150A, EV3151, EV3151A,<br />
VideoJet-10<br />
RTSP Supporting Information<br />
Supported Video <strong>Co</strong>decs MPEG-4, M-JPEG, H.264<br />
Supported Audio <strong>Co</strong>decs G.711, AAC, AMR, G.726, MPEG audio<br />
Supported Transport Modes UDP, TCP, HTTP<br />
Remarks<br />
• VV_H263: A variation of proprietary H263 developed apparently by VIVOTEKV_H263">.<br />
• [*1] Not all models are supported. Known supported models are RZ50, RX550<br />
AVI-Export Supporting Information<br />
Supported Video <strong>Co</strong>decs MPEG-4, M-JPEG, H.264<br />
Supported Audio <strong>Co</strong>decs<br />
G.711, PCM<br />
19
Chapter 1. Introduction<br />
1.4 Getting Started with <strong>CTC</strong> <strong>Union</strong> <strong>NVR</strong><br />
Installation and Initialization<br />
The installer will install a Windows service. You can manage it with our organizer, a triangle in Windows<br />
task-bar. When the triangle is green, you are good to go.<br />
Invoke the console to interact with the server. Default account/password is admin/1234.<br />
20
Chapter 1. Introduction<br />
Minimum <strong>Co</strong>nfiguration<br />
The first thing you need to do is configuring storage. All available drives are listed automatically. Just<br />
enable the drive you want to use to store recorded data. You may want to change "MaxSize_GB" if the<br />
drive is not dedicated to recording. Everything else should be left untouched.<br />
The second to do is adding a camera. Channel name is an unique identification associated with recorded<br />
data and events. It can't change in the future so name it carefully. Put additional information in description<br />
instead. Select driver DirectShow for webcam. Check "unconditional recording" for 24x7 recording.<br />
Okay. Now the setup is done and the server is recording. The server is running as long as the PC is on, even<br />
before any user logged in Windows.<br />
21
Chapter 1. Introduction<br />
Things You May Want To Know<br />
<strong>Co</strong>nfigure camera, and many things as well, with right click menu.<br />
Cameras, maps, and some objects can be dragged. Experiment with various operations with mouse drag &<br />
drop<br />
Use matrix mode for better performance. Decoding massive channels with massive resolution consumes<br />
hell lot of computing power. Use simplified player (no OSD, no aspect control, no zoom, no playback, no<br />
audio) for better performance.<br />
List all hot-keys.<br />
22
Chapter 1. Introduction<br />
<strong>Co</strong>nfigure for IE access.<br />
Enable intelligent video analytic on server in camera configuration. You don't want to do this if the server is<br />
not dedicated to surveillance. To analyze video, the engine must decode it first so it consumes fair amount<br />
of computing power.<br />
23
Chapter 1. Introduction<br />
Some of the indicators in player is clickable<br />
24
Chapter 2.<br />
<strong>NVR</strong> System Installation<br />
Chapter 2. <strong>NVR</strong> System Installation<br />
2.1 Introduction<br />
The <strong>NVR</strong> software is typically deployed from a CDROM. This is how the software is distributed as a package.<br />
It is also possible that the installation program might have been downloaded from <strong>CTC</strong> <strong>Union</strong>'s website, in<br />
which case the setup software is packaged in a ZIP file.<br />
The following procedure will assume that we are installed the CDROM distribution.<br />
2.2 <strong>NVR</strong> System Requirements<br />
Recommended System Requirement<br />
Operating System Microsoft Windows XP/Windows 7/Server 2008<br />
CPU<br />
System Memory<br />
Graphics<br />
Video RAM<br />
Required Space<br />
Multi-core CPU<br />
2G (or more)<br />
Nvidia or ATi Hi-performance graphics card<br />
128MB (or more)<br />
At least 40MB for installation<br />
Others Requires DirectX 9<br />
2.3 Software install<br />
2.3.1 Server V.S Client<br />
There are two software packages for <strong>NVR</strong>, one server, and one client. The server software provides the<br />
main recording functions. It captures the video streams from the network cameras, provides live view and<br />
records to local storage.<br />
Client PCs view video from the server. A PC may simply use Internet Explorer web browser to view video, or<br />
if using the client software, may local record streams from the server. The client software cannot record<br />
the streams from the network cameras. That function is reserved for the server.<br />
25
Chapter 2. <strong>NVR</strong> System Installation<br />
2.3.2 Exploring the CD contents<br />
Place the installation CD into the PC's CD/DVD drive. If the installation does not auto-run, click the<br />
Window's 'Start' button and select '<strong>Co</strong>mputer'. Locate the drive containing the installation media, click with<br />
the 'Right' mouse button and from the pull-down window select 'Open'.<br />
Below the contents of the CD are shown. There are two setup files, one for installing the <strong>NVR</strong> server, the<br />
other for installing only the <strong>NVR</strong> client software. The user manual is also included on the CD and is in PDF<br />
format. The PDF can be opened using Acrobat Reader, Foxit Reader, or any other free PDF reader software.<br />
26
Chapter 2. <strong>NVR</strong> System Installation<br />
2.3.3 Installing the Software<br />
Locate the file called '<strong>CTC</strong>U <strong>NVR</strong> Setup vXXX' and double-click it to start the <strong>NVR</strong> installation.<br />
Select the language to use during installation.<br />
Click 'Next' from the 'Welcome' screen to continue the setup or 'Cancel' to exit setup.<br />
27
Chapter 2. <strong>NVR</strong> System Installation<br />
You must click the radio button "I accept the agreement" to the EULA (End <strong>User</strong> License Agreement) before<br />
you can install the software. After accepting the agreement, click 'Next' to continue.<br />
The default installation directory can be changed through this "Select Destination Location" screen. We<br />
recommend leaving the system default location which would be "C:\Program Files" for 32 bit OS or<br />
"C:\Program Files (x86) for the 32 bit folder on 64 bit OS. Click 'Next' to continue.<br />
28
Chapter 2. <strong>NVR</strong> System Installation<br />
It is possible to only install the client portion of the software from the main server installation program. But<br />
in our case we will be sure to choose "Full installation (<strong>NVR</strong>/CMS Server and Client). Click 'Next'.<br />
From the "Select Start Menu Folder" window the default program shortcut name can be changed. Click<br />
'Next' to continue.<br />
29
Chapter 2. <strong>NVR</strong> System Installation<br />
Now that all information has been gathered, the program is ready to be installed. If you 'Cancel' at this<br />
point, you must start installation all over again. Click 'Install' now to install the <strong>NVR</strong> server program.<br />
The "Progress Bar" will indicate the progress of the <strong>NVR</strong> installation.<br />
30
Chapter 2. <strong>NVR</strong> System Installation<br />
The next step of the installation will validate your <strong>NVR</strong> license. You must be connected to the Internet in<br />
order for License Verification to succeed. If you do not yet have a license, you still must be connected to the<br />
Internet. The <strong>NVR</strong> will run in 'Demo License' mode, supporting a maximum of only 4 cameras.<br />
If there is a problem with Internet connection, the above error code will be displayed. The <strong>NVR</strong> installer<br />
must be able to contact the License Server.<br />
31
Chapter 2. <strong>NVR</strong> System Installation<br />
The software has been installed and is running in Demo mode.<br />
The final step of the setup is the configure which windows "services" will be launched. Select all three items<br />
and then click 'Finish'.<br />
32
Chapter 2. <strong>NVR</strong> System Installation<br />
The <strong>NVR</strong> is now installed and running. The default username and password are "admin/1234".<br />
33
Chapter 2. <strong>NVR</strong> System Installation<br />
2.3.4 <strong>NVR</strong> Client installation<br />
Locate the installation files. You may have these files on CDROM or they may have been downloaded from<br />
<strong>CTC</strong> <strong>Union</strong>'s website. In either case, double-click the client install file.<br />
Administrative privileges are required in order to install this software. If you see the following message,<br />
either logout and log back in as 'administrator', log in with another account that has administrative<br />
privileges or add administrative privileges to your user account.<br />
Start to setup wizard<br />
34
<strong>Co</strong>ntinue with setup by clicking the 'Next >' button.<br />
Chapter 2. <strong>NVR</strong> System Installation<br />
You must accept the License Agreement by selecting the radio button, then click 'Next >'.<br />
Use the 'Browse…' button to select a different location to install the program, or press 'Next >' to continue.<br />
35
Chapter 2. <strong>NVR</strong> System Installation<br />
Click 'Next >' to continue with the assigned program start folder.<br />
Review the settings and then click 'Install'.<br />
36
Chapter 2. <strong>NVR</strong> System Installation<br />
The setup now proceeds to install the program.<br />
By default, just leave one check boxes checked and then click 'Finish'.<br />
37
Chapter 2. <strong>NVR</strong> System Installation<br />
2.4 Start <strong>NVR</strong> Service<br />
At installation complete screen, you can choose "Start <strong>NVR</strong> service" to start the <strong>NVR</strong> service. You can also<br />
invoke this by using "Start Menu"=>"Programs'=>" <strong>NVR</strong> organizer"=>"Start <strong>NVR</strong> service<br />
If the installation is properly done and service is started, you will see a gray triangle-shaped icon in the trayicon<br />
area (usually at the right-bottom side of the screen)<br />
Use the Tray Icon<br />
The <strong>NVR</strong> has an icon that will reside in the toolbar. The icon is 'green' in color when the <strong>NVR</strong> is activated.<br />
To activate the <strong>NVR</strong>, right-click the toolbar icon and select 'Activate' from the pop-up window. If you<br />
select 'Auto-Start' the <strong>NVR</strong> will automatically activate on Windows startup or login.<br />
The color of the tray icon indicates the system status:<br />
The <strong>NVR</strong> is offline.<br />
The <strong>NVR</strong> is online.<br />
The <strong>NVR</strong> will be auto-started very soon<br />
The <strong>NVR</strong> is busy starting up or shutting down.<br />
38
Chapter 2. <strong>NVR</strong> System Installation<br />
You can right-click on the tray-icon to change the system state:<br />
In production environment, you should configure your <strong>NVR</strong> as "Auto-start", so it will<br />
automatically start on system start-up, and it will also automatically restart after abnormal<br />
shutdown.<br />
Right click the icon ,and click “Local <strong>Co</strong>nsole” to login.<br />
If there are no accounts existing in the system, an administrator account is automatically<br />
created:<br />
Default accounts<br />
Account:admin<br />
Password:1234<br />
It is essential to change the password right after first login to ensure the security of the<br />
system. Please refer to related pages in this section about how to perform password change<br />
to a specific account.<br />
39
Chapter 2. <strong>NVR</strong> System Installation<br />
This page left blank intentionally.<br />
40
Chapter 3. VIDEO STREAMING AND CHANNEL SETTING<br />
Chapter 3.<br />
VIDEO STREAMING AND CHANNEL SETTING<br />
3.1 System Requirements<br />
Minimum System Requirement<br />
Operating System Microsoft Windows XP / Windows 7 / Server 2008<br />
System Memory<br />
Video RAM<br />
Others<br />
1G<br />
64MB<br />
Requires DirectX 9 preinstalled<br />
Recommended System Requirement<br />
Operating System Microsoft Windows XP<br />
CPU<br />
System Memory<br />
Video RAM<br />
Others<br />
Multi-core CPU<br />
2G<br />
128MB<br />
Requires DirectX 9 preinstalled<br />
3.2 Download Setup<br />
Downloading<br />
Log in to the partner web and selects the "Licensed Install". Select proper component to install.<br />
Download the setup package into local folder and execute it.<br />
Activating License<br />
There are two ways to properly activate your license. One is to use our USB-dongle-key. The other is use<br />
Online License Authorization.<br />
If the product is not properly licensed, it won't work correctly.<br />
Starting <strong>NVR</strong> ServiceAt installation complete screen, you can choose "Start <strong>NVR</strong> service" to start the <strong>NVR</strong><br />
service. You can also invoke this by using "Start Menu"=>"Programs'=>"<strong>NVR</strong> organizer"=>"Start <strong>NVR</strong><br />
service"<br />
If the installation is properly done and service is started, you will see a gray triangle-shaped icon<br />
in the tray-icon area (usually at the right-bottom side of the screen), like the following picture.<br />
41
Chapter 3. VIDEO STREAMING AND CHANNEL SETTING<br />
3.3 Using Online License Authorization<br />
<strong>Co</strong>ncepts<br />
Online license authorization offers software publisher a more flexible way to sell license and to eliminate<br />
additional logistic cost. In <strong>NVR</strong> system, it even gives the flexibility to license software in per-single-channel<br />
basis. Therefore it's more cost-effective to the customers.<br />
In our system, there are two types of license:<br />
Online license: This type of license requires periodic Internet check of license validity. It allows users to<br />
transfer license from one computer to another, as long as the maximum concurrent license does not<br />
exceed the purchased ones. In most scenario, this offers greatest flexibility, highest cost efficiency, and<br />
minimum risk.<br />
Offline license: This type of license does not require Internet when normal operation. However it needs to<br />
be "bound" to a specific computer. The operation to bind a license to a computer is called "commit". If you<br />
committed a license to a computer, it became fused to that specific computer state (including its system<br />
and the underlying hardware). If you change the underlying system or hardware, you risk losing the license.<br />
It is generally recommended unless situation is required, one should avoid using offline license and choose<br />
the online one. Even if offline scenario is required, one should start from using online license. After a<br />
period of stable running, one can always convert online license directly to offline ones through the process<br />
of committing.<br />
To generate effective license (called authorization code, or auth. code), one need two<br />
elementsRequest code: This code contains information about target computer, number of channels and<br />
type of product requested.<br />
• Purchase code: This is the code that you paid money for. (Giving away this code is same as giving<br />
away your money. So you need to keep it in secret.)<br />
In online environment, the request code is transparent (invisible) to users. You only need to input<br />
purchase code in the GUI to get authorized. However, in some special environment, where Internet access<br />
is not possible, we also offer an offline way to activate license. In this scenario, you must generate a<br />
request file (which contains encrypted request code), copy it to a portable storage device, and bring it to a<br />
computer where Internet access is available.<br />
42
Chapter 3. VIDEO STREAMING AND CHANNEL SETTING<br />
In addition to the types of license, there are some attributes associated with a specific license. Depending<br />
on actual business terms, a license might have a number of following properties:<br />
• Forced online license: If a license has this attribute, it cannot be committed to computer. If you try<br />
to do that, it will fail (Offline Install Forbidden). This is needed in some business terms to enforce<br />
certain licensing policies.<br />
• Limited (Expire able) license: A license may subject to expire after certain date (either demo<br />
license or not). This kind of license implies "forced online license".<br />
• Demo/Evaluation: If a license has this attribute, the program will display an evaluation notice<br />
stating that "using the software in production environment of any kind is strictly prohibited". This<br />
is needed for customers who want to try the software before paying. The function of the program<br />
is, however, almost same as the formal one. Demo version implies "forced online license" and<br />
"limited license" (the reverse is not true). A demo license can be transparently converted to<br />
formal one by paying fees to clear the demo flag on the server. The user only needs to restart the<br />
<strong>NVR</strong> engine to obtain formal license automatically.<br />
43
Chapter 3. VIDEO STREAMING AND CHANNEL SETTING<br />
On systems like Windows Vista or Windows 7, where administrative privilege is often not given in default<br />
scenario, you will need right-click <strong>NVR</strong> organizer and select "Run as administrator" to let the program gain<br />
administrative access.<br />
The <strong>NVR</strong> engine service must NOT be also running. That is: only one of <strong>NVR</strong> engine and License Manager<br />
can be running at the same time. They are, sort of, exclusive to each other. If you try to start <strong>NVR</strong> engine<br />
service while License Manager is running, it will cause the <strong>NVR</strong> service license check to fail.<br />
License Manager - Install package online<br />
The fastest and most convenient way to install package is through "Install package online" option. You will<br />
need unrestricted access to the Internet to use this option. Please note however, using this option means<br />
you will need Internet even in normal operation, as License Manager will check in the background<br />
periodically for license validation. (see <strong>Co</strong>ncepts.)<br />
After clicking "Next", following screen will appear. You need to enter purchase code, package, and desired<br />
quantity. Please note the desired quantity must not exceed the remaining purchased quantity. If you<br />
check the "<strong>Co</strong>mmit to current computer" box, this will became an offline license (unless the licensing<br />
terms doesn't allow that). You can always convert an online license to an offline one later.<br />
44
Chapter 3. VIDEO STREAMING AND CHANNEL SETTING<br />
Package Types<br />
There are 3 types of packages, when selecting license to install:<br />
"std": This means the <strong>NVR</strong> Standard edition.<br />
"pro": This means the <strong>NVR</strong> Professional edition.<br />
"ipr": This means the <strong>NVR</strong> Intelligent edition.<br />
The prices for different packages are different. Please note however, you cannot mix installing "std" and<br />
"pro" packages on the same computer. If you do so, "std" packages will be hidden and disabled, becoming<br />
useless. On the other hand, you can mix "pro" and "ipr" packages freely on the same computer.<br />
45
Chapter 3. VIDEO STREAMING AND CHANNEL SETTING<br />
Managing Installed License<br />
To manage installed license, select the indicated item:<br />
Following screen will appear:<br />
Authorized packages<br />
46
Chapter 3. VIDEO STREAMING AND CHANNEL SETTING<br />
Below explains license status:<br />
"OK": This online license works correctly.<br />
"NEW": This is a newly installed license.<br />
"BOUND": This is an offline (committed) license which works correctly.<br />
"UNKNOWN": This license is currently working (and is previously known working). But due to some<br />
factors (such as lacking Internet connection or exceeding maximum concurrent license), it might soon<br />
be invalidated.<br />
"FAIL": This license is invalidated, mostly likely due to license check failure, or license revoked at<br />
server-side.<br />
"INVALID": This license is invalidated, mostly likely due to computer system change.<br />
If you want to commit a online license to current computer, right-click on that license and bring up a<br />
context menu. Select "<strong>Co</strong>mmit..." to perform the commit operation. You'll need Internet connection to<br />
perform this operation.<br />
47
Chapter 3. VIDEO STREAMING AND CHANNEL SETTING<br />
3.4 Starting the Service<br />
Use the Tray Icon<br />
The color of the tray icon indicates the system status:<br />
The <strong>NVR</strong> is offline.<br />
The <strong>NVR</strong> is online.<br />
The <strong>NVR</strong> will be auto-started very soon<br />
The <strong>NVR</strong> is busy starting up or shutting down.<br />
You can right-click on the tray-icon to change the system state:<br />
In production environment, you should configure your <strong>NVR</strong> as "Auto-start", so it will automatically start<br />
on system start-up, and it will also automatically restart on abnormal shutdown.<br />
Alternative Way to Activate <strong>NVR</strong><br />
The tray icon manager of the <strong>CTC</strong> <strong>NVR</strong> should automatically appear . If it's not, you can activate the tray<br />
icon by using Windows service manager to start service "ActiveX".<br />
You can do so by either<br />
(1) Start a service using "net" <strong>Co</strong>mmand Use "Start Menu"=>"Run"<br />
A dialog will appear. Now enter "net start ActiveX" and press ENTER.<br />
48
Chapter 3. VIDEO STREAMING AND CHANNEL SETTING<br />
(2) Start a service using Windows service manager consol<br />
Use "Start Menu"=>"Settings"=>"<strong>Co</strong>ntrol Panel"=>"Administrative Tools"=>"Services"<br />
Locate "ActiveX"<br />
Right-click and select "Start".<br />
Note: Sometimes the GUI of the service manager is not updated so you will be unable to select the "Start"<br />
from context menu. In this case, press F5 to refresh the GUI.<br />
3.5 Setup for Multi-monitor<br />
3.5.1 <strong>Co</strong>nsoles and Profiles<br />
A profile stores states and settings associated with a<br />
local console, including the window position, layout,<br />
saved login information, IP address of server... etc. To<br />
invoke a console with specific profile, click <strong>Co</strong>nnect to<br />
remote <strong>NVR</strong> in <strong>CTC</strong> <strong>Union</strong> in Start Menu. <strong>Co</strong>nnection<br />
Agent dialog will be opened.<br />
To select a profile, use the Profile combo box.<br />
IP address of the remote server must be specified before connecting. If the server and console is on the<br />
same computer, enter 127.0.0.1 in IP address.<br />
Click Make Shortcut... button and a shortcut will be created in windows desktop. Simply double click<br />
on the shortcut and the console with this profile will be invoked. Rename the shortcut or it may be<br />
overwritten next time a shortcut is created.<br />
49
Chapter 3. VIDEO STREAMING AND CHANNEL SETTING<br />
3.5.2 Multi-monitor<br />
The following demonstrates how to setup <strong>CTC</strong> <strong>Union</strong> <strong>NVR</strong> for multi-monitor. The example uses 3<br />
monitors but this can be applied to more or less monitors as well.<br />
1. Set the multi-monitor to Extended mode in Windows. This is not a requirement but it's<br />
recommended for easier setup and more intuitive operations. In extended mode, multimonitor<br />
act as a single desktop. Just navigate the mouse cursor in different monitors to<br />
access them. For more information, refer to the manual provided by video card vendor.<br />
2. Create 3 shortcuts with different profiles. They may connect to the same <strong>NVR</strong> server or<br />
different ones. Or they may connect to local host using 127.0.0.1 as IP address.<br />
3. Invoke the consoles using the shortcuts. There will be 3 windows. Move them to the<br />
monitors you want to place in and change the layout. To move among different monitors,<br />
simply move the mouse to the left/right edge of the monitor.<br />
4. For best viewing experience, close menu of some consoles by pressing F10 on keyboard.<br />
5. Next time the shortcuts are clicked, the consoles will be invoked as their last states and<br />
layouts. The shortcuts can also be placed in the Startup of Windows Start Menu.<br />
50
Chapter 4.<br />
SYSTEM CONFIGURATION<br />
4.1 Log-in for first-time<br />
Chapter 4. SYSTEM CONFIGURATION<br />
Default accounts<br />
If there are no accounts existing in the system, an administrator account is automatically created:<br />
Account Name admin<br />
Password 1234<br />
It is essential to change the password right after first login to ensure the security of the system.<br />
Please refer to related pages in this section about how to perform password change to a specific<br />
account.<br />
4.2 Change Active Locale<br />
4.2.1 <strong>Co</strong>ncepts<br />
<strong>CTC</strong> <strong>Union</strong> <strong>NVR</strong> is designed as fully multilingual. Because of this, the factory default is set as English. You<br />
can change this by selecting "Cfg. <strong>Co</strong>nsole":<br />
Following dialog will appear.<br />
Select the first combo-box to change to your locale. After this, you need to restart the system to make the<br />
setting change take effective.<br />
51
Chapter 4. SYSTEM CONFIGURATION<br />
4.3 <strong>Co</strong>nfiguration video storage<br />
4.3.1 GUI Overview<br />
Click on the "Cfg. Storage". Following dialog box will appear. If no directories have been enabled, this dialog<br />
will appear automatically after login.<br />
4.3.2 Storage Space Parameters<br />
Parameter<br />
Enabled<br />
MaxSize_GB<br />
SafeFreeSize_GB<br />
FileSize_MB<br />
ReadCache_MB<br />
WriteCache_MB<br />
Description<br />
Is the directory enabled<br />
Maximum space the recording process will utilize.<br />
Safe-guard of free space. If free space is lower than<br />
this value the system will start to recollect space from<br />
old video data.<br />
The size of a single file.<br />
This is the global setting of storage system read<br />
(playback) cache. Adjust this value according to your<br />
available memory and required performance.<br />
This is the global setting of storage system write<br />
(record) cache. Adjust this value according to your<br />
available memory and required performance.<br />
52
Chapter 4. SYSTEM CONFIGURATION<br />
4.4 Adding a channel<br />
4.4.1 <strong>Co</strong>nsole operation<br />
To start configuration, you need to get basic understanding about how the console is operated after login.<br />
You may read the first page of "Operation" section before you proceed with this page.<br />
4.4.2 Adding a channel<br />
Right-click on the empty area of the user tree panel, and then click "New Channel…"<br />
Following dialog box will appear.<br />
This is an integrated dialog with everything about channel configuration; camera setup, video setup,<br />
schedule recording setup, PTZ setup. Navigate through the tree nodes to change the items to be<br />
configured.<br />
Enter the channel name, IP address, etc information.<br />
Note: "Channel name" is an important signature of a channel and therefore cannot be changed after it's<br />
created. Nor can it be duplicated with other channels. You should choose the channel name carefully, as it<br />
associates all configuration and storage information with that channel. If you expect a more user-friendly<br />
description, you can use the "Description" field for the purpose.<br />
53
Chapter 4. SYSTEM CONFIGURATION<br />
4.4.3 Parameters<br />
IP Address<br />
IP address of the network camera<br />
PortThe TCP/IP port number of the network camera<br />
Channel<br />
The channel number of the network camera. This value may apply if a single video server has<br />
multiple channels.<br />
Unconditional Recording<br />
Check this box, if you wish the <strong>NVR</strong> to start recording immediately. To configure other types of recording,<br />
you need to perform additional operations after channel creation.<br />
Disable Channel<br />
Temporarily disable the channel. <strong>NVR</strong> will not access any channel with this box checked. You can always<br />
enable it at later time.<br />
4.5 How to add RTSP camera<br />
4.5.1 Instructions<br />
Let's assume you have a RTSP video source as follows: rtsp://192.168.0.55/mpeg4<br />
In this example, you need to perform following configuration steps in Camera Setup<br />
• Select RTSPCam as driver<br />
• Enter correct IP address (Port is not related RTSP port)<br />
54
Chapter 4. SYSTEM CONFIGURATION<br />
Then perform following configuration steps in Video Setup:<br />
If your frame packet is extraordinarily large, you may needs this step to increase<br />
RTP buffer size (as follows):<br />
55
Chapter 4. SYSTEM CONFIGURATION<br />
4.5.2 How to deal with non-standard RTSP port<br />
RTSP has a standard control port number 554. If you have a non-standard RTSP control port, your RTSP URL<br />
will look like: rtsp://192.168.0.55:5510/mpeg4<br />
When you encounter this situation, you need to change RTSP Port:<br />
56
Chapter 4. SYSTEM CONFIGURATION<br />
4.6 Setting video parameters<br />
4.6.1 GUI overview<br />
Right-click on the desired channel and select "Video setup".<br />
Following dialog box will appear.<br />
57
Chapter 4. SYSTEM CONFIGURATION<br />
4.6.2 GUI overview<br />
Each channel can be associated with multiple set of configurations. A configuration set is composed of<br />
multiple parameters. A configuration set can also "inherit" from another configuration set.<br />
Each parameter, except for its value, can also specify its effectiveness depending on the status of the<br />
checkbox:<br />
Effectiveness Description Icon<br />
Unspecified<br />
The value is not specified in current configuration set. The effective value<br />
depend on the inherited configuration set.<br />
Clear<br />
Set<br />
The value is "cleared" by current configuration set, meaning the<br />
parameter will not be in the effective parameter list.<br />
The value is set by current configuration.<br />
Carefully planning of configuration set can make your system extreme versatile to deal with various<br />
different situations. Especially note that the schedule config can associate to a specific configuration set.<br />
The meaning of each parameter can differ from various vendors of IP cameras. You can refer to the<br />
description beside the parameter or look for vendor manuals for further information.<br />
4.7 Schedule configuration<br />
4.7.1 GUI overview<br />
58
Chapter 4. SYSTEM CONFIGURATION<br />
4.7.2 <strong>Co</strong>nfiguration<br />
Scheduled configuration items has various types, including whole day, daily, weekly (detailed), weekly<br />
(graphic), disabled. You may add multiple items.<br />
Type<br />
24x7<br />
Description<br />
24 hours recording<br />
Dail Daily fixed interval . For example: daily 08:00:00 to 21:30:00.<br />
Weekly (Detailed)<br />
Weekly (Graphic)<br />
Interval<br />
Disabled<br />
Resembles "Daily", but you may appoint to days within a week. For example:<br />
Every Monday, Wednesday, Friday 08:00:00 to21:30:00<br />
Weekly schedule. Each slot is united an hour.<br />
Fixed interval, each starts with offset every X seconds, lasts Y seconds<br />
Disable current schedule item.<br />
59
Chapter 4. SYSTEM CONFIGURATION<br />
4.7.3 Weekly (Graphic) Schedule <strong>Co</strong>nfiguration<br />
Horizontal axis is time, with hour as the unit. Vertical axis is day in a week. Click to change the schedule<br />
status. Blue means enabled, white means disabled. Click any cell and drag will copy the state of the clicked<br />
cells to others.<br />
60
Chapter 4. SYSTEM CONFIGURATION<br />
4.7.4 Scheduled Video <strong>Co</strong>nfiguration<br />
You may specified a Video Parameters for each schedule configuration item . When that item is activated<br />
during appropriate time, the specified parameter will be used. If you choose (Default) for the value,<br />
schedule configuration will not affect video parameters.<br />
When multiple schedule configuration item is in effect, the higher (in order) one will apply. To change the<br />
priority of the items, use Higher and Lower buttons.<br />
61
Chapter 4. SYSTEM CONFIGURATION<br />
4.8 Permission control overview<br />
4.8.1 <strong>Co</strong>ncepts<br />
The permission control in <strong>CTC</strong> <strong>Union</strong> <strong>NVR</strong> is group-based. The administrator configures permissions for<br />
groups, and then assigns the user to one or more groups. Permissions are not assigned directly to the user,<br />
but rather associates to the user through groups.<br />
4.8.2 Permission Types<br />
System admin<br />
System operation<br />
All channel permissions<br />
Specific channel permissions<br />
Channel live video<br />
Channel playback<br />
Channel operation<br />
Channel administration<br />
Allows to control system-level configuration, such as permissions or<br />
creating a channel.<br />
Allows creating or deleting a channel, editing maps and files.<br />
<strong>Co</strong>nfigures permissions to all channels.<br />
<strong>Co</strong>nfigures permissions to specific channels.<br />
Allows to view live video<br />
Allows accessing archived (playback) video.<br />
Allows to operate on PTZ, manual recording, or channel resetting.<br />
Allows to change settings.<br />
4.9 Adding a user<br />
4.9.1 GUI overview<br />
Following dialog box will appear. Please click on <strong>User</strong>s tree node.<br />
If you want to create, delete, or duplicate a user, use the buttons on the top area.<br />
62
Chapter 4. SYSTEM CONFIGURATION<br />
Select Group<br />
Preview<br />
privilleges<br />
4.10 Adding a group<br />
4.10.1 GUI overview<br />
Following dialog box will appear.<br />
63
Chapter 4. SYSTEM CONFIGURATION<br />
You can check the privillege you wish to grant to the group.<br />
If you want to create, delete, or duplicate a user group, use the buttons on the top area.<br />
64
Chapter 4. SYSTEM CONFIGURATION<br />
4.11 Creating Maps<br />
4.11.1 Create New Map<br />
Select Add a new map in menu of New Obj. The map can be dragged into <strong>User</strong> tree and be operated as it<br />
is in system briefcase viewer. To view the map, drag it in a player. Not all players support maps.<br />
4.11.2 GUI overview<br />
Channel in alarm<br />
Tool bar<br />
I/O port<br />
Disable channel<br />
65
Chapter 4. SYSTEM CONFIGURATION<br />
4.11.3 Toolbar Functions<br />
Enter map viewing mode<br />
Enter map editing mode<br />
Enter delete object mode<br />
Enter map panning mode<br />
Zoom-in map<br />
Restore 1:1 view of map<br />
Map properties<br />
Map hyperlink<br />
Save changed map<br />
Exit map editor<br />
4.11.4 Adding Items<br />
Bitmap<br />
Channel<br />
Hyperlink<br />
IO port<br />
Drag a JPEG/BMP file in the map. Or drag a previously uploaded file from system briefcase<br />
viewer.<br />
Drag channels from system briefcase viewer or user tree.<br />
Assuming you want to add the link of map A in map B.<br />
1. Open both map A and map B in players.<br />
2. Adjust the view of map A with zoom in/out.<br />
3. In the toolbar of map A, drag Map hyperlink icon to map B.<br />
Drag IO ports from system briefcase viewer or user tree.<br />
66
Chapter 4. SYSTEM CONFIGURATION<br />
4.11.5 Basic Operations<br />
Not all operations are available for all objects.<br />
Reset aspect<br />
ratio<br />
Fit original<br />
size<br />
Arrange<br />
Set<br />
orientation<br />
Lock object<br />
Reset the object to its original aspect. Only applies to<br />
Bitmaps.<br />
Reset the object to its original size. Only applies to Bitmaps.<br />
Arrange the object's display order(Z order). "Back" objects covered by "front"<br />
objects are not visible.<br />
Set orientation of the object to 0/90/180/270 degrees.<br />
Position/size/direction of a locked object cannot be changed. Its "property" dialog is<br />
still accessible if available for that object type.<br />
Properties<br />
Remove<br />
object<br />
Invoke the property dialog to edit additional information such as description or<br />
stereotype(icon). Only applies to hyperlink and IO port.<br />
Only the map object is deleted. The entity the object represents to will not be<br />
deleted.<br />
Rotate/resize<br />
Mouse<br />
operations<br />
Move<br />
Resize<br />
67
Chapter 4. SYSTEM CONFIGURATION<br />
4.11.6 Special operations<br />
Channel operation<br />
See also :<br />
● Setting video parameters<br />
● Schedule configuration<br />
IO port<br />
See also IO Port<br />
4.12 External Maps<br />
4.12.1 Create New Map<br />
68
Chapter 4. SYSTEM CONFIGURATION<br />
4.12.2 Toolbar Functions<br />
Enter map viewing mode<br />
Enter map editing mode<br />
Added a bookmark of current map and current view in system briefcase.<br />
Save changed map<br />
Reloading the map from map server. Any unsaved changes will be discarded.<br />
Exit map editor<br />
4.12.3 Basic Operations<br />
Zoom In<br />
Use mouse wheel or click the scale bar on map.<br />
Change<br />
Map<br />
Type<br />
69
Chapter 4. SYSTEM CONFIGURATION<br />
4.12.4 Adding Items<br />
Channel<br />
Hyperlink<br />
IO port<br />
Drag channels from system briefcase viewer or user tree.<br />
Drag a map hyperlink from briefcase viewer or from internal map viewer.<br />
Currently unsupported<br />
4.12.5 Basic Operations of Objects<br />
Remove object<br />
Object can only be removed in editing mode.<br />
4.12.6 Special operations<br />
Channel operation<br />
See also<br />
Setting video parameters<br />
Schedule configuration<br />
70
4.13 Trigger Policy<br />
4.13.1 Adding New Trigger Policy<br />
Chapter 4. SYSTEM CONFIGURATION<br />
Click New Obj and select "Add trigger policy". If multiple trigger policies exists in a system, they are all ineffective.<br />
71
Chapter 4. SYSTEM CONFIGURATION<br />
4.13.2 Input <strong>Co</strong>nfiguration<br />
Channel trigger Triggered by channel events such as video loss, alarm, IO port... etc.<br />
System trigger System events such as system start, system config change... etc.<br />
Schedule trigger Triggered at specified time.<br />
4.13.3 Output <strong>Co</strong>nfiguration<br />
Channel control Recording, IO control, PTZ control<br />
Email<br />
Send Emails<br />
FTP<br />
Upload file to FTP server<br />
4.13.4 Channel trigger<br />
on<br />
IO on<br />
off<br />
IO off<br />
vloss<br />
video los<br />
vreturn video recovered<br />
disabled disabled<br />
enabled enabled<br />
record<br />
is/start recording<br />
nrecord not/stop recording<br />
alarm<br />
alarm triggered<br />
alarm_progress alarm in progress<br />
nalarm alarm dismissed<br />
4.13.5 Schedule trigger<br />
See also Schedule configuration<br />
4.13.6 System trigger<br />
any_vloss<br />
any video loss<br />
system_start<br />
system start<br />
error_restart<br />
system start after error shut down<br />
system_config_change system config changed<br />
channel_config_change any channel config changed<br />
72
Chapter 4. SYSTEM CONFIGURATION<br />
4.13.7 Channel control<br />
CtrlChannel The channel to control<br />
CtrlRecord<br />
Recording selection. Use 'record' to force record. Use 'nop' if no forced recording is<br />
needed.<br />
RecordDuration Number of seconds of forced recording.<br />
CtrlIOPort IO port selection<br />
CtrlIOValue Output control value<br />
CameraPreset Move to preset<br />
73
Chapter 4. SYSTEM CONFIGURATION<br />
4.13.8 Email<br />
Required parameters<br />
SMTP.Server IP or domain name of SMTP server<br />
SMTP.Port Port, usually 25<br />
SMTP.<strong>User</strong> <strong>User</strong> name to log in<br />
SMTP.Passwd Password to log in<br />
Email.RCPT Recipients. At least one is required. Separate multiple recipients with.<br />
74
Chapter 4. SYSTEM CONFIGURATION<br />
4.13.9 Snapshot<br />
If "Email.Format" is set to "snapshot" and one or more channel control exist in this policy, a snapshot of<br />
the channels is attached to the email. Multiple channels will be composed as a single snapshot<br />
automatically. The dimension and quality of the snapshot can be configured in Snapshot Settings tab.<br />
75
Chapter 4. SYSTEM CONFIGURATION<br />
4.13.10 FTP<br />
Required parameters<br />
FTP.Server IP or domain name of FTP server<br />
FTP.Port Port, usually 21<br />
FTP.<strong>User</strong> <strong>User</strong> name to log in<br />
FTP.Passwd Password to log in<br />
4.13.11 Trigger policy logics<br />
Multiple trigger conditions can exist in a single trigger rule. Action is done only when all or some of the<br />
conditions are met, depends on AND or OR logic being applied. Logic OR is always applied to the first rule.<br />
Logic AND is applied to any added new rule.<br />
76
4.14 Mobile Phone Video Streaming (3GPP)<br />
4.14.1 Overview<br />
Chapter 4. SYSTEM CONFIGURATION<br />
If you have a mobile phone that is compliant to 3GPP standard, then you can now use it to connect to our<br />
<strong>NVR</strong> to see live video streaming.<br />
If your system is properly configured to support 3G video streaming, you will firstly use your browser to<br />
enter the URL to your <strong>NVR</strong> in the form:<br />
Note: The "8086" is the default port number of the <strong>NVR</strong> built-in web server, the one that also serve<br />
Internet Explorer. This can be changed from system configuration.<br />
Step 1. Entering first page, listing all channels available<br />
Step 2. Viewing video streaming<br />
77
Chapter 4. SYSTEM CONFIGURATION<br />
4.14.2 How-to's<br />
Here's a of list quick questions that might help you to find the information you need:<br />
• Is the 3G video streaming default enabled<br />
• How to enable 3G video streaming<br />
• Why can't I see 3G video streaming<br />
• How to change default web server port number<br />
• What are the frame-rate or image size of the 3G streaming video Can they be changed<br />
4.14.3 Is the 3G video streaming default enabled<br />
No.<br />
3G video streaming involves potential video transcoding. It has to be enabled in the server before you can<br />
really use it. Also, be informed that enabling this feature consumes certain resource (though not much) on<br />
the server.<br />
4.14.4 How to enable 3G video streaming<br />
To enable 3G video streaming, open "Video Setup" of a designated channel. On first tab "Record", scroll<br />
down the page to look for attribute "3G Streaming".<br />
There are three options:<br />
off 3G video streaming is disabled.<br />
on Turn on the 3G video streaming, using MPEG-4 codec.<br />
h264 Turn on the 3G video streaming, using H.264 codec.<br />
78
Chapter 4. SYSTEM CONFIGURATION<br />
If the 3G video streaming is successfully enabled, a small "3G" will appear beside the camera icon,<br />
indicating 3G transcoding is activated:<br />
4.14.5 Why can't I see 3G video streaming<br />
There could be a number of reasons. Firstly, your mobile phone must support 3GPP standard for<br />
this function to work. Secondly, when the mobile browser tries to reach <strong>NVR</strong> web server, it will<br />
automatically determine the phone type. If this detection is not successful, you may not be<br />
redirecting to the correct page. In this case, enter the following URL:<br />
http://:8086/3gp/v.html<br />
If you still can't see video streaming, please contact our technical support, with your mobile<br />
phone model number (or device) available to us for testing and diagnosis.<br />
How to change default web server port number<br />
Invoke "Cfg. System" dialog and change the value as indicated in the following picture:<br />
79
Chapter 4. SYSTEM CONFIGURATION<br />
4.14.6 What are the frame-rate or image size of the 3G streaming video Can they be changed<br />
The image size and frame-rate is currently fixed at 320x240, 5 frames-per-second.<br />
There is currently no GUI offered to change these settings. You can only choose to enable this feature or<br />
not.<br />
80
Chapter 5.<br />
<strong>NVR</strong> SYSTEM OPERATION<br />
Chapter 5. <strong>NVR</strong> SYSTEM OPERATION<br />
5.1 <strong>Co</strong>nsole Overview<br />
5.1.1 GUI Overview<br />
5.1.1.1 Layout <strong>Co</strong>ntrol<br />
Switch between the pre-defined NxN or special layouts.<br />
Previous/next page.<br />
Stop all players.<br />
Make all players show live.<br />
81
Chapter 5. <strong>NVR</strong> SYSTEM OPERATION<br />
5.1.1.2 System control<br />
Sync. Play<br />
Logout<br />
Calculator<br />
Stg. Map<br />
Cfg. System, Cfg. <strong>Co</strong>nsole<br />
Cfg. Storage<br />
New Obj.<br />
Synchronize all players. When the button is sinked, playback<br />
control of all players are synchronized.<br />
See Also Synchronized playback<br />
Log out. The local console will be closed but the system is<br />
not terminated. You will need to enter account/password to<br />
operate the system.<br />
Opens various configuration or tool dialogs.<br />
See Also <strong>User</strong> calculator<br />
See Also Storage report<br />
See Also <strong>Co</strong>nsole setting<br />
See Also <strong>Co</strong>nfiguration video storage<br />
Add a new channel, user, group, map..., etc.<br />
See Also<br />
Adding a channel Adding a user Adding a group Creating<br />
Maps Trigger Policy<br />
From left to right respectively:<br />
Toolbar type selector:<br />
Set the default toolbar for all players. This overrides all<br />
individual players' toolbar settings.<br />
OSD type selector:<br />
Select OSD information level for all players.<br />
Main layout selector: Select default console layout type.<br />
See Also Using playback timeline<br />
5.1.1.3 <strong>User</strong> tree<br />
<strong>User</strong> can manage objects by creating folders and drag & drop to change the hierarchy and the order.<br />
Folders can also be renamed. Remind that the tree is global and local changes affect all remote GV<strong>NVR</strong><br />
connected.<br />
The node "All channels" are pre-defined and cannot be modified. Dragging a channel in "All channels" to a<br />
user-created folder creates its representatives which can be operated like the original channel item. But<br />
deleting a representative doesn't remove the channel from the system.<br />
See Also Building user tree<br />
82
Chapter 5. <strong>NVR</strong> SYSTEM OPERATION<br />
5.1.1.4 System briefcase viewer<br />
A system briefcase viewer let the users browse system objects like user logs, channels, maps, users,.. etc.<br />
There are three components in system briefcase viewer; the filter, the header, and the list. The filter<br />
controls what types of items to be displayed. The header can be clicked to sort the items by different<br />
columns and different order. Right-click on different types of objects invokes their corresponding context<br />
menus. Items may also be dragged into players. Drag & drop behavior depends on the destined player state<br />
and the item type.<br />
See Also Viewing logs<br />
5.1.1.5 Pattern tab control<br />
<strong>User</strong> can create and rename tabs in pattern tab control. Each pattern tab has its own layout and state.<br />
See Also Managing layout pages<br />
83
Chapter 5. <strong>NVR</strong> SYSTEM OPERATION<br />
5.1.1.6 Player<br />
There are three components in the payer; status bar, display, and toolbar. Status bar shows the title of the<br />
channel attached and its states. The three indicators on the top-right shows if the channel is recording (red),<br />
accessing recorded data(yellow), live video(green), or alarm. The toolbar is used to control the player.<br />
See Also Player<br />
Player (Multi-Function-Display) Capabilities<br />
Each player slot in the console has an number as their identifier. Those are P1.1, P1.2.. P1.16, etc, as<br />
illstrated below. Their function is slightly different, as illustrated in the table following the picture.<br />
Player identifier Can play live & PB Can view maps Can view Ext. Map<br />
P1.1 Yes Yes Yes<br />
P1.2 Yes Yes No<br />
P1.3 Yes Yes No<br />
P1.4 Yes Yes No<br />
P1.5 ... P1.25 Yes No No<br />
84
Chapter 5. <strong>NVR</strong> SYSTEM OPERATION<br />
5.1.1.7 Splitter <strong>Co</strong>ntrol<br />
Hover mouse on these areas and the cursor will be changed to a two-way arrow. <strong>User</strong>s can hold left button<br />
and drag to adjust the size of different console components.<br />
5.2 Viewing live video<br />
5.2.1 GUI Overview<br />
Before viewing live video, a channel must be attached to a player. To attach a channel, drag it from user<br />
tree(the red box above) to a player(the blue area above). Or double click to auto assign it to an available<br />
player.<br />
85
Chapter 5. <strong>NVR</strong> SYSTEM OPERATION<br />
To switch from playback to live video, click LIVE (the left most) in the toolbar. Or when the player is<br />
focused, press ENTER on keyboard to view live video. Players can be focused by left mouse click on it. You<br />
can tell if a player is focused by a green frame around it.<br />
If you cannot see any buttons in players, use the context menu of the player to set the toolbar.<br />
86
5.3 Digital PTZ<br />
Chapter 5. <strong>NVR</strong> SYSTEM OPERATION<br />
5.2.1 Digital Pan-Tile-Zoom<br />
<strong>User</strong> can right-click context menu and select "Zoom-In" to drag a rectangular area to zoom-in.<br />
Step 1. Click on the magnifier icon on the player toolbar.<br />
Step 2. Drag to select a rectangular area.<br />
87
Chapter 5. <strong>NVR</strong> SYSTEM OPERATION<br />
Step 3. Zoomed-in.<br />
Under the zooming mode, user can hold mouse left button down to pan the zoomed area. <strong>User</strong> can also<br />
use mouse-wheel to easily zoom-in and zoom-out interested area quickly.<br />
5.4 Rendering audio<br />
5.4.1 GUI Overview<br />
In the context menu of players, click "Render audio" to enable audio. To mute the channel, just click it<br />
again. Or click on the speaker icon.<br />
88
Chapter 5. <strong>NVR</strong> SYSTEM OPERATION<br />
5.4.2 Audio Icon Explained<br />
The channel has audio, and is currently playing.<br />
The channel has audio, but not playing.<br />
Though audio playing is requested, but no audio is available.<br />
Audio playing is neither requested nor available.<br />
5.5 Viewing playback video<br />
5.5.1 <strong>Co</strong>ncept<br />
There are several methods to view playback video. You can:<br />
1. Use the toolbar in player. It works just like the buttons on a CD/DVD player.<br />
2. Use player control panel.<br />
3. Use the time bar in player.<br />
4. Use the storage report.<br />
5. Hot keys<br />
5.5.2 Simple toolbar<br />
Live view<br />
Pause<br />
Fast backward 2x/4x/8x<br />
Backward playback<br />
Forward playback<br />
Fast forward 2x/4x/8x<br />
Stop<br />
<strong>Manual</strong> recording<br />
Zoom in<br />
Take snapshot<br />
Open control panel<br />
89
Chapter 5. <strong>NVR</strong> SYSTEM OPERATION<br />
5.6 Using playback timeline<br />
5.6.1 Overview<br />
A timeline is an integrated tool for both inspecting recorded data and navigating in video playback. The<br />
timeline can be configured to show different information of recorded data. <strong>User</strong> can access the desired<br />
data easily based on the information the timeline provides.<br />
5.6.2 Using timeline<br />
Timeline can be enabled in player context menu.<br />
Before timeline can be operated, it must acquire window focus first. To do so, left click on the timeline and<br />
a dotted box appeared around the timeline. The user can use the mouse wheel to zoom in or zoom out the<br />
timeline. The ruler indicates the scale.<br />
90
Chapter 5. <strong>NVR</strong> SYSTEM OPERATION<br />
5.6.3 Basic operations<br />
Drag on the ticks to navigate in the timeline (the cursor changes to four-way arrow before you can do this).<br />
Use mouse wheel to zoom in/out. The ticks change automatically depends on the scale. You can also hover<br />
on the timeline to see the exact time.<br />
There're four types of ticks. The black thin lines are for seconds. Black thick ones are for minutes. Red thin<br />
lines are for hours. Red boxes are for days.<br />
You can also select an interval by mouse dragging in the track bar area. The interval length will be displayed.<br />
Fast navigation are also available in context menu.<br />
5.6.4 Playback<br />
You can double click on anywhere in track bar area of the timeline to jump to that time point, or drag the<br />
arrow.<br />
91
Chapter 5. <strong>NVR</strong> SYSTEM OPERATION<br />
5.6.5 Timeline modes<br />
Please Note: Not all editions of software license has this feature enabled. Check with feature matrix for<br />
more details.<br />
There are various modes in timeline to display different information. It can be set by right click on the<br />
timeline.<br />
Standard<br />
Storage<br />
level<br />
Activity<br />
Event<br />
<strong>Co</strong>unting<br />
Blue area indicates that there are recorded data.<br />
White area means there's no recorded data.<br />
Green blocks indicate the storage level of recorded<br />
data. This is the average of a fixed time span, which<br />
depends on the scale of the timeline. In this mode,<br />
user can calculate storage by selecting an interval.<br />
The height of the orange block is the counts of<br />
activities in a fixed time span, which depends on the<br />
scale of the timeline.<br />
Orange: activity<br />
Green: recording<br />
Purple: unexpected system off<br />
Gray: normal system off<br />
The purple bar shows the level of tripwire counting.<br />
Results of all tripwires in this channel are summed<br />
up, including both directions of every tripwire.<br />
See also Object Tracking<br />
92
Chapter 5. <strong>NVR</strong> SYSTEM OPERATION<br />
5.7 Synchronized playback<br />
Enable synchronized playback<br />
When synchronized playback is enabled, the play control of all players is synchronized. The video is<br />
synchronized to the focused player when playback is requested.<br />
The timestamp of all synchronized channels may not match exactly. Because it's impossible for every<br />
channel to have available frame for any given time. This is obvious especially when the frame rate is low.<br />
93
Chapter 5. <strong>NVR</strong> SYSTEM OPERATION<br />
5.8 PTZ<br />
5.8.1 Basic operation<br />
If a channel support PTZ and is attached to a player, users can hold left mouse button on it to start PTZ<br />
control. An yellow circle appears when the operation is valid. Hold mouse button and drag to the direction<br />
you want the PTZ camera to turn.<br />
A yellow arrow indicates the direction and the speed to turn the PTZ camera. The camera turns faster when<br />
the arrow is longer. To stop the camera, simply release mouse button. To zoom in/out, use the mouse<br />
wheel.<br />
94
Chapter 5. <strong>NVR</strong> SYSTEM OPERATION<br />
5.8.2 Presets<br />
Before you can use presets, you must first configure PTZ configuration. To invoke the configuration dialog,<br />
click PTZ config in player context menu. If there's no PTZ config item in the context menu, check the video<br />
configuration to see if the proper PTZ type is selected. For more information, check Video <strong>Co</strong>nfiguration.<br />
The description can be renamed by clicking on its description. Click OK when you done with configuration.<br />
After PTZ is configured, you can use context menu of player to set or recall presets. Or use keyboard 0-9<br />
to recall when the player is focused.<br />
95
Chapter 5. <strong>NVR</strong> SYSTEM OPERATION<br />
5.8.3 Patrol<br />
Patrol is a list of presets to be called in sequence. You can manage up to 10 patrols in the PTZ dialog.<br />
The interval and speed of<br />
patrol can be set.<br />
To add a preset in the patrol, drag it from<br />
Preset List and drop it in Patrol.<br />
PTZ functionality is limited by the actual specs and SDK support of the hardware. Not all models<br />
support the functions mentioned above.<br />
96
Chapter 5. <strong>NVR</strong> SYSTEM OPERATION<br />
5.9 Building user tree<br />
Add/edit folders<br />
To add a new folder, right-click on blank area and click Add a new folder<br />
To edit folder description, click it again when it's already selected.<br />
Add/edit tree items<br />
To create a channel representative in user-created folder, drag a channel from folder All channels to<br />
the destined folder.<br />
To change the order of items, drag and drop it in the tree.<br />
97
Chapter 5. <strong>NVR</strong> SYSTEM OPERATION<br />
5.10 Taking snapshot<br />
To take a snapshot, click the camera button in the player toolbar. A message will be poped if the snapshot<br />
is taken.<br />
5.11 Managing layout pages<br />
Overview<br />
A page is a set of players with its own layout settings and player states. Each page is configured separately<br />
and will not affect other pages. <strong>User</strong>s can create multiple pages and configure them for management<br />
purposes. For example, you can create a page named it "all channels". Switch its layout to 4x4 and attach<br />
16 channels in it. And then create another page named "map". Switch it to 1x1 and open a map. Then you<br />
can switch between the two pages easily without open multiple windows or applications.<br />
Add a new page<br />
Click on the right most tab button to add a new page.<br />
98
Chapter 5. <strong>NVR</strong> SYSTEM OPERATION<br />
Editing pages<br />
<strong>User</strong> can create, remove, and rename tabs in pattern tab control. Each pattern tab has its own<br />
layout and state. You can also drag the tab to change the order of the pages.<br />
5.12 Tour<br />
Design tour phases<br />
You can use tab managing functions to create pattern pages and properly order them as the actual tour<br />
required.<br />
Activating/stopping tour<br />
Press F11 to toggle activating or stopping tour.<br />
<strong>Co</strong>nfiguring tour interval<br />
Open the local console configuration dialog.<br />
99
Chapter 5. <strong>NVR</strong> SYSTEM OPERATION<br />
5.13 Storage Report<br />
GUI overview<br />
By using the sub nodes of the root nodes, you can easily explore recorded video in the scale of days, hours,<br />
or minutes. The second column indicates the size accumulated of the item. The third is called the activity<br />
indication value. If this value is larger than more activity has happened during that period.<br />
Event viewing<br />
At right panel you can view the related events to the selected period of time. If you wish to examine the<br />
video of a specific event, you can either double-click the event to let an idle player to play it. Or that you<br />
can drag it to a specific player to play it.<br />
100
Chapter 5. <strong>NVR</strong> SYSTEM OPERATION<br />
Data size / data rate<br />
Through the selection of the combo-box you can also change between viewing data size and data rate<br />
Resetting<br />
After a long period of time of last query, or that the storage report stop refreshing latest data, you can click<br />
the "Reset" button to retrieve updated information.<br />
Intelligent Video Report<br />
If one has properly configured intelligent detection (for example: double-tripwire counting), you can see<br />
additional nodes below the All Channels node. Try to open it to see detailed intelligent video report.<br />
101
Chapter 5. <strong>NVR</strong> SYSTEM OPERATION<br />
5.14 Alarm Dialog<br />
GUI Overview<br />
<strong>Co</strong>ncept<br />
Alarm dialog provides the information of an alarm instance, which may consist of one or more alarm events.<br />
For each channel, there's always only one active instance. Any new alarm event is appended to the active<br />
instance. And the instance is deactivated once it's acknowledged. Inactive instance can no longer be<br />
modified, by user or by system. For active instance, user can change its state or post comment.<br />
102
Chapter 5. <strong>NVR</strong> SYSTEM OPERATION<br />
Open Dialog<br />
Player<br />
Use player context menu and select Invoke<br />
alarm dialog of player or press key "A".<br />
Briefcase Viewer<br />
Use context menu of an alarm instance in<br />
briefcase viewer. Or use left-click menu if<br />
it's active.<br />
Map<br />
Left click on a channel with active alarm<br />
instance, in internal or external maps.<br />
Alarm Types<br />
Vloss<br />
Tripwire<br />
Foreign<br />
Missing<br />
Tamper<br />
Video loss<br />
Tripwire crossed<br />
Foreign object detected<br />
Missing object detected<br />
Tamper detected (e.g. lose focus, spray, occlusion...)<br />
Alarm State<br />
Active<br />
InProgress<br />
Acknowledged<br />
Alarm is new and active<br />
Alarm is in progress. New alarm will reset the state to Active.<br />
Alarm is acknowledged and closed.<br />
103
Chapter 5. <strong>NVR</strong> SYSTEM OPERATION<br />
Post <strong>Co</strong>mment<br />
<strong>User</strong> can only post comment of active or in-progress alarm instance.<br />
<strong>Co</strong>mment list. Some<br />
comments are<br />
posted by system.<br />
Type a short<br />
description here.<br />
Press the button to post the comment.<br />
Press button Ack also post the<br />
5.15 <strong>User</strong> Calculator<br />
104
Chapter 5. <strong>NVR</strong> SYSTEM OPERATION<br />
Storage Calculator<br />
<strong>User</strong>s can input any 3 of the 4 variables. And the checked field will be calculated using the parameters<br />
provided.<br />
Optics Calculator<br />
For any calculation, sensor size and horizontal resolution of the camera must be provided. Please refer to<br />
the manufacturer's spec sheet of the camera. The user can provide 2 of the 3 variables; lens focal length,<br />
object distance, and horizontal coverage. The checked field will be calculated using the provided variables.<br />
Sensor size<br />
Please refer to the spec sheet provided by the camera manufacturer.<br />
Horizontal coverage<br />
XX Meters<br />
You can input lens focal length and object distance to let the system calculate the coverage, or vice versa.<br />
105
Chapter 5. <strong>NVR</strong> SYSTEM OPERATION<br />
Resolving power<br />
100 lpm<br />
55 lpm<br />
Resolving power is a measurement of how many details can be seen in real world. The more the resolving<br />
power is, the easier to identify the object. It can be used as a reference to determine if something can be<br />
identified or read. For example, about 100 lpm (horizontally) minimal is required to read car license plates.<br />
However, the value is just for reference as there're other factors affecting image quality as well. For<br />
example, weather, shutter speed, and focusing.<br />
o<br />
i<br />
d<br />
f<br />
Width of field of view(in meters)<br />
Sensor horizontal resolution(in pixels)<br />
Object distance(in meters)<br />
Focal length of lens(in mm)<br />
i/o<br />
Resolving power(lpm, vertical)<br />
106
Chapter 5. <strong>NVR</strong> SYSTEM OPERATION<br />
5.16 Viewing logs<br />
GUI Overview<br />
Logs can be browsed in system briefcase viewer.<br />
To make it easier to read, click on the tab to show certain types of items only.<br />
See also <strong>Co</strong>nsole overview (System Briefcase Viewer)<br />
107
Chapter 5. <strong>NVR</strong> SYSTEM OPERATION<br />
5.17 Exporting Footage<br />
Using timeline<br />
When a time interval is selected in timeline, export footage dialog can be invoked in its context menu to<br />
export the selected time interval.<br />
The dialog<br />
108
Chapter 5. <strong>NVR</strong> SYSTEM OPERATION<br />
Field<br />
Capture channels<br />
Start time<br />
End time<br />
Format<br />
Directory<br />
Filename prefix<br />
Max file size<br />
File numbering from<br />
Current Status<br />
Progress<br />
Additional Description<br />
The left list is the channels to be exported and the right are the available<br />
channels. <strong>CTC</strong> <strong>Union</strong> <strong>NVR</strong> support multi-channels exporting.<br />
XGV is <strong>CTC</strong> <strong>NVR</strong>'s proprietary format. Select AVI if you wish to play the video<br />
in other video players. No player is guaranteed to be able to play the<br />
exported video as codec installed on a computer varies. For a list of<br />
audio/video codecs supported in AVI export, please refer here.<br />
If the exported data exceed this limit, it's divided into multiple files. When<br />
using storage media with small space such as CDs or floppy disks, this must be<br />
set.<br />
If exported data is to be divided using Max File Size, the files will be named as<br />
a sequence. You can also fix the length of the filename by setting the digits.<br />
For example: with 4 digits, the files will be named as prefix0001, prefix0002,<br />
prefix0003...<br />
Indicates if the exporting is started, paused, or cancelled.<br />
See also AVI-Export Supporting Information<br />
5.18 Hot Keys<br />
Enable hot keys<br />
To enable hot keys, you must first focus<br />
on a player. To do so, left click on the<br />
player you want to operate.<br />
109
Chapter 5. <strong>NVR</strong> SYSTEM OPERATION<br />
Basic operation<br />
↑(Up arrow)<br />
↓(Down arrow)<br />
←(Left arrow)<br />
→(Right arrow)<br />
Move player selection up<br />
Move player selection down<br />
Move player selection left<br />
Move player selection right<br />
~ Select first player<br />
- Play slower (/2)<br />
= Play faster (*2)<br />
Enter<br />
Space<br />
Live<br />
Pause<br />
[ Playback backwardly<br />
] Playback forwardly<br />
< Backward step<br />
> Forward step<br />
Insert<br />
F8<br />
F10<br />
F11<br />
F12<br />
Take snapshot<br />
Toggle player control panel<br />
Toggle full-screen<br />
Toggle tour<br />
Toggle operator-lock<br />
PTZ<br />
1-9, 0 Recall preset<br />
Ctrl + 1-9, 0<br />
Set preset<br />
Ctrl + ←→↑↓ Pan, tilt<br />
Ctrl + Page Up Zoom in<br />
Ctrl + Page Down Zoom out<br />
Ctrl + Home<br />
Focus far<br />
Ctrl + End<br />
Focus near<br />
110
Chapter 5. <strong>NVR</strong> SYSTEM OPERATION<br />
5.19 Remote live viewing<br />
Synopsis<br />
<strong>CTC</strong> <strong>Union</strong> <strong>NVR</strong> provides a built-in web server to provide authorized and licensed remote user to view live<br />
video through Internet Explorer.<br />
<strong>Co</strong>nfiguring web server<br />
Open the system configuration dialog box.<br />
Here you can select<br />
web server language.<br />
Here you can<br />
configure built-in web<br />
server listen TCP port<br />
Default built-in web server listen port is 8086. If you configure the listen port to zero ("0"), the web server<br />
will be turned off.<br />
Attention: Used TCP Ports<br />
Please be noted that to make the remote live video web viewing, you are required to properly configure<br />
your firewall, if any. Two ports are needed. One is web server port, the other is <strong>NVR</strong> communication port,<br />
which defaults to 3557.<br />
Broadcasting integration<br />
When a vendor is properly licensed with <strong>CTC</strong>LiveX SDK (by signing the "SDK Licensing Terms" document),<br />
he could integrate the provided ActiveX control into customized web pages to provide live audio-video<br />
broadcasting services.<br />
If further information about SDK is required, contact us for more information.<br />
111
Chapter 5. <strong>NVR</strong> SYSTEM OPERATION<br />
5.20 IO Port<br />
GUI Overview<br />
To access IO ports, expand a channel node in <strong>User</strong> Tree. Gray nodes are<br />
inactive ports. Red ones are active input. Green ones are active output.<br />
If a node is un-expandable, it does not support IO ports or it is<br />
not configured properly.<br />
<strong>Co</strong>ntrol<br />
To control IO ports, right click on it to access the menu. Input ports<br />
cannot be controlled in the <strong>NVR</strong> system. They are connected to physical<br />
input devices such as switches, sensors... etc.<br />
Pulse is a sequence of repeated on/off send to the port. Literally the<br />
controlled device will blink for few seconds. The final state is off.<br />
IO Ports in Maps<br />
112
Chapter 5. <strong>NVR</strong> SYSTEM OPERATION<br />
To add an IO port in map, drag it in map and release.<br />
Use context menu to control the port.<br />
The description and icon can be edited in the property dialog. The change is only applied to the<br />
selected map item, not every item/node representing that port.<br />
5.21 Player <strong>Co</strong>ntrol Panel<br />
<strong>Co</strong>ncept<br />
Player control panel is an integrated controller to control the currently focused<br />
player. Press F8 key or click the CTRL button in the player to open the player<br />
control panel.<br />
For more information about player and focused player, see also<br />
113
Chapter 5. <strong>NVR</strong> SYSTEM OPERATION<br />
Play <strong>Co</strong>ntrol<br />
Pause<br />
Step<br />
backward<br />
Step forward<br />
Fast<br />
backward<br />
2x/4x/8x<br />
Fast forward<br />
2x/4x/8x<br />
Backward<br />
playback<br />
Forward<br />
playback<br />
Live view<br />
Stop<br />
<strong>Manual</strong><br />
recording<br />
Take<br />
snapshot<br />
Frame skip<br />
mode<br />
View earliest<br />
recorded data<br />
Jump<br />
backwardly<br />
for 1 day<br />
Jump<br />
backwardly<br />
for 6 hours<br />
Jump<br />
backwardly<br />
for 1 hour<br />
Jump<br />
backwardly<br />
for 10<br />
minutes<br />
Jump<br />
backwardly<br />
for 1 minute<br />
Backwardly<br />
playback latest<br />
recorded data<br />
Jump<br />
forwardly<br />
for 1 day<br />
Jump<br />
forwardly for<br />
6 hours<br />
Jump<br />
forwardly<br />
for 1 hour<br />
Jump<br />
forwardly for<br />
10 minutes<br />
Jump<br />
forwardly for<br />
1 minute<br />
PTZ <strong>Co</strong>ntrol PTZ<br />
Only available for channels with PTZ support.<br />
Zoom in optically Focus Far Aperture Open Stop<br />
Zoom out optically Focus Near Aperture Close<br />
Editing Regions<br />
Save changes<br />
Add a new<br />
rectangle<br />
Discard unsaved changes Open region properties dialog Remove selected region<br />
Add a new polygon<br />
Player<br />
114
Chapter 5. <strong>NVR</strong> SYSTEM OPERATION<br />
Title<br />
Displays the name and description of attached channel/map. The background color indicates the status.<br />
Channel live view<br />
Map is loaded<br />
Channel playback/Map is loading<br />
Nothing is attached<br />
Map is changed and not saved<br />
Blinking: Active alarm<br />
Static: Alarm in progress<br />
Play state indicator<br />
Live Live view<br />
||< Pause, backward play<br />
>|| Pause, forward play<br />
< backward play<br />
> forward play<br />
> Fast forward<br />
E<br />
AZ<br />
A<br />
Z<br />
S<br />
C<br />
End of recorded data<br />
Actual size, zoomed<br />
Actual size<br />
Zoomed<br />
Stretched<br />
Cropped<br />
115
Chapter 5. <strong>NVR</strong> SYSTEM OPERATION<br />
OSD<br />
Display the video time, resolution, and frame rate. Depends on OSD setting selected.<br />
Toolbar<br />
In local console setting dialog, you can configure the size and style of the toolbar buttons.<br />
Small buttons<br />
Large buttons<br />
Live<br />
video<br />
Pause Step<br />
Bkwd<br />
Step<br />
Fwd<br />
Fast<br />
Bkwd<br />
Play<br />
Bkwd<br />
Play<br />
Fwd<br />
Fast<br />
Fwd<br />
Stop Record Zoom Snapshot <strong>Co</strong>ntrol<br />
panel<br />
See also Player <strong>Co</strong>ntrol Panel/Viewing playback video/Taking snapshot<br />
Timebar<br />
See also Viewing playback video/ Using playback timeline.<br />
Status indicator<br />
Intelligent video Render audio Accessing disk Recording Video streaming<br />
See also Rendering audio / Activating Intelligent Detection<br />
116
Chapter 6. Intelligent Video<br />
Chapter 6.<br />
Intelligent Video<br />
6.1 Activating Intelligent Detection<br />
Activating/Deactivating Intelligent Detection<br />
If you wish to start intelligent detection, you need to activate the detection mechanism in addition to<br />
proper configuration. This step is necessary since detection consumes client CPU resource.<br />
Icon semantics is as follows:<br />
Channel is not detecting<br />
Channel is detecting locally<br />
Channel is not detecting locally, but has been activated for detection somewhere else<br />
117
Chapter 6. Intelligent Video<br />
6.2 Region <strong>Co</strong>nfiguration<br />
Understanding basic region configuration<br />
To configure regions, you need to invoke "Player <strong>Co</strong>ntrol Panel" first. There are two ways of doing this (1)<br />
You can click the "CTRL" button on player toolbar, or you can press F8 on the selected player.<br />
Following window will appear:<br />
Here you can choose to show/hide a specific layer. Layering<br />
is needed when configuration is rather complex, and is<br />
offered for user for a clearer visual experience.<br />
118
Chapter 6. Intelligent Video<br />
Now to explain the "Player <strong>Co</strong>ntrol Panel" functions:<br />
Button Description<br />
Deleted selected object.<br />
Edit function object properties.<br />
Restore the modified region configuration into last saved one.<br />
Save current region configuration.<br />
Add polygon region object.<br />
Add rectangular region object.<br />
If you wish to add tripwire object or other<br />
function objects, use "new object" combobox<br />
selection menu.<br />
119
Chapter 6. Intelligent Video<br />
This page left blank intentionally.<br />
120