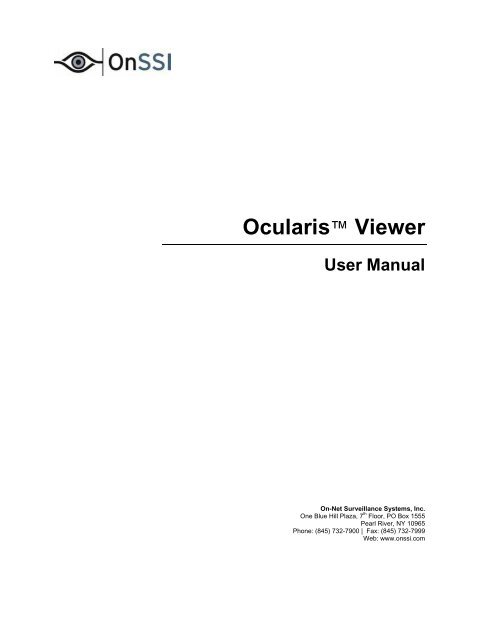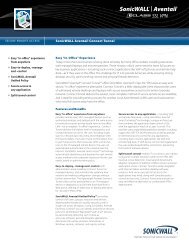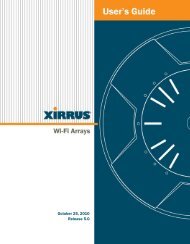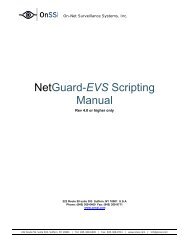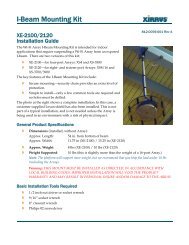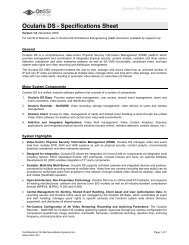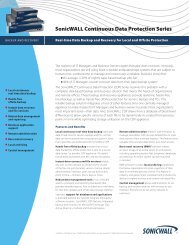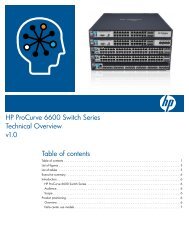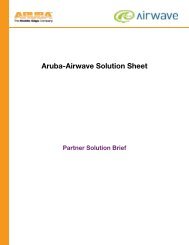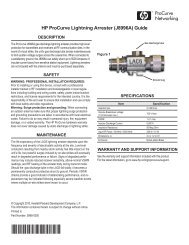Create successful ePaper yourself
Turn your PDF publications into a flip-book with our unique Google optimized e-Paper software.
<strong>Ocularis</strong> <strong>Viewer</strong><br />
User Manual<br />
On-Net Surveillance Systems, Inc.<br />
One Blue Hill Plaza, 7 th Floor, PO Box 1555<br />
Pearl River, NY 10965<br />
Phone: (845) 732-7900 | Fax: (845) 732-7999<br />
Web: www.onssi.com
0009031001503-SP3-2306<br />
Legal Notice<br />
This product manual is intended for general information purposes only, and due care has been taken in its preparation.<br />
Any risk arising from the use of this information rests with the recipient, and nothing herein should be construed as constituting any<br />
kind of warranty.<br />
© 2002-2010 On-Net Surveillance Systems, Inc. All rights reserved. OnSSI and the ‘Eye’ logo are registered trademarks of On-Net<br />
Surveillance Systems, Inc. <strong>Ocularis</strong>, <strong>Ocularis</strong> Client, <strong>Ocularis</strong> Client Lite, <strong>Ocularis</strong> Video Synopsis, NetEVS, NetDVMS, NetDVR,<br />
ProSight, NetGuard, NetGuard-EVS, NetSwitcher, NetMatrix, NetCentral, NetTransact, NetPDA and NetCell are trademarks of On-Net<br />
Surveillance Systems, Inc. All other trademarks are property of their respective owners.<br />
On-Net Surveillance Systems, Inc. reserves the right to change product specifications without prior notice.
<strong>Ocularis</strong> <strong>Viewer</strong> User Manual<br />
Contents<br />
Table of Contents<br />
INTRODUCTION..............................................................................................................................2<br />
WHERE A VIDEO CLIP ORIGINATES ...........................................................................................3<br />
EXPORTED RESULTS .......................................................................................................................3<br />
GETTING STARTED .......................................................................................................................4<br />
LAUNCH THE OCULARIS VIEWER ......................................................................................................4<br />
EXITING THE OCULARIS VIEWER.......................................................................................................4<br />
OCULARIS VIEWER VERSION............................................................................................................5<br />
USING THE OCULARIS VIEWER...................................................................................................6<br />
LOAD A VIDEO CLIP .........................................................................................................................6<br />
OCULARIS VIEWER INTERFACE.........................................................................................................7<br />
VIEWING VIDEO ...............................................................................................................................8<br />
KEYBOARD SHORTCUTS..................................................................................................................9<br />
EXPORTING ..................................................................................................................................10<br />
Export Progress .......................................................................................................................14<br />
PRINTING ......................................................................................................................................15<br />
CONTACT INFORMATION ...........................................................................................................17<br />
On-Net Surveillance Systems, Inc.<br />
i
Introduction<br />
<strong>Ocularis</strong> <strong>Viewer</strong> User Manual<br />
Introduction<br />
The <strong>Ocularis</strong> <strong>Viewer</strong> is a stand alone application that allows users to view video clips exported from either<br />
<strong>Ocularis</strong> Client or <strong>Ocularis</strong> Client Lite. The exported video is in <strong>Ocularis</strong> database format. Users need<br />
not have the full featured <strong>Ocularis</strong> Client in order to view the encrypted video.<br />
The <strong>Ocularis</strong> <strong>Viewer</strong> allows users to:<br />
• View and playback video clips exported from <strong>Ocularis</strong> Client or <strong>Ocularis</strong> Client Lite.<br />
• Export additional clips from the original clip.<br />
• Export still images from the original clip.<br />
• Print reports based on images in the original clip<br />
Why use <strong>Ocularis</strong> Database Format instead of Windows standard .avi format<br />
There are situations where it is more beneficial to export video from <strong>Ocularis</strong> Client to <strong>Ocularis</strong><br />
Database Format rather than to .avi format:<br />
<br />
<br />
<br />
<br />
.avi format supports only 1 camera stream per file. <strong>Ocularis</strong> Database Format supports multiple<br />
streams in the same file.<br />
<strong>Ocularis</strong> Database Format video supports file encryption for security<br />
<strong>Ocularis</strong> Database Format video supports password protection for security<br />
By using the <strong>Ocularis</strong> <strong>Viewer</strong> with <strong>Ocularis</strong> Database Format video, users have a fully functioning<br />
video application that goes beyond simply playing back video. You can print from the video clip or<br />
export additional clips to .avi format.<br />
2 On-Net Surveillance Systems, Inc.
<strong>Ocularis</strong> <strong>Viewer</strong> User Manual<br />
Where a Video Clip Originates<br />
Where a Video Clip Originates<br />
The <strong>Ocularis</strong> <strong>Viewer</strong> is used to view video evidence that is exported from <strong>Ocularis</strong> Client or <strong>Ocularis</strong> Client<br />
Lite. The video is in proprietary format and contains a “.oml” file extension.<br />
The <strong>Ocularis</strong> <strong>Viewer</strong> is used in lieu of having the <strong>Ocularis</strong> Client or <strong>Ocularis</strong> Client Lite installed on the PC. It<br />
is available two ways:<br />
1. When the <strong>Ocularis</strong> Client software is installed, the <strong>Ocularis</strong> <strong>Viewer</strong> application is also installed on<br />
the same workstation.<br />
2. When a Database Format video clip is exported from <strong>Ocularis</strong> Client or <strong>Ocularis</strong> Client Lite, the<br />
<strong>Ocularis</strong> <strong>Viewer</strong> may also be included as part of the export.<br />
From the <strong>Ocularis</strong> Client or <strong>Ocularis</strong> Client Lite Export Options screen, a user selects ‘Database<br />
Format’:<br />
The Export to Database Format Dialog Box<br />
The ‘Export <strong>Ocularis</strong> <strong>Viewer</strong> to same directory’ checkbox should be checked to include the <strong>Ocularis</strong><br />
<strong>Viewer</strong> application as part of the export.<br />
Exported Results<br />
Once the export process is finished, the following will be found in the destination folder:<br />
<br />
<br />
<br />
a ‘[filename].oml’ file<br />
a folder named ‘Data’<br />
a folder named ‘<strong>Ocularis</strong> <strong>Viewer</strong>’ (if the option to ‘Export <strong>Ocularis</strong> <strong>Viewer</strong> to same directory’<br />
checkbox was selected)<br />
On-Net Surveillance Systems, Inc. 3
Getting Started<br />
<strong>Ocularis</strong> <strong>Viewer</strong> User Manual<br />
Getting Started<br />
Launch the <strong>Ocularis</strong> <strong>Viewer</strong><br />
There are multiple ways to launch the <strong>Ocularis</strong> <strong>Viewer</strong>.<br />
From a workstation with the <strong>Ocularis</strong> <strong>Viewer</strong> application installed (such as an <strong>Ocularis</strong> Client<br />
workstation):<br />
<br />
<br />
The Start menu: Start All Programs OnSSI <strong>Ocularis</strong> <strong>Viewer</strong><br />
The desktop icon:<br />
From the exported video directory:<br />
When database format video is exported, if the ‘Export <strong>Ocularis</strong> <strong>Viewer</strong> to same directory’<br />
checkbox is checked, a sub-folder in the destination folder for the video will be created.<br />
<br />
From the <strong>Ocularis</strong> <strong>Viewer</strong> folder, double-click the <strong>Ocularis</strong> <strong>Viewer</strong>.exe file.<br />
The <strong>Ocularis</strong> <strong>Viewer</strong> appears.<br />
Figure 1 <strong>Ocularis</strong> <strong>Viewer</strong><br />
Exiting the <strong>Ocularis</strong> <strong>Viewer</strong><br />
There are two ways to exit the <strong>Ocularis</strong> <strong>Viewer</strong>.<br />
<br />
<br />
From the Menu, select File…Exit<br />
Press the [Esc] key on the keyboard<br />
4 On-Net Surveillance Systems, Inc.
<strong>Ocularis</strong> <strong>Viewer</strong> User Manual<br />
Getting Started<br />
<strong>Ocularis</strong> <strong>Viewer</strong> Version<br />
To determine which version of the <strong>Ocularis</strong> <strong>Viewer</strong> application you are using:<br />
<br />
From the Menu, select Help…About<br />
Figure 2 About <strong>Ocularis</strong> <strong>Viewer</strong><br />
On-Net Surveillance Systems, Inc. 5
Using the <strong>Ocularis</strong> <strong>Viewer</strong><br />
<strong>Ocularis</strong> <strong>Viewer</strong> User Manual<br />
Using the <strong>Ocularis</strong> <strong>Viewer</strong><br />
Load a Video Clip<br />
To load a video clip:<br />
1. Select the ‘File’ menu and click ‘Open’.<br />
2. Locate the exported ‘.oml’ file, select it and click ‘Open’.<br />
3. If a password is required for the video, you will be prompted to enter it. Enter the password and<br />
click OK.<br />
The video clip is loaded and displays the first frame of the clip.<br />
Figure 3 <strong>Ocularis</strong> <strong>Viewer</strong> with a 1 pane display<br />
Only one clip may be open at a given time.<br />
6 On-Net Surveillance Systems, Inc.
<strong>Ocularis</strong> <strong>Viewer</strong> User Manual<br />
Using the <strong>Ocularis</strong> <strong>Viewer</strong><br />
<strong>Ocularis</strong> <strong>Viewer</strong> Interface<br />
The interface for the <strong>Ocularis</strong> <strong>Viewer</strong> is similar to that of <strong>Ocularis</strong> Client<br />
Menu Bar<br />
View Console<br />
Selected<br />
Pane<br />
Navigation<br />
Controls<br />
<strong>Ocularis</strong> <strong>Viewer</strong><br />
Timeline<br />
Menu Bar<br />
Figure 4 <strong>Ocularis</strong> <strong>Viewer</strong> Interface<br />
View Console<br />
Items on the menu bar include the File, Export and Help menus.<br />
The View Console is the main display area. It will display recorded video. This area may display<br />
one or more panes of video depending on what was selected during the export.<br />
Navigation Controls<br />
Use these buttons to navigate and control the displayed video.<br />
OnSSI <strong>Viewer</strong> Timeline<br />
Selected Pane<br />
Used to manually control displayed video for all panes synchronously.<br />
If multiple panes are displayed, only one can be the active pane at any time. This is indicated by<br />
the blue outline around the active pane.<br />
On-Net Surveillance Systems, Inc. 7
Using the <strong>Ocularis</strong> <strong>Viewer</strong><br />
<strong>Ocularis</strong> <strong>Viewer</strong> User Manual<br />
Viewing Video<br />
Once the video clip is loaded (see Load a Video Clip on page ____), you may navigate the video the<br />
following ways:<br />
1. Manually drag the <strong>Ocularis</strong> Timeline to the left and right. The color coding on the timeline follows the<br />
same conventions as <strong>Ocularis</strong> Client and is defined as follows:<br />
<br />
Black: no video was recorded<br />
Figure 5 <strong>Ocularis</strong> <strong>Viewer</strong> Timeline<br />
<br />
<br />
<br />
Green: video was recorded, but no motion was detected<br />
Red: video was recorded, containing motion events<br />
Purple: indicates the future, starting from the current time<br />
Use the time scale icons on the <strong>Ocularis</strong> Timeline<br />
the timeline.<br />
to increase or decrease the units of<br />
2. Navigation Buttons<br />
Use the navigation buttons to the left of the timeline to control video playback.<br />
Skip one frame backwards<br />
Skip one frame forwards<br />
Go to the previous sequence in the<br />
database<br />
Go to the next sequence in the<br />
database<br />
Go to the beginning of the<br />
database<br />
Go to the end of the database<br />
Play in Reverse<br />
Play forwards<br />
Go to a specific time in the<br />
database<br />
Even though only one pane of the video displayed can be the active pane at any time, all video will play (or<br />
rewind, etc.) synchronously for all visible panes, provided that recorded video exists.<br />
8 On-Net Surveillance Systems, Inc.
<strong>Ocularis</strong> <strong>Viewer</strong> User Manual<br />
Using the <strong>Ocularis</strong> <strong>Viewer</strong><br />
Keyboard ShortCuts<br />
Shortcut Shortcut for: Description<br />
Ctrl + O File…Open Loads a video file<br />
Esc File…Exit Closes the <strong>Ocularis</strong> <strong>Viewer</strong><br />
Ctrl + File…Recent Files… Opens recently viewed files<br />
Ctrl + V Export…AVI File Exports a clip to .AVI format<br />
Ctrl + F Export…Individual Frames Export a jpg or series of jpgs<br />
Ctrl + P Export…Print Print an incident report<br />
Ctrl + E Export…Progress View progress of an export<br />
Ctrl + A Help…About Displays the version of <strong>Ocularis</strong> <strong>Viewer</strong><br />
Left arrow<br />
Right arrow<br />
Alt + Left arrow<br />
Alt + Right arrow<br />
Ctrl + Alt + Left arrow<br />
Ctrl + Alt + Right arrow<br />
Ctrl + Left arrow<br />
Ctrl + Right arrow<br />
Ctrl + G<br />
Previous Frame<br />
Next Frame<br />
Previous Sequence<br />
Next Sequence<br />
Go to beginning of database<br />
Go to end of database<br />
Play video in reverse<br />
Play video forward<br />
Go to Time<br />
[ Set start of export clip<br />
] Set end of export clip<br />
+ Zoom the Timeline scale in<br />
- Zoom the Timeline scale out<br />
On-Net Surveillance Systems, Inc. 9
Using the <strong>Ocularis</strong> <strong>Viewer</strong><br />
Exporting<br />
Exporting<br />
While viewing video clips with <strong>Ocularis</strong> <strong>Viewer</strong>, you may find the need to export additional clips from the<br />
existing file. Exporting includes: export video to .avi format or export still images to .jpg format.<br />
To Export Video to .AVI Format<br />
You can export video from the <strong>Ocularis</strong> <strong>Viewer</strong> to .avi format. Similar to exporting in the <strong>Ocularis</strong><br />
Client/Client Lite, you must first set your start and end times for the video clip.<br />
1. Load the source video using File…Open.<br />
2. If the View Console contains multiple panes, select the pane with the video you wish to export.<br />
3. Navigate to the desired start of the video clip.<br />
4. Click the ‘Set Start of Export’ button.<br />
5. Play the video / navigate to the end of the clip you wish to export.<br />
6. Click the ‘Set End of Export’ button.<br />
7. From the menu, select Export…AVI File.<br />
Figure 6 Export to AVI<br />
8. In the Export to AVI File pop-up window, enter the entire path to the folder to store the video clip.<br />
Use the browse button<br />
to select via mouse.<br />
9. Enter the Filename to assign to the clip. The filename entered will be appended with the .avi suffix.<br />
10. Enter optional Preamble information for the clip. A Preamble is title text that appears in the clip prior<br />
to the actual video.<br />
11. Enter a description in the Comment field regarding the incident. This optional text will appear in the<br />
video’s preamble.<br />
12. If you would like to change default settings of the .avi video export, click the Setup button.<br />
10 On-Net Surveillance Systems, Inc.
<strong>Ocularis</strong> <strong>Viewer</strong> User Manual<br />
Exporting<br />
Figure 7 AVI Export Setup<br />
a. Here you can modify the settings as follows:<br />
Field<br />
Video Codec<br />
Encoding Quality<br />
Include:<br />
Time Stamp<br />
Camera Name<br />
Always Prepend<br />
Preamble<br />
Description<br />
Select alternate codecs from the drop-down list<br />
Choose: Low, Medium, or High. The higher the quality. the<br />
larger the size of the resulting file.<br />
Check this box to the time stamp displayed on the video while<br />
it is playing.<br />
Check this box to display the camera name on the video.<br />
Check this box to include the preamble text to the video clip.<br />
b. Click OK to save settings in the AVI Export Setup pop-up.<br />
13. When ready, click Export.<br />
The clip will be stored in the location you specified using the following filename convention:<br />
YYYY-MM-DDTStart_time_of_clip.avi<br />
You may now view the video using any viewer which supports .avi.<br />
On-Net Surveillance Systems, Inc. 11
Using the <strong>Ocularis</strong> <strong>Viewer</strong><br />
Exporting<br />
To Export Video to Still Images (.jpg format)<br />
You can export video from the <strong>Ocularis</strong> <strong>Viewer</strong> to a single or a series of still images. The image is saved in<br />
.jpg format.<br />
1. Load the source video using File…Open.<br />
2. If the View Console contains multiple panes, select the pane with the video you wish to export.<br />
3. Navigate to the frame of the image you wish to export.<br />
a. If you wish to export multiple images:<br />
<br />
<br />
<br />
<br />
Navigate to the starting frame<br />
Click the ‘Set Start of Export’ button<br />
Navigate to the ending frame<br />
Click the ‘Set End of Export’ button<br />
4. From the menu, select Export…Individual Frames.<br />
Figure 8 Export Still Frames<br />
5. In the Export Still Frames pop-up, specify the folder in which to store the image(s). Use the browse<br />
button<br />
to select via mouse.<br />
6. Select either Single Frame if exporting only one jpg. Select Full Timespan if you wish to export<br />
multiple .jpg images. (The Full Timespan option will only be available if a video clip was selected).<br />
7. If you would like to change default settings of the .jpg image, click the Setup button.<br />
12 On-Net Surveillance Systems, Inc.
<strong>Ocularis</strong> <strong>Viewer</strong> User Manual<br />
Exporting<br />
Figure 9 Image Export Setup<br />
a. Here you can modify the settings as follows:<br />
Field<br />
Image Quality<br />
Include:<br />
Time Stamp<br />
Camera Name<br />
Description<br />
Choose: Low, Medium, or Original. The higher the quality. the<br />
larger the size of the resulting file.<br />
Check this box to the time stamp displayed on the image.<br />
Check this box to display the camera name on the image.<br />
b. Click OK to save settings in the Image Export Setup pop-up.<br />
8. When ready, click Export.<br />
The image(s) will be stored in the location you specified using the following filename convention:<br />
YYYY-MM-DDTime_of_image_capture.jpg<br />
You may now view the image(s) using any viewer which supports .jpg.<br />
On-Net Surveillance Systems, Inc. 13
Using the <strong>Ocularis</strong> <strong>Viewer</strong><br />
Exporting<br />
Export Progress<br />
After you’ve issued an export command, you can check the status of the export’s progress.<br />
<br />
From the Menu, select Export…Progress<br />
An Export Progress screen appears.<br />
Figure 10 Export Progress<br />
The progress bar(s) on this screen identify how far along the export is.<br />
When the export is complete, you will see a status message pop up in the system tray on the desktop.<br />
<br />
<br />
Click the Folder button to open the folder which contains the exported file using Windows Explorer.<br />
Click the Open button to open the exported file in the application associated with the file type.<br />
14 On-Net Surveillance Systems, Inc.
<strong>Ocularis</strong> <strong>Viewer</strong> User Manual<br />
Printing<br />
Printing<br />
Still Image Reports are printed reports which include a still image as well as the associated time, date,<br />
camera information, operator and workstation identifiers and operator comments.<br />
To Print a Still Image Report<br />
1. Load the source video using File…Open.<br />
2. If the View Console contains multiple panes, select the pane with the video you wish to export.<br />
3. Navigate to the desired image to use in the report.<br />
4. From the menu, select Export…Print.<br />
Figure 11 Print Report<br />
5. Enter desired text for the report header in the Header field.<br />
6. Enter any descriptive comments for the report in the Comment field. The text entered will<br />
automatically word wrap on the printed report.<br />
7. Enter desired text for the report footer in the Footer field.<br />
8. Click the Preview button if you would like to see a preview of the printed report.<br />
On-Net Surveillance Systems, Inc. 15
Using the <strong>Ocularis</strong> <strong>Viewer</strong><br />
Printing<br />
Figure 12 Preview of Print Report<br />
9. Close the window to exit the print preview.<br />
10. Click OK to send the report to the printer.<br />
16 On-Net Surveillance Systems, Inc.
<strong>Ocularis</strong> <strong>Viewer</strong> User Manual<br />
Contact Information<br />
Contact Information<br />
On-Net Surveillance Systems (OnSSI)<br />
One Blue Plaza<br />
7th Floor<br />
P.O. Box 1555<br />
Pearl River, NY 10965<br />
Website:<br />
www.onssi.com<br />
General: info@onssi.com 845.732.7900<br />
Fax: 845.732.7999<br />
Sales Support: sales@onssi.com 845.732.7900 x7011<br />
Technical Support: support@onssi.com 845.732.8900 x7012<br />
Training: training@onssi.com 845.732.7900 x7050<br />
On-Net Surveillance Systems, Inc. 17