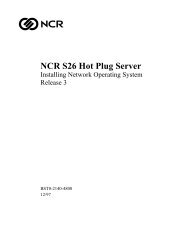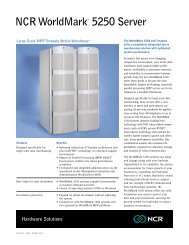WorldMark 4380 Deskside Product Guide - NCR
WorldMark 4380 Deskside Product Guide - NCR
WorldMark 4380 Deskside Product Guide - NCR
You also want an ePaper? Increase the reach of your titles
YUMPU automatically turns print PDFs into web optimized ePapers that Google loves.
<strong>WorldMark</strong> <strong>4380</strong><br />
<strong>Deskside</strong> <strong>Product</strong> <strong>Guide</strong><br />
B003-0107-A000<br />
11/97
The product described in this book is a licensed product of <strong>NCR</strong> Corporation.<br />
Adaptec, the Adaptec logo, AHA, Altra, AVA, EZ-SCSISelect, and SlimSCSI are trademarks of Adaptec, Inc. which<br />
may be registered in some jurisdictions. IBM, AT, OS/2, and Micro Channel are registered trademarks of<br />
International Business Machines Corporation. Novell and NetWare are registered trademarks of Novell, Inc.<br />
PhoenixBIOS is a trademark of Phoenix Technologies Ltd. Windows, Windows NT, MS-DOS, MS, and Microsoft<br />
are registered trademarks of Microsoft Corporation. UNIX is a registered trademark of UNIX Systems Laboratories<br />
in the United States and other countries. PROCOMM PLUS is a registered trademark of Datastorm Technologies,<br />
Inc. All other trademarks are owned by their respective owners. Microsoft Corporation’s license agreement<br />
precludes copying, disassembling, or reverse compiling software programs, or making any backup copies of the<br />
software programs. You are not authorized to copy program files, or use any backup diskette (made for the<br />
purpose of data backup and recovery from serious Flash failures) on any other system.<br />
It is the policy of <strong>NCR</strong> Corporation (<strong>NCR</strong>) to improve products as new technology, components, software, and<br />
firmware become available. <strong>NCR</strong>, therefore, reserves the right to change specifications without prior notice.<br />
All features, functions, and operations described herein may not be marketed by <strong>NCR</strong> in all parts of the world. In<br />
some instances, photographs are of equipment prototypes. Therefore, before using this document, consult with<br />
your <strong>NCR</strong> representative or <strong>NCR</strong> office for information that is applicable and current.<br />
To maintain the quality of our publications, we need your comments on the accuracy, clarity, organization, and<br />
value of this book.<br />
Address correspondence to:<br />
Systems Information<br />
<strong>NCR</strong> Corporation<br />
3325 Platt Springs Road<br />
Columbia, SC 29170<br />
Copyright © 1997<br />
By <strong>NCR</strong> Corporation<br />
Dayton, Ohio U.S.A.<br />
All Rights Reserved
Table of Contents<br />
Preface<br />
Who Should Read This Book.........................................................................................................................vii<br />
How To Use This Book..................................................................................................................................vii<br />
Conventions Used..........................................................................................................................................vii<br />
Related Publications .....................................................................................................................................viii<br />
Chapter 1<br />
Server Description<br />
Warnings and Cautions ................................................................................................................................1-2<br />
Terms, Conventions, and Related Documents ...............................................................................................1-2<br />
Typical Configurations .................................................................................................................................1-2<br />
Expanding the Server Configuration.............................................................................................................1-3<br />
System Features Summary............................................................................................................................1-4<br />
Chassis Back Features and Controls ....................................................................................................................1-5<br />
Chassis Front Features and Controls....................................................................................................................1-7<br />
SCSI Drive Status LED Descriptions............................................................................................................1-8<br />
Front Panel Interface..........................................................................................................................................1-9<br />
System Board Sets.............................................................................................................................................1-11<br />
Board Set for a Dual System Board Configuration ......................................................................................1-11<br />
Primary System Board Features ..................................................................................................................1-11<br />
Secondary System Board Features...............................................................................................................1-12<br />
Configuration Restrictions for System Boards.............................................................................................1-13<br />
Primary System Board Connector and Component Locations......................................................................1-14<br />
Secondary System Board Connector and Component Locations ..................................................................1-15<br />
Processor Boards ........................................................................................................................................1-16<br />
Processors...................................................................................................................................................1-16<br />
Bus Termination Board ..............................................................................................................................1-16<br />
Memory......................................................................................................................................................1-17<br />
Add-In Board Slots.....................................................................................................................................1-19<br />
SCSI Controllers ........................................................................................................................................1-21<br />
External Primary System Board Connectors ...............................................................................................1-22<br />
Peripherals ........................................................................................................................................................ 1-23<br />
SCSI-2 Hard Drive Bays.............................................................................................................................1-23<br />
SCSI Drive Hot-Swap Backplane................................................................................................................1-24<br />
Configuration Restrictions for SCSI Hard Drives........................................................................................1-24<br />
Ultra SCSI Drive Considerations ................................................................................................................1-25<br />
Removable Media Drive Bays.....................................................................................................................1-25<br />
Power System....................................................................................................................................................1-27<br />
Power Supplies...........................................................................................................................................1-27<br />
Interlock Circuit .........................................................................................................................................1-28<br />
Battery Support System ..............................................................................................................................1-29<br />
Power Distribution Backplane ....................................................................................................................1-31<br />
Controlling Access to Power On/Off...........................................................................................................1-31<br />
<strong>WorldMark</strong> <strong>4380</strong> <strong>Deskside</strong> <strong>Product</strong> <strong>Guide</strong><br />
iii
Contents<br />
System Security Features................................................................................................................................... 1-32<br />
Software Locks via the System Configuration Utility (SCU) ....................................................................... 1-33<br />
Software Locks via the BIOS Setup Utility ................................................................................................. 1-33<br />
Using Passwords ........................................................................................................................................ 1-33<br />
Server Management .......................................................................................................................................... 1-35<br />
Server Management Software..................................................................................................................... 1-35<br />
Server Management Hardware ................................................................................................................... 1-35<br />
Server Management Functions ................................................................................................................... 1-36<br />
About the Server Management Board ......................................................................................................... 1-37<br />
About the Server Monitor Module .............................................................................................................. 1-37<br />
Server Modem............................................................................................................................................ 1-38<br />
Service Philosophy............................................................................................................................................ 1-39<br />
Routine Maintenance.................................................................................................................................. 1-39<br />
Regulatory Statements and Warranty................................................................................................................. 1-40<br />
Safety Certifications ................................................................................................................................... 1-40<br />
Emission/Immunity Certifications .............................................................................................................. 1-40<br />
Warranty.................................................................................................................................................... 1-41<br />
Chapter 2<br />
Installing and Removing System Components<br />
Terms, Conventions, and Related Documents...............................................................................................2-1<br />
Tools and Supplies Needed...........................................................................................................................2-1<br />
Warnings and Cautions ................................................................................................................................2-2<br />
Installing and Removing the External Modem.....................................................................................................2-3<br />
Installing the External Modem .....................................................................................................................2-3<br />
Removing the External Modem ....................................................................................................................2-4<br />
Connecting the Internal Modem ...................................................................................................................2-4<br />
Installing or Swapping a SCSI Drive in a Hot-Swap Bay.....................................................................................2-5<br />
Electrostatic Discharge (ESD) and Protection...............................................................................................2-5<br />
No Need to Turn Off Power..........................................................................................................................2-5<br />
When to Replace Drive................................................................................................................................. 2-5<br />
Status LEDs .................................................................................................................................................2-6<br />
Installing or Swapping a Drive.....................................................................................................................2-7<br />
Removing and Installing Power Supplies.............................................................................................................2-9<br />
Removing a Power Supply............................................................................................................................2-9<br />
Installing a Power Supply........................................................................................................................... 2-10<br />
Removing and Installing the Battery Charger Module ....................................................................................... 2-11<br />
Removing the Battery Charger Module....................................................................................................... 2-11<br />
Installing the Battery Charger Module........................................................................................................ 2-11<br />
Chapter 3<br />
System Security<br />
Terms, Conventions, and Related Documents...............................................................................................3-1<br />
Cabinet Security Features....................................................................................................................................3-2<br />
BIOS and Configuration Utility Security Features ...............................................................................................3-3<br />
Enabling Security Features...........................................................................................................................3-3<br />
Chapter 4<br />
Remote Support<br />
Terms, Conventions, and Related Documents...............................................................................................4-2<br />
Software.......................................................................................................................................................4-2<br />
Remote Access Methods...............................................................................................................................4-3<br />
Call-Back and Call-Through Passwords .......................................................................................................4-3<br />
Server Management Board ...........................................................................................................................4-4<br />
iv<br />
Table of Contents
Contents<br />
Server Monitor Module ................................................................................................................................4-4<br />
Preparing the Server for Remote Management.....................................................................................................4-5<br />
Console Redirection ............................................................................................................................................4-6<br />
Enabling Console Redirection.......................................................................................................................4-6<br />
How Redirection Works................................................................................................................................4-8<br />
Keyboard Input.............................................................................................................................................4-9<br />
Video Display...............................................................................................................................................4-9<br />
Console Redirection Limitations...................................................................................................................4-9<br />
Configuring a Remote Support Modem .............................................................................................................4-11<br />
Using SM/Remote for Configuring Modem ................................................................................................4-11<br />
Using the Diagnostic Partition....................................................................................................................4-11<br />
Terms and Definitions................................................................................................................................4-11<br />
Modem and System Security.......................................................................................................................4-12<br />
Other Modem Security Issues .....................................................................................................................4-12<br />
Configuring a Modem ................................................................................................................................4-13<br />
Accessing the Modem Utilities Menu .........................................................................................................4-13<br />
Enabling the Remote Support Modem ........................................................................................................4-14<br />
Using a Remote Password...........................................................................................................................4-16<br />
Configuring Other Modems........................................................................................................................4-17<br />
General Modem Configuration Requirements .............................................................................................4-18<br />
Preparing the Remote Location..........................................................................................................................4-19<br />
Using SM/Remote for Preparation of Remote Location ...............................................................................4-19<br />
Using Other Terminal Emulation Software.................................................................................................4-19<br />
General Requirements ................................................................................................................................4-19<br />
PROCOMM PLUS Settings........................................................................................................................4-19<br />
Keyboard Input...........................................................................................................................................4-21<br />
Key Mapping for Non-ASCII Keys.............................................................................................................4-22<br />
Verifying That Remote Support is Functioning Properly....................................................................................4-23<br />
Setting Up the Server..................................................................................................................................4-23<br />
Verifying Remote Management Operation..................................................................................................4-25<br />
Disabling Remote Support Passwords and Modem Access.................................................................................4-27<br />
Disabling Modem Passwords When Operating Remotely............................................................................4-27<br />
Disabling Modem Passwords and Access from the Local Server .................................................................4-27<br />
Disabling Modem Passwords and Access from UNIX MP-RAS ..................................................................4-28<br />
Disabling Modem Passwords and Access from Windows NT ......................................................................4-28<br />
Transferring Files To and From a Remote Location...........................................................................................4-29<br />
Using SM/Remote for File Transfers...........................................................................................................4-29<br />
PROCOMM Settings..................................................................................................................................4-29<br />
Downloading Files......................................................................................................................................4-30<br />
Uploading Files ..........................................................................................................................................4-33<br />
Modem Configuration in UNIX MP-RAS..........................................................................................................4-37<br />
Enable Console Redirection........................................................................................................................4-37<br />
Access From a Remote Terminal ................................................................................................................4-38<br />
Send a String to the Remote Support Modem..............................................................................................4-38<br />
Setting Modem Passwords in UNIX MP-RAS.............................................................................................4-38<br />
Other Modem Command Strings ................................................................................................................4-41<br />
Dialing into a UNIX MP-RAS System...............................................................................................................4-42<br />
Modem Configuration and Dialing into a Windows NT System.........................................................................4-43<br />
Using the Server Monitor Module for Remote Management ..............................................................................4-44<br />
SMM Features............................................................................................................................................4-44<br />
Installing the SMM ....................................................................................................................................4-44<br />
PCMCIA Modem .......................................................................................................................................4-44<br />
Software .....................................................................................................................................................4-45<br />
Setting Up UNIX MP-RAS servermon for Console Redirection Support With LANDesk............................4-45<br />
<strong>WorldMark</strong> <strong>4380</strong> <strong>Deskside</strong> <strong>Product</strong> <strong>Guide</strong><br />
v
Contents<br />
Chapter 5<br />
Troubleshooting<br />
Terms, Conventions, and Related Documents...............................................................................................5-1<br />
Codes and Error Messages ..................................................................................................................................5-2<br />
Logging of Critical Events............................................................................................................................5-2<br />
POST Terminal Error Beep Codes................................................................................................................5-2<br />
POST Error Codes and Messages .................................................................................................................5-3<br />
Problems and Solutions.......................................................................................................................................5-5<br />
Resetting The System ...................................................................................................................................5-5<br />
System Reset Checklist................................................................................................................................. 5-6<br />
Running New Application Software .............................................................................................................5-6<br />
After the System Has Been Running Correctly..............................................................................................5-7<br />
Additional Troubleshooting Procedures........................................................................................................5-7<br />
Running System Diagnostics ........................................................................................................................5-8<br />
Specific Problems and Corrective Actions .................................................................................................. 5-10<br />
Glossary<br />
Index<br />
vi<br />
Table of Contents
Preface<br />
Who Should Read This Book<br />
This book is written for the person who installs and administers the server.<br />
How To Use This Book<br />
This book is organized as follows:<br />
• Chapter 1: Server Description – provides an overview of the server and its components<br />
• Chapter 2: Installing and Removing System Components– procedures for installing and<br />
removing the modem, power supplies, and battery charger module and hot swapping a SCSI<br />
disk drive<br />
• Chapter 3: System Security – provides information about system security<br />
• Chapter 4: Remote Support – provides information about setting up your system so that a<br />
person can manage it from a remote console<br />
• Chapter 5: Troubleshooting – provides troubleshooting information (including error codes and<br />
some common problems and solutions)<br />
Conventions Used<br />
The following conventions are used throughout this guide to help you understand the text.<br />
Symbols<br />
The symbol > is used in showing you how to select a menu item. For example, the entry Remote<br />
Support>Modem Utilities instructs you to select the Modem Utilities item in the Remote<br />
Support menu.<br />
Acronyms<br />
The first time an acronym is used in a chapter, it is spelled out. Subsequent uses in the chapter<br />
show only the acronym. For example, the first time “Server Monitor Module” is used in the<br />
chapter, it is shown as Server Monitor Module (SMM). Later references to Server Monitor Module<br />
use SMM. Refer to the glossary at the back of this guide for definition of acronyms.<br />
Typography<br />
In this document, special typefaces are used to distinguish certain kinds of information.<br />
<strong>WorldMark</strong> <strong>4380</strong> <strong>Deskside</strong> <strong>Product</strong> <strong>Guide</strong><br />
vii
Preface<br />
Courier<br />
Used for operator entry, commands, and screen messages.<br />
Bold<br />
Used for utility names and for emphasis in instructions.<br />
Italics<br />
Used for document names, path names, and file names.<br />
CAPS<br />
Keys and buttons are displayed in capital letters.<br />
“Quotes”<br />
Used for chapter and section references within the guide and for menu selections.<br />
Special Notices<br />
This book may contain special notices to you, which are labeled and described below:<br />
Warnings − Text marked as WARNINGS alert you to situations where personal injury is possible.<br />
Cautions − CAUTIONS indicate situations where equipment damage or data loss is possible.<br />
Important − Text marked as IMPORTANT notifies you of significant and consequential<br />
information.<br />
Related Publications<br />
For additional information, refer to the following books:<br />
• Server Software <strong>Guide</strong> (OctaSCALE)<br />
• <strong>WorldMark</strong> <strong>4380</strong> <strong>Deskside</strong> Hardware Installation <strong>Guide</strong><br />
• <strong>WorldMark</strong> <strong>4380</strong> Site Preparation <strong>Guide</strong><br />
• <strong>WorldMark</strong> 4300 Server Management <strong>Product</strong> <strong>Guide</strong><br />
• <strong>WorldMark</strong> 4300 <strong>Deskside</strong> Service <strong>Guide</strong><br />
• <strong>WorldMark</strong> 4300 Installing MP-RAS<br />
• <strong>WorldMark</strong> 4300 Installing Windows NT Server<br />
• SM/Remote User <strong>Guide</strong> Release 2.0<br />
• AMIDiag Supplement (OctaSCALE)<br />
• AMIDiag User’s <strong>Guide</strong><br />
• System Site Log<br />
• OperationsAdvantage BASE Administrator <strong>Guide</strong><br />
• <strong>NCR</strong> PCI SCSI Host Adapter Service <strong>Guide</strong><br />
• <strong>NCR</strong> Remote Services User <strong>Guide</strong><br />
viii<br />
Preface
Chapter 1<br />
Server Description<br />
The server uses Pentium® Pro symmetric multiprocessing (SMP) and peripheral component<br />
interconnect input/output (PCI I/O) to provide unparalleled reliability, investment protection,<br />
scalability, and price/performance.<br />
The server provides superior processing and I/O power with support for four to eight Pentium Pro<br />
processors, four PCI busses, and up to three onboard SCSI (Small Computer System Interface)<br />
busses for the fastest application and network performance.<br />
The server increases system availability through:<br />
• ECC (Error Checking and Correction) memory<br />
• Hot-swappable disk drives (“hot-swappable” refers to a component that you can replace with<br />
the system power on)<br />
• Hot-swappable redundant power supplies<br />
• Redundant cooling<br />
• Integrated server management hardware and software<br />
• Optional internal battery support system that supports full power fail recovery<br />
By providing internal expandability up to 12 SCSI disk drives, 4 gigabytes (GB) of memory, 15<br />
PCI slots, and 4 EISA slots, the server provides world-class investment protection for even the<br />
fastest-growing customer applications.<br />
This server system is designed for use in applications where downtime must be minimized. To this<br />
end, the server includes or has the option to include the following:<br />
• Optional power system redundancy. In a system configured with the appropriate number of<br />
power supplies for redundancy (two in some system configurations and three in others), the<br />
system continues to operate with a single power supply failure.<br />
• Self-contained, hot-swappable power supply units. Power supplies can be easily installed or<br />
removed from the back of the chassis. If you have a redundant power supply configuration,<br />
you can remove and install a power supply while the system is running.<br />
• Optional battery support system. When fully charged, the backup battery system allows the<br />
power supplies to continue providing DC output voltage sufficient to save critical data to disk<br />
• Easily accessible SCSI drive bays. The bays are accessible from the front of the chassis.<br />
• Hot-swappable SCSI drive backplane. You can remove a failed drive and install a new drive<br />
without turning the system power off.<br />
• Failure monitoring. Hardware monitors (temperature and voltage) and software monitors to<br />
indicate failures (to specifications you can set)<br />
<strong>WorldMark</strong> <strong>4380</strong> <strong>Deskside</strong> <strong>Product</strong> <strong>Guide</strong> 1-1
Chassis Back Features and Controls<br />
Warnings and Cautions<br />
Overload condition, power supplies: The 625-watt power supplies are hot-swappable. You do<br />
not have to turn the power off when removing or installing power supplies. However, if you<br />
remove a power supply with the power on, your server must have a redundant power supply<br />
configuration. Otherwise, an overload condition might occur and cause the system to shut down.<br />
Electromagnetic interference (EMI), removable media bays: The system has four 5.25-inch<br />
half-height bays accessible from the front. These bays are convenient for diskette, tape, and CD-<br />
ROM drives (removable media). Because of the EMI generated by hard drives and the increased<br />
susceptibility to electrostatic discharge (ESD), we do not recommend putting hard drives in the<br />
5.25-inch half-height bays.<br />
Hazardous conditions, devices and cables: Hazardous electrical conditions may be present on<br />
power, telephone, and communication cables. Turn off the system and disconnect the power cord,<br />
telecommunications systems, networks, and modems attached to the system before removing the<br />
covers from the system. If a battery support system is in place, you must also turn the local battery<br />
disconnect switch on the back of the chassis to “Off.” Otherwise, personal injury or equipment<br />
damage can result.<br />
Exceeding limits, accessory/option adapter boards: Accessory/option adapter board outputs<br />
may exceed National Electrical Code (NEC) Class 2 or limited power source limits and must be<br />
installed with the appropriate interconnecting cabling in accordance with NEC regulations.<br />
Terms, Conventions, and Related Documents<br />
Refer to the “Preface” of this document for important information on how to use this book, terms<br />
and conventions, and related documents.<br />
When used in this chapter, the term “configuration utility” refers to the SCU (System<br />
Configuration Utility). The “Configuring Your Server” section of Chapter 3 of the Server Software<br />
<strong>Guide</strong> (OctaSCALE) discusses how to use this utility in detail.<br />
Typical Configurations<br />
A typical configuration for a server with two system boards could include the following:<br />
• 1 GB memory<br />
• Six processors<br />
• Three processor boards and one termination board<br />
• Diskette drive<br />
• Six SCSI hard drives in a RAID configuration (Redundant Array of Independent Disks)<br />
• Two SCSI drive backplanes<br />
• CD-ROM drive<br />
• Five add-in boards (two quad SCSI, two dual Ethernet, and one RAID controller)<br />
• Server Management Board<br />
• Two 625-watt power supplies<br />
1-2 Server Description
Chassis Back Features and Controls<br />
Expanding the Server Configuration<br />
As server/client needs grow, you can expand the system by adding processors, memory, drives, and<br />
power supplies. Following is a description of the expandability limits for the above components:<br />
• The primary system board and the secondary system board have two slots each for processor<br />
boards. The primary system board must always be fully populated with processors. Each<br />
processor board may contain one or two processors, for a configurable range from four up to a<br />
maximum of eight processors.<br />
• 4 GB memory board supports 16 DIMM (Dual Inline Memory Module) devices for a<br />
minimum memory size of 128 MB up to a total of 4 GB of memory.<br />
• The primary system board has four EISA and seven PCI slots for add-in boards. (The fourth<br />
add-in board slot from the bottom is a shared PCI/EISA bus slot. The term “shared” indicates<br />
that there is a PCI and an EISA slot accessible from one external add-in board slot.) The<br />
secondary system board has eight PCI slots.<br />
• Chassis can hold 17 drives: 12 hot-swap bays for 3.5-inch SCSI-2 SCA (Single Connector<br />
Attachment) hard drives; four 5.25-inch half-height bays for removable media drives; one 3.5-<br />
inch bay with diskette drive already installed.<br />
• Chassis supports from one to three power supplies.<br />
<strong>WorldMark</strong> <strong>4380</strong> <strong>Deskside</strong> <strong>Product</strong> <strong>Guide</strong> 1-3
Chassis Back Features and Controls<br />
System Features Summary<br />
The following table summarizes the features of the system.<br />
Feature<br />
Modular board set<br />
Add-in board support<br />
3.5-inch diskette drive<br />
12 locations for 3.5-<br />
inch SCSI-2 hard drives<br />
Hot swappable<br />
backplane<br />
Four locations for<br />
removable media drives<br />
Power supply<br />
Cooling fans<br />
Security<br />
Software-related<br />
utilities, setup<br />
System management<br />
Description<br />
System is intended for use with a modular board set based on Pentium Pro<br />
technology; it supports up to eight processors and up to 4 GB of memory.<br />
Rail and backpanel slots support up to 18 add-in boards.<br />
A 3.5-inch diskette drive is externally accessible.<br />
Two backplanes each hold six 3.5-inch hot-swappable SCSI-2 hard drives (for<br />
a total of 12 SCSI drives). The drive bays are secure behind a lockable metal<br />
EMI door. You can swap drives in or out of the system with power on. The<br />
array of drives allows easy setup of RAID applications.<br />
A hot swappable backplane is part of each 3.5-inch drive bay assembly for<br />
SCSI drives. The backplane is designed for wide and fast SCSI-2 devices that<br />
use the industry standard 80-pin Single Connector Attachment (SCA). Each<br />
backplane consists of two rows of three drive connectors. A system may<br />
contain one or two of these backplanes (supporting 6 or 12 drives).<br />
Four externally accessible 5.25-inch half-height bays are available for diskette,<br />
CD-ROM, and/or tape drives.<br />
From one to three hot-swappable 625-watt auto-ranging power supplies are<br />
easily removed and installed. The server configuration requires a minimum of<br />
two power supplies.<br />
Each power supply has an integral cooling fan. In addition, there are eight fans<br />
within the cabinet to provide cooling for boards and drives.<br />
Mechanical: Two metal padlock loops (at the back of each side panel). Two<br />
intrusion sensors (one on each side panel). A padlock loop and an intrusion<br />
sensor (at the metal EMI door).<br />
BIOS: Security menu offers a range of security options (for example, setting<br />
administrative and user passwords, Password on Boot, Video Blanking,<br />
Secure Mode Timer).<br />
SCU: Security Subsystems Group options available include, for example,<br />
Lockout Timer, Secure Boot Mode, Floppy Write Protect, Reset/Power Switch<br />
Locking).<br />
For more information on system security, see “System Security” in this<br />
chapter.<br />
Diagnostic Partition, BIOS Setup Utility, System Configuration Utility (SCU),<br />
SCSISelect Utility.<br />
Inter-Integrated Circuit interface (I 2 C) for diagnostic and intra-chassis<br />
communication.<br />
1-4 Server Description
Chassis Back Features and Controls<br />
Chassis Back Features and Controls<br />
The following figure shows the chassis back features and controls.<br />
Chassis Back Features and Controls<br />
A<br />
B<br />
I<br />
C1<br />
C2<br />
C3<br />
J<br />
M<br />
D<br />
K<br />
N<br />
E<br />
F<br />
G<br />
G<br />
L<br />
O<br />
H<br />
Q<br />
R<br />
S<br />
T<br />
P<br />
OM04357<br />
<strong>WorldMark</strong> <strong>4380</strong> <strong>Deskside</strong> <strong>Product</strong> <strong>Guide</strong> 1-5
Chassis Back Features and Controls<br />
A AC input power connector Single input for 240 volts<br />
B Battery charger module Required for internal battery support system option.<br />
C<br />
Power supplies (3 shown)<br />
C1 = Power supply 1<br />
C2 = Power supply 2<br />
C3 = Power supply 3<br />
Two supplies:<br />
Three supplies:<br />
High-end system (required for this server configuration)<br />
High-end system (required for N+1 redundancy)<br />
D Power supply status LEDs Status descriptions:<br />
Green LED on Power supply is good.<br />
LED off<br />
Indicates a power supply failure if the system is on.<br />
E Remote battery disconnect Connector for remote battery disconnect switch. Use shielded twisted pair<br />
cable for connecting the switch.<br />
F Local battery disconnect<br />
(optional)<br />
Switch used to disconnect internal batteries. Disconnect the batteries before<br />
removing the server’s side covers.<br />
G Side cover padlock loops One on each side, at the back<br />
H PCI slots Eight dedicated PCI slots (secondary system board)<br />
I Server Management Board Circuit board that enables server to be remotely monitored and controlled via<br />
a modem. External connectors include:<br />
Comm in 9-pin input connector used to route serial communications<br />
through SMB to either an internal or external modem<br />
Mgmt LAN Not used<br />
Line<br />
Plug for phone line connection to internal modem<br />
Comm out 9-pin connector for external modem<br />
J Keyboard PS/2-compatible 6-pin connector<br />
K COM2 Serial port 9-pin connector.<br />
L VGA VGA monitor 15-pin connector<br />
M Mouse PS/2-compatible 6-pin connector<br />
N COM1 Serial port 9-pin connector. This port can be set as a COM1 port or for<br />
console redirection, which allows an installed modem to link your server to<br />
remote support personnel.<br />
O Knockout Not used<br />
P LPT1 LPT1 25-pin parallel port connector<br />
Q PCI slots Six dedicated PCI add-in board slot locations (primary system board)<br />
R PCI/EISA slot One shared PCI/EISA slot (primary system board)<br />
S EISA slots Three dedicated EISA add-in board slot locations (primary system board)<br />
T Knockouts Available to route SCSI signals to peripheral boxes<br />
1-6 Server Description
Chassis Front Features and Controls<br />
Chassis Front Features and Controls<br />
The following figure shows the chassis front features and controls.<br />
Chassis Front Features and Controls<br />
A<br />
B<br />
C<br />
D<br />
E<br />
F<br />
G H<br />
I<br />
J<br />
L<br />
K<br />
OM04358<br />
A Activity light for 3.5-<br />
inch diskette drive<br />
B Ejector button for 3.5-<br />
inch diskette drive<br />
C<br />
D<br />
E<br />
F<br />
G<br />
H<br />
Power on/off switch<br />
(convex button)<br />
Reset switch (concave<br />
button)<br />
LED status indicator:<br />
Power-on, green<br />
LED status indicator:<br />
Power-fail, yellow<br />
LED status indicator:<br />
Fan-fail, yellow<br />
LED status indicator:<br />
Drive-fault, yellow<br />
When lit, drive is in use.<br />
Press to eject diskette.<br />
Press to turn system DC power on or off. For system security, the poweroff<br />
function can be disabled via the BIOS Secure Mode option.<br />
Press to cause a hard reset to the system; the power-on self-test (POST)<br />
runs. The Reset switch can be disabled via the BIOS Secure Mode option.<br />
When lit, power is present in system (+5 Vdc). When off, power is turned<br />
off or the power source is disrupted.<br />
When lit, indicates either a power supply failure or an intrusion event<br />
(removal of a cover with power on).<br />
When lit, a fan has failed.<br />
When lit, a SCSI drive has failed.<br />
I LCD panel Displays information about processor type. May be customized with userdesignated<br />
string (via the SCU).<br />
J Small bezel door Open panel to access removable media bays<br />
K Front cover Panel that conceals optional internal UPS<br />
L Large bezel door Open panel to access up to 12 hard disk bays<br />
<strong>WorldMark</strong> <strong>4380</strong> <strong>Deskside</strong> <strong>Product</strong> <strong>Guide</strong> 1-7
Chassis Front Features and Controls<br />
SCSI Drive Status LED Descriptions<br />
You can pinpoint a faulty SCSI drive to remove by checking the status LEDs. The LEDs occur in<br />
sets of three above each of the 12 drive bays. The following table shows the meaning of the status<br />
LEDs.<br />
SCSI Drive<br />
Present, Power On<br />
SCSI Drive<br />
Active<br />
SCSI Drive<br />
Faulty*<br />
Description and Action If Needed<br />
Green LED<br />
Green LED<br />
Yellow LED<br />
Drive is present with power.<br />
On Off Off<br />
Drive is present with power and is being accessed.<br />
On Blinking Off<br />
Off Off On<br />
On Off Slow<br />
blinking<br />
Off Off Off<br />
Drive CAN be replaced. Steady yellow fault light<br />
indicates drive has a problem. Power to drive is<br />
off.<br />
Drive SHOULD NOT be replaced at this time. A<br />
slowly blinking yellow fault light indicates a drive<br />
that has just been replaced is in recovery mode<br />
(drive array being rebuilt). Power to drive is on.<br />
There is no drive installed in the bay or system<br />
power is off.<br />
* Table assumes a SCSI host controller is installed to send SAF-TE (SCSI Accessed Fault-Tolerant Enclosures)<br />
control signals to the drive fault LED.<br />
1-8 Server Description
Front Panel Interface<br />
Front Panel Interface<br />
The system front panel control board contains these components:<br />
• Power and reset switches<br />
• System speaker<br />
• LED indicators for power-on, power-fail, fan-fail, and drive fault<br />
• LCD character display<br />
• Chassis intrusion alarm switch connectors<br />
The LCD displays two lines of 16 characters each. You can modify the LCD display through the<br />
configuration utility. The electrical interface is compatible with commercially available LCDs. For<br />
information on customizing the LCD display, refer to Chapter 3 of the Server Software <strong>Guide</strong><br />
(OctaSCALE).<br />
The upper portion of the following figure shows the front panel control board as viewed from the<br />
front. The lower portion of the figure shows the location of the board as installed in the chassis.<br />
<strong>WorldMark</strong> <strong>4380</strong> <strong>Deskside</strong> <strong>Product</strong> <strong>Guide</strong> 1-9
Front Panel Interface<br />
Front Panel Control Board<br />
A B C D E F G H I J<br />
N<br />
M<br />
L<br />
K<br />
OM04366<br />
A<br />
B<br />
C<br />
D<br />
E<br />
F<br />
G<br />
H<br />
I<br />
J<br />
K<br />
L<br />
M<br />
N<br />
Signal from intrusion switch at back edge near power supply three; 3-pin, right-angle, latchingstyle<br />
connector<br />
Power on/off switch<br />
Reset switch<br />
Power-on LED, green<br />
Power-fail LED, yellow<br />
Fan-fail LED, yellow<br />
Drive-fault LED, yellow<br />
Speaker<br />
Signal from intrusion switch at back edge near power supply one; 3-pin, right-angle, latching-style<br />
connector<br />
Signal interface to LCD; 14-pin, straight-head connector<br />
Power to LCD; 3-pin, straight-head, latching-style connector<br />
Hard drive bay intrusion switch (from EMI door intrusion sensor)<br />
NMI switch (not a button switch; a recessed switch accessible through a small hole)<br />
Signal interface to primary system board; 40-pin, straight-head connector (pin 17 removed)<br />
1-10 Server Description
System Board Sets<br />
System Board Sets<br />
The “system board set” reflects the type and number of boards available for a particular<br />
configuration.<br />
Board Set for a Dual System Board Configuration<br />
The system board set for a dual system board configuration includes the following:<br />
• Primary and secondary system boards<br />
• Up to four processor boards<br />
• One to two memory boards<br />
• Bus termination board (required in any slot in which processor board is not installed)<br />
Primary System Board Features<br />
The following table summarizes the primary system board features.<br />
Primary System<br />
Board Feature<br />
Multiple processor<br />
support<br />
Upgradable memory<br />
Add-in board support<br />
SCSI controllers<br />
BIOS<br />
Intermodule connector<br />
Video<br />
External device<br />
connectors<br />
Clock<br />
System hardware<br />
monitoring<br />
Description<br />
Two processor board slots. Four Pentium Pro microprocessors (two on each<br />
processor board) are required on the primary system board.<br />
One slot for memory board, supporting up to 4 GB memory using 256 MB<br />
DIMMs.<br />
Note: System memory data coherency is maintained using a Line Status Table<br />
(LST) SIMM on the system board. Whenever a memory board is resident, an<br />
LST SIMM module must also be resident.<br />
Three dedicated EISA bus slots<br />
Six dedicated 32-bit PCI slots; dual (peer) bus architecture<br />
One shared PCI/EISA slot<br />
Two onboard SCSI-2 controllers; Ultra SCSI channel support (PCI-based)<br />
Flash memory-based BIOS (Basic Input/Output System) and Setup utilities<br />
Used to connect the primary and secondary system boards. A 266-pin<br />
receptacle-type connector into which the secondary system board is plugged.<br />
Integrated super VGA controller chip with 1 MB of video memory<br />
Onboard connectors for two serial ports, parallel port, PS/2-compatible<br />
keyboard and mouse, and VGA monitor<br />
Real-time clock/calendar (RTC) chip<br />
Detects chassis intrusion and contains sensors for temperature, voltage, and<br />
fan failure<br />
<strong>WorldMark</strong> <strong>4380</strong> <strong>Deskside</strong> <strong>Product</strong> <strong>Guide</strong> 1-11
System Board Sets<br />
Secondary System Board Features<br />
The following table presents the secondary system board features.<br />
Secondary System<br />
Board Feature<br />
Multiple processor<br />
support<br />
Upgradable memory<br />
Add-in board support<br />
SCSI controller<br />
Intermodule connector<br />
Description<br />
Two slots for processor boards; up to four Pentium Pro microprocessors (two<br />
on each processor board). The secondary system board may be configured<br />
with one processor board and one bus termination board, two processor<br />
boards, or two termination boards.<br />
One slot for memory board, supporting up to 4 GB memory using 256 MB<br />
DIMMs. For an eight-processor system, both system board must contain a<br />
memory board with an equal amount of memory.<br />
Note: System memory data coherency is maintained using a Line Status Table<br />
(LST) SIMM on the system board. Whenever a memory board is resident, an<br />
LST SIMM module must also be resident.<br />
Eight dedicated 32-bit PCI slots on secondary system board; dual (peer) bus<br />
architecture<br />
One onboard SCSI-2; Ultra SCSI channel support (PCI-based)<br />
Used to connect primary and secondary system boards. On the secondary<br />
system board, this is a plug-type connector which is inserted into the<br />
intermodule connector receptacle on the primary system board.<br />
1-12 Server Description
System Board Sets<br />
Configuration Restrictions for System Boards<br />
Certain restrictions have been defined for configuring the primary and secondary system boards to<br />
optimize server performance.<br />
Configuration Restrictions for the Primary System Board<br />
Following are the configuration restrictions for the primary system board:<br />
• The maximum number of PCI and EISA adapters you can install on the primary system board<br />
is 10, in either of the following configurations:<br />
– 6 PCI and 4 EISA<br />
– 7 PCI and 3 EISA<br />
• On the primary system board, two fully populated processor boards must be plugged into each<br />
processor board connector (CPU 1 and CPU 2)<br />
• If you install a video controller adapter in one of the PCI bus 0 or EISA slots, the onboard<br />
VGA controller is disabled. You must attach the monitor to the add-in video controller.<br />
Configuration Restrictions for Both System Boards<br />
Following are the configuration restrictions that apply to both system boards:<br />
• For systems with up to seven processors, the memory board on primary system board is filled<br />
first with memory modules. Once that memory board is full, the second memory board on the<br />
secondary system board is added and populated.<br />
• For systems with eight processors, a memory board is put on each system board and must<br />
contain a balanced memory load (a minimum of 128 MB per memory board for a total<br />
minimum of 256 MB).<br />
• On the secondary system board, either a processor board or a bus termination board must be<br />
plugged into each processor board connector (CPU 3 and CPU 4).<br />
• All processors on the system boards must be of the same speed and cache size.<br />
• If any memory board is installed on a system board, an LST SIMM module must be installed<br />
in the LST SIMM socket. If 200 MHz/1 MB cache processors are resident, use a 1024K LST<br />
SIMM module. If both system boards contain an LST SIMM module, then the LST SIMM<br />
module must be the same size.<br />
Note: To read about restrictions on configuring specific add-in boards, refer to “Configuration<br />
Restrictions for Add-in Boards” later in this chapter.<br />
To read about configuration restrictions for memory boards, refer to “4 GB Memory Board DIMM<br />
Configuration Restrictions,” which appears later in this chapter.<br />
<strong>WorldMark</strong> <strong>4380</strong> <strong>Deskside</strong> <strong>Product</strong> <strong>Guide</strong> 1-13
System Board Sets<br />
Primary System Board Connector and Component Locations<br />
The following figure shows the connector and component locations on the primary system board.<br />
Connector and Component Locations on the Primary System Board<br />
A<br />
B C D<br />
BB<br />
AA<br />
Z<br />
Y<br />
X<br />
W<br />
V<br />
U<br />
E<br />
G F H<br />
I<br />
J<br />
K<br />
L<br />
M<br />
T<br />
S<br />
N<br />
O<br />
P<br />
R<br />
Label Connector/component Label Connector/Component<br />
Q<br />
A Power control and status (PS3) O Fan fail connector (inner chassis fans)<br />
B +5 V, +12 V, and 3.3 V power connectors P I 2 C connector (not used)<br />
(PS1 and PS2) (identical)<br />
C Diskette drive connector Q SCSI bus connectors: Channel A to the right,<br />
Channel B to the left<br />
D Front panel connector R EISA slots 1-4 for add-in boards (slot 1 toward<br />
top, 4 at bottom) t t<br />
E Connector−Server Management Board (SMB) S Shared slot for PCI or EISA add-in board<br />
F 12 V power plane connector T PCI slots 1-6 for add-in boards (slot 1 at top;<br />
Bus 0=slots 1-3, 7; Bus 1=slots 4-6) t<br />
G Memory board connector U 3.3 V PCI power connector<br />
H Real-time clock battery V Processor LEDs (DS1, DS2, DS3, DS4)<br />
I 5.1 V power plane connector W Configuration switches and jumpers<br />
J CPU 2 processor board or termination board X LST SIMM connector<br />
connector<br />
K 3.3 V power plane connector Y Parallel port connector<br />
L CPU1 processor board connector Z VGA monitor connector<br />
M Intermodule connector (on back side of board) AA Serial port connectors A (COM1) and B (COM2)<br />
N Connector for optional Server Monitor Module BB PS/2-compatible keyboard & mouse connectors<br />
1-14 Server Description
System Board Sets<br />
Secondary System Board Connector and Component Locations<br />
The following figure shows the connector and component locations on the secondary system board.<br />
Connector and Component Locations on the Secondary System Board<br />
A<br />
B<br />
N<br />
C<br />
M<br />
L<br />
D<br />
E<br />
F<br />
G<br />
K<br />
H<br />
I<br />
J<br />
Label<br />
Connector/component<br />
A +5 V, +12 V, and 3.3 V power connectors (PS1 and PS2) (identical)<br />
B Power control and status (PS3)<br />
C Memory board connector<br />
D CPU 4 processor board or termination board connector<br />
E LST SIMM connector<br />
F CPU 3 processor board connector<br />
G Processor LEDs (DS1, DS2, DS3, DS4)<br />
H 3.3 V PCI power connector<br />
I PCI slots 8-15 for add-in boards (numbered from top to bottom: 12, 13, 14, 15, 8, 9, 10, 11;<br />
Bus 2=slots 8-11; Bus 3=slots 12-15) t t<br />
J SCSI bus connector Channel C<br />
K Intermodule connector (located on back side of board)<br />
L 3.3 V power plane connector<br />
M 5.1 V power plane connector<br />
N 12 V power plane connector<br />
<strong>WorldMark</strong> <strong>4380</strong> <strong>Deskside</strong> <strong>Product</strong> <strong>Guide</strong> 1-15
System Board Sets<br />
Processor Boards<br />
The system must include a minimum of two and up to four processor boards (two per system<br />
board) capable of supporting up to eight Pentium Pro processors (two per processor board). Each<br />
processor board has two processor sockets. The board contains termination circuitry required by<br />
the GTL+ signaling environment, DC to DC converters for power to each processor and<br />
termination circuitry, and logic for I 2 C support and clock ratio programming.<br />
The primary system board has two connectors for processor boards: CPU 1 and CPU 2. Processor<br />
boards must be filled on the primary system board first. The secondary system board also has two<br />
connectors: CPU 3 and CPU 4. Each connector has subtle differences in pinout. Either a processor<br />
board or a bus termination board must be plugged into each processor board connector.<br />
Processors<br />
The server supports the following types of processors:<br />
• Single 200 MHz Pentium Pro with integrated 512 KB write-back cache<br />
• Dual 200 MHz Pentium Pro with integrated 512 KB write-back cache<br />
• Single 200 MHz Pentium Pro with integrated 1 MB cache<br />
• Dual 200 MHz Pentium Pro with integrated 1 MB cache<br />
On the secondary system board, you can upgrade with a single processor per board to two<br />
processors per board with a processor upgrade kit. Four processors are required on the primary<br />
system board. In addition, the server provides an upgrade path to future processor speeds and<br />
cache sizes.<br />
Processor activity is indicated by LEDs on each system board. Flashing red LEDs indicate normal<br />
processor activity. If lit solid or if the LED light is off, the processor may have failed. Refer to the<br />
previous sections on board connectors and component locations to determine the location of<br />
processor LEDs on the system boards. Detailed information on the LEDs is contained in the<br />
<strong>Deskside</strong> Service <strong>Guide</strong>.<br />
IMPORTANT: All processors on the system boards must be of the same speed and cache size.<br />
Currently, processors with 512 KB and 1 MB caches are supported.<br />
Bus Termination Board<br />
Two processor boards must be installed on the primary system board in CPU 1 and CPU 2. For the<br />
secondary system board, a single processor board may be installed in CPU 3 and the termination<br />
board in CPU 4. A bus termination board must be installed in all slots in which a processor does<br />
not reside. The termination board provides GTL+ (Gunning Transceiver Logic) signal termination<br />
and voltage regulation.<br />
1-16 Server Description
System Board Sets<br />
Memory<br />
The memory subsystem consists of the following:<br />
• Memory chipset<br />
• Memory board connector on the primary and secondary system boards<br />
• Memory board<br />
• LST SIMM module<br />
The system board contains the data path and data control portions of the chipset. The server<br />
supports only the 4 GB memory board that uses DIMMs (Dual Inline Memory Modules).<br />
Note: The server supports 8 GB of DIMM memory on two memory boards, one per system board;<br />
however, UNIX MP-RAS and Windows NT only support a maximum of 4 GB of system memory.<br />
Future versions of operating systems will support greater than 4 GB of system memory.<br />
4 GB Memory Board<br />
The 4 GB memory board contains the buffer devices from the chipset and 16 DIMM sockets<br />
arranged in eight banks. When the board is fully populated using 256 MB DRAM DIMMs, it<br />
provides for a total of 4 GB of system memory.<br />
DIMM sockets on the board are organized as two 72-bit wide banks. DIMMs must be placed in<br />
groups of four identical DIMMs. Therefore, the board is populated by placing DIMMs in two,<br />
four, six, or eight banks.<br />
The DIMM slots should be filled starting from the outside edge of the board (nearest the memory<br />
board ejector tabs).<br />
DIMM sockets accept 168-pin single- or double-density DIMMs. DIMMs may vary in size from<br />
one bank to another.<br />
Note: Only use DIMMs approved for use in this server system. Refer to the “4 GB Memory Board<br />
DIMM Configuration Restrictions” section that follows, or call your customer service<br />
representative for information.<br />
4 GB Memory Board<br />
J1<br />
J3<br />
J5<br />
J7<br />
J9<br />
J11<br />
J13<br />
J15<br />
Bank 1<br />
Bank 2<br />
Bank 3<br />
Bank 4<br />
Bank 5<br />
Bank 6<br />
Bank 7<br />
Bank 8<br />
J2<br />
J4<br />
J6<br />
J8<br />
J10<br />
J12<br />
J14<br />
J16<br />
<strong>WorldMark</strong> <strong>4380</strong> <strong>Deskside</strong> <strong>Product</strong> <strong>Guide</strong> 1-17
System Board Sets<br />
4 GB Memory Board DIMM Configuration Restrictions<br />
The following restrictions apply to DIMM configuration on the 4 GB memory board.<br />
• The first bank in the first row should be populated first. If BIOS does not detect a memory<br />
module in the first row, it assumes that no memory is present. The first row is on the outside<br />
edge of the memory board, furthest from the system board.<br />
• DIMMs are populated in groups of four; therefore, DIMMs are added in 2, 4, 6, or 8 groups.<br />
• The slowest DIMM on the board must occupy slot J1.<br />
• DIMMs within a bank must be of the same size.<br />
• If two 4 GB memory boards are installed, each may only contain up to 2 GB of memory.<br />
• Use only 32 MB, 128 MB, or 256 MB DIMMs on the 4 GB memory board.<br />
• Use only 72-bit, 168-pin 60 or 70 ns fast page mode DIMMs.<br />
• Use only DIMMs with tin-lead alloy plated edge connectors. Do not use gold-plated memory<br />
modules. The memory board connectors use tin-lead plated contacts that are not designed to<br />
mate reliably with gold-plated DIMMs.<br />
• An LST SIMM board must be present in the LST SIMM socket whenever a memory module is<br />
present in the memory slot.<br />
• The LST SIMM module is available in 256K and 1024K sizes. If both system boards contain<br />
an LST SIMM module, the LSTs must be the same size.<br />
• When a memory configuration is increased to above 256 MB, the size of the LST SIMM must<br />
be upgraded from 256K to 1024K.<br />
Other Memory Board Considerations<br />
• For systems with eight processors, two memory boards with an equal amount of memory must<br />
be installed.<br />
• For systems with less than eight processors, fill the memory board on the primary system<br />
board before installing memory modules on the secondary system board.<br />
Note: Some workloads, though, may perform better with memory balanced between system<br />
boards.<br />
• Address Bit Permuting is a performance enhancing mode. It is supported for configurations<br />
with these restrictions: there must be a power of 2 number of rows; all rows must the same<br />
size; and all populated rows must be adjacent and start at row 0. BIOS does not permit<br />
Address Bit Permuting with illegal configurations.<br />
The table below shows the memory configurations that allow Address Bit Permuting (ABP):<br />
Memory Size<br />
(MB)<br />
DIMM J1-J4<br />
(Banks 1 & 2)<br />
DIMM J5-J8<br />
(Banks 3 & 4)<br />
DIMM J9-J12<br />
(Banks 5 & 6)<br />
DIMM J13-16<br />
(Banks 7 & 8)<br />
ABP<br />
Allowed<br />
512 32 32 32 32 Yes<br />
2048 128 128 128 128 Yes<br />
4096 256 256 256 256 Yes<br />
• Any system configured with more than 1.5 GB of memory requires an external UPS to support<br />
power fail recovery.<br />
1-18 Server Description
System Board Sets<br />
LST SIMM Module<br />
System memory data coherency is maintained using a Line Status Table (LST) SIMM. LST<br />
SIMMs are 68-pin static RAM (SRAM) memory modules with an access time of 15 ns. An LST<br />
SIMM is installed on the primary or secondary system board whenever a memory board is resident.<br />
Use a 256K LST SIMM when:<br />
• the memory configuration is equal to or less than 256 MB.<br />
Install a 1024K LST SIMM when:<br />
• the memory configuration is larger than 256 MB.<br />
• you use 200 MHz/1 MB cache processors.<br />
Add-In Board Slots<br />
CAUTION: Electrical damage to the system board results if a PCI adapter is inserted into an<br />
EISA connector and the system is powered up.<br />
The primary system board has the following add-in board slots:<br />
• four EISA bus slots for add-in boards. The EISA bus is an extension of the Industry Standard<br />
Architecture (ISA) bus. Because EISA is fully backward-compatible with ISA, you can install<br />
old or new ISA add-in boards in your server.<br />
• seven PCI (Peripheral Component Interconnect) bus slots for add-in boards.<br />
Note: The top EISA slot and the bottom PCI slot on the primary system board share an external<br />
add-in board slot. You may install either a PCI or an EISA/ISA adapter in these slots.<br />
The secondary system board contains eight dedicated PCI slots.<br />
The add-in boards are connected to system via the PCI subsystem, which consists of four I/O bus<br />
segments as follows:<br />
• PCI Bus #0 is the primary (compatibility) bus; it connects the processor bus to a PCI/EISA<br />
bridge and four PCI connectors (P1, P2, P3, P7) on the primary system board.<br />
• PCI Bus #1 connects the processor bus to two embedded fast/wide SCSI controllers (A and B)<br />
and three PCI connectors (P4, P5, P6) on the primary system board.<br />
• PCI Bus #2 connects the processor bus to one embedded fast/wide SCSI controller (C) and<br />
four PCI connectors (P8, P9, P10, P11) on the secondary system board.<br />
• PCI Bus #3 connects the bus to four PCI connectors (P12, P13, P14, P15) on the secondary<br />
system board.<br />
As a guideline for best performance, PCI slots can be populated top to bottom in alternating<br />
busses. In a dual system board configuration, add cards in slot order P1, P4, P8, P12, P2, P5, P9,<br />
P13, P3, P6, P10, P14, P7, P11, P15.<br />
As a requirement, EISA slots on the primary system board are populated starting from the bottom.<br />
The only exception is the Server Monitor Module, which must go in slot E3.<br />
See the configuration restrictions below for more information on populating PCI and EISA slots.<br />
<strong>WorldMark</strong> <strong>4380</strong> <strong>Deskside</strong> <strong>Product</strong> <strong>Guide</strong> 1-19
System Board Sets<br />
Configuration Restrictions for Add-in Boards<br />
Following are the configuration restrictions for add-in boards:<br />
Type of Adapter or Device<br />
Affected<br />
PDS (PCI Dual SCSI) and<br />
PQS (PCI Quad SCSI)<br />
PQS and Dual Channel<br />
Ethernet add-in boards<br />
PQS and PQS Shared<br />
ATM<br />
FDDI<br />
Single channel SCSI<br />
Dual RAID Controller PCI<br />
adapter<br />
Operating system (NT or<br />
UNIX) root controller<br />
Mylex SCSI controller cards<br />
Configuration Restriction<br />
Limit total installed for each of these adapter types to eight (8).<br />
PQS cards and dual channel Ethernet adapters must be installed on<br />
different PCI busses.<br />
Do not install these adapters in the uppermost PCI slot of the primary<br />
system board.<br />
Install a maximum of 4 ATM adapters of any kind on your system.<br />
Install a maximum of 8 FDDI adapters of any kind on your system.<br />
Maximum number allowed in a system: 4 Adaptec 2940UW adapters or<br />
3 Adaptec 2944W adapters<br />
Must be installed in the first connector of PCI Bus #1. Maximum number<br />
allowed in a system: 4.<br />
Must be installed in a PCI slot on the primary system board.<br />
Only four Mylex adapters may be installed in a system. The first Mylex<br />
adapter must be installed in slot P4. Remaining adapters may be<br />
populated in either PCI Bus #1 (slots P5, P6) or PCI Bus #2 (slots P8,<br />
P9, P10, P11).<br />
Do not mix different versions of the Mylex Raid controllers within a<br />
system.<br />
A SIMM memory module must be installed on the Mylex card to enable it<br />
to work properly. Consult adapter documentation for more information.<br />
PCI Ethernet Begin installing in PCI Bus #0. Maximum number allowed: 4.<br />
PCI SCSI adapter Begin installing in PCI Bus #1.<br />
Server Monitor Module Must be installed in EISA slot E3.<br />
EISA Avanstar TTY adapter<br />
Use the PCI version of this adapter.<br />
Token Ring Maximum number allowed in a system: 4<br />
ISDN Maximum number allowed in a system: 4<br />
VGA adapters Must be installed in PCI Bus #0.<br />
Note: For SCSI devices which are non-boot, you must disable its BIOS. At the BIOS Setup main<br />
screen, select Advanced>PCI Configuration and select the applicable SCSI device submenu. Select<br />
Option ROM Scan>Disabled. For more information on the BIOS Setup Utility, refer to Chapter 4<br />
of the Server Software <strong>Guide</strong> (OctaSCALE).<br />
1-20 Server Description
System Board Sets<br />
Other Considerations for Add-in Boards<br />
• When a video controller adapter is present in any of the PCI Bus 0 or EISA slots, then the<br />
video monitor cable to the onboard VGA controller must be detached and connected to the<br />
video controller adapter.<br />
• If at all possible, it is recommended that you not move SCSI adapters to different physical<br />
slots after the system has been in normal operation. Moving adapters affects the BIOS scan<br />
order and the operating system device ID assignment.<br />
• The cards should be populated in the following order by type: bridged SCSI cards, non-bridged<br />
SCSI cards, bridged networking cards, non-bridged networking cards, all other cards.<br />
• In cases of high EISA or VGA activity, improved performance may be gained by populating<br />
PCI slots beginning in Bus #1.<br />
• For redundant HA (that is, providing two physically separate paths to a multi-ported disk<br />
array) configurations, it may improve performance and availability to put redundant boards on<br />
different PCI busses.<br />
• For systems using the Windows NT® operating system, when NT Disk Administrator is run to<br />
place “signatures” on the drives, the virtual device information (drive letter) for a drive (or<br />
partition) is written to the device, and remains with it if devices are moved or inserted. If Disk<br />
Administrator is not run, then all virtual device assignments will change whenever a device is<br />
added or moved. The NT Disk Administrator should always be run to minimize configuration<br />
problems.<br />
SCSI Controllers<br />
The primary system board includes two embedded Ultra SCSI-2 controllers (Adaptec AIC-7880,<br />
compatible with Adaptec AIC-7870), Channels A and B integrated as PCI bus masters. The<br />
secondary system board has one embedded SCSI-2 controller (Channel C).<br />
The controllers support data path widths of:<br />
• 8-bits (fast SCSI) at a data transfer rate of 10 MB/sec<br />
• 16-bit (fast/wide SCSI) at a data transfer rate of 20 MB/sec<br />
• 16-bit (ultra SCSI) at a data transfer rate of 40 MB/sec.<br />
As PCI bus masters, these controllers support burst data transfer rates up to the maximum of 133<br />
MB/sec.<br />
Each SCSI drive backplane is configured as one SCSI bus. The SCSI backplane automatically<br />
terminates the full 16-bit-wide bus.<br />
<strong>WorldMark</strong> <strong>4380</strong> <strong>Deskside</strong> <strong>Product</strong> <strong>Guide</strong> 1-21
System Board Sets<br />
External Primary System Board Connectors<br />
Keyboard and Mouse<br />
The keyboard/mouse controller is PS/2-compatible. You can specify (through the BIOS Setup<br />
Utility) that the system be locked automatically if there is no keyboard or mouse activity for a<br />
predefined length of time. Once the inactivity timer has expired, the keyboard or mouse does not<br />
respond until you enter the password stored previously through BIOS Setup.<br />
Serial Ports<br />
Your system configuration may include (1) an external modem or (2) an internal modem resident<br />
on the Server Management Board (SMB). You can use this modem to enable remote server<br />
management or as a general purpose modem.<br />
For systems that have an external modem and an SMB (without an internal modem), connect the<br />
modem’s 25-pin connector to the SMB’s “Comm out” port (above the third power supply). Run<br />
the external cable from “Comm In” to the COM1 or COM2 port on the back of the chassis.<br />
For systems that have an SMB with an internal modem, run the external cable from “Comm In” to<br />
COM1 (Serial Port A) on the back of the chassis and connect your telephone line into the “Line”<br />
connector on the SMB.<br />
Refer to the “External Connections on the SMB” figure later in this chapter to see a representation<br />
of the external SMB ports and connectors mentioned above.<br />
See Chapter 4, “Remote Support,” for information about configuring your server for remote<br />
management.<br />
Video<br />
The video controller on the primary system board is a Cirrus Logic CL-GD5429 super VGA<br />
controller (ISA) and is fully compatible with these video standards:<br />
• CGA<br />
• EGA<br />
• Hercules Graphics<br />
• MDA<br />
• VGA<br />
The standard system configuration comes with 1 MB of onboard 70 ns video memory. The super<br />
VGA controller supports only analog monitors (single and multiple frequency, noninterlaced) with<br />
a maximum vertical retrace non-interlaced frequency of 75 Hz.<br />
With 1 MB memory, the video controller supports 132-column text modes and high resolution<br />
graphics with up to 1280 x 1024 x 16 colors. Depending on the environment, the controller<br />
displays up to 64,000 colors in some video resolutions.<br />
Note: A VGA video controller adapter must be installed in a PCI Bus 0 or EISA slot. When this<br />
adapter is installed, the onboard VGA controller is disabled and the video controller adapter must<br />
be attached to the display.<br />
1-22 Server Description
Peripherals<br />
Peripherals<br />
SCSI-2 Hard Drive Bays<br />
The following figure shows the location of the SCSI-2 SCA hard drive bays.<br />
12 Bays for SCSI Drives (EMI Door and Exterior Door Shown Open)<br />
SCSI drive bays<br />
OM04356<br />
The right side of the system contains 12 bays for 3.5-inch SCSI-2 SCA hard drives and two hotswap<br />
backplanes. Each backplane supports six drives. The backplanes require an 80-pin SCA<br />
connector on the drives you install.<br />
A drive carrier is required as part of the hot-swap implementation. Each carrier can accommodate<br />
a 3.5-inch peripheral between 1.0 and 1.6 inches high. A drive is mounted in the carrier with four<br />
fasteners, and the carrier is retained in the chassis by a locking handle.<br />
The hot-swap bays are designed to accept peripherals that consume up to 15 watts of power and<br />
run at a maximum ambient temperature of 50 o C.<br />
A fault light on the front panel control board gives the general indication that there has been a fault<br />
on a hot-swap drive. Each SCSI drive has a set of three lights to indicate the fault or other status:<br />
• Power-On (green LED)<br />
• Active (green LED)<br />
• Fault (yellow LED)<br />
See “SCSI Drive Status LED Descriptions” earlier in this chapter for more detailed information.<br />
<strong>WorldMark</strong> <strong>4380</strong> <strong>Deskside</strong> <strong>Product</strong> <strong>Guide</strong> 1-23
Peripherals<br />
SCSI Drive Hot-Swap Backplane<br />
The SCSI backplane is an integral part of the chassis. Each backplane provides control signals for<br />
six SCSI peripheral devices. Two backplanes can be used to support a maximum of 12 devices.<br />
The upper SCSI backplane receives control signals from a wide/fast SCSI-2 controller on the<br />
primary system board. In a dual system board configuration, the lower SCSI backplane receives<br />
control signals from the SCSI-C controller.<br />
The backplane has two main functions:<br />
• SCSI drive control<br />
• System data logging<br />
Drive status is monitored to detect failing drives and to control LED indicators. Critical event data<br />
and drive status is reported over the I 2 C bus and logged for server management software to<br />
interpret.<br />
The hot-swap backplane features include the following:<br />
• Insertion and removal of hard drives while power is on (referred to as “hot swap”)<br />
• Simplified cable management<br />
• SCA connectors to simplify inserting and removing hard drives<br />
• Jumper selection for SCSI ID change<br />
• Power control for each hard drive<br />
• Easy RAID integration over a wide range of RAID controller products<br />
• SCSI management of RAID fault LEDs and power supply status<br />
Each backplane supports SCSI drives with SCA connectors.<br />
In most operating environments, including Windows NT and MP-RAS, onboard SCSI Channel A<br />
controls the upper SCSI hot-swap backplane. Onboard SCSI Channel B controls the removable<br />
media devices. Onboard SCSI Channel C controls the lower SCSI backplane.<br />
Configuration Restrictions for SCSI Hard Drives<br />
Following are the configuration restrictions for SCSI hard drives:<br />
Type of Adapter or<br />
Device Affected<br />
Reason for Restriction<br />
Configuration Restriction<br />
Internal Ultra (40 MB)<br />
and non-Ultra (20 MB)<br />
devices<br />
Some non-Ultra drives have<br />
electrical characteristics which<br />
may cause data integrity errors if<br />
mixed with Ultra drives running<br />
on the same bus.<br />
9 GB SCA drives Utilities report drives in slots that<br />
do not exist.<br />
Do not mix Ultra and non-Ultra devices on<br />
the same internal SCSI bus.<br />
Ensure that the jumper on the front of the<br />
drive is removed before installing the drive.<br />
Applicable to model no. ST19171WC only.<br />
1-24 Server Description
Peripherals<br />
Ultra SCSI Drive Considerations<br />
Note the following special considerations for Ultra SCSI drives:<br />
• Depending on the type of controller, enable the appropriate option (see the following table) for<br />
each SCSI channel that connects to a backplane populated with Ultra SCSI drives. Disable the<br />
appropriate option for each channel that connects to a backplane populated with non-Ultra<br />
SCSI drives.<br />
If the controller is…<br />
Onboard SCSI channel A, B, or C<br />
or an add-in Adaptec controller<br />
Mylex RAID<br />
Then enable this option for Ultra SCSI support…<br />
"Support for Ultra SCSI Speed" through the Adaptec SCSISelect<br />
Utility<br />
"40MHz" through the DACCFG Utility (Advanced Functions<br />
menu)<br />
• If you enable Ultra SCSI support for a SCSI channel (SCSI IDs 0 through 6), then all drives<br />
on that SCSI I/O bus must be Ultra SCSI drives. It is possible, however, for one internal<br />
backplane to contain all Ultra SCSI drives and the other internal backplane to contain all non-<br />
Ultra SCSI drives.<br />
CAUTION: Use supported Ultra SCSI drives only. Use of unsupported drives may result in data<br />
corruption.<br />
Removable Media Drive Bays<br />
The server contains four bays for removable media drives plus a factory-installed 3.5-inch diskette<br />
drive. The following figure shows the location of the removable media drive bays.<br />
Removable Media Drive Bays (Exterior Door Shown Open)<br />
Removable media<br />
drive bays<br />
OM04361<br />
On the left side of the system at the top, a built-in bay contains a 3.5-inch diskette drive that<br />
supports both 720 KB and 1.44 MB media.<br />
<strong>WorldMark</strong> <strong>4380</strong> <strong>Deskside</strong> <strong>Product</strong> <strong>Guide</strong> 1-25
Peripherals<br />
Below the diskette drive, four 5.25-inch half-height bays are available for peripherals with<br />
removable media (diskette, CD-ROM, tape cartridge). Any two adjacent 5.25-inch bays can be<br />
converted to a single full-height bay. The 5.25-inch drives can be removed directly from the front<br />
of the chassis after the 5.25-inch plastic frame is removed.<br />
The front bezel is retained by snap features and is accessible when the side panel is removed.<br />
Cosmetic filler panels and metal EMI shields are installed over all unused 5.25-inch bays.<br />
The procedures for insertion and removal of the bezel, drives, panels, and frames are found in the<br />
<strong>Deskside</strong> Service <strong>Guide</strong>.<br />
CAUTION: Do not put hard drives in the 5.25-inch half-height bays due to the EMI generated by<br />
hard drives and the increased susceptibility to electrostatic discharge.<br />
1-26 Server Description
Power System<br />
Power System<br />
The power system consists of the following:<br />
• Power supplies<br />
• Interlock circuit<br />
• Battery support system (optional)<br />
• Power distribution backplane<br />
Power Supplies<br />
The system may be configured with two or three 625-watt, hot-swappable power supplies. The<br />
following figure shows the location of power supplies. In a dual system board configuration with<br />
three power supplies, each supply automatically switches between the following voltage range:<br />
200-240 Vac at 50/60 Hz; 10 A maximum current<br />
Location of Power Supplies<br />
A<br />
B<br />
C<br />
D<br />
E<br />
OM04363<br />
A AC input module<br />
B Thumbscrew<br />
C Hot-swappable power supply 3<br />
D Hot-swappable power supply 2<br />
E Hot-swappable power supply 1<br />
<strong>WorldMark</strong> <strong>4380</strong> <strong>Deskside</strong> <strong>Product</strong> <strong>Guide</strong> 1-27
Power System<br />
Each power supply provides these DC outputs:<br />
• +5.1 V<br />
• +12 V<br />
• +3.3 V<br />
• -5 V<br />
• -12 V<br />
• +5.0 V aux<br />
The +5.0 V aux output is present when either of the following is present:<br />
• AC power<br />
• An internal battery support system with charged batteries<br />
All output grounds connect to the power supply chassis and to earth ground through the AC line<br />
cord.<br />
Each power supply has the following features:<br />
• Packaged as a plug-in module and is hot-swappable<br />
• A 120 mm cooling fan integrated within each power supply enclosure. (The fan circuitry<br />
implements variable speed fan control and fan failure detection.)<br />
• Built-in thermal protection if air flow through the power supply is reduced sufficiently to cause<br />
damage<br />
• Built-in over-voltage and over-current protection<br />
• Automatic recovery after an AC power failure without intervention by an operator or a server<br />
management board (If AC power is interrupted while the system is on, the system is poweredon<br />
when AC power is restored; if AC power is interrupted while the system is off, the system<br />
remains off when AC power is restored.)<br />
IMPORTANT: If you open a power supply for any reason, your system warranty is voided.<br />
Number of Power Supplies in a Configuration<br />
In a system with more than one supply, power is drawn equally from all supplies present (from one<br />
to three). A system with two power supplies can be fully loaded (all drive bays and add-in board<br />
slots filled).<br />
Two (or three) supplies use a forced current-sharing technique that ensures that the supplies share<br />
within 10% at full load. In a high-access system with three power supplies, the third supply gives<br />
redundancy, because the load is redistributed if one supply fails.<br />
Interlock Circuit<br />
The system contains an interlock circuit. Removal of either side panel activates the interlock circuit<br />
and disables the DC outputs. Opening the EMI door covering the hard drive bay activates the<br />
interlock circuit and logs an event in the BIOS Event Log; power is not disabled.<br />
CAUTION: The interlock circuit does not remove AC power from the system. To remove AC<br />
power from the system, you must unplug the AC power cord. If you have an internal battery<br />
1-28 Server Description
Power System<br />
support system, the interlock circuit does not remove 48 Vdc power from the system. To remove<br />
48 Vdc power from the system, you must switch the local battery disconnect switch to the “Off”<br />
position.<br />
For additional information on locations and descriptions of interlock circuits, refer to “System<br />
Security Features” later in this chapter.<br />
For more information on enabling the system event log, refer to the “System Management<br />
Submenu” section in Chapter 4 of the Server Software <strong>Guide</strong> (OctaSCALE).<br />
Battery Support System<br />
An internal battery support system is an optional server feature.<br />
When AC power is removed, a fully charged battery support system allows the power supplies to<br />
continue providing DC output voltage for a time interval sufficient to save critical data to disk.<br />
The battery support system consists of the following:<br />
• Battery charger module<br />
• 48-volt battery (four 12-volt batteries connected in series)<br />
• Battery disconnect switch on the chassis back<br />
WARNING: The +48V battery terminal connectors on the power distribution backplane are<br />
a potential energy hazard. Make sure that the local battery disconnect switch (on the back of<br />
the unit) is turned to the “Off” position before working in this area.<br />
Note: If your configuration has greater than 1.5 GB of memory on the server, an external UPS is<br />
required to support a data dump in the case of a power fail.<br />
Battery Charger Module<br />
The battery charger module is a hot-swappable component that performs the following functions:<br />
• Keeps the batteries fully charged during normal system operation<br />
• Recharges the batteries after an AC power failure<br />
• Generates a “battery present” signal to notify the system that the battery support system is<br />
installed<br />
• Monitors battery voltage and reports battery status to the system<br />
The battery charger module operates from AC input voltage and provides a 56-volt output for<br />
charging the batteries. The module charges the batteries whenever AC voltage is applied to the<br />
system, regardless of whether the system is turned on or off.<br />
The “battery low” status signal goes LOW to indicate an impending loss of power supply output<br />
voltages due to a low battery condition. (This signal is not visible to the user; it is logged via server<br />
management software.) The signal goes low whenever the DC (battery) input voltage is less than<br />
45 volts (+/- 1 volt) during a power failure or during a momentary minimum 1 ampere load test.<br />
<strong>WorldMark</strong> <strong>4380</strong> <strong>Deskside</strong> <strong>Product</strong> <strong>Guide</strong> 1-29
Power System<br />
Batteries<br />
The battery system consists of four 12-volt batteries connected in series to provide a 48-volt input<br />
to the power supplies. The power supplies use this input to generate DC voltages to power the<br />
system when AC power is lost. The 48-volt input to the power supplies is present when the<br />
batteries are installed and the battery disconnect switch on the back of the server is in the “On”<br />
position.<br />
When fully charged, the batteries can support a system with maximum configuration for up to 15<br />
minutes. This is sufficient time to save data (up to 1.5 GB) in memory to disk during an AC power<br />
failure.<br />
After a power failure causes them to be discharged, the batteries can be restored to a fully charged<br />
state in 24 hours.<br />
Battery Disconnect Switch<br />
The battery disconnect switch breaks the battery circuit to the power supplies. The battery<br />
disconnect switch is used to disconnect the batteries at the following times:<br />
• During shipment<br />
• When AC power is not present and the system is not in use<br />
• During service to the server<br />
• In an emergency<br />
You can disconnect the batteries locally by setting the local battery disconnect switch on the rear of<br />
the unit to the “Off” position. You can connect a cable to the remote disconnect input to enable you<br />
to disconnect the batteries remotely.<br />
Note: If you connect a cable to the remote disconnect input, you must use shielded twisted pair<br />
cable. Connect the shield of the cable to the frame screw located above the remote disconnect<br />
connector.<br />
System Backup in Case of Power Fail<br />
In the case of power failure, a fully charged battery support system can backup system data as<br />
follows:<br />
• For a fully configured four-processor system, up to 2.8 GB of RAM can be dumped<br />
• For a fully configured eight-processor system, up to 1.5 GB of RAM can be dumped.<br />
Recharge time is 18 hours maximum. This data is taken from calculated values and represents the<br />
worst case conditions.<br />
1-30 Server Description
Power System<br />
Power Distribution Backplane<br />
Each power supply docks into a power distribution backplane inside the chassis. The backplane<br />
provides connections for the following:<br />
• DC power (for system boards, fans, SCSI backplane, and removable media drives)<br />
• Signals<br />
• Status and control functions – such as server management features (quantity, location, and<br />
reporting of installed and failed supplies) – through I 2 C control<br />
The system can sense an over-voltage condition on the +3.3 Vdc, +12 Vdc, and +5.1 Vdc outputs<br />
for each supply. If the system senses an over-voltage condition, the power supply shuts down and<br />
latches off until you press the front panel power on/off switch (for several seconds) and then press<br />
again to restart.<br />
Controlling Access to Power On/Off<br />
The system DC power can be turned on or off as summarized in the following table. The different<br />
methods provide flexibility in controlling how and by whom the system can be powered on or off.<br />
Power On/Off by Using:<br />
Front panel power on/off switch<br />
Server Management Board<br />
(SMB) or Server Monitor Module<br />
(SMM) and Server Manager<br />
Extended<br />
Real-time clock/calendar (RTC)<br />
Description<br />
Pressing the on/off switch is the most common method of turning<br />
system power on or off. This switch can initiate power-on at any time;<br />
powering-on in this manner is never blocked by any other system<br />
function. When the system is on, pressing and releasing this switch<br />
initiates power-off. However, secure mode prevents turning off the<br />
system power by using this switch.<br />
This is typically used to free “hung” systems by toggling power under<br />
the control of the LANDesk® Server Manager Extended software<br />
running on a remote console. The SMM and SMB provide a power<br />
signal line that is routed through the primary system board to the<br />
front panel/system board interface connector. The board can power<br />
the system on or off.<br />
RTC power control can be used by the BIOS or a utility program to<br />
power the system on or off at a predetermined time set in the RTC.<br />
Server management software can also use the RTC to power off the<br />
system automatically if an over-temperature or over-voltage condition<br />
occurs.<br />
WARNING: The DC push-button on/off switch (a convex button) on the front panel does not<br />
turn off the system AC power. To remove power from system, you must unplug the AC<br />
power cord from the wall outlet. In addition, if you have the optional battery support system,<br />
you must switch the local battery disconnect switch to the “Off” position to remove 48 Vdc<br />
battery power from the system.<br />
<strong>WorldMark</strong> <strong>4380</strong> <strong>Deskside</strong> <strong>Product</strong> <strong>Guide</strong> 1-31
System Security Features<br />
System Security Features<br />
The following figure shows the intrusion protection features of the system.<br />
Location of Server Security Features<br />
B<br />
A<br />
A<br />
OM04368<br />
Item Description Comment<br />
A Padlock loops Secure the side covers by using padlocks (not provided). The top cover<br />
cannot be removed until the side covers have been removed. You can<br />
also secure the large front bay door with a padlock.<br />
B<br />
Location of three<br />
internal intrusion<br />
alarm switches<br />
– Environmental<br />
sensors (not shown)<br />
Intrusion alarm switches are present on the metal EMI door covering the<br />
SCSI drive bays and at the back of the chassis. The relays close when the<br />
side doors or EMI door are opened. An intrusion alarm signal is<br />
transmitted to the primary system board, where server management<br />
software processes the signal. If a side cover is removed, an interlock<br />
switch shuts the power supplies off following transmission of the alarm<br />
signal to the primary system board. If the EMI door is opened, an event is<br />
logged in the BIOS Event Log. Refer to the “Interlock Circuit” section<br />
earlier in this chapter.<br />
The system contains sensors to monitor temperature, voltage, and fan<br />
failure.<br />
The following sections describe the software security features of the System Configuration Utility<br />
(SCU) and the BIOS Setup Utility. For additional information, refer to the “Security” chapter of<br />
this book.<br />
1-32 Server Description
System Security Features<br />
Software Locks via the System Configuration Utility (SCU)<br />
The SCU has software features that let you control access to one or more parts of the system in the<br />
following ways:<br />
• Enable the keyboard lockout timer so that the server requires a password to reactivate the<br />
keyboard and mouse after a specified time-out period⎯1 to 120 minutes<br />
• Set and enable an administrative password<br />
• Set and enable a user password<br />
• Set secure mode to prevent keyboard or mouse input and to prevent use of the front panel reset<br />
and power switches<br />
• Activate a hot-key combination to enter secure mode quickly<br />
• Disable writing to the diskette drive when secure mode is set<br />
Software Locks via the BIOS Setup Utility<br />
The BIOS Setup Utility has software features that let you control access to one or more parts of<br />
the system in the following ways:<br />
• Enable the secure mode timer option so that the server requires a password to reactivate the<br />
keyboard and mouse after a specified time-out period⎯1 to 120 minutes<br />
• Set and enable an administrative password<br />
• Set and enable a user password<br />
• Set secure mode to prevent keyboard or mouse input and to prevent use of the front panel reset<br />
and power switches<br />
• Disable the power switch and reset button in secure mode<br />
• Set a hot-key combination to enter secure mode quickly<br />
• Disable writing to or booting from the diskette drive when secure mode is set<br />
• Require user to enter password to boot server<br />
• Specify boot sequence; if you boot when system is in secure mode, user must enter a password.<br />
Using Passwords<br />
User and administrative passwords are used to control access to the system, and to the System<br />
Configuration Utility (SCU) and BIOS Setup Utility. A user password, if defined, is required to<br />
boot the server. An administrative password, if defined, is required to make changes with the BIOS<br />
Setup Utility or SCU.<br />
There is one exception to the requirement for entering a user password to boot the server. If secure<br />
mode boot is defined, the server can boot from the hard drive, but the keyboard is locked (all<br />
keyboard input is disabled) until you enter the user password.<br />
Refer to the “Security Settings and System Boot” section in Chapter 3 in the Server Software<br />
<strong>Guide</strong> (OctaSCALE) for additional information about security and password processing.<br />
<strong>WorldMark</strong> <strong>4380</strong> <strong>Deskside</strong> <strong>Product</strong> <strong>Guide</strong> 1-33
System Security Features<br />
Secure Mode<br />
You can use the SCU or BIOS Setup to enable and configure the secure mode boot. When secure<br />
mode is in effect, note the following:<br />
• You can boot the system to get the operating system running, but you must enter the user<br />
password to use the keyboard or mouse.<br />
• You cannot power-off or reset the system with the front panel switches.<br />
Secure mode has no effect on functions enabled via the server management board or power control<br />
via the real-time clock/calendar.<br />
Taking the system out of secure mode does not change the state of system power. That is, if you<br />
press and release the power switch while secure mode is in effect, the system does not power-off<br />
when secure mode is later removed. However, if the front panel power on/off switch remains<br />
depressed when secure mode is removed, power-off occurs.<br />
Note: For additional information on server security features, see the “System Security” chapter.<br />
1-34 Server Description
Server Management<br />
Server Management<br />
Server management is provided by a combination of software and hardware.<br />
Server Management Software<br />
The following table shows the server management software supported for different operating<br />
systems:<br />
Operating System<br />
Microsoft Windows® NT<br />
Server Version 4.0<br />
UNIX® MP-RAS<br />
Software<br />
LANDesk Server Manager (includes SMM software)<br />
Server Management Board software (smbci)<br />
SM/Remote<br />
LANDesk Server Manager (ldsm)<br />
Server Management Board software (smbci)<br />
DMI Service Layer (smidmi)<br />
4300 Baseboard Component Instrumentation (smibasebd)<br />
Server Component Instrumentation (smisci)<br />
Server Monitor Module (SMM) software (servermon) – Server Monitor<br />
Module hardware must be installed<br />
SM/Remote<br />
Server Management Hardware<br />
Server Management Board<br />
The chassis may be equipped with a Server Management Board (SMB), which would be located<br />
above the third power supply. The SMB may have an internal modem, or it may be connected to an<br />
external modem, as required for remote management purposes. The SMB enables the SM/Remote<br />
client component to perform certain out-of-band actions remotely, such as query for the system<br />
status and issue a hard reset.<br />
The external connectors on the SMB are:<br />
• Comm in − An EIA-232 input that can be used to route serial communications to the SMB’s<br />
internal modem or to the external modem.<br />
• Comm out − An EIA-232 output that can be used to route serial communications from the<br />
SMB to an external modem. (This port is disabled if the SMB has an internal modem.)<br />
• Mgmt LAN − This connection is not used on this server.<br />
• Line − Standard connection for telephone line.<br />
The “Service” LED is reserved for future use.<br />
The yellow “Status” LED indicates that the SMB has failed; a green LED indicates that the SMB<br />
is operating normally. Upon insertion of the SMB into the unit, the “Status” LED will remain<br />
yellow for a short period of time while diagnostics are run and will then turn green.<br />
<strong>WorldMark</strong> <strong>4380</strong> <strong>Deskside</strong> <strong>Product</strong> <strong>Guide</strong> 1-35
Server Management<br />
Refer to the following figure, which depicts the SMB connectors.<br />
External Connections on the SMB<br />
Line<br />
Comm in<br />
Mgmt LAN<br />
Comm out<br />
The following table explains connections for each modem type.<br />
Modem Used<br />
Connections Required<br />
External modem • Modem is connected to Comm out by the serial port cable<br />
• Comm In is connected by serial cable to one of the serial<br />
ports on the back of the server<br />
Internal modem (on the SMB) • Plug phone line into connector marked “Line”<br />
• Comm In is connected by serial cable to one of the serial<br />
ports on the back of the server.<br />
Server Monitor Module<br />
A Server Monitor Module (SMM) is an optional EISA add-in board for server management<br />
purposes. It enables the LANDesk remote control feature.<br />
Server Management Functions<br />
With the server management hardware, the server can monitor and collect information about the<br />
system and environment (for example, temperature, power usage, and voltage).<br />
Monitoring capabilities of the server management software allow it to track and report on a broad<br />
range of significant hardware and operating system indicators. This feature enables an assessment<br />
of system performance and condition.<br />
Server management software examines operating system-based statistics, disk utilization<br />
information, and memory allocation status. This information allows you to diagnose operating<br />
system-based as well as hardware-based system concerns.<br />
Server management software includes a Desktop Management Interface (DMI) Service Layer and<br />
DMI-compliant component instrumentation. The LANDesk DMI browser can be used to view the<br />
server components (such as hard disks, system boards, operating systems, modems) described in<br />
MIF (Management Information Format) files. Various server attributes can be monitored or edited.<br />
1-36 Server Description
Server Management<br />
Note: To use the SMB with LANDesk, you must disable password checking and have no modem<br />
password set. Refer to the “Password Checking” section of Chapter 4 for additional information.<br />
About the Server Management Board<br />
The SMB is a circuit board used to monitor and control the server.<br />
With the associated Intel LANDesk Server Manager software, the SMB enables the monitoring<br />
and control of the server either (1) in-band when the server and network are operating normally, or<br />
(2) out-of-band over a telephone line.<br />
The Server Management Board software is a DMI-compliant software component integrated with<br />
the LANDesk console, thus providing in-band and out-of-band server control and monitoring<br />
through the SMB hardware.<br />
The SMB supports either an internal or an external modem. This setup provides an interface for<br />
remote server management and dial-out alerting when the server is not functioning properly.<br />
The SMB has the following components:<br />
• Flash circuitry used to reprogram the SMB firmware.<br />
• Interface circuitry to the I 2 C control busses and RS232 communications port.<br />
• Either an internal modem or an RS232 connector to be used with an external modem.<br />
The SMB software includes an SMB extension to the LANDesk user interface, the SMB driver,<br />
and DMI-compliant instrumentation. SMB interfaces through DMI and I 2 C interfaces to monitor<br />
and control various system attributes. In addition to configuring and controlling the SMB itself, the<br />
SMB provides the following server management capabilities:<br />
• Server status of power supplies, temperature, voltage, and chassis, including SMB and chassis<br />
event logs<br />
• Server configuration of OS version, server name, model number, serial number, chassis<br />
information<br />
• Server administration including power off, power cycle, reset, and dump<br />
• In-band notification of server status changes and critical events<br />
Note: Actions can be configured via LANDesk Alert Management System.<br />
• Out-of-band notification of critical events at LANDesk Server Manager console or to a pager<br />
You can use the internal modem you receive with your SMB or your external modem to enable an<br />
RS-232C interface to your SM/Remote software.<br />
About the Server Monitor Module<br />
The Server Monitor Module (SMM) is an optional ISA adapter board that contains its own<br />
processor, memory, and battery power. You can also install a modem on the SMM to enable it to<br />
communicate with a remote console or a pager.<br />
<strong>WorldMark</strong> <strong>4380</strong> <strong>Deskside</strong> <strong>Product</strong> <strong>Guide</strong> 1-37
Server Management<br />
The system can interface to a remote console through an RS-232C port (for a Hayes-compatible<br />
modem), and onboard PCMCIA modem installed in a type II slot, or through Ethernet/Token Ring<br />
controllers (in-band) if the network is active.<br />
The Server Monitor Module provides the following capabilities:<br />
• Temperature monitoring of both an onboard and remote temperature probe<br />
• Voltage monitoring of key voltages in the server system<br />
• Ability to reset or power the server system up and down from a remote location<br />
• Delivery of alerts to a monitoring system or to a pager<br />
• Ability to redirect the server console to a remote system<br />
• Logging of system state changes and BIOS diagnostic information<br />
Refer to “Using the Server Monitor Module for Remote Management” in Chapter 4 for detailed<br />
information on the above capabilities.<br />
Server Modem<br />
You can use the modem you receive with your server to enable an RS-232C interface to a remote<br />
console. Directions for installing the modem are found in Chapter 2, “Installing and Removing<br />
System Components.”<br />
1-38 Server Description
Service Philosophy<br />
Service Philosophy<br />
The fixed disk drives, all removable media drives (diskette drives, CD-ROM drives, tape drives),<br />
power supplies, and the battery charger module are field replaceable units (FRUs). FRUs are<br />
composite units. The service philosophy is to replace and return each FRU as a complete unit. In<br />
the case of drives, the composite FRU consists of a drive attached to a chassis, with the<br />
appropriate adapter boards, power assemblies, and wire assemblies.<br />
Fixed disk drives, power supplies, and the battery charger module are designed to be easily<br />
replaceable while the system is operating. This results in an easily serviceable subsystem with very<br />
high fault tolerance.<br />
WARNING: The only components you can hot-swap (replace with the power on) are the<br />
SCSI drives, power supplies, server management board, and battery charger module. Do not<br />
attempt to add or remove any of the other components unless you unplug the AC power cord<br />
and switch off the internal batteries.<br />
Routine Maintenance<br />
The server should be vacuumed every six months. The first occurrence of preventive maintenance<br />
is scheduled at the completion of four years of continuous operation. The following preventive<br />
maintenance actions should be performed at that time:<br />
• Replace the system cooling and power supply fans.<br />
• Remove and clean all add-in boards; vacuum and clean all add-in board connectors.<br />
• Vacuum and clean the power distribution backplane and all connectors.<br />
• Vacuum and clean the fixed media SCSI backplane and all connectors.<br />
• Remove, clean, and/or replace all removable media devices.<br />
<strong>WorldMark</strong> <strong>4380</strong> <strong>Deskside</strong> <strong>Product</strong> <strong>Guide</strong> 1-39
Regulatory Statements and Warranty<br />
Regulatory Statements and Warranty<br />
This section contains the following:<br />
• Safety certifications<br />
• Emission/immunity certifications<br />
• Warranty<br />
Safety Certifications<br />
The server is in compliance with the following safety certifications.<br />
Country<br />
Safety Certification<br />
USA UL 1950<br />
Canada CSA C22.2 No. 950-M95<br />
Europe<br />
EC Directive 73/23/EEC<br />
CE Mark<br />
TUV - EN60950<br />
Mexico<br />
NOM-019-SCFI-1993<br />
Australia/New Zealand AS/NZS 3260 (IEC 950)<br />
Russia GOST-R (IEC 950)<br />
Emission/Immunity Certifications<br />
The server is in compliance with the following emission/immunity certifications.<br />
Country<br />
Emission/ Immunity<br />
Certification<br />
USA FCC CFR 47 - Part 15 -<br />
Class A<br />
Declaration<br />
This equipment has been tested and found to comply<br />
with the limits for a Class A digital device, pursuant to<br />
Part 15 of the FCC Rules. These limits are designed to<br />
provide reasonable protection against harmful<br />
interference when the equipment is operated in a<br />
commercial environment. This equipment generates,<br />
uses, and can radiate radio frequency energy and, if not<br />
installed and used in accordance with the instruction<br />
manual, may cause harmful interference to radio<br />
communications. Operation of this equipment in a<br />
residential area is likely to cause harmful interference in<br />
which case the user is required to correct the<br />
interference at his own expense.<br />
Canada CSA C108.8-M1983 This digital apparatus does not exceed the Class A<br />
limits for radio noise emissions from digital apparatus<br />
set out in the Radio Interference Regulations of Canada.<br />
Le présent appareil numérique n'émet pas de bruits<br />
radioélectriques dépassant les limites applicables aux<br />
appareils numériques de la classe A prescrites dans le<br />
Règlement sur le brouillage radio-électrique édicté par<br />
le ministère des Communications du Canada.<br />
1-40 Server Description
Regulatory Statements and Warranty<br />
Country<br />
Europe<br />
Emission/ Immunity<br />
Certification<br />
EMC Directive 89/336/EEC<br />
Declaration<br />
CE Mark EN 55022 - A CISPR 22 Class A Conducted<br />
CISPR 22 Class A Radiated<br />
EN 50082 - 1<br />
IEC 801-2 Electrostatic Discharge<br />
IEC 801-3 RF Electromagnetic<br />
IEC 801-4 Immunity Signal/Control Ports<br />
IEC 801-4 Immunity AC Power Ports<br />
Japan VCCI - Class 1 This equipment is in the 1st Class category (information<br />
equipment to be used in commercial and/or industrial<br />
areas) and conforms to the standards set by the<br />
Voluntary Control Council for Interference aimed at<br />
preventing radio interference in commercial and/or<br />
industrial areas.<br />
Consequently, when used in a residential area or in an<br />
adjacent area thereto, radio interference may be caused<br />
to radios and TV receivers, etc. Read instructions for<br />
correct handling.<br />
Australia<br />
New Zealand<br />
AS/NZS 3548 (CISPR 22-A)<br />
RFS 49 - 1989 (CISPR 22-A)<br />
NOTICE: Vendor is not responsible for any radio or television interference caused by<br />
unauthorized modification of this equipment or the substitution or attachment of connecting cables<br />
and equipment other than those specified by vendor. The correction of interference caused by such<br />
unauthorized modification, substitution or attachment is the responsibility of the user.<br />
Warranty<br />
Warranty information for your server can be obtained from your local sales organization.<br />
<strong>WorldMark</strong> <strong>4380</strong> <strong>Deskside</strong> <strong>Product</strong> <strong>Guide</strong> 1-41
Regulatory Statements and Warranty<br />
1-42 Server Description
Chapter 2<br />
Installing and Removing System<br />
Components<br />
This chapter describes how to install and remove system components that you can access without<br />
removing the covers. It includes the following procedures:<br />
• Installing and removing the external modem<br />
• Installing or swapping a SCSI drive in a hot-swap bay<br />
• Removing and installing power supplies<br />
• Removing and installing battery charger module<br />
Terms, Conventions, and Related Documents<br />
Refer to the “Preface” of this document for important information on how to use this book, terms<br />
and conventions, and related documents.<br />
When used in this chapter, the term “configuration utility” refers to the System Configuration<br />
Utility (SCU). The “Configuring Your Server” section of Chapter 3 of the Server Software <strong>Guide</strong><br />
(OctaSCALE) discusses how to use the SCU in detail.<br />
Tools and Supplies Needed<br />
You need the following tools and supplies to perform the procedures described in this chapter:<br />
• Phillips #1 and #2 screwdrivers<br />
• Hexagonal-head nut driver<br />
• Standard tip screwdriver<br />
• Antistatic wrist strap and conductive foam pad (recommended)<br />
• The System Site Log contains forms for recording information on server equipment and<br />
components, hardware service, software products, and preventive maintenance activities. Use<br />
these forms as you set up your server for the first time, integrate new parts or software into the<br />
server, service or troubleshoot system problems, and perform preventive maintenance. This<br />
document is available through your product representative.<br />
<strong>WorldMark</strong> <strong>4380</strong> <strong>Deskside</strong> <strong>Product</strong> <strong>Guide</strong> 2-1
Installing and Removing the External Modem<br />
Warnings and Cautions<br />
The following warnings and cautions apply throughout this chapter. Only a technically qualified<br />
person should integrate and configure the server.<br />
Warnings<br />
System power on/off: The DC push-button on/off switch (a convex button) on the front panel<br />
DOES NOT turn off the system AC power. To remove power from the server, you must unplug<br />
the AC power cord. If you have internal battery backup power, you must also turn the local battery<br />
disconnect switch on the back of the server to “Off.”<br />
Hazardous conditions, power supply: Hazardous voltage, current, and energy levels are present<br />
inside the power supply. There are no user-serviceable parts inside it; servicing should be done by<br />
technically qualified personnel.<br />
Hazardous conditions, power distribution backplane: Hazardous energy levels are present<br />
behind the protective cover over the power distribution backplane. There are no user-serviceable<br />
parts; servicing should be done by technically qualified personnel.<br />
Cautions<br />
Electrostatic discharge (ESD) and ESD protection: ESD can damage disk drives, boards, and<br />
other server parts. This system can withstand normal levels of environmental ESD while you are<br />
hot-swapping SCSI hard drives. However, we recommend that you perform all procedures in this<br />
chapter only at an ESD workstation. If one is not available, provide some ESD protection by<br />
wearing an antistatic wrist strap attached to a chassis ground⎯any unpainted metal surface⎯on<br />
your server when handling parts.<br />
2-2
Installing and Removing the External Modem<br />
Installing and Removing the External Modem<br />
This section contains the following procedures:<br />
• Installing the external modem<br />
• Removing the external modem<br />
See Chapter 4, “Remote Support,” for information about configuring the modem.<br />
Installing the External Modem<br />
If your system does not contain an SMB with an internal modem, you should have received an<br />
external modem with your server. (Information on connecting the SMB internal modem is<br />
discussed later in this chapter.)<br />
To install the external modem, refer to the following figure and perform these steps:<br />
1. Connect the computer interface cable from the Comm Out port on the SMB to the 25-pin<br />
connector on the external modem. Run serial cable (9-pin to 9-pin) from Comm In on the<br />
SMB to Serial Port A or B.<br />
2. Connect the modem power supply cable to the modem power supply connector.<br />
3. Connect the telephone line cable from the analog modem connection in your facility to the<br />
RJ11 connector on the modem.<br />
4. Plug the modem power supply into the AC power outlet.<br />
5. Place the modem on top of the server. The power LED should be illuminated.<br />
Connecting the External Modem<br />
Power supply<br />
connector<br />
to modem<br />
RJ11 connector<br />
to modem<br />
25-pin connector<br />
to modem<br />
Connect to<br />
analog modem<br />
connection<br />
Connect to<br />
COM1 port<br />
on server<br />
Connect<br />
to AC<br />
power outlet<br />
<strong>WorldMark</strong> <strong>4380</strong> <strong>Deskside</strong> <strong>Product</strong> <strong>Guide</strong> 2-3
Installing and Removing the External Modem<br />
Removing the External Modem<br />
To disconnect the modem from the server:<br />
1. Disconnect the telephone line cable from the RJ11 connector on the modem.<br />
2. Unplug the modem power supply from the AC power outlet and the modem.<br />
3. Disconnect the cable that connects the Serial Port A on the server to the 25-pin connector on<br />
the modem.<br />
On some modem configurations, you may need to:<br />
• Remove the computer interface cable that runs from the Comm Out port on the SMB to the 25-<br />
pin connector on the external modem.<br />
• Disconnect cable from Comm In port on the SMB that was connected to Serial Port A or B.<br />
Connecting the Internal Modem<br />
If your SMB contains an internal modem:<br />
1. Connect the computer interface cable that shipped with your server from Serial Port A (9-pin)<br />
on the server to the 9-pin Comm In connector on the SMB.<br />
2. Plug the telephone line into the RJ11 Line connector on the SMB.<br />
Refer to the figure below, which depicts the cabling connection from the SMB to the COM port.<br />
Cabling Connection for Internal Modem<br />
2-4
Installing or Swapping a SCSI Drive in a Hot-Swap Bay<br />
Installing or Swapping a SCSI Drive in a Hot-Swap Bay<br />
This section describes the procedure for installing a new drive in or swapping out a faulty drive<br />
from one of the 12 hot-swap drive bays. The 3.5-inch SCSI drives must use the industry standard<br />
80-pin Single Connector Attachment (SCA) connector. Each drive must be installed in a carrier<br />
(supplied).<br />
If you are installing new drives, follow an installation scheme starting with the top left drive. Fill<br />
the bays left to right, across a row, and then move down a row.<br />
If an individual SCSI drive fault LED (yellow light) is on steadily, this indicates that the drive<br />
below it has been flagged as faulty by the SCSI host controller. Follow the procedure described in<br />
this section to remove the faulty drive and swap in a good one.<br />
Electrostatic Discharge (ESD) and Protection<br />
ESD can damage disk drives, boards, and other parts. This system can withstand normal levels of<br />
environmental ESD while you are hot-swapping SCSI hard drives. However, we recommend that<br />
you do this procedure at an ESD workstation or provide some ESD protection by wearing an<br />
antistatic wrist strap attached to a chassis ground⎯any unpainted metal surface⎯on your server<br />
when handling parts.<br />
No Need to Turn Off Power<br />
You can install or swap SCSI drives without turning off power. This is one of the few system<br />
procedures that is safe to do with the system power left on.<br />
WARNING: This capability is true only for the drive/carrier assemblies in the hot-swap<br />
bays, not for drives in any other drive bays.<br />
When to Replace Drive<br />
Wait until the drive spins down before you replace the drive. When the SCSI drive fault LED<br />
indicates a drive fault (steady yellow light), you can remove the drive and swap in a replacement at<br />
any time when the drive is not being accessed, without needing to power down the server. However,<br />
drive manufacturers caution against moving a drive that is still spinning because of possible<br />
damage to the spindles.<br />
IMPORTANT: The jumpers on these drives must be removed prior to installing the drive in the<br />
system.<br />
<strong>WorldMark</strong> <strong>4380</strong> <strong>Deskside</strong> <strong>Product</strong> <strong>Guide</strong> 2-5
Installing or Swapping a SCSI Drive in a Hot-Swap Bay<br />
Status LEDs<br />
If you are swapping out a faulty SCSI drive, you can pinpoint which drive to remove by checking<br />
the status LEDs that occur in sets of three above each of the 12 drive bays.<br />
The following table shows SCSI drive status LED descriptions.<br />
SCSI Drive<br />
Present, Power On<br />
Green LED<br />
SCSI Drive<br />
Active<br />
Green LED<br />
On Off Off<br />
On Blinking Off<br />
Off Off On<br />
SCSI Drive<br />
Faulty*<br />
Yellow LED<br />
On Off Slow<br />
blinking<br />
Off Off Off<br />
Description and Action If Needed<br />
Drive is present with power.<br />
Drive is present with power and is being accessed.<br />
Drive CAN be replaced. Steady yellow fault light<br />
indicates drive has a problem. Power to drive is off.<br />
Drive SHOULD NOT be replaced at this time. A slowly<br />
blinking yellow fault light indicates a drive that has just<br />
been replaced is in recovery mode (drive array being<br />
rebuilt). Power to drive is on.<br />
There is no drive installed in the bay.<br />
* Table assumes a SCSI host controller is installed to send SAF-TE control signals to the drive fault<br />
LED.<br />
2-6
Installing or Swapping a SCSI Drive in a Hot-Swap Bay<br />
Installing or Swapping a Drive<br />
After you determine which drive is faulty, the procedure is the same to swap a drive or to install<br />
one for the first time. To perform the procedure, refer to the following figure and follow these<br />
steps:<br />
1. Observe the ESD caution and the notes listed at the beginning of this section.<br />
2. Open the right front bezel door.<br />
Removing the Drive from the Bay<br />
SCSI drive bays<br />
➋<br />
➊<br />
OM04356<br />
OM04352<br />
3. Open the metal EMI door in accordance with instructions in Chapter 1.<br />
4. If you are removing a faulty drive, first check the LEDs to confirm which drive to remove. To<br />
remove the faulty drive from the bay, grasp the plastic lever, and pull the lever toward you. See<br />
the figure “Removing the Drive from the Bay” above.<br />
5. Remove your new drive from its protective wrapper, and place it on an antistatic surface.<br />
6. Record the drive model and serial numbers in the System Equipment List found in the System<br />
Site Log, if available.<br />
7. If you are installing a new drive, use the drive carrier provided in the drive kit.<br />
8. Orient the drive so the power and signal connector is near the top surface of the drive. Place<br />
drive on the antistatic surface again.<br />
9. Place the carrier on top of the drive. If swapping drives, reuse the carrier from the faulty drive.<br />
Attach carrier using four screws of appropriate size and length (screws not supplied). The<br />
carrier includes EMI/ESD grounding clips that make contact with the drive through two of the<br />
screws.<br />
<strong>WorldMark</strong> <strong>4380</strong> <strong>Deskside</strong> <strong>Product</strong> <strong>Guide</strong> 2-7
Installing or Swapping a SCSI Drive in a Hot-Swap Bay<br />
Installing 3.5-inch SCSI Drive in Carrier for Hot-Swap Bays<br />
A<br />
B<br />
E<br />
C<br />
D<br />
OM03457<br />
A<br />
B<br />
C<br />
D<br />
E<br />
Four screws<br />
Plastic carrier<br />
Hard disk drive<br />
Drive power and signal connector<br />
EMI/ESD grounding clip (integral part of carrier)<br />
10. Align drive/carrier assembly so it engages the guide rails in the bay.<br />
11. Gently push the assembly into the bay until the drive docks with the backplane connector.<br />
12. Push the plastic lever to the right until it locks around the small metal posts.<br />
13. Close the metal EMI door, and secure with three thumbscrews.<br />
14. Close the front bezel door.<br />
2-8
Removing and Installing Power Supplies<br />
Removing and Installing Power Supplies<br />
The power supplies are hot-swappable. You do not need to remove AC power before removing or<br />
installing a power supply.<br />
However, if you remove a power supply with the power on, the server must have a redundant<br />
power supply configuration. In this server system, three power supplies are required for N+1<br />
redundancy. Otherwise, an overload condition might occur and cause the server to shut down.<br />
CAUTION: Use only hand tools when inserting or removing a power supply. Do not use power<br />
tools.<br />
Removing a Power Supply<br />
The following figure shows the power supply modules. To remove a power supply:<br />
1. Observe the safety and ESD precautions listed at the beginning of this chapter.<br />
2. Disengage the power supply using the thumbscrew.<br />
3. Carefully slide the power supply out of the chassis.<br />
Power Supply Modules<br />
A<br />
B<br />
C<br />
D<br />
E<br />
OM04363<br />
A AC input module<br />
B Thumbscrew<br />
C Hot-swappable power supply 3<br />
D Hot-swappable power supply 2<br />
E Hot-swappable power supply 1<br />
<strong>WorldMark</strong> <strong>4380</strong> <strong>Deskside</strong> <strong>Product</strong> <strong>Guide</strong> 2-9
Removing and Installing Power Supplies<br />
Installing a Power Supply<br />
To install a power supply:<br />
1. Observe the safety and ESD precautions listed at the beginning of this chapter.<br />
2. Slide the new or replacement power supply into the chassis.<br />
3. Turn the thumbscrew to engage the power supply with the server.<br />
2-10
Removing and Installing the Battery Charger Module<br />
Removing and Installing the Battery Charger Module<br />
The battery charger module is hot-swappable. You do not need to remove AC power before<br />
removing or installing the battery charger module.<br />
Removing the Battery Charger Module<br />
To remove the battery charger module:<br />
1. Locate the battery charger module in the back of the server in the upper left area of the power<br />
supply rack (see following figure).<br />
2. Loosen the two screws on the battery charger. These are captive screws; when you loosen them<br />
the battery charger module disengages from the mating connector.<br />
3. When the screws disengage, slide the battery charger module out of the power supply rack.<br />
4. Place battery charge module on an antistatic surface.<br />
Battery Charger Module<br />
Installing the Battery Charger Module<br />
To install the battery charger module:<br />
1. Insert the battery charger module into position in the upper left area of the power supply rack.<br />
2. Secure the module with two screws.<br />
<strong>WorldMark</strong> <strong>4380</strong> <strong>Deskside</strong> <strong>Product</strong> <strong>Guide</strong> 2-11
Removing and Installing the Battery Charger Module<br />
2-12
Chapter 3<br />
System Security<br />
This chapter discusses the following security features:<br />
• Cabinet security features<br />
• BIOS and configuration utility security features<br />
Terms, Conventions, and Related Documents<br />
Refer to the “Preface” of this document for important information on how to use this book, terms<br />
and conventions, and related documents.<br />
When used in this chapter, the term “configuration utility” refers to the System Configuration<br />
Utility (SCU). The “Configuring Your Server” section of Chapter 3 of the Server Software <strong>Guide</strong><br />
(OctaSCALE) discusses how to use the SCU in detail. The BIOS Setup Utility is discussed in<br />
Chapter 4 of the Server Software <strong>Guide</strong> (OctaSCALE).<br />
<strong>WorldMark</strong> <strong>4380</strong> <strong>Deskside</strong> <strong>Product</strong> <strong>Guide</strong> 3-1
Cabinet Security Features<br />
Cabinet Security Features<br />
The following table shows the server cabinet mechanical security features:<br />
Security Feature<br />
Metal padlock loops<br />
Intrusion alarm switches<br />
Description<br />
There is a padlock loop at the back of each side panel to enable you to<br />
lock the side covers. The top cover cannot be removed until the side<br />
covers have been removed.<br />
Intrusion alarm switches are located on each side panel. If someone<br />
removes the side cover, an interlock switch sends a signal to the system<br />
board and the server shuts off the power supplies.<br />
3-2 System Security
BIOS and Configuration Utility Security Features<br />
BIOS and Configuration Utility Security Features<br />
The BIOS and the configuration utility provide a number of security features to prevent<br />
unauthorized or accidental access to the server. Once you enable the security measures, access to<br />
the system is allowed only after you enter the correct password(s). The following table lists the<br />
features, describes what protection each offers, and tells how to enable or disable each feature.<br />
Enabling Security Features<br />
In general, to enable or set the features listed in the following table, you may use either the<br />
configuration utility or the BIOS Setup Utility. If you use the SCU, most features (unless otherwise<br />
noted) are accessed by choosing “Step 3: Change Configuration Settings,” selecting System Board,<br />
and scrolling to Security Subsystem Group. If you use BIOS Setup, all features reside in the<br />
Security menu.<br />
IMPORTANT: A user password must be set for security functions to activate.<br />
Information on accessing BIOS and SCU is covered in the Server Software <strong>Guide</strong> (OctaSCALE).<br />
Feature<br />
Put the system into<br />
secure mode boot<br />
Description<br />
When secure mode boot is enabled, the server can boot and run the operating<br />
system, but does not accept mouse or keyboard input until you enter the user<br />
password.<br />
In secure mode boot, if the system detects a diskette in the A: drive at boot time,<br />
the system prompts for the password. When you enter the password, the server<br />
boots from the diskette and is no longer in secure mode. If there is no diskette in<br />
the A: drive, the server boots from the C: drive and is automatically in the secure<br />
mode. All of the secure mode features that are enabled go into effect at boot time.<br />
BIOS Setup: To put the system into secure mode, go to the Security menu:<br />
• Create a new password using the “Set User Password” menu option.<br />
• Enable the “Secure Mode Boot” option.<br />
SCU: Set a user password and enable “Secure Mode Boot” option.<br />
Enter secure mode<br />
immediately with hot<br />
keys<br />
To secure the system immediately, rather than wait for the inactivity time-out<br />
period to expire, use a hot-key combination that you set.<br />
BIOS Setup: Use “Secure Mode Hot Key” option.<br />
SCU: Set using “Hot Key” option.<br />
Lockout timer:<br />
keyboard/mouse lock<br />
and blank video<br />
When the security features below are set in either BIOS Setup or the<br />
configuration utility, and there is no keyboard or mouse action for the specified<br />
time-out period, the monitor display goes blank and the keyboard is locked.<br />
Keyboard LEDs flash to signal that user must enter password. To resume activity,<br />
type your user password.<br />
BIOS Setup: Set time-out options under “Secure Mode Timer” and enable “Video<br />
Blanking.”<br />
SCU: Set inactivity period setting under “Lockout Timer” and enable “Video<br />
Blanking.”<br />
<strong>WorldMark</strong> <strong>4380</strong> <strong>Deskside</strong> <strong>Product</strong> <strong>Guide</strong> 3-3
BIOS and Configuration Utility Security Features<br />
Feature<br />
Lock the reset button<br />
and power switch<br />
Disable writing to<br />
diskette<br />
Require password on<br />
boot<br />
Specify the boot<br />
sequence<br />
Control access to<br />
using the SCU: set<br />
administrator<br />
password<br />
Description<br />
The power switch and reset button are disabled when the system is in secure<br />
mode.<br />
BIOS Setup: Enable “Front Panel” option.<br />
SCU: Enable “Secure Front Panel” option.<br />
If the system is in secure mode, it does not boot from or write to a diskette unless<br />
you enter a password. To write-protect floppy drive when secure mode activates:<br />
BIOS Setup: Enable the “Floppy Write Protect” option. You can also control<br />
access to the diskette drives by setting “Diskette Access” to User or<br />
Administrator.<br />
SCU: Enable “Floppy Write Protect” option.<br />
System requires user or administrator password to boot server.<br />
BIOS Setup: Enable “Password on Boot.”<br />
SCU: Feature not available.<br />
System boots according to boot sequence specified.<br />
BIOS Setup: Main menu⇒Boot Sequence option:<br />
“A: then C:” – Boots from diskette drive A, or if no diskette is present, boots<br />
from hard disk C.<br />
“C: then A:” – Boots from hard disk C, or if no bootable operating system is<br />
present on disk C, boots from diskette drive A.<br />
“C: only” – Boots from hard disk C only.<br />
If you boot when the system is in secure mode, you must enter a user password.<br />
SCU: Feature not available.<br />
To control access to setting or changing the system configuration, set an<br />
administrator password and enable it through BIOS Setup or the SCU.<br />
If you enable both the administrator and user passwords, either can be used to<br />
boot the server. Only the user password can be used to enable the keyboard<br />
and/or mouse. Only the administrator password allows you to change Setup and<br />
the SCU.<br />
BIOS Setup: Select “Set Administrator Password” in the Security menu.<br />
SCU: Select the “Administrative Password Option.”<br />
Control access to the<br />
system other than<br />
SCU: set user<br />
password<br />
Boot without<br />
keyboard<br />
To control access to using the system, set a user password and enable it through<br />
BIOS Setup or the SCU.<br />
BIOS Setup: Select “Set User Password.”<br />
SCU: Select “User Password Option.”<br />
There is no entry in BIOS Setup or SCU to enable or disable a keyboard.<br />
System boots whether a keyboard is installed or not. POST automatically detects<br />
the presence of a keyboard, and tests the keyboard if one is present.<br />
3-4 System Security
Chapter 4<br />
Remote Support<br />
Servers have special requirements regarding high availability and fast mean-time-to-repair<br />
(MTTR). If a server is down, the system’s users are also down and losing productivity.<br />
A modem is provided with your server to enable remote serviceability and availability of the<br />
system. You can set up your system so that a knowledgeable person at a remote console can<br />
perform server management and support functions. You can also use the modem for other purposes<br />
when it is not required for remote support.<br />
Instructions on installing and swapping modems are contained in Chapter 2.<br />
Using the server’s remote support capabilities, skilled personnel can perform the following tasks<br />
from a remote location:<br />
• Configure a system<br />
• Diagnose problems<br />
• Perform some system repairs<br />
• Transfer files<br />
Enabling remote support allows the following at the remote console:<br />
• Display of:<br />
– Console messages directed to the local console<br />
– System startup and shutdown status messages<br />
– System BIOS messages<br />
• Interaction with:<br />
– Boot time configuration such as TCP/IP configuration scripts<br />
– BIOS configuration and diagnostic utilities<br />
Support personnel do not need to be on site to solve most problems.<br />
This chapter deals mainly with configuring and using the remote support capabilities of your<br />
server. It discusses server management software only as it pertains to remote support. This chapter<br />
also provides an overview of the components involved in remote access and management. The<br />
sections in this chapter include:<br />
• Preparing the Server for Remote Management<br />
• Console Redirection<br />
• Configuring a Remote Support Modem<br />
• Preparing the Remote Location<br />
• Verifying that Remote Support is Functioning Properly<br />
• Disabling Remote Support Passwords and Modem Access<br />
<strong>WorldMark</strong> <strong>4380</strong> <strong>Deskside</strong> <strong>Product</strong> <strong>Guide</strong> 4-1
Preparing the Server for Remote Management<br />
• Transferring Files To and From a Remote Location<br />
• Modem Configuration in UNIX MP-RAS<br />
• Dialing into a UNIX MP-RAS System<br />
• Modem Configuration and Dialing into a Windows NT System<br />
• Using the Server Monitor Module for Remote Management<br />
Terms, Conventions, and Related Documents<br />
Refer to the “Preface” of this document for important information on how to use this book, terms<br />
and conventions, and related documents.<br />
When used in this chapter, the term “configuration utility” refers to the System Configuration<br />
Utility (SCU). Chapter 3 of the Server Software <strong>Guide</strong> (OctaSCALE) discusses how to use the<br />
SCU in detail.<br />
In this chapter, “the server” refers to a server which is being managed from a remote location.<br />
“Remote location” or “remote terminal” refers to the console or client machine from which remote<br />
server management is being performed.<br />
“Console redirection” is the ability to redirect the system console and manipulate it from a remote<br />
location.<br />
Software<br />
The following table shows the remote management software supplied with your server.<br />
Operating Environment<br />
System Boot/Diagnostic<br />
Partition<br />
All<br />
Software<br />
The Diagnostic Partition and Platform CD-ROM contain modem utilities.<br />
The BIOS Setup Utility and the system configuration utility (SCU) provide<br />
console redirection support.<br />
You can execute all system setup, diagnostic, and configuration utilities on the<br />
Diagnostic Partition and Platform CD-ROM from a remote console.<br />
The SM/Remote client component can interface to the server, whether it is in<br />
the process of booting or operating under Windows® NT, UNIX MP-RAS, or<br />
DOS.<br />
When the SM/Remote client component is connected to a server running<br />
Windows NT (with the SM/Remote server component running), the user may<br />
execute command-line utilities on the host, perform remote control of the<br />
Windows desktop, chat, and transfer files.<br />
When the client is connected to a server which is either in the process of<br />
booting, operating DOS (Diagnostic Partition mode), or running UNIX MP-<br />
RAS, the SM/Remote client component provides ANSI terminal emulation for<br />
the remote console. While in ANSI terminal emulation mode, the remote client<br />
will have an identical text-mode screen image of what is shown on the remote<br />
server's console. This client software can be used in place of ANSI terminal<br />
emulator software, such as PROCOMM PLUS.<br />
The client transition from an ANSI terminal emulator to a Windows NT client is<br />
automatic when the server boots Windows NT.<br />
4-2 Remote Support
Preparing the Server for Remote Management<br />
Operating Environment<br />
UNIX MP-RAS<br />
Software<br />
The SM/Remote client component controls remote servers both in-band and<br />
out-of-band for UNIX MP-RAS. This client software can be used in place of<br />
ANSI terminal emulator software, such as PROCOMM software.<br />
MP-RAS Server Monitor Module software provides server and remote<br />
management capabilities, in conjunction with Server Monitor Module<br />
hardware.<br />
You can use the MP-RAS commands contty and setmodem to configure the<br />
server and modem manually for console redirection and remote management.<br />
Windows NT Server<br />
The SM/Remote server component provides extensive remote management<br />
capabilities, including:<br />
– Command line utilities<br />
– Remote control of Windows desktop<br />
– Native Windows NT security<br />
– File transfer<br />
– Logged actions/results<br />
– Remote listing of active windows on server desktop<br />
– Remote chat<br />
– Remote modem configuration<br />
NT Server Availability Manager also provides server management capabilities,<br />
in conjunction with Server Monitor Module hardware.<br />
Remote Access Methods<br />
You can use the following modems to access the server from a remote location:<br />
• Hayes-compatible modem (provided with your server) attached to the Serial Port A RS232-C<br />
port, or installed on the Server Management Board<br />
• PCMCIA modem installed on the Server Monitor Module hardware<br />
Call-Back and Call-Through Passwords<br />
One mechanism that controls remote access by expert personnel is to define call-back or callthrough<br />
passwords.<br />
However, defining modem call-back or call-through passwords may compromise the ability of<br />
some applications to remotely support your system.<br />
IMPORTANT: It is NOT recommended to use call-back or call-through passwords (especially if<br />
modem pools are used by support personnel, or if your system has an application which does not<br />
support their use). Refer to the “Modem and System Security” section for more details.<br />
<strong>WorldMark</strong> <strong>4380</strong> <strong>Deskside</strong> <strong>Product</strong> <strong>Guide</strong> 4-3
Preparing the Server for Remote Management<br />
Server Management Board<br />
The Server Management Board (SMB) is an adapter that connects to the server’s I 2 C management<br />
bus and serial port. It contains its own processor and memory, and operates independently of the<br />
server hardware.<br />
For more information about using the Server Management Board, see Chapter 1 or refer to the<br />
Server Management <strong>Product</strong> Manual.<br />
Server Monitor Module<br />
The Server Monitor Module (SMM) is an ISA adapter card that has its own processor, memory,<br />
and battery power. The SMM provides additional diagnostic, monitoring, and management<br />
capabilities that supplement those available in your server management software.<br />
For information about using the SMM to perform remote management functions, see “Using the<br />
Server Monitor Module for Remote Management” at the end of this chapter.<br />
4-4 Remote Support
Preparing the Server for Remote Management<br />
Preparing the Server for Remote Management<br />
Remote management functions and console redirection support are available through:<br />
• The BIOS Setup Utility, SCU, and operating system services used with the remote support<br />
modem<br />
• The Server Monitor Module (SMM) and its associated software<br />
For information on using the SMM, refer to “Using the Server Monitor Module for Remote<br />
Management.”<br />
You must perform the following actions to use the BIOS Setup, SCU, and operating system<br />
services for remote management:<br />
• Enable console redirection. See the “Console Redirection” section that follows for more<br />
information.<br />
• Enable remote access through the provided Hayes-compatible modem. See “Configuring a<br />
Remote Support Modem” later in this chapter for information about configuring the modem.<br />
• Verify that the system is correctly set up for remote management by performing the test<br />
described in “Verifying That Remote Support is Functioning Properly” later in this chapter.<br />
Note: If you want to run hardware diagnostic and configuration utilities from a remote location<br />
with no user intervention, make sure that the server’s boot disk contains the Diagnostic Partition.<br />
See Chapter 2 in the Server Software <strong>Guide</strong> (OctaSCALE) for a discussion of the Diagnostic<br />
Partition.<br />
<strong>WorldMark</strong> <strong>4380</strong> <strong>Deskside</strong> <strong>Product</strong> <strong>Guide</strong> 4-5
Console Redirection<br />
Console Redirection<br />
Console redirection is a BIOS, SCU, and operating system feature that enables a person at a<br />
remote location to control your server’s console operations.<br />
Enabling Console Redirection<br />
There are several methods to enable console redirection on your server:<br />
• You can enable console redirection at the BIOS level with either the System Configuration<br />
Utility (SCU) or the BIOS Setup Utility. Normally you use the SCU to perform this function.<br />
Refer to the sections that follow for the appropriate procedures.<br />
• You can also enable console redirection through your operating environment. Refer to your<br />
operating environment documentation or to the operating system-specific sections at the end of<br />
this chapter for more information.<br />
• Console redirection can also be enabled through hardware. There is a console redirection<br />
switch on the primary system board. By default, the switch is disabled.<br />
When set to enable console redirection, the console redirection switch:<br />
– overrides the stored setting<br />
– forces the remote console to be active to guarantee access to the BIOS and configuration<br />
utility<br />
If the switch is set to console redirection, use the configuration utility to enable console<br />
redirection so that the configuration utility setting is consistent with the switch’s setting.<br />
To reset the console redirection switch, contact your field service representative.<br />
Enabling console redirection increases the Diagnostic Partition boot timeout from 10 seconds to 2<br />
minutes. This permits more time to dial into a system as it is rebooting.<br />
Note: Before changing console redirection parameters (baud rate, flow control) via BIOS Setup or<br />
The SCU, make sure that there is no active modem connection. For additional information, refer to<br />
the “Console Redirection Limitations” section later in this chapter.<br />
Enabling Console Redirection with the SCU<br />
To enable console redirection using the SCU:<br />
1. Turn on your video display monitor and your server or, if your server is already running,<br />
reboot it.<br />
When the BIOS POST process completes, the server displays the following prompt:<br />
Press to boot Diagnostic Partition<br />
Press for normal boot, for BIOS Setup<br />
Otherwise, is selected in 30 seconds<br />
2. Press D immediately to boot the Diagnostic Partition.<br />
3. When the MS-DOS® Startup menu displays, select “Run Utilities and Diagnostics” and press<br />
ENTER.<br />
4-6 Remote Support
Console Redirection<br />
4. When the Diagnostic Partition Main menu displays, select “System Config Utils” and press<br />
ENTER.<br />
5. When SCU menu displays, select “Execute SCU” and press ENTER.<br />
6. At the SCU banner page, press any key to continue.<br />
7. Use the down arrow key to select “Step 3. Change Configuration Settings.” Press ENTER.<br />
8. Select “System Board.” Press ENTER.<br />
9. Use the PAGE DOWN key to reach past the processor setting to the “Onboard<br />
Communications Devices” box. Select the values for Serial Port 1 Configuration using the up<br />
or down arrow. The background turns black. Press ENTER.<br />
10. From the list presented, select “3F8h-IRQ4,” which is the only selection available for console<br />
redirection. Also, this address and IRQ must be assigned to Serial Port A. Press ENTER.<br />
11. While in the “Onboard Communications Devices” box, ensure that the “Serial Port 2<br />
Configuration” is different from that for Serial Port 1.<br />
12. Use the down arrow key to go to the Console Redirection box. Select the option “Com Port for<br />
Redirection” and press ENTER.<br />
13. Select “Enable Redirection on COM A Port 3F8h/IRQ4” and press ENTER. Choose the serial<br />
port baud rate and hardware flow control for the type of connection.<br />
14. Press ESC twice to return to the SCU Main menu.<br />
15. Select “Step 4: Save Configuration” and press ENTER.<br />
16. Select “Step 6: Exit” and press ENTER. Choose to reboot the server so that the changes may<br />
take effect.<br />
The following table defines the SCU options that must be set to enable console redirection.<br />
Group Options Comments<br />
Onboard<br />
Communication<br />
Devices<br />
Console<br />
Redirection<br />
Serial Port 1<br />
Configuration<br />
or<br />
Serial Port 2<br />
Configuration<br />
Select COM Port<br />
for Redirection<br />
Serial Port Baud<br />
Rate<br />
Flow Control<br />
Both Serial Ports A and B are available for general purpose use.<br />
If remote management and console redirection support are<br />
required, you must enable Serial Port A for these functions.<br />
UNIX MP-RAS only uses Serial Port A for console redirection.<br />
Enable Serial Port A for console redirection. Your choices are: (1)<br />
Disable and (2) Redirection on COM A @ 3F8h IRQ4.<br />
Enter the baud rate for the remote support modem. Your choices<br />
are: 9600 Baud, 19.2 K Baud, 38.4 K Baud, or 115.2 K Baud.<br />
115.2 K baud rate is not recommended. The Diagnostic Partition<br />
does not support file downloads (via the rf utility) at 115.2 K baud.<br />
UNIX MP-RAS does not support the 115.2 K baud rate for the<br />
remote console feature, either via modem or direct connect<br />
terminal.<br />
Enter the type of flow control to be used. Always set this option to<br />
“CTS/RTS & CD” flow control.<br />
Note: When you change the console redirection baud rate, you must synchronize your modem’s<br />
baud rate to the new speed. To do this, return to the Diagnostic Partition; select “Modem Utilities.”<br />
<strong>WorldMark</strong> <strong>4380</strong> <strong>Deskside</strong> <strong>Product</strong> <strong>Guide</strong> 4-7
Console Redirection<br />
Select “Auto-answer On/Off” (“Enable Auto-answer” or “Disable Auto-answer”) or “Re-init<br />
Modem.”<br />
Enabling Console Redirection with BIOS Setup<br />
To enable console redirection using BIOS Setup:<br />
1. Turn on your video display monitor and your server or, if your server is already running,<br />
reboot it.<br />
When the BIOS POST process completes, the server displays the following prompt:<br />
Press to boot Diagnostic Partition<br />
Press for normal boot, for BIOS Setup<br />
Otherwise, is selected in 30 seconds<br />
2. Press F2 immediately to boot the BIOS Setup Utility. The Main menu appears.<br />
3. Go to the Server menu. Select Console Redirection and press ENTER. The Console<br />
Redirection submenu displays.<br />
4. If “Console Redirection” is disabled, press ENTER and select “Enabled.” Press ENTER again.<br />
Review Baud Rate and Flow Control settings for correctness.<br />
Refer to the “Console Redirection Submenu” section in Chapter 4 of the Server Software<br />
<strong>Guide</strong> (OctaSCALE) for more information on setting baud rate and flow control.<br />
5. Press ESC once to exit BIOS Setup Utility. The Exit menu displays.<br />
6. Press F10 to exit and save changes or press ESC again to exit with saving changes.<br />
IMPORTANT: When you change the console redirection baud rate, you must synchronize your<br />
modem’s baud rate to the new speed. To do this, return to the Diagnostic Partition; select “Modem<br />
Utilities.” Select “Auto-answer On/Off” (“Enable Auto-answer” or “Disable Auto-answer”) or<br />
“Re-init Modem.”<br />
How Redirection Works<br />
During console redirection, the remote terminal (a system with a modem running a package such as<br />
SM/Remote or PROCOMM PLUS®) sends keystrokes to the local server, which then passes back<br />
video information. Specifically, it uses ANSI terminal emulation.<br />
Information from the local server’s video buffer is sent to the remote terminal for display.<br />
Keyboard information from the remote terminal is forwarded to the local server’s application using<br />
the INT 16h BIOS Keyboard Services interrupt.<br />
4-8 Remote Support
Console Redirection<br />
Keyboard Input<br />
Keyboard strings are based on the ANSI BBS (American National Standards Institute Bulletin<br />
Board System) terminal standard. Since these terminals do not support all of the keys on the<br />
standard 101-key U.S. keyboard, some combinations of keyboard characters are defined to<br />
represent keys such as the following:<br />
• F5 through F12<br />
• ALT-a through ALT-z<br />
• ALT-0 through ALT-9<br />
• Page Up and Page Down<br />
The server application must interpret these non-standard character combinations correctly.<br />
Keyboard strings are fully defined in “Key Mapping for Non-ASCII Keys” later in this chapter.<br />
Video Display<br />
A screen is not painted/repainted at the remote terminal until the local video console is updated.<br />
Therefore, when you first connect a remote terminal to the server, nothing may display at a remote<br />
site. This is because no video changes have occurred since the last screen was output to the serial<br />
port. If you connect to the local server and no video information displays at the remote terminal,<br />
press the ENTER key to generate a change to the local screen. This should trigger the output of the<br />
video buffer to the local terminal.<br />
Note: DOS-based applications should be tested to verify BIOS redirection support since this<br />
support relies on BIOS video and keyboard services in order to operate.<br />
Console Redirection Limitations<br />
Following are some console redirection limitations:<br />
• BIOS console redirection does not transmit bitmap graphics; only character-based data are<br />
transmitted. Therefore, a blank screen (or gray screen in PROCOMM) may display on the<br />
remote terminal. Press ENTER to continue.<br />
• When the server reboots, there is no output from the serial port until the POST sequence<br />
initializes this port. This process may take some time if a large amount of memory must be<br />
tested. The remote terminal screen continues to display the last contents of the video buffer<br />
before the system reboot until BIOS POST initializes the serial port.<br />
• To reboot the server remotely, you must either enter the init command from UNIX or select the<br />
reboot option provided on the Diagnostic Partition and Platform CD-ROM menus, and in the<br />
system configuration utility (SCU), BIOS Flash, and Diagnostics utilities. (If you enter<br />
CTRL+ALT+DEL at a remote terminal, only the remote terminal is rebooted.)<br />
• You cannot execute the DOS edit.exe program remotely because it uses ALT–keystrokes in its<br />
menu code. Use other DOS utilities, such as the type command, to view text files.<br />
• Timing problems in the remote interface can occur since the ESC key is both a valid keystroke<br />
(for example, to exit a program) and the initial character in a string that represents a keystroke<br />
(for example, ESC-OP represents F1).<br />
<strong>WorldMark</strong> <strong>4380</strong> <strong>Deskside</strong> <strong>Product</strong> <strong>Guide</strong> 4-9
Console Redirection<br />
Using the F1 example above, if the system takes too long to receive the “OP” string following<br />
the ESC keystroke, redirection interprets this string as several distinct characters. The ESC<br />
keystroke is forwarded to the server application, followed by the “O” and “P” strings.<br />
• For keyboard redirection to work, the application on the server must use the INT 16h BIOS<br />
services to receive keystrokes. If the application uses INT 9h or INT 15h services, console<br />
redirection does not work.<br />
• Unusual key combinations (such as CTRL + F1) for non-ASCII keys are not supported.<br />
• WordPerfect does not work due to its use of SHIFT+F1 and CTRL+F1 key combinations.<br />
4-10 Remote Support
Configuring a Remote Support Modem<br />
Configuring a Remote Support Modem<br />
Your server comes with either an external modem or a modem resident in the Server Management<br />
Board. You can use this modem for general purpose communications and for remote management.<br />
You can also use a Hayes-compatible modem similar to the one provided with your server to<br />
enable remote support.<br />
We recommend that you reserve the modem for remote support so that the server is appropriately<br />
configured if a problem occurs.<br />
Using SM/Remote for Configuring Modem<br />
If you are using the SM/Remote software in Windows NT®, see the Remote Services User <strong>Guide</strong><br />
for information on configuring a remote support modem.<br />
Using the Diagnostic Partition<br />
This section discusses how to use the Diagnostic Partition menus to configure a remote support<br />
modem. You can also perform many of these configuration tasks through your operating system.<br />
Refer to your operating system documentation or the operating system-specific sections at the end<br />
of this chapter for more information.<br />
Terms and Definitions<br />
You should be familiar with the following terms before configuring your remote support modem.<br />
auto-answer mode<br />
Mode in which your modem is configured to answer incoming calls automatically and permit<br />
remote connections.<br />
call-back password<br />
Modem password associated with a call-back phone number. When you enter a call-back<br />
password at the modem password prompt, the modem disconnects the phone line and dials the<br />
specified call-back number.<br />
call-through password<br />
Modem password with no call-back phone number. When a call-through password is entered at<br />
the modem password prompt, the remote user is directly connected to the local server’s serial<br />
port.<br />
<strong>WorldMark</strong> <strong>4380</strong> <strong>Deskside</strong> <strong>Product</strong> <strong>Guide</strong> 4-11
Configuring a Remote Support Modem<br />
Modem and System Security<br />
The security of the server system is of primary concern when enabling remote management. Any<br />
mechanism that permits a remote support person to enter a system can permit an unauthorized user<br />
to enter as well.<br />
The following security measures are recommended for enabling remote management:<br />
• Console redirection is disabled by default. Only enable console redirection when remote<br />
support is necessary.<br />
• One mechanism that allows remote access by expert personnel is to define call-back<br />
passwords to assure the integrity of the remote user. However, this is not possible in all cases;<br />
for example: (1) especially if modem pools are used by support personnel, or (2) if your<br />
system has an application which does not support use of call-back passwords.<br />
• If call-back passwords are not possible in your support environment, enable remote access only<br />
when remote support is required.<br />
Access can be permitted in server down situations by locally enabling redirection and locally<br />
setting a modem for auto-answer.<br />
When setting up a modem for auto-answer, you can use the Diagnostic Partition, the<br />
SM/Remote software, or using direct modem (AT) commands from your operating<br />
environment. The sections that follow discuss modem configuration in more detail.<br />
• You can use the following methods to define a call-through or call-back password:<br />
– Diagnostic Partition: choose Remote Support>ModemUtilities. Select “Set Remote<br />
Password.” Refer to “Using the Diagnostic Partition” chapter in the Server Software<br />
<strong>Guide</strong> (OctaSCALE).<br />
– The SM/Remote software in Windows NT. Refer to the Remote Services User <strong>Guide</strong> for<br />
more information.<br />
– An operating system application that transmits modem (AT) commands to the serial ports<br />
COM1 or COM2. Refer to Chapter 3, “Using the Diagnostic Partition,” in the Server<br />
Software <strong>Guide</strong> (OctaSCALE).<br />
IMPORTANT: Enable call-through passwords only for the minimum time necessary to debug and<br />
correct a system problem. Reset to “Disable” upon completion of task.<br />
Other Modem Security Issues<br />
The modem shipped with your server provides many different features. The “Remote Support”<br />
utilities do not use some of these features.<br />
Predefined Telephone Numbers<br />
One of the features that is not recommended for use is the ability to store predefined telephone<br />
numbers within the modem. This represents a security risk for your system.<br />
The modem stores pre-defined phone numbers in the same data space as call-back and call-through<br />
passwords. Therefore, a predefined telephone number is also interpreted as a valid password.<br />
4-12 Remote Support
Configuring a Remote Support Modem<br />
IMPORTANT: Do not store telephone numbers in the modem.<br />
Password Checking<br />
Another modem feature is the ability to disable modem password checking. The Diagnostic<br />
Partition and Platform CD-ROM modem utilities support this feature. You can access it from the<br />
“Administer Passwords” menu which displays when you select “Set Password/Country” from the<br />
Configure Modem menu (accessible by selecting Remote Support>Modem Utilities>Configure<br />
Modem).<br />
From the “Administer Passwords” options list, you can select “Disable Password Checking” to<br />
disable checking. You should not use this command in normal operations.<br />
Note: To use the SMB with LANDesk, you must disable password checking and have no modem<br />
password set.<br />
If you disable password checking after enabling the modem for auto-answer, a caller has free<br />
access to your system console. Although passwords are provided in the operating system<br />
environments, this is not true at the BIOS or Diagnostic Partition and Platform CD-ROM levels.<br />
IMPORTANT: Never disable password checking in the modem if you have a password set for<br />
the modem.<br />
Configuring a Modem<br />
You can access the Modem Utilities menu from either the Diagnostic Partition or the Platform CD-<br />
ROM. The Modem Utilities menu contains functions that enable you to:<br />
• Configure your modem type, passwords, and command strings<br />
• Set or delete a call-through or call-back password remotely<br />
• Enable or disable the modem for auto-answer<br />
• Hang up an existing connection<br />
• Send commands to the modem interactively<br />
Operating system-specific utilities and commands also exist to configure your modem. For<br />
information about these utilities and commands, see your operating environment documentation or<br />
the operating system-specific sections found later in this chapter.<br />
This section discusses the steps necessary to configure a modem for remote management from the<br />
Diagnostic Partition or Platform CD-ROM menus. These menus also provide other modem<br />
utilities. Refer to Chapter 3 in the Server Software <strong>Guide</strong> (OctaSCALE) for a general discussion of<br />
the Diagnostic Partition and Platform CD-ROM modem utilities.<br />
Accessing the Modem Utilities Menu<br />
This section explains how to access the Modem Utilities menu from the Diagnostic Partition and<br />
the Platform CD-ROM.<br />
<strong>WorldMark</strong> <strong>4380</strong> <strong>Deskside</strong> <strong>Product</strong> <strong>Guide</strong> 4-13
Configuring a Remote Support Modem<br />
Accessing From the Diagnostic Partition<br />
To access the Modem Utilities menu from the Diagnostic Partition:<br />
1. Turn on your video display monitor and your server or, if your server is already running,<br />
reboot it.<br />
When the BIOS POST process completes, the server displays the following prompt:<br />
Press to boot Diagnostic Partition<br />
Press for normal boot, for BIOS Setup<br />
Otherwise, is selected in 30 seconds<br />
2. Press D immediately to boot the Diagnostic Partition.<br />
3. When the MS-DOS Startup menu displays, select “Run Utilities and Diagnostics” and press<br />
ENTER.<br />
4. When the Diagnostic Partition Main menu displays, select “Remote Support” and press<br />
ENTER.<br />
5. At the Remote Support menu, select “Modem Utilities” and press ENTER.<br />
The server displays the Modem Utilities menu.<br />
Accessing From the Platform CD-ROM<br />
To access the Modem Utilities menu from the Platform CD-ROM:<br />
1. Insert the Platform CD-ROM into the CD-ROM drive.<br />
2. Turn on the video display monitor and server or, if your server is already running, reboot it.<br />
When the BIOS POST process has completed, the server displays the following prompt:<br />
Bootable CD detected; Diagnostic Partition will not be bootable<br />
Press for normal boot, for BIOS Setup<br />
Otherwise, is selected in 30 seconds<br />
3. Press F1 to boot from the Platform CD-ROM.<br />
4. When the MS-DOS Startup menu displays, select “Run CD Utilities and Diagnostics” and<br />
press ENTER.<br />
5. From the CD Main menu, select “Remote Support.”<br />
Note: If the Diagnostic Partition is not installed, you must first select “Execute Utils from<br />
CD.”<br />
6. From the Remote Support menu, select “Modem Utilities.”<br />
The server displays the Modem Utilities menu.<br />
Enabling the Remote Support Modem<br />
IMPORTANT: One mechanism that controls remote access by expert personnel is to define callback<br />
or call-through passwords. However, defining modem call-back or call-through passwords<br />
may compromise the ability of some applications to remotely support your system. It is NOT<br />
recommended to use call-back or call-through passwords (especially if modem pools are used by<br />
4-14 Remote Support
Configuring a Remote Support Modem<br />
support personnel, or if your system has an application which does not support their use). Refer to<br />
the “Modem and System Security” section for more details.<br />
To enable the remote support modem:<br />
1. Access the Modem Utilities menu as detailed in the previous section.<br />
2. Select “Configure Modem” from the Modem Utilities menu.<br />
3. Select “Edit Modem Profile” from the Modem Configuration menu.<br />
4. The first time you run the modem utilities, verify the modem vendor and country information.<br />
Use the following steps to perform this function:<br />
– Verify the modem vendor by choosing the “1. Select Modem Vendor” menu option. Enter<br />
option 1 to select “Lasat.” (The modem on the Server Management Board is a Lasat<br />
modem.) If you have any other type of modem, choose the “2. Other” menu option from<br />
the modem vendor option menu.<br />
– If you change the modem vendor to “Other,” verify all modem (AT) command strings<br />
using the Edit Modem Profile menu option “2. Define Modem Strings.”<br />
– If your “Other” modem provides password and/or country support, use the Interactive<br />
Mode program on the Modem Utilities menu to enable, disable, and set these features.<br />
5. Exit from the Edit Modem Profile utility by selecting option “3. Exit”.<br />
6. Select “Set Password/Country.”<br />
Note: You must enable console redirection before you can run the Set Password/Country<br />
utility. This utility uses the serial port and baud rate specified for redirection to program the<br />
modem. (Console redirection can be enabled in the SCU or BIOS Setup Utility. Refer to the<br />
Server Software <strong>Guide</strong> for more information.)<br />
To verify the country information, choose “2. Configure Country Code.” Enter option 1,<br />
“View Country Code.”<br />
Note: If the country information is not correct, select menu option “2. Change Country Code”<br />
from the Configure Country Code menu. This menu option allows you to configure the modem<br />
to operate in another country.<br />
If your country does not display for selection, contact the appropriate support center defined in<br />
the System Site Log.<br />
7. Select “3. Exit” to return to the Set Password/Country menu.<br />
8. Using the Set Password/Country option, define one or more modem passwords to protect your<br />
server from unauthorized use. Define call-back or call-through passwords using the “1.<br />
Administer Passwords” option from the Set Password/Country menu.<br />
9. From the Administer Passwords menu, you can view all currently defined passwords, define<br />
and delete individual call-back or call-through passwords, and enable and disable all password<br />
checking at the modem.<br />
For remote support, you must define at least one password and enable password checking. (If<br />
password checking is disabled, password is not effective; therefore, server is not secure.) Select<br />
“2. Define Password” and press ENTER to define a password. Provide password and optional<br />
call-back number information when prompted by the utility. After providing the information,<br />
press “4. Enable Password Checking” and ENTER to enable password checking.<br />
<strong>WorldMark</strong> <strong>4380</strong> <strong>Deskside</strong> <strong>Product</strong> <strong>Guide</strong> 4-15
Configuring a Remote Support Modem<br />
Note: Password 0 contains the remote password. This is a call-through or call-back password<br />
that can be manipulated remotely. Password 0 is automatically modified when you enable or<br />
disable the remote password using the “Set Remote Password” and “Delete Remote Password”<br />
programs on the Modem Utilities menu. The next section discusses the remote password.<br />
Never enable passwords without defining at least one call-back or call-through password. If<br />
you enable passwords but do not define a password, remote modem access is impossible. Also,<br />
if you delete a password, you must disable password checking.<br />
10. Select “6. Exit” from the Administer Passwords menu, and then select “3. Exit” from the Set<br />
Password/Country Options menu.<br />
11. Press ESC to return to the Modem Utilities menu.<br />
12. Select “Auto-answer On/Off” and then “Enable Auto-answer.” At the prompt, press any key<br />
to continue.<br />
Note: For the modem shipped with your server, “Enable Auto-answer” automatically enables<br />
password checking for security. In order to connect to the server from a remote location, define<br />
at least one call-back or call-through password.<br />
13. Press ESC until you reach the Main menu of the Diagnostic Partition or Platform CD-ROM.<br />
14. Select “Reboot System.” At the “Reboot Now” message, press ENTER.<br />
Using a Remote Password<br />
IMPORTANT: One mechanism that controls remote access by expert personnel is to define callback<br />
or call-through passwords. However, defining modem call-back or call-through passwords<br />
may compromise the ability of some applications to remotely support your system. It is NOT<br />
recommended to use call-back or call-through passwords (especially if modem pools are used by<br />
support personnel, or if your system has an application which does not support their use). Refer to<br />
the “Modem and System Security” section for more details.<br />
When you run the modem utilities from the Diagnostic Partition or Platform CD-ROM, they<br />
initialize the serial port and modem. The utilities transmit modem command strings through the<br />
serial port.<br />
Using the serial port and transmitting commands to the modem disrupts console redirection<br />
functions provided by the system BIOS. A person who is accessing the server remotely relies on<br />
console redirection to view the server screen and input keyboard data. If redirection is disrupted by<br />
the modem utilities, there is no remote indication of what is happening on the server screen or what<br />
to enter at the keyboard. For these reasons, you cannot run most of the modem utilities remotely.<br />
For security reasons, two modem applications on the Diagnostic Partition and Platform CD-ROM<br />
are written especially for remote use. These applications set or delete a remote password.<br />
It is important to be able to set and delete the remote password from a remote location. This allows<br />
remote management of a server in a “lights out” environment, if the server console and keyboard<br />
hardware are not easily accessible, or if local personnel are not sufficiently trained.<br />
In these situations, call-back passwords are required to be defined for the server’s modem, for<br />
security reasons. Console redirection should be enabled by default and the modem set for autoanswer<br />
with one or more call-back passwords defined.<br />
4-16 Remote Support
Configuring a Remote Support Modem<br />
A user can then dial into the modem, enter the password, receive the call-back and perform<br />
necessary remote debug, configuration, and update tasks. In addition, if more expert support is<br />
required, the capability exists to define a call-through or call-back password remotely.<br />
This call-through or call-back password is the remote password. It is automatically stored in the<br />
modem as Password 0. When you select “Delete Remote Password,” Password 0 is automatically<br />
cleared.<br />
The Set Remote Password and Delete Remote Password utilities are designed to initialize and<br />
command the modem only when all necessary information has been obtained from a remote user.<br />
After this, the serial port and modem are initialized, the current connection is hung up, the modem<br />
is commanded, and the system is reset to restore console redirection capabilities. No other<br />
passwords (but Password 0) are affected. No other modem strings (except the update password<br />
command string, at*p) are transmitted.<br />
Note: As mentioned in the “Modem and System Security” section earlier in this chapter, you<br />
should enable a call-through password only for the minimum time required for support purposes.<br />
When you enable the call-through password, inform a support person immediately and allow them<br />
access to the server through the modem.<br />
Configuring Other Modems<br />
There are certain modem configuration settings required for remote management. Review this<br />
section if you selected “Other” as your modem vendor while running the Edit Modem Profile<br />
utility.<br />
If you do not have a Lasat Safire modem, you must verify (perhaps also modify) the modem (AT)<br />
command strings that are used by the modem utilities on the Diagnostic Partition and Platform CD-<br />
ROM. The exact settings of the strings depend on the command set supported by your modem. The<br />
following information provides guidelines regarding how to configure your modem.<br />
You can use the Edit Modem Profile utility to edit the modem (AT) commands used by the<br />
Diagnostic Partition and Platform CD-ROM modem utilities. Refer to the “Enabling the Remote<br />
Support Modem” section earlier in this chapter and Chapter 3 of the Server Software <strong>Guide</strong><br />
(OctaSCALE) for additional information about using the Edit Modem Profile utility.<br />
Note: Default settings for the “AT” command strings used by the Modem Configuration utility are<br />
described in detail in the “How the Modem Configuration Utilities’ AT Command Strings Are<br />
Defined” section of Chapter 3 in the Server Software <strong>Guide</strong> (OctaSCALE).<br />
You can edit any modem (AT) command strings used by the modem utilities on the Diagnostic<br />
Partition or Platform CD-ROM. However, because the CD-ROM is a read-only device, these<br />
changes are made to a RAMDisk file. The changes are in effect from the time you enter them until<br />
the next reboot of the server. At system reboot, the RAMDisk and its contents are lost.<br />
<strong>WorldMark</strong> <strong>4380</strong> <strong>Deskside</strong> <strong>Product</strong> <strong>Guide</strong> 4-17
Configuring a Remote Support Modem<br />
General Modem Configuration Requirements<br />
Configure the remote access modem to perform as follows:<br />
• Ignore the DTR signal line. The modem must ignore DTR since this line toggles low when the<br />
server is rebooted. Ignoring the DTR line allows the modem to maintain a session through<br />
system reboot.<br />
• Force the Carrier Detect line to follow Off-Hook/On-Hook.<br />
• Not return result codes or only provide result codes in originate mode.<br />
• Operate with command echo off.<br />
• Operate at the same line speeds as console redirection. Some modems remember the last line<br />
speed used. These modems might not operate correctly if they are initialized at one speed (for<br />
example, 9600 baud) and redirection is set for a different speed (for example, 19.2 K baud).<br />
• Maintain settings across sessions.<br />
For example, assume that a remote reboot invokes a new hardware configuration. In this case, the<br />
modem must maintain the remote session so that support personnel can verify that the server boots<br />
correctly and problems have been resolved.<br />
Initialization Settings<br />
The following table shows sample AT commands that should be included in the remote support<br />
modem’s Enable Auto-answer initialization string.<br />
These commands are for a Hayes-compatible modem; they may vary among different modems.<br />
Characteristic<br />
DTR ignored<br />
DSR forced on<br />
LSD (line signal detect, corresponding<br />
to CD - Carrier Detect) follows<br />
standard RS-232 operation - This<br />
should be OFF when on-hook<br />
No result codes or result codes only in<br />
originate mode<br />
Command character echo disabled<br />
Asynchronous operation with AT<br />
command set dialing<br />
Set for auto-answer<br />
AT Command<br />
(&D0)<br />
(&S0)<br />
(&C1)<br />
Note: This setting is required so that BIOS and UNIX MP-RAS<br />
can detect when someone is connected to the modem by<br />
sensing the Carrier Detect state. When Carrier Detect is low,<br />
console redirection information is not transmitted through the<br />
serial port.<br />
(Q1) or (Q2)<br />
(E0)<br />
(&M0)<br />
(S0=1)<br />
4-18 Remote Support
Preparing the Remote Location<br />
Preparing the Remote Location<br />
This section describes how to prepare a system to act as a remote terminal when remote<br />
management of your server is required.<br />
Using SM/Remote for Preparation of Remote Location<br />
The SM/Remote client component acts as an ANSI terminal emulator when connected to a server<br />
booted under DOS (Diagnostic Partition), in the process of booting, or when running UNIX MP-<br />
RAS from the command line. The key-mappings are pre-defined to work with the server. See the<br />
Remote Services User <strong>Guide</strong> for additional configuration information.<br />
Using Other Terminal Emulation Software<br />
You may alternately use other terminal emulation software, such as PROCOMM PLUS. However,<br />
if you have the SM/Remote client component installed, you do not need other software.<br />
If you want to use PROCOMM PLUS, use the guidelines in this section to configure PROCOMM<br />
PLUS, Version 3.0. PROCOMM PLUS is the only communications program tested to date (other<br />
than SM/Remote) that fully supports the ANSI BBS standard and ANSI color. In addition, you<br />
can configure extended keyboard mapping information with PROCOMM PLUS.<br />
General Requirements<br />
You need the following to support a system from a remote location with PROCOMM PLUS,<br />
Version 3.0:<br />
• Analog phone line (digital phone lines do not work with the modem)<br />
• High speed modem (a 28.8 Kbps modem is recommended if you are running console<br />
redirection at 38.4 K baud speeds. However, you can also use a 14.4 Kbps modem if you<br />
reduce the redirection speeds accordingly.)<br />
• Windows operating environment (Windows NT Version 4.0, or Windows 95)<br />
PROCOMM PLUS Settings<br />
Information in this section is based on the following assumptions:<br />
• You performed an Express Install of PROCOMM PLUS, Version 3.0<br />
• PROCOMM is defined to operate on Serial Port A or B with your remote support modem<br />
• You selected a default window setup<br />
To connect to the server, run the PROCOMM PLUS Terminal application. You can select this<br />
application from the PROCOMM PLUS Program Manager Group.<br />
<strong>WorldMark</strong> <strong>4380</strong> <strong>Deskside</strong> <strong>Product</strong> <strong>Guide</strong> 4-19
Preparing the Remote Location<br />
Configuring PROCOMM PLUS Terminal Software<br />
To configure your PROCOMM PLUS Terminal software:<br />
1. Press ALT-F8 to start the PROCOMM PLUS Keyboard Editor utility. Use the keyboard<br />
mapping information provided in the sections “Keyboard Input” and “Key Mapping for Non-<br />
ASCII Keys” to define valid keystroke combinations required by the console redirection<br />
software. Save the keyboard information to a keyboard file, 4300.kbd.<br />
2. Using the PROCOMM PLUS Dialing Directory, define a new data entry that represents the<br />
server to be managed remotely. As part of this definition, provide the following information:<br />
– Phone number of the analog line that connects to the server<br />
– The type of connection: internal, local, long distance, or international<br />
– Terminal type = ANSI BBS<br />
– Parity = None<br />
– Data bits = 8<br />
– Stop bits = 1<br />
– Protocol = ZMODEM<br />
3. After defining the data entry, select “OK” to continue. The user is returned to the main<br />
window. Select “File”>”Save As” from the Dialing Directory action bar. You can now return<br />
to the “Terminal” window to continue defining the terminal parameters.<br />
4. Select the Setup/Data/Terminal Options menu items from the Dialing Directory action bar.<br />
Select “Terminal Options.”<br />
5. At the Terminal Options window, define the following parameters:<br />
– Terminal Size = 25 Rows and 80 Columns<br />
– Terminal Keyboard File = 4300.kbd (You can edit this file from the Terminal Options<br />
menu by pressing the “Edit Keyboard File” button.)<br />
– Toggle support OFF for “Line Wrap” and “Destructive Backspace”<br />
– Select the “Advanced” button and toggle “Treat Music Sequence as Delete Line” ON<br />
6. Select Setup menu and open [Current] Setup window.<br />
– For the Current Data Connection window, select “Lasat Unique 22800…” or your other<br />
modem. (Use “Install new modem or connection” button for another modem.)<br />
– Press “Connection Setup” and select.<br />
– Turn off Drop DTR between calls. Turn off Drop DTR to hang up.<br />
– Select baud rate (38.4 K for Lasat).<br />
7. From the button list at the left of the current window, select “Data/Modem Connection.”<br />
Verify that the “Use hardware flow control” toggle is ON.<br />
8. From the button list at the left, select “Terminal Fonts.” Verify that the “PCPlus 437” font is<br />
selected.<br />
9. From the button list at the left, select “Terminal Colors.” Set the background color to black.<br />
10. Press the “OK” button at the bottom left corner to save the terminal parameter settings.<br />
4-20 Remote Support
Preparing the Remote Location<br />
11. To dial the modem, open the “Dialing Directory.” Highlight the entry that represents the server<br />
to be remotely managed. Click the “Dial” button at the bottom right of the window.<br />
Additional PROCOMM settings may be required to transfer files. Several options are possible. See<br />
the “Transferring Files To and From a Remote Location” section later in this chapter for details.<br />
Keyboard Input<br />
The local server maps keyboard input from the remote console as follows:<br />
If the key...<br />
Has an ASCII mapping (such<br />
as A or CTRL + A)<br />
Does not have an ASCII<br />
mapping (such as F5 or Page<br />
Down)<br />
Then...<br />
The ASCII character typed at the remote console is transmitted directly<br />
to the local server and placed in the local server’s keyboard buffer.<br />
The character typed at the remote console is translated by the<br />
PROCOMM software to the keystroke combination defined in the<br />
keyboard file. This combination is then transmitted to the local server.<br />
The local system translates the keystroke combinations back to the<br />
appropriate keyboard character and places the character in the local<br />
keyboard buffer.<br />
The table in the following section defines key mappings expected by BIOS and UNIX MP-RAS<br />
console redirection software. You can define these mappings in PROCOMM PLUS by performing<br />
the following actions:<br />
• Pressing ALT-F8 in the “Terminal” window to start the PROCOMM Keyboard Editor utility<br />
• Selecting a key to be defined from the displayed keyboard by tabbing to the key or pressing the<br />
left mouse button when the cursor is positioned over the key<br />
• Pressing the SPACEBAR to edit the key’s mapping<br />
• Defining the “Normal” key combinations as documented in the section that follows<br />
<strong>WorldMark</strong> <strong>4380</strong> <strong>Deskside</strong> <strong>Product</strong> <strong>Guide</strong> 4-21
Preparing the Remote Location<br />
Key Mapping for Non-ASCII Keys<br />
The following table defines mappings for non-ASCII keys. NS means not supported (no key<br />
equivalent).<br />
Note: Do not type ESC for “^[“; type the circumflex key (SHIFT+6) followed by the left square<br />
bracket.<br />
Key Normal SHIFT CTRL ALT<br />
F1 ^[OP NS NS NS<br />
F2 ^[OQ NS NS NS<br />
F3 ^[OR NS NS NS<br />
F4 ^[OS NS NS NS<br />
F5 ^[OT NS NS NS<br />
F6 ^[OU NS NS NS<br />
F7 ^[OV NS NS NS<br />
F8 ^[OW NS NS NS<br />
F9 ^[OX NS NS NS<br />
F10 ^[OY NS NS NS<br />
F11 ^[OZ NS NS NS<br />
F12 ^[O1 NS NS NS<br />
Print Screen NS NS NS NS<br />
Scroll Lock NS NS NS NS<br />
Pause NS NS NS NS<br />
Insert ^[[L NS NS NS<br />
Delete (7Fh) NS NS NS<br />
Home ^[[H NS NS NS<br />
End ^[[K NS NS NS<br />
Page Up ^[[M NS NS NS<br />
Page Down ^[[2J NS NS NS<br />
Up Arrow ^[[A NS NS NS<br />
Down Arrow ^[[B NS NS NS<br />
Right Arrow ^[[C NS NS NS<br />
Left Arrow ^[[D NS NS NS<br />
Tab ^I (=09h) NS NS NS<br />
4-22 Remote Support
Verifying That Remote Support is Functioning Properly<br />
Verifying That Remote Support is Functioning<br />
Properly<br />
This section tells you how to verify that remote support is functioning properly.<br />
Setting Up the Server<br />
This section explains how to set up your server for remote support from the Diagnostic Partition<br />
and the Platform CD-ROM.<br />
IMPORTANT: One mechanism that controls remote access by expert personnel is to define callback<br />
or call-through passwords. However, defining modem call-back or call-through passwords<br />
may compromise the ability of some applications to remotely support your system. It is NOT<br />
recommended to use call-back or call-through passwords (especially if modem pools are used by<br />
support personnel, or if your system has an application which does not support their use). Refer to<br />
the “Modem and System Security” section for more details.<br />
Verifying and Setting Up From the Diagnostic Partition<br />
To set up and verify your remote support settings from the Diagnostic Partition:<br />
1. Turn on your video display monitor and your server or, if your server is already running,<br />
reboot it.<br />
When the BIOS POST process completes, the server displays the following prompt:<br />
Press to boot Diagnostic Partition<br />
Press for normal boot, for BIOS Setup<br />
Otherwise, is selected in 30 seconds<br />
2. Press D immediately to boot the Diagnostic Partition.<br />
3. Select “Run Utilities and Diagnostics.”<br />
4. Select “System Config Utils.”<br />
5. Select “Execute SCU.” The System Configuration Utility title screen appears, press any key<br />
to continue when prompted.<br />
Note: When you select this step for the first time, the Password Menu appears. Press ESC to<br />
continue.<br />
6. Select “Step 3: Change Configuration Settings.”<br />
7. Select “System Board.”<br />
8. Scroll down to “Console Redirection.” Change or verify the following settings:<br />
System Board Function<br />
Recommended Setting<br />
Com Port for Redirection Enable Redirection On COM A Port 3F8H/IRQ 4<br />
Serial Port Baud Rate<br />
Flow Control<br />
38.4 Baud<br />
RTS/CTS & CD<br />
9. Press ESC to return to the SCU main menu.<br />
<strong>WorldMark</strong> <strong>4380</strong> <strong>Deskside</strong> <strong>Product</strong> <strong>Guide</strong> 4-23
Verifying That Remote Support is Functioning Properly<br />
10. Select “Step 4: Save Configuration.”<br />
11. Select “Step 6: Exit.”<br />
IMPORTANT: Do not reboot at this time.<br />
12. Define a call-back or call-through password for the modem, as described in the “Enabling the<br />
Remote Support Modem” section earlier in this chapter. (If you are defining a call-through<br />
password, define it as Password 0.)<br />
13. From the Modem Utilities menu, select “Auto-answer On/Off” and then “Enable Auto-answer”<br />
from the Auto-answer menu.<br />
14. Press the keyboard’s left arrow or ESC three times to return to the Main menu of the<br />
Diagnostic Partition. Select “Reboot System” from this menu. Highlight “Reboot Now” and<br />
press ENTER.<br />
15. Press D (when prompted) to enter the Diagnostic Partition.<br />
16. Select “Run Utilities and Diagnostics” from the MS-DOS Startup menu.<br />
The Main menu of the Diagnostic Partition should display.<br />
At this point, a remote location must be configured to access your server and verify the operation<br />
of the remote management components. If you need assistance with this procedure, contact the<br />
appropriate support center listed in the System Site Log.<br />
Verifying and Setting Up From the Platform CD-ROM<br />
To set up and verify your remote support settings from the Platform CD-ROM:<br />
1. Insert the Platform CD-ROM into the CD-ROM drive.<br />
2. Turn on the video display monitor and the server or, if your server is already running, reboot it.<br />
When the BIOS POST process completes, the server displays the following prompt:<br />
Bootable CD detected; Diagnostic Partition will not be bootable<br />
Press for normal boot, for BIOS Setup<br />
Otherwise, is selected in 30 seconds<br />
3. Press F1 to boot from the Platform CD-ROM.<br />
4. When the MS-DOS Startup menu displays, select “Run CD Utilities and Diagnostics” and<br />
press ENTER.<br />
5. Select “System Config Utils.”<br />
Note: If the Diagnostic Partition is not installed, and you are executing from the Platform CD-<br />
ROM, you must first select “Execute Utils” from CD.<br />
6. Select “Execute SCU.”<br />
7. Select “Step 3: Change Configuration Settings.”<br />
8. Select “System Board.”<br />
4-24 Remote Support
Verifying That Remote Support is Functioning Properly<br />
9. Scroll down to “Console Redirection.” Change or verify the following settings:<br />
System Board Function<br />
Recommended Setting<br />
Com Port for Redirection Enable Redirection On COM A Port 3F8H/IRQ 4<br />
Serial Port Baud Rate<br />
Flow Control<br />
38.4K Baud<br />
CTS/RTS & CD<br />
10. Press ESC to return to the SCU main menu.<br />
11. Select “Step 4: Save Configuration.”<br />
12. Select “Step 6: Exit.”<br />
IMPORTANT: Do not reboot at this time.<br />
13. Define a call-back or call-through password for the modem, as described in the “Enabling the<br />
Remote Support Modem” section earlier in this chapter. (If you are defining a call-through<br />
password, define it as Password 0.)<br />
14. From the Modem Utilities menu, select “Auto-answer On/Off” and then “Enable Auto-answer”<br />
from the Auto-answer menu.<br />
15. Press the keyboard’s left arrow or ESC three times to return to the Main menu of the Platform<br />
CD-ROM. Select “Reboot System” from this menu. Highlight “Reboot Now” and press<br />
ENTER.<br />
16. Press F1 to boot from the Platform CD-ROM.<br />
17. Select “Run CD Utilities and Diagnostics.”<br />
The Main menu of the Platform CD-ROM should display.<br />
At this point, a remote location must be configured to access your server and verify the operation<br />
of the remote management components. If you need assistance with this procedure, contact the<br />
appropriate support center listed in the System Site Log.<br />
Verifying Remote Management Operation<br />
To verify the operation of the remote management components, perform the following steps:<br />
1. Configure and dial from a remote terminal with PROCOMM PLUS or SM/Remote as<br />
described in the “Preparing the Remote Location” section earlier in this chapter or in the <strong>NCR</strong><br />
Remote Services User <strong>Guide</strong>.<br />
2. Enter your call-back or call-through password when prompted by the modem.<br />
– If you use a call-through password and enter it successfully, you should see the Diagnostic<br />
Partition or Platform CD-ROM Main menu on your remote terminal.<br />
Note: Video buffering may need to be refreshed here.<br />
– If you use a call-back number, your current call is disconnected and the modem dials the<br />
call-back number. The server transmits the Diagnostic Partition or Platform CD-ROM<br />
Main menu to the remote terminal after the call-back connects successfully.<br />
<strong>WorldMark</strong> <strong>4380</strong> <strong>Deskside</strong> <strong>Product</strong> <strong>Guide</strong> 4-25
Verifying That Remote Support is Functioning Properly<br />
3. From the remote terminal, select the following in sequence from the Diagnostic Partition or<br />
Platform CD-ROM menus:<br />
– System Config Utils<br />
– View Version Info<br />
– View S/W Version<br />
Verify that the version information displays exactly as it displays when “View S/W Version” is<br />
selected from the local console.<br />
4. Press ESC twice to exit the “View Version Info” utility and return to the Diagnostic Partition<br />
or Platform CD-ROM main menu.<br />
5. If you accessed the server with a call-through password, select the following in sequence from<br />
the menus:<br />
– Remote Support<br />
– Modem Utilities<br />
– Delete Remote Passwd<br />
As part of the “Delete Remote Passwd” processing, the system disconnects your call and<br />
disables the call-through password.<br />
6. If you accessed the server with a call-back password, disconnect the call using the Hang Up<br />
button (red telephone) in PROCOMM’s “Terminal” window. If you are using SM/Remote,<br />
use the “Disconnect” option in the Connect menu (accessed from the program’s action bar).<br />
7. Remove all non-production or test-related call-back or call-through passwords from the local<br />
console. To do this, follow the instructions in the next section.<br />
4-26 Remote Support
Disabling Remote Support Passwords and Modem Access<br />
Disabling Remote Support Passwords and Modem<br />
Access<br />
Remote management capabilities are disabled differently in the following situations:<br />
• When operating remotely<br />
• From the local server<br />
• From UNIX MP-RAS<br />
• From Windows NT<br />
The following sections discuss these situations in detail.<br />
Disabling Modem Passwords When Operating Remotely<br />
IMPORTANT: One mechanism that controls remote access by expert personnel is to define callback<br />
or call-through passwords. However, defining modem call-back or call-through passwords<br />
may compromise the ability of some applications to remotely support your system. It is NOT<br />
recommended to use call-back or call-through passwords (especially if modem pools are used by<br />
support personnel, or if your system has an application which does not support their use). Refer to<br />
the “Modem and System Security” section for more details.<br />
If you are using a call-through password to operate remotely and have completed debug and repair<br />
of a system, you must delete the password.<br />
From the Diagnostic Partition or Platform CD-ROM environments, select “Delete Remote<br />
Password” from the Modem Utilities menu. It is important to perform this function because the<br />
remote password is a call-through password that permits anyone who types it correctly to access<br />
your server’s console.<br />
If you are using a call-back number to operate remotely and have completed debug and repair, you<br />
do not need to do anything to disable remote support. You should hang up the current connection<br />
using PROCOMM’s Hang Up button in the upper right corner of the “Terminal” window. If you<br />
are using SM/Remote, use the “Disconnect” option in the Connect menu (accessed from the<br />
program’s action bar).<br />
You cannot delete passwords 1 through 3 remotely – you can only delete password 0 remotely.<br />
This requires the ability to execute the modem utilities remotely on the Diagnostic Partition or<br />
Platform CD-ROM. As discussed in the section “Using a Remote Password,” execution of most of<br />
the modem utilities is not possible from a remote location.<br />
Disabling Modem Passwords and Access from the Local Server<br />
To disable remote support when operating from the local server, first select “Hang Up” from the<br />
Modem Utilities menu on the Diagnostic Partition or Platform CD-ROM.<br />
If you defined a call-through password (or a call-back password that is no longer needed), perform<br />
the following steps to delete this password:<br />
<strong>WorldMark</strong> <strong>4380</strong> <strong>Deskside</strong> <strong>Product</strong> <strong>Guide</strong> 4-27
Disabling Remote Support Passwords and Modem Access<br />
1. Select “Configure Modem” from the Modem Utilities menu on the Diagnostic Partition or<br />
Platform CD-ROM.<br />
2. Select “Set Password/Country” from the Modem Configuration menu.<br />
3. From the Set Password/Country main menu, press 1 and ENTER to select “Administer<br />
Passwords.”<br />
4. From the Administer Passwords menu, press 3 and ENTER to select “Delete Password.”<br />
5. At the prompt, enter the number of the password to be deleted.<br />
If you want auto-answer mode to remain active (this activity can only be performed locally), no<br />
further action is required.<br />
If you want to disable modem call-back or call-through access (this activity can only be performed<br />
locally), select “Auto-answer On/Off” from the Modem Utilities menu and then “Disable Autoanswer”<br />
from the Auto-answer menu on the Diagnostic Partition or Platform CD-ROM. After you<br />
disable auto-answer, remote modem access is prevented until you select “Enable Auto-answer” or<br />
until you dial out from the server through the modem.<br />
Note: If you enable your modem for auto-answer, the command string that performs this function<br />
also enables password checking.<br />
Limitations of “Disable Password Checking”<br />
You cannot disable remote access by selecting the “Disable Password Checking” option from the<br />
Configure Modem menu. This option disables password checking only.<br />
If you select “Disable Password Checking” after enabling the modem for auto-answer, a caller has<br />
free access to your system console. Although operating system environments provide passwords,<br />
this is not true at the BIOS or Diagnostic Partition and Platform CD-ROM levels.<br />
IMPORTANT: It is recommended that you never disable password checking for the modem.<br />
Disabling Modem Passwords and Access from UNIX MP-RAS<br />
From the UNIX MP-RAS environment, you can run the cu utility to disable modem passwords and<br />
auto-answer mode. For more information on the UNIX MP-RAS cu command, refer to your<br />
operating system documentation.<br />
For information about using MP-RAS to define and delete modem passwords, refer to the “Setting<br />
Modem Passwords in UNIX MP-RAS” section later in this chapter.<br />
Disabling Modem Passwords and Access from Windows NT<br />
Within the Windows NT environment, you can use the SM/Remote software, the Terminal<br />
program, Remote Access Service (RAS), or other modem-related NT applications to disable<br />
modem passwords and auto-answer mode.<br />
For more information, refer to your operating system documentation and the “Modem<br />
Configuration and Dialing into a Windows NT System” section later in this chapter.<br />
4-28 Remote Support
Transferring Files To and From a Remote Location<br />
Transferring Files To and From a Remote Location<br />
This section explains how to send files to and from your server.<br />
You can perform the following types of file transfers from the Diagnostic Partition or Platform<br />
CD-ROM menus:<br />
• Download files from a remote location to the server<br />
• Upload files from the server to a remote location<br />
If the file transfer is unsuccessful, the server will automatically reboot. If the file transfer is<br />
successful, the default is not to reboot the server. This reboot behavior upon successful transfer<br />
can be controlled either by the transfer program’s -r command line option or in the file transfer<br />
configuration file.<br />
Using SM/Remote for File Transfers<br />
Using the SM/Remote client component, you may transfer files to and from a server running DOS<br />
(Diagnostic Partition mode), UNIX MP-RAS, or Windows NT. See the <strong>NCR</strong> Remote Services<br />
User <strong>Guide</strong> for more information.<br />
PROCOMM Settings<br />
To transfer files using PROCOMM at your remote location, you can use either the default<br />
ZMODEM or the YMODEM protocol.<br />
ZMODEM Settings<br />
The following table shows PROCOMM software settings required to use the ZMODEM protocol.<br />
Option<br />
Receiver Crash Recovery<br />
Receiver Overwrite Options<br />
Sender Crash Recovery<br />
Sender Overwrite Options<br />
Transmit Window<br />
Required Setting<br />
Crash Recovery Off<br />
Always Overwrite<br />
Crash Recovery Off<br />
Always Overwrite<br />
2K - Window<br />
This setting is necessary when transmitting large files to your server at<br />
38.4 K baud. This alleviates (but does not eliminate) a problem where<br />
ZMODEM detects “Bad CRC” and re-sends many packets. If file<br />
downloads are terminated due to excessive retries, use 19.2 K baud.<br />
Verify these settings (and modify them if necessary) by selecting “Setup/Data/Transfer Protocol”<br />
from PROCOMM’s Terminal window action bar. Perform the following actions from the Transfer<br />
Protocol window:<br />
1. Select “Change Settings” for “Receiver Crash Recovery” settings.<br />
2. Set the receiver/sender “Crash Recovery” and “Overwrite” options as specified in the table.<br />
<strong>WorldMark</strong> <strong>4380</strong> <strong>Deskside</strong> <strong>Product</strong> <strong>Guide</strong> 4-29
Transferring Files To and From a Remote Location<br />
3. Select “Change Settings” for “Sender Crash Recovery” settings.<br />
4. Set the receiver/sender “Crash Recovery” and “Overwrite” options as specified in the table.<br />
5. Select “Transmit Method” and select “2K-Window.”<br />
YMODEM Settings<br />
If you plan to use the YMODEM protocol, make sure that you select the receiver crash recovery<br />
option, “Overwrite Existing File.” All other settings, as shown in the previous section, remain the<br />
same.<br />
Note: You can change the transfer protocol from ZMODEM to YMODEM by selecting<br />
“Setup/Data/Transfer Protocol” from PROCOMM’s Terminal window action bar. From the<br />
Transfer Protocol window, select the down arrow button to the right of the Current Transfer<br />
Protocol list box.<br />
Downloading Files<br />
This section explains how to download files from a remote location to the server using the<br />
Diagnostic Partition or the Platform CD-ROM.<br />
Downloading Files Using the Diagnostic Partition<br />
To download (receive) files from a remote location to the server using the Diagnostic Partition:<br />
1. Turn on your video display monitor and your server or, if your server is already running,<br />
reboot it.<br />
When the BIOS POST process completes, the server displays the following prompt:<br />
Press to boot Diagnostic Partition<br />
Press for normal boot, for BIOS Setup<br />
Otherwise, is selected in 30 seconds<br />
2. Press D immediately to boot the Diagnostic Partition.<br />
3. When the MS-DOS Startup menu displays, select “Run Utilities and Diagnostics” and press<br />
ENTER.<br />
4. Select “Remote Support” from the Main menu.<br />
5. Select “File Transfer Utils” from the Remote Support menu.<br />
6. Select “File Download” from the File Transfer Utilities menu.<br />
The system transfers you to a DOS shell and displays a DOS prompt.<br />
7. Use the rf command to upload files. The following section explains how to use this command.<br />
You can obtain a list of valid command line options by entering rf -h at the DOS prompt.<br />
4-30 Remote Support
Transferring Files To and From a Remote Location<br />
Downloading Files Using the Platform CD-ROM<br />
To download files to the server from a remote location using the Platform CD-ROM:<br />
1. Insert the Platform CD-ROM into the CD-ROM drive.<br />
2. Turn on the video display monitor and the server or, if your server is already running, reboot it.<br />
When the BIOS POST process has completed, the server displays the following prompt:<br />
Bootable CD detected; Diagnostic Partition will not be bootable<br />
Press for normal boot, for BIOS Setup<br />
Otherwise, is selected in 30 seconds<br />
3. Press F1 to boot from the Platform CD-ROM.<br />
4. When the MS-DOS Startup menu displays, select “Run CD Utilities and Diagnostics” and<br />
press ENTER.<br />
Note: If the Diagnostic Partition is not installed, and you are executing from the Platform CD-<br />
ROM, you must first select “Execute Utils” from CD.<br />
5. Select “Remote Support” from the Main menu.<br />
6. Select “File Transfer Utils” from the Remote Support menu.<br />
7. Select “File Download” from the File Transfer Utilities menu.<br />
The system transfers you to a DOS shell and displays a DOS prompt.<br />
8. Use the rf command to download files. The following section explains how to use this<br />
command. You can obtain a list of valid command line options by entering rf -h at the DOS<br />
prompt.<br />
Using the rf Command<br />
Use the rf (receive file) command to download files from a remote location to the server. By<br />
default, the rf command uses the ZMODEM protocol for file transfer. You can specify a command<br />
line option that lets you use the YMODEM protocol.<br />
At the C: prompt, type the syntax for the rf command as follows:<br />
rf <br />
<strong>WorldMark</strong> <strong>4380</strong> <strong>Deskside</strong> <strong>Product</strong> <strong>Guide</strong> 4-31
Transferring Files To and From a Remote Location<br />
rf Command Options<br />
The following table lists the command line options for the rf command, defines their possible<br />
values, and gives a brief description of each option. Default values are designated in boldface type.<br />
Option Values Description<br />
-b 300, 1200, 2400,<br />
4800, 9600, 19200,<br />
38400, 57600, 115200<br />
Baud rate<br />
Note: The file transfer baud rate must be the same as the console<br />
redirection baud rate. Only 9600, 19200, and 38400 are<br />
recommended.<br />
-dd Directory into which files are downloaded<br />
-h Display online help text<br />
Note: If you do not use the -dd option, the default directory is the<br />
current directory (\tmp) used.<br />
-p 1, 2 Server serial (COM) port to use for file transfer. Default is 1.<br />
Note: The COM port must be the same as the console redirection<br />
port.<br />
-r Reboot the server after receiving files<br />
-s r - RTS/CTS<br />
n - none<br />
Type of flow control to use. Default is RTS/CTS.<br />
Note: The flow control setting must be the same as the console<br />
redirection flow control setting.<br />
-w 1-60 (10) Seconds to wait before receiving files. Default is 10 seconds.<br />
Note: You have approximately 38 seconds after the specified wait<br />
period to send the file from a remote location. If the file is not<br />
received in this time period, the rf program assumes that the file<br />
transfer failed. For example, using the default of 10 seconds, you<br />
must send the file from a remote location between 10 and 38 seconds<br />
after the entering the rf command.<br />
-cr<br />
Turn off crash recovery (ZMODEM only)<br />
-irq 1-8 Interrupt number for the board to which this port is connected. The<br />
default IRQ is for Serial Port A as COM1 (that is, IRQ4). If the<br />
setting is not modified, the system will automatically assign the IRQ<br />
to the default.<br />
-base Base address of the first UART (lowest address) on the board<br />
-y Use YMODEM for file transfer<br />
Note: When running the rf utility from the Platform CD-ROM, be sure to download a file to a<br />
“real” directory. When running from the Platform CD-ROM, your current directory may be a<br />
RAMDisk. (You can determine if you are in a RAMDisk directory by entering the DOS dir /p<br />
command to check the volume name. If the volume name is MS-RAMDRIVE, then you are<br />
running from a RAMDisk directory.)<br />
If the current directory is a RAMDisk directory and you did not override the download directory<br />
setting, files are downloaded to the RAMDisk. In this case, when the server is rebooted, the<br />
RAMDisk directory and its contents are lost.<br />
4-32 Remote Support
Transferring Files To and From a Remote Location<br />
Download Filenames<br />
The rf utility assigns the filenames specified at the remote (sending) location. You cannot override<br />
these filenames.<br />
rf Example<br />
The following command starts the receive file program on the remote server:<br />
rf<br />
If the -w option is not given, the program waits about 10 seconds before it expects to start<br />
receiving files from the remote location. If you did not specify a directory name with the -dd<br />
option, files are placed in your current directory. The filenames are the same as those specified at<br />
the remote (sending) location.<br />
Note: For more detailed information on the sf command, see Chapter 7 in the SM/Remote User<br />
<strong>Guide</strong> Release 2.0.<br />
Uploading Files<br />
This section explains how to upload files from the server to a remote location from the Diagnostic<br />
Partition or the Platform CD-ROM.<br />
Uploading Files Using the Diagnostic Partition<br />
To access the File Transfer Utilities menu from the Diagnostic Partition and upload files from the<br />
server to a remote location:<br />
1. Turn on your video display monitor and your server or, if your server is already running,<br />
reboot it.<br />
When the BIOS POST process completes, the server displays the following prompt:<br />
Press to boot Diagnostic Partition<br />
Press for normal boot, for BIOS Setup<br />
Otherwise, is selected in 30 seconds<br />
2. Press D immediately to boot the Diagnostic Partition.<br />
3. When the MS-DOS Startup menu displays, select “Run Utilities and Diagnostics” and press<br />
ENTER.<br />
4. Select “Remote Support” from the Main menu.<br />
Note: If the Diagnostic Partition is not installed and you are executing from the Platform CD-<br />
ROM, you must first select “Execute Utils from CD.”<br />
5. Select “File Transfer Utils” from the Remote Support menu.<br />
6. Select “File Upload” from the File Transfer Utilities menu.<br />
The system transfers you to a DOS shell and displays a DOS prompt.<br />
7. Use the sf (send file) command to upload files. The next section explains how to use this<br />
command. You can obtain a list of valid command line options by entering sf -h at the DOS<br />
prompt.<br />
<strong>WorldMark</strong> <strong>4380</strong> <strong>Deskside</strong> <strong>Product</strong> <strong>Guide</strong> 4-33
Transferring Files To and From a Remote Location<br />
Uploading Files Using the Platform CD-ROM<br />
To access the File Transfer Utilities menu from the Platform CD-ROM and upload (send) files<br />
from the server to a remote location:<br />
1. Insert the Platform CD-ROM into the CD-ROM drive.<br />
2. Turn on the video display monitor and the server or, if your server is already running, reboot it.<br />
When the BIOS POST process has completed, the server displays the following prompt:<br />
Bootable CD detected; Diagnostic Partition will not be bootable<br />
Press for normal boot, for BIOS Setup<br />
Otherwise, is selected in 30 seconds<br />
3. Press F1 to boot from the Platform CD-ROM.<br />
4. When the MS-DOS Startup menu displays, select “Run CD Utilities and Diagnostics” and<br />
press ENTER.<br />
Note: If the Diagnostic Partition is not installed, you must first select “Execute Utils from<br />
CD.”<br />
5. Select “Remote Support” from the Main menu.<br />
Note: If the Diagnostic Partition is not installed and you are executing from the Platform CD-<br />
ROM, you must first select “Execute Utils from CD.”<br />
6. Select “File Transfer Utils” from the Remote Support menu.<br />
7. Select “File Upload” from the File Transfer Utilities menu.<br />
The system transfers you to a DOS shell and displays a DOS prompt.<br />
8. Use the sf (send file) command to upload files. The next section explains how to use this<br />
command. You can obtain a list of valid command line options by entering sf -h at the DOS<br />
prompt.<br />
Using the sf Command<br />
Use the sf (send file) command to upload files from the server to a remote location. By default, the<br />
sf command uses the ZMODEM protocol for file transfer. You can specify a command line option<br />
that lets you use the YMODEM protocol.<br />
At the c: prompt, type the syntax for the sf command as follows:<br />
sf <br />
4-34 Remote Support
Transferring Files To and From a Remote Location<br />
sf Command Options<br />
The following table lists the command line options for the sf command, defines their possible<br />
values and gives a brief description of each option. Default values are designated in boldface type.<br />
Option Values Description<br />
-b 300, 1200, 2400,<br />
4800, 9600, 19200,<br />
38400, 57600, 115200<br />
Baud rate<br />
Note: The file transfer baud rate must be the same as the console<br />
redirection baud rate. Only 9600, 19200, and 38400 are<br />
recommended.<br />
-h Display online help text<br />
-l File containing a list of files to send. (You might want to create such a<br />
file if you frequently send the same files.)<br />
Note: The specified file should be an ASCII file containing one<br />
filename per line.<br />
-p 1, 2 Server serial (COM) port to use for file transfer. Default is 1.<br />
Note: The COM port must be the same as the console redirection<br />
port.<br />
-r Reboot the server after sending files<br />
-s r - RTS/CTS<br />
n - none<br />
Type of flow control to use. Default is RTS/CTS.<br />
Note: The flow control setting must be the same as the console<br />
redirection flow control setting.<br />
-w 1-60 (10) Seconds to wait before sending file(s) to a remote location<br />
Note: You have approximately 30 seconds after the specified wait<br />
period to send the file(s) to a remote location. The wait period allows<br />
time to prepare the remote system to receive the file(s). If the remote<br />
location does not acknowledge the request to send the file(s) in this<br />
time period, the sf program assumes that the file transfer failed. For<br />
example, using the default of 8 seconds, the remote system must<br />
acknowledge and begin processing the request to send file(s)<br />
between 8 and 38 seconds after you enter the sf command.<br />
-irq 1-8 Interrupt number for the board to which this port is connected. The<br />
default IRQ is for Serial Port A as COM1 (that is, IRQ4). If the<br />
setting is not modified, the system will automatically assign the IRQ<br />
to the default.<br />
-base Base address of the first UART (lowest address) on the board<br />
-re<br />
Allow wildcards for filenames. Also scans sub-directories.<br />
-y Use YMODEM for file transfer<br />
<strong>WorldMark</strong> <strong>4380</strong> <strong>Deskside</strong> <strong>Product</strong> <strong>Guide</strong> 4-35
Transferring Files To and From a Remote Location<br />
Specifying sf Filenames<br />
You can send multiple files using a single sf command. If you enter multiple filenames on the sf<br />
command line, type a blank space between filenames.<br />
Alternately, you can define a list of filenames in an ASCII file (one name per line). Use the -l<br />
command line option to specify this ASCII file name when you enter the sf command.<br />
sf Examples<br />
The following command sends the config.sys and autoexec.bat files from the server to a remote<br />
location via ZMODEM:<br />
sf c:\config.sys c:\autoexec.bat<br />
The following command sends one or more files which are listed (one per line) in the c:\files.txt<br />
file:<br />
sf -l c:\files.txt<br />
For example, the c:\files.txt file might contain the following list of files to be sent:<br />
c:\autoexec.bat<br />
c:\config.sys<br />
c:\log\error.txt<br />
Note: For more detailed information on the sf command, see Chapter 7 in the SM/Remote User<br />
<strong>Guide</strong> Release 2.0.<br />
4-36 Remote Support
Modem Configuration in UNIX MP-RAS<br />
Modem Configuration in UNIX MP-RAS<br />
The modem shipped with your system can be used for normal UNIX activity without any further<br />
configuration. However, if the modem is to be used for remote console operations (such as access<br />
from a remote support center or help desk), you must configure the modem within the Diagnostic<br />
Partition or MP-RAS.<br />
After installation of the operating system is complete, you can log in and perform the procedure<br />
below:<br />
PLEASE READ BEFORE PERFORMING THE STEPS BELOW: Defining modem callback<br />
or call-through passwords may compromise the ability of some applications to remotely<br />
support your system.<br />
It is NOT recommended to use call-back or call-through passwords (especially if modem pools are<br />
used by support personnel, or if your system has an application which does not support use of callback<br />
passwords). Therefore, only enable remote access when remote support is required. Note:<br />
Set or verify a modem password and send the initialization string to the modem each time you want<br />
to use the remote support modem.<br />
1. Add the following line to the end of the /etc/uucp/modems file:<br />
Direct term/00,M - 38400 safire288init<br />
2. Edit the /etc/uucp/dialers file to correspond to the modem settings required by the Diagnostic<br />
Partition.<br />
– Locate the safire288init string<br />
– Change *C0 to *C1<br />
– At the end of the line, add a space and then type ATQ1<br />
– Save your modifications<br />
3. Set a call-back or call-through password. Refer to the “Setting Modem Passwords in UNIX<br />
MP-RAS” section for information about setting a password.<br />
4. Type the following command at the prompt and press ENTER to send the initialization string<br />
to the modem:<br />
/usr/lib/uucp/setmodem -d -m safire288init /dev/term/00<br />
Note: There are some security issues related to having an Auto-answer modem enabled on your<br />
server. Refer to the “Configuring a Remote Support Modem” section for additional information.<br />
Enable Console Redirection<br />
Enter the following command to enable console redirection while UNIX MP-RAS is running:<br />
contty -s /dev/term/00 -b 38400 -p<br />
where the -b parameter specifies the redirection baud rate and the -p parameter specifies that<br />
redirection should be maintained through server reboot.<br />
<strong>WorldMark</strong> <strong>4380</strong> <strong>Deskside</strong> <strong>Product</strong> <strong>Guide</strong> 4-37
Modem Configuration in UNIX MP-RAS<br />
Access From a Remote Terminal<br />
To access the server’s BIOS and MP-RAS consoles from a single remote terminal running<br />
PROCOMM PLUS or SM/Remote software, you must specify the “ansi-bbs” terminal type in<br />
MP-RAS. On the system console, use the following instruction to specify this:<br />
TERM=ansi-bbs<br />
Send a String to the Remote Support Modem<br />
To send an initialization string to the remote support modem, use the following command:<br />
/usr/lib/uucp/setmodem -d -m safire288init /dev/term/00<br />
Note: The setmodem command uses information in the /etc/uucp/Dialers file to initialize the<br />
modem. The modem command in the dialers file is designed to work with the default settings of the<br />
Diagnostic Partition and Platform CD-ROM modem utilities, and the default configuration of<br />
BIOS-level console redirection.<br />
If you change the modem command string in the dialers file and send the modified command to the<br />
modem, it might configure the modem incorrectly for BIOS redirection. A similar problem might<br />
occur if an MP-RAS application reconfigures the modem.<br />
If you experience problems when performing BIOS-level redirection, go to the Diagnostic Partition<br />
or Platform CD-ROM’s Modem Utilities menu and select “Auto-answer On/Off,” and then<br />
“Enable Auto-answer” and “Re-init Modem.” This synchronizes your modem with the current<br />
BIOS-level redirection settings.<br />
Setting Modem Passwords in UNIX MP-RAS<br />
Some modems provide call-through and call-back password support. These passwords are defined<br />
in the “Configuring a Remote Support Modem” section, found earlier in this chapter. The modem<br />
provided with your server supports these passwords.<br />
When using call-through passwords, the modem does not connect to the server system until the<br />
user at the remote system enters a valid call-through password. Do not confuse this with the<br />
operating system login password. The call-through password must be entered first and is in<br />
addition to any operating system login password.<br />
For modem setup for remote management, the call-through password provides a level of security<br />
when the server is out-of-service (for example, when the operating system is not running).<br />
Call-back passwords are similar to call-through passwords except a call-back password requires a<br />
call-back phone number as well as a password.<br />
With MP-RAS, there are two basic ways to set up either type of modem password. One is to<br />
include the passwords in the modem initialization strings in the /etc/uucp/dialers file. You can edit<br />
the initialization string directly with any editor program or modify it using the sysadm menus under<br />
the following tasks:<br />
<br />
<br />
4-38 Remote Support
Modem Configuration in UNIX MP-RAS<br />
Another method for defining a modem password is to connect directly to the modem using the cu<br />
utility and issue the appropriate modem commands.<br />
For the Lasat Safire 288 modem, there are up to four passwords for use as either call-back or callthrough<br />
passwords. The format of the modem command to set passwords is as follows:<br />
AT*Px:password:call-back_number<br />
where<br />
• x is the password number (0-3)<br />
• password is the modem password designated by the user, comprised of at least 6 and no more<br />
than 12 alphanumeric characters<br />
• call-back_number is the optional call-back phone number. The call-back_number is<br />
comprised of up to 22 numbers and dialing characters (dashes, commas and parentheses).<br />
When you set a call-through password, omit the call-back number and its preceding colon.<br />
Note: If you enter a password that contains less than 6 or more than 12 characters, the password<br />
currently stored at the specified password number is deleted. Also, the modem returns an error<br />
indicating that an invalid password was entered. Use this mechanism to manually delete a<br />
password.<br />
The following table lists other password-related AT commands:<br />
Command<br />
at*c1<br />
at*c0<br />
at*pn:<br />
at*l<br />
Description<br />
Enable password checking at the modem<br />
Disable password checking at the modem<br />
Define and store a password<br />
List all currently defined passwords<br />
For more detailed information, refer to the “How the Modem Utilities’ AT Command Strings are<br />
Defined” section in Chapter 3 of the Server Software <strong>Guide</strong> (OctaSCALE).<br />
Sample cu Session<br />
Following is a sample cu command session that shows how to set the modem’s password 0 to<br />
“SUPONLY4300” in call-through mode. The example assumes that you have a Lasat modem<br />
connected to the COM1 serial port. Commands typed by the user are in bold, system responses are<br />
in normal font, and comments on the sequence are in italics.<br />
IMPORTANT: The following is only a SAMPLE. See the “Other Modem Command Strings”<br />
section that follows regarding more options for configuring your modem.<br />
1. Starting at the shell prompt, enter:<br />
# cu -lterm/00<br />
The server displays:<br />
Connected<br />
2. Enter:<br />
ATE1Q0<br />
<strong>WorldMark</strong> <strong>4380</strong> <strong>Deskside</strong> <strong>Product</strong> <strong>Guide</strong> 4-39
Modem Configuration in UNIX MP-RAS<br />
This command enables echo and OK responses. The modem may not echo this command back<br />
to you. The server displays:<br />
OK<br />
3. Enter:<br />
AT*L<br />
This command displays all current passwords as follows:<br />
0 - (blank or current password:call back number)<br />
1 - (blank or current password:call back number)<br />
2 - (blank or current password:call back number)<br />
3 - (blank or current password:call back number)<br />
Note: Only the Lasat modem has 4 passwords.<br />
4. Enter:<br />
AT*P0:SUPONLY4300<br />
This command sets the call-through password. The server displays:<br />
OK<br />
5. Enter:<br />
AT*C1<br />
This command enables password checking. The server displays:<br />
OK<br />
6. Enter:<br />
ATZ<br />
This command restores the modem state to no echo.<br />
7. Enter:<br />
ATEOQ1<br />
To reset modem result codes.<br />
8. Enter the following character to end the cu session:<br />
~<br />
The server displays:<br />
Disconnected<br />
#<br />
Note: Password 0 contains the remote password. The remote password is a call-back or callthrough<br />
password that can be manipulated from a remote location. It is discussed in detail earlier in<br />
this chapter in the “Using a Remote Password” section.<br />
Password 0 is automatically modified when you enable or disable a password using the “Set<br />
Remote Password” and “Delete Remote Password” menu items on the Diagnostic Partition and<br />
Platform CD-ROM Modem Utilities menu.<br />
4-40 Remote Support
Modem Configuration in UNIX MP-RAS<br />
Setting Passwords in the Dialers File<br />
The alternate way to set modem passwords involves adding initialization strings to the<br />
/etc/uucp/dialers file.<br />
For example, assume that you want to define a call-through password of SUPONLY4300 and a<br />
call-back password of SUPPORT that dials 1-800-555-1212.<br />
You would add the following line to the dialers file:<br />
safire288passwd =,-<br />
, “” \MATQ0 OK\r AT*P0:SUPONLY4300 OK\r AT*P1:SUPPORT:1,800,555-<br />
1212 OK\r AT*C1 OK\r ATZ<br />
To initialize the passwords specified in the dialers file, enter the following command at the MP-<br />
RAS system prompt:<br />
/usr/lib/uucp/setmodem -d -m safire288passwd /dev/term/00<br />
Other Modem Command Strings<br />
When using the server’s modem in a UNIX MP-RAS environment, you may also need the<br />
following command strings:<br />
• Enable Auto-Answer – at&f0&d0&c1l3*k1*c1e0s0=1&q5<br />
• Disable Auto-Answer – ats0=0<br />
• Hang Up – ath0<br />
• Store Current Modem Configuration in Modem NVRAM – at&w0&w1&y0<br />
• Query Country Code – ati5<br />
• Initialize Modem – at&f0e0&d0&c1&k3<br />
• Disable Quite Mode and Enable Modem Response – atq0e1<br />
You can send these strings to the modem using the MP-RAS cu utility or the modem utilities on the<br />
server’s Diagnostic Partition or Platform CD-ROM.<br />
For more information on the individual command strings used by the Diagnostic Partition’s Modem<br />
Configuration utilities, see Chapter 3 in the Server Software <strong>Guide</strong> (OctaSCALE).<br />
<strong>WorldMark</strong> <strong>4380</strong> <strong>Deskside</strong> <strong>Product</strong> <strong>Guide</strong> 4-41
Dialing into a UNIX MP-RAS System<br />
Dialing into a UNIX MP-RAS System<br />
UNIX MP-RAS provides two levels of access through a system’s serial (COM) ports:<br />
• If the contty command has been issued, or BIOS-level console redirection is active, MP-RAS<br />
transfers control of the system console to a remote user connected through the system serial<br />
port.<br />
• If the contty command has not been issued, and BIOS-level redirection is disabled, MP-RAS’s<br />
port monitor services control the system’s serial ports and present a normal login prompt to a<br />
remote user.<br />
4-42 Remote Support
Modem Configuration and Dialing into a Windows NT System<br />
Modem Configuration and Dialing into a Windows NT<br />
System<br />
SM/Remote provides facilities for a remote user to connect to a Windows NT server over a dial-up<br />
telephone line or local area network (LAN) for the purpose of diagnosing and troubleshooting<br />
problems. A remote console session is achieved using the “client” and “server” software<br />
components. More information can be found on these products in the <strong>NCR</strong> Remote Services User<br />
<strong>Guide</strong>.<br />
The following functionality is provided in an NT environment by SM/Remote:<br />
• Command line utilities to shutdown the server and to access the registry editor, event log<br />
viewer, and process viewer<br />
• Support for native Windows NT security<br />
• File transfers<br />
• Logged actions/results<br />
• Remote listing of active windows on server desktop<br />
• Remote screen capture<br />
• Remote chat<br />
• Remote modem configuration<br />
To issue any commands to the remote modem while connected to a server running Windows NT,<br />
you may use the "Remote Modem Chit Chat" feature of the SM/Remote client component. For<br />
more information about this feature, see the <strong>NCR</strong> Remote Services User <strong>Guide</strong>.<br />
The following modem (AT) command strings may be needed in the NT environment:<br />
• Enable Auto-Answer – at&f0&d0&c1l3*k1*c1e0s0=1&q5<br />
• Disable Auto-Answer – ats0=0<br />
• Hang Up – ath0<br />
• Store Current Modem Configuration in Modem NVRAM – at&w0&w1&y0<br />
• Query Country Code – ati5<br />
• Initialize Modem – at&f0e0&d0&c1&k3<br />
For more information on the individual command strings used by the Diagnostic Partition’s Modem<br />
Configuration utilities, see Chapter 3 in the Server Software <strong>Guide</strong> (OctaSCALE).<br />
<strong>WorldMark</strong> <strong>4380</strong> <strong>Deskside</strong> <strong>Product</strong> <strong>Guide</strong> 4-43
Using the Server Monitor Module for Remote Management<br />
Using the Server Monitor Module for Remote<br />
Management<br />
The Server Monitor Module (SMM) is an ISA adapter with an onboard battery-backed processor.<br />
It provides server management and remote access capabilities for a server system.<br />
SMM Features<br />
Following is a summary of some of the features of the Server Monitor Module hardware:<br />
• Temperature monitoring of both an onboard and remote temperature probe<br />
• Voltage monitoring of key voltages in the server system<br />
• Ability to remotely reset or power up and down the server system<br />
• Delivery of alerts to a monitoring system or to a pager<br />
• Ability to redirect the server console to a remote system<br />
• Logging of system state changes and BIOS diagnostic information<br />
The SMM provides alerts and system information to a remote console even when the host is down<br />
or powered off.<br />
Installing the SMM<br />
To install the SMM, refer to the LANDesk ® Server Monitor Module Installation and User’s <strong>Guide</strong><br />
packaged with the adapter hardware. After completing the installation of the adapter, run the<br />
configuration utility from the Diagnostic Partition or Platform CD-ROM. See Chapter 3,<br />
“Configuring Your Server,” in the Server Software <strong>Guide</strong> (OctaSCALE) for additional information<br />
about the configuration utility.<br />
Add the SMM adapter to your system configuration using the SMM configuration file,<br />
!int0016.cfg. The default resources required by the adapter are:<br />
Parameter<br />
Address<br />
IRQ 5<br />
DMA 3<br />
Default<br />
C8000<br />
PCMCIA Modem<br />
To provide alerting when the server is powered off or to support console redirection functions, a<br />
PCMCIA modem (14.4 to 28.8 KB) must be installed on the SMM. This modem can communicate<br />
with remote and server management software or a paging service. Setting up the modem is<br />
dependent upon the operating environment and the server administration application installed on<br />
the system. Refer to Server Monitor Module vendor documentation for additional information.<br />
4-44 Remote Support
Using the Server Monitor Module for Remote Management<br />
Software<br />
Windows NT users can install the Server Manager Extended from the ValuePlus CD to operate<br />
with the Server Monitor Module. <strong>NCR</strong>’s Server Manager software does not support console<br />
redirection at this time, but it does support server management through the SMM.<br />
UNIX MP-RAS users must add the servermon package included with the operating system.<br />
Information on installing and using servermon and Server Manager is available with your<br />
operating system documentation.<br />
In order to use the server management and console redirection capabilities of the Server Monitor<br />
Module, you must install one of the following console monitoring software packages, depending<br />
upon your operating system:<br />
• For Windows NT users, install Server Manager Extended 5.1<br />
• For UNIX MP-RAS users, install the servermon and ldsm packages<br />
The Intel LANDesk Server Manager software is provided as part of Server Manager Extended 5.1.<br />
Refer to the documentation provided with the Server Manager software for information about<br />
installing the software, connecting to a Server Monitor Module, and using the various features of<br />
the SMM.<br />
Note: Only versions 5.0 or later of LANDesk provide the necessary attributes needed to work<br />
correctly with the SMM and MP-RAS servermon package. Earlier versions of LANDesk should<br />
not be used.<br />
Setting Up UNIX MP-RAS servermon for Console Redirection Support<br />
With LANDesk<br />
The Server Monitor Module provides the ability to redirect console operations to a LANDesk<br />
console system. This means that the server’s console display is duplicated at the remote LANDesk<br />
console, and that keyboard input entered at the LANDesk console has the same effect as keyboard<br />
input at the server console.<br />
The MP-RAS data file /etc/default/servermon defines operating defaults for the SMM. One of the<br />
parameters in this file disables and enables console redirection. By default, console redirection is<br />
enabled at installation.<br />
You can use the following command to disable redirection:<br />
defadm servermon CONSOLE_REDIRECT=0<br />
To enable console redirection at a later date, use the following command:<br />
defadm servermon CONSOLE_REDIRECT=1<br />
The SMM hardware should be reset after issuing either the “disable” or “enable” console<br />
redirection commands.<br />
<strong>WorldMark</strong> <strong>4380</strong> <strong>Deskside</strong> <strong>Product</strong> <strong>Guide</strong> 4-45
Using the Server Monitor Module for Remote Management<br />
4-46 Remote Support
Chapter 5<br />
Troubleshooting<br />
This chapter provides assistance in troubleshooting commonly reported problems with your server.<br />
It contains the following:<br />
• Identification and description of BIOS codes and error messages<br />
• Descriptions of problems you might experience and possible solutions<br />
Terms, Conventions, and Related Documents<br />
Refer to the “Preface” of this document for important information on how to use this book, terms<br />
and conventions, and related documents.<br />
When used in this chapter, the term “configuration utility” refers to the System Configuration<br />
Utility (SCU). The “Configuring Your Server” section of Chapter 3 of the Server Software <strong>Guide</strong><br />
(OctaSCALE) discusses how to use the SCU in detail.<br />
<strong>WorldMark</strong> <strong>4380</strong> <strong>Deskside</strong> <strong>Product</strong> <strong>Guide</strong> 5-1
Codes and Error Messages<br />
Codes and Error Messages<br />
Each time you turn on the server, the BIOS Power-On Self-Test (POST) checks the system<br />
board(s), processors, ECC memory module, keyboard, and most installed peripheral devices. Error<br />
conditions, failures, and other problem messages are indicated by the following methods:<br />
• Logging of critical events<br />
• POST terminal error beep codes<br />
• POST error codes and messages<br />
Logging of Critical Events<br />
Critical events are events that result in the system being shut down to prevent catastrophic side<br />
effects from affecting other parts of the system. Event logging is a BIOS feature that logs critical<br />
and informational events to nonvolatile flash memory.<br />
You can use the BIOS Event Log utility provided in the Diagnostic Partition and on the Platform<br />
CD-ROM to view the event log.<br />
For more information on this feature, refer to Chapter 1, “Overview,” in the Server Software<br />
<strong>Guide</strong> (OctaSCALE).<br />
POST Terminal Error Beep Codes<br />
At system power-on, before the video adapter has been initialized, beep codes are used to inform<br />
you of errors. A terminal error is one which prevents the POST process from continuing. POST<br />
error codes are logged in nonvolatile flash memory and displayed on the console monitor and in the<br />
event log. If POST can display a message on the video display screen, it causes the speaker to beep<br />
twice as the message displays.<br />
The table below describes the error condition associated with each beep code.<br />
Beep<br />
Count<br />
Error Condition<br />
1 Refresh failure<br />
2 Parity cannot be reset<br />
3 First 4 MB memory failure<br />
4 Timer not operational<br />
5 Processor failure<br />
6 Keyboard controller gate A20 is off (v_mode)<br />
7 Exception interrupt error<br />
8 Display memory R/W error<br />
9 ROM checksum error<br />
10 Shutdown register R/W error<br />
5-2
Codes and Error Messages<br />
POST Error Codes and Messages<br />
The BIOS indicates errors by displaying a POST error code and message on the screen. The user<br />
can also read these codes in the BIOS Event Log. The following table shows the POST error codes<br />
and messages:<br />
Error Code<br />
Disk Errors are 2x0<br />
200 Disk Failed<br />
Keyboard Errors are 2x1<br />
Error Code Description<br />
201 User Has Stuck Keyboard<br />
211 Keyboard Failure<br />
221 Keyboard Controller Failure<br />
231 Keyboard is Locked<br />
Video Errors are 2x2<br />
202 Video Error<br />
Memory Errors are 2x3<br />
203 Base Memory Failure<br />
213 Shadowing of Memory Failed<br />
223 Extended Memory Failure<br />
POS/Timeout Errors are 2x4<br />
204 POS/Timeout Errors<br />
CMOS Errors are 2x5<br />
205 CMOS Battery Weak or Dead<br />
215 CMOS Checksum Bad<br />
Timer Errors are 2x6<br />
206 Timer Error<br />
Real Time Clock Errors are 2x7<br />
207 RTC Error<br />
Configuration Errors are 2x8<br />
208 Configuration Errors<br />
218 Configuration of Memory Failed<br />
NVRAM Errors are 2x9<br />
209 NVRAM Error<br />
COP Errors are 2xa<br />
20a<br />
Diskette Errors are 2xb<br />
20b<br />
21b<br />
22b<br />
23b<br />
Co-Processor Errors<br />
Diskette Drive A Error<br />
Diskette Drive B Error<br />
Incorrect Drive A Type − Run Setup<br />
Incorrect Drive B Type − Run Setup<br />
<strong>WorldMark</strong> <strong>4380</strong> <strong>Deskside</strong> <strong>Product</strong> <strong>Guide</strong> 5-3
Codes and Error Messages<br />
Load Errors are 2xc<br />
20c<br />
Load Errors<br />
Cache Errors are 2xd<br />
20d<br />
System Cache Failure − Cache Disabled<br />
I/O Errors are 2xe<br />
20e<br />
I/O Address Failure<br />
21e<br />
COM Ports Failure<br />
22e<br />
Line Printer Port Failure<br />
23e<br />
I/O Address Conflicts<br />
24e<br />
Unsupported I/O Address<br />
25e<br />
IRQ Errors<br />
26e<br />
IDE Failure<br />
27e<br />
FDD Failure<br />
Other Errors are 2xf<br />
20f<br />
CPU ID Error<br />
21f<br />
BIST Failure<br />
22f<br />
Boot Strap Processor Error<br />
23f<br />
Application Processor Error<br />
24f<br />
EISA CMOS Not Writeable<br />
25f<br />
DMA Test Failed<br />
26f<br />
Software NMI Failed<br />
27f<br />
Fail-Safe Timer NMI Failed<br />
5-4
Problems and Solutions<br />
Problems and Solutions<br />
The sections that follow help you to identify and solve problems that might occur while using your<br />
server. These sections include the following information:<br />
• Resetting the system<br />
• System reset checklist<br />
• Running new application software<br />
• After the system has been running correctly<br />
• Additional troubleshooting procedures<br />
• Running system diagnostics<br />
• Specific problems and corrective actions<br />
Resetting The System<br />
The following sections discuss key combinations and buttons that you may use to reset your<br />
system.<br />
CAUTION: When UNIX or NT is running, disk data is often stored in temporary buffers in<br />
memory before being written out to disk. If there is data in these buffers, resetting or powering off<br />
the system causes this data to be lost. Always perform an orderly shutdown, if possible, to avoid<br />
losing data.<br />
Ctrl+Alt+Del<br />
Pressing these keys reloads the operating system for NT servers only. This process is called a “soft<br />
boot” reset.<br />
Note: The soft boot process does not automatically reset a system running Windows NT Server.<br />
The soft boot process does offer you the opportunity to perform a shutdown or to log off from the<br />
system, as well as several other options.<br />
Reset Button<br />
Pushing the reset button located above the small front bezel door clears the system memory,<br />
restarts POST, and reloads the operating system.<br />
Power On/Off<br />
Turning the power off and on by pushing the DC push-button switch twice on the front panel has<br />
the same effect as pushing the reset button, except that power is halted to all peripherals. This<br />
process is called a “cold boot” reset.<br />
<strong>WorldMark</strong> <strong>4380</strong> <strong>Deskside</strong> <strong>Product</strong> <strong>Guide</strong> 5-5
Problems and Solutions<br />
System Reset Checklist<br />
When problems occur during a system reset, check the following:<br />
• Is AC power available at the wall outlet<br />
• Is the system power cord properly connected to the system and plugged into a NEMA 5-15R<br />
outlet for 100-120 VAC or a NEMA 6-15R outlet for 200-240 VAC Refer to “Power Cord<br />
and Receptacle Options” in the Site Preparation <strong>Guide</strong> for more information.<br />
• Did you press the DC power on/off push-button switch on the front panel to turn the server on<br />
(power-on light should be lit)<br />
• Are cabinet doors fully closed<br />
• Are all cables correctly connected and secured<br />
• Are there any conflicts between add-in boards−for example, two add-in boards sharing the<br />
same interrupt<br />
In the case of ISA boards, it is necessary to add the boards manually, using your configuration<br />
utility to avoid resource conflicts with installed EISA and PCI boards. Refer to “Configuring<br />
Your Server” in Chapter 3 of the Server Software <strong>Guide</strong> (OctaSCALE) for more information<br />
about adding ISA boards to your system.<br />
• If the server has a hard disk drive, is it properly formatted or defined Refer to your operating<br />
system documentation for additional information.<br />
• Are the configuration settings made with the configuration utility correct For information<br />
about your system configuration utility, see the “Configuring Your Server” section of Chapter<br />
3 in the Server Software <strong>Guide</strong> (OctaSCALE). Some configuration utility settings are set to<br />
certain values based on the operating environment being installed. Refer to the installation<br />
guide for your operating environment (Installing MP-RAS or Installing Windows NT Server)<br />
to determine the correct settings.<br />
• Is the operating system properly loaded Refer to the operating system documentation.<br />
• Is an LST SIMM module installed Whenever a memory board is resident, an LST SIMM<br />
module must also be resident or the system will not boot.<br />
If these items are correct, but the problem recurs, refer to the “Additional Troubleshooting<br />
Procedures” section later in this chapter.<br />
Running New Application Software<br />
Problems that occur when you run new application software are usually related to the software.<br />
Faulty equipment is usually not the cause of the error, especially if other software runs correctly.<br />
New Software Checklist<br />
If problems occur when running new application software, check the following:<br />
• Does the system meet the minimum hardware requirements for the software Refer to the<br />
software documentation for system hardware requirements.<br />
• Is the software an authorized copy If not, obtain one; unauthorized copies often do not work.<br />
5-6
Problems and Solutions<br />
• If you are running the software from a diskette, is it a good copy Does your operating system<br />
support running software from diskette<br />
• If you are running the software from a hard disk drive, is the software correctly installed<br />
Were all necessary procedures followed and files installed<br />
• Are the correct device drivers installed Refer to operating system documentation.<br />
• Is the software correctly configured for the system Refer to operating system documentation.<br />
• Are you using the software to application software documentation<br />
If the problems persist, contact the software vendor’s customer service representative.<br />
After the System Has Been Running Correctly<br />
Problems that occur after the system hardware and software have been running correctly often<br />
indicate equipment failure.<br />
Equipment Failure Checklist<br />
To check for equipment failure, check the following:<br />
• If you are running the software from a diskette, try a new copy of the software. Does your<br />
operating system support running software from diskette Can other software be run from this<br />
drive If not, you might have a problem with your diskette drive.<br />
• If you are running the software from a hard disk drive, try running it from the original<br />
installation media, if possible.<br />
• If the problems are intermittent, there may be a loose cable, dirt or fluid in the keyboard (if<br />
keyboard input is incorrect), a marginal power supply, or other random component failures.<br />
• If you suspect that a transient voltage spike, power outage, or brownout might have occurred,<br />
reload the software and try running it again. (Symptoms of voltage spikes include a flickering<br />
video display, unexpected system reboots, and the system not responding to user commands.)<br />
Note: If you are receiving random errors in your data files, voltage spikes on your power line<br />
may be corrupting them. If you are experiencing any of the symptoms that might indicate<br />
voltage spikes on the power line, you may want to install a surge suppressor between the<br />
power outlet and the server power cord.<br />
If the problem recurs after you have checked and corrected all of the above items, refer to the<br />
“Additional Troubleshooting Procedures” section of this chapter.<br />
If you receive any error messages, refer to the “Codes and Error Messages” section of this chapter<br />
for an explanation of the messages and suggested corrective actions.<br />
Additional Troubleshooting Procedures<br />
This section contains the following:<br />
• Monitoring POST<br />
• Confirming loading of the operating system<br />
<strong>WorldMark</strong> <strong>4380</strong> <strong>Deskside</strong> <strong>Product</strong> <strong>Guide</strong> 5-7
Problems and Solutions<br />
Monitoring POST<br />
Each time you turn on the server, POST checks the system board(s), CPU modules, ECC memory<br />
modules, keyboard, and most installed peripheral devices. To monitor POST, refer to the<br />
following sequence that POST runs:<br />
1. During the memory test, POST displays the amount of memory that it is able to access and<br />
test. Depending on the amount of memory installed on the ECC memory module, the memory<br />
test may take several minutes to complete.<br />
2. After a soft boot (pressing CTRL+ALT+DEL), POST does not test the memory.<br />
The following message displays at the bottom of the screen:<br />
Press to enter SETUP<br />
3. If you do not press F2, the message remains for a few seconds, and the boot process continues.<br />
4. The following message displays:<br />
Press for SCSISelect(TM) Utility!<br />
5. Press CTRL+A if you need to configure SCSI devices in your server that are attached to one<br />
of the onboard Adaptec 7880 controllers. When the utility displays, follow the instructions on<br />
your monitor to configure the onboard SCSI AIC-7880 host adapter settings and run the SCSI<br />
disk utilities. See Chapter 5, “Configuring Adapters,” in the Server Software <strong>Guide</strong><br />
(OctaSCALE).<br />
6. If you choose not to run the SCSISelect Utility, the boot process continues.<br />
7. If the server halts before POST completes running, a beep code sounds, indicating a fatal<br />
system error that requires immediate attention. Note the screen display and write down any<br />
beep code emitted. (See the “Codes and Error Messages” section in this chapter for a list of<br />
beep codes.) This information is useful to your service representative.<br />
If the server does not halt, then it will beep twice when ready to boot and the monitor displays<br />
the following message:<br />
Press to boot Diagnostic Partition<br />
Press for normal boot, for BIOS Setup<br />
Otherwise, is selected in 30 seconds<br />
Refer to the “Booting the Operating Environment” section in the Site Preparation <strong>Guide</strong> for<br />
additional information.<br />
Confirming Loading of the Operating System<br />
Once the server boots up, the operating system prompt displays on the screen. The prompt varies<br />
according to the operating system. Refer to your operating system documentation for additional<br />
information.<br />
Running System Diagnostics<br />
If your server does not boot or operate properly, you might need to run system diagnostics to<br />
determine the problem. This section describes some problem situations that might require you to<br />
run system diagnostics.<br />
5-8
Problems and Solutions<br />
Definitions<br />
You should be familiar with the following terms before reading the rest of this section:<br />
Out-of-service diagnostics<br />
Hardware-level diagnostics that require you to shut down your operating system before<br />
running them<br />
In-service diagnostics<br />
Diagnostics that you can run while your operating system is running<br />
Running Out-of-Service Diagnostics<br />
To run out-of-service diagnostics, you must boot to the Diagnostic Partition or the Platform CD-<br />
ROM. See the “Diagnostic Partition” section in Chapter 2 of the Server Software <strong>Guide</strong><br />
(OctaSCALE) for information about accessing the Diagnostic Partition.<br />
Following are some situations when you might want to run out-of-service diagnostics:<br />
• The server fails to load and/or boot the operating system software when you turn on the power<br />
and select normal boot.<br />
• The server fails to load and/or boot the operating system software after you add additional<br />
hardware such as more memory, processors, SCSI devices, or adapter cards.<br />
• The operating system software “panics” or hangs repeatedly and you have not recently made<br />
changes to it such as a kernel patch, a new application which required a kernel rebuild, or a<br />
changed kernel tuning parameter value.<br />
When Not To Run Out-of-Service Diagnostics<br />
Following are some situations when you should not run out-of-service diagnostics:<br />
• The operating system software panics and/or hangs repeatedly after you have made a change<br />
to it such as a kernel patch, a new application which required a kernel rebuild, or a changed<br />
kernel tuning parameter value.<br />
• The server runs normally but one of the user applications fails to execute correctly.<br />
• A device such as printer, tape, disk, modem, network adapter, or terminal fails to function<br />
properly but the server’s operating system software is working. Run in-service diagnostics to<br />
test the failing device.<br />
Additional Information<br />
For additional information about running diagnostics on your server, see the AMIDiag User’s<br />
<strong>Guide</strong> and AMIDiag Supplement (OctaSCALE).<br />
<strong>WorldMark</strong> <strong>4380</strong> <strong>Deskside</strong> <strong>Product</strong> <strong>Guide</strong> 5-9
Problems and Solutions<br />
Specific Problems and Corrective Actions<br />
This section provides possible solutions for the following specific problems:<br />
• Power light does not light<br />
• No characters appear on screen<br />
• Characters on the screen appear distorted or incorrect<br />
• Cannot use keyboard or mouse<br />
• Cannot boot from hard drive<br />
• Cannot boot from CD-ROM<br />
• BIOS corrupted during system BIOS upgrade<br />
• Problems with application software<br />
Try the solutions provided in the following sections in the order given. If you cannot correct the<br />
problem, contact your service representative or authorized dealer for assistance.<br />
For more detailed information on activity lights mentioned throughout this chapter, refer to<br />
“Chassis Front Features and Controls” in Chapter 1.<br />
Power Light Does Not Light<br />
When the power-on light located on the front of the chassis is not lit, check the following:<br />
• Did the server boot normally If so, the power LED may be defective.<br />
If the server is not running, check the following:<br />
• Is AC power available at the wall outlet<br />
• Is the system power cord properly connected to the server and the wall outlet<br />
• If there is a fuse in the system AC power cord plug, does the fuse still conduct electricity<br />
• Did you press the power on/off push-button switch<br />
If all items are correct and problems persist, contact your service representative or authorized<br />
dealer for assistance.<br />
No Characters Appear on Screen<br />
When your video monitor screen is blank, check the following:<br />
• If you are using an add-in video controller, ensure that the monitor is plugged into the add-in<br />
controller and not the onboard video controller.<br />
• Is the video monitor plugged in and turned on<br />
• Are the brightness and contrast controls on the video monitor properly adjusted<br />
• Are the video monitor switch settings correct<br />
• Are keyboard LEDs flashing If so, type your user password and press ENTER.<br />
Note: Refer to the video monitor documentation from the manufacturer for correct procedures.<br />
5-10
Problems and Solutions<br />
If you cannot correct the problem, the video display monitor or video controller may have failed. If<br />
possible, try connecting a working video display to your server. If this still fails, contact your<br />
service representative or authorized dealer for assistance.<br />
Characters Are Distorted or Incorrect<br />
Check the following:<br />
• Are the brightness and contrast controls properly adjusted on the video monitor Refer to the<br />
video monitor documentation from the manufacturer.<br />
• Is the video monitor cable properly installed<br />
If the problem persists, the video monitor may be faulty or the monitor may be the incorrect type.<br />
Contact your service representative or authorized dealer for assistance.<br />
Cannot Use Keyboard or Mouse<br />
If the BIOS Setup option “Secure Mode Boot” is enabled, the system boots in secure mode and you<br />
must enter a password to unlock the keyboard. If the server is running Windows NT, two situations<br />
can occur where it might become impossible to use the keyboard or mouse:<br />
BIOS Setup Options<br />
Secure Mode Boot is enabled and<br />
Password on Boot is disabled.<br />
Secure Mode Timer is set to too<br />
short an interval (1 to 5 minutes).<br />
Situation That Causes a Problem<br />
If you boot the server and do not unlock the keyboard before<br />
Windows NT detects devices at the blue screen, then the<br />
keyboard and mouse are not detected. When Windows NT<br />
loads, you cannot access the system through the keyboard or<br />
mouse.<br />
If you boot the server and keyboard lockout occurs before<br />
Windows NT detects devices at the blue screen, then the<br />
keyboard and mouse are not detected. When Windows NT<br />
loads, you cannot access the system through the keyboard or<br />
mouse.<br />
If one of these situations occurs, you must reset the server to recover use of the keyboard and<br />
mouse.<br />
Note: If the “Front Panel” option is also enabled, the front panel power on/off function is locked<br />
until you enter a password. If the front panel is locked and you cannot access the keyboard, you<br />
might have to do one of the following to reset the server:<br />
• Reset the server from a remote location<br />
• Disconnect and reconnect the power cord<br />
<strong>WorldMark</strong> <strong>4380</strong> <strong>Deskside</strong> <strong>Product</strong> <strong>Guide</strong> 5-11
Problems and Solutions<br />
Cannot Boot From Hard Drive<br />
The following options must be enabled for you to boot from a hard drive attached to an onboard<br />
Adaptec controller.<br />
Option<br />
SCSI ROM BIOS Scan<br />
How to Enable or Disable<br />
SCU: SCSI BIOS ROM Options Group, then select<br />
applicable SCSI device>Enabled<br />
BIOS Setup: Advanced>PCI Configuration, then select<br />
applicable PCI device>Option ROM Scan>Enabled<br />
Host Adapter BIOS<br />
Send Start Unit Command<br />
Initiate Wide Negotiation<br />
SCSISelect Utility>Set to “Enabled”<br />
SCSISelect Utility>Set to “Yes”<br />
SCSISelect Utility>Set to “Yes”<br />
These options are enabled by default. If you disable them for any reason, you must re-enable them<br />
before you can boot from the hard drive.<br />
In addition, you must properly set the “Boot Sequence” in BIOS Setup’s Main menu to boot your<br />
operating system from disk.<br />
The following table shows where to look for related information on configuring your server using<br />
the different utilities:<br />
Utility<br />
System Configuration Utility (SCU)<br />
BIOS Setup Utility<br />
SCSISelect Utility<br />
Chapter reference<br />
Chapter 3 of the Server Software <strong>Guide</strong> (OctaSCALE)<br />
Chapter 4 of the Server Software <strong>Guide</strong> (OctaSCALE)<br />
Chapter 5 of the Server Software <strong>Guide</strong> (OctaSCALE)<br />
Cannot Boot From CD-ROM<br />
The following options must be enabled for you to boot from the Platform CD-ROM.<br />
Option<br />
SCSI ROM BIOS Scan<br />
Host Adapter BIOS (for the adapter to<br />
which the CD-ROM device is connected)<br />
BIOS Support for Bootable CD-ROM<br />
BIOS Support for Int13 Extension<br />
How to Enable or Disable<br />
The configuration utility or BIOS Setup Utility<br />
SCSISelect Utility<br />
SCSISelect Utility<br />
SCSISelect Utility<br />
These options are enabled by default. If you disable them for any reason, you must re-enable them<br />
before you can boot from the Platform CD-ROM.<br />
BIOS Corrupted During System BIOS Upgrade<br />
If the BIOS is corrupted during a flash memory upgrade procedure (for example, due to a power<br />
failure or an inability to read the BIOS diskette which results in a fatal BIOS upgrade error) and<br />
the server cannot be booted at all:<br />
5-12
Problems and Solutions<br />
• Place the flash recovery jumper in the “Recovery” position on the primary system board. Refer<br />
to the “Flash Recovery Jumper, J37” section in Chapter 8 of the <strong>Deskside</strong> Service <strong>Guide</strong> for<br />
additional information.<br />
• Insert the recovery BIOS diskette into the diskette drive and power on the server.<br />
Note: The diskette activity light is the only visual indication that system BIOS recovery is<br />
taking place; the screen remains blank during the recovery process. When the recovery cycle<br />
begins, there is a single beep. You will know that BIOS recovery has successfully completed<br />
when you hear a single, long beep.<br />
• After the BIOS recovery is complete, power down the server and reposition the flash recovery<br />
jumper to the normal position. Refer to above referenced section in the <strong>Deskside</strong> Service<br />
<strong>Guide</strong> for additional information.<br />
Problems with Application Software<br />
If you have problems with application software:<br />
• Verify that the software is properly configured for the server. Refer to the software installation<br />
and operation documentation for instructions on installing and using the software.<br />
• Try a different copy of the software to see if the problem is with the copy of the software you<br />
are using.<br />
If other software runs correctly on the server, contact your software vendor to determine the reason<br />
for the software failure.<br />
If the problem persists, contact the software vendor’s customer service representative for<br />
assistance.<br />
<strong>WorldMark</strong> <strong>4380</strong> <strong>Deskside</strong> <strong>Product</strong> <strong>Guide</strong> 5-13
Problems and Solutions<br />
5-14
Glossary<br />
A<br />
Actual time<br />
Indicates method by which the system stamps each event logged in the BIOS Event Log. Each<br />
event is stamped with the actual time that an event occurred.<br />
adapters<br />
See add-in boards.<br />
add-in boards<br />
PCI, EISA, or ISA adapters which can be added to the basic system. Add-in boards can be<br />
installed in slots (connectors) provided on the system board(s).<br />
address<br />
1. A name, label, or number identifying a location in storage, a device in a network, or any<br />
other data source.<br />
2. A number identifying the location of data in memory.<br />
Antistatic bag<br />
Special bag used to store boards while they are not in the server. Antistatic bags are<br />
recommended to prevent damage from ESD.<br />
Antistatic wrist strap<br />
Strap used to provide ESD protection while you are working on the server. One end of the<br />
strap slips over your wrist; attach the clip end of the strap to an unpainted metal surface on the<br />
server chassis.<br />
APIC<br />
Advanced Programmable Interrupt Controller.<br />
B<br />
Baseboard<br />
Referred to in this documentation suite as “system board.” See system board.<br />
Basic Input/Output System (BIOS)<br />
Firmware which initializes and configures system hardware for operating system usage.<br />
Battery disconnect switch<br />
Switch used to disconnect battery power before you work on the server. The battery disconnect<br />
switch is located in the middle of the chassis back below the middle power supply.<br />
<strong>WorldMark</strong> <strong>4380</strong> <strong>Deskside</strong> <strong>Product</strong> <strong>Guide</strong><br />
Glossary-1
Glossary<br />
Battery support system<br />
Optional feature that temporarily supplies power if AC power is removed from the server.<br />
Beep code<br />
Code consisting of an audible series of beeps; used during POST to indicate errors that occur<br />
before the video controller is initialized.<br />
BIOS<br />
See Basic Input/Output System.<br />
BIOS recovery<br />
See flash recovery.<br />
Board support panel<br />
Metal panel that supports the processor and memory boards and helps to ensure proper cooling<br />
and airflow inside the server.<br />
Boot time<br />
Indicates method by which the system stamps the events logged in the BIOS Event Log. Each<br />
event is stamped with the time of last boot.<br />
Bus termination board<br />
Board used to terminate a processor board slot if no processor board is installed. A bus<br />
termination board must be installed in each processor board slot that does not contain a<br />
processor board.<br />
BYNET<br />
Dual redundant, bi-directional multi-stage interconnection network-Banyon Network.<br />
C<br />
Card guide<br />
Metal or plastic guides installed on either side of the cardcage to assist you in installing the<br />
processor boards, memory board, and add-in adapters.<br />
Caution<br />
Text prefaced with “CAUTION” indicate a situation where equipment damage or data loss is<br />
possible.<br />
CD-ROM<br />
Compact disk read-only memory.<br />
CMOS<br />
Storage space used to store the system board configuration; physically located in the real-time<br />
clock.<br />
Cold Boot<br />
Glossary-2<br />
<strong>WorldMark</strong> <strong>4380</strong> <strong>Deskside</strong> <strong>Product</strong> <strong>Guide</strong>
Glossary<br />
There are two boot paths through BIOS: warm and cold. Cold boots are initiated via the<br />
hardware (power on or front panel reset buttons). Warm boots are initiated via the operating<br />
environment (for example, via UNIX: "init 6" or NT: "Control-Alt-Delete").<br />
Configure<br />
To set up for operation especially in a particular way.<br />
Configuration<br />
A functional arrangement of parts or elements. For this server, assignment of resources (such<br />
as IRQ) and determination of settings for system components (such as adapters).<br />
Configuration utility<br />
Utility used to display or modify the current system configuration. For this server, the<br />
configuration utility is the SCU (System Configuration Utility).<br />
Connector<br />
The part of a cable or device which allows you to connect it to another cable or device. Male<br />
connectors have pins; female connectors are receptacles in which you plug the pins of a male<br />
connector.<br />
Console redirection<br />
Console redirection is a BIOS, SCU, and operating system feature that enables a person at a<br />
remote location to control your server’s console operations<br />
CPU<br />
Central Processing Unit. See processor.<br />
CPU board<br />
See processor board.<br />
D<br />
DACCFG<br />
Disk Array Controller Configurator utility; used to configure onboard Mylex adapters.<br />
Diagnostic Partition<br />
DOS partition on the server’s boot disk that contains server configuration, BIOS Setup, and<br />
diagnostic utilities. The Diagnostic Partition is installed at the factory and should not be<br />
removed.<br />
dialog box<br />
Box displayed in a window, containing items such as information, entry prompts, and buttons<br />
that execute entries.<br />
DIMMs<br />
Dual inline memory modules. Required for the DIMM memory board.<br />
DMA<br />
Direct Memory Access.<br />
<strong>WorldMark</strong> <strong>4380</strong> <strong>Deskside</strong> <strong>Product</strong> <strong>Guide</strong><br />
Glossary-3
Glossary<br />
Drive carrier<br />
Plastic or aluminum piece which must be attached to a SCSI drive. The drive is mounted in the<br />
carrier, and the carrier is inserted in the drive bay.<br />
E<br />
ECP<br />
Extended Capabilities Port. A mode setting for the parallel port.<br />
EISA<br />
Extended Industry Standard Architecture, a 32-bit bus architecture for servers. The primary<br />
system board contains 4 slots for add-in EISA and some ISA adapters.<br />
Ejector arm<br />
Plastic arm located near the intermodule connector on either side of a system. When you are<br />
removing a system board, pull the ejector arm to disengage the intermodule connectors on the<br />
primary and secondary system boards. Note: Make sure that you remove all screws from<br />
the system board before you pull the ejector arm.<br />
Electrostatic Discharge (ESD)<br />
Static electricity which poses a potential threat to computer components. To avoid damage to<br />
components, review and comply with the ESD warnings at the beginning of each chapter of<br />
this manual.<br />
EMI<br />
Electromagnetic interference.<br />
EPP<br />
Enhanced Parallel Port. A mode setting for the parallel port.<br />
EPROM<br />
Erasable, programmable ROM (read-only memory); in most cases, CMOS.<br />
ESD<br />
Electrostatic discharge.<br />
Event Log<br />
Log containing component or system failures and other system events. You can use the<br />
Diagnostic Partition menus to view the Event Log.<br />
F<br />
fault tolerant<br />
Class of systems using special hardware and software with complete tolerance of any single<br />
fault, providing continuous processing and complete data integrity.<br />
Filler panel<br />
Glossary-4<br />
<strong>WorldMark</strong> <strong>4380</strong> <strong>Deskside</strong> <strong>Product</strong> <strong>Guide</strong>
Glossary<br />
Rectangular metal piece used to cover external slots that are not used for add-in adapter ports.<br />
Also referred to as “slot cover.”<br />
Flash update<br />
Procedure used to update the system BIOS.<br />
Flash recovery<br />
Procedure used to recover the system BIOS if it is corrupted while being updated.<br />
Front bezel<br />
Part that serves as a facing for the front of the server. Includes the front doors to the removable<br />
media and SCSI drive bays.<br />
Front panel control board<br />
Board that controls front panel functions (power on/off, status indicator LEDs, and so on).<br />
G<br />
<strong>Guide</strong> pins<br />
Pins or posts (may be threaded) that help you to align a system board when installing it.<br />
H<br />
Heat sink<br />
Part which is installed on top of a component (most commonly processors) to dissipate heat.<br />
high availability<br />
Characteristics of a specific computer platform that allows it to tolerate certain faults by local<br />
redundancy and reconfiguration, providing greater availability than a normal commercial<br />
product.<br />
high reliability<br />
A system that has fewer failures than a normal system.<br />
host adapter<br />
Boards that provides an interface between the I/O bus and the SCSI bus.<br />
hot-swapping<br />
Swapping one component for a new component while the system power is on. The components<br />
you can hot-swap are the SCSI drives, power supplies, and battery charger module.<br />
I<br />
Inter-Integrated Circuit (I 2 C) bus<br />
Bus used in server monitoring and management.<br />
Intermodule connector<br />
<strong>WorldMark</strong> <strong>4380</strong> <strong>Deskside</strong> <strong>Product</strong> <strong>Guide</strong><br />
Glossary-5
Glossary<br />
Connector used to connect the primary and secondary system boards. The intermodule<br />
connector is a 266-pin receptacle on the primary system board and a plug-in type connector on<br />
the secondary system board.<br />
IO<br />
Input/Output.<br />
ISA<br />
Industry Standard Architecture .<br />
J<br />
Jumper<br />
A small plastic-encased conductor that slips over two jumper pins. A jumper can enable or<br />
disable a given function depending on the pins that it connects. Also known as a “shunt.”<br />
K<br />
KB<br />
Kilobytes.<br />
L<br />
Line Status Table (LST) SIMM<br />
A 64-pin memory module which maintains a line status table for the memory controller. If a<br />
memory board is installed on a system board, an LST SIMM module must also be installed on<br />
the system board.<br />
LCD<br />
Liquid Crystal Display. Front panel feature which can display two 16-character lines of<br />
system information.<br />
LED<br />
Light emitting diode. A type of diode that emits light when current passes through it.<br />
lock<br />
Mechanism that enables a system to have exclusive access to a resource.<br />
M<br />
MB<br />
Megabytes.<br />
Memory board<br />
Board containing sockets for the installation of memory modules. The memory board plugs<br />
directly into a connector on the system board.<br />
menu<br />
Glossary-6<br />
<strong>WorldMark</strong> <strong>4380</strong> <strong>Deskside</strong> <strong>Product</strong> <strong>Guide</strong>
Glossary<br />
List of options or actions you can select.<br />
motherboard<br />
See system board.<br />
MP-RAS<br />
Multi-processing, Reliability, Accessibility, Serviceability; <strong>NCR</strong>’s version of UNIX.<br />
MPS<br />
Multi-Processing Specification (Intel’s).<br />
N<br />
Non-Volatile Random Access Memory (NVRAM)<br />
Storage space used to store system configuration information; physically located in a batterybacked<br />
static RAM.<br />
NT<br />
A Microsoft operating system; proper name is Microsoft Windows NT.<br />
O<br />
Onboard<br />
Describes a component that is permanently attached to the system board.<br />
Onboard SCSI controllers<br />
Adaptec AIC-7880 SCSI controllers which are embedded on the system board. The primary<br />
system board has two onboard SCSI controllers (SCSI A and SCSI B). The secondary system<br />
board has one onboard SCSI controller (SCSI C).<br />
P<br />
P6<br />
Pentium Pro processor.<br />
PCI<br />
Peripheral Component Interconnect, a 32-bit local bus architecture for servers which supports<br />
a 64-bit extension. The primary system board contains 7 slots for add-in PCI adapters; the<br />
secondary system board contains 8 slots for add-in PCI adapters.<br />
Platform CD-ROM<br />
Compact disk which contains the same configuration, BIOS Setup, and diagnostic utilities as<br />
the Diagnostic Partition. You can use the Platform CD-ROM to reinstall the Diagnostic<br />
Partition if necessary.<br />
popup menu<br />
A series of options displayed in a popup window when you select a menu function. This<br />
submenu disappears when you select an option or click anywhere on the window.<br />
<strong>WorldMark</strong> <strong>4380</strong> <strong>Deskside</strong> <strong>Product</strong> <strong>Guide</strong><br />
Glossary-7
Glossary<br />
Port-80 codes<br />
Codes sent by the system BIOS to I/O location 80h during POST to indicate the execution<br />
phase. If a port-80h EISA adapter is installed, it displays the port-80 codes on a pair of hex<br />
displays. Also know as “POST codes.”<br />
POST<br />
Power-On Self-Test. A series of diagnostic tests that the server runs on basic components<br />
each time it is booted.<br />
POST codes<br />
Codes sent by the system BIOS to I/O location 80h during Power-On Self-Test (POST) to<br />
indicate the testing phase.<br />
Power distribution backplane<br />
Component which distributes power from the power supplies to other system components. The<br />
power distribution backplane also provides connections for I 2 C status and control functions.<br />
Power-On Self-Test<br />
See POST.<br />
Power plane interconnect cables<br />
Cables which connect the primary and secondary system board power planes. This connection<br />
assists in regulating voltage to the two boards.<br />
Primary system board<br />
The system board on the left side of the server (as viewed from the front). The primary system<br />
board contains the CMOS NVRAM used to store the system configuration. It also contains<br />
external connectors (mouse, serial ports, and so on) not found on the secondary system board.<br />
Processor board<br />
Board containing sockets for the installation of processors. A processor board plugs directly<br />
into a connector on the system board.<br />
PQS<br />
PCI Quad SCSI; an add-in board.<br />
R<br />
RAID<br />
Redundant Array of Independent Disks. Software or hardware that uses multiple disks to<br />
create a virtual disk that improves data availability and data access performance by splitting<br />
and duplicating data across a set of physical disks.<br />
Real-time clock (RTC)<br />
System board chip used to store the system date and time and system configuration<br />
information. The RTC resides on the primary system board. The RTC is embedded and cannot<br />
be removed; however, the RTC battery can be removed and replaced.<br />
recovery<br />
Glossary-8<br />
<strong>WorldMark</strong> <strong>4380</strong> <strong>Deskside</strong> <strong>Product</strong> <strong>Guide</strong>
Glossary<br />
Methods used to restore a resource and to initiate service requests once a failure has occurred<br />
in the system providing processing for that resource.<br />
removable media drives<br />
CD-ROM, tape, or other drives which can be installed in the four 5.25-inch half-height bays at<br />
the upper left front of the server.<br />
root resource<br />
Linked resources have one of two roles in each dependency relationship: parent or child. The<br />
first parent resource in the hierarchy (the resource at the top of the hierarchy) is the root<br />
resource.<br />
S<br />
SAM<br />
Server Availability Manager or Storage and Adapter Management.<br />
SCSI<br />
Small Computer System Interface. An intelligent bus-based interface for interconnecting host<br />
computers to a variety of common peripheral devices.<br />
SCSI bus<br />
Small Computer System Interface bus. An industry standard peripheral bus that is used to<br />
connect intelligent peripherals to a host computer. It uses a daisy-chained cabling arrangement<br />
that originates at the host adapter to interconnect up to six intelligent peripheral controllers on<br />
a shared bus.<br />
SCSI device<br />
Small Computer System Interface device. Host computer adapter or a peripheral controller or<br />
an intelligent peripheral that can be attached to a SCSI bus.<br />
SCSI drive backplane<br />
Board which contains connectors for six SCSI drives. The server can contain two internal<br />
SCSI drive backplanes: the upper (primary) SCSI drive backplane and an optional lower<br />
(secondary) SCSI drive backplane.<br />
SCSI drive bay<br />
Opening in the front of the server through which a SCSI drive is inserted and connected to the<br />
SCSI drive backplane.<br />
SCSI drive ID<br />
Small Computer System Interface drive identifier. The ID is assigned to a SCSI drive which is<br />
connected to a SCSI drive backplane. SCSI drive IDs are strapped to specific connectors by<br />
means of jumpers on the SCSI drive backplane.<br />
SCSI drive status LED board<br />
Board which provides three status LEDs for each of three SCSI drives. The system has four<br />
SCSI drive status LED boards.<br />
<strong>WorldMark</strong> <strong>4380</strong> <strong>Deskside</strong> <strong>Product</strong> <strong>Guide</strong><br />
Glossary-9
Glossary<br />
SCSISelect Utility<br />
Utility which configures Adaptec-type adapters.<br />
Secondary system board<br />
In a system, the system board on the right side of the server (as viewed from the front). The<br />
secondary system board is connected to the primary system board by means of the intermodule<br />
connector.<br />
serial port<br />
Connection location on a server system for the serial communications line, generally labeled<br />
COM1 or COM2.<br />
Server Management Board (SMB)<br />
Circuit board used to monitor and control the server. Monitoring can be in-band when the<br />
server and network are operating properly, or out-of-band over a telephone line.<br />
Server Monitor Module (SMM)<br />
Optional ISA adapter board that provides server monitoring and control functions. The SMM<br />
contains its own processor, memory, and battery power.<br />
Single Connector Attach (SCA)<br />
Industry standard connector required for all SCSI drives in the server.<br />
SIMMs<br />
Single inline memory modules. Required for the SIMM memory board.<br />
Stepping<br />
Revision level for a processor.<br />
Switch<br />
System board configuration feature with OFF and ON settings.<br />
System board<br />
Main circuit board of the server. Other circuit boards (processor, memory, and adapter) plug<br />
into the system board. A system may operate with one or two system boards (primary and<br />
secondary). The system board has been referred to in other documentation as the “system<br />
baseboard” or “motherboard.” See primary system board and secondary system board.<br />
T<br />
Thermal compound<br />
Compound applied between a processor and its heat sink to assist in dissipating heat.<br />
U<br />
UPS<br />
Uninterruptible Power Supply.<br />
V<br />
Vital <strong>Product</strong> Data (VPD)<br />
Glossary-10 <strong>WorldMark</strong> <strong>4380</strong> <strong>Deskside</strong> <strong>Product</strong> <strong>Guide</strong>
Glossary<br />
Information about the server which is stored in an EEPROM embedded on the front panel<br />
control board.<br />
W<br />
Warm Boot<br />
There are two boot paths through BIOS: warm and cold. Warm boots are initiated via the<br />
operating environment (for example, via UNIX: "init 6" or NT: "Control-Alt-Delete"). Cold<br />
boots are initiated via the hardware (power on or front panel reset buttons).<br />
Warnings<br />
Text prefaced with “WARNING” indicate a situation where personal injury is possible.<br />
<strong>WorldMark</strong> <strong>4380</strong> <strong>Deskside</strong> <strong>Product</strong> <strong>Guide</strong><br />
Glossary-11
Glossary<br />
Glossary-12 <strong>WorldMark</strong> <strong>4380</strong> <strong>Deskside</strong> <strong>Product</strong> <strong>Guide</strong>
Index<br />
A<br />
AC input power connector 1-6<br />
acronyms i<br />
adapters<br />
caution 1-2<br />
add-in board<br />
cautions 1-19<br />
configuration restrictions 1-20<br />
description 1-19<br />
maximum allowable 1-13<br />
number of slots 1-11<br />
slot location on system board 1-15<br />
slot location, external 1-5<br />
add-in boards<br />
number of slots 1-12<br />
slot location on system board 1-14<br />
auto-answer mode<br />
definition 4-11<br />
enabling 4-16<br />
B<br />
backplane, SCSI, SCA connectors 1-4<br />
battery charger module 1-39<br />
installing 2-11<br />
location 1-5<br />
removing 2-11<br />
beep codes 5-2<br />
BIOS<br />
corrupted 5-10<br />
upgrade 5-10<br />
BIOS corrupted 5-12<br />
BIOS Setup Utility<br />
inactivity timer 1-22<br />
secure mode boot 3-3, 5-11<br />
security options 1-4<br />
BIOS Setup Utility 5-12<br />
BIOS Upgrade 5-12<br />
board, add-in<br />
configuration restrictions 1-20<br />
description 1-19<br />
other considerations 1-21<br />
board, memory<br />
configuration restrictions 1-18<br />
illustration 1-17<br />
board, processor<br />
feature summary 1-16<br />
board, server management See SMB<br />
board, system<br />
components 1-14, 1-15<br />
configuration restrictions 1-13<br />
connector locations 1-14<br />
features 1-11<br />
board,bus termination 1-16<br />
board,memory<br />
description 1-17<br />
boot sequence<br />
how to specify 3-4<br />
bus termination<br />
processor 1-16<br />
required for SCSI bus 1-21<br />
bus termination board, features 1-16<br />
C<br />
call-back password<br />
defining with the Diagnostic Partition<br />
menus 4-16<br />
definition 4-11<br />
call-through password<br />
defining with the Diagnostic Partition<br />
menus 4-16<br />
definition 4-11<br />
carrier for SCSI drive 1-23<br />
cautions ii, 2-2<br />
adapters 1-19<br />
drives 2-5<br />
ESD 2-7<br />
ESD protection 2-2<br />
general 1-2<br />
hard drives 1-26<br />
possible data loss 5-5<br />
<strong>WorldMark</strong> <strong>4380</strong> <strong>Deskside</strong> <strong>Product</strong> <strong>Guide</strong><br />
Index-1
Index<br />
power 1-29<br />
power supplies 2-9<br />
resetting system 5-5<br />
SCSI drives 1-25<br />
system board 1-19<br />
chassis, back features and controls 1-5<br />
clock, real-time 1-11<br />
codes<br />
beep 5-2<br />
components, tools needed to install and<br />
remove 2-1<br />
configuration<br />
notes on 1-2<br />
typical minimum 1-2<br />
configuration restrictions<br />
system boards 1-13<br />
console redirection<br />
description 4-8<br />
enabling with the SCU 4-7<br />
enabling with UNIX MP-RAS 4-38<br />
key mapping 4-23<br />
limitations 4-9<br />
controllers<br />
keyboard/mouse 1-22<br />
SCSI 1-21<br />
video 1-22<br />
conventions used i<br />
cooling<br />
failure indicator 1-9<br />
number of fans 1-4<br />
power supply fan 1-28<br />
D<br />
DC outputs 1-28<br />
DC power switch 1-7<br />
description, server 1-1<br />
diagnostic and intra-chassis communication 1-4<br />
diagnostics<br />
when to run 5-8<br />
dialup telephone line 4-44<br />
DIMM sockets 1-17<br />
DIMMs<br />
configuration restrictions 1-18<br />
how to populate 1-17<br />
diskette drive<br />
activity light 1-7<br />
ejector button 1-7<br />
troubleshooting 5-7<br />
downloading files 4-31<br />
drive carrier, SCSI 1-23<br />
drive fault light, slow blinking 1-8<br />
drive indicators, SCSI, general failure notice 1-7<br />
drives, available 1-3<br />
E<br />
EISA<br />
number of slots 1-11<br />
slot locations on chassis back 1-6<br />
system board slots 1-19<br />
EISA adapters<br />
slots 1-14<br />
electrostatic discharge (ESD), hot-swapping<br />
SCSI hard drives 2-2<br />
ESD 2-5. See electrostatic discharge (ESD)<br />
event log<br />
description 5-2<br />
enabling 1-29<br />
error codes 5-3<br />
server status 1-37<br />
SM/Remote 4-44<br />
system intrusion 1-28, 1-32<br />
expandability limits, server components 1-3<br />
external ports<br />
location 1-5<br />
F<br />
fans<br />
cooling failure indicator 1-7, 1-9<br />
number of 1-4<br />
fault indicator<br />
general 1-23<br />
specific SCSI drive 1-23<br />
feature summary<br />
chassis back 1-5<br />
chassis front 1-7<br />
front panel interface 1-9<br />
memory boards 1-17<br />
processor boards 1-16<br />
SCSI hot-swap backplane 1-24<br />
system board set 1-11<br />
system boards 1-14<br />
features<br />
security 3-2<br />
file transfer<br />
downloading 4-31<br />
Index-2<br />
<strong>WorldMark</strong> <strong>4380</strong> <strong>Deskside</strong> <strong>Product</strong> <strong>Guide</strong>
Index<br />
uploading 4-34<br />
flash memory<br />
BIOS 1-11<br />
floppy write protect 3-4<br />
front panel control board 1-10<br />
front panel indicators 1-9<br />
front panel switches 1-7<br />
G<br />
grounding 2-5<br />
H<br />
hazards, devices and cables 1-2<br />
hot-swap bays<br />
backplane 1-24<br />
definition 1-24<br />
drive carrier 1-23<br />
installing drives 2-5<br />
specifications 1-23<br />
I<br />
I2C circuit 1-4<br />
inactivity timer<br />
keyboard, mouse 1-22<br />
indicators<br />
diskette drive activity light 1-7<br />
fault LED, front panel 1-23<br />
front panel 1-9<br />
power supply status 1-6<br />
power-fail 1-7<br />
power-on 1-7<br />
SCSI drive 1-23<br />
SCSI drive fault 1-9<br />
SCSI drive in recovery mode 1-8<br />
intermodule connector 1-11, 1-12<br />
intrusion alarm 3-2<br />
intrusion sensors 1-4<br />
connectors 1-9, 1-32<br />
definition 1-32<br />
K<br />
keyboard 1-22<br />
connector location 1-6<br />
L<br />
LAN See local area network<br />
LCD panel 1-7<br />
LEDs<br />
drive-fault 1-7<br />
external<br />
location 1-7<br />
fan-fail 1-7<br />
SCSI drive status 1-8, 2-5, 2-6<br />
Line Status Table See LST SIMM module<br />
local area network 4-44<br />
local battery disconnect switch 1-6<br />
location<br />
power supplies 1-27<br />
removable media drive bays 1-25, 1-32<br />
SCSI drives 1-23<br />
server components 1-5<br />
server security features 1-32<br />
system board components 1-14, 1-15<br />
location of external LEDs 1-7<br />
location of front panel switches 1-7<br />
locking front panel switches 3-4<br />
locking keyboard 1-22<br />
lockout timer 3-3<br />
LST SIMM module 1-11<br />
LST SIMM module 1-12, 1-13, 1-14, 1-15,<br />
1-17, 1-18, 1-19<br />
M<br />
memory<br />
maximum configuration 1-11, 1-12<br />
SIMM population model 1-17<br />
video 1-22<br />
memory board<br />
4 GB 1-17<br />
4 GB 1-3<br />
configuration restrictions 1-13<br />
configuration restrictions 1-18<br />
features 1-17<br />
MICTOR connector See intermodule connector<br />
modem<br />
configuring if not the one provided with the<br />
server 4-18<br />
configuring with the Diagnostic Partition<br />
menus 4-11<br />
disabling password access 4-28<br />
installing 2-3, 2-4<br />
passwords 4-12<br />
removing 2-4<br />
security issues 4-12<br />
<strong>WorldMark</strong> <strong>4380</strong> <strong>Deskside</strong> <strong>Product</strong> <strong>Guide</strong><br />
Index-3
Index<br />
server 1-22, 1-38<br />
Modem Utilities menu, accessing 4-14<br />
monitoring hardware sensors 1-11<br />
mouse 1-22<br />
connector location 1-6<br />
O<br />
overload condition, cause of 1-2<br />
P<br />
padlock loop locations 1-4, 1-6, 1-32, 3-2<br />
parallel port location 1-6<br />
password 0 4-16<br />
password on boot 3-4<br />
passwords<br />
administrative 1-33<br />
setting admin password 3-4<br />
setting user password 3-4<br />
system security 1-4<br />
user 1-33<br />
using 1-33<br />
passwords, modem 4-12<br />
defining with the Diagnostic Partition<br />
menus 4-16<br />
disabling remote access 4-28<br />
setting in UNIX MP-RAS 4-39<br />
PCI<br />
bus masters 1-21<br />
buses 1-19<br />
number of slots 1-11, 1-12<br />
slot locations on chassis back 1-6<br />
PCI adapters<br />
slots 1-14, 1-15<br />
PCI busses 1-19<br />
Platform CD-ROM<br />
problems in booting from 5-12<br />
ports<br />
external connectors 1-11<br />
location 1-5<br />
serial 1-22<br />
POST<br />
beep codes 5-2<br />
power cord, AC input connector for 1-6<br />
power distribution backplane<br />
description 1-31<br />
hazardous conditions 2-2<br />
power on/off<br />
controlling with real-time clock 1-31<br />
controlling with server management 1-31<br />
switch 1-7, 1-9, 1-31<br />
switch does not turn off AC power 2-2<br />
power supplies<br />
cooling fan 1-28<br />
current sensing 1-31<br />
DC outputs 1-28<br />
hazardous conditions 2-2<br />
hot-swappable 1-2<br />
installing 2-10<br />
LED status indicators 1-6<br />
location 1-5<br />
number supported 1-4, 1-6<br />
power distribution backplane 1-31<br />
redundancy 1-4<br />
removing 2-9<br />
power-fail indicator 1-7<br />
power-on indicator 1-7<br />
Power-On Self-Test See POST<br />
Power-On Self-Test (POST)<br />
error codes and messages 5-3<br />
prefaces 1-2<br />
primary system board<br />
component and connector locations 1-14<br />
configuration restrictions 1-13, 1-20<br />
external connectors 1-22<br />
features 1-11<br />
memory boards 1-17<br />
PCI busses 1-19<br />
processor slots 1-16<br />
primary system boards<br />
add-in board slots 1-19<br />
SCSI controllers 1-21<br />
problems<br />
diagnosing 4-44<br />
troubleshooting 4-44<br />
problems and solutions See troubleshooting<br />
processor board<br />
configuration restrictions 1-13<br />
processors<br />
board features 1-16<br />
maximum configurable 1-3<br />
number supported 1-11, 1-12<br />
types supported 1-16<br />
publications, related ii<br />
Index-4<br />
<strong>WorldMark</strong> <strong>4380</strong> <strong>Deskside</strong> <strong>Product</strong> <strong>Guide</strong>
Index<br />
R<br />
recovery mode indicator, SCSI drive 1-8<br />
related publications ii<br />
remote battery disconnect 1-6<br />
remote password 4-17<br />
remote server management<br />
access methods 4-3<br />
configuring a modem 4-11<br />
console redirection 4-6<br />
disabling access 4-28<br />
preparing the remote location for 4-20<br />
preparing the server for 4-5<br />
transferring files 4-30<br />
troubleshooting 4-44<br />
verifying operation 4-24<br />
removable media bays<br />
location 1-4<br />
usability and EMI 1-2<br />
reset problems See troubleshooting<br />
reset switch 1-7, 1-9<br />
resetting the system 5-5<br />
rf command 4-32<br />
S<br />
SCA, definition of 1-4<br />
SCSI backplane<br />
hot-swappable drives 1-4<br />
SCA connectors 1-4<br />
SCSI bus<br />
controllers 1-21<br />
termination 1-21<br />
SCSI drives<br />
controllers 1-11, 1-12<br />
drive carrier 1-23<br />
drive carriers 2-7<br />
hot-swap backplane 1-24<br />
indicator, drive in recovery mode 1-8<br />
installing 2-5<br />
installing or swapping 2-7<br />
number of bays 1-4, 1-23<br />
SCA connectors on backplane 1-23<br />
security door 1-4<br />
status indicators 1-8, 1-9<br />
status LEDs 2-6<br />
SCSISelect Utility 5-12<br />
SCU<br />
secure mode boot 3-3<br />
security options 1-4<br />
SCU 5-12<br />
secondary system board<br />
configuration restrictions 1-13, 1-20<br />
connector and compotent locations 1-15<br />
features 1-12<br />
memory boards 1-17<br />
PCI busses 1-19<br />
processor slots 1-16<br />
secure mode 1-4, 1-34<br />
secure mode boot 5-11<br />
activate using hot keys 3-3<br />
how to set 3-3<br />
security<br />
BIOS and SCU features 3-3<br />
cabinet features 3-2<br />
intrusion sensors 1-4, 1-9<br />
locking door over SCSI bays 1-4<br />
locking mouse/keyboard 1-22<br />
padlock loop locations 1-4, 1-6<br />
password protection 1-4<br />
secure mode 1-4, 1-34<br />
setting secure mode in SCU 1-34<br />
sensors, hardware 1-11<br />
serial ports 1-6, 1-22<br />
server<br />
description 1-1<br />
expanding server configuration 1-3<br />
hazardous conditions 1-2<br />
troubleshooting See troubleshooting<br />
Server Management Board See SMB<br />
server management, power on/off remotely 1-31<br />
Server Monitor Module 1-19, 1-31, 1-35, 1-36,<br />
1-37, 4-3, 4-5, 4-46<br />
and PCMCIA modem 4-3<br />
description 4-4<br />
features 4-45<br />
installing 4-45<br />
using for remote management 4-45<br />
service<br />
no user-serviceable parts, power distribution<br />
backplane 2-2<br />
no user-serviceable parts, power supply 2-2<br />
philosophy 1-39<br />
routine maintenance 1-39<br />
Setup Utility See BIOS Setup Utility<br />
sf command 4-35<br />
SMB<br />
about the SMB 1-37<br />
description 1-35<br />
<strong>WorldMark</strong> <strong>4380</strong> <strong>Deskside</strong> <strong>Product</strong> <strong>Guide</strong><br />
Index-5
Index<br />
external connectors See SMB<br />
location 1-5<br />
SMM See Server Monitor Module (SMM)<br />
software problems See troubleshooting<br />
status indicators<br />
power supply 1-6<br />
SCSI drives 1-8<br />
switches<br />
DC power 2-2<br />
power 1-7, 1-9<br />
reset 1-7, 1-9<br />
symbols i<br />
system boards See also secondary system board.<br />
See also primary system board<br />
configuration restrictions 1-13<br />
feature summary 1-11<br />
slots for add-in boards 1-3<br />
system features, list of 1-4<br />
T<br />
timer, inactivity<br />
setting in Setup 1-22<br />
tools needed to install and remove<br />
components 2-1<br />
transferring files 4-30<br />
troubleshooting<br />
after the system has been running<br />
correctly 5-7<br />
BIOS corrupted 5-12<br />
cannot boot from hard drive 5-12<br />
cannot use keyboard or mouse 5-11<br />
characters are distorted 5-11<br />
equipment failure checklist 5-7<br />
general procedures 5-7<br />
monitoring POST 5-8<br />
no characters appear on screen 5-10<br />
power light does not light 5-10<br />
problems and solutions 5-5<br />
problems and solutions 5-10<br />
problems with application software 5-13<br />
remotely 4-44<br />
running new software 5-6<br />
running system diagnostics 5-8<br />
system reset 5-6<br />
typical system configurations 1-2<br />
typography i<br />
U<br />
uploading files 4-34<br />
V<br />
VGA monitor connector 1-6<br />
video<br />
adapter configuration restrictions 1-13<br />
controller 1-11, 1-22<br />
memory 1-11, 1-22<br />
monitor connector 1-6<br />
W<br />
warnings ii, 1-2, 2-2<br />
drives 2-5<br />
hot swap components 1-39<br />
no user-serviceable parts, power distribution<br />
backplane 2-2<br />
no user-serviceable parts, power supply 2-2<br />
physical hazard 1-29<br />
power 1-31, 2-5<br />
power distribution backplane 1-29<br />
power on/off switch 2-2<br />
Index-6<br />
<strong>WorldMark</strong> <strong>4380</strong> <strong>Deskside</strong> <strong>Product</strong> <strong>Guide</strong>