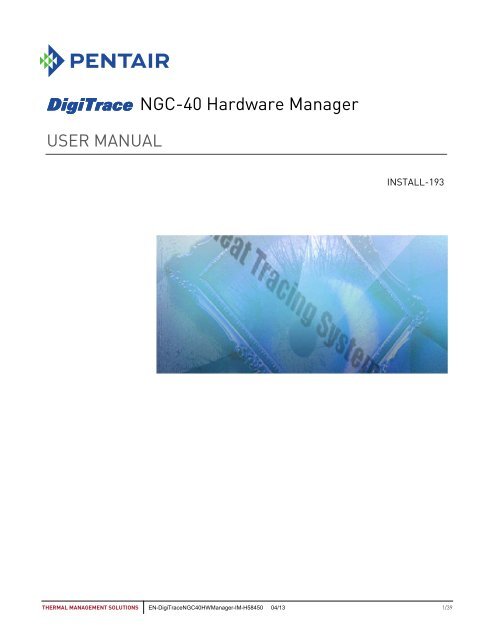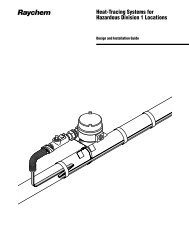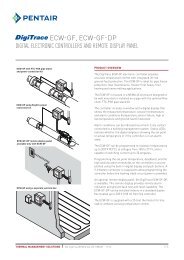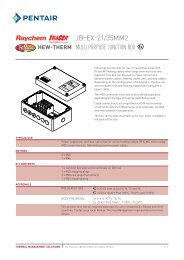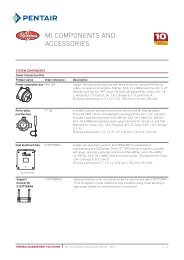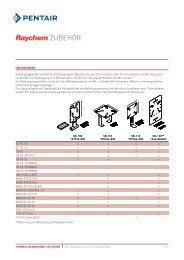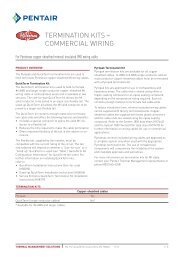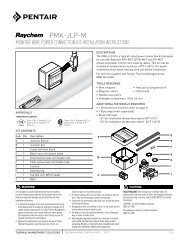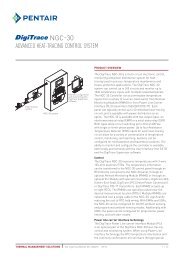NGC-40 Hardware Manager - Pentair Thermal Management
NGC-40 Hardware Manager - Pentair Thermal Management
NGC-40 Hardware Manager - Pentair Thermal Management
You also want an ePaper? Increase the reach of your titles
YUMPU automatically turns print PDFs into web optimized ePapers that Google loves.
USER MANUAL<br />
<strong>NGC</strong>-<strong>40</strong> <strong>Hardware</strong> <strong>Manager</strong><br />
INSTALL-193<br />
THERMAL MANAGEMENT SOLUTIONS EN-DigiTrace<strong>NGC</strong><strong>40</strong>HW<strong>Manager</strong>-IM-H58450 04/13 1/39
TABLE OF CONTENTS<br />
Section − 1 Introduction ........................................................... 3<br />
1.1 Welcome ................................................................................. 3<br />
1.2 Technical Support ................................................................... 3<br />
1.3 System Requirements ............................................................ 3<br />
Section − 2 Installing the DigiTrace <strong>NGC</strong>-<strong>40</strong> <strong>Hardware</strong><br />
<strong>Manager</strong> ................................................................................... 4<br />
2.1 Downloading the software ...................................................... 4<br />
2.2 Installing the Software on Your Computer ............................. 4<br />
Section − 3 Connecting to the DigiTrace <strong>NGC</strong>-<strong>40</strong> System ........ 8<br />
3.1 Connecting via RS-232 ............................................................ 8<br />
3.2 Connecting via Ethernet ....................................................... 11<br />
3.3 Configuration of the <strong>NGC</strong>-<strong>40</strong>-BRIDGE .................................. 15<br />
Section − 4 Working with Connected Devices......................... 23<br />
4.1 Identifying Connected Devices .............................................. 23<br />
4.2 Upload Firmware to an <strong>NGC</strong>-<strong>40</strong>-BRIDGE ............................. 26<br />
4.3 Uploading Firmware to Multiple <strong>NGC</strong>-<strong>40</strong>-BRIDGE Modules<br />
..................................................................................................... 30<br />
4.4 Upload Firmware to an <strong>NGC</strong>-<strong>40</strong>-Module.............................. 34<br />
Section − 5 About Screen ....................................................... 38<br />
THERMAL MANAGEMENT SOLUTIONS EN-DigiTrace<strong>NGC</strong><strong>40</strong>HW<strong>Manager</strong>-IM-H58450 04/13 2/39
Section − 1 INTRODUCTION<br />
1.1 Welcome<br />
This manual provides instructions for use of the DigiTrace <strong>NGC</strong>-<strong>40</strong><br />
<strong>Hardware</strong> <strong>Manager</strong> software. This software provides the ability to<br />
manage communications parameters and firmware updates for<br />
<strong>NGC</strong>-<strong>40</strong> Heat-Tracing Controllers and other <strong>NGC</strong>-<strong>40</strong> devices.<br />
1.2 Technical Support<br />
For technical support, contact the Technical support group at<br />
(800) 545-6258 or email: PTM-techsupport@pentair.com<br />
1.3 System Requirements<br />
The following equipment will be necessary to use the firmware<br />
upgrade and parameter upload utilities presented in this manual.<br />
<br />
<br />
<br />
A mouse or other compatible pointing device<br />
Microsoft Windows ® XP Pro and Windows XP Home<br />
Network connectivity<br />
THERMAL MANAGEMENT SOLUTIONS EN-DigiTrace<strong>NGC</strong><strong>40</strong>HW<strong>Manager</strong>-IM-H58450 04/13 3/39
Section − 2 INSTALLING THE DIGITRACE <strong>NGC</strong>-<strong>40</strong><br />
HARDWARE MANAGER<br />
2.1 Downloading the software<br />
The DigiTrace <strong>NGC</strong>-<strong>40</strong> <strong>Hardware</strong> <strong>Manager</strong> software may be<br />
installed from the G:\Engineering\<strong>NGC</strong>-<strong>40</strong> Product folder.<br />
Installing the software on your computer will require<br />
administrative rights which can be obtained from IT.<br />
2.2 Installing the Software on Your Computer<br />
To install the DigiTrace <strong>NGC</strong>-<strong>40</strong> <strong>Hardware</strong> <strong>Manager</strong> software to<br />
your computer, open the hardware manager folder and doubleclick<br />
on the setup.exe icon as shown below.<br />
This will initiate the setup process. The first screen will confirm<br />
the program file location.<br />
At the bottom of the window is an option for allowing access to the<br />
program. Select “Everyone” to allow all users to access the DHM<br />
<strong>NGC</strong>-<strong>40</strong> program.<br />
THERMAL MANAGEMENT SOLUTIONS EN-DigiTrace<strong>NGC</strong><strong>40</strong>HW<strong>Manager</strong>-IM-H58450 04/13 4/39
When the file location and access options have been selected,<br />
press the Next button to continue installation.<br />
THERMAL MANAGEMENT SOLUTIONS EN-DigiTrace<strong>NGC</strong><strong>40</strong>HW<strong>Manager</strong>-IM-H58450 04/13 5/39
Wait for the program to install. The progress is shown by a bar<br />
graph.<br />
Installation is now complete. Select the Close button to close the<br />
installer.<br />
The DigiTrace <strong>NGC</strong>-<strong>40</strong> <strong>Hardware</strong> <strong>Manager</strong> software is now<br />
available to use.<br />
THERMAL MANAGEMENT SOLUTIONS EN-DigiTrace<strong>NGC</strong><strong>40</strong>HW<strong>Manager</strong>-IM-H58450 04/13 6/39
During installation a program icon will be placed on your desktop.<br />
Double-click this icon to open the DigiTrace <strong>NGC</strong>-<strong>40</strong> <strong>Hardware</strong><br />
<strong>Manager</strong>.<br />
The program can also be accessed from the Start Menu. Select<br />
the Start button in the bottom left corner of the windows desktop,<br />
then All Programs, then DHM <strong>NGC</strong>-<strong>40</strong>.<br />
THERMAL MANAGEMENT SOLUTIONS EN-DigiTrace<strong>NGC</strong><strong>40</strong>HW<strong>Manager</strong>-IM-H58450 04/13 7/39
Section − 3 CONNECTING TO THE DIGITRACE <strong>NGC</strong>-<strong>40</strong><br />
SYSTEM<br />
3.1 Connecting via RS-232<br />
Ensure that the <strong>NGC</strong>-<strong>40</strong>-BRIDGE in the panel is connected to your<br />
computer via the RS-232 port on the front of the <strong>NGC</strong>-<strong>40</strong>-BRIDGE<br />
module. The <strong>NGC</strong>-<strong>40</strong> Bridge COM 3 port is an RS-232 port and can<br />
be connected directly to the computer with a cable. If a patch<br />
cable is not available, it can be ordered using part number 10332-<br />
005.<br />
Open DigiTrace <strong>NGC</strong>-<strong>40</strong> <strong>Hardware</strong> <strong>Manager</strong> and click on the icon<br />
to connect to an <strong>NGC</strong>-<strong>40</strong>-BRIDGE using RS-232.<br />
THERMAL MANAGEMENT SOLUTIONS EN-DigiTrace<strong>NGC</strong><strong>40</strong>HW<strong>Manager</strong>-IM-H58450 04/13 8/39
The connection settings screen will appear. Confirm that the Com<br />
port matches your PC Com port and the Modbus® Address<br />
matches the <strong>NGC</strong>-<strong>40</strong>-BRIDGE you are connecting to and then<br />
press the Connect button.<br />
Com Port specifies which port on the computer is physically<br />
connected to the <strong>NGC</strong>-<strong>40</strong>-BRIDGE. Default setting is Com1<br />
Baud Rate indicates the speed of data transmission. Default<br />
setting is 9600<br />
Modbus Address address of the <strong>NGC</strong>-<strong>40</strong>-BRIDGE you are<br />
connecting to. Normally this is set to 1<br />
Data Bits, Parity, Stop Bits and Frame Rate settings are all used<br />
to indicate the length and type of packets being sent between the<br />
PC and the <strong>NGC</strong>-<strong>40</strong>-BRIDGE. Default settings are, 8 data bits, no<br />
Parity, 2 stop bits and RTU frame type.<br />
Ensure that the settings here are consistent with the<br />
communication parameters in the <strong>NGC</strong>-<strong>40</strong>-BRIDGE for the COM<br />
port being used. Inconsistencies may result in communication<br />
failures. If you are having difficulty connecting to the <strong>NGC</strong>-<strong>40</strong>-<br />
BRIDGE, change the <strong>NGC</strong>-<strong>40</strong>-BRIDGE to “Set” mode. The above<br />
THERMAL MANAGEMENT SOLUTIONS EN-DigiTrace<strong>NGC</strong><strong>40</strong>HW<strong>Manager</strong>-IM-H58450 04/13 9/39
default settings will be used and override any current bridge<br />
communications configuration.<br />
Once you have successfully connected to the <strong>NGC</strong>-<strong>40</strong>-BRIDGE you<br />
will see the following screen:<br />
.<br />
The top portion of the screen shows the <strong>NGC</strong>-<strong>40</strong>-BRIDGE<br />
information. The <strong>NGC</strong>-<strong>40</strong>-BRIDGE Tag is a short name that can be<br />
given to a module for easy recognition<br />
To change the <strong>NGC</strong>-<strong>40</strong>-BRIDGE communications parameters go to<br />
Section 3.3 – Configuration of the <strong>NGC</strong>-<strong>40</strong>-BRIDGE<br />
To load firmware into the <strong>NGC</strong>-<strong>40</strong> devices go to Section 4.4 –<br />
Upload Firmware to a <strong>NGC</strong>-<strong>40</strong> Module. You must connect to the<br />
<strong>NGC</strong>-<strong>40</strong>-BRIDGE using the Ethernet connection to load new<br />
firmware.<br />
THERMAL MANAGEMENT SOLUTIONS EN-DigiTrace<strong>NGC</strong><strong>40</strong>HW<strong>Manager</strong>-IM-H58450 04/13 10/39
3.2 Connecting via Ethernet<br />
If you know the IP address of the <strong>NGC</strong>-<strong>40</strong>-BRIDGE, you can<br />
connect your PC to the <strong>NGC</strong>-<strong>40</strong>-BRIDGE using the Ethernet<br />
connection. If you do not know the IP, you must use the RS-232<br />
connection method.<br />
First ensure that the <strong>NGC</strong>-<strong>40</strong>-BRIDGE in the panel is connected to<br />
your computer via the Ethernet port on the front of the <strong>NGC</strong>-<strong>40</strong>-<br />
BRIDGE module.<br />
Set your computer IP so that it is in the same network as the<br />
<strong>NGC</strong>-<strong>40</strong>-BRIDGE module. (i.e. if the <strong>NGC</strong>-<strong>40</strong>-BRIDGE IP is<br />
192.168.1.100, your computer IP should be 192.168.1.XXX, where<br />
XXX is a different number than that used in the <strong>NGC</strong>-<strong>40</strong>-BRIDGE).<br />
For help with this setup, contact your local IT resource or product<br />
marketing.<br />
Open DigiTrace <strong>NGC</strong>-<strong>40</strong> <strong>Hardware</strong> <strong>Manager</strong> and click on the icon<br />
to connect to an <strong>NGC</strong>-<strong>40</strong> <strong>NGC</strong>-<strong>40</strong>-BRIDGE using Ethernet.<br />
THERMAL MANAGEMENT SOLUTIONS EN-DigiTrace<strong>NGC</strong><strong>40</strong>HW<strong>Manager</strong>-IM-H58450 04/13 11/39
The program will automatically detect the <strong>NGC</strong>-<strong>40</strong>-BRIDGE<br />
module and display it in on screen. Select the appropriate <strong>NGC</strong>-<br />
<strong>40</strong>-BRIDGE module from the list provided and press the Connect<br />
button.<br />
If the <strong>NGC</strong>-<strong>40</strong>-BRIDGE you are trying to connect to is not displayed<br />
and you know the IP address of the <strong>NGC</strong>-<strong>40</strong>-BRIDGE module,<br />
there is an option to manually enter the IP address. Select “Click<br />
here to enter a specific IP Address”.<br />
THERMAL MANAGEMENT SOLUTIONS EN-DigiTrace<strong>NGC</strong><strong>40</strong>HW<strong>Manager</strong>-IM-H58450 04/13 12/39
A window will appear. Enter the IP Address of the desired <strong>NGC</strong>-<br />
<strong>40</strong>-BRIDGE and select OK.<br />
The top right corner has a refresh button that allows you to scan<br />
the Ethernet network again for <strong>NGC</strong>-<strong>40</strong>-BRIDGE modules that<br />
may not be picked up at first.<br />
The DigiTrace <strong>NGC</strong>-<strong>40</strong> <strong>Hardware</strong> <strong>Manager</strong> is now connected to the<br />
<strong>NGC</strong>-<strong>40</strong>-BRIDGE and all <strong>NGC</strong>-<strong>40</strong> modules currently connected to<br />
that <strong>NGC</strong>-<strong>40</strong>-BRIDGE will be listed as shown in the image below.<br />
THERMAL MANAGEMENT SOLUTIONS EN-DigiTrace<strong>NGC</strong><strong>40</strong>HW<strong>Manager</strong>-IM-H58450 04/13 13/39
The top portion of the screen shows the <strong>NGC</strong>-<strong>40</strong>-BRIDGE<br />
information. The <strong>NGC</strong>-<strong>40</strong>-BRIDGE Tag is a short name that can be<br />
given to a module for easy recognition.<br />
THERMAL MANAGEMENT SOLUTIONS EN-DigiTrace<strong>NGC</strong><strong>40</strong>HW<strong>Manager</strong>-IM-H58450 04/13 14/39
3.3 Configuration of the <strong>NGC</strong>-<strong>40</strong>-BRIDGE<br />
This section covers the communications and <strong>NGC</strong>-<strong>40</strong>-BRIDGE tag<br />
setup using the “Edit Settings” function in the DHM software. If<br />
you want to view the settings in read-only you can leave the <strong>NGC</strong>-<br />
<strong>40</strong>-BRIDGE in RUN mode. If you would like to change the settings,<br />
you must put the <strong>NGC</strong>-<strong>40</strong>-BRIDGE in SET mode.<br />
(SET mode has slide switch to the left, RUN mode has switch<br />
to the right)<br />
Select the desired <strong>NGC</strong>-<strong>40</strong>-BRIDGE mode, RUN or SET,<br />
To access the configuration information, select “Edit Settings”.<br />
THERMAL MANAGEMENT SOLUTIONS EN-DigiTrace<strong>NGC</strong><strong>40</strong>HW<strong>Manager</strong>-IM-H58450 04/13 15/39
The Edit Settings screen includes all the communication<br />
parameters for the <strong>NGC</strong>-<strong>40</strong>-BRIDGE, including the settings for<br />
each COM port, as well as the Ethernet communication settings.<br />
The user can also enter up to <strong>40</strong> characters as a <strong>NGC</strong>-<strong>40</strong>-BRIDGE<br />
Tag, to more easily identify which <strong>NGC</strong>-<strong>40</strong>-BRIDGE they are<br />
connected to.<br />
You will see a popup text when you enter the configuration screen.<br />
The popup will differ based on the <strong>NGC</strong>-<strong>40</strong>-BRIDGE mode:<br />
If the switch is in RUN mode:<br />
If the switch is in SET mode:<br />
THERMAL MANAGEMENT SOLUTIONS EN-DigiTrace<strong>NGC</strong><strong>40</strong>HW<strong>Manager</strong>-IM-H58450 04/13 16/39
IMPORTANT: After making changes to the communication<br />
parameters the RUN/SET switch MUST be returned to RUN<br />
mode for the changes to take effect.<br />
Most of the General Information fields are read-only and are<br />
shown to provide more information about the <strong>NGC</strong>-<strong>40</strong>-BRIDGE.<br />
Firmware Version - shows which version is currently installed in<br />
the <strong>NGC</strong>-<strong>40</strong>-BRIDGE. This can be updated with DHM <strong>NGC</strong>-<strong>40</strong> by<br />
selecting “Upload Firmware to an <strong>NGC</strong>-<strong>40</strong>-BRIDGE” from the<br />
main screen.<br />
Ethernet MAC Address - is a unique address used for<br />
communications over Ethernet. This value cannot be changed.<br />
Operating System Version - shows which OS is currently being<br />
run in the <strong>NGC</strong>-<strong>40</strong>-BRIDGE. This value also cannot be changed.<br />
THERMAL MANAGEMENT SOLUTIONS EN-DigiTrace<strong>NGC</strong><strong>40</strong>HW<strong>Manager</strong>-IM-H58450 04/13 17/39
Number of Installed Devices - shows how many modules are<br />
currently being monitored by the <strong>NGC</strong>-<strong>40</strong>-BRIDGE. This number<br />
includes all devices that are stored in memory, even if they are no<br />
longer connected or not communicating properly.<br />
Fields shown in white can be edited, and fields in black are readonly.<br />
Changes to the <strong>NGC</strong>-<strong>40</strong>-BRIDGE tag can be made any time,<br />
but changes to the communication parameters can only be made<br />
if the RUN/SET switch is in the SET position. Upon entering the<br />
“Edit Settings” screen, the program will detect the position of the<br />
RUN/SET switch and display a message.<br />
Each COM Port has its own set of parameters. Each COM Port<br />
being used must have a Modbus Address that is different from the<br />
other devices that are on the same network. The valid range is 1-<br />
247. It is suggested that you record this address either on the<br />
module, or in a visible location within the panel.<br />
Ensure that the settings for Baud Rate, Data Bits, Parity, Stop Bits<br />
and Frame Type are consistent between <strong>NGC</strong>-<strong>40</strong>-BRIDGE and the<br />
device that is being connected to that COM Port. Inconsistencies<br />
can cause communication failures. If an RMM (Remote Monitoring<br />
Module) is intended to be used with the <strong>NGC</strong>-<strong>40</strong>-BRIDGE, the Com<br />
2 field "RMM" must be set to "Enabled". While "Enabled", all Com<br />
2 parameters are ignored except for "TX Delay".<br />
The default settings are shown in the picture above.<br />
THERMAL MANAGEMENT SOLUTIONS EN-DigiTrace<strong>NGC</strong><strong>40</strong>HW<strong>Manager</strong>-IM-H58450 04/13 18/39
COM 1 and COM 2 are the RS-485 ports and Com 3 is the RS-232<br />
port. Refer to the diagrams below for the proper connection<br />
techniques.<br />
Connecting via RS-232:<br />
The COM 3 port is an RS-232 port and can be connected directly to<br />
the computer with a cable. If a serial port is not installed on your<br />
computer, you will need to order a USB/RS-232 converter. This<br />
converter will connect between your computers’ USB port and the<br />
<strong>NGC</strong>-<strong>40</strong>-BRIDGE 9-pin serial cable.<br />
Connecting via Ethernet:<br />
THERMAL MANAGEMENT SOLUTIONS EN-DigiTrace<strong>NGC</strong><strong>40</strong>HW<strong>Manager</strong>-IM-H58450 04/13 19/39
The Ethernet port can be connected to any Ethernet upstream<br />
devices.<br />
COM1, COM 2 – RS-485<br />
Wires are connected to COM 1 or COM2 via an RS-485/RS-232<br />
converter, and from there to a computer.<br />
After all the desired changes have been made, press the APPLY<br />
button to save the changes or OK to save and exit.<br />
THERMAL MANAGEMENT SOLUTIONS EN-DigiTrace<strong>NGC</strong><strong>40</strong>HW<strong>Manager</strong>-IM-H58450 04/13 20/39
If you are done making changes, return the switch to RUN mode.<br />
All the communication parameter changes will be implemented.<br />
You can access the “Edit Settings” again to confirm the changes;<br />
all fields will now be black.<br />
THERMAL MANAGEMENT SOLUTIONS EN-DigiTrace<strong>NGC</strong><strong>40</strong>HW<strong>Manager</strong>-IM-H58450 04/13 21/39
Press the OK button to return to the Connection screen.<br />
If all configuration changes have been made, you can return to the<br />
main screen by pressing the Main Menu button.<br />
THERMAL MANAGEMENT SOLUTIONS EN-DigiTrace<strong>NGC</strong><strong>40</strong>HW<strong>Manager</strong>-IM-H58450 04/13 22/39
Section − 4 WORKING WITH CONNECTED DEVICES<br />
Once you are connected to the <strong>NGC</strong>-<strong>40</strong>-BRIDGE via Ethernet or<br />
RS-232, you can perform some basic functions and gather<br />
information about the modules on the CAN network.<br />
4.1 Identifying Connected Devices<br />
The Test button shown next to each module will cause that<br />
module to execute an LED display test and all other modules’<br />
LED’s to turn off. Each LED of the module under test will flash in<br />
sequence. This can be used to quickly identify the module in a<br />
panel, or for testing the LEDs.<br />
Modbus Address - the address of the particular module. Each<br />
module will have a unique address<br />
Device Type – Displays the <strong>NGC</strong>-<strong>40</strong> module type (IO, HTC, HTC3)<br />
Module ID – the unique CAN ID number used to identify each<br />
module in hexadecimal format.<br />
THERMAL MANAGEMENT SOLUTIONS EN-DigiTrace<strong>NGC</strong><strong>40</strong>HW<strong>Manager</strong>-IM-H58450 04/13 23/39
Firmware Version – the current version installed on each<br />
module.<br />
Manufacture date - the date that the module was manufactured.<br />
The information in each column can be sorted in ascending or<br />
descending order by clicking the field header.<br />
The Filter option on the bottom left of the screen can also be used<br />
to filter the list to show only one type of controller.<br />
The Purge Devices button will purge all modules out of the <strong>NGC</strong>-<br />
<strong>40</strong>-BRIDGE memory. All modules displayed in the list will<br />
disappear momentarily, after about 30 seconds a new module list<br />
will be displayed with the active CAN devices. This step may be<br />
required if you are installing an <strong>NGC</strong>-<strong>40</strong>-BRIDGE with an existing<br />
module list, or if you have removed modules from the network.<br />
THERMAL MANAGEMENT SOLUTIONS EN-DigiTrace<strong>NGC</strong><strong>40</strong>HW<strong>Manager</strong>-IM-H58450 04/13 24/39
THERMAL MANAGEMENT SOLUTIONS EN-DigiTrace<strong>NGC</strong><strong>40</strong>HW<strong>Manager</strong>-IM-H58450 04/13 25/39
4.2 Upload Firmware to an <strong>NGC</strong>-<strong>40</strong>-BRIDGE<br />
IMPORTANT – This process can only be performed when you<br />
connect to the <strong>NGC</strong>-<strong>40</strong>-BRIDGE via Ethernet.<br />
From the DHM <strong>NGC</strong>-<strong>40</strong> main screen select “Upload Firmware to<br />
an <strong>NGC</strong>-<strong>40</strong>-BRIDGE”.<br />
When this screen is initially opened the <strong>NGC</strong>-<strong>40</strong>-BRIDGE will not<br />
appear. First, choose the firmware file to upload. Select the<br />
folder beside Firmware Location.<br />
A file selection window will open. Select the proper file and Open<br />
it.<br />
THERMAL MANAGEMENT SOLUTIONS EN-DigiTrace<strong>NGC</strong><strong>40</strong>HW<strong>Manager</strong>-IM-H58450 04/13 26/39
Information about the version of <strong>NGC</strong>-<strong>40</strong>-BRIDGE firmware<br />
selected will appear on the top of the screen.<br />
At the bottom of the screen the following steps for uploading the<br />
firmware will be shown:<br />
Step 1 Ensure the <strong>NGC</strong>-<strong>40</strong>-BRIDGE is on the same network<br />
As described in Section 3.2, you will need to ensure your computer<br />
is on the same network as the <strong>NGC</strong>-<strong>40</strong>-BRIDGE. The IP addresses<br />
for both devices need to have the same first 3 sets of numbers.<br />
(i.e. 192.168.1.XXX) ,<br />
THERMAL MANAGEMENT SOLUTIONS EN-DigiTrace<strong>NGC</strong><strong>40</strong>HW<strong>Manager</strong>-IM-H58450 04/13 27/39
Step 2 Cycle Power on the <strong>NGC</strong>-<strong>40</strong>-BRIDGE<br />
To cycle power on the <strong>NGC</strong>-<strong>40</strong>-BRIDGE either press the RESET<br />
button on the top right using the end of a paperclip, or disconnect<br />
the CAN cable then reconnect it.<br />
After cycling power in the <strong>NGC</strong>-<strong>40</strong>-BRIDGE, it will show up in the<br />
list.<br />
IP Address - shows the current IP address for that <strong>NGC</strong>-<strong>40</strong>-<br />
BRIDGE.<br />
Firmware Version - shows the version currently installed in the<br />
<strong>NGC</strong>-<strong>40</strong>-BRIDGE. If the version appears as 0.0.0 the <strong>NGC</strong>-<strong>40</strong>-<br />
BRIDGE may be on a different network than the computer. Check<br />
the IP Address.<br />
THERMAL MANAGEMENT SOLUTIONS EN-DigiTrace<strong>NGC</strong><strong>40</strong>HW<strong>Manager</strong>-IM-H58450 04/13 28/39
Status - shows the current status. When connected to a <strong>NGC</strong>-<strong>40</strong>-<br />
BRIDGE on the same network the status is “Device connected”. On<br />
a different network it may say “Bridge Found”. As the firmware is<br />
being uploaded the status field will show the progress.<br />
Step 3 Select the <strong>NGC</strong>-<strong>40</strong>-BRIDGE in the above list and press<br />
the “Upload” Button<br />
The status of the upload is shown in the status field.<br />
Step 4 After a successful firmware upgrade the <strong>NGC</strong>-<strong>40</strong>-<br />
BRIDGE will re-connect, Press the “Boot” button to resume<br />
normal operation<br />
THERMAL MANAGEMENT SOLUTIONS EN-DigiTrace<strong>NGC</strong><strong>40</strong>HW<strong>Manager</strong>-IM-H58450 04/13 29/39
After the “Boot” command is sent, the firmware upload is<br />
complete. Select “Main Menu” to exit to the main menu screen.<br />
You can verify the firmware by connecting to the <strong>NGC</strong>-<strong>40</strong>-BRIDGE<br />
again via RS-232 or Ethernet.<br />
4.3 Uploading Firmware to Multiple <strong>NGC</strong>-<strong>40</strong>-BRIDGE Modules<br />
There may be times where several <strong>NGC</strong>-<strong>40</strong>-BRIDGE modules are<br />
in close proximity and all need to be updated. The update<br />
procedure is the same as outlined above for each of the <strong>NGC</strong>-<strong>40</strong>-<br />
BRIDGE modules<br />
Step 1 Ensure the <strong>NGC</strong>-<strong>40</strong>-BRIDGEs are on the same<br />
network<br />
As described in Section 3.2, you will need to ensure your computer<br />
is on the same network as the <strong>NGC</strong>-<strong>40</strong>-BRIDGE. The IP addresses<br />
for all devices need to have the same first 3 sets of numbers. (i.e.<br />
192.168.1.XXX) ,<br />
THERMAL MANAGEMENT SOLUTIONS EN-DigiTrace<strong>NGC</strong><strong>40</strong>HW<strong>Manager</strong>-IM-H58450 04/13 30/39
Step 2 Cycle Power on the <strong>NGC</strong>-<strong>40</strong>-BRIDGE<br />
To cycle power on the <strong>NGC</strong>-<strong>40</strong>-BRIDGE either press the RESET<br />
button on the top right using the end of a paperclip, or disconnect<br />
the CAN cable then reconnect it. This will need to be done for<br />
each <strong>NGC</strong>-<strong>40</strong>-BRIDGE you wish to update.<br />
After cycling power in the <strong>NGC</strong>-<strong>40</strong>-BRIDGE, it will show up in the<br />
list.<br />
Step 3 Select the <strong>NGC</strong>-<strong>40</strong>-BRIDGE in the above list and press<br />
the “Upload” Button<br />
Select “Upload” for the first <strong>NGC</strong>-<strong>40</strong>-BRIDGE; the status bar will<br />
show the upload process. Select “Upload” for each successive<br />
<strong>NGC</strong>-<strong>40</strong>-BRIDGE in the list; all <strong>NGC</strong>-<strong>40</strong>-BRIDGE modules will now<br />
be uploading simultaneously.<br />
THERMAL MANAGEMENT SOLUTIONS EN-DigiTrace<strong>NGC</strong><strong>40</strong>HW<strong>Manager</strong>-IM-H58450 04/13 31/39
After a successful upload, the <strong>NGC</strong>-<strong>40</strong>-BRIDGE will briefly show a<br />
status of UPDATE_SUCCESS. Then it will appear as before, with<br />
the Firmware Version now showing the new version number.<br />
Step 4 After a successful firmware upgrade the <strong>NGC</strong>-<strong>40</strong>-<br />
BRIDGE will re-connect, Press the “Boot” button to resume<br />
normal operation<br />
To resume normal operation of the <strong>NGC</strong>-<strong>40</strong>-BRIDGE, select the<br />
Boot button beside it.<br />
THERMAL MANAGEMENT SOLUTIONS EN-DigiTrace<strong>NGC</strong><strong>40</strong>HW<strong>Manager</strong>-IM-H58450 04/13 32/39
Once the <strong>NGC</strong>-<strong>40</strong>-BRIDGE has been booted it disappears from the<br />
list, and when the list is clear you can return to the main menu by<br />
selecting the Main Menu button.<br />
THERMAL MANAGEMENT SOLUTIONS EN-DigiTrace<strong>NGC</strong><strong>40</strong>HW<strong>Manager</strong>-IM-H58450 04/13 33/39
4.4 Upload Firmware to an <strong>NGC</strong>-<strong>40</strong>-Module<br />
IMPORTANT – This process can only be performed when you<br />
connect to the <strong>NGC</strong>-<strong>40</strong>-BRIDGE via Ethernet.<br />
During the firmware upgrade process, the <strong>NGC</strong>-<strong>40</strong> modules<br />
will not be in their normal operating state and depending on<br />
the upgrade may go to Factory Default configurations. It is<br />
recommended to back up the configuration parameters prior<br />
to a firmware upgrade via DigiTrace Supervisor.<br />
To load firmware into the <strong>NGC</strong>-<strong>40</strong> devices, connect to the <strong>NGC</strong>-<strong>40</strong>-<br />
BRIDGE using the Ethernet connection. For more information on<br />
this process, consult Section 3.2.<br />
Once you are connected, you will need to first select the firmware<br />
file. Select the folder icon, shown below, and choose from the<br />
popup menu.<br />
Select the appropriate file for the <strong>NGC</strong>-<strong>40</strong> module type you wish to<br />
update. Each <strong>NGC</strong>-<strong>40</strong> module type will need to be updated<br />
separately.<br />
THERMAL MANAGEMENT SOLUTIONS EN-DigiTrace<strong>NGC</strong><strong>40</strong>HW<strong>Manager</strong>-IM-H58450 04/13 34/39
After you have selected the file it will show up in the Firmware<br />
Location bar. The other boxes will now be filled in as well. The<br />
Version box shows the firmware version selected, and the<br />
Creation Date is the day that firmware was created. The<br />
Description box may also include a brief description of the<br />
firmware.<br />
Now, select the correct type of controller to upload to by clicking<br />
on the box to the left of the list. In this example, an <strong>NGC</strong>-<strong>40</strong>-HTC<br />
was selected.<br />
THERMAL MANAGEMENT SOLUTIONS EN-DigiTrace<strong>NGC</strong><strong>40</strong>HW<strong>Manager</strong>-IM-H58450 04/13 35/39
It may be easier to filter by module type using the filter box in the<br />
bottom left corner.<br />
Once you have selected all the modules you want to upload<br />
firmware to, press the Upload button. The upload will then begin.<br />
THERMAL MANAGEMENT SOLUTIONS EN-DigiTrace<strong>NGC</strong><strong>40</strong>HW<strong>Manager</strong>-IM-H58450 04/13 36/39
The status bar displays the progress of the upload.<br />
Once the upload is complete, the module appears in the list as<br />
before, with the updated firmware version number.<br />
Repeat the above steps for all of the module types you would like<br />
to update.<br />
THERMAL MANAGEMENT SOLUTIONS EN-DigiTrace<strong>NGC</strong><strong>40</strong>HW<strong>Manager</strong>-IM-H58450 04/13 37/39
Section − 5 ABOUT SCREEN<br />
The “About” screen gives you the version number of the DHM that<br />
you currently have installed. To view the about screen, select<br />
About from the main screen, then DHM <strong>NGC</strong>-<strong>40</strong><br />
The About screen will appear, showing the version number and<br />
copyright information. Exit this screen by selecting the OK button.<br />
THERMAL MANAGEMENT SOLUTIONS EN-DigiTrace<strong>NGC</strong><strong>40</strong>HW<strong>Manager</strong>-IM-H58450 04/13 38/39
WWW.THERMAL.PENTAIR.COM<br />
NORTH AMERICA<br />
EUROPE, MIDDLE EAST, AFRICA<br />
ASIA PACIFIC<br />
LATIN AMERICA<br />
Tel: +1.800.545.6258<br />
Fax: +1.800.527.5703<br />
Tel: +1.650.216.1526<br />
Fax: +1.650.474.7711<br />
thermal.info@pentair.com<br />
Tel: +32.16.213.511<br />
Fax: +32.16.213.603<br />
thermal.info@pentair.com<br />
Tel: +86.21.2412.1688<br />
Fax: +86.21.5426.2917<br />
cn.thermal.info@pentair.com<br />
Tel: +55.11.2588.1<strong>40</strong>0<br />
Fax: +55.11.2588.1410<br />
thermal.info@pentair.com<br />
<strong>Pentair</strong> and DigiTrace are owned by <strong>Pentair</strong> or its global affiliates. All other trademarks are the property of their respective owners. <strong>Pentair</strong> reserves the<br />
right to change specifications without prior notice.<br />
© 2011–2013 <strong>Pentair</strong>.<br />
THERMAL MANAGEMENT SOLUTIONS EN-DigiTrace<strong>NGC</strong><strong>40</strong>HW<strong>Manager</strong>-IM-H58450 04/13 39/39