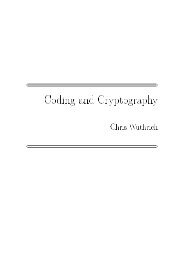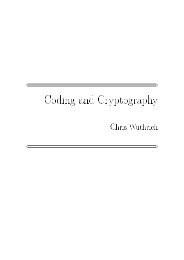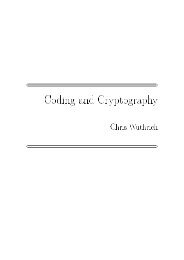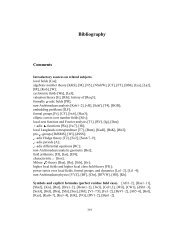Texmaker : Quickstart 1. Configuring Texmaker
Texmaker : Quickstart 1. Configuring Texmaker
Texmaker : Quickstart 1. Configuring Texmaker
Create successful ePaper yourself
Turn your PDF publications into a flip-book with our unique Google optimized e-Paper software.
Contents :<br />
<strong>Texmaker</strong> : <strong>Quickstart</strong><br />
� <strong>1.</strong> <strong>Configuring</strong> <strong>Texmaker</strong><br />
� <strong>1.</strong>1 <strong>Configuring</strong> the latex related commands<br />
� 2. Compiling a document<br />
� 2.1 Compiling<br />
� 2.2 The log files<br />
� 3. Editing a TeX document<br />
� 2.1 Setting the preamble of a TeX document<br />
� 2.2 Structure of a document<br />
� 2.3 Browsing your document<br />
� 2.4 Formatting your text<br />
� 2.5 Inserting a picture<br />
� 2.6 Inserting math formulae<br />
<strong>1.</strong> <strong>Configuring</strong> <strong>Texmaker</strong><br />
Before using <strong>Texmaker</strong>, you must configure the editor and latex related commands via the "Configure<br />
<strong>Texmaker</strong>" command in the "Options" menu.<br />
<strong>1.</strong>1 <strong>Configuring</strong> the latex related commands<br />
If your document won't compile, you will need to configure <strong>Texmaker</strong> so that it can find your compiler or<br />
pdf viewer.<strong>Texmaker</strong> can't compile your documents if the paths to the LaTeX related commands are<br />
wrong.<br />
The default settings should work with the recent and standard LaTeX distributions. If you have to modify
them, click "Configure <strong>Texmaker</strong>" -> "Commands". Click the browse button(s) on the right and then locate<br />
the appropriate application.<br />
2. Compiling a document<br />
2.1 Compiling<br />
Before you can compile a document you will need to save it. Use a .tex extension and do not include<br />
spaces in the file name.<br />
The buttons you need to compile and view the document are (from left to right):<br />
Quick Build - compile, view log, preview<br />
Compile with LaTeX compiler<br />
View DVI<br />
View Postscript<br />
Compile with PDFLaTeX compiler<br />
View PDF<br />
The easiest way to compile a document is to use the "Quick Build" command.<br />
You can define the sequence of commands used by the "Quick Build" command via the "Configure<br />
<strong>Texmaker</strong>" dialog.<br />
The "Clean" command in the "Tools menu" allows you to erase the files (dvi, toc, aux...) generated by a
LaTeX compilation (except the ps and pdf files).<br />
2.2 The log files<br />
The error log does not display automatically unless you click the Quickbuild button.<br />
The error log toolbar has the following buttons (from left to right):<br />
Show error log<br />
Previous error<br />
Next error<br />
Clicking the "Next error" and "Previous error" buttons will automatically move the cursor to the line in the<br />
document where the error is found.<br />
The "Next Latex Error"and "Previous LaTeX Error" commands allow to get to the errors detected during<br />
compilation.<br />
3. Editing a TeX document<br />
3.1 Setting the preamble of a TeX document<br />
To define the preamble of your document, you can use the "Quick start" wizard ("Wizard" menu).
This dialog allows you to set the main features of your document (class, paper size, encoding...).<br />
3.2 Structure of a document<br />
To define a new part (section,subsection...) in your document with <strong>Texmaker</strong>, just use this combobox in<br />
the toolbar :<br />
This will cause a dialog to pop up which allows you to define the style of the part (section,subsection...).<br />
Note : the "Structure View" is automatically updated.<br />
3.3 Browsing your document<br />
The "Structure View" (left panel) lets you quickly reach any part of your document. All you need to do is to<br />
click on any item (label, section...) and you will be taken to the beginning of the corresponding area in the<br />
editor.
The "Structure View" is automatically updated when you save or compile your document.<br />
3.4 Formatting your text<br />
You can quickly set the format of a part of your text with this toolbar :<br />
Additional option: a selected text can be directly framed by certain environments. Example: while clicking<br />
on the button "Bold" after having selected the word "Hello" , you will obtain the code: \textbf{Hello}.<br />
This option is available for all the environments indicated by "[selection]" in the "LaTeX" menu.<br />
3.5 Inserting a picture<br />
To insert a picture in your document, just use the "\includegraphics" command in the "LaTeX" menu. Then,<br />
click on the "browser" button in the dialog to select the graphic file.<br />
Note : you can insert a "figure" LaTeX environment ("LaTeX - Environments" menu) before inserting the<br />
picture.<br />
3.6 Inserting math formulae<br />
The "Math" toolbar allows you to insert the most currents mathematical forms (frac, sqrt...) like the \left and<br />
\right tags.<br />
With the "symbols panels" in the structure view, you can insert the code of 400 mathematical symbols.