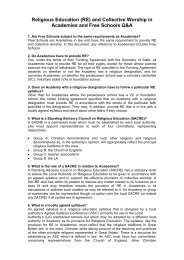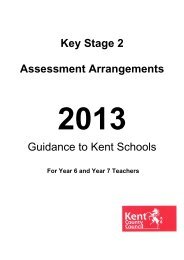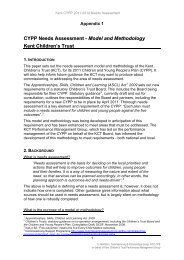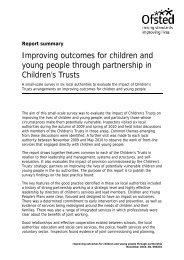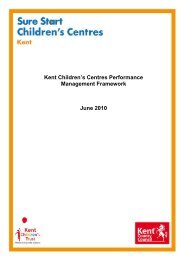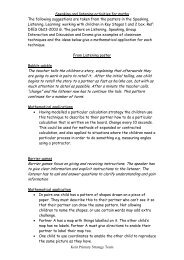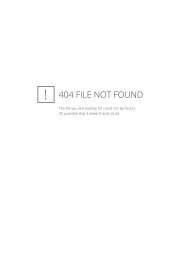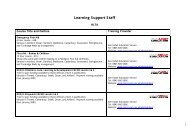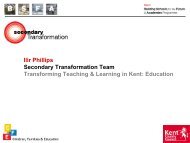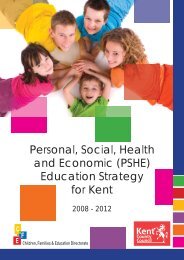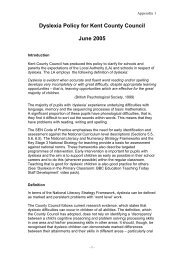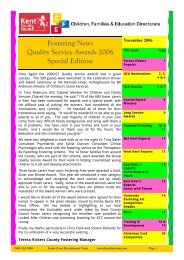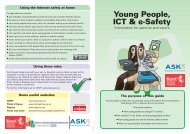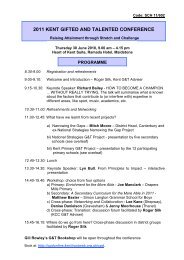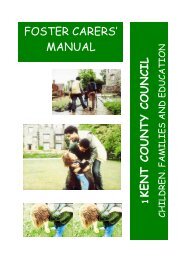Section 1: Quick Start Guide for the Digital Blue Digital Movie Creator
Section 1: Quick Start Guide for the Digital Blue Digital Movie Creator
Section 1: Quick Start Guide for the Digital Blue Digital Movie Creator
Create successful ePaper yourself
Turn your PDF publications into a flip-book with our unique Google optimized e-Paper software.
<strong>Digital</strong> <strong>Movie</strong> <strong>Creator</strong> 2<br />
Installation & <strong>Quick</strong> <strong>Start</strong> <strong>Guide</strong><br />
<strong>Digital</strong> <strong>Movie</strong> <strong>Creator</strong> Resource Pack – Teacher’s <strong>Guide</strong><br />
1
<strong>Section</strong> 1: <strong>Quick</strong> <strong>Start</strong> <strong>Guide</strong> <strong>for</strong> <strong>the</strong> <strong>Digital</strong> <strong>Blue</strong> <strong>Digital</strong> <strong>Movie</strong> <strong>Creator</strong><br />
The <strong>Digital</strong> <strong>Blue</strong> <strong>Movie</strong> <strong>Creator</strong> allows you to:<br />
• Record video and audio – at or away from your PC<br />
• Produce your own movies by editing video and audio<br />
• Add animations, special effects, transitions, and more<br />
• Create stop-animation movies<br />
• Capture still snapshots like a digital camera<br />
• Share movies with friends and o<strong>the</strong>r schools over email or <strong>the</strong> web<br />
Contents<br />
1. System Requirements<br />
2. Setup <strong>Guide</strong><br />
3. Getting <strong>Start</strong>ed<br />
4. Parts of <strong>the</strong> camera<br />
5. Take your camera with you<br />
6. Making your first movie<br />
7. Making a stop-animation movie<br />
1. System Requirements<br />
• Intel Pentium or Celeron processor, 300 MHz or faster (or equivalent)<br />
• Windows 2000, 98, 98SE, ME or XP<br />
• 64 MB RAM<br />
• 300 MB free hard disc space<br />
• SVGA 800 x 600 resolution video support (min 16 bit)<br />
• 4x CD ROM drive<br />
• USB interface/port enabled<br />
• 16-bit Windows - compatible sound device<br />
Getting Help<br />
Click at <strong>the</strong> top of <strong>the</strong> screen.<br />
<strong>Digital</strong> <strong>Movie</strong> <strong>Creator</strong> Resource Pack – Teacher’s <strong>Guide</strong><br />
2
2. Setup <strong>Guide</strong><br />
Install <strong>the</strong> software be<strong>for</strong>e connecting <strong>the</strong> camera to <strong>the</strong> computer.<br />
a. Install <strong>the</strong> software<br />
Insert <strong>the</strong> <strong>Digital</strong> <strong>Movie</strong> <strong>Creator</strong> software CD-ROM into your CD-ROM drive.<br />
If <strong>the</strong> program doesn’t automatically begin, go to desktop and double-click My Computer. Double-click<br />
<strong>the</strong> CD-ROM/DVD drive that contains <strong>the</strong> <strong>Digital</strong> <strong>Movie</strong> software. If this doesn’t start <strong>the</strong> installation<br />
program, double-click setup.exe.<br />
Follow <strong>the</strong> instructions on <strong>the</strong> screen. If you are running Windows 98 or Windows 98 SE, have your<br />
Windows 98 CD-ROM available in case <strong>the</strong> installation program asks <strong>for</strong> it.<br />
b. Connect <strong>the</strong> camera to <strong>the</strong> computer.<br />
1. Connect <strong>the</strong> camera base’s cable into <strong>the</strong> USB port on your computer.<br />
2. Press <strong>the</strong> camera firmly into <strong>the</strong> camera base. The camera<br />
beeps when it connects to <strong>the</strong> computer.<br />
<strong>Digital</strong> <strong>Movie</strong> <strong>Creator</strong> Resource Pack – Teacher’s <strong>Guide</strong><br />
3
3. Getting started<br />
Open <strong>the</strong> movie software on your computer.<br />
Double-click on your computer desktop.<br />
Getting around<br />
The software is comprised of three main screens, and <strong>the</strong> collections screen.<br />
<strong>Digital</strong> <strong>Movie</strong> <strong>Creator</strong> Resource Pack – Teacher’s <strong>Guide</strong><br />
4
Watch a video clip!<br />
1. Open <strong>the</strong> Collections screen.<br />
From any main screen, click at <strong>the</strong> top of <strong>the</strong> screen to show <strong>the</strong> Collections screen.<br />
2. Open <strong>the</strong> Permanent collection<br />
Click at <strong>the</strong> top of <strong>the</strong> screen.<br />
3. Choose a movie to watch.<br />
Click on a video clip.<br />
Click to open <strong>the</strong> Preview screen.<br />
<strong>Digital</strong> <strong>Movie</strong> <strong>Creator</strong> Resource Pack – Teacher’s <strong>Guide</strong><br />
5
4. Parts of <strong>the</strong> camera<br />
Snapshot Button<br />
Takes a still snapshot.<br />
Video Record Button<br />
Press and hold this button to shoot a video.<br />
Image Quality Button<br />
The camera can capture images at normal quality (up to four minutes of<br />
video) and high quality (up to one minute of video). You can change image quality<br />
between shots.<br />
NOTE: Use this button only when <strong>the</strong> camera is not connected to your computer. When <strong>the</strong> camera is<br />
connected, all images are recorded at high quality directly to your computer’s hard drive.<br />
Self-Timer Button<br />
Use <strong>the</strong> timer to take pictures or videos without holding <strong>the</strong> camera. Press <strong>the</strong> self-timer<br />
button once, and <strong>the</strong>n press <strong>the</strong> snapshot button or <strong>the</strong> video button to begin <strong>the</strong> timer.<br />
The self-timer counts down <strong>for</strong> about 10 seconds.<br />
<strong>Digital</strong> <strong>Movie</strong> <strong>Creator</strong> Resource Pack – Teacher’s <strong>Guide</strong><br />
6
Delete Button<br />
Hold this button <strong>for</strong> three seconds to delete <strong>the</strong> current item from <strong>the</strong> camera. Keep holding it<br />
down to completely clear <strong>the</strong> camera’s memory.<br />
NOTE: Use this button only when <strong>the</strong> camera is not connected to your computer.<br />
<strong>Digital</strong> <strong>Movie</strong> <strong>Creator</strong> Display<br />
<strong>Digital</strong> <strong>Movie</strong> <strong>Creator</strong> Resource Pack – Teacher’s <strong>Guide</strong><br />
7<br />
5.
5. Take your Camera with you<br />
Load <strong>the</strong> Batteries<br />
Your camera operates with four AAA size batteries (not included).<br />
1. Loosen <strong>the</strong> battery cover screw.<br />
2.<br />
Open <strong>the</strong> battery cover.<br />
3.<br />
Insert batteries as shown. When you insert <strong>the</strong> batteries, <strong>the</strong> camera beeps to show <strong>the</strong> batteries<br />
are in good condition.<br />
4. Close <strong>the</strong> battery cover and tighten <strong>the</strong> cover screw.<br />
Battery<br />
Notes:<br />
• The camera does<br />
not need batteries when you use it with <strong>the</strong> computer.<br />
• The batteries last longer when you download your videos to <strong>the</strong> computer<br />
and keep <strong>the</strong> camera memory<br />
clear.<br />
• If you plan<br />
on leaving <strong>the</strong> camera unattended <strong>for</strong> a long period of time, remove <strong>the</strong> batteries to protect <strong>the</strong><br />
unit from battery leaks or premature power drain.<br />
• If <strong>the</strong> batteries run out completely, or if you remove <strong>the</strong> batteries, all images in <strong>the</strong> camera’s memory will be lost.<br />
Download all images to your computer to avoid losing <strong>the</strong>m.<br />
• Do not recharge non-rechargeable batteries.<br />
• Remove rechargeable batteries be<strong>for</strong>e recharging<br />
under adult supervision.<br />
• Do not mix new and old, or different types of batteries.<br />
• Remove dead or exhausted batteries.<br />
• Do not short circuit <strong>the</strong> supply terminals.<br />
• The camera saves <strong>the</strong> batteries by turning off automatically after about 3 minutes of non-use.<br />
<strong>Digital</strong> <strong>Movie</strong> <strong>Creator</strong> Resource Pack – Teacher’s <strong>Guide</strong><br />
8
6. Making your first movies<br />
Shoot<br />
a scene with <strong>the</strong> camera.<br />
You can use <strong>the</strong> camera ei<strong>the</strong>r attached<br />
to your computer or away from it.<br />
• If you are using your computer whilst attached to <strong>the</strong> computer click<br />
screen.<br />
• Click to start recording.<br />
• Click <strong>the</strong> same button (now red ) to stop recording.<br />
Notice<br />
<strong>the</strong> scene you just created appears in <strong>the</strong> small window on <strong>the</strong> screen.<br />
<strong>Digital</strong> <strong>Movie</strong> <strong>Creator</strong> Resource Pack – Teacher’s <strong>Guide</strong><br />
9<br />
to open <strong>the</strong> Live
Rename<br />
<strong>the</strong> scene so you can find it easily.<br />
The<br />
scene you just recorded is in <strong>the</strong> Temporary collection.<br />
Open <strong>the</strong> Collections screen by clicking<br />
at <strong>the</strong> top of <strong>the</strong> screen.<br />
i. Click <strong>the</strong> title under <strong>the</strong> scene you just recorded and type in a new name.<br />
ii. Press <strong>the</strong> Enter key to finish renaming your scene.<br />
Save your scene in <strong>the</strong> Permanent collection.<br />
To<br />
save <strong>the</strong> scene, you have to move it from <strong>the</strong> Temporary collection to <strong>the</strong> Permanent collection.<br />
i. In <strong>the</strong> Temporary collection. Click on <strong>the</strong> scene you have just created.<br />
ii. Click<br />
collection.<br />
iii. Click<br />
to move <strong>the</strong> scene from <strong>the</strong> Temporary collection to <strong>the</strong> Permanent<br />
to close <strong>the</strong> Collections screen.<br />
<strong>Digital</strong> <strong>Movie</strong> <strong>Creator</strong> Resource Pack – Teacher’s <strong>Guide</strong><br />
10
iv. If you have filmed away from <strong>the</strong> computer as soon as you place your camera back into <strong>the</strong><br />
camera base that is attached to <strong>the</strong> computer, it will automatically start <strong>the</strong> download process<br />
on to your computer and you will see a message stating <strong>the</strong> number of items to download.<br />
Click on <strong>the</strong> green tick to start <strong>the</strong> process.<br />
You will see a screen to show <strong>the</strong> download is in progress. The scenes will be saved in <strong>the</strong> Temporary<br />
collection and need to be given a name and transferred to <strong>the</strong> Permanent collection as above.<br />
<strong>Digital</strong> <strong>Movie</strong> <strong>Creator</strong> Resource Pack – Teacher’s <strong>Guide</strong><br />
11
Organise your scenes into a movie.<br />
In this step you will add scenes to <strong>the</strong> Storyboard to create a movie.<br />
i. Click to open <strong>the</strong> Create screen.<br />
When <strong>the</strong> screen first opens, it shows <strong>the</strong> Collections screen and <strong>the</strong> Storyboard.<br />
ii. Click on <strong>the</strong> scene you created. If it doesn’t appear, click <strong>the</strong> green arrows to see more scenes.<br />
iii. Double-click your scene to add it to <strong>the</strong> Storyboard.<br />
iv. Repeat this step to add a few more scenes.<br />
v. Click to close <strong>the</strong> Collections screen.<br />
<strong>Digital</strong> <strong>Movie</strong> <strong>Creator</strong> Resource Pack – Teacher’s <strong>Guide</strong><br />
12
Post Production fun!<br />
There are a lot of fun ways to spice up your movie.<br />
<strong>Digital</strong> <strong>Movie</strong> <strong>Creator</strong> Resource Pack – Teacher’s <strong>Guide</strong><br />
13
Post production: add titles and credits.<br />
This is your chance to put your name in <strong>the</strong> movies.<br />
In <strong>the</strong> Storyboard, click <strong>the</strong> scene where you want to show <strong>the</strong> credits.<br />
Click to open <strong>the</strong> text options. You can change <strong>the</strong> font, colour, text size, and experiment with<br />
many o<strong>the</strong>r effects from this set of tools.<br />
In <strong>the</strong> text box, type “Directed by” and your name. Press <strong>the</strong> Enter key on your keyboard, and type<br />
“Special Thanks to:” Then press <strong>the</strong> Enter key again and type <strong>the</strong> name of your teacher or friends that<br />
have helped you create your movie.<br />
<strong>Digital</strong> <strong>Movie</strong> <strong>Creator</strong> Resource Pack – Teacher’s <strong>Guide</strong><br />
14
Special Effects<br />
You can add pre-made special effects and animations to any scene in your movie.<br />
In <strong>the</strong> Storyboard, click one of <strong>the</strong> scenes so that it is highlighted and appears in <strong>the</strong> preview screen.<br />
<strong>Digital</strong> <strong>Movie</strong> <strong>Creator</strong> Resource Pack – Teacher’s <strong>Guide</strong><br />
15
Post Production: Add Music<br />
The background music icon appears in <strong>the</strong> preview screen after you add it. Background music will run<br />
through <strong>the</strong> whole of your film, but sound effects will only occur in <strong>the</strong> frame you choose to put it in.<br />
These do not show up in <strong>the</strong> final movie.<br />
<strong>Digital</strong> <strong>Movie</strong> <strong>Creator</strong> Resource Pack – Teacher’s <strong>Guide</strong><br />
16
Time to premiere your movie!<br />
<strong>Digital</strong> <strong>Movie</strong> <strong>Creator</strong> Resource Pack – Teacher’s <strong>Guide</strong><br />
17
7. Making a stop-animation movie<br />
Click in <strong>the</strong> Create screen to open <strong>the</strong> stop-animation controls.<br />
Click on <strong>the</strong> camera green camera button under Frames to take a frame of animation. Move your<br />
object and click <strong>the</strong> camera button again. Do this as many times to create <strong>the</strong> movie length you want.<br />
When you are ready to create your movie, click <strong>the</strong> red button under <strong>Movie</strong> Length to create <strong>the</strong><br />
movie. It will appear in <strong>the</strong> preview screen at <strong>the</strong> bottom of <strong>the</strong> screen and will also be saved in <strong>the</strong><br />
Temporary Collection. See previous pages on how to transfer it to Permanent Collection.<br />
<strong>Digital</strong> <strong>Movie</strong> <strong>Creator</strong> Resource Pack – Teacher’s <strong>Guide</strong><br />
18