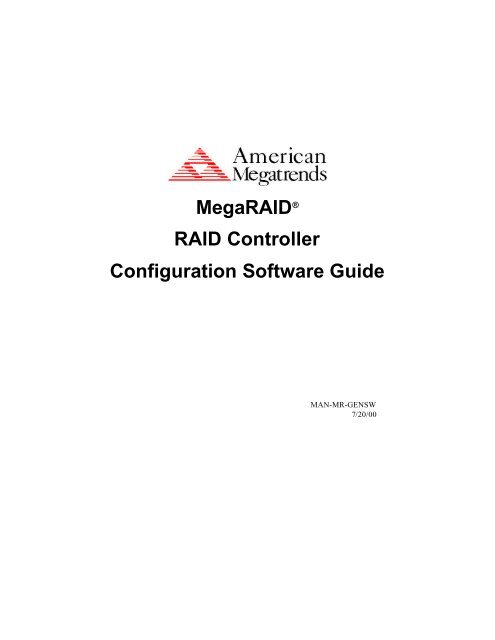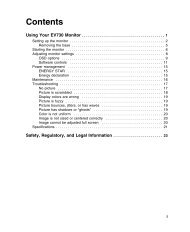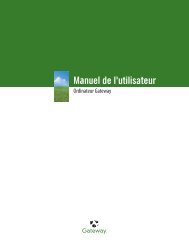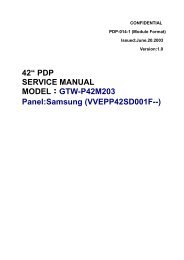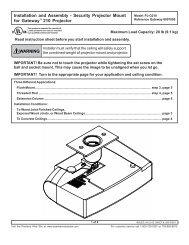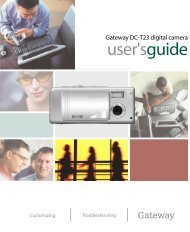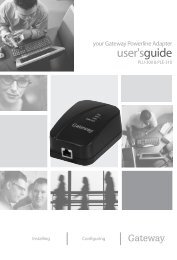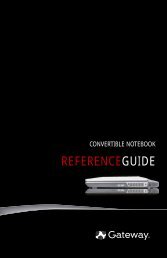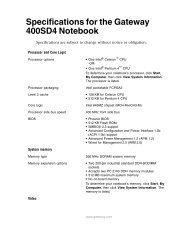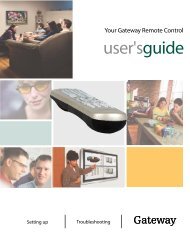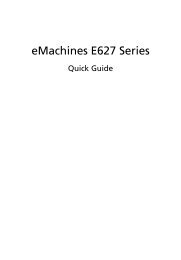MegaRAID® RAID Controller Configuration Software Guide - Gateway
MegaRAID® RAID Controller Configuration Software Guide - Gateway
MegaRAID® RAID Controller Configuration Software Guide - Gateway
Create successful ePaper yourself
Turn your PDF publications into a flip-book with our unique Google optimized e-Paper software.
Mega<strong>RAID</strong> ®<br />
<strong>RAID</strong> <strong>Controller</strong><br />
<strong>Configuration</strong> <strong>Software</strong> <strong>Guide</strong><br />
MAN-MR-GENSW<br />
7/20/00
© Copyright 1999 American Megatrends, Inc.<br />
All rights reserved.<br />
American Megatrends, Inc.<br />
6145F Northbelt Parkway<br />
Norcross, GA 30071<br />
This publication contains proprietary information which is protected by copyright. No part of this publication can be reproduced, transcribed, stored in a retrieval<br />
system, translated into any language or computer language, or transmitted in any form whatsoever without the prior written consent of the publisher, American<br />
Megatrends, Inc. American Megatrends, Inc. acknowledges the following trademarks:<br />
Intel is a registered trademark of Intel Corporation.<br />
MS-DOS, and Microsoft are registered trademarks of Microsoft Corporation. Microsoft Windows and Windows NT are trademarks of Microsoft Corporation.<br />
SCO, UnixWare, and Unix are registered trademarks of the Santa Cruz Operation. Inc.<br />
Novell NetWare is a registered trademark of Novell Corporation.<br />
IBM, AT, VGA, and OS/2 are registered trademarks and XT and CGA are trademarks of International Business Machines Corporation.<br />
Revision History<br />
8/15/97 Initial release.<br />
10/21/97 Updated Mega<strong>RAID</strong> BIOS description.<br />
1/16/98 Merged Flex<strong>RAID</strong> and Power Console chapters.<br />
4/8/98 Replaced Power Console with Power Console Plus.<br />
5/12/98 Corrected an error in Chapter 4 Power Console Plus.<br />
7/8/98 Updated screen shots in this manual.<br />
7/24/98 Removed references to Solaris, NextStep, and Banyan drivers.<br />
8/7/98 Added new Enclosure Management in Power Console Plus.<br />
2/4/99 Converted to generic Mega<strong>RAID</strong> <strong>Software</strong> <strong>Guide</strong>.<br />
5/10/99 Revised to include Series 467 Mega<strong>RAID</strong> Explorer 1500.<br />
5/13/99 Updated Power Console Plus chapter.<br />
8/20/99 Changed defaults (64 MB stripe size, DirectI/O, Normal Read).<br />
7/20/00 Revised material throughout manual and added WebBIOS chapter.
Table of Contents<br />
1 Overview.................................................................. 1<br />
In this Manual............................................................................2<br />
2 Mega<strong>RAID</strong> <strong>Configuration</strong> Utility........................ 5<br />
Starting Mega<strong>RAID</strong> <strong>Configuration</strong> Utility...........................6<br />
Mega<strong>RAID</strong> <strong>Configuration</strong> Utility Menu Tree .....................7<br />
Mega<strong>RAID</strong> <strong>Configuration</strong> Utility Menu Tree for Ultra 160M<br />
Cards ...........................................................................................8<br />
Mega<strong>RAID</strong> <strong>Configuration</strong> On Disk.......................................9<br />
<strong>Configuration</strong> Utility Configure Menu ...............................10<br />
<strong>Configuration</strong> Utility Initialize Menu..................................11<br />
<strong>Configuration</strong> Utility Objects Menu....................................11<br />
<strong>Configuration</strong> Utility Format Menu.....................................17<br />
<strong>Configuration</strong> Utility Rebuild Menu ...................................17<br />
<strong>Configuration</strong> Utility Check Consistency Menu ...............18<br />
<strong>Configuration</strong> Utility Select Adapter Menu.......................19<br />
Disable BIOS Menu ...............................................................19<br />
Configuring Arrays and Logical Drives .............................19<br />
Choosing the <strong>Configuration</strong> Method...................................20<br />
Designating Drives as Hot Spares .......................................21<br />
Using Easy <strong>Configuration</strong> .....................................................22<br />
Using New <strong>Configuration</strong>......................................................26<br />
Using View/Add <strong>Configuration</strong> ...........................................31<br />
Initializing Logical Drives ....................................................36<br />
Using Logical Drives in the Operating System.................37<br />
Formatting Physical Drives...................................................38<br />
Rebuilding Failed Disk Drives .............................................40<br />
Using a Pre-loaded SCSI Drive “As-is”.............................42<br />
Exiting Mega<strong>RAID</strong> <strong>Configuration</strong> Utility..........................42<br />
3 WebBIOS <strong>Configuration</strong> Utility........................43<br />
Overview..................................................................................43<br />
Installing WebBIOS on the Host Computer.......................44<br />
Starting the Mega<strong>RAID</strong> WebBIOS Utility on the Host<br />
Computer..................................................................................45<br />
WebBIOS Toolbar Icons.......................................................46<br />
Adapter Properties ..................................................................47<br />
Scan Devices............................................................................49<br />
SCSI Channel Properties .......................................................49<br />
Logical Drives .........................................................................50<br />
Physical Drives........................................................................53<br />
<strong>Configuration</strong> Wizard.............................................................54<br />
Adapter Selection....................................................................60<br />
Physical View\Logical View.................................................61<br />
Preface iii
Table of Contents, Continued<br />
4 Mega<strong>RAID</strong> Manager............................................63<br />
Overview..................................................................................63<br />
Starting Mega<strong>RAID</strong> Manager...............................................63<br />
Mega<strong>RAID</strong> Manager Menu Tree .........................................65<br />
Mega<strong>RAID</strong> Manager Configure Menu ...............................66<br />
Mega<strong>RAID</strong> Manager Initialize Menu .................................66<br />
Mega<strong>RAID</strong> Manager Objects Menu ...................................67<br />
Mega<strong>RAID</strong> Manager Format Menu ....................................71<br />
Mega<strong>RAID</strong> Manager Rebuild Menu...................................71<br />
Mega<strong>RAID</strong> Manager Check Consistency Menu...............72<br />
Mega<strong>RAID</strong> Manager Advanced Menu...............................73<br />
Mega<strong>RAID</strong> Manager Select Adapter Menu.......................74<br />
Configuring Arrays and Logical Drives .............................75<br />
Choosing the <strong>Configuration</strong> Method...................................75<br />
Designating Drives as Hot Spares .......................................77<br />
Using Auto <strong>Configuration</strong>.....................................................79<br />
Using Easy <strong>Configuration</strong> .....................................................80<br />
Using New <strong>Configuration</strong>......................................................84<br />
Using View/Add <strong>Configuration</strong> ...........................................89<br />
Initializing Logical Drives ....................................................94<br />
Using Logical Drives in the Operating System.................95<br />
Formatting Physical Drives...................................................96<br />
Rebuilding Failed Disk Drives .............................................99<br />
Exiting Mega<strong>RAID</strong> Manager................................................99<br />
5 Installing Power Console Plus......................101<br />
Installing on a Windows NT V4.x Server and<br />
Workstation .......................................................................... 103<br />
Sample Power Console Plus Network Layout................ 111<br />
Installing an AMI SNMP Agent ....................................... 112<br />
Configuring HP Open View with the AMI SNMP<br />
Agent ..................................................................................... 113<br />
Mega<strong>RAID</strong> Service Monitor.............................................. 114<br />
Installing and Registering Power Console Plus<br />
Components in a NetWare Server 4.x............................... 115<br />
De-registering and Re-registering under Power Console<br />
Plus......................................................................................... 117<br />
Mega<strong>RAID</strong> <strong>Configuration</strong> <strong>Software</strong> <strong>Guide</strong> iv
Table of Contents, Continued<br />
6 Running Power Console Plus .......................119<br />
User Interface Restrictions................................................. 120<br />
Power Console Plus Toolbox Icons.................................. 121<br />
Power Console Plus Menus ............................................... 126<br />
<strong>Configuration</strong> Menu............................................................ 126<br />
Adapter Menu....................................................................... 130<br />
Physical Drive Menu........................................................... 135<br />
Logical Drive Menu ............................................................ 138<br />
Progress Menu...................................................................... 142<br />
Securing Power Console Plus under Windows NT........ 143<br />
7 Configuring Arrays and Logical Drives ......145<br />
Step 1 Start Power Console Plus....................................... 145<br />
Step 2 Choose an Adapter.................................................. 146<br />
Step 3 Run the Wizard ........................................................ 147<br />
Step 4 Save <strong>Configuration</strong> and Initialize ......................... 154<br />
8 Assigning Hot Spares......................................157<br />
Global Hot Spares ................................................................ 157<br />
Reclaiming Hot Spares While Running the Wizard ...... 157<br />
Reclaiming Hot Spares During Normal Operation ........ 157<br />
9 Virtual Sizing and Online Capacity Expansion 159<br />
Location and Enabling ........................................................ 159<br />
Theory of Operation ............................................................ 160<br />
Mega<strong>RAID</strong> Drive Characteristics..................................... 161<br />
Deleting Logical Drives...................................................... 161<br />
Adding Capacity under Windows NT 3.5x, and 4.x...... 162<br />
Adding Capacity under NetWare 3.12 and 4.x............... 165<br />
A Mega<strong>RAID</strong> Service Monitor............................167<br />
Mega<strong>RAID</strong> Service Monitor.............................................. 168<br />
Mega<strong>RAID</strong> Monitor Program............................................ 169<br />
Event Types .......................................................................... 170<br />
Preface v
Preface<br />
vi<br />
Mega<strong>RAID</strong> supports Ultra, Ultra2, Wide, and Ultra160M SCSI channels with data transfer rates up<br />
to 160 MB/s. This manual describes the software that is shipped with the Mega<strong>RAID</strong>.<br />
Limited Warranty The buyer agrees if this product proves to be defective, that American Megatrends is obligated only to repair or<br />
replace this product at American Megatrends’ discretion according to the terms and conditions of the warranty<br />
registration card that accompanies this product. American Megatrends shall not be liable in tort or contract for<br />
any loss or damage, direct, incidental or consequential resulting from the use of this product. Please see the<br />
Warranty Registration Card shipped with this product for full warranty details.<br />
Limitations of Liability American Megatrends, Inc. shall in no event be held liable for any loss, expenses, or damages of any kind<br />
whatsoever, whether direct, indirect, incidental, or consequential (whether arising from the design or use of this<br />
product or the support materials provided with the product). No action or proceeding against American<br />
Megatrends may be commenced more than two years after the delivery of product to Licensee of Licensed<br />
<strong>Software</strong>. Licensee agrees to defend and indemnify American Megatrends from any and all claims, suits, and<br />
liabilities (including attorney’s fees) arising out of or resulting from any actual or alleged act or omission on the<br />
part of Licensee, its authorized third parties, employees, or agents, in connection with the distribution of<br />
Licensed <strong>Software</strong> to end-users, including, without limitation, claims, suits, and liability for bodily or other<br />
injuries to end-users resulting from use of Licensee’s product not caused solely by faults in Licensed <strong>Software</strong><br />
as provided by American Megatrends to Licensee.<br />
Technical Support AMI provides technical support for AMI products purchased directly from AMI or<br />
from an AMI-authorized reseller only.<br />
You purchased this product from AMI or<br />
from a certified AMI reseller,<br />
Mega<strong>RAID</strong> <strong>Configuration</strong> <strong>Software</strong> <strong>Guide</strong><br />
If… then…<br />
This AMI product was installed as part of a<br />
system manufactured by a company other than<br />
AMI or you purchased an AMI product from<br />
an unauthorized reseller,<br />
Web Site We invite you to access our web site at:<br />
http://www.ami.com.<br />
Call AMI technical support at 770-246-8600.<br />
Please be prepared to specify the serial<br />
number of the product.<br />
Call the technical support department of the<br />
computer manufacturer or the unauthorized<br />
reseller. AMI does not provide direct<br />
technical support in this case.<br />
Cont’d
Preface, Continued<br />
Disclaimer This manual describes the operation of the American Megatrends Mega<strong>RAID</strong> Disk Array<br />
<strong>Controller</strong>. Although efforts have been made to assure the accuracy of the information contained<br />
here, American Megatrends expressly disclaims liability for any error in this information, and for<br />
damages, whether direct, indirect, special, exemplary, consequential or otherwise, that may result<br />
from such error, including but not limited to the loss of profits resulting from the use or misuse of<br />
the manual or information contained therein (even if American Megatrends has been advised of the<br />
possibility of such damages). Any questions or comments regarding this document or its contents<br />
should be addressed to American Megatrends from the address shown on the cover.<br />
American Megatrends provides this publication “as is” without warranty of any kind, either<br />
expressed or implied, including, but not limited to, the implied warranties of merchantability or<br />
fitness for a specific purpose.<br />
Some states do not allow disclaimer of express or implied warranties or the limitation or exclusion<br />
of liability for indirect, special, exemplary, incidental or consequential damages in certain<br />
transactions; therefore, this statement may not apply to you. Also, you may have other rights which<br />
vary from jurisdiction to jurisdiction.<br />
This publication could include technical inaccuracies or typographical errors. Changes are<br />
periodically made to the information herein; these changes will be incorporated in new editions of<br />
the publication. American Megatrends may make improvements and/or revisions in the product(s)<br />
and/or the program(s) described in this publication at any time.<br />
Requests for technical information about American Megatrends products should be made to your<br />
American Megatrends authorized reseller or marketing representative.<br />
Preface vii
viii<br />
Mega<strong>RAID</strong> <strong>Configuration</strong> <strong>Software</strong> <strong>Guide</strong>
1 Overview<br />
The basic Mega<strong>RAID</strong> documentation is contained in three manuals:<br />
• the Mega<strong>RAID</strong> Hardware <strong>Guide</strong> for your Mega<strong>RAID</strong> board<br />
• the Mega<strong>RAID</strong> Operating System Drivers <strong>Guide</strong><br />
• the Mega<strong>RAID</strong> <strong>Configuration</strong> <strong>Software</strong> <strong>Guide</strong><br />
Mega<strong>RAID</strong> <strong>Configuration</strong> <strong>Software</strong> <strong>Guide</strong> This manual provides information about Mega<strong>RAID</strong> software<br />
utility programs. You will not need this manual until after you have planned your <strong>RAID</strong><br />
system and have installed the Mega<strong>RAID</strong> controller.<br />
<strong>RAID</strong> system planning, installation, and configuration information is provided in the<br />
Mega<strong>RAID</strong> hardware guide for your Mega<strong>RAID</strong> board. Read the Mega<strong>RAID</strong> hardware<br />
guide before you read the Mega<strong>RAID</strong> <strong>Configuration</strong> <strong>Software</strong> <strong>Guide</strong>.<br />
Mega<strong>RAID</strong> Hardware <strong>Guide</strong> Each Mega<strong>RAID</strong> board has a Mega<strong>RAID</strong> hardware guide that contains<br />
information about installing the Mega<strong>RAID</strong> controller. It also contains general<br />
introductory information about <strong>RAID</strong> and <strong>RAID</strong> system planning and configuration<br />
information.<br />
You must read the Mega<strong>RAID</strong> Hardware <strong>Guide</strong> before you read the Mega<strong>RAID</strong><br />
<strong>Configuration</strong> <strong>Software</strong> <strong>Guide</strong>.<br />
Mega<strong>RAID</strong> Operating System Drivers <strong>Guide</strong> This manual provides all the information you will need to<br />
install the appropriate operating system software drivers.<br />
Read this manual after you have installed the Mega<strong>RAID</strong> card, planned the <strong>RAID</strong><br />
system, and configured the system using the Mega<strong>RAID</strong> software configuration utilities<br />
described in the Mega<strong>RAID</strong> <strong>Configuration</strong> <strong>Software</strong> <strong>Guide</strong><br />
Chapter 1 Overview 1
In this Manual<br />
2<br />
This manual is organized as follows:<br />
Chapter Title Turn to<br />
1 Overview page 1<br />
2 Mega<strong>RAID</strong> <strong>Configuration</strong> Utility page 5<br />
3 WebBIOS <strong>Configuration</strong> Utility page 43<br />
4 Mega<strong>RAID</strong> Manager page 63<br />
5 Installing Power Console Plus page 101<br />
6 Running Power Console Plus page 119<br />
7 Configuring Arrays and Logical Drives page 145<br />
8 Assigning Hot Spares page 157<br />
9 Virtual Sizing and Online Capacity Expansion page 159<br />
Note: Some of the features and procedures in this manual apply only to boards<br />
that support Ultra 160M, and 40 logical drives. This will be noted in the<br />
description of the feature or procedure. The Ultra 160M boards are:<br />
• Enterprise 1600 (Series 471)<br />
• Elite 1600 (Series 493)<br />
• Express 500 (Series 475)<br />
Mega<strong>RAID</strong> BIOS <strong>Configuration</strong> Utility The Mega<strong>RAID</strong> BIOS <strong>Configuration</strong> utility is a character-based<br />
utility than you can run by pressing when the computer boots. Use<br />
Mega<strong>RAID</strong> BIOS <strong>Configuration</strong> Utility to:<br />
• create hotspare drives<br />
• configure physical arrays and logical drives<br />
• initialize one or more logical drives<br />
• individually access controllers, logical drives, and, physical drives<br />
• low-level format hard disk drives<br />
• rebuild failed disk drives<br />
• verify that the redundancy data in logical drives using <strong>RAID</strong> level 1, 3, or 5 is<br />
correct<br />
• select a Mega<strong>RAID</strong> host adapter to work on<br />
Chapter 1 Overview<br />
Cont’d
In This Manual, Continued<br />
WebBIOS <strong>Configuration</strong> Utility Mega<strong>RAID</strong> WebBIOS <strong>Configuration</strong> Utility is an HTML utility that you<br />
can run by pressing when the computer boots. Use WebBIOS <strong>Configuration</strong><br />
Utility to perform the same functions as the BIOS <strong>Configuration</strong> Utility described above.<br />
Mega<strong>RAID</strong> Manager Mega<strong>RAID</strong> Manager is a character-based utility that you can run at any time. Use<br />
Mega<strong>RAID</strong> Manager to:<br />
• choose a configuration method<br />
• designate drives as hot spares<br />
• create physical arrays<br />
• define logical drives<br />
• initialize logical drives<br />
• use logical drives in your operating system<br />
• rebuild failed disk drives<br />
Power Console Plus Power Console Plus provides on the fly <strong>RAID</strong> migration, creating almost limitless<br />
adaptability and expansion of any logical drive while the system remains operational.<br />
Power Console Plus is an object-oriented GUI utility that configures and monitors <strong>RAID</strong><br />
systems locally or over a network with several servers. Power Console Plus can be<br />
executed from any workstation. Power Console Plus allows you to control and monitor<br />
the status of hard disk drives, tape drives, and CD-ROM drives. Power Console Plus runs<br />
under Microsoft Windows NT. Use Power Console Plus to: choose a configuration<br />
method, designate drives as hot spares, create physical arrays, define and initialize logical<br />
drives, and rebuild failed disk drives.<br />
Cont’d<br />
Chapter 1 Overview 3
In This Manual, Continued<br />
Power Console Plus, cont’d Power Console Plus can:<br />
4<br />
• add drives to any OPTIMAL <strong>RAID</strong> logical drive,<br />
• convert from <strong>RAID</strong> 0 or 1 to <strong>RAID</strong> 1, 3, or 5 by adding a physical drive,<br />
• restripe logical drives,<br />
• change from a DEGRADED redundant logical drive to an OPTIMAL <strong>RAID</strong> 0<br />
logical drive,<br />
• convert a <strong>RAID</strong> 5 logical drive to a <strong>RAID</strong> 3 logical drive,<br />
• convert a <strong>RAID</strong> 3 logical drive to a <strong>RAID</strong> 5 logical drive,<br />
• remove any physical drive from a logical drive, and<br />
• change a <strong>RAID</strong> 1, 3, or 5 logical drive to a <strong>RAID</strong> 0 logical drive<br />
Operating System Drivers The Mega<strong>RAID</strong> PCI SCSI Disk Array <strong>RAID</strong> <strong>Controller</strong> is installed in any<br />
IBM AT®-compatible computer with a PCI local bus. Mega<strong>RAID</strong> can operate under<br />
MS-DOS® or any DOS-compatible operating system using the standard AT BIOS INT<br />
13h Hard Disk Drive interface.<br />
To operate with other operating systems, you must install software drivers. Mega<strong>RAID</strong><br />
provides software drivers for most common operating systems. Read the Mega<strong>RAID</strong><br />
Operating System Drivers <strong>Guide</strong> for complete information about all Mega<strong>RAID</strong><br />
operating system drivers.<br />
Chapter 1 Overview
2 Mega<strong>RAID</strong> <strong>Configuration</strong> Utility<br />
The Mega<strong>RAID</strong> <strong>Configuration</strong> Utility configures disk arrays and logical drives. Because<br />
the utility resides in the Mega<strong>RAID</strong> BIOS, its operation is independent of the operating<br />
systems on your computer.<br />
In This Chapter The topics discussed in this chapter include:<br />
• starting <strong>Configuration</strong> Utility<br />
• Mega<strong>RAID</strong> <strong>Configuration</strong> Utility menus<br />
• choosing a configuration method<br />
• designating drives as hot spares<br />
• creating physical arrays<br />
• defining logical drives<br />
• initializing logical drives<br />
• using logical drives in your operating system<br />
• rebuilding failed disk drives<br />
• using a pre-loaded SCSI drive as-is<br />
Starting Mega<strong>RAID</strong> <strong>Configuration</strong> Utility<br />
When the host computer boots, hold the key and press the key when the<br />
following appears:<br />
Host Adapter-1 Firmware Version x.xx DRAM Size 4 MB<br />
0 Logical Drives found on the Host Adapter<br />
0 Logical Drives handled by BIOS<br />
Press to run Mega<strong>RAID</strong> BIOS <strong>Configuration</strong> Utility<br />
For each Mega<strong>RAID</strong> adapter in the host system, the firmware version, DRAM size, and<br />
the status of logical drives on that adapter is displayed. If you do not press <br />
within a few seconds of the prompt, the computer continues the normal boot procedure.<br />
Important<br />
Mega<strong>RAID</strong> supports one to four SCSI channels, but many of the<br />
screens in this manual show three SCSI channels. The utilities<br />
described in this manual also work with other Mega<strong>RAID</strong><br />
models that support one, two, or three channels.<br />
Cont’d<br />
Chapter 2 Mega<strong>RAID</strong> <strong>Configuration</strong> Utility 5
Starting Mega<strong>RAID</strong> <strong>Configuration</strong> Utility, Continued<br />
6<br />
When you press , the following appears:<br />
<strong>Configuration</strong> Utility Menu Options The <strong>Configuration</strong> Utility menu options:<br />
Option Description<br />
Configure Choose this option to configure physical arrays and logical drives.<br />
Initialize Choose this option to initialize one or more logical drives.<br />
Objects Choose this option to individually access controllers, logical drives,<br />
and physical drives.<br />
Format Choose this option to low-level format hard disk drives.<br />
Rebuild Choose this option to rebuild failed disk drives.<br />
Check Choose this option to verify that the redundancy data in logical<br />
Consistency<br />
Select<br />
Adapter<br />
Mega<strong>RAID</strong> <strong>Configuration</strong> <strong>Software</strong> <strong>Guide</strong><br />
drives using <strong>RAID</strong> level 1, 3, or 5 is correct.<br />
Choose this option to select a Mega<strong>RAID</strong> host adapter to work on.<br />
This menu item appears only if more than one Mega<strong>RAID</strong> host<br />
adapter is installed in the computer.<br />
Disable BIOS Choose this option to disable the Mega<strong>RAID</strong> BIOS.<br />
If Using Mega<strong>RAID</strong> <strong>Configuration</strong> Utility<br />
To... Use this menu turn to...<br />
configure arrays and logical drives Configure page 19<br />
initialize logical drives Initialize page 36<br />
format a disk drive Format page 38<br />
rebuild a disk drive Rebuild page 40<br />
use a pre-loaded SCSI drive as-is Configure page 42<br />
For information about other functions, see the following menu tree and menu<br />
descriptions.
Mega<strong>RAID</strong> <strong>Configuration</strong> Utility Menu Tree<br />
The following is an expansion of the menus in the Mega<strong>RAID</strong> <strong>Configuration</strong> Utility.<br />
Configure Easy <strong>Configuration</strong><br />
Initialize<br />
Objects<br />
Format<br />
Rebuild<br />
Check Consistency<br />
Select Adapter<br />
Disable BIOS<br />
Adapter<br />
New <strong>Configuration</strong><br />
View/Add <strong>Configuration</strong><br />
Clear <strong>Configuration</strong><br />
Flex<strong>RAID</strong> PowerFail<br />
Disk Spin up Timings<br />
Chip Set Type<br />
Cache Flush Timings<br />
Rebuild Rate<br />
Alarm Control<br />
Logical Drive Initialize<br />
Physical Drive<br />
Clear <strong>Configuration</strong><br />
Check Consistency<br />
View/Update Parameters<br />
Rebuild<br />
Format<br />
Make Online<br />
Fail Drive<br />
Make HotSpare<br />
View Drive Information<br />
Synchronous Negotiation<br />
SCSI-2 Command Tagging<br />
SCSI Channel Termination State<br />
Battery Backup<br />
Factory Defaults<br />
Auto Rebuild<br />
SCSI Transfer Rate<br />
The menu items are explained on the following pages.<br />
Chapter 2 Mega<strong>RAID</strong> <strong>Configuration</strong> Utility 7
Mega<strong>RAID</strong> <strong>Configuration</strong> Utility Menu Tree for Ultra 160M Cards<br />
8<br />
The following is an expansion of the menus in the Mega<strong>RAID</strong> <strong>Configuration</strong> Utility for<br />
boards that support Ultra 160M, and 40 logical drives: Enterprise 1600, Elite 1600, and<br />
Express 500.<br />
Mega<strong>RAID</strong> <strong>Configuration</strong> <strong>Software</strong> <strong>Guide</strong>
Mega<strong>RAID</strong> <strong>Configuration</strong> On Disk<br />
Mega<strong>RAID</strong> supports <strong>Configuration</strong> on Disk (drive roaming). <strong>Configuration</strong> on Disk<br />
saves configuration information both in the Mega<strong>RAID</strong> NVRAM and on the disk drives<br />
attached to Mega<strong>RAID</strong>. If Mega<strong>RAID</strong> is replaced, the new Mega<strong>RAID</strong> controller can<br />
detect the <strong>RAID</strong> configuration, maintaining the integrity of the data on each drive even if<br />
the drives have changed channel and/or target ID.<br />
Adding <strong>Configuration</strong> on Disk Support Perform the following steps:<br />
Step Action<br />
1 Press at the Mega<strong>RAID</strong> POST screen to run the Mega<strong>RAID</strong><br />
<strong>Configuration</strong> Utility.<br />
2 Select the Configure Menu. Select View/Add <strong>Configuration</strong>. Select Disk<br />
when asked to use Disk or NVRAM and select Save.<br />
3 Press to exit Mega<strong>RAID</strong> <strong>Configuration</strong> Utility.<br />
4 Reboot the computer.<br />
Chapter 2 Mega<strong>RAID</strong> <strong>Configuration</strong> Utility 9
<strong>Configuration</strong> Utility Configure Menu<br />
Configure Choose the Configure option to select a method for configuring arrays and logical drives.<br />
10<br />
Option Description<br />
Easy <strong>Configuration</strong> Select this method to perform a basic logical drive<br />
configuration where every physical array you define is<br />
automatically associated with exactly one logical drive.<br />
See page 20 for additional information.<br />
New <strong>Configuration</strong> Select this method to discard the existing configuration<br />
information and to configure new arrays and logical<br />
drives. In addition to providing the basic logical drive<br />
configuration functions, New <strong>Configuration</strong> allows you<br />
to associate logical drives with multiple or partial arrays.<br />
See page 20 for additional information.<br />
View/Add<br />
<strong>Configuration</strong><br />
Mega<strong>RAID</strong> <strong>Configuration</strong> <strong>Software</strong> <strong>Guide</strong><br />
Select this method to examine the existing configuration<br />
and/or to specify additional arrays and logical drives.<br />
View/Add <strong>Configuration</strong> provides the same functions<br />
available in New <strong>Configuration</strong>. See page 20 for<br />
additional information.<br />
Clear <strong>Configuration</strong> Select this option to erase the current configuration<br />
information from the Mega<strong>RAID</strong> controller non-volatile<br />
memory.
<strong>Configuration</strong> Utility Initialize Menu<br />
Initialize Choose this option from the <strong>Configuration</strong> Utility main menu to initialize one or more<br />
logical drives. This action typically follows the configuration of a new logical drive. See<br />
page 36 for additional information.<br />
Warning<br />
Initializing a logical drive destroys all data on the logical drive.<br />
<strong>Configuration</strong> Utility Objects Menu<br />
Objects Choose the Objects option from the <strong>Configuration</strong> Utility main menu to access the<br />
controllers, logical drives, physical drives, and SCSI channels individually. You can also<br />
change settings for each object. The Objects menu options are as follows. Battery Backup<br />
appears shown on some Objects menus but you cannot select this option because<br />
Mega<strong>RAID</strong> does not support this feature.<br />
Adapter Choose Adapter from the Objects menu to select a controller (if the computer has more<br />
than one) and to modify parameters. You can install only one Mega<strong>RAID</strong> controller, but<br />
you can also install other controllers. The menu options are:<br />
• Clear <strong>Configuration</strong><br />
• Flex<strong>RAID</strong> PowerFail<br />
• Disk Spin up Timings<br />
• Chip Set Type<br />
• Cache Flush Timings<br />
• Rebuild Rate<br />
• Alarm Control<br />
• Factory Defaults<br />
• Auto Rebuild<br />
Cont’d<br />
Chapter 2 Mega<strong>RAID</strong> <strong>Configuration</strong> Utility 11
<strong>Configuration</strong> Utility Objects Menu, Continued<br />
Adapter, cont’d The Objects/Adapter menu options are:<br />
12<br />
Option Description<br />
Clear <strong>Configuration</strong> Choose this option to erase the current configuration from<br />
the controller non-volatile memory.<br />
Flex<strong>RAID</strong><br />
PowerFail<br />
Mega<strong>RAID</strong> <strong>Configuration</strong> <strong>Software</strong> <strong>Guide</strong><br />
Choose this option to enable the Flex<strong>RAID</strong> PowerFail<br />
feature. Choose this option to allow drive reconstruction to<br />
continue when the system restarts if a power failure occurs.<br />
Choose this option to set the method and timing for spinning<br />
up the hard disk drives in the computer.<br />
Disk Spin up<br />
Timings<br />
Chip Set Type Select the type of chipset used in the motherboard in the<br />
host computer.<br />
Cache Flush Choose this option to set the cache flush interval to once<br />
Timings every 2, 4, 6, 8, or 10 seconds.<br />
Rebuild Rate Choose this option to display and change the rebuild rate for<br />
drives attached to the selected adapter.<br />
Alarm Control Choose this option to enable, disable, or silence the onboard<br />
alarm tone generator.<br />
Factory Defaults Choose this option to load the default Mega<strong>RAID</strong><br />
<strong>Configuration</strong> Utility settings.<br />
Auto Rebuild Choose this option to automatically rebuild drives when<br />
they fail.<br />
Cont’d
<strong>Configuration</strong> Utility Objects Menu, Continued<br />
Logical Drive Choose this option from the <strong>Configuration</strong> Utility Objects menu to select a logical drive<br />
and to perform the listed actions.<br />
Logical Drive<br />
Description<br />
Options<br />
Initialize Initializes the selected logical drive. Do this for every logical drive that is<br />
configured.<br />
Check Verifies the correctness of the redundancy data in the selected logical<br />
Consistency drive. This option is available only if <strong>RAID</strong> level 1, 3, or 5 is used.<br />
Mega<strong>RAID</strong> automatically corrects any differences found in the data.<br />
View/Update Displays the properties of the selected logical drive. You can modify the<br />
Parameters cache write policy, read policy, and the I/O policy and can enable Virtual<br />
Sizing from this menu.<br />
Chapter 2 Mega<strong>RAID</strong> <strong>Configuration</strong> Utility 13
<strong>Configuration</strong> Utility Objects Menu, Continued<br />
Virtual Sizing Virtual Sizing allows Power Console Plus to determine the drive capacity. The operating<br />
system reports the drive capacity as determined by Power Console Plus.<br />
14<br />
Select Virtual Sizing from the View/Update Properties option on the Logical Drive menu.<br />
The Logical Drive menu is selected from the <strong>Configuration</strong> Utility Objects menu. Select<br />
Enabled to enable Virtual Sizing. Set this option to Enabled before adding a physical<br />
drive to a logical drive.<br />
After you have created a logical drive set, the partition of the drive should be as large as<br />
the virtual size of the logical drive. After you have created a logical array set, the drive<br />
partition can be as large as the full size of the logical drive. However, this is the full<br />
virtual drive size, not the actual physical drive size.<br />
Important<br />
The physical drive must be in the READY state before it can be<br />
added to a logical drive. No operation can be started while a drive is<br />
being reconstructed.<br />
Mega<strong>RAID</strong> <strong>Configuration</strong> <strong>Software</strong> <strong>Guide</strong><br />
Cont’d
<strong>Configuration</strong> Utility Objects Menu, Continued<br />
Physical Drive Choose this option from the <strong>Configuration</strong> Utility Objects menu to select a physical<br />
device and to perform the operations listed in the table below. The physical hard disk<br />
drives in the computer are listed. Move the cursor to the desired device and press <br />
to display the following:<br />
Physical Drive<br />
Options<br />
Description<br />
Rebuild Rebuild the selected physical drive.<br />
Format Choose this option to low-level format the selected disk<br />
drive.<br />
Make Online Choose this option to change the state of the selected disk<br />
drive to Online.<br />
Fail Drive Choose this option to change the state of the selected disk<br />
drive to Fail.<br />
Make HotSpare Choose this option to designate the selected disk drive as a<br />
hot spare.<br />
View Drive Choose this option to display the drive properties for the<br />
Information selected physical device.<br />
Synchronous Choose this option to enable or disable synchronous<br />
Negotiation negotiation for the selected physical device. The default is<br />
Enabled.<br />
SCSI-2 Command Choose this option to set the number of queue tags per<br />
Tagging command to Disabled, 2, 3, 4, or Enhanced. The default<br />
setting is Enhanced.<br />
Cont’d<br />
Chapter 2 Mega<strong>RAID</strong> <strong>Configuration</strong> Utility 15
<strong>Configuration</strong> Utility Objects Menu, Continued<br />
SCSI Channel Choose this option from the <strong>Configuration</strong> Utility Objects menu to select a SCSI channel<br />
on the currently selected controller. You can perform the following operations on the<br />
selected channel.<br />
16<br />
Channel Options Description<br />
Termination<br />
Enabled/Disabled<br />
Mega<strong>RAID</strong> <strong>Configuration</strong> <strong>Software</strong> <strong>Guide</strong><br />
When set to Enabled, the Mega<strong>RAID</strong> controller is<br />
terminated. When set to Disabled, it is not. Normally, you<br />
will not need to change this setting. Mega<strong>RAID</strong><br />
automatically sets this option.<br />
SCSI Transfer Rate The SCSI transfer rates are:<br />
Fast up to 20 MB/s<br />
Ultra up to 40 MB/s<br />
Ultra-2 up to 80 MB/s<br />
Ultra160M up to 160 MB/s<br />
Normally, you will not have to change this option.<br />
Mega<strong>RAID</strong> automatically uses the fastest possible data<br />
transfer rate based on the attached SCSI devices.
<strong>Configuration</strong> Utility Format Menu<br />
Format Choose the Format option from the <strong>Configuration</strong> Utility main menu to low-level format<br />
one or more physical drives.<br />
Warning<br />
Formatting a hard drive destroys all data on the drive.<br />
See page 38 for additional information.<br />
Formatting Since most SCSI disk drives are low-level formatted at the factory, this step is usually not<br />
necessary. You must format a disk only if:<br />
• the disk drive was not low-level formatted at the factory, or<br />
• an excessive number of media errors have been detected on the disk drive.<br />
You do not have to choose Format to erase existing information on your SCSI disks, such<br />
as a system partition. That information is erased when you initialize the logical drive(s).<br />
<strong>Configuration</strong> Utility Rebuild Menu<br />
Rebuild Choose the Rebuild option from the <strong>Configuration</strong> Utility main menu to rebuild one or<br />
more failed disk drives. See page 40 for additional information.<br />
Chapter 2 Mega<strong>RAID</strong> <strong>Configuration</strong> Utility 17
<strong>Configuration</strong> Utility Check Consistency Menu<br />
Check Consistency Choose this option to verify the redundancy data in logical drives that use <strong>RAID</strong> levels<br />
1, 3, or 5.<br />
18<br />
When you choose Check Consistency, the parameters of the existing logical drives on the<br />
current controller and a selection menu listing the logical drives by number appear. If a<br />
discrepancy is found, it is automatically corrected, assuming always that the data is<br />
correct. However, if the failure is a read error on a data drive, the bad data block is<br />
reassigned with the generated data.<br />
Press the arrow keys to choose the desired logical drives. Press the spacebar to select or<br />
deselect a drive for consistency checking. Press to select or deselect all the logical<br />
drives.<br />
Press to begin the consistency check. A progress indicator for each selected<br />
logical drive is displayed.<br />
When the consistency check is finished, press any key to clear the progress display and<br />
press to display the main menu.<br />
Mega<strong>RAID</strong> <strong>Configuration</strong> <strong>Software</strong> <strong>Guide</strong>
<strong>Configuration</strong> Utility Select Adapter Menu<br />
This menu item appears only if more than one Mega<strong>RAID</strong> host adapter is installed in the<br />
computer. You can install only one Mega<strong>RAID</strong> controller, but you can install other<br />
Mega<strong>RAID</strong> controllers in the computer. The following appears when you choose the<br />
Select Adapter option:<br />
Adapter-1<br />
Adapter-2<br />
Adapter-3<br />
Disable BIOS Menu<br />
Sel. Adapter<br />
Select the Mega<strong>RAID</strong> adapter that you want to configure from this menu.<br />
Choose this option to disable the BIOS.<br />
Configuring Arrays and Logical Drives<br />
You can configure physical arrays and logical drives with Mega<strong>RAID</strong> <strong>Configuration</strong><br />
Utility using:<br />
• Easy <strong>Configuration</strong>,<br />
• New <strong>Configuration</strong>, or<br />
• View/Add <strong>Configuration</strong>.<br />
Each configuration method requires a different level of user input. The general flow of<br />
operations for array and logical drive configuration is:<br />
Step Action<br />
1 Choose a configuration method.<br />
2 Designate hot spares (optional).<br />
3 Create arrays using the available physical drives.<br />
4 Define logical drives using the space in the arrays.<br />
5 Save the configuration information.<br />
6 Initialize the new logical drives.<br />
Chapter 2 Mega<strong>RAID</strong> <strong>Configuration</strong> Utility 19
Choosing the <strong>Configuration</strong> Method<br />
Easy <strong>Configuration</strong> In Easy <strong>Configuration</strong>, each physical array you create is associated with exactly one<br />
logical drive, and you can modify the following parameters:<br />
20<br />
• <strong>RAID</strong> level<br />
• stripe size<br />
• cache write policy<br />
• read policy<br />
• I/O policy<br />
If logical drives have already been configured when you select Easy <strong>Configuration</strong>, the<br />
configuration information is not disturbed. See page 22 for instructions on Easy<br />
<strong>Configuration</strong>.<br />
New <strong>Configuration</strong> In New <strong>Configuration</strong>, you can modify the following logical drive parameters:<br />
• <strong>RAID</strong> level,<br />
• stripe size,<br />
• cache write policy,<br />
• read policy,<br />
• I/O policy,<br />
• logical drive size, and<br />
• spanning of arrays.<br />
If you select New <strong>Configuration</strong>, the existing configuration information on the selected<br />
controller is destroyed when the new configuration is saved. See page 26 for instructions<br />
on New <strong>Configuration</strong>.<br />
View/Add <strong>Configuration</strong> View/Add <strong>Configuration</strong> allows you to control the same logical drive<br />
parameters as New <strong>Configuration</strong> without disturbing the existing configuration<br />
information. You can also choose to enable the <strong>Configuration</strong> on Disk feature. See page<br />
31 for additional information.<br />
Reserved Disk Space during <strong>Configuration</strong> Up to 32 KB of disk space is reserved when a hard disk drive<br />
is being configured.<br />
Mega<strong>RAID</strong> <strong>Configuration</strong> <strong>Software</strong> <strong>Guide</strong>
Designating Drives as Hot Spares<br />
Hot Spares Hot spares are physical drives that are powered up along with the <strong>RAID</strong> drives and<br />
usually stay in a standby state. If a disk drive used in a <strong>RAID</strong> logical drive fails, a hot<br />
spare will automatically take its place and the data on the failed drive is reconstructed on<br />
the hot spare. Hot spares can be used for <strong>RAID</strong> levels 1, 3 5, 10, 30, and 50. Each<br />
Mega<strong>RAID</strong> controller supports up to eight hot spares.<br />
The methods for designating physical drives as hot spares are:<br />
• press while creating arrays in Easy, New or View/Add <strong>Configuration</strong> mode, or<br />
• From the Objects/Physical Drive menu, select a physical drive and press .<br />
Select Make HotSpare.<br />
Press When you choose any configuration option, a list of all physical devices connected to the<br />
current controller appears, as shown below:<br />
Press the arrow keys to choose a disk drive that has a READY indicator and press <br />
to designate the drive as a hot spare. The indicator will change to HOTSP.<br />
Objects Menu Select Objects from the Management menu, then select Physical Drive. A physical drive<br />
selection screen will appear. Select a disk drive and press to display the action<br />
menu for the drive.<br />
Press the arrow keys to select Make HotSpare and press . The indicator for the<br />
selected drive changes to HOTSP.<br />
Chapter 2 Mega<strong>RAID</strong> <strong>Configuration</strong> Utility 21
Using Easy <strong>Configuration</strong><br />
22<br />
In Easy <strong>Configuration</strong>, each array is associated with exactly one logical drive. Follow the<br />
steps below to create arrays using Easy <strong>Configuration</strong>. The following graphics often<br />
show 2 or 3 SCSI channels. Mega<strong>RAID</strong> Explorer supports up to 4 SCSI channels.<br />
Step Action<br />
1 Choose Configure from the Mega<strong>RAID</strong> <strong>Configuration</strong> Utility main menu.<br />
2 Choose Easy <strong>Configuration</strong> from the Configure menu. The array selection<br />
menu appears:<br />
Hot key information is displayed at the bottom of the screen. The hot key<br />
functions are:<br />
Display the manufacturer data and error count for the selected<br />
drive.<br />
Display the logical drives that have been configured.<br />
Designate the selected drive as a hot spare.<br />
3 Press the arrow keys to choose specific physical drives. Press the spacebar<br />
to associate the selected physical drive with the current array. The indicator<br />
for the selected drive changes from READY to ONLIN A[array number]-<br />
[drive number]. For example, ONLIN A2-3 means disk drive 3 in array 2.<br />
Add physical drives to the current array as desired. Try to use drives of the<br />
same capacity in a specific array. If you use drives with different capacities<br />
in an array, all drives in the array are treated as if they have the capacity of<br />
the smallest drive in the array.<br />
Mega<strong>RAID</strong> <strong>Configuration</strong> <strong>Software</strong> <strong>Guide</strong><br />
Cont’d
Using Easy <strong>Configuration</strong>, Continued<br />
Step Action<br />
3<br />
cont’d<br />
The number of physical drives in a specific array determine the <strong>RAID</strong><br />
levels that can be implemented with the array.<br />
<strong>RAID</strong> 0 requires one or more physical drives,<br />
<strong>RAID</strong> 1 requires exactly two physical drives,<br />
<strong>RAID</strong> 3 requires at least three physical drives, and<br />
<strong>RAID</strong> 5 requires at least three physical drives.<br />
4 Press when you are finished creating the current array. The logical<br />
drive configuration screen appears.<br />
The window from the top of the screen shows the logical drive that is<br />
currently being configured as well as any existing logical drives. The<br />
column headings are:<br />
LD The logical drive number<br />
<strong>RAID</strong> The <strong>RAID</strong> level<br />
Size The logical drive size,<br />
#Stripes The number of stripes (physical drives) in the<br />
associated physical array<br />
StrpSz The stripe size<br />
DriveState The state of the logical drive<br />
5 Set the <strong>RAID</strong> level for the logical drive. Highlight <strong>RAID</strong> and press<br />
. The available <strong>RAID</strong> levels for the current logical drive are<br />
displayed. Select a <strong>RAID</strong> level and press to confirm. See the<br />
Mega<strong>RAID</strong> Hardware <strong>Guide</strong> for an explanation of the <strong>RAID</strong> levels.<br />
Cont’d<br />
Chapter 2 Mega<strong>RAID</strong> <strong>Configuration</strong> Utility 23
Using Easy <strong>Configuration</strong>, Continued<br />
24<br />
Step Action<br />
6 Set the stripe size, cache write policy, Read policy, and I/O (cache) policy<br />
from the Advanced Menu.<br />
Mega<strong>RAID</strong> <strong>Configuration</strong> <strong>Software</strong> <strong>Guide</strong><br />
Stripe size This parameter specifies the size of the segments written to<br />
each disk in a <strong>RAID</strong> 1, 3, 5, 10, 30, or 50 logical drive. You can<br />
set the stripe size to 2 KB, 4 KB, 8 KB, 16 KB, 32 KB, 64 KB,<br />
or 128 KB. A larger stripe size produces better read<br />
performance, especially if your computer does mostly sequential<br />
reads. If you are sure that your computer does random read<br />
requests more often, choose a small stripe size. The default is 64<br />
KB.<br />
Write Policy This option sets the caching method to write-back or writethrough.<br />
In Write-back caching, the controller sends a data transfer completion<br />
signal to the host when the controller cache has received all the data in a<br />
transaction.<br />
In Write-through caching, the controller sends a data transfer completion<br />
signal to the host when the disk subsystem has received all the data in a<br />
transaction. This is the default setting.<br />
Write-through caching has a data security advantage over write-back<br />
caching. Write-back caching has a performance advantage over writethrough<br />
caching. You should not use write-back for any logical drive that<br />
is to be used as a Novell NetWare volume.<br />
Read-ahead This option enables the SCSI read-ahead feature for the<br />
logical drive. You can set this parameter to Normal, Readahead,<br />
or Adaptive.<br />
Normal specifies that the controller does not use read-ahead for the<br />
current logical drive. This is the default setting.<br />
Read-ahead specifies that the controller uses read-ahead for the current<br />
logical drive.<br />
Adaptive specifies that the controller begins using read-ahead if the two<br />
most recent disk accesses occurred in sequential sectors. If all read<br />
requests are random, the algorithm reverts to Normal; however, all<br />
requests are still evaluated for possible sequential operation.<br />
Cont’d
Using Easy <strong>Configuration</strong>, Continued<br />
Step Action<br />
6,<br />
cont’d<br />
Cache Policy This parameter applies to reads on a specific logical drive. It<br />
does not affect the Read ahead cache.<br />
Cached I/O specifies that all reads are buffered in cache memory.<br />
Direct I/O specifies that reads are not buffered in cache memory. Direct I/O<br />
does not override the cache policy settings. Data is transferred to cache and<br />
the host concurrently. If the same data block is read again, it comes from<br />
cache memory. This is the default setting.<br />
Press to exit the Advanced Menu.<br />
7 When you have defined the current logical drive, choose Accept and press<br />
. The array selection screen appears if any unconfigured disk drives<br />
remain.<br />
8 Repeat steps 3 through 7 to configure another array and logical drive.<br />
Mega<strong>RAID</strong> supports up to 40 logical drives per controller. If you are<br />
finished configuring logical drives, press to exit Easy <strong>Configuration</strong>.<br />
A list of the currently configured logical drives appears:<br />
After you respond to the Save prompt, the Configure menu appears.<br />
9 Initialize the logical drives you have just configured. See Initializing<br />
Logical Drives on page 36.<br />
Chapter 2 Mega<strong>RAID</strong> <strong>Configuration</strong> Utility 25
Using New <strong>Configuration</strong><br />
26<br />
The New <strong>Configuration</strong> option allows you to associate logical drives with partial and/or<br />
multiple physical arrays (the latter is called spanning of arrays).<br />
Erases <strong>Configuration</strong> Choosing the New <strong>Configuration</strong> option erases the existing configuration<br />
information on the selected controller.<br />
To use the spanning feature and keep the existing configuration, use View/Add<br />
<strong>Configuration</strong> (see page 31).<br />
Step Action<br />
1 Choose Configure from the Mega<strong>RAID</strong> <strong>Configuration</strong> Utility main menu.<br />
2 Choose New <strong>Configuration</strong> from the Configure menu. An array selection<br />
window is displayed showing the devices connected to the current<br />
controller.<br />
Mega<strong>RAID</strong> <strong>Configuration</strong> <strong>Software</strong> <strong>Guide</strong><br />
Hot key information appears at the bottom of the screen. The hot key<br />
functions are:<br />
Display the manufacturer data and Mega<strong>RAID</strong> error count for<br />
the selected drive.<br />
Display the logical drives that have been configured.<br />
Designate the selected drive as a hot spare.<br />
Display the logical drive configuration screen.<br />
Cont’d
Using New <strong>Configuration</strong>, Continued<br />
Step Action<br />
3 Press the arrow keys to choose specific physical drives. Press the spacebar<br />
to associate the selected physical drive with the current array. The indicator<br />
for the selected drive changes from READY to ONLIN A[array number]-<br />
[drive number]. For example, ONLIN A2-3 means disk drive 3 in array 2.<br />
Add physical drives to the current array as desired. Try to use drives of the<br />
same capacity in a specific array. If you use drives with different capacities<br />
in an array, all the drives in the array are treated as though they have the<br />
capacity of the smallest drive in the array.<br />
The number of physical drives in a specific array determines the <strong>RAID</strong><br />
levels that can be implemented with the array.<br />
<strong>RAID</strong> 0 requires one or more physical drives per array.<br />
<strong>RAID</strong> 1 requires 2, 4, 6, 8, 10, 12, 14, 16, 18 or 20 physical drives per array.<br />
<strong>RAID</strong> 3 requires at least three physical drives per array.<br />
<strong>RAID</strong> 5 requires at least three physical drives per array.<br />
4 Press when you are finished creating the current array. To continue<br />
defining arrays, repeat step 3. To begin logical drive configuration, go to<br />
step 5.<br />
Chapter 2 Mega<strong>RAID</strong> <strong>Configuration</strong> Utility 27
Using New <strong>Configuration</strong>, Continued<br />
28<br />
Step Action<br />
5 Press to configure logical drives. The logical drive configuration<br />
screen appears, as shown below:<br />
Mega<strong>RAID</strong> <strong>Configuration</strong> <strong>Software</strong> <strong>Guide</strong><br />
The window from the top of the screen shows the logical drive that is<br />
currently being configured as well as any existing logical drives. The column<br />
headings are:<br />
LD The logical drive number,<br />
<strong>RAID</strong> The <strong>RAID</strong> level,<br />
Size The logical drive size,<br />
#Stripes The number of stripes (physical drives) in the<br />
associated physical array,<br />
StrpSz The stripe size, and<br />
Drive-State The state of the logical drive.<br />
6 Set the <strong>RAID</strong> level for the logical drive. Highlight <strong>RAID</strong> and press .<br />
A list of the available <strong>RAID</strong> levels for the current logical drive appears.<br />
Select a <strong>RAID</strong> level and press to confirm. See the Mega<strong>RAID</strong><br />
Hardware <strong>Guide</strong> for an explanation of the <strong>RAID</strong> levels.<br />
7 Set the spanning mode for the current logical drive. Highlight Span and press<br />
. The choices are:<br />
CanSpan Array spanning is enabled for the current logical drive. The logical<br />
drive can occupy space in more than one array.<br />
NoSpan Array spanning is disabled for the current logical drive. The logical<br />
drive can occupy space in only one array.<br />
Cont’d
Using New <strong>Configuration</strong>, Continued<br />
Step Action<br />
7,<br />
cont’d<br />
For two arrays to be spannable, they must have the same stripe width (they<br />
must contain the same number of physical drives) and must be<br />
consecutively numbered. For example, assuming Array 2 contains four disk<br />
drives, it can be spanned only with Array 1 and/or Array 3, and only if<br />
Arrays 1 and 3 also contain four disk drives. If the two criteria for spanning<br />
are met, Mega<strong>RAID</strong> automatically allows spanning. If the criteria are not<br />
met, the Span setting makes no difference for the current logical drive.<br />
Highlight a spanning option and press .<br />
8 Set the logical drive size. Move the cursor to Size and press . By<br />
default, the logical drive size is set to all available space in the array(s)<br />
being associated with the current logical drive, accounting for the Span<br />
setting and for partially used array space. For example, if the previous<br />
logical drive used only a part of the space in an array, the current logical<br />
drive size is set to the remaining space by default.<br />
9 Open the Advanced menu to set the remaining options.<br />
Stripe size This parameter specifies the size of the segments written to each<br />
disk in a <strong>RAID</strong> 1, 3, 5, 10, 30 or 50 logical drive. You can set the<br />
stripe size to 2 KB, 4 KB, 8 KB, 16 KB, 32 KB, 64 KB, or 128<br />
KB. A larger stripe size produces higher read performance,<br />
especially if your computer does mostly sequential reads.<br />
However, if you are sure that your computer does random read<br />
requests more often, select a small stripe size. The default stripe<br />
size is 64 MB.<br />
Cont’d<br />
Chapter 2 Mega<strong>RAID</strong> <strong>Configuration</strong> Utility 29
Using New <strong>Configuration</strong>, Continued<br />
30<br />
Step Action<br />
9,<br />
cont’d<br />
Mega<strong>RAID</strong> <strong>Configuration</strong> <strong>Software</strong> <strong>Guide</strong><br />
Write Policy This option sets the caching method to write-back or writethrough.<br />
In Write-back caching, the controller sends a data transfer completion<br />
signal to the host when the controller cache has received all the data in a<br />
transaction.<br />
In Write-through caching, the controller sends a data transfer completion<br />
signal to the host when the disk subsystem has received all the data in a<br />
transaction. This is the default setting.<br />
Write-through caching has a data security advantage over write-back<br />
caching, whereas write-back caching has a performance advantage over<br />
write-through caching. You should not use write-back for any logical drive<br />
that is to be used as a Novell NetWare volume.<br />
Read-ahead This option enables the SCSI read-ahead feature for the<br />
logical drive. You can set this parameter to Normal, Read-ahead,<br />
or Adaptive.<br />
Normal specifies that the controller does not use read-ahead for the current<br />
logical drive.<br />
Read-ahead specifies that the controller uses read-ahead for the current<br />
logical drive. This is the default setting.<br />
Adaptive specifies that the controller begins using read-ahead if the two<br />
most recent disk accesses occurred in sequential sectors. If all read requests<br />
are random, the algorithm reverts to Normal, however, all requests are still<br />
evaluated for possible sequential operation.<br />
Cache Policy This parameter applies to reads on a specific logical drive. It<br />
does not affect the Read ahead cache.<br />
Cached I/O specifies that all reads are buffered in cache memory.<br />
Direct I/O specifies that reads are not buffered in cache memory.<br />
Direct I/O does not override the cache policy settings. Data is transferred to<br />
cache and the host concurrently. If the same data block is read again, it<br />
comes from cache memory. This is the default setting.<br />
Press to exit the Advanced Menu.<br />
10 After you define the current logical drive, choose Accept and press<br />
. If space remains in the arrays, the next logical drive to be<br />
configured appears. Repeat steps 6 to 9 to configure another logical drive.<br />
If the array space has been used, a list of the existing logical drives appears.<br />
Press any key to continue and respond to the Save prompt.<br />
11 Initialize the logical drives you have just configured. See Initializing<br />
Logical Drives on page 36.
Using View/Add <strong>Configuration</strong><br />
View/Add <strong>Configuration</strong> allows you to associate logical drives with partial and/or<br />
multiple physical arrays (this is called spanning of arrays). The existing configuration is<br />
left intact, so you can also use View/Add <strong>Configuration</strong> simply to look at the current<br />
configuration.<br />
Step Action<br />
1 Choose Configure from the Mega<strong>RAID</strong> <strong>Configuration</strong> Utility main menu.<br />
2 Choose View/Add <strong>Configuration</strong> from the Configure menu. An array<br />
selection window is displayed showing the devices connected to the<br />
current controller.<br />
Hot key information appears at the bottom of the screen. The hot key<br />
functions are:<br />
Display the manufacturer data and Mega<strong>RAID</strong> error count for<br />
the selected drive.<br />
Display the logical drives that have been configured.<br />
Designate the selected drive as a hot spare.<br />
Display the logical drive configuration screen.<br />
Cont’d<br />
Chapter 2 Mega<strong>RAID</strong> <strong>Configuration</strong> Utility 31
Using View/Add <strong>Configuration</strong>, Continued<br />
32<br />
Step Action<br />
3 Press the arrow keys to choose specific physical drives. Press the spacebar<br />
to associate the selected physical drive with the current array. The indicator<br />
for the selected drive changes from READY to ONLIN A[array number]-<br />
[drive number]. For example, ONLIN A2-3 means disk drive 3 in array 2.<br />
Mega<strong>RAID</strong> <strong>Configuration</strong> <strong>Software</strong> <strong>Guide</strong><br />
Add physical drives to the current array as desired. Try to use drives of the<br />
same capacity in a specific array. If you use drives with different capacities<br />
in an array, all the drives in the array is treated as if they have the capacity<br />
of the smallest drive in the array.<br />
The number of physical drives in a specific array determine the <strong>RAID</strong><br />
levels that can be implemented with the array.<br />
<strong>RAID</strong> 0 requires one or more physical drives per array.<br />
<strong>RAID</strong> 1 requires 2, 4, 6, or 8 physical drives per array.<br />
<strong>RAID</strong> 3 requires at least three physical drives per array.<br />
<strong>RAID</strong> 5 requires at least three physical drives per array.<br />
4 Press when you are finished creating the current array. To continue<br />
defining arrays, repeat step 3. To begin logical drive configuration, go to<br />
step 5.<br />
Cont’d
Using View/Add <strong>Configuration</strong>, Continued<br />
Step Action<br />
5 Press to configure logical drives. The logical drive configuration screen<br />
appears, as shown below:<br />
The logical drive that is currently being configured and any existing logical<br />
drives are displayed. The column headings are:<br />
LD The logical drive number<br />
<strong>RAID</strong> The <strong>RAID</strong> level<br />
Size The logical drive size,<br />
#Stripes The number of stripes (physical drives) in the associated<br />
physical array<br />
StrpSz The stripe size<br />
Drive-State The state of the logical drive<br />
6 Set the <strong>RAID</strong> level for the logical drive. Highlight <strong>RAID</strong> and press . The<br />
available <strong>RAID</strong> levels for the current logical drive appear. Select a <strong>RAID</strong> level<br />
and press to confirm. See the Mega<strong>RAID</strong> Hardware <strong>Guide</strong> for an<br />
explanation of the <strong>RAID</strong> levels.<br />
7 Set the spanning mode for the current logical drive. Highlight Span and press<br />
. The choices are:<br />
CanSpan Array spanning is enabled for the current logical drive. The logical<br />
drive can occupy space in more than one array.<br />
NoSpan Array spanning is disabled for the current logical drive. The logical<br />
drive can occupy space in only one array.<br />
Cont’d<br />
Chapter 2 Mega<strong>RAID</strong> <strong>Configuration</strong> Utility 33
Using View/Add <strong>Configuration</strong>, Continued<br />
34<br />
Step Action<br />
7,<br />
cont’d<br />
Mega<strong>RAID</strong> <strong>Configuration</strong> <strong>Software</strong> <strong>Guide</strong><br />
For two arrays to be spannable, they must have the same stripe width (they<br />
must contain the same number of physical drives) and they must be<br />
consecutively numbered. For example, assuming Array 2 contains four disk<br />
drives, it can be spanned only with Array 1 and/or Array 3, and only if Arrays<br />
1 and 3 also contain four disk drives. If the two criteria for spanning are met,<br />
Mega<strong>RAID</strong> automatically activates spanning. If the criteria are not met, the<br />
Span setting makes no difference for the current logical drive. Highlight a<br />
spanning option and press .<br />
Configuring <strong>RAID</strong> 10, <strong>RAID</strong> 30, or <strong>RAID</strong> 50 Logical Drives<br />
Configure <strong>RAID</strong> 10 by spanning two contiguous <strong>RAID</strong> 1 logical drives. The<br />
<strong>RAID</strong> 1 logical drives must have the same stripe size.<br />
Configure <strong>RAID</strong> 30 by spanning two contiguous <strong>RAID</strong> 3 logical drives. The<br />
<strong>RAID</strong> 3 logical drives must have the same stripe size.<br />
Configure <strong>RAID</strong> 50 by spanning two contiguous <strong>RAID</strong> 5 logical drives. The<br />
<strong>RAID</strong> 5 logical drives must have the same stripe size.<br />
8 Set the logical drive size. Move the cursor to Size and press . By<br />
default, the logical drive size is set to all available space in the array(s) being<br />
associated with the current logical drive, accounting for the Span setting and<br />
for partially used array space. For example, if the previous logical drive used<br />
only a part of the space in an array, the current logical drive size is set to the<br />
remaining space by default.<br />
9 Open the Advanced menu to set the remaining options.<br />
Stripe size This parameter specifies the size of the segment written to each<br />
disk in a <strong>RAID</strong> 1, 3, 5, 10, 30 or 50 logical drive. You can set the<br />
stripe size to 2 KB, 4 KB, 8 KB, 16 KB, 32 KB, 64 KB, or 128 KB.<br />
A larger stripe size produces higher read performance, especially if<br />
your computer does mostly sequential reads. However, if your<br />
computer does random read requests more often, choose a smaller<br />
stripe size. The default is 64 MB.<br />
Cont’d
Using View/Add <strong>Configuration</strong>, Continued<br />
Step Action<br />
9,<br />
cont’d<br />
Write Policy This parameter specifies the cache write policy. You can set<br />
the write policy to write-back or write-through.<br />
In Write-back caching, the controller sends a data transfer completion signal<br />
to the host when the controller cache has received all the data in a<br />
transaction.<br />
In Write-through caching, the controller sends a data transfer completion<br />
signal to the host when the disk subsystem has received all the data in a<br />
transaction. This is the default setting.<br />
Write-through caching has a data security advantage over write-back<br />
caching, whereas write-back caching has a performance advantage over<br />
write-through caching. You should not use write-back for any logical drive<br />
to be used as a Novell NetWare volume.<br />
Read-ahead This parameter enables the SCSI read-ahead feature for the<br />
logical drive. You can set this parameter to Normal, Read-ahead,<br />
or Adaptive.<br />
Normal specifies that the controller does not use read-ahead for the current<br />
logical drive. This is the default setting.<br />
Read-ahead specifies that the controller uses read-ahead for the current<br />
logical drive.<br />
Adaptive specifies that the controller begins using read-ahead if the two<br />
most recent disk accesses occurred in sequential sectors. If all read requests<br />
are random, the algorithm reverts to Normal, however, all requests are still<br />
evaluated for possible sequential operation.<br />
Cache Policy This parameter applies to reads on a specific logical drive. It<br />
does not affect the Read ahead cache.<br />
Cached I/O specifies that all reads are buffered in cache memory.<br />
Direct I/O specifies that reads are not buffered in cache memory.<br />
Direct I/O does not override the cache policy settings. Data is transferred to<br />
cache and the host concurrently. If the same data block is read again, it<br />
comes from cache memory. This is the default setting.<br />
Press to exit the Advanced Menu.<br />
10 After you define the current logical drive, choose Accept and press .<br />
If space remains in the arrays, the next logical drive to be configured<br />
appears. Repeat steps 6 to 9 to configure another logical drive. If all array<br />
space is used, a list of the existing logical drives appears. Press any key to<br />
continue. Respond to the Save prompt.<br />
11 Initialize the logical drives you have just configured. See Initializing Logical<br />
Drives on page 36.<br />
Chapter 2 Mega<strong>RAID</strong> <strong>Configuration</strong> Utility 35
Initializing Logical Drives<br />
36<br />
Initialize each new logical drive you configure. You can initialize the logical drives<br />
using:<br />
• Batch Initialization. The Initialize option in the main menu lets you initialize up to<br />
40 logical drives simultaneously.<br />
• Individual Initialization. The Objects/Logical Drive action menu for an individual<br />
logical drive has an Initialize option.<br />
Batch Initialization To initialize logical drives using the batch initialization procedure:<br />
Step Action<br />
1 Choose Initialize from the <strong>Configuration</strong> Utility main menu. A list of the<br />
current logical drives appears, as shown below:<br />
2 Press the arrow keys to select all drives. Press the spacebar to select the<br />
selected logical drive for initialization. Press to select/deselect all<br />
logical drives.<br />
3 When you are done selecting logical drives, press and choose Yes<br />
from the confirmation prompt. The progress of the initialization for each<br />
drive is shown in bar graph format.<br />
4 When initialization is complete, press any key to continue.<br />
Press to display the main menu.<br />
Mega<strong>RAID</strong> <strong>Configuration</strong> <strong>Software</strong> <strong>Guide</strong><br />
Cont’d
Initializing Logical Drives, Continued<br />
Individual Initialization<br />
Step Action<br />
1 Choose the Objects option from the Mega<strong>RAID</strong> <strong>Configuration</strong> Utility main<br />
menu. Choose the Logical Drive option from the Objects menu.<br />
2 Select the logical drive to be initialized. The following appears:<br />
3 Choose the Initialize option from the action menu. Initialization progress<br />
appears as a bar graph on the screen.<br />
4 When initialization completes, press any key to display the previous menu.<br />
Using Logical Drives in the Operating System<br />
For information on an operating system other than DOS, see the software manual<br />
accompanying the drivers for that operating system. To use the logical drive(s) in DOS:<br />
Step Action<br />
1 Exit Mega<strong>RAID</strong> <strong>Configuration</strong> Utility and reboot the computer.<br />
2 Run DOS FDISK. Configure one or more partitions using the logical drives.<br />
3 Format the partitions with the FORMAT command.<br />
Chapter 2 Mega<strong>RAID</strong> <strong>Configuration</strong> Utility 37
Formatting Physical Drives<br />
38<br />
You can do low-level formatting of SCSI drives using <strong>Configuration</strong> Utility.<br />
Since most SCSI disk drives are low-level formatted at the factory, this step is usually not<br />
necessary. Usually, you must format a disk if:<br />
• the disk drive was not low-level formatted at the factory, or<br />
• an excessive number of media errors have been detected on the disk drive.<br />
Media Errors Check the View Drive Information screen for the drive to be formatted. You can view<br />
this screen by choosing Objects from the Management menu. Select the Physical Drives<br />
option, and choose a device. Press .<br />
The error count is displayed at the bottom of the properties screen. If you feel that the<br />
number of errors is excessive, you should probably format the disk drive. If more than 32<br />
media errors were detected, Mega<strong>RAID</strong> automatically puts the drive in FAIL state. This<br />
occurs even in a degraded <strong>RAID</strong> set. The errors are displayed as they occur. In cases such<br />
as this, formatting the drive can clear up the problem.<br />
You do not have to choose Format to erase existing information on your SCSI disks, such<br />
as a DOS partition. That information is erased when you initialize logical drives.<br />
Formatting Drives You can format the physical drives using:<br />
• Individual Formatting. Choose the Format option from Objects on the Physical<br />
Drive action menu for an disk physical drive.<br />
Cont’d<br />
Mega<strong>RAID</strong> <strong>Configuration</strong> <strong>Software</strong> <strong>Guide</strong>
Formatting Physical Drives, Continued<br />
Individual Formatting<br />
Step Action<br />
1 Choose the Objects option from the Mega<strong>RAID</strong> <strong>Configuration</strong> Utility main<br />
menu. Choose the Physical Drive option from the Objects menu. A device<br />
selection window is displayed showing the devices connected to the current<br />
controller, as shown below:<br />
2 Press the arrow keys to select the physical drive to be formatted and press<br />
. The following action menu appears:<br />
3 Choose the Format option from the action menu and respond to the<br />
confirmation prompt. Formatting can take some time, depending on the<br />
drive capacity.<br />
4 When formatting completes, press any key to display the previous menu.<br />
Chapter 2 Mega<strong>RAID</strong> <strong>Configuration</strong> Utility 39
Rebuilding Failed Disk Drives<br />
40<br />
If a disk drive fails in an array that is configured as a <strong>RAID</strong> 1, 3, or 5 logical drive, you<br />
can recover the lost data by rebuilding the drive.<br />
Rebuild Types The rebuild types are:<br />
Mega<strong>RAID</strong> <strong>Configuration</strong> <strong>Software</strong> <strong>Guide</strong><br />
Type Description<br />
Automatic<br />
Rebuild<br />
Manual<br />
Rebuild<br />
Manual Rebuild – Rebuilding an Individual Drive<br />
If you have configured hot spares, Mega<strong>RAID</strong><br />
automatically tries to use them to rebuild failed disks.<br />
Display the Objects/Physical Drive screen while a rebuild<br />
is in progress. The drive indicator for the hot spare disk<br />
drive has changed to REBLD A[array number]-[drive<br />
number], indicating the disk drive being replaced by the<br />
hot spare.<br />
Manual rebuild is necessary if no hot spares with enough<br />
capacity to rebuild the failed drives are available. Select<br />
the Mega<strong>RAID</strong> <strong>Configuration</strong> Utility main menu Rebuild<br />
option or the Rebuild option on the Objects/Physical Drive<br />
menu.<br />
Step Action<br />
1 Choose the Objects option from the Mega<strong>RAID</strong> <strong>Configuration</strong> Utility main<br />
menu. Choose Physical Drive from the Objects menu. A device selection<br />
window is displayed showing the devices connected to the current<br />
controller.<br />
2 Press the arrow keys to select the physical drive to be rebuilt and press<br />
. The following action menu appears:<br />
3 Choose the Rebuild option from the action menu and respond to the<br />
confirmation prompt. Rebuilding can take some time, depending on the<br />
drive capacity.<br />
4 When rebuild completes, press any key to display the previous menu.<br />
Cont’d
Rebuilding Failed Disk Drives, Continued<br />
Manual Rebuild – Batch Mode<br />
Step Action<br />
1 Choose Rebuild from the Mega<strong>RAID</strong> <strong>Configuration</strong> Utility main menu. A<br />
device selection window is displayed showing the devices connected to the<br />
current controller. The failed drives have FAIL indicators.<br />
2 Press the arrow keys to select all drives to be rebuilt. Press the spacebar to<br />
select the selected physical drive for rebuild.<br />
3 After selecting the physical drives, press and select Yes at the<br />
confirmation prompt. The indicators for the selected drives changes to<br />
REBLD. Rebuilding can take some time, depending on the number of<br />
drives you have selected and the drive capacities.<br />
4 When rebuild is complete, press any key to continue.<br />
Press to display the main menu.<br />
Chapter 2 Mega<strong>RAID</strong> <strong>Configuration</strong> Utility 41
Using a Pre-loaded SCSI Drive “As-is”<br />
42<br />
Important<br />
To use a pre-loaded system drive in the manner described here, you<br />
must make it the first logical drive defined (for example: LD1) on the<br />
controller it is connected to. This will make the drive ID 0 LUN 0.<br />
If the drive is not a boot device, the logical drive number is not critical.<br />
You may have a SCSI disk drive that is already loaded with software. The drive may be a<br />
boot disk containing an operating system. You can use the Mega<strong>RAID</strong> controller as a<br />
SCSI adapter for such a drive by performing the following steps:<br />
Step Action<br />
1 Connect the SCSI drive to the channel on the Mega<strong>RAID</strong> controller, with<br />
proper termination and TID settings.<br />
2 Boot the computer and start <strong>Configuration</strong> Utility by pressing <br />
.<br />
3 Choose Easy <strong>Configuration</strong> from the Configure menu.<br />
4 Press the cursor keys to select the pre-loaded drive.<br />
5 Press the spacebar. The pre-loaded drive should now become an array<br />
element.<br />
6 Press . You have now declared the pre-loaded drive as a one-disk<br />
array. Display the logical drive configuration screen.<br />
7 Set the read policy and cache option on the Advanced menu.<br />
8 Exit the Advanced menu. Highlight Accept and press .<br />
9 Press and choose Yes at the Save prompt.<br />
10 Exit <strong>Configuration</strong> Utility and reboot.<br />
11 Set the host system to boot from SCSI, if such a setting is available.<br />
Exiting Mega<strong>RAID</strong> <strong>Configuration</strong> Utility<br />
Press when the Mega<strong>RAID</strong> <strong>Configuration</strong> Utility management menu is displayed<br />
to exit Mega<strong>RAID</strong> <strong>Configuration</strong> Utility. Choose Yes at the prompt. You must then<br />
reboot the computer. The Mega<strong>RAID</strong> BIOS message appears again. Press when<br />
the BIOS <strong>Configuration</strong> Utility prompt appears.<br />
Mega<strong>RAID</strong> <strong>Configuration</strong> <strong>Software</strong> <strong>Guide</strong>
3 WebBIOS <strong>Configuration</strong> Utility<br />
Mega<strong>RAID</strong> WebBIOS allows you to configure and manage <strong>RAID</strong> arrays on a remote<br />
computer using the Internet. To use WebBIOS, you need a host computer and a remote<br />
server. Both systems must have Internet access. Mega<strong>RAID</strong> WebBIOS must be<br />
embedded in the Mega<strong>RAID</strong> firmware in the Mega<strong>RAID</strong> controller on both the host<br />
computer and the remote server.<br />
Features The Mega<strong>RAID</strong> WebBIOS <strong>Configuration</strong> Utility configures disk arrays and logical drives.<br />
Because the utility resides in the Mega<strong>RAID</strong> BIOS, its operation is independent of the<br />
operating systems on your computer. The WebBIOS utility can be used to:<br />
• display adapter properties<br />
• scan devices<br />
• display SCSI channel properties<br />
• define logical drives<br />
• initialize logical drives<br />
• check data for consistency<br />
• configure physical arrays<br />
• select adapters<br />
• display the physical properties<br />
You can use the <strong>Configuration</strong> Wizard to guide you through the steps required for<br />
configuration of the logical drives and physical arrays.<br />
WebBIOS <strong>Configuration</strong> Utility 43
Installing WebBIOS on the Host Computer<br />
44<br />
To install WebBIOS on the host computer, you must flash the utility onto the adapter’s<br />
BIOS. Perform the following procedure to flash the BIOS.<br />
Step Action<br />
1 Boot the computer to the DOS prompt.<br />
2 Put the disk with the WebBIOS firmware in the floppy disk drive.<br />
3 Type “mflash” at the DOS prompt and press .<br />
4 Follow the instructions on the screen. You are asked to confirm that<br />
you want to flash the BIOS and whether you want to flash all the<br />
adapters.<br />
5 Press Alt+Ctrl+Del to reboot your computer. When your computer<br />
boots, you can start the WebBIOS utility.<br />
Mega<strong>RAID</strong> <strong>Configuration</strong> <strong>Software</strong> <strong>Guide</strong>
Starting the Mega<strong>RAID</strong> WebBIOS Utility on the Host Computer<br />
When the host computer boots, hold the key and press the key when the<br />
following appears:<br />
Copyright© AMERICAN MEGATRENDS, INC.<br />
Press to Run <strong>Configuration</strong> Utility<br />
Or press for WebBIOS<br />
Main Screen When you press on the host computer, the following displays, as shown<br />
below. The main screen displays a menu of items that you can select to display<br />
information and make changes to the <strong>RAID</strong> arrays on the remote server. The screen also<br />
displays the current configuration of the physical and logical drives. From this screen,<br />
you can configure and manage the <strong>RAID</strong> arrays on the remote server.<br />
WebBIOS <strong>Configuration</strong> Utility 45
WebBIOS Toolbar Icons<br />
46<br />
The following icons appear on the toolbar:<br />
Icon Description<br />
Mega<strong>RAID</strong> <strong>Configuration</strong> <strong>Software</strong> <strong>Guide</strong><br />
Go to Home Page. Click on this icon to return to the<br />
main screen.<br />
Go to Previous Page. Click on this icon to return to the<br />
page you accessed immediately before the current page.<br />
Exit <strong>RAID</strong> <strong>Configuration</strong> Utility. Click on this icon to<br />
exit the WebBIOS program.<br />
Adapter Selection. Click on this icon to display the<br />
adapters that you can select.<br />
Scan for Adapters. Click on this icon to scan for<br />
adapters connected to your system.<br />
Adapter Properties. Click on this icon to display the<br />
properties of the adapter, such as the firmware version,<br />
BIOS version, RAM size, and initiator ID.<br />
Silence the Alarm. Click on this icon to turn off the<br />
sound on the alarm.<br />
Go to Ctr-M. Click on this icon to go from the WebBIOS<br />
<strong>Configuration</strong> Utility to the Mega<strong>RAID</strong><br />
configuration utility that resides in the Mega<strong>RAID</strong><br />
firmware.
Adapter Properties<br />
The following screen appears when you select Adapter Properties from the Mega<strong>RAID</strong><br />
WebBIOS main screen:<br />
Cont’d<br />
WebBIOS <strong>Configuration</strong> Utility 47
Adapter Properties, Continued<br />
48<br />
The Adapter Properties menu options are:<br />
Option Description<br />
Firmware Version This item displays the firmware version number.<br />
BIOS Version This item displays the BIOS version number.<br />
RAM Size This item displays the size of the random access<br />
memory.<br />
Initiator ID Identifying number for the Mega<strong>RAID</strong> card. You can<br />
change the Initiator ID only when you are in cluster<br />
mode. You cannot change the ID while in standard<br />
mode. The ID can be a number from 0 to 15. We<br />
recommend that you use 6 or 7. When you are in<br />
standard mode, the ID is always 7.<br />
Rebuild Rate Use this option to select the rebuild rate for drives<br />
attached to the selected adapter.<br />
Spinup<br />
Parameters<br />
Flex <strong>RAID</strong><br />
PowerFail<br />
Mega<strong>RAID</strong> <strong>Configuration</strong> <strong>Software</strong> <strong>Guide</strong><br />
Use this option to set the timing for spinning up the<br />
hard disk drives in the computer. The options are<br />
Automatic, 2 per sec, 4 per sec, or 6 per sec.<br />
Choose this option to enable or disable the Flex<strong>RAID</strong><br />
PowerFail feature. This option allows drive<br />
reconstruction to continue when the system restarts<br />
because of a power failure.<br />
Alarm Control Choose this option to enable, disable, or silence the<br />
onboard alarm tone generator.<br />
Adapter BIOS Choose this option to enable or disable the BIOS on the<br />
adapter.<br />
Cluster Mode Cluster mode allows the controller to operate as part of a<br />
cluster. You can enable or disable cluster mode. When<br />
you disable cluster mode, the system operates in<br />
standard mode. In addition, when you enable cluster<br />
mode, the system automatically disables the BIOS.<br />
Battery Backup Indicates whether the battery backup is present or<br />
absent.<br />
Auto Rebuild Enable this option to automatically rebuild drives when<br />
they fail.<br />
Class Emulation<br />
Mode<br />
Set Factory<br />
Defaults<br />
You can select this option to operate in I2O or mass<br />
storage mode.<br />
Enable this option to load the default Mega<strong>RAID</strong><br />
WebBIOS <strong>Configuration</strong> Utility settings.
Scan Devices<br />
When you select the Scan Devices option, WebBIOS checks the physical and logical<br />
drives to see if there are any changes to the drive status. It displays the results of the<br />
scan on the main screen in the physical and logical drives section. For example, if a<br />
physical drive has failed, the words “Not Responding” display to the right of the drive<br />
name under the Physical Drives heading.<br />
SCSI Channel Properties<br />
A screen such as the following appears when you select SCSI Channel Properties from the<br />
Mega<strong>RAID</strong> WebBIOS main screen:<br />
The SCSI channel properties menu options are:<br />
Option Description<br />
Channel Width Displays the number of bits that can pass through the<br />
channel at one time.<br />
Termination Use this option to select the type of SCSI termination.<br />
SCSI Capabilities Use this option to select Fast, Ultra, or Ultra II as the<br />
SCSI capability.<br />
Click on the Submit button to save changes to these options. Click on the Reset button to<br />
undo any changes and return to the configuration that existed before you made any<br />
changes.<br />
WebBIOS <strong>Configuration</strong> Utility 49
Logical Drives<br />
50<br />
A screen such as the following appears when you select Logical Drives from the main<br />
screen or click on the logical drive in the list of logical drives on the main screen:<br />
The upper right section of the screen displays the logical drives that currently exist. Below<br />
that section are the options to initialize the logical drives, check consistency, and display<br />
the logical drive properties.<br />
Press Go to perform the selected action or Reset to delete any changes.<br />
Mega<strong>RAID</strong> <strong>Configuration</strong> <strong>Software</strong> <strong>Guide</strong><br />
Cont’d
Logical Drives, Continued<br />
Initialize You should initialize each new logical drive that you configure. You can use the Initialize<br />
option on the Logical Drives screen to initialize logical drives. Perform the following<br />
actions to initialize a logical drive.<br />
Step Action<br />
1 Select the Logical Drives option from the Mega<strong>RAID</strong> WebBIOS main<br />
screen.<br />
2 On the Logical Drives screen, select the logical drive to be initialized.<br />
3 Click in the box next to Initialize. The progress of the initialization<br />
appears as a graph on the screen.<br />
4 When initialization completes, click on the Back button to display the<br />
previous menu.<br />
Check Consistency Choose this option to verify the correctness of the redundancy data. This option is<br />
available only if <strong>RAID</strong> level 1, 3, or 5 is selected. Mega<strong>RAID</strong> automatically converts any<br />
differences found in the data.<br />
After you click on Check Consistency and the Go button, a progress chart displays on the<br />
left side of the screen to show how much of the consistency check has been completed.<br />
There is also an option to abort the check for any or all logical drives. The following<br />
screen shows a consistency check in progress:<br />
WebBIOS <strong>Configuration</strong> Utility 51
Logical Drives, Continued<br />
Properties Select this option to:<br />
52<br />
• display the logical drive properties<br />
• display the read, write, and I/O policies,<br />
• change the read, write, and I/O policies<br />
• start initialization<br />
• start a consistency check<br />
The following is an example of the properties screen:<br />
Mega<strong>RAID</strong> <strong>Configuration</strong> <strong>Software</strong> <strong>Guide</strong>
Physical Drives<br />
A screen such as the following appears when you select Physical Drives from the main<br />
screen or click (double click?) on a physical drive in the list of physical drives on the main<br />
screen:<br />
This screen displays the physical drives for each channel. From this screen, you can<br />
rebuild the physical arrays or view the properties for the physical drive you select. Select<br />
Rebuild or Properties and click on Go to perform these actions. Press Reset to return to the<br />
configuration that existed before you made any changes.<br />
WebBIOS <strong>Configuration</strong> Utility 53
<strong>Configuration</strong> Wizard<br />
54<br />
A screen such as the following appears when you select <strong>Configuration</strong> Wizard on the<br />
Mega<strong>RAID</strong> WebBIOS main screen. Click on Next.<br />
On this screen, you can begin the procedure to clear a configuration, create a new<br />
configuration, or add a configuration. After you select one of the options, click on Next to<br />
go to step 2.<br />
Mega<strong>RAID</strong> <strong>Configuration</strong> <strong>Software</strong> <strong>Guide</strong>
<strong>Configuration</strong> Wizard, Continued<br />
Select <strong>Configuration</strong> Step 2 displays on the following screen. On this screen, you can choose custom<br />
configuration, auto configuration with redundancy, or auto configuration without<br />
redundancy. Auto configuration with redundancy is recommended.<br />
Cont’d<br />
WebBIOS <strong>Configuration</strong> Utility 55
<strong>Configuration</strong> Wizard, Continued<br />
Array Definition The array definition screen displays next. To add drives to an array, press the Ctrl key<br />
while you select ready drives. Click on Accept Array to add the drives. To undo the<br />
changes, press the Reclaim button. Click on Next to go to Step 4. The following is an<br />
example of an array being added:<br />
56<br />
Mega<strong>RAID</strong> <strong>Configuration</strong> <strong>Software</strong> <strong>Guide</strong><br />
Cont’d
<strong>Configuration</strong> Wizard, Continued<br />
Logical Drive Definition The Logical Drive definition screen displays next. Click on a logical drive to<br />
display the following screen for that drive. Use this screen to configure the logical drive.<br />
Perform the following steps to configure a logical drive.<br />
Step Action<br />
1 Select the <strong>RAID</strong> level. Click on the down arrow in the box to the right<br />
of <strong>RAID</strong> Level to display the possible <strong>RAID</strong> levels for the logical<br />
drive.<br />
2 Select the Stripe Size.<br />
Stripe size This parameter specifies the size of the segment written to<br />
each disk in a <strong>RAID</strong> 1, 3, 5, 10, 30 or 50 logical drive. You can<br />
set the stripe size to 2 KB, 4 KB, 8 KB, 16 KB, 32 KB, 64 KB,<br />
or 128 KB. A larger stripe size produces higher read<br />
performance, especially if your computer does mostly<br />
sequential reads. However, if your computer does random<br />
read requests more often, choose a smaller stripe size. The<br />
default is 8 KB.<br />
Cont’d<br />
WebBIOS <strong>Configuration</strong> Utility 57
<strong>Configuration</strong> Wizard, Continued<br />
58<br />
Step Action<br />
3 Select the Read Policy.<br />
Read-Ahead This parameter enables the SCSI read-ahead feature<br />
for the logical drive. You can set this parameter to<br />
Normal, Read-ahead, or Adaptive.<br />
Normal specifies that the controller does not use read-ahead for<br />
the current logical drive.<br />
Read-ahead specifies that the controller uses read-ahead for the<br />
current logical drive. This is the default setting.<br />
Adaptive specifies that the controller begins using read-ahead if<br />
the two most recent disk accesses occurred in sequential<br />
sectors. If all read requests are random, the algorithm<br />
reverts to Normal, however, all requests are still<br />
evaluated for possible sequential operation.<br />
4 Select the Write Policy.<br />
Write Policy This parameter specifies the cache write policy. You<br />
can set the write policy to write-back or write-through.<br />
In Write-back caching, the controller sends a data transfer<br />
completion signal to the host when the controller cache has<br />
received all the data in a transaction.<br />
In Write-through caching, the controller sends a data transfer<br />
completion signal to the host when the disk subsystem has<br />
received all the data in a transaction. This is the default setting.<br />
Write-through caching has a data security advantage over writeback<br />
caching, whereas write-back caching has a performance<br />
advantage over write-through caching. You should not use writeback<br />
for any logical drive to be used as a Novell NetWare volume.<br />
5 Select the Cache Policy.<br />
Cache Policy This parameter applies to reads on a specific logical<br />
drive. It does not affect the Read ahead cache.<br />
Cached I/O specifies that all reads are buffered in cache memory.<br />
This is the default setting.<br />
Direct I/O specifies that reads are not buffered in cache memory.<br />
Direct I/O does not override the cache policy settings. Data is<br />
transferred to cache and the host concurrently. If the same data<br />
block is read again, it comes from cache memory.<br />
Mega<strong>RAID</strong> <strong>Configuration</strong> <strong>Software</strong> <strong>Guide</strong>
6 Enable or disable the spanning mode for the current logical drive.<br />
If enabled, the logical drive can occupy space in more than<br />
one array. If disabled, the logical drive can occupy space in only<br />
one array.<br />
For two arrays to be spannable, they must have the same stripe<br />
width (they must contain the same number of physical drives) and<br />
must be consecutively numbered. For example, assuming Array 2<br />
contains four disk drives, it can be spanned only with Array 1<br />
and/or Array 3, and only if Arrays 1 and 3 also contain four disk<br />
drives. If the two criteria for spanning are met, Mega<strong>RAID</strong><br />
automatically allows spanning. If the criteria are not met, the Span<br />
setting makes no difference for the current logical drive.<br />
7 Select the size of the logical drive in MB.<br />
8 Click on the Accept button to accept the changes or click on the<br />
Reset button to delete the changes and return to the previous<br />
settings.<br />
<strong>Configuration</strong> Wizard, Continued<br />
Cont’d<br />
<strong>Configuration</strong> Preview Step 5 displays a preview of the configuration that you have created. Click on<br />
Accept to save the configuration or Back to return to the previous screens and change<br />
the configuration.<br />
WebBIOS <strong>Configuration</strong> Utility 59
Adapter Selection<br />
60<br />
When you select the Adapter Selection option on the Mega<strong>RAID</strong> WebBIOS main screen,<br />
the following screen displays a list of the Mega<strong>RAID</strong> adapters in the system. You can<br />
select an adapter and begin configuration.<br />
Mega<strong>RAID</strong> <strong>Configuration</strong> <strong>Software</strong> <strong>Guide</strong>
Physical View\Logical View<br />
A screen such as the one below displays when you select Physical View or Logical View<br />
from the WebBIOS main screen. The option toggles between Physical View and Logical<br />
View. For example, if you select Physical View on the screen below, the option changes to<br />
Logical View. If you then select Logical View, the option changes back to Physical View.<br />
That way, you can go back and forth between physical and logical views.<br />
WebBIOS <strong>Configuration</strong> Utility 61
62<br />
Mega<strong>RAID</strong> <strong>Configuration</strong> <strong>Software</strong> <strong>Guide</strong>
4 Mega<strong>RAID</strong> Manager<br />
Overview<br />
Mega<strong>RAID</strong> Manager is a character-based, non-GUI utility that configures and monitors<br />
<strong>RAID</strong> systems. Mega<strong>RAID</strong> Manager runs under MS-DOS 3.2 or later and MS-DOScompatible<br />
operating systems, including: IBM OS/2, Novell NetWare 3.x, Novell<br />
NetWare 4.x, SCO Unix, and SCO UnixWare.<br />
Warning<br />
If Mega<strong>RAID</strong> is installed in a computer that has the American Megatrends<br />
Series 758 MegaRUM motherboard, SCSI channel 2 appears as channel 1<br />
and SCSI channel 1 appears as channel 2 in Mega<strong>RAID</strong> Manager.<br />
In This Chapter The topics discussed in this chapter include:<br />
• starting Mega<strong>RAID</strong> Manager<br />
• Mega<strong>RAID</strong> Manager menus<br />
• choosing a configuration method<br />
• designating drives as hot spares<br />
• creating physical arrays<br />
• defining logical drives<br />
• initializing logical drives<br />
• using logical drives in your operating system<br />
• rebuilding failed disk drives<br />
Starting Mega<strong>RAID</strong> Manager<br />
To start Mega<strong>RAID</strong> Manager, make sure the program file is in your file path. Type the<br />
command:<br />
In... Type this:<br />
DOS MEGACONF<br />
NetWare load megamgr<br />
SCO Unix megamgr<br />
UnixWare megamgr<br />
OS/2 MEGACONF<br />
Other See the software guide for the operating system.<br />
Cont’d<br />
Chapter 4 Mega<strong>RAID</strong> Manager 63
Starting Mega<strong>RAID</strong> Manager, Continued<br />
64<br />
The first Mega<strong>RAID</strong> Manager screen is:<br />
Main Menu Options The Mega<strong>RAID</strong> Manager options are:<br />
Option Description<br />
Configure Configure arrays and logical drives.<br />
Initialize Initialize one or more logical drives.<br />
Objects Individually access controllers, logical drives, and physical drives.<br />
Format Low-level format hard disk drives.<br />
Rebuild Rebuild failed disk drives.<br />
Check Verify redundancy data in logical drives using <strong>RAID</strong> level 1, 3, or 5.<br />
Consistency Mega<strong>RAID</strong> automatically corrects any differences found in the data.<br />
Advanced Run the Enclosure Management and Diagnostics functions (the<br />
Menu Diagnostics function is not yet implemented).<br />
Select<br />
Adapter<br />
If Using Mega<strong>RAID</strong> Manager<br />
Mega<strong>RAID</strong> <strong>Configuration</strong> <strong>Software</strong> <strong>Guide</strong><br />
Select the adapter you want to configure. This item displays only if<br />
more than one Mega<strong>RAID</strong> host adapter is installed in the computer.<br />
To... Use this menu Turn to...<br />
configure arrays and logical drives Configure page 75<br />
initialize logical drives Initialize page 94<br />
format a disk drive Format page 96<br />
rebuild a disk drive Rebuild page 98<br />
For information about other functions, see the following menu tree and menu descriptions.
Mega<strong>RAID</strong> Manager Menu Tree<br />
The menu items are explained on the following pages.<br />
Chapter 4 Mega<strong>RAID</strong> Manager 65
Mega<strong>RAID</strong> Manager Configure Menu<br />
Configure Choose the Configure option to select a method for configuring arrays and logical drives.<br />
66<br />
Option Description<br />
Auto<br />
<strong>Configuration</strong><br />
Easy<br />
<strong>Configuration</strong><br />
New<br />
<strong>Configuration</strong><br />
View/Add<br />
<strong>Configuration</strong><br />
Clear<br />
<strong>Configuration</strong><br />
Mega<strong>RAID</strong> Manager Initialize Menu<br />
Mega<strong>RAID</strong> <strong>Configuration</strong> <strong>Software</strong> <strong>Guide</strong><br />
Select this method to have the Mega<strong>RAID</strong> controller<br />
automatically configure arrays and logical drives for you. See<br />
page 75 for additional information.<br />
Select this method to perform a basic logical drive<br />
configuration where every physical array you define is<br />
automatically associated with exactly one logical drive.<br />
See page 76 for additional information.<br />
Select this method to discard the existing configuration<br />
information and to configure new arrays and logical drives. In<br />
addition to providing the basic logical drive configuration<br />
functions, New <strong>Configuration</strong> allows you to associate logical<br />
drives with multiple or partial arrays. See page 76 for<br />
additional information.<br />
Select this method to examine the existing configuration<br />
and/or to specify additional arrays and logical drives.<br />
View/Add <strong>Configuration</strong> provides the same functions as New<br />
<strong>Configuration</strong>. See page 89 for additional information.<br />
Select this option to erase the current configuration<br />
information from the Mega<strong>RAID</strong> controller non-volatile<br />
memory.<br />
Initialize Choose this option from the Mega<strong>RAID</strong> Manager main menu to initialize one or more<br />
logical drives. This action typically follows the configuration of a new logical drive. See<br />
page 94 for additional information.
Mega<strong>RAID</strong> Manager Objects Menu<br />
Objects Choose the Objects option from the Mega<strong>RAID</strong> Manager main menu to access the<br />
controllers, logical drives, physical drives, and SCSI channels individually, along with the<br />
battery backup. You can also change certain settings for each object. The Objects menu<br />
options are described below.<br />
Adapter Choose the Adapter option from the Objects menu to select a Mega<strong>RAID</strong> controller if<br />
your computer has more than one and to modify parameters. You can install only one<br />
Mega<strong>RAID</strong> controller, but you can install other Mega<strong>RAID</strong> controllers in the computer.<br />
Option Description<br />
Clear Choose this option to erase the current configuration from the<br />
<strong>Configuration</strong> controller non-volatile memory.<br />
View Adapter<br />
Performance<br />
This option is not yet supported.<br />
Flex<strong>RAID</strong> Choose this option to allow drive reconstruction to continue when<br />
PowerFail the system restarts if a power failure occurs. This will reduce the<br />
size of the logical drive by (1 MB times the number of drives in<br />
the logical drive).<br />
Disk Spin up Choose this option to set the method and timing for spinning up<br />
Timings the hard disk drives in the computer.<br />
Alarm Control Choose this option to enable, disable, or silence the onboard<br />
alarm tone generator.<br />
View/Update Choose this option to display the firmware version number and<br />
Parameters the cache memory size. In addition, you can change the rebuild<br />
rate for the adapter through this option.<br />
Adapter Type Displays the type of adapter used. The adapter can be customized.<br />
Cont’d<br />
Chapter 4 Mega<strong>RAID</strong> Manager 67
Mega<strong>RAID</strong> Manager Objects Menu, Continued<br />
Logical Drive Choose this option from the Objects menu to select a logical drive and to perform the<br />
listed actions.<br />
68<br />
Logical Drive<br />
Options<br />
Description<br />
Initialize Choose this option to initialize the selected logical drive. This<br />
Check<br />
Consistency<br />
View/Update<br />
Parameters<br />
Mega<strong>RAID</strong> <strong>Configuration</strong> <strong>Software</strong> <strong>Guide</strong><br />
should be done for every logical drive you configure.<br />
Choose this option to verify the correctness of the redundancy data<br />
in the selected logical drive. This option is available only if <strong>RAID</strong><br />
level 1, 3, or 5 is used. Mega<strong>RAID</strong> automatically corrects any<br />
differences found in the data.<br />
Choose this option to display the properties of the selected logical<br />
drive; you can modify the cache write policy, the cache read<br />
policy, virtual sizing, and the I/O policy from this menu. Set the<br />
virtual sizing option to Enabled before adding a physical drive to a<br />
logical drive. After you have created a logical drive set, the<br />
partition of the drive should be as large as the virtual size of the<br />
logical drive.<br />
Physical Drive Choose this option from the Objects menu to select a physical device and to perform the<br />
operations listed below. When you choose this option, the physical drives in the computer<br />
are listed. Move the cursor to the desired device and press . The following<br />
appears:<br />
Cont’d
Mega<strong>RAID</strong> Manager Objects Menu, Continued<br />
Physical Drive Menu<br />
Physical Drive<br />
Options<br />
Description<br />
Rebuild Choose this option to rebuild the selected disk drive.<br />
Format Choose this option to low-level format the selected hard disk<br />
drive.<br />
Make Online Choose this option to change the state of the selected hard<br />
disk drive to Online.<br />
Fail Drive Choose this option to change the state of the selected disk<br />
drive to Fail.<br />
Make HotSpare Choose this option to designate the selected disk drive as a<br />
hot spare.<br />
View Drive Choose this option to see the manufacturer data for the<br />
Information selected physical device.<br />
View Rebuild Choose this option to see the progress of the rebuild process<br />
Progress for the selected disk drive.<br />
Cont’d<br />
Chapter 4 Mega<strong>RAID</strong> Manager 69
Mega<strong>RAID</strong> Manager Objects Menu, Continued<br />
SCSI Channel Choose this option from the Objects menu to select a SCSI channel on the currently<br />
selected controller. You can perform the following operations on the selected channel.<br />
70<br />
Channel Options Description<br />
Termination Status Choose this option to change the type of termination.<br />
Activate Channel Choose this option to activate the selected channel. Be sure<br />
that TermPWR is provided for all active channels.<br />
Terminate High 8<br />
Bits<br />
Terminate Wide<br />
Channel<br />
Mega<strong>RAID</strong> <strong>Configuration</strong> <strong>Software</strong> <strong>Guide</strong><br />
Choose this option to enable termination on the selected<br />
channel for the upper eight bits and disable termination on<br />
the controller for the lower eight bits. This setting is<br />
required if the selected SCSI channel is terminated with 8bit<br />
devices at both ends.<br />
Choose this option to enable Wide termination for the<br />
selected channel. This is required if the Mega<strong>RAID</strong><br />
controller is at one end of the SCSI bus for the selected<br />
channel.<br />
Disable Termination Choose this option to disable termination on the<br />
Mega<strong>RAID</strong> controller for the selected channel. This option<br />
should be used if the selected SCSI channel is terminated<br />
with Wide devices at both ends.<br />
View Parameters Choose this option to view the termination and active status<br />
of the selected channel.<br />
Battery Backup Choose this option from the Objects menu to view or update parameters for the battery<br />
backup module.
Mega<strong>RAID</strong> Manager Format Menu<br />
Format Choose the Format option from the Mega<strong>RAID</strong> Manager main menu to low-level format<br />
one or more physical drives.<br />
See 96 for additional information.<br />
Formatting Since most SCSI disk drives are low-level formatted at the factory, this step is usually not<br />
necessary. You typically must format a disk if:<br />
• the disk drive was not low-level formatted at the factory, or<br />
• an excessive number of media errors have been detected on the disk drive.<br />
You do not need to use the Format option if you simply want to erase existing information<br />
on your SCSI disks, such as a DOS partition. That information is erased when you<br />
initialize the logical drive(s).<br />
Mega<strong>RAID</strong> Manager Rebuild Menu<br />
Rebuild Choose the Rebuild option from the Mega<strong>RAID</strong> Manager main menu to rebuild one or<br />
more failed disk drives.<br />
See page 98 for additional information.<br />
Chapter 4 Mega<strong>RAID</strong> Manager 71
Mega<strong>RAID</strong> Manager Check Consistency Menu<br />
Check Consistency Choose this option to verify the redundancy data in logical drives using <strong>RAID</strong> levels 1,<br />
3, or 5. When you choose Check Consistency, the parameters of the existing logical drives<br />
on the current controller appear. The logical drives are listed by number. Mega<strong>RAID</strong><br />
automatically corrects any differences found in the data.<br />
72<br />
Press the arrow keys to select the desired logical drives. Press the spacebar to select or<br />
deselect a drive for consistency checking. Press to select or deselect all the logical<br />
drives.<br />
Press to begin the consistency check. A progress indicator for each selected logical<br />
drive appears, as shown below:<br />
When the consistency check is finished, press any key to clear the progress display and<br />
press to display the main menu.<br />
Mega<strong>RAID</strong> <strong>Configuration</strong> <strong>Software</strong> <strong>Guide</strong>
Mega<strong>RAID</strong> Manager Advanced Menu<br />
Reconstruct Logical Drive You can select or deselect a logical drive to be recreated using this option.<br />
Choose this option before you add or remove a physical drive.<br />
Enclosure Management This option is used to monitor an external enclosure containing SCSI devices.<br />
Mega<strong>RAID</strong> can monitor the fan speed, power supply voltage, and temperature,<br />
appropriate signals from the enclosure.<br />
Beside each SCSI device listing, a diamond-shaped indicator shows the condition of that<br />
device. A green diamond indicates normal operation. A red diamond indicates failure. If<br />
the fan, temperature or power supply goes bad, the word for the device will change from<br />
green to red.<br />
Chapter 4 Mega<strong>RAID</strong> Manager 73
Mega<strong>RAID</strong> Manager Select Adapter Menu<br />
74<br />
This menu item appears only if more than one Mega<strong>RAID</strong> host adapter is installed in the<br />
computer. You can only install one Mega<strong>RAID</strong> controller, but you can install other<br />
Mega<strong>RAID</strong> controllers in the computer. The following appears when you choose the<br />
Select Adapter option:<br />
Sel. Adapter<br />
Adapter-1<br />
Adapter-2<br />
Adapter-3<br />
Select the Mega<strong>RAID</strong> adapter that you want to configure from this menu.<br />
Mega<strong>RAID</strong> <strong>Configuration</strong> <strong>Software</strong> <strong>Guide</strong>
Configuring Arrays and Logical Drives<br />
You can configure physical arrays and logical drives with Mega<strong>RAID</strong> Manager using:<br />
• Auto <strong>Configuration</strong><br />
• Easy <strong>Configuration</strong><br />
• New <strong>Configuration</strong><br />
• View/Add <strong>Configuration</strong><br />
Each configuration method requires a different level of user input. The general flow of<br />
operations for array and logical drive configuration is:<br />
Step Action<br />
1 Choose a configuration method.<br />
2 Designate hot spares (optional).<br />
3 Create arrays using the available physical drives.<br />
4 Define logical drives using the space in the arrays.<br />
5 Save the configuration information.<br />
6 Initialize the logical drives.<br />
Choosing the <strong>Configuration</strong> Method<br />
Automatic <strong>Configuration</strong> In Automatic <strong>Configuration</strong>, the Mega<strong>RAID</strong> controller examines the physical<br />
drives connected to it and automatically configures them into arrays and logical drives.<br />
If logical drives have already been configured when you select Auto <strong>Configuration</strong>, the<br />
configuration information is not disturbed. See page 79 for additional information.<br />
Cont’d<br />
Chapter 4 Mega<strong>RAID</strong> Manager 75
Choosing the <strong>Configuration</strong> Method, Continued<br />
Easy <strong>Configuration</strong> In Easy <strong>Configuration</strong>, each physical array you create is associated with exactly one<br />
logical drive, and you can modify the following parameters:<br />
76<br />
• <strong>RAID</strong> level<br />
• stripe size<br />
• cache write policy<br />
• read policy<br />
• I/O policy<br />
If logical drives have already been configured when you select Easy <strong>Configuration</strong>, the<br />
configuration information is not disturbed.<br />
See page 80 for instructions on Easy <strong>Configuration</strong>.<br />
New <strong>Configuration</strong> In New <strong>Configuration</strong>, you can modify the following logical drive parameters:<br />
• <strong>RAID</strong> level,<br />
• stripe size<br />
• cache write policy,<br />
• read policy,<br />
• I/O policy,<br />
• logical drive size, and<br />
• spanning of arrays.<br />
If you select New <strong>Configuration</strong>, the existing configuration information on the selected<br />
controller is destroyed when the new configuration is saved. See page 84 for instructions<br />
on New <strong>Configuration</strong>.<br />
View/Add <strong>Configuration</strong> View/Add <strong>Configuration</strong> allows you to control the same logical drive parameters<br />
as New <strong>Configuration</strong> without disturbing the existing configuration information. See page<br />
89 for additional information.<br />
Reserved Disk Space during <strong>Configuration</strong> Up to 20.6 MB of disk space is reserved when a hard disk<br />
drive is being configured.<br />
Mega<strong>RAID</strong> <strong>Configuration</strong> <strong>Software</strong> <strong>Guide</strong>
Designating Drives as Hot Spares<br />
Hot Spares Hot spares are physical drives that are powered up along with the <strong>RAID</strong> drives and usually<br />
stay in a standby state. If a disk drive used in a <strong>RAID</strong> logical drive fails, a hot spare will<br />
automatically take its place and the data on the failed drive is reconstructed on the hot<br />
spare. Hot spares can be used for level 1, 3 and 5 <strong>RAID</strong>. Each Mega<strong>RAID</strong> controller<br />
supports up to eight hot spares. Refer to the Mega<strong>RAID</strong> hardware guide for your board for<br />
an explanation of hot spares.<br />
The two methods for designating physical drives as hot spares are:<br />
• press while creating arrays in Easy, New or View/Add <strong>Configuration</strong> mode, or<br />
• Highlight a drive using the space bar and press . Select Make HotSpare.<br />
Press When you choose any configuration option in the Configure menu, all physical devices<br />
connected to the current controller appear:<br />
Press the arrow keys to select a disk drive that has a READY indicator and press to<br />
designate it as a hot spare. The indicator changes to HOTSP.<br />
Cont’d<br />
Chapter 4 Mega<strong>RAID</strong> Manager 77
Designating Drives as Hot Spares, Continued<br />
Objects Menu Select Objects from the Configure menu, then select Physical Drive. A physical drive<br />
selection screen will appear. Press the spacebar to select a disk drive and press to<br />
display the action menu for the drive.<br />
78<br />
Press the arrow keys to select Make HotSpare and press . The indicator for the<br />
selected drive changes to HOTSP.<br />
Mega<strong>RAID</strong> <strong>Configuration</strong> <strong>Software</strong> <strong>Guide</strong>
Using Auto <strong>Configuration</strong><br />
<strong>Configuration</strong> <strong>Guide</strong>lines In Auto <strong>Configuration</strong>, Mega<strong>RAID</strong> examines the physical drives connected to it<br />
and automatically configures them into arrays and logical drives. Mega<strong>RAID</strong> uses the<br />
following configuration guidelines in the following sequence:<br />
Step Action<br />
1 Gather drives with the same capacity into groups of five, four, or three.<br />
These groups become arrays associated with <strong>RAID</strong> level 5 logical drives.<br />
2 Gather pairs of drives with the same capacity together. These pairs<br />
become arrays associated with <strong>RAID</strong> 1 logical drives.<br />
3 Configure any remaining single disk drives as arrays associated with<br />
<strong>RAID</strong> 0 logical drives.<br />
Logical Drive Settings The logical drive settings will be:<br />
Parameter Setting<br />
Stripe size 64 KB<br />
Write Policy Write-through<br />
Read Policy Readahead<br />
Cache Policy Direct I/O<br />
Spanning Off<br />
The write policy, read policy, and cache policy can be changed after configuration is<br />
complete.<br />
User Actions Perform the following steps when using auto configuration:<br />
Step Action<br />
1 Designate hot spares (optional, but if chosen, should be done first).<br />
2 Choose Configure from the Mega<strong>RAID</strong> Manager main menu.<br />
3 Choose Auto <strong>Configuration</strong> from the Configure menu and respond to the<br />
confirmation prompt.<br />
The logical drives that result from Auto <strong>Configuration</strong> are displayed on the<br />
screen with a save prompt. Choose Yes to save the configuration.<br />
4 If you chose Yes at the space prompt, initialize the logical drives. See page<br />
94 for additional information.<br />
Chapter 4 Mega<strong>RAID</strong> Manager 79
Using Easy <strong>Configuration</strong><br />
80<br />
In Easy <strong>Configuration</strong>, each array is associated with exactly one logical drive. Follow the<br />
steps below to create arrays using Easy <strong>Configuration</strong>:<br />
Step Action<br />
1 Choose Configure from the Mega<strong>RAID</strong> Manager main menu.<br />
2 Choose Easy <strong>Configuration</strong> from the Configure menu. The array selection<br />
menu appears:<br />
The hot key information appears at the bottom of the screen. The hot key<br />
functions are:<br />
Display the manufacturer data and Mega<strong>RAID</strong> error<br />
count for the selected drive.<br />
Display the logical drives that have been configured.<br />
Designate the selected drive as a hot spare .<br />
3 Press the arrow keys to select specific physical drives. Press the spacebar to<br />
associate the selected physical drive with the current array. The indicator for<br />
the selected drive changes from READY to ONLIN A[array number]-[drive<br />
number]. For example, ONLIN A2-3 means disk drive 3 in array 2.<br />
Add physical drives to the current array as desired. Try to use drives of the<br />
same capacity in a specific array. If you use drives with different capacities<br />
in an array, all the drives in the array is treated as though they have the<br />
capacity of the smallest drive in the array.<br />
Mega<strong>RAID</strong> <strong>Configuration</strong> <strong>Software</strong> <strong>Guide</strong><br />
Cont’d
Using Easy <strong>Configuration</strong>, Continued<br />
Step Action<br />
3<br />
cont’d<br />
The number of physical drives in a specific array determine the <strong>RAID</strong><br />
levels that can be implemented with the array.<br />
<strong>RAID</strong> 0 requires one or more physical drives,<br />
<strong>RAID</strong> 1 requires 2, 4, 6, or 8 physical drives,<br />
<strong>RAID</strong> 3 requires at least three physical drives, and<br />
<strong>RAID</strong> 5 requires at least three physical drives.<br />
4 Press when you are finished creating the current array. The logical<br />
drive configuration screen appears.<br />
The window at the top of the screen shows the logical drive that is currently<br />
being configured as well as any existing logical drives. The column<br />
headings are:<br />
LD The logical drive number<br />
<strong>RAID</strong> The <strong>RAID</strong> level<br />
Size The logical drive size<br />
#Stripes The number of stripes (physical drives) in the<br />
associated physical array<br />
StrpSz The stripe size<br />
Drive-State The state of the logical drive<br />
5 Set the <strong>RAID</strong> level for the logical drive. Highlight <strong>RAID</strong> and press<br />
. The available <strong>RAID</strong> levels for the current logical drive are<br />
displayed. Select a <strong>RAID</strong> level and press to confirm. See the<br />
Mega<strong>RAID</strong> Hardware <strong>Guide</strong> for your board for an explanation of the <strong>RAID</strong><br />
levels.<br />
Cont’d<br />
Chapter 4 Mega<strong>RAID</strong> Manager 81
Using Easy <strong>Configuration</strong>, Continued<br />
82<br />
Step Action<br />
6 Set the stripe size, cache write policy, Read policy, and I/O (cache) policy<br />
from the Advanced Menu.<br />
Mega<strong>RAID</strong> <strong>Configuration</strong> <strong>Software</strong> <strong>Guide</strong><br />
Stripe size This parameter specifies the size of the segments written to each<br />
disk in a <strong>RAID</strong> 1, 3, 5, 10, 30, or 50 logical drive. You can set the<br />
stripe size to 2 KB, 4 KB, 8 KB, 16 KB, 32 KB, 64 KB, or 128 KB.<br />
The default stripe size is 64 MB.<br />
A larger stripe size provides better read performance, especially if your<br />
computer does mostly sequential reads. However, if you are sure that your<br />
computer does random read requests more often, choose a small stripe size.<br />
Write policy This parameter specifies the cache write policy. You can set<br />
the write policy to Write-back or Write-through. The default is<br />
Write-through.<br />
In Write-back caching, the controller sends a data transfer completion signal<br />
to the host when the controller cache has received all the data in a<br />
transaction. If WriteBack is enabled and the system is quickly turned off and<br />
then on, Mega<strong>RAID</strong> may hang when flushing cache memory. Adapters that<br />
contain a battery backup will default to WriteBack caching. Adapters which<br />
contain a battery will default to WriteBack.<br />
In Write-through caching, the controller sends a data transfer completion<br />
signal to the host when the disk subsystem has received all the data in a<br />
transaction. This is the default setting.<br />
Write-through caching has a data security advantage over write-back<br />
caching, whereas write-back caching has a performance advantage over<br />
write-through caching. You should not use write-back for any logical drive<br />
that is to be used as a Novell NetWare volume.<br />
Read-ahead This parameter enables the SCSI read-ahead feature for the<br />
logical drive. You can set this parameter to Normal, Read-ahead, or<br />
Adaptive. The default setting is Normal.<br />
Normal specifies that the controller does not use read-ahead for the current<br />
logical drive.<br />
Read-ahead specifies that the controller uses read-ahead for the current<br />
logical drive.<br />
Adaptive specifies that the controller begins using read-ahead if the two<br />
most recent disk accesses occurred in sequential sectors. If all read requests<br />
are random, the algorithm reverts to Normal; however, all requests are still<br />
evaluated for possible sequential operation.<br />
Cont’d
Using Easy <strong>Configuration</strong>, Continued<br />
Step Action<br />
6,<br />
cont’d<br />
Cache policy This parameter applies to reads on a specific logical drive. It<br />
does not affect the Read-ahead cache. The default setting is Direct<br />
I/O.<br />
Cached I/O specifies that all reads are buffered in cache memory.<br />
Direct I/O specifies that reads are not buffered in cache memory. Direct I/O<br />
does not override the cache policy settings. Data is transferred to cache and<br />
the host concurrently. If the same data block is read again, it comes from<br />
cache memory. Press to exit the Advanced Menu.<br />
7 When you are finished defining the current logical drive, select Accept and<br />
press . The array selection screen appears if any unconfigured disk<br />
drives remain.<br />
8 Repeat steps 3 through 7 to configure another array and logical drive. If you<br />
are finished configuring logical drives, press to exit Easy<br />
<strong>Configuration</strong>. A list of the currently configured logical drives appears:<br />
After you respond to the Save prompt, the Configure menu appears.<br />
9 Initialize the logical drives you have just configured. See Initializing Logical<br />
Drives on page 94.<br />
Chapter 4 Mega<strong>RAID</strong> Manager 83
Using New <strong>Configuration</strong><br />
84<br />
The New <strong>Configuration</strong> option allows you to associate logical drives with partial and/or<br />
multiple physical arrays (the latter is called spanning of arrays).<br />
Erases <strong>Configuration</strong> Choose the New <strong>Configuration</strong> option to erase the existing configuration<br />
information about the selected controller.<br />
To use the spanning feature and keep the existing configuration, use View/Add<br />
<strong>Configuration</strong> (see page 89).<br />
Step Action<br />
1 Choose Configure from the Mega<strong>RAID</strong> Manager main menu.<br />
2 Choose New <strong>Configuration</strong> from the Configure menu. An array selection<br />
window is displayed showing the devices connected to the current<br />
controller.<br />
Hot key information appears at the bottom of the screen. The hot key<br />
functions are:<br />
Display the manufacturer data and Mega<strong>RAID</strong> error<br />
count for the selected drive.<br />
Display the logical drives that have been configured.<br />
Designate the selected drive as a hot spare .<br />
Display the logical drive configuration scre en.<br />
Mega<strong>RAID</strong> <strong>Configuration</strong> <strong>Software</strong> <strong>Guide</strong><br />
Cont’d
Using New <strong>Configuration</strong>, Continued<br />
Step Action<br />
3 Press the arrow keys to select specific physical drives. Press the spacebar to<br />
associate the selected physical drive with the current array. The indicator for<br />
the selected drive changes from READY to ONLIN A[array number]-[drive<br />
number]. For example, ONLIN A2-3 means disk drive 3 in array 2.<br />
Add physical drives to the current array as desired. Try to use drives of the<br />
same capacity in a specific array. If you use drives with different capacities<br />
in an array, all the drives in the array is treated as though they have the<br />
capacity of the smallest drive in the array.<br />
The number of physical drives in a specific array determine the <strong>RAID</strong> levels<br />
that can be implemented with the array.<br />
<strong>RAID</strong> 0 requires one or more physical drives per array.<br />
<strong>RAID</strong> 1 requires 2, 4, 6, or 8 physical drives per array.<br />
<strong>RAID</strong> 3 requires at least three physical drives per array.<br />
<strong>RAID</strong> 5 requires at least three physical drives per array.<br />
4 Press when you are finished creating the current array. To continue<br />
defining arrays, repeat step 3. To begin logical drive configuration, go to<br />
step 5.<br />
Cont’d<br />
Chapter 4 Mega<strong>RAID</strong> Manager 85
Using New <strong>Configuration</strong>, Continued<br />
86<br />
Step Action<br />
5 Press to configure logical drives. The logical drive configuration<br />
screen appears, as shown below:<br />
The window from the top of the screen shows the logical drive that is<br />
currently being configured as well as any existing logical drives. The column<br />
headings are:<br />
LD The logical drive number<br />
<strong>RAID</strong> The <strong>RAID</strong> level<br />
Size The logical drive size<br />
#Stripes The number of stripes (physical drives) in the associated<br />
physical array<br />
StrpSz The stripe size<br />
Drive-State The state of the logical drive<br />
6 Set the <strong>RAID</strong> level for the logical drive. Highlight <strong>RAID</strong> and press .<br />
The available <strong>RAID</strong> levels for the current logical drive are listed. Select a<br />
<strong>RAID</strong> level and press to confirm. See the Mega<strong>RAID</strong> Hardware<br />
<strong>Guide</strong> for an explanation of the <strong>RAID</strong> levels.<br />
7 Set the spanning mode for the current logical drive. Highlight Span and press<br />
. The choices are:<br />
CanSpan Array spanning is enabled for the current logical drive. The logical<br />
drive can occupy space in more than one array.<br />
NoSpan Array spanning is disabled for the current logical drive. The logical<br />
drive can occupy space in only one array.<br />
Mega<strong>RAID</strong> <strong>Configuration</strong> <strong>Software</strong> <strong>Guide</strong><br />
Cont’d
Using New <strong>Configuration</strong>, Continued<br />
Step Action<br />
7,<br />
cont’d<br />
For two arrays to be spannable, they must have the same stripe width (they<br />
must contain the same number of physical drives) and the arrays must be<br />
consecutively numbered. For example, assuming Array 2 contains four disk<br />
drives, it can be spanned only with Array 1 and/or Array 3, and only if<br />
Arrays 1 and 3 also contain four disk drives. If the two criteria for spanning<br />
are met, Mega<strong>RAID</strong> allows spanning. If the criteria are not met, the Span<br />
setting makes no difference for the current logical drive. Highlight the<br />
spanning option and press .<br />
Configuring <strong>RAID</strong> 10, <strong>RAID</strong> 30, or <strong>RAID</strong> 50 Logical Drives<br />
Configure <strong>RAID</strong> 10 by spanning two contiguous <strong>RAID</strong> 1 logical drives. The<br />
<strong>RAID</strong> 1 logical drives must have the same stripe size.<br />
Configure <strong>RAID</strong> 30 by spanning two contiguous <strong>RAID</strong> 3 logical drives. The<br />
<strong>RAID</strong> 3 logical drives must have the same stripe size.<br />
Configure <strong>RAID</strong> 50 by spanning two contiguous <strong>RAID</strong> 5 logical drives. The<br />
<strong>RAID</strong> 5 logical drives must have the same stripe size.<br />
8 Set the logical drive size. Move the cursor to Size and press . By<br />
default, the logical drive size is set to all available space in the array(s) being<br />
associated with the current logical drive, accounting for the Span setting and<br />
for partially used array space. For example, if the previous logical drive used<br />
only a part of the space in an array, the current logical drive size is set to the<br />
remaining space by default.<br />
9 Choose the Advanced menu (see below) to set remaining options.<br />
Stripe size This parameter specifies the size of the segment written to each<br />
disk in a <strong>RAID</strong> 1, 3, 5, 10, 30, or 50 logical drive. You can set the stripe size<br />
to 2 KB, 4 KB, 8 KB, 16 KB, 32 KB, 64 KB, or 128 KB. The default stripe<br />
size is 64 MB.<br />
A larger stripe size produces better read performance, especially if your<br />
computer does mostly sequential reads. If you are sure that your computer<br />
does random reads more often, select a small stripe size.<br />
Cont’d<br />
Chapter 4 Mega<strong>RAID</strong> Manager 87
Using New <strong>Configuration</strong>, Continued<br />
88<br />
Step Action<br />
9,<br />
cont’d<br />
Mega<strong>RAID</strong> <strong>Configuration</strong> <strong>Software</strong> <strong>Guide</strong><br />
Write Policy This parameter specifies the cache write policy. You can set<br />
the write policy to Write-back or Write-through. The default setting<br />
is Write-through.<br />
In Write-back caching, the controller sends a data transfer completion<br />
signal to the host when the controller cache has received all the data in a<br />
transaction. If WriteBack is enabled and the system is quickly turned off<br />
and then on, Mega<strong>RAID</strong> may hang when flushing cache memory. Adapters<br />
that contain a battery backup will default to WriteBack caching.<br />
In Write-through caching, the controller sends a data transfer completion<br />
signal to the host when the disk subsystem has received all the data in a<br />
transaction. This is the default setting.<br />
Write-through caching has a data security advantage over write-back<br />
caching. Write-back caching has a performance advantage over writethrough<br />
caching. You should not use write-back for any logical drive that<br />
is to be used as a Novell NetWare volume.<br />
Read-ahead This parameter specifies that the SCSI read-ahead feature is<br />
used for the logical drive. You can set this parameter to Normal,<br />
Read-ahead, or Adaptive. The default setting is Normal.<br />
Normal specifies that the controller does not use read-ahead for the current<br />
logical drive. This is the default setting.<br />
Read-ahead specifies that the controller uses read-ahead for the current<br />
logical drive.<br />
Adaptive specifies that the controller begins using read-ahead if the two<br />
most recent disk accesses occurred in sequential sectors. If all read<br />
requests are random, the algorithm reverts to Normal, however, all<br />
requests are still evaluated for possible sequential operation.<br />
Cache Policy This parameter applies to reads on a specific logical drive. It<br />
does not affect the Read-ahead cache. The default setting is<br />
Direct I/O.<br />
Cached I/O specifies that all reads are buffered in cache memory.<br />
Direct I/O specifies that reads are not buffered in cache memory. This is<br />
the default setting. Direct I/O does not override the cache policy settings.<br />
Data is transferred to cache and the host concurrently. If the same data<br />
block is read again, it comes from cache memory. Press to exit the<br />
Advanced Menu.<br />
10 After the current logical drive is defined, select Accept and press .<br />
If space remains in the arrays, the next logical drive to be configured<br />
appears. Repeat steps 6 to 9 to configure another logical drive. If all array<br />
space has been used, a list of the existing logical drives appears. Press any<br />
key to continue and respond to the Save prompt.<br />
11 Initialize the logical drives you have just configured. See Initializing<br />
Logical Drives on page 94.
Using View/Add <strong>Configuration</strong><br />
View/Add <strong>Configuration</strong> allows you to associate logical drives with partial and/or<br />
multiple physical arrays. This is called array spanning.<br />
The existing configuration is left intact, so you can also use View/Add <strong>Configuration</strong><br />
simply to look at the current configuration.<br />
Step Action<br />
1 Choose Configure the Mega<strong>RAID</strong> Manager main menu.<br />
2 Choose View/Add <strong>Configuration</strong> from the Configure menu. An array<br />
selection window (shown below) is displayed showing the devices<br />
connected to the current controller.<br />
Hot key information appears at the bottom of the screen. The hot key<br />
functions are<br />
Display the manufacturer data and Mega<strong>RAID</strong> error<br />
count for the selected drive.<br />
Display the logical drives that have been configured.<br />
Designate the selected drive as a hot spare .<br />
Display the logical drive configuration screen.<br />
Cont’d<br />
Chapter 4 Mega<strong>RAID</strong> Manager 89
Using View/Add <strong>Configuration</strong>, Continued<br />
90<br />
Step Action<br />
3 Press the arrow keys to select the physical drives. Press the spacebar to<br />
select physical drives to be associated with the current array. The indicator<br />
for the selected drive changes from READY to ONLIN A[array number]-<br />
[drive number]. For example, ONLIN A2-3 means disk drive 3 in array 2.<br />
Add physical drives to the current array as desired. Try to use drives of the<br />
same capacity in a specific array. If you use drives with different capacities<br />
in an array, all drives in the array are treated as if they have the capacity of<br />
the smallest drive in the array.<br />
The number of physical drives in a specific array determine the <strong>RAID</strong> levels<br />
that can be implemented with the array.<br />
<strong>RAID</strong> 0 requires one or more physical drives per array.<br />
<strong>RAID</strong> 1 requires 2, 4, 6, or 8 physical drives per array.<br />
<strong>RAID</strong> 3 requires at least three physical drives per array.<br />
<strong>RAID</strong> 5 requires at least three physical drives per array.<br />
4 Press to end the selection process. To continue defining arrays,<br />
repeat step 3. To begin logical drive configuration, go to step 5.<br />
Mega<strong>RAID</strong> <strong>Configuration</strong> <strong>Software</strong> <strong>Guide</strong><br />
Cont’d
Using View/Add <strong>Configuration</strong>, Continued<br />
Step Action<br />
5 Press to configure logical drives. The logical drive configuration<br />
screen appears:<br />
The window at the top of the screen shows the logical drive that is currently<br />
being configured as well as any existing logical drives. The column<br />
headings are:<br />
LD The logical drive number<br />
<strong>RAID</strong> The <strong>RAID</strong> level<br />
Size The logical drive size<br />
#Stripes The number of stripes (physical drives) in the<br />
associated physical array<br />
StrpSz The stripe size<br />
Drive-State The state of the logical drive<br />
6 Set the <strong>RAID</strong> level for the logical drive. Highlight <strong>RAID</strong> and press .<br />
The available <strong>RAID</strong> levels for the current logical drive are displayed. Select<br />
a <strong>RAID</strong> level and press to confirm. See the Mega<strong>RAID</strong> Hardware<br />
<strong>Guide</strong> for an explanation of the <strong>RAID</strong> levels.<br />
7 Set the spanning mode for the current logical drive. Highlight Span and<br />
press . The choices are:<br />
CanSpan Array spanning is enabled for the current logical drive. The drive<br />
can occupy space in more than one array.<br />
NoSpan Array spanning is disabled for the current logical drive. The drive<br />
can occupy space in only one array.<br />
Cont’d<br />
Chapter 4 Mega<strong>RAID</strong> Manager 91
Using View/Add <strong>Configuration</strong>, Continued<br />
92<br />
Step Action<br />
7,<br />
cont’d<br />
For two arrays to be spannable, they must have the same stripe width (they<br />
must contain the same number of physical drives) and must be consecutively<br />
numbered. For example, assuming Array 2 contains four disk drives, it can be<br />
spanned only with Array 1 and/or Array 3, and only if Arrays 1 and 3 also<br />
contain four disk drives. If the two criteria for spanning are not met, the Span<br />
setting makes no difference for the current logical drive. Highlight a spanning<br />
option and press .<br />
Configuring <strong>RAID</strong> 10, <strong>RAID</strong> 30, or <strong>RAID</strong> 50 Logical Drives<br />
Configure <strong>RAID</strong> 10 by spanning two contiguous <strong>RAID</strong> 1 logical drives. The<br />
<strong>RAID</strong> 1 logical drives must have the same stripe size.<br />
Configure <strong>RAID</strong> 30 by spanning two contiguous <strong>RAID</strong> 3 logical drives. The<br />
<strong>RAID</strong> 3 logical drives must have the same stripe size.<br />
Configure <strong>RAID</strong> 50 by spanning two contiguous <strong>RAID</strong> 5 logical drives. The<br />
<strong>RAID</strong> 5 logical drives must have the same stripe size.<br />
8 Set the logical drive size. Move the cursor to Size and press . By<br />
default, the logical drive size is set to all available space in the array(s) being<br />
associated with the current logical drive, accounting for the Span setting and<br />
for partially used array space. For example: if the previous logical drive used<br />
only a part of the space in an array, the current logical drive size is set to the<br />
remaining space by default.<br />
9 Open the Advanced menu to set the remaining options.<br />
Stripe size This parameter sets the size of the segment written to each disk in<br />
a <strong>RAID</strong> 0, 1, 3, or 5 logical drive. You can set the stripe size to 2<br />
KB, 4 KB, 8 KB, 16 KB, 32 KB, 64 KB, or 128 KB. The default<br />
stripe size is 64 MB.<br />
A larger stripe size produces better read performance, especially if your<br />
computer does mostly sequential reads. However, if you are sure that your<br />
computer does random reads more often, select a small stripe size.<br />
Mega<strong>RAID</strong> <strong>Configuration</strong> <strong>Software</strong> <strong>Guide</strong><br />
Cont’d
Using View/Add <strong>Configuration</strong>, Continued<br />
Step Action<br />
9,<br />
cont’d<br />
Write Policy This parameter sets the cache write policy. You can set the<br />
write policy to Write-back or Write-through. The default setting<br />
is Write-through.<br />
In Write-back caching the controller sends a data transfer completion signal<br />
to the host when the controller cache has received all the data in a<br />
transaction. If WriteBack is enabled and the system is quickly turned off<br />
and then on, Mega<strong>RAID</strong> may hang when flushing cache memory.<br />
In Write-through caching, the controller sends a data transfer completion<br />
signal to the host when the disk subsystem has received all the data in a<br />
transaction. This is the default setting.<br />
Write-through caching has a data security advantage over write-back<br />
caching, whereas write-back caching has a performance advantage over<br />
write-through caching. You should not use write-back for any logical drive<br />
to be used as a Novell NetWare volume.<br />
Read-ahead This parameter enables the SCSI read-ahead feature for the<br />
logical drive. Set this parameter to Normal, Read-ahead, or<br />
Adaptive. The default setting is Normal.<br />
Normal specifies that the controller does not use read-ahead for the current<br />
logical drive. This is the default setting.<br />
Read-ahead specifies that the controller uses read-ahead for the current<br />
logical drive.<br />
Adaptive specifies that the controller begins using read-ahead if the two<br />
most recent disk accesses occurred in sequential sectors. If all read requests<br />
are random, the algorithm reverts to Normal, however, all requests are still<br />
evaluated for possible sequential operation.<br />
Cache Policy This parameter applies to reads on a specific logical drive. It<br />
does not affect the Read ahead cache. The default setting is<br />
Direct I/O.<br />
Cached I/O specifies that all reads are buffered in cache memory.<br />
Direct I/O specifies that reads are not buffered in cache memory. This is<br />
the default setting. Direct I/O does not override the cache policy settings.<br />
Data is transferred to cache and the host concurrently. If the same data<br />
block is read again, it comes from cache memory. Press to exit the<br />
Advanced Menu.<br />
10 When you are finished defining the current logical drive, select Accept and<br />
press . If space remains in the arrays, the next logical drive to be<br />
configured appears. Repeat steps 6 to 9 to configure another logical drive.<br />
If the array space is used, a list of the existing logical drives appears. Press<br />
any key to continue. Respond to the Save prompt.<br />
11 Initialize the logical drives you have just configured. See Initializing<br />
Logical Drives on page 94.<br />
Chapter 4 Mega<strong>RAID</strong> Manager 93
Initializing Logical Drives<br />
Batch Initialization<br />
94<br />
You should initialize each new logical drive you configure. You can initialize the logical<br />
drives in two ways:<br />
• Batch Initialization. The Initialize option in the main menu lets you initialize logical<br />
drives simultaneously.<br />
• Individual Initialization. The Objects/Logical Drive action menu for an individual<br />
logical drive has an Initialize option.<br />
Step Action<br />
1 Choose Initialize from the Mega<strong>RAID</strong> Manager main menu. A list of the<br />
current logical drives appears, as shown below:<br />
2 Press the arrow keys to select all drives to be initialized. Press the spacebar<br />
to select the selected logical drive for initialization. Press to select or<br />
deselect all the logical drives.<br />
3 When you have selected the logical drives, press and choose Yes at<br />
the confirmation prompt. The progress of the initialization for each drive is<br />
shown in bar graph format.<br />
4 When initialization is complete, press any key to continue.<br />
Press to display the main menu.<br />
Mega<strong>RAID</strong> <strong>Configuration</strong> <strong>Software</strong> <strong>Guide</strong><br />
Cont’d
Initializing Logical Drives, Continued<br />
Individual Initialization<br />
Step Action<br />
1 Choose the Objects option from the Mega<strong>RAID</strong> Manager main menu.<br />
Choose the Logical Drive option from the Objects menu, shown below:<br />
2 Select the logical drive to be initialized. The following appears:<br />
3 Choose Initialize from the Action menu. The progress of the initialization<br />
appears as a graph on the screen.<br />
4 When initialization completes, press any key to display the previous menu.<br />
Using Logical Drives in the Operating System<br />
For information on an operating system other than DOS, see the software manual<br />
accompanying the drivers for that operating system. To use the logical drive(s) in DOS:<br />
Step Action<br />
1 Exit Mega<strong>RAID</strong> Manager and reboot the computer.<br />
2 Run DOS FDISK and configure one or more partitions using the logical<br />
drives.<br />
3 Format the partitions using the FORMAT command.<br />
Chapter 4 Mega<strong>RAID</strong> Manager 95
Formatting Physical Drives<br />
96<br />
You can do low-level formatting of SCSI drives using Mega<strong>RAID</strong> Manager.<br />
Since most SCSI disk drives are low-level formatted at the factory, this step is usually not<br />
necessary. You typically must format a disk if:<br />
• the disk drive was not low-level formatted at the factory, or<br />
• an excessive number of media errors have been detected on the disk drive.<br />
Media Errors Check the properties screen for the drive you wish to format. You can check this screen by<br />
choosing Objects from the Physical Drive menu, pressing the arrow keys to select the<br />
selected drive and pressing .<br />
The error count appears at the bottom of the properties screen. If you feel that the number<br />
of errors is excessive, you should probably format the disk drive. If more than 32 media<br />
errors were detected, Mega<strong>RAID</strong> automatically puts the drive in FAIL state. In cases such<br />
as this, formatting the drive can clear up the problem.<br />
You do not have to use the Format option to erase existing information on your SCSI<br />
disks, such as a DOS partition. That information is erased when you initialize logical<br />
drives.<br />
Formatting Drives You can format the physical drives using:<br />
• Individual Formatting. Choose the Format option from Objects on the Physical Drive<br />
action menu for an individual disk drive.<br />
Cont’d<br />
Mega<strong>RAID</strong> <strong>Configuration</strong> <strong>Software</strong> <strong>Guide</strong>
Formatting Physical Drives, Continued<br />
Individual Formatting<br />
Step Action<br />
1 Choose the Objects option from the Mega<strong>RAID</strong> Manager main menu.<br />
Choose the Physical Drive option from the Objects menu. A device<br />
selection window is displayed showing the devices connected to the current<br />
controller, as shown below:<br />
2 Press the arrow keys to select the physical drive to be formatted and press<br />
. The following action menu appears:<br />
3 Choose the Format option from the action menu and respond to the<br />
confirmation prompt. Formatting can take some time, depending on the<br />
drive capacity.<br />
4 When formatting completes, press any key to display the previous menu.<br />
Chapter 4 Mega<strong>RAID</strong> Manager 97
Rebuilding Failed Disk Drives<br />
98<br />
If a disk drive fails in an array configured as a <strong>RAID</strong> 1, 3, or 5 logical drive, you can<br />
recover the lost data by rebuilding the drive. If a rebuilding spare fails, a new rebuild is<br />
started using a second spare, if available. The capacity of the second spare must be equal<br />
to or greater than the failed drive.<br />
Rebuild Types The rebuild types are:<br />
Type Description<br />
Automatic<br />
Rebuild<br />
Manual<br />
Rebuild<br />
Manual Rebuild – Rebuilding an Individual Drive<br />
Mega<strong>RAID</strong> <strong>Configuration</strong> <strong>Software</strong> <strong>Guide</strong><br />
If you have configured hot spares, Mega<strong>RAID</strong> automatically tries<br />
to use them to rebuild failed disks. Display the Objects/Physical<br />
Drive screen while a rebuild is in progress. The drive indicator for<br />
the hot spare disk drive has changed to REBLD A[array number]-<br />
[drive number], indicating the disk drive being replaced by the hot<br />
spare.<br />
Manual rebuild is necessary if no hot spares with enough capacity<br />
to rebuild the failed drives are available. Select the Mega<strong>RAID</strong><br />
Manager main menu Rebuild option or the Rebuild option on the<br />
Objects/Physical Drive menu.<br />
Step Action<br />
1 Choose the Objects option from the Mega<strong>RAID</strong> Manager main menu.<br />
Choose Physical Drive from the Objects menu. A window appears that<br />
shows the devices connected to the current controller:<br />
Cont’d
Rebuilding Failed Disk Drives, Continued<br />
Manual Rebuild – Batch Mode<br />
Step Action<br />
2 Press the arrow keys to select the physical drive to be rebuilt and press<br />
. The following action menu appears:<br />
3 Choose the Rebuild option from the action menu and respond to the<br />
confirmation prompt. Rebuilding can take some time, depending on the<br />
drive capacity.<br />
4 When rebuild completes, press any key to display the previous menu.<br />
Step Action<br />
1 Choose Rebuild from the Mega<strong>RAID</strong> Manager main menu. A device<br />
selection window is displayed showing the devices connected to the<br />
current controller. The failed drives have FAIL indicators.<br />
2 Press the arrow keys to select all drives to be rebuilt. Press the spacebar to<br />
select the selected physical drive for rebuild.<br />
3 After selecting the physical drives, press and type Yes at the<br />
confirmation prompt. The indicators for the selected drives changes to<br />
REBLD. Rebuilding can take some time, depending on the number of<br />
drives you have selected and their capacities.<br />
4 When rebuild is complete, press any key to continue.<br />
Press to display the main menu.<br />
Exiting Mega<strong>RAID</strong> Manager<br />
To exit Mega<strong>RAID</strong> Manager, press from the main menu and choose Yes at the<br />
prompt. A message appears if uninitialized logical drives remain in the system.<br />
Chapter 4 Mega<strong>RAID</strong> Manager 99
100<br />
Mega<strong>RAID</strong> <strong>Configuration</strong> <strong>Software</strong> <strong>Guide</strong>
5 Installing Power Console Plus<br />
Power Console Plus is an object-oriented GUI utility that lets you efficiently configure,<br />
reconfigure, and monitor a large <strong>RAID</strong> array of disks locally or over a network with<br />
several servers. This is for servers that support Windows NT and 2000 and are capable of<br />
monitoring and being monitored, and for servers that support NetWare 4.x and 5.0, which<br />
can be monitored, but cannot monitor.<br />
You can use Power Console Plus to control and monitor the status of each physical drive<br />
connected to the Mega<strong>RAID</strong> controller. You can us it to control and monitor the status of<br />
hard disk drives, tape drives, and CD-ROM drives. Power Console Plus can be executed<br />
from any workstation. It runs under Microsoft Windows NT and Windows 2000, with<br />
support for Novell NetWare.<br />
Apart from the standard menu structure, the Power Console Plus user interface is objectoriented:<br />
the picture of an object on the screen truly represents a physical or logical<br />
object. You can right click the mouse on an object to display a set of options for the<br />
selected object.<br />
Features The Power Console Plus features include:<br />
• a configuration wizard that guides you through the configuration process<br />
• Flex<strong>RAID</strong> functionality for seamless online expansion without interrupting server operations<br />
• on-the-fly <strong>RAID</strong> level migration<br />
• support for SAF-TE, SNMP, and SMART<br />
• Y2K-compliant<br />
• check consistency can be scheduled to constantly ensure that parity and mirrored data is<br />
written correctly<br />
• performance monitor<br />
• enclosure management to monitor temperature, power supply voltage, and fan status<br />
• virtual sizing for drive migration<br />
• ability to change logical drive write, read, and cache policies after the logical drive has been<br />
configured<br />
• ability to save the configuration option<br />
• ability to spin down physical drives before removal<br />
• ability to view actual current SCSI transfer rate<br />
• silent install, battery backup support<br />
• complete system monitoring capability<br />
Cont’d<br />
Chapter 5 Installing Power Console Plus 101
Overview, Continued<br />
Windows NT Users With some older firmware, you must use one logical drive if you have only one<br />
Mega<strong>RAID</strong> adapter in the host system. Most firmware requires only an attached device. If<br />
you have more than one Mega<strong>RAID</strong> adapter, make sure at least one physical drive is<br />
attached to each Mega<strong>RAID</strong> adapter before you access these Mega<strong>RAID</strong> adapters from<br />
Power Console Plus in Windows NT. You can alleviate this problem by attaching and<br />
configuring at least a non-disk SCSI device to each Mega<strong>RAID</strong> adapter. You can<br />
configure these logical drives using Mega<strong>RAID</strong> <strong>Configuration</strong> Utility.<br />
Client System Requirements Client systems running Power Console Plus must:<br />
• be running Windows NT<br />
• have an Intel Pentium or higher CPU<br />
• have at least 8 MB of system memory<br />
• have a network interface<br />
• have a 3.5” floppy disk drive<br />
• have at least 2 MB of free hard disk drive space<br />
• have a mouse or other pointing device<br />
• must be using the TCP/IP protocol<br />
Components Power Console Plus consists of:<br />
102<br />
• Power Console Plus<br />
• the registration server<br />
• the <strong>RAID</strong> server<br />
Power Console Plus Client Any computer running Windows NT can run Power Console Plus. Running<br />
Power Console Plus allows this computer to access any <strong>RAID</strong> server that is registered in<br />
the Registration Server.<br />
Registration Server The Registration Server contains a database of all computers that have registered as a<br />
<strong>RAID</strong> Server.<br />
<strong>RAID</strong> Server The <strong>RAID</strong> Server software runs in any server that has one or more Mega<strong>RAID</strong><br />
controllers and allows it to register to the Registration Server.<br />
Mega<strong>RAID</strong> <strong>Configuration</strong> <strong>Software</strong> <strong>Guide</strong>
Installing on a Windows NT V4.x Server and Workstation<br />
Power Console Plus can be installed and registered on a Windows NT, Windows 2000 or<br />
Novell NetWare server. See the AMI web site (www.ami.com) for additional<br />
information. Power Console Plus runs under Windows NT.<br />
Installation Prerequisites Complete the following tasks before installing the Power Console Plus<br />
software:<br />
Step Action<br />
1 Install the proper operating systems.<br />
2 Install network cards in all computers that will need them.<br />
3 Install a Mega<strong>RAID</strong> adapter card in the NT <strong>RAID</strong> server. Follow the procedures in<br />
the appropriate Mega<strong>RAID</strong> Hardware <strong>Guide</strong>.<br />
4 Install the TCP/IP Protocol on all specified systems.<br />
5 The Power Console Plus installation process now prompts you to perform the<br />
following edit. Edit the HOSTS file in c:\winnt\system32\drivers\etc. The HOSTS<br />
file should look like this:<br />
The HOSTS file information varies depending on the type of installation:<br />
Enter the IP address and name for all<br />
Mega<strong>RAID</strong> servers including the registration<br />
server (the server you are working on).<br />
Press after you type all names of the servers. If you do not, Notepad will<br />
not enter the information.<br />
6 Specify all Sequential IP addresses for the server or servers, and the workstation.<br />
For example:<br />
Server A 123.123.234.1<br />
Server B 123.123.234.2<br />
Workstation C 123.123.234.3<br />
All specified systems must conform to the TCP/IP specification for address<br />
structures.<br />
7 Ping all systems by IP address and server name to make sure you have a proper<br />
connection.<br />
Chapter 5 Installing Power Console Plus 103
Installing on a Windows NT V4.x Server and Workstation, Continued<br />
Installing the Power Console Plus <strong>Software</strong><br />
104<br />
Step Action<br />
1 Insert the Power Console Plus CD in the CD-ROM drive. You can view the files in<br />
Windows Explorer. In the CD-ROM directory, select the application folder, as shown<br />
below. Double-click on Setup.exe to run the program.<br />
2 Click on Next when the first screen appears.<br />
Mega<strong>RAID</strong> <strong>Configuration</strong> <strong>Software</strong> <strong>Guide</strong>
Step Action<br />
3 Type the name of the NT server and the company name. The license agreement and<br />
README screens appear. Click on Next. Choose the installation packages from the<br />
following screen. You can choose 1, 2, or all 3 packages:<br />
Mega<strong>RAID</strong> Registration Server Makes the server a Registration Server.<br />
Mega<strong>RAID</strong> Server Allow the server to register to the Registration Server.<br />
Mega<strong>RAID</strong> Client Allows the server to monitor other servers with a<br />
Mega<strong>RAID</strong> adapter.<br />
Any configuration is valid. Common combinations include:<br />
Mega<strong>RAID</strong> Server only You cannot monitor any other server.<br />
Mega<strong>RAID</strong> Server and Client Allows you to register into the Registration server. You can<br />
monitor any other server, including the server you’re<br />
currently working on.<br />
Mega<strong>RAID</strong> Registration Server only Allows other Mega<strong>RAID</strong> servers to register so they can be<br />
monitored by the Mega<strong>RAID</strong> client. You cannot monitor any<br />
server, including the server you’re currently working on.<br />
Mega<strong>RAID</strong> Registration Allows other Mega<strong>RAID</strong> servers to register so they can be<br />
Server and Client monitored by the Mega<strong>RAID</strong> client. You can monitor any<br />
server, but not the server you’re currently working on.<br />
Mega<strong>RAID</strong> Registration Allows other Mega<strong>RAID</strong> servers to register so they can be<br />
Server, Client, and Server monitored by the Mega<strong>RAID</strong> client. You can monitor any<br />
server, including the server you’re currently working on.<br />
Mega<strong>RAID</strong> Client only Allows you to monitor any Mega<strong>RAID</strong> server. You do not<br />
have to have a <strong>RAID</strong> controller installed in this system.<br />
Mega<strong>RAID</strong> Sever only Allows you to register into the Registration server.<br />
Chapter 5 Installing Power Console Plus 105
106<br />
Step Action<br />
4 The rest of this table is concerned with Power Console Plus installation.<br />
For additional information about SNMP package installation, see page 111.<br />
For additional information about Mega<strong>RAID</strong> Service Monitor installation, see page 113.<br />
Click on Install to begin installation.<br />
5 The progress screen for the InstallShield Setup wizard displays.<br />
Mega<strong>RAID</strong> <strong>Configuration</strong> <strong>Software</strong> <strong>Guide</strong>
Step Action<br />
In this example, all three components are selected. The server includes the following features:<br />
• the server is the primary registration server of the network<br />
• the server registers to itself so it can be monitored<br />
• the server can monitor other <strong>RAID</strong> servers, including itself<br />
6 Click on the Next button. Select the destination directory path. The default destination<br />
directory is C:\Program Files\Mega<strong>RAID</strong>\.<br />
The default Program Folder Name is Mega<strong>RAID</strong>.<br />
7 The INSTALL utility creates c:\winnt\system32\drivers\etc and installs the following files<br />
in this subdirectory:<br />
HOSTS<br />
LMHOSTS<br />
8 Set the password as prompted. Verify the password and click on the OK button.<br />
Chapter 5 Installing Power Console Plus 107
108<br />
Step Action<br />
9 You are prompted to edit the REGSERV.DAT file, and HOST file. Edit REGSERV.DAT<br />
in c:\winnt\system32\drivers\etc using the Notepad program. REGSERV.DAT should look<br />
something like this:<br />
name, no matter what configuration you have selected, even if the Registration Server is<br />
the server you are working on.<br />
Press after you type the name of the Registration Server. If you do not, Notepad<br />
will not enter the information.<br />
Mega<strong>RAID</strong> <strong>Configuration</strong> <strong>Software</strong> <strong>Guide</strong>
Step Action<br />
10 If you have not edited the HOST file yet, edit HOST in c:\winnt\system32\drivers\etc using<br />
the Notepad program. HOST should look like this:<br />
The HOSTS file information varies depending on the type of installation:<br />
Enter the IP address and name for all Mega<strong>RAID</strong> servers including the registration<br />
server (the server you are working on).<br />
Press after typing all names of the servers. If you do not, Notepad<br />
will not enter the information.<br />
11 Specify all Sequential IP addresses for the server or servers, and the workstation. For<br />
example:<br />
123.123.234.1 Server A<br />
123.123.234.2 Server A<br />
123.123.234.3 Workstation C<br />
All specified systems must conform to the TCP/IP specification for address structures.<br />
12 After you enter the server name, save the file and exit. The following message displays.<br />
Reboot your system for Power Console Plus to take effect.<br />
.<br />
Chapter 5 Installing Power Console Plus 109
Sample Power Console Plus Network Layout<br />
110<br />
Mega<strong>RAID</strong> <strong>Configuration</strong> <strong>Software</strong> <strong>Guide</strong>
Installing an AMI SNMP Agent<br />
The following installs the AMI SNMP agent on a system running Windows NT 4.x<br />
Server and Workstation.<br />
SNMP Installation Prerequisites You must be running Windows NT v4.x in the system where SNMP<br />
will be installed. The LAN cards must be configured with TCP/IP. Ping all IP addresses<br />
to make sure the connections are good.<br />
Installing SNMP Services in Windows NT 4.x The following instructions install SNMP Services and<br />
verification of SNMP Services operation for Windows NT 4.x. SNMP Services must be<br />
installed before the AMI SNMP agent will work properly.<br />
Installation of SNMP Agent<br />
Step Action<br />
1 Select Settings, Control Panel, and then Services from the Windows NT<br />
Start button. In Services, use the scrollbar to locate SNMP Services.<br />
2 If SNMP TRAP SERVICES is set to –Started Automatic, go to SNMP<br />
installation on the Power Console Plus installation CD. If you do not find<br />
SNMP TRAP SERVICES listed, go to step 3.<br />
3 From the Windows NT Start button, Select Settings, Control Panel, and<br />
then Network. Select Services from the Network workgroup.<br />
4 Select the Add button. Scroll down and select SNMP Services.<br />
5 Select OK. Insert the Windows NT CD as prompted.<br />
6 After the files have transferred from the CD, select the Agent tab. Edit:<br />
Contact Name: Enter the computer user name<br />
Location: Enter the IP address of your server<br />
7 Select the Traps tab. Edit:<br />
Community Name: Enter “PUBLIC” or desired name.<br />
Trap Destination: Enter the IP address of the Server where HP Open<br />
View is installed.<br />
8 The Security Tab can remain at default. Reboot the system.<br />
9 After reboot, go to step 1 for verification of SNMP Services installation.<br />
Step Action<br />
1 Insert the first Power Console Plus CD in the CD-ROM drive. Click on<br />
Start, click on Run, and choose Browse for the CD-ROM drive. Select<br />
SETUP.EXE from Power Console Plus installation CD and click on OK.<br />
2 Select SNMP from the menu. The SNMP agent is now installed.<br />
Chapter 5 Installing Power Console Plus 111
Configuring HP Open View with the AMI SNMP Agent<br />
112<br />
Complete the following procedure to configure HP Open View version D.01.00 with the<br />
AMI SNMP agent. The following instructions may not be totally accurate. See the<br />
Hewlett Packard HP Open View Installation <strong>Guide</strong> for additional information about<br />
adding new SNMP agents.<br />
Step Action<br />
1 Start the HP Open View installation from the HP CD.<br />
2 Select –HP OpenView Work Group Node Manager. Adobe Acrobat will<br />
automatically load. Select quick install.<br />
3 Don’t worry about <strong>Gateway</strong> services unless you desire this feature.<br />
4 After installation, run the NT Explorer.<br />
5 Select-OVTB director from the C: root directory.<br />
6 Select- OVFILES and edit the Devices file using NT Notepad.<br />
7 Add the following line at the bottom of the page. Use the same syntax as<br />
that used in the other lines. Keep the text aligned in columns.<br />
“Mega<strong>RAID</strong> <strong>Controller</strong>” 1.3.6.1.4.1.3582.1.1.200 0x1331 SERVER 0x0<br />
8 Start HP OpenView.<br />
9 Select Options from the menu bar. Select Customize Traps.<br />
10 Insert the Power Console Plus CD in CD-ROM drive.<br />
11 Highlight Mega<strong>RAID</strong> <strong>Controller</strong> under Device Class. If it is not there, add<br />
it. It should appear if you entered the information correctly in step 7.<br />
12 Select Load and add <strong>RAID</strong>.TDF. This is the TRAP information file for<br />
Mega<strong>RAID</strong>.<br />
13 Next add the MIB file.<br />
14 Select Control, then SNMP Manager, and then Manage Database from the<br />
menu bar.<br />
15 Insert then Power Console Plus CDin drive A:<br />
16 Select –Import A:<br />
17 Select- Mega<strong>RAID</strong>.MIB. Click on OK.<br />
18 Highlight Mega<strong>RAID</strong>.MIB in the available column and add it to the<br />
Database column. Do not remove RFC1213.MIB.<br />
19 To get information from the Mega<strong>RAID</strong> <strong>Controller</strong>, select Control, then<br />
SNMP Manager, and then Define Query from the HP Open View menu bar.<br />
20 Enter the IP Address of the server you want to get information from.<br />
21 Find Mega<strong>RAID</strong>.MIB under Variables> Available.<br />
22 Depending on the version of HP OpenView you have, the file could be in:<br />
Iso>org>dod>internet>private>enterprise>ami>megaraid>megaraidmib<br />
23 Select the information you wish to get and select PERFORM.<br />
Mega<strong>RAID</strong> <strong>Configuration</strong> <strong>Software</strong> <strong>Guide</strong>
Mega<strong>RAID</strong> Service Monitor<br />
The Mega<strong>RAID</strong> Service Monitor Program is a Windows NT Service Process. The monitor<br />
program tracks status changes for hardware devices. The monitor program runs in the<br />
background. It polls the status of the resources connected to the Mega<strong>RAID</strong> adapters every<br />
10 to 15 seconds.<br />
The monitor program, MegaService Monitor, can be started automatically the same time<br />
Windows NT starts or you can start it manually after you log into Windows NT. If<br />
installed, this program logs peripheral device activities and status changes to Event<br />
Viewer. Event Viewer logs changes whether Power Console Plus is running or not. The<br />
changes are also stored in View Log, which records changes only when Power Console<br />
Plus is running. Status changes are stored in the MEGA<strong>RAID</strong>.LOG file.<br />
This filename could be different if the system has been customized. The contents of the<br />
displayable activity log include all status changes and device activities.<br />
Contents The filename for the MegaService Monitor is:<br />
• MEGASERV.EXE<br />
Installation Installation is done through Installshield.<br />
Step Action<br />
1 Insert the first Power Console Plus CD in the CD-ROM drive. Click on<br />
Start, click on Run, and choose Browse for the CD-ROM. Select<br />
SETUP.EXE from Power Console Plus installation CD and click on OK.<br />
2 Select Mega<strong>RAID</strong> Service Monitor from the menu. The Mega<strong>RAID</strong><br />
Service Monitor is now installed.<br />
Starting the Monitor Program with Windows NT The monitor program is a service; it can be started<br />
automatically when set to Automatic in services. Automatic is the default setting. Go to<br />
the Windows NT DOS shell. MEGACTRL.EXE can be in any path. Type<br />
MEGACTRL -START<br />
and press .<br />
Refer to Appendix A, “Mega<strong>RAID</strong> Service Monitor Program”, for more information.<br />
Chapter 5 Installing Power Console Plus 113
Installing and Registering Power Console Plus Components in a NetWare<br />
Server 4.x<br />
114<br />
TCP/IP must be configured and operational before you begin the following procedure.<br />
Mega<strong>RAID</strong> <strong>Configuration</strong> <strong>Software</strong> <strong>Guide</strong><br />
Important<br />
The process of installing the NetWare <strong>RAID</strong> and Registration<br />
Server components overwrites RPCBSTUB.NLM in the<br />
SYS:SYSTEM directory. In servers running Novell NetWare<br />
4.1xs, this file is a Read-Only file, so you must first change the file<br />
attribute to Read-Write before beginning installation.<br />
Step Action<br />
1 Insert the Power Console Plus installation CD in the CD-ROM drive. From<br />
the NetWare prompt, type:<br />
LOAD X:<strong>RAID</strong>INST.NLM (where X is the CD-ROM drive letter)<br />
and press to load the following files:<br />
<strong>RAID</strong>SERV.NLM<br />
REG_SERV.NLM<br />
REG_MAIN.NLM<br />
2 Select Install Package. If you are installing this package to a registration<br />
server, select YES when prompted. If there is another server on the<br />
network that is serving as the registration server, select NO. The files will<br />
be copied to the Novell server.<br />
3 Type the password when prompted. Verify the password when prompted.<br />
Edit the Hosts File for a <strong>RAID</strong> Server Use the following procedure if installing Power Console Plus on a<br />
server that is not a registration server.<br />
Step Action<br />
1 Type<br />
LOAD EDIT<br />
at the NetWare prompt and press .<br />
2 Press the key and select SYS volume. Select the ETC directory.<br />
Select the Hosts file and press .<br />
3 Add the TCP/IP address and name of the registration server.<br />
Cont’d
Installing and Registering Power Console Plus Components in a NetWare<br />
Server, Continued<br />
Edit the Hosts File for a <strong>RAID</strong> Registration Server Use the following procedure if installing Power<br />
Console Plus on a server that is the registration server.<br />
Step Action<br />
1 Type<br />
LOAD EDIT<br />
at the NetWare prompt and press .<br />
2 Press the key and select SYS volume. Select the ETC directory.<br />
Select the Hosts file and press .<br />
3 Add the TCP/IP addresses and names of all servers that are registering into<br />
the registration server.<br />
4 Add the TCP/IP address and name of the registration server (the server you<br />
are currently working on.)<br />
Edit REGSERV.DAT for a <strong>RAID</strong> Server or Registration Server<br />
Step Action<br />
1 Type<br />
LOAD EDIT<br />
at the NetWare prompt and press .<br />
2 Press the key and select SYS volume. Select the ETC directory.<br />
Select the REGSERV.DAT file and press .<br />
3 Add the name of the registration server (the server you are currently<br />
working on.)<br />
Chapter 5 Installing Power Console Plus 115
De-registering and Re-registering under Power Console Plus<br />
116<br />
If the registration server fails or is shut down, the other <strong>RAID</strong> servers or clients must log<br />
back into the registration server after the registration server has been restored to an online<br />
condition. <strong>RAID</strong> servers can register into the registration servers without resetting. The<br />
online command instructions for registering and de-registering under each operating<br />
system are:<br />
Operating<br />
System<br />
Windows<br />
NT 3.x and<br />
4.x<br />
Novell<br />
NetWare<br />
Mega<strong>RAID</strong> <strong>Configuration</strong> <strong>Software</strong> <strong>Guide</strong><br />
De-registering Re-registering<br />
Select <strong>RAID</strong> Server on the taskbar<br />
using a right mouse click and select<br />
CLOSE.<br />
Type<br />
UNLOAD <strong>RAID</strong>SERV<br />
at the console prompt and press<br />
.<br />
Execute Mega<strong>RAID</strong> Server<br />
from the Mega<strong>RAID</strong><br />
Console menu.<br />
Type<br />
LOAD <strong>RAID</strong>SERV<br />
at the console prompt and<br />
press .
Chapter 5 Installing Power Console Plus 117
118<br />
Mega<strong>RAID</strong> <strong>Configuration</strong> <strong>Software</strong> <strong>Guide</strong>
6 Running Power Console Plus<br />
The current version of Power Console Plus is 2.xx. Double-click on the Power Console<br />
Plus icon in the Mega<strong>RAID</strong> program group on the Windows screen:<br />
Power Console Plus Screen Layout Windows user interface conventions are used. Click on an object with<br />
the left mouse button to select or deselect the object. The screen elements are:<br />
Element Description<br />
Menu Bar Select options from the <strong>Configuration</strong>, Adapter, Physical Drive,<br />
Logical Drive, Progress, or Help menus.<br />
Toolbar Click on a toolbar icon to select an option. See page 121 for<br />
additional information about toolbar icons.<br />
Adapter In the right-hand box, choose the adapter to be configured.<br />
Views Choose Logical View or Physical View.<br />
Physical The Physical Devices windows display the physical devices attached<br />
Devices to the SCSI channels.<br />
Logical The rightmost window displays the logical devices for each adapter<br />
Devices and hot spare.<br />
Bottom Displays the number of physical drives and logical drives for the<br />
selected array.<br />
Chapter 6 Running Power Console Plus 119
User Interface Restrictions<br />
120<br />
You cannot choose a different server or adapter if an operation such as a rebuild,<br />
Performance Monitor display, or drive reconstruction is in progress.<br />
Power Console Plus Restrictions When selecting a new server in Full Access mode, you must enter the<br />
password for the new server. You cannot access the new server if it is already being<br />
managed by a system in Full Access mode or if Power Console Plus or Mega<strong>RAID</strong><br />
Manager is already running.<br />
You cannot change from View Only mode to Full Access mode. You must exit Power<br />
Console Plus and then run Power Console Plus again. Choose the server, then choose Full<br />
Access mode and enter the password when prompted.<br />
Important<br />
The screen graphics in this chapter show Power Console Plus screens with<br />
four SCSI channels. Various Mega<strong>RAID</strong> models support one, two, three, or<br />
four SCSI channels. The screen pictures in this manual show four SCSI<br />
channels, since this is the most comprehensive configuration. Your<br />
Mega<strong>RAID</strong> model may not support four SCSI channels. See the Mega<strong>RAID</strong><br />
Hardware <strong>Guide</strong> for your model for additional information.<br />
Mega<strong>RAID</strong> <strong>Configuration</strong> <strong>Software</strong> <strong>Guide</strong>
Power Console Plus Toolbox Icons<br />
Power Console Plus includes several toolbar icons at the top of the screen. These icons<br />
provide easy access to Power Console Plus features. The icons are described below.<br />
The Display <strong>Configuration</strong> icon is shown to the left. Click on this icon to display the<br />
current <strong>RAID</strong> system configuration, as shown on the sample screen below:<br />
The print icon is shown to the left. Click on this icon to print the current configuration.<br />
Cont’d<br />
Chapter 6 Running Power Console Plus 121
Power Console Plus Icons, Continued<br />
122<br />
The Wizard configuration icon is shown to the left. Click on this icon to configure the<br />
SCSI devices attached to the Mega<strong>RAID</strong> adapter.<br />
The Clear <strong>Configuration</strong> icon is shown to the left. Click on this icon to clear the <strong>RAID</strong><br />
configuration on the currently selected controller. A confirmation screen will appear:<br />
Click on OK in the confirmation screen to reset the configuration.<br />
Mega<strong>RAID</strong> <strong>Configuration</strong> <strong>Software</strong> <strong>Guide</strong><br />
Warning<br />
Choosing Clear <strong>Configuration</strong> will clear all channels on the<br />
Mega<strong>RAID</strong> adapter.<br />
Clear <strong>Configuration</strong> will reset the entire Mega<strong>RAID</strong> adapter.<br />
If the operating system is located on a drive attached to the<br />
Mega<strong>RAID</strong> adapter, the system will lock up.<br />
Cont’d
Power Console Plus Icons, Continued<br />
The Adapter Properties icon is shown to the left. Click on this icon to display the<br />
properties of the selected adapter, as shown on the sample screen below:<br />
The Physical Drive Properties icon is to the left. Click here to display the properties of<br />
the selected physical drive, as shown on the sample Drive Properties screen below:<br />
Cont’d<br />
Chapter 6 Running Power Console Plus 123
Power Console Plus Icons, Continued<br />
124<br />
The Logical Drive Properties icon is shown to the left. Click on this icon to display the<br />
properties of the selected logical drive, as shown on the sample screen below:<br />
The rebuild rate icon is shown to the left. Click on this icon to set the <strong>RAID</strong> rebuild drive<br />
and reconstruction rate.<br />
The rescan icon is shown to the left. When you click on this icon, the currently selected<br />
Mega<strong>RAID</strong> controller scans its SCSI channels again to make sure that all drive<br />
configuration information is current.<br />
Mega<strong>RAID</strong> <strong>Configuration</strong> <strong>Software</strong> <strong>Guide</strong><br />
Cont’d
Power Console Plus Icons, Continued<br />
The display log icon is shown to the left. Click here to display a list of Mega<strong>RAID</strong><br />
activities, as shown on the sample screen below:<br />
Note: When running under Windows NT, Power Console Plus logs all messages to<br />
<strong>RAID</strong>.LOG. <strong>RAID</strong>.LOG is created in the same directory where Power Console Plus runs.<br />
Power Console Plus does not log anything to the Windows NT event log.<br />
The Exit icon is shown to the left. Click on this icon to quit Power Console Plus.<br />
The Help icon is shown to the left. Click on this icon to display information about Power<br />
Console Plus.<br />
Chapter 6 Running Power Console Plus 125
Power Console Plus Menus<br />
Main Menu Options The Power Console Plus menus are:<br />
<strong>Configuration</strong> Menu<br />
126<br />
Option Description<br />
<strong>Configuration</strong> Choose this option to select the Power Console Plus Wizard to<br />
configure the <strong>RAID</strong> system.<br />
Adapter Choose this option for adapter-related functions. You can<br />
configure logical drives, enable the speaker, toggle object<br />
identification, turn the performance monitor on or off, and<br />
display the toolbar by selecting an item from this menu.<br />
Physical Drv Choose this option to rebuild, format, and display the<br />
properties of the physical drives.<br />
Logical Drv Choose this option to create, delete, initialize, display the<br />
properties of, and check parity of logical drives.<br />
Progress Choose this option to view the progress of a disk rebuild,<br />
diagnostic, initialization, parity check, reconstruction or to<br />
view the performance monitor.<br />
Help Choose this to display information on Power Console Plus.<br />
Mega<strong>RAID</strong> <strong>Configuration</strong> <strong>Software</strong> <strong>Guide</strong><br />
Cont’d
<strong>Configuration</strong> Menu, Continued<br />
Wizard Choose Wizard to configure arrays of physical drives and the logical drives. The<br />
following appears:<br />
Choose Custom or Automatic array configuration.<br />
Automatic <strong>Configuration</strong> If you choose Automatic, the Wizard examines the system and automatically<br />
configures an optimal <strong>RAID</strong> system. Select Automatic and click on . A screen<br />
such as the following displays:<br />
Cont’d<br />
Chapter 6 Running Power Console Plus 127
<strong>Configuration</strong> Menu, Continued<br />
Custom <strong>Configuration</strong> If you choose Custom, you can determine the configuration. Select Custom, and<br />
click . A screen such as the following screen displays:<br />
128<br />
Click on Add in Array to add additional drives to the configuring array. You cannot add a<br />
drive to an existing array while running the <strong>Configuration</strong> Wizard.<br />
Click on Add Spare to add Hot Spare drives.<br />
Click on Accept Array if you approve of the suggested configuration.<br />
Click on Reclaim to clear the last configured array.<br />
Click on Next to accept the proposed configuration. Follow the instructions on the screen<br />
to complete the <strong>RAID</strong> configuration process.<br />
Display Choose this option to display the current <strong>RAID</strong> system configuration.<br />
Print Choose this option to print the current <strong>RAID</strong> system configuration.<br />
Mega<strong>RAID</strong> <strong>Configuration</strong> <strong>Software</strong> <strong>Guide</strong><br />
Cont’d
<strong>Configuration</strong> Menu, Continued<br />
Save Choose this option to save the current <strong>RAID</strong> configuration to a hard disk drive or floppy<br />
drive.<br />
Load Choose this option to load a previously saved <strong>RAID</strong> configuration. The following screen<br />
appears. Select the correct directory path and type the configuration filename.<br />
Clear <strong>Configuration</strong> Choose this option to erase the current <strong>RAID</strong> configuration. After choosing this<br />
option, you must configure a new <strong>RAID</strong> array. A warning message appears when you<br />
select this option:<br />
Clear configuration will destroy the currently selected adapter<br />
logical drive configuration.<br />
Click on OK to continue.<br />
Exit Choose this option to quit Power Console Plus.<br />
Chapter 6 Running Power Console Plus 129
Adapter Menu<br />
130<br />
The Power Console Plus Adapter menu is shown below:<br />
Adapter Options The options on the Adapter menu are described below.<br />
Option Description<br />
Update Choose this option to download a new version of the<br />
Firmware Mega<strong>RAID</strong> firmware. This option may not be available.<br />
Flush Cache Select this option to force the Mega<strong>RAID</strong> controller to send the<br />
contents of cache memory to the logical drives.<br />
Performance Select this option to display a graphical representation of the<br />
Monitor On/Off performance of a logical drive. You can select a bar graph or a<br />
line graph. This option can only turn this feature on or off.<br />
Properties Select this option to display the adapter properties, including the<br />
firmware and BIOS versions, the rebuild rate, cache memory<br />
size, and SCSI specification type.<br />
Diagnostics This option is not yet available.<br />
Rebuild Rate Choose this option to change the rate at which drives are rebuilt.<br />
See page 132 for additional information about rebuilds.<br />
Rescan Select this option to scan the SCSI channels again.<br />
View Log Select this option to display a Mega<strong>RAID</strong> event log.<br />
Enclosure Select this option to manage the drives in each physical <strong>RAID</strong><br />
Management drive cabinet. A picture of a <strong>RAID</strong> enclosure is displayed. The<br />
actual real-time state of each <strong>RAID</strong> channel is displayed. You<br />
can monitor the addition and removal of devices in the enclosure<br />
online.<br />
Alarm Control Select this option to enable or disable the system alarm when a<br />
drive failure occurs.<br />
Mega<strong>RAID</strong> <strong>Configuration</strong> <strong>Software</strong> <strong>Guide</strong><br />
Cont’d
Adapter Menu, Continued<br />
Update Firmware Choose this option to update the Mega<strong>RAID</strong> firmware. The following screen appears.<br />
Type the name of the firmware file and select the correct directory path. This option has<br />
not been implemented yet.<br />
Flush Cache If the Mega<strong>RAID</strong> system must be powered down rapidly, you must flush the contents of<br />
the cache memory to preserve data integrity.<br />
Performance Monitor Select Performance Monitor On from the Adapter menu to display a graphic<br />
representation of drive performance. Select Performance Monitor Off to turn off this<br />
utility. sample Performance Monitor screen follows. You can choose logical drives, the<br />
type of graph, and the screen arrangement from the Performance Monitor menus.<br />
Cont’d<br />
Chapter 6 Running Power Console Plus 131
Adapter Menu, Continued<br />
Properties Select this option to display the adapter properties. A screen like the following appears:<br />
Rebuild Rate Choose Rebuild Rate to select the amount of system resources to be devoted to rebuilding<br />
failed disk drives. The higher the percentage of system resources devoted to drive<br />
rebuilds, the lower the percentage of system resources devoted to <strong>RAID</strong> operations and<br />
the more degraded the system will become. The following screen appears. Click on the<br />
slider to select the percentage of system resources to devote to the disk rebuild.<br />
132<br />
The higher the percentage, the more computing power is devoted to the rebuild. Choose a<br />
low percentage to minimize system performance problems.<br />
Cont’d<br />
Mega<strong>RAID</strong> <strong>Configuration</strong> <strong>Software</strong> <strong>Guide</strong>
Adapter Menu, Continued<br />
Rescan Choose this option to scan all SCSI channels again to update the status of all attached<br />
SCSI devices.<br />
View Log Select this option to display the Mega<strong>RAID</strong> event log. A screen such as the following<br />
appears:<br />
Enclosure Management Displays the status of the <strong>RAID</strong> drive enclosures. Three icons for each drive<br />
enclosure appear. Click on an icon to display the cooling fan, power supply, or<br />
temperature for each drive enclosure.<br />
Cont’d<br />
Chapter 6 Running Power Console Plus 133
Adapter Menu, Continued<br />
Enclosure Management Icons The status of the power supply, fans, and temperature for SAF-TE<br />
compliant subsystems appears when you click on one of the icons:<br />
134<br />
Icon Description<br />
Displays the current status of the power supply in the<br />
enclosure for the selected subsystem.<br />
Mega<strong>RAID</strong> <strong>Configuration</strong> <strong>Software</strong> <strong>Guide</strong><br />
Displays the current status of the cooling fans in the<br />
enclosure for the selected subsystem.<br />
Displays the current temperature of the enclosure for the<br />
selected subsystem.<br />
Alarm Control The alarm generates a beeping sound when one or more disks fail. The sound continues<br />
until Silence Alarm is selected. After a rebuild finishes, a beep signals that the rebuild is<br />
done. Choose Silence Alarm at this time to silence the alarm. The alarm settings are:<br />
Setting Description<br />
Enable /<br />
Disable<br />
Alarm<br />
Silence<br />
Alarm<br />
Enables the alarm. If Disable Alarm appears, the alarm is enabled. If<br />
Enable Alarm appears, the alarm is disabled. When Enable Alarm is<br />
set, a beeping sound occurs even when all logical drives are online and<br />
there are no failed disks after a hot spare rebuild completes. Use the<br />
Silence Alarm function to stop the alarm. The normal setting should be<br />
Enable Alarm.<br />
Stops the alarm if it is currently beeping. If the alarm is not beeping, it<br />
has no effect. There is no normal setting. It acts as a temporary switch.
Physical Drive Menu<br />
The Power Console Plus Physical Drive menu is:<br />
Rebuild Choose the Rebuild option to rebuild one or more failed disk drives. Follow the<br />
instructions on the screen. Select Abort Rebuild to stop the rebuild process at any time.<br />
The drive will revert to its original status before the rebuild began.<br />
A <strong>RAID</strong> 1, 3, or 5 configuration has built-in redundancy. If a drive in a <strong>RAID</strong> group fails,<br />
the <strong>RAID</strong> subsystem continues to work but no additional redundancy is provided.<br />
Another drive failure will bring the system down. But the failed drive can be replaced and<br />
added into the <strong>RAID</strong> system by rebuilding the drive. Select Rebuild to perform this<br />
function. The rebuild process can take place while the <strong>RAID</strong> system is still running,<br />
although performance may be slightly affected.<br />
Cont’d<br />
Chapter 6 Running Power Console Plus 135
Physical Drive Menu, Continued<br />
Format Choose this option to low-level format one or more physical drives. A physical drive can<br />
be formatted if it is not part of a configuration and is in a Failed or Ready state. Since<br />
most SCSI drives are factory formatted, you should format a drive only if the drive:<br />
136<br />
• was not low-level formatted at the factory, or<br />
• has an excessive number of media errors.<br />
Do not use Format to erase information or partitions on a SCSI drive. That information is<br />
erased when you initialize the logical drive(s).<br />
Update Drv Firmware This option has not been implemented yet.<br />
Change Status Choose this option after you have selected a physical drive. The following options<br />
appear:<br />
Option Description<br />
Make Online Choose this option to bring the selected physical drive online.<br />
Fail Drive Choose this option to take the selected physical drive offline.<br />
Spin Up Choose this option to allow a period of time for the selected<br />
physical drive to reach operational speed. This usually takes a<br />
few seconds.<br />
Spin Down Choose this option to allow a period of time for the selected<br />
physical drive to stop spinning before taking the drive offline.<br />
This usually takes a few seconds.<br />
Make Hot Spare Choose this option to designate the selected drive as a hot spare.<br />
Hot spares are automatically brought online to replace failed disk<br />
drives. Hot spares are physical drives that are powered up along<br />
with the <strong>RAID</strong> drives and usually are placed in a standby state.<br />
Hot spares can be used for <strong>RAID</strong> levels 1, 3 and 5. Click on the<br />
drive icon of the drive to be made the hot spare. The drive to be<br />
made a hot spare must have the same or greater capacity<br />
than the other drives in the <strong>RAID</strong> array.<br />
Mega<strong>RAID</strong> <strong>Configuration</strong> <strong>Software</strong> <strong>Guide</strong><br />
Cont’d
Physical Drive Menu, Continued<br />
Properties Choose this option to display the properties of the selected physical drive. A screen such<br />
as the following appears:<br />
Chapter 6 Running Power Console Plus 137
Logical Drive Menu<br />
138<br />
The Power Console Plus Logical Drive Menu is shown below:<br />
Initialize Choose this option to initialize the selected logical drive or drives. A screen such as the<br />
following appears to show progress. Initialization may take a long time.<br />
Mega<strong>RAID</strong> <strong>Configuration</strong> <strong>Software</strong> <strong>Guide</strong><br />
Warning<br />
Power Console Plus allows you to initialize a drive at any time. Make<br />
sure that the drive being initialized does not have live data. All data will<br />
be lost.<br />
Cont’d
Logical Drive Menu, Continued<br />
Check Consistency Choose this option to verify the redundancy data in logical drives that use <strong>RAID</strong> levels<br />
1, 3, or 5.<br />
Select the drives to be checked and choose Check Consistency from the Logical Drive<br />
menu. You are prompted to run parity checking. The following appears:<br />
Parity Checking Selected Device(s)?<br />
Click on OK to perform parity checking.<br />
If a discrepancy is found, it is automatically corrected, assuming that the data is correct.<br />
However, if the failure is a read error on a data drive, the bad data block is reassigned<br />
with the generated data.<br />
Properties Choose Properties to display the properties of the selected logical drive. A screen such as<br />
the following appears. Each logical drive can be displayed by selecting the Previous or<br />
Next buttons.<br />
Cont’d<br />
Chapter 6 Running Power Console Plus 139
Logical Drive Menu, Continued<br />
Change Config The following appears when you select Change Config. You can change Cache Policy,<br />
change Read Policy, change Write Policy, change the <strong>RAID</strong> level, select a Virtual Size,<br />
and Add Capacity via this menu.<br />
140<br />
Mega<strong>RAID</strong> <strong>Configuration</strong> <strong>Software</strong> <strong>Guide</strong><br />
Note: The Enable Virtual Sizing feature will not take effect until the next reboot.<br />
Change Cache Policy Click on Cache to change the cache memory policy. You can choose Direct or<br />
Cached.<br />
Change Read Policy Click on Read to change the Cache Read Policy. You can choose Normal, Read<br />
Ahead, or Adaptive Read Ahead.<br />
Read Policy Description<br />
Normal The Mega<strong>RAID</strong> controller does not use read-ahead for the<br />
selected logical drive.<br />
Read Ahead The Mega<strong>RAID</strong> controller uses read-ahead for the selected<br />
logical drive. This is the default setting.<br />
Adaptive Read<br />
Ahead<br />
The Mega<strong>RAID</strong> controller begins using read-ahead if the two<br />
most recent disk accesses occurred in sequential sectors. If all<br />
read requests are random, the algorithm reverts to Normal.<br />
However, all requests are still evaluated for possible sequential<br />
operation.<br />
Cont’d
Logical Drive Menu, Continued<br />
Change Write Policy Click on Write to change the Cache Write Policy. The settings are:<br />
Setting Description<br />
Write Back The Mega<strong>RAID</strong> controller sends a data transfer completion signal<br />
to the host when the controller cache has received all the data in a<br />
transaction.<br />
Write Thru The Mega<strong>RAID</strong> controller sends a data transfer completion signal<br />
to the host when the disk array has received all the data in a<br />
transaction. This is the default setting. Write-through caching has<br />
a data security advantage over write-back caching. Write-back<br />
caching has a performance advantage over write-through caching.<br />
If running Windows NT, you should not use write-back for any<br />
logical drive that is to be used as a Novell NetWare volume.<br />
Virtual Sizing Click on this option to enable or disable the Virtual Sizing Option. See Chapter 9 for<br />
more information about virtual sizing.<br />
Add Capacity Click on this option to add additional drive(s) to the specified logical drive. First click on<br />
the drive icon for each physical drive to be added. Then click on the icon for the logical<br />
drive to be added to. Then select Add Capacity from the Logical Drive menu. Click on<br />
OK when prompted to confirm the new logical drive configuration. You can also select a<br />
new <strong>RAID</strong> level for the selected logical drive when the Select <strong>RAID</strong> Level prompt<br />
appears. You can select any <strong>RAID</strong> level that is not grayed out. Click on OK to complete<br />
the operation. See Chapter 9 for more information about online capacity expansion.<br />
Important<br />
The physical drive must be in the READY state before it can be<br />
added to a logical drive.<br />
No operation can be started while a drive is being reconstructed.<br />
Chapter 6 Running Power Console Plus 141
Progress Menu<br />
142<br />
The Power Console Plus Progress menu is shown below. The features on this menu are<br />
available only when a rebuild, initialization, diagnostics test, check consistency, or drive<br />
reconstruction are in progress.<br />
Options The Progress menu options are:<br />
Option Description<br />
Rebuild Progress Choose this option when a drive rebuild is in progress to display<br />
an indicator of how far the rebuild has progressed.<br />
Diagnostics Choose this option when a diagnostics test in progress to display<br />
Progress<br />
Initialize<br />
Progress<br />
Check<br />
Consistency<br />
Progress<br />
Reconstruction<br />
Progress<br />
Performance<br />
Monitor<br />
Mega<strong>RAID</strong> <strong>Configuration</strong> <strong>Software</strong> <strong>Guide</strong><br />
an indicator of how far the test has progressed.<br />
Choose this option when a drive initialization is in progress to<br />
display an indicator of how far the initialization process has<br />
progressed.<br />
Choose this option when a check consistency routine is in<br />
progress to display an indicator of how far the routine has<br />
progressed.<br />
Choose this option when a drive reconstruction is in progress to<br />
display an indicator of how far the reconstruction has progressed.<br />
Choose this option to display the performance monitor screen.
Securing Power Console Plus under Windows NT<br />
To secure Power Console Plus utility while running in Windows NT:<br />
Step Action<br />
1 Log in as the Administrator.<br />
2 Run File Manager.<br />
3 Select the path containing the Power Console Plus executable.<br />
4 Pull down the Security menu in File Manager and choose<br />
PERMISSIONS.<br />
5 When the permission dialog box appears, assign the LIST permission<br />
to all Groups except Administrator, Backup Operators, System, and<br />
Creator Owner.<br />
6 In the Permission dialog box, select Replace Permissions On<br />
Subdirectories to apply the permissions that you are setting here to the<br />
subdirectories as well.<br />
7 After you have set Permissions, choose OK and exit file manager. Now<br />
log in as a guest and make sure the permission changes have been<br />
saved.<br />
If you follow these instructions, only those who are part of the selected groups can delete,<br />
copy, move, or execute any Power Console Plus file.<br />
Chapter 6 Running Power Console Plus 143
144<br />
Mega<strong>RAID</strong> <strong>Configuration</strong> <strong>Software</strong> <strong>Guide</strong>
7 Configuring Arrays and Logical Drives<br />
Step 1 Start Power Console Plus<br />
Double-click on the Power Console Plus icon or click on the Start button, select the<br />
Program group and choose Power Console Plus from the Mega<strong>RAID</strong> group. The Power<br />
Console Plus screen appears:<br />
Drive States The state of each physical drive is shown to the right of the SCSI ID or array. The drive<br />
states are:<br />
Drive State Code Description<br />
Online ONLIN The drive is online, is part of a configured logical drive,<br />
and is functioning normally.<br />
Ready READY The drive is functioning normally but is not part of a<br />
configured logical drive and is not a hot spare.<br />
Hot Spare HOTSP The drive is powered up and is ready to use. It is<br />
available as a spare drive in case an online drive fails.<br />
Failed FAILED The drive is out of service because it failed.<br />
Rebuilding REBUILD The drive is being rebuilt with data from a failed drive.<br />
Cont’d<br />
Chapter 7 Configuring Arrays and Logical Drives 145
Step 1 Run Power Console Plus, Continued<br />
Power Console Plus Logical Devices The Logical Device window on the right displays the current adapter<br />
and the global hot spare pool for this adapter. All configured arrays, logical drives, and<br />
hot spares can be displayed here.<br />
146<br />
Click on Logical View to display the configured logical drives. Click on Physical View<br />
to display the configured physical drives.<br />
Displaying Adapter Properties Click on the Adapter menu, then click on Properties to display the adapter<br />
properties.<br />
Displaying Physical Drive Properties Double-click on the icon that represents the physical drive to<br />
display the properties of the selected physical drive.<br />
Displaying Logical Drive Properties Double-click on the icon that represents the logical drive to display<br />
the properties of the selected logical drive.<br />
Step 2 Choose an Adapter<br />
Choose the adapter to be configured. If the current adapter is not the adapter to be<br />
configured, click on the Adapter box and select the correct adapter.<br />
Warning<br />
If running Windows NT, the adapter order can be reversed. For<br />
example, if you have two Mega<strong>RAID</strong> adapters installed in the host<br />
system, adapter 1 becomes adapter 2 and adapter 2 becomes adapter<br />
1. This is critical if the operating system is on a drive attached to one<br />
of the Mega<strong>RAID</strong> adapters.<br />
Mega<strong>RAID</strong> <strong>Configuration</strong> <strong>Software</strong> <strong>Guide</strong>
Step 3 Run the Wizard<br />
If the <strong>RAID</strong> system is already up and running and you would like to reconfigure the<br />
adapter, choose Rescan from the Adapter menu to make sure that Power Console Plus<br />
recognizes all physical drives. Choose Wizard from the <strong>Configuration</strong> menu. The Wizard<br />
screen appears as follows. Choose Custom or Automatic. Click on the Next button.<br />
Types of <strong>Configuration</strong> You can choose either Custom or Automatic configuration.<br />
Type Description<br />
Custom You define the arrays and logical drives, and set parameters.<br />
Select this option if you have specific requirements for the <strong>RAID</strong><br />
system.<br />
Automatic Power Console Plus Wizard automatically defines arrays and<br />
logical drives, and automatically sets all parameters.<br />
Click on the Redundancy box to instruct the Wizard to<br />
automatically configure redundant arrays when possible.<br />
Select this option to configure an optimal <strong>RAID</strong> system.<br />
Cont’d<br />
Chapter 7 Configuring Arrays and Logical Drives 147
Step 3 Run the Wizard, Continued<br />
Automatic <strong>Configuration</strong> If you chose automatic configuration, the proposed <strong>RAID</strong> configuration is<br />
displayed. The drive SCSI ID follows the drive icons. The current adapter with all arrays,<br />
logical drives, and hot spares is shown in the Logical Devices window. Each logical drive<br />
has a label (such as LD1), the <strong>RAID</strong> level, and the drive capacity. Spanned arrays have<br />
hyphenated array numbers (for example: LD1-1). Click on Finish to complete the<br />
configuration process. You can click on Back if you want to change anything.<br />
Undoing the Array Click on Reclaim to undo the array. It may be easier to click on Cancel and begin the<br />
configuration process again. An array can be reclaimed only if no logical drives are<br />
defined in the array. Undo the logical drive on the Logical Drive Definition screen, click<br />
on Back to display the Array Definition screen, select the array to be reclaimed, and click<br />
on Reclaim.<br />
Displaying Logical Drive Properties To display the logical drive properties, double-click on the logical<br />
drive icon.<br />
Displaying Physical Drive Properties To display the physical drive properties, double-click on the drive<br />
icon.<br />
148<br />
Mega<strong>RAID</strong> <strong>Configuration</strong> <strong>Software</strong> <strong>Guide</strong><br />
Cont’d
Step 3 Run the Wizard, Continued<br />
Custom <strong>Configuration</strong> If you choose Custom <strong>Configuration</strong>, the Array Definition Screen appears, as<br />
shown below:<br />
The new array is displayed in the Logical Devices window. The drive SCSI ID follows<br />
the drive icons. The current adapter with all arrays, logical drives, and hot spares is<br />
shown in the Logical Devices window. Each logical drive has a label (such as LD 0), the<br />
<strong>RAID</strong> level, and the drive capacity. Spanned arrays have hyphenated array numbers (for<br />
example: LD0-1).<br />
Displaying Logical Drive Properties To display the logical drive properties, double-click on the logical<br />
drive icon.<br />
Adding Physical Drives to a New Array You can assign physical drives to the new array by selecting any<br />
combination of physical drives in the Ready status and clicking on the Add to Array<br />
button.<br />
Cont’d<br />
Chapter 7 Configuring Arrays and Logical Drives 149
Step 3 Run the Wizard, Continued<br />
Custom <strong>Configuration</strong>, cont’d<br />
Displaying Physical Drive Properties To display the physical drive properties, double-click on the drive<br />
icon.<br />
Adding a Physical Drive to an Existing Array You cannot add a physical drive to an array while running<br />
the <strong>Configuration</strong> Wizard.<br />
150<br />
However, you can add a physical drive to an array from the Power Console Plus main<br />
screen by clicking on a physical drive icon (the drive must be in the Ready state), holding<br />
down the left mouse button, dragging the drive icon to the icon that represents an array,<br />
and then releasing the mouse button. Logical View must be selected before you can do<br />
this. See Chapter 6 for more information.<br />
Removing a Physical Drive from an Array You can selectively remove hard drives from an existing<br />
array only on the main menu. Right click on the drive you want to remove and select<br />
Remove. You may have to change the <strong>RAID</strong> level to remove the hard drive.<br />
While running the <strong>Configuration</strong> Wizard, you can remove a physical drive from an array<br />
by changing the array configuration, selecting the array, and then clicking on the Reclaim<br />
button.<br />
However, if the array has not yet been configured, you can click on the drive icon in the<br />
new array and then click on Reclaim. This only works if the new array has not been<br />
accepted.<br />
You cannot reclaim an array if a logical drive has already been defined in the array.<br />
Assigning Hot Spares Select the icon for any physical drive in the Ready state and click on Add Spare to<br />
add this drive to the Global Hot Spare Pool. Click on the Next button when done.<br />
Adding Physical Drives Choose the icons for any physical drives in the Ready state and click on Add to<br />
Array to assign physical drives to the new array.<br />
Mega<strong>RAID</strong> <strong>Configuration</strong> <strong>Software</strong> <strong>Guide</strong><br />
Cont’d
Step 3 Run the Wizard, Continued<br />
Custom <strong>Configuration</strong>, Cont’d<br />
Finishing Click on the Accept Array button when the configuration is complete. A new array screen<br />
appears. Assign physical drives as discussed above. When finished, click on the Next<br />
button.<br />
Defining Logical Drives The Logical Drive Parameter screen appears next, as shown below:<br />
This screen displays the logical drive(s) to be defined. You can specify the <strong>RAID</strong> level<br />
and size. You can also span arrays and set advanced parameters.<br />
In the Logical Drive window, all arrays on the current adapter and the global hot spare<br />
pool are displayed. The logical drives are labeled as New or LD1, LD2, LD3, LD4, LD5,<br />
LD6, LD7, or LD8.<br />
Define Logical Drives Define all logical drives to be configured in the new array. Do not create drives that<br />
span the current array and another array. Make sure the Span Array box is not checked.<br />
Cont’d<br />
Chapter 7 Configuring Arrays and Logical Drives 151
Step 3 Run the Wizard, Continued<br />
Custom <strong>Configuration</strong> Defining Logical Drives, Cont’d<br />
152<br />
Step Action<br />
1 Specify the <strong>RAID</strong> level by clicking on the <strong>RAID</strong> arrow on the Logical Drive<br />
Definition screen and selecting a <strong>RAID</strong> level. The Wizard will not let you<br />
configure an invalid <strong>RAID</strong> level. See the Mega<strong>RAID</strong> hardware guide for<br />
your board for information about the requirements for each <strong>RAID</strong> level.<br />
2 Set the size either by accepting the default or by clicking in the Size box and<br />
typing a smaller size. If you specify a smaller size, there will be room in the<br />
array for additional logical drives. Creating multiple logical drives in the<br />
same array disables Flex<strong>RAID</strong>, so you cannot change <strong>RAID</strong> levels or add<br />
capacity. Do not mixing redundant and non-redundant logical drives in the<br />
same array.<br />
3 Click on the Advanced button to set the stripe size, read policy, write policy,<br />
virtual sizing, and cache policy. Click on the respective arrows to display the<br />
choices for each parameter. When finished, click on the OK button.<br />
Note: If you use Power Console Plus to configure an array on a<br />
NetWare server, you cannot use Writeback as the write policy.<br />
4 Click on Accept when the logical drive parameters are set.<br />
5 The next logical drive appears. If space is still available in the current array,<br />
the new logical drive will appear in the array. Define any additional logical<br />
drives in the current array that will not be spanned. The Wizard will<br />
continue to create logical drives for the same array until there is no more<br />
space available in the array or until there are 40 logical drives in the array (if<br />
you have a controller that supports 40 logical drives: Enterprise 1600, Elite<br />
1600, or Express 500.) Continue to define logical drives as described above.<br />
Spanning<br />
Click on the Span Arrays box to create a logical drive that spans across all defined<br />
arrays depending on the firmware’s span depth. An array that encompasses both<br />
spanned arrays (labeled something like A1-1) appears in the Logical Devices<br />
window. The capacity in the Size box increases to reflect the spanned arrays.<br />
Undoing an Array<br />
When you are running the <strong>Configuration</strong> Wizard, you can always remove the last<br />
logical drive that was created by clicking on the Undo button. You cannot undo an<br />
array after you have finished running the <strong>Configuration</strong> Wizard.<br />
6 When all logical drives are defined for the selected adapter, click on Next.<br />
7 The Preview <strong>Configuration</strong> screen appears. All arrays, logical drives, and<br />
hot spares are shown for the current adapter in the Logical Devices window.<br />
All physical drives with their SCSI ID, Ready, or Spare status are shown in<br />
the Physical Devices window. Click on Finish to accept the configuration as<br />
displayed. Click on Back to return to the Logical Drive Definition screen to<br />
redefine logical drive parameters.<br />
8 After you click on Finish, a dialog box prompts you to initialize. This option<br />
is recommended.<br />
9 Add newly configured logical drives to the NT Disk Administrator.<br />
Mega<strong>RAID</strong> <strong>Configuration</strong> <strong>Software</strong> <strong>Guide</strong>
Step 4 Save <strong>Configuration</strong> and Initialize<br />
Save <strong>Configuration</strong> Click on OK when prompted to save the configuration. The configuration is saved to<br />
NVRAM and to the array.<br />
Save to Binary File The configuration parameters have been saved to NVRAM, but it is also a good idea<br />
to save the configuration to a binary file. Choose Save from the Power Console Plus<br />
<strong>Configuration</strong> menu. Type a filename and directory path for the Save file. The file<br />
extension should be .CFG. Click on the Read Only checkbox to make the binary file<br />
read-only. Click on OK when prompted to save the file.<br />
Print the <strong>Configuration</strong> Print the configuration by choosing Print from the Power Console Plus<br />
<strong>Configuration</strong> menu. Keep a copy of the configuration for your records. This is important<br />
if you ever need to call American Megatrends technical support or replace a failed<br />
adapter.<br />
Cont’d<br />
Chapter 7 Configuring Arrays and Logical Drives 153
Step 4 Save <strong>Configuration</strong> and Initialize, Continued<br />
Initialize Logical Drives Select the correct adapter from the Adapter box. Select the logical drives to be<br />
initialized. Choose Initialize from the Logical Drive menu.<br />
154<br />
The Initialize screen has a separate window for each logical drive. There is a bar graph<br />
that displays the progress of the initialization for each logical drive.<br />
Click on Abort if you must stop the initialization.<br />
Repeat this process for each adapter in the system.<br />
Check Rebuild Rate Choose the correct adapter from the Adapter box. Choose Rebuild Rate from the<br />
Adapter menu. You can change the rate by clicking on the slider and moving it right or<br />
left.<br />
If there is more than one adapter in the system, click on each adapter and check the<br />
rebuild rate.<br />
The rebuild rate is not affected when you clear the configuration.<br />
Exit Power Console Plus Choose Exit from the <strong>Configuration</strong> menu to quit Power Console Plus.<br />
Mega<strong>RAID</strong> <strong>Configuration</strong> <strong>Software</strong> <strong>Guide</strong>
Chapter 7 Configuring Arrays and Logical Drives 155
156<br />
Mega<strong>RAID</strong> <strong>Configuration</strong> <strong>Software</strong> <strong>Guide</strong>
8 Assigning Hot Spares<br />
Global Hot Spares<br />
To make a hot spare, click on a physical drive that is in Ready status. All physical drives<br />
appear in one of the Physical Devices windows.<br />
If you inadvertently click on a drive icon for a physical drive that you do not want to<br />
make a hot spare, click on it again to deselect the drive.<br />
Drag and drop the selected physical drive into the global hot spare pool.<br />
Reclaiming Hot Spares While Running the Wizard<br />
Select one or more hot spares and click on the Reclaim button on the Array Definition<br />
screen. The selected hot spare physical drives are changed to Ready drive status.<br />
Reclaiming Hot Spares During Normal Operation<br />
To change a drive from a hot spare to a drive in the Ready state, Select the drive and click<br />
the right mouse button. Choose Tools and choose Fail Drive. The drive will return to the<br />
Ready state.<br />
Chapter 8 Assigning Hot Spares 157
158<br />
Mega<strong>RAID</strong> <strong>Configuration</strong> <strong>Software</strong> <strong>Guide</strong>
9 Virtual Sizing and Online Capacity<br />
Expansion<br />
Location and Enabling<br />
Virtual Sizing is a unique feature designed by AMI. With virtual sizing, the<br />
Administrator can use the disk space of a hard drive that was just added to an existing<br />
disk array, without rebooting the operating system.<br />
Virtual Sizing supports Windows NT 3.5x, 4.x, Windows 2000 and NetWare 3.12, 4.x,<br />
5.x only.<br />
The Virtual Sizing option is found in the Boot Up <strong>Configuration</strong> Manager. This option is<br />
in the Objects menu, under Logical Drive and View/Update <strong>Configuration</strong>. Enable this<br />
option after you configure a logical drive and before you exit the Boot Up <strong>Configuration</strong><br />
Manager.<br />
The ability to use this feature for an existing logical drive depends on the firmware<br />
version. Older firmware versions may not allow you to enable this feature once you have<br />
saved the configuration.<br />
The Virtual Sizing option is in Power Console Plus versions 1.06 and higher. When you<br />
select this option in Power Console Plus, you must restart the operating system before<br />
Disk Administrator will see the virtual size.<br />
Chapter 9 Virtual Sizing and Online Capacity Expansion 159
Theory of Operation<br />
160<br />
When the operating system boots, it looks for storage devices such as HDD, CD-ROMs,<br />
and tape drives. The controller reports these devices to the operating system, except for<br />
the HDD. The controller reports a false disk capacity for the configured Logical Drive.<br />
The value reported to NT’s Disk Administrator is approximately 80GB for older<br />
firmware, and 500GB for newer firmware.<br />
Because Disk Administrator recognizes a virtual storage capacity of 80 or 500 GB, the<br />
user or Administrator can create logical drive partitions in the free space on the virtual<br />
disk. In other words, the capacity is already present before the HDD is added, so you do<br />
not need to shut down and reboot the operating system to see the added capacity.<br />
Mega<strong>RAID</strong> <strong>Configuration</strong> <strong>Software</strong> <strong>Guide</strong>
Mega<strong>RAID</strong> Drive Characteristics<br />
Deleting Logical Drives<br />
Mraid35x.sys Driver versions 2.19 and above are capable of reporting newly configured<br />
logical drives to Windows NT Disk Administrator without rebooting the operating<br />
system.<br />
After creating the drive arrays and logical drives in Power Console Plus, configure the<br />
new logical drive(s) in the NT Disk Administrator. If you’re not familiar with NT Disk<br />
Administrator, refer to the Windows NT Operations manual.<br />
There are rules that need to be followed for proper operation:<br />
• If the controller’s configuration is reset, any logical drives created after the reset will<br />
not be seen properly, and the operating system must be rebooted.<br />
• If you delete a logical drive, the capacity of the next logical drive that you add will<br />
not be seen properly in Disk Administrator. Disk Administrator will see the capacity<br />
of the deleted logical drive. You must reboot the operating system to display the<br />
proper capacity of the newly configured logical drive.<br />
• If Virtual Sizing is enabled during the creation of the logical drive, the operating<br />
system must be rebooted. Virtual Sizing is reported to Disk Administrator by the<br />
firmware, not the driver. The driver reports the size; however, it is valid only on<br />
operating system load time.<br />
Logical drives can be deleted, but only the last logical drive that was created can be<br />
deleted. Once a logical drive is deleted, the capacity of the next logical drive that you add<br />
will not be seen correctly in Disk Administrator until the operating system is rebooted.<br />
Chapter 9 Virtual Sizing and Online Capacity Expansion 161
Adding Capacity under Windows NT 3.5x, 4.x and Windows 2000<br />
Adding capacity under NT 3.51 and 4.x You can add capacity or a HDD to an existing array only under<br />
the following conditions:<br />
162<br />
• the Virtual Sizing option is enabled in the "Boot Up <strong>Configuration</strong> Utility"<br />
• the Flex<strong>RAID</strong> Power Fail Option needs to be enabled<br />
• only one logical drive can be configured per array (not per controller)<br />
• drives can be added to <strong>RAID</strong> levels 0, 3, or 5 only<br />
• new drive(s) have been added to the SCSI bus or subsystem<br />
Adding capacity under Windows 2000 You can add capacity or a HDD to an existing array only under<br />
the following conditions:<br />
• the Flex<strong>RAID</strong> Power Fail Option needs to be enabled<br />
• only one logical drive can be configured per array (not per controller)<br />
• drives can be added to <strong>RAID</strong> levels 0, 3, or 5 only<br />
• new drive(s) have been added to the SCSI bus or subsystem.<br />
Adding Hard Disk Drives under Power Console<br />
Step Action<br />
1 On the main menu screen, verify that the drive(s) that were added display on<br />
the appropriate channel.<br />
2 On the Logical Drive tool bar above the channel display, right click on the<br />
Logical Drive icon.<br />
3 From the pull down menu select Advanced Menu, then Add Drive.<br />
4 The Enhanced Logical Drive window appears.<br />
5 Click on the drive(s) you want to add to the existing array.<br />
Note: There is a limit of eight physical drives in an array. Stripe size cannot<br />
be changed, even though it displays on this screen.<br />
6 Select <strong>RAID</strong> Level from the top part of the screen to change <strong>RAID</strong> levels.<br />
7 Click on the Apply button and the array will go into a rebuild state.<br />
8 After the rebuild is complete, the additional space must be added to the NT<br />
Disk Administrator.<br />
Mega<strong>RAID</strong> <strong>Configuration</strong> <strong>Software</strong> <strong>Guide</strong><br />
Cont’d
Adding Capacity under Window NT 3.5x, 4.x, and Windows 2000, Continued<br />
Adding Hard Disk Drives using Power Console Plus v1.x<br />
On the main Power Console Plus screen, verify that the drive(s) that were added display<br />
on the appropriate channel. There are three ways you can add a HDD to an existing array.<br />
The first method is:<br />
Step Action<br />
1 Highlight the drive(s) you want to add, and the logical drive to add them to.<br />
2 On the Menu Bar, select Logical Drive.<br />
3 Select Change <strong>Configuration</strong>.<br />
4 Select Add Capacity. A menu displays for you to select the <strong>RAID</strong> level.<br />
5 Select a <strong>RAID</strong> level and click on the Apply button. The array will begin<br />
reconstructing.<br />
The second method is:<br />
Step Action<br />
1 Highlight the drive(s) you want to add, and the logical drive to add them to.<br />
2 Right click on the logical drive.<br />
3 Select Advanced Menu.<br />
4 Select Add Drive.<br />
5 Select a <strong>RAID</strong> level and click on the Apply button. The array will begin<br />
reconstructing.<br />
The third method is:<br />
Step Action<br />
1 Highlight the drive(s) you want to add, and the logical drive to add them to.<br />
2 Click on highlighted drive(s) and drag them to the logical drive you want to<br />
add them to.<br />
3 Select a <strong>RAID</strong> Level and click on the Apply button. The array will begin<br />
reconstructing.<br />
Cont’d<br />
Chapter 9 Virtual Sizing and Online Capacity Expansion 163
Adding Capacity under Window NT 3.5x, and 4.x, and Windows 2000,<br />
Continued<br />
Applying additional space to NT Disk Administrator After the array rebuilds, go to the Disk<br />
Administrator Utility. You should see at least one HDD size of 81917 MB or 500 GB,<br />
and there should be a logical drive created before the new drive(s) are added. There are<br />
two ways to apply the new space to Disk Administrator:<br />
164<br />
• add a new logical drive using - “Create” or “Create Extended Partition”, or<br />
• add a new Logical Drive using “Extend Volume Set” (this is available only when<br />
using the NTFS format; it is not available under FAT.)<br />
Step Action<br />
1 Click on existing partition.<br />
2 Hold down the shift key and right click on available space.<br />
2 From the pull down menu, select Extend Volume Set.<br />
3 Enter the total space of both partitions, and the total size of the volume.<br />
For example, if the first partition is 500MB, and the new capacity of the<br />
array is 1000MB, then the volume space entered would be 1500MB.<br />
Note: NT will make you reboot when exiting Disk Administrator.<br />
Mega<strong>RAID</strong> <strong>Configuration</strong> <strong>Software</strong> <strong>Guide</strong>
Adding Capacity under NetWare 3.12 and 4.x<br />
Adding capacity or adding a HDD to an existing array You can add capacity or a HDD only under the<br />
following conditions:<br />
• the Virtual Sizing option is enabled in the "Boot Up <strong>Configuration</strong> Utility"<br />
• the Flex<strong>RAID</strong> Power Fail option needs to be enabled<br />
• only one logical drive can be configured per array (not per controller)<br />
• drives can be added to <strong>RAID</strong> levels 0, 3, or 5 only<br />
Adding a new drive to NetWare using Megamgr.nlm<br />
Step Action<br />
1 Physically connect your new drive(s) to the SCSI bus or subsystem.<br />
2 From the NetWare System Console, load Megamgr.nlm.<br />
3 On the Main Menu, select Adapter if you have more then one adapter in the<br />
system.<br />
4 On the Main Menu, select Configure.<br />
5 Select Add/View <strong>Configuration</strong>.<br />
6 Make sure the drive appears in the View/Add <strong>Configuration</strong> option. The<br />
new drive should at a READY status.<br />
7 Return to the Main Menu.<br />
8 Select Advanced Menu.<br />
9 Select Reconstruction Of Logical Drive.<br />
10 Select the logical drive you want to contain the new drive(s).<br />
The system will scan the channels for the new drive(s) and display a menu<br />
to reconstruct the logical drive.<br />
11 Highlight the new drive(s) using the up or down arrow keys and press the<br />
space bar to select the drive(s). The system will reconstruct the new drive<br />
into the existing array.<br />
12 When finished, exit or change to NetWare System Console.<br />
Cont’d<br />
Chapter 9 Virtual Sizing and Online Capacity Expansion 165
Adding capacity under NetWare 3.12 and 4.x, Continued<br />
Adding new space into the NetWare Volume<br />
166<br />
Step Action<br />
1 Load INSTALL.NLM.<br />
2 Highlight the VOLUME OPTIONS (configure, mount, or dismount<br />
volumes).<br />
3 Press .<br />
4 Press .<br />
5 Highlight the drive that has available space (it should be nearly 81 GB).<br />
6 Press .<br />
7 Highlight the option Make Segment Part of Another Volume or New<br />
Volume.<br />
8 Press .<br />
9 Highlight the existing volume that you want to add to, if adding to an<br />
existing volume.<br />
10 Press .<br />
At this point, NetWare will show the rest of the free space of FlexRaid as<br />
81GB.<br />
11 Press to modify the size of the new segment.<br />
12 Under Disk Segment Parameters, type the size of the new drive to modify<br />
the disk segment size.<br />
13 After entering the size of the new drive(s), press .<br />
14 Press the F10 key.<br />
15 Press the F10 key again (to save the new information.)<br />
16 Press .<br />
17 Highlight Yes to save the changes.<br />
18 Mount all the volumes.<br />
Additional space is ready to be accessed without rebooting.<br />
Mega<strong>RAID</strong> <strong>Configuration</strong> <strong>Software</strong> <strong>Guide</strong>
A Mega<strong>RAID</strong> Service Monitor<br />
Power Console Plus does not run as a Windows NT Service. The Mega<strong>RAID</strong> Service<br />
Monitor runs as a Windows NT service. It logs events to the Application log<br />
(MEGA<strong>RAID</strong>.LOG) under Windows NT.<br />
Power Console Plus Internal Messages Power Console Plus logs the following messages to <strong>RAID</strong>.LOG:<br />
Message<br />
Message<br />
Number<br />
1 Power Console Plus has been started again.<br />
2 An adapter change has occurred.<br />
3 Notify messages:<br />
• drive state change<br />
• start a reconstruction<br />
• enclosure alert<br />
• etc.<br />
4 Begin any operation (initialize, rebuild, etc.) on any physical or<br />
logical drive.<br />
5 An error occurred during an operation (initialize, rebuild, etc.)<br />
on a physical or logical drive.<br />
6 Complete any operation (initialize, rebuild, etc.) on any physical<br />
or logical drive.<br />
7 Successfully abort any operation (initialize, rebuild, etc.) on any<br />
physical or logical drive.<br />
8 An error occurred while attempting to abort any operation<br />
(initialize, rebuild, etc.) on any physical or logical drive.<br />
9 Failure to start any operation (such as an initialize) on a logical<br />
drive.<br />
10 Drive state change for any channel and target.<br />
11 <strong>Configuration</strong> file written.<br />
12 SCSI sense data.<br />
13 Battery status.<br />
Appendix A Mega<strong>RAID</strong> Service Monitor 167
Mega<strong>RAID</strong> Service Monitor<br />
168<br />
The Mega<strong>RAID</strong> Service Monitor Program is a Windows NT Service Process. The monitor<br />
program tracks status changes for hardware devices. The monitor program runs in the<br />
background. It polls the status of the resources connected to the Mega<strong>RAID</strong> adapters every<br />
10 to 15 seconds.<br />
The monitor program, MegaService Monitor, can be started automatically the same time<br />
Windows NT starts or you can start it manually after you log into Windows NT. If<br />
installed, this program logs peripheral device activities and status changes to Event<br />
Viewer. Event Viewer logs changes whether Power Console Plus is running or not. The<br />
changes are also stored in View Log, which records changes only when Power Console<br />
Plus is running. Status changes are stored in the MEGA<strong>RAID</strong>.LOG file.<br />
This filename could be different if the system has been customized. The contents of the<br />
displayable activity log include all status changes and device activities.<br />
Contents The filename for the MegaService Monitor is:<br />
• MEGASERV.EXE<br />
Installation Installation is done through Installshield.<br />
Starting the Monitor Program with Windows NT The monitor program is a service; it can be started<br />
automatically when set to Automatic in services. Automatic is the default setting. Go to<br />
the Windows NT DOS shell. MEGACTRL.EXE can be in any path. Type<br />
MEGACTRL -START<br />
and press .<br />
Mega<strong>RAID</strong> <strong>Configuration</strong> <strong>Software</strong> <strong>Guide</strong>
Mega<strong>RAID</strong> Monitor Program<br />
Command Line Options The MEGACTRL command line options are:<br />
Option Description<br />
-start Start the monitor program when Windows NT is started. This option can<br />
be selected form the Windows NT Services Utility.<br />
-stop Stop the monitor program. This option can be selected form the Windows<br />
NT Services Utility.<br />
-add Add the monitor program to the Services Utilities. This option can only<br />
be used when running MEGACTRL from the DOS prompt.<br />
-pause Stop the monitor program temporarily. Use the -RESUME option to start<br />
the monitor program after it has been stopped. This option can be selected<br />
form the Windows NT Services Utility.<br />
-resume Start the monitor program after it has been stopped using the -PAUSE<br />
command line option. This option can be selected form the Windows NT<br />
Services Utility.<br />
-del Remove the monitor program to the Services Utilities. This option can<br />
only be used when running MEGACTRL from the DOS prompt.<br />
The Start, pause, resume or stop command-line option can also be issued in the Services<br />
Utility. Only -add and -del should be executed from the DOS Shell.<br />
Starting the Monitor Program Automatically You can start the monitor program automatically or you<br />
can start it manually using the Services Utility. Type<br />
MEGACTRL -start<br />
at the DOS prompt and press to start the monitor program automatically. Before<br />
starting the monitor program each time, make sure the program is added or is already in<br />
the Services Utilities.<br />
Adding the Monitor Program To add the monitor program to the Services Utilities, type<br />
MEGACTRL -add<br />
at the DOS prompt and press .<br />
Deleting the Monitor Program To delete the monitor program from the Services Utilities, type<br />
MEGACTRL -del”<br />
from the DOS prompt and press .<br />
Appendix A Mega<strong>RAID</strong> Service Monitor 169
Event Types<br />
170<br />
Valid event types recorded in the Log Viewer include:<br />
Event types Severity<br />
Level<br />
Log Messages<br />
General Events<br />
Informational <strong>RAID</strong> Monitor Service Ver. # Month,Day,<br />
Year Started<br />
Drive Media Errors Warning Adapter # Channel # Target #: Media Error<br />
Count= #, Other Error Count= #<br />
Informational Initial Check Consistency Schedule:<br />
Enable Flag:<br />
# Date: MM/DD/YY Day of Week # Hour of<br />
Day: # Week(s): #<br />
Weeks N is after every N weeks<br />
Weeks 0 All Day of Week ignored<br />
Enable Flag<br />
0 Sunday<br />
1 Monday<br />
2 Tuesday<br />
3 Wednesday<br />
4 Thursday<br />
5 Friday<br />
6 Saturday<br />
Warning Adapter # Logical Drive # is in Checking<br />
Consistency Progress<br />
Informational Adapter # Logical Drive #: Check<br />
Consistency is in PROGRESS # %<br />
Informational Registration Server Alert<br />
Message: REG-SERV Service Started<br />
Informational Registration Server Alert<br />
Message: Register Server Successful<br />
Error Cannot Allocate Memory Spaces.<br />
Error No Adapter Found.<br />
Error Fail to Create Thread megaserv.exe<br />
Error Service Program Ver X.YZ started<br />
Informational Initial Check Consistency Schedule is<br />
rescheduled as:<br />
EnableFlag=0 or 1 Date: MM/DD/YYYY<br />
DayOfMonth=x HourOfDay=yy Weeks=zz<br />
Informational Check Consistency is rescheduled as:<br />
EnableFlag=0 or 1 Date: MM/DD/YYYY<br />
DayOfMonth=x HourOfDay=yy Weeks=zz<br />
Logical Drive Status:<br />
Logical drive is Informational Adapter #: The Number of Logical Drive is<br />
deleted or added<br />
changed to #<br />
Logical drive is not<br />
optimal or the<br />
logical drive state<br />
Warning Adapter #: Logical Drive # is Degraded<br />
changed<br />
Logical drive is not<br />
optimal or the<br />
logical drive state<br />
changed<br />
Logical drive<br />
initialization status<br />
Logical drive<br />
initialization status<br />
Mega<strong>RAID</strong> <strong>Configuration</strong> <strong>Software</strong> <strong>Guide</strong><br />
Error Adapter #: Logical Drive # is Offline<br />
Warning Adapter #:Logical Drive # is in Initialization<br />
Progress.<br />
Informational Adapter #:Logical Drive #: Initialization is<br />
OVER<br />
Physical Drive Status:
Event types Severity<br />
Level<br />
Log Messages<br />
Physical drive state<br />
changed<br />
Informational 1.Adapter #: Logical Drive # is Optimal<br />
Physical drive state<br />
changed<br />
Warning Adapter #: Logical Drive # is Degraded<br />
Physical drive state<br />
changed<br />
Warning Adapter #: Logical Drive # is Offline<br />
Physical drive state<br />
changed<br />
Informational 2. Physical Drive # is changed to READY<br />
Physical drive state<br />
changed<br />
Error Physical Drive # is changed to FAILED<br />
Physical drive state<br />
changed<br />
Informational Physical Drive # is changed to REBUILD<br />
Physical drive state<br />
changed<br />
Informational Physical Drive # is changed to Hotspare<br />
Physical drive state<br />
changed<br />
Warning Physical Drive # is changed to Absent<br />
Physical drive<br />
format status<br />
Warning Physical Drive # is in Format Progress.<br />
Physical drive<br />
format status<br />
Informational Physical Drive #: Format over<br />
Physical drive error<br />
or the error<br />
Warning<br />
Physical Drive Error:<br />
Media Error Count = # Other Error Count =#<br />
count differs from Warning Display the last seven SenseData structure<br />
the last check<br />
entries. Each SenseData structure has 14 or<br />
16 bytes.<br />
For SAF-TE-compliant boxes:<br />
Informational Adapter # Channel # Target # [ Fans= #,<br />
Power Supplies= #, Slots= # & Temperature<br />
Sensors= # ]: SAFE-TE Information<br />
Temperature is Warning Temperature Sensor # is ?? Degree: Out of<br />
over threshold or<br />
Range<br />
back to normal Warning Temperature Sensor # is Normal<br />
Fan is not Informational Status of Fan # =0x##: Operational<br />
operational or its Warning Status of Fan # =0x##: Malfunctioning<br />
status changed Warning Status of Fan # =0x##: Unknown Status<br />
since last check Warning Status of Fan # =0x##: Status Not Reportable<br />
Power supply is Informational Status of Power Supply #=0x##: Operational<br />
not operational or<br />
and On<br />
its status changed Warning Status of Power Supply #=0x##: Operational<br />
since last check<br />
and Off<br />
Warning Status of Power Supply #=0x##:<br />
Malfunctioning and Commanded On<br />
Warning Status of Power Supply #=0x##:<br />
Malfunctioning and commanded Off<br />
Warning Status of Power Supply #=0x##: Not Present<br />
Warning Status of Power Supply #=0x##: Present<br />
Warning Status of Power Supply #=0x##: Unknown<br />
Status<br />
Warning Status of Power Supply #=0x##: Status Not<br />
Reportable<br />
Device slot ID Warning Device Slot # ID=#:<br />
number changed<br />
The associated physical drive ID has<br />
changed.<br />
Physical Drive # is Removed/Power Off.<br />
Physical Drive # is Added/Power On.<br />
These messages are not currently available.<br />
Appendix A Mega<strong>RAID</strong> Service Monitor 171
172<br />
Event types Severity<br />
Level<br />
Log Messages<br />
Battery backup Warning<br />
Battery Status:<br />
Battery Backup Module is Missing<br />
module/pack Warning Battery Backup Module present but Battery<br />
Backup Pack is Missing<br />
missing or added Informational Battery Backup/Pack present<br />
Battery Warning Battery Temperature OUT OF RANGE<br />
temperature out of<br />
range or back to<br />
normal<br />
Informational Battery Temperature GOOD<br />
Battery Voltage Warning Battery Voltage LOW<br />
low or normal Informational Battery Voltage GOOD<br />
Battery fast Warning Battery Fast Charging IN PROGRESS<br />
charging in Warning Battery Fast Charging FAILED<br />
progress/failed/<br />
completed<br />
Informational Battery Fast Charging COMPLETED<br />
Number of battery<br />
charge cycles<br />
Informational “No of Charge Cycles = ??”<br />
Since the monitor<br />
program<br />
Warning Physical drive is Removed/Powered Off<br />
scans the bus<br />
periodically, it<br />
Warning Physical drive is Added/Powered On<br />
checks for devices<br />
The Power On/Off feature is not<br />
and compares with<br />
implemented in the current version because<br />
the previous<br />
the monitor program only scans the bus once<br />
results. If not a<br />
at the beginning of program execution. It<br />
match, it logs<br />
messages.<br />
cannot detect later device changes.<br />
Mega<strong>RAID</strong> <strong>Configuration</strong> <strong>Software</strong> <strong>Guide</strong><br />
Cont’d
Event Types, Continued<br />
Event Message IDs Each event log message has its unique ID number. For general events, the event<br />
message ID is three digits:<br />
ID Fields<br />
First digit Test Type ID Status<br />
1 Logical Drive Status<br />
2 Physical Drive Status<br />
3 Physical Drive Error Count<br />
4 SAF-TE Box Status<br />
5 Battery Status<br />
last two digits Two digit event code<br />
Event Message IDs for Test Events For test-related events, the event message ID is four digits:<br />
ID Fields<br />
First digit Test Type ID Status<br />
1 Logical Drive Status<br />
2 Physical Drive Status<br />
3 Physical Drive Error Count<br />
4 SAF-TE Box Status<br />
5 Battery Status<br />
Second digit Severity Level<br />
1 Informational<br />
2 Warning<br />
3 Error<br />
last two digits Two-digit event code<br />
Note: There may be slight variations in these message contents because the MEGASERV.EXE<br />
and MEGACTRL.EXE utility programs are updated frequently.<br />
Appendix A Mega<strong>RAID</strong> Service Monitor 173
174<br />
Mega<strong>RAID</strong> <strong>Configuration</strong> <strong>Software</strong> <strong>Guide</strong>