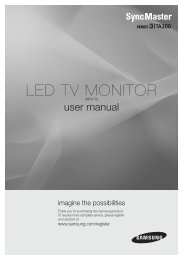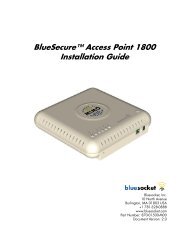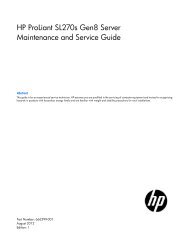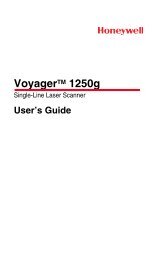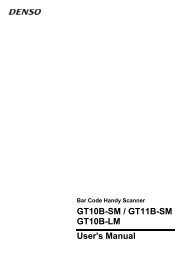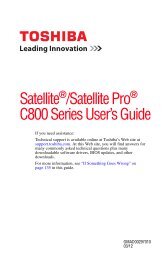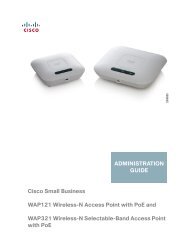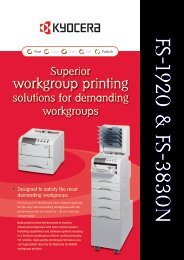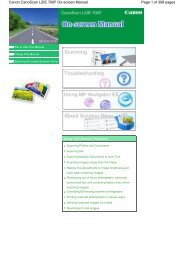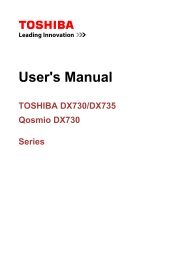User Manual - Etilize
User Manual - Etilize
User Manual - Etilize
Create successful ePaper yourself
Turn your PDF publications into a flip-book with our unique Google optimized e-Paper software.
System x3200 M3 Types 7327 and 7328<br />
Installation and <strong>User</strong>’s Guide<br />
���
System x3200 M3 Types 7327 and 7328<br />
Installation and <strong>User</strong>’s Guide<br />
���
Note:<br />
Before using this information and the product it supports, read the general information in Appendix B, “Notices,” on page 87 and the<br />
IBM Safety Information, and IBM Environmental Notices and <strong>User</strong>'s Guide on the IBM System x Documentation CD, and the<br />
Warranty Information document that comes with the server.<br />
Fourth Edition (October 2010)<br />
© Copyright IBM Corporation 2010.<br />
US Government <strong>User</strong>s Restricted Rights – Use, duplication or disclosure restricted by GSA ADP Schedule Contract<br />
with IBM Corp.
Contents<br />
Safety . . . . . . . . . . . . . . . . . . . . . . . . . . . . vii<br />
Chapter 1. The System x3200 M3 server . . . . . . . . . . . . . . . 1<br />
The IBM System x Documentation CD. . . . . . . . . . . . . . . . . 5<br />
Hardware and software requirements . . . . . . . . . . . . . . . . 5<br />
Using the Documentation Browser . . . . . . . . . . . . . . . . . 5<br />
Related documentation . . . . . . . . . . . . . . . . . . . . . . 6<br />
Notices and statements in this document . . . . . . . . . . . . . . . . 7<br />
Features and specifications . . . . . . . . . . . . . . . . . . . . . 7<br />
What your server offers. . . . . . . . . . . . . . . . . . . . . . 10<br />
Reliability, availability, and serviceability . . . . . . . . . . . . . . . . 13<br />
IBM Systems Director . . . . . . . . . . . . . . . . . . . . . . 14<br />
The UpdateXpress System Packs . . . . . . . . . . . . . . . . . . 15<br />
Server controls, LEDs, and power . . . . . . . . . . . . . . . . . . 15<br />
Front view . . . . . . . . . . . . . . . . . . . . . . . . . 15<br />
Rear view . . . . . . . . . . . . . . . . . . . . . . . . . . 20<br />
Server power features . . . . . . . . . . . . . . . . . . . . . 21<br />
Chapter 2. Installing optional devices. . . . . . . . . . . . . . . . 23<br />
Server components . . . . . . . . . . . . . . . . . . . . . . . 23<br />
System-board internal connectors . . . . . . . . . . . . . . . . . 24<br />
System-board optional-device connectors . . . . . . . . . . . . . . 25<br />
System-board switches and jumpers . . . . . . . . . . . . . . . . 26<br />
System-board external connectors. . . . . . . . . . . . . . . . . 28<br />
System-board LEDs . . . . . . . . . . . . . . . . . . . . . . 29<br />
Installation guidelines . . . . . . . . . . . . . . . . . . . . . . 29<br />
System reliability guidelines . . . . . . . . . . . . . . . . . . . 30<br />
Working inside the server with the power on . . . . . . . . . . . . . 31<br />
Handling static-sensitive devices . . . . . . . . . . . . . . . . . 31<br />
Removing the side cover . . . . . . . . . . . . . . . . . . . . . 32<br />
Removing the two-piece bezel . . . . . . . . . . . . . . . . . . . 32<br />
Installing a memory module . . . . . . . . . . . . . . . . . . . . 35<br />
Unbuffered DIMMs (UDIMMs) . . . . . . . . . . . . . . . . . . 36<br />
Registered DIMMs (RDIMMs) . . . . . . . . . . . . . . . . . . 37<br />
Installing drives. . . . . . . . . . . . . . . . . . . . . . . . . 40<br />
Installing a DVD drive . . . . . . . . . . . . . . . . . . . . . 41<br />
Installing an optional tape drive . . . . . . . . . . . . . . . . . . 43<br />
Installing a hot-swap SAS or hot-swap SATA hard disk drive . . . . . . . 44<br />
IDs for hot-swap hard disk drives . . . . . . . . . . . . . . . . . 47<br />
Installing a simple-swap SATA hard disk drive . . . . . . . . . . . . 47<br />
Power and signal cables for internal drives . . . . . . . . . . . . . 49<br />
Installing an adapter . . . . . . . . . . . . . . . . . . . . . . . 50<br />
Installing the ServeRAID-BR10il v2 SAS/SATA controller . . . . . . . . . 52<br />
Installing the IBM ServeRAID-MR10i SAS/SATA controller . . . . . . . . . 53<br />
Installing the IBM ServeRaid-MR-10is VAULT SAS/SATA controller . . . . . . 56<br />
Installing the virtual media key . . . . . . . . . . . . . . . . . . . 58<br />
Installing a hot-swap power supply . . . . . . . . . . . . . . . . . 58<br />
Installing a security rope clip . . . . . . . . . . . . . . . . . . . . 61<br />
Completing the installation. . . . . . . . . . . . . . . . . . . . . 62<br />
Reinstalling the two-piece bezel. . . . . . . . . . . . . . . . . . 62<br />
Reinstalling the side cover. . . . . . . . . . . . . . . . . . . . 64<br />
Connecting the cables . . . . . . . . . . . . . . . . . . . . . 65<br />
Updating the server configuration . . . . . . . . . . . . . . . . . 65<br />
© Copyright IBM Corp. 2010 iii
Connecting external devices . . . . . . . . . . . . . . . . . . . . 66<br />
Installing the server in a rack. . . . . . . . . . . . . . . . . . . . 66<br />
Chapter 3. Configuring the server . . . . . . . . . . . . . . . . . 67<br />
Using the Setup utility . . . . . . . . . . . . . . . . . . . . . . 68<br />
Starting the Setup utility . . . . . . . . . . . . . . . . . . . . 68<br />
Setup utility menu choices. . . . . . . . . . . . . . . . . . . . 68<br />
Passwords . . . . . . . . . . . . . . . . . . . . . . . . . 72<br />
Using the Boot Manager program . . . . . . . . . . . . . . . . . . 73<br />
Starting the backup server firmware . . . . . . . . . . . . . . . . . 74<br />
Using the ServerGuide Setup and Installation CD . . . . . . . . . . . . 74<br />
ServerGuide features . . . . . . . . . . . . . . . . . . . . . 75<br />
Setup and configuration overview . . . . . . . . . . . . . . . . . 75<br />
Typical operating-system installation . . . . . . . . . . . . . . . . 75<br />
Installing your operating system without using ServerGuide . . . . . . . 76<br />
Using the integrated management module . . . . . . . . . . . . . . . 76<br />
Using the embedded hypervisor . . . . . . . . . . . . . . . . . . 77<br />
Using the remote presence capability and blue-screen capture . . . . . . . 78<br />
Enabling the remote presence feature . . . . . . . . . . . . . . . 79<br />
Obtaining the IP address for the IMM. . . . . . . . . . . . . . . . 79<br />
Logging on to the Web interface . . . . . . . . . . . . . . . . . 79<br />
Enabling the Intel Gigabit Ethernet Utility program . . . . . . . . . . . . 80<br />
Configuring the Gigabit Ethernet controller . . . . . . . . . . . . . . . 80<br />
Enabling and configuring Serial over LAN (SOL) . . . . . . . . . . . . 80<br />
UEFI update and configuration . . . . . . . . . . . . . . . . . . 80<br />
Using LSI Configuration Utility program . . . . . . . . . . . . . . . . 81<br />
Starting the LSI Configuration Utility program . . . . . . . . . . . . . 82<br />
Formatting a hard disk drive . . . . . . . . . . . . . . . . . . . 83<br />
Creating a RAID array of hard disk drives . . . . . . . . . . . . . . 83<br />
IBM Advanced Settings Utility program . . . . . . . . . . . . . . . . 83<br />
Updating IBM Systems Director . . . . . . . . . . . . . . . . . . . 84<br />
Appendix A. Getting help and technical assistance . . . . . . . . . . 85<br />
Before you call . . . . . . . . . . . . . . . . . . . . . . . . . 85<br />
Using the documentation . . . . . . . . . . . . . . . . . . . . . 85<br />
Getting help and information from the World Wide Web . . . . . . . . . . 85<br />
Software service and support . . . . . . . . . . . . . . . . . . . 86<br />
Hardware service and support . . . . . . . . . . . . . . . . . . . 86<br />
IBM Taiwan product service . . . . . . . . . . . . . . . . . . . . 86<br />
Appendix B. Notices . . . . . . . . . . . . . . . . . . . . . . 87<br />
Trademarks . . . . . . . . . . . . . . . . . . . . . . . . . . 87<br />
Important notes. . . . . . . . . . . . . . . . . . . . . . . . . 88<br />
Particulate contamination . . . . . . . . . . . . . . . . . . . . . 89<br />
Documentation format . . . . . . . . . . . . . . . . . . . . . . 89<br />
Electronic emission notices . . . . . . . . . . . . . . . . . . . . 90<br />
Federal Communications Commission (FCC) statement . . . . . . . . . 90<br />
Industry Canada Class A emission compliance statement . . . . . . . . 90<br />
Avis de conformité à la réglementation d'Industrie Canada . . . . . . . . 90<br />
Australia and New Zealand Class A statement . . . . . . . . . . . . 90<br />
United Kingdom telecommunications safety requirement. . . . . . . . . 90<br />
European Union EMC Directive conformance statement . . . . . . . . . 91<br />
Taiwanese Class A warning statement . . . . . . . . . . . . . . . 91<br />
Germany Electromagnetic Compatibility Directive . . . . . . . . . . . 91<br />
People's Republic of China Class A warning statement . . . . . . . . . 92<br />
Japanese Voluntary Control Council for Interference (VCCI) statement . . . 92<br />
iv System x3200 M3 Types 7327 and 7328: Installation and <strong>User</strong>’s Guide
Korean Class A warning statement . . . . . . . . . . . . . . . . 92<br />
Index . . . . . . . . . . . . . . . . . . . . . . . . . . . . 93<br />
Contents v
vi System x3200 M3 Types 7327 and 7328: Installation and <strong>User</strong>’s Guide
Safety<br />
Before installing this product, read the Safety Information.<br />
Antes de instalar este produto, leia as Informações de Segurança.<br />
Pred instalací tohoto produktu si prectete prírucku bezpecnostních instrukcí.<br />
Læs sikkerhedsforskrifterne, før du installerer dette produkt.<br />
Lees voordat u dit product installeert eerst de veiligheidsvoorschriften.<br />
Ennen kuin asennat tämän tuotteen, lue turvaohjeet kohdasta Safety Information.<br />
Avant d'installer ce produit, lisez les consignes de sécurité.<br />
Vor der Installation dieses Produkts die Sicherheitshinweise lesen.<br />
Prima di installare questo prodotto, leggere le Informazioni sulla Sicurezza.<br />
Les sikkerhetsinformasjonen (Safety Information) før du installerer dette produktet.<br />
Antes de instalar este produto, leia as Informações sobre Segurança.<br />
Antes de instalar este producto, lea la información de seguridad.<br />
Läs säkerhetsinformationen innan du installerar den här produkten.<br />
© Copyright IBM Corp. 2010 vii
Important:<br />
All caution and danger statements in this documentation begin with a number. This<br />
number is used to cross reference an English caution or danger statement with<br />
translated versions of the caution or danger statement in the IBM Safety Information<br />
book.<br />
For example, if a caution statement begins with a number 1, translations for that<br />
caution statement appear in the IBM Safety Information book under statement 1.<br />
Be sure to read all caution and danger statements in this documentation before<br />
performing the instructions. Read any additional safety information that comes with<br />
the blade server or optional device before you install the device.<br />
viii System x3200 M3 Types 7327 and 7328: Installation and <strong>User</strong>’s Guide
Statement 1:<br />
DANGER<br />
Electrical current from power, telephone, and communication cables is<br />
hazardous.<br />
To avoid a shock hazard:<br />
v Do not connect or disconnect any cables or perform installation,<br />
maintenance, or reconfiguration of this product during an electrical<br />
storm.<br />
v Connect all power cords to a properly wired and grounded electrical<br />
outlet.<br />
v Connect to properly wired outlets any equipment that will be attached to<br />
this product.<br />
v When possible, use one hand only to connect or disconnect signal<br />
cables.<br />
v Never turn on any equipment when there is evidence of fire, water, or<br />
structural damage.<br />
v Disconnect the attached power cords, telecommunications systems,<br />
networks, and modems before you open the device covers, unless<br />
instructed otherwise in the installation and configuration procedures.<br />
v Connect and disconnect cables as described in the following table when<br />
installing, moving, or opening covers on this product or attached<br />
devices.<br />
To Connect: To Disconnect:<br />
1. Turn everything OFF.<br />
2. First, attach all cables to devices.<br />
3. Attach signal cables to connectors.<br />
4. Attach power cords to outlet.<br />
5. Turn device ON.<br />
1. Turn everything OFF.<br />
2. First, remove power cords from outlet.<br />
3. Remove signal cables from connectors.<br />
4. Remove all cables from devices.<br />
Safety ix
Statement 2:<br />
CAUTION:<br />
When replacing the lithium battery, use only IBM Part Number 33F8354 or an<br />
equivalent type battery recommended by the manufacturer. If your system has<br />
a module containing a lithium battery, replace it only with the same module<br />
type made by the same manufacturer. The battery contains lithium and can<br />
explode if not properly used, handled, or disposed of.<br />
Do not:<br />
v Throw or immerse into water<br />
v Heat to more than 100°C (212°F)<br />
v Repair or disassemble<br />
Dispose of the battery as required by local ordinances or regulations.<br />
x System x3200 M3 Types 7327 and 7328: Installation and <strong>User</strong>’s Guide
Statement 3:<br />
CAUTION:<br />
When laser products (such as CD-ROMs, DVD drives, fiber optic devices, or<br />
transmitters) are installed, note the following:<br />
v Do not remove the covers. Removing the covers of the laser product could<br />
result in exposure to hazardous laser radiation. There are no serviceable<br />
parts inside the device.<br />
v Use of controls or adjustments or performance of procedures other than<br />
those specified herein might result in hazardous radiation exposure.<br />
DANGER<br />
Some laser products contain an embedded Class 3A or Class 3B laser<br />
diode. Note the following.<br />
Laser radiation when open. Do not stare into the beam, do not view directly<br />
with optical instruments, and avoid direct exposure to the beam.<br />
Class 1 Laser Product<br />
Laser Klasse 1<br />
Laser Klass 1<br />
Luokan 1 Laserlaite<br />
Appareil A ` Laser de Classe 1<br />
Safety xi
Statement 4:<br />
≥ 18 kg (39.7 lb) ≥ 32 kg (70.5 lb) ≥ 55 kg (121.2 lb)<br />
CAUTION:<br />
Use safe practices when lifting.<br />
Statement 5:<br />
CAUTION:<br />
The power control button on the device and the power switch on the power<br />
supply do not turn off the electrical current supplied to the device. The device<br />
also might have more than one power cord. To remove all electrical current<br />
from the device, ensure that all power cords are disconnected from the power<br />
source.<br />
2<br />
1<br />
xii System x3200 M3 Types 7327 and 7328: Installation and <strong>User</strong>’s Guide
Statement 8:<br />
CAUTION:<br />
Never remove the cover on a power supply or any part that has the following<br />
label attached.<br />
Hazardous voltage, current, and energy levels are present inside any<br />
component that has this label attached. There are no serviceable parts inside<br />
these components. If you suspect a problem with one of these parts, contact<br />
a service technician.<br />
Statement 11:<br />
CAUTION:<br />
The following label indicates sharp edges, corners, or joints nearby.<br />
Statement 12:<br />
CAUTION:<br />
The following label indicates a hot surface nearby.<br />
Safety xiii
Statement 13:<br />
DANGER<br />
Overloading a branch circuit is potentially a fire hazard and a shock hazard<br />
under certain conditions. To avoid these hazards, ensure that your system<br />
electrical requirements do not exceed branch circuit protection<br />
requirements. Refer to the information that is provided with your device for<br />
electrical specifications.<br />
Statement 15:<br />
CAUTION:<br />
Make sure that the rack is secured properly to avoid tipping when the server<br />
unit is extended.<br />
Statement 17:<br />
CAUTION:<br />
The following label indicates moving parts nearby.<br />
xiv System x3200 M3 Types 7327 and 7328: Installation and <strong>User</strong>’s Guide
Statement 26:<br />
CAUTION:<br />
Do not place any object on top of rack-mounted devices.<br />
This server is suitable for use on an IT power-distribution system whose maximum<br />
phase-to-phase voltage is 240 V under any distribution fault condition.<br />
Statement 27:<br />
CAUTION:<br />
Hazardous moving parts are nearby.<br />
Safety xv
xvi System x3200 M3 Types 7327 and 7328: Installation and <strong>User</strong>’s Guide
Chapter 1. The System x3200 M3 server<br />
This Installation and <strong>User</strong>'s Guide contains information and instructions for setting<br />
up your IBM System x3200 M3 Types 7327 or 7328 server, instructions for installing<br />
optional devices, and instructions for cabling, and configuring the server. For<br />
removing and installing optional devices, diagnostics and troubleshooting<br />
information, see the Problem Determination and Service Guide on the IBM System<br />
x Documentation CD, which comes with the server.<br />
The IBM ® System x3200 M3 Types 7327 or 7328 server is a 5u-high-high,<br />
high-performance, self-contained server. It is ideally suited for networking<br />
environments that require superior microprocessor performance, improved systems<br />
management, and flexible memory and data management.<br />
Performance, ease of use, reliability, and expansion capabilities were key<br />
considerations in the design of the server. These design features make it possible<br />
for you to customize the system hardware to meet your needs today and provide<br />
flexible expansion capabilities for the future.<br />
The server comes with a limited warranty. For information about the terms of the<br />
warranty and getting service and assistance, see the Warranty Information<br />
document that comes with the server.<br />
The server contains IBM Enterprise X-Architecture ® technologies, which help<br />
increase performance, reliability, and availability. For more information, see “What<br />
your server offers” on page 10 and “Reliability, availability, and serviceability” on<br />
page 13.<br />
You can obtain up-to-date information about the server and other IBM server<br />
products at http://www.ibm.com/systems/x/. At http://www.ibm.com/support/<br />
mysupport/, you can create a personalized support page by identifying IBM<br />
products that are of interest to you. From this personalized page, you can subscribe<br />
to weekly e-mail notifications about new technical documents, search for information<br />
and downloads, and access various administrative services.<br />
If you participate in the IBM client reference program, you can share information<br />
about your use of technology, best practices, and innovative solutions; build a<br />
professional network; and gain visibility for your business. For more information<br />
about the IBM client reference program, see http://www.ibm.com/ibm/<br />
clientreference/.<br />
Some server models support four 3.5-inch simple-swap SATA hard disk drives or<br />
four 3.5-inch hot-swap SAS or SATA hard disk drives. The illustrations in this<br />
document might differ slightly from your model.<br />
The following illustration shows the simple-swap server model.<br />
1. Racks are measured in vertical increments of 4.45 cm (1.75 inches) each. Each increment is called a "U." A 1u-high device is 1.75<br />
inches tall.<br />
© Copyright IBM Corp. 2010 1
The following illustration shows the 3.5-inch hot-swap SAS or SATA server model.<br />
The following illustration shows the 2.5-inch hot-swap SAS or SATA server model.<br />
2 System x3200 M3 Types 7327 and 7328: Installation and <strong>User</strong>’s Guide
Hard disk drive activity LED<br />
Power-control button System error LED<br />
Power-on LED<br />
DVD drive<br />
activity LED<br />
(green)<br />
0 1 2 3 4 5 6 7<br />
DVD-eject<br />
button<br />
USB 2<br />
USB 1<br />
Hard disk<br />
drive activity<br />
LED (green)<br />
Hard disk<br />
drive status<br />
LED (amber)<br />
If firmware and documentation updates are available, you can download them from<br />
the IBM Web site. The server might have features that are not described in the<br />
documentation that comes with the server, and the documentation might be updated<br />
occasionally to include information about those features, or technical updates might<br />
be available to provide additional information that is not included in the server<br />
documentation. To check for updates, complete the following steps.<br />
Note: Changes are made periodically to the IBM Web site. Procedures for locating<br />
firmware and documentation might vary slightly from what is described in this<br />
document.<br />
1. Go to http://www.ibm.com/systems/support/.<br />
2. Under Product support, click System x.<br />
3. Under Popular links, click Software and device drivers for firmware updates,<br />
or click Publications lookup for documentation updates.<br />
Record information about the server in the following table.<br />
Product name IBM System x3200 M3 server<br />
Machine type 7327 or 7328<br />
Model number _____________________________________________<br />
Serial number _____________________________________________<br />
The model number and serial number are on the lower-right side of the bezel, as<br />
shown in the following illustration.<br />
Chapter 1. The System x3200 M3 server 3
Note: The illustrations in this document might differ slightly from your hardware.<br />
Model number<br />
and serial number<br />
You can download an IBM ServerGuide Setup and Installation CD to help you<br />
configure the hardware, install device drivers, and install the operating system.<br />
For a list of supported optional devices for the server, see http://www.ibm.com/<br />
servers/eserver/serverproven/compat/us/.<br />
Important: The server keys cannot be duplicated by a locksmith. If you lose them,<br />
order replacement keys from the key manufacturer. The key serial number and the<br />
telephone number of the manufacturer are on a tag that is attached to the keys.<br />
The server keys are in a plastic bag and attached to the front of the server chassis<br />
behind the lower-bezel door. To access the keys, remove the lower-bezel. The<br />
following illustration shows the location on the server where you can find the keys:<br />
4 System x3200 M3 Types 7327 and 7328: Installation and <strong>User</strong>’s Guide
Keys<br />
If you plan to install the server in a rack, you must purchase a Tower-to-Rack Kit.<br />
For a list of supported optional devices for the server, see http://www-03.ibm.com/<br />
servers/eserver/serverproven/compat/us/.<br />
The IBM System x Documentation CD<br />
The IBM System x Documentation CD contains documentation for the server in<br />
Portable Document Format (PDF) and includes the IBM Documentation Browser to<br />
help you find information quickly.<br />
Hardware and software requirements<br />
The IBM System x Documentation CD requires the following minimum hardware<br />
and software:<br />
v Microsoft Windows XP, Windows 2000, or Red Hat Linux<br />
v 100 MHz microprocessor<br />
v 32 MB of RAM<br />
v Adobe Acrobat Reader 3.0 (or later) or xpdf, which comes with Linux operating<br />
systems<br />
Using the Documentation Browser<br />
Use the Documentation Browser to browse the contents of the CD, read brief<br />
descriptions of the documents, and view documents, using Adobe Acrobat Reader<br />
or xpdf. The Documentation Browser automatically detects the regional settings in<br />
use in your server and displays the documents in the language for that region (if<br />
available). If a document is not available in the language for that region, the<br />
English-language version is displayed.<br />
Use one of the following procedures to start the Documentation Browser:<br />
Chapter 1. The System x3200 M3 server 5
v If Autostart is enabled, insert the CD into the CD or DVD drive. The<br />
Documentation Browser starts automatically.<br />
v If Autostart is disabled or is not enabled for all users, use one of the following<br />
procedures:<br />
– If you are using a Windows operating system, insert the CD into the CD or<br />
DVD drive and click Start -> Run. IntheOpen field, type<br />
e:\win32.bat<br />
Related documentation<br />
where e is the drive letter of the CD or DVD drive, and click OK.<br />
– If you are using Red Hat Linux, insert the CD into the CD or DVD drive; then,<br />
run the following command from the /mnt/cdrom directory:<br />
sh runlinux.sh<br />
Select the server from the Product menu. The Available Topics list displays all the<br />
documents for the server. Some documents might be in folders. A plus sign (+)<br />
indicates each folder or document that has additional documents under it. Click the<br />
plus sign to display the additional documents.<br />
When you select a document, a description of the document is displayed under<br />
Topic Description. To select more than one document, press and hold the Ctrl key<br />
while you select the documents. Click View Book to view the selected document or<br />
documents in Acrobat Reader or xpdf. If you selected more than one document, all<br />
the selected documents are opened in Acrobat Reader or xpdf.<br />
To search all the documents, type a word or word string in the Search field and<br />
click Search. The documents in which the word or word string appears are listed in<br />
order of the most occurrences. Click a document to view it, and press Crtl+F to use<br />
the Acrobat search function, or press Alt+F to use the xpdf search function within<br />
the document.<br />
Click Help for detailed information about using the Documentation Browser.<br />
This Installation and <strong>User</strong>’s Guide contains general information about the server<br />
including how to set up and cabling the server, how to install supported optional<br />
devices, and how to configure the server. The following documentation also comes<br />
with the server:<br />
v Warranty Information<br />
This printed document contains information about the terms of the warranty.<br />
v Environmental Notices and <strong>User</strong> Guide<br />
This document is in PDF format on the IBM System x Documentation CD. It<br />
contains translated environmental notices.<br />
v Safety Information<br />
This document is in PDF on the IBM System x Documentation CD. It contains<br />
translated caution and danger statements. Each caution and danger statement<br />
that appears in the documentation has a number that you can use to locate the<br />
corresponding statement in your language in the Safety Information document.<br />
v Problem Determination and Service Guide<br />
This document is in PDF on the IBM System x Documentation CD. It contains<br />
information to help you solve problems yourself, and it contains information for<br />
service technicians.<br />
6 System x3200 M3 Types 7327 and 7328: Installation and <strong>User</strong>’s Guide
Depending on the server model, additional documentation might be included on the<br />
IBM System x Documentation CD.<br />
The xSeries and BladeCenter Tools Center is an online information center that<br />
contains information about tools for updating, managing, and deploying firmware,<br />
device drivers, and operating systems. The System x and xSeries Tools Center is at<br />
http://publib.boulder.ibm.com/infocenter/toolsctr/v1r0/index.jsp.<br />
The server might have features that are not described in the documentation that<br />
you received with the server. The documentation might be updated occasionally to<br />
include information about those features, or technical updates might be available to<br />
provide additional information that is not included in the server documentation.<br />
These updates are available from the IBM Web site. To check for updated<br />
documentation and technical updates, complete the following steps.<br />
Note: Changes are made periodically to the IBM Web site. The actual procedure<br />
might vary slightly from what is described in this document.<br />
1. Go to http://www.ibm.com/systems/support/.<br />
2. Under Product support, click System x.<br />
3. Under Popular links, click Publications lookup.<br />
4. From the Product family menu, select System x3200 M3 and click Continue.<br />
Notices and statements in this document<br />
Features and specifications<br />
The caution and danger statements in this document are also in the multilingual<br />
Safety Information document, which is on the IBM System x Documentation CD.<br />
Each statement is numbered for reference to the corresponding statement in your<br />
language in the Safety Information document.<br />
The following notices and statements are used in this document:<br />
v Note: These notices provide important tips, guidance, or advice.<br />
v Important: These notices provide information or advice that might help you avoid<br />
inconvenient or problem situations.<br />
v Attention: These notices indicate potential damage to programs, devices, or<br />
data. An attention notice is placed just before the instruction or situation in which<br />
damage might occur.<br />
v Caution: These statements indicate situations that can be potentially hazardous<br />
to you. A caution statement is placed just before the description of a potentially<br />
hazardous procedure step or situation.<br />
v Danger: These statements indicate situations that can be potentially lethal or<br />
extremely hazardous to you. A danger statement is placed just before the<br />
description of a potentially lethal or extremely hazardous procedure step or<br />
situation.<br />
The following information is a summary of the features and specifications for<br />
Machine Type 7327 or 7328. Depending on the server model, some features might<br />
not be available, or some specifications might not apply. See the PDSG on the<br />
System x Documentation CD for additional information about the server.<br />
Chapter 1. The System x3200 M3 server 7
Table 1. Features and specifications<br />
Microprocessor:<br />
v Supports one Intel quad-core (Xeon<br />
3400 series) or dual-core (Celeron<br />
G1101, Pentium G6950, or Core i3<br />
series) processor the IbexPeak 3420<br />
chip set and Multi-chip Package (MCP)<br />
processor architecture<br />
v Designed for LGA 1156 socket<br />
v Scalable up to four cores<br />
v 32 KB instruction cache, 32 KB data<br />
cache, and up to 8 MB L3 cache that is<br />
shared among the cores<br />
v Support for Intel Extended Memory 64<br />
Technology (EM64T)<br />
Note:<br />
v Use the Setup utility to determine the<br />
type and speed of the microprocessors.<br />
v For a list of supported microprocessors,<br />
see http://www.ibm.com/servers/eserver/<br />
serverproven/compat/us/.<br />
Memory:<br />
v Minimum: 1 GB<br />
v Maximum: 32 GB<br />
– 16 GB using unbuffered DIMMs<br />
(UDIMMs)<br />
– 32 GB using registered DIMMs<br />
(RDIMMs)<br />
v Types: PC3-8500 or PC3-10600<br />
(single-rank or dual-rank), ECC<br />
unbuffered or registered<br />
double-data-rate 3 (DDR3) 1066 or<br />
1333 MHz registered or unbuffered<br />
SDRAM DIMM<br />
v Connectors: six dual inline memory<br />
module (DIMM) connectors, two-way<br />
interleaved<br />
v Supports:<br />
– 1 GB, 2 GB, and 4 GB unbuffered<br />
DIMMs<br />
– 1 GB, 2 GB, 4 GB, and 8 GB<br />
registered DIMMs<br />
Drives (depending on the model):<br />
v Diskette (optional): External or internal<br />
USB FDD drive and memory key<br />
v Hard disk drives: Hot-swap SAS,<br />
hot-swap SATA, or simple-swap SATA<br />
(support AHCI mode)<br />
v One of the following SATA attached<br />
optical drives:<br />
– DVD-ROM<br />
– Multiburner (optional)<br />
Drive bays (depending on the model):<br />
v Two 5.25 inch half-high bays (one<br />
optical drive installed).<br />
v One 3.5 inch slim-high<br />
removable-media drive bay (optional<br />
diskette drive)<br />
v Four 3.5 inch slim-high hard disk drive<br />
bays (some models)<br />
v Eight 2.5 inch slim-high hard disk drive<br />
bays (some models)<br />
Integrated functions:<br />
v Integrated management module (IMM),<br />
which provides service processor<br />
control and monitoring functions, video<br />
controller, and (when the optional virtual<br />
media key is installed) remote<br />
keyboard, video, mouse, and remote<br />
hard disk drive capabilities<br />
v Intel 82574L Gb Ethernet controller<br />
v Integrated Trusted Platform Module<br />
(TPM) support<br />
v Integrated SATA controller (simple-swap<br />
and hot-swap models)<br />
v Seven Universal Serial Bus (USB) 2.0<br />
ports (two front and four rear of the<br />
chassis), one internal for the optional<br />
USB Hypervisor key.<br />
v One serial port<br />
v Two Ethernet ports<br />
v One system-management RJ-45 on the<br />
rear to connect to a systems<br />
management network. This system<br />
management connector is shared to the<br />
IMM functions. This connector is active<br />
with or without the optional IBM Virtual<br />
Media Key installed.<br />
v Six SATA II ports (four through the<br />
iPASS connector for simple-swap drives<br />
and two for the optical DVD and tape<br />
drives)<br />
Fans:<br />
Three speed-controlled fixed fans<br />
Power supply:<br />
One of the following power supplies:<br />
v One or two redundant 430-watt (90-240<br />
V ac) with Active Energy Manager<br />
v One non-redundant 401-watt (90-240 V<br />
ac) without Active Energy Manager<br />
Size:<br />
v Height: 438 mm (17.25 in.)<br />
v Depth: 540 mm (21.25 in.)<br />
v Width: 216 mm (8.5 in.)<br />
v Weight: 19.6 kg (43 lb) to 21.4 kg (47<br />
lb) depending upon configuration<br />
8 System x3200 M3 Types 7327 and 7328: Installation and <strong>User</strong>’s Guide<br />
RAID controllers:<br />
v A ServeRAID-BR10il v2 SAS/SATA<br />
adapter that provides RAID levels 0, 1,<br />
and 1E (comes standard on some<br />
hot-swap SAS and hot-swap SATA<br />
models).<br />
v An optional ServeRAID-MR10i<br />
SAS/SATA adapter that provides RAID<br />
levels 0, 1, 5, 6, and 10 can also be<br />
ordered.<br />
v An optional ServeRAID-MR10is<br />
SAS/SATA adapter that provides RAID<br />
levels 0, 1, 5, 6, and 10 can also be<br />
ordered.<br />
Environment:<br />
v Air temperature:<br />
– Server on: 10°C to 35°C (50°F to<br />
95°F)<br />
Altitude: 0 to 914.4 m (3000 ft)<br />
– Server on: 10°C to 32°C (50°F to<br />
89.6°F)<br />
Altitude: 914.4 m (3000 ft) to 2133.6<br />
m (7000 ft)<br />
– Server off: 10°C to 43°C (50°F to<br />
109.4°F)<br />
Maximum altitude: 2133.6 m (7000.0<br />
ft)<br />
– Shipping: -40°C to 60°C (-40°F to<br />
140°F)<br />
v Humidity (operating and storage): 8% to<br />
80%<br />
v Particulate contamination:<br />
Attention: Airborne particulates and<br />
reactive gases acting alone or in<br />
combination with other environmental<br />
factors such as humidity or temperature<br />
might pose a risk to the server. For<br />
information about the limits for<br />
particulates and gases, see “Particulate<br />
contamination” on page 89.<br />
Heat output:<br />
Approximate heat output:<br />
v Minimum configuration: 188 Btu per<br />
hour (55 watts)<br />
v Maximum configuration: 1784 Btu per<br />
hour (523 watts)<br />
Electrical input:<br />
v Sine-wave input (50 or 60 Hz) required<br />
v Input voltage and frequency ranges<br />
automatically selected<br />
v Input voltage low range:<br />
– Minimum: 100 V ac<br />
– Maximum: 127 V ac<br />
v Input voltage high range:<br />
– Minimum: 200 V ac<br />
– Maximum: 240 V ac<br />
v Input kilovolt-amperes (kVA)<br />
approximately:<br />
– Minimum: 0.20 kVA (all models)<br />
– Maximum: 0.55 kVA
Table 1. Features and specifications (continued)<br />
Up to six expansion slots (depending<br />
on the model):<br />
v Six expansion slots on the system<br />
board<br />
– Two PCI Express Gen2 x8 slots (x8<br />
links)<br />
– One PCI Express Gen2 x4 slot (x4<br />
link)<br />
– Two PCI 32-bit/33 MHz slots<br />
– One PCI Express Gen2 x4 slot (x4<br />
electrical and mechanical) for the<br />
ServeRAID-BR10il v2 SAS/SATA<br />
adapter<br />
Video controller (integrated into IMM):<br />
v Matrox G200 video integrated on the<br />
system board<br />
– Compatible with SVGA and VGA<br />
Note: The maximum video resolution is<br />
1280 x 1024 at 85 MHz<br />
Acoustical noise emissions:<br />
v Sound power, idling: 5.0 bel<br />
v Sound power, operating: 5.3 bel<br />
Notes:<br />
1. Power consumption and heat output<br />
vary depending on the number and<br />
type of optional features installed and<br />
the power-management optional<br />
features in use.<br />
2. These levels were measured in<br />
controlled acoustical environments<br />
according to the procedures specified<br />
by the American National Standards<br />
Institute (ANSI) S12.10 and ISO 7779<br />
and are reported in accordance with<br />
ISO 9296. Actual sound-pressure<br />
levels in a given location might exceed<br />
the average values stated because of<br />
room reflections and other nearby<br />
noise sources. The declared<br />
sound-power levels indicate an upper<br />
limit, below which a large number of<br />
computers will operate.<br />
Chapter 1. The System x3200 M3 server 9
What your server offers<br />
The server uses the following features and technologies:<br />
v Integrated management module<br />
The Integrated management module (IMM) combines service processor<br />
functions, video controller, and (when an optional virtual media key is installed)<br />
remote presence function in a single chip. The IMM provides advanced<br />
service-processor control, monitoring, and alerting function. If an environmental<br />
condition exceeds a threshold or if a system component fails, the IMM lights<br />
LEDs to help you diagnose the problem, records the error in the event log, and<br />
alerts you to the problem. Optionally, the IMM also provides a virtual presence<br />
capability for remote server management capabilities. The IMM provides remote<br />
server management through the following industry-standard interfaces:<br />
– Intelligent Platform Management Interface (IPMI) version 2.0<br />
– Simple Network Management Protocol (SNMP) version 3<br />
– Common Information Model (CIM)<br />
– Web browser<br />
For additional information, see “Using the integrated management module” on<br />
page 76.<br />
v UEFI-compliant server firmware<br />
The IBM System x Server Firmware offers several features, including Unified<br />
Extensible Firmware Interface (UEFI) version 2.1 compliance, Active Energy<br />
Management (AEM) technology, enhanced reliability, availability, and<br />
serviceability (RAS) capabilities, and basic input/output system (BIOS)<br />
compatibility support. UEFI replaces the legacy BIOS. UEFI defines a standard<br />
interface between the operating system, platform firmware and external devices,<br />
and offers capabilities that far exceeds that of the legacy BIOS.<br />
The server design combines the UEFI capabilities and features with legacy BIOS<br />
compatibility. The server is capable of booting UEFI-compliant operating systems,<br />
BIOS-based operating systems, and BIOS-based adapters as well as<br />
UEFI-compliant adapters.<br />
Note: The server does not support DOS (Disk Operating System).<br />
v IBM Dynamic System Analysis (DSA) Preboot Diagnostics CD<br />
The IBM Dynamic System Analysis (DSA) Preboot Diagnostics CD contains the<br />
diagnostic program for testing the major components of the server. It collects and<br />
analyzes system information to aid in diagnosing server problems. The diagnostic<br />
programs collect the following information about the server:<br />
– System configuration<br />
– Network interfaces and settings<br />
– Installed hardware<br />
– Service processor status and configuration<br />
– Vital product data, firmware, and UEFI configuration<br />
– Hard disk drive health<br />
– RAID controller configuration<br />
– Event logs for ServeRAID controllers and service processors<br />
The diagnostic programs create a merged log that includes events from all<br />
collected logs. The information is collected into a file that you can send to IBM<br />
service and support. Additionally, you can view the information locally through a<br />
generated text report file. You can also copy the log to a removable media and<br />
view the log from a Web browser.<br />
10 System x3200 M3 Types 7327 and 7328: Installation and <strong>User</strong>’s Guide
For additional information about DSA Preboot diagnostics, see the Problem<br />
Determination and Service Guide on the IBM System x Documentation CD<br />
v Remote presence capability and blue-screen capture<br />
The remote presence and blue-screen capture feature are integrated into the<br />
integrated management module (IMM). The virtual media key is required to<br />
enable the remote presence functions. When the optional virtual media key is<br />
installed in the server, it activates the remote presence functions. Without the<br />
virtual media key, you will not be able to access the network remotely to mount<br />
or unmount drives or images on the client system. However, you will still be able<br />
to access the Web interface without the virtual media key. You can order the<br />
optional IBM Virtual Media Key, if one did not come with your server. For more<br />
information about how to enable the remote presence function, see “Enabling the<br />
remote presence feature” on page 79.<br />
v High-performance graphics controller<br />
The server comes with an onboard high-performance graphics controller that<br />
supports high resolutions and includes many performance-enhancing features for<br />
the operating-system environment.<br />
v IBM Systems Director CD<br />
IBM Systems Director is a workgroup-hardware-management tool that you can<br />
use to centrally manage System x and xSeries servers. For more information,<br />
see the IBM Systems Director documentation on the IBM Systems Director CD<br />
and “IBM Systems Director” on page 14.<br />
v IBM Enterprise X-Architecture technology<br />
IBM X-Architecture technology combines proven, innovative IBM designs to make<br />
your Intel-processor-based server powerful, scalable, and reliable. For more<br />
information, see http://www.ibm.com/servers/eserver/xseries/xarchitecture/<br />
enterprise/index.html.<br />
v IBM ServerGuide Setup and Installation CD<br />
The ServerGuide Setup and Installation CD, which you can download from the<br />
Web, provides programs to help you set up the server and install a Windows<br />
operating system. The ServerGuide program detects installed optional hardware<br />
devices and provides the correct configuration programs and device drivers. For<br />
more information about the ServerGuide Setup and Installation CD, see “Using<br />
the ServerGuide Setup and Installation CD” on page 74.<br />
v Active Energy Manager (AEM)<br />
The IBM Active Energy Manager solution is an IBM Systems Director plug-in that<br />
measures and reports server power consumption as it occurs. This enables you<br />
to monitor power consumption in correlation to specific software application<br />
programs and hardware configurations. You can obtain the measurement values<br />
through the systems-management interface and view them, using IBM Systems<br />
Director. For more information, including the required levels of IBM Systems<br />
Director and Active Energy Manager, see the IBM Systems Director<br />
documentation on the IBM Systems Director CD, or see http://www.ibm.com/<br />
servers/systems/management/director/resources/.<br />
v Integrated network support<br />
The server comes with an integrated dual-port Intel 82574L Gigabit Ethernet<br />
controller, which supports connection to a 10 Mbps, 100 Mbps, or 1000 Mbps<br />
network. For more information, see “Configuring the Gigabit Ethernet controller”<br />
on page 80.<br />
v Integrated Trusted Platform Module (TPM)<br />
This integrated security chip performs cryptographic functions and stores private<br />
and public secure keys. It provides the hardware support for the Trusted<br />
Chapter 1. The System x3200 M3 server 11
Computing Group (TCG) specification. You can download the software to support<br />
the TCG specification, when the software is available. See http://www.ibm.com/<br />
servers/eserver/xseries/scalable_family.html for details about the TPM<br />
implementation. You can enable TPM support through the Setup utility under the<br />
System Security menu choice.<br />
v Large data-storage capacity and hot-swap capabilities<br />
Some hot-swap models support four 3.5-inch hot-swap SAS hard disk drives.<br />
Some models support eight slim-high 2.5-inch hot-swap SAS hard disk drives.<br />
With the hot-swap feature, you can add, remove, or replace hard disk drives<br />
without turning off the server.<br />
v PCI adapter capabilities<br />
The server has two PCI interface slots on the riser card (one supports low-profile<br />
cards, and one supports full-height, three-quarter length cards). Both slots can<br />
support PCI Express or PCI-X adapters. See “Installing an adapter” on page 50<br />
for detailed information.<br />
v Large system-memory capacity<br />
The server supports up to 32 GB of system memory when registered DIMMs are<br />
installed. The server supports up to 16 GB of memory when unbuffered DIMMs<br />
are installed. The memory controller supports error correcting code (ECC) and<br />
non-error correcting code for up to 6 industry-standard PC3-8500, or<br />
PC3-10600R-999 (single-rank or dual-rank), 1066 and 1333 MHz, DDR3<br />
(third-generation double-data-rate), registered, and unbuffered synchronous<br />
dynamic random access memory (SDRAM) dual inline memory modules<br />
(DIMMs).<br />
v Redundant connection<br />
The addition of an optional network interface card (NIC) provides a failover<br />
capability to a redundant Ethernet connection. If a problem occurs with the<br />
primary Ethernet connection, all Ethernet traffic that is associated with the<br />
primary connection is automatically switched to the redundant NIC. If the<br />
applicable device drivers are installed, this switching occurs without data loss and<br />
without user intervention.<br />
v ServeRAID support<br />
The ServeRAID adapter provides hardware redundant array of independent disks<br />
(RAID) support to create configurations. The standard RAID adapter provides<br />
RAID levels 0, 1, and 1E. The optional RAID adapters are available for purchase<br />
and provides RAID levels 0, 1, 5, 6, and 10. See “Installing an adapter” on page<br />
50 and “Using LSI Configuration Utility program” on page 81 for more information<br />
about the adapters that are supported and creating RAID arrays.<br />
v Dual-core or quad-core processing<br />
The server supports one Intel Xeon dual-core or quad-core microprocessor.<br />
v Systems-management capabilities<br />
The server comes with an integrated management module (IMM). When the IMM<br />
is used with the systems-management software that comes with the server, you<br />
can manage the functions of the server locally and remotely. The IMM also<br />
provides system monitoring, event recording, and network alert capability. The<br />
system-management connector on the rear of the server is dedicated to the IMM.<br />
The dedicated system-management connector provides additional security by<br />
physically separating the management network traffic from the production<br />
network. You can use the Setup utility to configure the server to use a dedicated<br />
systems-management network or a shared network.<br />
v TCP/IP offload engine (TOE) support<br />
12 System x3200 M3 Types 7327 and 7328: Installation and <strong>User</strong>’s Guide
The Ethernet controller in the server support TOE, which is a technology that<br />
offloads the TCP/IP flow from the microprocessor and I/O subsystem to increase<br />
the speed of the TCP/IP flow. When an operating system that supports TOE is<br />
running on the server and TOE is enabled, the server supports TOE operation.<br />
See the operating-system documentation for information about enabling TOE.<br />
The Windows operating system requires that the Windows Scalable Network<br />
Pack (SNP) be installed for TOE support.<br />
Note: As of the date of this document, the Linux operating system does not<br />
support TOE.<br />
Reliability, availability, and serviceability<br />
Three important server design features are reliability, availability, and serviceability<br />
(RAS). The RAS features help to ensure the integrity of the data that is stored in<br />
the server, the availability of the server when you need it, and the ease with which<br />
you can diagnose and repair problems.<br />
The server might have the following RAS features (the features vary depending on<br />
your model):<br />
v 1-year parts and 1-year labor limited warranty (Machine Type 7327) and 3-year<br />
parts and 3-year labor limited warranty (Machine Type 7328)<br />
v Advanced Configuration and Power Interface (ACPI)<br />
v Advanced Desktop Management Interface (DMI) features<br />
v Automatic BIOS recovery to a backup image<br />
v Automatic error retry or recovery<br />
v Automatic memory downsizing on error detection<br />
v Automatic restart on nonmaskable interrupt (NMI)<br />
v Automatic Server Restart (ASR) logic supporting a system restart when the<br />
operating system becomes unresponsive<br />
v Automatic server restart after a power failure, based on the UEFI setting<br />
v Availability of microcode level<br />
v Boot-block recovery<br />
v Built-in, menu-driven setup, system configuration, and redundant array of<br />
independent disks (RAID) configuration<br />
v Built-in monitoring for fan, power, temperature, and voltage<br />
v Cooling fans with speed-sensing capability<br />
v Customer support center that is available 24 hours a day, 7 days a week 2<br />
v Diagnostic support of ServeRAID adapters<br />
v Error codes and messages<br />
v Error correcting code (ECC) double-data-rate 3 (DDR3) synchronous dynamic<br />
random-access memory (SDRAM) with serial presence detect (SPD)<br />
v Error logging of POST failures<br />
v Hot-swap Serial Attached SCSI (SAS) and hot-swap Serial ATA (SATA) hard disk<br />
drives<br />
v Integrated Ethernet controller<br />
v Intelligent Platform Management Interface (IPMI)<br />
v Key-lock support for physical security<br />
2. Service availability will vary by country. Response time varies; may exclude holidays.<br />
Chapter 1. The System x3200 M3 server 13
IBM Systems Director<br />
v Memory change messages posted to the error log<br />
v Integrated management module (IMM)<br />
v Power management<br />
v Power-on self-test (POST)<br />
v Read-only memory (ROM) checksums<br />
v Redundant Ethernet capabilities (requires an optional Ethernet adapter) with<br />
failover support<br />
v ROM-based diagnostic programs<br />
v Simple-swap Serial Advanced Technology Attachment (SATA) hard disk drives<br />
v Standby voltage for system-management features and monitoring<br />
v System auto-configuring from the configuration menu<br />
v System-error LED on the front bezel and diagnostic LEDs on the system board<br />
v Upgradeable integrated management module (IMM) firmware<br />
v Upgradeable microcode for POST, server firmware, and read-only memory<br />
(ROM) resident code, locally or over a LAN<br />
v Vital product data (VPD); includes serial-number information and replacement<br />
part numbers, stored in nonvolatile memory, for easier remote maintenance<br />
v Wake on LAN capability<br />
IBM Systems Director is a platform-management foundation that streamlines the<br />
way you manage physical and virtual systems supports multiple operating systems<br />
and virtualization technologies in IBM and non-IBM x86 platforms.<br />
Through a single user interface, IBM Systems Director provides consistent views for<br />
viewing managed systems, determining how these systems relate to one other, and<br />
identifying their statuses, helping to correlate technical resources with business<br />
needs. A set of common tasks that are included with IBM Systems Director provides<br />
many of the core capabilities that are required for basic management, which means<br />
instant out-of-the-box business value. The following common tasks are included:<br />
v Discovery<br />
v Inventory<br />
v Configuration<br />
v System health<br />
v Monitoring<br />
v Updates<br />
v Event notification<br />
v Automation for managed systems<br />
The IBM Systems Director Web and command-line interfaces provide a consistent<br />
interface that is focused on driving these common tasks and capabilities:<br />
v Discovering, navigating, and visualizing systems on the network with the detailed<br />
inventory and relationships to the other network resources<br />
v Notifying users of problems that occur on systems and the ability to isolate the<br />
sources of the problems<br />
v Notifying users when systems need updates and distributing and installing<br />
updates on a schedule<br />
14 System x3200 M3 Types 7327 and 7328: Installation and <strong>User</strong>’s Guide
v Analyzing real-time data for systems and setting critical thresholds that notify the<br />
administrator of emerging problems<br />
v Configuring settings of a single system and creating a configuration plan that can<br />
apply those settings to multiple systems<br />
v Updating installed plug-ins to add new features and functions to the base<br />
capabilities<br />
v Managing the life cycles of virtual resources<br />
For more information about IBM Systems Director, see the documentation on the<br />
IBM Systems Director CD that comes with the server and the IBM xSeries Systems<br />
Management Web page at http://www.ibm.com/systems/management/, which<br />
presents an overview of IBM Systems Management and IBM Systems Director.<br />
The UpdateXpress System Packs<br />
The UpdateXpress System Packs provide and effective and simple way to update<br />
device drivers, server firmware, and firmware of supported options contained within<br />
the server, for System x and IBM BladeCenter ® servers. Each UpdateXpress<br />
System Pack contains all the online driver and firmware updates for a specific<br />
machine type and operating system combination. The UpdateXpress System Packs<br />
are released quarterly. Use the UpdateXpress System Pack Installer to install the<br />
current UpdateXpress System Pack for your server. You can download the installer<br />
and the latest UpdateXpress System Pack for your server from the Web at no<br />
additional cost. To download the installer or the latest UpdateXpress System Pack,<br />
go to http://www.ibm.com/systems/support/supportsite.wss/<br />
docdisplay?lndocid=SERV-XPRESS&brandind=5000008 or complete the following<br />
steps.<br />
Note: Changes are made periodically to the IBM Web site. The actual procedure<br />
might vary slightly from what is described in this document.<br />
1. Go to http://www.ibm.com/systems/support/.<br />
2. Under Product support, click System x.<br />
3. Under Popular links, click Software and device drivers.<br />
4. Under Related downloads, click UpdateXpress.<br />
Server controls, LEDs, and power<br />
Front view<br />
This section describes the controls, light-emitting diodes (LEDs), and connectors on<br />
the front and rear of the server, and how to turn the server on and off. For the<br />
location of the LEDs on the system board, see “System-board LEDs” on page 29.<br />
Note: The illustrations in this document might differ slightly from your model.<br />
The following illustrations show the controls, LEDs, and connectors on the front of<br />
the server models.<br />
The following is an illustration of the 3.5-inch SAS/SATA hot-swap hard disk drive<br />
model:<br />
Chapter 1. The System x3200 M3 server 15
The following is an illustration of the 3.5-inch SATA simple-swap hard disk drive<br />
model:<br />
16 System x3200 M3 Types 7327 and 7328: Installation and <strong>User</strong>’s Guide
The following is an illustration of the 2.5-inch hot-swap SAS or SATA server model:<br />
Chapter 1. The System x3200 M3 server 17
Hard disk drive activity LED<br />
Power-control button System error LED<br />
Power-on LED<br />
DVD drive<br />
activity LED<br />
(green)<br />
0 1 2 3 4 5 6 7<br />
DVD-eject<br />
button<br />
USB 2<br />
USB 1<br />
Hard disk<br />
drive activity<br />
LED (green)<br />
Hard disk<br />
drive status<br />
LED (amber)<br />
Power-control button and power-on LED<br />
Press this button to turn the server on and off manually or to wake the<br />
server from a reduced-power state. The states of the power-on LED are as<br />
follows:<br />
Off: AC power is not present, or the power supply or the LED itself has<br />
failed.<br />
Flashing rapidly (4 times per second): The server is turned off and is<br />
not ready to be turned on. The power-control button is disabled. This will<br />
last approximately 1 to 3 minutes.<br />
Flashing slowly (once per second): The server is turned off and is<br />
ready to be turned on. You can press the power-control button to turn on<br />
the server.<br />
Lit: The server is turned on.<br />
Fading on and off: The server is in a reduced-power state. To wake the<br />
server, press the power-control button or use the IMM Web interface.<br />
See “Logging on to the Web interface” on page 79 for information on<br />
logging on to the IMM Web interface.<br />
Hard disk drive activity LED<br />
When this LED is flashing rapidly, it indicates that a hard disk drive is in<br />
use.<br />
System-error LED<br />
When this amber LED is lit, it indicates that a system error has occurred.<br />
An LED on the system board might also be lit to help isolate the error.<br />
Detailed troubleshooting information is in the Problem Determination and<br />
Service Guide on the IBM System x Documentation CD.<br />
18 System x3200 M3 Types 7327 and 7328: Installation and <strong>User</strong>’s Guide
USB connectors<br />
Connect USB devices to these connectors.<br />
DVD-eject button<br />
Press this button to release a CD or DVD from the DVD drive.<br />
DVD drive activity LED<br />
When this LED is lit, it indicates that the DVD drive is in use.<br />
Hot-swap hard disk drive activity LED (some models)<br />
On some server models, each hot-swap drive has a hard disk drive activity<br />
LED. When this green LED is flashing, it indicates that the associated hard<br />
disk drive is in use.<br />
When the drive is removed, this LED also is visible on the SAS/SATA<br />
backplane, next to the drive connector. The backplane is the printed circuit<br />
board behind drive bays 4 through 7 (or bays 4 through 11 on some<br />
2.5-inch hard disk drive SAS models).<br />
Hot-swap hard disk drive status LED (some models)<br />
On some server models, each hot-swap hard disk drive has an amber<br />
status LED. If this amber status LED is lit, it indicates that the associated<br />
hard disk drive has failed.<br />
If an optional ServeRAID adapter is installed in the server and the LED<br />
flashes slowly (one flash per second), the drive is being rebuilt. If the LED<br />
flashes rapidly (three flashes per second), the adapter is identifying the<br />
drive.<br />
When the drive is removed, this LED also is visible on the SAS/SATA<br />
backplane, below the hot-swap hard disk drive activity LED.<br />
Chapter 1. The System x3200 M3 server 19
Rear view<br />
The following illustration shows the LEDs and connectors on the rear of server<br />
models with hot-swap, redundant power supply.<br />
Power cord<br />
AC Power LED<br />
DC power LED<br />
Fault (error)LED<br />
Serial (Com1)<br />
Video<br />
USB 1 and 2<br />
USB 3 and 4<br />
Ethernet transmit/<br />
receive activity LED<br />
(amber)<br />
Ethernet<br />
connector<br />
Ethernet link<br />
status LED<br />
(green)<br />
The following illustration shows the LEDs and connectors on the rear of server<br />
models with simple-swap, fixed power supply.<br />
Power-cord connector<br />
Connect the power cord to this connector.<br />
20 System x3200 M3 Types 7327 and 7328: Installation and <strong>User</strong>’s Guide
AC power LED<br />
This green LED provides status information about the power supply. During<br />
typical operation, both the ac and dc power LEDs are lit. For any other<br />
combination of LEDs, see the Problem Determination and Service Guide on<br />
the IBM System x Documentation CD.<br />
DC power LED<br />
This green LED provides status information about the power supply. During<br />
typical operation, both the ac and dc power LEDs are lit. For any other<br />
combination of LEDs, see the Problem Determination and Service Guide on<br />
the IBM System x Documentation CD.<br />
Power-error (Fault) LED<br />
When this amber LED is lit, it indicates that the power supply has failed.<br />
For any other combination of LEDs, see the Problem Determination and<br />
Service Guide on the IBM System x Documentation CD<br />
Video connector<br />
Connect a monitor to this connector.<br />
Note: The maximum video resolution is 1280 x 1024.<br />
Serial connector<br />
Connect a 9-pin serial device to this connector.<br />
USB connectors<br />
Connect USB devices to these connectors.<br />
Ethernet connectors<br />
Use either of these connectors to connect the server to a network. When<br />
you use the Ethernet 1 connector, the network can be shared with the IMM<br />
through a single network cable.<br />
Ethernet transmit/receive activity LED<br />
This LED is on the Ethernet connector on the rear of the server. When this<br />
LED is lit, it indicates that there is activity between the server and the<br />
network.<br />
Ethernet link status LED<br />
This LED is on the Ethernet connector on the rear of the server. When this<br />
LED is lit, it indicates that there is an active connection on the Ethernet<br />
port.<br />
Server power features<br />
When the server is connected to an ac power source but is not turned on, the<br />
operating system does not run, and all core logic except for the service processor<br />
(the integrated management module) is shut down; however, the server can<br />
respond to requests to the service processor, such as a remote request to turn on<br />
the server. The power-on LED flashes to indicate that the server is connected to ac<br />
power but is not turned on.<br />
Turning on the server<br />
Approximately 5 seconds after the server is connected to ac power, one or more<br />
fans might start running to provide cooling while the server is connected to power<br />
and the power-on button LED flashes quickly. Approximately 1 to 3 minutes after<br />
the server is connected to ac power, the power-control button becomes active (the<br />
power-on LED flashes slowly). You can turn on the server by pressing the<br />
power-control button.<br />
The server can also be turned on in any of the following ways:<br />
Chapter 1. The System x3200 M3 server 21
v If a power failure occurs while the server is turned on, the server will restart<br />
automatically when power is restored.<br />
v If your operating system supports the Wake on LAN feature, the Wake on LAN<br />
feature can turn on the server.<br />
Note: When 4 GB or more of memory (physical or logical) is installed, some<br />
memory is reserved for various system resources and is unavailable to the<br />
operating system. The amount of memory that is reserved for system resources<br />
depends on the operating system, the configuration of the server, and the<br />
configured peripheral component interconnect (PCI) devices.<br />
Turning off the server<br />
When you turn off the server and leave it connected to ac power, the server can<br />
respond to requests to the service processor, such as a remote request to turn on<br />
the server. While the server remains connected to ac power, one or more fans<br />
might continue to run. To remove all power from the server, you must disconnect it<br />
from the power source.<br />
Some operating systems require an orderly shutdown before you turn off the server.<br />
See your operating-system documentation for information about shutting down the<br />
operating system.<br />
Statement 5:<br />
CAUTION:<br />
The power control button on the device and the power switch on the power<br />
supply do not turn off the electrical current supplied to the device. The device<br />
also might have more than one power cord. To remove all electrical current<br />
from the device, ensure that all power cords are disconnected from the power<br />
source.<br />
2<br />
1<br />
The server can be turned off in any of the following ways:<br />
v You can turn off the server from the operating system, if your operating system<br />
supports this feature. After an orderly shutdown of the operating system, the<br />
server will be turned off automatically.<br />
v You can press the power-control button to start an orderly shutdown of the<br />
operating system and turn off the server, if your operating system supports this<br />
feature.<br />
v If the operating system stops functioning, you can press and hold the<br />
power-control button for more than 4 seconds to turn off the server.<br />
v The server can be turned off by the Wake on LAN feature.<br />
v The integrated management module (IMM) can turn off the server as an<br />
automatic response to a critical system failure.<br />
22 System x3200 M3 Types 7327 and 7328: Installation and <strong>User</strong>’s Guide
Chapter 2. Installing optional devices<br />
Server components<br />
Important: Before you install optional hardware, make sure that the server is<br />
working correctly. Start the server, and make sure that the operating system starts,<br />
if an operating system is installed. If the server is not working correctly, see the<br />
Problem Determination and Service Guide for diagnostic information.<br />
This chapter provides detailed instructions for installing optional hardware devices in<br />
the server.<br />
The following illustration shows the major components in the server (depending on<br />
the server model). The illustrations in this document might differ slightly from your<br />
hardware.<br />
Non-hot-swap<br />
power supply<br />
Cover<br />
System board<br />
DIMM<br />
Heat sink<br />
Rear system fan<br />
Microprocessor<br />
SAS/SATA controller<br />
Hard disk drive<br />
fan assembly<br />
Drive cage<br />
Front adaptersupport<br />
bracket<br />
SATA<br />
hard disk drive<br />
(some models)<br />
Hot-swap<br />
hard disk drive<br />
(some models)<br />
Optical drive<br />
Filler<br />
panels<br />
© Copyright IBM Corp. 2010 23<br />
Upper<br />
bezel<br />
Lower<br />
bezel
System-board internal connectors<br />
The following illustration shows the internal connectors on the system board.<br />
System fan<br />
connector<br />
Virtual<br />
media key<br />
connector<br />
Battery<br />
Hypervisor<br />
key connector<br />
Main<br />
power<br />
Optical<br />
Drive Signal<br />
24 System x3200 M3 Types 7327 and 7328: Installation and <strong>User</strong>’s Guide<br />
Wake<br />
on<br />
LAN<br />
Operator<br />
Information<br />
Panel<br />
HDD fan connector<br />
DIMM 1<br />
DIMM 2<br />
DIMM 3<br />
DIMM 4<br />
DIMM 5<br />
DIMM 6<br />
Microprocessor<br />
Microprocessor<br />
fan connector<br />
Optional<br />
internal USB<br />
tape drive<br />
connector<br />
Front USB<br />
connector<br />
ServeRAID-BR10il<br />
SAS/SATA controller<br />
connector<br />
Simple-swap<br />
hard disk drive<br />
backplane signal<br />
Hot-Swap HDD<br />
Backplane config 1<br />
Hot-Swap HDD<br />
Backplane config 2
System-board optional-device connectors<br />
The following illustration shows the system-board and connectors for<br />
user-installable optional devices.<br />
Slot 1: PCIe2 x8(8,4,1) 25w<br />
Slot 2: PCIe2 x8(8,4,1) 25w<br />
Slot 3: PCIe2 x1 10w<br />
Slot 4: PCI 32bit, 33MHz<br />
Slot 5: PCI 32bit, 33MHz<br />
Virtual<br />
media key<br />
connector<br />
Battery<br />
Hypervisor<br />
key connector<br />
DIMM 1<br />
DIMM 2<br />
DIMM 3<br />
DIMM 4<br />
DIMM 5<br />
DIMM 6<br />
Microprocessor<br />
ServeRAID-BR10il<br />
SAS/SATA controller<br />
connector<br />
Chapter 2. Installing optional devices 25
System-board switches and jumpers<br />
The following illustration shows the switches and jumpers on the system board.<br />
Trusted Platform Module (TPM)<br />
jumper (J31)<br />
Boot block<br />
jumper (JP6)<br />
Clear CMOS<br />
jumper (JP1)<br />
The following table describes the jumpers on the system board.<br />
Table 2. System board jumpers<br />
Jumper number Jumper name Jumper setting<br />
JP1 Clear CMOS jumper v Pins 1 and 2: Keep CMOS<br />
data (default).<br />
v Pins 2 and 3: Clear CMOS<br />
data (including power-on<br />
password).<br />
JP6 Boot block jumper v Pins 1 and 2: Boot from<br />
primary BIOS page<br />
(default).<br />
v Pins 2 and 3: Boot from<br />
backup BIOS page.<br />
26 System x3200 M3 Types 7327 and 7328: Installation and <strong>User</strong>’s Guide
Table 2. System board jumpers (continued)<br />
Jumper number Jumper name Jumper setting<br />
J31 Trusted Platform Module Pins 1 and 2: Enable TPM<br />
(TPM) jumper<br />
physical presence.To enable<br />
TPM physical presence,<br />
complete the following steps:<br />
1. Turn off the server and<br />
remove all power cords<br />
and external cables.<br />
2. Remove the jumper from<br />
JP6 and install it on J31<br />
pins 1 and 2. Take note<br />
which pins the jumper is<br />
originally installed on<br />
JP6.<br />
3. Turn on the server and<br />
access the Setup utility<br />
menu to verify that the<br />
TPM function has been<br />
activated (see “Using the<br />
Setup utility” on page 68).<br />
4. Turn off the server and<br />
replace the jumper on<br />
JP6.<br />
5. Turn on the server.<br />
Notes:<br />
v If no jumper is present, the server responds as if the pins are set to 1 and 2.<br />
v Changing the position of the boot block jumper from pins 1 and 2 to pins 2 and 3 before<br />
the server is turned on alters which flash ROM page is loaded. Do not change the jumper<br />
pin position after the server is turned on. This can cause an unpredictable problem.<br />
Important:<br />
1. Before you change any switch settings or move any jumpers, turn off the server,<br />
then, disconnect all power cords and external cables. Review the information in<br />
“Installation guidelines” on page 29, “Handling static-sensitive devices” on page<br />
31, and “Turning off the server” on page 22.<br />
2. Any system-board switch blocks or jumpers that are not shown in the<br />
illustrations in this document are reserved.<br />
Chapter 2. Installing optional devices 27
System-board external connectors<br />
The following illustration shows the external input/output (I/O) connectors on the<br />
system board.<br />
Serial (com1)<br />
Video<br />
Ethernet connector 1<br />
USB connectors 1 & 2<br />
Ethernet connector 2<br />
USB connectors 3 & 4<br />
SW1 (NMI button)<br />
28 System x3200 M3 Types 7327 and 7328: Installation and <strong>User</strong>’s Guide
System-board LEDs<br />
The following illustration shows the light-emitting diodes (LEDs) on the system<br />
board.<br />
Standby<br />
power LED<br />
Battery error LED<br />
System fan error LED<br />
Installation guidelines<br />
CPU error<br />
LED<br />
PCI Express<br />
slot 1 error LED<br />
PCI Express<br />
slot 2 error LED<br />
IMM heart<br />
beat LED<br />
Slot 3 error LED<br />
Slot 4 error LED<br />
Slot 5 error LED<br />
System board<br />
error LED<br />
DIMM 1 - 6<br />
error LEDs<br />
HDD fan<br />
error LED<br />
H8 Heartbeat<br />
LED<br />
Microprocessor<br />
fan error LED<br />
SAS/SATA Controller<br />
error LED<br />
For more information about the system-board LEDs, see the Problem Determination<br />
and Service Guide on the IBM System x Documentation CD.<br />
Before you install options, read the following information:<br />
v Read the safety information that begins on page vii, the guidelines in “Working<br />
inside the server with the power on” on page 31, and “Handling static-sensitive<br />
devices” on page 31. This information will help you work safely.<br />
v When you install your new server, take the opportunity to download and apply<br />
the most recent firmware updates. This step will help to ensure that any known<br />
issues are addressed and that your server is ready to function at maximum levels<br />
of performance. To download firmware updates for your server, complete the<br />
following steps:<br />
1. Go to http://www.ibm.com/systems/support/.<br />
2. Under Product support, click System x.<br />
3. Under Popular links, click Software and device drivers.<br />
4. Click System x3200 M3 to display the matrix of downloadable files for the<br />
server.<br />
For additional information about tools for updating, managing, and deploying<br />
firmware, see the System x and Blade Center Tools Center at<br />
http://publib.boulder.ibm.com/infocenter/toolsctr/v1r0/index.jsp.<br />
Chapter 2. Installing optional devices 29
v Before you install optional hardware, make sure that the server is working<br />
correctly. Start the server, and make sure that the operating system starts, if an<br />
operating system is installed. If the server is not working correctly, see the<br />
Problem Determination and Service Guide for diagnostic information.<br />
v Observe good housekeeping in the area where you are working. Place removed<br />
covers and other parts in a safe place.<br />
v If you must start the server while the cover is removed, make sure that no one is<br />
near the server and that no tools or other objects have been left inside the<br />
server.<br />
v Do not attempt to lift an object that you think is too heavy for you. If you have to<br />
lift a heavy object, observe the following precautions:<br />
– Make sure that you can stand safely without slipping.<br />
– Distribute the weight of the object equally between your feet.<br />
– Use a slow lifting force. Never move suddenly or twist when you lift a heavy<br />
object.<br />
– To avoid straining the muscles in your back, lift by standing or by pushing up<br />
with your leg muscles.<br />
v Make sure that you have an adequate number of properly grounded electrical<br />
outlets for the server, monitor, and other devices.<br />
v Back up all important data before you make changes to disk drives.<br />
v Have a small flat-blade screwdriver, a small Phillips screwdriver, and a T8 torx<br />
screwdriver available.<br />
v You do not have to turn off the server to install or replace hot-swap fans and<br />
hot-swap drives.<br />
v Blue on a component indicates touch points, where you can grip the component<br />
to remove it from or install it in the server, open or close a latch, and so on.<br />
v Orange on a component or an orange label on or near a component indicates<br />
that the component can be hot-swapped, which means that if the server and<br />
operating system support hot-swap capability, you can remove or install the<br />
component while the server is running. (Orange can also indicate touch points on<br />
hot-swap components.) See the instructions for removing and installing a specific<br />
hot-swap component for any additional procedures that you might have to<br />
perform before you remove or install the component.<br />
v When you have to access the inside of the server, you might find it easier to lay<br />
the server on its side.<br />
v When you are finished working on the server, reinstall all safety shields, guards,<br />
labels, and ground wires.<br />
v For a list of supported options for the server, see http://www.ibm.com/servers/<br />
eserver/serverproven/compat/us/.<br />
System reliability guidelines<br />
To help ensure proper system cooling and system reliability, make sure that the<br />
following requirements are met:<br />
v Each of the drive bays has a drive or a filler panel and electromagnetic<br />
compatibility (EMC) shield installed in it.<br />
v There is adequate space around the server to allow the server cooling system to<br />
work properly. Leave approximately 50 mm (2.0 in.) of open space around the<br />
front and rear of the server. Do not place objects in front of the fans. For proper<br />
cooling and airflow, replace the server cover before turning on the server.<br />
Operating the server for extended periods of time (more than 30 minutes) with<br />
the server cover removed might damage server components.<br />
30 System x3200 M3 Types 7327 and 7328: Installation and <strong>User</strong>’s Guide
v You have followed the cabling instructions that come with optional adapters.<br />
v You have replaced a failed fan within 48 hours.<br />
v You have replaced a hot-swap fan within 30 seconds of removal.<br />
v You have replaced a hot-swap drive within 2 minutes of removal.<br />
Working inside the server with the power on<br />
Attention: Static electricity that is released to internal server components when<br />
the server is powered on might cause the server to halt, which could result in the<br />
loss of data. To avoid this potential problem, always use an electrostatic-discharge<br />
wrist strap or other grounding system when working inside the server with the<br />
power on.<br />
The server (some models) supports hot-swap devices and is designed to operate<br />
safely while it is turned on and the cover is removed. Follow these guidelines when<br />
you work inside a server that is turned on.<br />
v Avoid wearing loose-fitting clothing on your forearms. Button long-sleeved shirts<br />
before working inside the server; do not wear cuff links while you are working<br />
inside the server.<br />
v Do not allow your necktie or scarf to hang inside the server.<br />
v Remove jewelry, such as bracelets, necklaces, rings, and loose-fitting wrist<br />
watches.<br />
v Remove items from your shirt pocket, such as pens and pencils, that could fall<br />
into the server as you lean over it.<br />
v Avoid dropping any metallic objects, such as paper clips, hairpins, and screws,<br />
into the server.<br />
Handling static-sensitive devices<br />
Attention: Static electricity can damage the server and other electronic devices.<br />
To avoid damage, keep static-sensitive devices in their static-protective packages<br />
until you are ready to install them.<br />
To reduce the possibility of electrostatic discharge, observe the following<br />
precautions:<br />
v Limit your movement. Movement can cause static electricity to build up around<br />
you.<br />
v The use of a grounding system is recommended. For example, wear an<br />
electrostatic-discharge wrist strap, if one is available. Always use an<br />
electrostatic-discharge wrist strap or other grounding system when working inside<br />
the server with the power on.<br />
v Handle the device carefully, holding it by its edges or its frame.<br />
v Do not touch solder joints, pins, or exposed circuitry.<br />
v Do not leave the device where others can handle and damage it.<br />
v While the device is still in its static-protective package, touch it to an unpainted<br />
metal surface on the outside of the server for at least 2 seconds. This drains<br />
static electricity from the package and from your body.<br />
v Remove the device from its package and install it directly into the server without<br />
setting down the device. If it is necessary to set down the device, put it back into<br />
its static-protective package. Do not place the device on the server cover or on a<br />
metal surface.<br />
v Take additional care when handling devices during cold weather. Heating reduces<br />
indoor humidity and increases static electricity.<br />
Chapter 2. Installing optional devices 31
Removing the side cover<br />
Important: Before you install optional hardware, make sure that the server is<br />
working correctly. Start the server, and make sure that the operating system starts,<br />
if an operating system is installed. If the server is not working correctly, see the<br />
Problem Determination and Service Guide for diagnostic information.<br />
To remove the server side cover, complete the following steps.<br />
Attention: Operating the server for more than 30 minutes with the side cover<br />
removed might damage server components. For proper cooling and airflow, replace<br />
the side cover before turning on the server.<br />
1. Read the safety information that begins on page vii and “Installation guidelines”<br />
on page 29.<br />
2. Turn off the server and all attached devices (see “Turning off the server” on<br />
page 22); then, disconnect all power cords and external cables.<br />
3. Unlock the side cover; then, press the cover-release latch down (as shown in<br />
the illustration); then, remove the cover and set it aside.<br />
Cover-release<br />
latch<br />
Key lock<br />
To replace the side cover, see “Reinstalling the side cover” on page 64.<br />
Attention: For proper cooling and airflow, replace the cover before turning on the<br />
server. Operating the server for extended periods of time (more than 30 minutes)<br />
with the cover removed might damage server components.<br />
Removing the two-piece bezel<br />
When you work with some devices, such as drives in bays 1 through 7 (or bays 1<br />
through 11 if you have the 2.5-inch eight-drive model, see page 40), you must first<br />
remove the two-piece bezel to access the devices.<br />
Note:<br />
32 System x3200 M3 Types 7327 and 7328: Installation and <strong>User</strong>’s Guide
v Before you remove the upper bezel, you must unlock and remove the side cover<br />
and remove the lower bezel.<br />
v If you are removing only the lower bezel, you do not have to remove the side<br />
cover. However, the side cover must be unlocked.<br />
To remove the two-piece bezel, complete the following steps:<br />
1. Read the safety information that begins on page vii and “Installation guidelines”<br />
on page 29.<br />
2. Unlock the side cover.<br />
3. Remove the side cover (see “Removing the side cover” on page 32).<br />
4. Press the round blue release button on the right side of the lower bezel and tilt<br />
the lower bezel forward to disengage it from the chassis.<br />
5. Lift the lower bezel to disengage the two bottom tabs from the chassis. Set the<br />
lower bezel aside.<br />
Chapter 2. Installing optional devices 33
6. Carefully pull the two bezel clips on the left side of the upper bezel away from<br />
the chassis; then, rotate the upper bezel to the right side of the server to<br />
disengage the two right-side tabs from the chassis. Set the upper bezel aside.<br />
For instructions for replacing the two-piece bezel, see “Reinstalling the two-piece<br />
bezel” on page 62<br />
34 System x3200 M3 Types 7327 and 7328: Installation and <strong>User</strong>’s Guide
Installing a memory module<br />
The following notes describe the types of dual inline memory modules (DIMMs) that<br />
the server supports and other information that you must consider when you install<br />
DIMMs (see “System-board optional-device connectors” on page 25 for the location<br />
of the DIMM connectors):<br />
v The server supports only industry-standard double-data-rate 3 (DDR3), 1066 or<br />
1333 MHz, PC3-8500 or PC3-10600 (single-rank, dual-rank, or quad-rank),<br />
registered or unbuffered, synchronous dynamic random-access memory<br />
(SDRAM) dual inline memory modules (DIMMs) with error correcting code (ECC).<br />
See http://www.ibm.com/servers/eserver/serverproven/compat/us/ for a list of<br />
supported memory modules for the server.<br />
v The maximum amount of memory that the server supports is dependent on the<br />
type of memory that you install in the server. See “Unbuffered DIMMs (UDIMMs)”<br />
on page 36 and “Registered DIMMs (RDIMMs)” on page 37 for more information.<br />
v The amount of usable memory is reduced, depending on the system<br />
configuration. A certain amount of memory must be reserved for system<br />
resources. To view the total amount of installed memory and the amount of<br />
configured memory, run the Setup utility. For additional information, see “Using<br />
the Setup utility” on page 68.<br />
v The maximum operating speed of the server is determined by the slowest DIMM<br />
in the server.<br />
v If you install a pair of DIMMs in DIMM connectors 2 and 5, the size and speed of<br />
the DIMMs that you install in DIMM connectors 2 and 5 must match each other.<br />
However, they do not have to be the same size and speed as the DIMMs that<br />
are installed in DIMM connectors 1 and 4.<br />
v You can use compatible DIMMs from various manufacturers in the same pair.<br />
v When you install or remove DIMMs, the server configuration information<br />
changes. When you restart the server, the system displays a message that<br />
indicates that the memory configuration has changed.<br />
v The specifications of a DDR3 DIMM are on a label on the DIMM, in the following<br />
format.<br />
ggg eRxff-PC3-wwwwwm-aa-bb-cc<br />
where:<br />
ggg is the total capacity of the DIMM (for example, 1GB, 2GB, or 4GB)<br />
e is the number of ranks<br />
1 = single-rank<br />
2 = dual-rank<br />
4 = quad-rank<br />
ff is the device organization (bit width)<br />
4 = x4 organization (4 DQ lines per SDRAM)<br />
8 = x8 organization<br />
16 = x16 organization<br />
wwwww is the DIMM bandwidth, in MBps<br />
8500 = 8.53 GBps (PC3-1066 SDRAMs, 8-byte primary data bus)<br />
10600 = 10.66 GBps (PC3-1333 SDRAMs, 8-byte primary data bus)<br />
m is the DIMM type<br />
E = Unbuffered DIMM (UDIMM) with ECC (x72-bit module data bus)<br />
R = Registered DIMM (RDIMM)<br />
Chapter 2. Installing optional devices 35
U = Unbuffered DIMM with no ECC (x64-bit primary data bus)<br />
aa is the CAS latency, in clocks at maximum operating frequency<br />
bb is the JEDEC SPD Revision Encoding and Additions level<br />
cc is the reference design file for the design of the DIMM<br />
d is the revision number of the reference design of the DIMM<br />
Note: To determine the type of a DIMM, see the label on the DIMM. The<br />
information on the label is in the format xxxxx nRxxx PC3-xxxxx-xx-xx-xxx. The<br />
numeral in the sixth numerical position indicates whether the DIMM is single-rank<br />
(n=1) or dual-rank (n=2).<br />
The following sections provide additional information specific to unbuffered and<br />
registered DIMMs that you must consider.<br />
Unbuffered DIMMs (UDIMMs)<br />
The following notes provide information that you must consider when you install<br />
UDIMMs:<br />
v The memory channels run at the fastest common frequency of the installed<br />
DIMMs.<br />
v Do not use both UDIMMs and RDIMMs in the same server.<br />
v Using ECC and non-ECC UDIMMs in the server will cause the server to run in<br />
non-ECC mode.<br />
v The UDIMM options that are available for the server are 1 GB, 2 GB, and 4 GB<br />
(when available) memory DIMMs.<br />
v You can install a maximum of 16 GB of memory in some server models when<br />
you use UDIMMs.<br />
v The server supports up to two single-rank or dual-rank UDIMMs per channel.<br />
v DIMM slots 3 and 6 are not supported when you install UDIMMs in the server.<br />
Do not install DIMMs in these connectors.<br />
v The following table lists the DIMM support compatibility.<br />
Table 3. Supported DIMM compatibility<br />
Intel quad-core Intel dual-core (Core Intel dual-core<br />
DIMM configuration (Xeon 3400 series) i3)<br />
(Xeon L3406)<br />
UDIMM non-ECC<br />
only<br />
Not supported Not supported Not supported<br />
UDIMM ECC only Supported Supported Supported<br />
UDIMM mix ECC with<br />
non-ECC<br />
Not supported Not supported Not supported<br />
RDIMM ECC only Supported Not supported Not supported<br />
v The following table lists the supported UDIMM population.<br />
Table 4. Supported UDIMM population per channel<br />
DIMMs slots<br />
per channel<br />
DIMMs installed<br />
in each channel DIMM type DIMM speed<br />
2 1 Unbuffered<br />
DDR3 ECC<br />
2 2 Unbuffered<br />
DDR3 ECC<br />
36 System x3200 M3 Types 7327 and 7328: Installation and <strong>User</strong>’s Guide<br />
Ranks per<br />
DIMM (any<br />
combination)<br />
1066, 1333 single-rank,<br />
dual-rank<br />
1066, 1333 single-rank,<br />
dual-rank
v The following table lists the maximum DIMM population using ranked UDIMM.<br />
Table 5. Maximum memory population using ranked UDIMMs (depending on your model)<br />
Number of UDIMMs DIMM type DIMM size Total memory<br />
4 single-rank UDIMMs 1 GB 4 GB<br />
4 single-rank UDIMMs 2 GB 8 GB<br />
4 dual-rank UDIMMs 2 GB 8 GB<br />
4 dual-rank UDIMMs 4 GB (when<br />
available)<br />
16 GB<br />
v The following table lists the UDIMM memory population rule to optimize the<br />
system performance.<br />
Table 6. UDIMMs population rule for dual-channel symmetric mode<br />
DIMMs<br />
connector 1<br />
DIMMs<br />
connector 2<br />
DIMMs<br />
connector 3<br />
DIMMs<br />
connector 4<br />
DIMMs<br />
connector 5<br />
DIMMs<br />
connector 6<br />
populated empty empty empty empty empty<br />
populated empty empty populated empty empty<br />
populated populated empty populated populated empty<br />
Registered DIMMs (RDIMMs)<br />
The following notes provide information that you must consider when you install<br />
RDIMMs:<br />
v The memory channels run at the fastest common frequency of the installed<br />
DIMMs.<br />
v Do not use both RDIMMs and UDIMMs in the same server.<br />
v The server supports up to three single-rank, dual-rank, or quad-rank RDIMMs per<br />
channel.<br />
v The RDIMM options that are available for the server are 1 GB, 2 GB, 4 GB, and<br />
8 GB (when available) memory DIMMs.<br />
v You can install a maximum of 32 GB of memory in the server when you use<br />
RDIMMs.<br />
v The following table lists the supported RDIMM population.<br />
Table 7. Supported RDIMM population per channel<br />
DIMMs slots<br />
per channel<br />
DIMMs installed<br />
in each channel DIMM type DIMM speed<br />
3 1 Registered<br />
DDR3 ECC<br />
3 2 Registered<br />
DDR3 ECC<br />
3 3 Registered<br />
DDR3 ECC<br />
3 1 Registered<br />
DDR3 ECC<br />
3 2 Registered<br />
DDR3 ECC<br />
Ranks per<br />
DIMM (any<br />
combination)<br />
1066, 1333 single-rank,<br />
dual-rank<br />
1066, 1333 single-rank,<br />
dual-rank<br />
800 single-rank,<br />
dual-rank<br />
1066 quad-rank<br />
800 quad-rank<br />
Chapter 2. Installing optional devices 37
v The following table lists the maximum DIMM population using ranked RDIMM.<br />
Table 8. Maximum memory population using ranked RDIMMs (depending on your model)<br />
Number of RDIMMs DIMM type DIMM size Total memory<br />
6 single-rank RDIMMs 1 GB 6 GB<br />
6 single-rank RDIMMs 2 GB 12 GB<br />
6 dual-rank RDIMMs 2 GB 12 GB<br />
4 dual-rank RDIMMs 4 GB 16 GB<br />
4 quad-rank RDIMMs 4 GB 16 GB<br />
6 dual-rank RDIMMs 4 GB 24 GB<br />
4 quad-rank RDIMMs 8 GB (when<br />
available)<br />
32 GB<br />
v The following table lists the RDIMM memory population rule to optimize the<br />
system performance.<br />
Table 9. RDIMMs population rule for dual-channel symmetric mode<br />
DIMMs<br />
connector 1<br />
DIMMs<br />
connector 2<br />
DIMMs<br />
connector 3<br />
DIMMs<br />
connector 4<br />
DIMMs<br />
connector 5<br />
DIMMs<br />
connector 6<br />
populated empty empty empty empty empty<br />
populated empty empty populated empty empty<br />
populated populated empty populated populated empty<br />
populated populated populated populated populated populated<br />
The following illustration shows the location of the DIMM connectors on the system<br />
board.<br />
38 System x3200 M3 Types 7327 and 7328: Installation and <strong>User</strong>’s Guide<br />
DIMM 1<br />
DIMM 2<br />
DIMM 3<br />
DIMM 4<br />
DIMM 5<br />
DIMM 6
Attention: Static electricity that is released to internal server components when<br />
the server is powered-on might cause the server to stop, which could result in the<br />
loss of data. To avoid this potential problem, always use an electrostatic-discharge<br />
wrist strap or other grounding system when working inside the server with the<br />
power on.<br />
To install a DIMM, complete the following steps:<br />
1. Read the safety information that begins on page vii and “Installation guidelines”<br />
on page 29.<br />
2. Turn off the server and peripheral devices and disconnect the power cords and<br />
all external cables, if necessary.<br />
3. Remove the cover (see “Removing the side cover” on page 32).<br />
4. Open the retaining clip on each end of the DIMM connector.<br />
Attention: To avoid breaking the retaining clips or damaging the DIMM<br />
connectors, open and close the clips gently.<br />
5. Touch the static-protective package that contains the DIMM to any unpainted<br />
metal surface on the outside of the server. Then, remove the DIMM from the<br />
package.<br />
6. Turn the DIMM so that the DIMM keys align correctly with the connector.<br />
7. Insert the DIMM into the connector by aligning the edges of the DIMM with the<br />
slots at the ends of the DIMM connector (see “System-board optional-device<br />
connectors” on page 25 for the location of the DIMM connectors).<br />
8. Firmly press the DIMM straight down into the connector by applying pressure on<br />
both ends of the DIMM simultaneously. The retaining clips snap into the locked<br />
position when the DIMM is firmly seated in the connector.<br />
Note: If there is a gap between the DIMM and the retaining clips, the DIMM<br />
has not been correctly inserted; open the retaining clips, remove the DIMM, and<br />
then reinsert it.<br />
If you have other devices to install or remove, do so now; otherwise, go to<br />
“Completing the installation” on page 62.<br />
Chapter 2. Installing optional devices 39
Installing drives<br />
Depending on the server model, a DVD-ROM or multiburner drive might be installed<br />
in the server. The server supports 2.5-inch or 3.5-inch hot-swap SAS, 3.5-inch<br />
hot-swap SATA, or 3.5-inch simple-swap SATA hard disk drives (depending on the<br />
model).<br />
The following illustrations show the locations of the drive bays. Some models have<br />
seven drive bays, and some models have eleven drive bays.<br />
Table 10. Drive bays on the server models<br />
Seven drive bay model Eleven drive bay model<br />
Bay 1<br />
Bay 2<br />
Bay 3<br />
Bay 4<br />
Bay 5<br />
Bay 6<br />
Bay 7<br />
Bay 1<br />
Bay 2<br />
Bay 3<br />
Bay 4<br />
Bay 5<br />
Bay 6<br />
Bay 7<br />
Bay 8<br />
Bay 9<br />
Bay 10<br />
Bay 11<br />
The following notes describe the types of drives that the server supports and other<br />
information that you must consider when installing a drive:<br />
v Make sure that you have all the cables and other equipment that is specified in<br />
the documentation that comes with the drive.<br />
v Select the bay in which you want to install the drive.<br />
v Check the instructions that come with the drive to see whether you have to set<br />
any switches or jumpers on the drive. If you are installing a SAS or SATA device,<br />
be sure to set the SAS or SATA ID for that device.<br />
v Optional internal or external USB diskette drives, tape drives, DVD-ROM, and<br />
multiburner drives are examples of removable-media drives. You can install<br />
removable-media drives in bays 1, 2, and 3 only.<br />
v The SATA removable-media drives that you install in bay 1 connects to the SATA<br />
4 connector on the system board and the drive in bay 2 connects to the SATA 5<br />
connector on the system board.<br />
v To install a 3.5-inch drive in a 5.25-inch bay, you must use the 5.25-inch<br />
conversion kit.<br />
40 System x3200 M3 Types 7327 and 7328: Installation and <strong>User</strong>’s Guide
v The electromagnetic interference (EMI) integrity and cooling of the server are<br />
protected by having all bays and PCI and PCI Express slots covered or<br />
occupied. When you install a drive, PCI, or PCI Express adapter, save the EMC<br />
shield and filler panel from the bay or PCI or PCI Express adapter slot cover in<br />
the event that you later remove the device.<br />
v For a complete list of supported optional devices for the server, see<br />
http://www.ibm.com/servers/eserver/serverproven/compat/us/.<br />
Installing a DVD drive<br />
To install a DVD drive, complete the following steps:<br />
1. Read the safety information that begins on page vii and “Installation guidelines”<br />
on page 29.<br />
2. Turn off the server and peripheral devices, and disconnect the power cords<br />
and all external cables.<br />
3. Unlock the side cover.<br />
4. Remove the side cover (see “Removing the side cover” on page 32).<br />
5. Remove the two-piece bezel (see “Removing the two-piece bezel” on page<br />
32).<br />
6. Use a screwdriver to pry the filler panel and EMC shield away from the server.<br />
Note: If you are installing a drive that contains a laser, observe the following<br />
safety precaution.<br />
Statement 3:<br />
CAUTION:<br />
When laser products (such as CD-ROMs, DVD drives, fiber optic devices,<br />
or transmitters) are installed, note the following:<br />
v Do not remove the covers. Removing the covers of the laser product<br />
could result in exposure to hazardous laser radiation. There are no<br />
serviceable parts inside the device.<br />
v Use of controls or adjustments or performance of procedures other<br />
than those specified herein might result in hazardous radiation<br />
exposure.<br />
Chapter 2. Installing optional devices 41
DANGER<br />
Some laser products contain an embedded Class 3A or Class 3B laser<br />
diode. Note the following.<br />
Laser radiation when open. Do not stare into the beam, do not view<br />
directly with optical instruments, and avoid direct exposure to the<br />
beam.<br />
Class 1 Laser Product<br />
Laser Klasse 1<br />
Laser Klass 1<br />
Luokan 1 Laserlaite<br />
Appareil A ` Laser de Classe 1<br />
7. Touch the static-protective package that contains the drive to any unpainted<br />
metal surface on the server; then, remove the drive from the package and<br />
place it on a static-protective surface.<br />
8. Set any jumpers or switches on the drive according to the documentation that<br />
comes with the drive.<br />
Note: You might find it easier to install the new drive from the front and then<br />
attach the cables.<br />
9. Remove the drive retainer clip from the side of the drive cage of bay 1 or 2.<br />
Slide the drive retainer clip to the right to remove it from the drive cage; then,<br />
snap the drive retainer clip into the screw holes on the side of the drive.<br />
Release<br />
buttons<br />
Drive retainer<br />
clip<br />
10. If you are installing a 5.2-inch drive in bay 2, slide the drive into the bay. If you<br />
are installing a 3.5-inch drive in bay 2, you must attach the 5.2-inch.<br />
conversion kit to the 3.5-inch drive.<br />
Note: An optional diskette drive can be installed in bay 3.<br />
42 System x3200 M3 Types 7327 and 7328: Installation and <strong>User</strong>’s Guide
11. Connect one end of the applicable signal cable into the rear of the drive and<br />
make sure that the other end of this cable is connected into the applicable<br />
SATA connector on the system board.<br />
12. Route the signal cable so that it does not block the airflow to the rear of the<br />
drives or over the microprocessor and dual inline memory modules (DIMMs).<br />
13. If you have another drive to install or remove, do so now.<br />
14. Connect the power cable to the rear of the drive. The connectors are keyed<br />
and can be inserted only one way.<br />
If you have other devices to install or remove, do so now; otherwise, go to<br />
“Completing the installation” on page 62.<br />
Installing an optional tape drive<br />
To install an optional tape drive, complete the following steps.<br />
1. Read the safety information that begins on page vii and “Installation guidelines”<br />
on page 29.<br />
2. Turn off the server and peripheral devices, and disconnect the power cords<br />
and all external cables.<br />
3. Unlock the side cover.<br />
4. Remove the side cover (see “Removing the side cover” on page 32).<br />
5. Remove the two-piece bezel (see “Removing the two-piece bezel” on page<br />
32).<br />
6. Use a screwdriver to pry the filler panel and EMC shield away from the server.<br />
7. Touch the static-protective package that contains the drive to any unpainted<br />
metal surface on the server; then, remove the drive from the package and<br />
place it on a static-protective surface.<br />
8. Set any jumpers or switches on the drive according to the documentation that<br />
comes with the drive.<br />
9. Remove the drive retainer clip from the side of the drive cage of bay 1 or 2.<br />
Slide the drive retainer clip to the right to remove it from the drive cage; then,<br />
snap the drive retainer clip into the screw holes on the side of the drive.<br />
Chapter 2. Installing optional devices 43
Drive retainer clip<br />
10. Slide the drive into the bay.<br />
EMC shield<br />
Tape drive<br />
Note: A tape drive can be installed in bay 1 or 2.<br />
11. Connect one end of the applicable signal cable into the rear of the drive and<br />
make sure that the other end of this cable is connected into the applicable<br />
connector on the system board.<br />
12. Route the signal cable so that it does not block the airflow to the rear of the<br />
drives or over the microprocessor and dual inline memory modules (DIMMs).<br />
13. If you have another drive to install or remove, do so now.<br />
14. Connect the power cable to the rear of the drive. The connectors are keyed<br />
and can be inserted only one way.<br />
If you have other devices to install or remove, do so now; otherwise go to<br />
“Completing the installation” on page 62.<br />
Installing a hot-swap SAS or hot-swap SATA hard disk drive<br />
Some hot-swap SAS models support 2.5-inch or 3.5-inch hot-swap SAS hard disk<br />
drives. The hot-swap SATA models support 3.5-inch hot-swap SATA hard disk<br />
drives. Before you install a hot-swap hard disk drive, read the following information:<br />
v The hot-swap drives must be either all SAS hard disk drives or all SATA hard<br />
disk drives; do not mix SAS and SATA drives in the server.<br />
v The hot-swap hard disk drive models come with the following drives (depending<br />
on your model):<br />
– Four 3.5-inch hot-swap SAS<br />
– Four 3.5-inch hot-swap SATA<br />
– Eight 2.5-inch hot-swap SAS<br />
44 System x3200 M3 Types 7327 and 7328: Installation and <strong>User</strong>’s Guide
v The sequence for installing the 3.5-inch hard disk drives in the four-bay models is<br />
to install the drives starting from the top bay (bay 4) and go to the bottom bay<br />
(bay 7) in that order.<br />
v Inspect the drive tray for signs of damage.<br />
v Make sure that the drive is correctly installed in the tray.<br />
v You do not have to turn off the server to install hot-swap drives in the hot-swap<br />
drive bays.<br />
v All hot-swap drives must have the same throughput speed rating; mixing speed<br />
ratings might cause all drives to operate at the lower throughput speed.<br />
v To maintain proper system cooling, do not operate the server for more than 10<br />
minutes without either a drive or a filler panel installed in each drive bay.<br />
The server hot-swap bays are connected to a SAS/SATA backplane. This<br />
backplane, also known as the hot-swap-drive backplane, is the printed circuit board<br />
behind these bays.<br />
Attention: Static electricity that is released to internal server components when<br />
the server is powered-on might cause the server to stop, which could result in the<br />
loss of data. To avoid this potential problem, always use an electrostatic-discharge<br />
wrist strap or other grounding system when working inside the server with the<br />
power on.<br />
To install a hot-swap hard disk drive, complete the following steps:<br />
1. Read the safety information that begins on page vii and “Installation guidelines”<br />
on page 29.<br />
2. Unlock the side cover (the bezel will not disengage from the server if the cover<br />
is locked).<br />
3. Remove the lower bezel (see “Removing the two-piece bezel” on page 32).<br />
4. Touch the static-protective package that contains the drive to any unpainted<br />
metal surface on the server; then, remove the drive from the package and place<br />
it on a static-protective surface.<br />
5. Install the hard disk drive in the hot-swap bay:<br />
a. Make sure that the drive tray handle is open.<br />
b. Align the drive assembly with the guide rails in the bay as shown in the<br />
following illustrations based on your model.<br />
Chapter 2. Installing optional devices 45
Server model with four hot-swap drive<br />
bays<br />
Drive tray handle<br />
(in open position)<br />
Drive-tray<br />
assembly<br />
Server model with eight hot-swap drive<br />
bays<br />
Drive tray handle<br />
(in open position)<br />
Bezel<br />
Drive-tray<br />
assembly<br />
c. Gently slide the drive assembly into the drive bay until the drive stops.<br />
d. Rotate the drive tray handle to the closed (locked) position.<br />
e. Check the hard disk drive status indicator to make sure that the hard disk<br />
drive is operating correctly. (You might have to restart the server before the<br />
drive is recognized.) If the amber hard disk drive status LED for a drive is lit<br />
continuously, it indicates that the drive is faulty and must be replaced. If the<br />
green hard disk drive activity LED is flashing, it indicates that the drive is<br />
being accessed.<br />
Note: If the server is configured for RAID operation using an optional<br />
ServeRAID adapter, you might have to reconfigure your disk arrays after you<br />
install hard disk drives. See the ServeRAID documentation on the IBM<br />
ServeRAID Support CD for additional information about RAID operation and<br />
complete instructions for using ServeRAID Manager.<br />
6. If you are installing additional hot-swap hard disk drives, do so now.<br />
If you have other devices to install or remove, do so now; otherwise, go to<br />
“Completing the installation” on page 62.<br />
46 System x3200 M3 Types 7327 and 7328: Installation and <strong>User</strong>’s Guide
IDs for hot-swap hard disk drives<br />
On some models, the hot-swap-drive backplane controls the IDs of the internal<br />
hot-swap drive bays. The following table lists the IDs of the hard disk drives and<br />
backplane that are connected to one channel in the hot-swap models. In the typical<br />
configuration, the standard hard disk drives and backplane are connected to<br />
channel A. This table applies only to server models that support four hard disk<br />
drives.<br />
Table 11. IDs of the hot-swap drives (models with four drive bays)<br />
Drive bay ID<br />
4 0<br />
5 1<br />
6 2<br />
7 3<br />
If your server is the eight-bay, 2.5 inch hot-swap SAS model, the IDs of the hard<br />
disk drives are shown in the following table.<br />
Table 12. IDs of the hot-swap drives (models with eight drive bays)<br />
Drive bay ID<br />
4 0<br />
5 1<br />
6 2<br />
7 3<br />
8 4<br />
9 5<br />
10 6<br />
11 7<br />
Installing a simple-swap SATA hard disk drive<br />
Some server models support 3.5-inch simple-swap SATA hard disk drives, which<br />
are accessible from the front of the server. You must disconnect all power from the<br />
server before you remove or install simple-swap drives. Before you install a<br />
simple-swap SATA hard disk drive, read the following information:<br />
v You can install four simple-swap SATA hard disk drives in the simple-swap<br />
models.<br />
v Install the drives starting from the top bay to the bottom bay (bay 4, 5, 6, and<br />
then 7).<br />
v The four simple-swap SATA hard disk drive connects to the SATA 0 through<br />
SATA 3 connectors on the system board as follows:<br />
– The drive in bay 4 connects to the SATA 0 connector on the system board.<br />
– The drive in bay 5 connects to the SATA 1 connector on the system board.<br />
– The drive in bay 6 connects to the SATA 2 connector on the system board.<br />
– The drive in bay 7 connects to the SATA 3 connector on the system board.<br />
Attention: Simple-swap hard disk drives are not hot-swappable. Disconnect all<br />
power from the server before you remove or install a simple-swap hard disk drive.<br />
Chapter 2. Installing optional devices 47
To install a simple-swap hard disk drive, complete the following steps:<br />
1. Read the safety information that begins on page vii and “Installation guidelines”<br />
on page 29.<br />
2. Turn off the server and peripheral devices and disconnect all external cables<br />
and power cords.<br />
3. Unlock the side cover (the bezel will not disengage from the server if the cover<br />
is locked).<br />
4. Remove the lower bezel (see “Removing the two-piece bezel” on page 32).<br />
5. Touch the static-protective package that contains the drive to any unpainted<br />
metal surface on the server; then, remove the drive from the package and place<br />
it on a static-protective surface.<br />
6. Align the drive assembly with the guide rails in the bay (the connector end of<br />
the drive goes in first).<br />
7. Pull the loops of the drive assembly toward each other; then, carefully slide the<br />
drive assembly into the drive bay until it stops, and release the loops.<br />
Note: Do not release the loops on the drive assembly until it is completely<br />
seated.<br />
If you have other devices to install or remove, do so now; otherwise, go to<br />
“Completing the installation” on page 62.<br />
The simple-swap-drive backplate controls the IDs of the internal simple-swap drive<br />
bays. The following table lists the IDs of the hard disk drives and backplate in<br />
simple-swap models.<br />
Table 13. IDs of simple-swap drives<br />
Drive bay ID<br />
4 0<br />
48 System x3200 M3 Types 7327 and 7328: Installation and <strong>User</strong>’s Guide
Table 13. IDs of simple-swap drives (continued)<br />
Drive bay ID<br />
5 1<br />
6 2<br />
7 3<br />
Power and signal cables for internal drives<br />
The server uses cables to connect SATA attached, simple-swap SATA, hot-swap<br />
SATA and hot-swap SAS devices to the power supply and to the system board.<br />
(See “System-board internal connectors” on page 24 for the location of<br />
system-board connectors.) Review the following information before connecting<br />
power and signal cables to internal drives:<br />
v The drives that are preinstalled in the server come with power and signal cables<br />
attached. If you replace any drives, remember which cable is attached to which<br />
drive.<br />
v When you install a drive, make sure that one of the signal cable drive connectors<br />
is connected to the drive and that the connector at the other end of the signal<br />
cable is connected to the system board or a compatible adapter or controller that<br />
you have installed.<br />
v When you route a cable, make sure that it does not block the airflow to the rear<br />
of the drives or over the microprocessor or DIMMs.<br />
The following cables are provided:<br />
v Power cables: Four-wire power cables connect the drives to the power supply.<br />
At the ends of these cables are plastic connectors that can be attached to<br />
different drives; these connectors vary in size. Use either a four-wire power cable<br />
or SATA power cable with SATA drives, but do not use both at the same time<br />
(use one or the other).<br />
v Signal cables: Signal cables are typically flat cables, also called ribbon cables,<br />
that connect SATA attached, SATA and SAS to the system board. Two or three<br />
types of signal cables come with the server:<br />
– SATA attached (for optical drives): The flat SATA-attached signal cable has<br />
two connectors. One of these connectors is attached to the optical drive, and<br />
one is attached to one of the connectors on the system board.<br />
– Simple-swap SATA: Simple-swap SATA models come with four SATA cables<br />
that are already connected to the system board and the backplate at the rear<br />
of the simple-swap drive cage.<br />
– Hot-swap SAS/SATA: Hot-swap SAS/SATA models come with one or two<br />
(depending on the model) data cables that connect the SAS/SATA controller to<br />
the hot-swap backplane. The data cable provides inherent connectivity for the<br />
SAS or SATA drives that the server supports. Therefore, additional cabling is<br />
not required for these drives.<br />
For more information about the requirements for SAS/SATA cables and connecting<br />
SAS/SATA devices, see the documentation that comes with these devices.<br />
For a list of supported optional devices for the server, see http://www.ibm.com/<br />
servers/eserver/serverproven/compat/us/.<br />
Chapter 2. Installing optional devices 49
Installing an adapter<br />
The following notes describe the types of adapters that the server supports and<br />
other information that you must consider when you install an adapter. Adapter that<br />
the server supports might vary, depending on your server model.<br />
v Locate the documentation that comes with the adapter and follow those<br />
instructions in addition to the instructions in this section. If you must change the<br />
switch setting or jumper settings on the adapter, follow the instructions that come<br />
with the adapter.<br />
v Read the documentation that comes with your operating system.<br />
v The server comes with the following adapter connectors or slots:<br />
– Slot 1, PCIe2 x8 (x8, x4, x1) 25W<br />
– Slot 2, PCIe2 x8 (x8, x4, x1) 25W<br />
– Slot 3, PCIe2 x1 10W<br />
– Slot 4, PCI 32bit, 33MHz<br />
– Slot 5, PCI 32bit, 33MHz<br />
Note: If you are installing Intel Ethernet Quad Port Server Adapter I340-T4 (part<br />
number 49Y4240), you can only install the adaptor in slot 1 or slot 2.<br />
v Some server models come with a ServeRAID-BR10il v2 SAS/SATA RAID<br />
controller installed. The ServeRAID-BR10il v2 controller enables integrated RAID<br />
levels-0 and level-1.<br />
v The optional ServeRAID-MR10i adapter can be purchased and supports RAID<br />
levels 0, 1, 5, 6, and 10. The optional ServeRAID-MR10is VAULT adapter with an<br />
encryption 1078 DE chip set can be purchased and supports RAID levels 0, 1, 5,<br />
6, and 10. For configuration information, see the ServeRAID documentation at<br />
http://www.ibm.com/systems/support/.<br />
v The optional ServeRAID-MR10i SAS/SATA controller and the optional<br />
ServeRAID-MR10is VAULT controller must be installed in slot 1 or slot 2 (PCI<br />
Express x8).<br />
v You can install full-length adapters that are included in the ServerProven ® list in<br />
slots 3 through 5 (depending on your model).<br />
v The 32-bit slots 4 and 5 support 5.0 V keyed PCI adapters; they do not support<br />
3.3 V keyed adapters. Universal adapters are supported in slots 4 and 5 if they<br />
are universally keyed.<br />
v The server scans PCI Express Gen 2 x8 (x8) slot 1, PCI Express Gen 2 x8 (x8)<br />
slot 2, PCI Express Gen 2 x4 (x4) slot 3, and PCI slots 4 and 5 to assign system<br />
resources. Then, the server starts the PCI devices in the following order, if you<br />
have not changed the default startup sequence: PCI Express Gen 2 x8 (x8) slot<br />
1, PCI Express Gen 2 x8 (x8) slot 2, PCI Express Gen 2 x4 (x4) slot 3, PCI slot<br />
4, and PCI slot 5.<br />
v For a list of supported options for the server, see http://www.ibm.com/servers/<br />
eserver/serverproven/compat/us/.<br />
To install an adapter, complete the following steps.<br />
Note: Static electricity that is released to internal server components when the<br />
server is powered-on might cause the server to stop, which might result in the loss<br />
of data. To avoid this potential problem, always use an electrostatic-discharge wrist<br />
strap or other grounding system when you work inside the server with the power<br />
on.<br />
50 System x3200 M3 Types 7327 and 7328: Installation and <strong>User</strong>’s Guide
1. Read the safety information that begins on page vii and “Installation guidelines”<br />
on page 29.<br />
2. Turn off the server and peripheral devices and disconnect all external cables<br />
and power cords; then, remove the side cover. See “Removing the side cover”<br />
on page 32.<br />
3. Follow the cabling instructions, if any, that come with the adapter. Route the<br />
adapter cables before you install the adapter.<br />
4. Follow the instructions that come with the adapter to set jumpers or switches, if<br />
any.<br />
5. Rotate the rear adapter-retention bracket to the open position and remove it<br />
from the server.<br />
6. Remove the screw that secures the expansion-slot cover to the chassis. Store<br />
the expansion-slot cover and screw in a safe place for future use.<br />
Note: Expansion-slot covers must be installed on all vacant slots. This<br />
maintains the electronic emissions standards of the server and ensures proper<br />
ventilation of server components.<br />
Rear adapter<br />
retention<br />
bracket<br />
Expansion-slot<br />
screw<br />
(Optional)<br />
Adapter<br />
Left side<br />
Front adapter<br />
retention bracket<br />
Right side<br />
7. Touch the static-protective package that contains the adapter to any unpainted<br />
metal surface on the server. Then, remove the adapter from the<br />
static-protective package. Avoid touching the components and gold-edge<br />
connectors on the adapter.<br />
Chapter 2. Installing optional devices 51
8. If you are installing a full-length adapter, remove the blue adapter guide (if any)<br />
from the end of the adapter.<br />
Adapter guide<br />
9. Carefully grasp the adapter by the top edge or upper corners, and align it with<br />
the expansion slot guides; then, press the adapter firmly into the expansion<br />
slot. Move the adapter directly from the static-protective package to the<br />
expansion slot.<br />
Attention: Make sure that the adapter is correctly seated in the expansion<br />
slot before you turn on the server. Incomplete installation of an adapter might<br />
damage the system board or the adapter.<br />
10. Install an expansion-slot screw at the rear of the adapter.<br />
11. If you are installing a full-length adapter, press on the release lever on the right<br />
side of the front adapter-retention bracket to release the retaining tab on the<br />
left side of the bracket.<br />
12. Connect required cables to the adapter. Route cables so that they do not block<br />
the flow of air from the fans.<br />
13. Reinstall the rear adapter-retention bracket; then, rotate the bracket to the<br />
closed position.<br />
Note: If any adapters in the server are large or have heavy cables attached to<br />
them, you can remove the rear adapter-retention bracket and secure all of the<br />
adapters with expansion-slot screws.<br />
If you have other devices to install or remove, do so now; otherwise, go to<br />
“Completing the installation” on page 62.<br />
Installing the ServeRAID-BR10il v2 SAS/SATA controller<br />
The IBM ServeRAID-BR10il v2 SAS/SATA controller must be installed in its<br />
dedicated connector, PCI slot 1, on the system board. The ServeRAID-BR10il v2<br />
adapter is supported on hot-swap server models only. The IBM ServeRAID-BR10il<br />
v2 SAS/SATA adapter enables integrated RAID levels 0, 1, and 1E capability on<br />
hot-swap hard disk drives. For configuration information, see the ServeRAID<br />
documentation at http://www.ibm.com/systems/support/.<br />
Attention: Some cluster solutions require specific code levels or coordinated code<br />
updates. If the device is part of a cluster solution, verify that the latest level of code<br />
is supported for the cluster solution before you update the code.<br />
52 System x3200 M3 Types 7327 and 7328: Installation and <strong>User</strong>’s Guide
To install the ServeRAID-BR10il v2 adapter, complete the following steps:<br />
1. Read the safety information beginning on page vii, and “Installation guidelines”<br />
on page 29.<br />
2. Turn off the server and peripheral devices, and disconnect the power cords and<br />
all external cables. Remove the side cover (see “Removing the side cover” on<br />
page 32.<br />
Attention: To avoid breaking the retaining clips or damaging the<br />
ServeRAID-BR10il v2 adapter connector, open and close the clips gently.<br />
3. Touch the static-protective package that contains the SAS/SATA controller to<br />
any unpainted surface on the outside of the server; then, remove the SAS/SATA<br />
controller from the package.<br />
4. Position the SAS/SATA controller over the connector and the plastic standoff;<br />
then, press the SAS/SATA controller firmly into the connector and onto the<br />
plastic standoff.<br />
PCIe SAS slot<br />
ServeRaid-BR10il<br />
controller<br />
5. Connect the signal cable to the SAS/SATA controller.<br />
6. Replace the side cover (see “Reinstalling the side cover” on page 64). Go to<br />
“Completing the installation” on page 62.<br />
7. Lock the side cover.<br />
8. Reconnect the external cables and power cords; then, turn on the attached<br />
devices and turn on the server.<br />
If you have other devices to install or remove, do so now. Otherwise, go to<br />
“Completing the installation” on page 62.<br />
Installing the IBM ServeRAID-MR10i SAS/SATA controller<br />
The optional IBM ServeRAID-MR10i SAS/SATA controller can be installed in either<br />
PCI slot 1 or 2 on the system board. The ServeRAID-MR10i adapter is supported<br />
on hot-swap server models only. The IBM ServeRAID-MR10i SAS/SATA adapter<br />
enables integrated RAID levels 0, 1, 5, 6, and 10 support capability on hot-swap<br />
hard disk drives. For configuration information, see the documentation on the<br />
ServeRAID CD that comes with the adapter.<br />
Chapter 2. Installing optional devices 53
Important: To ensure that any of your ServeRAID-MR10i, ServeRAID-MR10is, or<br />
10M adapters function properly on UEFI-based servers, make sure that the adapter<br />
firmware level is updated to at least 11.xx-XXX, and the supporting drivers.<br />
Attention: Some cluster solutions require specific code levels or coordinated code<br />
updates. If the device is part of a cluster solution, verify that the latest level of code<br />
is supported for the cluster solution before you update the code.<br />
To install the ServeRAID-MR10i adapter, complete the following steps:<br />
1. Read the safety information that begins on page vii and “Installation guidelines”<br />
on page 29.<br />
2. Turn off the server and peripheral devices, and disconnect the power cords<br />
and all external cables.<br />
Attention: To avoid breaking the retaining clips or damaging the<br />
ServeRAID-MR10i adapter connector, open and close the clips gently.<br />
3. Unlock and remove the side cover (see “Removing the side cover” on page<br />
32).<br />
4. Remove the hard disk drive fan assembly:<br />
a. Rotate the hard disk drive fan assembly cable out of the system board.<br />
b. Remove all hard disk drives.<br />
c. Press and hold the drive cage release tab on the side of the drive cage;<br />
then, rotate the drive cage out of the chassis until the retaining tab on top<br />
of the cage locks into place.<br />
d. Pull out on the hard disk drive fan assembly release tabs (at the blue dots);<br />
then, rotate the hard disk drive fan assembly away from the drive cage<br />
slightly.<br />
5. Disconnect the signal and power cables and the existing SAS/SATA controller<br />
(if one is installed); then, remove the controller from the server.<br />
6. Touch the static-protective package that contains the ServeRAID-MR10i<br />
SAS/SATA controller to any unpainted metal surface on the server. Then,<br />
remove the ServeRAID-MR10i SAS/SATA controller from the package.<br />
7. Align the ServeRAID-MR10i SAS/SATA controller so that the keys align<br />
correctly with the connector on the system board.<br />
Attention: Incomplete insertion might cause damage to the system board or<br />
the ServeRAID-MR10i controller.<br />
54 System x3200 M3 Types 7327 and 7328: Installation and <strong>User</strong>’s Guide
Hard disk drive cable 0 - 3<br />
ServeRAID-MR10is VAULT SAS/<br />
SATA controller<br />
Battery<br />
Hard disk drive<br />
cable connector 0 - 3<br />
Note: The drive cage should be in the open position. This illustration shows it<br />
in the closed position.<br />
8. Press the ServeRAID-MR10i SAS/SATA controller firmly into the connector on<br />
the system board.<br />
9. Take the other end of the signal cable that is attached to the drive backplane<br />
section for drive bays 0 through 3 (as labeled on the front of the drive cage)<br />
and connect it to the connector that is closest to the battery on the<br />
ServeRAID-MR10i SAS/SATA controller.<br />
10. Replace the hard disk drive fan assembly:<br />
a. Insert the hard disk drive fan assembly retaining tab over the right edge of<br />
the hard disk drive backplane; then, rotate the hard disk drive fan assembly<br />
toward the backplane. Do not fully close the hard disk drive fan assembly.<br />
b. Route the signal cables and power cable through the slot on the edge of<br />
the hard disk drive fan assembly. Make sure that the cables will not be<br />
pinched between the hard disk drive fan assembly and the hard disk drive<br />
backplane when the assembly is installed.<br />
c. Rotate the hard disk drive fan assembly toward the backplane until the<br />
release tabs are fully engaged and snap into place.<br />
11. Reconnect the hard disk drive fan assembly cable to the system board.<br />
12. Rotate the drive cage back into the server until it stops; then, press and hold<br />
the retaining tab on top of the drive cage while you rotate the drive cage into<br />
the chassis until it is in the closed position.<br />
13. Reinstall the hard disk drives.<br />
Chapter 2. Installing optional devices 55
Note: Before you continue, check all internal power cables to make sure that<br />
they are connected to the system board and other optional devices.<br />
14. Replace the side cover (see “Reinstalling the side cover” on page 64). Go to<br />
“Completing the installation” on page 62.<br />
15. Lock the side cover.<br />
16. Reconnect the external cables and power cords; then, turn on the attached<br />
devices and turn on the server.<br />
Installing the IBM ServeRaid-MR-10is VAULT SAS/SATA controller<br />
The optional IBM ServeRAID-MR10is VAULT SAS/SATA controller can be installed<br />
in either PCI slot 1 or 2 on the system board. The ServeRAID-MR10is adapter is<br />
supported on hot-swap server models only. The IBM ServeRAID-MR10is VAULT<br />
SAS/SATA adapter enables integrated RAID levels 0, 1, 5, 6, and 10 support<br />
capability on hot-swap hard disk drives. For configuration information, see the<br />
documentation on the ServeRAID CD that comes with the adapter.<br />
Important: To ensure that any of your ServeRAID-MR10i, ServeRAID-MR10is, or<br />
10M adapters function properly on UEFI-based servers, make sure that the adapter<br />
firmware level is updated to at least 11.xx-XXX, and the supporting drivers.<br />
Attention: Some cluster solutions require specific code levels or coordinated code<br />
updates. If the device is part of a cluster solution, verify that the latest level of code<br />
is supported for the cluster solution before you update the code.<br />
To install the ServeRAID-MR10is adapter, complete the following steps:<br />
1. Read the safety information that begins on page vii and “Installation guidelines”<br />
on page 29.<br />
2. Turn off the server and peripheral devices, and disconnect the power cords<br />
and all external cables.<br />
Attention: To avoid breaking the retaining clips or damaging the<br />
ServeRAID-MR10is adapter connector, open and close the clips gently.<br />
3. Unlock and remove the side cover (see “Removing the side cover” on page<br />
32).<br />
4. Remove the hard disk drive fan assembly:<br />
a. Rotate the hard disk drive fan assembly cable out of the system board.<br />
b. Remove all hard disk drives.<br />
c. Press and hold the drive cage release tab on the side of the drive cage;<br />
then, rotate the drive cage out of the chassis until the retaining tab on top<br />
of the cage locks into place.<br />
d. Pull out on the hard disk drive fan assembly release tabs (at the blue dots);<br />
then, rotate the hard disk drive fan assembly away from the drive cage<br />
slightly.<br />
5. Disconnect the signal and power cables and the existing SAS/SATA controller<br />
(if one is installed); then, remove the controller from the server.<br />
6. Touch the static-protective package that contains the ServeRAID-MR10is<br />
SAS/SATA controller to any unpainted metal surface on the server. Then,<br />
remove the ServeRAID-MR10is SAS/SATA controller from the package.<br />
7. Align the ServeRAID-MR10is SAS/SATA controller so that the keys align<br />
correctly with the connector on the system board.<br />
Attention: Incomplete insertion might cause damage to the system board or<br />
the ServeRAID-MR10is controller.<br />
56 System x3200 M3 Types 7327 and 7328: Installation and <strong>User</strong>’s Guide
PCI slot 1<br />
PCI slot 2<br />
ServeRAID-MR10is<br />
controller<br />
Note: The drive cage should be in the open position. This illustration shows it<br />
in the closed position.<br />
8. Press the ServeRAID-MR10is SAS/SATA controller firmly into the connector on<br />
the system board.<br />
9. Take the other end of the signal cable that is attached to the drive backplane<br />
section for drive bays 0 through 3 (as labeled on the front of the drive cage)<br />
and connect it to the connector that is closest to the battery on the<br />
ServeRAID-MR10is SAS/SATA controller.<br />
10. Replace the hard disk drive fan assembly:<br />
a. Insert the hard disk drive fan assembly retaining tab over the right edge of<br />
the hard disk drive backplane; then, rotate the hard disk drive fan assembly<br />
toward the backplane. Do not fully close the hard disk drive fan assembly.<br />
b. Route the signal cables and power cable through the slot on the edge of<br />
the hard disk drive fan assembly. Make sure that the cables will not be<br />
pinched between the hard disk drive fan assembly and the hard disk drive<br />
backplane when the assembly is installed.<br />
c. Rotate the hard disk drive fan assembly toward the backplane until the<br />
release tabs are fully engaged and snap into place.<br />
11. Reconnect the hard disk drive fan assembly cable to the system board.<br />
12. Rotate the drive cage back into the server until it stops; then, press and hold<br />
the retaining tab on top of the drive cage while you rotate the drive cage into<br />
the chassis until it is in the closed position.<br />
13. Reinstall the hard disk drives.<br />
Note: Before you continue, check all internal power cables to make sure that<br />
they are connected to the system board and other optional devices.<br />
14. Replace the side cover (see “Reinstalling the side cover” on page 64). Go to<br />
“Completing the installation” on page 62.<br />
15. Lock the side cover.<br />
16. Reconnect the external cables and power cords; then, turn on the attached<br />
devices and turn on the server.<br />
Chapter 2. Installing optional devices 57
Installing the virtual media key<br />
To install the virtual media key, complete the following steps:<br />
1. Read the safety information that begins on page vii and “Installation guidelines”<br />
on page 29.<br />
2. Unlock and remove the side cover (see “Removing the side cover” on page 32).<br />
3. Align the virtual media key with the mounting tab and slide it down the tab onto<br />
the connector on the system board. Press the virtual media key down into the<br />
connector until it is firmly seated on the system board.<br />
Virtual media<br />
key (front)<br />
Virtual media<br />
key connector<br />
Mounting bracket<br />
(rear)<br />
Mounting tab<br />
If you have other devices to install or remove, do so now. Otherwise, go to<br />
“Completing the installation” on page 62.<br />
Installing a hot-swap power supply<br />
The following notes describe the type of power supply that the server supports and<br />
other information that you must consider when you install a power supply:<br />
v The type and number of power supplies vary by server model. The server comes<br />
with at least one power supply.<br />
v Some servers come with a hot-swap power supply that supports redundant<br />
mode. The redundant mode requires two operational hot-swap power supplies in<br />
the server.<br />
58 System x3200 M3 Types 7327 and 7328: Installation and <strong>User</strong>’s Guide
This procedure applies only to server models that have hot-swap power supplies. If<br />
the server contains a non-hot-swap power supply that requires replacement, the<br />
power supply must be replaced by a service technician.<br />
When you remove or install a hot-swap power supply, observe the following<br />
precautions.<br />
Statement 8:<br />
CAUTION:<br />
Never remove the cover on a power supply or any part that has the following<br />
label attached.<br />
Hazardous voltage, current, and energy levels are present inside any<br />
component that has this label attached. There are no serviceable parts inside<br />
these components. If you suspect a problem with one of these parts, contact<br />
a service technician.<br />
To replace a hot-swap power supply, complete the following steps:<br />
1. Review the safety information that begins on page vii and “Installation<br />
guidelines” on page 29.<br />
2. Disconnect the power cord from the power supply that is to be removed.<br />
3. Press down on the orange release lever and pull the power supply out of the<br />
bay, using the handle.<br />
Release lever<br />
Hot-swap power<br />
supply<br />
Chapter 2. Installing optional devices 59
4. If you are instructed to return the hot-swap power supply, follow all packaging<br />
instructions, and use any packaging materials for shipping that are supplied to<br />
you.<br />
5. Touch the static-protective package that contains the hot-swap power supply to<br />
any unpainted metal surface on the server; then, remove the power supply from<br />
the package and place it on a static-protective surface.<br />
6. Place the power supply into the bay guides.<br />
7. Press down on the orange release lever and push the power supply toward the<br />
front of the chassis until it locks into place.<br />
8. Connect one end of the power cord into the connector on the back of the power<br />
supply and connect the other end of the power cord into a properly grounded<br />
electrical outlet.<br />
9. Make sure that both the ac and dc power LEDs on the rear of the power supply<br />
are lit, indicating that the power supply is operating correctly.<br />
Go to “Completing the installation” on page 62 for information about completing the<br />
installation.<br />
60 System x3200 M3 Types 7327 and 7328: Installation and <strong>User</strong>’s Guide
Installing a security rope clip<br />
To help prevent hardware theft, you can add a security rope clip and cable to the<br />
server. After you add the security cable, make sure that it does not interfere with<br />
other cables that are connected to the server.<br />
Before you begin, obtain the following items:<br />
v A flat-blade screwdriver<br />
v An adjustable wrench<br />
v A 19 mm (0.75 in.) rope clip or wire rope (similar to National Manufacturing<br />
number 3230, stock number 176-735)<br />
v Threaded nuts that fit the rope clip<br />
v A security cable<br />
v A lock, such as a combination lock or padlock<br />
To install a rope clip, complete the following steps:<br />
1. Turn off the server and all attached devices. Disconnect all external cables and<br />
power cords.<br />
2. Use a screwdriver to remove the two metal knockouts.<br />
3. Insert the rope clip through the rear panel; then, attach and tighten the nuts.<br />
Rope clip<br />
4. Thread the cable through the rope clip and around an object that is not part of<br />
or permanently secured to the building structure or foundation, and from which<br />
the cable cannot be removed. Fasten the cable ends together with a lock. After<br />
you add the security cable, make sure that it does not interfere with other<br />
cables that are connected to the server.<br />
Chapter 2. Installing optional devices 61
Completing the installation<br />
If you have other devices to install or remove, do so now; otherwise, go to<br />
“Completing the installation.”<br />
To complete the installation, you must reinstall the two-piece bezel, reinstall the side<br />
cover, connect all the cables and, for some devices, run the Setup utility. Follow the<br />
instructions in this section.<br />
Reinstalling the two-piece bezel<br />
To reinstall the two-piece bezel, complete the following steps:<br />
1. Install the upper bezel on the front of the server chassis:<br />
a. Insert the two right-side tabs on the upper bezel into the matching holes on<br />
the right side of the chassis.<br />
b. Rotate the upper bezel to the left side of the chassis and press the bezel<br />
clips into the matching indentations on the left side of the chassis until the<br />
bezel clips snap into place.<br />
62 System x3200 M3 Types 7327 and 7328: Installation and <strong>User</strong>’s Guide
2. Install the lower bezel:<br />
a. Insert the two bottom tabs on the lower bezel into the matching holes in the<br />
front of the chassis.<br />
b. Rotate the top of the lower bezel up to the chassis; then, press the blue<br />
release tab on the right side of the lower bezel and completely close the<br />
lower bezel until it locks securely into place.<br />
Chapter 2. Installing optional devices 63
Reinstalling the side cover<br />
If you removed the side cover, reinstall it.<br />
Cover-release<br />
latch<br />
Key lock<br />
Note: The rear adapter-retention bracket rests against the server side cover. You<br />
might find it easier to lay the server on its side to replace the side cover.<br />
To reinstall the side cover, complete the following steps:<br />
1. Make sure that all cables, adapters, and other components are installed and<br />
seated correctly and that you have not left loose tools or parts inside the server.<br />
Also, make sure that all internal cables are correctly routed.<br />
Note: The cover-release latch must be in the unlocked (opened) position before<br />
you install the side cover.<br />
2. Position the lip on the bottom edge of the side cover on the ledge on the bottom<br />
of the chassis; then, rotate the cover up to the chassis, and then press down on<br />
the cover release latch and push the cover completely closed until it latches<br />
securely into place.<br />
3. Press down on the cover-release latch and close the cover to secure it in place.<br />
4. Lock the side cover.<br />
Note: When you lock the server side cover, it locks both the cover and the<br />
bezel.<br />
64 System x3200 M3 Types 7327 and 7328: Installation and <strong>User</strong>’s Guide
Connecting the cables<br />
Attention: To prevent damage to equipment, connect the power cords last.<br />
If the server cables and connector panel have color-coded connections, match the<br />
color of the cable end with the color of the connector. For example, match a blue<br />
cable end with a blue panel connector, a red cable end with a red connector, and<br />
so on.<br />
The following illustration shows the input/output (I/O) connectors on the rear of the<br />
server.<br />
Power cord<br />
AC Power LED<br />
DC power LED<br />
Fault (error)LED<br />
Serial (Com1)<br />
Video<br />
USB 1 and 2<br />
USB 3 and 4<br />
Ethernet transmit/<br />
receive activity LED<br />
(amber)<br />
Ethernet<br />
connector<br />
Ethernet link<br />
status LED<br />
(green)<br />
Updating the server configuration<br />
When you start the server for the first time after you add or remove an internal<br />
option or an external device, you might receive a message that the configuration<br />
has changed. The Setup utility starts automatically so that you can save the new<br />
configuration settings. For additional information, see “Using the Setup utility” on<br />
page 68.<br />
Some options have device drivers that you must install. For information about<br />
installing device drivers, see the documentation that comes with each option.<br />
If the server has a ServeRAID adapter and you have installed or removed a hard<br />
disk drive, see the ServeRAID documentation for information about reconfiguring<br />
the disk arrays.<br />
Chapter 2. Installing optional devices 65
Connecting external devices<br />
Installing the server in a rack<br />
If you install a supported optional adapter, you can attach external devices to the<br />
server.<br />
To attach an external device, complete the following steps:<br />
1. Read the safety information that begins on page vii, “Installation guidelines” on<br />
page 29, and the documentation that comes with the device.<br />
2. Turn off the server and all attached devices.<br />
3. Follow the instructions that come with the device to prepare it for installation<br />
and to connect it to the server.<br />
Note: If you are attaching an external device, see the documentation that comes<br />
with the device for information about cabling.<br />
To convert the server from a tower model to a rack model, you must use a<br />
Tower-to-Rack Kit. You can then install the server in a rack cabinet. To order a<br />
Tower-to-Rack Kit for the server, contact your IBM marketing representative or<br />
authorized reseller.<br />
Note: The Tower-to-Rack Kit does not support the server models that have eight<br />
2.5-inch SAS hot-swap drive bays. You cannot install these models in a rack<br />
cabinet.<br />
66 System x3200 M3 Types 7327 and 7328: Installation and <strong>User</strong>’s Guide
Chapter 3. Configuring the server<br />
The following configuration programs and utilities come with the server:<br />
v Setup utility<br />
The UEFI (formerly BIOS) Setup Utility program is part of the basic input/output<br />
system firmware. Use it to change interrupt request (IRQ) settings, change the<br />
startup-device sequence, set the date and time, and set passwords. For<br />
information about using this program, see “Using the Setup utility” on page 68.<br />
v Boot Manager program<br />
The Boot Manager program is part of the server firmware. Use it to override the<br />
startup sequence that is set in the Setup utility and temporarily assign a device to<br />
be first in the startup sequence. For more information about using this program,<br />
see “Using the Boot Manager program” on page 73.<br />
v IBM ServerGuide Setup and Installation CD<br />
The ServerGuide program provides software-setup tools and installation tools<br />
that are designed for the server. Use this CD during the installation of the server<br />
to configure basic hardware features, such as an integrated SAS/SATA controller<br />
with RAID capabilities, and to simplify the installation of your operating system.<br />
For information about using this CD, see “Using the ServerGuide Setup and<br />
Installation CD” on page 74.<br />
v Integrated management module<br />
Use the integrated management module (IMM) for configuration, to update the<br />
firmware and sensor data record/field replaceable unit (SDR/FRU) data, and to<br />
remotely manage a network. For information about using the IMM, see “Using the<br />
integrated management module” on page 76.<br />
v VMware ESXi embedded hypervisor<br />
The VMware ESXi embedded hypervisor is available on the server models that<br />
come with an installed the USB embedded hypervisor flash device. The USB<br />
flash device is installed in the USB connector on the system board. Hypervisor is<br />
virtualization software that enables multiple operating systems to run on a host<br />
system at the same time. For more information about using the embedded<br />
hypervisor, see “Using the embedded hypervisor” on page 77.<br />
v Remote presence capability and blue-screen capture<br />
The remote presence and blue-screen capture feature are integrated into the<br />
integrated management module (IMM). The virtual media key is required to<br />
enable the remote presence functions. When the optional virtual media key is<br />
installed in the server, it activates the remote presence functions. Without the<br />
virtual media key, you will not be able to access the network remotely to mount<br />
or unmount drives or images on the client system. However, you will still be able<br />
to access the Web interface without the virtual media key. You can order the<br />
optional IBM Virtual Media Key, if one did not come with your server. For more<br />
information about how to enable the remote presence function, see “Enabling the<br />
remote presence feature” on page 79.<br />
v Ethernet controller configuration<br />
For information about configuring the Ethernet controller, see “Configuring the<br />
Gigabit Ethernet controller” on page 80.<br />
v LSI Configuration Utility program<br />
Use the LSI Configuration Utility program to configure the integrated SAS/SATA<br />
controller with RAID capabilities and the devices that are attached to it. For<br />
information about using this program, see “Using LSI Configuration Utility<br />
program” on page 81<br />
© Copyright IBM Corp. 2010 67
Using the Setup utility<br />
The following table lists the different server configurations and the applications<br />
that are available for configuring and managing RAID arrays.<br />
Table 14. Server configuration and applications for configuring and managing RAID arrays<br />
Server configuration<br />
ServeRAID-BR10il v2<br />
adapter installed<br />
ServeRAID-MR10i adapter<br />
installed<br />
ServeRAID-MR10is VAULT<br />
adapter installed<br />
RAID array configuration<br />
(before operating system is<br />
installed)<br />
LSI Utility (Setup utility, press<br />
Ctrl+C), ServerGuide<br />
MegaRAID Storage Manager<br />
(MSM), MegaRAID BIOS<br />
Configuration Utility (press C<br />
to start), ServerGuide<br />
MegaRAID Storage Manager<br />
(MSM), MegaRAID BIOS<br />
Configuration Utility (press C<br />
to start), ServerGuide<br />
RAID array management<br />
(after operating system is<br />
installed)<br />
MegaRAID Storage Manager<br />
(for monitoring storage only)<br />
MegaRAID Storage Manager<br />
(MSM)<br />
MegaRAID Storage Manager<br />
(MSM)<br />
v IBM Advanced Settings Utility (ASU) program<br />
Use this program as an alternative to the Setup utility for modifying UEFI settings<br />
and IMM settings. Use the ASU program online or out of band to modify UEFI<br />
settings from the command line without the need to restart the server to access<br />
the Setup utility. For more information about using this program, see “IBM<br />
Advanced Settings Utility program” on page 83.<br />
Use the setup utility program to perform the following tasks:<br />
v View configuration information<br />
v View and change assignments for devices and I/O ports<br />
v Set the date and time<br />
v Set the startup characteristics of the server and the order of startup devices<br />
v Set and change settings for advanced hardware features<br />
v View, set, and change settings for power-management features<br />
v View and clear error logs<br />
v Resolve configuration conflicts<br />
Starting the Setup utility<br />
To start the Setup utility, complete the following steps:<br />
1. Turn on the server.<br />
Note: Approximately 1 to 3 minutes after the server is connected to ac power,<br />
the power-control button becomes active.<br />
2. When the prompt Setup is displayed, press F1. If you have set an<br />
administrator password, you must type the administrator password to access the<br />
full Setup utility menu. If you do not type the administrator password, a limited<br />
Setup utility menu is available.<br />
3. Select settings to view or change.<br />
Setup utility menu choices<br />
The following choices are on the Setup utility main menu. Depending on the version<br />
of the firmware, some menu choices might differ slightly from these descriptions.<br />
68 System x3200 M3 Types 7327 and 7328: Installation and <strong>User</strong>’s Guide
v System Information<br />
Select this choice to view information about the server. When you make changes<br />
through other choices in the Setup utility, some of those changes are reflected in<br />
the system information; you cannot change settings directly in the system<br />
information. This choice is on the full Setup utility menu only.<br />
– System Summary<br />
Select this choice to view configuration information, including the ID, speed,<br />
and cache size of the microprocessor, machine type and model of the server,<br />
the serial number, the system UUID, and the amount of installed memory.<br />
When you make configuration changes through other options in the Setup<br />
utility, the changes are reflected in the system summary; you cannot change<br />
settings directly in the system summary.<br />
– Product Data<br />
Select this choice to view the system-board identifier, the revision level or<br />
issue date of the firmware, the integrated management module and<br />
diagnostics code, and the version and date.<br />
This choice is on the full Setup utility menu only.<br />
v System Settings<br />
Select this choice to view or change the server component settings.<br />
– Processors<br />
Select this choice to view or change the processor settings.<br />
– Memory<br />
Select this choice to view or change the memory settings.<br />
– Devices and I/O Ports<br />
Select this choice to view or change assignments for devices and input/output<br />
(I/O) ports. You can configure the serial ports; configure remote console<br />
redirection; enable or disable integrated Ethernet controllers. If you disable a<br />
device, it cannot be configured, and the operating system will not be able to<br />
detect it (this is equivalent to disconnecting the device).<br />
– Power<br />
Select this choice to view or change power capping to control consumption,<br />
processors, and performance states.<br />
– Legacy Support<br />
Select this choice to view or set legacy support.<br />
- Force Legacy Video on Boot<br />
Select this choice to force INT video support, if the operating system does<br />
not support UEFI video output standards.<br />
- Rehook INT 19h<br />
Select this choice to enable or disable devices from taking control of the<br />
boot process. The default is Disable.<br />
- Legacy Thunk Support<br />
Select this choice to enable or disable UEFI to interact with PCI mass<br />
storage devices that are non-UEFI compliant.<br />
– Integrated Management Module<br />
Select this choice to view or change the settings for the integrated<br />
management module.<br />
- POST Watchdog Timer<br />
Select this choice to view or enable the POST watchdog timer.<br />
- POST Watchdog Timer Value<br />
Chapter 3. Configuring the server 69
Select this choice to view or set the POST loader watchdog timer value.<br />
- Reboot System on NMI<br />
Enable or disable restarting the system whenever a nonmaskable interrupt<br />
(NMI) occurs. Enable is the default.<br />
- Commands on USB Interface Preference<br />
Select this choice to enable or disable the Ethernet over USB interface on<br />
IMM.<br />
- Network Configuration<br />
Select this choice to view the system management network interface port,<br />
the IMM MAC address, the current IMM IP address, and the host name;<br />
define the static IMM IP address, subnet mask, and gateway address;<br />
specify whether to use the static IP address or have DHCP assign the IMM<br />
IP address; save the network changes; and reset the IMM.<br />
- Reset IMM to Defaults<br />
Select this choice to view or reset IMM to the default settings.<br />
- Reset IMM<br />
Select this choice to reset IMM.<br />
– System Security<br />
Select this choice to view or configure Trusted Platform Module (TPM)<br />
support.<br />
– Adapters and UEFI Drivers<br />
Select this choice to view information about the UEFI 1.10 and UEFI 2.0<br />
compliant adapters and drivers installed in the server.<br />
– Network<br />
Select this choice to view or configure the network device options, such as<br />
iSCSI, PXE, and network devices.<br />
v Date and Time<br />
Select this choice to set the date and time in the server, in 24-hour format<br />
(hour:minute:second).<br />
This choice is on the full Setup utility menu only.<br />
v Start Options<br />
Select this choice to view or boot to devices, including the startup sequence. The<br />
server starts from the first boot record that it finds.<br />
The startup sequence specifies the order in which the server checks devices to<br />
find a boot record. The server starts from the first boot record that it finds<br />
This choice is on the full Setup utility menu only.<br />
v Boot Manager<br />
Select this choice to view, add, delete, or change the device boot priority, boot<br />
from a file, select a one-time boot, or reset the boot order to the default setting.<br />
If the server has Wake on LAN hardware and software and the operating system<br />
supports Wake on LAN functions, you can specify a startup sequence for the<br />
Wake on LAN functions. For example, you can define a startup sequence that<br />
checks for a disc in the CD-RW/DVD drive, then checks the hard disk drive, and<br />
then checks a network adapter.<br />
v System Event Logs<br />
Select this choice to enter the System Event Manager, where you can view the<br />
POST event log and system-event log.<br />
The POST event log contains the three most recent error codes and messages<br />
that were generated during POST.<br />
70 System x3200 M3 Types 7327 and 7328: Installation and <strong>User</strong>’s Guide
The system-event log contains POST and system management interrupt (SMI)<br />
events and all events that are generated by the baseboard management<br />
controller that is embedded in the integrated management module.<br />
Important: If the system-error LED on the front of the server is lit but there are<br />
no other error indications, clear the system-event log. Also, after you complete a<br />
repair or correct an error, clear the system-event log to turn off the system-error<br />
LED on the front of the server.<br />
– POST Event Viewer<br />
Select this choice to enter the POST event viewer to view the POST event<br />
log.<br />
– System Event Log<br />
Select this choice to view the system event-log.<br />
– Clear System Event Log<br />
Select this choice to clear the system event-log.<br />
v <strong>User</strong> Security<br />
Select this choice to set or clear passwords. See “Passwords” on page 72 for<br />
more information.<br />
This choice is on the full and limited Setup utility menu.<br />
– Power-on Password<br />
Select this choice to set a power-on password. See “Power-on password” on<br />
page 72 for more information.<br />
– Administrator Password<br />
Select this choice to set an administrator password. An administrator<br />
password is intended to be used by a system administrator; it limits access to<br />
the full Setup utility menu. If an administrator password is set, the full Setup<br />
utility menu is available only if you type the administrator password at the<br />
password prompt. For more information, see “Administrator password” on<br />
page 72.<br />
v Save Settings<br />
Select this choice to save the changes that you have made in the settings.<br />
v Restore Settings<br />
Select this choice to cancel the changes that you have made in the settings and<br />
restore the previous settings.<br />
v Load Default Settings<br />
Select this choice to cancel the changes that you have made in the settings and<br />
restore the factory settings.<br />
v Exit Setup<br />
Select this choice to exit from the Setup utility. If you have not saved the<br />
changes that you have made in the settings, you are asked whether you want to<br />
save the changes or exit without saving them.<br />
Chapter 3. Configuring the server 71
Passwords<br />
From the <strong>User</strong> Security menu choice, you can set, change, and delete a power-on<br />
password and an administrator password. The <strong>User</strong> Security choice is on the full<br />
Setup utility menu only.<br />
If you set only a power-on password, you must type the power-on password to<br />
complete the system startup and to have access to the full Setup utility menu.<br />
An administrator password is intended to be used by a system administrator; it<br />
limits access to the full Setup utility menu. If you set only an administrator<br />
password, you do not have to type a password to complete the system startup, but<br />
you must type the administrator password to access the Setup utility menu.<br />
If you set a power-on password for a user and an administrator password for a<br />
system administrator, you must type the power-on password to complete the system<br />
startup. A system administrator who types the administrator password has access to<br />
the full Setup utility menu; the system administrator can give the user authority to<br />
set, change, and delete the power-on password. A user who types the power-on<br />
password has access to only the limited Setup utility menu; the user can set,<br />
change, and delete the power-on password, if the system administrator has given<br />
the user that authority.<br />
Power-on password<br />
If a power-on password is set, when you turn on the server, the system startup will<br />
not be completed until you type the power-on password. You can use any<br />
combination of between six and 20 printable ASCII characters for the password.<br />
When a power-on password is set, you can enable the Unattended Start mode, in<br />
which the keyboard and mouse remain locked but the operating system can start.<br />
You can unlock the keyboard and mouse by typing the power-on password.<br />
If you forget the power-on password, you can regain access to the server in any of<br />
the following ways:<br />
v If an administrator password is set, type the administrator password at the<br />
password prompt. Start the Setup utility and reset the power-on password.<br />
v Remove the battery from the server and then reinstall it. See the Problem<br />
Determination and Service Guide on the IBM System x Documentation CD for<br />
instructions for removing the battery.<br />
v Change the position of the clear CMOS jumper on the system board to bypass<br />
the power-on password check. See “Administrator password” for additional<br />
information.<br />
Attention: Before you change any switch settings or move any jumpers, turn<br />
off the server; then, disconnect all power cords and external cables. See the<br />
safety information that begins on page vii. Do not change settings or move<br />
jumpers on any system-board switch or jumper blocks that are not shown in this<br />
document.<br />
The power-on password override jumper does not affect the administrator<br />
password.<br />
Administrator password<br />
If an administrator password is set, you must type the administrator password for<br />
access to the full Setup utility menu. You can use any combination of between six<br />
and 20 printable ASCII characters for the password.<br />
72 System x3200 M3 Types 7327 and 7328: Installation and <strong>User</strong>’s Guide
Attention: If you set an administrator password and then forget it, there is no way<br />
to change, override, or remove it. You must replace the system board.<br />
Resetting passwords<br />
If you forget the power-on password or administrator password, you can move the<br />
clear-CMOS jumper block on the system board to pins 2 and 3, to clear CMOS<br />
memory and bypass the power-on or administrator password check. The jumper<br />
location is shown in the following illustration.<br />
Boot block<br />
jumper (JP6)<br />
Using the Boot Manager program<br />
Clear CMOS<br />
jumper (JP1)<br />
The Boot Manager program is a built-in, menu-driven configuration utility program<br />
that you can use to temporarily redefine the first startup device without changing<br />
settings in the Setup utility.<br />
To use the Boot Manager program, complete the following steps:<br />
1. Turn off the server.<br />
2. Restart the server.<br />
3. When the prompt Select Boot Device is displayed, press F12. If a<br />
bootable USB mass storage device is installed, a submenu item (USB<br />
Key/Disk) is displayed.<br />
4. Use the Up Arrow and Down Arrow keys to select an item from the Boot<br />
Selection Menu and press Enter.<br />
The next time the server starts, it returns to the startup sequence that is set in the<br />
Setup utility.<br />
Chapter 3. Configuring the server 73
Starting the backup server firmware<br />
The system board contains a backup copy area for the server firmware. This is a<br />
secondary copy of the server firmware that you update only during the process of<br />
updating the server firmware. If the primary copy of the server firmware becomes<br />
damaged, use this backup copy.<br />
To force the server to start from the backup copy, turn off the server; then, place the<br />
JP6 jumper in the backup position (pins 2 and 3).<br />
Use the backup copy of the server firmware until the primary copy is restored. After<br />
the primary copy is restored, turn off the server; then, move the JP6 jumper back to<br />
the primary position (pins 1 and 2).<br />
Using the ServerGuide Setup and Installation CD<br />
The ServerGuide Setup and Installation CD provides software setup tools and<br />
installation tools that are designed for your server. The ServerGuide program<br />
detects the server model and hardware options that are installed and uses that<br />
information during setup to configure the hardware. Use this CD during the initial<br />
installation of the server to simplify the operating-system installations by providing<br />
updated device drivers and, in some cases, installing them automatically. To<br />
download the CD, go to http://www.ibm.com/systems/management/serverguide/<br />
sub.html and click IBM Service and Support Site.<br />
Note: Changes are made periodically to the IBM Web site. The actual procedure<br />
might vary slightly from what is described in this document.<br />
To start the ServerGuide Setup and Installation CD, complete the following steps:<br />
1. Insert the CD, and restart the server. If the CD does not start, see “ServerGuide<br />
Problems” in the Problem Determination and Service Guide on the System x<br />
Documentation CD.<br />
2. Follow the instructions on the screen to:<br />
a. Select your language.<br />
b. Select your keyboard layout and country.<br />
c. View the overview to learn about ServerGuide features.<br />
d. View the readme file to review installation tips for your operating system and<br />
adapter.<br />
e. Start the operating-system installation. You will need your operating-system<br />
CD.<br />
The ServerGuide program has the following features:<br />
v An easy-to-use interface<br />
v Diskette-free setup, and configuration programs that are based on detected<br />
hardware<br />
v ServeRAID Manager program, which configures your ServeRAID adapter<br />
v Device drivers that are provided for your server model and detected hardware<br />
v Operating-system partition size and file-system type that are selectable during<br />
setup<br />
74 System x3200 M3 Types 7327 and 7328: Installation and <strong>User</strong>’s Guide
ServerGuide features<br />
Features and functions can vary slightly with different versions of the ServerGuide<br />
program. To learn more about the version that you have, start the ServerGuide<br />
Setup and Installation CD and view the online overview. Not all features are<br />
supported on all server models.<br />
The ServerGuide program requires a supported IBM server with an enabled<br />
startable (bootable) CD drive. In addition to the ServerGuide Setup and Installation<br />
CD, you must have your operating-system CD to install the operating system.<br />
The ServerGuide program performs the following tasks:<br />
v Sets system date and time<br />
v Detects the RAID adapter or controller and runs the SAS/SATA RAID<br />
configuration program<br />
v Checks the microcode (firmware) levels of a ServeRAID adapter and determines<br />
whether a later level is available from the CD<br />
v Detects installed hardware options and provides updated device drivers for most<br />
adapters and devices<br />
v Provides diskette-free installation for supported Windows operating systems<br />
v Includes an online readme file with links to tips for your hardware and<br />
operating-system installation<br />
Important: Before you install a legacy operating system (such as VMware) on a<br />
server with an LSI SAS controller, you must first complete the following steps:<br />
1. Update the device driver for the LSI SAS controller to the latest level.<br />
2. In the Setup utility, set Legacy Only as the first option in the boot sequence in<br />
the Boot Manager menu.<br />
3. Using the LSI Configuration Utility program, select a boot drive.<br />
For detailed information and instructions, go to https://www-947.ibm.com/systems/<br />
support/supportsite.wss/docdisplay?lndocid=MIGR-5083225.<br />
Setup and configuration overview<br />
When you use the ServerGuide Setup and Installation CD, you do not need setup<br />
diskettes. You can use the CD to configure any supported IBM server model. The<br />
setup program provides a list of tasks that are required to set up your server model.<br />
On a server with a ServeRAID adapter or SAS/SATA controller with RAID<br />
capabilities, you can run the SAS/SATA RAID configuration program to create<br />
logical drives.<br />
Note: Features and functions can vary slightly with different versions of the<br />
ServerGuide program.<br />
Typical operating-system installation<br />
The ServerGuide program can reduce the time it takes to install an operating<br />
system. It provides the device drivers that are required for your hardware and for<br />
the operating system that you are installing. This section describes a typical<br />
ServerGuide operating-system installation.<br />
Note: Features and functions can vary slightly with different versions of the<br />
ServerGuide program.<br />
1. After you have completed the setup process, the operating-system installation<br />
program starts. (You will need your operating-system CD to complete the<br />
installation.)<br />
Chapter 3. Configuring the server 75
2. The ServerGuide program stores information about the server model, service<br />
processor, hard disk drive controllers, and network adapters. Then, the program<br />
checks the CD for newer device drivers. This information is stored and then<br />
passed to the operating-system installation program.<br />
3. The ServerGuide program presents operating-system partition options that are<br />
based on your operating-system selection and the installed hard disk drives.<br />
4. The ServerGuide program prompts you to insert your operating-system CD and<br />
restart the server. At this point, the installation program for the operating system<br />
takes control to complete the installation.<br />
Installing your operating system without using ServerGuide<br />
If you have already configured the server hardware and you are not using the<br />
ServerGuide program to install your operating system, complete the following steps<br />
to download the latest operating-system installation instructions from the IBM Web<br />
site.<br />
Note: Changes are made periodically to the IBM Web site. The actual procedure<br />
might vary slightly from what is described in this document.<br />
1. Go to http://www.ibm.com/systems/support/.<br />
2. Under Product support, click System x.<br />
3. From the menu on the left side of the page, click System x support search.<br />
4. From the Task menu, select Install.<br />
5. From the Product family menu, select System x3200 M3.<br />
6. From the Operating system menu, select your operating system, and then click<br />
Search to display the available installation documents.<br />
Using the integrated management module<br />
The integrated management module (IMM) is a second generation of the functions<br />
that were formerly provided by the baseboard management controller hardware. It<br />
combines service processor functions, video controller, and (when an optional<br />
virtual media key is installed) remote presence function in a single chip.<br />
For more information about IMM, see the Integrated Management Module <strong>User</strong>'s<br />
Guide at http://www.ibm.com/systems/support/supportsite.wss/<br />
docdisplay?lndocid=MIGR-5079770&brandind=5000008<br />
The IMM supports the following basic systems-management features:<br />
v Environmental monitor with fan speed control for temperature, voltages, fan<br />
failure, and power supply failure.<br />
v DIMM error assistance. The Unified Extensible Firmware Interface (UEFI)<br />
disables a failing DIMM that is detected during POST, and the IMM lights the<br />
associated system error LED and the failing DIMM error LED.<br />
v System event-log (SEL).<br />
v ROM-based IMM firmware flash updates.<br />
v Auto Boot Failure Recovery (ABR).<br />
v A virtual media key, which enables remote presence support (remote video,<br />
remote keyboard/mouse, and remote storage).<br />
v Nonmaskable interrupt (NMI) detection and reporting.<br />
v Automatic Server Restart (ASR) when POST is not complete or the operating<br />
system hangs and the operating system watchdog timer times-out. The IMM<br />
76 System x3200 M3 Types 7327 and 7328: Installation and <strong>User</strong>’s Guide
might be configured to watch for the operating system watchdog timer and reboot<br />
the system after a timeout, if the ASR feature is enabled. Otherwise, the IMM<br />
allows the administrator to generate a nonmaskable interrupt (NMI) by pressing<br />
an NMI button on the system board for an operating-system memory dump. ASR<br />
is supported by IPMI.<br />
v Intelligent Platform Management Interface (IPMI) Specification V2.0 and<br />
Intelligent Platform Management Bus (IPMB) support.<br />
v Invalid system configuration (CNFG) LED support.<br />
v Serial port redirection over Telnet or SSH.<br />
v Serial over LAN (SOL).<br />
v Active Energy Manager.<br />
v Query power-supply input power.<br />
v PECI 2 support.<br />
v Power/reset control (power-on, hard and soft shutdown, hard and soft reset,<br />
schedule power control).<br />
v Alerts (in-band and out-of-band alerting, PET traps - IPMI style, SNMP, e-mail).<br />
v Operating-system failure blue screen capture.<br />
v Command-line interface.<br />
v Configuration save and restore.<br />
v PCI configuration data.<br />
v Boot sequence manipulation.<br />
The IMM also provides the following remote server management capabilities<br />
through the OSA SMBridge management utility program:<br />
v Command-line interface (IPMI Shell)<br />
The command-line interface provides direct access to server management<br />
functions through the IPMI 2.0 protocol. Use the command-line interface to issue<br />
commands to control the server power, view system information, and identify the<br />
server. You can also save one or more commands as a text file and run the file<br />
as a script.<br />
v Serial over LAN<br />
Establish a Serial over LAN (SOL) connection to manage servers from a remote<br />
location. You can remotely view and change the UEFI settings, restart the server,<br />
identify the server, and perform other management functions. Any standard Telnet<br />
client application can access the SOL connection.<br />
Using the embedded hypervisor<br />
The VMware ESXi embedded hypervisor is available on server models that come<br />
with an installed USB embedded hypervisor flash device. The USB flash device<br />
installs in the USB connector on the system board (see the following illustration).<br />
Hypervisor is virtualization software that enables multiple operating systems to run<br />
on a host system at the same time. The USB flash device is required to activate the<br />
hypervisor functions.<br />
To start using the embedded hypervisor functions, you must add the USB flash<br />
device to the boot order in the Setup utility.<br />
To add the USB flash device to the boot order, complete the following steps:<br />
1. Turn on the server.<br />
Chapter 3. Configuring the server 77
Note: Approximately 1 to 3 minutes after the server is connected to ac power,<br />
the power-control button becomes active.<br />
2. When the prompt Setup is displayed, press F1.<br />
3. From the Setup utility main menu, select Boot Manager.<br />
4. Select Add Boot Option; then, select Embedded Hypervisor. Press Enter, and<br />
then select Esc.<br />
5. Select Change Boot Order and then select Commit Changes; then, press<br />
Enter.<br />
6. Select Save Settings and then select Exit Setup.<br />
If the embedded hypervisor flash device image becomes corrupt, you can use the<br />
VMware Recovery CD that comes with the system to recover the flash device<br />
image. To recover the flash device image, complete the following steps:<br />
1. Turn on the server.<br />
Note: Approximately 1 to 3 minutes after the server is connected to ac power,<br />
the power-control button becomes active.<br />
2. Insert the VMware Recovery CD into the CD or DVD drive.<br />
3. Follow the instructions on the screen.<br />
For additional information and instructions, see the VMware ESXi Server 31<br />
Embedded Setup Guide a http://www.vmware.com/pdf/vi3_35/esx_3i_e/r35/<br />
vi3_35_25_3i_setup.pdf<br />
Using the remote presence capability and blue-screen capture<br />
The remote presence and blue-screen capture features are integrated functions of<br />
the integrated management module (IMM). When the optional IBM Virtual Media<br />
Key is installed in the server, it activates the remote presence functions. The virtual<br />
media key is required to enable the integrated remote presence and blue-screen<br />
capture features. Without the virtual media key, you will not be able to access the<br />
network remotely to mount or unmount drives or images on the client system.<br />
However, you can still access the Web interface without the key.<br />
After the virtual media key is installed in the server, it is authenticated to determine<br />
whether it is valid. If the key is not valid, you receive a message from the Web<br />
interface (when you attempt to start the remote presence feature) indicating that the<br />
hardware key is required to use the remote presence feature.<br />
The virtual media key has an LED. When this LED is lit and green, it indicates that<br />
the key is installed and functioning correctly. When the LED is not lit, it indicates<br />
that the key might not be installed correctly.<br />
The remote presence feature provides the following functions:<br />
v Remotely viewing video with graphics resolutions up to 1280 x 1024 at 75 Hz,<br />
regardless of the system state<br />
v Remotely accessing the server, using the keyboard and mouse from a remote<br />
client<br />
v Mapping the CD or DVD drive, diskette drive, and USB flash drive on a remote<br />
client, and mapping ISO and diskette image files as virtual drives that are<br />
available for use by the server<br />
v Uploading a diskette image to the IMM memory and mapping it to the server as a<br />
virtual drive<br />
78 System x3200 M3 Types 7327 and 7328: Installation and <strong>User</strong>’s Guide
The blue-screen capture feature captures the video display contents before the IMM<br />
restarts the server when the IMM detects an operating-system hang condition. A<br />
system administrator can use the blue-screen capture to assist in determining the<br />
cause of the hang condition.<br />
Enabling the remote presence feature<br />
To enable the remote presence feature, complete the following steps:<br />
1. Install the virtual media key into the dedicated slot on the system board (see<br />
“System-board optional-device connectors” on page 25).<br />
2. Turn on the server.<br />
Note: Approximately 1 to 3 minutes after the server is connected to ac power,<br />
the power-control button becomes active.<br />
Obtaining the IP address for the IMM<br />
To access the Web interface, you need the IP address for the IMM. You can obtain<br />
the IMM IP address through the Setup utility. The server comes with a default IP<br />
address for the IMM of 192.168.70.125. To locate the IP address, complete the<br />
following steps:<br />
1. Turn on the server.<br />
Note: Approximately 1 to 3 minutes after the server is connected to ac power,<br />
the power-control button becomes active.<br />
2. When the prompt Setup is displayed, press F1. (This prompt is displayed<br />
on the screen for only a few seconds. You must press F1 quickly.) If you have<br />
set both a power-on password and an administrator password, you must type<br />
the administrator password to access the full Setup utility menu.<br />
3. From the Setup utility main menu, select System Settings.<br />
4. On the next screen, select Integrated Management Module.<br />
5. On the next screen, select Network Configuration.<br />
6. Find the IP address and write it down.<br />
7. Exit from the Setup utility.<br />
Logging on to the Web interface<br />
To log on to the Web interface to use the remote presence functions, complete the<br />
following steps:<br />
1. Open a Web browser on a computer that connects to the server and in the<br />
address or URL field, type the IP address or host name of the IMM to which<br />
you want to connect.<br />
Note: The IMM defaults to DHCP. If a DHCP host is not available, the IMM<br />
assigns a static IP address of 192.168.70.125.<br />
2. On the Login page, type the user name and password. If you are using the IMM<br />
for the first time, you can obtain the user name and password from your system<br />
administrator. All login attempts are documented in the event log.<br />
Note: The IMM is set initially with a user name of USERID and password of<br />
PASSW0RD (passw0rd with a zero, not a the letter O). You have read/write<br />
access. You must change the default password the first time you log on.<br />
Chapter 3. Configuring the server 79
3. On the Welcome page, type a timeout value (in minutes) in the field that is<br />
provided. The IMM will log you off of the Web interface if your browser is<br />
inactive for the number of minutes that you entered for the timeout value.<br />
4. Click Continue to start the session. The System Health page provides a quick<br />
view of the system status.<br />
Enabling the Intel Gigabit Ethernet Utility program<br />
The Intel Gigabit Ethernet Utility program is part of the server firmware. You can<br />
use it to configure the network as a startable device, and you can customize where<br />
the network startup option appears in the startup sequence. Enable and disable the<br />
Intel Gigabit Ethernet Utility program from the Setup utility.<br />
Configuring the Gigabit Ethernet controller<br />
The Ethernet controllers are integrated on the system board. They provides an<br />
interface for connecting to a 10 Mbps, 100 Mbps, or 1 Gbps network and provides<br />
full-duplex (FDX) capability, which enables simultaneous transmission and reception<br />
of data on the network. If the Ethernet ports in the server supports auto-negotiation,<br />
the controllers detect the data-transfer rate (10BASE-T, 100BASE-TX, or<br />
1000BASE-T) and duplex mode (full-duplex or half-duplex) of the network and<br />
automatically operates at that rate and mode.<br />
You do not have to set any jumpers or configure the controller. However, you must<br />
install a device driver to enable the operating system to address the controller. To<br />
find updated information about configuring the controllers, complete the following<br />
steps.<br />
Note: Changes are made periodically to the IBM Web site. The actual procedure<br />
might vary slightly from what is described in this document.<br />
1. Go to http://www.ibm.com/systems/support/.<br />
2. Under Product support, click System x.<br />
3. Under Popular links, click Software and device drivers.<br />
4. From the Product family menu, select System x3200 M3 and click Go.<br />
Enabling and configuring Serial over LAN (SOL)<br />
Establish a Serial over LAN (SOL) connection to manage servers from a remote<br />
location. You can remotely view and change the BIOS settings, restart the server,<br />
identify the server, and perform other management functions. Any standard Telnet<br />
client application can access the SOL connection.<br />
To enable and configure the server for SOL, you must update and configure the<br />
UEFI code; update and configure the integrated management module (IMM)<br />
firmware; update and configure the Ethernet controller firmware; and enable the<br />
operating system for an SOL connection.<br />
UEFI update and configuration<br />
To update and configure the UEFI code to enable SOL, complete the following<br />
steps:<br />
1. Update the UEFI code:<br />
a. Download the latest version of the UEFI code from http://www.ibm.com/<br />
systems/support/.<br />
80 System x3200 M3 Types 7327 and 7328: Installation and <strong>User</strong>’s Guide
. Update the UEFI code, following the instructions that come with the update<br />
file that you downloaded.<br />
2. Update the IMM firmware:<br />
a. Download the latest version of the IMM firmware from http://www.ibm.com/<br />
systems/support/.<br />
b. Update the IMM firmware, following the instructions that come with the<br />
update file that you downloaded.<br />
3. Configure the UEFI settings:<br />
a. When you are prompted to start the Configuration/Setup Utility program,<br />
restart the server and press F1.<br />
b. Select System Settings → Devices and I/O Ports.<br />
c. Select Console Redirection Settings; then, make sure that the values are<br />
set as follows:<br />
v COM Port 1: Enable<br />
v Remote Console: Enable<br />
v Serial Port Sharing: Enable<br />
v Serial Port Access Mode: Dedicated COM1 Settings<br />
v Baud Rate: 115200<br />
v Data Bits: 8<br />
v Parity: None Stop<br />
v Bits: 1<br />
v Thermal Emulation: ANSI<br />
v Active After Boot: Enable<br />
v Flow Control: Hardware<br />
d. Press Esc twice to exit the Devices and I/O Ports section of the<br />
Configuration/Setup Utility program.<br />
e. Select Save Settings; then, press Enter.<br />
f. Press Enter to confirm.<br />
g. Select Exit Setup; then, press Enter.<br />
h. Make sure that Yes, exit the Setup Utility is selected; then, press Enter.<br />
Using LSI Configuration Utility program<br />
Use the LSI Configuration Utility program to configure and manage redundant array<br />
of independent disks (RAID) arrays. Be sure to use this program as described in<br />
this document.<br />
v Use the LSI Configuration Utility program to perform the following tasks:<br />
– Perform a low-level format on a hard disk drive<br />
– Create an array of hard disk drives with or without a hot-spare drive<br />
– Set protocol parameters on hard disk drives<br />
The integrated SAS/SATA controller with RAID capabilities supports RAID arrays.<br />
You can use the LSI Configuration Utility program to configure RAID 1 (IM), RAID<br />
1E (IME), and RAID 0 (IS) for a single pair of attached devices. If you install the<br />
optional ServeRAID-MR10i SAS/SATA controller, it provides RAID levels 0, 1, 5, 6,<br />
and 10 support. If you install a different type of RAID adapter, follow the instructions<br />
in the documentation that comes with the adapter to view or change settings for<br />
attached devices.<br />
Chapter 3. Configuring the server 81
In addition, you can download an LSI command-line configuration program from<br />
http://www.ibm.com/systems/support/.<br />
When you are using the LSI Configuration Utility program to configure and manage<br />
arrays, consider the following information:<br />
v The integrated SAS/SATA controller with RAID capabilities supports the following<br />
features:<br />
– Integrated Mirroring (IM) with hot-spare support (also known as RAID 1)<br />
Use this option to create an integrated array of two disks plus up to two<br />
optional hot spares. All data on the primary disk can be migrated.<br />
– Integrated Mirroring Enhanced (IME) with hot-spare support (also known as<br />
RAID 1E)<br />
Use this option to create an integrated mirror enhanced array of three to eight<br />
disks, including up to two optional hot spares. All data on the array disks will<br />
be deleted.<br />
– Integrated Striping (IS) (also known as RAID 0)<br />
Use this option to create an integrated striping array of two to eight disks. All<br />
data on the array disks will be deleted.<br />
v Hard disk drive capacities affect how you create arrays. The drives in an array<br />
can have different capacities, but the RAID controller treats them as if they all<br />
have the capacity of the smallest hard disk drive.<br />
v If you use an integrated SAS/SATA controller with RAID capabilities to configure<br />
a RAID 1 (mirrored) array after you have installed the operating system, you will<br />
lose access to any data or applications that were previously stored on the<br />
secondary drive of the mirrored pair.<br />
v If you install a different type of RAID controller, see the documentation that<br />
comes with the controller for information about viewing and changing settings for<br />
attached devices.<br />
Starting the LSI Configuration Utility program<br />
To start the LSI Configuration Utility program, complete the following steps:<br />
1. Turn on the server.<br />
Note: Approximately 1 to 3 minutes after the server is connected to ac power,<br />
the power-control button becomes active.<br />
2. When the prompt is displayed, press F1. If you have set an<br />
administrator password, you are prompted to type the password.<br />
3. Select System Settings → Adapters and UEFI drivers.<br />
4. Select Please refresh this page on the first visit and press Enter.<br />
5. Select LSI controller_driver_name Driver and press Enter, where<br />
controller_driver_name is the name of the SAS/SATA controller driver. For the<br />
SAS/SATA controller driver name, see the documentation that comes with your<br />
controller.<br />
6. To perform storage-management tasks, follow the procedures in the<br />
documentation that comes with the SAS/SATA controller.<br />
When you have finished changing settings, press Esc to exit from the program;<br />
select Save to save the settings that you have changed.<br />
82 System x3200 M3 Types 7327 and 7328: Installation and <strong>User</strong>’s Guide
Formatting a hard disk drive<br />
Low-level formatting removes all data from the hard disk. If there is data on the disk<br />
that you want to save, back up the hard disk before you perform this procedure.<br />
Note: Before you format a hard disk, make sure that the disk is not part of a<br />
mirrored pair.<br />
To format a drive, complete the following steps:<br />
1. From the list of adapters, select the controller (channel) for the drive that you<br />
want to format and press Enter.<br />
2. Select SAS Topology and press Enter.<br />
3. Select Direct Attach Devices and press Enter.<br />
4. To highlight the drive that you want to format, use the Up Arrow and Down<br />
Arrow keys. To scroll left and right, use the Left Arrow and Right Arrow keys or<br />
the End key. Press Alt+D.<br />
5. To start the low-level formatting operation, select Format and press Enter.<br />
Creating a RAID array of hard disk drives<br />
To create a RAID array of hard disk drives, complete the following steps:<br />
1. From the list of adapters, select the controller (channel) for the drives that you<br />
want to mirror.<br />
2. Select RAID Properties.<br />
3. Select the type of array that you want to create.<br />
4. Use the arrow keys to highlight the first drive in the pair; then, press the Minus<br />
(-) or Plus (+) key to change the mirror value to Primary.<br />
5. Continue to select the next drive using the Minus (-) or Plus (+) key until you<br />
have selected all the drives for your array.<br />
6. Press C to create the disk array.<br />
7. Select Apply changes and exit menu to create the array.<br />
IBM Advanced Settings Utility program<br />
The IBM Advanced Settings Utility (ASU) program is an alternative to the Setup<br />
utility for modifying UEFI settings. Use the ASU program online or out of band to<br />
modify UEFI settings from the command line without the need to restart the system<br />
to access the Setup utility.<br />
You can also use the ASU program to configure the optional remote presence<br />
features or other IMM settings. The remote presence features provide enhanced<br />
systems-management capabilities.<br />
In addition, the ASU program provides limited settings for configuring the IPMI<br />
function in the IMM through the command-line interface.<br />
Use the command-line interface to issue setup commands. You can save any of the<br />
settings as a file and run the file as a script. The ASU program supports scripting<br />
environments through a batch-processing mode.<br />
For more information and to download the ASU program, go to<br />
http://www.ibm.com/systems/support/.<br />
Chapter 3. Configuring the server 83
Updating IBM Systems Director<br />
If you plan to use IBM Systems Director to manage the server, you must check for<br />
the latest applicable IBM Systems Director updates and interim fixes.<br />
Note: Changes are made periodically to the IBM Web site. The actual procedure<br />
might vary slightly from what is described in this document.<br />
To locate and install a newer version of IBM Systems Director, complete the<br />
following steps:<br />
1. Check for the latest version of IBM Systems Director:<br />
a. Go to http://www.ibm.com/systems/management/director/downloads.html.<br />
b. If a newer version of IBM Systems Director than what comes with the server<br />
is shown in the drop-down list, follow the instructions on the Web page to<br />
download the latest version.<br />
2. Install the IBM Systems Director program.<br />
If your management server is connected to the Internet, to locate and install<br />
updates and interim fixes, complete the following steps:<br />
1. Make sure that you have run the Discovery and Inventory collection tasks.<br />
2. On the Welcome page of the IBM Systems Director Web interface, click View<br />
updates.<br />
3. Click Check for updates. The available updates are displayed in a table.<br />
4. Select the updates that you want to install, and click Install to start the<br />
installation wizard.<br />
If your management server is not connected to the Internet, to locate and install<br />
updates and interim fixes, complete the following steps:<br />
1. Make sure that you have run the Discovery and Inventory collection tasks.<br />
2. On a system that is connected to the Internet, go to http://www.ibm.com/<br />
eserver/support/fixes/fixcentral/.<br />
3. From the Product family list, select IBM Systems Director.<br />
4. From the Product list, select IBM Systems Director.<br />
5. From the Installed version list, select the latest version, and click Continue.<br />
6. Download the available updates.<br />
7. Copy the downloaded files to the management server.<br />
8. On the management server, on the Welcome page of the IBM Systems<br />
Director Web interface, click the Manage tab, and click Update Manager.<br />
9. Click Import updates and specify the location of the downloaded files that you<br />
copied to the management server.<br />
10. Return to the Welcome page of the Web interface, and click View updates.<br />
11. Select the updates that you want to install, and click Install to start the<br />
installation wizard.<br />
84 System x3200 M3 Types 7327 and 7328: Installation and <strong>User</strong>’s Guide
Appendix A. Getting help and technical assistance<br />
Before you call<br />
Using the documentation<br />
If you need help, service, or technical assistance or just want more information<br />
about IBM products, you will find a wide variety of sources available from IBM to<br />
assist you. This section contains information about where to go for additional<br />
information about IBM and IBM products, what to do if you experience a problem<br />
with your system, and whom to call for service, if it is necessary.<br />
Before you call, make sure that you have taken these steps to try to solve the<br />
problem yourself:<br />
v Check all cables to make sure that they are connected.<br />
v Check the power switches to make sure that the system and any optional<br />
devices are turned on.<br />
v Use the troubleshooting information in your system documentation, and use the<br />
diagnostic tools that come with your system. Information about diagnostic tools is<br />
in the Problem Determination and Service Guide on the IBM Documentation CD<br />
that comes with your system.<br />
v Go to the IBM support Web site at http://www.ibm.com/systems/support/ to check<br />
for technical information, hints, tips, and new device drivers or to submit a<br />
request for information.<br />
You can solve many problems without outside assistance by following the<br />
troubleshooting procedures that IBM provides in the online help or in the<br />
documentation that is provided with your IBM product. The documentation that<br />
comes with IBM systems also describes the diagnostic tests that you can perform.<br />
Most systems, operating systems, and programs come with documentation that<br />
contains troubleshooting procedures and explanations of error messages and error<br />
codes. If you suspect a software problem, see the documentation for the operating<br />
system or program.<br />
Information about your IBM system and preinstalled software, if any, or optional<br />
device is available in the documentation that comes with the product. That<br />
documentation can include printed documents, online documents, readme files, and<br />
help files. See the troubleshooting information in your system documentation for<br />
instructions for using the diagnostic programs. The troubleshooting information or<br />
the diagnostic programs might tell you that you need additional or updated device<br />
drivers or other software. IBM maintains pages on the World Wide Web where you<br />
can get the latest technical information and download device drivers and updates.<br />
To access these pages, go to http://www.ibm.com/systems/support/ and follow the<br />
instructions. Also, some documents are available through the IBM Publications<br />
Center at http://www.ibm.com/shop/publications/order/.<br />
Getting help and information from the World Wide Web<br />
On the World Wide Web, the IBM Web site has up-to-date information about IBM<br />
systems, optional devices, services, and support. The address for IBM System x ®<br />
and xSeries ® information is http://www.ibm.com/systems/x/. The address for IBM<br />
BladeCenter ® information is http://www.ibm.com/systems/bladecenter/. The address<br />
for IBM IntelliStation ® information is http://www.ibm.com/intellistation/.<br />
© Copyright IBM Corp. 2010 85
Software service and support<br />
You can find service information for IBM systems and optional devices at<br />
http://www.ibm.com/systems/support/.<br />
Through IBM Support Line, you can get telephone assistance, for a fee, with usage,<br />
configuration, and software problems with System x and xSeries servers,<br />
BladeCenter products, IntelliStation workstations, and appliances. For information<br />
about which products are supported by Support Line in your country or region, see<br />
http://www.ibm.com/services/sl/products/.<br />
For more information about Support Line and other IBM services, see<br />
http://www.ibm.com/services/, or see http://www.ibm.com/planetwide/ for support<br />
telephone numbers. In the U.S. and Canada, call 1-800-IBM-SERV<br />
(1-800-426-7378).<br />
Hardware service and support<br />
IBM Taiwan product service<br />
You can receive hardware service through your IBM reseller or IBM Services. To<br />
locate a reseller authorized by IBM to provide warranty service, go to<br />
http://www.ibm.com/partnerworld/ and click Find a Business Partner on the right<br />
side of the page. For IBM support telephone numbers, see http://www.ibm.com/<br />
planetwide/. In the U.S. and Canada, call 1-800-IBM-SERV (1-800-426-7378).<br />
In the U.S. and Canada, hardware service and support is available 24 hours a day,<br />
7 days a week. In the U.K., these services are available Monday through Friday,<br />
from 9 a.m. to 6 p.m.<br />
IBM Taiwan product service contact information:<br />
IBM Taiwan Corporation<br />
3F, No 7, Song Ren Rd.<br />
Taipei, Taiwan<br />
Telephone: 0800-016-888<br />
86 System x3200 M3 Types 7327 and 7328: Installation and <strong>User</strong>’s Guide
Appendix B. Notices<br />
Trademarks<br />
This information was developed for products and services offered in the U.S.A.<br />
IBM may not offer the products, services, or features discussed in this document in<br />
other countries. Consult your local IBM representative for information on the<br />
products and services currently available in your area. Any reference to an IBM<br />
product, program, or service is not intended to state or imply that only that IBM<br />
product, program, or service may be used. Any functionally equivalent product,<br />
program, or service that does not infringe any IBM intellectual property right may be<br />
used instead. However, it is the user's responsibility to evaluate and verify the<br />
operation of any non-IBM product, program, or service.<br />
IBM may have patents or pending patent applications covering subject matter<br />
described in this document. The furnishing of this document does not give you any<br />
license to these patents. You can send license inquiries, in writing, to:<br />
IBM Director of Licensing<br />
IBM Corporation<br />
North Castle Drive<br />
Armonk, NY 10504-1785<br />
U.S.A.<br />
INTERNATIONAL BUSINESS MACHINES CORPORATION PROVIDES THIS<br />
PUBLICATION “AS IS” WITHOUT WARRANTY OF ANY KIND, EITHER EXPRESS<br />
OR IMPLIED, INCLUDING, BUT NOT LIMITED TO, THE IMPLIED WARRANTIES<br />
OF NON-INFRINGEMENT, MERCHANTABILITY OR FITNESS FOR A<br />
PARTICULAR PURPOSE. Some states do not allow disclaimer of express or<br />
implied warranties in certain transactions, therefore, this statement may not apply to<br />
you.<br />
This information could include technical inaccuracies or typographical errors.<br />
Changes are periodically made to the information herein; these changes will be<br />
incorporated in new editions of the publication. IBM may make improvements and/or<br />
changes in the product(s) and/or the program(s) described in this publication at any<br />
time without notice.<br />
Any references in this information to non-IBM Web sites are provided for<br />
convenience only and do not in any manner serve as an endorsement of those<br />
Web sites. The materials at those Web sites are not part of the materials for this<br />
IBM product, and use of those Web sites is at your own risk.<br />
IBM may use or distribute any of the information you supply in any way it believes<br />
appropriate without incurring any obligation to you.<br />
IBM, the IBM logo, and ibm.com are trademarks or registered trademarks of<br />
International Business Machines Corporation in the United States, other countries,<br />
or both. If these and other IBM trademarked terms are marked on their first<br />
occurrence in this information with a trademark symbol ( ® or ), these symbols<br />
indicate U.S. registered or common law trademarks owned by IBM at the time this<br />
information was published. Such trademarks may also be registered or common law<br />
trademarks in other countries. A current list of IBM trademarks is available on the<br />
Web at “Copyright and trademark information” at http://www.ibm.com/legal/<br />
copytrade.shtml.<br />
© Copyright IBM Corp. 2010 87
Important notes<br />
Adobe and PostScript are either registered trademarks or trademarks of Adobe<br />
Systems Incorporated in the United States and/or other countries.<br />
Cell Broadband Engine is a trademark of Sony Computer Entertainment, Inc., in the<br />
United States, other countries, or both and is used under license therefrom.<br />
Intel, Intel Xeon, Itanium, and Pentium are trademarks or registered trademarks of<br />
Intel Corporation or its subsidiaries in the United States and other countries.<br />
Java and all Java-based trademarks are trademarks of Sun Microsystems, Inc., in<br />
the United States, other countries, or both.<br />
Linux is a registered trademark of Linus Torvalds in the United States, other<br />
countries, or both.<br />
Microsoft, Windows, and Windows NT are trademarks of Microsoft Corporation in<br />
the United States, other countries, or both.<br />
UNIX is a registered trademark of The Open Group in the United States and other<br />
countries.<br />
Other company, product, or service names may be trademarks or service marks of<br />
others.<br />
Processor speed indicates the internal clock speed of the microprocessor; other<br />
factors also affect application performance.<br />
CD or DVD drive speed is the variable read rate. Actual speeds vary and are often<br />
less than the possible maximum.<br />
When referring to processor storage, real and virtual storage, or channel volume,<br />
KB stands for 1024 bytes, MB stands for 1 048 576 bytes, and GB stands for<br />
1 073 741 824 bytes.<br />
When referring to hard disk drive capacity or communications volume, MB stands<br />
for 1 000 000 bytes, and GB stands for 1 000 000 000 bytes. Total user-accessible<br />
capacity can vary depending on operating environments.<br />
Maximum internal hard disk drive capacities assume the replacement of any<br />
standard hard disk drives and population of all hard disk drive bays with the largest<br />
currently supported drives that are available from IBM.<br />
Maximum memory might require replacement of the standard memory with an<br />
optional memory module.<br />
IBM makes no representation or warranties regarding non-IBM products and<br />
services that are ServerProven, including but not limited to the implied warranties of<br />
merchantability and fitness for a particular purpose. These products are offered and<br />
warranted solely by third parties.<br />
IBM makes no representations or warranties with respect to non-IBM products.<br />
Support (if any) for the non-IBM products is provided by the third party, not IBM.<br />
88 System x3200 M3 Types 7327 and 7328: Installation and <strong>User</strong>’s Guide
Particulate contamination<br />
Documentation format<br />
Some software might differ from its retail version (if available) and might not include<br />
user manuals or all program functionality.<br />
Attention: Airborne particulates (including metal flakes or particles) and reactive<br />
gases acting alone or in combination with other environmental factors such as<br />
humidity or temperature might pose a risk to the server that is described in this<br />
document. Risks that are posed by the presence of excessive particulate levels or<br />
concentrations of harmful gases include damage that might cause the server to<br />
malfunction or cease functioning altogether. This specification sets forth limits for<br />
particulates and gases that are intended to avoid such damage. The limits must not<br />
be viewed or used as definitive limits, because numerous other factors, such as<br />
temperature or moisture content of the air, can influence the impact of particulates<br />
or environmental corrosives and gaseous contaminant transfer. In the absence of<br />
specific limits that are set forth in this document, you must implement practices that<br />
maintain particulate and gas levels that are consistent with the protection of human<br />
health and safety. If IBM determines that the levels of particulates or gases in your<br />
environment have caused damage to the server, IBM may condition provision of<br />
repair or replacement of servers or parts on implementation of appropriate remedial<br />
measures to mitigate such environmental contamination. Implementation of such<br />
remedial measures is a customer responsibility.<br />
Table 15. Limits for particulates and gases<br />
Contaminant Limits<br />
Particulate v The room air must be continuously filtered with 40% atmospheric dust<br />
spot efficiency (MERV 9) according to ASHRAE Standard 52.2 1 .<br />
v Air that enters a data center must be filtered to 99.97% efficiency or<br />
greater, using high-efficiency particulate air (HEPA) filters that meet<br />
MIL-STD-282.<br />
v The deliquescent relative humidity of the particulate contamination<br />
must be more than 60% 2 .<br />
v The room must be free of conductive contamination such as zinc<br />
whiskers.<br />
Gaseous v Copper: Class G1 as per ANSI/ISA 71.04-1985 3<br />
v Silver: Corrosion rate of less than 300 Å in 30 days<br />
1 ASHRAE 52.2-2008 - Method of Testing General Ventilation Air-Cleaning Devices for<br />
Removal Efficiency by Particle Size. Atlanta: American Society of Heating, Refrigerating and<br />
Air-Conditioning Engineers, Inc.<br />
2 The deliquescent relative humidity of particulate contamination is the relative humidity at<br />
which the dust absorbs enough water to become wet and promote ionic conduction.<br />
3 ANSI/ISA-71.04-1985. Environmental conditions for process measurement and control<br />
systems: Airborne contaminants. Instrument Society of America, Research Triangle Park,<br />
North Carolina, U.S.A.<br />
The publications for this product are in Adobe Portable Document Format (PDF)<br />
and should be compliant with accessibility standards. If you experience difficulties<br />
when you use the PDF files and want to request a Web-based format or accessible<br />
PDF document for a publication, direct your mail to the following address:<br />
Information Development<br />
IBM Corporation<br />
205/A015<br />
Appendix B. Notices 89
Electronic emission notices<br />
3039 E. Cornwallis Road<br />
P.O. Box 12195<br />
Research Triangle Park, North Carolina 27709-2195<br />
U.S.A.<br />
In the request, be sure to include the publication part number and title.<br />
When you send information to IBM, you grant IBM a nonexclusive right to use or<br />
distribute the information in any way it believes appropriate without incurring any<br />
obligation to you.<br />
Federal Communications Commission (FCC) statement<br />
Note: This equipment has been tested and found to comply with the limits for a<br />
Class A digital device, pursuant to Part 15 of the FCC Rules. These limits are<br />
designed to provide reasonable protection against harmful interference when the<br />
equipment is operated in a commercial environment. This equipment generates,<br />
uses, and can radiate radio frequency energy and, if not installed and used in<br />
accordance with the instruction manual, may cause harmful interference to radio<br />
communications. Operation of this equipment in a residential area is likely to cause<br />
harmful interference, in which case the user will be required to correct the<br />
interference at his own expense.<br />
Properly shielded and grounded cables and connectors must be used in order to<br />
meet FCC emission limits. IBM is not responsible for any radio or television<br />
interference caused by using other than recommended cables and connectors or by<br />
unauthorized changes or modifications to this equipment. Unauthorized changes or<br />
modifications could void the user's authority to operate the equipment.<br />
This device complies with Part 15 of the FCC Rules. Operation is subject to the<br />
following two conditions: (1) this device may not cause harmful interference, and (2)<br />
this device must accept any interference received, including interference that may<br />
cause undesired operation.<br />
Industry Canada Class A emission compliance statement<br />
This Class A digital apparatus complies with Canadian ICES-003.<br />
Avis de conformité à la réglementation d'Industrie Canada<br />
Cet appareil numérique de la classe A est conforme à la norme NMB-003 du<br />
Canada.<br />
Australia and New Zealand Class A statement<br />
Attention: This is a Class A product. In a domestic environment this product may<br />
cause radio interference in which case the user may be required to take adequate<br />
measures.<br />
United Kingdom telecommunications safety requirement<br />
Notice to Customers<br />
This apparatus is approved under approval number NS/G/1234/J/100003 for indirect<br />
connection to public telecommunication systems in the United Kingdom.<br />
90 System x3200 M3 Types 7327 and 7328: Installation and <strong>User</strong>’s Guide
European Union EMC Directive conformance statement<br />
This product is in conformity with the protection requirements of EU Council<br />
Directive 2004/108/EC on the approximation of the laws of the Member States<br />
relating to electromagnetic compatibility. IBM cannot accept responsibility for any<br />
failure to satisfy the protection requirements resulting from a nonrecommended<br />
modification of the product, including the fitting of non-IBM option cards.<br />
This product has been tested and found to comply with the limits for Class A<br />
Information Technology Equipment according to CISPR 22/European Standard EN<br />
55022. The limits for Class A equipment were derived for commercial and industrial<br />
environments to provide reasonable protection against interference with licensed<br />
communication equipment.<br />
Attention: This is a Class A product. In a domestic environment this product may<br />
cause radio interference in which case the user may be required to take adequate<br />
measures.<br />
European Community contact:<br />
IBM Technical Regulations<br />
Pascalstr. 100, Stuttgart, Germany 70569<br />
Telephone: 0049 (0)711 785 1176<br />
Fax: 0049 (0)711 785 1283<br />
E-mail: tjahn@de.ibm.com<br />
Taiwanese Class A warning statement<br />
Germany Electromagnetic Compatibility Directive<br />
Deutschsprachiger EU Hinweis:<br />
Hinweis für Geräte der Klasse A EU-Richtlinie zur Elektromagnetischen<br />
Verträglichkeit<br />
Dieses Produkt entspricht den Schutzanforderungen der EU-Richtlinie 2004/108/EG<br />
zur Angleichung der Rechtsvorschriften über die elektromagnetische Verträglichkeit<br />
in den EU-Mitgliedsstaaten und hält die Grenzwerte der EN 55022 Klasse A ein.<br />
Um dieses sicherzustellen, sind die Geräte wie in den Handbüchern beschrieben zu<br />
installieren und zu betreiben. Des Weiteren dürfen auch nur von der IBM<br />
empfohlene Kabel angeschlossen werden. IBM übernimmt keine Verantwortung für<br />
die Einhaltung der Schutzanforderungen, wenn das Produkt ohne Zustimmung der<br />
Appendix B. Notices 91
IBM verändert bzw. wenn Erweiterungskomponenten von Fremdherstellern ohne<br />
Empfehlung der IBM gesteckt/eingebaut werden.<br />
EN 55022 Klasse A Geräte müssen mit folgendem Warnhinweis versehen werden:<br />
“Warnung: Dieses ist eine Einrichtung der Klasse A. Diese Einrichtung kann im<br />
Wohnbereich Funk-Störungen verursachen; in diesem Fall kann vom Betreiber<br />
verlangt werden, angemessene Maßnahmen zu ergreifen und dafür aufzukommen.”<br />
Deutschland: Einhaltung des Gesetzes über die<br />
elektromagnetische Verträglichkeit von Geräten<br />
Dieses Produkt entspricht dem “Gesetz über die elektromagnetische Verträglichkeit<br />
von Geräten (EMVG)”. Dies ist die Umsetzung der EU-Richtlinie 2004/108/EG in<br />
der Bundesrepublik Deutschland.<br />
Zulassungsbescheinigung laut dem Deutschen Gesetz über die<br />
elektromagnetische Verträglichkeit von Geräten (EMVG) (bzw. der<br />
EMC EG Richtlinie 2004/108/EG) für Geräte der Klasse A<br />
Dieses Gerät ist berechtigt, in Übereinstimmung mit dem Deutschen EMVG das<br />
EG-Konformitätszeichen - CE - zu führen. Verantwortlich für die<br />
Konformitätserklärung des EMVG ist die IBM Deutschland GmbH, 70548 Stuttgart.<br />
Generelle Informationen:<br />
Das Gerät erfüllt die Schutzanforderungen nach EN 55024 und EN 55022<br />
Klasse A.<br />
People's Republic of China Class A warning statement<br />
Japanese Voluntary Control Council for Interference (VCCI) statement<br />
Korean Class A warning statement<br />
92 System x3200 M3 Types 7327 and 7328: Installation and <strong>User</strong>’s Guide
Index<br />
A<br />
accessible documentation 89<br />
acoustical noise emissions 7, 9<br />
Active Energy Manager plug-in 11<br />
adapter<br />
hot-plug devices 52<br />
installing 50<br />
hot-plug 52<br />
requirements 50<br />
scanning order 50<br />
ServeRAID-BR10il v2 52<br />
ServeRAID-MR10i<br />
installing 53<br />
ServeRAID-MR10is<br />
installing 56<br />
specifications 7<br />
administrator password 71<br />
assistance, getting 85<br />
attention notices 7<br />
availability features 13<br />
B<br />
backplane 45, 47<br />
backup firmware<br />
starting 74<br />
battery<br />
connector 24<br />
safety x<br />
bay identification 40<br />
bays<br />
hot-swap drives 44, 45<br />
bays, filler panel 41, 43<br />
before you install a legacy operating system 75<br />
bezel<br />
installing 62<br />
blue-screen capture feature<br />
overview 79<br />
boot manager program<br />
using 73<br />
C<br />
cables<br />
internal drives 49<br />
power 49<br />
rear connectors 65<br />
signal 49<br />
cabling<br />
hot-swap SAS drives 49<br />
hot-swap SATA drives 49<br />
Simple-swap SATA drives 49<br />
the ServeRAID-MR10i adapter 53<br />
the ServeRAID-MR10is adapter 56<br />
caution statements 7<br />
CD drive<br />
installing 40<br />
Class A electronic emission notice 90<br />
components<br />
installing in the server 23<br />
major 23<br />
system board 25<br />
configuration<br />
Ethernet controller 80<br />
updating 65<br />
configuration programs<br />
LSI Configuration Utility 67<br />
configuring<br />
with ServerGuide 75<br />
connector<br />
adapter 25<br />
battery 24<br />
cable 65<br />
Ethernet 21<br />
external 19, 28<br />
internal 24<br />
memory 25<br />
microprocessor 25<br />
power cord 20<br />
serial 21<br />
system board 25<br />
Universal Serial Bus (USB) 19, 21<br />
video 21<br />
connectors<br />
on the rear of the server 20<br />
contamination, particulate and gaseous 8, 89<br />
controller<br />
Ethernet, configuring 80<br />
controls and indicators 15<br />
cooling 8, 30<br />
cover<br />
installing 64<br />
removing 32<br />
creating<br />
RAID array 83<br />
D<br />
danger statements 7<br />
data rate, Ethernet 80<br />
device drivers, updates 15<br />
diagnostics program<br />
DSA Preboot 10<br />
DIMMs<br />
installing 35<br />
DIMMs, registered 37<br />
DIMMs, unbuffered 36<br />
diskette drive<br />
installing 40<br />
documentation<br />
Documentation Browser 5<br />
Documentation CD 5<br />
documentation format 89<br />
documentation, updated<br />
finding 7<br />
© Copyright IBM Corp. 2010 93
drive<br />
bay filler panel 41, 43<br />
bay identification 40<br />
cables 49<br />
hot-swap<br />
installation 44<br />
support 40<br />
installing 40<br />
removable-media 41<br />
simple-swap 47<br />
drives<br />
hot-swap SAS<br />
cabling 49<br />
hot-swap SATA<br />
cabling 49<br />
Simple-swap SATA<br />
cabling 49<br />
specifications 7<br />
DVD drive<br />
activity LED 19<br />
eject button 19<br />
installing 41<br />
Dynamic System Analysis (DSA) Preboot diagnostics<br />
program 10<br />
E<br />
eject button<br />
DVD 19<br />
electrical input 7, 8<br />
electromagnetic compatibility (EMC) shield 41, 42, 43<br />
electronic emission Class A notice 90<br />
embedded hypervisor<br />
using 77<br />
environment 7, 8<br />
Ethernet<br />
activity LED 21<br />
connector 21<br />
controller<br />
configuring 80<br />
high performance modes 80<br />
integrated on system board 80<br />
link status LED 21<br />
modes 80<br />
expansion card connectors 25<br />
expansion slots 9, 25, 51<br />
external connectors 28<br />
external connectors, rear of server 20<br />
F<br />
FCC Class A notice 90<br />
features<br />
reliability, availability, and serviceability 13<br />
server 10<br />
ServerGuide 75<br />
features and specifications 7<br />
features, server 7<br />
filler panel<br />
removable-media drive bay 42<br />
removing 41, 43<br />
94 System x3200 M3 Types 7327 and 7328: Installation and <strong>User</strong>’s Guide<br />
finding<br />
updated documentation 7<br />
firmware updates 3<br />
formatting<br />
hard disk drive 83<br />
front, controls and indicators 15<br />
G<br />
gaseous contamination 8, 89<br />
getting help 85<br />
guidelines, system reliability 30<br />
H<br />
handling static-sensitive devices 31<br />
hard disk drive<br />
activity LED 18, 19<br />
formatting 83<br />
hot-swap 45<br />
installing 40<br />
order of installation 47<br />
simple-swap 47<br />
status LED 19<br />
hardware service and support 86<br />
heat output 7, 8<br />
help, getting 85<br />
hot-plug adapter.<br />
See adapter<br />
hot-plug devices<br />
adapters 52<br />
hot-swap drive<br />
backplane<br />
activity LED 19<br />
SAS IDs 47<br />
status LED 19<br />
installation 44<br />
specifications 7<br />
hot-swap power supply<br />
installing 60<br />
removing 59<br />
replacing 59<br />
safety 59<br />
hot-swap SAS drives<br />
cabling 49<br />
hot-swap SATA drives<br />
cabling 49<br />
I<br />
IBM Advanced Settings Utility program<br />
overview 83<br />
IBM Support Line 86<br />
IBM Systems Director 11<br />
systems management tool 14<br />
updating 84<br />
IDs for SAS hot-swap drives 47<br />
IMM IP address<br />
obtaining 79<br />
important notices 7<br />
indicators 15
installation guidelines 29<br />
installation order<br />
hard disk drives 47<br />
installing<br />
adapters 50<br />
an adapter 52<br />
cover 64<br />
DVD drive 41<br />
hot-swap drives 44, 45<br />
hot-swap power supply 59<br />
internal drives 40<br />
lower bezel 63<br />
memory modules 35<br />
options 29<br />
power supply 60<br />
removable-media drives 40<br />
security rope clip 61<br />
simple-swap drives 47<br />
the ServeRAID-MR10i adapter 53<br />
the ServeRAID-MR10is adapter 56<br />
the virtual media key 58<br />
upper bezel 62<br />
installing options<br />
in server 23<br />
installing the server<br />
in a Tower-to-Rack Kit 66<br />
integrated baseboard management controller 22<br />
integrated functions 8<br />
integrated management module<br />
overview 10<br />
integrated network support 11<br />
internal<br />
drives, installing 40<br />
IP address<br />
obtaining for the IMM 79<br />
J<br />
jumpers<br />
on the system board 26<br />
jumpers on the system board 26<br />
K<br />
key, virtual media<br />
installing 58<br />
L<br />
LED<br />
power-error (fault) 21<br />
LEDs<br />
DVD drive activity 19<br />
Ethernet link status 21<br />
Ethernet transmit/receive activity 21<br />
hard disk drive activity 18<br />
hot-swap hard disk drive activity 19<br />
hot-swap hard disk drive status 19<br />
power-on 18<br />
system board 29<br />
system-error 18<br />
LEDs and controls<br />
on the front of the server 15<br />
LEDs, on the rear of the server 20<br />
legacy operating system<br />
requirement 75<br />
lower bezel<br />
installing 63<br />
removing 33<br />
LSI Configuration program 81<br />
M<br />
major components 23<br />
management, system 10<br />
memory<br />
specifications 7<br />
memory module<br />
installing 35<br />
specifications 8<br />
menu choices<br />
for the Setup utility 68<br />
microprocessor<br />
specifications 7, 8<br />
modes, Ethernet 80<br />
N<br />
NOS installation<br />
with ServerGuide 75<br />
without ServerGuide 76<br />
notes 7<br />
notes, important 88<br />
notices 87<br />
electronic emission 90<br />
FCC, Class A 90<br />
notices and statements 7<br />
O<br />
obtaining<br />
the IP address for the IMM 79<br />
online documentation 3<br />
online publications 7<br />
optional device<br />
installation guidelines 29<br />
static-sensitive 31<br />
options<br />
adapters 50<br />
connectors 25<br />
connectors, rear of server 20<br />
drives 40<br />
installing 29<br />
order of installation<br />
hard disk drives 47<br />
overview 11, 12<br />
P<br />
particulate contamination 8, 89<br />
Index 95
password<br />
administrator 72<br />
forgotten power-on 72<br />
power-on 72<br />
passwords 72<br />
ports<br />
Ethernet 21<br />
serial 21<br />
Universal Serial Bus (USB) 19, 21<br />
video 21<br />
power control-button 18<br />
power on and working inside the server 31<br />
power supply<br />
installing 59, 60<br />
removing 59<br />
replacing 59<br />
safety 59<br />
specifications 8<br />
power switch 18<br />
power-cord connector 20<br />
power-error (fault) LED 21<br />
power-on LED 18, 21<br />
power-on password 71, 72<br />
R<br />
RAID adapter<br />
slot 50<br />
RAID array<br />
creating 83<br />
RAS features 13<br />
RAS.<br />
See also features<br />
reliability, availability, and serviceability 13<br />
redundant array of independent disks (RAID)<br />
adapter 46<br />
support 12<br />
redundant connection 12<br />
related documentation 6<br />
reliability features 13<br />
reliability, system 30<br />
remote presence feature<br />
using 78<br />
removable-media drives, installing 40, 41<br />
removing<br />
cover 32<br />
hot-swap power supply 59<br />
lower bezel 33<br />
upper bezel 34<br />
replacing a hot-swap power supply 59<br />
rope clip, installing for security 61<br />
S<br />
safety information<br />
handling static-sensitive devices 31<br />
introduction viii<br />
multilingual pointer vii<br />
Statement 1 ix<br />
Statement 12 xiii<br />
Statement 13 xiv<br />
96 System x3200 M3 Types 7327 and 7328: Installation and <strong>User</strong>’s Guide<br />
safety information (continued)<br />
Statement 15 xiv<br />
Statement 2 x<br />
Statement 3 xi<br />
Statement 4 xii<br />
Statement 5 xii<br />
Statement 8 xiii<br />
system reliability considerations 30<br />
when the server is on 31<br />
Safety Information 7<br />
SATA<br />
hot-swap drives 44<br />
SATA backplane<br />
activity LEDs for hot-swap drives 19<br />
scanning order for adapters 50<br />
security rope clip 61<br />
Serial Advanced Technology Attachment (SATA)<br />
hot-swap drives 44, 45<br />
simple-swap drives 47<br />
status LEDs for hot-swap drives 19<br />
Serial Attached SCSI (SAS)<br />
backplane<br />
description 45<br />
IDs for hot-swap drives 47<br />
hot-swap drives 44, 45<br />
Serial Attached SCSI (SAS)/SATA<br />
activity LEDs for hot-swap drives 19<br />
backplane<br />
activity LEDs for hot-swap drives 19<br />
status LEDs for hot-swap drives 19<br />
status LEDs for hot-swap drives 19<br />
serial connector 21<br />
serial number 3<br />
server<br />
configuration 67<br />
installing options 23<br />
power features 21<br />
specifications 7<br />
turning it off 22<br />
working inside with the power on 31<br />
server , backup firmware<br />
starting 74<br />
server components 23<br />
server controls and indicator<br />
on the front 15<br />
server shutdown 22<br />
ServeRAID support 12<br />
ServeRAID-MR10i adapter<br />
installing 53<br />
ServeRAID-MR10is adapter<br />
installing 56<br />
ServerGuide<br />
features 75<br />
NOS installation 75<br />
setup 75<br />
using 74<br />
ServerGuide CD 4, 11<br />
serviceability features 13<br />
Setup utility<br />
menu choices 68<br />
starting 68
Setup utility (continued)<br />
using 68<br />
shutting down the server 22<br />
simple-swap drives 47<br />
Simple-swap SATA drives<br />
cabling 49<br />
size 8<br />
software service and support 86<br />
specifications, server 7<br />
starting<br />
the backup firmware 74<br />
the Setup utility 68<br />
statements and notices 7<br />
static electricity 31<br />
static-sensitive devices, handling 31<br />
status LEDs 15<br />
support, web site 85<br />
switches<br />
on the system board 26<br />
system board<br />
external connectors 28<br />
internal connectors 24<br />
LEDs 29<br />
option connectors 25<br />
switches and jumpers 26<br />
system board jumpers 26<br />
system reliability guidelines 30<br />
system specifications 7<br />
system-error LED 18<br />
systems management 10, 12<br />
systems management tool<br />
IBM Systems Director 14<br />
T<br />
tape drive, installing 40<br />
telephone numbers 86<br />
temperature 7<br />
TOE 8<br />
trademarks 87<br />
turning off the server 22<br />
integrated baseboard management controller 22<br />
two-piece bezel 62<br />
U<br />
United States electronic emission Class A notice 90<br />
United States FCC Class A notice 90<br />
Universal Serial Bus (USB)<br />
connectors<br />
front 19<br />
rear 21<br />
UpdateXpress System Packs 15<br />
updating<br />
IBM Systems Director 84<br />
Systems Director, IBM 84<br />
upper bezel<br />
installing 62<br />
removing 34<br />
user password 72<br />
using<br />
embedded hypervisor 77<br />
LSI Configuration program 81<br />
the boot manager program 73<br />
the remote presence feature 78<br />
the Setup utility 68<br />
Utility program<br />
IBM Advanced Settings 83<br />
utility, Setup<br />
menu choices 68<br />
starting 68<br />
using 68<br />
V<br />
video<br />
connector 21<br />
specifications 7<br />
virtual media key<br />
installing 58<br />
W<br />
Wake on LAN feature 22<br />
web site<br />
publication ordering 85<br />
support 85<br />
support line, telephone numbers 86<br />
Web site<br />
compatible options 30, 35<br />
IBM support 7<br />
ServerProven list 30, 35, 49<br />
weight 7, 8<br />
working inside the server<br />
with the power on 31<br />
Index 97
98 System x3200 M3 Types 7327 and 7328: Installation and <strong>User</strong>’s Guide
����<br />
Part Number: 81Y5703<br />
Printed in USA<br />
(1P) P/N: 81Y5703