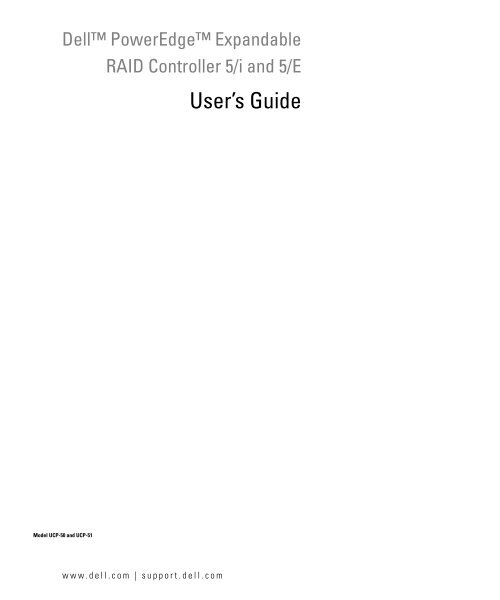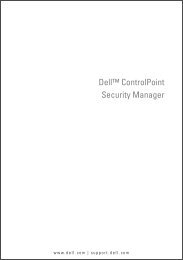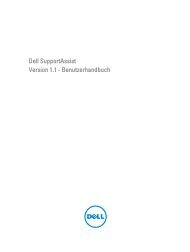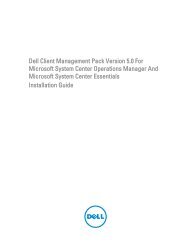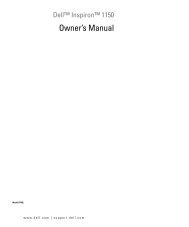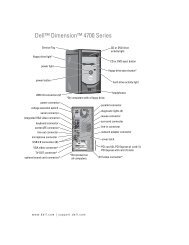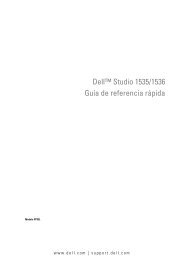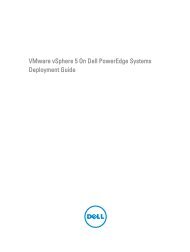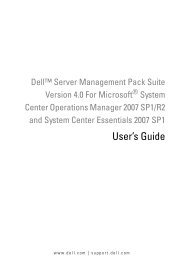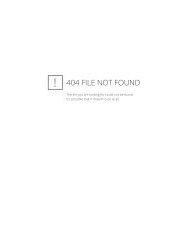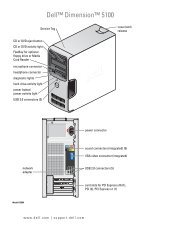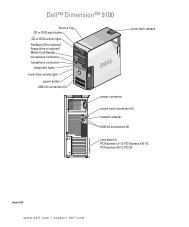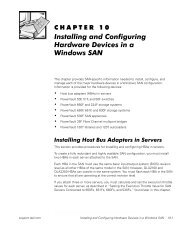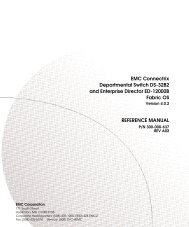Dell™ PowerEdge™ Expandable RAID Controller 5/i ... - Dell Support
Dell™ PowerEdge™ Expandable RAID Controller 5/i ... - Dell Support
Dell™ PowerEdge™ Expandable RAID Controller 5/i ... - Dell Support
You also want an ePaper? Increase the reach of your titles
YUMPU automatically turns print PDFs into web optimized ePapers that Google loves.
<strong>Dell</strong> PowerEdge <strong>Expandable</strong><br />
Model UCP-50 and UCP-51<br />
<strong>RAID</strong> <strong>Controller</strong> 5/i and 5/E<br />
www.dell.com | support.dell.com<br />
User’s Guide
<strong>Dell</strong> PowerEdge <strong>Expandable</strong><br />
<strong>RAID</strong> <strong>Controller</strong> 5/i and 5/E<br />
www.dell.com | support.dell.com<br />
User’s Guide
Notes, Notices, and Cautions<br />
NOTE: A NOTE indicates important information that helps you make better use of your system.<br />
NOTICE: A NOTICE warns against either potential damage to hardware or of data and tells you how to avoid the problem.<br />
CAUTION: A CAUTION indicates a potential for property damage, personal injury, or death.<br />
NOTE: See the Product Information Guide that came with your system for complete information about U.S. Terms and<br />
Conditions of Sale, Limited Warranties, and Returns, Export Regulations, Software License Agreement, Safety,<br />
Environmental and Ergonomic Instructions, Regulatory Notices, and Recycling Information.<br />
____________________<br />
Information in this document is subject to change without notice.<br />
© 2006–2007 <strong>Dell</strong> Inc. All rights reserved.<br />
Reproduction in any manner whatsoever without the written permission of <strong>Dell</strong> Inc. is strictly forbidden.<br />
Trademarks used in this text: <strong>Dell</strong>, the DELL logo, PowerEdge, PowerVault, <strong>Dell</strong> Precision, and OpenManage are trademarks of <strong>Dell</strong> Inc.<br />
Mega<strong>RAID</strong> is a registered trademark of LSI Logic Corporation. Microsoft, MS-DOS, Windows Server, and Windows are registered trademarks,<br />
and Windows Vista is a trademark of Microsoft Corporation. Intel is a registered trademark of Intel Corporation. Novell and SUSE are registered<br />
trademarks of Novell, Inc. in the United States and other countries. Red Hat and Red Hat Enterprise Linux are registered trademarks of<br />
Red Hat, Inc.<br />
Other trademarks and trade names may be used in this document to refer to either the entities claiming the marks and names or their products.<br />
<strong>Dell</strong> Inc. disclaims any proprietary interest in trademarks and trade names other than its own.<br />
Model UCP-50 and UCP-51<br />
January 2007 P/N GD740 Rev. A03
Contents<br />
CAUTION: Safety Instructions . . . . . . . . . . . . . . . . . . . . . 9<br />
SAFETY: General . . . . . . . . . . . . . . . . . . . . . . . . . . . . . . . . . . 9<br />
SAFETY: When Working Inside Your System . . . . . . . . . . . . . . . . . . . 9<br />
Protecting Against Electrostatic Discharge. . . . . . . . . . . . . . . . . . . 10<br />
SAFETY: Battery Disposal . . . . . . . . . . . . . . . . . . . . . . . . . . . . 10<br />
1 Overview . . . . . . . . . . . . . . . . . . . . . . . . . . . . . . . . . . . 11<br />
Scope of the User’s Guide . . . . . . . . . . . . . . . . . . . . . . . . . . . . 11<br />
PERC 5 <strong>Controller</strong> Descriptions . . . . . . . . . . . . . . . . . . . . . . . . . 11<br />
PCI Architecture . . . . . . . . . . . . . . . . . . . . . . . . . . . . . . . . . 12<br />
Operating System <strong>Support</strong> . . . . . . . . . . . . . . . . . . . . . . . . . . . . 12<br />
<strong>RAID</strong> Description. . . . . . . . . . . . . . . . . . . . . . . . . . . . . . . . . 12<br />
Summary of <strong>RAID</strong> Levels . . . . . . . . . . . . . . . . . . . . . . . . . . 12<br />
<strong>RAID</strong> Terminology . . . . . . . . . . . . . . . . . . . . . . . . . . . . . . . . 13<br />
Disk Striping. . . . . . . . . . . . . . . . . . . . . . . . . . . . . . . . . 13<br />
Disk Mirroring . . . . . . . . . . . . . . . . . . . . . . . . . . . . . . . . 13<br />
Parity . . . . . . . . . . . . . . . . . . . . . . . . . . . . . . . . . . . . 14<br />
2 PERC 5 Features . . . . . . . . . . . . . . . . . . . . . . . . . . . . . . 15<br />
PERC 5 <strong>Controller</strong> Features . . . . . . . . . . . . . . . . . . . . . . . . . . . 15<br />
Compatibility With Virtual Disks Created<br />
on Existing PERC 5 <strong>Controller</strong>s . . . . . . . . . . . . . . . . . . . . . . . 16<br />
SMART Technology . . . . . . . . . . . . . . . . . . . . . . . . . . . . . 17<br />
Background Initialization . . . . . . . . . . . . . . . . . . . . . . . . . . 17<br />
LED Operation . . . . . . . . . . . . . . . . . . . . . . . . . . . . . . . . 17<br />
Disk Roaming . . . . . . . . . . . . . . . . . . . . . . . . . . . . . . . . 18<br />
Disk Migration . . . . . . . . . . . . . . . . . . . . . . . . . . . . . . . 18<br />
Alarm Alert in Case of Physical Disk Failures . . . . . . . . . . . . . . . 18<br />
Contents 3
4 Contents<br />
Battery Management. . . . . . . . . . . . . . . . . . . . . . . . . . . . . . . 19<br />
Introduction to Write Cache Policy . . . . . . . . . . . . . . . . . . . . . 19<br />
Write-Back versus Write-Through . . . . . . . . . . . . . . . . . . . . . 19<br />
How Firmware Manages Cache . . . . . . . . . . . . . . . . . . . . . . 19<br />
Conditions Under Which Write-Back is Employed . . . . . . . . . . . . . 20<br />
Conditions Under Which Write-Through is Employed . . . . . . . . . . . 20<br />
Conditions Under Which Forced Write-Back<br />
With No Battery is Employed . . . . . . . . . . . . . . . . . . . . . . . . 20<br />
<strong>RAID</strong> Configuration Information . . . . . . . . . . . . . . . . . . . . . . . . . 21<br />
Fault Tolerance Features. . . . . . . . . . . . . . . . . . . . . . . . . . . . . 21<br />
Physical Disk Hot Swapping . . . . . . . . . . . . . . . . . . . . . . . . 22<br />
Patrol Read . . . . . . . . . . . . . . . . . . . . . . . . . . . . . . . . . . . . 22<br />
Patrol Read Behavior . . . . . . . . . . . . . . . . . . . . . . . . . . . . 22<br />
Configuration . . . . . . . . . . . . . . . . . . . . . . . . . . . . . . . . 23<br />
Patrol Read Modes . . . . . . . . . . . . . . . . . . . . . . . . . . . . . 23<br />
Behavior Details . . . . . . . . . . . . . . . . . . . . . . . . . . . . . . 23<br />
Blocked Operations . . . . . . . . . . . . . . . . . . . . . . . . . . . . . 23<br />
3 Hardware Installation and Configuration . . . . . . . . . . . . . 25<br />
Installing the PERC 5/E Adapter . . . . . . . . . . . . . . . . . . . . . . . . . 25<br />
Installing the Transportable Battery Backup Unit (TBBU)<br />
for PERC 5/E . . . . . . . . . . . . . . . . . . . . . . . . . . . . . . . . . . . 27<br />
Installing the DIMM on a PERC 5/E Adapter. . . . . . . . . . . . . . . . . . . 28<br />
Transferring a TBBU Between <strong>Controller</strong>s . . . . . . . . . . . . . . . . . . . 30<br />
Removing the PERC 5/E Adapter . . . . . . . . . . . . . . . . . . . . . . 30<br />
Removing the DIMM and Battery from a PERC 5/E Adapter. . . . . . . . . . . 31<br />
Installing the PERC 5/i Adapter . . . . . . . . . . . . . . . . . . . . . . . 33<br />
Removing the PERC 5/i Adapter . . . . . . . . . . . . . . . . . . . . . . . . . 35<br />
Removing the DIMM from a PERC 5/i Card . . . . . . . . . . . . . . . . . . . 37<br />
Disconnecting the BBU from a PERC 5/i Adapter or a PERC 5/i. . . . . . . . . 38
4 Driver Installation . . . . . . . . . . . . . . . . . . . . . . . . . . . . . 39<br />
Creating a Driver Diskette . . . . . . . . . . . . . . . . . . . . . . . . . . . . 39<br />
Installing the Driver During a Microsoft Operating<br />
System Installation . . . . . . . . . . . . . . . . . . . . . . . . . . . . . . . . 40<br />
Installing a Windows Server 2003, Windows Vista, Windows 2000,<br />
or XP Driver for a New <strong>RAID</strong> <strong>Controller</strong> . . . . . . . . . . . . . . . . . . . . . 40<br />
Updating an Existing Windows 2000, Windows Server 2003,<br />
Windows XP, or Windows Vista Driver . . . . . . . . . . . . . . . . . . . . . 41<br />
Installing Windows Vista for a New <strong>RAID</strong> <strong>Controller</strong>. . . . . . . . . . . . . . 42<br />
Installing the Red Hat Enterprise Linux Driver . . . . . . . . . . . . . . . . . 43<br />
Creating a Driver Diskette . . . . . . . . . . . . . . . . . . . . . . . . . 43<br />
Installing the Driver . . . . . . . . . . . . . . . . . . . . . . . . . . . . . 44<br />
Installing the Driver Using an Update RPM. . . . . . . . . . . . . . . . . 44<br />
Installing the SUSE Linux Enterprise Server (Version 9 or 10) Driver. . . . . . 45<br />
Installing the Driver Using an Update RPM. . . . . . . . . . . . . . . . . 45<br />
Installing SUSE Linux Enterprise Server Using<br />
the Driver Update Diskette . . . . . . . . . . . . . . . . . . . . . . . . . 46<br />
5 <strong>RAID</strong> Configuration and Management . . . . . . . . . . . . . . . 49<br />
<strong>Dell</strong> OpenManage Storage Management . . . . . . . . . . . . . . . . . . . . 49<br />
SAS <strong>RAID</strong> Storage Manager . . . . . . . . . . . . . . . . . . . . . . . . . . . 49<br />
BIOS Configuration Utility . . . . . . . . . . . . . . . . . . . . . . . . . . . . 49<br />
Entering the BIOS Configuration Utility . . . . . . . . . . . . . . . . . . . . . 50<br />
Starting the BIOS Configuration Utility . . . . . . . . . . . . . . . . . . . 50<br />
Exiting the Configuration Utility . . . . . . . . . . . . . . . . . . . . . . . . . 50<br />
Menu Navigation Controls . . . . . . . . . . . . . . . . . . . . . . . . . . . . 50<br />
<strong>RAID</strong> Configuration Functions . . . . . . . . . . . . . . . . . . . . . . . . . . 52<br />
Contents 5
6 Contents<br />
BIOS Configuration Utility Menu Options . . . . . . . . . . . . . . . . . . . . 53<br />
Virtual Disk Management (VD Mgmt). . . . . . . . . . . . . . . . . . . . 54<br />
Physical Disk Management (PD Mgmt). . . . . . . . . . . . . . . . . . . 56<br />
Physical Disk Actions . . . . . . . . . . . . . . . . . . . . . . . . . . . . 57<br />
<strong>Controller</strong> Management (Ctrl Mgmt) . . . . . . . . . . . . . . . . . . . . 57<br />
<strong>Controller</strong> Management Disk Actions . . . . . . . . . . . . . . . . . . . 57<br />
Foreign Configuration View . . . . . . . . . . . . . . . . . . . . . . . . . 58<br />
Setting Up Virtual Disks . . . . . . . . . . . . . . . . . . . . . . . . . . . . . 58<br />
Creating Virtual Disks . . . . . . . . . . . . . . . . . . . . . . . . . . . . 60<br />
Initializing Virtual Disks . . . . . . . . . . . . . . . . . . . . . . . . . . . 61<br />
Importing or Clearing Foreign Configurations Using<br />
the VD Mgmt Menu . . . . . . . . . . . . . . . . . . . . . . . . . . . . . 62<br />
Importing or Clearing Foreign Configurations Using<br />
the Foreign Configuration View Screen . . . . . . . . . . . . . . . . . . 62<br />
Setting LED Blinking . . . . . . . . . . . . . . . . . . . . . . . . . . . . 64<br />
Managing Dedicated Hot Spares . . . . . . . . . . . . . . . . . . . . . . 64<br />
Creating Global Hot Spares . . . . . . . . . . . . . . . . . . . . . . . . . 65<br />
Removing Global or Dedicated Hot Spares. . . . . . . . . . . . . . . . . 65<br />
Enabling the Alarm to Alert in Case of Physical Disk Failures . . . . . . . 66<br />
Checking Data Consistency. . . . . . . . . . . . . . . . . . . . . . . . . 66<br />
Stopping Background Initialization . . . . . . . . . . . . . . . . . . . . . 67<br />
Performing a Manual Rebuild of an Individual Physical Disk . . . . . . . 67<br />
Deleting Virtual Disks . . . . . . . . . . . . . . . . . . . . . . . . . . . . 67<br />
Deleting Disk Groups . . . . . . . . . . . . . . . . . . . . . . . . . . . . 68<br />
Upgrading Firmware . . . . . . . . . . . . . . . . . . . . . . . . . . . . 68<br />
Enabling Boot <strong>Support</strong> . . . . . . . . . . . . . . . . . . . . . . . . . . . 68<br />
Enabling BIOS Stop on Error . . . . . . . . . . . . . . . . . . . . . . . . 69<br />
Restoring Factory Default Settings . . . . . . . . . . . . . . . . . . . . . 69<br />
6 Troubleshooting . . . . . . . . . . . . . . . . . . . . . . . . . . . . . . 71<br />
Virtual Disks Degraded . . . . . . . . . . . . . . . . . . . . . . . . . . . . . 71<br />
Memory Errors . . . . . . . . . . . . . . . . . . . . . . . . . . . . . . . . . . 71<br />
General Problems . . . . . . . . . . . . . . . . . . . . . . . . . . . . . . . . 72<br />
Physical Disk Related Issues . . . . . . . . . . . . . . . . . . . . . . . . . . 72<br />
Physical Disk Failures and Rebuilds . . . . . . . . . . . . . . . . . . . . . . 73<br />
SMART Error . . . . . . . . . . . . . . . . . . . . . . . . . . . . . . . . . . . 74
PERC 5 Post Error Messages. . . . . . . . . . . . . . . . . . . . . . . . . . . 75<br />
Red Hat Enterprise Linux Operating System Errors . . . . . . . . . . . . . . . 78<br />
LED Behavior Patterns . . . . . . . . . . . . . . . . . . . . . . . . . . . . . . 79<br />
Audible Alarm Warnings. . . . . . . . . . . . . . . . . . . . . . . . . . . . . 79<br />
7 Appendix: Regulatory Notices. . . . . . . . . . . . . . . . . . . . . 81<br />
Regulatory Notices. . . . . . . . . . . . . . . . . . . . . . . . . . . . . . . . 81<br />
FCC Notices (U.S. Only) . . . . . . . . . . . . . . . . . . . . . . . . . . . . . 82<br />
FCC, Class A. . . . . . . . . . . . . . . . . . . . . . . . . . . . . . . . . 82<br />
FCC, Class B. . . . . . . . . . . . . . . . . . . . . . . . . . . . . . . . . 82<br />
Industry Canada (Canada Only) . . . . . . . . . . . . . . . . . . . . . . . . . 83<br />
Industry Canada, Class A . . . . . . . . . . . . . . . . . . . . . . . . . . 83<br />
Industry Canada, Class B . . . . . . . . . . . . . . . . . . . . . . . . . . 83<br />
CE Notice (European Union) . . . . . . . . . . . . . . . . . . . . . . . . . . . 84<br />
CE Notice (European Union) . . . . . . . . . . . . . . . . . . . . . . . . 84<br />
MIC Notice (Republic of Korea Only) . . . . . . . . . . . . . . . . . . . . . . 92<br />
VCCI (Japan Only) . . . . . . . . . . . . . . . . . . . . . . . . . . . . . . . . 93<br />
CNCA (China Only) . . . . . . . . . . . . . . . . . . . . . . . . . . . . . . . . 94<br />
CNCA, Class A . . . . . . . . . . . . . . . . . . . . . . . . . . . . . . . 94<br />
información NOM (únicamente para México) . . . . . . . . . . . . . . . . . 95<br />
Corporate Contact Details (Taiwan Only) . . . . . . . . . . . . . . . . . . . . 95<br />
Glossary . . . . . . . . . . . . . . . . . . . . . . . . . . . . . . . . . . . . . . 99<br />
Index . . . . . . . . . . . . . . . . . . . . . . . . . . . . . . . . . . . . . . . . 109<br />
Contents 7
8 Contents
CAUTION: Safety Instructions<br />
Use the following safety guidelines to help ensure your own personal safety and to help protect your system and working<br />
environment from potential damage.<br />
CAUTION: There is a danger of a new battery exploding if it is incorrectly installed. Replace the battery only with the same or<br />
equivalent type recommended by the manufacturer. See "SAFETY: Battery Disposal" on page 10.<br />
NOTE: See the safety regulations and warnings stated in the documentation that ships with your<br />
PowerEdge system/<strong>Dell</strong> Precision workstation.<br />
SAFETY: General<br />
Observe and follow service markings. Do not service any product except as explained in your user documentation. Opening<br />
or removing covers that are marked with the triangular symbol with a lightning bolt may expose you to electrical shock.<br />
Components inside these compartments should be serviced only by a trained service technician.<br />
If any of the following conditions occur, unplug the product from the electrical outlet and replace the part or contact your<br />
trained service provider:<br />
– The power cable, extension cable, or plug is damaged.<br />
– An object has fallen into the product.<br />
– The product has been exposed to water.<br />
– The product has been dropped or damaged.<br />
– The product does not operate correctly when you follow the operating instructions.<br />
Use the product only with approved equipment.<br />
Operate the product only from the type of external power source indicated on the electrical ratings label. If you are not sure<br />
of the type of power source required, consult your service provider or local power company.<br />
Handle batteries carefully. Do not disassemble, crush, puncture, short external contacts, dispose of in fire or water, or expose<br />
batteries to temperatures higher than 60 degrees Celsius (140 degrees Fahrenheit). Do not attempt to open or service<br />
batteries; replace batteries only with batteries designated for the product.<br />
SAFETY: When Working Inside Your System<br />
Before you remove the system covers, perform the following steps in the sequence indicated.<br />
CAUTION: Except as expressly otherwise instructed in <strong>Dell</strong> documentation, only trained service technicians are authorized<br />
to remove the system cover and access any of the components inside the system.<br />
NOTICE: To help avoid possible damage to the system board, wait 5 seconds after turning off the system before removing a<br />
component from the system board or disconnecting a peripheral device.<br />
1 Turn off the system and any devices.<br />
2 Ground yourself by touching an unpainted metal surface on the chassis before touching anything inside the system.<br />
3 While you work, periodically touch an unpainted metal surface on the chassis to dissipate any static electricity that might harm<br />
internal components.<br />
4 Disconnect your system and devices from their power sources. To reduce the potential of personal injury or shock, disconnect<br />
any telecommunication lines from the system.<br />
SAFETY: General 9
In addition, take note of these safety guidelines when appropriate:<br />
When you disconnect a cable, pull on its connector or on its strain-relief loop, not on the cable itself. Some cables have a<br />
connector with locking tabs; if you are disconnecting this type of cable, press in on the locking tabs before disconnecting the<br />
cable. As you pull connectors apart, keep them evenly aligned to avoid bending any connector pins. Also, before you connect<br />
a cable, make sure that both connectors are correctly oriented and aligned.<br />
Handle components and cards with care. Do not touch the components or contacts on a card. Hold a card by its edges or by<br />
its metal mounting bracket. Hold a component such as a microprocessor chip by its edges, not by its pins.<br />
Protecting Against Electrostatic Discharge<br />
Electrostatic discharge (ESD) events can harm electronic components inside your computer. Under certain conditions, ESD may<br />
build up on your body or an object, such as a peripheral, and then discharge into another object, such as your computer. To prevent<br />
ESD damage, you should discharge static electricity from your body before you interact with any of your computer’s internal electronic<br />
components, such as a memory module. You can protect against ESD by touching a metal grounded object (such as an unpainted<br />
metal surface on your computer’s I/O panel) before you interact with anything electronic. When connecting a peripheral (including<br />
handheld digital assistants) to your computer, you should always ground both yourself and the peripheral before connecting it to<br />
the computer. In addition, as you work inside the computer, periodically touch an I/O connector to remove any static charge your<br />
body may have accumulated.<br />
You can also take the following steps to prevent damage from electrostatic discharge:<br />
When unpacking a static-sensitive component from its shipping carton, do not remove the component from the antistatic<br />
packing material until you are ready to install the component. Just before unwrapping the antistatic package, be sure to<br />
discharge static electricity from your body.<br />
When transporting a sensitive component, first place it in an antistatic container or packaging.<br />
Handle all electrostatic sensitive components in a static-safe area. If possible, use antistatic floor pads and work bench pads.<br />
SAFETY: Battery Disposal<br />
Your system may use a nickel-metal hydride (NiMH), lithium coin-cell, and/or a lithium-ion battery. The NiMH,<br />
lithium coin-cell, and lithium-ion batteries are long-life batteries, and it is very possible that you will never need to<br />
replace them. However, should you need to replace them, refer to the instructions included in the section "<strong>RAID</strong><br />
Configuration and Management" on page 49.<br />
Do not dispose of the battery along with household waste. Contact your local waste disposal agency for the address of<br />
the nearest battery deposit site.<br />
NOTE: Your system may also include circuit cards or other components that contain batteries. These batteries must also<br />
be disposed of in a battery deposit site. For information about such batteries, refer to the documentation for the specific card<br />
or component.<br />
Taiwan Battery Recycling Mark<br />
10 Protecting Against Electrostatic Discharge
Overview<br />
The <strong>Dell</strong> PowerEdge <strong>Expandable</strong> <strong>RAID</strong> <strong>Controller</strong> (PERC) 5 family of controllers offers<br />
redundant array of independent disks (<strong>RAID</strong>) control capabilities. The PERC 5 Serial Attached<br />
Small Computer System Interface (SAS) <strong>RAID</strong> controllers support SAS devices and <strong>Dell</strong>-qualified<br />
SATA devices. The controllers provide reliability, high performance, and fault-tolerant disk<br />
subsystem management.<br />
Scope of the User’s Guide<br />
This user’s guide for the PERC 5 controllers documents the following topics:<br />
Basic information about the PERC 5 controllers and <strong>RAID</strong> functionality<br />
Information about PERC 5 controller features<br />
Hardware installation and battery management<br />
Installation procedures for operating system drivers<br />
<strong>RAID</strong> configuration and management<br />
Troubleshooting information<br />
Regulatory information and notices<br />
PERC 5 <strong>Controller</strong> Descriptions<br />
The following list includes a description of each type of controller:<br />
The PERC 5/E Adapter with two external x4 SAS ports and a transportable battery backup<br />
unit (TBBU)<br />
The PERC 5/i Adapter with two internal x4 SAS ports with or without a battery backup unit,<br />
depending on the system<br />
The PERC 5/i Integrated controller with two internal x4 SAS ports and a battery backup unit<br />
Each controller supports up to 64 virtual disks. In addition, PERC 5/E controllers provide two ports<br />
that can connect to up to three enclosures each, for a total of six enclosures per controller. Each<br />
enclosure can contain up to 15 physical disks, meaning a controller can support up to 90 physical<br />
disks total in the six enclosures.<br />
NOTE: PERC 5/i is limited by the configuration supported on the platform.<br />
Overview 11
PCI Architecture<br />
PERC 5 controllers support a PCI-E x8 host interface. PCI-E is a high-performance I/O bus architecture<br />
designed to increase data transfers without slowing down the Central Processing Unit (CPU). PCI-E goes<br />
beyond the PCI specification and is intended as a unifying I/O architecture for various systems such as,<br />
desktops, workstations, mobiles, server, communications, and embedded devices.<br />
Operating System <strong>Support</strong><br />
The PERC 5 controllers support the following operating systems:<br />
Microsoft ® Windows ® 2000 Server family<br />
Windows Server ® 2003 (includes Standard, Enterprise, and Small Business Servers)<br />
Windows Server 2003 DataCenter<br />
Windows XP<br />
Windows Vista<br />
Red Hat ® Enterprise Linux ® 3, Red Hat Enterprise Linux 4, and Red Hat Enterprise Linux 5<br />
SUSE ® Linux Enterprise Server 9 and SUSE Linux Enterprise Server 10<br />
NOTE: See driver release on www.dell.com for specific operating system service pack requirements.<br />
NOTE: Microsoft Windows XP is supported with a PERC 5 controller only when the controller is installed in a<br />
<strong>Dell</strong> Precision workstation.<br />
NOTE: See the system documentation located at the <strong>Dell</strong> <strong>Support</strong> website at support.dell.com for the latest list of<br />
supported operating systems and driver installation instructions.<br />
<strong>RAID</strong> Description<br />
<strong>RAID</strong> is a group of multiple independent physical disks that provide high performance by increasing the<br />
number of drives used for saving and accessing data. A <strong>RAID</strong> disk subsystem improves input/output<br />
(I/O) performance and data availability. The physical disk group appears to the host system as either a<br />
single storage unit or multiple logical units. Data throughput improves because several disks are accessed<br />
simultaneously. <strong>RAID</strong> systems also improve data storage availability and fault tolerance. Data loss caused<br />
by a physical disk failure can be recovered by rebuilding missing data from the remaining data or parity<br />
physical disks.<br />
NOTICE: In the event of a physical disk failure, you cannot rebuild data on a <strong>RAID</strong> 0 virtual disk.<br />
Summary of <strong>RAID</strong> Levels<br />
<strong>RAID</strong> 0 uses disk striping to provide high data throughput, especially for large files in an environment<br />
that requires no data redundancy.<br />
12 Overview
<strong>RAID</strong> 1 uses disk mirroring so that data written to one physical disk is simultaneously written to another<br />
physical disk. This is good for small databases or other applications that require small capacity, but<br />
complete data redundancy.<br />
<strong>RAID</strong> 5 uses disk striping and parity data across all physical disks (distributed parity) to provide high data<br />
throughput and data redundancy, especially for small random access.<br />
<strong>RAID</strong> 10, a combination of <strong>RAID</strong> 0 and <strong>RAID</strong> 1, uses disk striping across mirrored spans. It provides high<br />
data throughput and complete data redundancy.<br />
<strong>RAID</strong> 50, a combination of <strong>RAID</strong> 0 and <strong>RAID</strong> 5, uses distributed data parity and disk striping and works<br />
best with data that requires high system availability, high request rates, high data transfers, and<br />
medium-to-large capacity.<br />
<strong>RAID</strong> Terminology<br />
Disk Striping<br />
Disk striping allows you to write data across multiple physical disks instead of just one physical disk. Disk<br />
striping involves partitioning each physical disk storage space into stripes that can vary in size ranging<br />
from 8 KB to 128 KB, often referred to as stripe size. These stripes are interleaved in a repeated<br />
sequential manner. The part of the stripe on a single physical disk is called a strip.<br />
For example, in a four-disk system using only disk striping (used in <strong>RAID</strong> level 0), segment 1 is written to<br />
disk 1, segment 2 is written to disk 2, and so on. Disk striping enhances performance because multiple<br />
physical disks are accessed simultaneously, but disk striping does not provide data redundancy.<br />
Figure 1-1 shows an example of disk striping.<br />
Figure 1-1. Example of Disk Striping (<strong>RAID</strong> 0)<br />
Stripe element 1<br />
Stripe element 5<br />
Stripe element 9<br />
Stripe element 2<br />
Stripe element 6<br />
Stripe element 10<br />
Stripe element 3<br />
Stripe element 7<br />
Stripe element 11<br />
Stripe element 4<br />
Stripe element 8<br />
Stripe element 12<br />
Disk Mirroring<br />
With mirroring (used in <strong>RAID</strong> 1), data written to one disk is simultaneously written to another disk. If<br />
one disk fails, the contents of the other disk can be used to run the system and rebuild the failed physical<br />
disk. The primary advantage of disk mirroring is that it provides 100 percent data redundancy. Because<br />
the contents of the disk are completely written to a second disk, it does not matter if one of the disks<br />
fails. Both disks contain the same data at all times. Either of the physical disks can act as the operational<br />
physical disk.<br />
Overview 13
Disk mirroring provides 100 percent redundancy, but is expensive because each physical disk in the<br />
system must be duplicated. Figure 1-2 shows an example of disk mirroring.<br />
NOTE: Mirrored physical disks improve read performance by read load balance.<br />
Figure 1-2. Example of Disk Mirroring (<strong>RAID</strong> 1)<br />
Stripe element 1<br />
Stripe element 2<br />
Stripe element 3<br />
Parity<br />
Parity creates a set of redundant data from two or more parent data sets. You can use the redundant data<br />
to rebuild one of the parent data sets. Parity data does not fully duplicate the parent data sets but that<br />
data can be used to reconstruct the data if lost. In <strong>RAID</strong>, this method is applied to entire physical disks<br />
or stripes across all the physical disks in a physical disk group.<br />
The parity data is distributed across all the physical disks in the system. If a single physical disk fails, it<br />
can be rebuilt from the parity and the data on the remaining physical disks. <strong>RAID</strong> level 5 combines<br />
distributed parity with disk striping, as shown in Figure 1-3. Parity provides redundancy for one physical<br />
disk failure without duplicating the contents of entire physical disks. However, parity generation can slow<br />
the write process.<br />
Figure 1-3. Example of Distributed Parity (<strong>RAID</strong> 5)<br />
NOTE: Parity is distributed across multiple physical disks in the disk group.<br />
14 Overview<br />
Stripe element 1 Duplicated<br />
Stripe element 2 Duplicated<br />
Stripe element 3 Duplicated<br />
Stripe element 4 Stripe element 4 Duplicated<br />
Segment 1<br />
Segment 7<br />
Segment 13<br />
Segment 19<br />
Segment 25<br />
Parity (26–30)<br />
Segment 2<br />
Segment 8<br />
Segment 14<br />
Segment 20<br />
Parity (21–25)<br />
Segment 3<br />
Segment 9<br />
Note: Parity is distributed across all drives in the array.<br />
Segment 4<br />
Segment 10<br />
Parity (11–15)<br />
Segment 16<br />
Segment 22<br />
Segment 5<br />
Parity (6–10)<br />
Segment 15 Segment 11<br />
Parity (16–20)<br />
Segment 17<br />
Segment 21<br />
Segment 23<br />
Segment 26 Segment 27 Segment 28<br />
Segment 29<br />
Parity (1–5)<br />
Segment 6<br />
Segment 12<br />
Segment 18<br />
Segment 24<br />
Segment 30
PERC 5 Features<br />
This section describes the features of the The <strong>Dell</strong> PowerEdge <strong>Expandable</strong> <strong>RAID</strong> <strong>Controller</strong><br />
(PERC) 5 family of controllers, such as the configuration options, disk array performance, hardware<br />
specifications, redundant array of independent disks (<strong>RAID</strong>) management utilities, and operating<br />
system software drivers.<br />
PERC 5 <strong>Controller</strong> Features<br />
This section describes the hardware configuration features for the PERC 5 controllers. Table 2-1<br />
compares the configurations for the controllers.<br />
Table 2-1. PERC 5 <strong>Controller</strong> Comparisons<br />
Specification PERC 5/E Adapter PERC 5/i Adapter PERC 5/i Integrated<br />
<strong>RAID</strong> Levels 0, 1, 5, 10, 50 0, 1, 5, 10, 50 0, 1, 5, 10, 50<br />
Enclosures per Port Up to 3 enclosures N/A N/A<br />
Ports 2 x4 external wide port 2 x4 internal wide port 2 x4 internal wide port<br />
Processor Intel ® IOP333 I/O Intel IOP333 I/O Intel IOP333 I/O<br />
processor with Intel processor with Intel processor with Intel<br />
XScale Technology XScale Technology XScale Technology<br />
Battery Backup Unit Yes, Transportable Yes a<br />
Yes<br />
Cache Memory 256 MB DDR2 cache 256 MB DDR2 cache 256 MB DDR2 cache<br />
memory size<br />
memory size<br />
memory size<br />
Cache Function Write-back, write- Write-back, write- Write-back, writethrough,<br />
adaptive through, adaptive through, adaptive<br />
read ahead, non-read read ahead, non-read read ahead, non-read<br />
ahead, read ahead ahead, read ahead ahead, read ahead<br />
Maximum Number of<br />
Drives per Array<br />
Up to 32 drives per array Up to 32 drives per array Up to 32 drives per array<br />
Maximum Number of Up to 8 arrays (in a Up to 8 arrays (in a Up to 8 arrays (in a<br />
Arrays per Disk Group spanned configuration) spanned configuration) spanned configuration)<br />
PERC 5 Features 15
Table 2-1. PERC 5 <strong>Controller</strong> Comparisons (continued)<br />
Specification PERC 5/E Adapter PERC 5/i Adapter PERC 5/i Integrated<br />
Maximum Number of<br />
Virtual Disks per Disk<br />
Group<br />
Multiple Virtual Disks<br />
per <strong>Controller</strong><br />
<strong>Support</strong> for x8 PCI<br />
Express host interface<br />
Online Capacity<br />
Expansion<br />
Dedicated and Global<br />
Hot Spares<br />
Hot Swap Devices<br />
<strong>Support</strong>ed<br />
Non-Disk Devices<br />
<strong>Support</strong>ed<br />
Mixed Capacity Physical<br />
Disks <strong>Support</strong>ed<br />
Hardware Exclusive-OR<br />
(XOR) Assistance<br />
a<br />
NOTE: The maximum length of cable that you can use for Serial Attached SCSI (SAS) is 4 meters (13 feet) from port<br />
to port. This applies only to external cables.<br />
NOTE: The maximum array size is limited by the maximum number of drives per array (32) and the maximum<br />
number of spans per disk group (8), along with the size of the physical drives. This limits the number of spans in<br />
<strong>RAID</strong> 10 to eight, giving a total of 16 drives per virtual disk.<br />
Compatibility With Virtual Disks Created on Existing PERC 5 <strong>Controller</strong>s<br />
The PERC 5 controllers recognize and use virtual disks created on existing PERC 5 controllers without<br />
risking data loss, corruption, redundancy, or configuration loss. Similarly, the virtual disks created on the<br />
controllers can be transferred to other PERC 5 controllers.<br />
NOTE: For more information about compatibility, contact your <strong>Dell</strong> Technical <strong>Support</strong> Representative.<br />
16 PERC 5 Features<br />
Up to 16 virtual disks per<br />
disk group<br />
<strong>RAID</strong> 0=16<br />
<strong>RAID</strong> 1=16<br />
<strong>RAID</strong> 5=16<br />
<strong>RAID</strong> 10= 1<br />
<strong>RAID</strong> 50=1<br />
Up to 64 virtual disks per<br />
controller<br />
Up to 16 virtual disks per<br />
disk group<br />
<strong>RAID</strong> 0=16<br />
<strong>RAID</strong> 1=16<br />
<strong>RAID</strong> 5=16<br />
<strong>RAID</strong> 10=1<br />
<strong>RAID</strong> 50=1<br />
Up to 64 virtual disks per<br />
controller<br />
Yes Yes Yes<br />
Yes Yes Yes<br />
Yes Yes Yes<br />
Yes Yes Yes<br />
No No No<br />
Yes Yes Yes<br />
Yes Yes Yes<br />
Up to 16 virtual disks per<br />
disk group<br />
<strong>RAID</strong> 0=16<br />
<strong>RAID</strong> 1=16<br />
<strong>RAID</strong> 5=16<br />
<strong>RAID</strong> 10=<strong>RAID</strong> 50=1<br />
Up to 64 virtual disks per<br />
controller<br />
The PERC 5/i Adapter supports a battery backup unit (BBU) on selected systems only. See the documentation that shipped<br />
with the system for additional information.
SMART Technology<br />
The Self-Monitoring Analysis and Reporting Technology (SMART) feature monitors the internal<br />
performance of all motors, heads, and physical disk electronics to detect predictable physical disk<br />
failures. This feature helps monitor physical disk performance and reliability, and protects the data on<br />
the physical disk. When problems are detected on a physical disk, you can replace or repair the physical<br />
disk without losing any data.<br />
SMART-compliant physical disks have attributes for which data (values) can be monitored to identify<br />
changes in values and determine whether the values are within threshold limits. Many mechanical and<br />
electrical failures display some degradation in performance before failure.<br />
There are numerous factors that relate to predictable physical disk failures, such as a bearing failure, a<br />
broken read/write head, and changes in spin-up rate. In addition, there are factors related to read/write<br />
surface failure, such as seek error rate and excessive bad sectors.<br />
NOTE: See www.t10.org for detailed information about Small Computer System Interface (SCSI) interface<br />
specifications and www.t13.org for Serial Attached ATA (SATA) interface specifications.<br />
Background Initialization<br />
Background Initialization (BGI) is a process to correct parity on the virtual disks. BGI is an automated<br />
check for media errors in which parity is created and written in the process. BGI does not run on <strong>RAID</strong> 0<br />
virtual disks.<br />
NOTE: You cannot permanently disable BGI. If you cancel BGI, it automatically restarts within five minutes.<br />
See "Stopping Background Initialization" on page 67 for information on stopping BGI.<br />
The background initialization rate is controlled by the storage management software. You must stop an<br />
ongoing background initialization before you change the rate, or the rate change will not take effect.<br />
After you stop background initialization and change the rate, the rate change will take effect when the<br />
background initialization restarts automatically.<br />
NOTE: Unlike initialization of virtual disks, background initialization does not clear data from the physical disks.<br />
NOTE: Consistency Check and Background Initialization perform the same function. The difference between them<br />
is that Background Initialization cannot be started manually, while Consistency Check can.<br />
LED Operation<br />
The LED on the physical disk carrier indicates the state of each physical disk. For internal storage,<br />
see your system documentation for more information about the blink patterns.<br />
For blink patterns on the <strong>Dell</strong> PowerVault MD1000, see the <strong>Dell</strong> PowerVault MD1000 Hardware<br />
Owner’s Manual. For blink patterns on the <strong>Dell</strong> PowerVault MD3000, see the <strong>Dell</strong> PowerVault MD3000<br />
Hardware Owner’s Manual.<br />
PERC 5 Features 17
Disk Roaming<br />
The PERC 5 controllers support moving physical disks from one cable connection or backplane slot to<br />
another on the same controller. The controllers automatically recognize the relocated physical disks and<br />
logically place them in the proper virtual disks that are part of the disk group. You can perform disk<br />
roaming only when the system is shut down.<br />
Perform the following steps to use disk roaming.<br />
1 For proper shutdown, turn off the power to the system, physical disks, enclosures, and system<br />
components, and then disconnect the power cords from the system.<br />
2 Move the physical disks to different positions on the backplane or enclosure.<br />
3 Perform a safety check. Make sure the physical disks are inserted properly and perform correctly.<br />
4 Turn on the system.<br />
The controller detects the <strong>RAID</strong> configuration from the configuration data on the physical disks.<br />
Disk Migration<br />
The PERC 5 controllers support migration of virtual disks from one controller to another without taking<br />
the target controller offline. However, the source controller must be offline prior to performing the disk<br />
migration. The controller can import a virtual disk that is in optimal or degraded state. A virtual disk in<br />
offline state cannot be imported.<br />
NOTE: The PERC 5 controllers are not backward compatible with previous SCSI PERC <strong>RAID</strong> controllers.<br />
When a controller detects a physical disk with a pre-existing configuration, it flags the physical disk as<br />
foreign and generates an alert indicating that a foreign disk was detected.<br />
Dedicated hot spares are imported as global hot spares. The firmware generates an alert to indicate a<br />
change in hot spare configuration.<br />
Perform the following steps to use disk migration.<br />
1 Turn off the system that contains the source controller.<br />
2 Move the appropriate physical disks from the source controller to the target controller.<br />
The system with the target controller can be running while inserting the physical disks.<br />
3 The storage management application will flag the inserted disks as foreign disks.<br />
4 Use the storage management application to import the detected foreign configuration.<br />
NOTE: Ensure the complete set of physical disks that form the virtual disk are migrated.<br />
Alarm Alert in Case of Physical Disk Failures<br />
An audible alarm is available on the PERC 5/E Adapter to alert you of key critical and warning events involving<br />
the virtual disk or physical disk problems. You can use the Basic Input/Output System (BIOS) Configuration<br />
Utility and management application to enable, disable, or silence the on-board alarm tone.<br />
NOTE: See "Audible Alarm Warnings" on page 79 for information about audible alarm codes.<br />
18 PERC 5 Features
Battery Management<br />
The Transportable Battery Backup Unit (TBBU) is a cache memory module with an integrated battery<br />
pack that enables you to transport the cache module with the battery into a new controller. The TBBU<br />
protects the integrity of the cached data on the PERC 5/E Adapter by providing backup power during<br />
a power outage.<br />
The Battery Backup Unit (BBU) is a battery pack that protects the integrity of the cached data on the<br />
PERC 5/i Adapter and PERC 5/i Integrated controllers by providing backup power during a power<br />
outage. Unlike the TBBU, the BBU is not directly attached to the cache memory module and is therefore<br />
not transportable with the controller.<br />
The TBBU and BBU offer an inexpensive way to protect the data on the memory module. The lithium<br />
battery provides a way to store more power in a smaller form factor than previous batteries.<br />
See "Transferring a TBBU Between <strong>Controller</strong>s" on page 30 for detailed procedures about handling<br />
controller cache in case of a controller failure.<br />
Introduction to Write Cache Policy<br />
The cache controller writes a block of data to cache memory, which is much faster than writing to<br />
the physical disk. The cache controller sends an acknowledgement of data transfer completion to the<br />
host system.<br />
Write-Back versus Write-Through<br />
In write-through caching, the controller sends a data transfer completion signal to the host system when<br />
the disk subsystem has received all the data in a transaction. The controller then writes the cached data<br />
to the storage device when system activity is low or when the write buffer approaches capacity.<br />
In write-back caching, the controller sends a data transfer completion signal to the host when the<br />
controller cache has received all the data in a transaction. The cached data is not written to the<br />
storage device.<br />
The risk of using write-back cache is that the cached data can be lost if there is a power failure before it is<br />
written to the storage device. This risk is eliminated by using a battery backup unit on selected PERC 5<br />
controllers. Refer to Table 2-1 for information on which controllers support a battery backup unit.<br />
Write-back caching has a performance advantage over write-through caching.<br />
NOTE: The default cache setting is write-back caching.<br />
NOTE: Certain data patterns and configurations perform better in a write-through cache policy.<br />
How Firmware Manages Cache<br />
Firmware manages cache based on the condition of the battery. Learn Cycle is a battery calibration<br />
operation performed by the controller periodically (approximately every 3 months) to determine the<br />
condition of the battery.<br />
PERC 5 Features 19
Conditions Under Which Write-Back is Employed<br />
Write-back caching is used under all conditions in which the battery is present and in good condition.<br />
Conditions Under Which Write-Through is Employed<br />
Write-through caching is used under all conditions in which the battery is missing or in a low-charge<br />
state. Low-charge state is when the battery is not capable of maintaining data for at least 24 hours in the<br />
case of a power loss.<br />
Conditions Under Which Forced Write-Back With No Battery is Employed<br />
Write-Back mode is available when the user selects Force WB with no battery. When Forced Write-Back<br />
mode is selected, the virtual disk is in Write-Back mode even if the battery is present and in good<br />
condition (healthy), or if a learn cycle is in process. <strong>Dell</strong> recommends that you use a power backup<br />
system when forcing Write-Back to ensure that there is no loss of data if the system suddenly loses power.<br />
Learn Cycle Completion Time Frame<br />
The time frame for completion of a learn cycle is a function of the battery charge capacity and the<br />
discharge/charge currents used. For PERC 5, the expected time frame for completion of a learn cycle is<br />
approximately seven hours and consists of the following parts:<br />
Learn cycle discharge cycle: approximately three hours<br />
Learn cycle charge cycle: approximately four hours<br />
Learn cycles shorten as the battery capacity derates over time.<br />
NOTE: See the storage management application for additional information.<br />
During the discharge phase of a learn cycle, the PERC 5 battery charger is disabled. In this phase, the<br />
battery voltage is monitored through the smart battery bus (SMBus) using the battery gas-gauge. When<br />
the battery reaches the discharge capacity threshold (DCT), the dummy load is disabled and the battery<br />
charger is re-enabled. At this point, the battery charger detects that the battery is below the fast charge<br />
trigger voltage (FCTV) and initiates a fast-charge of the battery. The learn cycle completes once the<br />
battery fast charge is completed.<br />
20 PERC 5 Features
<strong>RAID</strong> Configuration Information<br />
Table 2-2 lists the configuration features for the PERC 5 controllers.<br />
Table 2-2. Features for <strong>RAID</strong> Configuration<br />
Specification PERC 5/E Adapter PERC 5/i Adapter and 5/i Integrated<br />
Number of virtual disks<br />
supported<br />
Fault Tolerance Features<br />
Up to 64 virtual disks per controller Up to 64 virtual disks per controller<br />
NOTE: The number of physical disks on a<br />
controller is limited by the backplane on which<br />
the card is attached.<br />
Online <strong>RAID</strong> level migration Yes Yes<br />
Disk roaming Yes Yes<br />
No reboot necessary after<br />
capacity expansion<br />
Yes Yes<br />
User-specified rebuild rate Yes Yes<br />
Table 2-3 lists the features that provide fault tolerance to prevent data loss in case of a failed physical disk.<br />
Table 2-3. Fault Tolerance Features<br />
Specification Feature<br />
<strong>Support</strong> for SMART Yes<br />
<strong>Support</strong> for Patrol Read Yes<br />
Physical disk failure detection Automatic<br />
Physical disk rebuild using hot spares Automatic<br />
Parity generation and checking (<strong>RAID</strong> 5 only) Yes<br />
Battery backup for controller cache to protect configuration data Yes a<br />
Hot-swap manual replacement of a physical disk unit without bringing the system down Yes<br />
a<br />
The PERC 5/i Adapter supports a battery backup unit (BBU) on selected systems only. For additional information,<br />
see documentation that was shipped with the system.<br />
PERC 5 Features 21
Physical Disk Hot Swapping<br />
Hot swapping is the manual substitution of a replacement unit in a disk subsystem for a defective one,<br />
where the substitution can be performed while the subsystem is running (performing its normal functions).<br />
NOTE: The backplane or enclosure must support hot swapping in order for the PERC 5 controllers to support<br />
hot swapping.<br />
NOTE: Ensure that SAS drives are replaced with SAS drives and SATA drives are replaced with SATA drives.<br />
NOTE: While swapping a disk, ensure that the new disk is of equal or greater capacity than the disk that is<br />
being replaced.<br />
Failed Physical Disk Detection<br />
The firmware automatically detects and rebuilds failed physical disks. Automatic rebuilds can be performed<br />
transparently with hot spares. If you have configured hot spares, the controllers automatically try to use<br />
them to rebuild failed physical disks.<br />
Patrol Read<br />
The Patrol Read function is designed as a preventive measure that includes review of your system for<br />
possible physical disk errors that could lead to physical disk failure and damage data integrity. The Patrol<br />
Read operation can find and possibly resolve any potential problem with physical disks prior to host<br />
access. This can enhance overall system performance because error recovery during a normal I/O operation<br />
may not be necessary. You can use the storage management application to perform Patrol Read functions.<br />
Patrol Read Behavior<br />
The following is an overview of Patrol Read behavior:<br />
1 Patrol Read runs on all disks on the controller that are configured as part of a virtual disk including hot<br />
spares. Patrol Read does not run on unconfigured physical disks. Unconfigured disks are those that are<br />
not part of a virtual disk or are in a ready state.<br />
2 Patrol Read adjusts the amount of controller resources dedicated to Patrol Read operations based on<br />
outstanding disk I/O. For example, if the system is busy processing I/O operation, then Patrol Read will<br />
use fewer resources to allow the I/O to take a higher priority.<br />
3 Patrol Read operates on all configured physical disks on the controller and there is no method to<br />
deselect disks.<br />
4 In a Patrol Read iteration, Patrol Read will restart from zero percent if in Auto mode. In Manual mode,<br />
Patrol Read does not restart on a reboot. Use Manual mode if you have selected a window of time<br />
dedicated to running Patrol Read.<br />
22 PERC 5 Features
Configuration<br />
You can use the storage management application to select the Patrol Read options. Use Patrol Read options<br />
to set automatic or manual operation, or disable Patrol Read. The following sections describe Patrol Read<br />
functions and operations available in the Storage Management application.<br />
NOTE: See the storage management application’s documentation for more information about the Patrol Read<br />
configuration features available.<br />
Patrol Read Modes<br />
The following describes the scheduling details for Patrol Read:<br />
1 By default the controller sets the Patrol Read to Auto mode. You can set the Patrol Read to either Auto<br />
or Manual mode.<br />
2 In Auto mode, Patrol Read runs continuously on the system and is scheduled to start a new Patrol Read<br />
within seven days after the last iteration is completed.<br />
3 When Patrol Read Mode is changed from Auto to Manual, or Auto to Disabled, the Next execution<br />
will start at: field will be set to N/A.<br />
Behavior Details<br />
The behavior details of Patrol Read are as follows:<br />
1 Setting Patrol Read in Manual mode does not start Patrol Read. It only sets the mode so that you can<br />
select Start whenever you want to run Patrol Read. When the mode is set to Manual, it remains in that<br />
mode until you change it.<br />
2 Setting the mode to Automatic starts Patrol Read. When the Patrol Read operation is complete, it will<br />
set itself to run within seven days of the last iteration.<br />
Blocked Operations<br />
If any of the following conditions exist, then Patrol Read will not run on any of the affected disks:<br />
An unconfigured disk (the disk is in the READY state)<br />
Disks that are members of a virtual disk undergoing a reconstruction<br />
Disks that are members of a virtual disk undergoing a Background Initialization or Consistency Check<br />
PERC 5 Features 23
24 PERC 5 Features
Hardware Installation and Configuration<br />
This chapter describes how to install the <strong>Dell</strong> PowerEdge <strong>Expandable</strong> <strong>RAID</strong> <strong>Controller</strong><br />
(PERC) 5 cards.<br />
Installing the PERC 5/E Adapter<br />
CAUTION: Only trained service technicians are authorized to remove the system cover and access any of<br />
the components inside the system. Before performing any procedure, see your Product Information Guide for<br />
complete information about safety precautions, working inside the computer, and protecting against<br />
electrostatic discharge.<br />
1 Unpack the PERC 5/E Adapter and check for damage.<br />
NOTE: Contact <strong>Dell</strong> Technical support if the controller is damaged.<br />
2 Turn off the system and attached peripherals, and disconnect the system from the electrical<br />
outlet. See your system’s Hardware Owner’s Manual for more information on power supplies.<br />
3 Disconnect the system from the network and remove the cover of the system. See your system’s<br />
Hardware Owner’s Manual for more information on opening the system.<br />
4 Select an empty PCI Express (PCI-E) slot. Remove the blank filler bracket on the back of the<br />
system aligned with the PCI-E slot you have selected.<br />
5 Align the PERC 5/E Adapter to the PCI-E slot you have selected.<br />
6 Insert the controller gently, but firmly, until the controller is firmly seated in the PCI-E slot.<br />
See Figure 3-1.<br />
CAUTION: Never apply pressure to the memory module while inserting the controller into the<br />
PCI-E slot. Applying pressure could break the module.<br />
CAUTION: Electrostatic discharge can damage sensitive components. Always use proper antistatic<br />
protection when handling components. Touching components without using a proper ground can<br />
damage the equipment.<br />
NOTE: See your system documentation for a list of compatible controllers.<br />
Hardware Installation and Configuration 25
Figure 3-1. Installing a PERC 5/E Adapter<br />
filler bracket<br />
PCI-E slot<br />
7 Tighten the bracket screw, if any, or use the system’s retention clips to secure the controller to the<br />
system’s chassis.<br />
8 Replace the cover of the system. See your system’s Hardware Owner’s Manual for more information on<br />
closing the system.<br />
9 Connect the cable from the external enclosure to the controller. See Figure 3-2.<br />
Figure 3-2. Connecting the Cable From the External Enclosure<br />
cable from the<br />
external enclosure<br />
10 Reconnect the power cable(s) and network cables, and then turn on the system.<br />
26 Hardware Installation and Configuration<br />
bracket screw<br />
PERC 5/E Adapter<br />
connector on the<br />
controller<br />
system
Installing the Transportable Battery Backup Unit (TBBU)<br />
for PERC 5/E<br />
This section describes the installation of the transportable battery backup unit (TBBU) on the<br />
PERC 5/E.<br />
CAUTION: Only trained service technicians are authorized to remove the system cover and access any of the<br />
components inside the system. Before performing any procedure, see your Product Information Guide for complete<br />
information about safety precautions, working inside the computer, and protecting against electrostatic<br />
discharge.<br />
NOTE: All work must be performed at an Electrostatic Discharge (ESD)-safe workstation to meet the requirements<br />
of EIA-625 - "Requirements For Handling Electrostatic Discharge Sensitive Devices." All actions must be performed<br />
following the IPC-A-610 latest revision ESD recommended practices.<br />
NOTE: Charge the PERC 5 battery before initial use to attain full functionality.<br />
1 Unpack the TBBU and follow all antistatic procedures.<br />
CAUTION: When unpacking static sensitive component from its shipping carton, do not remove the<br />
component from the antistatic packing material until you are ready to install the component. Just before<br />
unwrapping the antistatic package, ensure that you discharge static electricity from your body.<br />
NOTICE: When transporting a sensitive component, first place it in an antistatic container or packaging.<br />
NOTE: Handle all sensitive components in a static-safe area. If possible, use antistatic floor pads and work<br />
bench pads.<br />
2 With the DIMM removed from the controller, insert one end of the battery pack harness (the red,<br />
white, yellow, and green wires) into the connector on the memory module and the other end into the<br />
connector on the battery.<br />
3 Place the top edge of the battery over the top edge of the memory module so that the arms on the side<br />
of the battery fit into their sockets on the memory module. See Figure 3-3.<br />
CAUTION: Electrostatic discharge can damage sensitive components. Always use proper antistatic<br />
protection when handling components. Touching components without using a proper ground can damage<br />
the equipment.<br />
Hardware Installation and Configuration 27
Figure 3-3. Installing a TBBU<br />
memory module<br />
connector on the<br />
memory module<br />
battery pack<br />
harness<br />
4 Place the PERC 5/E on a flat, clean, static–free surface.<br />
5 Mount the memory module in the controller memory socket like a standard DIMM. See "Installing the<br />
DIMM on a PERC 5/E Adapter" on page 28 for more information.<br />
The memory module is mounted flush with the board so that the memory module is parallel to the<br />
board when installed.<br />
6 Press the memory module firmly into the memory socket.<br />
As you press the memory module into the socket, the TBBU clicks into place, indicating that the<br />
controller is firmly seated in the socket, and the arms on the socket fit into the notches to hold the<br />
memory module securely.<br />
Installing the DIMM on a PERC 5/E Adapter<br />
This section describes how to install the memory module on a PERC 5/E Adapter.<br />
CAUTION: Only trained service technicians are authorized to remove the system cover and access any of the<br />
components inside the system. Before performing any procedure, see your Product Information Guide for<br />
complete information about safety precautions, working inside the computer and protecting against electrostatic<br />
discharge.<br />
NOTICE: PERC 5 cards support DELL-qualified 256-MB DDRII 400MHz ECC-registered DIMMs with x16 DRAM<br />
components. Installing unsupported memory causes the system to hang at POST.<br />
1 Remove the memory module in an antistatic environment.<br />
NOTE: When unpacking a static sensitive component from its shipping carton, do not remove the component<br />
from the antistatic packing material until you are ready to install the component. Just before unwrapping the<br />
antistatic package, ensure to discharge static electricity from your body.<br />
NOTE: Handle all sensitive components in a static-safe area. If possible, use antistatic floor pads and work<br />
bench pads.<br />
NOTE: Do not touch the gold leads and do not bend the memory module.<br />
28 Hardware Installation and Configuration<br />
connector on the<br />
battery<br />
battery
2 Align the memory module so that the keyed edge of the memory module is placed exactly on top of<br />
the physical divider on the memory socket of the controller to avoid damage to the DIMM.<br />
3 Insert the memory module on the memory socket of the controller and apply a smooth, downward<br />
pressure on both ends or on the middle of the memory module until the retention clips fall into the<br />
allotted slots on either side of the memory module. See Figure 3-4.<br />
NOTE: Figure 3-4 displays the installation of a memory module on a PERC 5/E Adapter.<br />
Figure 3-4. Installing a DIMM<br />
memory module<br />
memory socket<br />
PERC 5/E Adapter<br />
retention clip<br />
Hardware Installation and Configuration 29
Transferring a TBBU Between <strong>Controller</strong>s<br />
The TBBU provides uninterrupted power supply to the memory module for up to 72 hours if power<br />
supply is unexpectedly interrupted while cached data is still present. If the controller fails as a result of<br />
a power failure, you can move the TBBU to a new controller and recover the data. The controller that<br />
replaces the failed controller must be devoid of any prior configuration.<br />
CAUTION: Only trained service technicians are authorized to remove the system cover and access any of the<br />
components inside the system. Before performing any procedure, see your Product Information Guide for<br />
complete information about safety precautions, working inside the computer, and protecting against<br />
electrostatic discharge.<br />
Perform the following steps to replace a failed controller with data in the TBBU:<br />
1 Turn off the system and disconnect the physical disks.<br />
2 Remove the controller that has the TBBU currently installed from the system.<br />
3 Remove the TBBU from the controller.<br />
4 Insert the TBBU into the new controller.<br />
See "Installing the Transportable Battery Backup Unit (TBBU) for PERC 5/E" on page 27.<br />
5 Insert the new controller into the system.<br />
See the relevant sections on installing controllers under "Installing the PERC 5/E Adapter" on page 25.<br />
6 Turn on the system.<br />
The controller flushes the cache data to the virtual disks.<br />
Removing the PERC 5/E Adapter<br />
This section describes how to remove the PERC 5/E from a system.<br />
NOTE: In the event that the SAS cable is accidentally pulled when the system is operational, reconnect the cable<br />
and refer to the online help of your storage management application for the required recovery steps.<br />
1 Perform a controlled shutdown on the system in which the PERC 5/E is installed, as well as any<br />
attached storage enclosures.<br />
2 Disconnect the system from the electrical outlet and remove the system cover.<br />
CAUTION: Running a system without the system cover installed may cause damage due to improper cooling.<br />
NOTE: For more information on removing and reinstalling the system cover, see the Hardware Owner’s<br />
Manual that shipped with the system.<br />
3 Locate the PERC 5/E in the system and disconnect the external cables from the PERC 5/E.<br />
4 Remove any retention mechanism such as a bracket screw that may be holding the PERC 5/E in the<br />
system and gently lift the controller from the system’s PCI-E slot. See Figure 3-5.<br />
30 Hardware Installation and Configuration
Figure 3-5. Removing the PERC 5/E Adapter<br />
bracket screw<br />
battery<br />
memory module<br />
PERC 5/E Adapter<br />
NOTE: For more information on removing peripherals installed in the system’s PCI-E slots, see the Hardware<br />
Owner’s Manual that shipped with the system.<br />
Removing the DIMM and Battery from a PERC 5/E Adapter<br />
NOTE: The TBBU on the PERC 5/E Adapter consists of a DIMM and battery backup unit.<br />
This section describes how to remove the TBBU from a PERC 5/E Adapter that is currently installed in<br />
a system.<br />
1 Perform a controlled shutdown on the system in which the PERC 5/E Adapter is installed, as well as<br />
any attached storage enclosures, and remove the PERC 5/E Adapter from the system by following the<br />
instructions detailed in "Removing the PERC 5/E Adapter" on page 30.<br />
2 Visually inspect the controller and determine whether the dirty cache LED on the DIMM is<br />
illuminated. See Figure 3-6. If the LED is illuminated, reinsert the controller into the system, replace<br />
the system cover, reconnect the system to power, turn the system on and repeat step 1.<br />
Hardware Installation and Configuration 31
Figure 3-6. PERC 5/E Adapter Dirty Cache LED Location<br />
CAUTION: Running a system without the system cover installed may cause damage due to improper<br />
cooling.<br />
3 Remove the TBBU assembly from the adapter by pressing down on the tabs at each edge of the DIMM<br />
connector and lifting the TBBU off the adapter.<br />
4 Disconnect the battery cable from the DIMM.<br />
5 Detach the battery from the DIMM by pressing out on the battery clips inserted through the DIMM<br />
and rotating the battery off the DIMM. See Figure 3-7.<br />
32 Hardware Installation and Configuration<br />
battery<br />
memory module<br />
dirty cache LED<br />
PERC 5/E Adapter
Figure 3-7. Removing the TBBU<br />
memory module<br />
Installing the PERC 5/i Adapter<br />
CAUTION: Only trained service technicians are authorized to remove the system cover and access any of the<br />
components inside the system. Before performing any procedure, see your Product Information Guide for<br />
complete information about safety precautions, working inside the computer, and protecting against electrostatic<br />
discharge.<br />
NOTE: See your system documentation for information on installing the PERC 5/i.<br />
NOTE: The PERC 5/i Adapter will have a battery backup unit (BBU) when installed on a PowerEdge server and will<br />
not have one when installed on a <strong>Dell</strong> Precision workstation or a PowerEdge SC server.<br />
1 Unpack the PERC 5/i Adapter and check for damage.<br />
NOTE: Call <strong>Dell</strong> Technical support if the controller is damaged.<br />
battery<br />
2 Turn off the system and attached peripherals, and disconnect the system from the electrical outlet.<br />
See your system’s Hardware Owner’s Manual for more information on power supplies.<br />
3 Disconnect the system from the network and remove the cover of the system.<br />
NOTE: For more information on removing and replacing the system cover, see the Hardware Owner’s Manual<br />
included with the system.<br />
4 Select an empty PCI-E slot and remove the blank filler bracket. The blank filler bracket is located on<br />
the back of the system, aligned with the empty PCI-E slot you have selected.<br />
Hardware Installation and Configuration 33
5 Align the PERC 5/i Adapter to the PCI-E slot you have selected.<br />
6 Insert the adapter gently but firmly until the board is firmly seated in the PCI-E slot. See Figure 3-8.<br />
CAUTION: Do not apply pressure to the memory module while inserting the controller into the PCI-E slot.<br />
Applying pressure could break the memory module or damage the DIMM connector.<br />
CAUTION: Electrostatic discharge can damage sensitive components. Always use proper antistatic<br />
protection when handling components. Touching components without using a proper ground can damage<br />
the equipment.<br />
Figure 3-8. Installing the PERC 5/i Adapter<br />
filler bracket<br />
PCI-E slot<br />
7 Tighten the bracket screw, if any, or use the system’s retention clips to secure the controller to the<br />
system’s chassis.<br />
8 Connect the cables from the backplane of the system to the controller. See Figure 3-9.<br />
34 Hardware Installation and Configuration<br />
bracket screw<br />
PERC 5/i Adapter
Figure 3-9. Connecting Cables to the <strong>Controller</strong><br />
cable<br />
connector<br />
PERC 5/i Adapter<br />
9 Replace the cover of the system. See your system’s Hardware Owner’s Manual for more information on<br />
closing the system.<br />
10 Reconnect the power cable(s) and network cables, and then turn on the system.<br />
Removing the PERC 5/i Adapter<br />
NOTE: A PERC 5/i Adapter installed on a <strong>Dell</strong> Precision workstation or PowerEdge SC server does not have a BBU.<br />
This section describes how to remove the PERC 5/i Adapter or PERC 5/i while it is installed in a system.<br />
1 Perform a controlled shutdown on the system in which the PERC 5/i is installed.<br />
2 Disconnect the system from the electrical outlet, and remove the cover of the system.<br />
CAUTION: Running a system without the system cover installed may cause damage due to improper<br />
cooling.<br />
NOTE: For more information on removing and reinstalling the system cover, see the Hardware Owner’s<br />
Manual that shipped with the system.<br />
Hardware Installation and Configuration 35
3 Determine whether the dirty cache LED on the controller is illuminated.<br />
If the LED is illuminated, replace the system cover, reconnect the system to power, turn on the<br />
system, and repeat step 1 and step 2. See Figure 3-10.<br />
NOTE: The location of the PERC 5/i varies from system to system. See the Hardware Owner’s Manual<br />
included with the system for specific information on where the PERC 5/i is located.<br />
If the LED is not illuminated, continue with the next step.<br />
Figure 3-10. PERC 5/i Adapter Dirty Cache LED Location<br />
4 Disconnect the data cables and battery cable from the PERC 5/i.<br />
5 Remove any retention mechanism, such as a bracket screw, that might be holding the PERC 5/i in the<br />
system, and gently lift the controller from the system’s PCI-E slot. See Figure 3-11.<br />
36 Hardware Installation and Configuration<br />
bracket screw<br />
memory module<br />
PERC 5/i Adapter<br />
dirty cache LED
Figure 3-11. Removing the PERC 5/i Adapter<br />
bracket screw<br />
memory module<br />
NOTE: See the Hardware Owner's Manual for information on removing the PERC 5/i from the system.<br />
Removing the DIMM from a PERC 5/i Card<br />
PERC 5/i Adapter<br />
This section describes how to remove the memory module on a PERC 5/i Adapter or PERC 5/i that is<br />
currently installed in a system.<br />
NOTE: PERC 5 cards support DELL-qualified 256-MB DDRII 400MHz ECC-registered DIMMs with x16 DRAM<br />
components. Installing unsupported memory causes the system to hang at POST.<br />
1 Perform a controlled shutdown on the system in which the PERC 5/i is installed and remove the<br />
PERC 5/i from the system by following the instructions detailed in the section "Removing the<br />
PERC 5/i Adapter" on page 35.<br />
CAUTION: Running a system without the system cover installed can cause damage due to improper cooling.<br />
2 Remove the DIMM by pressing down on the tabs at each edge of the DIMM connector and lifting the<br />
DIMM off the controller.<br />
NOTE: The location of the PERC 5/i varies from system to system. See the Hardware Owner’s Manual<br />
that shipped with the system for specific information on the location of the PERC 5/i.<br />
Hardware Installation and Configuration 37
Disconnecting the BBU from a PERC 5/i Adapter or a PERC 5/i<br />
NOTE: A PERC 5/i Adapter installed in a <strong>Dell</strong> Precision workstation or a PowerEdge SC server does not have a BBU.<br />
This section describes how to disconnect the BBU on a PERC 5/i Adapter or a PERC 5/i while the<br />
adapter or controller is installed in a system.<br />
1 Perform a controlled shutdown on the system in which the PERC 5/i is installed.<br />
2 Disconnect the system from the electrical outlet and remove the system cover.<br />
CAUTION: Running a system without the system cover installed can cause damage due to improper cooling.<br />
NOTE: For more information on removing and replacing the system cover, see the Hardware Owner’s Manual<br />
that shipped with the system.<br />
3 Determine whether the dirty cache LED on the controller is illuminated.<br />
If the LED is illuminated, replace the system cover, reconnect the system to power, turn on the<br />
system, and repeat step 1 and step 2. See Figure 3-10.<br />
NOTE: The location of the PERC 5/i varies from system to system. See the Hardware Owner’s Manual<br />
that shipped with the system for specific information on where the PERC 5/i is located.<br />
If the LED is not illuminated, continue with the next step.<br />
4 Locate the battery cable connection next to the DIMM on the controller, and disconnect the battery.<br />
38 Hardware Installation and Configuration
Driver Installation<br />
The <strong>Dell</strong> PowerEdge <strong>Expandable</strong> <strong>RAID</strong> <strong>Controller</strong> (PERC) 5 family requires software drivers<br />
to operate with the Microsoft ® Windows ® , Red Hat ® Enterprise Linux ® , and SUSE ® Linux<br />
operating systems.<br />
This chapter contains the procedures for installing the drivers for the following operating systems.<br />
Microsoft ® Windows ® 2000 Server family<br />
Windows Server ® 2003 (includes Standard, Enterprise, and Small Business Servers)<br />
Windows Server 2003 DataCenter<br />
Windows XP<br />
Windows Vista<br />
Red Hat Enterprise Linux 3, 4, and 5<br />
SUSE Linux Enterprise Server 9 and SUSE Linux Enterprise Server 10<br />
NOTE: See the <strong>Dell</strong> <strong>Support</strong> website at support.dell.com to check operating system compatibility.<br />
The two methods for installing a driver that are discussed in this chapter are:<br />
During operating system installation. Use this method if you are performing a new installation of<br />
the operating system and want to include the drivers.<br />
Updating existing drivers. Use this method if the operating system and PERC 5 controller are<br />
already installed and you want to update to the latest drivers.<br />
Creating a Driver Diskette<br />
Perform the following steps to create a driver diskette.<br />
1 Browse to the download section for the system from the <strong>Dell</strong> <strong>Support</strong> website at support.dell.com.<br />
2 Locate and download the latest PERC 5 controller driver to the system. The driver should be<br />
labeled as packaged for a diskette on the <strong>Dell</strong> <strong>Support</strong> website.<br />
3 Follow the instructions on the <strong>Dell</strong> <strong>Support</strong> website for extracting the driver to the diskette.<br />
Driver Installation 39
Installing the Driver During a Microsoft Operating System<br />
Installation<br />
Perform the following steps to install the driver during operating system installation.<br />
1 Boot the system using the Microsoft Windows 2000/Windows XP/Microsoft Windows Server 2003 CD.<br />
2 When the message Press F6 if you need to install a third party SCSI or <strong>RAID</strong> driver appears, press<br />
the key immediately.<br />
Within a few minutes, a screen appears that asks for additional controllers in the system.<br />
3 Press the key.<br />
The system prompts for the driver diskette to be inserted.<br />
4 Insert the driver diskette in the diskette drive and press .<br />
A list of PERC controllers appears.<br />
5 Select the right driver for the installed controller and press to load the driver.<br />
NOTE: For Windows Server 2003, a message may appear that states that the driver that you provided is older<br />
or newer than the existing Windows driver. Press to use the driver that is on the floppy diskette.<br />
6 Press again to continue the installation process as usual.<br />
Installing a Windows Server 2003, Windows Vista, Windows 2000,<br />
or XP Driver for a New <strong>RAID</strong> <strong>Controller</strong><br />
Perform the following steps to configure the driver for the <strong>RAID</strong> controller on a system that already has<br />
Windows installed.<br />
NOTE: Windows Vista has PERC 5 driver native on the Windows Vista installation CD. For the latest supported<br />
drivers, go to the <strong>Dell</strong> <strong>Support</strong> website at support.dell.com.<br />
1 Turn off the system.<br />
2 Install the new <strong>RAID</strong> controller in the system.<br />
See "Hardware Installation and Configuration" on page 25 for detailed instructions on installing and<br />
cabling the <strong>RAID</strong> controller in the system.<br />
3 Turn on the system.<br />
The Windows operating system detects the new controller and displays a message to inform the user.<br />
4 The Found New Hardware Wizard screen pops up and displays the detected hardware device.<br />
5 Click Next.<br />
6 On the Locate device driver screen, select Search for a suitable driver for my device and click Next.<br />
7 Insert the appropriate driver diskette and select Floppy disk drives on the Locate Driver Files screen.<br />
8 Click Next.<br />
40 Driver Installation
9 The wizard detects and installs the appropriate device drivers for the new <strong>RAID</strong> controller.<br />
10 Click Finish to complete the installation.<br />
11 Reboot the server.<br />
Updating an Existing Windows 2000, Windows Server 2003,<br />
Windows XP, or Windows Vista Driver<br />
Perform the following steps to update the Microsoft Windows driver for the PERC 5 controller already<br />
installed on your system.<br />
NOTE: It is important that you close all applications on your system before you update the driver.<br />
1 Select Start→ Settings→ Control Panel→ System.<br />
The System Properties screen appears.<br />
NOTE: For systems running a Microsoft Windows Server 2003 operating system, click Start→ Control<br />
Panel→ System.<br />
2 Click on the Hardware tab.<br />
3 Click Device Manager.<br />
The Device Manager screen appears.<br />
4 Double-click on SCSI and <strong>RAID</strong> <strong>Controller</strong>s.<br />
NOTE: In Windows Vista, PERC is listed under Storage <strong>Controller</strong>s.<br />
5 Double-click the <strong>RAID</strong> controller for which you want to update the driver.<br />
6 Click the Driver tab and click Update Driver.<br />
The Upgrade Device Driver Wizard screen appears.<br />
7 Insert the appropriate driver diskette.<br />
8 Select Install from a list or specific location.<br />
9 Click Next.<br />
10 Follow the steps in the Wizard to search the diskette for the driver.<br />
11 Select the INF file from the diskette.<br />
NOTE: For systems running a Windows Server 2003 operating system, select the name of the driver, not the<br />
INF file.<br />
12 Click Next and continue the installation steps in the Wizard.<br />
13 Click Finish to exit the wizard and reboot the system for the changes to take place.<br />
Driver Installation 41
Installing Windows Vista for a New <strong>RAID</strong> <strong>Controller</strong><br />
Perform the following steps to configure the driver when you add the <strong>RAID</strong> controller to a system that<br />
already has Windows Vista installed.<br />
1 Insert the Windows Vista DVD and reboot the system.<br />
2 Select location information, such as your country and language.<br />
3 Enter the Windows key.<br />
4 Select the drive you want to install Windows on by highlighting your choice.<br />
5 Select Load Driver if needed.<br />
42 Driver Installation<br />
NOTE: You do not need this for PERC or SAS installation as the driver is native on Windows Vista.<br />
The driver can be provided by CD, diskette, DVD, or USB flash driver.<br />
6 Browse to the proper location and select the driver.<br />
7 Select Next if selected unallocated space is the target location.<br />
8 Select Advance to create a partition for the operating system.<br />
If a partition is manually created, it should at least be 10 GB.<br />
9 Select Next.<br />
NOTE: See the Windows Vista user documentation to determine the partition size.<br />
The operating system installation starts on the highlighted choice (partition or unallocated volume)<br />
and the system will reboot several times.<br />
Do not press any keys to start from the CD/DVD.<br />
10 Enter user and password information.<br />
11 Enter the computer name.<br />
12 Select the automatic Windows protection level.<br />
13 Set the time, date, and time zone.<br />
14 Click Start.<br />
Windows checks your system and prompts you for the login password after a few minutes.
Installing the Red Hat Enterprise Linux Driver<br />
Use the procedures in this section to install the driver for Red Hat Enterprise Linux AS (versions 3 and 4)<br />
and ES (versions 3 and 4). The driver is updated frequently. To ensure that you have the current version<br />
of the driver, download the updated Red Hat Enterprise Linux driver from the <strong>Dell</strong> <strong>Support</strong> website at<br />
support.dell.com.<br />
Creating a Driver Diskette<br />
Before beginning the installation, copy the drivers from the Service and Diagnostic Utilities CD or<br />
download the driver appropriate for Red Hat Enterprise Linux (versions 3 and 4) from the <strong>Dell</strong> <strong>Support</strong><br />
website at support.dell.com to your temporary directory. This file includes two Red Hat Package<br />
Managers (RPMs) and driver update disk files. The package also contains the Dynamic Kernel Module<br />
<strong>Support</strong> (DKMS) Red Hat Package Manager (RPM) file.<br />
The package is a gzipped tar file. After downloading the package to a Linux system, perform the<br />
following steps.<br />
1 Execute gunzip on the package.<br />
2 Execute tar xvf on the package.<br />
Note that the package contains DKMS RPM, the driver RPM (dkms enabled) and the Driver Update<br />
Diskette (DUD) image(s).<br />
3 Use the dd command to create a driver update disk. Use the appropriate image for the purpose.<br />
dd if= of=/dev/fd0<br />
4 Use the diskette for operating system installation as described later in this section.<br />
File and Directories Needed to Create the Driver Update Diskette (DUD)<br />
The following files are needed before you create the DUD.<br />
NOTE: The megaraid_sas driver package installs these files. You do not need to do anything at this point.<br />
1 There is a directory /usr/src/megaraid_sas-, which contains the driver<br />
source code, dkms.conf, and specifications file for the driver.<br />
2 In this directory, there is a subdirectory called redhat_driver_disk which contains the files needed to<br />
create the DUD. The files needed are disk_info, modinfo, modules.dep, and pcitable.<br />
3 To create the DUD image for pre-Red Hat Enterprise Linux 4, the kernel source package must be<br />
installed to compile the driver. For Red Hat Enterprise Linux 4 distribution, the kernel source is<br />
not needed.<br />
Driver Installation 43
Creating a Driver Update Diskette<br />
Perform the following steps to create the DUD using the DKMS tool:<br />
1 Install the DKMS-enabled megaraid_sas driver rpm package on a system running a Red Hat Enterprise<br />
Linux operating system.<br />
2 Type the following command in any directory:<br />
dkms mkdriverdisk -d redhat -m megaraid_sas -v <br />
-k <br />
This starts the process to create the megaraid_sas DUD image.<br />
3 If you want to build the DUD image for multiple kernel versions, use the following command:<br />
dkms mkdriverdisk -d redhat -m megaraid_sas -v <br />
-k , , ...<br />
4 After the DUD image has been built, you can find it in the DKMS tree for the megaraid_sas driver.<br />
44 Driver Installation<br />
NOTE: The DKMS package supports both Red Hat Enterprise Linux and SUSE Linux.<br />
Installing the Driver<br />
Perform the following steps to install Red Hat Enterprise Linux (versions 3 and 4) and the<br />
appropriate driver.<br />
1 Boot normally from the Red Hat Enterprise Linux installation CD.<br />
2 At the command prompt, type:<br />
Linux expert dd<br />
3 When the install prompts for a driver diskette, insert the diskette and press .<br />
See "Creating a Driver Diskette" on page 39 for information about creating a driver diskette.<br />
4 Complete the installation as directed by the installation program.<br />
The driver will be installed.<br />
Installing the Driver Using an Update RPM<br />
The following steps explain the installation procedure for the Red Hat Enterprise Linux, AS (versions 3<br />
and 4) operating systems and the appropriate <strong>RAID</strong> driver using an update RPM.<br />
Installing the RPM Package With DKMS <strong>Support</strong><br />
Perform the following steps to install the RPM package with DKMS support:<br />
1 Uncompress the zipped file of the DKMS-enabled driver package.<br />
2 Install the DKMS package using the command rpm -Uvh .<br />
3 Install the driver package using the command rpm -Uvh .<br />
4 Reboot the system to load the new driver.
Upgrading the Kernel<br />
If you run the up2date utility to upgrade the kernel, you must reinstall the DKMS-enabled driver<br />
packages. Perform the following steps to update the kernel:<br />
1 In a terminal window, type the following:<br />
dkms build -m -v -k <br />
dkms install -m -v -k <br />
2 To check whether the driver is successfully installed in the new kernel, type:<br />
dkms status<br />
You must see a message similar to the following one on the screen to confirm installation:<br />
, , : installed<br />
Installing the SUSE Linux Enterprise Server (Version 9 or 10) Driver<br />
Use the procedures in this section to install the driver for SUSE Linux Enterprise Server (version 9 or<br />
version 10). The driver is updated frequently. To ensure you have the current version of the driver,<br />
download the updated SUSE Linux Enterprise Server (version 9 or 10) driver from the <strong>Dell</strong> <strong>Support</strong><br />
website at support.dell.com.<br />
Installing the Driver Using an Update RPM<br />
The following procedure explains the installation procedure for the SUSE Linux Enterprise Server<br />
(version 9 or 10) operating system and the appropriate <strong>RAID</strong> driver using an update RPM.<br />
Installing the RPM Package With DKMS <strong>Support</strong><br />
Perform the following steps to install the RPM package with DKMS support.<br />
1 Uncompress the zipped file of the DKMS-enabled driver package.<br />
2 Install the DKMS package using the command rpm -Uvh .<br />
3 Install the driver package using the rpm -Uvh .<br />
4 Reboot the system to load the new driver.<br />
File and Directories Needed to Create the Driver Update Diskette (DUD)<br />
The following files are needed before you create the DUD.<br />
NOTE: The megaraid_sas driver package installs these files. You do not need to do anything at this point.<br />
1 The directory /usr/src/megaraid_sas- contains the driver source code, dkms.conf,<br />
and specifications file for the driver.<br />
2 In this directory, the subdirectory redhat_driver_disk contains the files needed to create the DUD.<br />
The files needed are disk_info, modinfo, modules.dep, and pcitable.<br />
Driver Installation 45
DUD Creation Procedure<br />
Perform the following steps to create the DUD using the DKMS tool.<br />
1 Install the DKMS-enabled megaraid_sas driver rpm package on a system running a SUSE Linux<br />
operating system.<br />
2 Type the following command in any directory:<br />
dkms mkdriverdisk -d redhat -m megaraid_sas -v <br />
-k <br />
This starts the process to create the megaraid_sas DUD image.<br />
3 If you want to build the DUD image for multiple kernel versions, use the following command:<br />
dkms mkdriverdisk -d redhat -m megaraid_sas -v <br />
-k , , ...<br />
4 After the DUD image has been built, you can find it in the DKMS tree for the megaraid_sas driver.<br />
46 Driver Installation<br />
NOTE: The DKMS package supports both Red Hat Enterprise Linux and SUSE Linux Enterprise Server.<br />
Installing SUSE Linux Enterprise Server Using the Driver Update Diskette<br />
NOTE: See "Creating a Driver Diskette" on page 39 for information about creating a driver diskette.<br />
Perform the following steps to install SUSE Linux Enterprise Server (version 9 or 10) using the DUD.<br />
See "Creating a Driver Diskette" on page 39 for information about creating a driver diskette.<br />
1 Insert the appropriate SUSE Linux Enterprise Server (version 9 or 10) Service Pack (SP) CD in<br />
the system.<br />
2 Select Installation from the menu options.<br />
3 Select the following key for the driver update disk, depending on the SUSE Linux Enterprise Server<br />
version you are installing:<br />
a For SUSE Linux Enterprise Server 9, select .<br />
b For SUSE Linux Enterprise Server 10, select .<br />
4 Press to load the Linux kernel.<br />
5 At the prompt Please insert the driver update floppy/CDROM, click OK.<br />
The system selects the driver from the diskette and installs it. The system then displays the message<br />
DRIVER UPDATE ADDED with the description of the driver module.<br />
6 Click OK.<br />
If you want to install from another driver update medium, continue with the following steps.<br />
7 The system displays the message PLEASE CHOOSE DRIVER UPDATE MEDIUM.<br />
8 Select the appropriate driver update medium.<br />
The system selects the driver from the diskette and installs it.
Upgrading the Kernel<br />
If you run the up2date utility to upgrade the kernel, you must reinstall the DKMS-enabled driver<br />
packages. Perform the following steps to update the kernel:<br />
1 Type the following in a terminal window:<br />
dkms build -m -v -k <br />
dkms install -m -v -k <br />
2 To check whether the driver is successfully installed in the new kernel, type:<br />
dkms status<br />
You must see a message similar to the following one on the screen to confirm installation:<br />
, , : installed<br />
Driver Installation 47
48 Driver Installation
<strong>RAID</strong> Configuration and Management<br />
Storage management applications enable you to manage and configure the <strong>RAID</strong> system, create and<br />
manage multiple disk groups, control and monitor multiple <strong>RAID</strong> systems, and provide online<br />
maintenance. The applications for <strong>Dell</strong> PowerEdge <strong>Expandable</strong> <strong>RAID</strong> <strong>Controller</strong> (PERC) 5<br />
controllers include:<br />
<strong>Dell</strong> OpenManage Storage Management<br />
SAS <strong>RAID</strong> Storage Manager<br />
BIOS Configuration Utility (Ctrl-R)<br />
<strong>Dell</strong> OpenManage Storage Management<br />
<strong>Dell</strong> OpenManage Storage Management is a storage management application for PowerEdge<br />
servers that provides enhanced features for configuring a system's locally-attached <strong>RAID</strong> and<br />
non-<strong>RAID</strong> disk storage. <strong>Dell</strong> OpenManage Storage Management enables you to perform controller<br />
and enclosure functions for all supported <strong>RAID</strong> and non-<strong>RAID</strong> controllers and enclosures from a<br />
single graphical or command-line interface without requiring the use of the controller BIOS utilities.<br />
The graphical user interface (GUI) is wizard-driven with features for novice and advanced users<br />
and detailed online help. The command line interface is fully-featured and scriptable. Using<br />
<strong>Dell</strong> OpenManage Storage Management, you can protect your data by configuring data-redundancy,<br />
assigning hot spares, or rebuilding failed physical disks.<br />
SAS <strong>RAID</strong> Storage Manager<br />
SAS <strong>RAID</strong> Storage Manager is a storage management application for PowerEdge SC servers and<br />
<strong>Dell</strong> Precision workstations. SAS <strong>RAID</strong> Storage Manager configures virtual disks, and monitors<br />
and maintains PERC 5 controllers, battery backup units, and other devices running on systems and<br />
workstations. It offers a graphical user interface (GUI) you can use to perform these tasks.<br />
BIOS Configuration Utility<br />
The BIOS Configuration Utility, also known as Ctrl-R, is a storage management application<br />
embedded on the PERC 5 controllers that configures and maintains <strong>RAID</strong> disk groups and virtual<br />
disks, and manages the <strong>RAID</strong> system. It is independent of any operating system.<br />
NOTE: The BIOS Configuration Utility is to be used for initial setup and disaster recovery. Advanced features<br />
can be set through Storage Management and SAS <strong>RAID</strong> Storage Manager.<br />
<strong>RAID</strong> Configuration and Management 49
The following sections will help you attain the basic knowledge needed to use the BIOS Configuration<br />
Utility. See the online help option by pressing to obtain additional information about the<br />
ongoing operation.<br />
NOTE: PERC 5 controller configuration utility refreshes the screen to show changes to information on the screen.<br />
The refresh occurs when you press a key or every 15 seconds if you do not press a key.<br />
Entering the BIOS Configuration Utility<br />
The BIOS Configuration Utility configures physical disk groups and virtual disks. Because the utility resides<br />
in the controller BIOS, its operation is independent of the operating systems on your system.<br />
Starting the BIOS Configuration Utility<br />
Perform the following steps to enter the BIOS Configuration Utility when you boot the system.<br />
1 Turn on and boot the system.<br />
A BIOS banner displays information about the controller and configuration.<br />
2 During bootup, press when prompted by the BIOS banner.<br />
After you press , the Virtual Disk Management menu screen displays by default. This<br />
screen displays the controllers, virtual disks, physical disks, free space, hot spares, and other details in<br />
an expandable tree directory similar to that of Microsoft ® Windows ® Explorer.<br />
NOTE: You can access multiple controllers through the BIOS Configuration Utility by pressing . Verify which controller you<br />
are currently set to edit.<br />
Exiting the Configuration Utility<br />
To exit the BIOS Configuration Utility, press at any menu screen until the utility closes.<br />
Menu Navigation Controls<br />
Table 5-1 displays the menu keys you can use to move between the different screens in the BIOS<br />
Configuration Utility.<br />
50 <strong>RAID</strong> Configuration and Management
Table 5-1. Menu Navigation Keys<br />
Notation Meaning and Use Example<br />
Underlined<br />
letter in a menu<br />
heading on the<br />
menu bar<br />
Underlined<br />
letter in a menu<br />
item<br />
Use the right arrow key to open a submenu, move from a menu<br />
heading to the first submenu, or move to the first item in that<br />
submenu. If you press the right arrow key at a menu heading, the<br />
submenu will expand. Press it again to go to the first item in the<br />
submenu. The right arrow key is also used to close a menu list in a<br />
popup window. Word wrap is supported.<br />
Use the left arrow key to close a submenu, move from a menu item to<br />
the menu heading for that item, or move from a submenu to a higher<br />
level menu. If you press the left arrow key at a menu heading, the<br />
submenu will collapse. Press it again to go to the higher-level menu.<br />
Word wrap is supported.<br />
Use the up arrow key to move to the upper menu items within a menu<br />
or to a higher level menu. You can also use the up arrow key to close a<br />
menu list in a popup window, such as the stripe element size menu.<br />
Word wrap is supported.<br />
Use the down arrow key to move to the lower menu items within a<br />
menu or to a lower level menu. You can also use the down arrow key to<br />
open a menu list in a popup window, such as the stripe element size<br />
menu, and select a setting. Word wrap is supported.<br />
Indicates a shortcut you can use by pressing . To use this feature, the menu must be activated. Menu<br />
shortcuts are allowed but cannot be used when a menu is active.<br />
Indicates a shortcut you can use to expand a menu by pressing<br />
. Pressing again closes the<br />
menu. Menu shortcuts are allowed but cannot be used when a menu is<br />
active.<br />
Start Programs<br />
<strong>Controller</strong> 0 Disk<br />
Group 1<br />
Virtual Disk 1<br />
Virtual Disk 4<br />
Virtual Disks<br />
Virtual Disk 1<br />
Adapter<br />
Virtual Disk 1<br />
< > Key presses are enclosed in angle brackets. , ,<br />
<br />
After you highlight a menu item, press to select that item.<br />
This opens an options menu for the menu item. This applies to only<br />
certain menu items, such as Virtual Disk #. In a list of options for that<br />
item, such as the write policy for a virtual disk, highlight a setting, such<br />
as write-through, and press to select it.<br />
In the right frame, you can press to select Tree View or List<br />
View under the View Type heading.<br />
After you expand a pop-up window, press to close the window.<br />
You can continue to press to exit the BIOS Configuration<br />
Utility.<br />
Select Add New VD<br />
and press to<br />
create a new virtual<br />
disk.<br />
Press to return<br />
to the VD Mgmt<br />
screen.<br />
<strong>RAID</strong> Configuration and Management 51
Table 5-1. Menu Navigation Keys (continued)<br />
Notation Meaning and Use Example<br />
Press to move the cursor to the next control on a Dialog or<br />
page.<br />
Press to move the cursor to the previous control on a<br />
dialog or page.<br />
Press to move to the next menu screen among the main<br />
menu screens: VD Mgmt, PD Mgmt, Ctrl Mgmt, and Foreign View.<br />
When you return to the original menu, the cursor will be on the same<br />
menu item it was on before you pressed .<br />
Press to move to the previous menu screen among the main<br />
menu screens: VD Mgmt, PD Mgmt, Ctrl Mgmt, and Foreign View.<br />
When you return to the previous screen, the cursor will be on the same<br />
menu item it was on before you pressed .<br />
Press to access Help information. The Help screens display a<br />
glossary of topics you can use to access information about navigation,<br />
<strong>RAID</strong> levels, and general topics.<br />
Press to access the context menu, which displays the list of<br />
options.<br />
NOTE: You may need to press to refresh the information on the screen.<br />
<strong>RAID</strong> Configuration Functions<br />
NOTE: <strong>Dell</strong> OpenManage Storage Management can perform all the same tasks as and more tasks than the BIOS<br />
Configuration Utility.<br />
After you attach physical disks, use a configuration utility to prepare a virtual disk. Groups of the SAS and<br />
Serial ATA (SATA) physical disks are organized into virtual disks that must be able to support the <strong>RAID</strong> level<br />
that you select. If the operating system is not yet installed, use the BIOS Configuration Utility to perform<br />
this procedure.<br />
NOTE: The PERC 5 controllers support <strong>Dell</strong>-qualified SATA physical disks.<br />
52 <strong>RAID</strong> Configuration and Management<br />
Press to move<br />
the cursor to the next<br />
parameter you want to<br />
change.<br />
Press <br />
to move the cursor from<br />
Virtual Disk to Disk<br />
Group #.<br />
Press on<br />
the VD Mgmt screen to<br />
move to the PD Mgmt<br />
screen.<br />
Press on<br />
the PD Mgmt screen to<br />
return to the VD Mgmt<br />
screen.<br />
<br />
<br />
Press to display a list of controllers. <br />
Spacebar Press the spacebar to select an item, such as a virtual disk in the List<br />
View, select all the virtual disks (Mark All), or deselect all the virtual<br />
disks (Unmark All).<br />
Press the spacebar to<br />
select each virtual disk<br />
on which you want to<br />
check data consistency.
Use the configuration utilities to perform the following tasks:<br />
Access controllers, virtual disks, and physical disks individually.<br />
Select a host controller to work on.<br />
Create hot spare physical disks.<br />
Configure virtual disks.<br />
Initialize one or more virtual disks.<br />
Rebuild failed physical disks.<br />
The following sections describe the menu options and provide detailed instructions used to perform the<br />
configuration tasks. They apply to the BIOS Configuration Utility and <strong>Dell</strong> OpenManage Storage<br />
Management. The following is a list of the procedures used to configure physical disks into virtual disks.<br />
1 Designate hot spares (optional).<br />
See "Managing Dedicated Hot Spares" on page 64 for more information.<br />
2 Define virtual disks using the group of physical disks.<br />
NOTE: A disk group is deleted when the last virtual disk in the disk group is deleted.<br />
3 Save the configuration information.<br />
4 Initialize the virtual disks.<br />
See "Setting Up Virtual Disks" on page 58 for the detailed configuration procedures.<br />
BIOS Configuration Utility Menu Options<br />
This section describes the options for the BIOS Configuration Utility for each of the major menus:<br />
Virtual Disk Management (VD Mgmt) menu<br />
Physical Disk Management (PD Mgmt) menu<br />
<strong>Controller</strong> Management (Ctrl Mgmt) menu<br />
Foreign Configuration View menu<br />
Most menus consist of two frames:<br />
A left frame with the menu options<br />
A right frame with details of the items selected in the left frame<br />
The following sections describe the menu and submenu options for each of the major menus.<br />
<strong>RAID</strong> Configuration and Management 53
Virtual Disk Management (VD Mgmt)<br />
The Virtual Disk Management screen, VD Mgmt, is the first screen that displays when you access the BIOS<br />
Configuration Utility. In the Tree View, the left frame displays the menus for the virtual disk management,<br />
which are:<br />
<strong>Controller</strong> #<br />
Disk Group #<br />
Virtual Disks (displayed in descending numerical order)<br />
Physical Disks<br />
Space Allocation (virtual disk size and free space you can use to create a virtual disk)<br />
Hot Spares (global and dedicated)<br />
In the Tree View, the right frame displays detailed information for the selected controllers, disk groups,<br />
virtual disks, physical disks, space allocation, and hot spares, as shown in Table 5-2.<br />
Table 5-2. Information on the Virtual Disk Management Screen<br />
Menu Item Selected in Left<br />
Frame<br />
54 <strong>RAID</strong> Configuration and Management<br />
Information That Displays in Right Frame<br />
<strong>Controller</strong> # Number of disk groups (DG)<br />
Number of virtuals disks (VD)<br />
Number of physical disks (PD)<br />
Disk Group # Number of virtuals disks (VD)<br />
Number of physical disks (PD)<br />
Space available on the physical disks<br />
Number of free segments<br />
Number of dedicated hot spares<br />
Virtual Disks Number of virtuals disks (VD)<br />
Number of physical disks (PD)<br />
Space available in the virtual disk<br />
Number of free segments<br />
Number of dedicated hot spares<br />
Virtual Disk # <strong>RAID</strong> level (0, 1, 5, 10, or 50)<br />
<strong>RAID</strong> status of the virtual disk (failed, degraded, or optimal)<br />
Size of the virtual disk<br />
Stripe element size<br />
Operation currently in progress
Table 5-2. Information on the Virtual Disk Management Screen (continued)<br />
Menu Item Selected in Left<br />
Frame<br />
Information That Displays in Right Frame<br />
Physical Disks Number of virtuals disks (VD)<br />
Number of physical disks (PD)<br />
Space available on the physical disks<br />
Number of free segments<br />
Number of dedicated hot spares<br />
Physical Disk # Vendor name<br />
Physical disk size<br />
Physical disk state<br />
Number of virtuals disks (VD)<br />
Number of physical disks (PD)<br />
Space available on the physical disks<br />
Number of free segments<br />
Number of dedicated hot spares<br />
Space Allocation Number of virtuals disks (VD)<br />
Number of physical disks (PD)<br />
Space available on the physical disks<br />
Number of free segments<br />
Number of dedicated hot spares<br />
Hot Spares Vendor name<br />
Physical disk size<br />
Physical disk state<br />
Number of virtuals disks (VD)<br />
Number of physical disks (PD)<br />
Space available on the physical disks<br />
Number of free segments<br />
Number of dedicated hot spares<br />
In the List View, the Virtual Disk Management screen appears. In this view, the left frame displays the<br />
virtual disk number, <strong>RAID</strong> level, virtual disk status, virtual disk size, and stripe element size.<br />
Use this screen to display the Virtual Disk Parameters window (used to select parameters, such as stripe<br />
element size and cache policy), and perform a consistency check on an individual virtual disk or multiple<br />
virtual disks. See "Setting Up Virtual Disks" on page 58 for the procedures used to perform these actions.<br />
<strong>RAID</strong> Configuration and Management 55
Virtual Disk Actions<br />
Table 5-3 describes the actions you can perform on virtual disks. See "Setting Up Virtual Disks" on page 58<br />
for procedures you can use to perform these actions.<br />
Table 5-3. Virtual Disk Menu Options<br />
Option Description<br />
Create a new virtual disk Creates a new virtual disk from one or more physical disks.<br />
Manage dedicated hot<br />
spares<br />
Creates or deletes a hot spare that can be dedicated to a single redundant virtual disks.<br />
Initialize a virtual disk Initializes the selected virtual disk. Every virtual disk that is configured must be<br />
initialized.<br />
Check data consistency on<br />
a virtual disk<br />
Display or update virtual<br />
disk parameters<br />
Physical Disk Management (PD Mgmt)<br />
The Physical Disk Management screen, PD Mgmt, displays physical disk information and action menus.<br />
The screen displays physical disk IDs, vendor names, disk size, type, state, and disk group (DG). You can sort<br />
the list of physical disks based on these headings. You can perform several actions on the physical disks,<br />
including the following:<br />
Rebuilding physical disks<br />
Setting the LED to blink<br />
Making a disk online or unaffiliated<br />
Removing dedicated or global hot spares<br />
Creating global hot spares<br />
56 <strong>RAID</strong> Configuration and Management<br />
Verifies the correctness of the redundancy data in the selected virtual disk. This<br />
option is available only if <strong>RAID</strong> level 1, 5, 10, or 50 is used. The PERC 5 controllers<br />
automatically correct any differences found in the data.<br />
Displays the properties of the selected virtual disk. You can modify the cache write<br />
policy, read policy, and the input/output (I/O) policy from this menu.<br />
Delete a virtual disk Deletes the virtual disk and frees up disk space to create another virtual disk.<br />
Delete a disk group Deletes a disk group, which is a collection of disks from one or more disk subsystems<br />
controlled by management software.
Physical Disk Actions<br />
Table 5-4 describes the actions you can perform on physical disks. See "Setting Up Virtual Disks" on<br />
page 58 for procedures that can be used to perform these actions.<br />
Table 5-4. Physical Disk Options<br />
Option Description<br />
Rebuild Regenerates all data to a replacement disk in a redundant virtual disk (<strong>RAID</strong> level 1,<br />
5, 10, or 50) after a disk failure. A disk rebuild normally occurs without interrupting<br />
normal operations on the affected virtual disk.<br />
LED Blinking Indicates when physical disks are being used to create a virtual disk. You can choose<br />
to start or stop the LED blinking.<br />
Force Online Changes the state of the selected physical disk to online.<br />
Force Offline Changes the state of the selected physical disk so that it is no longer part of a<br />
virtual disk.<br />
Make Global HS Designates the selected physical disk as a global hot spare. A global hot spare is part<br />
of a pool for all virtual disks controlled by the controller.<br />
Remove HS Removes a dedicated hot spare from its disk group or a global hot spare from the<br />
global pool of hot spares.<br />
Rebuild<br />
Select Rebuild to rebuild one or more failed physical disks. See "Performing a Manual Rebuild of an<br />
Individual Physical Disk" on page 67 for more information and the procedure to perform a physical<br />
disk rebuild.<br />
<strong>Controller</strong> Management (Ctrl Mgmt)<br />
The <strong>Controller</strong> Management screen, Ctrl Mgmt, displays the BIOS version, firmware version, and Ctrl-R<br />
version, and offers actions you can perform on the controller and BIOS. You can use this screen to enable or<br />
disable the controller BIOS, alarm, and the BIOS during bootup in event of BIOS errors. In addition, you<br />
can select a virtual disk from which to boot, select default settings, and reset the configuration.<br />
<strong>Controller</strong> Management Disk Actions<br />
Table 5-5 describes the actions you can perform on the Ctrl Mgmt screen. See "Setting Up Virtual Disks" on<br />
page 58 for procedures you can use to perform these actions.<br />
<strong>RAID</strong> Configuration and Management 57
Table 5-5. <strong>Controller</strong> Management Options<br />
Option Description<br />
Enable <strong>Controller</strong> BIOS Select this option to enable the controller BIOS. If the boot device is on the <strong>RAID</strong><br />
controller, the BIOS must be enabled. Disable the BIOS to use other boot devices.<br />
In a multiple controller environment, you can enable BIOS on multiple controllers.<br />
However, if you want to boot from a specific controller, then enable the BIOS on<br />
that controller and disable it on the other controllers. The system can then boot<br />
from the BIOS-enabled controller.<br />
Enable Alarm Select this option to enable or disable the on-board alarm tone generator. The alarm<br />
sounds to alert you of key critical and warning events involving the virtual disk or<br />
physical disk problems. See Table 6-8 for details about the alarm.<br />
Enable BIOS Stop On Error Select this option to stop the system BIOS during bootup if there are BIOS errors.<br />
This option enables you to enter the configuration utility to resolve the problem.<br />
NOTE: Certain errors continue for five seconds even when Stop On Error is enabled.<br />
Select Bootable Virtual Disk Select this option to specify a virtual disk as the boot disk on the controller. This<br />
option displays if you have built virtual disks.<br />
Select Defaults Select this option to restore the default settings for the options in the Settings box.<br />
Foreign Configuration View<br />
Select Foreign Configuration View to display a foreign configuration before you either import the<br />
foreign configuration into the virtual disk or clear the foreign configuration. The section "Importing or<br />
Clearing Foreign Configurations Using the Foreign Configuration View Screen" on page 62 contains the<br />
procedures you can use to manage the foreign configurations.<br />
Setting Up Virtual Disks<br />
This section contains the procedures used to set up a disk group and create virtual disks. Each of the<br />
following procedures are explained individually in this section in detail.<br />
1 Create the virtual disks and select the virtual disk options.<br />
2 Designate hot spares (optional).<br />
See "Managing Dedicated Hot Spares" on page 64 for more information.<br />
NOTE: A disk group is deleted when the last virtual disk in the disk group is deleted.<br />
3 Initialize the virtual disks.<br />
NOTE: When you use one physical disk group to create multiple virtual disks, the virtual disks must all have<br />
the same <strong>RAID</strong> level.<br />
58 <strong>RAID</strong> Configuration and Management
When you define the virtual disks, you can set the virtual disk parameters described in Table 5-6.<br />
Stripe element size<br />
Write policy<br />
Read policy<br />
Table 5-6. Virtual Disk Parameters and Descriptions<br />
Parameter Description<br />
Stripe Element<br />
Size<br />
Stripe Element Size specifies the size of the segments written to each physical disk in a <strong>RAID</strong> 0,<br />
1, 5, 10, and 50 virtual disk. You can set the stripe element size to 8 KB, 16 KB, 32 KB, 64 KB, or<br />
128 KB. The default and recommended stripe element size is 128 KB.<br />
A larger stripe element size provides better read performance, especially if your system does<br />
mostly sequential reads. However, if you are sure that your system does random read requests with<br />
small file sizes, select a small stripe element size.<br />
Write Policy Write Policy specifies the controller write policy. You can set the write policy to Write-Back or<br />
Write-Through.<br />
In Write-Back caching, the controller sends a data transfer completion signal to the host when the<br />
controller cache has received all the data in a transaction.<br />
NOTE: The default cache setting is Write-back cache.<br />
NOTICE: If Write-back is enabled and the system is quickly turned off and then on, the controller may<br />
pause as the system flushes cache memory. <strong>Controller</strong>s that contain a battery backup will default to<br />
write-back caching.<br />
In Write-Through caching, the controller sends a data transfer completion signal to the host when<br />
the disk subsystem has received all the data in a transaction.<br />
NOTE: Certain data patterns and configurations perform better with Write-through cache policy.<br />
Write-Back caching has a performance advantage over write-through caching.<br />
Read Policy Read-ahead enables the read-ahead feature for the virtual disk. You can set this parameter to<br />
Read-ahead, No-read-ahead, or Adaptive. The default is No-read-ahead.<br />
Read-ahead specifies that the controller uses read-ahead for the current virtual disk. Read-ahead<br />
capability allows the controller to read sequentially ahead of requested data and store the<br />
additional data in cache memory, anticipating that the data will be needed soon. Read-ahead<br />
supplies sequential data faster, but is not as effective when accessing random data.<br />
No-read-ahead specifies that the controller does not use read-ahead for the current virtual disk.<br />
NOTE: No-read-ahead shows higher performance results due to the effectiveness of hard-drive<br />
caching algorithms.<br />
Adaptive specifies that the controller begins using read-ahead if the two most recent disk<br />
accesses occurred in sequential sectors. If all read requests are random, the algorithm reverts to<br />
No-read-ahead; however, all requests are still evaluated for possible sequential operation.<br />
<strong>RAID</strong> Configuration and Management 59
Creating Virtual Disks<br />
NOTE: PERC 5 does not support creation of a virtual disk that combines SAS and SATA physical disks<br />
Perform the following steps to create virtual disks.<br />
1 During host system bootup, press when the BIOS banner displays.<br />
The Virtual Disk Management screen displays.<br />
NOTE: This procedure describes the BIOS Configuration Utility screens in Tree View.<br />
2 Highlight <strong>Controller</strong> #.<br />
3 Press to display the actions you can perform, which are creating new virtual disks, resetting a<br />
configuration, and importing or clearing a foreign configuration.<br />
4 Select Create New VD and press .<br />
The Create New VD screen displays. The cursor is on the <strong>RAID</strong> Levels option.<br />
5 Press to display the <strong>RAID</strong> levels.<br />
6 Press the down arrow key to select a <strong>RAID</strong> level and press .<br />
7 Press to move the cursor to the list of physical disks.<br />
8 Use the down arrow key to highlight a physical disk and press the spacebar to select the disk.<br />
9 Select additional disks, if desired.<br />
10 Press to move the cursor to the box Basic Settings and set the virtual disk size and name.<br />
The virtual disk size displays in megabyte (MB) format.<br />
NOTE: For <strong>RAID</strong> levels 0, 1, and 5 only, you can use part of the available disk space to create one virtual disk<br />
and then use the rest of the disk space to create another virtual disk or disks.<br />
11 Press to move the cursor to Advanced Settings.<br />
12 Press the spacebar to make the settings active so that you can change them.<br />
An X displays next to Advanced Settings. The settings are the stripe element size and read policy. You<br />
can also choose advanced options such as forcing the cache policy to be Write-back, initializing the<br />
virtual disk, and configuring a dedicated hot spare.<br />
The defaults for these parameters display when the window displays. You can accept the defaults or<br />
change them. See "Virtual Disk Parameters and Descriptions" on page 59 for detailed information<br />
about the virtual disk parameters.<br />
13 Perform the following steps to select the virtual disk parameters:<br />
a Press to move the cursor to the parameters you want to change.<br />
b Press the down arrow key to open the parameters and scroll down the list of settings.<br />
c To change the stripe element size, press to highlight Stripe Element Size.<br />
d Press to display the list of stripe element sizes (8 KB, 16 KB, 32 KB, 64 KB, and 128 KB),<br />
then press the down arrow key to highlight an option and press .<br />
60 <strong>RAID</strong> Configuration and Management
e Press to move the cursor to the Read Policy to change it if desired.<br />
f Press to display the options, Read Ahd, No Read, or Adaptive, then press the down<br />
arrow key to highlight an option and press .<br />
g Press to move the cursor to the Write Policy to change it if desired.<br />
h Press to display the options, Write-Through or Write-Back, then press the down arrow<br />
key to highlight an option and press .<br />
i Press to move the cursor to OK.<br />
j Press to move the cursor to Force WB with no battery and press .<br />
k Press to move the cursor to Initialize and press .<br />
NOTE: The initialization performed at this stage is fast initialization.<br />
l Press to move the cursor to Configure Hot Spare and press .<br />
NOTE: The hot spare created at this stage is a dedicated hot spare.<br />
m If you have chosen to create hot spares in the earlier steps a pop-up window appears where drives<br />
with appropriate sizes are displayed. Press the spacebar to select the drive size.<br />
n After you select the drive size, click OK to finalize the selection or click Cancel to forfeit the<br />
selection.<br />
o Select OK to accept the settings and press to exit this window or select Cancel and<br />
press to exit if you do not want to change any virtual disk parameters.<br />
Initializing Virtual Disks<br />
Perform the following steps to initialize virtual disks.<br />
1 On the VD Mgmt screen, select Virtual Disk # and press to display the menu of available<br />
actions.<br />
2 Select Initialization and press the right arrow key to display the Initialization submenu options.<br />
3 Select Start Init. to begin a regular initialization or select Fast Init. to begin a fast initialization.<br />
Fast initialization writes zeroes to the first sector of the virtual disk so that initialization occurs in<br />
2–3 seconds. A progress bar displays next to the selected virtual disk as it initializes.<br />
4 When initialization is complete, press to return to the main menu screen.<br />
5 Repeat the procedures in this section to configure another virtual disk.<br />
The PERC 5 controllers support up to 64 virtual disks per controller. The currently configured virtual<br />
disks display on the screen.<br />
NOTE: Performing a full initialization eliminates the need for the virtual disk to undergo a background initialization.<br />
The full initialization is faster than the background initialization. Full initialization can be performed to speed up<br />
performance access to the virtual disk after initial creation. The full initialization must be completed before<br />
accessing the virtual disk.<br />
<strong>RAID</strong> Configuration and Management 61
Importing or Clearing Foreign Configurations Using the VD Mgmt Menu<br />
When a foreign configuration exists, the BIOS banner displays the message Foreign<br />
configuration(s) found on adapter. In addition, a foreign configuration, when present,<br />
appears on the right side of the VD Mgmt screen.<br />
You can use the VD Mgmt menu to import the existing configuration to the <strong>RAID</strong> controller or clear the<br />
existing configuration to create a new one. The information for the foreign configuration does not<br />
display until it is imported.<br />
NOTE: The controller does not allow an import that results in more than 64 virtual disks.<br />
Perform the following steps to import or clear foreign configurations.<br />
1 During bootup, press when prompted by the BIOS banner.<br />
The VD Mgmt screen appears by default.<br />
2 On the VD Mgmt screen, highlight the <strong>Controller</strong> #.<br />
The controller number is the only item that appears until you import the foreign configuration.<br />
3 Press to display the available actions.<br />
4 Press the right arrow key to display the available actions, Import and Clear.<br />
NOTE: Ensure that your virtual disk has all the physical disks by verifying that there are no physical disks<br />
marked as Missing in the foreign view page and that all the disks appear as expected before importing them.<br />
5 Select Import to import the foreign configuration or Clear to delete the foreign configuration and<br />
then press .<br />
If you import the configuration, the VD Mgmt displays detailed configuration information. This<br />
includes information about the disk groups, virtual disks, physical disks, space allocation, and<br />
hot spares.<br />
Importing or Clearing Foreign Configurations Using the Foreign Configuration View Screen<br />
If one or more physical disks are removed from a configuration, for example, by a cable pull or physical<br />
disk removal, the configuration on those disks is considered a foreign configuration by the <strong>RAID</strong><br />
controller. You can use the Foreign Configuration View screen to view detailed configuration<br />
information about the disk groups, virtual disks, physical disks, space allocation, and hot spares. After<br />
you view the foreign configuration, you can either import it to the <strong>RAID</strong> controller or clear it.<br />
NOTE: Before you import, review the configuration on the screen to ensure that it is the desired end result.<br />
You can use the Foreign Configuration View screen to manage foreign configurations in the<br />
following cases:<br />
All the physical disks in a configuration are removed and re-inserted.<br />
Some of the physical disks in a configuration are removed and re-inserted.<br />
All the physical disks in a virtual disk are removed, but at different times, and then re-inserted.<br />
The physical disks in a non-redundant virtual disk are removed.<br />
62 <strong>RAID</strong> Configuration and Management
Perform the following procedures on the Foreign Configuration View screen to manage foreign<br />
configurations in each specific case:<br />
1 If all or some of the physical disks in a configuration are removed and re-inserted, the controller<br />
considers the drives to have foreign configurations. Perform the following steps:<br />
a Select Foreign Configuration View to display the foreign configuration information on the<br />
Foreign Configuration View screen.<br />
b Press to display the options Import or Clear.<br />
NOTE: You must have all the drives in the enclosure before you perform the import operation.<br />
c Select Import to import the foreign configuration to the controller or select Clear to delete the<br />
foreign configuration(s) from the re-inserted disk(s).<br />
Automatic rebuild occurs in redundant virtual disks if the VD transitions into DEGRADED before<br />
going OFFLINE.<br />
NOTE: Start a consistency check immediately after the rebuild is complete to ensure data integrity for<br />
the virtual disks. See "Checking Data Consistency" on page 66 for more information about checking data<br />
consistency.<br />
2 If all the physical disks in a virtual disk are removed, but at different times, and re-inserted, the<br />
controller considers the drives to have foreign configurations. Perform the following steps:<br />
a Select Foreign Configuration View to display the complete virtual disk, across different foreign<br />
configurations and allow foreign configurations to be imported.<br />
b Press to display the options Import or Clear.<br />
NOTE: You must have all the drives in the enclosure before you perform the import operation.<br />
c Select Import to merge the foreign configurations with the existing configuration on the controller<br />
or Clear to delete the foreign configuration(s) from the re-inserted disk(s).<br />
If you select Import, all drives that were pulled before the virtual disk became offline will be<br />
imported, and then automatically rebuilt. Automatic rebuild occurs in redundant virtual disks if<br />
the VD transitions into DEGRADED before going OFFLINE.<br />
NOTE: Start a consistency check immediately after the rebuild is complete to ensure data integrity for<br />
the virtual disks. See "Checking Data Consistency" on page 66 for more information about checking data<br />
consistency.<br />
3 If the physical disks in a non-redundant virtual disk are removed, the controller considers the drives to<br />
have foreign configurations. Perform the following steps:<br />
a Select Foreign Configuration View to display the complete foreign configuration information.<br />
b Press to display the options Import or Clear.<br />
c Select Import to import the foreign configuration to the virtual disk or Clear to delete the foreign<br />
configuration(s) from the re-inserted disk(s).<br />
No rebuilds will occur after the import operation because there is no redundant data to rebuild the<br />
drives with.<br />
<strong>RAID</strong> Configuration and Management 63
Setting LED Blinking<br />
The LED blinking option indicates when physical disks are being used to create a virtual disk. You can<br />
choose to start or stop the LED blinking. Perform the following steps to start or stop this option.<br />
1 Press to access the PD Mgmt screen.<br />
A list of physical disks appears. The status of the each disk displays under the heading State.<br />
2 Press the down arrow key to highlight a physical disk.<br />
3 Press to display the menu of available actions.<br />
4 Press the down arrow key to highlight LED Blinking.<br />
5 Press the right arrow key to display the available actions, Start and Stop.<br />
6 Select Start to begin LED blinking or Stop to end LED blinking.<br />
Managing Dedicated Hot Spares<br />
A dedicated hot spare automatically replaces a failed physical disk only in the selected disk group which the<br />
hot spare is part of. A dedicated hot spare is used before one of the global hot spares is used. You can create<br />
dedicated hot spares or delete them on the VD Mgmt screen. Perform the following steps to create or<br />
delete dedicated hot spares.<br />
1 On the VD Mgmt screen, select Disk Group # and press to display the menu of available actions.<br />
The available menu options appear.<br />
2 Select Manage Ded. HS and press .<br />
A screen displays a list of the current dedicated hot spares and the physical disks that are available to<br />
create dedicated hot spares. An X displays next to the current dedicated hot spares.<br />
NOTE: The utility allows only disks of the same drive technology and of equal or greater size to be selected<br />
as dedicated hot spare.<br />
3 To create a dedicated hot spare, press the down arrow key to highlight an available physical disk and<br />
press the spacebar to select the disk. Do this for as many dedicated hot spares as you want to create.<br />
An X displays next to the selected physical disk(s).<br />
4 To delete a dedicated hot spare, use the down arrow key to highlight a current hot spare and press the<br />
spacebar to deselect the disk. Do this for as many dedicated hot spares as you want to delete.<br />
5 Press to approve the changes.<br />
The VD Mgmt screen displays the updated list of hot spares under the Hot spares heading.<br />
NOTE: If a dedicated hot spare is removed, re-inserted, and then imported, the array disk transitions to a<br />
global hot spare upon completion of the foreign configuration import.<br />
64 <strong>RAID</strong> Configuration and Management
Creating Global Hot Spares<br />
A global hot spare can be used to replace a failed physical disk in any redundant array as long as the capacity<br />
of the global hot spare is equal to or larger than the coerced capacity of the failed physical disk. Perform the<br />
following steps to create global hot spares.<br />
1 Press to access the PD Mgmt screen.<br />
A list of physical disks displays. The status of the each disk displays under the heading State.<br />
2 Press the down arrow key to highlight a physical disk to change to a global hot spare.<br />
3 Press to display the menu of available actions.<br />
4 Press the down arrow key to highlight Make Global HS and press .<br />
The physical disk is changed to a global hot spare. The status of the physical disk as a global hot spare<br />
displays under the heading State.<br />
NOTE: To replace a failed physical disk global hot spares must use the same drive technology and must be<br />
equal or greater in size.<br />
5 Select additional physical disks if desired and follow the previous steps to change them to global<br />
hot spares.<br />
Removing Global or Dedicated Hot Spares<br />
You can remove one global or dedicated hot spare at a time on the PD Mgmt screen. Perform the<br />
following steps to remove a global hot spare or dedicated hot spare.<br />
1 Press to access the PD Mgmt screen.<br />
A list of physical disks displays. The status of each disk displays under the heading State.<br />
2 Press the down arrow key to highlight a physical disk that is a hot spare.<br />
3 Press to display the menu of available actions.<br />
4 Press the down arrow key to select Remove HS from the list of actions and press .<br />
The physical disk is changed to the Ready state. The status of the physical disk displays under the<br />
heading State.<br />
NOTE: Try to use physical disks of the same capacity in a specific virtual disk. If you use physical disks with<br />
different capacities in a virtual disk, all physical disks in the virtual disk are treated as if they have the<br />
capacity of the smallest physical disk.<br />
5 Select additional hot spares if desired and follow the previous steps to remove them.<br />
NOTE: On the PERC 5/i <strong>RAID</strong> controller, after you delete a virtual disk, any hot spares dedicated to that virtual<br />
disk become global hot spares.<br />
<strong>RAID</strong> Configuration and Management 65
Enabling the Alarm to Alert in Case of Physical Disk Failures<br />
The PERC 5/E Adapter uses an audible alarm to alert you to key critical and warning events involving the<br />
virtual disks or physical disks. You can use the BIOS Configuration Utility to enable or disable the on-board<br />
alarm tone. See Table 6-8 for the list of critical and warning events, severity levels of the events, and<br />
audible codes.<br />
Perform the following steps to enable the alarm in the BIOS Configuration Utility.<br />
1 Press to access the Ctrl Mgmt menu screen.<br />
2 Press in the Settings box to move the cursor to Enable Alarm.<br />
3 Press the spacebar to select Enable Alarm.<br />
An X displays next to Enable Alarm.<br />
4 Press to move the cursor to the Apply button, then press to apply the selection.<br />
The alarm is enabled. To disable the alarm, use the spacebar to deselect the Enable Alarm control, and<br />
then select Apply.<br />
Checking Data Consistency<br />
Select the Consistency Check option in the configuration utility to verify the redundancy data in virtual<br />
disks that use <strong>RAID</strong> levels 1, 5, 10, and 50. (<strong>RAID</strong> 0 does not provide data redundancy.)<br />
NOTE: <strong>Dell</strong> recommends that you run data consistency checks on a redundant array at least once a month. This<br />
allows detection and automatic replacement of bad blocks. Finding a bad block during a rebuild of a failed physical<br />
disk is a serious problem, as the system does not have the redundancy to recover the data.<br />
NOTE: The system will take longer to reboot after you perform a data consistency check.<br />
Perform the following steps to run a Consistency Check.<br />
1 Press to access the VD Mgmt menu screen.<br />
2 Press the down arrow key to highlight Virtual Disk #.<br />
3 Press to display the menu of available actions.<br />
4 Press the down arrow key to select Consistency Check.<br />
5 Press the right arrow key to display the menu of available actions, Start and Stop.<br />
6 Select Start and press to run a Consistency Check.<br />
The Consistency Check runs and checks the redundancy data in the virtual disks.<br />
7 After you start the Consistency Check, press to display the previous menu.<br />
66 <strong>RAID</strong> Configuration and Management
Stopping Background Initialization<br />
Background initialization is the automated check for media errors in which parity is created and written<br />
in the process. BGI does not run on <strong>RAID</strong> 0 virtual disks. Under certain conditions, Ctrl-R will ask you if<br />
you want to stop BGI in progress. An alert message displays if BGI is in progress and you start any of the<br />
following actions:<br />
A full initialization on the virtual disk<br />
A quick initialization on the virtual disk<br />
A consistency check on the virtual disk<br />
The following alert message displays: The virtual disk is undergoing a background<br />
initialization process. Would you like to stop the operation and proceed<br />
with the <br />
instead?<br />
Click Yes to stop the BGI and start the requested operation or No to allow the BGI to continue.<br />
Performing a Manual Rebuild of an Individual Physical Disk<br />
Use the following procedures to rebuild one failed physical disk manually.<br />
1 Press to access the PD Mgmt screen.<br />
A list of physical disks appears. The status of each disk appears under the heading State.<br />
2 Press the down arrow key to highlight a physical disk that has a failed state.<br />
3 Press to display a menu of available actions.<br />
The Rebuild option is highlighted at the top of the menu.<br />
4 Press the right arrow key to display the rebuild options and select Start.<br />
5 After you start the rebuild, press to display the previous menu.<br />
NOTICE: If a rebuild operation is in progress on a physical disk that is a member of a disk group that contains<br />
multiple virtual disks, such as a sliced configuration, and one of the virtual disks is deleted while the rebuild is in<br />
progress, then the rebuild operation will stop. If this occurs, resume the rebuild operation manually using a storage<br />
management application. In order to avoid interruption, ensure that none of the virtual disks that reside on the<br />
rebuilding physical disk are deleted until the rebuild operation is complete.<br />
Deleting Virtual Disks<br />
To delete virtual disks, perform the following steps in the BIOS Configuration Utility.<br />
NOTE: You will not be allowed to delete a virtual disk during an initialization.<br />
NOTE: Warning messages display the effect of deleting a virtual disk. You must accept two warning statements<br />
before the virtual disk deletion is completed.<br />
1 Press to access the VD Mgmt screen.<br />
2 Press to move the cursor to a virtual disk under the Virtual Disks heading.<br />
<strong>RAID</strong> Configuration and Management 67
3 Press .<br />
The action menu appears.<br />
4 Select Delete VD and press .<br />
5 On the VD Mgmt screen, select Space Allocation to display the amount of free space available after<br />
you delete the virtual disk.<br />
NOTE: On the PERC 5/i <strong>RAID</strong> controller, after you delete a virtual disk, any hot spares dedicated to that virtual disk<br />
become global hot spares.<br />
Deleting Disk Groups<br />
You can delete disk groups using the BIOS Configuration Utility. When you delete a disk group, the utility<br />
also removes the virtual disks in that disk group.<br />
To delete disk groups, perform the following steps in the BIOS Configuration Utility.<br />
1 Press to access the VD Mgmt screen.<br />
2 Press to move the cursor to a disk group under the Virtual Disks heading.<br />
3 Press .<br />
The action menu displays.<br />
4 Select Delete Disk Group and press .<br />
This deletes the disk group. When you delete a disk group, the remaining disk groups with higher<br />
numbers are automatically renumbered. For example, if you delete disk group #2, disk group #3 is<br />
then automatically renumbered as disk group #2.<br />
Upgrading Firmware<br />
You can download the latest firmware from the <strong>Dell</strong> <strong>Support</strong> website and flash it to the firmware on<br />
the controller.<br />
NOTE: Go to the <strong>Dell</strong> <strong>Support</strong> website at support.dell.com.<br />
Enabling Boot <strong>Support</strong><br />
NOTE: See your system documentation to ensure the proper boot order is selected in the system BIOS.<br />
In a multiple controller environment, multiple controllers can have their BIOS enabled. However, if you<br />
want to boot from a specific controller, then enable the BIOS on that controller and disable it on the other<br />
controllers. The system can then boot from the BIOS-enabled controller. Perform the following steps to<br />
enable the controller BIOS.<br />
1 Press to access the Ctrl Mgmt menu screen.<br />
2 Press to move the cursor to Enable <strong>Controller</strong> BIOS in the Settings box.<br />
68 <strong>RAID</strong> Configuration and Management
3 Press the spacebar to select Enable <strong>Controller</strong> BIOS.<br />
An X displays next to Enable <strong>Controller</strong> BIOS.<br />
4 Press to move the cursor to the Apply button, and then press to apply the selection.<br />
The controller BIOS is enabled. To disable the controller BIOS, use the spacebar to deselect the<br />
Enable <strong>Controller</strong> BIOS control, and then select Apply and press .<br />
After you enable the BIOS for a controller, perform the following steps to enable the boot support for<br />
that controller.<br />
1 Press to access the Ctrl Mgmt menu screen.<br />
2 Press to move the cursor to the Select Bootable VD in the Settings box.<br />
Shadow lines display if there are two or more virtual disks.<br />
3 Press the down arrow key to display a list of virtual disks.<br />
4 Use the down arrow key to move the cursor to a virtual disk.<br />
5 Press to select a virtual disk.<br />
6 Press to move the cursor to the Apply button, and then press to apply the selection.<br />
Boot support is enabled for the selected controller.<br />
Enabling BIOS Stop on Error<br />
The option BIOS Stop on Error is used to stop the system from booting if there are BIOS errors. Perform<br />
the following steps to enable BIOS Stop on Error.<br />
1 Press to access the Ctrl Mgmt menu screen.<br />
2 Press to move the cursor to Enable BIOS Stop on Error in the Settings box.<br />
3 Press the spacebar to select Enable BIOS Stop on Error.<br />
An X displays next to Enable BIOS Stop on Error.<br />
4 Press to move the cursor to the Apply button, and then press to apply the selection.<br />
The controller BIOS is enabled. To disable Enable BIOS Stop on Error, use the spacebar to deselect<br />
Enable BIOS Stop on Error, then select Apply and press .<br />
NOTE: Certain errors continue for five seconds even when Stop on Error is enabled.<br />
Restoring Factory Default Settings<br />
You can use the Ctrl Mgmt menu screen to restore the default settings for the options in the Settings box.<br />
The settings are Enable <strong>Controller</strong> BIOS, Enable Alarm, and Enable BIOS Stop on Error. Perform the<br />
following steps to restore default settings.<br />
1 Press to access the Ctrl Mgmt menu screen.<br />
2 Press to move the cursor to the Settings box.<br />
<strong>RAID</strong> Configuration and Management 69
3 Use the spacebar to deselect the settings for the options in the Settings box.<br />
4 Press to move the cursor to the Advanced box.<br />
5 Press the spacebar to select Advanced.<br />
An X displays next to Advanced.<br />
6 Press to move the cursor to Select Defaults.<br />
7 Press the spacebar to select Select Defaults.<br />
The defaults are automatically selected for the controller settings and display in the Settings box.<br />
An X displays by each setting which is enabled by default.<br />
70 <strong>RAID</strong> Configuration and Management
Troubleshooting<br />
To get help with your <strong>Dell</strong> PowerEdge <strong>Expandable</strong> <strong>RAID</strong> <strong>Controller</strong> (PERC) 5 controller, you can<br />
contact your <strong>Dell</strong> Technical Service representative or access the <strong>Dell</strong> <strong>Support</strong> website at<br />
support.dell.com.<br />
Virtual Disks Degraded<br />
A redundant virtual disk is in a degraded state when one physical disk has failed or is inaccessible. For<br />
example, a <strong>RAID</strong> 1 virtual disk consisting of two physical disks can sustain one physical disk in a<br />
failed or inaccessible state and become a degraded virtual disk.<br />
To recover from a degraded virtual disk, rebuild the physical disk in the inaccessible state. Upon<br />
successful completion of the rebuild process, the virtual disk state changes from degraded to optimal.<br />
For the rebuild procedure, see "Performing a Manual Rebuild of an Individual Physical Disk" on page 67<br />
in "<strong>RAID</strong> Configuration and Management" on page 49.<br />
Memory Errors<br />
Memory errors can corrupt cached data, so the controllers are designed to detect and attempt to recover<br />
from these memory errors. Single-bit memory errors can be handled by the firmware and do not disrupt<br />
normal operation. A notification will be sent if the number of single-bit errors exceeds a threshold value.<br />
Multi-bit errors are more serious, as they result in corrupted data and data loss. The following are the<br />
actions that occur in the case of multi-bit errors:<br />
If an access to data in cache memory causes a multi-bit error when the controller is started with<br />
dirty cache, the firmware will discard the cache contents. The firmware will generate a warning<br />
message to the system console to indicate that the cache was discarded and will generate an event.<br />
If a multi-bit error occurs at run-time either in code/data or in the cache, the firmware will stop.<br />
The firmware will log an event to the firmware internal event log and will log a message during<br />
POST indicating that a multi-bit error has occurred.<br />
NOTE: In case of a multi-bit error, contact <strong>Dell</strong> Technical <strong>Support</strong>.<br />
Troubleshooting 71
General Problems<br />
Table 6-1 describes general problems you might encounter, along with suggested solutions.<br />
Table 6-1. General Problems<br />
Problem Suggested Solution<br />
The device displays in Device Manager<br />
but has a yellow bang (exclamation<br />
point).<br />
The device does not appear in Device<br />
Manager.<br />
No Hard Drives Found<br />
message appears during a CD<br />
installation of Microsoft ® Windows ®<br />
2000 Server, Windows Server ® 2003, or<br />
Windows XP because of the following<br />
causes:<br />
1 The driver is not native in the<br />
operating system.<br />
2 The virtual disks are not configured<br />
properly.<br />
3 The controller BIOS is disabled.<br />
Physical Disk Related Issues<br />
Table 6-2 describes physical disk-related problems you might encounter, along with suggested solutions.<br />
Table 6-2. Physical Disk Issues<br />
Problem Suggested Solution<br />
One of the physical disks in<br />
the disk array is in the<br />
inaccessible state.<br />
Cannot rebuild a fault tolerant<br />
virtual disk.<br />
Fatal errors or data corruption<br />
are reported when accessing<br />
virtual disks.<br />
72 Troubleshooting<br />
Reinstall the driver. See the driver installation procedures in the section<br />
"Driver Installation" on page 39.<br />
Turn off the system and reseat the controller.<br />
The corresponding solutions to the three causes of the message are:<br />
1 Press to install the <strong>RAID</strong> Device Driver during installation.<br />
2 Enter the BIOS Configuration Utility to configure the virtual disks. See<br />
the section "<strong>RAID</strong> Configuration and Management" on page 49 for<br />
procedures to configure the virtual disks.<br />
3 Enter the BIOS Configuration Utility to enable the BIOS. See the section<br />
"Hardware Installation and Configuration" on page 25 for procedures to<br />
configure the virtual disks.<br />
Perform the following actions to resolve this problem:<br />
Check the enclosure or backplane for damage.<br />
Check the SAS cables.<br />
Reseat the physical disk.<br />
Contact <strong>Dell</strong> Technical <strong>Support</strong> if the problem persists.<br />
This could result from any of the following:<br />
The replacement disk is too small. Replace the failed disk with a good physical disk<br />
with sufficient capacity.<br />
Contact <strong>Dell</strong> Technical <strong>Support</strong>.
Physical Disk Failures and Rebuilds<br />
Table 6-3 describes issues related to physical disk failures and rebuilds.<br />
Table 6-3. Physical Disk Failure and Rebuild Issues<br />
Issue Suggested Solution<br />
Rebuilding a physical disk<br />
after one of them is in an<br />
inaccessible state.<br />
Rebuilding the physical disks<br />
after multiple disks become<br />
simultaneously inaccessible.<br />
A virtual disk fails during<br />
rebuild while using a global<br />
hot spare.<br />
A virtual disk fails during<br />
rebuild while using a dedicated<br />
hot spare.<br />
If you have configured hot spares, the PERC 5 controller automatically tries to use<br />
one to rebuild a physical disk that is in an inaccessible state. Manual rebuild is<br />
necessary if no hot spares with enough capacity to rebuild the inaccessible physical<br />
disks are available. You must insert a physical disk with enough storage into the<br />
subsystem before rebuilding the physical disk. You can use the BIOS Configuration<br />
Utility or <strong>Dell</strong> OpenManage Storage Management application to perform a<br />
manual rebuild of an individual physical disk.<br />
See the section "Performing a Manual Rebuild of an Individual Physical Disk" on<br />
page 67 in "<strong>RAID</strong> Configuration and Management" on page 49 for procedures to<br />
rebuild a single physical disk.<br />
Multiple physical disk errors in a single array typically indicate a failure in cabling<br />
or connection and could involve the loss of data. It is possible to recover the virtual<br />
disk after multiple physical disks become simultaneously inaccessible. Perform the<br />
following steps to recover the virtual disk.<br />
1 Turn off the system, check cable connections, and reseat physical disks.<br />
Follow the safety precautions to prevent electrostatic discharge.<br />
Ensure that all the drives are present in the enclosure.<br />
2 Power up the system and enter into the CTRL-R utility and import the foreign<br />
configuration.<br />
If the VD is redundant and transitioned into DEGRADED state before going<br />
OFFLINE a rebuild operation starts automatically after the configuration is<br />
imported. If the VD has gone directly into the OFFLINE state due to a cable pull<br />
or power loss situation the VD will be imported in its OPTIMAL state without a<br />
rebuild occurring.<br />
You can use the BIOS Configuration Utility or <strong>Dell</strong> OpenManage Storage<br />
Management application to perform a manual rebuild of multiple physical disks.<br />
See the section "Performing a Manual Rebuild of an Individual Physical Disk" on<br />
page 67 in "<strong>RAID</strong> Configuration and Management" on page 49 for procedures to<br />
rebuild a single physical disk.<br />
The global hot spare goes back into HOTSPARE state and the virtual disk goes<br />
into FAIL state.<br />
The dedicated hot spare goes into READY state and the virtual disk goes into<br />
FAIL state.<br />
Troubleshooting 73
Table 6-3. Physical Disk Failure and Rebuild Issues (continued)<br />
Issue Suggested Solution<br />
A physical disk becomes<br />
inaccessible during a<br />
reconstruction process on a<br />
redundant virtual disk that has<br />
a hot spare.<br />
A physical disk is taking longer<br />
than expected to rebuild.<br />
SMART Error<br />
Table 6-4 describes issues related to the Self-Monitoring Analysis and Reporting Technology (SMART).<br />
SMART monitors the internal performance of all motors, heads, and physical disk electronics and detects<br />
predictable physical disk failures.<br />
NOTE: For information about where to find reports of SMART errors that could indicate hardware failure, see the<br />
<strong>Dell</strong> OpenManage Storage Management documentation.<br />
Table 6-4. SMART Error<br />
Problem Suggested Solution<br />
A SMART error is detected on<br />
a physical disk in a redundant<br />
virtual disk.<br />
A SMART error is detected<br />
on a physical disk in a<br />
non-redundant virtual disk.<br />
74 Troubleshooting<br />
The rebuild operation for the inaccessible physical disk starts automatically after<br />
the reconstruction is completed.<br />
A physical disk takes longer to rebuild when under high stress. For example, there is<br />
one rebuild input/output (I/O) operation for every five host I/O operations.<br />
Perform the following steps:<br />
1 Force the physical disk offline.<br />
2 Replace it with a new physical disk of equal or higher capacity.<br />
3 Perform a rebuild.<br />
See "Performing a Manual Rebuild of an Individual Physical Disk" on page 67 for<br />
rebuild procedures.<br />
Perform the following steps:<br />
1 Back up your data.<br />
2 Delete the virtual disk.<br />
See "Deleting Virtual Disks" on page 67 for information on deleting a virtual disk.<br />
3 Replace the affected physical disk with a new physical disk of equal or higher<br />
capacity.<br />
4 Recreate the virtual disk.<br />
See "Setting Up Virtual Disks" on page 58 for information on creating virtual disks.<br />
5 Restore the backup.
PERC 5 Post Error Messages<br />
In PERC 5 controllers, the BIOS (read-only memory, ROM) provides INT 13h functionality (disk I/O) for<br />
the virtual disks connected to the controller, so that you can boot from or access the physical disks without<br />
the need of a driver. Table 6-5 describes the error messages and warnings that display for the BIOS.<br />
Table 6-5. BIOS Errors and Warnings<br />
Message Meaning<br />
BIOS Disabled. No Logical Drives<br />
Handled by BIOS<br />
This warning displays after you disable the ROM option in the<br />
configuration utility. When the ROM option is disabled, the BIOS<br />
cannot hook Int13h and cannot provide the ability to boot from<br />
the virtual disk. (Int13h is an interrupt signal that supports<br />
numerous commands that are sent to the BIOS, then passed to<br />
the physical disk. The commands include actions you can perform<br />
with a physical disk, such as reading, writing, and formatting.)<br />
Press to Enable BIOS When the BIOS is disabled, you are given the option to enable it<br />
by entering the configuration utility. You can change the setting to<br />
Enabled in the configuration utility.<br />
Adapter at Baseport xxxx is not<br />
responding<br />
where xxxx is the baseport of the<br />
controller<br />
x Virtual Disk(s) Failed<br />
where x is the number of virtual<br />
disks failed<br />
x Virtual Disk(s) Degraded<br />
where x is the number of virtual<br />
disks degraded<br />
Memory/Battery problems were<br />
detected. The adapter has<br />
recovered, but cached data was<br />
lost. Press any key to continue.<br />
If the controller does not respond for any reason but is detected by<br />
the BIOS, it displays this warning and continues.<br />
Shut down the system and try to reseat the controller. If this<br />
message still occurs, contact <strong>Dell</strong> Technical <strong>Support</strong>.<br />
When the BIOS detects virtual disks in the failed state, it displays<br />
this warning. You should check to determine why the virtual disks<br />
failed and correct the problem. No action is taken by the BIOS.<br />
When the BIOS detects virtual disks in a degraded state, it<br />
displays this warning. You should try to make the virtual disks<br />
optimal. No action is taken by the BIOS.<br />
This message occurs under the following conditions:<br />
The adapter detects that the cache in the controller cache has not<br />
yet been written to the disk subsystem<br />
The controller detects an error-correcting code (ECC) error while<br />
performing its cache checking routine during initialization<br />
The controller then discards the cache rather than sending it to<br />
the disk subsystem because the data integrity cannot be<br />
guaranteed<br />
To resolve this problem, allow the battery to charge fully. If the<br />
problem persists, the battery or adapter DIMM might be faulty. In<br />
that case, contact <strong>Dell</strong> Technical <strong>Support</strong>.<br />
Firmware is in Fault State Contact <strong>Dell</strong> Technical <strong>Support</strong>.<br />
Troubleshooting 75
Table 6-5. BIOS Errors and Warnings (continued)<br />
Message Meaning<br />
Firmware version inconsistency<br />
was detected. The adapter has<br />
recovered, but cached data was<br />
lost. Press any key to continue.<br />
Foreign configuration(s) found<br />
on adapter. Press any key to<br />
continue, or ’C’ to load the<br />
configuration utility.<br />
The foreign configuration<br />
message is always present during<br />
POST but no foreign<br />
configurations are present in the<br />
foreign view page in CTRL+R and<br />
all virtual disks are in an<br />
optimal state.<br />
Previous configuration(s)<br />
cleared or missing. Importing<br />
configuration created on XX/XX<br />
XX.XX. Press any key to continue,<br />
or ’C’ to load the configuration<br />
utility.<br />
There are X enclosures connected<br />
to port X but only X may be<br />
connected to a single SAS port.<br />
Please remove the extra<br />
enclosures then restart your<br />
system.<br />
76 Troubleshooting<br />
New firmware has been flashed that is incompatible with the<br />
previous version. The cache contains data that has not been<br />
written to the physical disks and that cannot be recovered. Check<br />
data integrity. You may need to restore the data from a backup.<br />
When a controller firmware detects a physical disk with existing<br />
foreign metadata, it flags the physical disk as foreign and generates<br />
an alert indicating that a foreign disk was detected.<br />
You can use the BIOS Configuration Utility to import or clear the<br />
foreign configuration.<br />
Clear the foreign configuration using CTRL+R or <strong>Dell</strong><br />
OpenManage Server Administrator Storage Management.<br />
If a physical disk is inserted into the system that was once a<br />
member of a virtual disk, and that disk’s previous location has<br />
been taken by a replacement disk through a rebuild, the newly<br />
inserted disk that was once a member of the virtual disk must have<br />
its foreign configuration flag manually removed.<br />
The message means the controller and physical disks have<br />
different configurations. You can use the BIOS Configuration<br />
Utility to import or clear the foreign configuration.<br />
Too many enclosures are attached to one port. The extra<br />
enclosures must be removed and the system restarted.
Table 6-5. BIOS Errors and Warnings (continued)<br />
Message Meaning<br />
Invalid SAS topology detected.<br />
Please check your cable<br />
configurations, repair the<br />
problem, and restart your system.<br />
Multi-bit errors are detected on<br />
the controller. DIMM on the<br />
controller needs replacement. If<br />
you continue, data corruption can<br />
occur. Press ’X’ to continue or<br />
else power off the system and<br />
replace the DIMM module and<br />
reboot. If you have replaced the<br />
DIMM please press ’X’ to<br />
continue.<br />
Some configured disks have been<br />
removed from your system, or are<br />
no longer accessible. Check<br />
your cables and ensure all<br />
disks are present. Press any<br />
key or ’C’ to continue.<br />
Physical disk removed: Physical<br />
Disk {x.x.x} <strong>Controller</strong> {x},<br />
Connector {x}<br />
Device failed: Physical Disk<br />
{x.x.x} <strong>Controller</strong> {x},<br />
Connector {x}".<br />
Battery is missing or the battery<br />
could be fully discharged. If<br />
battery is connected and has been<br />
allowed to charge for 30 minutes<br />
and this message continues to<br />
appear, then contact Technical<br />
<strong>Support</strong> for assistance.<br />
The SAS cables for your system are improperly connected. Check<br />
the cable connections and fix any problems, then restart the<br />
system. You may need to restore your data from a backup.<br />
There are multi-bit ECC errors (MBE). ECC errors are errors that<br />
occur in the memory, which can corrupt cached data so that it has<br />
to be discarded.<br />
NOTICE: MBE errors are serious, as they result in corrupted data<br />
and data loss. In case of MBE errors, contact <strong>Dell</strong> Technical <strong>Support</strong>.<br />
NOTE: A similar message appears when multiple single-bit ECC<br />
errors are detected on the controller during bootup.<br />
An array has failed. Some configured disks were removed from the<br />
system or, if not removed, are no longer accessible for other<br />
reasons.<br />
The SAS cables for your system might be improperly connected.<br />
Check the cable connections and fix any problems, then restart<br />
the system. You may need to restore your data from a backup.<br />
If there are no cable problems, press any key or to continue.<br />
These two messages appear in the event log when you remove a<br />
drive. One indicates that the disk was removed and the other<br />
indicates that the device has failed. This is expected behavior.<br />
A storage component such as a physical disk or an enclosure has<br />
failed. The failed component might have been identified by the<br />
controller while performing a task such as a rescan or a check<br />
consistency.<br />
Replace the failed component. You can identify which disk has<br />
failed by locating the disk that has a red "X" for its status. Perform<br />
a rescan after replacing the disk.<br />
The controller battery is missing or damaged.<br />
The controller battery is completely discharged and needs to be<br />
charged for it to become active. The battery must first be charged<br />
and the system must be restarted for the battery to be active<br />
again.<br />
Troubleshooting 77
Red Hat Enterprise Linux Operating System Errors<br />
Table 6-6 describes an issue related to the Red Hat ® Enterprise Linux operating system.<br />
Table 6-6. Linux Operating System Error<br />
Error Message Suggested Solution<br />
<br />
kernel:<br />
sdb: asking for cache<br />
data failed<br />
<br />
kernel:<br />
sdb: assuming drive<br />
cache: write through<br />
Driver does not<br />
auto-build into new<br />
kernel after customer<br />
updates.<br />
78 Troubleshooting<br />
This error message displays when the Linux Small Computer System Interface<br />
(SCSI) mid layer asks for physical disk cache settings. Because the PERC 5<br />
controller firmware manages the virtual disk cache settings on a per controller and<br />
a per virtual disk basis, the firmware does not respond to this command. Thus, the<br />
Linux SCSI mid layer assumes that the virtual disk's cache policy is write-through.<br />
SDB is the device node for a virtual disk. This value changes for each virtual disk.<br />
See the section "Setting Up Virtual Disks" on page 58 for more information about<br />
write-through cache.<br />
Except for this message, there is no side effect to this behavior. The cache policy of<br />
the virtual disk and the I/O throughput are not affected by this message. The cache<br />
policy settings for the PERC5 SAS <strong>RAID</strong> system remain the settings you have<br />
already chosen.<br />
This error is a generic problem for DKMS and applies to all DKMS-enabled driver<br />
packages. This issue occurs when you perform the following steps:<br />
1 Install a DKMS-enabled driver package.<br />
2 Run up2date or a similar tool to upgrade the kernel into the latest version.<br />
3 Reboot into the new kernel.<br />
The driver running in the new kernel is the native driver in the new kernel. The<br />
driver package you once installed in the new kernel does not take effect in the new<br />
kernel.<br />
Perform the following procedure to make the driver auto-build into the new kernel:<br />
1 Type:<br />
dkms build -m -v -k<br />
<br />
2 Type:<br />
dkms install -m -v -k<br />
<br />
3 Type the following to check whether the driver is successfully installed in the new<br />
kernel:<br />
DKMS<br />
The following details appear:<br />
, , :<br />
installed
Table 6-6. Linux Operating System Error (continued)<br />
Error Message Suggested Solution<br />
smartd[smartd[2338]<br />
Device: /dev/sda, Bad<br />
IEC (SMART) mode<br />
page, err=-5, skip<br />
device<br />
smartd[2338] Unable<br />
to register SCSI<br />
device /dev/sda at<br />
line 1 of file<br />
/etc/smartd.conf<br />
LED Behavior Patterns<br />
The external SAS ports on the PERC 5/E Adapter have a port status LED per x4 SAS port. This bi-color<br />
LED displays the status of any external SAS port. The LED indicates whether all links are functional or<br />
only partial links are functional. Table 6-7 describes the patterns for the port status.<br />
Table 6-7. LED Behavior Patterns<br />
Audible Alarm Warnings<br />
These error messages are caused by an unsupported command coming directly<br />
from the user application. This is a known issue in which user applications try to<br />
direct Command Descriptor Blocks to <strong>RAID</strong> volumes. This error message has no<br />
effect on the user and there is no loss of functionality due to this error.<br />
The Mode Sense/Select command is supported by firmware on the PERC 5.<br />
However, the Linux kernel daemon is issuing the command to the virtual disk<br />
instead of to the driver IOCTL node. This action is not supported.<br />
Port State LED State<br />
Power-on state Off<br />
Reset state Off<br />
All links in port connected Green light on<br />
One or more links are not connected (applicable only in wide port configurations) Amber light on<br />
All links in the port are disconnected or the cable is disconnected Off<br />
An audible alarm is available on the PERC 5/E Adapter to alert you of key critical and warning events<br />
involving the virtual disk or physical disk problems. You can use the Basic Input/Output System (BIOS)<br />
Configuration Utility to enable, disable, or silence the on-board alarm tone.<br />
NOTE: Silencing the alarm stops only the current alarm, but future alarms will be sounded. To permanently disable<br />
the alarm, select the disable alarm option.<br />
Troubleshooting 79
Table 6-8 lists the critical and warning events, severity levels of the events, and audible codes.<br />
Table 6-8. Audible Alarm Descriptions<br />
Description Severity Audible Code<br />
<strong>Controller</strong> alarm enabled Normal N/A<br />
Virtual disk failed Critical 3 seconds on, 1 second off<br />
Virtual disk degraded Warning 1 second on, 1 second off<br />
Global hot spare failed Warning 1 second on, 1 second off<br />
Dedicated hot spare failed Warning 1 second on, 1 second off<br />
Physical disk failed Critical 1 second on, 1 second off<br />
Rebuild completed on physical disk Normal 1 second on, 3 seconds off<br />
Rebuild failed on physical disk Warning 1 second on, 1 second off<br />
Physical disk offline Critical 1 second on, 1 second off<br />
NOTE: If the PERC 5/E alarm was already beeping due to a previous failure and a new virtual disk is created on the<br />
same controller, then the previous alarm will be silenced. This is expected behavior.<br />
80 Troubleshooting
Appendix: Regulatory Notices<br />
Regulatory Notices<br />
Electromagnetic Interference (EMI) is any signal or emission, radiated in free space or conducted<br />
along power or signal leads, that endangers the functioning of radio navigation or other safety service<br />
or seriously degrades, obstructs, or repeatedly interrupts a licensed radio communications service.<br />
Radio communications services include but are not limited to AM/FM commercial broadcast,<br />
television, cellular services, radar, air-traffic control, pager, and Personal Communication Services<br />
(PCS). These licensed services, along with unintentional radiators such as digital devices, including<br />
computer systems, contribute to the electromagnetic environment.<br />
Electromagnetic Compatibility (EMC) is the ability of items of electronic equipment to function<br />
properly together in the electronic environment. While this computer system has been designed and<br />
determined to be compliant with regulatory agency limits for EMI, there is no guarantee that<br />
interference will not occur in a particular installation. If this equipment does cause interference with<br />
radio communications services, which can be determined by turning the equipment off and on, you<br />
are encouraged to try to correct the interference by one or more of the following measures:<br />
Reorient the receiving antenna.<br />
Relocate the computer with respect to the receiver.<br />
Move the computer away from the receiver.<br />
Plug the computer into a different outlet so that the computer and the receiver are on different<br />
branch circuits.<br />
If necessary, consult a <strong>Dell</strong> Technical <strong>Support</strong> representative or an experienced radio/television<br />
technician for additional suggestions.<br />
<strong>Dell</strong> computer systems are designed, tested, and classified for their intended electromagnetic<br />
environment. These electromagnetic environment classifications generally refer to the following<br />
harmonized definitions:<br />
Class A is typically for business or industrial environments.<br />
Class B is typically for residential environments.<br />
Information Technology Equipment (ITE), including peripherals, expansion cards, printers,<br />
input/output (I/O) devices, monitors, and so on, that are integrated into or connected to the system<br />
should match the electromagnetic environment classification of the computer system.<br />
Appendix: Regulatory Notices 81
A Notice about Shielded Signal Cables: Use only shielded cables for connecting peripherals to any<br />
<strong>Dell</strong> device to reduce the possibility of interference with radio communications services. Using shielded<br />
cables ensures that you maintain the appropriate EMC classification for the intended environment. For<br />
parallel printers, a cable is available from <strong>Dell</strong>. If you prefer, you can order a cable from <strong>Dell</strong> on the World<br />
Wide Web at www.dell.com.<br />
To determine the electromagnetic classification for your system or device, see the following sections<br />
specific for each regulatory agency. Each section provides country-specific EMC/EMI or product safety<br />
information.<br />
This Regulatory appendix covers the following <strong>Dell</strong> products:<br />
Please find a list of Class A EMC Environmental products:<br />
PERC 5/E Adapter<br />
PERC 5/i Integrated<br />
Please find a list of Class B EMC Environmental products:<br />
PERC 5/i Adapter<br />
FCC Notices (U.S. Only)<br />
FCC, Class A<br />
This product has been tested and found to comply with the limits for a Class A digital device pursuant to<br />
Part 15 of the FCC Rules. These limits are designed to provide reasonable protection against harmful<br />
interference when the equipment is operated in a commercial environment. This product generates,<br />
uses, and can radiate radio frequency energy and, if not installed and used in accordance with the<br />
manufacturer’s instruction manual, may cause harmful interference with radio communications.<br />
Operation of this product in a residential area is likely to cause harmful interference, in which case you<br />
will be required to correct the interference at your own expense.<br />
FCC, Class B<br />
This product generates, uses, and can radiate radio frequency energy and, if not installed and used in<br />
accordance with the manufacturer’s instruction manual, may cause interference with radio and television<br />
reception. This product has been tested and found to comply with the limits for a Class B digital device<br />
pursuant to Part 15 of the FCC Rules.<br />
This device complies with Part 15 of the FCC Rules. Operation is subject to the following two conditions:<br />
1 This device may not cause harmful interference.<br />
2 This device must accept any interference received, including interference that may cause undesired<br />
operation.<br />
NOTICE: The FCC regulations provide that changes or modifications not expressly approved by <strong>Dell</strong> Inc. could void<br />
your authority to operate this equipment.<br />
82 Appendix: Regulatory Notices
These limits are designed to provide reasonable protection against harmful interference in a residential<br />
installation. However, there is no guarantee that interference will not occur in a particular installation.<br />
If this equipment does cause harmful interference with radio or television reception, which can be<br />
determined by turning the equipment off and on, you are encouraged to try to correct the interference<br />
by one or more of the following measures:<br />
Reorient the receiving antenna.<br />
Relocate the system with respect to the receiver.<br />
Move the system away from the receiver.<br />
Plug the system into a different outlet so that the system and the receiver are on different branch<br />
circuits.<br />
If necessary, consult a representative of <strong>Dell</strong> Inc. or an experienced radio/television technician for<br />
additional suggestions.<br />
The following information is provided on the device or devices covered in this document in compliance<br />
with FCC regulations:<br />
Product Name: <strong>Dell</strong> PERC 5/i Adapter<br />
Company Name: <strong>Dell</strong> Inc.<br />
Worldwide Regulatory Compliance & Environmental Affairs<br />
One <strong>Dell</strong> Way<br />
Round Rock, Texas 78682 USA<br />
512-338-4400<br />
Industry Canada (Canada Only)<br />
Industry Canada, Class A<br />
This Class A digital apparatus complies with Canadian ICES-003.<br />
Cet appareil numérique de la classe A est conforme à la norme NMB-003 du Canada.<br />
Industry Canada, Class B<br />
This Class B digital apparatus complies with Canadian ICES-003.<br />
Cet appareil numérique de la classe B est conforme à la norme NMB-003 du Canada.<br />
NOTICE: The Industry Canada regulations provide that changes or modifications not expressly approved by<br />
<strong>Dell</strong> Inc. could void your authority to operate this equipment.<br />
Appendix: Regulatory Notices 83
CE Notice (European Union)<br />
CE Notice (European Union)<br />
This product has been determined to be in compliance with 73/23/EEC (Low Voltage Directive), 89/336/EEC (EMC Directive),<br />
and amendments of the European Union.<br />
European Union, Class A<br />
RF INTERFERENCE WARNING: This is a Class A product. In a domestic environment this product may cause radio frequency<br />
(RF) interference, in which case the user may be required to take adequate measures.<br />
European Union, Class B<br />
This <strong>Dell</strong> device is classified for use in a typical Class B domestic environment.<br />
A "Declaration of Conformity" in accordance with the preceding directives and standards has been made and is on file at <strong>Dell</strong> Inc.<br />
Products Europe BV, Limerick, Ireland.<br />
84 Appendix: Regulatory Notices
Appendix: Regulatory Notices 85
86 Appendix: Regulatory Notices
Appendix: Regulatory Notices 87
88 Appendix: Regulatory Notices
Appendix: Regulatory Notices 89
90 Appendix: Regulatory Notices
Appendix: Regulatory Notices 91
MIC Notice (Republic of Korea Only)<br />
92 Appendix: Regulatory Notices
VCCI (Japan Only)<br />
Appendix: Regulatory Notices 93
CNCA (China Only)<br />
CNCA, Class A<br />
94 Appendix: Regulatory Notices
información NOM (únicamente para México)<br />
La información siguiente se proporciona en el dispositivo o dispositivos descritos en este documento, en cumplimiento con los<br />
requisitos de la Norma oficial mexicana (NOM):<br />
Exportador: <strong>Dell</strong> Inc.<br />
One <strong>Dell</strong> Way<br />
Round Rock, TX 78682<br />
Importador: <strong>Dell</strong> México, S.A. de C.V.<br />
Paseo de la Reforma 2620 - 11° Piso<br />
Col. Lomas Altas<br />
11950 México, D.F.<br />
Enviar a: <strong>Dell</strong> México, S.A. de C.V.<br />
al Cuidado de Kuehne & Nagel de México S. de R.L.<br />
Avenida Soles No. 55<br />
Col. Peñon de los Baños<br />
15520 México, D.F.<br />
Corporate Contact Details (Taiwan Only)<br />
Pursuant to Article 11 of the Commodity Inspection Act, <strong>Dell</strong> provides the following corporate contact details for the certified<br />
entity in Taiwan for the computer products addressed by this document:<br />
<strong>Dell</strong> B.V. Taiwan Branch<br />
20/F, No. 218, Sec. 2, Tung Hwa S. Road,<br />
Taipei, Taiwan<br />
Appendix: Regulatory Notices 95
96 Appendix: Regulatory Notices
Appendix: Regulatory Notices 97
98 Appendix: Regulatory Notices
Glossary<br />
A<br />
Adapter<br />
An adapter enables the computer system to access<br />
peripheral devices by converting the protocol of one<br />
bus or interface to another. An adapter may also<br />
provide specialized function. For example, a <strong>RAID</strong><br />
controller is a type of adapter that provides <strong>RAID</strong><br />
functions. Adapters may reside on the system board or<br />
be an add-in card. Other examples of adapters include<br />
network and SCSI adapters.<br />
Adaptive Read Ahead<br />
Adaptive read ahead is a read policy that specifies that<br />
the controller begins using read-ahead caching if the<br />
two most recent disk accesses occurred in sequential<br />
sectors. If all read requests are random, the algorithm<br />
reverts to Non read ahead; however, all requests are<br />
still evaluated for possible sequential operation.<br />
B<br />
Background Initialization<br />
Background initialization is the automatic check for<br />
media errors on physical disks. It ensures that striped<br />
data segments are the same on all physical disks in a<br />
virtual disk. The difference between a background<br />
initialization and a consistency check is that a<br />
background initialization is automatic for new virtual<br />
disks. The operation starts within five minutes after<br />
you create the disk.<br />
Baseport<br />
Base register of the memory address range provided by<br />
the host.<br />
Battery Backup Unit (BBU)<br />
The battery backup unit protects the integrity of the<br />
cached data on the controller by providing backup<br />
power if there is a complete AC power failure or a<br />
brief power outage.<br />
BIOS<br />
Acronym for basic input/output system. Your<br />
computer's BIOS contains programs stored on a flash<br />
memory chip. The BIOS controls the following:<br />
communications between the microprocessor and<br />
peripheral devices, such as the keyboard and the video<br />
adapter, and miscellaneous functions, such as system<br />
messages.<br />
BIOS Configuration Utility<br />
The BIOS Configuration Utility configures and<br />
maintains <strong>RAID</strong> disk groups and virtual disks, and<br />
manages the <strong>RAID</strong> system. Because the utility resides<br />
in the controller BIOS, its operation is independent of<br />
the operating systems on your system. The BIOS<br />
Configuration Utility, also known as Ctrl-R, is built<br />
on elements called controls. Each control performs a<br />
function. The functions include procedures you can<br />
use to configure physical disks and virtual disks.<br />
C<br />
Cache<br />
Fast memory that holds recently accessed data. Using<br />
cache speeds subsequent access to the same data. It is<br />
most often applied to processor-memory access but<br />
also can be used to store a copy of data accessible over<br />
a network. When data is read from or written to main<br />
memory, a copy is also saved in cache memory with the<br />
associated main memory address. The cache memory<br />
Glossary 99
software monitors the addresses of subsequent reads<br />
to see if the required data is already stored in cache<br />
memory. If it is already in cache memory (a cache hit),<br />
it is read from cache memory immediately and the<br />
main memory read is aborted (or not started). If the<br />
data is not cached (a cache miss), it is fetched from<br />
main memory and saved in cache memory.<br />
Caching<br />
The process of utilizing a high speed memory buffer,<br />
referred to as a “cache,” in order to speed up the<br />
overall read or write performance. This cache can be<br />
accessed at a higher speed than a disk subsystem. To<br />
improve read performance, the cache usually contains<br />
the most recently accessed data, as well as data from<br />
adjacent disk sectors. To improve write performance,<br />
the cache may temporarily store data in accordance<br />
with its write back policies. See the definition of<br />
Write-Back for more information.<br />
Consistency Check<br />
An operation to verify that all stripes in a virtual disk<br />
with a redundant <strong>RAID</strong> level are consistent and<br />
automatically fix any errors. For <strong>RAID</strong> 5, 10, and 50<br />
arrays, consistency check verifies correct parity data<br />
for each stripe. For <strong>RAID</strong> 1 arrays, this operation<br />
verifies correct mirror data for each stripe.<br />
<strong>Controller</strong><br />
A chip that controls the transfer of data between the<br />
microprocessor and memory or between the<br />
microprocessor and a peripheral device such as a<br />
physical disk or the keyboard. In Storage<br />
Management, the hardware or logic that interacts<br />
with storage devices to write and retrieve data and<br />
perform storage management. <strong>RAID</strong> controllers<br />
perform <strong>RAID</strong> functions such as striping and<br />
mirroring to provide data protection.<br />
100 Glossary<br />
D<br />
DDR SDRAM<br />
Acronym for Double Data Rate Synchronous<br />
Dynamic Random Access Memory. This is a type of<br />
SDRAM that provides data throughput at double the<br />
rate of conventional SDRAM. It uses a bursting<br />
technique to predict the address of the next memory<br />
location to be accessed and allows two data transfers<br />
on each clock cycle.<br />
Disk<br />
A non-volatile, randomly addressable, rewriteable<br />
mass storage device, including both rotating magnetic<br />
and optical storage devices and solid-state storage<br />
devices, or non-volatile electronic storage elements.<br />
Disk Array<br />
A set of physical disks attached to a controller or<br />
adapter.<br />
Disk Group<br />
A logical grouping of disks attached to a <strong>RAID</strong><br />
controller on which one or more virtual disks can be<br />
created, such that all virtual disks in the disk group<br />
use all of the physical disks in the disk group.<br />
Disk Migration<br />
Moving a virtual disk or a hot spare from one<br />
controller to another by detaching the physical disks<br />
and re-attaching them to the new controller.<br />
Disk Roaming<br />
Moving disks from one slot to another on a controller.
Disk Subsystem<br />
A collection of disks and the hardware that controls<br />
them and connects them to one or more controllers.<br />
The hardware can include an intelligent controller, or<br />
the disks can attach directly to a system I/O bus<br />
controller.<br />
Distributed Parity<br />
Parity involves an extra bit added to a byte or word to<br />
reveal errors in storage (in RAM or disk) or transmission.<br />
Parity is used to generate a set of redundancy data<br />
from two or more parent data sets. The redundancy<br />
data can be used to rebuild one of the parent data<br />
sets. In distributed parity, the parity data are<br />
distributed among all the physical disks in the system.<br />
If a single physical disk fails, it can be rebuilt from the<br />
parity of the applicable data on the remaining<br />
physical disks.<br />
DKMS<br />
Acronym for Dynamic Kernel Module <strong>Support</strong>.<br />
Designed by <strong>Dell</strong>, DKMS creates a framework in<br />
which kernel-dependent module source can reside so<br />
that it is easy to rebuild modules as you upgrade<br />
kernels. DKMS is used in the upgrade process for<br />
drivers for Red Hat ® Linux and SUSE ® Linux<br />
Enterprise Server.<br />
DUD<br />
Acronym for driver update diskette. A DUD is an<br />
image of a diskette stored as a regular file. To use it,<br />
you have to create a real diskette from this file. The<br />
steps used to create the diskette depend on how the<br />
image is supplied.<br />
E<br />
ECC Errors<br />
Acronym for error correcting code. ECC errors occur<br />
in the memory and can corrupt cached data so that it<br />
must be discarded. Single-bit ECC errors can be<br />
handled by the firmware and do not disrupt normal<br />
operation. A notification will be sent if the number of<br />
single-bit errors exceeds a threshold value. ECC<br />
double-bit errors are more serious, as they result in<br />
corrupted data and data loss.<br />
Enclosure<br />
A structure, such as a system, which contains physical<br />
disks that are grouped together to create virtual disks.<br />
Enclosure Management<br />
Intelligent monitoring of the disk subsystem by<br />
software and/or hardware. The disk subsystem can be<br />
part of the host system or can reside in an external<br />
disk enclosure. Enclosure management helps you stay<br />
informed of events in the disk subsystem, such as a<br />
physical disk or power supply failure. Enclosure<br />
management increases the fault tolerance of the disk<br />
subsystem.<br />
Exclusive-OR<br />
A Boolean operation used to create a parity bit that<br />
can be used to restore data affected by a damaged file<br />
or failed physical disk. The management utility<br />
compares data from two physical disks and creates a<br />
parity bit that is stored on a third physical disk. This<br />
operation is used for <strong>RAID</strong> levels that use parity bits,<br />
such as <strong>RAID</strong> 5, which used distributed parity. Also<br />
known as X-OR.<br />
Glossary 101
F<br />
Failed Physical Disk<br />
A physical disk that has ceased to function, that<br />
consistently functions improperly, or that is<br />
inaccessible.<br />
Fault Tolerance<br />
Fault tolerance is the capability of the disk subsystem<br />
to undergo a single drive failure per disk group<br />
without compromising data integrity and processing<br />
capability. The PERC 5 controllers provide this<br />
support through redundant virtual disks in<br />
<strong>RAID</strong> levels 1, 5, 10 and 50.<br />
Fault tolerance is often associated with system<br />
availability because it allows the system to be<br />
available during drive failures. In case a disk fails, the<br />
PERC 5 controllers support hot spare disks and the<br />
auto-rebuild feature.<br />
Firmware<br />
Software stored in read-only memory (ROM) or<br />
Programmable ROM (PROM). Firmware is often<br />
responsible for the behavior of a system when it is first<br />
turned on. A typical example would be a monitor<br />
program in a system that loads the full operating<br />
system from disk or from a network and then passes<br />
control to the operating system.<br />
Foreign Configuration<br />
A <strong>RAID</strong> configuration that already exists on a<br />
replacement physical disk that you install in a system.<br />
You can import the existing configuration to the<br />
<strong>RAID</strong> controller or clear it so you can create a<br />
new one.<br />
102 Glossary<br />
Format<br />
The process of writing a specific value to all data<br />
fields on a physical disk, to map out unreadable or bad<br />
sectors. Because most physical disks are formatted<br />
when manufactured, formatting is usually done only<br />
if a physical disk generates many media errors.<br />
G<br />
GB<br />
Acronym for gigabyte(s). A gigabyte equals 1,024<br />
megabytes or 1,073,741,824 bytes (2^30 bytes).<br />
H<br />
Host System<br />
Any system on which the <strong>RAID</strong> controller is installed.<br />
Mainframes, workstations, and personal systems can<br />
all be considered host systems.<br />
Hot Spare<br />
An idle, powered on, stand-by physical disk ready for<br />
immediate use in case of disk failure. It does not<br />
contain any user data. A hot spare can be dedicated to<br />
a single redundant virtual disk or it can be part of the<br />
global hot-spare pool for all virtual disks controlled by<br />
the controller.<br />
When a disk fails, the controllers' firmware<br />
automatically replaces and rebuilds the data from the<br />
failed physical disk to the hot spare. Data can be<br />
rebuilt only from virtual disks with redundancy (<strong>RAID</strong><br />
levels 1, 5, 10, or 50; not <strong>RAID</strong> 0), and the hot spare<br />
must have sufficient capacity.<br />
Hot Swap<br />
Replacement of a failed component while the system<br />
is running and operating normally.
I<br />
Initialization<br />
The process of writing zeros to the data fields of a<br />
virtual disk and, in fault tolerant <strong>RAID</strong> levels,<br />
generating the corresponding parity to put the virtual<br />
disk in a Ready state. Initializing erases previous data<br />
and generates parity so that the virtual disk will pass a<br />
consistency check. Virtual disks can work without<br />
initializing, but they can fail a consistency check<br />
because the parity fields have not been generated.<br />
Inter-IC<br />
Inter-IC, also known as I 2 C, is a multi-master bus,<br />
meaning that more than one chip can be connected<br />
to the same bus. Each chip can act as a master and<br />
initiate a data transfer.<br />
M<br />
MB<br />
Acronym for megabyte(s). The term megabyte means<br />
1,048,576 bytes (2^20 bytes); however, when<br />
referring to hard drive storage, the term is often<br />
rounded to mean 1,000,000 bytes.<br />
Mirroring<br />
The process of providing complete redundancy using<br />
two physical disks, by maintaining an exact copy of<br />
one physical disk’s data on the second physical disk. If<br />
one physical disk fails, the contents of the other<br />
physical disk can be used to maintain the integrity of<br />
the system and to rebuild the failed physical disk.<br />
Multi-bit ECC Errors<br />
ECC errors are errors that occur in the memory, which<br />
can corrupt cached data so that it has to be discarded.<br />
ECC double-bit errors are serious, as they result in<br />
corrupted data and data loss. In case of double-bit<br />
ECC errors, contact <strong>Dell</strong> Technical <strong>Support</strong>.<br />
N<br />
Non Read Ahead<br />
Non read ahead is a cache read policy. If you select<br />
Non read ahead in the BIOS Configuration Utility,<br />
the controller does not read sequentially ahead of<br />
requested data and store the additional data in cache<br />
memory, anticipating that the data will be needed<br />
soon. Non read ahead is most effective when<br />
accessing random data.<br />
Non Redundant Virtual Disk<br />
A non-redundant virtual disk is one which does not<br />
have redundant data on physical disks that can be<br />
used to rebuild a failed physical disk. A <strong>RAID</strong> 0 virtual<br />
disk consists of data striped across the physical disks,<br />
without disk mirroring or parity to provide<br />
redundancy. This provides for high data throughput<br />
but offers no protection in case of a physical disk<br />
failure.<br />
Ns<br />
Acronym for nanosecond(s), one billionth of a second.<br />
NVRAM<br />
Acronym for non-volatile random access memory. A<br />
storage system that does not lose the data stored on it<br />
when power is removed. NVRAM is used to store<br />
configuration data on the <strong>RAID</strong> controller.<br />
O<br />
Offline<br />
A physical disk is offline when it is part of a virtual<br />
disk but its data is not accessible to the virtual disk.<br />
Online<br />
An online device is a device that is accessible.<br />
Glossary 103
Online Capacity Expansion<br />
Operation to add capacity to an existing virtual disk<br />
by adding an additional physical disk while the host<br />
system is active, and without affecting data<br />
availability.<br />
Operating Environment<br />
An operating environment can include the host<br />
system where physical disks are attached, any I/O buses<br />
and controllers, the host operating system and any<br />
additional software required to manage the virtual<br />
disk. For host-based arrays, the operating environment<br />
includes I/O driver software for the member disks but<br />
does not include array management software, which is<br />
regarded as part of the array itself.<br />
P<br />
Parity<br />
An extra bit added to a byte or word to reveal errors in<br />
storage (in RAM or disk) or transmission. Parity is<br />
used to generate a set of redundancy data from two or<br />
more parent data sets. The redundancy data can be<br />
used to rebuild one of the parent data sets. However,<br />
parity data does not fully duplicate the parent data<br />
sets. In <strong>RAID</strong>, this method is applied to entire<br />
physical disks or stripe elements across all physical<br />
disks in a virtual disk. Parity consists of dedicated<br />
parity, in which the parity of the data on two or more<br />
physical disks is stored on an additional physical disk,<br />
and distributed parity, in which the parity data are<br />
distributed among all the physical disks in the system.<br />
If a single physical disk fails, it can be rebuilt from the<br />
parity of the applicable data on the remaining<br />
physical disks.<br />
Partition<br />
A logical structure on a contiguous segment of storage<br />
on a physical disk or virtual disk recognized by an<br />
operating system.<br />
104 Glossary<br />
Patrol Read<br />
A preventive measure that includes review of your<br />
system for possible physical disk errors that could lead<br />
to drive failure and damage data integrity. The Patrol<br />
Read operation can find and possibly resolve any<br />
potential problem with physical disks prior to host<br />
access. This can enhance overall system performance<br />
because error recovery during a normal I/O operation<br />
may not be necessary.<br />
PHY<br />
The interface required to transmit and receive data<br />
packets transferred across the serial bus.<br />
Each PHY can form one side of the physical link in a<br />
connection with a PHY on a different <strong>Dell</strong>-qualified<br />
SATA device. The physical link contains four wires<br />
that form two differential signal pairs. One differential<br />
pair transmits signals, while the other differential pair<br />
receives signals. Both differential pairs operate<br />
simultaneously and allow concurrent data transmission<br />
in both the receive and the transmit directions.<br />
Physical Disk<br />
A non-volatile, randomly addressable device for<br />
storing data. Physical disks are rewritable and<br />
commonly referred to as disk drives.<br />
Physical Disk States<br />
A physical disk can be in one of the following states:<br />
Un-configured Good: A disk accessible to the<br />
<strong>RAID</strong> controller but not configured as a part of a<br />
virtual disk or as a hot spare.<br />
Hot Spare: A physical disk that is configured as a hot<br />
spare.<br />
Online: A physical disk can be accessed by the<br />
<strong>RAID</strong> controller and will be part of the virtual disk.<br />
Rebuild: A physical disk to which data is being<br />
written to restore full redundancy for a virtual disk.
Failed: A physical disk that was originally configured<br />
as Online or Hot Spare, but on which the firmware<br />
detects an unrecoverable error.<br />
Un-configured Bad: A physical disk on which the<br />
firmware detects an unrecoverable error; the<br />
physical disk was Un-configured Good or the<br />
physical disk could not be initialized.<br />
Missing: A physical disk that was Online, but which<br />
has been removed from its location.<br />
Offline: A physical disk that is part of a virtual disk<br />
but which has invalid data as far as the <strong>RAID</strong><br />
configuration is concerned.<br />
None: A physical disk with the unsupported flag set.<br />
An Un-configured Good or Offline physical disk<br />
that has completed the prepare for removal<br />
operation.<br />
Protocol<br />
A set of formal rules describing how to transmit data,<br />
generally across a network or when communicating<br />
with storage subsystems. Low-level protocols define<br />
the electrical and physical standards to be observed,<br />
bit- and byte-ordering, and the transmission and error<br />
detection and correction of the bit stream. High-level<br />
protocols deal with the data formatting, including the<br />
message syntax, the terminal to system dialogue,<br />
character sets, sequencing of messages, etc.<br />
R<br />
<strong>RAID</strong><br />
Acronym for Redundant Array of Independent Disks<br />
(originally Redundant Array of Inexpensive Disks). It<br />
is an array of multiple independent physical disks<br />
managed together to yield higher reliability and/or<br />
performance exceeding that of a single physical disk.<br />
The virtual disk appears to the operating system as a<br />
single storage unit. I/O is expedited because several<br />
disks can be accessed simultaneously. Redundant<br />
<strong>RAID</strong> levels (<strong>RAID</strong> levels 1, 5, 10, and 50), provide<br />
data protection.<br />
<strong>RAID</strong> Level Migration<br />
<strong>RAID</strong> level migration (RLM) changes the array from<br />
one <strong>RAID</strong> level to another. It is used to move between<br />
optimal <strong>RAID</strong> levels. You can perform a RLM while<br />
the system continues to run, without having to<br />
reboot. This avoids downtime and keeps data<br />
available to users.<br />
<strong>RAID</strong> Levels<br />
A set of techniques applied to disk groups to deliver<br />
higher data availability, and/or performance<br />
characteristics to host environments. Each virtual disk<br />
must have a <strong>RAID</strong> level assigned to it.<br />
<strong>RAID</strong> Management Utility<br />
A <strong>RAID</strong> management utility is used to configure<br />
physical disks into disk groups and virtual disks. The<br />
BIOS Configuration Utility is also known as Ctrl-R.<br />
Use the BIOS Configuration Utility if no operating<br />
system has been installed yet on the controller. The<br />
BIOS Configuration Utility is built on elements<br />
called controls. Each control performs a function. The<br />
functions include procedures you can use to configure<br />
physical disks and virtual disks.<br />
The <strong>Dell</strong> OpenManage Storage Management<br />
configures the disks after you have installed the<br />
operating system. Storage Management enables you<br />
to perform controller and enclosure functions for all<br />
supported <strong>RAID</strong> and non-<strong>RAID</strong> controllers and<br />
enclosures from a single graphical or command-line<br />
interface without requiring the use of the controller<br />
BIOS utilities.<br />
SAS <strong>RAID</strong> Storage Manager configures, monitors,<br />
and maintains the PERC 5 controllers, battery backup<br />
units, and other devices running on a server.<br />
Glossary 105
Read-Ahead<br />
A memory caching capability in some controllers that<br />
allows them to read sequentially ahead of requested<br />
data and store the additional data in cache memory,<br />
anticipating that the additional data will be needed<br />
soon. Read-ahead supplies sequential data faster, but<br />
is not as effective when accessing random data.<br />
Rebuild<br />
The regeneration of all data to a replacement disk in a<br />
redundant virtual disk (<strong>RAID</strong> level 1, 5, 10, or 50)<br />
after a physical disk failure. A disk rebuild normally<br />
occurs without interrupting normal operations on the<br />
affected virtual disk, though some degradation of<br />
performance of the disk subsystem can occur.<br />
Rebuild Rate<br />
The percentage of central processing unit (CPU)<br />
resources devoted to rebuilding.<br />
Reconstruct<br />
The act of remaking a virtual disk after changing<br />
<strong>RAID</strong> levels or adding a physical disk to an existing<br />
virtual disk.<br />
Redundancy<br />
The provision of multiple interchangeable<br />
components to perform a single function to cope with<br />
failures and errors. Common forms of hardware<br />
redundancy are disk mirroring, implementations of<br />
parity disks, or distributed parity.<br />
Redundant Virtual Disk<br />
A redundant virtual disk is one which has redundant<br />
data on physical disks in the disk group that can be<br />
used to rebuild a failed physical disk. A virtual disk<br />
can use disk striping across the physical disks, disk<br />
mirroring or parity to provide redundancy. This offers<br />
protection in case of a physical disk failure.<br />
106 Glossary<br />
Replacement Disk<br />
A physical disk replacing a failed member disk in a<br />
virtual disk.<br />
Replacement Unit<br />
A component or collection of components in a system<br />
or subsystem that is always replaced as a unit when<br />
any part of the collection fails. Typical replacement<br />
units in a disk subsystem include disks, controller<br />
logic boards, power supplies and cables.<br />
RPM<br />
Acronym for Red Hat Package Manager. RPM is a<br />
software manager used to install, remove, query, and<br />
verify the software on your system. RPMs are used in<br />
the driver update procedures for Red Hat Enterprise<br />
Linux and SUSE LINUX Enterprise Server (SLES).<br />
S<br />
SAS<br />
Acronym for Serial Attached SCSI. SAS is a serial,<br />
point-to-point, enterprise-level device interface that<br />
leverages the proven Small Computer System<br />
Interface (SCSI) protocol set. The SAS interface<br />
provides improved performance, simplified cabling,<br />
smaller connectors, lower pin count, and lower power<br />
requirements when compared to parallel SCSI. PERC<br />
5 controllers leverage a common electrical and<br />
physical connection interface that is compatible with<br />
Serial ATA technology.<br />
SATA<br />
Acronym for Serial Advanced Technology<br />
Attachment. A physical storage interface standard, is<br />
a serial link that provides point-to-point connections<br />
between devices. The thinner serial cables allow for<br />
better airflow within the system and permit smaller<br />
chassis designs.
SCSIport<br />
The SCSIport driver is a feature of the Microsoft ®<br />
Windows ® storage architecture, delivering SCSI<br />
commands to the storage targets. The SCSIport<br />
driver works well with storage using parallel SCSI.<br />
Single Bit ECC Errors<br />
ECC stands for error correcting code. ECC errors are<br />
errors that occur in the memory, which can corrupt<br />
cached data so that it has to be discarded. Single-bit<br />
ECC errors can be handled by the firmware and do not<br />
disrupt normal operation. A notification will be sent if<br />
the number of single-bit errors exceeds a threshold value.<br />
SMART<br />
Acronym for Self-Monitoring Analysis and Reporting<br />
Technology. The self-monitoring analysis and<br />
reporting technology (SMART) feature monitors the<br />
internal performance of all motors, heads, and drive<br />
electronics to detect predictable drive failures. This<br />
feature helps monitor drive performance and<br />
reliability, and protects the data on the drive. When<br />
problems are detected on a drive, you can replace or<br />
repair the drive without losing any data.<br />
SMART-compliant disks have attributes for which<br />
data (values) can be monitored to identify changes in<br />
values and determine whether the values are within<br />
threshold limits. Many mechanical failures and some<br />
electrical failures display some degradation in<br />
performance before failure<br />
SMP<br />
Acronym for Serial Management Protocol. SMP<br />
communicates topology management information<br />
directly with an attached SAS expander device. Each<br />
PHY on the controller can function as an SMP initiator.<br />
Span<br />
A <strong>RAID</strong> technique used to combine storage space<br />
from groups of physicals disks into a <strong>RAID</strong> 10 or 50<br />
virtual disk.<br />
Spare<br />
A physical disk available to replace another physical<br />
disk in case that physical disk fails.<br />
SSP<br />
Acronym for Serial SCSI Protocol. SSP enables<br />
communication with other SAS devices. Each PHY<br />
on the SAS controller can function as an SSP<br />
initiator or SSP target.<br />
Storport<br />
The Storport driver has been designed to replace<br />
SCSIport and work with Windows 2003 and beyond.<br />
In addition, it offers better performance for <strong>RAID</strong><br />
controllers, providing higher I/O throughput rates,<br />
improved manageability, and an upgraded miniport<br />
interface. For example, while SCSIport allows a<br />
maximum of 254 commands per controller, Storport<br />
allows 254 command per logical unit number (LUN).<br />
STP<br />
Acronym for Serial Tunneling Protocol, STP, enables<br />
communication with a <strong>Dell</strong>-qualified SATA device<br />
through an attached expander. Each PHY on the<br />
SAS controller can function as an STP initiator.<br />
Stripe Element<br />
A stripe element is the portion of a stripe that resides<br />
on a single physical disk. See also striping.<br />
Stripe Element Size<br />
The total disk space consumed by a stripe not<br />
including a parity disk. For example, consider a stripe<br />
that contains 64 KB of disk space and has 16 KB of<br />
data residing on each disk in the stripe. In this case,<br />
the stripe element size is 16 KB and the stripe size<br />
is 64 KB.<br />
Glossary 107
Striping<br />
Disk striping writes data across all physical disks in a<br />
virtual disk. Each stripe consists of consecutive virtual<br />
disk data addresses that are mapped in fixed-size units<br />
to each physical disk in the virtual disk using a<br />
sequential pattern. For example, if the virtual disk<br />
includes five physical disks, the stripe writes data to<br />
physical disks one through five without repeating any<br />
of the physical disks. The amount of space consumed<br />
by a stripe is the same on each physical disk. The<br />
portion of a stripe that resides on a physical disk is a<br />
stripe element. Striping by itself does not provide data<br />
redundancy. Striping in combination with parity does<br />
provide data redundancy.<br />
T<br />
TBBU<br />
Acronym for Transportable Battery Backup Unit. The<br />
TBBU protects the integrity of the cached data on the<br />
controller by providing backup power if there is a<br />
complete AC power failure or a brief power outage.<br />
A transportable battery backup unit can be used to<br />
move a controller's cached data that has not been<br />
written to the disk to a replacement controller. After<br />
you install the transportable battery backup unit on<br />
the new controller, it flushes the unwritten data<br />
preserved in the cache to the disk through the<br />
new controller.<br />
V<br />
Virtual Disk<br />
A virtual disk refers to storage created by a <strong>RAID</strong><br />
controller from one or more physical disks. Although a<br />
virtual disk may be created from several physical disks,<br />
it is seen by the operating system as a single disk.<br />
Depending on the <strong>RAID</strong> level used, the virtual disk<br />
may retain redundant data in case of a disk failure.<br />
108 Glossary<br />
W<br />
Write-Back<br />
In write-back caching mode, the controller sends a<br />
data transfer completion signal to the host when the<br />
controller cache has received all the data in a disk<br />
write transaction. Data is written to the disk<br />
subsystem in accordance with policies set up by the<br />
controller. These policies include the amount of<br />
dirty/clean cache lines, the number of cache lines<br />
available, elapsed time from the last cache flush, and<br />
others.<br />
Write-Through<br />
In write-through caching mode, the controller sends a<br />
data transfer completion signal to the host when the<br />
disk subsystem has received all the data and has<br />
completed the write transaction to the disk.<br />
X<br />
XP<br />
XP is a Microsoft Windows operating system.<br />
Released in 2001, it is built on the Windows 2000<br />
kernel, making it more stable and reliable than<br />
previous versions of Windows. It includes an<br />
improved user interface and more mobility features,<br />
such as plug and play features used to connect to<br />
wireless networks.
Index<br />
B<br />
background<br />
initialization, 17, 99<br />
stopping, 67<br />
baseport, 99<br />
battery<br />
installing transportable battery<br />
backup, 27<br />
management, 19<br />
removing from PERC 5/E<br />
Adapter, 31<br />
BIOS, 57-58, 99<br />
BIOS Configuration<br />
Utility, 50, 57-58, 99<br />
controller management, 57<br />
Foreign View menu, 58<br />
menu navigation controls, 50<br />
menu options, 53<br />
menus, 53<br />
physical disk management, 56<br />
rebuild menu, 57<br />
starting, 50<br />
virtual disk management, 54<br />
C<br />
cables<br />
SAS, 72<br />
cache, 99<br />
compatibility<br />
with existing <strong>RAID</strong><br />
controllers, 16<br />
consistency check, 56, 66, 100<br />
controller, 100<br />
descriptions, 11<br />
controller management, 57<br />
D<br />
dedicated hot spares<br />
managing, 64<br />
Disk, 18<br />
disk groups<br />
deleting, 68<br />
disk migration, 18<br />
disk mirroring, 13<br />
disk roaming, 18<br />
disk striping, 13<br />
display/update parameters, 56<br />
distributed parity, 101<br />
driver diskette, 39<br />
driver installation, 39<br />
drivers<br />
installation, 39<br />
Microsoft operating system<br />
installation, 40<br />
Red Hat Enterprise Linux, 43<br />
SUSE LINUX Enterprise<br />
Server, 45<br />
E<br />
electrostatic discharge. See<br />
ESD<br />
ESD, 10<br />
F<br />
fault tolerance, 21<br />
features, 21<br />
firmware<br />
upgrading, 68<br />
foreign configuration, 58<br />
Foreign Configuration<br />
View, 58<br />
H<br />
hot swap, 102<br />
hot swapping, 22<br />
I<br />
initialization, 103<br />
L<br />
LED<br />
behavior patterns, 79<br />
operation, 17<br />
Index 109
M<br />
manual rebuild, 67<br />
O<br />
operating system support, 12<br />
operating systems, 12<br />
P<br />
parity, 14, 21, 104<br />
distributed, 101<br />
Patrol Read, 22<br />
behavior, 22<br />
behavior details, 23<br />
blocked operations, 23<br />
configuration, 23<br />
modes, 23<br />
PCI<br />
architecture, 12<br />
PERC<br />
features, 15<br />
overview, 11<br />
PERC 5<br />
controller descriptions, 11<br />
physical disks<br />
actions, 57<br />
management, 56<br />
post error messages, 75<br />
110 Index<br />
R<br />
<strong>RAID</strong>, 102-103<br />
configuration, 49<br />
configuration and<br />
management, 49<br />
configuration functions, 52<br />
configuration information, 21<br />
definition, 12, 105<br />
description, 12<br />
level migration, 105<br />
levels, 12, 56, 105<br />
management, 49<br />
parity, 104<br />
summary of levels, 12<br />
<strong>RAID</strong> levels, 105<br />
read policy, 59<br />
rebuild, 57<br />
manual, 67<br />
Red Hat Enterprise Linux, 39<br />
creating a driver diskette, 43<br />
driver, 43<br />
installing the driver, 44<br />
regulatory notices, 81<br />
replacement disk, 106<br />
S<br />
safety instructions<br />
for preventing ESD, 10<br />
SAS, 106<br />
cables, 72<br />
controller descriptions, 11<br />
devices, 11<br />
overview, 11<br />
SATA, 106<br />
SCSIport, 107<br />
SMART technology, 17<br />
span, 107<br />
spare, 107<br />
Storport, 107<br />
stripe element size, 59<br />
T<br />
troubleshooting, 71<br />
general problems, 72<br />
physical disk issues, 72<br />
post error messages, 75<br />
SMART error, 74<br />
V<br />
virtual disks<br />
configuring, 64<br />
degraded, 71<br />
deleting, 67<br />
management, 54<br />
menu options, 56-57<br />
parameters, 59<br />
setting up, 57-58<br />
W<br />
Windows, 39<br />
drivers, 39<br />
updating drivers, 41<br />
write policy, 59