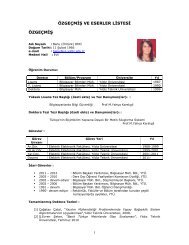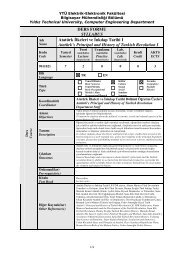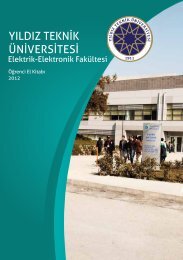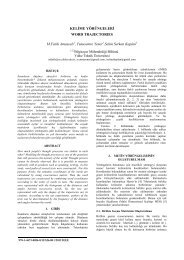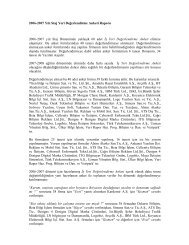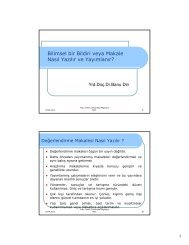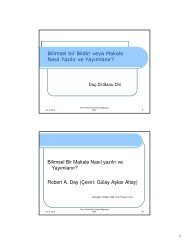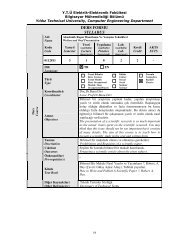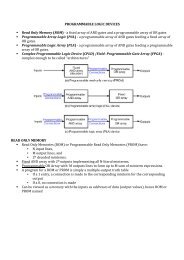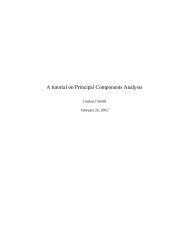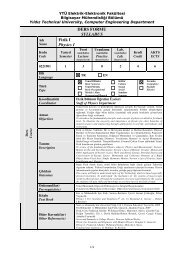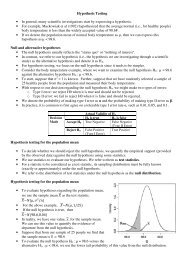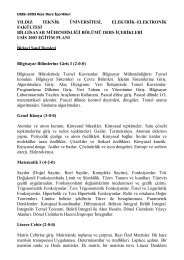You also want an ePaper? Increase the reach of your titles
YUMPU automatically turns print PDFs into web optimized ePapers that Google loves.
Look for procedure IKJACCNT. This is a minimal TSO logon procedure.<br />
Exploring the master catalog<br />
Go to ISPF option 6 and do the following:<br />
• Use a LISTC LEVEL(SYS1) command for a basic listing of all the SYS1 data sets in the master catalog.<br />
• Notice that they are either NONVASM or CLUSTER (and associated DATA and INDEX entries). The<br />
CLUSTERs are for VSAM data sets.<br />
• Use the PA1 key to end the listing (for help, see 3.3.3, “Using the PA1 key” on page 3-14).<br />
• Use a LISTC LEVEL(SYS1) ALL command for a more extended listing.<br />
Note the volser and device type data for the NONVSAM data sets. This is the basic information in the<br />
catalog.<br />
• Use LISTC LEVEL(xxx) to view one of the ALIAS levels and note that it comes from a user catalog.<br />
Note: If you enter the profile command with NOPREFIX, it produces a system-wide display when you enter<br />
the commands LISTC and LISTC ALL. These commands allow you to see all of the entries in the master<br />
catalog, including ALIAS entries.<br />
Using SDSF<br />
From the ISPF Primary Option Menu, locate and select the System Display and Search Facility (SDSF). This<br />
utility allows you to display output data sets. The<br />
ISPF Primary Option Menu typically includes more selections than those listed on first panel, with instructions<br />
about how to display the additional selections.<br />
Return to 6.14.1, “Creating a simple job” and repeat through Step 5 if needed. This will provide a job listing<br />
for this exercise.<br />
SDSF Exercise 1<br />
While viewing the output listing, assume that you want to save it permanently to a data set for later viewing.<br />
At the command input line, enter PRINT D. A window will prompt you to enter a data set name in which to<br />
save it. You can use an already existing data set or create a new one.<br />
For this example, create a new data set by entering yourid.cobol.list. In the disposition field, enter NEW.<br />
Press Enter to return to the previous screen. Note that the top right corner of the screen displays PRINT<br />
OPENED. This means you can now print the listing. On the command input, enter PRINT. Displayed at the top<br />
right of the screen will be the number of lines printed (xxx LINES PRINTED). This means the listing has now<br />
been placed in the data set that you created. On the command line, enter PRINT CL<strong>OS</strong>E. At the top right<br />
screen you should now see PRINT CL<strong>OS</strong>ED.<br />
Now let’s look at the data set you created, yourid.cobol.list, and view the listing. Go to =3.4 and enter your<br />
user ID. A listing of all your data sets should appear. Locate yourid.cobol.list and enter a B next to it in the<br />
command area. You should see the listing exactly as it appeared when you were using SDSF. You can now<br />
return to SDSF ST and purge (P) your listing, because you now have a permanent copy.<br />
Return to the main SDSF panel and enter LOG to display a log of all activity in the system. Here, you can see<br />
much the information that the Operations Staff might see. For example, at the bottom of the list, you might<br />
see the outstanding Reply messages to which an operator can reply.<br />
/R xx,/DISP TRAN ALL<br />
Scroll to the bottom to see results. Note that operator commands from the SDSF LOG command must be<br />
preceded by a forward slash (/) so that it is recognized as a system command.<br />
Now, enter M in the command input and press F7; this will display the top of the log. Type F and your user ID<br />
to display the first entry associated with your user ID. Most likely this will be when you logged onto TSO.<br />
Next enter F youridX, where X represents one of the jobs you submitted above. Here you should see your job<br />
being received into the JES2 internal reader, and following that a few lines indicating the status of your job as<br />
it runs. Perhaps you might see a JCL error, or youridX started | ended.<br />
SDSF Exercise 2<br />
This exercise uses the Print functions above. Save the log into a data set exactly as you did in the Print<br />
exercise.<br />
SDSF Exercise 3<br />
In this exercise, you enter operator commands from the Log screen. Enter the<br />
following at the Command input line and look at the resulting displays:<br />
/D A,L This lists all active jobs in the system.<br />
/D U,,,A80,24 This lists currently online DASD VOLUMES.<br />
/V A88,OFFLINE Scroll to the bottom to see results (M F8).<br />
/D U,,,A88,2 Check its Status; note that VOLSER is not displayed for<br />
offline volumes. While a volume is offline, you can run<br />
12