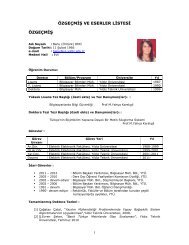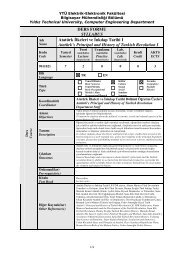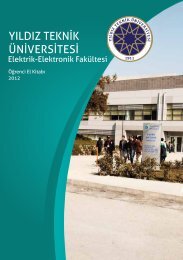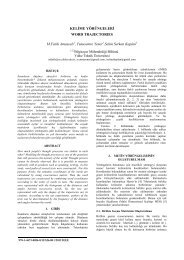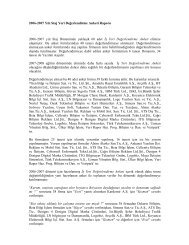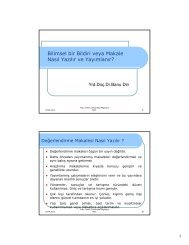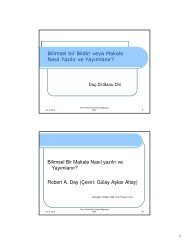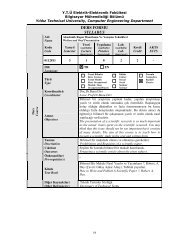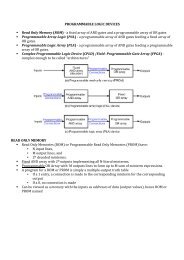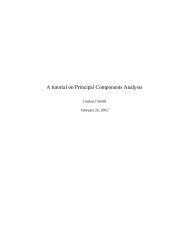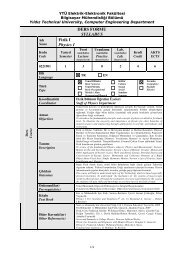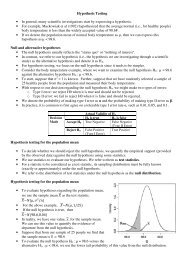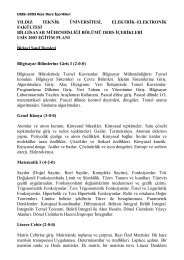Create successful ePaper yourself
Turn your PDF publications into a flip-book with our unique Google optimized e-Paper software.
Computer Labs for the<br />
Introduction to the New Mainframe: z/<strong>OS</strong> <strong>Basics</strong> <strong>course</strong><br />
Logging on to z/<strong>OS</strong> and entering TSO commands ....................... 2<br />
Navigating through the ISPF menu options ................................ 2<br />
Using the ISPF editor.................................................................. 2<br />
Using SDSF ................................................................................. 3<br />
Opening the z/<strong>OS</strong> UNIX shell and entering commands ............... 4<br />
Using the OEDIT and OBROWSE commands................................ 4<br />
Working with datasets using ISPF .............................................. 5<br />
Exploring ISPF Option 3.4........................................................... 5<br />
Allocating a data set with ISPF 3.2 ............................................. 5<br />
Copying a source library ............................................................. 6<br />
Working with data set members ................................................. 6<br />
Listing a data set and other ISPF 3.4 options ............................. 7<br />
Performing a catalog search ....................................................... 7<br />
Creating Batch Jobs And Submitting Them ................................. 7<br />
Creating a simple job.................................................................. 7<br />
Using ISPF in split screen mode ................................................. 9<br />
Manipulating text in ISPF ........................................................... 9<br />
Submitting a job and checking the results .................................. 9<br />
Creating a PDS member.............................................................10<br />
Copying a PDS member..............................................................11<br />
1
These lab exercises will help you develop skills in using TSO, ISPF and the z/<strong>OS</strong> UNIX command shell. These<br />
skills are required for performing lab exercises in the remainder of this text. To perform the lab exercises,<br />
each student or team needs a TSO user ID and password (for assistance, see the instructor).<br />
Logging on to z/<strong>OS</strong> and entering TSO commands<br />
Establish a 3270 connection with z/<strong>OS</strong> using a workstation 3270 emulator and log on with your user ID (we<br />
will call this yourid). From the TSO READY prompt (after you have keyed in =x to exit out of ISPF into native<br />
TSO), enter the following commands:<br />
PROFILE<br />
What is the prefix value Make a note of this; it is your user ID on the system.<br />
PROFILE NOPREFIX<br />
This changes your profile so TSO will not place a prefix at the beginning of your commands. Specifying<br />
PROFILE PREFIX (with a value) or NOPREFIX (by itself) tells the system whether to use a value (such as your<br />
user ID) to find files in the system. NOPREFIX tells the system not to bother limiting the results to files<br />
beginning with your user ID (for example) as it would otherwise do by default.<br />
LISTC<br />
The LISTCAT command (or LISTC, for short) lists the data sets in a particular catalog. Your 3270 emulator<br />
has a PA1 (attention) key. You can use the PA1 key to end the command output.<br />
Note: When you see the three asterisks (***), it indicates that your screen is filled. Press Enter or PA to<br />
continue.<br />
PROFILE PREFIX(userid)<br />
This command specifies that your user ID is to be prefixed to all non-fully-qualified data set names. This will<br />
filter the results of the next command:<br />
LISTC<br />
What is displayed<br />
ISPF (or ISPPDF)<br />
Enter into the ISPF menu-driven interface of TSO. Note: On some systems, you will also need to select<br />
option P to access the main ISPF screen.<br />
Navigating through the ISPF menu options<br />
From the ISPF Primary Option Menu, do the following:<br />
1. Select Utilities, then select Dslist from the Utility Selection Panel.<br />
2. Enter SYS1 on the Dsname Level input field and press Enter. What is displayed<br />
3. Use F8 to page down or forward, F7 to page up or backward, F10 to shift left and F11 to shift right.<br />
Exit with F3.<br />
4. Enter SYS1.PROCLIB on the Dsname Level input field and press Enter. What is displayed<br />
5. Enter v in the command column to the left of SYS1.PROCLIB. This is a partitioned data set with<br />
numerous members. Place an s to the left of any member to select the member for viewing. Press F1.<br />
What specific help is provided<br />
6. Enter =0 on the ISPF command or option line. What is the first option listed in this ISPF Settings<br />
panel Change your settings to place the command line at the bottom of the panel. It is effective on<br />
exit from the Settings panel.<br />
7. Enter PFSHOW OFF and then PFSHOW ON. What is the difference How is this useful<br />
8. Exit back to the ISPF Primary Option Menu. What value is used to select Utilities<br />
9. Select Utilities.<br />
10. In the Utilities Selection Panel, what value is used to select Dslist Exit back to the ISPF Primary<br />
Option Menu. On the option line, enter the Utilities selection value followed by a period, then enter the<br />
Dslist selection value. What panel is displayed<br />
11. Exit back to the ISPF Primary Option Menu. Place the cursor on the Status entry at the very top of the<br />
panel and press Enter. Select the Calendar value and press Enter, then select the Session value. What<br />
changed<br />
12. Now set your screen to the original configuration, using the Status pull-down and selecting Session.<br />
Using the ISPF editor<br />
From the ISPF Primary Option Menu, do the following:<br />
1. Go to the DSLIST utility Panel and enter yourid.JCL in the Dsname Level field. Press Enter.<br />
2. Place e (edit) to the left of yourid.JCL. Place s (select) to the left of member EDITTEST. Enter PROFILE<br />
on the edit command line, observe the data is preceded by profile and message lines. Read the profile<br />
settings and messages, then enter RESET on the command line. What is the result<br />
2
3. Enter any string of characters at the end of the first data line, then press Enter. On the command line,<br />
enter CAN (cancel). Press Enter to confirm the cancel request. Again, edit EDITTEST in the data set.<br />
Were your changes saved<br />
Tip: As you become more familiar with ISPF, you will learn the letters and numbers for some of the<br />
commonly used options. Preceding an option with the = key takes you directly to that option,<br />
bypassing the menus in between.<br />
You can also go directly to nested options with the = sign. For example,<br />
=3.4 takes you directly to a commonly used data set utility menu.<br />
4. Move the cursor to one of the top lines on your display. Press F2. The result is a second ISPF panel.<br />
What occurs when F9 is entered repeatedly<br />
5. Using F9, switch to the ISPF Primary Option Menu, then press F1 to display the ISPF Tutorial panel.<br />
6. From the ISPF Tutorial panel, select Edit, then Edit Line Commands, then Basic Commands. Press<br />
Enter to scroll through the basic commands tutorial. As you do so, frequently switch (F9) to the edit<br />
session and exercise the commands in EDITTEST. Repeat this same scenario for Move/Copy<br />
commands and shifting commands.<br />
7. From the ISPF Tutorial panel, select Edit, then Edit Primary Commands, then<br />
FIND/CHANGE/EXCLUDE commands. Press Enter to scroll through the FIND/CHANGE/EXCLUDE<br />
commands tutorial. As you do so, frequently switch (F9) to the edit session and exercise the<br />
commands in EDITTEST.<br />
8. Enter =X on the ISPF help panel to end the second ISPF panel session. Save and exit the Edit Panel<br />
(F3) to return to the ISPF Primary Option Menu.<br />
Using SDSF<br />
From the ISPF Primary Option Menu, locate and select System Display and Search Facility (SDSF), which<br />
is a utility that lets you look at output data sets. Select More to find the SDSF option (5), or simply enter<br />
=M.5. The ISPF Primary Option Menu typically includes more selections than those listed on the first panel,<br />
with instructions on how to display the additional selections.<br />
1. Enter LOG, then shift left (F10), shift right (F11), page up (F7) and page down (F8). Enter TOP, then<br />
BOTTOM on the command input line. Enter DOWN 500 and UP 500 on the command input line. You will<br />
learn how to read this system log later.<br />
2. Observe the SCROLL value to the far left on the command input line.<br />
Scroll ===> PAGE<br />
Tab to the SCROLL value. The values for SCROLL can be:<br />
C or CSR<br />
Scroll to where you placed the cursor<br />
P or PAGE<br />
Full page or screen<br />
H or HALF<br />
Half page or half screen<br />
3. You will find the SCROLL value on many ISPF panels, including the editor. You can change this value by<br />
entering the first letter of the scroll mode over the first letter of the current value. Change the value to<br />
CSR, place the cursor on another line in the body of the system log, and press F7. Did it place the line<br />
with the cursor at the top<br />
4. Enter ST (status) on the SDSF command input line, then SET DISPLAY ON. Observe the values for Prefix,<br />
Best, Owner, and Susanne. To display all of the current values for each, enter * as a filter, for example:<br />
PREFIX *<br />
OWNER *<br />
DEST<br />
The result should be:<br />
PREFIX=* DEST=(ALL) OWNER=*<br />
5. Enter DA, to display all active jobs. Enter ST to retrieve the status of all jobs in the input, active, and<br />
output queues. Once again, press F7 (page up), F8 (page down), F10 (shift left), and F11 (shift right).<br />
To display the CPU configuration<br />
1. Access SDSF from the ISPF primary option menu.<br />
2. In the command input field, enter /D M=CPU and press Enter.<br />
3. Use the ULOG option in SDSF to view the command display result.<br />
To display the page data set usage<br />
1. In the command input field, enter /D ASM and press Enter.<br />
2. Press PF3 to return to the previous screens.<br />
To display information about the current Initial Program Load (IPL)<br />
1. Use ULOG option in SDSF to view the command display result.<br />
2. In the command input field, enter /D IPLINFO and press Enter.<br />
3
Opening the z/<strong>OS</strong> UNIX shell and entering commands<br />
From the ISPF Primary Option Menu, select Option 6, then enter the OMVS command. From your home<br />
directory, enter the following shell commands:<br />
id<br />
Shows your current id.<br />
date<br />
man date<br />
man man<br />
env<br />
type read<br />
ls<br />
ls -l<br />
ls -l /etc.<br />
cal<br />
Shows time and date.<br />
Manual of the date command. You can scroll through<br />
the panels by pressing Enter. Enter quit to exit the<br />
panels.<br />
Help for the manual.<br />
Environment variables for this session.<br />
Identifies whether read is a command, a utility, an<br />
alias, and so forth.<br />
List a directory.<br />
List the current directory.<br />
List the directory /etc.<br />
Display a calender of the current month.<br />
cal 2005 Display a calender of the year 2005.<br />
cal 1752<br />
exit<br />
13 days [Answer: Yes, all UNIX calendars have 13<br />
days missing from September 1752.] Optional: To find<br />
out why, ask a History major!<br />
End the OMVS session.<br />
Using the OEDIT and OBROWSE commands<br />
Another way to start the OMVS shell is by entering the TSO OMVS command on any ISPF panel. From your<br />
home directory, enter the following shell commands:<br />
cd /tmp<br />
This is a directory that you have authority<br />
to update.<br />
oedit myfile<br />
This opens the ISPF edit panel and creates<br />
a new text file in the current path. Write<br />
some text into the editor. Save and exit<br />
(F3).<br />
ls<br />
ls -l<br />
myfile<br />
obrowse myfile<br />
exit<br />
Display the current directory listing in<br />
terse mode.<br />
Display the current directory listing in<br />
verbose mode.<br />
myfile can be any file you choose to<br />
create.<br />
Browse the file you just created.<br />
End the OMVS session.<br />
Some possible classroom demonstrations follow:<br />
– Demonstrate that on the TSO logon screen, you can place an S in front of the RECONNECT option at<br />
the bottom of the screen. This allows a user who has lost a connection to a TSO session to regain that<br />
connection and avoid having to ask the operator to cancel that running session. The S can be saved<br />
there by default.<br />
– z/<strong>OS</strong> central storage is divided into frames of 4K each, enough to hold one page. When active address<br />
spaces need more central storage, z/<strong>OS</strong> pages out infrequently used storage frames to make them<br />
available for use. z/<strong>OS</strong> uses paging data sets allocated on DASD containing 4K slots of storage to hold<br />
these paged-out frames temporarily. In z/<strong>OS</strong>, the pageable link pack area (PLPA) contains programs<br />
that can be paged out. To check the paging activity of your system, enter the following commands:<br />
D ASM<br />
D ASM,PLPA<br />
– How many slots are allocated to hold paged-out PLPA frames<br />
– How many have been used<br />
4
– What is the name of the paging data set<br />
– On which direct access storage device (DASD) volume does it reside<br />
z/<strong>OS</strong> can also page out the common storage area (CSA). To see this for yourself, enter the following<br />
command:<br />
D ASM,COMMON<br />
Working with datasets using ISPF<br />
These lab exercises help you develop skills in working with data sets using ISPF. To perform the lab<br />
exercises, you or your team require a TSO user ID and password (for assistance, see the instructor).<br />
Tip: The 3270 Enter key and the PC Enter key can be confused with each other. Most 3270 emulators permit<br />
the user to assign these functions to any key on the keyboard, and we assume that the 3270 Enter function<br />
is assigned to the right-hand CTRL key. Some z/<strong>OS</strong> users, however, prefer to have the large PC Enter key<br />
perform the 3270 Enter function and have Shift-Enter (or the numeric Enter key) perform the 3270 New Line<br />
function.<br />
Exploring ISPF Option 3.4<br />
One of the most useful ISPF panels is Option 3.4. This terminology means, starting from the ISPF primary<br />
option menu, select Option 3 (Utilities) and then Option 4 (Dslist, for data set list). This sequence can be<br />
abbreviated by entering<br />
3.4 in the primary menu, or =3.4 from any panel.<br />
Many ISPF users work almost exclusively within the 3.4 panels. We cover some of the 3.4 functions here and<br />
others in subsequent exercises in this text. Use care in working with 3.4 options; they can effect changes on<br />
an individual or system-wide basis.<br />
z/<strong>OS</strong> users typically use ISPF Option 3.4 to check the data sets on a DASD volume or examine the<br />
characteristics of a particular data set. Users might need to know:<br />
• What data sets are on this volume<br />
• How many different data set types are on the volume<br />
• What are the DCB characteristics of a particular file<br />
Let’s answer these questions using WORK02 as a sample volume, or another volume as specified by your<br />
instructor:<br />
1. In the 3.4 panel, enter WORK02 in the Volume Serial field. Do not enter anything on the<br />
Option==> line or in the Dsname Level field.<br />
2. Use PF8 and PF7 to scroll through the data set list that is produced.<br />
3. Use PF11 and PF10 to scroll sideways to display more information. This is not really scrolling in<br />
this case; the additional information is obtained only when PF11 or PF10 is used.<br />
The first PF11 display provides tracks, percent used, XT, and device type. The XT value is the<br />
number of extents used to obtain the total tracks shown. The ISPF utility functions can<br />
determine the amount of space actually used for some data sets and this is shown as a<br />
percentage when possible.<br />
The next PF11 display shows the DCB characteristics: DSORG, RECFM,<br />
LRECL, and BLKSIZE.<br />
PS<br />
Sequential data set (QSAM, BSAM)<br />
PO<br />
Partitioned data set<br />
VS<br />
VSAM data set<br />
blank<br />
Unknown organization (or no data exists)<br />
RECFM, LRECL, and BLKSIZE should be familiar. In some cases, usually when a standard<br />
access method is not used or when no data has been written, these parameters cannot be<br />
determined. VSAM data sets have no direct equivalent for these parameters and are shown as<br />
question marks.<br />
Look at another volume for which a larger range of characteristics can be observed. The<br />
instructor can supply volume serial numbers. Another way to find such a volume is to use<br />
option 3.2 to find where SYS1.PARMLIB resides, then examine that volume.<br />
Allocating a data set with ISPF 3.2<br />
ISPF provides a convenient method for allocating data sets. In this exercise, you create a new library that<br />
you can use later in the <strong>course</strong> for storing program source data. The new data sets should be placed on the<br />
WORK02 volume and should be named yourid.LIB.SOURCE (where yourid is your student user ID).<br />
For this exercise, assume that 10 tracks of primary space and 5 tracks for secondary extents is sufficient, and<br />
that 10 directory blocks is sufficient. Furthermore, we know we want to store 80-byte fixed-length records in<br />
the library. We can do this as follows:<br />
5
1. Start at the ISPF primary menu.<br />
2. Go to option 3.2, or go to option 3 (Utilities) and then go to option 2 (Data Set).<br />
3. Type the letter A in the Option ==> field, but do not press Enter yet.<br />
4. Type the name of the new data set in the Data Set Name field, but do not press Enter yet. The name<br />
can be with single quotes (for example, ‘yourid.LIB.SOURCE’) or without quotes (LIB.SOURCE) so that<br />
TSO/ISPF automatically uses the current TSO user ID as the HLQ.<br />
5. Enter WORK02 in the Volume Serial field and press Enter.<br />
6. Complete the indicated fields and press Enter:<br />
• Space Units = TRKS<br />
• Primary quantity = 10<br />
• Secondary quantity = 5<br />
• Directory blocks = 10<br />
• Record format = FB<br />
• Record length = 80<br />
• Block size = 0 (this tells z/<strong>OS</strong> to select an optimum value)<br />
• Data set type = PDS<br />
This should allocate a new PDS on WORK02. Check the upper right corner, where the following message<br />
appears:<br />
Menu RefList Utilities Help<br />
--------------------------------------------------------------------<br />
-<br />
Data Set Utility Data set allocated<br />
Option ===><br />
A Allocate new data set C Catalog data set<br />
.....<br />
Copying a source library<br />
A number of source programs are needed for exercises in ZPROF.ZSCHOLAR.LIB.SOURCE on WORK02. There<br />
are several ways to copy data sets (including libraries). We can use the following:<br />
1. Go to ISPF option 3.3 (Utilities, Move/Copy).<br />
2. On the first panel:<br />
a. Type C in the Option==> field.<br />
b. Type ‘ZPROF.ZSCHOLAR.LIB.SOURCE’ in the Data Set Name field. The single quotes are<br />
needed in this case.<br />
c. The Volume Serial is not needed because the data set is cataloged.<br />
d. Press Enter.<br />
3. On the second panel:<br />
a. Type ‘yourid.LIB.SOURCE’ in the Data Set Name field and press Enter. If this PDS does not<br />
exist, type 1 to inherit the attributes of the source library. This should produce a panel listing<br />
all the members in the input library:<br />
b. Type S before every member name and then press Enter.<br />
This copies all the indicated members from the source library to the target library. We could have<br />
specified ‘ZPROF.ZSCHOLAR.LIB.SOURCE(*)’ for the input data set; this would automatically copy<br />
all the members. This is one of the few cases where wild cards are used with z/<strong>OS</strong> data set names.<br />
4. Create another library and move several members from LIB.SOURCE into the new library. Call it<br />
‘yourid.MOVE.SOURCE’. Verify that the moved members are in the new library and no longer in the<br />
old one. Copy those members back into the LIB library. Verify that they exist in both libraries.<br />
5. Rename a member in the MOVE library. Rename the MOVE library to ‘yourid.TEST.SOURCE’.<br />
Working with data set members<br />
There are several ways to add a new member to a library. We want to create a new member named TEST2 to<br />
your library that we previously edited:<br />
1. From the ISPF primary menu, use option 2.<br />
2. Enter the name of your library without specifying a member name, for example yourid.JCL. This<br />
provides a list of member names already in the library.<br />
3. Verify that member EDITTEST has the same contents you used earlier:<br />
a. If necessary, scroll so you can see member name EDITTEST.<br />
b. Move the cursor to the left of this line.<br />
c. Type S and press Enter.<br />
d. Look at your earlier work to assure yourself it is unchanged.<br />
6
e. Press PF3 to exit (“back out of”) member EDITTEST. You will see the library member name list<br />
again.<br />
4. Enter S TEST2 on the command line at the top of the screen and press Enter. (S TEST2 can be read as<br />
“select TEST2.”) This creates member TEST2 and places the screen in input mode.<br />
5. Enter a few lines of anything, using the commands and functions we discussed earlier.<br />
6. Press PF3 to save TEST2 and exit from it.<br />
7. Press PF3 again to exit from the ISPF Edit function.<br />
Hereafter we will simply say “Enter xxx” when editing something or using other ISPF functions. This means<br />
(1) type xxx, and (2) press the Enter key. The New Line key (which has Enter printed on it) is used only to<br />
position the cursor on the screen.<br />
Listing a data set and other ISPF 3.4 options<br />
Go to the ISPF 3.4 panel. Enter yourid in the Dsname Level field and press Enter. This should list all the<br />
cataloged data sets in the system with the indicated HLQ. An alternative is to leave the Dsname Level field<br />
blank and enter WORK02 in the Volume Serial field; this lists all the data sets on the indicated volume. (If<br />
both fields are used, the list will contain only the cataloged data sets with a matching HLQ that appear on the<br />
specified volume.)<br />
A number of functions can be invoked by entering the appropriate letter before a data set name. For<br />
example, position the cursor before one of the data set names and press PF1 (Help). The Help panel lists all<br />
the line commands that can be used from the data set name list of the 2.4 panel. Do not experiment with<br />
these without understanding their functions. Not all of these functions are relevant to this class. The relevant<br />
commands are:<br />
E<br />
Edit the data set.<br />
B<br />
Browse the data set.<br />
D<br />
R<br />
Z<br />
C<br />
U<br />
Delete the data set.<br />
Rename the data set.<br />
Compress a PDS library to recover lost space.<br />
Catalog the data set.<br />
Uncatalog the data set.<br />
When a member list is displayed (as when a library is edited or browsed) several<br />
line commands are available:<br />
S<br />
Select this member for editing or browsing.<br />
R<br />
Rename the member.<br />
D<br />
Delete the member.<br />
Performing a catalog search<br />
The ISPF 3.4 option can be used for catalog searches on partial names. Use PF1 Help to learn more about<br />
this important function, as follows:<br />
1. Select option 3.4.<br />
2. Press PF1 for help and select Display a data set list. Press Enter to scroll through the information<br />
panels.<br />
3. Then select Specifying the DSNAME LEVEL. Press Enter to scroll through the information panels.<br />
4. Press PF3 to exit from the Help function.<br />
Notice that the 3.4 DSNAME LEVEL field does not use quotes and the current TSO/E user ID is not<br />
automatically used as a prefix for names in this field. This is one of the few exceptions to the general rule for<br />
specifying data set names in TSO.<br />
Creating Batch Jobs And Submitting Them<br />
These lab exercises help you develop skills in creating batch jobs and submitting them for execution on z/<strong>OS</strong>.<br />
To perform the lab exercises, you or your team requires a TSO user ID and password (for assistance, see the<br />
instructor).<br />
Creating a simple job<br />
1. From ISPF, navigate to the Data Set List Utility panel and enter yourid.JCL in the Dsname Level field<br />
(described in an earlier exercise).<br />
2. Enter e (edit) to the left (in the command column) of yourid.JCL. Enter s (select) to the left of<br />
member JCLTEST. Enter RESet on the editor command line.<br />
7
3. Notice that only a single JCL line is in the data set, EXEC PGM=IEFBR14. This is a system utility that<br />
does not request any input or output and is designed to complete with a successful return code (0).<br />
Enter SUBMIT or SUB on the command line and press Enter.<br />
4. Enter 1 in response to the message:<br />
IKJ56700A ENTER JOBNAME CHARACTER(S)<br />
The result will be the message:<br />
IKJ56250I JOB yourid1(JOB00037) SUBMITTED<br />
Note: Whenever you see three asterisks (***), it means there’s more data to see. Press Enter to<br />
continue.<br />
When the job finishes, you should see the message:<br />
$HASP165 yourid1 ENDED AT SYS1 MAXCC=0 CN(INTERNAL)<br />
5. Add (insert) a new first line in your file that will hold a JOB statement. The JOB statement must<br />
precede the EXEC statement. (Hint: Replicate (r) the single EXEC statement, then overwrite the EXEC<br />
statement with your JOB statement.) This JOB statement should read:<br />
//youridA JOB 1<br />
Replace “yourid” with your team user ID, leave the “A”, then submit this JCL and press PF3 to save<br />
the file and exit the editor.<br />
6. From the ISPF Primary Option Menu, find SDSF (described in 7.9.5, “Using SDSF”). You can use the<br />
split screen function for a new screen session, giving you one session for the DSLIST and the other for<br />
SDSF.<br />
7. In the SDSF menu, enter PREFIX yourid*, then enter ST (Status Panel). Both jobs that you submitted<br />
should be listed. Place S (select) to the left of either job, then page up and down to view the messages<br />
produced from the execution. Press PF3 to exit.<br />
8. Edit JCLTEST again, and insert the following lines at the bottom:<br />
//CREATE DD DSN=yourid.MYTEST,DISP=(NEW,CATLG),<br />
// UNIT=SYSDA,SPACE=(TRK,1)<br />
9. Submit the content of JCLTEST created above, press PF3 (save and exit edit), then view the output of<br />
this job using SDSF. Notice that you have two jobs with the same jobname. The jobname with the<br />
highest JOBID number is the last one that was run.<br />
a. What was the condition code If it was greater than 0, page down to the bottom of the output<br />
listing to locate the JCL error message. Correct the JCLTEST and resubmit. Repeat until cond<br />
code=0000 is received.<br />
b. Navigate to the Data Set List Utility panel (=3.4) and enter yourid.MYTEST in the DSNAME<br />
level field. What volume was used to store the data set<br />
c. Enter DEL / in the numbered left (command) column of the data set to delete the data set. A<br />
confirmation message may appear asking you to confirm that you want to delete the data set.<br />
d. We just learned that batch execution of program IEFBR14, which requires no inputs or outputs,<br />
returns a condition code 0 (success) if there were no JCL errors. Although IEFBR14 does no<br />
I/O, JCL instructions are read and executed by the system. This program is useful for creating<br />
(DISP=NEW) and deleting (DISP=(OLD,DELETE)) data sets on a DD statement.<br />
10. From any ISPF panel, enter in the Command Field ==><br />
TSO SUBMIT JCL(JCLERROR)<br />
Your user ID is the prefix (high-level qualifier) of data set JCL containing member JCLERROR.<br />
a. You will be prompted to enter a suffix character for a generated job card. Take note of the<br />
jobname and job number from the submit messages.<br />
b. Use SDSF and select the job output. Page down to the bottom. Do you see the JCL error What<br />
are the incorrect and correct JCL DD operands Correct the JCL error located in<br />
yourid.JCL(JCLERROR). Resubmit JCLERROR to validate your correction.<br />
11. From any ISPF panel, enter TSO SUBMIT JCL(SORT). Your user ID is the assumed prefix of data set<br />
JCL containing member SORT.<br />
a. You will be prompted to enter a suffix character for a generated job card. Take note of the<br />
jobname and job number from the submit messages.<br />
b. Use SDSF and place a to the left of the job name. The individual listing from the job will be<br />
displayed. Place s (select) to the left of SORTOUT to view the sort output, then press PF3 to<br />
return. Select JESJCL. Notice the “job statement generated message” and the “substitution<br />
JCL” messages.<br />
12. Let’s purge some (or all) unnecessary job output. From SDSF, place a p (purge) to the left of any job<br />
that you would like to purge from the JES output queue.<br />
8
13. From the ISPF panel, enter TSO SUBMIT JCL(SORT) and review the output.<br />
14. From the ISPF panel, enter TSO SUBMIT JCL(SORTPROC) and review the output. You may not see the<br />
output in the SDSF ST panel. This is because the jobname is not starting with yourid. To see all output,<br />
enter PRE *, then OWNER yourid to see only the jobs that are owned by you.<br />
15. What JCL differences exist between SORT and SORTPROC In both JCL streams, the SYSIN DD<br />
statement references the sort control statement. Where is the sort control statement located<br />
Tip: All JCL references to &SYSUID are replaced with the user ID that<br />
submitted the job.<br />
16. Edit the partitioned data set member containing the SORT control statement. Change<br />
FIELD=(1,3,CH,A) to FIELD=(6,20,CH,A). Press PF3 and then from the ISPF panel enter TSO SUBMIT<br />
JCL(SORT). Review the job’s output using SDSF. Was this sorted by code or area<br />
17. From the ISPF panel, enter TSO LISTC ALL. By default, this will list all catalog entries for data sets<br />
beginning with yourid. The system catalog will return the data set names, the name of the catalog storing<br />
the detailed information, the volume location, and a devtype number that equates to specific values for<br />
JCL UNIT= operand. LISTC is an abbreviation for LISTCAT.<br />
Using ISPF in split screen mode<br />
As discussed earlier, most ISPF users favor a split screen. This is easily done:<br />
1. Move the cursor to the bottom (or top) line.<br />
2. Press PF2 to split the screen.<br />
3. Press PF9 to switch between the two screens.<br />
4. Use PF3 (perhaps several times) to exit from one of the splits. The screen need not be split at the top<br />
or bottom. The split line can be positioned on any line by using PF2. More than two screens can be<br />
used. Try to use these ISPF commands:<br />
START<br />
SWAP LIST<br />
SWAP <br />
Manipulating text in ISPF<br />
After logging on to TSO/E and activating ISPF, look at the primary option menu.<br />
1. Enter each option and write down its purpose and function. Each team should prepare a brief<br />
summary for one of the 12 functions on the ISPF panel (Items 0-11). Note that z/<strong>OS</strong> installations<br />
often heavily customize the ISPF panels to suit their needs.<br />
2. Create a test member in a partitioned data set. Enter some lines of information, then experiment with<br />
the commands below. Use PF1 if you need help.<br />
i<br />
Insert a line.<br />
Enter key<br />
Press Enter without entering anything to escape insert<br />
mode.<br />
i5<br />
Obtain 5 input lines.<br />
d<br />
Delete a line.<br />
d5<br />
Delete 5 lines.<br />
dd/dd<br />
Delete a block of lines (place a DD on the first line of<br />
the block and another DD on the last line of the block).<br />
r<br />
rr/rr<br />
Repeat (or replicate) a line.<br />
Repeat (replicate) a block of lines (where an RR marks<br />
the first line of the block and another RR marks the last<br />
line).<br />
c along with a or b Copy a line after or before another line.<br />
c5 along with a or b Copy 5 lines after or before another line.<br />
cc/cc along with a or b Copy a block of lines after or before another line.<br />
m, m5, mm/mm Move line(s).<br />
x, x5, xx/xx Exclude lines.<br />
s<br />
Redisplay (show) the lines you excluded.<br />
( Shift right columns.<br />
) Shift left columns.<br />
< Shift left data.<br />
> Shift right data.<br />
Submitting a job and checking the results<br />
9
Edit member COBOL1 in the yourid.LIB.SOURCE library and inspect the COBOL program. There is no JCL with<br />
it. Now edit member COBOL1 in yourid.JCL. 1 Inspect the JCL carefully. It uses a JCL procedure to compile and<br />
run a COBOL program. 2 Follow these steps:<br />
1. Change the job name to yourid plus additional characters.<br />
2. Change the NOTIFY parameter to your user ID.<br />
3. Add TYPRUN=SCAN to your job card.<br />
4. Type SUB on the ISPF command line to submit the job.<br />
5. Split your ISPF screen and go to SDSF on the new screen (you might have this already from an earlier<br />
exercise).<br />
6. In SDSF go to the ST (Status) display and look for your job name.<br />
You may need to enter a PRE or OWNER command on the SDSF command line to see any job names.<br />
(A previous user may have issued a prefix command to see only certain job names.<br />
7. Type S beside your job name to see all of the printed output:<br />
• Messages from JES2<br />
• Messages from the initiator<br />
• Messages from the COBOL compiler<br />
• Messages from the binder<br />
• Output from the COBOL program<br />
8. Remove TYPRUN=SCAN when you are ready to run your job.<br />
9. Use PF3 to “move up” a level and type beside your job name to display another output format.<br />
The instructor can tell you the purposes of the various JES2 and initiator messages.<br />
• Resubmit the job with MSGLEVEL=(1,1) on the JOB statement.<br />
• Resubmit the job with MSGLEVEL=(0,0) on the JOB statement.<br />
The MSGLEVEL parameter controls the number of initiator messages that are produced.<br />
Creating a PDS member<br />
There are several ways to create a new PDS member. Try each of the following, using your own user ID. In<br />
the following steps, TEST3, TEST4, TEST5, and TEST6 represent new member names. Enter a few lines of<br />
text in each case. Use the ISPF edit panel:<br />
• Go to the ISPF primary menu.<br />
• Go to option 2 (Edit).<br />
• In the Data Set Name line, enter JCL(TEST3) (no quotes!)<br />
• Enter a few text lines and use PF3 to save the new member.<br />
A new member can be created while viewing the member list in edit mode:<br />
• Use option 3.4 (or option 2) to edit yourid.JCL.<br />
• While viewing the member list, enter S TEST4 in the command line.<br />
• Enter a few text lines and use PF3 to save the new member.<br />
A new member can be created while editing an existing member:<br />
• Edit yourid.JCL(TEST1) or any other existing member.<br />
• Select a block of lines by entering cc (in the line command area) in the first and last lines of the block.<br />
• Enter CREATE TEST5 on the command line. This will create member TEST5 in the current library.<br />
A new member can be created with JCL. Enter the following JCL in yourid.JCL(TEST5) or any other convenient<br />
location:<br />
1 The matching member names (COBOL1) are not required; however, they are convenient.<br />
2 This is not exactly the COBOL procedure we discussed earlier. Details of these procedures sometimes change from release to release of<br />
the operating system.<br />
10
yourid1 JOB 1,JOE,MSGCLASS=X<br />
//STEP1 EXEC PGM=IEBGENER<br />
//SYSIN DD DUMMY<br />
//SYSPRINT DD SYSOUT=*<br />
//SYSUT2 DD DISP=OLD,DSN= yourid.JCL(TEST6)<br />
//SYSUT1 DD *<br />
This is some text to put in the member<br />
More text<br />
/*<br />
Save the member with this JCL. It will be used later.<br />
Copying a PDS member<br />
There are many ways to copy a library member. An earlier exercise used the ISPF 3.3 panel function to copy<br />
all the members of a library. The same function can be used to copy one or more members.<br />
While editing a library member, we can copy another member of the library into it:<br />
• Edit a library member.<br />
• Mark a line in this member with a (after) or b (before) to indicate where the other member should be<br />
copied.<br />
• Enter COPY xxx on the command line, where xxx is the name of another member in the current data<br />
set.<br />
We can copy a member from another data set (or a sequential data set) as follows:<br />
• Edit a member or sequential data set.<br />
• Mark a line with A (after) or B (before) to indicate where to insert the new material.<br />
• Enter COPY on the command line to display the Edit/View-Copy panel.<br />
• Enter the full sequential data set name (with single quotes, if necessary) or a full library name<br />
(including member name) in the Data Set Name field.<br />
Learning about system volumes<br />
Use the ISPF functions to explore several system volumes. The following are of interest:<br />
• Examine the naming of VSAM data sets. Note the words DATA and INDEX as the last qualifier.<br />
• Find the spool area. This may involve a guess based on the data set name. How large is it<br />
• Find the basic system libraries, such as SYS1.PROCLIB and so forth. Look at the member names.<br />
• Consider the ISPF statistics field that is displayed in a member list. How does it differ for source<br />
libraries and execution libraries<br />
Using a utility program in a job<br />
z/<strong>OS</strong> has a utility program named IEBGENER to copy data. It uses four DD statements:<br />
• SYSIN for control statements. We can code DD DUMMY for this statement, because we do not have<br />
any control statements for this job.<br />
• SYSPRINT for messages from the program. Use SYSOUT=X for this lab.<br />
• SYSUT1 for the input data.<br />
• SYSUT2 for the output data.<br />
The basic function of the program is to copy the data set pointed to by SYSUT1 to the data set pointed to by<br />
SYSUT2. Both must be sequential data sets or members of a library.<br />
The program automatically obtains the data control block (DCB) attributes from the input data set and<br />
applies them to the output data set. Write the JCL for a job to list the yourid.JCL(TEST1) member to<br />
SYSOUT=X.<br />
Examining the TSO logon JCL<br />
The password panel of the TSO logon process contains the name of the JCL procedure used to create a TSO<br />
session. There are several procedures with different characteristics.<br />
Look at the ISPFPROC procedure. The instructor can help find the correct library for ISPFPROC.<br />
• What is the name of the basic TSO program that is executed<br />
• Why are there so many DD statements Notice the concatenation.<br />
11
Look for procedure IKJACCNT. This is a minimal TSO logon procedure.<br />
Exploring the master catalog<br />
Go to ISPF option 6 and do the following:<br />
• Use a LISTC LEVEL(SYS1) command for a basic listing of all the SYS1 data sets in the master catalog.<br />
• Notice that they are either NONVASM or CLUSTER (and associated DATA and INDEX entries). The<br />
CLUSTERs are for VSAM data sets.<br />
• Use the PA1 key to end the listing (for help, see 3.3.3, “Using the PA1 key” on page 3-14).<br />
• Use a LISTC LEVEL(SYS1) ALL command for a more extended listing.<br />
Note the volser and device type data for the NONVSAM data sets. This is the basic information in the<br />
catalog.<br />
• Use LISTC LEVEL(xxx) to view one of the ALIAS levels and note that it comes from a user catalog.<br />
Note: If you enter the profile command with NOPREFIX, it produces a system-wide display when you enter<br />
the commands LISTC and LISTC ALL. These commands allow you to see all of the entries in the master<br />
catalog, including ALIAS entries.<br />
Using SDSF<br />
From the ISPF Primary Option Menu, locate and select the System Display and Search Facility (SDSF). This<br />
utility allows you to display output data sets. The<br />
ISPF Primary Option Menu typically includes more selections than those listed on first panel, with instructions<br />
about how to display the additional selections.<br />
Return to 6.14.1, “Creating a simple job” and repeat through Step 5 if needed. This will provide a job listing<br />
for this exercise.<br />
SDSF Exercise 1<br />
While viewing the output listing, assume that you want to save it permanently to a data set for later viewing.<br />
At the command input line, enter PRINT D. A window will prompt you to enter a data set name in which to<br />
save it. You can use an already existing data set or create a new one.<br />
For this example, create a new data set by entering yourid.cobol.list. In the disposition field, enter NEW.<br />
Press Enter to return to the previous screen. Note that the top right corner of the screen displays PRINT<br />
OPENED. This means you can now print the listing. On the command input, enter PRINT. Displayed at the top<br />
right of the screen will be the number of lines printed (xxx LINES PRINTED). This means the listing has now<br />
been placed in the data set that you created. On the command line, enter PRINT CL<strong>OS</strong>E. At the top right<br />
screen you should now see PRINT CL<strong>OS</strong>ED.<br />
Now let’s look at the data set you created, yourid.cobol.list, and view the listing. Go to =3.4 and enter your<br />
user ID. A listing of all your data sets should appear. Locate yourid.cobol.list and enter a B next to it in the<br />
command area. You should see the listing exactly as it appeared when you were using SDSF. You can now<br />
return to SDSF ST and purge (P) your listing, because you now have a permanent copy.<br />
Return to the main SDSF panel and enter LOG to display a log of all activity in the system. Here, you can see<br />
much the information that the Operations Staff might see. For example, at the bottom of the list, you might<br />
see the outstanding Reply messages to which an operator can reply.<br />
/R xx,/DISP TRAN ALL<br />
Scroll to the bottom to see results. Note that operator commands from the SDSF LOG command must be<br />
preceded by a forward slash (/) so that it is recognized as a system command.<br />
Now, enter M in the command input and press F7; this will display the top of the log. Type F and your user ID<br />
to display the first entry associated with your user ID. Most likely this will be when you logged onto TSO.<br />
Next enter F youridX, where X represents one of the jobs you submitted above. Here you should see your job<br />
being received into the JES2 internal reader, and following that a few lines indicating the status of your job as<br />
it runs. Perhaps you might see a JCL error, or youridX started | ended.<br />
SDSF Exercise 2<br />
This exercise uses the Print functions above. Save the log into a data set exactly as you did in the Print<br />
exercise.<br />
SDSF Exercise 3<br />
In this exercise, you enter operator commands from the Log screen. Enter the<br />
following at the Command input line and look at the resulting displays:<br />
/D A,L This lists all active jobs in the system.<br />
/D U,,,A80,24 This lists currently online DASD VOLUMES.<br />
/V A88,OFFLINE Scroll to the bottom to see results (M F8).<br />
/D U,,,A88,2 Check its Status; note that VOLSER is not displayed for<br />
offline volumes. While a volume is offline, you can run<br />
12
utilities such as ICKDSF, which allows you to format a<br />
volume.<br />
/V A88,ONLINE Scroll to the bottom and see the results.<br />
/D U,,,A88,2 Check its status; VOLSER is now displayed.<br />
/C U=yourid Cancels a job (your TSO session in this case).<br />
Logon yourid<br />
Log back onto your ID.<br />
More Exercises<br />
1. Find out which IEASYSxx members were used in the current IPL. Did the operator specify the suffix of<br />
an alternate IEASYSxx<br />
2. Did the operator specify any parameter in response to the message SPECIFY SYSTEM PARAMETERS If<br />
the answer is Y, find the related PARMLIB members for that parameter and obtain the parameter<br />
value that would be active if that operator response hadn’t occurred.<br />
3. Do the following:<br />
o On your system, find out the IPL device address and the IPL Volume. Go to SDSF, enter ULOG,<br />
and then /D IPLINFO.<br />
o What is the IODF device address<br />
o What is the LOADxx member that was used for IPL What is the data set that contains this<br />
LOADxx member<br />
o Browse this member; what is the name of the system catalog used by the system<br />
o<br />
o<br />
What is the name of the IODF data set currently used Enter /D I<strong>OS</strong>,CONFIG.<br />
The system parameters can come from a number of PARMLIB data sets. Enter /D PARMLIB.<br />
What are the PARMLIB data sets used by your system<br />
1. Try to log on to TSO after changing the initial logon procedure IKJACCNT to IKJACCN1. The expected<br />
message is:<br />
IKJ56483I THE PROCEDURE NAME IKJACCN1 HAS NOT BEEN AUTHORIZED FOR THIS USERID<br />
2. Using your TSO user ID (now with your default logon procedure IKJACCNT), try to delete the data set<br />
ZPROF.JCL.NOT.DELETE, which is set up by the standard jobs in the supplied JCL. This is a protected<br />
data set and you can only read its content.<br />
3. Execute the next sample JCL to obtain a DSMON utility report with the current RACF group tree<br />
structure (available in the sample JCL as member DSMON):<br />
//DSMONRPT JOB (POK,999),'DSMONREPORT',MSGLEVEL=(1,1),MSGCLASS=X,<br />
// CLASS=A,NOTIFY=&SYSUID<br />
/*JOBPARM SYSAFF=*<br />
//*<br />
//* NOTE:<br />
//* REMEMBER THAT ICHDSM00 MUST BE RUN BY A USER WITH AUDITOR ATTRIBUTE<br />
//*<br />
//STEPNAME EXEC PGM=ICHDSM00<br />
//SYSPRINT DD SYSOUT=A<br />
//SYSUT2 DD SYSOUT=A<br />
//SYSIN DD *<br />
FUNCTION RACGRP<br />
/*<br />
4. Verify that the SYS1.LINKLIB library is an APF-authorized library.<br />
– Using the DISPLAY APF command to display the entire APF list.<br />
– Using the ENTRY= operand in the DISPLAY APF command.<br />
– Using the DSNAME= operand in the DISPLAY APF command. Verify the entry number in the<br />
command display result in the syslog.<br />
5. The following JCL example can be used to invoke the ADRDSSU utility and issue a WTOR message in<br />
the console. The WTOR command lets you write an ADR112A message to the system console. The<br />
ADR112A message requests that the operator perform some action, and then issue a reply. You can<br />
use WTOR, for example, to request that the operator mount a required volume or quiesce a database<br />
before your DFSMSdss job continues to process (available in the sample JCL as member ADRDSSU).<br />
//WTORTEST JOB (POK,999),'USER',MSGLEVEL=(1,1),MSGCLASS=X,<br />
// CLASS=A,NOTIFY=&SYSUID<br />
// EXEC PGM=ADRDSSU<br />
//SYSPRINT DD SYSOUT=*<br />
//SYSIN DD *<br />
13
WTOR 'TEST'<br />
/*<br />
DFSMSdss assigns the following routing code to the WTOR message:<br />
1. Primary operator action<br />
DFSMSdss assigns the following descriptor code to the WTOR message:<br />
2. Immediate action required<br />
In the SDSF main screen, choose the SR option (system requests) and reply with any response you want.<br />
14