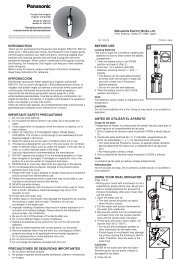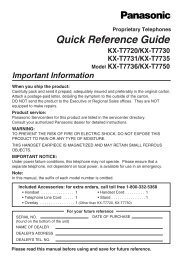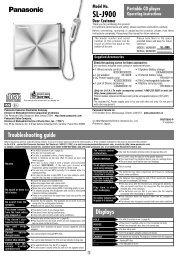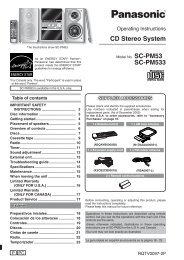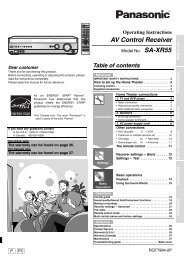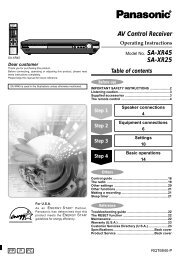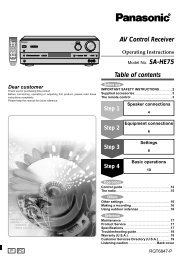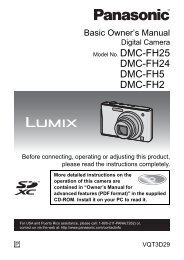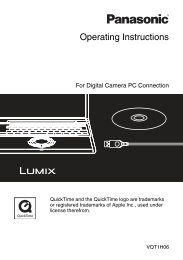Wireless Camera Monitoring System - Operating Manuals for ...
Wireless Camera Monitoring System - Operating Manuals for ...
Wireless Camera Monitoring System - Operating Manuals for ...
Create successful ePaper yourself
Turn your PDF publications into a flip-book with our unique Google optimized e-Paper software.
<strong>Operating</strong> Instructions<br />
<strong>Wireless</strong> <strong>Camera</strong><br />
<strong>Monitoring</strong> <strong>System</strong><br />
Model No. BL-WV10A<br />
Please read this manual be<strong>for</strong>e using and save this manual <strong>for</strong> future reference.<br />
Panasonic Network <strong>Camera</strong> Website: http://www.panasonic.com/netcam<br />
<strong>for</strong> customers in the USA or Puerto Rico
Main Features<br />
2<br />
<strong>Camera</strong> Image <strong>Monitoring</strong><br />
Simply connect the BL-WV10A to your Panasonic home network cameras (sold<br />
separately) and to your TV, and you'll be able to view camera images conveniently<br />
on your TV.<br />
<strong>Wireless</strong> cameras such as the BL-C30A can be connected as well, meaning you<br />
won't have to worry about running cables from the BL-WV10A to each camera.<br />
Pan/Tilt Feature<br />
Aim the camera wherever you want by simply pressing the navigator keys on the<br />
included remote control.<br />
Sensor Alert Feature<br />
The camera's built-in sensor detects motion by sensing temperature changes<br />
caused naturally by people or animals moving within the sensor's range. When the<br />
sensor detects motion, the BL-WV10A can alert you by sounding its built-in buzzer<br />
and by displaying the image from the camera that has detected motion.<br />
This feature is not available with HCM series cameras.<br />
<strong>Camera</strong> Image Recording<br />
Simply insert an optional SD memory card and you'll be able to record movies and<br />
pictures of your camera images. Later you can use the remote control to play back<br />
movies and view pictures on your TV that were recorded by the BL-WV10A.<br />
Privacy Mode Feature<br />
Simply press the camera's PRIVACY button to hide the camera's lens when you<br />
don't want camera images to be seen.<br />
This feature is not available with HCM series cameras.<br />
<strong>System</strong> Expansion<br />
Up to 8 cameras can be connected, allowing you to keep an eye on every room<br />
with just 1 BL-WV10A.<br />
Multi-<strong>Camera</strong> <strong>Monitoring</strong><br />
When multiple cameras are registered, you can view up to 4 camera images at<br />
once and switch to monitor a specific camera if necessary.
Quick Setup<br />
Configuration is quick and easy with the BL-WV10A's Quick Setup feature–connect<br />
your cameras to the BL-WV10A and Quick Setup will handle the rest.<br />
Recommended Accessories (sold separately)<br />
Compatible router:<br />
• Panasonic BB-HGW700A Network <strong>Camera</strong> Management <strong>System</strong><br />
Compatible Network <strong>Camera</strong>s:<br />
• Panasonic BL-C10A, BL-C30A (firmware version 1.22 or higher)<br />
• HCM series (firmware version 1.08 or higher, however, some features<br />
cannot be used; see page 4 <strong>for</strong> more in<strong>for</strong>mation on compatibility).<br />
• Note that the following HCM series cameras are not supported by the BL-<br />
WV10A:<br />
- KX-HCM8<br />
- KX-HCM10<br />
- KX-HCM230<br />
- KX-HCM250<br />
- KX-HCM270<br />
- KX-HCM280<br />
For the latest firmware, visit http://panasonic.co.jp/pcc/products/en/netwkcam/<br />
How to Use This Documentation<br />
The following documentation is included:<br />
Setup Guide<br />
Provides basic instructions <strong>for</strong> connecting your cameras to the BL-WV10A.<br />
<strong>Operating</strong> Instructions (this manual)<br />
Provides detailed instructions on BL-WV10A operations, configuration, features,<br />
etc.<br />
Trademarks<br />
• SD mark is a trademark of the SD Card Association.<br />
• QuickTime and the QuickTime logo are trademarks of Apple<br />
Computer, Inc.<br />
• All other trademarks identified herein are the property of<br />
their respective owners.<br />
[For assistance, please call: 1-800-272-7033] 3
<strong>Camera</strong> Compatibility<br />
The following HCM series camera features are not supported by the BL-WV10A.<br />
4<br />
• Zoom • Listen<br />
• Focus • Talk<br />
• Click to Center Control • View Buffered Image Page<br />
• External Output Control • IPsec *1<br />
• External Sensor<br />
*1 The BL-WV10A is not compatible with IPsec. To use an HCM series camera with the<br />
BL-WV10A, make sure the camera's IPsec feature is disabled.<br />
In order to use the following HCM series camera features with the BL-WV10A, set<br />
the access settings <strong>for</strong> the general user (the user profile used by the BL-WV10A to<br />
access the HCM series camera) as shown below.<br />
For more in<strong>for</strong>mation, refer to the operating instructions provided with your HCM<br />
series camera.<br />
Feature Access Setting<br />
Limit time of Continuous Motion JPEG Unlimited<br />
Pan/Tilt Control Allow<br />
Preset Control Allow<br />
Brightness Control Allow<br />
Change Refresh Interval Allow<br />
Change Resolution Allow<br />
Change Quality Allow
IMPORTANT SAFETY INSTRUCTIONS<br />
When using this product, basic safety precautions should always be followed to<br />
reduce the risk of fire, electric shock, or personal injury.<br />
1. Read and understand all instructions.<br />
2. Keep these instructions.<br />
3. Heed all warnings.<br />
4. Follow all instructions.<br />
5. Do not install this product near any heat sources such as radiators, heat<br />
registers, stoves, or other apparatus (including amplifiers) that produce heat.<br />
6. Protect the AC adaptor cord and AC cord from being walked on or pinched<br />
particularly at plugs, convenience receptacles, and the point where they exit<br />
from this product.<br />
7. The AC cord is used as the main disconnect device. Ensure that the AC outlet<br />
is located/installed near the product and is easily accessible.<br />
8. Use only the included Panasonic AC adaptor and AC cord.<br />
9. The AC adaptor must remain connected at all times. (It is normal <strong>for</strong> the<br />
adaptor to feel warm during use.)<br />
10. To prevent the risk of fire or electrical shock, do not expose this product to rain<br />
or any type of moisture.<br />
11. Do not touch the product or the AC adaptor and AC cord during lightning<br />
storms.<br />
12. Unplug this product when unused <strong>for</strong> a long period of time.<br />
13. Refer all servicing to qualified service personnel. Servicing is required when<br />
the unit has been damaged in any way, such as when the AC adaptor, AC cord<br />
or plug is damaged, the unit does not operate normally, or after the unit has<br />
been dropped.<br />
14. Certain Network <strong>Camera</strong>s are intended <strong>for</strong> indoor use only. Never use an<br />
indoor camera outdoors.<br />
15. Unplug this unit from power outlets if it emits smoke, an abnormal smell or<br />
makes unusual noise. These conditions can cause fire or electric shock.<br />
Confirm that smoke has stopped and contact an authorized service center.<br />
SAVE THESE INSTRUCTIONS<br />
[For assistance, please call: 1-800-272-7033] 5
6<br />
Notice Regarding Battery Safety<br />
1. Do not open or mutilate the batteries. Released electrolyte from the batteries<br />
is corrosive and may cause burns or injury to the eyes or skin. The electrolyte<br />
may be toxic if swallowed. If electrolyte comes in contact with the eyes, flush<br />
eyes with water.<br />
2. Do not mix old and new batteries.<br />
3. Do not heat or expose to flame.<br />
4. Do not take apart or short circuit.<br />
5. Do not attempt to recharge alkaline or manganese batteries.<br />
6. Remove if the remote control is not going to be used <strong>for</strong> a period of time. Store<br />
in a cool, dark place.<br />
7. Use only non-rechargeable AA batteries. When replacing the batteries, we<br />
recommend using the same type of Panasonic batteries that are included with<br />
this product. See the Setup Guide <strong>for</strong> more in<strong>for</strong>mation.<br />
Notice Regarding <strong>Wireless</strong> Communications<br />
1. To avoid wireless communication interference and instability, do not use this<br />
product near the following devices.<br />
• <strong>Wireless</strong> transmitters (radio transmitters, cellular transmitters, etc.)<br />
• <strong>Wireless</strong> devices which operate at 2.4 GHz (security equipment, POS<br />
systems, cordless telephones, etc.)<br />
• Microwave ovens<br />
2. <strong>Wireless</strong> communication range and quality may be affected if the following<br />
types of objects are located between or near this product and other wireless<br />
devices connected to this product. In the event that images do not refresh at<br />
a regular rate, become cut off, etc., relocate this product, the other wireless<br />
devices, or the obstacles (if possible) <strong>for</strong> more stable wireless<br />
communications.<br />
• Metal door shutters<br />
• Walls made of concrete, stone, or brick, or walls which contain aluminiumbased<br />
heat insulation<br />
• Multiple walls<br />
• Fire doors and glass<br />
• Steel racks or shelves<br />
3. Place cameras and this product at least 2 m (6.5 ft.) away from radios. Do not<br />
connect cameras and this product to a power outlet used by a radio.
FCC and Other In<strong>for</strong>mation<br />
This equipment has been tested and found to comply with the limits <strong>for</strong> a Class B<br />
digital device, pursuant to Part 15 of the FCC Rules. These limits are designed to<br />
provide reasonable protection against harmful interference in a residential<br />
installation. This equipment generates, uses, and can radiate radio frequency<br />
energy and, if not installed and used in accordance with the instructions, may<br />
cause harmful interference to radio communications. However, there is no<br />
guarantee that interference will not occur in a particular installation. If this<br />
equipment does cause harmful interference to radio or television reception, which<br />
can be determined by turning the equipment off and on, the user is encouraged to<br />
try to correct the interference by one or more of the following measures:<br />
• Increase the separation between the equipment and receiver.<br />
• Connect the equipment into an outlet on a circuit different from that to which the<br />
receiver is connected.<br />
• Consult the dealer or an experienced radio/TV technician <strong>for</strong> help.<br />
This product operates at frequencies that may cause interference to nearby TVs<br />
and VCRs. To minimize or prevent such interference, the base of this product<br />
should not be placed near or on top of a TV or VCR. If interference is experienced,<br />
move this product further away from the TV or VCR. This will often reduce or<br />
eliminate interference. <strong>Operating</strong> near 2.4 GHz electrical appliances may cause<br />
interference. Move away from the electrical appliances.<br />
Environment<br />
Do not place the product in a room where the temperature is less than 0 °C (+32<br />
°F) or greater than +40 °C (104 °F). Allow 10 cm (4 inches) clearance around the<br />
product <strong>for</strong> proper ventilation.<br />
Avoid excessive smoke, dust, mechanical vibration, shock, or direct sunlight.<br />
Routine care<br />
Wipe the product with a soft cloth. Do not use benzine, thinner, or any abrasive<br />
powder. When you leave the product unused <strong>for</strong> a long period of time, unplug the<br />
AC cord plug from the outlet.<br />
If there is any trouble<br />
Consult an authorized Panasonic Factory Service Center.<br />
[For assistance, please call: 1-800-272-7033] 7
8<br />
FCC RF Exposure Warning:<br />
• To comply with FCC RF exposure requirements in uncontrolled environment:<br />
• This equipment must be installed and operated in accordance with provided<br />
instructions and a minimum 20 cm (8 inches) spacing must be provided<br />
between antenna and all person's body (excluding extremities of hands, wrist<br />
and feet) during wireless modes of operation.<br />
• This transmitter must not be co-located or operated in conjunction with any<br />
other antenna or transmitter.<br />
Medical<br />
Consult the manufacturer of any personal medical devices, such as pacemakers,<br />
to determine if they are adequately shielded from external RF (radio frequency)<br />
energy. (The product operates in the frequency range of 2400 MHz to 2483.5 MHz,<br />
and the power output level is 0.1 watts.) Do not use the product in health care<br />
facilities if any regulations posted in the area instruct you not to do so. Hospitals or<br />
health care facilities may be using equipment that could be sensitive to external RF<br />
(radio frequency) energy.<br />
Other<br />
Any changes or modifications not expressly approved by the party responsible <strong>for</strong><br />
compliance could void the user's authority to operate this device.<br />
This device complies with Part 15 of the FCC Rules. Operation is subject to the<br />
following two conditions: (1) This device may not cause harmful interference, and<br />
(2) this device must accept any interference received, including interference that<br />
may cause undesired operation.<br />
No responsibility will be taken by our company with respect to consequences<br />
resulting from the use and/or the damage of this product.
Table of Contents<br />
1 Names and Locations................................................. 12<br />
1.1 Main Unit ......................................................................................12<br />
1.2 Remote Control ............................................................................15<br />
2 Connecting <strong>Camera</strong>s.................................................. 20<br />
2.1 Local and Remote <strong>Camera</strong>s.........................................................22<br />
2.2 Connecting <strong>Camera</strong>s Directly to the BL-WV10A ..........................23<br />
2.2.1 Connection Overview ...............................................................................23<br />
2.2.2 Television Connection...............................................................................23<br />
2.2.3 Quick Setup..............................................................................................26<br />
2.2.4 Confirming the <strong>Camera</strong> Image .................................................................28<br />
2.2.5 Placing <strong>Camera</strong>s ......................................................................................30<br />
2.3 Connecting <strong>Camera</strong>s Using an Optional BB-HGW700A ..............31<br />
2.3.1 Connection Overview ...............................................................................31<br />
2.3.2 Television and BB-HGW700A Connection ...............................................32<br />
2.3.3 Setting the User Name and Password......................................................34<br />
2.3.4 Quick Setup..............................................................................................35<br />
2.3.5 Confirming the <strong>Camera</strong> Image .................................................................38<br />
2.3.6 Placing the BB-HGW700A and the <strong>Camera</strong>s...........................................41<br />
2.4 Connecting <strong>Camera</strong>s Using a Router...........................................42<br />
2.4.1 Connection Overview ...............................................................................42<br />
2.4.2 Television and Router Connection............................................................42<br />
2.4.3 Setting the <strong>Camera</strong>’s IP Address..............................................................44<br />
2.4.4 Setting the User Name and Password......................................................45<br />
2.4.5 Quick Setup..............................................................................................47<br />
2.4.6 Confirming the <strong>Camera</strong> Image .................................................................50<br />
2.4.7 Placing the Router and the <strong>Camera</strong>s .......................................................52<br />
2.5 Re-registering a Remote <strong>Camera</strong> as a Local <strong>Camera</strong> .................53<br />
3 Viewing <strong>Camera</strong> Images............................................. 54<br />
3.1 Displaying the Menu Screen.........................................................56<br />
3.2 Panning/Tilting ..............................................................................57<br />
3.3 Home Position/Sensor Position/Preset Keys ................................59<br />
3.4 Choosing a <strong>Camera</strong> from the <strong>Camera</strong> List ...................................63<br />
3.5 Displaying the Multi-<strong>Camera</strong> Screen ............................................64<br />
3.6 Sensor Alert Mode........................................................................66<br />
[For assistance, please call: 1-800-272-7033] 9
10<br />
4 Recording Images .......................................................71<br />
4.1 SD Memory Cards ....................................................................... 72<br />
4.2 Standard Recording..................................................................... 75<br />
4.3 Snapshot Recording .................................................................... 75<br />
4.4 Timer Recording .......................................................................... 76<br />
4.4.1 Setup <strong>for</strong> Timer Recording.......................................................................76<br />
4.4.2 Setup <strong>for</strong> Continuous Sensor Recording.................................................. 81<br />
4.4.3 Changing the Record Mode..................................................................... 83<br />
4.5 Confirming, Changing and Erasing Timer Recording Programs.. 84<br />
5 Viewing Movies and Pictures.....................................88<br />
5.1 Playing Movies............................................................................. 88<br />
5.2 Useful Tips <strong>for</strong> Movie Playback.................................................... 89<br />
5.3 Erasing Recorded Movies............................................................ 91<br />
5.4 Viewing Pictures .......................................................................... 92<br />
5.5 Useful Tips <strong>for</strong> Viewing Pictures .................................................. 93<br />
5.6 Erasing Recorded Pictures.......................................................... 93<br />
6 Setup Menu..................................................................95<br />
6.1 Date and Time ............................................................................. 96<br />
6.2 General Setup.............................................................................. 97<br />
6.3 Registering a <strong>Camera</strong> Manually ................................................ 105<br />
6.4 <strong>Camera</strong> Setup............................................................................ 108<br />
6.4.1 <strong>Camera</strong> Setup <strong>for</strong> Local <strong>Camera</strong>s..........................................................109<br />
6.4.2 <strong>Camera</strong> Setup <strong>for</strong> Remote <strong>Camera</strong>s...................................................... 114<br />
6.5 Erasing a <strong>Camera</strong>...................................................................... 118<br />
6.6 Changing the Order of the <strong>Camera</strong> List..................................... 119<br />
6.7 Viewing SD Memory Card In<strong>for</strong>mation ...................................... 120<br />
7 Entering Characters..................................................121<br />
8 Other Features...........................................................122<br />
8.1 Displaying In<strong>for</strong>mation While <strong>Monitoring</strong> ................................... 122<br />
8.2 Displaying Movie In<strong>for</strong>mation..................................................... 125<br />
8.3 Displaying Picture In<strong>for</strong>mation ................................................... 126
8.4 Displaying In<strong>for</strong>mation While Recording.....................................127<br />
8.5 Temporarily Disconnecting a <strong>Camera</strong>.........................................129<br />
8.6 When Two Events Occur Simultaneously ...................................130<br />
9 Resetting the BL-WV10A.......................................... 131<br />
10 Adding <strong>Camera</strong>s ....................................................... 132<br />
11 Changing the <strong>Camera</strong>'s User Name ........................ 134<br />
12 Default Settings <strong>for</strong> the BL-WV10A......................... 135<br />
13 Specifications ........................................................... 136<br />
14 When the Remote Control is Missing ..................... 139<br />
14.1 Sequential Display Mode............................................................139<br />
15 Error Messages......................................................... 140<br />
16 Troubleshooting the BL-WV10A .............................. 148<br />
16.1 Common Issues..........................................................................148<br />
16.2 Television Screen and Images....................................................148<br />
16.3 Recording ...................................................................................149<br />
16.4 Timer Recording .........................................................................150<br />
16.5 SD Memory Cards......................................................................150<br />
16.6 Quick Setup ................................................................................151<br />
16.7 <strong>Wireless</strong>......................................................................................154<br />
16.8 Connectivity ................................................................................155<br />
16.9 Indicators on the BL-WV10A ......................................................155<br />
16.10 <strong>Camera</strong> Images, Screen Display ................................................156<br />
16.11 Sensor ........................................................................................158<br />
17 Appendix ................................................................... 160<br />
17.1 GNU General Public License......................................................160<br />
17.2 GNU Lesser General Public License..........................................168<br />
[For assistance, please call: 1-800-272-7033] 11
1 Names and Locations<br />
1Table of Contents<br />
1 Names and Locations<br />
1.1 Main Unit<br />
Front Panel<br />
12<br />
1. SD Memory Card port (see page 72)<br />
2. Timer/Busy indicator (see page 13)<br />
3. Power indicator (see page 13)<br />
4. Alert indicator (see page 13)<br />
5. Sensor indicator (see page 13)<br />
6. LAN indicators (see page 13)<br />
7. <strong>Wireless</strong> indicator (see page 13)<br />
8. Remote control sensor (see page 16<br />
Rear Panel<br />
(1)<br />
(2)<br />
(6)<br />
(3) (4)(5) (7)<br />
(1)<br />
(4)<br />
1. DC IN jack (see page 23 or page 32)<br />
2. Video output port (see page 23 or page 32)<br />
3. LAN ports (see page 26 or page 32)<br />
4. Mode switch (see page 23 or page 32)<br />
5. FACTORY DEFAULT RESET button (page 131)<br />
6. Antenna<br />
(8)<br />
(2) (3) (6)<br />
(5)
1 Names and Locations<br />
Indicators<br />
The indicators display the status of the BL-WV10A and network conditions.<br />
During Quick Setup<br />
Indicator Color Description<br />
Power Amber (flashing) Unit is in Quick Setup mode.<br />
<strong>Wireless</strong> Green Quick Setup <strong>for</strong> a camera is in progress,<br />
or Quick Setup has been completed <strong>for</strong><br />
the BB-HGW700A.<br />
Green (flashing) Quick Setup has been completed <strong>for</strong> a<br />
camera.<br />
During Normal Operation<br />
Indicator Color Description<br />
Timer/Busy Green Timer/Sensor recording has been set.<br />
Turn off by pressing [TIMER] on the<br />
remote control.<br />
Green (flashing) Timer/Sensor recording cannot be turned<br />
on because the SD memory card is full.<br />
The indicator will flash <strong>for</strong> about 6<br />
seconds.<br />
Also flashes when the timer recording<br />
setting is invalid (no SD memory card<br />
installed, etc.)<br />
Off Timer/Sensor recording is not set. Turn on<br />
by pressing [TIMER] on the remote<br />
control.<br />
Amber (flashing) Data is either being written to or read from<br />
the SD memory card.<br />
Power Green The unit is turned on.<br />
Red (flashing) A problem was detected during the<br />
power-on diagnostics.<br />
Amber (flashing) Power-on diagnostics are in progress.<br />
Alert Green The buzzer is turned on. Turn off by<br />
pressing [ALERT] on the remote control.<br />
Off The buzzer is turned off. Turn on by<br />
pressing [ALERT] on the remote control.<br />
[For assistance, please call: 1-800-272-7033] 13
1 Names and Locations<br />
14<br />
Indicator Color Description<br />
Sensor Amber The sensor is on.<br />
Amber (flashing) The indicator will flash every 0.5 seconds<br />
when a camera’s built-in sensor is<br />
triggered. After detection, the indicator<br />
will flash every second. To turn off the<br />
indicator, see page 69.<br />
Off The sensor is off.<br />
LAN 1–4 Green The unit is connected to wired cameras or<br />
to a router.<br />
<strong>Wireless</strong> Green The unit is connected to wireless<br />
cameras.
1.2 Remote Control<br />
(1)<br />
(2)<br />
(3)<br />
(4)<br />
(5)<br />
(6)<br />
(7)<br />
1 Names and Locations<br />
1. [POWER] and [INPUT]:<br />
You can program the remote control to turn your TV on and off when the<br />
[POWER] button is pressed, and to change the TV's video input. You must first<br />
program your TV's manufacturer code (see page page 18).<br />
2. [MENU]: Press while monitoring a camera to display the [MENU] screen.<br />
3. Number keys: Depending on the current screen, used to enter numbers and<br />
text, or aim the camera at a preset position or at the sensor position (see page<br />
page 59).<br />
4. [TIMER]: Turns the timer on and off.<br />
5. [0]: Displays the camera list or switches to multi-camera display mode.<br />
6. [STOP]: Stops recording and playback.<br />
7. [PLAY/PAUSE]: Starts and pauses movie playback and picture display.<br />
8. [DISPLAY]: Toggles through the different image data display modes while<br />
monitoring a camera (see page page 122).<br />
(8)<br />
(9)<br />
(10)<br />
(11)<br />
(12)<br />
(13)<br />
(14)<br />
[For assistance, please call: 1-800-272-7033] 15
1 Names and Locations<br />
16<br />
9. Navigator keys: Used to select on-screen items or aim the camera in a<br />
different direction.<br />
10. [ENTER]: Depending on the current screen, selects the highlighted setting or<br />
item, saves the current setting, or aims the camera at the home position (see<br />
page 59).<br />
11. [RETURN] Returns to the previous or menu.<br />
12. [ALERT]: Turns the buzzer on and off. The buzzer can be used to alert you to<br />
camera sensor detection.<br />
13. [REC]: Press while monitoring a camera to record a movie.<br />
14. [SNAPSHOT]: Press while monitoring a camera to take a picture.<br />
Insert the batteries<br />
While pulling the cover<br />
toward you, lift it up.<br />
Insert the batteries,<br />
orienting the + and -<br />
poles as indicated.<br />
Align the cover and<br />
press down until it<br />
snaps into place.<br />
Active range<br />
The remote control can be used up to 7 m (23 ft.) away and within a 30 degree<br />
angle from the remote control sensor.<br />
Remote control sensor<br />
30˚ 30˚<br />
Signal<br />
transmitter
Note<br />
1 Names and Locations<br />
• Do not place anything between the remote control sensor and the remote<br />
control.<br />
• Do not expose the remote control sensor to direct sunlight or powerful invertertype<br />
fluorescent light.<br />
• Should dust or grime accumulate on the remote control sensor and/or the<br />
remote control transmitter, the effective range will be shortened.<br />
• To clean, wipe the remote control sensor and transmitter with a clean dry cloth.<br />
• If the BL-WV10A is placed in a cabinet, the thickness and/or color of the glass<br />
doors of the cabinet may decrease the effective range of the remote control.<br />
• The effective range of the remote control may decrease when the batteries are<br />
losing their charge.<br />
[For assistance, please call: 1-800-272-7033] 17
1 Names and Locations<br />
Note<br />
18<br />
Programming the remote control<br />
The remote control can be used to turn a television on and off, and to switch the<br />
television’s video input selection. If your television is not a Panasonic television,<br />
you can set the manufacturer’s code <strong>for</strong> the remote control.<br />
While holding down [POWER], enter the 2-digit code found in the chart below that<br />
corresponds to your TV. Release [POWER] after you have entered the code.<br />
Code Manufacturer Code Manufacturer<br />
01<br />
02<br />
Panasonic<br />
Quasar<br />
03 Magnavox<br />
Sylvania<br />
Philips<br />
10 Sanyo<br />
Fisher<br />
11 JVC<br />
04 Zenith 12 Hitachi<br />
05 Thomson<br />
RCA<br />
GE<br />
13 Mitsubishi<br />
06<br />
07<br />
08 Sony 15<br />
16<br />
17<br />
09 Toshiba 18<br />
19<br />
Sharp 14 Samsung<br />
[INPUT SELECT]<br />
[POWER]<br />
Number keys<br />
Goldstar<br />
LG<br />
Samsung<br />
• When using the remote control to operate a television, aim the remote control<br />
at the television.
1 Names and Locations<br />
• Some manufacturers have multiple codes. If the code you entered does not<br />
work, please select one of the other codes <strong>for</strong> that manufacturer.<br />
• If the television’s manufacturer is not listed above, please use the remote<br />
control supplied with the television.<br />
• If the batteries are removed from the remote control <strong>for</strong> thirty minutes or longer,<br />
the remote control setting will be reset and you will need to enter the<br />
manufacturer’s code again.<br />
Using the remote control<br />
Below is an example of how the remote control is used to navigate through onscreen<br />
menus.<br />
Example:<br />
Press [ENTER] to enter the [<strong>Camera</strong> List] screen.<br />
Operation hints are shown here.<br />
Remote control buttons and keys that can be used are shown here.<br />
[ENTER]<br />
Navigator keys<br />
[For assistance, please call: 1-800-272-7033] 19
2 Connecting <strong>Camera</strong>s<br />
2 Connecting <strong>Camera</strong>s<br />
Up to 8 cameras can be registered to the BL-WV10A.<br />
To use the BL-WV10A, you will need to configure the network settings <strong>for</strong> the BL-<br />
WV10A as well as store the user names and passwords <strong>for</strong> cameras connected to<br />
the BL-WV10A. This can be done automatically using Quick Setup.<br />
Quick Setup can be done in one of 3 different ways, depending on how the cameras<br />
are connected.<br />
Connecting cameras directly to the BL-WV10A<br />
BL-WV10A<br />
20<br />
To connect cameras directly to the BL-WV10A, see page 23.<br />
Connecting cameras using an optional BB-HGW700A <strong>Camera</strong> Control Unit<br />
BB-HGW700A<br />
BL-WV10A<br />
Internet<br />
To connect a BB-HGW700A, see page 31.<br />
Note<br />
• Only 1 BB-HGW700A can be connected to the BL-WV10A wirelessly.<br />
TV<br />
PC<br />
TV
Connecting cameras using a router<br />
Router<br />
BL-WV10A<br />
Internet<br />
PC<br />
2 Connecting <strong>Camera</strong>s<br />
To connect to a router, see page 42.<br />
Note<br />
• The only wireless router that can be used with the BL-WV10A is the<br />
Panasonic BB-HGW700A. All other routers require a wired connection.<br />
[For assistance, please call: 1-800-272-7033] 21<br />
TV
2 Connecting <strong>Camera</strong>s<br />
2.1 Local and Remote <strong>Camera</strong>s<br />
<strong>Camera</strong>s accessed by the BL-WV10A are referred to as either “local” or “remote”<br />
cameras, based on the way in which they are configured.<br />
Local cameras allow you to not only monitor images, but can be used in<br />
conjunction with the various features of the BL-WV10A. Remote cameras, such as<br />
cameras accessed over the Internet, can be monitored, but certain BL-WV10A<br />
features may not be available with remote cameras.<br />
22<br />
INTERNET<br />
Router<br />
BL-WV10A<br />
Admin. User Name: AAAAAA<br />
Admin. Password: BBBBBB<br />
Local Area Network (LAN)<br />
Remote <strong>Camera</strong><br />
<strong>Camera</strong>s connected via an Internet connection<br />
User Name: AAAAAA<br />
Password: BBBBBB<br />
Local <strong>Camera</strong><br />
<strong>Camera</strong>'s User Name and<br />
Password is the same as the<br />
BL-WV10A's Admin. User<br />
Name and Admin. Password<br />
User Name: WWWWWW<br />
Password: XXXXXX<br />
Remote <strong>Camera</strong><br />
<strong>Camera</strong>'s User Name and<br />
Password is different from<br />
the BL-WV10A's Admin. User<br />
Name and Admin. Password<br />
Local <strong>Camera</strong><br />
<strong>Camera</strong>s configured using the BL-WV10A's<br />
Quick Setup utility (some exceptions apply)<br />
Note<br />
• If the firmware version of a BL-C10A or BL-C30A is older than 1.22, [This<br />
camera's firmware is out of date] will be displayed and the camera will be<br />
registered as a remote camera.<br />
• HCM series cameras with firmware older than version 1.08, as well as<br />
zoom cameras, can be registered as remote cameras only.<br />
• User names and passwords shown here are examples only.
2 Connecting <strong>Camera</strong>s<br />
2.2 Connecting <strong>Camera</strong>s Directly to the BL-<br />
WV10A<br />
Below is an overview of the procedure <strong>for</strong> configuring cameras with the Quick<br />
Setup feature <strong>for</strong> cameras connected directly to the BL-WV10A.<br />
2.2.1 Connection Overview<br />
1. Connect the BL-WV10A to a television (see page 23) and turn on the BL-<br />
WV10A.<br />
• The [Basic Setup] screen appears.<br />
2. Run Quick Setup (see page 26).<br />
3. Confirm that the camera images can be viewed with the BL-WV10A (see<br />
page 28).<br />
4. Place the camera where you plan on using it permanently (see page 30).<br />
2.2.2 Television Connection<br />
1. Connect the video cable from the BL-WV10A video output port to the<br />
television’s video input (yellow) jack.<br />
TV<br />
2. Turn on the television.<br />
To external<br />
video input<br />
of TV<br />
Video output port<br />
Video cable<br />
Rear panel of BL-WV10A<br />
[For assistance, please call: 1-800-272-7033] 23
2 Connecting <strong>Camera</strong>s<br />
24<br />
3. Switch the television input mode to video.<br />
To power outlet<br />
(AC 110 V)<br />
AC cord<br />
AC adaptor<br />
DC IN jack<br />
DC plug<br />
Mode switch<br />
4. Confirm that the mode switch on the back of the BL-WV10A is set to [SETUP].<br />
5. Insert the DC plug from the AC adaptor into the DC IN jack in the BL-WV10A.<br />
6. Connect the AC cord to the AC adaptor and plug it in.<br />
• The [Basic Setup] screen will appear on the television.<br />
Note<br />
• Once Quick Setup is completed, the [Basic Setup] screen will not appear<br />
again. Settings can be confirmed and changed from the [Setup] screen<br />
(see page 95). In order to display the [Basic Setup] screen again, you will<br />
need to restore the BL-WV10A’s default settings (see page 131).
7. Select [Finished] and press [ENTER].<br />
• The confirmation screen will appear.<br />
8. Select [Yes] and press [ENTER].<br />
• Quick Setup will start.<br />
2 Connecting <strong>Camera</strong>s<br />
Note<br />
• Changing the IP address in the Shared <strong>Camera</strong> Settings Screen will<br />
prevent a camera from being registered as a local camera during Quick<br />
Setup. We recommend leaving the IP address at its default value.<br />
[For assistance, please call: 1-800-272-7033] 25
2 Connecting <strong>Camera</strong>s<br />
2.2.3 Quick Setup<br />
26<br />
Once basic setup is complete, Quick Setup will automatically launch <strong>for</strong> network<br />
and wireless settings. Setup will be complete in approximately 2 minutes.<br />
• Once registration is complete, [Finished] will be displayed, the buzzer will<br />
sound, and the wireless indicator will turn green.<br />
fif<br />
Upon completion<br />
of Quick Setup <strong>for</strong><br />
network and<br />
wireless settings,<br />
[Finished] will be<br />
displayed.<br />
1. Connect a camera (using the Ethernet cable supplied with the camera) to any<br />
of the LAN jacks on the BL-WV10A.<br />
2. Turn on the camera.<br />
• Quick Setup will configure the camera and restart it if necessary.<br />
Rear panel of<br />
BL-WV10A<br />
Switch<br />
Bottom of BL-C30A<br />
LAN jacks Rear panel<br />
of camera<br />
Ethernet cable<br />
To configure a BL-C30A wireless camera<br />
using the Quick Setup utility, set the switch<br />
on the bottom of the camera to [WIRED]
2 Connecting <strong>Camera</strong>s<br />
Note<br />
• If a user name and password has already been established <strong>for</strong> a camera,<br />
Quick Setup will be unable to replace that data with the user name and<br />
password <strong>for</strong> the BL-WV10A.<br />
To register the camera as a local camera, reset the camera by pressing its<br />
FACTORY DEFAULT RESET button be<strong>for</strong>e connecting it.<br />
• Quick Setup can take place within 20 minutes after the camera is turned<br />
on. If the camera is not recognized, or if [Restarting camera] is displayed<br />
at the bottom of the screen <strong>for</strong> more than 2 minutes without camera<br />
registration beginning, reset the camera by pressing its FACTORY<br />
DEFAULT RESET button and reconnect the camera.<br />
• If a camera needs to be restarted during Quick Setup, camera<br />
configuration and restart will take about 2 minutes.<br />
• During Quick Setup, the wireless indicator will light in green.<br />
• Once registration is complete, the buzzer will sound and the wireless<br />
indicator will flash green.<br />
When camera<br />
registration is<br />
complete,<br />
[Finished] is<br />
displayed.<br />
3. To register an additional camera, connect the Ethernet cable to the new<br />
camera and turn the camera on.<br />
• When registration is complete, the buzzer will sound and the wireless<br />
indicator will flash once <strong>for</strong> each of the cameras registered.<br />
[For assistance, please call: 1-800-272-7033] 27
2 Connecting <strong>Camera</strong>s<br />
28<br />
• <strong>Camera</strong>s must be connected and configured by Quick Setup one at a time.<br />
4. Once all of the cameras have been registered as in step 3, turn the BL-<br />
WV10A off.<br />
2.2.4 Confirming the <strong>Camera</strong> Image<br />
1. Connect all cameras registered during Quick Setup and turn them all on.<br />
fif<br />
LAN jacks<br />
Rear panel<br />
of BL-WV10A<br />
Ethernet cable<br />
(included)<br />
BL-WV10A Video cable<br />
Ethernet cable<br />
Rear panel of camera<br />
Note<br />
• To use a wireless connection <strong>for</strong> the BL-C30A wireless camera,<br />
disconnect it from the Ethernet cable, set the camera switch to<br />
[WIRELESS] and turn the camera on again.<br />
Switch<br />
Bottom of BL-C30A<br />
TV
2 Connecting <strong>Camera</strong>s<br />
2. Set the mode switch on the back of the BL-WV10A to [NORMAL] and turn it<br />
on.<br />
• After the startup screen, the camera monitoring screen will appear.<br />
Note<br />
• As the cameras start up, those registered in camera list 1 will display a<br />
monitoring image. If multiple cameras were registered, confirm that<br />
monitoring images <strong>for</strong> all of the cameras registered in the multi-camera<br />
screen (see page 64) are displayed.<br />
• If the BL-WV10A does not receive date and time in<strong>for</strong>mation from any of<br />
the connected cameras, the [Date and Time] screen will appear. Select<br />
the current date and time using the navigator keys on the remote control,<br />
and press [ENTER] when finished.<br />
• If [DST] is turned on, the BL-WV10A will automatically adjust its clock <strong>for</strong><br />
Daylight Saving Time. The clock will move <strong>for</strong>ward 1 hour at 2:00 AM on<br />
the first Sunday in April, and will move back 1 hour at 3:00 AM on the last<br />
Sunday in October.<br />
• If a camera image does not appear, check the connection and then restart<br />
the camera. If the image still fails to appear, reset the camera to its default<br />
values, and re-register it using Quick Setup.<br />
• The date and time is displayed in the upper-right corner of the BL-<br />
WV10A’s menu. If the date and time setting is not correct, set the correct<br />
date and time from the [Date and Time] screen on the [Settings] screen<br />
(see page 96).<br />
Current date<br />
and time<br />
[For assistance, please call: 1-800-272-7033] 29
2 Connecting <strong>Camera</strong>s<br />
2.2.5 Placing <strong>Camera</strong>s<br />
30<br />
Place cameras after confirming the camera image (see page 28).<br />
1. Disconnect the cameras and place them where you wish to use them.<br />
• Refer to page 6 in this manual as well as the <strong>Operating</strong> Instructions<br />
included with the camera <strong>for</strong> proper placement.<br />
2. Connect all wired cameras to the BL-WV10A.<br />
3. Set the mode switch on the back of the BL-WV10A to [NORMAL] and turn it<br />
on.<br />
4. Turn on the cameras.<br />
5. Confirm that each camera can be accessed by the BL-WV10A.<br />
• <strong>Camera</strong> in<strong>for</strong>mation can be displayed by pressing [DISPLAY] while<br />
monitoring a camera. When placing a wireless camera, refer to the signal<br />
strength displayed on-screen <strong>for</strong> optimum transmission quality.<br />
Transmission problems can result in connection faults and problems when<br />
monitoring the camera.<br />
Signal<br />
strength<br />
Strongest signal Weakest signal No signal
2 Connecting <strong>Camera</strong>s<br />
2.3 Connecting <strong>Camera</strong>s Using an Optional BB-<br />
HGW700A<br />
Note about connecting a BB-HGW700A<br />
• Be<strong>for</strong>e registering existing cameras connected to the BB-HGW700A to the BL-<br />
WV10A, make sure the cameras can be accessed with your computer. You may<br />
also set the cameras to be accessible over the Internet if so desired. Refer to<br />
the <strong>Operating</strong> Instructions included with your cameras and BB-HGW700A <strong>for</strong><br />
more in<strong>for</strong>mation.<br />
• When connecting a BB-HGW700A with a wired connection:<br />
- A maximum of 8 cameras can be registered and accessed by the BL-<br />
WV10A.<br />
- Turn the BB-HGW700A’s wireless mode off.<br />
• When connecting a BB-HGW700A wirelessly:<br />
- Only 1 BB-HGW700A can be connected to the BL-WV10A.<br />
- We recommend connecting 1 camera only (wired or wireless) to the BB-<br />
HGW700A, and a maximum of 3 wireless cameras to the BL-WV10A.<br />
- We recommend setting the BL-WV10A's wireless <strong>for</strong>mat setting to<br />
802.11g <strong>for</strong> best results.<br />
2.3.1 Connection Overview<br />
1. Connect the BL-WV10A to the television and to the BB-HGW700A (see<br />
page 32)<br />
• The [Basic Setup] screen appears.<br />
2. Set the user name and password (see page 34)<br />
• If the cameras in use are already connected to the BB-HGW700A, change<br />
the camera user names and passwords to the administrator name and<br />
password <strong>for</strong> the BL-WV10A and run Quick Setup. If you run Quick Setup<br />
without making these changes, the registered cameras will become<br />
remote cameras.<br />
• If the cameras are still set to the default settings, Quick Setup will<br />
automatically assign user names and passwords without a need <strong>for</strong> you to<br />
set the administrator name and password.<br />
• Images from cameras <strong>for</strong> which the user names and passwords are<br />
automatically set cannot be monitored with a computer.<br />
3. Configure the BB-HGW700A and connected cameras using Quick Setup (see<br />
page 35)<br />
• Quick Setup <strong>for</strong> cameras and the BB-HGW700A.<br />
[For assistance, please call: 1-800-272-7033] 31
2 Connecting <strong>Camera</strong>s<br />
32<br />
4. Confirm the camera image (see page 38)<br />
5. Place the BB-HGW700A and the cameras (see page 41)<br />
2.3.2 Television and BB-HGW700A Connection<br />
1. Connect the video cable from the BL-WV10A video output port to the<br />
television’s video input (yellow) jack.<br />
TV<br />
To external<br />
video input<br />
of TV<br />
Video output port<br />
Rear panel of BL-WV10A<br />
Video cable<br />
2. Connect the Ethernet cable supplied with the BB-HGW700A to any of the LAN<br />
jacks on the BL-WV10A and turn on the BB-HGW700A.<br />
Rear panel of<br />
BL-WV10A<br />
LAN jacks<br />
To power outlet<br />
(AC 110 V)<br />
Ethernet cable<br />
Rear panel of<br />
BB-HGW700A<br />
• Turn on all cameras connected to the BB-HGW700A.<br />
3. Turn on the television.<br />
4. Switch the television input mode to video.<br />
5. Confirm that the mode switch on the back of the BL-WV10A is set to [SETUP].<br />
6. Insert the DC plug from the AC adaptor into the DC IN jack of the BL-WV10A.<br />
• Make sure 2 minutes have passed since you turned on the BB-HGW700A.
7. Connect the AC cord to the AC adaptor and plug it in.<br />
To power outlet<br />
(AC 110 V)<br />
AC cord<br />
AC adaptor<br />
DC IN jack<br />
DC plug<br />
• The [Basic Setup] screen will appear on the television.<br />
2 Connecting <strong>Camera</strong>s<br />
BB-HGW700A<br />
Note<br />
• Once Quick Setup is completed, the [Basic Setup] screen will not appear<br />
again. Settings can be confirmed and changed from the [Setup] Menu<br />
(page 95).<br />
[For assistance, please call: 1-800-272-7033] 33
2 Connecting <strong>Camera</strong>s<br />
2.3.3 Setting the User Name and Password<br />
34<br />
If there is no need to change any settings, proceed to steps 7 and 8 to<br />
complete the Basic Setup.<br />
Note<br />
• If the cameras are set to their default settings, user names and passwords<br />
will be automatically assigned without a need <strong>for</strong> you to set the<br />
administrator name and password. Images from cameras <strong>for</strong> which the<br />
user names and passwords are not equal to the administrator name and<br />
password, however, will not be visible with a computer. To view camera<br />
images on a computer, Quick Setup must be per<strong>for</strong>med after setting the<br />
administrator name and password <strong>for</strong> the camera.<br />
• User names and passwords are case sensitive.<br />
1. Select [<strong>Camera</strong> Settings] in the Basic Setup and press [ENTER].<br />
• The [<strong>Camera</strong> Settings] screen will appear.<br />
2. Select [Admin. User Name] and press [ENTER].<br />
• The character input screen is displayed.<br />
3. Enter the user name (to learn more about character entry, see page 121).<br />
4. Select [Admin. Password] and press [ENTER].<br />
• The character input screen is displayed.
2 Connecting <strong>Camera</strong>s<br />
5. Enter the password and press [ENTER].<br />
6. Press [RETURN].<br />
• You will return to the [Basic Setup] screen.<br />
7. Select [Finished] and press [ENTER].<br />
• The confirmation screen will appear.<br />
8. Select [Yes] and press [ENTER].<br />
• Quick Setup will start.<br />
Note<br />
• The administrator name and password must be between 6 and 15<br />
alphanumeric characters in length. The following characters cannot be<br />
used:<br />
" < > : &.<br />
2.3.4 Quick Setup<br />
After completing Basic Setup, Quick Setup <strong>for</strong> the BB-HGW700A will start.<br />
• Setup will be complete in approximately 2 minutes. Once registration is<br />
complete, [Finished] will be displayed, the buzzer will sound, and the wireless<br />
indicator will turn green.<br />
Once Quick Setup <strong>for</strong><br />
the BB-HGW700A is<br />
complete, [Finished] is<br />
displayed.<br />
• <strong>Camera</strong>s registered to the BB-HGW700A will be automatically registered to the<br />
BL-WV10A.<br />
[For assistance, please call: 1-800-272-7033] 35
2 Connecting <strong>Camera</strong>s<br />
36<br />
1. Connect the cameras using the Ethernet cables provided with them to any of<br />
the LAN jacks on the BL-WV10A or BB-HGW700A.<br />
• Connect the cameras while the BB-HGW700A is connected to the BL-<br />
WV10A.<br />
Rear panel of<br />
BL-WV10A<br />
LAN jacks<br />
Ethernet cable<br />
Ethernet cable<br />
Rear of camera<br />
Switch<br />
Bottom of BL-C30A<br />
To configure a BL-<br />
C30A wireless camera<br />
using the Quick Setup<br />
utility, set the switch on<br />
the bottom of the<br />
camera to [WIRED]<br />
Rear panel of BB-HGW700A<br />
2. Turn on the cameras.<br />
• Quick Setup will register each camera.<br />
Note<br />
• If a camera needs to be restarted during Quick Setup, camera<br />
configuration and restart will take about 2 minutes.<br />
• During Quick Setup, the wireless indicator will be green.
2 Connecting <strong>Camera</strong>s<br />
• Once registration is complete, the buzzer will sound and the wireless indicator<br />
will flash green.<br />
When camera<br />
registration is<br />
complete,<br />
[Finished] is<br />
displayed.<br />
Note<br />
• Quick Setup can take place within 20 minutes of turning on a camera. If<br />
the camera is not recognized, or if [Restarting camera] is displayed at the<br />
bottom of the screen <strong>for</strong> more than 2 minutes without camera registration<br />
beginning, reset the camera to its default settings and reconnect the<br />
camera.<br />
3. To register additional cameras, connect the Ethernet cable to the new<br />
camera, and turn it on.<br />
• When registration is complete, the buzzer will sound and the wireless<br />
indicator will flash once <strong>for</strong> each of the cameras registered.<br />
4. Once all of the cameras have been registered as in step 3, turn the BL-<br />
WV10A off.<br />
Note<br />
• <strong>Camera</strong>s <strong>for</strong> which the user name and password matches that of the BL-<br />
WV10A will be automatically registered within the camera list as local<br />
cameras. (Non-matching cameras will be registered as remote cameras.)<br />
• <strong>Camera</strong>s registered as remote cameras will remain so even if the user<br />
name and password are changed to match those of the BL-WV10A. To reregister<br />
a camera as a local camera, see page 53.<br />
[For assistance, please call: 1-800-272-7033] 37
2 Connecting <strong>Camera</strong>s<br />
2.3.5 Confirming the <strong>Camera</strong> Image<br />
38<br />
1. Disconnect all of the Ethernet cables from the BB-HGW700A.<br />
2. Make sure the BL-WV10A is turned off.<br />
3. Connect the LAN cables to the devices as necessary but do not turn them on.<br />
4. Turn on the cameras connected to the BB-HGW700A.<br />
5. Turn on the BB-HGW700A.<br />
6. Set the mode switch on the back of the BL-WV10A to [NORMAL] and turn it<br />
on.<br />
7. Turn on the cameras connected to the BL-WV10A.<br />
BB-HGW700A<br />
BL-WV10A<br />
Video cable<br />
Ethernet<br />
cable<br />
Note<br />
• To use a wireless connection <strong>for</strong> the wireless camera BL-C30A,<br />
disconnect it from the Ethernet cable, set the camera switch to<br />
[WIRELESS] and turn the camera on again.<br />
Switch<br />
Bottom of BL-C30A<br />
TV
2 Connecting <strong>Camera</strong>s<br />
• After the BL-WV10A starts up, the camera monitoring screen will appear.<br />
Note<br />
• As the cameras start up, those registered in camera list 1 will display a<br />
monitoring image. If multiple cameras were registered, confirm that<br />
monitoring images <strong>for</strong> all of the cameras registered in the multi-camera<br />
screen (see page 64) are displayed.<br />
• If the BL-WV10A does not receive date and time in<strong>for</strong>mation from any of<br />
the connected cameras, the [Date and Time] screen will appear. Select<br />
the current date and time using the navigator keys on the remote control,<br />
and press [ENTER] when finished.<br />
[For assistance, please call: 1-800-272-7033] 39
2 Connecting <strong>Camera</strong>s<br />
40<br />
• If [DST] is turned on, the BL-WV10A will automatically adjust its clock <strong>for</strong><br />
Daylight Saving Time. The clock will move <strong>for</strong>ward 1 hour at 2:00 AM on<br />
the first Sunday in April, and will move back 1 hour at 3:00 AM on the last<br />
Sunday in October.<br />
• If a camera image does not appear, check the connection and then restart<br />
the camera. If the image still fails to appear, reset the camera to its default<br />
values, and re-register it using Quick Setup.<br />
• The date and time is displayed in the upper-right corner of the BL-<br />
WV10A’s menu. If the date and time setting is not correct, set the correct<br />
date and time from the [Date and Time] screen on the [Settings] screen<br />
(see page 96).<br />
Current date<br />
and time
2.3.6 Placing the BB-HGW700A and the <strong>Camera</strong>s<br />
Place cameras after confirming the camera image (see page 38).<br />
2 Connecting <strong>Camera</strong>s<br />
1. Turn off the BL-WV10A, BB-HGW700A, and cameras.<br />
2. Place the BB-HGW700A and the cameras where you wish to use them.<br />
• Refer to page 6 in this manual as well as the <strong>Operating</strong> Instructions<br />
included with the camera <strong>for</strong> proper placement.<br />
3. Make sure the BL-WV10A is turned off.<br />
4. Connect the LAN cables to the devices as necessary but do not turn them on.<br />
5. Turn on the cameras connected to the BB-HGW700A.<br />
6. Turn on the BB-HGW700A.<br />
7. Set the mode switch on the back of the BL-WV10A to [NORMAL] and turn it<br />
on.<br />
8. Turn on the cameras connected to the BL-WV10A.<br />
9. Confirm that each camera can be accessed from the BL-WV10A.<br />
• <strong>Camera</strong> in<strong>for</strong>mation can be displayed by pressing [DISPLAY] while<br />
monitoring a camera. When placing a wireless camera, refer to the signal<br />
strength displayed on-screen <strong>for</strong> optimum transmission quality.<br />
Transmission problems can result in connection faults and problems when<br />
monitoring the camera.<br />
Signal<br />
strength<br />
Strongest signal Weakest signal No signal<br />
• If camera images are not smooth, repeat the procedure in this section and<br />
try again. If the problem still persists and you are using wireless cameras,<br />
refer to the in<strong>for</strong>mation on page 6.<br />
[For assistance, please call: 1-800-272-7033] 41
2 Connecting <strong>Camera</strong>s<br />
2.4 Connecting <strong>Camera</strong>s Using a Router<br />
Note about connecting a router<br />
42<br />
• Be<strong>for</strong>e registering existing cameras, assign Static IP addresses to the<br />
cameras, and set the cameras to be accessible over the Internet if so desired.<br />
Refer to the <strong>Operating</strong> Instructions included with your cameras and router <strong>for</strong><br />
more in<strong>for</strong>mation.<br />
2.4.1 Connection Overview<br />
1. Connect the BL-WV10A to the television and router (see page 42)<br />
• The [Basic Setup] screen appears.<br />
2. Set the camera IP address (see page 44)<br />
3. Set the user name and password (see page 45)<br />
• If the cameras in use are already connected to a router, change the<br />
camera user names and passwords to the administrator name and<br />
password <strong>for</strong> the BL-WV10A and run Quick Setup. If you run Quick Setup<br />
without making these changes, the registered cameras will become<br />
remote cameras.<br />
• If the cameras are still set to the default settings, Quick Setup will<br />
automatically assign user names and passwords. There is no need to set<br />
the administrator name and password manually.<br />
4. Configure the cameras using Quick Setup (see page 47)<br />
5. Confirm the camera images (see page 50)<br />
6. Place the cameras and the router (see page 52)<br />
2.4.2 Television and Router Connection<br />
1. Connect the video cable from the BL-WV10A video output port to the<br />
television’s video input (yellow) jack.<br />
TV<br />
To external<br />
video input<br />
of TV<br />
Video output port<br />
Video cable<br />
Rear panel of BL-WV10A
2 Connecting <strong>Camera</strong>s<br />
2. Connect the Ethernet cable that came with the router to any of the LAN jacks<br />
on the BL-WV10A and turn on the router.<br />
Rear panel of<br />
BL-WV10A<br />
Rear panel of router<br />
3. Turn on the television.<br />
4. Switch the television input mode to video.<br />
5. Confirm that the mode switch on the back of the BL-WV10A is set to [SETUP].<br />
6. Insert the DC plug from the AC adaptor into the DC IN jack in the BL-WV10A.<br />
7. Connect the AC cord to the AC adaptor and plug it in.<br />
To power outlet<br />
AC cord<br />
LAN jacks<br />
AC adaptor<br />
To power outlet<br />
(AC 110 V)<br />
Ethernet cable<br />
DC IN jack<br />
DC plug<br />
Router<br />
[For assistance, please call: 1-800-272-7033] 43
2 Connecting <strong>Camera</strong>s<br />
Note<br />
44<br />
• The [Basic Setup] screen will appear on the television.<br />
• Once Quick Setup is completed, the [Basic Setup] screen will not appear again.<br />
Settings can be confirmed and changed from the [Setup] menu (see page 95).<br />
2.4.3 Setting the <strong>Camera</strong>’s IP Address<br />
1. On the [Basic Setup] screen, select [<strong>Camera</strong> Settings], and press [ENTER].<br />
• The [<strong>Camera</strong> Settings] screen will appear.<br />
2. Select [Starting Address] and press [ENTER].<br />
• The [Starting Address] screen will appear.
2 Connecting <strong>Camera</strong>s<br />
3. Enter the IP address <strong>for</strong> the camera and press [ENTER].<br />
• Use an address with the same DHCP address segment as used by the<br />
router, but make sure that address is not assigned in DHCP.<br />
• The address entered here will be assigned to the first camera configured<br />
using Quick Setup. Additional cameras will be assigned sequential<br />
addresses.<br />
• If you’re uncertain which addresses to use, ask the router’s manufacturer<br />
how to confirm router settings and address usage.<br />
2.4.4 Setting the User Name and Password<br />
Note<br />
• If the cameras are set to their default settings, user names and passwords<br />
will be automatically assigned without a need <strong>for</strong> you to set the<br />
administrator name and password. Images from cameras <strong>for</strong> which the<br />
user names and passwords are not equal to the administrator name and<br />
password, however, will not be visible with a computer. To view camera<br />
images on a computer, Quick Setup must be per<strong>for</strong>med after setting the<br />
administrator name and password <strong>for</strong> the camera.<br />
• User names and passwords are case sensitive.<br />
1. On the [Basic Setup] screen, select [<strong>Camera</strong> Settings], and press [ENTER].<br />
• The [<strong>Camera</strong> Settings] screen will appear.<br />
[For assistance, please call: 1-800-272-7033] 45
2 Connecting <strong>Camera</strong>s<br />
46<br />
2. Select [Admin. User Name] and press [ENTER].<br />
• The character input screen is displayed.<br />
3. Enter the user name (to learn more about character entry, see page 121).<br />
4. Select [Admin. Password] and press [ENTER].<br />
• The character input screen is displayed.<br />
5. Enter the password and press [ENTER].<br />
6. Press [RETURN].<br />
• You will return to the [Basic Setup] screen.<br />
7. Select [Finished] and press [ENTER].<br />
• The confirmation screen will appear.<br />
8. Select [Yes] and press [ENTER].<br />
• Quick Setup will start.<br />
Note<br />
• The administrator name and password must be between 6 and 15<br />
alphanumeric characters in length. The following characters cannot be<br />
used:<br />
" < > : &.<br />
Note<br />
• If the cameras are set to the default settings, user names and passwords will<br />
be automatically assigned without a need <strong>for</strong> you to set the administrator name<br />
and password. Images from cameras <strong>for</strong> which the user names and passwords<br />
are not equal to the administrator name and password, however, will not be<br />
visible with a computer. To view camera images on a computer, Quick Setup<br />
must be per<strong>for</strong>med after setting the administrator name and password (using a<br />
minimum of 6 characters each) <strong>for</strong> the camera.
2.4.5 Quick Setup<br />
2 Connecting <strong>Camera</strong>s<br />
After completing Basic Setup, Quick Setup will automatically launch and configure<br />
the router settings.<br />
• Setup will be complete in approximately 2 minutes. Once registration is<br />
complete, [Finished] will be displayed, the buzzer will sound, and the wireless<br />
indicator will turn green.<br />
Note<br />
• The BL-WV10A will automatically search out and use a fixed IP address after<br />
the router obtains network data via the DHCP feature of the router.<br />
Note<br />
Upon completion<br />
of Quick Setup <strong>for</strong><br />
network and<br />
wireless settings,<br />
[Finished] will be<br />
displayed.<br />
• <strong>Camera</strong>s connected to the router and <strong>for</strong> which setup has completed will be<br />
automatically registered <strong>for</strong> the BL-WV10A. <strong>Camera</strong>s not set up <strong>for</strong> static<br />
address will be automatically registered, but it is possible that they may lose the<br />
connection during use. Either change the camera settings to those <strong>for</strong> a static<br />
address, or reset the camera to its default settings by pressing the camera’s<br />
FACTORY DEFAULT RESET button and use Quick Setup to configure the<br />
camera again.<br />
[For assistance, please call: 1-800-272-7033] 47
2 Connecting <strong>Camera</strong>s<br />
48<br />
1. Connect the cameras using the Ethernet cables provided with them to any of<br />
the LAN jacks on the on the BL-WV10A.<br />
2. Turn on the cameras.<br />
• Quick Setup will begin <strong>for</strong> the camera.<br />
Rear panel of<br />
BL-WV10A<br />
LAN jacks<br />
Ethernet cable<br />
Ethernet cable<br />
Rear of camera<br />
Switch<br />
Bottom of BL-C30A<br />
To configure a BL-<br />
C30A wireless camera<br />
using the Quick Setup<br />
utility, set the switch on<br />
the bottom of the<br />
camera to [WIRED]<br />
Router<br />
Note<br />
• During camera registration, the camera may be restarted, and registration<br />
may take longer as a result. A camera restart can take up to 2 minutes.<br />
• During Quick Setup, the wireless indicator will be green.
2 Connecting <strong>Camera</strong>s<br />
• Once registration is complete, the buzzer will ring, and the wireless<br />
indicator will flash green.<br />
When camera<br />
registration is<br />
complete,<br />
[Finished] is<br />
displayed.<br />
Note<br />
• Quick Setup can take place within 20 minutes of powering on the camera.<br />
If the camera is not recognized, or if [Restarting camera] is displayed at<br />
the bottom of the screen <strong>for</strong> more than 2 minutes without camera<br />
registration beginning, reset the camera to its default settings and<br />
reconnect the camera.<br />
3. To register additional cameras, connect the Ethernet cable to the new<br />
camera, and turn it on.<br />
• When registration is complete, the buzzer will sound and the wireless<br />
indicator will flash once <strong>for</strong> each of the cameras registered.<br />
4. Once all of the cameras have been registered as in step 3, turn the BL-<br />
WV10A off.<br />
Note<br />
• <strong>Camera</strong>s <strong>for</strong> which the user name and password matches that of the BL-<br />
WV10A will be automatically registered within the camera list as local<br />
cameras. (Non-matching cameras will be registered as remote cameras.)<br />
• <strong>Camera</strong>s registered as remote cameras will remain so even if the user<br />
name and password are changed to match those of the BL-WV10A. To reregister<br />
a camera as a local camera, see page 53.<br />
[For assistance, please call: 1-800-272-7033] 49
2 Connecting <strong>Camera</strong>s<br />
2.4.6 Confirming the <strong>Camera</strong> Image<br />
50<br />
1. Turn on the router and the cameras connected to the router.<br />
Router<br />
Ethernet<br />
cable<br />
Video<br />
cable<br />
Ethernet<br />
cable<br />
2. Set the mode switch on the back of the BL-WV10A to [NORMAL] and turn it<br />
on.<br />
3. Turn on the cameras connected to the BL-WV10A.<br />
Note<br />
• To use a wireless connection <strong>for</strong> the wireless camera BL-C30A,<br />
disconnect it from the Ethernet cable, set the camera switch to<br />
[WIRELESS] and turn the camera on again.<br />
Switch<br />
BL-WV10A<br />
Bottom of BL-C30A<br />
• After the launch screen, the <strong>Camera</strong> <strong>Monitoring</strong> Screen will appear.<br />
TV
2 Connecting <strong>Camera</strong>s<br />
Note<br />
• As the cameras start up, those registered in camera list 1 will display a<br />
monitoring image. If multiple cameras were registered, please confirm that<br />
monitoring images <strong>for</strong> all of the cameras registered in the Multi-<strong>Camera</strong><br />
Screen (see page 64) are displayed.<br />
• If the BL-WV10A does not receive date and time in<strong>for</strong>mation from any of<br />
the connected cameras, the [Date and Time] screen will appear. Select<br />
the current date and time using the navigator keys on the remote control,<br />
and press [ENTER] when finished.<br />
• If a camera image does not appear, check the connection and then restart<br />
the camera. If the image still fails to appear, reset the camera to its default<br />
values, and re-register it using Quick Setup.<br />
• The date and time is displayed in the upper-right corner of the BL-<br />
WV10A’s menu. If the date and time setting is not correct, set the correct<br />
date and time from the [Date and Time] screen on the [Settings] screen<br />
[For assistance, please call: 1-800-272-7033] 51
2 Connecting <strong>Camera</strong>s<br />
52<br />
(see page 96).<br />
Current date<br />
and time<br />
2.4.7 Placing the Router and the <strong>Camera</strong>s<br />
Place cameras after confirming the camera image (see page 50) and the router<br />
after confirming it has been correctly registered and connected.<br />
1. Place the router and the cameras.<br />
• Refer to page 6 in this manual as well as the <strong>Operating</strong> Instructions<br />
included with the camera <strong>for</strong> proper placement.<br />
2. Make sure the BL-WV10A is turned off.<br />
3. Connect the LAN cables to the devices as necessary but do not turn them on.<br />
4. Turn on router and all cameras connected to the router.<br />
5. Set the mode switch on the back of the BL-WV10A to [NORMAL] and turn it<br />
on.<br />
6. Turn on the cameras connected to the BL-WV10A.<br />
7. Confirm that each camera can be accessed from the BL-WV10A.<br />
• <strong>Camera</strong> in<strong>for</strong>mation can be displayed by pressing [DISPLAY] while<br />
monitoring a camera. When placing a wireless camera, refer to the signal<br />
strength displayed on-screen <strong>for</strong> optimum transmission quality.<br />
Transmission problems can result in connection faults and problems when<br />
monitoring the camera.<br />
Signal<br />
strength<br />
Strongest signal Weakest signal No signal
2 Connecting <strong>Camera</strong>s<br />
2.5 Re-registering a Remote <strong>Camera</strong> as a Local<br />
<strong>Camera</strong><br />
There are 2 ways to re-register remote cameras within the network as a local<br />
camera. (For definitions of local and remote cameras, see page 22.)<br />
1. Access the camera with a computer and change its user name and password<br />
to match the administrator name and password <strong>for</strong> the BL-WV10A that you set<br />
during Basic Setup.<br />
2. Erase the camera from the camera list (see page 118).<br />
3. Re-register the camera using Quick Setup (see page 26, page 35, or page 47<br />
depending on your connection method).<br />
Or…<br />
1. Erase the registration from the camera list (see page 118).<br />
2. Revert the camera to its default settings.<br />
3. Re-register the camera using Quick Setup (see page 26, page 35, or page 47<br />
depending on your connection method).<br />
[For assistance, please call: 1-800-272-7033] 53
3 Viewing <strong>Camera</strong> Images<br />
3 Viewing <strong>Camera</strong> Images<br />
Once Quick Setup is complete, set the mode switch on the back of the unit to<br />
[NORMAL], disconnect the DC plug from the back of the unit, then reconnect it.<br />
After the unit starts up, the camera image will be displayed.<br />
54<br />
Note<br />
• Frame rate (frames per second, “fps”) may vary depending on the image<br />
being viewed by the camera, brightness, and other environment<br />
conditions, as well as network conditions such as distance between the<br />
BL-WV10A and the cameras, the number of cameras connected, network<br />
traffic, wireless network conditions (see page 6), etc.<br />
• For BL-C10A and BL-C30A, a maximum of 15 fps in LOW quality<br />
(resolution) and 7.5 fps in HIGH quality is possible (see page 124).<br />
• For HCM series cameras, a maximum of 30 fps in LOW quality and 12 fps<br />
in HIGH quality is possible (see page 124).<br />
• Network speed may decrease while the BL-WV10A is turned on and<br />
connected to cameras.<br />
• The display size and brightness of the <strong>Monitoring</strong> Screen can be adjusted<br />
(see page 122).
3 Viewing <strong>Camera</strong> Images<br />
• If you changing the mode switch to [SEQ. DISP.] and turn the power off<br />
and back on, the camera will cycle through all registered cameras<br />
sequentially and display their images briefly.<br />
[When Using a Computer and/or a Router]<br />
• If remote cameras are registered in camera list 1 and those cameras are set to<br />
not save passwords (see page 115), the BL-WV10A will display a password<br />
input screen upon launch. After entering the camera’s user name and<br />
password and pressing [OK], the <strong>Monitoring</strong> Screen will appear.<br />
• <strong>Camera</strong>s <strong>for</strong> which Quick Setup was per<strong>for</strong>med without setting the<br />
administrator name and password will have user names and passwords set<br />
automatically; their images cannot be monitored on a computer. Change the<br />
camera’s user name (see page 134).<br />
[For assistance, please call: 1-800-272-7033] 55<br />
[
3 Viewing <strong>Camera</strong> Images<br />
3.1 Displaying the Menu Screen<br />
Press [MENU] while viewing the monitoring screen.<br />
• The Menu screen is displayed.<br />
56<br />
<strong>Camera</strong> List:<br />
Select a camera from the list of registered cameras (see page 63).<br />
Movies:<br />
Displays recorded movies (see page 88). (If no SD memory card is inserted in the<br />
unit, [Movies] is displayed in faint blue letters to indicate it cannot be selected.)<br />
Pictures:<br />
Displays recorded pictures (see page 92). (If no SD memory card is inserted in the<br />
unit, [Pictures] is displayed in faint blue letters to indicate it cannot be selected.)<br />
Recorder:<br />
Sets timer recording and sensor-triggered recording (see page 71).<br />
Sensor Alert:<br />
When a camera’s built-in sensor detects a change in temperature, this feature can<br />
automatically display the image from the camera (see page 66).<br />
Setup:<br />
Manages the time settings, the initial settings <strong>for</strong> the BL-WV10A, camera settings<br />
and SD memory cards (see page 95).<br />
Note<br />
• The Menu screen cannot be displayed when either the camera list or Multi-<br />
<strong>Camera</strong> Screen is visible.<br />
• While the menu is displayed, press [STOP] to hide the camera image. To<br />
show the image again, press [PLAY].<br />
• The current time is displayed at the upper right of the Menu screen. If the<br />
correct time has not been set, it can be adjusted by selecting [Date and<br />
Time] in the Setup menu (see page 95).
3 Viewing <strong>Camera</strong> Images<br />
3.2 Panning/Tilting<br />
While monitoring a camera you can pan and tilt the camera’s lens in order to aim<br />
the camera at the object you want to view.<br />
Pan: -50˚ – +50˚<br />
Tilt: -40˚ – +10˚<br />
Model shown is BL-C30A<br />
Press the navigator keys<br />
to pan or tilt the lens and<br />
aim the camera.<br />
Note<br />
• If another user accesses the camera using a computer and pans or tilts<br />
the camera lens, the image displayed by the BL-WV10A will change<br />
accordingly.<br />
[For assistance, please call: 1-800-272-7033] 57
3 Viewing <strong>Camera</strong> Images<br />
58<br />
• If the lens alignment exceeds the maximum coordinates during panning or<br />
tilting, notification will appear on screen <strong>for</strong> approximately 4 seconds.<br />
When the camera is<br />
panned to the right<br />
end of the camera’s<br />
range, "Right End" is<br />
displayed.<br />
[Setting <strong>Camera</strong>s from the Computer]<br />
• If the camera has been set to disable pan and tilt control, you will be unable to<br />
use panning and tilting functions. (Refer to the camera's <strong>Operating</strong> Instructions<br />
<strong>for</strong> more in<strong>for</strong>mation.) Access the camera via a computer and enable pan and<br />
tilt functions.
3 Viewing <strong>Camera</strong> Images<br />
3.3 Home Position/Sensor Position/Preset Keys<br />
The camera’s home position, sensor position and preset keys can be registered,<br />
allowing to aim the camera at a predetermined location easily.<br />
Home Position: The direction in which the lens is pointing when the camera is<br />
turned on.<br />
Sensor Position: The direction the lens is pointing when the camera sensor is<br />
activated.<br />
Preset Keys (8 total): You can register positions to correspond to the remote<br />
control’s keypad.<br />
Home position<br />
([ENTER])<br />
Press to aim the<br />
camera at the home<br />
position.<br />
You can set the home<br />
position to the current<br />
position by holding<br />
[ENTER] down <strong>for</strong><br />
about 5 seconds.<br />
Presets<br />
([1] to [8])<br />
You can register up to<br />
8 positions and aim<br />
the camera by<br />
pressing the<br />
corresponding button.<br />
[1] to [4] are preset<br />
but can be changed.<br />
Sensor position<br />
([9])<br />
Press to aim the<br />
camera at the sensor<br />
position. You can set<br />
the sensor position to<br />
the current location by<br />
holding [9] down <strong>for</strong><br />
about 5 seconds.<br />
[For assistance, please call: 1-800-272-7033] 59
3 Viewing <strong>Camera</strong> Images<br />
60<br />
Registering the Home Position/Sensor Position<br />
1. Using the navigator keys, pan and tilt the lens and aim it at the desired home<br />
position.<br />
2. To register the current position as the home position, hold the [ENTER] <strong>for</strong><br />
about 5 seconds. Press and hold [9] to register the current position as the<br />
sensor position.<br />
• A confirmation screen will appear.<br />
Home Position Confirmation Screen<br />
Sensor Position Confirmation Screen<br />
3. Select [Yes] and press [ENTER] to confirm.<br />
Note<br />
• Use of the home and sensor positions stores data to the camera. When<br />
multiple users are using the cameras, only the data <strong>for</strong> the last registration<br />
will remain valid; other users can overwrite registered positions.<br />
• You cannot set a camera so that its lens does not move to the sensor<br />
position when the camera’s sensor is activated.<br />
• Registering the home position and/or sensor position will also register the<br />
brightness and white balance settings (see page 124) at the time of the<br />
registration.<br />
Registering the Preset Keys<br />
The camera’s display positions can be registered to correspond to numbers of the<br />
remote control keypad.<br />
1. Using the navigator keys, pan and tilt the lens and aim it at the position you<br />
would like to register to a preset key.<br />
2. Hold the desired preset key number key ([1] to [8]) <strong>for</strong> roughly 5 seconds.<br />
• A confirmation screen will appear.<br />
• The currently set name <strong>for</strong> the preset will appear.
• Select [Yes] to confirm the displayed preset name.<br />
3 Viewing <strong>Camera</strong> Images<br />
3. To set the preset name manually, select [Yes] and press [ENTER].<br />
• The character input screen is displayed. Enter the preset name. (See<br />
page 121 <strong>for</strong> text entry methods.)<br />
4. Confirm the preset name, select [Yes] and press [ENTER].<br />
Note<br />
• A preset name can use up to 15 alphanumeric characters. The following<br />
characters cannot be used:<br />
" ' & < >.<br />
• Use of the preset keys stores data to the camera. When multiple users are<br />
using the cameras, only the data <strong>for</strong> the last registration will remain valid;<br />
other users can overwrite registered presets.<br />
• Registering a preset key will also register the brightness and white<br />
balance settings (see page 124) at the time of the registration.<br />
Viewing the home position<br />
Press [ENTER] while monitoring a camera.<br />
• The lens moves to the home position.<br />
• [Home Position] is displayed in the upper left corner of the screen <strong>for</strong> about<br />
4 seconds.<br />
[For assistance, please call: 1-800-272-7033] 61
3 Viewing <strong>Camera</strong> Images<br />
62<br />
Viewing the sensor position<br />
Press [9] while monitoring a camera.<br />
• The lens moves to the sensor position.<br />
• [Sensor Position] is displayed in the upper left corner of the screen <strong>for</strong><br />
about 4 seconds.<br />
Viewing a preset position<br />
Press one of the registered number keys ([1] to [8]) while monitoring a camera.<br />
• The lens moves to the preset position.<br />
• For certain camera models, keys [1] to [4] are registered at the factory and<br />
aim the camera to the upper left, upper right, lower left, and lower right<br />
positions, respectively.<br />
• The name of the preset will appear in the upper left corner of the screen<br />
<strong>for</strong> about 4 seconds.<br />
The settings <strong>for</strong> brightness and white balance will change to those at time of<br />
registration.
3 Viewing <strong>Camera</strong> Images<br />
3.4 Choosing a <strong>Camera</strong> from the <strong>Camera</strong> List<br />
1. Press [MENU].<br />
• The menu is displayed.<br />
2. Select [<strong>Camera</strong> List] and press [ENTER].<br />
• The <strong>Camera</strong> List appears.<br />
Note<br />
• When you select a camera from the list, its monitoring screen appears in<br />
the background.<br />
• The order of the camera list can be changed (see page 119).<br />
• Pressing [0] will display the camera list.<br />
3. Select the desired camera and press [ENTER], or press the camera’s number<br />
on the remote control.<br />
• The monitoring screen appears.<br />
[For assistance, please call: 1-800-272-7033] 63
3 Viewing <strong>Camera</strong> Images<br />
3.5 Displaying the Multi-<strong>Camera</strong> Screen<br />
Press [0] while monitoring a camera to display the multi-camera screen.<br />
• When either the <strong>Camera</strong> List or Multi-<strong>Camera</strong> Screens are visible, use the<br />
navigator keys to select a camera, then press [ENTER] to monitor a single<br />
camera.<br />
64<br />
<strong>Monitoring</strong> screen<br />
<strong>Camera</strong> List<br />
Press 0<br />
Press 0<br />
Press 0<br />
When more than 4 cameras<br />
are registered<br />
Multi-<strong>Camera</strong> screen 2<br />
Remote2 Remote3<br />
Remote4 Remote5<br />
Press 0<br />
Multi-<strong>Camera</strong> screen 1<br />
Note<br />
• When viewing the Multi-<strong>Camera</strong> screen, images from HCM series<br />
cameras will appear smoother and with less delay than images from BL-<br />
C10A and BL-C30A cameras.<br />
• You can set remote cameras to either save or not save their passwords<br />
when they are connected (see page 115). If the password is not saved,<br />
you will be prompted to enter the user name and password when you try<br />
to access the camera.
Multi-Cam View<br />
When camera "Remote1" is selected.<br />
3 Viewing <strong>Camera</strong> Images<br />
Images will not be<br />
displayed from remote<br />
cameras which have<br />
[Password Save] set<br />
to [Off].<br />
Enter the camera's user name and password in order to view the camera.<br />
[For assistance, please call: 1-800-272-7033] 65
3 Viewing <strong>Camera</strong> Images<br />
3.6 Sensor Alert Mode<br />
This feature is not available with HCM series cameras.<br />
Sensor Alert uses the camera sensor functionality to automatically switch<br />
monitoring cameras with sensor cameras.<br />
Note<br />
• When the sensor is activated the sensor indicator will flash.<br />
• If the buzzer is on, the buzzer will also indicate that the sensor has been<br />
activated (see page 69).<br />
• The camera’s sensor detects heat variations which occur from the sides<br />
with more accuracy than variations which approach the camera.<br />
• The detection range of the sensor may increase or decrease depending<br />
on the temperature and environment where the camera is installed.<br />
66<br />
1. Press [MENU].<br />
• The menu is displayed.<br />
2. Select [Sensor Alert] and press [ENTER].<br />
• The Sensor Alert Screen appears.<br />
Note<br />
• To activate Sensor Alert, you will need to first turn on a sensor <strong>for</strong> at least<br />
1 camera on the [<strong>Camera</strong> Sensors] screen.
3. Select [<strong>Camera</strong> Sensors] and press [ENTER].<br />
• The [<strong>Camera</strong> Sensors] screen appears.<br />
3 Viewing <strong>Camera</strong> Images<br />
4. Use the navigator keys to select either [On] or [–] (off) <strong>for</strong> each camera’s<br />
sensor, then press [ENTER].<br />
• The display returns to the [Sensor Alert] screen.<br />
5. Use the navigator keys to select [On], then press [ENTER].<br />
• After these settings are made, the Menu screen returns.<br />
Note<br />
• When Sensor Alert mode is set, the sensor indicator lights.<br />
• The sensor range may differ depending on the camera type. See the<br />
camera user guide <strong>for</strong> cautions in placing the camera to maximize that<br />
range.<br />
[For assistance, please call: 1-800-272-7033] 67
3 Viewing <strong>Camera</strong> Images<br />
68<br />
Sensor Notification Screen<br />
If a camera sensor detects motion when Sensor Alert mode is on, the <strong>Monitoring</strong><br />
Screen switches to the relevant camera, and that camera lens moves to the sensor<br />
position. The sensor position is set as indicated on page 60.<br />
Note<br />
• After the Sensor Notification Screen is displayed, the camera is set to<br />
repeat sensor responses every several seconds, and those responses will<br />
not be displayed. The sensor must go <strong>for</strong> roughly 5 seconds without<br />
activation. If another camera’s sensor is triggered, however, the display<br />
will switch to that camera.<br />
• If a camera's sensor triggers Sensor Alert mode, the camera's image will<br />
not be displayed if:<br />
- The TV's video input is not set to the input which the BL-WV10A is<br />
connected to<br />
- You are currently recording a camera image (using standard<br />
recording)<br />
- You are accessing the [Sensor Alert] or [Setup] screen.<br />
- You are taking a snapshot<br />
- You have set the timer record or sensor record feature.<br />
In these situations, you will still be alerted to sensor detection by the flashing of the<br />
sensor indicator and by the buzzer, if you have the buzzer turned on.<br />
• When viewing the television, you cannot switch to a sensor-activated<br />
screen. Press [INPUT] on the remote control to switch to the camera<br />
<strong>Monitoring</strong> Screen.<br />
• The buzzer volume can be adjusted (see page 97).<br />
• If you have hidden the camera's image (see page 56), the camera's image<br />
will be displayed if the sensor is triggered.
Turning the buzzer on<br />
Press [ALERT] to turn the buzzer on.<br />
• The alert indicator will turn green.<br />
Alert indicator<br />
Sensor indicator<br />
3 Viewing <strong>Camera</strong> Images<br />
Stopping the Buzzer<br />
Press [ALERT] to turn the buzzer off.<br />
• The alert indicator light will go out.<br />
• After turning the buzzer off, pressing [ALERT] again will turn it back on.<br />
Changing the Buzzer Volume<br />
Volume can be changed in the [General Setup] screen from the [Setup] screen.<br />
The volume settings are Off, 1, 2, 3 and 4.<br />
Turning off the Flashing Sensor Indicator<br />
When Sensor Alert mode is on, or when using the sensor <strong>for</strong> set recording times<br />
(see page 66 and page 76), the sensor indicator will continue to flash once the<br />
camera’s sensor has been activated.<br />
To turn it off:<br />
1. Display the [Sensor Alert] screen (see page 66).<br />
2. Set [Sensor Alert] to [–] (unless it is already set to [–]), then press [ENTER].<br />
• To turn Sensor Alert mode on again, set [Sensor Alert] to [On] again on<br />
the [Sensor Alert] screen.<br />
Note<br />
• A remote camera can be selected here only if [Sensor] is set to [On] on<br />
the camera's setup screen (see page 117).<br />
[For assistance, please call: 1-800-272-7033] 69
3 Viewing <strong>Camera</strong> Images<br />
[For Computer Users]<br />
70<br />
Note<br />
• When a local camera is set to be used with the timer or sensor recording<br />
feature, the camera's Trigger No. 5 (which can be set using your computer<br />
by accessing the camera's [Buffer/Transfer] screen) is used <strong>for</strong> recording.<br />
If you also use a computer to access your cameras, do not set Trigger No.<br />
5. For more in<strong>for</strong>mation refer to "Buffering or Transferring Images by<br />
Timer" or "Buffering or Transferring Images by Sensor" in the <strong>Operating</strong><br />
Instructions included with your camera.
4 Recording Images<br />
4 Recording Images<br />
There are 3 ways to record images: standard recording, snapshot recording and<br />
timer recording.<br />
Standard Recording:<br />
Pressing the [RECORD] while monitoring a camera will record the images as a<br />
movie (see page 75).<br />
Snapshot Recording:<br />
Pressing the [SNAPSHOT] while monitoring a camera will record a picture (see<br />
page 75).<br />
Timer Recording:<br />
There are 2 types of timer recording (see page 76).<br />
• Timer Trigger: Recording on specified dates only. Recording occurs <strong>for</strong> the<br />
entire duration of the timer, or only when the sensor is triggered (not<br />
available with HCM series cameras) during set duration.<br />
• Sensor Trigger: Images are recorded only when the specified camera’s<br />
sensor is activated (see page 81). Not available with HCM series<br />
cameras.<br />
Timer trigger<br />
Example: When the timer is set to record between 8:30 and 10:30<br />
When [RECORD TYPE]<br />
Records <strong>for</strong> entire duration<br />
is set to [All]:<br />
When [RECORD TYPE]<br />
is set to [Sensr]:<br />
Sensor<br />
detection<br />
Sensor<br />
detection<br />
8:00<br />
Sensor trigger<br />
Sensor<br />
detection<br />
Sensor<br />
detection<br />
9:00 10:00<br />
Record Record Record<br />
Sensor<br />
detection<br />
Sensor<br />
detection<br />
8:00 9:00 10:00<br />
Record Record Record<br />
Note<br />
• An SD memory card must be inserted in the unit in order to record camera<br />
images.<br />
• Timer recording can specify either timer recording or continuous sensor<br />
recording, but not both. You must choose one or the other.<br />
[For assistance, please call: 1-800-272-7033] 71
4 Recording Images<br />
72<br />
• See page 84 <strong>for</strong> more in<strong>for</strong>mation on recording frame rates <strong>for</strong> sensor<br />
recording.<br />
Record Mode Resolution Image Refresh Interval<br />
HIGH 640 x 480 1 sec.<br />
LOW 320 x 240* 1 sec.<br />
LONG 320 x 240* 5 sec.<br />
*When recording in LOW or LONG mode, a smaller image is recorded and the<br />
image appears smaller during playback.<br />
• We recommend using a recording mode of either HIGH or LOW <strong>for</strong> sensor<br />
recording.<br />
4.1 SD Memory Cards<br />
We recommend using Panasonic SD memory cards with the BL-WV10A.<br />
(We cannot guarantee the per<strong>for</strong>mance of SD memory cards made by other<br />
manufacturers.) Cards with capacities of up to 1 GB can be used.<br />
Inserting an SD memory card<br />
Timer/Access<br />
indicator<br />
Insert label<br />
side up,<br />
with notch<br />
on right side<br />
Ejecting an SD memory card<br />
Push the SD memory card<br />
slightly, then remove it<br />
CAUTION<br />
When the timer/access indicator is flashing amber, data is either being read from<br />
or written to the card. When the indicator is flashing amber, do not do any of the<br />
following:<br />
• Remove the SD memory card.<br />
• Turn off the BL-WV10A.<br />
• Press the FACTORY DEFAULT RESET button.<br />
Doing so can result in corrupted data on the SD memory card. If this occurs, the<br />
card cannot be used and you will need to re<strong>for</strong>mat the card with the BL-WV10A.<br />
All data on the card will be erased.<br />
Note<br />
• Do not use the SD memory card used <strong>for</strong> the BL-WV10A in other devices<br />
(digital cameras, video cameras, etc.). Only image data (movies and<br />
pictures) that were recorded with the BL-WV10A can be viewed with the
4 Recording Images<br />
BL-WV10A. Image data saved on SD memory cards by other devices may<br />
not be displayable on the BL-WV10A. Similarly, image data saved on the<br />
SD memory card using the WV-10A may not be displayable on other<br />
devices.<br />
• FAT12 <strong>for</strong>mat and FAT16 <strong>for</strong>mat SD memory cards can be used with the<br />
BL-WV10A.<br />
• SD memory cards <strong>for</strong>matted by another device, such as a computer, may<br />
not be able to be used with the BL-WV10A.<br />
• We recommend that you <strong>for</strong>mat SD memory cards with the BL-WV10A<br />
prior to use.<br />
• When you remove the SD memory card, the screen will switch to the<br />
monitoring screen.<br />
• The length of time or the number of frames/pictures that can be recorded<br />
onto an SD memory card is as indicated below. Those figures were<br />
calculated <strong>for</strong> maximum image size. Image size and content may affect<br />
recording time or the number of frames/pictures.<br />
• There are no guarantees <strong>for</strong> recorded content. Issues with either the BL-<br />
WV10A or a card that result in a loss of images cannot be compensated<br />
<strong>for</strong> by Panasonic.<br />
• During standard recording (I.e., pressing the [RECORD] button on the<br />
remote control while monitoring a camera), images are recorded at the<br />
displayed resolution ([HIGH] or [LOW]), however, the length of time <strong>for</strong><br />
recording is the same regardless of the resolution.<br />
• In comparison to timer recording, standard recording captures much more<br />
data; ordinary recording, there<strong>for</strong>e, will minimize any capacity needed <strong>for</strong><br />
timer recording. Always confirm the time available <strong>for</strong> recording on the<br />
Timer Recording Confirmation Screen.<br />
[For assistance, please call: 1-800-272-7033] 73
4 Recording Images<br />
74<br />
Movie Recording Time<br />
SD Timer/Sensor Recording Standard Recording<br />
Capacity<br />
LONG LOW HIGH HCM Series C Series<br />
8 MB 1 hr. 10 min. 3 min. 13 sec. 26 sec.<br />
16 MB 2 hr.<br />
30 min.<br />
32 MB 5 hr.<br />
10 min.<br />
64 MB 10 hr.<br />
40 min.<br />
128 MB 21 hr.<br />
40 min.<br />
256 MB 43 hr.<br />
20 min.<br />
512 MB 87 hr.<br />
10 min.<br />
1 GB 167 hr.<br />
50 min.<br />
30 min. 7 min. 30 sec. 58 sec.<br />
1 hr. 10 min. 1 min. 2min.<br />
2 hr. 30 min. 2 min. 4 min.<br />
4 hr.<br />
20 min.<br />
8 hr.<br />
40 min.<br />
17 hr.<br />
20 min.<br />
33 hr.<br />
30 min.<br />
1 hr. 4 min. 8 min.<br />
2 hr. 8 min. 16 min.<br />
4 hr.<br />
10 min.<br />
17 min. 33 min.<br />
8 hr. 33 min. 65 min.<br />
• See page 84 <strong>for</strong> more in<strong>for</strong>mation on recording modes (LONG, LOW and<br />
HIGH).<br />
Picture Storage<br />
SD No. of Pictures<br />
Capacity<br />
LOW HIGH<br />
8 MB 270 160<br />
16 MB 450 300<br />
32 MB 940 630<br />
64 MB 1930 1290<br />
128 MB 3900 2600<br />
256 MB 7780 5190<br />
512 MB 15680 10460<br />
1 GB 30170 20120
4 Recording Images<br />
4.2 Standard Recording<br />
During standard recording, images are recorded at the displayed resolution (see<br />
page 124).<br />
1. Insert an SD memory card into the BL-WV10A (see page 72).<br />
2. While monitoring a single camera, press [RECORD].<br />
• Recording begins.<br />
CAM1<br />
Status indicator: Red<br />
Shown in upper-right corner<br />
Recording of screen <strong>for</strong> 4 seconds after<br />
recording has started<br />
3. To stop recording, press [STOP].<br />
• A list of all movies can be viewed on the [Movies] screen (see page 88).<br />
• Press [DISPLAY] while recording to display in<strong>for</strong>mation on the recording<br />
(see page 90).<br />
Note<br />
• Neither remove an SD memory card nor turn off the BL-WV10A while it is<br />
in ordinary recording mode. Doing so will cancel the recording and may<br />
corrupt the data on the card. If this occurs, you will need to re<strong>for</strong>mat the<br />
card with the BL-WV10A (see page 120).<br />
• During standard recording, a maximum of 15 frames per second (fps) can<br />
be recorded. Results will vary depending on network conditions.<br />
4.3 Snapshot Recording<br />
A picture of the image being monitored is saved to an SD memory card.<br />
1. Insert an SD memory card into the BL-WV10A (see page 72).<br />
2. Display the <strong>Monitoring</strong> Screen and press [SNAPSHOT].<br />
CAM1<br />
Recording<br />
Status indicator: Red<br />
Shown in upper-right corner<br />
of screen while snapshot is<br />
being taken<br />
• Upon pressing [SNAPSHOT], the image being monitored will be saved as<br />
a picture to the SD memory card.<br />
• A list of recorded pictures can be viewed on the [Pictures] screen (see<br />
page 92).<br />
[For assistance, please call: 1-800-272-7033] 75
4 Recording Images<br />
76<br />
Note<br />
• Snapshot recording is not available when the Multi-<strong>Camera</strong> Screen is<br />
visible (see page 64).<br />
4.4 Timer Recording<br />
Note<br />
• If the BL-WV10A’s date and time setting (page 96) is set to use Daylight Saving<br />
Time (i.e., if [DST] is turned on), actual recording time will be based on Daylight<br />
Saving Time. Recordings may be up to 1 hour shorter than planned on the first<br />
Sunday in April, and 1 hour longer on the last Sunday in October.<br />
• If the SD memory card is removed while setting up <strong>for</strong> timer recording, the<br />
setup screen will change to the <strong>Monitoring</strong> Screen, with all timer settings<br />
cancelled.<br />
4.4.1 Setup <strong>for</strong> Timer Recording<br />
1. Insert an SD memory card into the BL-WV10A.<br />
• An SD memory card is not needed if you are not recording to one (see<br />
page 79).<br />
2. Press [MENU].<br />
• The menu is displayed.
3. Select [Recorder] and press [ENTER].<br />
• The Timer Recording Screen appears.<br />
4 Recording Images<br />
• See page 83 <strong>for</strong> more in<strong>for</strong>mation on changing recording modes.<br />
4. If [Sensor] is selected, select [Trigger Type] and press ENTER].<br />
• The Trigger Type screen appears.<br />
• Select [Timer] and press ENTER].<br />
• The [Recorder] screen <strong>for</strong> timer recording appears.<br />
[For assistance, please call: 1-800-272-7033] 77
4 Recording Images<br />
78<br />
5. Select [New] and press [ENTER].<br />
• The settings screen <strong>for</strong> timer recording appears.<br />
Remaining SD memory card capacity (in minutes)<br />
Current date<br />
and time<br />
6. Set the timer recording content.<br />
• A maximum of 5 intervals can be recorded with timer recording.<br />
Setting Content<br />
Day of the Week Select the day <strong>for</strong> recording.<br />
Use the navigator keys to select the desired option (daily,<br />
every Sunday to every Saturday, Monday to Friday, Monday<br />
to Saturday, Saturday and Sunday).<br />
<strong>Camera</strong> Name Select the camera to be used <strong>for</strong> recording.<br />
Start Time/End Set the times to begin and end recording.<br />
Time<br />
Press the top and bottom navigator keys change the time in<br />
1 minute increments.<br />
Press and hold the top and bottom navigator keys to change<br />
the time in 15 minute increments.<br />
• Remote cameras <strong>for</strong> which passwords are not saved will not be displayed. If all<br />
registered cameras are remote cameras <strong>for</strong> which passwords are not saved,<br />
the following screen will appear. When using remote cameras <strong>for</strong> timer
ecording, change their settings such that passwords are saved (see<br />
page 115).<br />
4 Recording Images<br />
Setting Content<br />
Record Type Select the recording method.<br />
All: Records all images from the camera during the time interval<br />
specified.<br />
Sensr (Sensor): Records images from the camera during the<br />
time interval specified, but only when the sensor is activated.<br />
SD Recording To record to an SD memory card, select [O].<br />
To record to a different destination, select [—].<br />
When [SENSOR] has been selected <strong>for</strong> content, only [O] is<br />
available.<br />
• The sensor range may differ depending on the camera type. To record<br />
from remote cameras using sensor activation, confirm that the cameras<br />
are set <strong>for</strong> sensor use (see page 117). See the camera user guide <strong>for</strong><br />
cautions in placing the camera to maximize that range.<br />
• To record images from the <strong>Monitoring</strong> Screen to a video deck or a DVD/<br />
HDD recorder, select [—]. Use a video cable to connect the video output<br />
port on the BL-WV10A to the video input jack on a video deck or DVD/<br />
HDD recorder, setting the time <strong>for</strong> recording on the video deck or DVD/<br />
HDD recorder to match that of the BL-WV10A. At the set time, the<br />
<strong>Monitoring</strong> Screen <strong>for</strong> the specified camera will appear and be recorded<br />
on the video deck or DVD/HDD recorder.<br />
7. After setting the content, press [ENTER].<br />
• Timer recording is now set.<br />
8. Press [TIMER] to turn the timer on.<br />
• Upon doing so, the timer/access indicator will turn green.<br />
[For assistance, please call: 1-800-272-7033] 79
4 Recording Images<br />
80<br />
Note<br />
• HCM series cameras cannot record by sensor. You can set sensor<br />
recording on the BL-WV10A, but sensor recording will not occur.<br />
• If the timer is turned on after the time <strong>for</strong> which recording was to begin,<br />
recording will begin when the timer was turned on. If the timer is turned on<br />
after the recording was to have ended, recording will begin at the next set<br />
interval.<br />
• If recording start and end times conflict with previously set times, “The<br />
timer could not be set because the recording time overlaps with another<br />
timer. Set a different start and/or end time.“ is displayed and your settings<br />
will be invalidated.<br />
Timer/Busy indicator<br />
• Once timer recording begins, the image switches to that of the recording<br />
camera. That image will be displayed at the resolution at which it was set<br />
when the recording was set up. If you try to per<strong>for</strong>m any operations, “Now<br />
recording. No other operations are possible. Press [TIMER] button to stop<br />
recording.” will be displayed.<br />
• Timer recording will take place using the time as set on the BL-WV10A.<br />
Be sure to confirm the current time as it is displayed, and if wrong, set the<br />
time Date and Time screen (see page 96).<br />
• If you remove the SD memory card when the timer is on, the timer will turn<br />
off and timer recording will not take place. Re-inserting the SD memory<br />
card will not correct this. To do so, re-insert the SD memory card and turn<br />
the timer on. If however, there are timer recordings set to take place<br />
without using the SD memory card, removing the card will not turn the<br />
timer off.<br />
• When timer recording is set to [SENSOR], the camera lens will move to<br />
the sensor position set <strong>for</strong> that camera (see page 59) when the sensor is<br />
activated, and record images to the SD memory card. Local cameras will<br />
also record images prior to and after sensor activation as well (see<br />
page 84).<br />
• If the power fails or is turned off during a timer recording, you may see an<br />
error result. If that occurs, erase the timer recording settings (see<br />
page 84).<br />
• During timer recording, when sensor activation is used to record images,<br />
the sensor indicator will begin flashing once the camera’s sensor is<br />
activated. To stop the flashing, see page 69.
4 Recording Images<br />
Screen Display when the Timer is On<br />
When set <strong>for</strong> timer recording, a notification will appear prior to the start of timer<br />
recording.<br />
• The following message will be displayed a few minutes be<strong>for</strong>e recording begins.<br />
[Recording will begin shortly.]<br />
• The following message will begin just be<strong>for</strong>e recording begins:<br />
[Recording will begin in 5 seconds. The current operation will be canceled.]<br />
• When recording begins, the current display will automatically end, and the<br />
<strong>Monitoring</strong> Screen <strong>for</strong> the camera used <strong>for</strong> timer recording will appear.<br />
4.4.2 Setup <strong>for</strong> Continuous Sensor Recording<br />
This feature is not available with HCM series cameras.<br />
When the sensor is activated <strong>for</strong> cameras set <strong>for</strong> continuous sensor recording,<br />
recording will begin once the camera lens moves to the sensor position (see<br />
page 59),<br />
Once continuous sensor recording is set, you can begin timer recording, <strong>for</strong><br />
example, by using the remote control to turn the timer on be<strong>for</strong>e leaving and then<br />
turning it off upon your return, whereupon you can review the recorded images.<br />
The functionality is similar to that of an answering machine, activated by a single<br />
button.<br />
1. Insert an SD memory card into the BL-WV10A.<br />
• An SD memory card is not needed if you are not recording to one (see<br />
page 79).<br />
2. Press [MENU].<br />
• The menu is displayed.<br />
3. Select [Recorder] and press [ENTER].<br />
4. When [Timer] is selected, select [Trigger Type] and press [ENTER].<br />
• The Trigger Type screen appears.<br />
• Select [Sensor] and press [ENTER].<br />
[For assistance, please call: 1-800-272-7033] 81
4 Recording Images<br />
82<br />
• The continuous sensor recording [Recorder] screen appears.<br />
Note<br />
• To record from remote cameras using sensor activation, confirm that the<br />
cameras are set <strong>for</strong> sensor use (see page 117).<br />
5. Select the camera.<br />
6. Press [RETURN].<br />
• Confirm the name of the selected camera, and continuous sensor<br />
recording is now set.<br />
7. To activate continuous sensor recording, press [TIMER] to turn the timer<br />
on.<br />
• Upon doing so, the timer/busy indicator will turn green, and timer<br />
recording will begin immediately.<br />
• To end timer recording, press [TIMER] to turn the timer off.<br />
Timer/Busy indicator
4 Recording Images<br />
Note<br />
• HCM series cameras cannot record by sensor. Do not set sensor<br />
recording <strong>for</strong> an HCM series camera.<br />
• If the power fails or is turned off during a continuous sensor recording, you<br />
may see an error result. If that occurs, erase the timer recording settings<br />
(see page 84).<br />
• During continuous sensor recording, when sensor activation is used to<br />
record images, the sensor indicator will begin flashing once the camera’s<br />
sensor is activated. To stop the flashing, see page 69.<br />
• The sensor range may differ depending on the camera type. See the<br />
camera user guide <strong>for</strong> cautions in placing the camera to maximize that<br />
range.<br />
4.4.3 Changing the Record Mode<br />
The image mode can be changed <strong>for</strong> timer and continuous sensor recording.<br />
1. In the [Recorder] screen, select [Record Mode] and press [ENTER].<br />
• The Record Mode screen appears.<br />
2. Using the left and right navigator keys, select the desired mode and press<br />
[ENTER].<br />
Note<br />
• A guide <strong>for</strong> the capacity of a 64MB SD memory card <strong>for</strong> each recording<br />
mode is indicated below (<strong>for</strong> more in<strong>for</strong>mation see page 74). If the<br />
resolution is set to LOW, the recorded image will appear smaller, as will its<br />
image during recording.<br />
[For assistance, please call: 1-800-272-7033] 83
4 Recording Images<br />
• The content of sensor recording is different <strong>for</strong> local and remote cameras.<br />
Local cameras capture 5 frames both be<strong>for</strong>e and after sensor activation.<br />
In addition, sensor response timing may lead to fewer recorded frames <strong>for</strong><br />
each response. Remote cameras record the image at time of activation.<br />
• We recommend using a recording mode of either HIGH or LOW <strong>for</strong> sensor<br />
recording.<br />
4.5 Confirming, Changing and Erasing Timer<br />
Recording Programs<br />
When you select [Recorder] from the Menu screen, the recording method (timer<br />
recording, continuous sensor recording) currently selected is displayed.<br />
Confirming Timer Recording Programs<br />
In the [Recorder] screen <strong>for</strong> timer recording, you can confirm the current settings<br />
and content <strong>for</strong> timer recording.<br />
Note<br />
84<br />
Record<br />
Mode<br />
Resolution Image<br />
Quality<br />
Image<br />
Refresh<br />
Interval<br />
Record Time (when<br />
recording to a 64 MB SD<br />
memory card)<br />
HIGH 640 x 480 Standard 1 sec. About 30 min.<br />
LOW 320 x 240 Favor<br />
Motion<br />
1 sec. About 2 hr.<br />
LONG 320 x 240 Favor<br />
Motion<br />
5 sec. About 10 hr.<br />
• If an error occurs during timer recording, an error icon appears. (see below)<br />
• When [All] is selected <strong>for</strong> recording content, the time from recording start to end<br />
is calculated and displayed.
4 Recording Images<br />
Recording Errors<br />
When an error occurs during timer or continuous sensor recording, an error icon<br />
appears. Once an error occurs, timer recording stops. Press [1] to cancel the<br />
settings, and re-do them to begin recording again.<br />
Icon Causes and Solutions<br />
SD memory card is full.<br />
The remaining capacity in recording time <strong>for</strong> the SD is displayed.<br />
Erase unneeded images to obtain sufficient capacity (see page 91,<br />
page 93).<br />
Connection to the camera failed at recording start time.<br />
Environment conditions (page 6) may be causing poor wireless<br />
communication quality. Check the connection to the camera. Turn<br />
off Privacy Mode (see page 111).<br />
A “ (quotation mark) was used in the FTP User Name or Password<br />
(see page 104). Confirm the correct in<strong>for</strong>mation and enter it again.<br />
An error in writing to the SD memory card.<br />
If the SD memory card is write-protected, disable write-protection.<br />
Do not remove or insert SD memory cards during timer recording.<br />
The camera is in Privacy Mode.<br />
Turn off Privacy Mode (see page 111).<br />
There is no SD memory card inserted.<br />
Insert an SD memory card.<br />
Other error<br />
Do not remove or insert SD memory cards during timer recording.<br />
Changing Timer Recording Content<br />
1. In the [Recorder] screen <strong>for</strong> timer recording, select the timer recording you<br />
wish to change and press [ENTER].<br />
• The Timer Recording Settings Screen appears.<br />
2. Change the recording content and press [ENTER].<br />
• The timer recording content is changed.<br />
Erasing a Timer Recording Setting<br />
In the [Recorder] screen <strong>for</strong> timer recording, select the recording program to erase<br />
and press [1].<br />
[For assistance, please call: 1-800-272-7033] 85
4 Recording Images<br />
86<br />
Confirming Continuous Sensor Recording Settings<br />
In the [Recorder] screen <strong>for</strong> continuous sensor recording, you can confirm the<br />
current settings and camera <strong>for</strong> continuous sensor recording.<br />
Changing Continuous Sensor Recording Settings<br />
In the [Recorder] screen <strong>for</strong> continuous sensor recording, select the camera name<br />
you wish to change.<br />
• The camera set <strong>for</strong> continuous sensor recording is changed.<br />
Erasing Continuous Sensor Recording Settings<br />
In the [Recorder] screen <strong>for</strong> continuous sensor recording, press [1].<br />
• The continuous sensor recording settings are erased and the camera<br />
name appears as [None].
4 Recording Images<br />
[When Errors Occur]<br />
If an error occurs during continuous sensor recording, an error icon appears (see<br />
page 85).<br />
Once an error occurs, continuous sensor recording stops.<br />
Press [1] to cancel the settings, and re-do them to begin recording again.<br />
[For assistance, please call: 1-800-272-7033] 87
5 Viewing Movies and Pictures<br />
5 Viewing Movies and Pictures<br />
5.1 Playing Movies<br />
There are 2 ways to play recorded movies: press the PLAY key on the remote<br />
control or select the movie in the image list.<br />
Pressing the PLAY Key<br />
1. Insert an SD memory card containing movies into the BL-WV10A.<br />
2. When the <strong>Monitoring</strong> Screen is visible, press [PLAY].<br />
• The movie selected in the movie list will play.<br />
• Press [DISPLAY] while the movie is playing to display in<strong>for</strong>mation (see<br />
page 90).<br />
Selecting the Movie<br />
1. Insert an SD memory card containing movies into the BL-WV10A.<br />
2. Press [MENU].<br />
• The menu is displayed.<br />
3. Select [Movies] and press [ENTER].<br />
• The movies screen appears.<br />
The recording capacity <strong>for</strong> the currently selected recording<br />
mode <strong>for</strong> the SD memory card is displayed.<br />
Current page/Total number of pages<br />
Select to view the previous page<br />
4. Select the movie and press [ENTER].<br />
• The movie will play.<br />
• Press [DISPLAY] while the movie is playing to display in<strong>for</strong>mation (see<br />
page 90).<br />
88<br />
Current date and time<br />
Movie list<br />
<strong>Camera</strong> name and record<br />
date/time is displayed<br />
under each movie<br />
Select to view the next page<br />
Guidance
5 Viewing Movies and Pictures<br />
Note<br />
• You can also select any of the images (in thumbnail view) from the list in<br />
the Recording Playback Screen.<br />
5.2 Useful Tips <strong>for</strong> Movie Playback<br />
Pausing Playback<br />
When the movie is playing, press [PLAY] to pause playback.<br />
• To return to playback, press [PLAY] again.<br />
Note<br />
CAM1<br />
Pause<br />
• If you press [SNAPSHOT] while playback is paused, the paused image will be<br />
saved as a picture. When saved pictures are viewed, the long in<strong>for</strong>mation<br />
display can be used to confirm time of recording (see page 126). By saving only<br />
the needed portions of movies as pictures, you can then erase the movie to<br />
more effectively use memory card capacity.<br />
Frame-by-frame Playback<br />
When playback is paused, press the top navigator key to move <strong>for</strong>ward by single<br />
frames and the bottom navigator key rewind by single frames.<br />
Fast Forward/Rewind Playback<br />
During playback, press the top navigator key to fast <strong>for</strong>ward playback and the<br />
bottom navigator key to rewind playback.<br />
Playing the Next (or Previous) Movie<br />
During playback, press the right navigator key to play the next movie and the left<br />
navigator key to start playback from the beginning of the current movie.<br />
If you press the left navigator key during the first 3 seconds of the movie, the<br />
previous movie will play.<br />
[For assistance, please call: 1-800-272-7033] 89
5 Viewing Movies and Pictures<br />
90<br />
Viewing Movie In<strong>for</strong>mation<br />
Select a movie on the [Movies] screen and press [3] to view in<strong>for</strong>mation on the<br />
movie.<br />
The recording mode (HIGH,<br />
LOW, LONG, or )<br />
will be displayed.<br />
Movies recorded manually<br />
while monitoring the camera<br />
image will be recorded at<br />
the monitoring resolution<br />
and displayed as .<br />
Viewing Movies Frame-by-Frame<br />
Press [4] in the movie list screen to display the individual frames of the selected<br />
movie.<br />
• Pictures are displayed in the order they were captured. Select a sequentially<br />
displayed image and press [ENTER] to view the selected image in full screen<br />
mode. Once in full screen mode, press [DISPLAY] to display the LONG<br />
in<strong>for</strong>mation (see page 126) and confirm the time of recording. When an image<br />
is displayed, pressing the [SNAPSHOT] will save it as a picture.<br />
• Press [STOP] to return to the Sequential Photo List Screen.<br />
• Select an image in the Sequential Photo List Screen and press [3] to specify<br />
images (in thumbnail view) <strong>for</strong> the list display in the Recording Playback<br />
Screen.<br />
Note<br />
• Press [DISPLAY] while an image is displayed to confirm image in<strong>for</strong>mation. The<br />
same will result when viewing pictures.
5.3 Erasing Recorded Movies<br />
Erasing Movies<br />
5 Viewing Movies and Pictures<br />
1. Select the movie to be erased in the [Movies] screen and press [1].<br />
• The Confirm Deletion Screen appears.<br />
2. Select [Erase] and press [ENTER].<br />
• The selected image is erased.<br />
Erasing All Movies<br />
1. Press [2] in the [Movies] screen.<br />
• The Confirm Deletion Screen appears.<br />
2. Select [Erase] and press [ENTER].<br />
• All recorded movies are erased.<br />
[For assistance, please call: 1-800-272-7033] 91
5 Viewing Movies and Pictures<br />
5.4 Viewing Pictures<br />
View pictures recorded as snapshots.<br />
92<br />
1. Insert an SD memory card with pictures into the BL-WV10A.<br />
2. Press [MENU].<br />
• The menu is displayed.<br />
3. Select [Pictures] and press [ENTER].<br />
• The [Pictures] appears.<br />
In<strong>for</strong>mation about the<br />
selected picture (highlighted<br />
in yellow) is displayed<br />
The recording capacity <strong>for</strong> the<br />
currently selected recording mode <strong>for</strong><br />
the SD memory card is displayed.<br />
Current date and time<br />
Picture list<br />
Select to view the next page.<br />
Guidance is displayed<br />
Current page/Total number of pages<br />
Select to view the previous page.<br />
4. Select an image and press [ENTER].<br />
• The picture appears.<br />
• Press [DISPLAY] while it is displayed to view image in<strong>for</strong>mation (see<br />
page 126).
5 Viewing Movies and Pictures<br />
5.5 Useful Tips <strong>for</strong> Viewing Pictures<br />
View a Slideshow<br />
Select [3] in the Picture screen, and each individual picture will be sequentially.<br />
Pictures are displayed in the order they were captured.<br />
When the slideshow ends, the [Pictures] screen returns.<br />
Press [STOP] during the slideshow to end it and return to the [Pictures] screen.<br />
Viewing the Next (or Prior) Image<br />
When a picture is displayed, press the left or right navigator keys to view the next<br />
or previous image.<br />
5.6 Erasing Recorded Pictures<br />
Erasing Pictures<br />
1. Select the picture to be erased in the [Pictures] screen and press [1].<br />
• The Confirm Deletion Screen appears.<br />
2. Select [Yes] and press [ENTER].<br />
• The selected image is erased.<br />
Press [DISPLAY] to view<br />
different in<strong>for</strong>mation<br />
about the picture.<br />
[For assistance, please call: 1-800-272-7033] 93
5 Viewing Movies and Pictures<br />
94<br />
Erasing All Pictures<br />
1. Press [2] in the [Pictures] screen.<br />
• The Confirm Deletion Screen appears.<br />
2. Select [Yes] and press [ENTER].<br />
• All recorded pictures are erased.
6 Setup Menu<br />
6 Setup Menu<br />
The Setup menu can be used to set the clock <strong>for</strong> the BL-WV10A, per<strong>for</strong>m its initial<br />
setup, configure cameras and manage SD memory cards.<br />
1. Press [MENU].<br />
• The menu is displayed.<br />
2. Select [SETUP] and press [ENTER].<br />
• The Setup menu screen appears.<br />
Date and Time:<br />
The time is set with manual input (see page 96).<br />
General Setup:<br />
Change the initial settings <strong>for</strong> the BL-WV10A (see page 97).<br />
<strong>Camera</strong> Setup:<br />
You can register cameras manually (see page 105) and change camera settings<br />
(see page 108).<br />
SD Card Info:<br />
Display in<strong>for</strong>mation on and <strong>for</strong>mat SD memory cards (see page 120).<br />
[For assistance, please call: 1-800-272-7033] 95
6 Setup Menu<br />
6.1 Date and Time<br />
The BL-WV10A receives date and time in<strong>for</strong>mation from registered and connected<br />
cameras each time it starts up. In addition, the internal clock can sometimes speed<br />
up or slow down based on environment temperatures. If the time displayed is off,<br />
the date and time can be set manually.<br />
Note<br />
96<br />
1. Select [Date and Time] from the [Setup] screen (see page 95) and press<br />
[ENTER].<br />
• The Clock Settings screen appears.<br />
2. Use the left and right navigator keys to select the desired in<strong>for</strong>mation, then<br />
press the top or bottom navigator keys to change the setting and press<br />
[ENTER].<br />
• When you set the time manually, the clocks of all connected local cameras<br />
will be synchronized to match.<br />
• The BL-WV10A will be unable to receive time data if no cameras are connected<br />
when it starts up. In that instance, set the clock manually.<br />
• If [DST] is turned on, the BL-WV10A will automatically adjust its clock <strong>for</strong><br />
Daylight Saving Time. The clock will move <strong>for</strong>ward 1 hour at 2:00 AM on the first<br />
Sunday in April, and will move back 1 hour at 3:00 AM on the last Sunday in<br />
October.<br />
When Connected to a Router<br />
• Time data can be obtained from remote cameras, but that data will not<br />
overwrite settings in the BL-WV10A. The time displayed while monitoring and<br />
the time used <strong>for</strong> recording purposes is taken from the BL-WV10A's clock. If the<br />
time in a remote camera is off, connect to it with a computer and reset its clock<br />
to match that of the BL-WV10A.
6.2 General Setup<br />
6 Setup Menu<br />
1. Select [General Setup] from the [Setup] screen (see page 95) and press<br />
[ENTER].<br />
• The security screen appears.<br />
2. Enter the security code.<br />
• The default code is 9999.<br />
• The [General Setup] screen appears.<br />
3. Select the category of settings you wish to change, then press [ENTER].<br />
• BL-WV10A settings (security code and alarm volume) (see page 98)<br />
• Network settings (see page 99)<br />
• <strong>Camera</strong> settings (see page 100)<br />
• <strong>Wireless</strong> settings (see page 101)<br />
• Sensor settings (see page 104)<br />
• Status settings (see page 105)<br />
[For assistance, please call: 1-800-272-7033] 97
6 Setup Menu<br />
98<br />
4. When your changes are complete, press [RETURN] to return to the prior<br />
menu.<br />
Security<br />
Change the settings <strong>for</strong> the BL-WV10A's security code and alarm volume<br />
Setting Description<br />
Security<br />
Code<br />
Alarm<br />
Volume<br />
Set the security code needed <strong>for</strong> [General Setup] and [<strong>Camera</strong><br />
Setup].<br />
Select [Security Code] and press [ENTER].<br />
The security screen appears.<br />
Enter a new (4-digit) security code user the keypad on the remote<br />
control and press [ENTER].<br />
The new security code is set.<br />
Change the security code frequently to maintain security.<br />
Sets the volume <strong>for</strong> the buzzer in Sensor Alert mode and the<br />
operational volume.<br />
Select a volume setting (off, 1, 2, 3 or 4) and press [ENTER].<br />
The buzzer will sound to confirm the new volume setting.
Note<br />
Note<br />
6 Setup Menu<br />
• If you <strong>for</strong>get the security code, you will be unable to enter the Setup<br />
screen, and you will need to reset the BL-WV10A. Doing so, however, will<br />
reset all of your settings to their defaults, and sever the connections to<br />
the cameras. If necessary, write down the security code and store it in a<br />
secure place.<br />
• The security code must be 4 digits in length.<br />
• If you <strong>for</strong>get the security code, push the FACTORY DEFAULT RESET button to<br />
restore the BL-WV10A's default settings (see page 131). You will need to reper<strong>for</strong>m<br />
Quick Setup to register the cameras and set desired settings again.<br />
• Setting the volume to off will turn off both the buzzer and any operational<br />
sounds.<br />
• To turn off the volume <strong>for</strong> the buzzer in Sensor Alert mode only, press [ALERT].<br />
Network Settings<br />
Change the settings <strong>for</strong> the BL-WV10A's network in<strong>for</strong>mation.<br />
Setting Description<br />
IP Address/<br />
Subnet Mask<br />
Set the IP address and subnet mask <strong>for</strong> the BL-WV10A.<br />
Gateway Set the gateway address<br />
DNS1/DNS2 Set the IP address <strong>for</strong> the DNS server.<br />
Up to 2 DNS server addresses can be set.<br />
Proxy Server/ If you will use a proxy server to view camera images, enter its<br />
Proxy Port name and port number here.<br />
• If the BL-WV10A will not be connected to a network (the BL-WV10A will only<br />
be connected to cameras), these settings can be ignored.<br />
[For assistance, please call: 1-800-272-7033] 99
6 Setup Menu<br />
Note<br />
Note<br />
100<br />
• Please be aware that when you make changes to values set during Quick<br />
Setup, you may lose access to the network.<br />
• If you make a mistake while changing these settings, use the FACTORY<br />
DEFAULT RESET button to restore the BL-WV10A's default settings (see<br />
page 131). Doing so, however, will reset all of your settings to their defaults, and<br />
sever the connections to the cameras. You will need to re-per<strong>for</strong>m Quick Setup<br />
to register the cameras and set desired settings again.<br />
<strong>Camera</strong> Settings<br />
Change the camera network settings.<br />
Setting Description<br />
Starting Address Set the IP address to be used when a camera is<br />
configured using Quick Setup. A maximum of 8<br />
addresses will be created and used, starting<br />
sequentially from this entry. If you run Quick Setup<br />
after connecting a BB-HGW700A, the starting<br />
address will be displayed as [Auto] and cannot be<br />
set manually.<br />
Admin User Name Set the user name <strong>for</strong> local cameras <strong>for</strong> Quick Setup.<br />
This user name is used when connecting to local<br />
cameras.<br />
Admin Password Set the password <strong>for</strong> local cameras <strong>for</strong> Quick Setup.<br />
This password is used when connecting to local<br />
cameras.<br />
• The administrator name and password must be between 6 and 15<br />
alphanumeric characters in length. The following characters cannot be used:<br />
" < > : &.<br />
• When you re-register cameras using Quick Setup after changing the<br />
administrator name and password, the user name and password <strong>for</strong> the camera
6 Setup Menu<br />
will be changed to the new administrator name and password. The new<br />
administrator name and password will not overwrite user names and<br />
passwords <strong>for</strong> cameras that have already been registered. You will continue to<br />
be able to use the existing user names and passwords <strong>for</strong> those local cameras.<br />
To re-register those cameras with the new administrator name and password,<br />
see page 134.<br />
• If you aren't planning to access a camera with a computer, it is not necessary<br />
to set an administrator name and password.<br />
<strong>Wireless</strong> Settings<br />
Change the wireless settings <strong>for</strong> the BL-WV10A.<br />
Setting Description<br />
<strong>Wireless</strong> Mode Choose either repeater or access point mode. When the BL-<br />
WV10A is connected to a BB-HGW700A wirelessly, Quick<br />
Setup will automatically change this setting to repeater mode.<br />
<strong>Wireless</strong> Choose from 802.11b, 802.11g only or 802.11b/g.<br />
Format<br />
SSID Set the identifier <strong>for</strong> the wireless network local in use.<br />
SSID Stealth Choose either [Enabled] or [Disabled].<br />
Mode<br />
To make wireless LAN networks easier to detect, the network<br />
identifier, or SSID, is regularly transmitted. Turning the stealth<br />
features off will allow the network to be easily detected, but<br />
unauthorized users may also attempt to access the network as<br />
a result, resulting in a possible security issue. Turning the<br />
stealth features on will deny access through ANY key, making<br />
the network harder to detect.<br />
[For assistance, please call: 1-800-272-7033] 101
6 Setup Menu<br />
Note<br />
• Use the same encryption key number and type <strong>for</strong> any wireless terminal to be<br />
connected.<br />
Note<br />
• To register a BL-C30A, you will need to specify 2 MAC addresses. Choose the<br />
MAC address indicated on the base of the BL-C30A and one from the following<br />
table based on the last digit in the BL-C30A's MAC address.<br />
102<br />
Setting Description<br />
Channel The communications channel to be used can be chosen from<br />
either AUTO or a number between 1 and 11.<br />
Choosing AUTO will allow the BL-WV10A to automatically<br />
detect an available channel at launch. If the quality of the<br />
connection is not, you can manually choose another channel<br />
as well.<br />
Encryption Choose to turn encryption either on or off.<br />
Sets an encryption key when encryption is turned on.<br />
Encryption<br />
Key<br />
MAC Address<br />
Filtering<br />
Sets an encryption key when encryption is turned on.<br />
Up to 4 encryption keys can be set in advance.<br />
Allowable keys:<br />
Choose from encryption keys 1 through 4 to use with<br />
encryption.<br />
Key types:<br />
The types of encryption keys are 64 bit (10 hexadecimal digits<br />
or 5 letters), 128 bit (26 hexadecimal digits or 13 letters), or 152<br />
bit (32 hexadecimal digits or 16 letters). The level of security<br />
increases with the number of bits, but there may be a slight<br />
decrease in network speed as a result.<br />
Keys 1 through 4:<br />
Enter an encryption key that corresponds in length to the type<br />
selected.<br />
Choose to either turn MAC address filtering (to specify the<br />
addresses of connected devices) on or off. Turning it on will<br />
allow you to specify the MAC addresses of the devices which<br />
are allowed to connect. Up to 16 address can be specified.<br />
0 —> 1 2 —> 3 4 —> 5 6 —> 7 8 —> 9 A —> B C —> D E —> F<br />
For example, if the MAC address <strong>for</strong> the BL-C30A is 00:80:F0:54:C0:C4, you<br />
should specify 00:80:F0:54:C0:C4 and 00:80:F0:54:C0:C5.<br />
Certain changes may require the BL-WV10A to restart.
Note<br />
6 Setup Menu<br />
1. If after making changes a restart is needed, the [Restart] tab will appear.<br />
Restart tab<br />
2. Select the [Restart] tab and the [Restart] button will appear.<br />
3. Press the [Restart] button, and the Restart Confirmation screen will appear.<br />
Select [Yes] and press [ENTER] to restart the BL-WV10A.<br />
• Please be aware that when you make changes to values set during Quick<br />
Setup, you may lose access to the network.<br />
[For assistance, please call: 1-800-272-7033] 103
6 Setup Menu<br />
Note<br />
104<br />
Sensor Settings<br />
The BL-WV10A displays an account name and password <strong>for</strong> its FTP server in order<br />
to receive sensor-detected images from the cameras.<br />
Setting Description<br />
FTP User Name Set the account name to log on to the FTP server within the<br />
BL-WV10A.<br />
FTP Password Set the password to log on to the FTP server within the BL-<br />
WV10A.<br />
• The FTP account name and password are set automatically. Change them to<br />
increase security when necessary.<br />
• The FTP account name and password must be between 6 and 15<br />
alphanumeric characters in length. " cannot be used.
Status Settings<br />
Displays a list of settings<br />
6.3 Registering a <strong>Camera</strong> Manually<br />
6 Setup Menu<br />
Setting Description<br />
Version Displays in<strong>for</strong>mation on the BL-WV10A firmware and the<br />
wireless firmware.<br />
Network Displays the IP address, subnet mask, DNS servers, proxy<br />
server, proxy port and MAC address values.<br />
<strong>Wireless</strong> Displays the communications mode, SSID, wireless stealth<br />
status, communications channel, BSSID, MAC address<br />
filtering status and encryption values.<br />
1. Select [<strong>Camera</strong> Setup] from the [Setup] screen (see page 95) and press<br />
[ENTER].<br />
• The security screen appears.<br />
2. Enter the security code.<br />
• The default code is 9999.<br />
[For assistance, please call: 1-800-272-7033] 105
6 Setup Menu<br />
106<br />
• The <strong>Camera</strong> Setup screen appears.<br />
Note<br />
• Local cameras are designated with the word "Local" in the right-hand<br />
column.<br />
3. Select [–] from the list of registered cameras and press [ENTER].<br />
• The New <strong>Camera</strong> Registration screen appears.<br />
4. Enter the appropriate settings.<br />
Setting Description<br />
<strong>Camera</strong> Sets the camera name. Select [<strong>Camera</strong>] and press<br />
[ENTER] to display the character input screen. (See<br />
page 121 <strong>for</strong> more in<strong>for</strong>mation on text entry.) Specify a<br />
name <strong>for</strong> the camera using between 1 and 15 alphanumeric<br />
characters. Registration will occur without this setting.<br />
Address:Port Sets the IP address or URL and the port number <strong>for</strong> the<br />
camera.<br />
Enter in the following <strong>for</strong>mat: IP address:port number or<br />
URL:port number.
Setting Description<br />
6 Setup Menu<br />
Proxy Server Turns the use of a proxy server on or off.<br />
Turn this setting on if a proxy server is needed to access the<br />
camera's URL or IP address. Also, enter the proxy server<br />
and port indicated in the [General Setup] screen (see<br />
page 99).<br />
User Name Sets the user name <strong>for</strong> the camera.<br />
Password Save Sets the option to save the camera password.<br />
Turning it off will require the entry of a user name and<br />
password whenever a camera is accessed.<br />
• Turning off password saving will disable timer<br />
recording settings (see page 78).<br />
Password Sets the camera password.<br />
Confirm Confirms the image of the camera being configured. If an<br />
image is not visible, double check the settings above. After<br />
confirming the image, proceed to step 5.<br />
5. Select [Save] and press [ENTER].<br />
• If you select [Cancel] and press [ENTER], the entered settings will not be<br />
registered.<br />
Note<br />
• When registering a camera via the Internet, set the camera's IP address<br />
or URL and its port number in the camera address setting. When using a<br />
URL <strong>for</strong> a camera address, be sure to set the correct IP address <strong>for</strong> the<br />
DNS servers in the [General Setup] screen (see page 99).<br />
• When entering the camera address and port number, ‘http://' should be<br />
omitted.<br />
Note<br />
• Registering a camera manually will make it a remote camera. Use Quick<br />
Setup to register a camera as a local camera (see page 20).<br />
[For assistance, please call: 1-800-272-7033] 107
6 Setup Menu<br />
6.4 <strong>Camera</strong> Setup<br />
You can change camera settings.<br />
You can also erase a camera from the list or change its position in the list.<br />
1. Select [<strong>Camera</strong> Setup] from the [Setup] screen (see page 95) and press<br />
[ENTER].<br />
2. Select the camera whose settings you wish to change and press [ENTER].<br />
• When the selected camera is a local camera, the Local <strong>Camera</strong> Setup<br />
screen will appear; <strong>for</strong> remote cameras, the Remote <strong>Camera</strong> Setup<br />
screen will appear.<br />
Local <strong>Camera</strong> Setup Screen<br />
108<br />
Remote <strong>Camera</strong> Setup Screen
6 Setup Menu<br />
Note<br />
• When you select a local camera using the Privacy Mode feature, the<br />
Disable Privacy Mode screen will appear. To change camera settings,<br />
select [Yes] to disable the Privacy Mode feature.<br />
3. Enter the appropriate settings.<br />
• For local cameras, see page 109. For remote cameras, see page 114.<br />
6.4.1 <strong>Camera</strong> Setup <strong>for</strong> Local <strong>Camera</strong>s<br />
<strong>Camera</strong> In<strong>for</strong>mation<br />
Setting Description<br />
<strong>Camera</strong> Display and change the camera name.<br />
Select [<strong>Camera</strong>] and press [ENTER] to display the character<br />
input screen. (See page 121 <strong>for</strong> more in<strong>for</strong>mation on text<br />
entry.)<br />
AC Power<br />
Frequency<br />
Choose either [50 Hz] or [60 Hz].<br />
Choose either 50 Hz 60 Hz (typically 60 Hz should be<br />
selected).<br />
[For assistance, please call: 1-800-272-7033] 109
6 Setup Menu<br />
Note<br />
110<br />
Setting Description<br />
White Balance Choose from Auto, Incandescent, Fluorescent 1, Fluorescent<br />
2, Outdoor, or Manual *1 .<br />
Auto Return Choose either none or a duration between one and thirty<br />
minutes. For the camera in question, if no operation occurs<br />
during the specified time, the sensor position will move to the<br />
lens direction. It can be set to automatically move to the lens<br />
direction <strong>for</strong> Sensor Alert and sensor recording.<br />
Refresh Rate Choose an interval to refresh the monitoring image from<br />
among motion, 3s, 5s or 10s. When publishing the camera<br />
externally, this setting can be used to avoid an excessive<br />
invasion of privacy. If the update interval is set to a value other<br />
than motion, image recording can occur <strong>for</strong> a longer period of<br />
time as a result.<br />
Image Quality The quality of the monitored image can set to the standard<br />
setting, or to favor either clarity or motion.<br />
*1 When selecting [Manual] <strong>for</strong> the white balance value, the white balance value you choose<br />
will be maintained. Any setting other than manual will be constantly adjusted by the<br />
camera. If the color balance seems odd during monitoring, wait until a predominantly<br />
white image appears well be<strong>for</strong>e selecting manual.<br />
• When registering a preset, the white balance and brightness settings used at<br />
the time of registration will also be saved. This settings will be effective when<br />
the camera moves to the preset position.
6 Setup Menu<br />
Privacy Mode<br />
"Privacy Mode" allows you to make sure images from the camera cannot be seen<br />
by rolling the lens back into the camera. It can be set by pressing the PRIVACY<br />
button on the camera.<br />
Setting Description<br />
Privacy<br />
Button<br />
Lens<br />
PRIVACY button<br />
PRIVACY button lights in<br />
red when Privacy Mode is<br />
turned on<br />
Choose to activate or deactivate the functionality of the camera's<br />
PRIVACY button.<br />
Setting to [Disable] will disable the camera's PRIVACY button so<br />
that it cannot be turned on/off.<br />
[For assistance, please call: 1-800-272-7033] 111
6 Setup Menu<br />
Note<br />
112<br />
Setting Description<br />
Privacy<br />
Mode On/<br />
Off<br />
To turn on Privacy Mode, select [Privacy Mode On/Off] and<br />
press [ENTER].<br />
• The Privacy Mode confirmation screen will appear.<br />
Select [Yes] and press [ENTER] to set this feature.<br />
• <strong>Camera</strong>s with Privacy Mode turned on will not appear on the <strong>Monitoring</strong><br />
screen.<br />
• When you select a camera that has Privacy Mode turned on, the following<br />
screen will appear, and you will be unable to change any settings. To make<br />
changes, select [Yes] and turn off Privacy Mode.<br />
• Pressing the camera's PRIVACY button can also be used to disable Privacy<br />
Mode.<br />
Restart<br />
This re-initializes and restarts the camera with its default settings.<br />
Re-initialization:<br />
To change the camera's user name and password, or to re-per<strong>for</strong>m Quick Setup,<br />
you will need to re-initialize the camera, restoring its default settings.<br />
To do so, press the camera's FACTORY DEFAULT RESET button.
Note<br />
6 Setup Menu<br />
Re-initializing a camera will not erase it from the BL-WV10A's <strong>Camera</strong> List.<br />
Restarting:<br />
If you adjust a camera's lens direction by hand, the pan/tilt function on the remote<br />
control will cease to work. In this instance, restart the camera.<br />
Setting Description<br />
Initialize To re-initialize the camera, select [Initialize] and press<br />
[ENTER].<br />
• The Re-initialization Confirmation screen will appear.<br />
Select [Yes] and press [ENTER] to re-initialize the<br />
camera.<br />
Restart To restart the camera, select [Restart] and press [ENTER].<br />
• The Restart Confirmation screen will appear. Select<br />
[Yes] and press [ENTER] to restart the camera.<br />
• Re-initializing the camera will prevent network connection. Re-per<strong>for</strong>m Quick<br />
Setup to re-register the camera.<br />
Status Display<br />
Displays the camera settings.<br />
[For assistance, please call: 1-800-272-7033] 113
6 Setup Menu<br />
114<br />
Setting Description<br />
Status Displays the following camera data: model in<strong>for</strong>mation,<br />
application, CGI, IP address and MAC address.<br />
Image Confirmation<br />
Confirms settings on screen.<br />
Setting Description<br />
Confirm To confirm a set image on screen, select [Click here to<br />
confirm camera image.] and press [ENTER].<br />
• The camera image will be displayed at low<br />
resolution.<br />
6.4.2 <strong>Camera</strong> Setup <strong>for</strong> Remote <strong>Camera</strong>s<br />
<strong>Camera</strong> In<strong>for</strong>mation<br />
Changes the camera name and address.
6 Setup Menu<br />
Setting Description<br />
<strong>Camera</strong> Display and change the camera name.<br />
Select [<strong>Camera</strong>] and press [ENTER] to display the character<br />
input screen. (See page 121 <strong>for</strong> more in<strong>for</strong>mation on text<br />
entry.)<br />
Address:Port Sets the IP address or URL and the port number <strong>for</strong> the<br />
camera.<br />
Enter in the following <strong>for</strong>mat: IP address:port number or<br />
URL:port number.<br />
If you don't enter a port number, it will be set to 80.<br />
Proxy Server Turns the use of a proxy server on or off.<br />
Turn this setting on if a proxy server is needed to access the<br />
camera's URL or IP address. Also, enter the proxy server and<br />
port indicated in the [General Setup] screen (see page 99).<br />
Refresh Rate Choose an interval to refresh the monitoring image from<br />
among motion, 3s, 5s or 10s. When publishing the camera<br />
externally, this setting can be used to avoid an excessive<br />
invasion of privacy. If the update interval is set to a value other<br />
than motion, image recording can occur <strong>for</strong> a longer period of<br />
time as a result.<br />
Image Quality The quality of the monitored image can set to the standard<br />
setting, or to favor either clarity or motion.<br />
User In<strong>for</strong>mation<br />
Change the camera's user name and password and turn password saving on or off.<br />
[For assistance, please call: 1-800-272-7033] 115
6 Setup Menu<br />
116<br />
Setting Description<br />
User Name Display and change the camera's user name.<br />
Select [User Name] and press [ENTER] to display the<br />
character input screen. (See page 121 <strong>for</strong> more in<strong>for</strong>mation on<br />
text entry.)<br />
Password Save Sets the option to save the camera password.<br />
Turning it off will require the entry of a user name and<br />
password whenever a camera is accessed. Turning off<br />
password saving will disable timer recording settings (see<br />
page 78).<br />
Password Changes the password.<br />
Select [Password] and press [ENTER] to display the character<br />
input screen. (See page 121 <strong>for</strong> more in<strong>for</strong>mation on text<br />
entry.)<br />
Image Confirmation<br />
Confirms settings on screen.<br />
Setting Description<br />
Confirm To confirm a set image on screen, select [Click here to<br />
confirm camera image.] and press [ENTER].<br />
• The camera image will be displayed at low<br />
resolution.
Note<br />
Using the Sensor<br />
Sets the use of the sensor.<br />
6 Setup Menu<br />
Setting Description<br />
Sensor Choose to turn sensor use on or off.<br />
Turn sensor use on <strong>for</strong> sensor recording or Sensor Alert.<br />
• Sensor use cannot be turned on of password saving is<br />
turned off. To use sensors, turn password saving on<br />
(page 115).<br />
• When a remote camera’s IP address setting is changed, set the camera’s<br />
sensor setting to the desired setting once again.<br />
• An attempt to disable sensor use <strong>for</strong> a camera set <strong>for</strong> continuous sensor<br />
recording will display the following error message: [This sensor is used <strong>for</strong><br />
sensor recording. Turn off the record program.] will be displayed. To turn sensor<br />
use off, first erase continuous sensor recording settings (see page 84).<br />
• An attempt to disable sensor use <strong>for</strong> a camera set <strong>for</strong> timer sensor recording<br />
will display the following error message: [This sensor is used <strong>for</strong> timer<br />
[For assistance, please call: 1-800-272-7033] 117
6 Setup Menu<br />
118<br />
recording. Turn off the record program.] will be displayed. To turn sensor use<br />
off, first erase timer sensor recording settings (see page 84).<br />
• To use a remote camera in Sensor Alert mode, <strong>for</strong> sensor recording, or <strong>for</strong><br />
continuous sensor recording, turn on sensor use.<br />
6.5 Erasing a <strong>Camera</strong><br />
1. Select [<strong>Camera</strong> Setup] from the [Setup] screen (see page 95) and press<br />
[ENTER].<br />
2. Select the camera to be erased from the list and press [1].<br />
• The confirmation screen appears.<br />
3. Select [Yes] and press [ENTER].<br />
• The camera is erased from the list.<br />
• Once erased, the camera is unregistered.<br />
If you attempt to erase a camera set <strong>for</strong> timer recording, one of the following errors<br />
will appear.<br />
When timer recording is set:<br />
“This camera is used <strong>for</strong> timer recording. Turn off the record program.”<br />
Erase the timer recording program (see page 84) and then try erasing the camera.<br />
When continuous sensor recording is set:<br />
“This camera is used <strong>for</strong> sensor recording. Turn off the record program.”<br />
Erase the sensor recording program (see page 84) and then try erasing the<br />
camera.<br />
When both timer and continuous sensor recording is set:<br />
“This camera is used <strong>for</strong> timer recording. This camera is used <strong>for</strong> sensor recording.<br />
Turn off the record program.”<br />
Erase the timer recording and sensor recording programs (see page 84), then try<br />
erasing the camera.
Note<br />
6 Setup Menu<br />
• If turning the timer off by pressing [TIMER] does not cancel the timer recording,<br />
the camera cannot be erased.<br />
When the camera is used <strong>for</strong> Sensor Alert:<br />
“This camera is used <strong>for</strong> Sensor Alert mode. Set Sensor Alert to [-] on the [<strong>Camera</strong><br />
Sensors] screen.”<br />
Deactivate the camera <strong>for</strong> Sensor Alert mode as explained in the error message<br />
and then try erasing the camera.<br />
6.6 Changing the Order of the <strong>Camera</strong> List<br />
1. Select [<strong>Camera</strong> Setup] from the [Setup] screen (see page 95) and press<br />
[ENTER].<br />
2. To move a camera up in the list, select it and press [2].<br />
3. To move a camera down in the list, select it and press [3].<br />
Note<br />
• The order of the cameras displayed in the <strong>Camera</strong> List in normal mode<br />
and the order of cameras displayed in the Quick Setup screen are<br />
controlled separately. The order of cameras displayed in the Quick Setup<br />
screen when adding cameras is not the same as ordered in the <strong>Camera</strong><br />
List.<br />
[For assistance, please call: 1-800-272-7033] 119
6 Setup Menu<br />
6.7 Viewing SD Memory Card In<strong>for</strong>mation<br />
120<br />
1. Select [SD Card Info] from the [Setup] screen (see page 95) and press<br />
[ENTER].<br />
• The SD Memory Card Management screen appears.<br />
Formatting an SD Memory Card<br />
Select [Format] and press [ENTER] to initialize an SD memory card.<br />
Note<br />
• Once <strong>for</strong>matting begins, all data on the card will be erased. Be careful not to<br />
<strong>for</strong>mat the wrong card.
7 Entering Characters<br />
7 Entering Characters<br />
If you select a setting that requires you to enter characters (text), the character<br />
entry screen is displayed.<br />
The last character entered (the character to the left of the cursor) can be<br />
erased by pressing [1] or by selecting [ERASE] then pressing [ENTER].<br />
Cursor<br />
The text entered can be registered by pressing [STOP] or by selecting [SET] then<br />
pressing [ENTER]. The display will return to the previous screen.<br />
[For assistance, please call: 1-800-272-7033] 121
8 Other Features<br />
8 Other Features<br />
8.1 Displaying In<strong>for</strong>mation While <strong>Monitoring</strong><br />
When you press [DISPLAY] while the monitoring screen is displayed, the following<br />
in<strong>for</strong>mation is displayed sequentially:<br />
• Short display in<strong>for</strong>mation<br />
• Long display in<strong>for</strong>mation<br />
• Extended display in<strong>for</strong>mation<br />
• <strong>Camera</strong> image only<br />
122<br />
Short display in<strong>for</strong>mation<br />
The camera's name and status are displayed.<br />
Status indicator<br />
Short display<br />
in<strong>for</strong>mation<br />
Status Indicator/<br />
Description<br />
Icon<br />
Green <strong>Monitoring</strong><br />
Gray Lost connection or re-acquiring connection to camera<br />
Red Recording<br />
Timer recording that will not record to the SD memory card<br />
(recording to a video or DVD recorder)<br />
Waiting on sensor recording
Long display in<strong>for</strong>mation<br />
Displays the wireless and settings status of the camera being monitored.<br />
Long display in<strong>for</strong>mation during camera monitoring<br />
Long display<br />
Antenna icon<br />
Guidance<br />
8 Other Features<br />
Alert (buzzer) icon<br />
Timer icon<br />
Icon Description<br />
Timer Indicates timer recording status.<br />
Icon displayed: timer recording set<br />
No icon: no timer recording set<br />
Alert Indicates the status of the buzzer feature.<br />
Icon displayed: buzzer is on<br />
No icon: buzzer is off<br />
Antenna Indicates the strength of the wireless signals (in 4 levels) in the<br />
antenna icon.<br />
[For assistance, please call: 1-800-272-7033] 123
8 Other Features<br />
124<br />
Extended display in<strong>for</strong>mation<br />
The extended display in<strong>for</strong>mation is comprised of 3 separate panels, controlling<br />
image quality (resolution), pan and tilt scanning, and image brightness. After<br />
selecting a panel and changing a setting, press [ENTER] to see apply the changes.<br />
Extended display<br />
Quality (resolution) panel<br />
Note<br />
Setting Description<br />
Quality Controls the resolution of the monitored image.<br />
Setting the resolution to low will shrink the displayed image.<br />
High: 640x480 pixels<br />
Low: 320x240 pixels<br />
Scan<br />
Control<br />
Scan control panel<br />
Brightness panel<br />
Controls the panning and tilting scans of the camera.<br />
Pan: pans the camera from its left to right extremes and back to<br />
the original position<br />
Tilt: tilts the camera from its top to bottom extremes and back to<br />
the original position<br />
Brightness Adjusts the brightness of the monitored image.<br />
-: Decreases the brightness<br />
STD: Sets the camera to the standard brightness level<br />
+: Increases the brightness<br />
• Other keys (including those <strong>for</strong> <strong>Camera</strong> List and Menu screen display) will not<br />
function while the extended display is displayed. To use these keys, press<br />
[ENTER] to change screens first.<br />
• In preset registration, the resolution and brightness set at registration will also<br />
be registered (see page 59).
8 Other Features<br />
8.2 Displaying Movie In<strong>for</strong>mation<br />
If you press [DISPLAY] while playing a movie, the following in<strong>for</strong>mation be<br />
displayed:<br />
• Short display in<strong>for</strong>mation<br />
• Long display in<strong>for</strong>mation<br />
• <strong>Camera</strong> image only<br />
Short display in<strong>for</strong>mation<br />
Long display in<strong>for</strong>mation<br />
<strong>Camera</strong> name<br />
Status<br />
Elapsed and remaining playback time<br />
The recording mode (HIGH, LOW, LONG, or ) will be displayed.<br />
Movies recorded manually while monitoring the camera image will be<br />
recorded at the monitoring resolution and displayed as .<br />
[For assistance, please call: 1-800-272-7033] 125
8 Other Features<br />
8.3 Displaying Picture In<strong>for</strong>mation<br />
If you press [DISPLAY] while playing a movie, the following in<strong>for</strong>mation be<br />
displayed:<br />
• Short display in<strong>for</strong>mation<br />
• Long display in<strong>for</strong>mation<br />
• <strong>Camera</strong> image only<br />
Short display in<strong>for</strong>mation<br />
126<br />
Long display in<strong>for</strong>mation<br />
<strong>Camera</strong> name<br />
<strong>Camera</strong> name<br />
Picture date and<br />
sequential number<br />
Picture number/<br />
Total number of<br />
pictures
8.4 Displaying In<strong>for</strong>mation While Recording<br />
If you press [DISPLAY] in normal or timer recording modes, the following<br />
in<strong>for</strong>mation is displayed sequentially:<br />
• Short display in<strong>for</strong>mation<br />
• Long display in<strong>for</strong>mation<br />
• <strong>Camera</strong> image only.<br />
Short display in<strong>for</strong>mation<br />
8 Other Features<br />
The recording mark that appears while recording is different based on recording<br />
mode.<br />
• recording to SD memory card<br />
• waiting to record to SD memory card<br />
Recording indicator<br />
<strong>Camera</strong> name<br />
• timer recording underway that is not using the SD memory card<br />
[For assistance, please call: 1-800-272-7033] 127
8 Other Features<br />
128<br />
Long display in<strong>for</strong>mation<br />
Elapsed recording time<br />
Remaining SD memory card<br />
capacity (in minutes)
8 Other Features<br />
8.5 Temporarily Disconnecting a <strong>Camera</strong><br />
When multiple users attempt to access and monitor the same camera, the network<br />
load increases and the camera's operational speed decreases.<br />
If necessary (<strong>for</strong> example, when watching a program on the television), halt the<br />
video feed from the camera and disconnect it.<br />
1. Press [MENU].<br />
• The menu is displayed.<br />
2. Press [STOP].<br />
• The connection to displayed cameras is stopped, and the Menu screen's<br />
background turns blue.<br />
To reconnect a camera (and restart its video feed):<br />
• Press [PLAY] while the Menu screen is displayed.<br />
• Select the camera from the <strong>Camera</strong> List.<br />
If you restart the BL-WV10A, the camera should automatically re-connect.<br />
[For assistance, please call: 1-800-272-7033] 129
8 Other Features<br />
8.6 When Two Events Occur Simultaneously<br />
While <strong>Camera</strong> A is <strong>Monitoring</strong><br />
130<br />
Setting Operation<br />
<strong>Camera</strong> B's sensor is<br />
activated<br />
The camera B monitoring screen appears.<br />
<strong>Camera</strong> B sensor recording The camera B monitoring screen appears and<br />
sensor recording begins.<br />
<strong>Camera</strong> B timer recording The camera B monitoring screen appears and<br />
timer recording begins.<br />
<strong>Camera</strong> List display The <strong>Camera</strong> List appears.<br />
Pan/tilt operations They work as indicated.<br />
While <strong>Camera</strong> A is Recording (Standard Recording)<br />
Setting Operation<br />
<strong>Camera</strong> B's sensor is Recording takes precedence.<br />
activated<br />
<strong>Camera</strong> B sensor recording When the time to begin sensor recording<br />
approaches, the following message is<br />
displayed: [Recording will begin shortly.].<br />
Standard recording will stop and sensor<br />
recording will start.<br />
<strong>Camera</strong> B timer recording When the time to begin timer recording<br />
approaches, the following message is<br />
displayed: [Recording will begin shortly.].<br />
Standard recording will stop and timer<br />
recording will start.<br />
<strong>Camera</strong> List display The <strong>Camera</strong> List will not appear.<br />
Pan/tilt operations They work as indicated.<br />
While <strong>Camera</strong> A is Sensor or Timer Recording<br />
Setting Operation<br />
<strong>Camera</strong> B's sensor is<br />
activated<br />
The screen will not change.<br />
<strong>Camera</strong> List display The <strong>Camera</strong> List will not appear.<br />
Pan/tilt operations These controls will not work.
9 Resetting the BL-WV10A<br />
9 Resetting the BL-WV10A<br />
Press the FACTORY DEFAULT RESET button to return to default settings. You will<br />
no longer be able to connect to the camera. After returning to default settings, you<br />
will need to re-do the settings completely.<br />
Rear panel of BL-WV10A<br />
Press and hold the<br />
FACTORY DEFAULT<br />
RESET button <strong>for</strong><br />
about 3 seconds using<br />
a pointed object.<br />
1. While the BL-WV10A is turned on, set the mode switch on the back to Setup.<br />
2. Press and hold the FACTORY DEFAULT RESET button <strong>for</strong> 3 seconds and<br />
then release it.<br />
• The reset will be complete after you hear 2 beeping sounds.<br />
• After re-launching, the [Basic Setup] screen will appear.<br />
3. Re-per<strong>for</strong>m Quick Setup (see page 20)<br />
[For assistance, please call: 1-800-272-7033] 131
10 Adding <strong>Camera</strong>s<br />
10 Adding <strong>Camera</strong>s<br />
For BL-C10A and BL-C30A users, the camera’s firmware must be version 1.22 or<br />
higher in order to function properly with the BL-WV10A.<br />
For HCM series camera users, the camera’s firmware must be version 1.08 or<br />
higher in order to function properly with the BL-WV10A.<br />
For the latest firmware, visit http://panasonic.co.jp/pcc/products/en/netwkcam/<br />
Refer to the <strong>Operating</strong> Instructions included with your camera <strong>for</strong> in<strong>for</strong>mation on<br />
confirming the firmware version of your camera.<br />
<strong>Camera</strong>s already configured cannot use Quick Setup to become local cameras.<br />
Reset the camera to its default settings and per<strong>for</strong>m Quick Setup (see page 20). A<br />
maximum of 8 cameras can be connected.<br />
132<br />
1. Set the mode switch on the back on the BL-WV10A to [SETUP], turn the BL-<br />
WV10A off and then turn it back on again.<br />
• When connecting to the Panasonic camera control unit, BB-HGW700A,<br />
connect the BB-HGW700A to one of the LAN jacks on the BL-WV10A<br />
be<strong>for</strong>e turning either the BB-HGW700A or the BL-WV10A on.<br />
2. Using the Ethernet cable that came with the camera, connect it to one of the<br />
4 LAN jacks on the BL-WV10A and then turn the camera on.<br />
• When connecting a camera to the BB-HGW700A, do so after confirming<br />
that the BB-HGW700A is already connected to the BL-WV10A.<br />
• Quick Setup will begin <strong>for</strong> the camera.<br />
Rear panel of<br />
BL-WV10A Switch<br />
LAN jacks<br />
Ethernet cable<br />
fif<br />
Bottom of BL-C30A<br />
To configure a BL-<br />
Rear of camera C30A wireless<br />
camera using the<br />
Quick Setup utility,<br />
set the switch on<br />
the bottom of the<br />
camera to [WIRED]
10 Adding <strong>Camera</strong>s<br />
• When registration is complete, the buzzer will sound and the wireless<br />
indicator will flash once <strong>for</strong> each of the cameras registered.<br />
When camera<br />
registration is<br />
complete,<br />
[Finished] is<br />
displayed.<br />
• The Quick Setup screen will appear differently based on the network on<br />
which it is used.<br />
• The camera can also be registered manually (see page 105). However,<br />
any additional cameras will be registered as remote cameras.<br />
Note<br />
• To add more cameras, connect the Ethernet cable to the camera to be<br />
added, and re-per<strong>for</strong>m step 2.<br />
3. Once all of the cameras have been registered as in step 2, set the mode<br />
switch on the back on the BL-WV10A to [NORMAL], turn the BL-WV10A off<br />
and then turn it back on again.<br />
4. Confirm the camera images.<br />
• Place the cameras after confirming that they display images correctly.<br />
[For assistance, please call: 1-800-272-7033] 133
11 Changing the <strong>Camera</strong>'s User Name<br />
11 Changing the <strong>Camera</strong>'s User Name<br />
To view images from cameras registered using Quick Setup on a computer without<br />
setting the administrator name or password, change the user name and password<br />
<strong>for</strong> a camera using the following procedure.<br />
134<br />
1. Select [General Setup] from the [Setup] screen (see page 95) and press<br />
[ENTER].<br />
2. Set the administrator name and password on the [<strong>Camera</strong>] tab (see<br />
page 100).<br />
3. Move the mode switch on the BL-WV10A to Setup and turn the power on<br />
again.<br />
4. Reset the camera to its default settings and re-per<strong>for</strong>m Quick Setup as when<br />
adding more cameras (see page 132).<br />
• To see a camera image on a computer, launch a web browser on the<br />
computer and access the camera.<br />
• The user name and password <strong>for</strong> the camera are the same as the<br />
administrator name and password set in step 2 above.<br />
Note<br />
• When Quick Setup begins, the Quick Setup screen <strong>for</strong> the camera in<br />
question will change from [Complete] to [Setting]. When registration is<br />
complete, [Finished] will be displayed.<br />
• The administrator name and password must be between 6 and 15<br />
alphanumeric characters in length. The following characters cannot be<br />
used: " < > : &.
12 Default Settings <strong>for</strong> the BL-WV10A<br />
12 Default Settings <strong>for</strong> the BL-WV10A<br />
Item Default Setting<br />
Date and Time JAN 01 SAT 2005 12:00 AM<br />
Security Security Code 9999<br />
Alarm Volume 2<br />
Network IP address 192.168.0.250<br />
Subnet Mask 255.255.255.0<br />
Gateway 192.168.0.1<br />
DNS1 0.0.0.0<br />
DNS2 0.0.0.0<br />
Proxy Server -<br />
Proxy Port 8080<br />
<strong>Camera</strong> Starting Address 192.168.0.131<br />
Admin User Name -<br />
Admin Password -<br />
<strong>Wireless</strong> <strong>Wireless</strong> Mode Access Point<br />
<strong>Wireless</strong> Format 802.11b/g<br />
SSID noted on back of unit<br />
SSID Stealth Mode Enabled<br />
Channel AUTO<br />
Encryption Enabled<br />
Encryption Key Key No. 1: 1<br />
Key 1 - 4 Type: ASCII 13 Char.<br />
Keys 1 - 4: noted on back of<br />
unit<br />
MAC Address<br />
Filter<br />
Disabled<br />
MAC Address List -<br />
Sensor FTP User Name -<br />
FTP Password -<br />
[For assistance, please call: 1-800-272-7033] 135
13 Specifications<br />
13 Specifications<br />
LAN Interface<br />
136<br />
Item Specification<br />
Number of ports 4 port<br />
Connector type 8-pin modular jack (RJ-45)<br />
Physical interface IEEE802.3 (10BASE-T)<br />
IEEE802.3u (100BASE-TX)<br />
MDI/MDI-X with auto-detect<br />
<strong>Wireless</strong> Interface<br />
Item Specification<br />
IEEE802.11g<br />
Transmission protocol OFDM (IEEE802.11g standard)/DS-SS<br />
(IEEE802.11b compatible), half duplex<br />
Transmission speed *1 54/48/36/24/18/12/9/6 Mbps (IEEE802.11g<br />
standard): automatic fallback<br />
Frequency range (MHz) 2412 to 2462 (primary frequencies)<br />
Number of channels 11<br />
IEEE802.11b<br />
Transmission protocol DS-SS, half duplex<br />
Transmission speed *1 11/5.5/2/1 Mbps (IEEE802.11b standard):<br />
(automatic fallback)<br />
Frequency range (MHz) 2412 to 2462 (primary frequencies)<br />
Number of channels 11<br />
Communication range The range will depend on environmental conditions.<br />
The proximity of rein<strong>for</strong>ced concrete structures, large<br />
metal objects, microwave ranges, and/or theft<br />
prevention devices can shorten the range.<br />
Obstructions (walls, furniture, equipment) can also<br />
shorten the usable range.<br />
For more in<strong>for</strong>mation, see .<br />
*1 The values listed here are the theoretical maximum transmission speeds <strong>for</strong> wireless<br />
networks, and do not represent the actual speed of transmission.
Video Output<br />
Item Specification<br />
Video <strong>for</strong>mat NTSC<br />
Output port Single port<br />
Output level 1.0 Vp-p (75 Ω)<br />
User Interface<br />
Other<br />
13 Specifications<br />
Item Specification<br />
FACTORY DEFAULT<br />
RESET button<br />
Restoration of default settings<br />
Mode switch Normal, Setup, Sequential Display<br />
Buzzer <strong>Camera</strong> sensor notification<br />
Indicator displays Power (green/amber/red), Sensor (amber)<br />
Alert (green), SD Memory Card (green/amber)<br />
<strong>Wireless</strong> (green), LAN 1–4 (green)<br />
Recording media SD Memory Card<br />
Item Specification<br />
AC adaptor AC110 V (60Hz) DC12 V (part number PQLV202Y)<br />
DC cord length: About 3 m (10 ft.)<br />
AC cord length (separate): About 1.8 m (5 ft. 11 in.)<br />
Power consumption: 7.5 W<br />
Antenna Diversity antenna<br />
Exterior dimensions W x H x D: About 220 mm x 42 mm x 171 mm (8.6 in.<br />
x 1.6 in. x 6.7 in.) with antenna collapsed and no stand<br />
Weight (main unit About 500 g (1.1 lb.)<br />
only)<br />
Operational<br />
0°–40 °C (32°–104 °F) humidity between 20 and 85%<br />
environment<br />
(without condensation)<br />
EM radiation shielding FCC Part 15<br />
[For assistance, please call: 1-800-272-7033] 137
13 Specifications<br />
138<br />
<strong>Camera</strong> Viewer<br />
<strong>Camera</strong> image<br />
display<br />
Recording to and<br />
playing from SD<br />
memory cards<br />
<strong>Camera</strong> motion<br />
sensor support<br />
Setup<br />
Item Specification<br />
<strong>Wireless</strong> Terminal Feature<br />
Displays a maximum of 8 camera images<br />
Video (motion JPEG): 640x480, 320x240<br />
1 screen per 8 pages, 4 screens per 2 pages<br />
<strong>Camera</strong> pan/tilt operations, image size switching,<br />
resolution switching<br />
Movies (motion JPEG): 640 x 480, 320 x 240<br />
Saved in QuickTime <strong>for</strong>mat<br />
Pictures (JPEG): 640 x 480, 320 x 240<br />
Timer recording<br />
Automatic switch to camera image at sensor input event<br />
sensor input triggers buzzer/LED notification<br />
Automated camera image recording at sensor input<br />
event<br />
Item Specification<br />
Quick Setup Automatically per<strong>for</strong>ms necessary network and<br />
wireless settings <strong>for</strong> Panasonic cameras and routers<br />
Item Specification<br />
Security WEP (64 bit/128 bit/152 bit), wireless stealth<br />
functionality (SSID suppression, connection denial/<br />
permissions through ANY key), MAC address filtering
14 When the Remote Control is Missing<br />
14 When the Remote Control is Missing<br />
14.1 Sequential Display Mode<br />
The BL-WV10A requires the remote control to operate. If you lose your remote<br />
control, contact your dealer to purchase a new one (part number PSWEWV10A).<br />
Even without a remote control, however, setting the mode switch to [SEQ. DISP.]<br />
will allow you to view sequentially the screens from registered cameras.<br />
1. Set the BL-WV10A's mode switch to [SEQ. DISP.] and turn it on again.<br />
• After the launch screen, the <strong>Camera</strong> <strong>Monitoring</strong> Screen will appear.<br />
• At a fixed interval, the display will run through each of the registered<br />
camera screens.<br />
Note<br />
• Use of the remote control during Automatic Display mode will display the<br />
following and fail to work.<br />
m<br />
• Automatic Display mode is <strong>for</strong> display only; you will be unable to record.<br />
• All registered cameras, local and remote, will be displayed sequentially. If,<br />
however, a remote camera has been set to not save its password, its<br />
screen will be skipped and the next screen displayed.<br />
• If there is no connection with a camera, because it is turned off, etc., a<br />
message indicating that the camera could not be accessed with appear <strong>for</strong><br />
between 5 and 10 seconds, after which the next camera's image will<br />
appear.<br />
[For assistance, please call: 1-800-272-7033] 139
15 Error Messages<br />
15 Error Messages<br />
Quick Setup Error Messages<br />
140<br />
Error Message Causes and Solutions<br />
<strong>Camera</strong> setup error<br />
Confirm connections and<br />
try again<br />
This camera's firmware is<br />
out of date<br />
Update camera firmware<br />
<strong>Camera</strong> firmware is out of<br />
date<br />
Update camera firmware<br />
Network setup error<br />
Check default settings<br />
and router settings<br />
This error appears if at some point during Quick<br />
Setup, connection with the camera was lost,<br />
which prevents Quick Setup from completion.<br />
• Check all cables, press the FACTORY<br />
DEFAULT RESET button on the camera, and<br />
re-per<strong>for</strong>m Quick Setup.<br />
This error appears when the firmware <strong>for</strong> a<br />
camera connected using Quick Setup is out of<br />
date. The camera will be registered as a remote<br />
camera, but that severely limits its functionality.<br />
• After upgrading the firmware, erase the<br />
camera from the <strong>Camera</strong> List and re-register<br />
it.<br />
This error appears when the firmware <strong>for</strong> a<br />
camera connected using Quick Setup is out of<br />
date. The camera will be registered as a remote<br />
camera, but that severely limits its functionality.<br />
• After upgrading the firmware, erase the<br />
camera from the <strong>Camera</strong> List and re-register<br />
it.<br />
Quick Setup cannot be per<strong>for</strong>med if the subnet<br />
mask <strong>for</strong> the router is set to either<br />
255.255.255.248 or 255.255.255.252.<br />
• Use a subnet mask setting of 255.255.255.0.<br />
If the router's subnet mask has any value other<br />
than 255.255.255.0, you will need to set each<br />
camera's starting address manually.<br />
• For the camera IP address in the Advanced<br />
Settings Screen, enter a network segment<br />
address identical to that of the router.
Standard Operation Mode Error Messages<br />
15 Error Messages<br />
Error Message Causes and Solutions<br />
Incorrect security code. This error is displayed if the security code entered<br />
to enter the [General Setup] or [<strong>Camera</strong> Setup]<br />
screens in incorrect.<br />
• Enter the correct security code. If you've<br />
<strong>for</strong>gotten it, press the FACTORY DEFAULT<br />
RESET button to reset the device and reregister<br />
the camera using Quick Setup.<br />
Cannot connect<br />
to camera.<br />
Cannot communicate with<br />
the camera.<br />
Settings could not be<br />
saved.<br />
Enter a name <strong>for</strong> the<br />
Preset.<br />
This error is displayed when the camera cannot<br />
be accessed.<br />
• Check the camera's power and connections<br />
and its IP address as displayed in the <strong>Camera</strong><br />
Settings.<br />
• If using wireless cameras, refer to the wireless<br />
communications in<strong>for</strong>mation on page 6.<br />
This error is displayed when the camera cannot<br />
be accessed.<br />
• Check the camera's power and connections<br />
and its IP address as displayed in the <strong>Camera</strong><br />
Settings.<br />
• If using wireless cameras, refer to the wireless<br />
communications in<strong>for</strong>mation on page 6.<br />
This error is displayed if a camera's access is lost<br />
when changing local camera settings.<br />
• Check the camera's power and connections<br />
and its IP address as displayed in the <strong>Camera</strong><br />
Settings.<br />
This error can also be displayed if unusable<br />
characters were used to register a camera name<br />
<strong>for</strong> preset registration or local camera settings.<br />
• Register using appropriate characters.<br />
This error appears if, during preset registration,<br />
the registered name field is left blank.<br />
• Enter a preset registered name.<br />
[For assistance, please call: 1-800-272-7033] 141
15 Error Messages<br />
142<br />
Error Message Causes and Solutions<br />
The timer could not be set<br />
because the recording<br />
start and end time are the<br />
same. Set a different start<br />
or end time.<br />
The timer could not be set<br />
because the recording<br />
time overlaps with another<br />
timer. Set a different start<br />
and/or end time.<br />
To use the sensor,<br />
first enter the<br />
Administrator<br />
user name and password<br />
on this camera's [User<br />
Info] screen.<br />
This error is displayed if the start and end times<br />
during Timer Recording Setup are identical.<br />
• There must be a difference of at least one<br />
minute between start and end times.<br />
This error is displayed during Timer Recording<br />
Setup if the day and time are identical to those of<br />
a previously set timer recording.<br />
• Reset using different specifications <strong>for</strong> the<br />
recording.<br />
This error appears if the ID and password<br />
required <strong>for</strong> sensor use <strong>for</strong> remote cameras are<br />
different than those of the administrator.<br />
• Enter the administrator name and password<br />
in the [User Info] screen.<br />
No camera name entered. This error appears when either the Image<br />
Confirm or Register button is pressed be<strong>for</strong>e<br />
entering a camera name when newly registering<br />
remote cameras.<br />
• Enter a camera name.<br />
The IP address and port<br />
are not set.<br />
There was a recording<br />
error.<br />
This error appears when either the Image<br />
Confirm or Register button is pressed be<strong>for</strong>e<br />
entering a camera address when newly<br />
registering remote cameras.<br />
• Enter a camera address.<br />
This error appears if <strong>for</strong> some reason, during<br />
standard recording, the signal from a camera is<br />
lost.<br />
• Make sure camera monitoring is possible,<br />
then try recording again.
Error Message Causes and Solutions<br />
This sensor is used <strong>for</strong><br />
timer recording.<br />
Set Sensor Alert to [-] on<br />
the [<strong>Camera</strong> Sensors]<br />
screen.<br />
This camera is used <strong>for</strong><br />
sensor recording.<br />
Turn off the record<br />
program.<br />
This camera is used <strong>for</strong><br />
timer recording.<br />
Turn off the record<br />
program.<br />
This sensor is used <strong>for</strong><br />
sensor recording.<br />
This camera is used <strong>for</strong><br />
timer recording.<br />
Turn off the record<br />
program.<br />
This camera is used <strong>for</strong><br />
sensor recording.<br />
Turn off the record<br />
program.<br />
15 Error Messages<br />
This error appears when you attempt to disable a<br />
remote camera's sensor when that camera has<br />
been set <strong>for</strong> Sensor Alert.<br />
• Turn off Sensor Alert in the Sensor Alert<br />
<strong>Camera</strong> Settings.<br />
This error may also appear when you attempt to<br />
erase a camera that has been set <strong>for</strong> Sensor<br />
Alert.<br />
• Turn off Sensor Alert in the Sensor Alert<br />
<strong>Camera</strong> Settings.<br />
This error appears when you attempt to disable a<br />
remote camera's sensor when that camera has<br />
been set <strong>for</strong> timer recording using continuous<br />
sensor recording.<br />
• Deselect the camera chosen <strong>for</strong> continuous<br />
sensor recording or re-do the settings with a<br />
different camera.<br />
This error appears when you attempt to disable a<br />
remote camera's sensor when that camera has<br />
been set <strong>for</strong> timer recording using the sensor.<br />
• Change the timer recording settings or erase<br />
them.<br />
This error appears when you attempt to disable a<br />
remote camera's sensor when that camera is<br />
either being configured <strong>for</strong> continuous sensor<br />
recording or else has been set <strong>for</strong> timer recording<br />
using the sensor.<br />
• Deselect the camera chosen <strong>for</strong> continuous<br />
sensor recording or re-do the settings with a<br />
different camera. You can also change the<br />
timer recording settings or erase them.<br />
This error appears when you attempt to erase a<br />
camera that is being configured <strong>for</strong> continuous<br />
sensor recording.<br />
• Deselect the camera chosen <strong>for</strong> continuous<br />
sensor recording or re-do the settings with a<br />
different camera.<br />
[For assistance, please call: 1-800-272-7033] 143
15 Error Messages<br />
144<br />
Error Message Causes and Solutions<br />
This camera is used <strong>for</strong><br />
timer recording.<br />
Turn off the record<br />
program.<br />
This camera is used <strong>for</strong><br />
sensor recording.<br />
This camera is used <strong>for</strong><br />
timer recording.<br />
Turn off the record<br />
program.<br />
Automatic Display Mode Error Messages<br />
This error appears when you attempt to erase a<br />
camera being used <strong>for</strong> a timer recording.<br />
• Erase the timer recording settings.<br />
This error appears when you attempt to erase a<br />
camera being set <strong>for</strong> continuous sensor recording<br />
or set <strong>for</strong> timer recording.<br />
• Deselect the camera chosen <strong>for</strong> continuous<br />
sensor recording or re-do the settings with a<br />
different camera. You can also change the<br />
timer recording settings or erase them.
Error Message Causes and Solutions<br />
Sequential Display mode<br />
is active.<br />
Set mode switch on back<br />
of unit to [NORMAL], then<br />
turn unit off/on.<br />
SD Memory Card Error Messages<br />
15 Error Messages<br />
This error is displayed when the remote control is<br />
used during Automatic Display Mode.<br />
• Set the mode switch on the back of the device<br />
to Normal and turn the power on again.<br />
Error Message Causes and Solutions<br />
SD Memory Card is<br />
locked.<br />
Unlock the SD Memory<br />
Card and try again.<br />
No SD Memory Card.<br />
Insert card and try again.<br />
This error is displayed when an SD memory<br />
card's write-protection is on.<br />
• Turn the write-protection off.<br />
This error appears if an SD memory card has not<br />
been inserted.<br />
• Insert an SD memory card.<br />
SD Memory Card is full. This error is displayed if there is no free space on<br />
the SD memory card.<br />
• Insert a blank SD memory card, or erase<br />
unneeded data from it.<br />
Cannot use this SD<br />
Memory Card.<br />
This error appears when an SD memory card not<br />
recognized by the BL-WV10A is used.<br />
• Use a recognizable SD memory card or<br />
<strong>for</strong>mat it using the BL-WV10A (see<br />
page 120).<br />
Could not <strong>for</strong>mat. This error appeals when memory card <strong>for</strong>matting<br />
fails.<br />
• Re-<strong>for</strong>mat the card. If that fails to correct the<br />
problem, use a different SD memory card.<br />
[For assistance, please call: 1-800-272-7033] 145
15 Error Messages<br />
146<br />
Error Messages from the Basic Setup and Setup Screens<br />
Error Message Causes and Solutions<br />
Enter at least 6<br />
characters.<br />
Do you want to go back<br />
and try again?<br />
The user name and<br />
password must be<br />
different.<br />
Do you want to go back<br />
and try again?<br />
The user name and<br />
password<br />
must be different.<br />
Do you want to go back<br />
and try again?<br />
The FTP user name and<br />
password<br />
must be different.<br />
Do you want to go back<br />
and try again?<br />
No SSID entered.<br />
Do you want to go back<br />
and try again?<br />
Restricted character was<br />
entered.<br />
Do you want to go back<br />
and try again?<br />
This IP address is<br />
assigned to the<br />
unit. Set a different IP<br />
address.<br />
Do you want to try again?<br />
This error appears when you attempt to use 6 or<br />
fewer characters to register an administrator<br />
name, password, FTP account or FTP password.<br />
• Select [Yes] to return to the text panel or<br />
select [No] to stop inputting text.<br />
This error appears when the same entry is made<br />
<strong>for</strong> both the administrator name and password.<br />
• Select [Yes] to return to the text panel or<br />
select [No] to stop inputting text.<br />
This error appears when the same entry is made<br />
<strong>for</strong> both the administrator name and password.<br />
• Select [Yes] to return to the text panel or<br />
select [No] to stop inputting text.<br />
This error appears when the same entry is made<br />
<strong>for</strong> both the FTP account and password.<br />
• Select [Yes] to return to the text panel or<br />
select [No] to stop inputting text.<br />
This entry appears when no text was entered in<br />
the SSID field.<br />
• Select [Yes] to return to the text panel or<br />
select [No] to stop inputting text.<br />
This error appears when an attempt was made to<br />
use invalid characters <strong>for</strong> the administrator name<br />
or password.<br />
• Select [Yes] to return to the text panel or<br />
select [No] to stop inputting text.<br />
This error appears when setting up the BL-<br />
WV10A's IP address if the value entered is<br />
identical to the starting address registered <strong>for</strong> the<br />
camera network.<br />
• Select [Yes] to return to the text panel or<br />
select [No] to stop inputting text.
Error Message Causes and Solutions<br />
Use only hexadecimal<br />
characters<br />
(0-9, A-F, a-f).<br />
Do you want to go back<br />
and try again?<br />
Enter a key matching the<br />
length determined by the<br />
key type.<br />
Do you want to go back<br />
and try again?<br />
15 Error Messages<br />
This error appears when invalid characters are<br />
used in the encryption keys 1 to 4 setting.<br />
• Select [Yes] to return to the text panel or<br />
select [No] to stop inputting text.<br />
This error appears when the length of an entered<br />
encryption key does not match the specified<br />
length.<br />
• Select [Yes] to return to the text panel or<br />
select [No] to stop inputting text.<br />
[For assistance, please call: 1-800-272-7033] 147
16 Troubleshooting the BL-WV10A<br />
16 Troubleshooting the BL-WV10A<br />
16.1 Common Issues<br />
Issue Causes and Solutions<br />
The unit doesn’t turn on. Is it plugged in correctly?<br />
The remote control Are the batteries good and installed correctly?<br />
doesn't work.<br />
Is the remote control receptor in direct sunlight?<br />
Is there an obstruction (including colored glass in a<br />
rack door) between the remote control and the<br />
receptor?<br />
Is the mode switch on the back of the BL-WV10A set<br />
to [SEQ. DISP.]?<br />
• Set the mode switch to [NORMAL] and turn<br />
the power on again.<br />
The remote control Is the power button <strong>for</strong> the TV turned on?<br />
doesn't turn the TV on. Is the correct manufacturer code set <strong>for</strong> the remote<br />
control?<br />
The unit doesn’t seem to Is the power indicator flashing red?<br />
work.<br />
Did the buzzer sound 3 or more times?<br />
Remove the power cord from the AC adaptor and reinsert<br />
it.If this doesn't resolve the problem, contact<br />
your dealer.<br />
I <strong>for</strong>got the administrator Reset the BL-WV10A to its default settings.<br />
password and/or security<br />
code.<br />
• With the power on, press and hold the<br />
FACTORY DEFAULT RESET button at the<br />
back of the BL-WV10A with a paper clip tip or<br />
similar object <strong>for</strong> 3 seconds.<br />
16.2 Television Screen and Images<br />
148<br />
Issue Causes and Solutions<br />
No image appears. Check the video cable connection and the TV's<br />
input mode switch.<br />
The camera image<br />
doesn't appear.<br />
The BL-WV10A cannot access the camera.<br />
• Check the camera's power and connections<br />
and its IP address as displayed in the <strong>Camera</strong><br />
Settings. If the Ethernet cable is connected<br />
properly, the LAN indicator will be lit green.<br />
• If using wireless cameras, refer to the wireless<br />
communications in<strong>for</strong>mation on page 6.
The following is displayed:<br />
[There is a problem with<br />
the unit. Please note the<br />
error code below and<br />
contact a Panasonic<br />
service center <strong>for</strong><br />
servicing.<br />
The image appears<br />
stretched horizontally<br />
The image size is odd.<br />
16.3 Recording<br />
Issue Causes and Solutions<br />
16 Troubleshooting the BL-WV10A<br />
Remove the power cord from the AC adaptor and<br />
re-insert it.<br />
• If this doesn't resolve the problem, note the<br />
error code shown on the screen and contact<br />
your dealer.<br />
Adjust the TV's image mode. (A widescreen<br />
mode can produce horizontal stretching.)<br />
Issue Causes and Solutions<br />
I can't record anything. Is a recordable SD memory card inserted?<br />
Is an un<strong>for</strong>matted SD memory card inserted?<br />
Is the SD memory card write-protected?<br />
Is there enough free space on the SD memory<br />
card? Erase any unneeded data or insert a new<br />
SD memory card.<br />
Recorded data<br />
disappeared from the SD<br />
memory card.<br />
The time displayed <strong>for</strong> a<br />
recorded image appears<br />
as asterisks.<br />
Did the power go out, or did a power cable come<br />
loose during recording?<br />
• This can result in a loss of data or damage to<br />
the SD memory card. Re-initialize the card or<br />
use a new one.(Panasonic cannot be held<br />
liable <strong>for</strong> data loss or damaged SD memory<br />
cards.)?<br />
Was an SD memory card removed during<br />
recording?<br />
• Do not remove the card during recording.<br />
[For assistance, please call: 1-800-272-7033] 149
16 Troubleshooting the BL-WV10A<br />
16.4 Timer Recording<br />
16.5 SD Memory Cards<br />
150<br />
Issue Causes and Solutions<br />
Timer recording doesn't<br />
work.<br />
Timer recording doesn't<br />
stop even when I press<br />
[STOP].<br />
Are the timer settings correct?<br />
Is the timer indicator lit?<br />
Turn on the timer indicator by pressing the<br />
[TIMER] button on the remote control.<br />
Is the time set correctly?<br />
To stop timer recording, press [TIMER] on the<br />
remote control.<br />
Issue Causes and Solutions<br />
I cannot <strong>for</strong>mat the card. Is the SD memory card write-protected?<br />
Are you using an incompatible card, e.g., an MMC?
16.6 Quick Setup<br />
Issue Causes and Solutions<br />
The camera cannot be set<br />
as a local camera.<br />
16 Troubleshooting the BL-WV10A<br />
Are you attempting to per<strong>for</strong>m Quick Setup on a<br />
camera already configured using a computer?<br />
• To use Quick Setup to set cameras already<br />
configured on a computer as local cameras,<br />
you need to set the administrator name and<br />
password in Basic Settings to have the same<br />
values as those of the camera you wish to<br />
per<strong>for</strong>m Quick Setup on.<br />
Is the firmware version of the camera out of date?<br />
• For the BL-C10A and BL-C30A, the firmware<br />
version must be 1.22 or higher.<br />
• For HCM series cameras, the firmware<br />
version must be 1.08 or higher.<br />
Does the camera support local camera<br />
registration?<br />
• <strong>Camera</strong>s with a zoom feature cannot be<br />
registered as local cameras.<br />
<strong>Camera</strong>s that have been registered as remote<br />
cameras cannot be re-registered as local<br />
cameras even after re-initializing.<br />
• In the <strong>Camera</strong> Setup screen in normal mode,<br />
erase the camera, then re-initialize it, and<br />
then per<strong>for</strong>m Quick Setup.<br />
When per<strong>for</strong>ming Quick Setup on cameras when<br />
2 BL-WV10As are in use, those <strong>for</strong> one of the BL-<br />
WV10As will be registered as local cameras, but<br />
those <strong>for</strong> the other BL-WV10A will be registered<br />
as remote cameras.<br />
• First, make sure that the administrator name<br />
and password <strong>for</strong> the cameras is identical on<br />
both BL-WV10As. Next, connect the cameras<br />
to each BL-WV10A prior to connecting the<br />
BL-WV10As to each other.<br />
[For assistance, please call: 1-800-272-7033] 151
16 Troubleshooting the BL-WV10A<br />
152<br />
Issue Causes and Solutions<br />
You cannot use Quick<br />
Setup.<br />
No router is displayed,<br />
even though one is<br />
connected.<br />
Display indicates no<br />
wireless router.<br />
Display indicates that no<br />
wireless router was found.<br />
Quick Setup will work <strong>for</strong> a maximum of 8<br />
cameras.<br />
Is the Ethernet cable connected properly?<br />
• If the Ethernet cable is connected properly,<br />
the LAN indicator will be lit green.<br />
Quick Setup can only be per<strong>for</strong>med within 20<br />
minutes of turning on a camera that still has its<br />
default settings (as at time of purchase).<br />
• Turn the camera on again.<br />
When per<strong>for</strong>ming Quick Setup on the BL-C30A, is<br />
the camera switch set to wired?<br />
When per<strong>for</strong>ming Quick Setup on a computer <strong>for</strong><br />
cameras already initialized, is the IP address the<br />
same as that <strong>for</strong> the BL-WV10A?<br />
Was the router turned on be<strong>for</strong>e the BL-WV10A?<br />
• Turn the router on and wait a minute or more<br />
be<strong>for</strong>e turning the BL-WV10A on.<br />
Is the DHCP server option in the router settings<br />
turned off?<br />
• Quick Setup cannot be per<strong>for</strong>med.Launch the<br />
BL-WV10A in normal mode, and manually<br />
per<strong>for</strong>m network settings from the Setup<br />
menu.<br />
This appears when the BB-HGW700A is not<br />
connected.<br />
• Each device is initialized with different<br />
wireless data settings, but can be used as is.<br />
Are the wireless settings <strong>for</strong> the BB-HGW700A<br />
configured to not use wireless options?<br />
Are the wireless settings <strong>for</strong> the BB-HGW700A<br />
configured <strong>for</strong> the 802.11a communications<br />
mode?<br />
• If the BL-WV10A is used as a repeater, use a<br />
communications mode other than 802.11a <strong>for</strong><br />
the BB-HGW700A. If the BL-WV10A is used<br />
as an access point, launch in normal mode,<br />
and then manually input the settings in the<br />
<strong>Wireless</strong> section of the Setup menu.
Issue Causes and Solutions<br />
16 Troubleshooting the BL-WV10A<br />
<strong>Camera</strong> Quick Setup fails. Are you following the procedures shown in<br />
"Connecting a camera"?<br />
• If registration fails, re-initialize the camera,<br />
turn the BL-WV10A off and then on again, and<br />
re-per<strong>for</strong>m Quick Setup.<br />
If you're using the BB-HGW700A, is an Ethernet<br />
cable connecting it to the BL-WV10A?<br />
If you're using the BB-HGW700A, are its camera<br />
settings accurate?<br />
In addition to the router, is there another<br />
Panasonic device serving as an access point?<br />
• Remove that access point from the network,<br />
and turn the BL-WV10A off and then on again.<br />
[Setting wireless<br />
parameters...] appears.<br />
It's taking a lot of time to<br />
register the cameras.<br />
The image from network<br />
cameras is not visible.<br />
A signal from a wireless<br />
router is being received,<br />
even though you're not<br />
using one.<br />
This message appears when another BL-WV10A<br />
is connected. It indicates that the connected<br />
devices will have the same wireless settings<br />
configured <strong>for</strong> them.<br />
Network layouts may require a camera re-start, in<br />
which case registration can take up to 3 minutes.<br />
During Quick Setup, the BL-WV10A, after<br />
obtaining network data from the router, will seek<br />
out an IP address not currently in use <strong>for</strong> its own<br />
fixed IP. In addition, there are fixed IP addresses<br />
<strong>for</strong> cameras on which Quick Setup was<br />
per<strong>for</strong>med. If the same IP address is chosen after<br />
Quick Setup, this will cause network problems.<br />
• Either change the IP settings <strong>for</strong> one of the<br />
duplicate IP devices, change the network<br />
settings <strong>for</strong> the BL-WV10A and the<br />
camera(s), or re-per<strong>for</strong>m Basic Setup after<br />
resetting the default settings <strong>for</strong> the BL-<br />
WV10A and re-initializing the camera(s).<br />
This will happen when wireless in<strong>for</strong>mation is<br />
received from connected devices besides the BB-<br />
HGW700A which support Panasonic's Quick<br />
Setup protocol (including the BL-WV10A itself).<br />
[For assistance, please call: 1-800-272-7033] 153
16 Troubleshooting the BL-WV10A<br />
16.7 <strong>Wireless</strong><br />
154<br />
Issue Causes and Solutions<br />
When 2 BL-WV10A units<br />
are connected, the IP<br />
addresses are the same.<br />
When using Quick Setup <strong>for</strong> more than one BL-<br />
WV10A, the same IP address will be used <strong>for</strong><br />
each.<br />
• Change the IP addresses to avoid duplication<br />
on the network.<br />
Issue Causes and Solutions<br />
The image from cameras<br />
<strong>for</strong> which Quick Setup was<br />
per<strong>for</strong>med is not visible.<br />
Cannot connect to<br />
wireless camera,<br />
connection is unstable.<br />
When you stand in front of the camera (less than<br />
1 m [39.4 in.] in front of the camera), does the<br />
PRIVACY button turn green?<br />
If not:<br />
• Change the camera's switch from wired to<br />
wireless.<br />
If it is already set to wireless, re-register the<br />
camera using Quick Setup.<br />
If so:<br />
• Check the wireless signal strength. Refer to<br />
the wireless communication in<strong>for</strong>mation on<br />
page 6 and move the camera to a better<br />
position.<br />
Other wireless devices are interfering with the<br />
camera's wireless signal.<br />
• Move the wireless LAN device further away<br />
from the BL-WV10A and camera.<br />
Another wireless LAN device is using the same<br />
channel as the BL-WV10A and wireless camera.<br />
• Change the wireless channel used by the BL-<br />
WV10A.<br />
Obstacles between the BL-WV10A and the<br />
camera are interfering with the wireless signal.<br />
• Refer to the wireless communication<br />
in<strong>for</strong>mation on page 6 and clear the signal<br />
path of any obstacles, or move the BL-WV10A<br />
and camera closer.<br />
• Connect the camera using a wired connection<br />
if convenient.
16.8 Connectivity<br />
Issue Causes and Solutions<br />
You cannot connect to a<br />
camera after registering it<br />
<strong>for</strong> the MAC address filter.<br />
16.9 Indicators on the BL-WV10A<br />
16 Troubleshooting the BL-WV10A<br />
To register MAC address filtering <strong>for</strong> a wirelesscompatible<br />
camera, register both MAC addresses<br />
assigned to the camera (the MAC addresses <strong>for</strong> the<br />
camera’s wired interface and its wireless interface).<br />
Refer to the <strong>Operating</strong> Instructions included with your<br />
camera <strong>for</strong> in<strong>for</strong>mation on confirming the camera’s<br />
MAC addresses.<br />
Issue Causes and Solutions<br />
After turning the power on, The Ethernet cable is not correctly connected.<br />
the indicator is either solid<br />
amber or flashing amber.<br />
• Re-connect the Ethernet cable.<br />
The router is not working properly.<br />
• Check the router.<br />
You are attempting to connect a BL-C30A in wired<br />
mode but the wired/wireless switch is set to<br />
wireless, or you are attempting to work in a<br />
wireless mode and the wired/wireless switch is<br />
set to wired.<br />
• Set the switch to the appropriate setting.<br />
The wireless settings are different <strong>for</strong> the router<br />
and the BL-WV10A. (<strong>for</strong> wireless cameras)<br />
• Re-per<strong>for</strong>m Quick Setup.<br />
The indicator continues to The Quick Setup settings are incomplete.<br />
flash green.<br />
• Re-per<strong>for</strong>m Quick Setup.<br />
The indicator continues to There is something wrong with a camera.<br />
flash red.<br />
• Contact your dealer.<br />
The indicator is red. Privacy Mode is turned on.<br />
• Either press the PRIVACY button on the front<br />
of the camera or turn off Privacy Mode (see<br />
page 111).<br />
The indicator does not The signal is bad. (<strong>for</strong> wireless cameras)<br />
turn green when using the<br />
wireless LAN.<br />
• Change the camera location, remove any<br />
potential obstructions and try the connection<br />
again.<br />
[For assistance, please call: 1-800-272-7033] 155
16 Troubleshooting the BL-WV10A<br />
16.10 <strong>Camera</strong> Images, Screen Display<br />
156<br />
Issue Causes and Solutions<br />
The image is unfocused. The lens is dirty.<br />
• Clean the lens using a cotton swab.<br />
The subject is too close.<br />
• The camera cannot properly focus on<br />
subjects less than 0.5 m (20 in.) away. Move<br />
the subject further away (at least 0.5 m or 20<br />
in. from the camera).<br />
Images colors are wrong. The white balance is set incorrectly.<br />
• Set the white balance in the camera’s Setup<br />
screen (see page 109).<br />
I cannot turn Color Night This feature can be turned on/off <strong>for</strong> HCM<br />
View mode on/off.<br />
cameras only by accessing the camera with a PC.<br />
For BL-C10A and BL-C30A, this feature turns on<br />
and off automatically.<br />
The shutter speed seems The camera’s Color Night View mode is activated.<br />
slow. Images are out of<br />
focus.<br />
• Brighten the camera's environment.<br />
• For HCM series users, access the camera<br />
with a PC and turn off Color Night View mode.<br />
The image is snowy. It was dark when the image was shot.<br />
• Brighten the camera's environment.<br />
The power frequency settings do not match those<br />
of the camera.<br />
• Match the power frequency <strong>for</strong> the camera's<br />
location using the appropriate settings on the<br />
camera’s Setup screen (see page 109).<br />
Flicker can appear in the image when shooting a<br />
bright subject.<br />
• Change the subject and the flicker should<br />
disappear.<br />
It takes tens of seconds This reflects the camera's specifications.<br />
<strong>for</strong> brightness levels to<br />
return to normal after a<br />
sudden change in<br />
brightness<br />
• Move the camera to a location where it will not<br />
be exposed to rapid changes in brightness.
Issue Causes and Solutions<br />
The image is slow in<br />
updating.<br />
Image freezes <strong>for</strong><br />
cameras with wireless<br />
connections.<br />
The wireless connection is<br />
unstable.<br />
When monitoring a<br />
camera, the image<br />
changes to a static (still)<br />
image.<br />
16 Troubleshooting the BL-WV10A<br />
Multiple users are accessing at once.<br />
• When this occurs, image updating will be slow<br />
as a result.<br />
The wireless connection environment can result<br />
in lost connections and freezing. (<strong>for</strong> wireless<br />
cameras)<br />
• Re-select the camera from the <strong>Camera</strong> List.<br />
The connection channel overlaps that of another<br />
wireless LAN.<br />
• This can be resolved by changing the router's<br />
connection channel setting.<br />
An electronic device or other object is blocking<br />
the signal.<br />
• Check the signal strength on screen (see<br />
page 123). This can be resolved by moving<br />
the electronic device or other blocking object.<br />
• Refer to the wireless communication<br />
in<strong>for</strong>mation on page 6 and clear the signal<br />
path of any obstacles, or move the BL-WV10A<br />
and camera closer.<br />
If the camera's refresh interval is changed using<br />
a PC, or if network communications are poor, the<br />
image may become static.<br />
• Switch to another screen on the BL-WV10A,<br />
then return to the monitoring screen and try<br />
again.<br />
[For assistance, please call: 1-800-272-7033] 157
16 Troubleshooting the BL-WV10A<br />
16.11 Sensor<br />
158<br />
The sensor does not<br />
detect motion.<br />
Issue Causes and Solutions<br />
The sensor does not detect motion while Privacy<br />
Mode is turned on.<br />
• The motion sensor is turned off while Privacy<br />
Mode is turned on. Turn the feature off to<br />
restore the motion sensor.<br />
Something is blocking the motion sensor.<br />
• Even transparent materials like glass and<br />
acrylic can greatly impact the motion sensor's<br />
sensitivity. Remove anything in the way of the<br />
sensor.<br />
The surface of the motion sensor is dirty.<br />
• Clean the sensor.<br />
The motion sensor is attempting to detect people<br />
and animals outside of its range.<br />
• The motion sensor works by detecting<br />
changes in temperature brought on by human<br />
movements within its range (30 horizontal<br />
degrees, 85 vertical degrees and 5 m or 16.4<br />
ft. in distance). As a result, when the<br />
differences in temperature are slight, the<br />
range is slowly abbreviated. If there is no<br />
change in temperature (despite movement)<br />
within the range, the sensor may not detect<br />
anything as a result. When changes in<br />
temperature are drastic, the sensor range can<br />
be extended.<br />
• The camera’s sensor detects heat variations<br />
which occur from the sides with more<br />
accuracy than variations which approach the<br />
camera.<br />
• The detection range of the sensor may<br />
increase or decrease depending on the<br />
temperature and environment where the<br />
camera is installed.<br />
If using a wireless camera with a sensor, poor<br />
wireless network conditions may be interfering<br />
with the connection between the camera and the<br />
BL-WV10A.<br />
• Try relocating the camera if possible.
Issue Causes and Solutions<br />
The sensor is detecting<br />
the wrong things.<br />
16 Troubleshooting the BL-WV10A<br />
Detection errors can result when the camera is<br />
placed in one of the following locations. Move the<br />
camera if the camera is located:<br />
• in direct sunlight in a kitchen or other location<br />
• where exposure to grease and/or steam is an<br />
issue<br />
• where changes in temperature are extreme,<br />
such as beside an air-conditioner<br />
• where the camera is blocked by glass or<br />
another object<br />
• near a source of light that impacts<br />
temperature changes<br />
• near a device with strong electromagnetic<br />
radiation output<br />
[For assistance, please call: 1-800-272-7033] 159
17 Appendix<br />
17.1 GNU General Public License<br />
Version 2, June 1991<br />
Copyright (C) 1989, 1991 Free Software Foundation, Inc.<br />
51 Franklin St, Fifth Floor, Boston, MA02110-1301USA<br />
Everyone is permitted to copy and distribute verbatim copies of this license<br />
document, but changing it is not allowed.<br />
160<br />
Preamble<br />
The licenses <strong>for</strong> most software are designed to take away your freedom to share<br />
and change it.By contrast, the GNU General Public License is intended to<br />
guarantee your freedom to share and change free software--to make sure the<br />
software is free <strong>for</strong> all its users.This General Public License applies to most of the<br />
Free Software Foundation's software and to any other program whose authors<br />
commit to using it.(Some other Free Software Foundation software is covered by<br />
the GNU Library General Public License instead.)You can apply it to your<br />
programs, too.<br />
When we speak of free software, we are referring to freedom, not price.Our<br />
General Public Licenses are designed to make sure that you have the freedom to<br />
distribute copies of free software (and charge <strong>for</strong> this service if you wish), that you<br />
receive source code or can get it if you want it, that you can change the software<br />
or use pieces of it in new free programs; and that you know you can do these<br />
things.<br />
To protect your rights, we need to make restrictions that <strong>for</strong>bid anyone to deny you<br />
these rights or to ask you to surrender the rights. These restrictions translate to<br />
certain responsibilities <strong>for</strong> you if you distribute copies of the software, or if you<br />
modify it.<br />
For example, if you distribute copies of such a program, whether gratis or <strong>for</strong> a fee,<br />
you must give the recipients all the rights that you have.You must make sure that<br />
they, too, receive or can get the source code.And you must show them these terms<br />
so they know their rights.<br />
We protect your rights with two steps: (1) copyright the software, and (2) offer you<br />
this license which gives you legal permission to copy, distribute and/or modify the<br />
software.
Also, <strong>for</strong> each author's protection and ours, we want to make certain that everyone<br />
understands that there is no warranty <strong>for</strong> this free software.If the software is<br />
modified by someone else and passed on, we want its recipients to know that what<br />
they have is not the original, so that any problems introduced by others will not<br />
reflect on the original authors' reputations.<br />
Finally, any free program is threatened constantly by software patents.We wish to<br />
avoid the danger that redistributors of a free program will individually obtain patent<br />
licenses, in effect making the program proprietary.To prevent this, we have made it<br />
clear that any patent must be licensed <strong>for</strong> everyone's free use or not licensed at all.<br />
The precise terms and conditions <strong>for</strong> copying, distribution and modification follow.<br />
GNU GENERAL PUBLIC LICENSE<br />
TERMS AND CONDITIONS FOR COPYING, DISTRIBUTION AND<br />
MODIFICATION<br />
0. This License applies to any program or other work which contains a notice<br />
placed by the copyright holder saying it may be distributed under the terms of this<br />
General Public License.The "Program", below, refers to any such program or work,<br />
and a "work based on the Program" means either the Program or any derivative<br />
work under copyright law: that is to say, a work containing the Program or a portion<br />
of it, either verbatim or with modifications and/or translated into another<br />
language.(Hereinafter, translation is included without limitation in the term<br />
"modification".)Each licensee is addressed as "you".<br />
Activities other than copying, distribution and modification are not covered by this<br />
License; they are outside its scope.The act of running the Program is not restricted,<br />
and the output from the Program is covered only if its contents constitute a work<br />
based on the Program (independent of having been made by running the<br />
Program). Whether that is true depends on what the Program does.<br />
1. You may copy and distribute verbatim copies of the Program's source code as<br />
you receive it, in any medium, provided that you conspicuously and appropriately<br />
publish on each copy an appropriate copyright notice and disclaimer of warranty;<br />
keep intact all the notices that refer to this License and to the absence of any<br />
warranty; and give any other recipients of the Program a copy of this License along<br />
with the Program.<br />
You may charge a fee <strong>for</strong> the physical act of transferring a copy, and you may at<br />
your option offer warranty protection in exchange <strong>for</strong> a fee.<br />
2. You may modify your copy or copies of the Program or any portion of it, thus<br />
<strong>for</strong>ming a work based on the Program, and copy and distribute such modifications<br />
[For assistance, please call: 1-800-272-7033] 161
162<br />
or work under the terms of Section 1 above, provided that you also meet all of these<br />
conditions:<br />
a You must cause the modified files to carry prominent notices stating that<br />
you changed the files and the date of any change.<br />
b You must cause any work that you distribute or publish, that in whole or in<br />
part contains or is derived from the Program or any part thereof, to be<br />
licensed as a whole at no charge to all third parties under the terms of this<br />
License.<br />
c If the modified program normally reads commands interactively when run,<br />
you must cause it, when started running <strong>for</strong> such interactive use in the most<br />
ordinary way, to print or display an announcement including an appropriate<br />
copyright notice and a notice that there is no warranty (or else, saying that<br />
you provide a warranty) and that users may redistribute the program under<br />
these conditions, and telling the user how to view a copy of this<br />
License.(Exception: if the Program itself is interactive but does not normally<br />
print such an announcement, your work based on the Program is not<br />
required to print an announcement.)<br />
These requirements apply to the modified work as a whole.If identifiable sections<br />
of that work are not derived from the Program, and can be reasonably considered<br />
independent and separate works in themselves, then this License, and its terms,<br />
do not apply to those sections when you distribute them as separate works.But<br />
when you distribute the same sections as part of a whole which is a work based on<br />
the Program, the distribution of the whole must be on the terms of this License,<br />
whose permissions <strong>for</strong> other licensees extend to the entire whole, and thus to each<br />
and every part regardless of who wrote it.<br />
Thus, it is not the intent of this section to claim rights or contest your rights to work<br />
written entirely by you; rather, the intent is to exercise the right to control the<br />
distribution of derivative or collective works based on the Program.<br />
In addition, mere aggregation of another work not based on the Program with the<br />
Program (or with a work based on the Program) on a volume of a storage or<br />
distribution medium does not bring the other work under the scope of this License.<br />
3. You may copy and distribute the Program (or a work based on it, under Section<br />
2) in object code or executable <strong>for</strong>m under the terms of Sections 1 and 2 above<br />
provided that you also do one of the following:<br />
a Accompany it with the complete corresponding machine-readable source<br />
code, which must be distributed under the terms of Sections 1 and 2 above<br />
on a medium customarily used <strong>for</strong> software interchange; or,<br />
b Accompany it with a written offer, valid <strong>for</strong> at least three years, to give any<br />
third party, <strong>for</strong> a charge no more than your cost of physically per<strong>for</strong>ming
source distribution, a complete machine-readable copy of the<br />
corresponding source code, to be distributed under the terms of Sections 1<br />
and 2 above on a medium customarily used <strong>for</strong> software interchange; or,<br />
c Accompany it with the in<strong>for</strong>mation you received as to the offer to distribute<br />
corresponding source code.(This alternative is allowed only <strong>for</strong><br />
noncommercial distribution and only if you received the program in object<br />
code or executable <strong>for</strong>m with such an offer, in accord with Subsection b<br />
above.)<br />
The source code <strong>for</strong> a work means the preferred <strong>for</strong>m of the work <strong>for</strong> making<br />
modifications to it.For an executable work, complete source code means all the<br />
source code <strong>for</strong> all modules it contains, plus any associated interface definition<br />
files, plus the scripts used to control compilation and installation of the<br />
executable.However, as a special exception, the source code distributed need not<br />
include anything that is normally distributed (in either source or binary <strong>for</strong>m) with<br />
the major components (compiler, kernel, and so on) of the operating system on<br />
which the executable runs, unless that component itself accompanies the<br />
executable.<br />
If distribution of executable or object code is made by offering access to copy from<br />
a designated place, then offering equivalent access to copy the source code from<br />
the same place counts as distribution of the source code, even though third parties<br />
are not compelled to copy the source along with the object code.<br />
4. You may not copy, modify, sublicense, or distribute the Program except as<br />
expressly provided under this License.Any attempt otherwise to copy, modify,<br />
sublicense or distribute the Program is void, and will automatically terminate your<br />
rights under this License. However, parties who have received copies, or rights,<br />
from you under this License will not have their licenses terminated so long as such<br />
parties remain in full compliance.<br />
5. You are not required to accept this License, since you have not signed<br />
it.However, nothing else grants you permission to modify or distribute the Program<br />
or its derivative works.These actions are prohibited by law if you do not accept this<br />
License.There<strong>for</strong>e, by modifying or distributing the Program (or any work based on<br />
the Program), you indicate your acceptance of this License to do so, and all its<br />
terms and conditions <strong>for</strong> copying, distributing or modifying the Program or works<br />
based on it.<br />
6. Each time you redistribute the Program (or any work based on the Program), the<br />
recipient automatically receives a license from the original licensor to copy,<br />
distribute or modify the Program subject to these terms and conditions.You may not<br />
impose any further restrictions on the recipients' exercise of the rights granted<br />
[For assistance, please call: 1-800-272-7033] 163
164<br />
herein. You are not responsible <strong>for</strong> en<strong>for</strong>cing compliance by third parties to this<br />
License.<br />
7. If, as a consequence of a court judgment or allegation of patent infringement or<br />
<strong>for</strong> any other reason (not limited to patent issues), conditions are imposed on you<br />
(whether by court order, agreement or otherwise) that contradict the conditions of<br />
this License, they do not excuse you from the conditions of this License.If you<br />
cannot distribute so as to satisfy simultaneously your obligations under this<br />
License and any other pertinent obligations, then as a consequence you may not<br />
distribute the Program at all.For example, if a patent license would not permit<br />
royalty-free redistribution of the Program by all those who receive copies directly or<br />
indirectly through you, then the only way you could satisfy both it and this License<br />
would be to refrain entirely from distribution of the Program.<br />
If any portion of this section is held invalid or unen<strong>for</strong>ceable under any particular<br />
circumstance, the balance of the section is intended to apply and the section as a<br />
whole is intended to apply in other circumstances.<br />
It is not the purpose of this section to induce you to infringe any patents or other<br />
property right claims or to contest validity of any such claims; this section has the<br />
sole purpose of protecting the integrity of the free software distribution system,<br />
which is implemented by public license practices.Many people have made<br />
generous contributions to the wide range of software distributed through that<br />
system in reliance on consistent application of that system; it is up to the author/<br />
donor to decide if he or she is willing to distribute software through any other<br />
system and a licensee cannot impose that choice.<br />
This section is intended to make thoroughly clear what is believed to be a<br />
consequence of the rest of this License.<br />
8. If the distribution and/or use of the Program is restricted in certain countries<br />
either by patents or by copyrighted interfaces, the original copyright holder who<br />
places the Program under this License may add an explicit geographical<br />
distribution limitation excluding those countries, so that distribution is permitted<br />
only in or among countries not thus excluded.In such case, this License<br />
incorporates the limitation as if written in the body of this License.<br />
9. The Free Software Foundation may publish revised and/or new versions of the<br />
General Public License from time to time.Such new versions will be similar in spirit<br />
to the present version, but may differ in detail to address new problems or<br />
concerns.
Each version is given a distinguishing version number.If the Program specifies a<br />
version number of this License which applies to it and "any later version", you have<br />
the option of following the terms and conditions either of that version or of any later<br />
version published by the Free Software Foundation.If the Program does not specify<br />
a version number of this License, you may choose any version ever published by<br />
the Free Software Foundation.<br />
10. If you wish to incorporate parts of the Program into other free programs whose<br />
distribution conditions are different, write to the author to ask <strong>for</strong> permission.For<br />
software which is copyrighted by the Free Software Foundation, write to the Free<br />
Software Foundation; we sometimes make exceptions <strong>for</strong> this.Our decision will be<br />
guided by the two goals of preserving the free status of all derivatives of our free<br />
software and of promoting the sharing and reuse of software generally.<br />
NO WARRANTY<br />
11. BECAUSE THE PROGRAM IS LICENSED FREE OF CHARGE, THERE IS NO<br />
WARRANTY FOR THE PROGRAM, TO THE EXTENT PERMITTED BY<br />
APPLICABLE LAW.EXCEPT WHEN OTHERWISE STATED IN WRITING THE<br />
COPYRIGHT HOLDERS AND/OR OTHER PARTIES PROVIDE THE PROGRAM<br />
"AS IS" WITHOUT WARRANTY OF ANY KIND, EITHER EXPRESSED OR<br />
IMPLIED, INCLUDING, BUT NOT LIMITED TO, THE IMPLIED WARRANTIES OF<br />
MERCHANTABILITY AND FITNESS FOR A PARTICULAR PURPOSE.THE<br />
ENTIRE RISK AS TO THE QUALITY AND PERFORMANCE OF THE PROGRAM<br />
IS WITH YOU.SHOULD THE PROGRAM PROVE DEFECTIVE, YOU ASSUME<br />
THE COST OF ALL NECESSARY SERVICING, REPAIR OR CORRECTION.<br />
12. IN NO EVENT UNLESS REQUIRED BY APPLICABLE LAW OR AGREED TO<br />
IN WRITING WILL ANY COPYRIGHT HOLDER, OR ANY OTHER PARTY WHO<br />
MAY MODIFY AND/OR REDISTRIBUTE THE PROGRAM AS PERMITTED<br />
ABOVE, BE LIABLE TO YOU FOR DAMAGES, INCLUDING ANY GENERAL,<br />
SPECIAL, INCIDENTAL OR CONSEQUENTIAL DAMAGES ARISING OUT OF<br />
THE USE OR INABILITY TO USE THE PROGRAM (INCLUDING BUT NOT<br />
LIMITED TO LOSS OF DATA OR DATA BEING RENDERED INACCURATE OR<br />
LOSSES SUSTAINED BY YOU OR THIRD PARTIES OR A FAILURE OF THE<br />
PROGRAM TO OPERATE WITH ANY OTHER PROGRAMS), EVEN IF SUCH<br />
HOLDER OR OTHER PARTY HAS BEEN ADVISED OF THE POSSIBILITY OF<br />
SUCH DAMAGES.<br />
END OF TERMS AND CONDITIONS<br />
[For assistance, please call: 1-800-272-7033] 165
166<br />
How to Apply These Terms to Your New Programs<br />
If you develop a new program, and you want it to be of the greatest possible use to<br />
the public, the best way to achieve this is to make it free software which everyone<br />
can redistribute and change under these terms.<br />
To do so, attach the following notices to the program.It is safest to attach them to<br />
the start of each source file to most effectively convey the exclusion of warranty;<br />
and each file should have at least the "copyright" line and a pointer to where the<br />
full notice is found.<br />
The hypothetical commands `show w' and `show c' should show the appropriate<br />
parts of the General Public License.Of course, the commands you use may be<br />
called something other than `show w' and `show c'; they could even be mouseclicks<br />
or menu items--whatever suits your program.<br />
You should also get your employer (if you work as a programmer) or your school,<br />
if any, to sign a "copyright disclaimer" <strong>for</strong> the program, if necessary.Here is a<br />
sample; alter the names:<br />
Yoyodyne, Inc., hereby disclaims all copyright interest in the program<br />
`Gnomovision' (which makes passes at compilers) written by James Hacker.<br />
, 1 April 1989<br />
Ty Coon, President of Vice<br />
This General Public License does not permit incorporating your program into<br />
proprietary programs.If your program is a subroutine library, you may consider it<br />
more useful to permit linking proprietary applications with the library.If this is what<br />
you want to do, use the GNU Library General Public License instead of this<br />
License.<br />
[For assistance, please call: 1-800-272-7033] 167
17.2 GNU Lesser General Public License<br />
Version 2.1, February 1999<br />
Copyright (C) 1991, 1999 Free Software Foundation, Inc.<br />
51 Franklin St, Fifth Floor, Boston, MA02110-1301USA<br />
Everyone is permitted to copy and distribute verbatim copies<br />
of this license document, but changing it is not allowed.<br />
168<br />
[This is the first released version of the Lesser GPL.It also counts as the successor<br />
of the GNU Library Public License, version 2, hence the version number 2.1.]<br />
Preamble<br />
The licenses <strong>for</strong> most software are designed to take away your freedom to share<br />
and change it.By contrast, the GNU General Public Licenses are intended to<br />
guarantee your freedom to share and change free software--to make sure the<br />
software is free <strong>for</strong> all its users.<br />
This license, the Lesser General Public License, applies to some specially<br />
designated software packages--typically libraries--of the Free Software Foundation<br />
and other authors who decide to use it.You can use it too, but we suggest you first<br />
think carefully about whether this license or the ordinary General Public License is<br />
the better strategy to use in any particular case, based on the explanations below.<br />
When we speak of free software, we are referring to freedom of use, not price.Our<br />
General Public Licenses are designed to make sure that you have the freedom to<br />
distribute copies of free software (and charge <strong>for</strong> this service if you wish); that you<br />
receive source code or can get it if you want it; that you can change the software<br />
and use pieces of it in new free programs; and that you are in<strong>for</strong>med that you can<br />
do these things.<br />
To protect your rights, we need to make restrictions that <strong>for</strong>bid distributors to deny<br />
you these rights or to ask you to surrender these rights.These restrictions translate<br />
to certain responsibilities <strong>for</strong> you if you distribute copies of the library or if you<br />
modify it.<br />
For example, if you distribute copies of the library, whether gratis or <strong>for</strong> a fee, you<br />
must give the recipients all the rights that we gave you.You must make sure that<br />
they, too, receive or can get the source code.If you link other code with the library,<br />
you must provide complete object files to the recipients, so that they can relink<br />
them with the library after making changes to the library and recompiling it.And you<br />
must show them these terms so they know their rights.
We protect your rights with a two-step method: (1) we copyright the library, and (2)<br />
we offer you this license, which gives you legal permission to copy, distribute and/<br />
or modify the library.<br />
To protect each distributor, we want to make it very clear that there is no warranty<br />
<strong>for</strong> the free library.Also, if the library is modified by someone else and passed on,<br />
the recipients should know that what they have is not the original version, so that<br />
the original author's reputation will not be affected by problems that might be<br />
introduced by others.<br />
Finally, software patents pose a constant threat to the existence of any free<br />
program.We wish to make sure that a company cannot effectively restrict the users<br />
of a free program by obtaining a restrictive license from a patent holder.There<strong>for</strong>e,<br />
we insist that any patent license obtained <strong>for</strong> a version of the library must be<br />
consistent with the full freedom of use specified in this license.<br />
Most GNU software, including some libraries, is covered by the ordinary GNU<br />
General Public License.This license, the GNU Lesser General Public License,<br />
applies to certain designated libraries, and is quite different from the ordinary<br />
General Public License.We use this license <strong>for</strong> certain libraries in order to permit<br />
linking those libraries into non-free programs.<br />
When a program is linked with a library, whether statically or using a shared library,<br />
the combination of the two is legally speaking a combined work, a derivative of the<br />
original library.The ordinary General Public License there<strong>for</strong>e permits such linking<br />
only if the entire combination fits its criteria of freedom.The Lesser General Public<br />
License permits more lax criteria <strong>for</strong> linking other code with the library.<br />
We call this license the "Lesser" General Public License because it does Less to<br />
protect the user's freedom than the ordinary General Public License.It also<br />
provides other free software developers Less of an advantage over competing nonfree<br />
programs.These disadvantages are the reason we use the ordinary General<br />
Public License <strong>for</strong> many libraries.However, the Lesser license provides advantages<br />
in certain special circumstances.<br />
For example, on rare occasions, there may be a special need to encourage the<br />
widest possible use of a certain library, so that it becomes a de-facto standard.To<br />
achieve this, non-free programs must be allowed to use the library.A more frequent<br />
case is that a free library does the same job as widely used non-free libraries.In<br />
this case, there is little to gain by limiting the free library to free software only, so<br />
we use the Lesser General Public License.<br />
[For assistance, please call: 1-800-272-7033] 169
170<br />
In other cases, permission to use a particular library in non-free programs enables<br />
a greater number of people to use a large body of free software.For example,<br />
permission to use the GNU C Library in non-free programs enables many more<br />
people to use the whole GNU operating system, as well as its variant, the GNU/<br />
Linux operating system.<br />
Although the Lesser General Public License is Less protective of the users'<br />
freedom, it does ensure that the user of a program that is linked with the Library<br />
has the freedom and the wherewithal to run that program using a modified version<br />
of the Library.<br />
The precise terms and conditions <strong>for</strong> copying, distribution and modification<br />
follow.Pay close attention to the difference between a "work based on the library"<br />
and a "work that uses the library".The <strong>for</strong>mer contains code derived from the<br />
library, whereas the latter must be combined with the library in order to run.<br />
GNU LESSER GENERAL PUBLIC LICENSE<br />
TERMS AND CONDITIONS FOR COPYING, DISTRIBUTION AND<br />
MODIFICATION<br />
0. This License Agreement applies to any software library or other program which<br />
contains a notice placed by the copyright holder or other authorized party saying it<br />
may be distributed under the terms of this Lesser General Public License (also<br />
called "this License"). Each licensee is addressed as "you".<br />
A "library" means a collection of software functions and/or data prepared so as to<br />
be conveniently linked with application programs (which use some of those<br />
functions and data) to <strong>for</strong>m executables.<br />
The "Library", below, refers to any such software library or work which has been<br />
distributed under these terms.A "work based on the Library" means either the<br />
Library or any derivative work under copyright law: that is to say, a work containing<br />
the Library or a portion of it, either verbatim or with modifications and/or translated<br />
straight<strong>for</strong>wardly into another language.(Hereinafter, translation is included without<br />
limitation in the term "modification".)<br />
"Source code" <strong>for</strong> a work means the preferred <strong>for</strong>m of the work <strong>for</strong> making<br />
modifications to it.For a library, complete source code means all the source code<br />
<strong>for</strong> all modules it contains, plus any associated interface definition files, plus the<br />
scripts used to control compilation and installation of the library.<br />
Activities other than copying, distribution and modification are not covered by this<br />
License; they are outside its scope.The act of running a program using the Library
is not restricted, and output from such a program is covered only if its contents<br />
constitute a work based on the Library (independent of the use of the Library in a<br />
tool <strong>for</strong> writing it).Whether that is true depends on what the Library does and what<br />
the program that uses the Library does.<br />
1. You may copy and distribute verbatim copies of the Library's complete source<br />
code as you receive it, in any medium, provided that you conspicuously and<br />
appropriately publish on each copy an appropriate copyright notice and disclaimer<br />
of warranty; keep intact all the notices that refer to this License and to the absence<br />
of any warranty; and distribute a copy of this License along with the Library.<br />
You may charge a fee <strong>for</strong> the physical act of transferring a copy, and you may at<br />
your option offer warranty protection in exchange <strong>for</strong> a fee.<br />
2. You may modify your copy or copies of the Library or any portion of it, thus<br />
<strong>for</strong>ming a work based on the Library, and copy and distribute such modifications or<br />
work under the terms of Section 1 above, provided that you also meet all of these<br />
conditions:<br />
a The modified work must itself be a software library.<br />
b You must cause the files modified to carry prominent notices stating that<br />
you changed the files and the date of any change.<br />
c You must cause the whole of the work to be licensed at no charge to all third<br />
parties under the terms of this License.<br />
d If a facility in the modified Library refers to a function or a table of data to be<br />
supplied by an application program that uses the facility, other than as an<br />
argument passed when the facility is invoked, then you must make a good<br />
faith ef<strong>for</strong>t to ensure that, in the event an application does not supply such<br />
function or table, the facility still operates, and per<strong>for</strong>ms whatever part of its<br />
purpose remains meaningful.<br />
(For example, a function in a library to compute square roots has a purpose that is<br />
entirely well-defined independent of the application.There<strong>for</strong>e, Subsection 2d<br />
requires that any application-supplied function or table used by this function must<br />
be optional: if the application does not supply it, the square root function must still<br />
compute square roots.)<br />
These requirements apply to the modified work as a whole.If identifiable sections<br />
of that work are not derived from the Library, and can be reasonably considered<br />
independent and separate works in themselves, then this License, and its terms,<br />
do not apply to those sections when you distribute them as separate works.But<br />
when you distribute the same sections as part of a whole which is a work based on<br />
the Library, the distribution of the whole must be on the terms of this License,<br />
[For assistance, please call: 1-800-272-7033] 171
172<br />
whose permissions <strong>for</strong> other licensees extend to the entire whole, and thus to each<br />
and every part regardless of who wrote it.<br />
Thus, it is not the intent of this section to claim rights or contest your rights to work<br />
written entirely by you; rather, the intent is to exercise the right to control the<br />
distribution of derivative or collective works based on the Library.<br />
In addition, mere aggregation of another work not based on the Library with the<br />
Library (or with a work based on the Library) on a volume of a storage or<br />
distribution medium does not bring the other work under the scope of this License.<br />
3. You may opt to apply the terms of the ordinary GNU General Public License<br />
instead of this License to a given copy of the Library.To do this, you must alter all<br />
the notices that refer to this License, so that they refer to the ordinary GNU General<br />
Public License, version 2, instead of to this License.(If a newer version than version<br />
2 of the ordinary GNU General Public License has appeared, then you can specify<br />
that version instead if you wish.)Do not make any other change in these notices.<br />
Once this change is made in a given copy, it is irreversible <strong>for</strong> that copy, so the<br />
ordinary GNU General Public License applies to all subsequent copies and<br />
derivative works made from that copy.<br />
This option is useful when you wish to copy part of the code of the Library into a<br />
program that is not a library.<br />
4. You may copy and distribute the Library (or a portion or derivative of it, under<br />
Section 2) in object code or executable <strong>for</strong>m under the terms of Sections 1 and 2<br />
above provided that you accompany it with the complete corresponding machinereadable<br />
source code, which must be distributed under the terms of Sections 1 and<br />
2 above on a medium customarily used <strong>for</strong> software interchange.<br />
If distribution of object code is made by offering access to copy from a designated<br />
place, then offering equivalent access to copy the source code from the same<br />
place satisfies the requirement to distribute the source code, even though third<br />
parties are not compelled to copy the source along with the object code.<br />
5. A program that contains no derivative of any portion of the Library, but is<br />
designed to work with the Library by being compiled or linked with it, is called a<br />
"work that uses the Library".Such a work, in isolation, is not a derivative work of the<br />
Library, and there<strong>for</strong>e falls outside the scope of this License.<br />
However, linking a "work that uses the Library" with the Library creates an<br />
executable that is a derivative of the Library (because it contains portions of the
Library), rather than a "work that uses the library".The executable is there<strong>for</strong>e<br />
covered by this License. Section 6 states terms <strong>for</strong> distribution of such executables.<br />
When a "work that uses the Library" uses material from a header file that is part of<br />
the Library, the object code <strong>for</strong> the work may be a derivative work of the Library<br />
even though the source code is not. Whether this is true is especially significant if<br />
the work can be linked without the Library, or if the work is itself a library.The<br />
threshold <strong>for</strong> this to be true is not precisely defined by law.<br />
If such an object file uses only numerical parameters, data structure layouts and<br />
accessors, and small macros and small inline functions (ten lines or less in length),<br />
then the use of the object file is unrestricted, regardless of whether it is legally a<br />
derivative work.(Executables containing this object code plus portions of the<br />
Library will still fall under Section 6.)<br />
Otherwise, if the work is a derivative of the Library, you may distribute the object<br />
code <strong>for</strong> the work under the terms of Section 6. Any executables containing that<br />
work also fall under Section 6, whether or not they are linked directly with the<br />
Library itself.<br />
6. As an exception to the Sections above, you may also combine or link a "work<br />
that uses the Library" with the Library to produce a work containing portions of the<br />
Library, and distribute that work under terms of your choice, provided that the terms<br />
permit modification of the work <strong>for</strong> the customer's own use and reverse engineering<br />
<strong>for</strong> debugging such modifications.<br />
You must give prominent notice with each copy of the work that the Library is used<br />
in it and that the Library and its use are covered by this License.You must supply a<br />
copy of this License.If the work during execution displays copyright notices, you<br />
must include the copyright notice <strong>for</strong> the Library among them, as well as a<br />
reference directing the user to the copy of this License.Also, you must do one of<br />
these things:<br />
a Accompany the work with the complete corresponding machine-readable<br />
source code <strong>for</strong> the Library including whatever changes were used in the<br />
work (which must be distributed under Sections 1 and 2 above); and, if the<br />
work is an executable linked with the Library, with the complete machinereadable<br />
"work that uses the Library", as object code and/or source code,<br />
so that the user can modify the Library and then relink to produce a modified<br />
executable containing the modified Library.(It is understood that the user<br />
who changes the contents of definitions files in the Library will not<br />
necessarily be able to recompile the application to use the modified<br />
definitions.)<br />
[For assistance, please call: 1-800-272-7033] 173
174<br />
b Use a suitable shared library mechanism <strong>for</strong> linking with the Library.A<br />
suitable mechanism is one that (1) uses at run time a copy of the library<br />
already present on the user's computer system, rather than copying library<br />
functions into the executable, and (2) will operate properly with a modified<br />
version of the library, if the user installs one, as long as the modified version<br />
is interface-compatible with the version that the work was made with.<br />
c Accompany the work with a written offer, valid <strong>for</strong> at least three years, to<br />
give the same user the materials specified in Subsection 6a, above, <strong>for</strong> a<br />
charge no more than the cost of per<strong>for</strong>ming this distribution.<br />
d If distribution of the work is made by offering access to copy from a<br />
designated place, offer equivalent access to copy the above specified<br />
materials from the same place.<br />
e Verify that the user has already received a copy of these materials or that<br />
you have already sent this user a copy.<br />
For an executable, the required <strong>for</strong>m of the "work that uses the Library" must<br />
include any data and utility programs needed <strong>for</strong> reproducing the executable from<br />
it.However, as a special exception, the materials to be distributed need not include<br />
anything that is normally distributed (in either source or binary <strong>for</strong>m) with the major<br />
components (compiler, kernel, and so on) of the operating system on which the<br />
executable runs, unless that component itself accompanies the executable.<br />
It may happen that this requirement contradicts the license restrictions of other<br />
proprietary libraries that do not normally accompany the operating system.Such a<br />
contradiction means you cannot use both them and the Library together in an<br />
executable that you distribute.<br />
7. You may place library facilities that are a work based on the Library side-by-side<br />
in a single library together with other library facilities not covered by this License,<br />
and distribute such a combined library, provided that the separate distribution of<br />
the work based on the Library and of the other library facilities is otherwise<br />
permitted, and provided that you do these two things:<br />
a Accompany the combined library with a copy of the same work based on<br />
the Library, uncombined with any other library facilities.This must be<br />
distributed under the terms of the Sections above.<br />
b Give prominent notice with the combined library of the fact that part of it is<br />
a work based on the Library, and explaining where to find the accompanying<br />
uncombined <strong>for</strong>m of the same work.<br />
8. You may not copy, modify, sublicense, link with, or distribute the Library except<br />
as expressly provided under this License.Any attempt otherwise to copy, modify,
sublicense, link with, or distribute the Library is void, and will automatically<br />
terminate your rights under this License.However, parties who have received<br />
copies, or rights, from you under this License will not have their licenses terminated<br />
so long as such parties remain in full compliance.<br />
9. You are not required to accept this License, since you have not signed<br />
it.However, nothing else grants you permission to modify or distribute the Library<br />
or its derivative works.These actions are prohibited by law if you do not accept this<br />
License.There<strong>for</strong>e, by modifying or distributing the Library (or any work based on<br />
the Library), you indicate your acceptance of this License to do so, and all its terms<br />
and conditions <strong>for</strong> copying, distributing or modifying the Library or works based on<br />
it.<br />
10. Each time you redistribute the Library (or any work based on the Library), the<br />
recipient automatically receives a license from the original licensor to copy,<br />
distribute, link with or modify the Library subject to these terms and conditions.You<br />
may not impose any further restrictions on the recipients' exercise of the rights<br />
granted herein. You are not responsible <strong>for</strong> en<strong>for</strong>cing compliance by third parties<br />
with this License.<br />
11. If, as a consequence of a court judgment or allegation of patent infringement<br />
or <strong>for</strong> any other reason (not limited to patent issues), conditions are imposed on<br />
you (whether by court order, agreement or otherwise) that contradict the conditions<br />
of this License, they do not excuse you from the conditions of this License.If you<br />
cannot distribute so as to satisfy simultaneously your obligations under this<br />
License and any other pertinent obligations, then as a consequence you may not<br />
distribute the Library at all.For example, if a patent license would not permit royaltyfree<br />
redistribution of the Library by all those who receive copies directly or indirectly<br />
through you, then the only way you could satisfy both it and this License would be<br />
to refrain entirely from distribution of the Library.<br />
If any portion of this section is held invalid or unen<strong>for</strong>ceable under any particular<br />
circumstance, the balance of the section is intended to apply, and the section as a<br />
whole is intended to apply in other circumstances.<br />
It is not the purpose of this section to induce you to infringe any patents or other<br />
property right claims or to contest validity of any such claims; this section has the<br />
sole purpose of protecting the integrity of the free software distribution system<br />
which is implemented by public license practices.Many people have made<br />
generous contributions to the wide range of software distributed through that<br />
system in reliance on consistent application of that system; it is up to the author/<br />
donor to decide if he or she is willing to distribute software through any other<br />
system and a licensee cannot impose that choice.<br />
[For assistance, please call: 1-800-272-7033] 175
176<br />
This section is intended to make thoroughly clear what is believed to be a<br />
consequence of the rest of this License.<br />
12. If the distribution and/or use of the Library is restricted in certain countries<br />
either by patents or by copyrighted interfaces, the original copyright holder who<br />
places the Library under this License may add an explicit geographical distribution<br />
limitation excluding those countries, so that distribution is permitted only in or<br />
among countries not thus excluded.In such case, this License incorporates the<br />
limitation as if written in the body of this License.<br />
13. The Free Software Foundation may publish revised and/or new versions of the<br />
Lesser General Public License from time to time. Such new versions will be similar<br />
in spirit to the present version, but may differ in detail to address new problems or<br />
concerns.<br />
Each version is given a distinguishing version number.If the Library specifies a<br />
version number of this License which applies to it and "any later version", you have<br />
the option of following the terms and conditions either of that version or of any later<br />
version published by the Free Software Foundation.If the Library does not specify<br />
a license version number, you may choose any version ever published by the Free<br />
Software Foundation.<br />
14. If you wish to incorporate parts of the Library into other free programs whose<br />
distribution conditions are incompatible with these, write to the author to ask <strong>for</strong><br />
permission.For software which is copyrighted by the Free Software Foundation,<br />
write to the Free Software Foundation; we sometimes make exceptions <strong>for</strong> this.Our<br />
decision will be guided by the two goals of preserving the free status of all<br />
derivatives of our free software and of promoting the sharing and reuse of software<br />
generally.<br />
NO WARRANTY<br />
15. BECAUSE THE LIBRARY IS LICENSED FREE OF CHARGE, THERE IS NO<br />
WARRANTY FOR THE LIBRARY, TO THE EXTENT PERMITTED BY<br />
APPLICABLE LAW. EXCEPT WHEN OTHERWISE STATED IN WRITING THE<br />
COPYRIGHT HOLDERS AND/OR OTHER PARTIES PROVIDE THE LIBRARY<br />
"AS IS" WITHOUT WARRANTY OF ANY KIND, EITHER EXPRESSED OR<br />
IMPLIED, INCLUDING, BUT NOT LIMITED TO, THE IMPLIED WARRANTIES OF<br />
MERCHANTABILITY AND FITNESS FOR A PARTICULAR PURPOSE.THE<br />
ENTIRE RISK AS TO THE QUALITY AND PERFORMANCE OF THE LIBRARY IS<br />
WITH YOU.SHOULD THE LIBRARY PROVE DEFECTIVE, YOU ASSUME THE<br />
COST OF ALL NECESSARY SERVICING, REPAIR OR CORRECTION.<br />
16. IN NO EVENT UNLESS REQUIRED BY APPLICABLE LAW OR AGREED TO<br />
IN WRITING WILL ANY COPYRIGHT HOLDER, OR ANY OTHER PARTY WHO
MAY MODIFY AND/OR REDISTRIBUTE THE LIBRARY AS PERMITTED ABOVE,<br />
BE LIABLE TO YOU FOR DAMAGES, INCLUDING ANY GENERAL, SPECIAL,<br />
INCIDENTAL OR CONSEQUENTIAL DAMAGES ARISING OUT OF THE USE OR<br />
INABILITY TO USE THE LIBRARY (INCLUDING BUT NOT LIMITED TO LOSS OF<br />
DATA OR DATA BEING RENDERED INACCURATE OR LOSSES SUSTAINED BY<br />
YOU OR THIRD PARTIES OR A FAILURE OF THE LIBRARY TO OPERATE WITH<br />
ANY OTHER SOFTWARE), EVEN IF SUCH HOLDER OR OTHER PARTY HAS<br />
BEEN ADVISED OF THE POSSIBILITY OF SUCH DAMAGES.<br />
END OF TERMS AND CONDITIONS<br />
[For assistance, please call: 1-800-272-7033] 177
178<br />
How to Apply These Terms to Your New Libraries<br />
If you develop a new library, and you want it to be of the greatest possible use to<br />
the public, we recommend making it free software that everyone can redistribute<br />
and change.You can do so by permitting redistribution under these terms (or,<br />
alternatively, under the terms of the ordinary General Public License).<br />
To apply these terms, attach the following notices to the library.It is safest to attach<br />
them to the start of each source file to most effectively convey the exclusion of<br />
warranty; and each file should have at least the "copyright" line and a pointer to<br />
where the full notice is found.<br />
Index<br />
179
A<br />
AC Power Frequency 109<br />
Address<br />
Port 115<br />
Admin Password 100<br />
Admin User Name 100<br />
Alarm Volume 98<br />
Auto Return 110<br />
B<br />
Battery Safety 6<br />
BL-WV10A<br />
Default Settings List 135<br />
Specifications 136<br />
Brightness 124<br />
Buzzer<br />
Stopping 69<br />
Turning off 69<br />
C<br />
<strong>Camera</strong> Compatibility 4<br />
<strong>Camera</strong> List 63<br />
Changing Order 119<br />
<strong>Camera</strong> Name 109, 115<br />
<strong>Camera</strong> Settings 100<br />
Local <strong>Camera</strong>s 109<br />
Remote <strong>Camera</strong>s 114<br />
<strong>Camera</strong> Setup 108<br />
<strong>Camera</strong>s<br />
Adding 132<br />
Display Options 122, 123, 124<br />
Erasing 118<br />
Initializing 113<br />
Registering Manually 105<br />
Restarting 113<br />
Connecting <strong>Camera</strong>s<br />
Directly to the BL-WV10A 23<br />
Using a Router 42<br />
Using an Optional BB-HGW700A 31<br />
Continuous Sensor Recording 81<br />
180<br />
D<br />
Date and Time 96<br />
DC IN Jack 12<br />
E<br />
Encryption 102<br />
Encryption Key 102<br />
Entering Characters 121<br />
Error Messages 140<br />
F<br />
FACTORY DEFAULT RESET Button 131<br />
FCC and Other In<strong>for</strong>mation 7<br />
FTP Password 104<br />
FTP User Name 104<br />
G<br />
General Setup 97<br />
I<br />
Image Quality 110, 115<br />
IMPORTANT SAFETY INSTRUCTIONS<br />
5<br />
Indicators 13<br />
Alert 12<br />
LAN 12<br />
Power 12<br />
Sensor 12<br />
Timer/Busy 12<br />
<strong>Wireless</strong> 12<br />
IPsec 4<br />
L<br />
LAN ports 12<br />
Local vs. Remote <strong>Camera</strong>s<br />
Re-registering a Remote <strong>Camera</strong> as<br />
a Local <strong>Camera</strong> 53
M<br />
MAC Address Filtering 102<br />
Menu Screen 56<br />
Mode Switch 12, 139<br />
Movies<br />
Display Options 125<br />
Erasing 91<br />
Playback Controls 89<br />
Playing 88<br />
Selecting 88<br />
Show Frames 90<br />
Viewing In<strong>for</strong>mation 90<br />
Multi-<strong>Camera</strong> Screen 64<br />
N<br />
Network Settings 99<br />
P<br />
Panning/Tilting 57<br />
Password 107, 116<br />
Password Save 107, 116<br />
Pictures<br />
Display Options 126<br />
Erasing 93<br />
Playback Controls 93<br />
Slide Show 93<br />
Viewing 92<br />
Positions<br />
Home Position 59<br />
Preset Positions 59<br />
Sensor Position 59<br />
Privacy Button 111<br />
Privacy Mode 111<br />
Proxy Server 107, 115<br />
Q<br />
Quick Setup<br />
Using a BB-HGW700A 35<br />
Using a Router 47<br />
Using the BL-WV10A only 26<br />
R<br />
Record Mode 83<br />
Recorder 71<br />
Recording<br />
Display Options 127<br />
Snapshots (Pictures) 75<br />
Standard Recording 75<br />
Recording Capacity 74<br />
Recording Images 71<br />
Refresh Rate 110, 115<br />
Remote Control 15<br />
Programming 18<br />
Sensor 12<br />
Remote vs. Local <strong>Camera</strong>s 22<br />
S<br />
Scan Control 124<br />
SD Card Info 120<br />
SD Memory Card<br />
Format 120<br />
SD Memory Card port 12<br />
SD Memory Cards 72<br />
Security 98<br />
Security Code 98<br />
Sensor 117<br />
Sensor Alert Mode 66<br />
Sensor Indicator<br />
Turning off 69<br />
Sensor Notification Screen 68<br />
Sensor Settings 104, 117<br />
Sequential Display Mode (SEQ. DISP.)<br />
139<br />
Setup Menu 95<br />
Snapshot Recording 75<br />
Specifications 136<br />
SSID 101<br />
Starting Address 100<br />
Status 113<br />
Status Settings 105<br />
[For assistance, please call: 1-800-272-7033] 181
T<br />
Tilting/Panning 57<br />
Timer Recording 76<br />
Trigger Type 77, 81<br />
Troubleshooting 148<br />
U<br />
User Name 107, 116<br />
V<br />
Video output port 12<br />
Viewing <strong>Camera</strong> Images 54<br />
W<br />
White Balance 110<br />
<strong>Wireless</strong><br />
Channel 102<br />
Communications 6<br />
Format 101<br />
Mode 101<br />
Settings 101<br />
182
[For assistance, please call: 1-800-272-7033] 183
For product service<br />
Panasonic Servicenters are listed in the servicenter directory.<br />
Call 1-800-272-7033 <strong>for</strong> the location of an authorized servicenter.<br />
This product is designed <strong>for</strong> use in the United States of America.<br />
Sale or use of this product in other countries/areas may violate local laws.<br />
When you ship the product<br />
Carefully pack your unit, preferably in the original carton.<br />
Attach a letter, detailing the symptom, to the outside of the carton.<br />
Symptom<br />
Send the unit to an authorized servicenter, prepaid and adequately insured.<br />
Do not send your unit to the Panasonic Consumer Electronics Company listed below or<br />
to executive or regional sales offices. These locations do not repair consumer products.<br />
The in<strong>for</strong>mation in this document is subject to change without notice.<br />
Panasonic Consumer Electronics Company,<br />
Division of Panasonic Corporation of North America<br />
Panasonic Puerto Rico, Inc.<br />
Copyright:<br />
This material is copyrighted by Panasonic Communications Co., Ltd., and may be reproduced<br />
<strong>for</strong> internal use only. All other reproduction, in whole or in part, is prohibited without the written<br />
consent of Panasonic Communications Co., Ltd.<br />
2005 Panasonic Communications Co., Ltd. All Rights Reserved.<br />
Printed in Japan<br />
PSQX3749ZA<br />
KK0505CH0