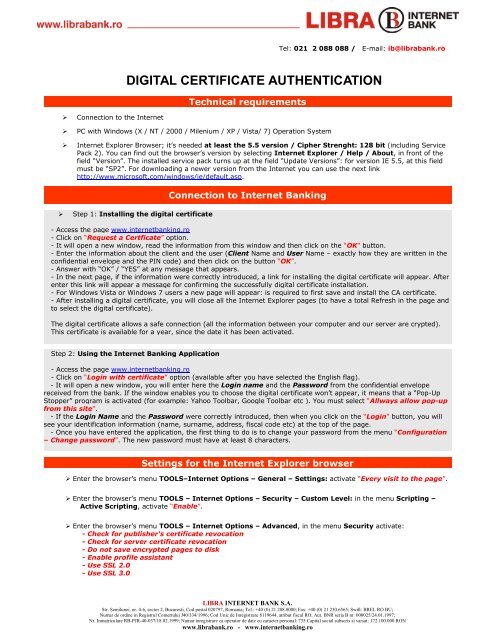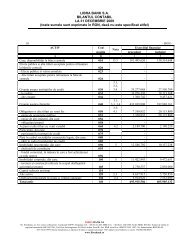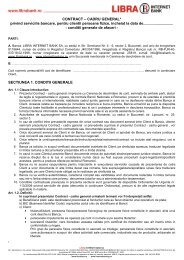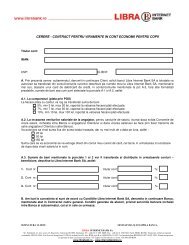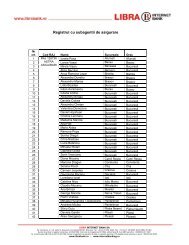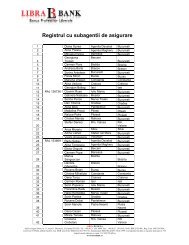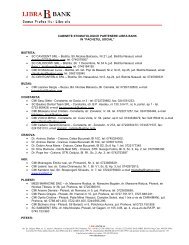DIGITAL CERTIFICATE AUTHENTICATION - Internet Banking
DIGITAL CERTIFICATE AUTHENTICATION - Internet Banking
DIGITAL CERTIFICATE AUTHENTICATION - Internet Banking
Create successful ePaper yourself
Turn your PDF publications into a flip-book with our unique Google optimized e-Paper software.
Tel: 021 2 088 088 / E-mail: ib@librabank.ro<br />
<strong>DIGITAL</strong> <strong>CERTIFICATE</strong> <strong>AUTHENTICATION</strong><br />
Technical requirements<br />
<br />
<br />
<br />
Connection to the <strong>Internet</strong><br />
PC with Windows (X / NT / 2000 / Milenium / XP / Vista/ 7) Operation System<br />
<strong>Internet</strong> Explorer Browser; it’s needed at least the 5.5 version / Cipher Strenght: 128 bit (including Service<br />
Pack 2). You can find out the browser’s version by selecting <strong>Internet</strong> Explorer / Help / About, in front of the<br />
field “Version”. The installed service pack turns up at the field “Update Versions”: for version IE 5.5, at this field<br />
must be “SP2”. For downloading a newer version from the <strong>Internet</strong> you can use the next link<br />
http://www.microsoft.com/windows/ie/default.asp.<br />
Connection to <strong>Internet</strong> <strong>Banking</strong><br />
<br />
Step 1: Installing the digital certificate<br />
- Access the page www.internetbanking.ro<br />
- Click on “Request a Certficate” option.<br />
- It will open a new window, read the information from this window and then click on the “OK” button.<br />
- Enter the information about the client and the user (Client Name and User Name – exactly how they are written in the<br />
confidential envelope and the PIN code) and then click on the button “OK”.<br />
- Answer with “OK” / “YES” at any message that appears.<br />
- In the next page, if the information were correctly introduced, a link for installing the digital certificate will appear. After<br />
enter this link will appear a message for confirming the successfully digital certificate installation.<br />
- For Windows Vista or Windows 7 users a new page will appear: is required to first save and install the CA certificate.<br />
- After installing a digital certificate, you will close all the <strong>Internet</strong> Explorer pages (to have a total Refresh in the page and<br />
to select the digital certificate).<br />
The digital certificate allows a safe connection (all the information between your computer and our server are crypted).<br />
This certificate is available for a year, since the date it has been activated.<br />
Step 2: Using the <strong>Internet</strong> <strong>Banking</strong> Application<br />
- Access the page www.internetbanking.ro<br />
- Click on “Login with certificate” option (available after you have selected the English flag).<br />
- It will open a new window, you will enter here the Login name and the Password from the confidential envelope<br />
received from the bank. If the window enables you to choose the digital certificate won’t appear, it means that a “Pop-Up<br />
Stopper” program is activated (for example: Yahoo Toolbar, Google Toolbar etc ). You must select “Allways allow pop-up<br />
from this site”.<br />
- If the Login Name and the Password were correctly introduced, then when you click on the “Login” button, you will<br />
see your identification information (name, surname, address, fiscal code etc) at the top of the page.<br />
- Once you have entered the application, the first thing to do is to change your password from the menu “Configuration<br />
– Change password”. The new password must have at least 8 characters.<br />
Settings for the <strong>Internet</strong> Explorer browser<br />
Enter the browser’s menu TOOLS–<strong>Internet</strong> Options – General – Settings: activate “Every visit to the page”.<br />
Enter the browser’s menu TOOLS – <strong>Internet</strong> Options – Security – Custom Level: in the menu Scripting –<br />
Active Scripting, activate “Enable”.<br />
Enter the browser’s menu TOOLS – <strong>Internet</strong> Options – Advanced, in the menu Security activate:<br />
- Check for publisher's certificate revocation<br />
- Check for server certificate revocation<br />
- Do not save encrypted pages to disk<br />
- Enable profile assistant<br />
- Use SSL 2.0<br />
- Use SSL 3.0<br />
LIBRA INTERNET BANK S.A.<br />
Str. Semilunei, nr. 4-6, sector 2, Bucuresti, Cod postal 020797, Romania; Tel.: +40 (0) 21 208.8000; Fax: +40 (0) 21 230.6565; Swift: BREL RO BU;<br />
Numar de ordine in Registrul Comertului J40/334/1996; Cod Unic de Inregistrare 8119644, atribut fiscal RO; Aut. BNR seria B nr. 000025/24.01.1997;<br />
Nr. Inmatriculare RB-PJR-40-037/18.02.1999; Numar inregistrare ca operator de date cu caracter personal: 735 Capital social subscris si varsat: 172.100.000 RON<br />
www.librabank.ro - www.internetbanking.ro
Tel: 021 2 088 088 / E-mail: ib@librabank.ro<br />
- Warn about invalid site certificates<br />
- Warn if changing between secure and not secure mode<br />
- Warn if forms submittal is being redirected<br />
Troubles / Solutions<br />
<br />
When using the <strong>Internet</strong> Baking it might appear the message "You are not authorized to view this page sau<br />
Eroare 403 - Forbidden - Acces dennied" or “The page cannot be displayed”. This error appears when<br />
there are problems with the certificate.<br />
0. Check out if there is connection to the internet.<br />
1. The digital certificate wasn’t installed. Solution: you will install the digital certificate.<br />
2. You have tried to access the <strong>Internet</strong> <strong>Banking</strong> for two or more accounts. Solution: you will close all the<br />
<strong>Internet</strong> Explorer pages and then you will choose the digital certificate for which you wish to access the<br />
application.<br />
3. If neither step 1 nor step 2 don’t fix the problem - solution: you will install again the digital certificate. You will<br />
enter the browser’s menu at TOOLS - <strong>Internet</strong> Options – Content - Certificates to view all the existent<br />
certificates. You will delete the wrong certificate (REMOVE) and then you will install a new digital certificate.<br />
IMPORTANT: Each time you install a certificate, or when on the same computer there are more certificates<br />
installed, you will close all the <strong>Internet</strong> Explorer pages before selecting the certificate for the right user.<br />
If the window enables you to choose the digital certificate doesn’t appear<br />
- You will deactivate Pop-Up Stopper and activate “Allow pop-up from this site”.<br />
<br />
<br />
When request a certificate it might appear a message like “Scripting must be enable. This web site requires<br />
that scripting be enabled in your browser. Please enable scripting and try your last action again”.<br />
- Each page must be completely loaded until the DONE message will appear in the down left side of the <strong>Internet</strong><br />
Explorer page.<br />
For a better connection to the application, it is indicated that you enter TOOLS – <strong>Internet</strong> Options – General<br />
and do Delete Files (you will activate “Delete all offline content”), and Delete Cookies.<br />
SMS <strong>AUTHENTICATION</strong><br />
Technical requirements<br />
<br />
<br />
<br />
Connection to the <strong>Internet</strong><br />
PC with Windows (X / NT / 2000 / Milenium / XP / Vista/ 7) Operation System, Linux, Mac OS<br />
Browsere: <strong>Internet</strong> Explorer, Firefox Mozilla, Google Chrome, Opera si Safari<br />
Using the <strong>Internet</strong> <strong>Banking</strong> Application<br />
<br />
Steps to follow:<br />
- Access the page www.internetbanking.ro<br />
- Click on “Login with SMS” option (available after you have selected the English flag).<br />
- It will open a new window. You will enter here the Login name and the Password from the confidential envelope<br />
received from the bank.<br />
- Click on the "Login" button.<br />
- If the entered information were correct, a new page will be displayed that will be used for inserting the security code<br />
received via SMS.<br />
- You will receive a SMS message on the mobile number declared at the bank, containing a security code. You must<br />
verify if the first 2 numbers from the login page coincide with the first 2 numbers from the received SMS, then you will<br />
insert the code into the dedicated field and click on the "Login" button.<br />
- If the login data were correctly inserted you will be able to see your identification data (name, surname, address etc.)<br />
- Once you have entered the application, the first thing to do is to change your password from the "Configuration"<br />
menu, "Change password" option. The new password must be at least 8 characters long.<br />
LIBRA INTERNET BANK S.A.<br />
Str. Semilunei, nr. 4-6, sector 2, Bucuresti, Cod postal 020797, Romania; Tel.: +40 (0) 21 208.8000; Fax: +40 (0) 21 230.6565; Swift: BREL RO BU;<br />
Numar de ordine in Registrul Comertului J40/334/1996; Cod Unic de Inregistrare 8119644, atribut fiscal RO; Aut. BNR seria B nr. 000025/24.01.1997;<br />
Nr. Inmatriculare RB-PJR-40-037/18.02.1999; Numar inregistrare ca operator de date cu caracter personal: 735 Capital social subscris si varsat: 172.100.000 RON<br />
www.librabank.ro - www.internetbanking.ro