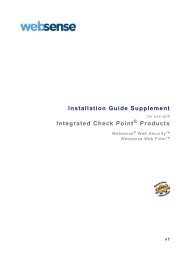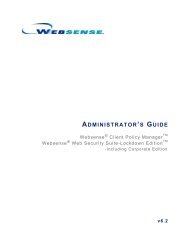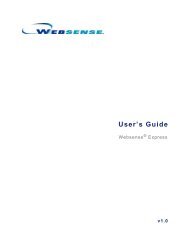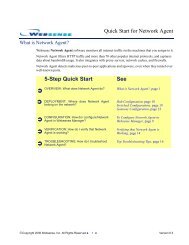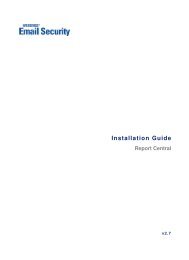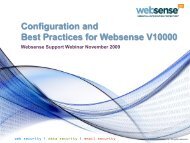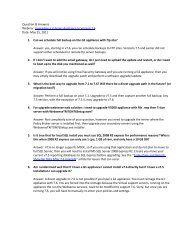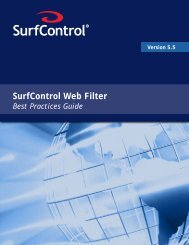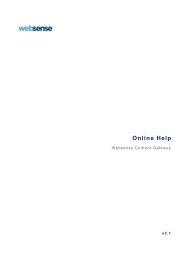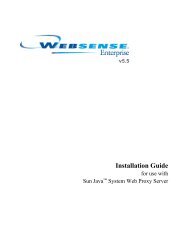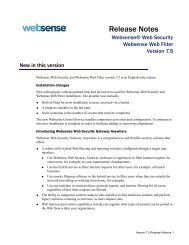reporting administrator's guide - Websense Knowledge Bases
reporting administrator's guide - Websense Knowledge Bases
reporting administrator's guide - Websense Knowledge Bases
Create successful ePaper yourself
Turn your PDF publications into a flip-book with our unique Google optimized e-Paper software.
REPORTING ADMINISTRATOR’S GUIDE<br />
<strong>Websense</strong> Enterprise ®<br />
<strong>Websense</strong> ® Web Security Suite TM<br />
v6.3.3
©1996–2009, <strong>Websense</strong>, Inc.<br />
All rights reserved.<br />
10240 Sorrento Valley Rd., San Diego, CA 92121, USA<br />
Published February 12, 2009<br />
Printed in the United States of America and Ireland<br />
The products and/or methods of use described in this document are covered by U.S. Patent Numbers 6,606,659 and 6,947,985<br />
and other patents pending.<br />
This document may not, in whole or in part, be copied, photocopied, reproduced, translated, or reduced to any electronic<br />
medium or machine-readable form without prior consent in writing from <strong>Websense</strong> Inc.<br />
Every effort has been made to ensure the accuracy of this manual. However, <strong>Websense</strong> Inc., makes no warranties with<br />
respect to this documentation and disclaims any implied warranties of merchantability and fitness for a particular purpose.<br />
<strong>Websense</strong> Inc. shall not be liable for any error or for incidental or consequential damages in connection with the furnishing,<br />
performance, or use of this manual or the examples herein. The information in this documentation is subject to change<br />
without notice.<br />
Trademarks<br />
<strong>Websense</strong> and <strong>Websense</strong> Enterprise are registered trademarks of <strong>Websense</strong>, Inc. in the United States and certain<br />
international markets. <strong>Websense</strong> has numerous other unregistered trademarks in the United States and internationally. All<br />
other trademarks are the property of their respective owners.<br />
Microsoft, Windows, Windows NT, Windows Server, and Active Directory are either registered trademarks or trademarks<br />
of Microsoft Corporation in the United States and/or other countries.<br />
Sun, Solaris, UltraSPARC, Sun Java System, and all Sun Java System based trademarks and logos are trademarks or<br />
registered trademarks of Sun Microsystems, Inc., in the United States and other countries.<br />
Netscape is a registered trademark of Netscape Communications Corporation in the U.S. and other countries. Netscape<br />
Navigator and Netscape Communicator are also trademarks of Netscape Communications Corporation and may be<br />
registered outside the U.S.<br />
eDirectory and Novell Directory Services are a registered trademarks of Novell, Inc., in the U.S. and other countries.<br />
Adobe, Acrobat, and Acrobat Reader are either registered trademarks or trademarks of Adobe Systems Incorporated in the<br />
United States and/or other countries.<br />
Pentium is a registered trademark of Intel Corporation.<br />
Red Hat is a registered trademark of Red Hat, Inc., in the United States and other countries. Linux is a trademark of Linus<br />
Torvalds, in the United States and other countries.<br />
This product includes software distributed by the Apache Software Foundation (http://www.apache.org).<br />
Copyright (c) 2000. The Apache Software Foundation. All rights reserved.<br />
Other product names mentioned in this manual may be trademarks or registered trademarks of their respective companies<br />
and are the sole property of their respective manufacturers.
Contents<br />
Chapter 1 Introduction . . . . . . . . . . . . . . . . . . . . . . . . . . . . . . . . . . . . . . . . . . . . . . . 7<br />
Understanding <strong>Websense</strong> Enterprise Reporting . . . . . . . . . . . . . . . . . . . . 8<br />
Database partitioning. . . . . . . . . . . . . . . . . . . . . . . . . . . . . . . . . . . . . . . . 11<br />
Catalog Database . . . . . . . . . . . . . . . . . . . . . . . . . . . . . . . . . . . . . . . . 11<br />
Extract, Transform, and Load process (ETL) . . . . . . . . . . . . . . . . . . 11<br />
Delegated Reporting roles. . . . . . . . . . . . . . . . . . . . . . . . . . . . . . . . . . . . 13<br />
Role-based Reporting . . . . . . . . . . . . . . . . . . . . . . . . . . . . . . . . . . . . . . . 14<br />
The Main Page in Explorer . . . . . . . . . . . . . . . . . . . . . . . . . . . . . . . . . . . 15<br />
Reporter application window . . . . . . . . . . . . . . . . . . . . . . . . . . . . . . . . . 18<br />
Real-Time Analyzer . . . . . . . . . . . . . . . . . . . . . . . . . . . . . . . . . . . . . . . . 20<br />
Related documentation . . . . . . . . . . . . . . . . . . . . . . . . . . . . . . . . . . . . . .21<br />
Online Help . . . . . . . . . . . . . . . . . . . . . . . . . . . . . . . . . . . . . . . . . . . . . . . 22<br />
Technical Support . . . . . . . . . . . . . . . . . . . . . . . . . . . . . . . . . . . . . . . . . . 22<br />
Chapter 2 Managing Access to Explorer. . . . . . . . . . . . . . . . . . . . . . . . . . . . . . . . 25<br />
Accessing Explorer . . . . . . . . . . . . . . . . . . . . . . . . . . . . . . . . . . . . . . . . . 25<br />
Remote logons . . . . . . . . . . . . . . . . . . . . . . . . . . . . . . . . . . . . . . . . . . 26<br />
Self-Reporting in Explorer . . . . . . . . . . . . . . . . . . . . . . . . . . . . . . . . . . . 26<br />
The Reporting Tools Portal in Explorer . . . . . . . . . . . . . . . . . . . . . . . . . 27<br />
Virtual Private Network (VPN) connections . . . . . . . . . . . . . . . . . . . 28<br />
Identifying remote users. . . . . . . . . . . . . . . . . . . . . . . . . . . . . . . . . . . 28<br />
Laptop users . . . . . . . . . . . . . . . . . . . . . . . . . . . . . . . . . . . . . . . . . . . . 29<br />
Chapter 3 Accessing Reporter . . . . . . . . . . . . . . . . . . . . . . . . . . . . . . . . . . . . . . . . 31<br />
Chapter 4 Real-Time Analyzer Settings . . . . . . . . . . . . . . . . . . . . . . . . . . . . . . . . 33<br />
System requirements . . . . . . . . . . . . . . . . . . . . . . . . . . . . . . . . . . . . . . . . 33<br />
Accessing Real-Time Analyzer. . . . . . . . . . . . . . . . . . . . . . . . . . . . . . . . 34<br />
Using Real-Time Analyzer . . . . . . . . . . . . . . . . . . . . . . . . . . . . . . . . . . . 34<br />
Reporting Administrator’s Guide 3
Contents<br />
Configuring Real-Time Analyzer settings . . . . . . . . . . . . . . . . . . . . . . . 36<br />
Chapter 5 Managing Log Server. . . . . . . . . . . . . . . . . . . . . . . . . . . . . . . . . . . . . . 41<br />
Log Server configuration . . . . . . . . . . . . . . . . . . . . . . . . . . . . . . . . . . . . 41<br />
Connection tab . . . . . . . . . . . . . . . . . . . . . . . . . . . . . . . . . . . . . . . . . 42<br />
Database tab . . . . . . . . . . . . . . . . . . . . . . . . . . . . . . . . . . . . . . . . . . . 44<br />
Settings tab . . . . . . . . . . . . . . . . . . . . . . . . . . . . . . . . . . . . . . . . . . . . 46<br />
Consolidation tab . . . . . . . . . . . . . . . . . . . . . . . . . . . . . . . . . . . . . . . 48<br />
WebCatcher tab. . . . . . . . . . . . . . . . . . . . . . . . . . . . . . . . . . . . . . . . . 51<br />
Stopping and starting Log Server. . . . . . . . . . . . . . . . . . . . . . . . . . . . . . 56<br />
Chapter 6 Choosing Display and Print Options for Explorer . . . . . . . . . . . . . . 57<br />
Changing configuration settings via the wse.ini file . . . . . . . . . . . . . . . 57<br />
Chapter 7 Connecting to the Database . . . . . . . . . . . . . . . . . . . . . . . . . . . . . . . . . 59<br />
Explorer connection to a database . . . . . . . . . . . . . . . . . . . . . . . . . . . . . 59<br />
Changing the database . . . . . . . . . . . . . . . . . . . . . . . . . . . . . . . . . . . . . . 61<br />
Reporter connection to a database . . . . . . . . . . . . . . . . . . . . . . . . . . . . . 61<br />
Creating a new database connection for Reporter. . . . . . . . . . . . . . . 63<br />
Chapter 8 Administering the Database . . . . . . . . . . . . . . . . . . . . . . . . . . . . . . . . 69<br />
Database partitions . . . . . . . . . . . . . . . . . . . . . . . . . . . . . . . . . . . . . . . . . 69<br />
Reporting on database partitions . . . . . . . . . . . . . . . . . . . . . . . . . . . . . . 69<br />
Accessing Database Administration. . . . . . . . . . . . . . . . . . . . . . . . . . . . 70<br />
Database Administration tool. . . . . . . . . . . . . . . . . . . . . . . . . . . . . . . . . 71<br />
Chapter 9 Troubleshooting . . . . . . . . . . . . . . . . . . . . . . . . . . . . . . . . . . . . . . . . . . 79<br />
General troubleshooting . . . . . . . . . . . . . . . . . . . . . . . . . . . . . . . . . . . . . 79<br />
Explorer troubleshooting . . . . . . . . . . . . . . . . . . . . . . . . . . . . . . . . . . . . 83<br />
Reporter troubleshooting . . . . . . . . . . . . . . . . . . . . . . . . . . . . . . . . . . . . 86<br />
Appendix A Configuring to Use Windows Trusted Connection . . . . . . . . . . . . . . 89<br />
Log Server Service setup . . . . . . . . . . . . . . . . . . . . . . . . . . . . . . . . . . . . 89<br />
Reporter Scheduler Service setup. . . . . . . . . . . . . . . . . . . . . . . . . . . . . . 91<br />
Explorer Settings Page . . . . . . . . . . . . . . . . . . . . . . . . . . . . . . . . . . . . . . 92<br />
Configuring the IIS Web Server. . . . . . . . . . . . . . . . . . . . . . . . . . . . . . . 95<br />
Appendix B User Settings . . . . . . . . . . . . . . . . . . . . . . . . . . . . . . . . . . . . . . . . . . . . . 97<br />
4 <strong>Websense</strong> Enterprise Reporting
Contents<br />
Appendix C Migrating a Database . . . . . . . . . . . . . . . . . . . . . . . . . . . . . . . . . . . . . .99<br />
When Migrate Utility controls are available . . . . . . . . . . . . . . . . . . . . . .99<br />
Migrating a v5.5.x database . . . . . . . . . . . . . . . . . . . . . . . . . . . . . . . . .100<br />
Appendix D Maintaining the Database . . . . . . . . . . . . . . . . . . . . . . . . . . . . . . . . . .101<br />
Index fragmentation. . . . . . . . . . . . . . . . . . . . . . . . . . . . . . . . . . . . . . . .101<br />
Diagnosing index fragmentation issues . . . . . . . . . . . . . . . . . . . . . .102<br />
Fixing index fragmentation issues . . . . . . . . . . . . . . . . . . . . . . . . . .103<br />
Summary statistics. . . . . . . . . . . . . . . . . . . . . . . . . . . . . . . . . . . . . . . . .104<br />
Diagnosing statistics issues . . . . . . . . . . . . . . . . . . . . . . . . . . . . . . .104<br />
Fixing statistics issues . . . . . . . . . . . . . . . . . . . . . . . . . . . . . . . . . . .104<br />
Index . . . . . . . . . . . . . . . . . . . . . . . . . . . . . . . . . . . . . . . . . . . . . . . . . . . . . . . . . . . . . . . .107<br />
Reporting Administrator’s Guide 5
Contents<br />
6 <strong>Websense</strong> Enterprise Reporting
CHAPTER 1<br />
Introduction<br />
Information provided in this <strong>guide</strong> applies equally to <strong>Websense</strong> Enterprise ®<br />
and <strong>Websense</strong> ® Web Security Suite. Any information that pertains<br />
specifically to 1 of these products is noted separately.<br />
The same software is installed for these products, but the Web Security Suite<br />
features are enabled only if you enter a Web Security Suite subscription key.<br />
<strong>Websense</strong>, ® Inc., produces software that manages employee use of the<br />
internet. <strong>Websense</strong> Enterprise is the core module that gives an organization<br />
the ability to control or monitor network traffic to the internet. The <strong>Websense</strong><br />
Enterprise components provide the ability to filter requested Internetdata, to<br />
set policies regarding that filtering, and to track Internetusage.<br />
<strong>Websense</strong> Enterprise must be installed and working in your network before<br />
installing any of the <strong>Websense</strong> Enterprise Reporting modules. For detailed<br />
information on requirements and installation, see the <strong>Websense</strong> Reporting<br />
Installation Guide.<br />
The <strong>Websense</strong> Enterprise Reporting components provide the ability to gather<br />
and keep information about Internetusage. The Log Server receives incoming<br />
data about Internetusage from <strong>Websense</strong> Enterprise and stores it in a database<br />
called the Log Database. When referring to the Log Database, this term<br />
encompasses the Catalog Database, which is created at installation, the<br />
incoming buffer database, and database partitions for <strong>reporting</strong>. The Log<br />
Database receives and stores Internetactivity data.<br />
<strong>Websense</strong> Enterprise Explorer and <strong>Websense</strong> Enterprise Reporter are<br />
modules that give you a look into the Log Database that contains information<br />
about how your employees are actually using the internet. These reports are<br />
based on current Internetusage, or on archived data.<br />
Read the following to understand how Reporting works:<br />
<br />
<br />
Understanding <strong>Websense</strong> Enterprise Reporting<br />
Delegated Reporting roles<br />
Reporting Administrator’s Guide 7
Chapter 1: Introduction<br />
<br />
<br />
<br />
<br />
<br />
Role-based Reporting<br />
The Main Page in Explorer<br />
Reporter application window<br />
Real-Time Analyzer<br />
Related documentation<br />
Understanding <strong>Websense</strong> Enterprise Reporting<br />
Understanding <strong>Websense</strong> Enterprise Reporting requires an understanding of<br />
how the <strong>Websense</strong> components work with the Reporting components. See the<br />
overviews below.<br />
<strong>Websense</strong><br />
Component<br />
Policy Server<br />
User Service<br />
Filtering Service<br />
Overview<br />
Stores <strong>Websense</strong> configuration information and<br />
communicates this data to the Filtering Service. Policy Server<br />
also identifies all other <strong>Websense</strong> components and tracks the<br />
location and status of all other <strong>Websense</strong> services.<br />
Communicates with Directory Service to enable you to apply<br />
filtering policies based on users, groups, domains, and<br />
organizational units.<br />
Carries out Internetusage policies that are defined for the<br />
enterprise, including permitting, blocking, or deferring access<br />
to particular Internetsites.<br />
Interacts with the firewall, proxy server, or cache appliances<br />
(Integration Partner products) and Network Agent to control<br />
access to the Internetand to track Internetactivity. It sends<br />
activity data to a Log Server.<br />
8 <strong>Websense</strong> Enterprise Reporting
Chapter 1: Introduction<br />
<strong>Websense</strong><br />
Component<br />
<strong>Websense</strong> Master<br />
Database:<br />
Integration<br />
Partner product<br />
Network Agent<br />
Overview<br />
Organizes Internetsites (by IP addresses and their associated<br />
URLs) into 1 of approximately 90 major categories and<br />
subcategories. The updated version is downloaded daily from<br />
<strong>Websense</strong>, Inc., and saved to the Filtering Service machine.<br />
Filtering Service uses the <strong>Websense</strong> Master Database to<br />
categorize Internetactivity for filtering and tracking.<br />
<strong>Websense</strong> Master Database is updated daily by <strong>Websense</strong>, Inc.<br />
If you choose to purchase the optional Real-Time Security<br />
Updates feature, you have the capability to get database<br />
security updates as soon as they are published by <strong>Websense</strong>.<br />
To read about database updates, see the <strong>Websense</strong><br />
Administrator’s Guide.<br />
Network device that is either a firewall, proxy server, or cache<br />
appliance. It sends users’ Internetrequests to the <strong>Websense</strong><br />
server for analysis.<br />
Manages Internetprotocols and applications outside the Web<br />
browser. Depending on how it is configured for the<br />
organization, it can also filter and log Internetactivity through<br />
the Web browser.<br />
Reporting Administrator’s Guide 9
Chapter 1: Introduction<br />
Components of <strong>Websense</strong> Enterprise Reporting include.<br />
Reporting<br />
Component<br />
Log Server<br />
Log Database<br />
Database<br />
Administration<br />
Microsoft MSDE<br />
or SQL Server<br />
Database<br />
Explorer<br />
Microsoft®<br />
Internet Explorer<br />
Reporter<br />
Overview<br />
Receives Internetactivity data from Filtering Service and<br />
inserts data into the Log Database.<br />
Created and powered by Microsoft SQL Server or MSDE. The<br />
term Log Database encompasses the Catalog Database, which<br />
is created at installation, and database partitions for <strong>reporting</strong>.<br />
The Log Database receives and stores Internetactivity data.<br />
Manages the database partitions with a scheduled rollover and<br />
automatic creation of new database partitions.<br />
Log Database is created and powered by Microsoft MSDE or<br />
SQL Server.<br />
Viewer into the Log Database from your Web browser. Runs<br />
flexible detail reports on the logged activity.<br />
Standard Web browser used by Explorer to request reports.<br />
Viewer into the Log Database.<br />
10 <strong>Websense</strong> Enterprise Reporting
Chapter 1: Introduction<br />
Database partitioning<br />
In the v6.3.x database schema, database partitions are a way to provide<br />
flexibility and better performance.<br />
If a large database exists on a system, partitioning the database can lead to<br />
better performance through parallel operations. Large-scale organizations can<br />
benefit by performing multiple operations against individual partitions in<br />
parallel.<br />
When you hear the term Log Database, this encompasses the Catalog<br />
Database, which is created at installation, and database partitions for<br />
<strong>reporting</strong>.<br />
Catalog Database<br />
The installer creates the Catalog Database with the first database partition.<br />
The lookup tables are stored in the Catalog Database, which is the central data<br />
storage for information that stays the same.<br />
Extract, Transform, and Load process (ETL)<br />
The Extract, Transform, and Load (ETL) batch process is used to separate<br />
database writes (where incoming new log records are placed) from database<br />
reads (where records are used to serve report queries). In this process, the Log<br />
Server puts incoming log records into an unindexed buffer table through a<br />
batched bulk insert. An ETL batch process on the database side is then<br />
responsible for maintaining referential integrity and importing the new<br />
records into the database partition.<br />
Reporting Administrator’s Guide 11
Chapter 1: Introduction<br />
The process loops continuously, importing new records as they become<br />
available and refreshing the data for <strong>reporting</strong>.<br />
12 <strong>Websense</strong> Enterprise Reporting
Chapter 1: Introduction<br />
Delegated Reporting roles<br />
Delegated Reporting roles are only available in Windows and provide the<br />
ability to run Explorer reports on selected users.<br />
Delegated Administration and Explorer Delegated Reporting enable the main<br />
administrator (Super Administrator) to designate other administrators with<br />
privileges to administer certain functions. These roles consist of specific<br />
permissions on a particular set of users. Once a role is created in <strong>Websense</strong><br />
Manager, the Super Administrator assigns an administrator to that role to<br />
support Reporting.<br />
Delegated Reporting Administrators run Explorer reports on a specific set of<br />
users.<br />
Note<br />
Policy Server stores information on the Delegated<br />
Reporting roles that are set up within <strong>Websense</strong> Manager.<br />
The Super Administrator creates the Delegated Reporting Roles and defines<br />
sets of users (client sets) within <strong>Websense</strong> Manager. When defining client<br />
sets, consider the following restrictions:<br />
<br />
Each directory object or IP address cannot be in more than one client set.<br />
It is possible to have a single IP in one client set and a range of IPs in<br />
another client set, but if a different policy is set for the single IP, it will<br />
cause an error.<br />
You will not be allowed to use a directory object or IP address in more<br />
than one client set.<br />
Depending upon how the directory service has been set up, there can be a<br />
problem defining a client set for the larger group (the entire site) and<br />
client sets for the smaller groups (individual departments). The workaround<br />
for this problem is to create additional directory objects in the<br />
directory service.<br />
For more information on setting up client sets, see the <strong>Websense</strong><br />
Administrator’s Guide.<br />
Reporting Administrator’s Guide 13
Chapter 1: Introduction<br />
1. Go to <strong>Websense</strong> Manager.<br />
2. Right-click Report Administration in the left pane.<br />
Note<br />
When setting up Reporting Roles, there is one column to<br />
check for Administration and another column to check for<br />
Reporting. The left hand pane defines the administrators<br />
who are attached to a role, and the right hand pane defines<br />
users (or a client set) for each role.<br />
For detailed information, see the <strong>Websense</strong> Administrator’s Guide.<br />
Role-based Reporting<br />
Gives users access to the web-based Reporting tools. Permissions are granted<br />
by the administrator.<br />
Explorer Reporting permissions are:<br />
Hide user names in reports: Makes report entries anonymous in reports<br />
the administrator runs.<br />
Save Favorite reports: Allows the administrator to create and save report<br />
criteria for repeated use.<br />
Schedule Favorite reports: Allows the administrator to set Favorite<br />
reports to run in Explorer.<br />
Database Administration: Allows the administrator to use Database<br />
Administration to manage Log Database contents by controlling the<br />
partitions being viewed, creating and deleting partitions, and maintaining<br />
database partitions.<br />
Real-Time Analyzer: Allows the administrator to access Real-Time<br />
Analyzer.<br />
Set up with access permissions to all web-based Reporting tools, and set up<br />
with administrators attached to them.<br />
14 <strong>Websense</strong> Enterprise Reporting
Chapter 1: Introduction<br />
1. Go to <strong>Websense</strong> Manager.<br />
2. Right-click on Report Administration in the left pane.<br />
The Main Page in Explorer<br />
After Explorer has been installed and the Log Database has been prepared,<br />
use Explorer to view the Log Database from your Web browser. For detailed<br />
system requirements, see the <strong>Websense</strong> Deployment Guide. For detailed<br />
installation steps, see the <strong>Websense</strong> Enterprise Reporting Installation Guide<br />
for your system.<br />
Reporting Administrator’s Guide 15
Chapter 1: Introduction<br />
Start defining all reports from Explorer’s Main Page. There are drill-down<br />
options from some report results, but your initial choices will be made from<br />
the main page.<br />
Select and display Top N<br />
Report dates<br />
Output to PDF or Excel Spreadsheet<br />
Links<br />
Primary report choices<br />
Report dates<br />
Select and display Top<br />
N<br />
Search for<br />
Hide Names<br />
Description<br />
Vary, depending on the users, groups and domains in the<br />
database. If there are too many users, users will not be<br />
available as a primary report choice in the drop-down<br />
options. If there are no groups available (or too many<br />
groups available), Group will not be available as a<br />
primary report choice in the drop-down options. If User<br />
and Group are not primary report choices, you have<br />
access to them as you drill down into the other choices.<br />
If there is only 1 domain, Domain will not display as a<br />
primary report choice.<br />
Can be typed into the boxes or picked via a calendar.<br />
Where N represents the number of objects to compare<br />
by another filter.<br />
Allows you to quickly find Internetusage for a particular<br />
user, or locate a particular URL hostname, source IP, or<br />
destination IP.<br />
Allows you to show a report using only user IDs instead<br />
of user names. This link toggles back to Show Names.<br />
16 <strong>Websense</strong> Enterprise Reporting
Chapter 1: Introduction<br />
Links<br />
View Outliers<br />
Help<br />
User by Day/Month<br />
Settings<br />
Output to Portable<br />
Document Format<br />
(PDF) icon<br />
Output to spreadsheet<br />
icon<br />
Description<br />
Lets you see which users have the most unusual<br />
Internetactivity usage for the report being viewed.<br />
Offers online guidance on how to create the report you<br />
want.<br />
Lets you select a specific user and view that user’s<br />
activity for a specific date. Go to the User Activity<br />
Detail to view a specific day or month of that user’s<br />
activity.<br />
Gives information about the database being viewed for<br />
the report results that are displayed. Database<br />
information is either viewed by the catalog database<br />
with the database partitions chosen in Database<br />
Administration or the machine name (where the<br />
database is located) and the database name.<br />
Exports the report data to a Portable Document Format.<br />
Exports the report data to a Microsoft Excel file.<br />
The results of the report in Explorer’s Main Page are shown by result labels,<br />
number of Hits (or Kilobytes of Bandwidth), and graphic bars.<br />
Result labels<br />
# of Hits (or Kb of Bandwidth or Browse Time)<br />
Graphic bars<br />
Results of Report<br />
Reporting Administrator’s Guide 17
Chapter 1: Introduction<br />
Even if the Log Server is logging visits instead of hits, Explorer will label the<br />
log information as Hits.<br />
Reporter application window<br />
The Reporter application window looks like this.<br />
18 <strong>Websense</strong> Enterprise Reporting
Chapter 1: Introduction<br />
There are over 80 different report formats, broken up by type into Trend,<br />
Management, Detail and Summary.<br />
To run reports in Reporter:<br />
1. Select a type of report.<br />
2. Select a specific report from 1 of the folders.<br />
3. Select the specifics about the report you want.<br />
Reporting Administrator’s Guide 19
Chapter 1: Introduction<br />
4. Generate the report. Reporter displays the generated report.<br />
Real-Time Analyzer<br />
<strong>Websense</strong> Enterprise Real-Time Analyzer (RTA) is a <strong>Websense</strong> Enterprise<br />
component that graphically displays real-time Internetactivity via a Web<br />
browser.<br />
Some of the information helps you to determine:<br />
<br />
<br />
<br />
The top 10 URLs that are currently being requested.<br />
How much bandwidth is being used and by which categories.<br />
The status of <strong>Websense</strong>; how it is working and effectively blocking sites<br />
and protocols.<br />
Additionally, RTA reports on trends for individual users and lets you view<br />
system health and statistics for the RTA Server and Filtering Service.<br />
20 <strong>Websense</strong> Enterprise Reporting
Chapter 1: Introduction<br />
When reports past 24 hours are needed, run reports using <strong>Websense</strong><br />
Enterprise Explorer.<br />
Related documentation<br />
For complete information on other <strong>Websense</strong> modules, see the following.<br />
For information on<br />
Installation of <strong>Websense</strong><br />
Enterprise<br />
Operation of <strong>Websense</strong><br />
Enterprise<br />
Installation of <strong>Websense</strong><br />
Enterprise Reporting (including<br />
<strong>Websense</strong> Enterprise Explorer<br />
and Reporter)<br />
Using <strong>Websense</strong> Enterprise<br />
Reporting (including <strong>Websense</strong><br />
Enterprise Explorer and<br />
Reporter)<br />
Installation and Operation of<br />
Microsoft MSDE or SQL Server<br />
database<br />
See<br />
Integration-specific <strong>guide</strong> for your enterprise.<br />
All <strong>Websense</strong> Installation Guides are located<br />
at www.websense.com. Go to Support and<br />
<strong>Knowledge</strong> Base, and then navigate to Product<br />
Documentation.<br />
<strong>Websense</strong> Administrator’s Guide<br />
<strong>Websense</strong> Reporting Installation Guide for<br />
your system<br />
• <strong>Websense</strong> Explorer and Real-Time<br />
Analyzer User Guide<br />
• <strong>Websense</strong> Reporter User Guide<br />
Microsoft documentation<br />
Reporting Administrator’s Guide 21
Chapter 1: Introduction<br />
Online Help<br />
Select the Help option within the program to display detailed information<br />
about using the product.<br />
IMPORTANT<br />
Default Microsoft Internet Explorer settings may block<br />
operation of the Help system. If a security alert appears,<br />
select Allow Blocked Content to display Help.<br />
If your organization’s security standards permit, you can<br />
permanently disable the warning message on the<br />
Advanced tab of the Tools > Internet Options interface.<br />
(Check Allow active content to run in files on My<br />
Computer under Security options.)<br />
Technical Support<br />
Technical information about <strong>Websense</strong> software and services is available 24<br />
hours a day at:<br />
www.websense.com/support/<br />
the latest release information<br />
the searchable <strong>Websense</strong> <strong>Knowledge</strong> Base<br />
Support Forums<br />
Support Webinars<br />
show-me tutorials<br />
product documents<br />
answers to frequently asked questions<br />
Top Customer Issues<br />
in-depth technical papers<br />
For additional questions, click the Contact Support tab at the top of the page.<br />
22 <strong>Websense</strong> Enterprise Reporting
Chapter 1: Introduction<br />
If your issue is urgent, please call one of the offices listed below. You will be<br />
routed to the first available technician, who will gladly assist you.<br />
For less urgent cases, use our online Support Request Portal at<br />
ask.websense.com.<br />
For faster phone response, please use your Support Account ID, which you<br />
can find in the Profile section at My<strong>Websense</strong>.<br />
Location Contact information<br />
North America +1-858-458-2940<br />
France Contact your <strong>Websense</strong> Reseller. If you cannot<br />
locate your Reseller: +33 (0) 1 5732 3227<br />
Germany<br />
UK<br />
Rest of Europe<br />
Middle East<br />
Africa<br />
Australia/NZ<br />
Asia<br />
Latin America<br />
and Caribbean<br />
Contact your <strong>Websense</strong> Reseller. If you cannot<br />
locate your Reseller: +49 (0) 69 517 09347<br />
Contact your <strong>Websense</strong> Reseller. If you cannot<br />
locate your Reseller: +44 (0) 20 3024 4401<br />
Contact your <strong>Websense</strong> Reseller. If you cannot<br />
locate your Reseller: +44 (0) 20 3024 4401<br />
Contact your <strong>Websense</strong> Reseller. If you cannot<br />
locate your Reseller: +44 (0) 20 3024 4401<br />
Contact your <strong>Websense</strong> Reseller. If you cannot<br />
locate your Reseller: +44 (0) 20 3024 4401<br />
Contact your <strong>Websense</strong> Reseller. If you cannot<br />
locate your Reseller: +61 (0) 2 9414 0033<br />
Contact your <strong>Websense</strong> Reseller. If you cannot<br />
locate your Reseller: +86 (10) 5884 4200<br />
+1-858-458-2940<br />
For telephone requests, please have ready:<br />
<br />
<br />
<strong>Websense</strong> subscription key<br />
Access to the <strong>Websense</strong> management console.<br />
Reporting Administrator’s Guide 23
Chapter 1: Introduction<br />
<br />
<br />
Access to the machine running <strong>reporting</strong> tools and the database server<br />
(Microsoft SQL Server or MSDE)<br />
Familiarity with your network’s architecture, or access to a specialist<br />
24 <strong>Websense</strong> Enterprise Reporting
CHAPTER 2<br />
Managing Access to Explorer<br />
Role-based Reporting manages access to Explorer via assigned privileges and<br />
specific policies for a user or a particular set of users.<br />
<br />
<br />
<br />
Accessing Explorer<br />
Self-Reporting in Explorer<br />
The Reporting Tools Portal in Explorer<br />
Accessing Explorer<br />
Access Explorer and other web-based Reporting tools through the Reporting<br />
Tools Portal. Log on at this page with your network User Name and<br />
password. The page will open in your browser (Microsoft Internet Explorer).<br />
The logon is validated through the directory service. If no directory service is<br />
available, you will have to use the default Administrator logon of<br />
<strong>Websense</strong>Administrator and the password that was set up to access the<br />
Policy Server in <strong>Websense</strong> Manager.<br />
Note<br />
Recent versions of Microsoft Internet Explorer have the<br />
highest default security settings. This will cause users with<br />
this Web browser to be blocked from the Explorer pages,<br />
even though they are retrieved from an intranet server.<br />
<br />
<br />
To access Reporting tools from the Windows Start menu, select<br />
Programs > <strong>Websense</strong> > Web Reporting Tools.<br />
To access the Reporting Tools Portal directly after installation:<br />
a. Launch <strong>Websense</strong> Manager and create a password.<br />
Access to the Reporting Tools Portal is based on the Reporting Roles<br />
created in <strong>Websense</strong> Manager. To learn about creating roles, read the<br />
<strong>Websense</strong> Administrator’s Guide.<br />
Reporting Administrator’s Guide 25
Chapter 2: Managing Access to Explorer<br />
<br />
<br />
b. After roles have been defined in <strong>Websense</strong> Manager, enter your<br />
network User Name and Password to access the Reporting Tools<br />
Portal.<br />
To access Enterprise Explorer from the Reporting Tools Portal, click<br />
<strong>Websense</strong> Enterprise Explorer.<br />
To access Reporting tools that are not web-based (<strong>Websense</strong> Enterprise<br />
Reporter, Log Server, and Migrate Utility), use shortcuts from the<br />
Windows Start menu.<br />
Remote logons<br />
Explorer can perform remote logons, which means you have access to logging<br />
on to a different machine where Explorer may be installed at a different<br />
location.<br />
If you log on to machine A and access Real-Time Analyzer and later decide to<br />
log on to machine B where <strong>Websense</strong> Enterprise Explorer is installed, you<br />
will no longer see Real-Time Analyzer available to you. It will be dimmed.<br />
You will have to log back onto machine A to get back into Real-Time<br />
Analyzer.<br />
Self-Reporting in Explorer<br />
Allows users to see Explorer reports only on their own Web browsing,<br />
showing what information is being gathered and monitored on them. This<br />
gives users the opportunity to alter their Internetbrowsing habits and<br />
accommodates any government regulations in a given country that require<br />
companies to allow users to see the type of information that is being collected.<br />
Roles do not need to be set in <strong>Websense</strong> Manager to initiate self-<strong>reporting</strong>.<br />
Instead, check Self Reporting in Settings on the Reporting Tools Portal page<br />
to allow users to self report in <strong>Websense</strong> Enterprise Explorer. See information<br />
on editing these settings in the appendix titled User Settings.<br />
26 <strong>Websense</strong> Enterprise Reporting
The Reporting Tools Portal in Explorer<br />
Chapter 2: Managing Access to Explorer<br />
Opens in your browser (Microsoft Internet Explorer).<br />
Note<br />
Recent versions of Microsoft Internet Explorer have the<br />
highest default security settings. This will cause users with<br />
this Web browser to be blocked from the Explorer pages,<br />
even though they are retrieved from an intranet server.<br />
For information on accessing Explorer and the Reporting Tools Portal, see<br />
Accessing Explorer, page 25.<br />
To test the Explorer installation, click <strong>Websense</strong> Enterprise Explorer. You<br />
should see a report like the following.<br />
Reporting Administrator’s Guide 27
Chapter 2: Managing Access to Explorer<br />
If you do not get an opening report similar to this from the Explorer Main<br />
Page, see Troubleshooting, page 79.<br />
Virtual Private Network (VPN) connections<br />
If your organization’s users are connected via a network-based Virtual Private<br />
Network (VPN) and access the Internetvia the default network gateway or<br />
firewall, then these remote clients are filtered in the same manner as internal<br />
clients. However, VPN connections can allow remote users to access the<br />
Internetvia alternate gateways. This is commonly known as Split Tunneling.<br />
In this case, you need to set up a rule on your organization’s firewall to<br />
disable the connection between the remote client and the port the client<br />
connects to on the Remote Filtering Server machine. For more information,<br />
see the <strong>Websense</strong> installation <strong>guide</strong> and firewall product documentation.<br />
Identifying remote users<br />
Note<br />
If the Explorer Web server is running under IIS v6.x,<br />
access to the Explorer Main Page will not be affected.<br />
However, when viewing reports, users may be asked to<br />
enter a Windows user name and password before viewing<br />
reports through the browser.<br />
For <strong>Websense</strong> to transparently identify remote users, users must log on to<br />
their cached domains. Users are then identified just as internal users. If users<br />
log on using only a local account, they will not be recognized according to<br />
their network user account. In this case, <strong>Websense</strong> applies the Global policy,<br />
and user activity is logged under a different user name.<br />
Note<br />
Remote clients also must log on to cached domains to have<br />
their Internetactivity logged to the Log Database.<br />
Users also must log on to cached domains in order for<br />
users to be identified and Delegated Administration roles<br />
to take effect.<br />
28 <strong>Websense</strong> Enterprise Reporting
Laptop users<br />
Chapter 2: Managing Access to Explorer<br />
For laptop users, <strong>Websense</strong> uses the last portion of the Media Access Control<br />
(MAC) address to recognize laptop users, rather than the standard IP address.<br />
This means that policies assigned to specific IP addresses will not take effect.<br />
If no other policy is found for a particular remote (laptop) user, <strong>Websense</strong><br />
applies the Global policy.<br />
It is also possible that the last 4 bytes of a MAC address overlap with another<br />
IP address. In this case, any policy assigned to that particular IP address will<br />
be applied to the laptop user.<br />
For more information about transparent identification of users, see the<br />
<strong>Websense</strong> Administrator’s Guide.<br />
Reporting Administrator’s Guide 29
Chapter 2: Managing Access to Explorer<br />
30 <strong>Websense</strong> Enterprise Reporting
CHAPTER 3<br />
Accessing Reporter<br />
Access to Reporter is based on:<br />
<br />
<br />
<br />
A user who has installed Reporter needs database privileges to be able to<br />
access the Log Database.<br />
A user who is running reports must log on as a local administrator with<br />
assigned privileges to the Log Database machine to generate reports in<br />
Reporter.<br />
When Reporter is installed, it cannot be accessed remotely; it must run<br />
from the machine where it is installed.<br />
Note<br />
The Log Server and Log Database can run on different<br />
machines.<br />
To access Reporter and the Reporting tools (Log Server and Migrate Utility)<br />
that are not web-based, use shortcuts from the Windows Start menu.<br />
Reporting Administrator’s Guide 31
Chapter 3: Accessing Reporter<br />
32 <strong>Websense</strong> Enterprise Reporting
CHAPTER 4<br />
Real-Time Analyzer Settings<br />
Real-Time Analyzer (RTA) displays users’ Internetactivity as it flows<br />
through Filtering Service. By default, RTA is installed on the same machine<br />
as Filtering Service. However, it can be installed on a different machine. For<br />
installation instructions, see the <strong>Websense</strong> installation <strong>guide</strong> for your system.<br />
At all times, RTA must have access to Policy Server, Filtering Service, and<br />
any browsers that will connect to it. A Web server must be established so that<br />
browsers can connect to RTA.<br />
RTA connects to Filtering Service where it receives users’ Internetrequest<br />
information. This information can be displayed through a browser via HTML<br />
report templates as requests occur.<br />
The following topics are discussed in this chapter.<br />
<br />
<br />
<br />
<br />
System requirements<br />
Accessing Real-Time Analyzer<br />
Using Real-Time Analyzer<br />
Configuring Real-Time Analyzer settings<br />
System requirements<br />
<br />
<br />
<br />
<strong>Websense</strong> Enterprise components:<br />
• Filtering Service (any integration)<br />
• Policy Server<br />
Internet browser: Internet Explorer v5.5 or later<br />
Web server, such as Apache HTTP or IIS, must be installed. Apache<br />
HTTP Server is installed by default with a typical <strong>Websense</strong> Enterprise<br />
installation.<br />
For detailed information on system requirements, see the <strong>Websense</strong><br />
Deployment Guide.<br />
Reporting Administrator’s Guide 33
Chapter 4: Real-Time Analyzer Settings<br />
For installation information, see the <strong>Websense</strong> installation <strong>guide</strong> for your<br />
system.<br />
Accessing Real-Time Analyzer<br />
The <strong>Websense</strong> Reporting Tools portal is a browser-based graphical user<br />
interface. The Portal acts as a single entry point for the <strong>Websense</strong> Enterprise<br />
web-based Reporting tools.<br />
<br />
<br />
<br />
To access Reporting tools from the Windows Start menu, select<br />
Programs > <strong>Websense</strong> > Web Reporting Tools.<br />
To access the Reporting Tools Portal directly after installation:<br />
a. Launch <strong>Websense</strong> Manager and create a password.<br />
Access to the Reporting Tools Portal is based on the Reporting Roles<br />
created in <strong>Websense</strong> Manager. To learn about roles, read the<br />
<strong>Websense</strong> Administrator’s Guide.<br />
b. After roles have been defined in <strong>Websense</strong> Manager, enter your<br />
network User Name and Password to access the Reporting Tools<br />
Portal.<br />
The logon is validated through the directory service. If no directory<br />
service is available, you will have to use the default Administrator<br />
logon of <strong>Websense</strong>Administrator and the password that was set up<br />
to access the Policy Server in <strong>Websense</strong> Manager.<br />
To access Real-Time Analyzer from the Reporting Tools Portal; click<br />
Real-Time Analyzer.<br />
Using Real-Time Analyzer<br />
The Real-Time Analyzer (RTA) window displays in a browser window. The<br />
RTA window has 2 frames: the reports list and the content frame. The<br />
Available Reports list displays on the left side of the window and allows you<br />
to select reports.<br />
34 <strong>Websense</strong> Enterprise Reporting
Chapter 4: Real-Time Analyzer Settings<br />
Select the report you want to see from the list. The populated report displays<br />
in the content frame.<br />
Real Time Analyzer window<br />
Note<br />
Real-Time Analyzer only views data that is associated<br />
with one Policy Server.<br />
Data from all Policy Servers is collected in the Log<br />
Database and viewed by Explorer or Reporter.<br />
Reporting Administrator’s Guide 35
Chapter 4: Real-Time Analyzer Settings<br />
Configuring Real-Time Analyzer settings<br />
Once you install RTA, you can change the default values RTA uses to<br />
generate reports.<br />
Settings include:<br />
Number of items in reports<br />
How you view data<br />
Refresh rate<br />
Trend graph intervals<br />
Period of time the trend graph covers<br />
How long the system retains values<br />
Note<br />
Any selections in the Display settings area of the page are<br />
associated with the user logon name and impact reports<br />
whenever that user logs on.<br />
The options in the Systems settings area are accessible<br />
only to users who have administrative rights.<br />
36 <strong>Websense</strong> Enterprise Reporting
Chapter 4: Real-Time Analyzer Settings<br />
1. From the Real-Time Analyzer window, click Settings. The Real-Time<br />
Analyzer Settings window appears.<br />
2. Change the Display settings, which are available to logged-on users and<br />
impact only their sessions.<br />
Field<br />
Show the top N items in a<br />
Top URL/Category/User<br />
report<br />
Show the last N entries in<br />
a Running Detail report<br />
Description<br />
Limits the number of entries that are shown in the Top<br />
URLs, Top Categories, and Top Users reports. The<br />
default value is 10. Values start at 5.<br />
Limits the number of entries that are shown in the<br />
Running Detail reports. The default value is 20. If you<br />
change the value to 0, RTA does not show any entries.<br />
The upper boundary is 999. Ultimately, the maximum<br />
value is a function of the client browser, Web server,<br />
and Web server configuration. Some Web servers<br />
limit transfers to 10 MB, which could be reached with<br />
an upper limit above 50,000.<br />
Reporting Administrator’s Guide 37
Chapter 4: Real-Time Analyzer Settings<br />
Field<br />
View data by visits/View<br />
data by hits<br />
Default data units<br />
Refresh page every N<br />
seconds<br />
Trend graph interval: N<br />
minutes<br />
Trend graph coverage: N<br />
minutes<br />
Description<br />
All Internetaccess requests pass through Filtering<br />
Service. These requests are analyzed to determine<br />
either the actual sites a user views (visits), or the<br />
images, text blocks, ads, and other files (hits) acquired<br />
during a page request. Select whether to display data<br />
as hits or visits. The default setting is Visits.<br />
Changes the unit displayed when viewing reports. The<br />
default setting is Visits.<br />
Specifies how often real-time data in the content<br />
frame updates. The default setting is 60 seconds.<br />
Acceptable values range from 15 seconds to 5<br />
minutes.<br />
Specifies the intervals between grid settings on trend<br />
reports. Trend data is collected in 1-minute units, but<br />
minutes can be grouped into larger time periods. The<br />
default setting is 1 minute. The acceptable values are<br />
1 to 5 minutes.<br />
Specifies the length of time covered by the trend<br />
graphs. The default setting is 30 minutes. Acceptable<br />
values range from 5 to 60 minutes, or 2 to 24 hours.<br />
The number entered here is used to derive the number<br />
of vertical grid lines divided by the value entered for<br />
the Trend graph Interval setting.<br />
3. Change the System settings, which area are accessible only to users who<br />
have administrative rights. Any changes here cause RTA to discard<br />
previous values. Your changes impact all users.<br />
• Keep hit information along with visits: Select this option to keep hit<br />
information in memory. The default setting is checked. If you disable<br />
this setting, visit information displays in reports, not hit details.<br />
Note<br />
Keeping both hit and visit information increases the<br />
amount of memory RTA uses. While the information may<br />
be valuable, you need to balance your data tracking<br />
requirements with the amount of memory being used.<br />
38 <strong>Websense</strong> Enterprise Reporting
Chapter 4: Real-Time Analyzer Settings<br />
• Keep information for N hours: Choose how long RTA stores hit or<br />
visit information. Choosing a shorter duration will ease the amount of<br />
memory that RTA uses. The default value is 1 hour. The minimum<br />
duration is 1 hour and the maximum duration is 24 hours.<br />
• Keep a maximum of N detail records: Decide how many detail<br />
records RTA keeps. When RTA reaches this value, the oldest record<br />
rolls out to make place for the new. The default value is 2,000.<br />
(Approximately 1MB of memory is required to store 3000-4500<br />
records.)<br />
4. Click Save to exit and keep all changes. Changes to System settings<br />
discards previous configuration information, saves your changes, and<br />
applies them to all users.<br />
Reporting Administrator’s Guide 39
Chapter 4: Real-Time Analyzer Settings<br />
40 <strong>Websense</strong> Enterprise Reporting
CHAPTER 5<br />
Managing Log Server<br />
Log Server is a separate service that Reporting uses to receive Internetaccess<br />
information from <strong>Websense</strong>. Log Server saves this information to a log cache<br />
file (logx.tmp, where x is a number). Log cache files (also called log files)<br />
act as temporary storage for data accumulated by Log Server. Log Server<br />
stores information in a log file until the file reaches the specified capacity, or a<br />
certain amount of time has passed. After reaching either limit, Log Server<br />
saves the file and creates a new one. You can select a capacity and time<br />
interval on the Settings tab in the Log Server Configuration window.<br />
Log Server will cache log records until CPU time becomes available. Log<br />
Server then reads the oldest log file and sends its information to the Log<br />
Database.<br />
Log Server configuration<br />
During installation of Log Server, establish settings that define how Log<br />
Server should interact with <strong>Websense</strong> Enterprise and the Log Database. The<br />
Log Server Configuration window allows you to modify those settings, as<br />
follows:<br />
1. From the Windows Start menu, select Programs > <strong>Websense</strong> > Utilities<br />
> Log Server Setup.<br />
The Log Server Configuration window contains tabs with options. The<br />
remainder of this chapter describes the options available on each of these<br />
tabs.<br />
2. Select a tab to display its options and make any changes.<br />
IMPORTANT<br />
After making changes on 1 or more of the Log Server<br />
Configuration tabs, click Apply, and then stop and restart<br />
Log Server for the changes to take effect.<br />
Reporting Administrator’s Guide 41
Chapter 5: Managing Log Server<br />
Connection tab<br />
3. Click Apply to save the changes.<br />
4. Stop and restart Log Server for the changes to take effect.<br />
The Connection tab contains options for creating and maintaining a<br />
connection between the Log Server and <strong>Websense</strong>.<br />
Field<br />
Connections:<br />
Log Server input port<br />
(Default set to 55805)<br />
Description<br />
Enter the port over which the Log Server will<br />
communicate with <strong>Websense</strong>. After changing the port<br />
here, a corresponding change must be made on the<br />
Logging tab in the Policy Server Configuration dialog box.<br />
For further details, see the <strong>Websense</strong> Administrator’s<br />
Guide.<br />
42 <strong>Websense</strong> Enterprise Reporting
Chapter 5: Managing Log Server<br />
Field<br />
User/Group update<br />
interval (hours)<br />
Service Status<br />
(Start or Stop)<br />
Description<br />
Enter how often you would like Log Server to contact the<br />
directory service to update Log Database with user and<br />
group information. Each time Log Server starts, Log<br />
Server contacts the network directory service to obtain a<br />
current list of users and groups. It then updates existing log<br />
records to reflect any changes to user names and group<br />
assignments. While Log Server is running, it requests<br />
updates from the directory service according to the<br />
frequency entered here.<br />
Click the button to Stop or Start the Log Server service.<br />
For example, whenever you make changes in the Log<br />
Server Configuration window, Stop and Start the Log<br />
Server service for the changes to take effect.<br />
Keep in mind that no Internetaccess activity can be logged<br />
when Log Server is stopped.<br />
Reporting Administrator’s Guide 43
Chapter 5: Managing Log Server<br />
Database tab<br />
Open the Database tab to select a database engine and configure the Log<br />
Database.<br />
Field<br />
Database Configuration<br />
Log Insertion Method<br />
--Open Database<br />
Connectivity (ODBC)<br />
--Bulk Copy Program<br />
(BCP)--recommended<br />
ODBC Data Source Name<br />
(DSN)<br />
Description<br />
Choose the method for inserting log records into the<br />
database. Your choices are:<br />
• Open Database Connectivity (ODBC) = Uses a<br />
database driver to manage data between<br />
Enterprise Reporting and the database.<br />
• Bulk Copy Program (BCP)--recommended =<br />
Inserts batches into the Log Database and<br />
provides better performance. If batch inserts<br />
cannot be done, data will be inserted via ODBC.<br />
Note:BCP is only enabled when the database is on<br />
the same machine as Log Server. If BCP is not<br />
on the same machine as Log Server, the BCP<br />
selections will be unavailable and greyed out.<br />
Enter a brief descriptive name for the new ODBC<br />
connection (for example, wslogdb63).<br />
44 <strong>Websense</strong> Enterprise Reporting
Chapter 5: Managing Log Server<br />
Field<br />
ODBC Login Name<br />
Connection<br />
BCP Configuration<br />
BCP file path location<br />
BCP file creation rate<br />
(minutes)<br />
BCP maximum batch size<br />
(number of logs)<br />
Description<br />
Login name used to access the database.<br />
Click this button to select the Log Database for<br />
storing new Internetaccess information from<br />
<strong>Websense</strong>.<br />
1. In the Data Source dialog box, select the<br />
Machine Data Source tab.<br />
2. Select the ODBC connection for the database into<br />
which new information will be logged.<br />
3. Click OK to display the SQL Server Logon<br />
dialog box.<br />
If the Use Trusted Connection option is<br />
available, make sure it is set properly for your<br />
environment.<br />
Note:MSDE users: Uncheck the option.<br />
SQL Server users: Contact your Database<br />
Administrator for assistance.<br />
4. Enter the Logon ID and Password established<br />
when the database was created. Usually this is the<br />
same Logon ID and password entered during Log<br />
Server installation and database creation.<br />
5. Stop and restart Log Server via the Connection<br />
tab after making this and any other changes in the<br />
Log Server Configuration window.<br />
Specify the location where Log Server resides to<br />
process and store files used for the BCP inserts.<br />
Indicates the maximum number of minutes that the<br />
BCP program should spend sending batches of data<br />
to the Log Database before closing and creating a<br />
new batch. This setting works in combination with<br />
the size setting: BCP creates a new batch file as soon<br />
as either limit is reached.<br />
Specify how large a batch size should get before a<br />
new file is created. This setting works in combination<br />
with the time setting: Log Server creates a new log<br />
file as soon as either limit is reached.<br />
Reporting Administrator’s Guide 45
Chapter 5: Managing Log Server<br />
Field<br />
Maximum connections<br />
allowed<br />
Enhanced logging<br />
Description<br />
Set the maximum number of connections between<br />
Log Server and Microsoft SQL Server if Microsoft<br />
SQL Server is the selected database engine. This can<br />
be any number from 4 (the default) to 50, depending<br />
on your SQL Server license.<br />
--Minimum connections allowed for ODBC = 4<br />
--Minimum connections allowed for BCP = 2<br />
Note: Increasing the number of connections can<br />
increase processing speed, but could impact other<br />
programs in the network that use SQL Server. In most<br />
cases, you should set the number of connections to<br />
less than 20. Contact your Database Administrator<br />
for assistance.<br />
When MSDE is the selected database engine, this<br />
value is preset and cannot be changed.<br />
Checking this option assures that Log Server will not<br />
create duplicate records in the Log Database after a<br />
shutdown. This option should be enabled if you are<br />
using Consolidation. Enabling Enhanced logging can<br />
slow Log Server processing.<br />
If this option is unchecked, as it is by default, after a<br />
shutdown Log Server starts processing at the<br />
beginning of the oldest log file. This could result in<br />
duplicate entries in the Log Database, but speeds Log<br />
Server processing.<br />
Settings tab<br />
On the Settings tab, use the Cache section to establish how often the Log<br />
Server should create a new logx.tmp file for saving information. The Log<br />
46 <strong>Websense</strong> Enterprise Reporting
Chapter 5: Managing Log Server<br />
Server creates a new log cache file when either the time limit is reached, or<br />
the size of the current log file reaches the size indicated on this tab.<br />
Field<br />
Log Cache File<br />
Control<br />
Log file path<br />
location<br />
Cache file creation<br />
rate (minutes)<br />
(Default - 1 minute)<br />
Description<br />
Enter a custom path for storing log files. By default, this<br />
path is set to:<br />
\bin\Cache.<br />
Indicate the maximum number of minutes that the Log<br />
Server should spend sending Internetaccess information<br />
to a temporary log file (logx.tmp) before closing it and<br />
creating a new file. This setting works in combination<br />
with the size setting: Log Server creates a new log file<br />
as soon as either limit is reached.<br />
Reporting Administrator’s Guide 47
Chapter 5: Managing Log Server<br />
Field<br />
Cache file creation<br />
size (MB)<br />
(Default - 1 MB)<br />
Visits Processing<br />
Enable visits<br />
(Default - Visits)<br />
Description<br />
Specify how large a temporary log file should be before<br />
the Log Server closes it and creates a new file that will<br />
store Internetaccess information. This setting works in<br />
combination with the time setting: Log Server creates a<br />
new log file as soon as either limit is reached.<br />
Specify whether <strong>Websense</strong> Enterprise Reporter will log<br />
entries from the Filtering Service as Visits or as Hits.<br />
This option checked specifies that log entries will be<br />
logged as Visits.<br />
Logging as Visits results in 1 log record per Web page<br />
requested, combining all related data items, such as<br />
graphics and advertisements. Logging as Hits results in<br />
multiple log records for each Web page visited.<br />
Note:<strong>Websense</strong> recommends creating a new database<br />
partition prior to changing the method of logging<br />
from Visits to Hits. Use Database Administration<br />
to create a new database partition. Be aware that<br />
making this change will cause your Log Database<br />
to rapidly increase in size.<br />
Consolidation tab<br />
Use the Consolidation tab to enable consolidation and set preferences for it.<br />
Consolidation decreases the size of your Log Database by combining<br />
Internetrequests that share the following elements:<br />
<br />
<br />
<br />
<br />
Domain Name (for example: www.websense.com)<br />
Category<br />
Keyword<br />
Disposition (for example: Category Blocked)<br />
User/Workstation<br />
Consolidation decreases the size of the Log Database, making report<br />
generation within a time interval faster.<br />
IMPORTANT<br />
Enabling Consolidation may skew the accuracy of some<br />
report calculations, such as InternetBrowse Time reports.<br />
48 <strong>Websense</strong> Enterprise Reporting
Chapter 5: Managing Log Server<br />
Consolidating log data may result in a loss of Internetrequest records for the<br />
same domain name, and may decrease the accuracy of some detail reports.<br />
Reporting Administrator’s Guide 49
Chapter 5: Managing Log Server<br />
Field<br />
Consolidation<br />
Consolidate Log<br />
Records<br />
(Default - disable<br />
Consolidation)<br />
Consolidation time<br />
interval - Hours or<br />
Minutes<br />
(Default - 1 minute)<br />
Description<br />
Leave this option unchecked to disable Consolidation<br />
and retain full detail of each logged Internetrequest.<br />
Disable Consolidation while running the Migrate Utility<br />
to migrate data. For information on the Migrate Utility,<br />
see the <strong>Websense</strong> Enterprise Reporting Installation<br />
Guide.<br />
Specify the period of time you want Log Server to<br />
process log entries before saving them to the Log<br />
Database. Log Server will consolidate as many entries as<br />
it can within the time you select (Hours or Minutes).<br />
Increase the time interval to maximize consolidation.<br />
During this consolidation period, Log Server considers<br />
all log files (logx.tmp) and creates a single log record<br />
for matching entries. At the end of the consolidation<br />
period, the consolidated entries are saved to the Log<br />
Database.<br />
Depending upon the volume of Internetrequests and how<br />
often consolidation runs, consolidation may combine<br />
Internetrequests made over several minutes or several<br />
hours. Log entries considered during different<br />
consolidation periods are not combined.<br />
If you have also enabled the full URL option in Database<br />
Administration, the consolidated log record will contain<br />
the full path (or the first 255 characters) of the first<br />
matching site Log Server encounters.<br />
For example, suppose a user visited the following sites<br />
and all were categorized in the shopping category.<br />
• www.domain.com/shoeshopping<br />
• www.domain.com/clotheshopping<br />
• www.domain.com/jewelryshopping<br />
With the full URL active, consolidation would create a<br />
single log entry under the full URL www.domain.com/<br />
shoeshopping. While this does not identify all shopping<br />
sites the user visited, it does give the general idea of the<br />
type of site.<br />
50 <strong>Websense</strong> Enterprise Reporting
WebCatcher tab<br />
Chapter 5: Managing Log Server<br />
Use WebCatcher to analyze unrecognized URLs and Security URLs for<br />
categorization and the potential for security and liability risks. Storing full<br />
URLs is not necessary to use WebCatcher. Subsequent downloads of the<br />
<strong>Websense</strong> Master Database will include category revisions reflected in the<br />
improved filtering.<br />
Note<br />
Currently, intranet sites are not sent with WebCatcher.<br />
This includes all sites in the 10.xxx.xxx.xxx,<br />
172.16.xxx.xxx, and 192.168.xxx.xxx ranges.<br />
Note that the information sent to <strong>Websense</strong>, Inc., contains only URLs and<br />
does not reflect individual user information.<br />
The following example illustrates the information that would be sent to<br />
<strong>Websense</strong>, Inc., if you activated 1 or both of the send options. The IP address<br />
in this entry reflects the address of the machine hosting the URL, not the<br />
requestor’s IP address.<br />
<br />
You may need to make changes on your proxy server or firewall to permit this<br />
information to be sent via HTTP post. For information on the types of changes<br />
that could be needed, see the documentation located at www.websense.com.<br />
Go to Support and <strong>Knowledge</strong> Base, and then navigate to Product<br />
Documentation.<br />
Reporting Administrator’s Guide 51
Chapter 5: Managing Log Server<br />
WebCatcher runs when the maximum file size has been reached or at the daily<br />
start time.<br />
52 <strong>Websense</strong> Enterprise Reporting
Chapter 5: Managing Log Server<br />
Field<br />
Send uncategorized<br />
URLs - improve URL<br />
categorization<br />
Send security URLs -<br />
improve security<br />
effectiveness<br />
Select the country<br />
which best reflects your<br />
location<br />
Save a copy of the data<br />
transmitted to<br />
<strong>Websense</strong><br />
No do not send<br />
information to<br />
<strong>Websense</strong><br />
Maximum upload file<br />
size (KB)<br />
(Default 4096 KB)<br />
Description<br />
Check this option to send <strong>Websense</strong>, Inc., a list of all<br />
uncategorized URLs found in your Log Database.<br />
<strong>Websense</strong>, Inc., analyzes these websites to add them to<br />
the <strong>Websense</strong> Master Database.<br />
Uncheck this option to prevent <strong>reporting</strong> on this<br />
information.<br />
Note: The Log Server machine must be configured to<br />
use Internet Explorer v5.5 or later as the default browser<br />
to send WebCatcher files to <strong>Websense</strong>, Inc.<br />
Check this option to send <strong>Websense</strong>, Inc., a list of<br />
specified security URLs found in your Log Database.<br />
<strong>Websense</strong>, Inc., makes note of these websites to<br />
determine the activity of keyloggers, malicious<br />
websites, phishing and other fraud, spyware, and<br />
malicious mobile code.<br />
Uncheck this option to prevent <strong>reporting</strong> on this<br />
information.<br />
Note: The Log Server machine must be configured to<br />
use Internet Explorer v5.5 or later as the default browser<br />
to send WebCatcher files to <strong>Websense</strong>, Inc.<br />
Select the country where the majority of activity is being<br />
logged.<br />
Check this option to save a copy of the data that is being<br />
sent to <strong>Websense</strong>, Inc. WebCatcher will save the<br />
unencrypted xml files to the <strong>Websense</strong>\Reporter<br />
directory. These files will be date and time stamped.<br />
Uncheck this option to disable saving the data that is<br />
being sent to <strong>Websense</strong>, Inc.<br />
Checking this option does not send <strong>Websense</strong>, Inc., any<br />
URL information identified by WebCatcher, disabling<br />
WebCatcher.<br />
Set the maximum size of the file that you want to send<br />
to <strong>Websense</strong> (from 4096 KB to 8192 KB). Ensure that<br />
your system can post a file of the specified size.<br />
Reporting Administrator’s Guide 53
Chapter 5: Managing Log Server<br />
Field<br />
Minimum Daily start<br />
time<br />
(Default 11:00:00 PM)<br />
Authentication<br />
Description<br />
Set the start time that WebCatcher processes the URL<br />
data collected when the size threshold is not reached.<br />
This ensures that the collected URL data is processed<br />
and removed from the system at least once a day.<br />
Click this button if the Log Server machine must<br />
authenticate to access the internet. The Authentication<br />
dialog box that appears is described in Authentication<br />
dialog box. Enter the appropriate information and click<br />
OK to return to the WebCatcher tab.<br />
54 <strong>Websense</strong> Enterprise Reporting
Authentication dialog box<br />
Chapter 5: Managing Log Server<br />
The Authentication dialog box appears after you click Authentication on the<br />
WebCatcher tab.<br />
Field<br />
Proxy Settings<br />
Use a proxy server<br />
Proxy server name<br />
Proxy server port<br />
Use Basic<br />
Authentication<br />
User Name<br />
Password<br />
Confirm Password<br />
Description<br />
Check this option if the Log Server machine must access the<br />
Internetthrough a proxy server.<br />
Enter the machine name or IP address of the proxy server<br />
that you use to access the internet.<br />
Enter the port number over which the proxy server<br />
communicates.<br />
Check this option if the Log Server machine requires<br />
authentication to access the internet.<br />
Enter your user name for Internetauthentication.<br />
Enter your password for Internetauthentication.<br />
Enter your password again to confirm your password.<br />
Reporting Administrator’s Guide 55
Chapter 5: Managing Log Server<br />
Stopping and starting Log Server<br />
Log Server receives information from <strong>Websense</strong> and saves it in the Log<br />
Database for use by Explorer and Reporter. It runs as a Windows 2000<br />
service, which can be started during installation.<br />
Stop and restart Log Server any time you make changes through the Log<br />
Server Configuration window.<br />
Log Server restarts each time you restart the machine. You can also stop and<br />
start the Log Server manually through the Connection tab in the Log Server<br />
Configuration window.<br />
1. From the Windows Start menu, select Programs > <strong>Websense</strong> > Utilities<br />
> Log Server Setup.<br />
2. Select the Connection tab.<br />
3. In the Service area, click Stop.<br />
4. Wait several seconds, and then click Start to restart the Log Server<br />
service.<br />
5. Click OK to close the Log Server Configuration window.<br />
Note<br />
<strong>Websense</strong> cannot log Internetaccess that occurs while the<br />
Log Server is inactive.<br />
56 <strong>Websense</strong> Enterprise Reporting
CHAPTER 6<br />
Choosing Display and Print<br />
Options for Explorer<br />
Modify the Display and Print options for Explorer via the wse.ini file.<br />
Changing configuration settings via the wse.ini file<br />
Make adjustments to the way Explorer displays report choices and report<br />
results by making parameter changes to the wse.ini file. If you selected the<br />
default location during installation, this file is located at:<br />
C:\Program Files\<strong>Websense</strong>\webroot\Explorer\wse.ini<br />
The following table explains the parameter, what it controls, and the default<br />
value.<br />
Parameter<br />
Default<br />
value<br />
What it controls<br />
maxUsersMenu 5000 The database must have fewer users than this value to<br />
show User as a primary report choice at the top of<br />
Explorer’s Main Page.<br />
maxGroupsMenu 3000 The database must have fewer groups than this value to<br />
show Group as a primary report choice at the top of<br />
Explorer’s Main Page.<br />
Note: You need more than 1 group for Group to show as<br />
a primary report choice. You need more than 1 domain<br />
for Domain to show as a primary report choice. There is<br />
no maximum value on the number of domains.<br />
maxUsersDrilldown 5000 User displays in red during drill down, if there are more<br />
users than this number in the proposed report.<br />
maxGroupsDrilldown 2000 Group displays in red during drill down, if there are more<br />
groups than this number in the proposed report.<br />
Reporting Administrator’s Guide 57
Chapter 6: Choosing Display and Print Options for Explorer<br />
Parameter<br />
warnTooManyHits 10000 If there are more users than the maxUsersDrilldown<br />
value, but fewer hits than this value, user will not display<br />
in red.<br />
If there are more users than the maxUsersDrilldown<br />
value and more hits than this value, user will display in<br />
red.<br />
hitsPerPage 100 The number of items displayed per page will be no<br />
greater than this value.<br />
maxOutputBufferSize 4000000 This is the limit (in bytes) on the total size of a page that<br />
can be displayed in Explorer’s Main Page. When this<br />
limit is reached, a message stating that some results are<br />
not shown will display in gray.<br />
timelineCompression<br />
Threshold<br />
Default<br />
value<br />
What it controls<br />
10 In the User Activity by Day or Month, when the Expand/<br />
Collapse button is available: This is the time threshold to<br />
collapse hits that occur within this time with the same<br />
base URL. For example, everything up to the third slash,<br />
<strong>Websense</strong> category, and disposition.<br />
PageSize Letter Explorer report results can be output to Portable<br />
Document Format (PDF). The page size can be modified<br />
to A4 or Letter (8.5 X 11 inches).<br />
58 <strong>Websense</strong> Enterprise Reporting
CHAPTER 7<br />
Connecting to the Database<br />
At any time, you can change the database that Explorer uses to run reports.<br />
<br />
<br />
<br />
<br />
Explorer connection to a database<br />
Changing the database<br />
Reporter connection to a database<br />
Creating a new database connection for Reporter<br />
Explorer connection to a database<br />
After the Explorer installation, the default connection will be made to the<br />
same Log Database to which Log Server is logging. A custom connection can<br />
be made by supplying the database name, location, user name, and password<br />
for the database. When using a trusted Windows connection, the user name<br />
and password are not used.<br />
To access this page directly after installation:<br />
Launch <strong>Websense</strong> Manager and create a password.<br />
Access to the Reporting Tools Portal is based on the Reporting roles<br />
created in <strong>Websense</strong> Manager. To learn about creating roles, see the<br />
<strong>Websense</strong> Administrator’s Guide.<br />
After roles have been defined in <strong>Websense</strong> Manager, enter your network<br />
User Name and Password to access the Reporting Tools Portal.<br />
The logon is validated through the directory service. If no directory<br />
service is available, you will have to use the default Administrator logon<br />
of <strong>Websense</strong>Administrator and the password that was set up to access<br />
the Policy Server in <strong>Websense</strong> Manager.<br />
1. Go to Programs > <strong>Websense</strong> > Web Reporting Tools.<br />
2. When the Reporting Tools menu opens, click <strong>Websense</strong> Enterprise<br />
Explorer. The <strong>Websense</strong> Enterprise Explorer Main Page appears.<br />
3. Click Settings to open the Explorer Settings page.<br />
Reporting Administrator’s Guide 59
Chapter 7: Connecting to the Database<br />
4. Choose the new method of database connection, based on your available<br />
choices.<br />
If Explorer is installed on a different machine than Log Server, your only<br />
option will be to make a custom selection.<br />
Field<br />
Server<br />
Database<br />
User ID<br />
Password<br />
View catalog<br />
database<br />
Select the default<br />
detail report format<br />
Select report type<br />
Available Columns<br />
Description<br />
Enter the machine name (or IP address) where the Log<br />
Database is stored.<br />
Enter the name of the Log Database.<br />
Enter the user ID to access the database.<br />
If you are not sure what to use here, enter sa which is the<br />
default user ID for MSDE and the default administrator ID<br />
in SQL Server.<br />
This release of Explorer does support Windows-based<br />
authentication (user IDs) to connect to the database. If you<br />
are using a trusted connection to access Explorer, leave the<br />
user and password fields blank so the Windows user will be<br />
used.<br />
Enter the password to access the database.<br />
Check this option to view the catalog database. Explorer<br />
views the database where Log Server is sending current<br />
activity information.<br />
Leave this option unchecked to enter database information<br />
directly: Choose the database name and the machine name<br />
where the database is physically located.<br />
Choose Smart columns selection to default to a standard<br />
Report format, or choose Custom columns to customize your<br />
Report format and to choose from the available columns.<br />
Choose to open reports in a Summary view or Detail view.<br />
Select the columns to be included in your Report format, if<br />
you chose to customize your Report format.<br />
5. Click Save Settings to complete the database connection change.<br />
If you have entered valid information, a message displays stating that you<br />
have successfully changed the database.<br />
If you have not entered valid information, a message displays that says it<br />
could not connect to a database.<br />
60 <strong>Websense</strong> Enterprise Reporting
Chapter 7: Connecting to the Database<br />
Make sure you entered a valid user ID and password, and correct machine<br />
and database names. Also check for a typing error.<br />
6. Click Enterprise Explorer at the top left to go back to the Reporting<br />
Tools Portal.<br />
Changing the database<br />
There is no migration path from previous database schemas to the v6.3.x<br />
database schema. However, the Migrate Utility will be available for Reporter<br />
so that the v5.5.x database schema can be migrated to the v6.2 database<br />
schema.<br />
Once the information has been migrated to v6.2, Reporter v6.3.x also can<br />
view older data to generate reports. Explorer users can connect to the old<br />
database schema to run reports on older data in the v6.1.x and v6.2 databases.<br />
To make sure the Log Database is attached to the database engine, see the<br />
Microsoft documentation for details on how to attach a database.<br />
<strong>Websense</strong> Reporter must be connected to a Log Database through an ODBC<br />
connection in order to generate reports. An ODBC connection is generally<br />
established automatically during installation and whenever you create a new<br />
Log Database. You may have to manually create a needed ODBC connection.<br />
Reporter connection to a database<br />
Reporter can generate reports from an older Log Database or from the current<br />
database partitions.<br />
The Log Database selected for reports does not affect where new<br />
Internetrequests are logged. The Log Server continues logging to the Log<br />
Database selected in the Log Server Configuration window.<br />
Reporting Administrator’s Guide 61
Chapter 7: Connecting to the Database<br />
1. From the Reporter Tools menu, select Options. A Select Data Source<br />
dialog box appears.<br />
2. Select the Machine Data Source tab.<br />
3. Highlight the Data Source Name (ODBC connection) created for use with<br />
the desired Log Database. In most cases, the Data Source Name matches<br />
the name of the Log Database.<br />
4. Click OK. A SQL Server logon dialog box appears.<br />
5. Enter the Logon ID and Password you established when you installed<br />
SQL Server or MSDE.<br />
If you are not using a trusted connection for database communications,<br />
but the Use Trusted Connection option is checked, uncheck it and enter<br />
the appropriate Logon ID and Password.<br />
Note<br />
If you installed MSDE, enter sa as your Logon ID and<br />
leave the Password field blank.<br />
6. Click OK.<br />
Reporter is now ready to generate reports from the Log Database you just<br />
selected.<br />
62 <strong>Websense</strong> Enterprise Reporting
Chapter 7: Connecting to the Database<br />
Creating a new database connection for Reporter<br />
You may need to create an ODBC connection manually on the Reporter<br />
machine to allow that machine to communicate with a Log Database on a<br />
different machine.<br />
You can create an ODBC connection manually through the Windows Control<br />
Panel, or by following the steps below.<br />
1. Open the Reporter Tools menu, and then select Options. The Select Data<br />
Source screen appears.<br />
Reporting Administrator’s Guide 63
Chapter 7: Connecting to the Database<br />
2. Select the Machine Data Source tab, and then click New. The Create New<br />
Data Source screen appears.<br />
3. Select System Data Source, and then click Next. A dialog box appears<br />
with a list of drivers.<br />
64 <strong>Websense</strong> Enterprise Reporting
Chapter 7: Connecting to the Database<br />
4. Highlight SQL Server, and then click Next.<br />
Note<br />
MSDE installs SQL ODBC drivers as part of its<br />
installation, so both SQL Server users and MSDE users<br />
should select SQL Server as their driver.<br />
5. Click Finish in the dialog box that displays your selections. The Create a<br />
New Data Source dialog box appears.<br />
Reporting Administrator’s Guide 65
Chapter 7: Connecting to the Database<br />
6. Enter a descriptive name for the new ODBC connection in the Name<br />
field, such as wslogjul04. Make sure that the name you select begins<br />
with a letter and can be easily identified at a later time.<br />
7. Enter a short description of the ODBC connection in the Description field<br />
(optional). For example, you may want to describe the data source<br />
according to the information the database holds.<br />
8. Enter the location of MSDE or SQL Server, or select 1 from the Server<br />
drop-down list. Do not select local, as the system establishes its own local<br />
connections.<br />
IMPORTANT<br />
If you installed SQL Server 2000/2005 with an instance<br />
name other than MSSQLServer (the default), enter the IP<br />
address (recommended if known) or machine name of the<br />
SQL Server machine, followed by the instance name:<br />
\<br />
For example: 10.201.1.1\ReporterSql<br />
9. Click Next. The Create a New Data Source to SQL Server dialog box<br />
appears.<br />
10. Select the type of authentication established for use with your database<br />
engine.<br />
66 <strong>Websense</strong> Enterprise Reporting
Chapter 7: Connecting to the Database<br />
• MSDE users should select With SQL Server authentication. Enter<br />
sa as your Logon ID and leave the Password field blank. If you chose<br />
to use Windows Authentication during installation, leave the Logon<br />
ID and password fields blank.<br />
• SQL Server users should select an option according to the<br />
authentication method established during SQL Server installation.<br />
11. Check Connect to SQL Server... if you need to enter a logon ID and<br />
password.<br />
12. Click Next. The next screen in the Create a New Database Source to SQL<br />
Server dialog box appears.<br />
13. Check Change Default Database to, and then select the Log Database<br />
for this ODBC connection from the drop-down list.<br />
Reporting Administrator’s Guide 67
Chapter 7: Connecting to the Database<br />
14. Click Next. The next screen in the Create a New Database Source to SQL<br />
Server dialog box appears.<br />
15. Check Perform translation. Leave all other boxes unchecked.<br />
16. Click Finish.<br />
17. Review the settings in the ODBC Microsoft SQL Server Setup screen that<br />
appears, and then click OK. The SQL Server Logon dialog box appears.<br />
18. Enter the same Logon ID and Password you entered in step 10.<br />
If you are not using a trusted connection for database communications but<br />
the Use Trusted Connection option is checked, uncheck it and enter the<br />
appropriate Logon ID and Password.<br />
19. Click OK. Reporter can now communicate with this Log Database.<br />
When you want to generate a report, select the appropriate Log Database<br />
within Reporter. Create a separate ODBC connection for each Log Database.<br />
68 <strong>Websense</strong> Enterprise Reporting
CHAPTER 8<br />
Administering the Database<br />
The Database Administration tool allows you to:<br />
<br />
<br />
<br />
<br />
<br />
<br />
<br />
<br />
Database partitions<br />
Refresh the Database Administration screen<br />
Set database rollover options<br />
Configure Internet Browse Time<br />
Set whether or not you want to log full URLs<br />
Schedule maintenance on database partitions<br />
Create database partitions<br />
Delete old database partitions<br />
See error log activity<br />
Database partitions are defined by date or size. They can be set to roll over so<br />
that the data ends up being stored in multiple separate partitions.<br />
When an incoming batch of records exceeds the threshold, the database will<br />
automatically create a new database partition and redirect the new records<br />
there. Similarly, if individual incoming records come in that are outside the<br />
date and time range specified for a partition, the database code will import<br />
them into the appropriate partition(s).<br />
Rollover database partitions by size (MB) or time (week or month).<br />
Reporting on database partitions<br />
All Explorer users will view the database partitions chosen in Database<br />
Administration. Select the appropriate check boxes in Database<br />
Administration to generate reports on specific data.<br />
Reporting Administrator’s Guide 69
Chapter 8: Administering the Database<br />
Accessing Database Administration<br />
1. Access Reporting tools from the Windows Start menu. Select Programs<br />
> <strong>Websense</strong> > Web Reporting Tools.<br />
To access the Reporting Tools Portal directly after installation:<br />
• Launch <strong>Websense</strong> Manager and create a password.<br />
Access to the Reporting Tools Portal is based on the Reporting roles<br />
created in <strong>Websense</strong> Manager. To learn about creating roles, see the<br />
<strong>Websense</strong> Enterprise Administrator’s Guide.<br />
• After roles have been defined in <strong>Websense</strong> Manager, enter your<br />
network User Name and Password to access the Reporting Tools<br />
Portal.<br />
The logon is validated through the directory service. If no directory<br />
service is available, you will have to use the default Administrator<br />
logon of <strong>Websense</strong>Administrator and the password that was set up<br />
to access the Policy Server in <strong>Websense</strong> Manager.<br />
2. Click Database Administration.in the Reporting Tools Portal. The<br />
Database Administration tool appears with the name of the Log Database.<br />
Note<br />
The Super Administrator creates roles that allow access to<br />
other administrative users for database administration.<br />
Generally, only one person should have the responsibility<br />
for administering the database.<br />
Access permissions are set when roles are created in<br />
<strong>Websense</strong> Manager. For information on creating roles and<br />
setting permissions, see the <strong>Websense</strong> Enterprise<br />
Administrator’s Guide.<br />
70 <strong>Websense</strong> Enterprise Reporting
Chapter 8: Administering the Database<br />
Database Administration tool<br />
Detailed database administration options can be updated to suit your database<br />
and Reporting needs.<br />
Refreshes the Database Administration<br />
display.<br />
Reporting Administrator’s Guide 71
Chapter 8: Administering the Database<br />
Field<br />
Refresh<br />
Database<br />
Rollover<br />
Options<br />
Rollover Every<br />
(default - 5120<br />
MB)<br />
Internet Browse<br />
Time<br />
Configuration<br />
Job Start Time<br />
(default start<br />
time - 02:00)<br />
Description<br />
The Refresh button at top refreshes the Database<br />
Administration display. If you create a new database, it could<br />
take a few minutes for Refresh to pick up the new database in<br />
the display.<br />
Important: When you want to refresh the Database<br />
Administration screen, do not use your Web browser refresh<br />
option, as this can unnecessarily create new database partitions.<br />
Be sure to use the Refresh button at the top of the Database<br />
Administration screen.<br />
Database partitions are rolled over, based on size (MB) or time<br />
(week or month).<br />
At the specified time or size, a new partition database will be<br />
created. Explorer automatically includes the new database<br />
partition for logging and Reporting.<br />
• If you select date, state how many weeks or months you<br />
want to keep in the database before a new one is created.<br />
Remember that full weeks and months mean full calendar<br />
weeks and months.<br />
• If you select size, then when the database hits the specified<br />
size, rollover will begin. Important: Since the database can<br />
hit a particular size any time during the day, this could<br />
cause performance problems if the rollover begins during a<br />
busy part of the day.<br />
Note:<br />
- If you are using Microsoft SQL Server as your database<br />
engine, you cannot select more than 200GB.<br />
- If you are using MSDE as your database engine, you must<br />
select between 100 MB and 1.5 GB.<br />
Click Update to set the edited Database Rollover Options.<br />
Explorer uses these values to generate Internet Browse Time<br />
(IBT) reports.<br />
Choose a time when Internetactivity will be slower, so that this<br />
job processing does not negatively impact how long it takes<br />
reports to generate.<br />
72 <strong>Websense</strong> Enterprise Reporting
Chapter 8: Administering the Database<br />
Field<br />
Read Time<br />
Threshold<br />
(default - 3<br />
minutes)<br />
Last Read Time<br />
(default - 3<br />
minutes)<br />
Description<br />
A session starts when a user opens a browser and HTTP traffic<br />
is generated. A session stays open as long as the user generates<br />
HTTP traffic with no time gap larger than the parameter set for<br />
the Read Time Threshold.<br />
Note:Changing the IBT Read Time Threshold value will cause<br />
your Explorer IBT reports to be inconsistent. You should<br />
accept the default or change it as few times as possible.<br />
When the time gap of HTTP traffic is longer than the Read<br />
Time Threshold, the session is ended and the value of the Last<br />
Read Time is added to the session time. This is because it is<br />
assumed that there should be time associated with the last Web<br />
page requested.<br />
Click Update to set the edited Internet Browse Time<br />
Configuration options.<br />
Note: After upgrade, these options return to the original default<br />
settings.<br />
Reporting Administrator’s Guide 73
Chapter 8: Administering the Database<br />
Field<br />
Full URL<br />
logging<br />
Maintenance<br />
Configuration<br />
Delete partitions<br />
automatically<br />
(default - 365<br />
days)<br />
Maintenance<br />
Start Time<br />
(default start<br />
time - 01:00)<br />
Enable<br />
automatic<br />
reindexing of<br />
partitions when<br />
necessary on<br />
(default - begins<br />
Saturday)<br />
Number of days<br />
before deleting<br />
failed batches<br />
(default - 20<br />
days)<br />
Description<br />
Check this option to record the full URL of each site requested.<br />
If this option is left unchecked, only the domain name will be<br />
saved in the Log Database. Saving full URLs produces a larger<br />
Log Database, but provides greater detail.<br />
After upgrade, this option is left unchecked and turned off.<br />
Check this option to automatically delete database partitions<br />
when they reach a certain age. The number of days range from<br />
3 to 365 days old. When you specify the age when partitions<br />
should be automatically deleted, Database Administration<br />
detaches and then deletes the partitions. For example if you<br />
specify 180 days, Database Administration deletes the<br />
partitions that are 180 days old.<br />
Warning: Once database partitions are deleted, you cannot<br />
recover your data.<br />
You can use the Available Partitions in Database<br />
Administration to manually delete database partitions and<br />
prevent loss of data.<br />
Select the time of day that maintenance on the database should<br />
begin.<br />
Check this option to enable automatic reindexing when<br />
necessary to avoid fragmentation issues of the database<br />
partitions. This will occur on the day of the week that you<br />
select.<br />
Important: Reindexing your database partition is a timeconsuming<br />
task. Reports cannot be run during this time.<br />
To read about index fragmentation issues, see the appendix on<br />
Maintaining the Log Database.<br />
Check this option to delete failed batches. Failed batches will<br />
be deleted after “n” days (where “n” equals the number of days<br />
the failed batches are held).<br />
74 <strong>Websense</strong> Enterprise Reporting
Chapter 8: Administering the Database<br />
Field<br />
Process the<br />
unprocessed<br />
batches<br />
Number of days<br />
before deleting<br />
error log<br />
(default - 15<br />
days)<br />
Description<br />
Check this option to process any unprocessed batches.<br />
Check this option to delete error logs. Error logs will be deleted<br />
after “n” days (where “n” equals the number of days the error<br />
logs are held).<br />
Click Update to edit the Maintenance Configuration options.<br />
Reporting Administrator’s Guide 75
Chapter 8: Administering the Database<br />
Field<br />
Database Partition<br />
Creation<br />
File Path, Init Size,<br />
Growth<br />
Data<br />
Log (default Init Size -<br />
100 MB; default Growth<br />
size - 100 MB)<br />
Available partitions<br />
Select all<br />
Select none<br />
Description<br />
If you need to create a new database partition now, enter<br />
the following information.<br />
• File Path of the database partition and log file.<br />
• Initial Size of the database partition and log file.<br />
--Microsoft SQL Server Standard and Enterprise<br />
Data default = 2,048 MB.<br />
--Microsoft Database Engine (MSDE) Data default<br />
= 100 MB.<br />
• Growth: How large you expect the database<br />
partition and log file to grow.<br />
--Microsoft SQL Server Standard and Enterprise<br />
Data default = 512 MB. When the database reaches<br />
a maximum of 5 GB, the database rolls over.<br />
--MSDE Data default = 100 MB. When the database<br />
reaches a maximum of 1.5 GB, the database rolls<br />
over.<br />
Click Update, or click Create now to immediately<br />
create a new database. If you create a new database, this<br />
could take a few minutes before the new database is<br />
displayed.<br />
Check the boxes to choose which partitions to<br />
selectively report on and to control generating reports<br />
on specific partitions (and their date ranges).<br />
Choose Select all to select all partitions and date ranges<br />
for <strong>reporting</strong>.<br />
76 <strong>Websense</strong> Enterprise Reporting
Chapter 8: Administering the Database<br />
Field<br />
Description<br />
Delete<br />
When new data is ready to be migrated in (for example<br />
the current month), then the oldest data (maybe the<br />
parallel month from the previous year) can be removed,<br />
improving performance through this management<br />
process.<br />
If you want to permanently delete some data, check the<br />
specific partitions you wish to delete, and then click<br />
Delete. You cannot recover deleted partitions.<br />
The other (unchecked) time-dependent database<br />
partitions are unaffected and can be used for ongoing<br />
Reporting.<br />
Click Update to enable Available partitions options.<br />
Error Log Activity Choose to view the error logs (the last 5, 25, or 100<br />
activity logs), or choose to view none.<br />
These logs may be helpful in troubleshooting.<br />
Reporting Administrator’s Guide 77
Chapter 8: Administering the Database<br />
78 <strong>Websense</strong> Enterprise Reporting
CHAPTER 9<br />
Troubleshooting<br />
Troubleshooting issues are discussed in this chapter.<br />
<br />
<br />
<br />
General troubleshooting<br />
Explorer troubleshooting<br />
Reporter troubleshooting<br />
General troubleshooting<br />
<br />
<br />
<br />
<br />
<br />
<br />
<br />
<br />
<br />
How do I configure SQL Server user permissions, so that I can create<br />
SQL Agent jobs for Microsoft SQL Server 2005<br />
Database size<br />
How do I determine the cause of a problem or get more information about<br />
an error message<br />
The data on my Internet Browse Time reports is skewed.<br />
Bytes transferred are larger than expected.<br />
After installing Log Server and attempting to start the Service, I receive<br />
an error message that states Log Server Service does not exist.<br />
Some protocol requests are not being logged.<br />
Reports on Risk Classes show different information.<br />
All reports have no data.<br />
How do I configure SQL Server user permissions, so that I can<br />
create SQL Agent jobs for Microsoft SQL Server 2005<br />
Microsoft SQL Server 2005 has defined new SQL Agent roles that govern<br />
accessibility of the job framework. The new SQL Agent jobs for SQL Server<br />
2005 are stored in the Microsoft ‘msdb’ database. The solution is to provide<br />
Reporting Administrator’s Guide 79
Chapter 9: Troubleshooting<br />
membership for the public and SQLAgentUserRole roles in the ‘msdb’<br />
database.<br />
Note<br />
The SQL user account must also be a member of the<br />
DBCreator fixed server role.<br />
Database size<br />
Go to Microsoft SQL Server 2005 to grant the SQL user account the<br />
necessary permissions to successfully install the <strong>Websense</strong> Reporting tools.<br />
1. Go to the Windows Start menu and select Programs > Microsoft SQL<br />
Server 2005 > Microsoft SQL Server Management Studio.<br />
2. Select the Object Explorer tree.<br />
3. Select Security > Logins.<br />
4. Select the login account to be used during the installation.<br />
5. Right-click the login account and select Properties for this user.<br />
6. Select User Mapping and do the following:<br />
a. Select msdb in database mapping.<br />
b. Grant membership to the public role.<br />
c. Grant membership to the SQLAgentUserRole role.<br />
d. Click OK to save.<br />
7. Select Server Roles, and then select BCreator. The DBCreator role is<br />
created.<br />
8. Click OK to save.<br />
Database size is always a concern. If you have been successfully using<br />
<strong>Websense</strong> Enterprise Explorer or <strong>Websense</strong> Enterprise Reporter and you<br />
notice the reports are taking much longer to display or you begin receiving<br />
time-out messages from your Web browser, you may want to consider taking<br />
some database partitions off-line using Database Administration. Go to the<br />
Windows Start menu and select Programs > <strong>Websense</strong> > Web Reporting<br />
Tools. Log on, and then select Database Administration.<br />
80 <strong>Websense</strong> Enterprise Reporting
Chapter 9: Troubleshooting<br />
How do I determine the cause of a problem or get more<br />
information about an error message<br />
The Event Viewer provides additional information about various error<br />
messages that occur on your machine. If you have Reporter, Policy Server,<br />
Log Server, and the Log Database installed on different machines, you may<br />
need to check the Event Viewer at each of them to determine the cause of the<br />
problem.<br />
1. At the Windows Start menu, select: Programs > Administrative Tools ><br />
Event Viewer.<br />
2. In the Tree, click Application Log. This displays a list of application<br />
errors logged by the Event Viewer. The Source column lists the<br />
application or service that generated an error.<br />
3. Double-click an error message to view its details.<br />
The data on my Internet Browse Time reports is skewed.<br />
Be aware that consolidation may skew the data for Internet Browse Time<br />
reports. These reports calculate the time users spend accessing the Internetand<br />
can include details about the time spent at each site and the cost associated<br />
with Internetbrowsing. Internet Browse Time is calculated using a special<br />
algorithm, and enabling consolidation may skew the accuracy of the report<br />
calculations.<br />
Bytes transferred are larger than expected.<br />
Most <strong>Websense</strong> integrations provide bytes transferred information. (Check<br />
Point FireWall-1, Cisco Secure PIX Firewall, or Cisco Cache Engine do not<br />
send bytes transferred information to <strong>Websense</strong>.)<br />
When a user requests a file download, the integration partner sends <strong>Websense</strong><br />
the full file size as bytes transferred. <strong>Websense</strong> logs this information when it<br />
is received.<br />
If the user subsequently cancels the actual download, or the file does not<br />
download completely, the bytes transferred value in the Log Database<br />
represents the full file size. As a result, the reported bytes transferred will be<br />
larger than the actual number of bytes transferred if users have canceled<br />
download requests, or if the download process was unsuccessful.<br />
Reporting Administrator’s Guide 81
Chapter 9: Troubleshooting<br />
Also, if users are blocked, the bytes transferred value in the report represents<br />
the amount of data that would have been downloaded had filtering not taken<br />
place, thus quantifying the filtering bandwidth savings.<br />
After installing Log Server and attempting to start the Service,<br />
I receive an error message that states Log Server Service does<br />
not exist.<br />
1. Run the installation again.<br />
2. Select the Repair option.<br />
Note<br />
The Repair option repairs all components installed on<br />
your machine.<br />
Some protocol requests are not being logged.<br />
A few protocols, such as those used by ICQ and AOL, prompt requesting<br />
users to log into a server having 1 IP address, and then send a different<br />
identifying IP address and port number to the client for messaging purposes.<br />
In this case, all messages sent and received may not be monitored and logged<br />
by the <strong>Websense</strong> Network Agent, because the messaging server is unknown at<br />
the time messages are exchanged.<br />
As a result, the number of requests logged may not match the number of<br />
requests actually sent. This affects the accuracy of reports produced by<br />
<strong>Websense</strong> Enterprise Reporter and <strong>Websense</strong> Enterprise Explorer.<br />
Reports on Risk Classes show different information.<br />
The mapping between risk classes and categories can now be changed in<br />
<strong>Websense</strong> Manager. These new mappings will be reflected in both Explorer<br />
and Reporter reports.<br />
All reports have no data.<br />
If there is no data for any of your reports, you should check to make sure the<br />
Log Server is correctly set up to receive log information from a <strong>Websense</strong><br />
Filtering Service.<br />
82 <strong>Websense</strong> Enterprise Reporting
Chapter 9: Troubleshooting<br />
1. Open <strong>Websense</strong> Manager.<br />
2. Log on as a user who has administrator permissions.<br />
3. From the Server menu, select Settings > Logging.<br />
4. Enter the machine name or IP address where the Log Server is located.<br />
5. Enter the port that Log Server is listening on (the default is 55805).<br />
6. Click Check Status.<br />
There is an indicator as to whether the connection test passed.<br />
7. Click OK to save changes.<br />
Explorer troubleshooting<br />
Explorer troubleshooting information discusses the following issues.<br />
<br />
<br />
<br />
<br />
<br />
No Catalog Database<br />
No Catalog Database<br />
Problems with Microsoft IIS or Apache Web server.<br />
Cannot obtain a URL list, because special characters exist in domain<br />
names.<br />
Pop-up blocking is blocking certain Reporting features.<br />
Potential issues when generating Explorer reports.<br />
If the Catalog Database did not get created at installation or if the database has<br />
been corrupted, you can create it manually via the Command line.<br />
1. From the Windows Start menu, go to Programs > Accessories ><br />
Command Prompt. The Command shell opens.<br />
2. Use the Command shell to see the Command line options. Enter:<br />
C:\Program Files\<strong>Websense</strong>\SQL\CreateDbU.exe - Help<br />
A list of the CreateDbU Help options displays.<br />
3. Get the name of the Server, which is the database instance or host name.<br />
4. Enter the command to create the new Catalog Database, including:<br />
• Server name<br />
• User name or ““ (two double quotes) for trusted connection<br />
Reporting Administrator’s Guide 83
Chapter 9: Troubleshooting<br />
• Password or ““ (two double quotes) for no password for trusted<br />
connection<br />
• Component (enter LogServer, Reporter, or Both)<br />
• New Catalog Database name<br />
• Database path (C:\Program Files\<strong>Websense</strong>\SQL)<br />
Be sure to include spaces in between each command and enclose each<br />
command with double quotes. For example:<br />
”WS-DB-SERVER” “ws_admin” “password1” “LogServer”<br />
“newlogdb63” “C:\Program Files\<strong>Websense</strong>\SQL”<br />
5. Go to Microsoft SQL Server to verify that the new Catalog Database has<br />
been created. For Microsoft SQL Server 2000, go to Enterprise Manager.<br />
For Microsoft SQL Server 2005, go to Management Studio.<br />
a. For SQL Server 2000, the default path for Microsoft SQL Server<br />
2000 is: C:\Program Files\Microsoft SQL<br />
Server\Enterprise Manager<br />
b. Expand the navigation tree to reveal the SQL Server name and the<br />
folders beneath it.<br />
c. Open the Databases folder to see the new Catalog Database (for this<br />
example, newlogdb63).<br />
6. Restart the Log Server.<br />
a. Go to the Windows Start menu and select Programs > <strong>Websense</strong> ><br />
Utilities > LogServer Setup. The Log Server Configuration displays<br />
with multiple tabs.<br />
b. Go to the Connection tab and click Stop in Service Status.<br />
c. Click Start in Service Status. You should see the message that says<br />
the service is running.<br />
7. Update your Explorer Settings.<br />
a. Go to Enterprise Explorer via Programs > <strong>Websense</strong> > Web<br />
Reporting Tools.<br />
b. Select Settings in Enterprise Explorer.<br />
c. Check the View the catalog database option.<br />
d. Click Save Settings.<br />
8. Go to Database Administration in the Reporting Tools Portal to see that<br />
the new Catalog Database name is displayed.<br />
84 <strong>Websense</strong> Enterprise Reporting
Chapter 9: Troubleshooting<br />
At the top of the Database Administration screen, you will see Settings<br />
for: \ .<br />
Problems with Microsoft IIS or Apache Web server.<br />
For installation or operational issues specific to either of these Web servers,<br />
please contact Microsoft or Apache directly for technical support.<br />
Cannot obtain a URL list, because special characters exist in<br />
domain names.<br />
When special characters are included in domain names, you may not be able<br />
to obtain a URL list for that particular domain name. Special characters<br />
include items such as a degree sign (°) and some country-specific characters<br />
such as an accent (Á).<br />
Pop-up blocking is blocking certain Reporting features.<br />
If your Web browser has pop-up blocking at a very strict setting, it may block<br />
certain Reporting features or even use of some Reporting products.<br />
Potential issues when generating Explorer reports.<br />
<br />
<br />
<br />
<br />
Some queries will take a very long time. You may see a blank screen or<br />
get a message saying that your query has timed out. This can happen for<br />
the following reasons<br />
• Web server (IIS or Apache) times out,<br />
• MSDE or SQL Server times out, or<br />
• Proxy and Caching Server times out.<br />
You may need to manually increase the time out limit for these<br />
components.<br />
If users are not in any group, they will not show up in a domain either.<br />
Both Group and Domain choices will be inactive.<br />
Even if the Log Server is logging visits instead of hits, Explorer will label<br />
log information as Hits.<br />
Reporting Administrator’s Guide 85
Chapter 9: Troubleshooting<br />
Reporter troubleshooting<br />
<br />
<br />
<br />
<br />
<br />
After exporting to Excel, some report data is missing.<br />
The Windows Event Viewer on Log Server machine shows an HTTP post<br />
failed message for WebCatcher with an Event ID 50x.<br />
Reporter closes or displays a Dr. Watson error after generating a report.<br />
Multiple reports contain identical information when they should not.<br />
Increasing Reporting speed in Reporter.<br />
After exporting to Excel, some report data is missing.<br />
The largest number of rows that can be opened in any 1 Excel worksheet is<br />
65,536. If you export a report with more than 65,536 records to Microsoft<br />
Excel format, the 65,537th and all following records will not be available in<br />
the worksheet.<br />
To assure access to all information in the exported report, do 1 of the<br />
following:<br />
• change the Report Criteria to define a smaller report, perhaps by<br />
setting a shorter date range, selecting fewer users and groups, or<br />
selecting fewer dispositions.<br />
• select a different export format.<br />
The Windows Event Viewer on Log Server machine shows an<br />
HTTP post failed message for WebCatcher with an Event ID<br />
50x.<br />
Some early versions of Internet Explorer v5.0 do not support the HTTP post<br />
command, which is used to send WebCatcher information. If the HTTP post<br />
fails, <strong>Websense</strong> does not receive the Miscellaneous URLs and cannot<br />
categorize them in the Master Database.<br />
To resolve this problem, upgrade the browser on the Log Server machine to<br />
Internet Explorer v5.5 or later.<br />
86 <strong>Websense</strong> Enterprise Reporting
Chapter 9: Troubleshooting<br />
Reporter closes or displays a Dr. Watson error after generating<br />
a report.<br />
Reporter uses the Windows Print Preview feature to display reports onscreen.<br />
A supported print driver is required to be installed and set as the default<br />
printer on the Reporter machine.<br />
Please visit our website to obtain a list of non-supported printer drivers.<br />
Multiple reports contain identical information when they<br />
should not.<br />
Sometimes if there is no printer driver installed on the machine, an initial<br />
report may display multiple times, even though you are expecting another<br />
report.<br />
Check that you have a print driver installed on the Reporter machine and that<br />
it is 1 of the print drivers supported by your operating system. Check the<br />
settings for the printer and make sure it is the default printer for the Reporter<br />
machine. If using a network printer does not work, try installing a local<br />
printer.<br />
Increasing Reporting speed in Reporter.<br />
In organizations that have a high volume of Internetaccess, when Microsoft<br />
SQL Server and Reporter reside on 2 separate machines, report generation<br />
speed can be slow. This is due to the amount of time it takes Reporter to<br />
search all data available in the Log Database and transfer that data from 1<br />
machine to another.<br />
Consider the following options to increase <strong>reporting</strong> speed:<br />
Copy the ntwdblib.dll file included with SQL Server, and paste it into<br />
the Winnt\System32 directory on the machine running the Reporter<br />
application. (Be sure to leave a copy of the file where it originated on the<br />
SQL Server machine as well, or SQL Server becomes corrupted.)<br />
Then, set UsingMSDE=false in the wsreporter.ini file (in the<br />
directory where you installed Reporter).<br />
Reporting Administrator’s Guide 87
Chapter 9: Troubleshooting<br />
These changes allow Reporter to connect directly to SQL Server,<br />
bypassing the ODBC connection, which makes communication faster.<br />
Note<br />
If you encounter problems generating reports after making<br />
these changes, restore the wsreporter.ini file to set<br />
UsingMSDE=true.<br />
<br />
Consider installing Reporter on the SQL Server machine, and running<br />
most reports from that machine, especially scheduled jobs. Running<br />
Reporter on the SQL Server machine eliminates delays caused by<br />
network interference.<br />
88 <strong>Websense</strong> Enterprise Reporting
APPENDIX A<br />
Configuring to Use Windows<br />
Trusted Connection<br />
These <strong>Websense</strong> Reporting services/settings may have to be manually<br />
configured to run as the Windows Authenticated User.<br />
Log Server Service setup<br />
Reporter Scheduler Service setup<br />
Explorer Settings Page<br />
When you want to run Explorer reports against a different Log Database, you<br />
make a change in the Explorer Settings Page<br />
Log Server Service setup<br />
Most Log Server setup is done via the Log Server Configuration. However,<br />
there are 2 situations when you would need to set up the Log Server service<br />
with a user name and password.<br />
• When Log Server is installed to use a trusted connection for database<br />
communications.<br />
• When the Windows directory service is configured so that an<br />
application it perceives as anonymous, such as Log Server, cannot<br />
obtain a list of users and groups.<br />
In these situations, Log Server must authenticate to either connect to SQL<br />
Server or obtain the user list from the directory service.<br />
Set up Log Server with the appropriate authentication information as follows:<br />
1. From the Windows Start menu, select Programs > Administrative Tools<br />
> Services.<br />
2. Right-click <strong>Websense</strong> Log Server in the list, and then click Stop.<br />
3. Double-click the <strong>Websense</strong> Log Server service to open the Properties<br />
dialog box.<br />
Reporting Administrator’s Guide 89
Appendix A: Configuring to Use Windows Trusted Connection<br />
4. Select This account in the Log On tab.<br />
5. In the text box, enter the user name for an account with appropriate access<br />
rights to the Log Database on the SQL Server and the directory service.<br />
(Some environments require this to be entered as domain\user name. For<br />
example: <strong>Websense</strong>\jdoe.)<br />
6. Enter and confirm the Windows password for this account.<br />
7. Click OK to close the Service dialog box.<br />
90 <strong>Websense</strong> Enterprise Reporting
Appendix A: Configuring to Use Windows Trusted Connection<br />
8. Right-click <strong>Websense</strong> Log Server in the Services list, and then click<br />
Start.<br />
Reporter Scheduler Service setup<br />
Scheduling Reports to run is done via the Reporter window. However, when<br />
Reporter is installed using a trusted connection for database communications,<br />
you need to set up the Scheduler service with a user name and password.<br />
Scheduler must authenticate to the Log Database.<br />
Set up Scheduler with the appropriate authentication information as follows:<br />
1. From the Windows Start menu, select: Programs > Administrative<br />
Tools > Services.<br />
2. Right-click <strong>Websense</strong> Report Scheduler, and then click Stop.<br />
3. Double-click <strong>Websense</strong> Report Scheduler to open the Properties dialog<br />
box.<br />
4. Select This account in the Log On tab.<br />
Reporting Administrator’s Guide 91
Appendix A: Configuring to Use Windows Trusted Connection<br />
5. In the text box, enter the user name for an account with appropriate access<br />
rights to the Log Database on the SQL Server. (Some environments<br />
require this to be entered as domain\user name. For example:<br />
<strong>Websense</strong>\jdoe.)<br />
6. Enter and confirm the Windows password for this account.<br />
7. Click OK to close the Service dialog box.<br />
8. Right-click <strong>Websense</strong> Report Scheduler in the Services list, and then<br />
click Start.<br />
Explorer Settings Page<br />
If you have chosen to install Explorer using a trusted connection, after<br />
installation you can run reports as that user, subject to the security restrictions<br />
placed on that Reporting role.<br />
When you first open Explorer, you may see a message informing you that<br />
summary tables are not populated, and that, as the administrator, you can edit<br />
your Explorer settings. The page you access by clicking the link is also<br />
available on Explorer’s Main Page.<br />
1. From the Windows Start menu, select Programs><strong>Websense</strong>>Web<br />
Reporting Tools.<br />
2. Log on to <strong>Websense</strong> Reporting Tools.<br />
3. When the Reporting Tools menu opens, click <strong>Websense</strong> Enterprise<br />
Explorer. The <strong>Websense</strong> Enterprise Explorer Main Page appears.<br />
4. Click Settings to open the Explorer Settings page.<br />
5. Choose the new method of database connection, based on your available<br />
choices.<br />
92 <strong>Websense</strong> Enterprise Reporting
Appendix A: Configuring to Use Windows Trusted Connection<br />
If Explorer is installed on a different machine than Log Server, your only<br />
option will be to make a custom selection.<br />
Field<br />
Server<br />
Database<br />
User ID<br />
Password<br />
View the catalog<br />
database<br />
Select default<br />
Explorer date<br />
range<br />
Select the default<br />
detail report format<br />
Select report type<br />
Available Columns<br />
Description<br />
Enter the machine name (or IP address) where the Log<br />
Database is stored.<br />
Enter the name of the Log Database.<br />
Enter the user ID to access the database.<br />
If you are not sure what to use here, enter sa which is the<br />
default user ID for MSDE and the default administrator ID<br />
in SQL Server.<br />
This release of Explorer does support Windows-based<br />
authentication (user IDs) to connect to the database. If you<br />
are using a trusted connection to access Explorer, leave the<br />
user and password fields blank so the Windows user will be<br />
used.<br />
Enter the password to access the database.<br />
Check this option to view the catalog database. Explorer<br />
views the database where Log Server is sending current<br />
activity information.<br />
Leave this option unchecked to enter database information<br />
directly: Choose the database name and the machine name<br />
where the database is physically located.<br />
Select the default date range to use when running Explorer<br />
reports.<br />
• Choose Smart columns selection to default to a standard<br />
Report format.<br />
• Choose Custom columns to customize your Report<br />
format and to choose from the available columns.<br />
Choose to open reports to a Summary view or Detail view.<br />
Select the columns to be included in your Report format, if<br />
you chose to customize your Report format.<br />
Reporting Administrator’s Guide 93
Appendix A: Configuring to Use Windows Trusted Connection<br />
6. Click Save Settings to complete the database connection change.<br />
If you have entered valid information, a message displays, stating that you<br />
have successfully changed the database.<br />
If you have not entered valid information, a message displays that says it<br />
could not connect to a database.<br />
Make sure you entered a valid user ID and password, and correct machine<br />
and database names. Also check for a typing error.<br />
94 <strong>Websense</strong> Enterprise Reporting
Appendix A: Configuring to Use Windows Trusted Connection<br />
7. Click Enterprise Explorer at the top left of the page to go back to the<br />
Reporting Tools portal.<br />
Configuring the IIS Web Server<br />
To configure the Internet Information Services (IIS) Web Server for trusted<br />
connections:<br />
1. Launch Internet Information Services Manager. By default, the program<br />
is at: c:\WINNT\system32\inetsrv\inetmgr.exe .<br />
2. In the navigation pane, select and open the folders in:<br />
Web Sites\Default Website\<br />
3. Locate and right-click the <strong>Websense</strong> entry.<br />
4. Select Properties from the drop-down menu. The Properties dialog box<br />
opens.<br />
5. Click Edit in the Anonymous Access and Authentication section of the<br />
Directory Security tab.<br />
6. When the Authentication Methods dialog box opens, check the<br />
Anonymous access box to enable this function, and then click Edit. The<br />
Anonymous User Account dialog box opens.<br />
7. Enter an appropriate user name, or click Browse to select an appropriate<br />
user. This user name must be able to log on with trusted connection<br />
access.<br />
8. Enter the password for the user name you identify in the Password field, if<br />
IIS is not set to control the password.<br />
9. Click OK to close the Anonymous User Account dialog box.<br />
10. Click OK to close the Authentication Methods dialog box.<br />
11. Click OK to close the <strong>Websense</strong> Properties dialog box.<br />
12. Close Internet Information Services Manager.<br />
Reporting Administrator’s Guide 95
Appendix A: Configuring to Use Windows Trusted Connection<br />
96 <strong>Websense</strong> Enterprise Reporting
APPENDIX B<br />
User Settings<br />
The administrator designates user settings in Settings on the Reporting Tools<br />
Portal, including the SMTP server (email server), to be used by users to email<br />
reports and job notifications.<br />
Note<br />
Make sure your email system administrator has set a large<br />
enough email size limit. Otherwise, some large reports<br />
may not be delivered properly via email.<br />
User Settings are accessed via Settings on the Reporting Tools Portal page.<br />
Reporting Administrator’s Guide 97
Appendix B: User Settings<br />
1. Open the Reporting Tools portal, and then click Settings in the top right<br />
hand corner. The User Input dialog box appears.<br />
2. The User Name is displayed.<br />
3. Enter the Email Address from which email notifications are to be sent.<br />
4. Enter the SMTP Server Name that will be used to email reports and job<br />
notifications.<br />
5. The Inactivity timeout in minutes field has a default time out of 20<br />
minutes for an inactive session and can be edited as needed.<br />
6. The Number of failed logins before lockout field has a default of 10<br />
failed login attempts before an unauthorized user is locked out of the<br />
login screen and can be edited as needed.<br />
7. The Lockout time interval field has been set to 20 minutes and can be<br />
edited as needed.<br />
8. Check Self Reporting to allow users to self report in <strong>Websense</strong><br />
Enterprise Explorer.<br />
9. Click Save to update the User Settings.<br />
98 <strong>Websense</strong> Enterprise Reporting
APPENDIX C<br />
Migrating a Database<br />
There is no migration path from previous database schemas to the new v6.3.x<br />
database schema. However, the Migrate Utility will be available for Reporter<br />
so that the v5.5.x database schema can be migrated to the v6.2 database<br />
schema.<br />
The Migrate Utility resides on the Log Server machine. It converts log<br />
information from <strong>Websense</strong> Reporter v5.5.x (wslogdb55x.mdf) into a<br />
format compatible with <strong>Websense</strong> Enterprise Reporter v6.2. Once the<br />
information has been migrated to v6.2, Reporter v6.3.x can use it to generate<br />
reports. Explorer users can connect to the old database schema to run reports<br />
on older data in the v6.1.x and v6.2 databases.<br />
Note<br />
Do not log to a migrated database. The migrated database<br />
will only be available for <strong>reporting</strong> purposes.<br />
When Migrate Utility controls are available<br />
<br />
<br />
<br />
When connected to a v5.5.x database: Migrate is available, but Data<br />
Utilities are not available.<br />
When connected to a v6.1.x database: Migrate is not available, but the<br />
Data Utilities are available.<br />
When connected to a v6.3.x database: Migrate and Data Utilities are not<br />
available.<br />
Reporting Administrator’s Guide 99
Appendix C: Migrating a Database<br />
Migrating a v5.5.x database<br />
1. Back up the existing database. For assistance, see the MSDE 2000 or SQL<br />
Server 2000/2005 documentation.<br />
2. Disable consolidation on the Consolidation tab in the Log Server<br />
Configuration window, if it is enabled.<br />
3. From the Windows Start menu, select Programs > <strong>Websense</strong> > Utilities<br />
> Migrate Utility to open the <strong>Websense</strong> Migrate window.<br />
4. Click Connect. The Select Data Source dialog box appears.<br />
5. Select the Machine Data Source tab, and then select the Data Source<br />
Name (ODBC connection) for the database you want to migrate. In most<br />
cases, the Data Source Name matches the name of the database, for<br />
example, wslogdb_55.<br />
6. Click OK. An SQL Server logon dialog box appears.<br />
7. Generally, the Use Trusted Connection option is checked. For most,<br />
organizations, you will need to uncheck the box, and then enter the logon<br />
ID and password used during Log Server installation.<br />
8. Click Migrate.<br />
9. (SQL Server 2000/2005 users only) Enter a location for the new database<br />
in the dialog box that asks for Database Path. This must be a complete<br />
path, starting with a local drive letter, and the path must already exist on<br />
the SQL Server machine. It cannot be a Network drive.<br />
10. View the messages that appear in the Status area as the Migrate Utility<br />
converts the existing log information into a format compatible with<br />
Reporting 6.2, and stores the information in a new database.<br />
The new database name includes the old database name, and the date and<br />
time of migration (for example: wslogdb_61may082006).<br />
11. Run Summarization: Runs summarization queries on the newlymigrated<br />
database.<br />
12. When you finish working in the Migrate window, click x in the upper<br />
right corner to close the window.<br />
100 <strong>Websense</strong> Enterprise Reporting
APPENDIX D<br />
Maintaining the Database<br />
Aside from the tasks that need to be set while Administering the Database,<br />
you can have a more effective database if you properly maintain Index<br />
fragmentation and Summary statistics.<br />
This section presents a set of recommendations for your administrator that<br />
will help improve the performance of <strong>Websense</strong> Enterprise Explorer.<br />
Index fragmentation<br />
IMPORTANT<br />
Be sure to back up your database before running any of<br />
these procedures.<br />
Queries that selectively extract information from a database table are most<br />
affected by index fragmentation. Indexes are used by the database server to<br />
return the results of queries more efficiently. Each element in the index<br />
contains a pointer to the location in the data file where the associated record is<br />
stored. When properly designed and maintained, the database server can use<br />
the index to quickly search for the desired record(s) without the need of an<br />
exhaustive scan of the entire data table.<br />
However, indexes are much less effective when they become fragmented.<br />
Index fragmentation exists when the logical ordering of the index elements<br />
are different from the physical ordering of the records in the data file. The<br />
database server is then required to examine many more possibilities to find<br />
the desired record(s) and do much more internal work in retrieving the data.<br />
Fragmented indexes are a natural development in tables where new records<br />
are inserted and data values are frequently changed in indexed columns.<br />
Therefore, a database maintenance plan that routinely examines the level of<br />
index fragmentation and takes the appropriate steps to reduce significant<br />
fragmentation is particularly important.<br />
Define Book Name Variable 101
:<br />
Diagnosing index fragmentation issues<br />
Metrics<br />
Your database server should provide a utility with which to examine the<br />
fragmentation level of the indexes. For SQL Server 2000/2005, this is the<br />
DBCC SHOWCONTIG command. For other database platforms, see the<br />
server documentation.<br />
If your <strong>Websense</strong> Enterprise Reporting Services v6.3.x database is hosted on<br />
SQL Server 2000/2005, the DBA responsible could run the following<br />
command from Query Analyzer, replacing with the name of the<br />
table being examined:<br />
DBCC SHOWCONTIG () WITH ALL_INDEXES,<br />
ALL_LEVELS<br />
A set of metrics is returned for each index on the specified table. The most<br />
important metrics returned from SQL Server’s DBCC SHOWCONTIG, for<br />
purposes of diagnosing fragmentation that could impact performance, are:<br />
<br />
<br />
<br />
<br />
Logical scan fragmentation: The percentage of out-of-order pages when<br />
scanning an index should ideally be at 0%.<br />
Scan density: The percentage of time that an index scan can read<br />
contiguously without a jump should ideally be at 100%.<br />
Average page density: Indicates how much jumping around is required<br />
to read ordered records, which should ideally be at 100% or the<br />
FILLFACTOR specified when the index was created.<br />
Extent scan fragmentation: Percentage of out-of-order extents (in SQL<br />
Server an extent is a space allocation unit of 8 pages, each of 8K bytes),<br />
which should ideally be at 0%.<br />
While the results must be considered in context of your particular needs and<br />
configuration, Logical Scan Fragmentation, makes a reasonably good litmus<br />
test for Explorer when determining whether or not index fragmentation is<br />
having an impact on performance.<br />
102 Define Product Name Variable
:<br />
Fixing index fragmentation issues<br />
If logical scan fragmentation is between 20% and 40%.<br />
If logical scan fragmentation is below 20%, then its impact on performance is<br />
probably low. However, if logical scan fragmentation is between 20% and<br />
40%, a moderate amount of fragmentation of the index exists and the DBA<br />
responsible should consider running the online defragmentation procedure<br />
appropriate to your particular database platform.<br />
For SQL Server 2000/2005, this is the DBCC INDEXDEFRAG command.<br />
Depending on the load on the table during the process, this will provide a<br />
moderate level of reduction in leaf-level fragmentation while not locking out<br />
other processes. However, this process does not address extent fragmentation.<br />
To do this on SQL Server 2000/2005, run the following command from Query<br />
Analyzer:<br />
DBCC INDEXDEFRAG (, ,<br />
)<br />
Replacing the following to complete the command:<br />
• with the name of the database<br />
• with the name of the table<br />
• with the name of the index<br />
If logical scan fragmentation is greater than 40% or extent scan<br />
fragmentation is over 40%.<br />
If logical scan fragmentation is greater than 40% or extent scan fragmentation<br />
is over 40%, then severe index fragmentation exists and the impact to<br />
performance of Explorer is high. In these cases, you may want to consider an<br />
offline process to rebuild the affected indexes.<br />
In SQL Server 2000/2005, one approach to this is to run the DBCC<br />
DBREINDEX command.This is an offline process, which requires locking<br />
out any other processes from using the table while it is running.<br />
To rebuild all indexes on a table, run the following command, replacing<br />
with the name of the table:<br />
DBCC DBREINDEX ()<br />
Define Book Name Variable 103
:<br />
Summary statistics<br />
The database server uses summary statistics about the content and distribution<br />
of values in the indexes to help optimize queries. If these statistics are out-ofdate<br />
and no longer accurately reflect the current state of the associated index,<br />
then the performance of queries can suffer.<br />
Diagnosing statistics issues<br />
Most database server software feature some tool with which to get the current<br />
status of statistics. In SQL Server 2000, this is the DBCC<br />
SHOW_STATISTICS command.<br />
Run the following command:<br />
DBCC SHOW_STATISTICS (, )<br />
Replacing the following to complete the command:<br />
• with the name of the table<br />
• with the name of the index<br />
The piece of information in the output of this command that is of primary<br />
interest to determine if stale statistics are potentially impacting performance is<br />
the Updated column in the first block of results. This is the date at which the<br />
statistics were last updated.<br />
Fixing statistics issues<br />
Interpretation of this result depends heavily on your particular circumstances.<br />
In high volume installations, statistics that are more than a few days old could<br />
be harmful to the database server’s ability to pick an optimal execution plan.<br />
If the statistics have not been updated recently, you should execute the<br />
particular database’s functionality for updating/refreshing the statistics. In<br />
SQL Server 2000, this is the UPDATE STATISTICS command.<br />
Run the following command from Query Analyzer, replacing <br />
with the name of the table:<br />
UPDATE STATISTICS <br />
Most database servers have a setting for whether or not the server should<br />
update the statistics for a given database. This ensures that the statistics are<br />
recalculated from time to time, based on a sampling of the current state of the<br />
104 Define Product Name Variable
:<br />
data. However, many DBAs turn this setting off, because it does cause a<br />
small, but definite, increase in overhead on the server. If stale statistics are a<br />
repeated problem on your server, you may want to consider enabling this<br />
feature.<br />
To determine if automatic update of statistics is turned on for a given database<br />
in SQL Server 2000/2005, run the following command, replacing<br />
with the name of the database:<br />
SELECT DATABASEPROPERTYEX(‘’,<br />
‘IsAutoUpdateStatistics’)<br />
If the feature is turned on, a value of 1 is returned.<br />
To turn on the automatic update of statistics for a database in SQL Server<br />
2000/2005, run the following the command, replacing with<br />
the name of the database:<br />
ALTER DATABASE SET<br />
AUTO_UPDATE_STATISTICS ON<br />
Define Book Name Variable 105
:<br />
106 Define Product Name Variable
Index<br />
A<br />
accessing<br />
database, 59<br />
Database Administration, 70<br />
Explorer, 25<br />
Real-Time Analyzer, 34<br />
Reporter, 31<br />
role-based, <strong>reporting</strong>, 13, 26, 28, 29<br />
activity<br />
database<br />
error log, 77<br />
administering<br />
database, 71<br />
Authentication Dialog box, 55<br />
B<br />
batches<br />
unprocessed, 75<br />
C<br />
Catalog Database, 10, 11<br />
changing<br />
configuration settings via the .INI file, 57<br />
configuration settings via the wse.ini file, 57<br />
components<br />
database, 10<br />
database partitions, 11<br />
Database Administration, 10<br />
Explorer, 10<br />
Filtering Service, 8<br />
Integration Partner product, 9<br />
Log database<br />
Catalog Database, 11<br />
extract, transform, Load (ETL)<br />
process, 11<br />
Log Server, 10<br />
Network Agent, 9<br />
Policy Server, 8<br />
User Service, 8<br />
<strong>Websense</strong> Master Database, 9<br />
configuring<br />
IIS Web Server, 95<br />
Internet Browse Time, 72<br />
Log Server, 41<br />
authentication, 55<br />
connection, 42<br />
consolidation, 48<br />
database, 44<br />
stop and start, 56<br />
WebCatcher, 51<br />
maintenance, 74<br />
Real-Time Analyzer, 36, 38<br />
Real-Time Analyzer display, 37<br />
settings<br />
.ini file, 57<br />
creating<br />
database partitions, 76<br />
new database connection<br />
Reporter, 63<br />
customer support, 22<br />
D<br />
database, 10, 11<br />
access, 59<br />
accessing administration, 70<br />
administration, 71<br />
configure<br />
Internet Browse Time, 72<br />
connection to Reporter, 61<br />
create new connection for Reporter, 63<br />
delete partitions, 74<br />
Reporting Administrator’s Guide 107
Index<br />
deleting error log, 75<br />
diagnosing statistics issues, 104<br />
error log<br />
activity, 77<br />
deleting, 75<br />
extract, transform, Load (ETL) process, 11<br />
fixing statistics issues, 104<br />
Log Server<br />
configuration, 44<br />
maintenance<br />
diagnosing index fragmentation<br />
issues, 102<br />
diagnosing statistics issues, 104<br />
fixing index fragmentation issues, 103<br />
fixing statistics issues, 104<br />
index fragmentation, 101<br />
statistics, 104<br />
tests and tasks, 101<br />
maintenance configuration, 74<br />
metrics, 102<br />
migrating v5..5.x to v6.2, 99, 100<br />
partitions, 69<br />
automatic reindexing, 74<br />
creating, 76<br />
maintain, 71<br />
remove, 77<br />
<strong>reporting</strong>, 69<br />
rollover options, 72<br />
settings page, 92<br />
size, 80<br />
summary statistics, 104<br />
unprocessed batches, 75<br />
Database Administration, 10<br />
database partitions, 11<br />
database settings page, 92<br />
Delegated Reporting, 13, 14<br />
deleting<br />
error log, 75<br />
diagnosing<br />
index fragmentation issues, 102<br />
statistics issues, 104<br />
display<br />
configuring for RTA, 37<br />
options, 57<br />
E<br />
error log<br />
database activity, 77<br />
ETL process, 11<br />
Explorer<br />
components, 10<br />
connection to a database, 59<br />
display options, 57<br />
laptop users, 29<br />
main page, 15<br />
view database, 15<br />
managing access, 25<br />
remote users, 28<br />
self-<strong>reporting</strong>, 26<br />
Settings page, 92<br />
tools page, 25, 27<br />
troubleshooting, 83<br />
create a new Catalog Database, 83<br />
VPN connections, 28<br />
web server, 28<br />
F<br />
Filtering Service, 8<br />
fixing<br />
index fragmentation issues, 103<br />
statistics issues, 104<br />
G<br />
general<br />
troubleshooting issues, 79<br />
I<br />
identifying<br />
remote users, 28<br />
indexes<br />
diagnosing fragmentation issues, 102<br />
fixing fragmentation issues, 103<br />
fragmentation, 101<br />
fixing, 103<br />
maintaining database, 101, 102, 103<br />
INI file, 57<br />
configuration settings, 57<br />
Integration Partner product, 9<br />
108 <strong>Websense</strong> Enterprise Reporting
Index<br />
Internet Browse Time<br />
configure, 72<br />
internet browsers supported, 33<br />
L<br />
laptop users, 29<br />
Log Server, 10<br />
authentication, 55<br />
configuration, 41<br />
connection, 42<br />
consolidation, 48<br />
database configuration, 44<br />
managing, 41<br />
service setup, 89<br />
settings, 45<br />
start and stop, 56<br />
WebCatcher, 51<br />
M<br />
main page<br />
Explorer, 15<br />
maintaining<br />
database<br />
fixing index fragmentation issues, 103<br />
fixing statistics issues, 104<br />
index fragmentation, 101<br />
index fragmentation issues, 102<br />
statistics, 104<br />
statistics issues, 104<br />
tests and tasks, 101<br />
database partitions, 71<br />
maintenance<br />
configuration, 74<br />
delete database partitions, 74<br />
partitions<br />
automatic reindexing, 74<br />
managing<br />
Log Server, 41<br />
authentication, 55<br />
connection, 42<br />
consolidation, 48<br />
database connection, 44<br />
settings, 45<br />
start and stop, 56<br />
WebCatcher, 51<br />
metrics<br />
database, 102<br />
Migrate Utility<br />
controls, 99<br />
migrating<br />
a v5.5.x database to v6.2, 99, 100<br />
N<br />
Network Agent, 9<br />
P<br />
partitions, 69<br />
create, 76<br />
delete, 74<br />
maintain, 71<br />
remove, 77<br />
Policy Server, 8<br />
pop-up blocking, 85<br />
potential issues<br />
when generating Explorer reports, 85<br />
R<br />
Real-Time Analyzer<br />
about, 20<br />
starting, 34<br />
system requirements, 33<br />
reindexing<br />
database partitions, 74<br />
related documentation, 21<br />
remote users, 28<br />
removing<br />
database partitions, 77<br />
Reporter<br />
access, 31<br />
application window, 18<br />
connection to a database, 61<br />
create new database connection, 63<br />
display reports, 20<br />
run reports, 19<br />
Scheduler service setup, 91<br />
troubleshooting, 86<br />
<strong>reporting</strong><br />
Reporting Administrator’s Guide 109
Index<br />
database partitions, 69<br />
Delegated Reporting, 13, 14<br />
Explorer<br />
laptop users, 29<br />
remote users, 28<br />
self, 26<br />
VPN connections, 28<br />
selective, 69<br />
tools page, 25<br />
role-based <strong>reporting</strong>, 14<br />
roles<br />
access to <strong>reporting</strong>, 13, 26, 28, 29<br />
rollover<br />
database options, 72<br />
S<br />
Scheduler<br />
Reporter service setup, 91<br />
Selective Reporting, 69<br />
self-<strong>reporting</strong><br />
Explorer, 26<br />
services<br />
Log Server setup, 89<br />
Reporter Scheduler setup, 91<br />
setting up<br />
Log Server service, 89<br />
settings<br />
database page, 92<br />
failed logins, 97<br />
inactivity timeout, 97<br />
Log Server<br />
connection, 45<br />
self-<strong>reporting</strong>, 97<br />
user<br />
SMTP mail server, 97<br />
settings page<br />
database, 92<br />
starting<br />
Log Server, 56<br />
Real-Time Analyzer, 34<br />
statistics<br />
diagnosing statistics issues, 104<br />
fixing statistics issues, 104<br />
maintaining database, 104<br />
stopping<br />
Log Server, 56<br />
summary statistics, 104<br />
system requirements<br />
Real-Time Analyzer, 33<br />
system settings, configuring Real-Time<br />
Analyzer, 38<br />
T<br />
technical support, 22<br />
tools page, 25, 27<br />
Explorer, 27<br />
troubleshooting, 79<br />
Explorer, 83<br />
create new Catalog Database, 83<br />
general, 79<br />
Reporter, 86<br />
U<br />
understanding<br />
<strong>Websense</strong> Enterprise Reporting, 8<br />
User Service, 8<br />
user settings, 97<br />
users<br />
identifying remote users, 28<br />
V<br />
Virtual Private Network (VPN)<br />
connections, 28<br />
W<br />
web server, 33<br />
Explorer, 28<br />
WebCatcher<br />
Log Server configuration, 51<br />
<strong>Websense</strong> Enterprise components<br />
Filtering Service, 8<br />
Integration Partner product, 9<br />
Network Agent, 9<br />
Policy Server, 8<br />
User Service, 8<br />
<strong>Websense</strong> Master Database, 9<br />
<strong>Websense</strong> Enterprise Reporting components<br />
110 <strong>Websense</strong> Enterprise Reporting
Index<br />
Database Administration, 10<br />
Explorer, 10<br />
Log Database, 10, 11<br />
Log Server, 10<br />
<strong>Websense</strong> Master Database, 9<br />
Reporting Administrator’s Guide 111
Index<br />
112 <strong>Websense</strong> Enterprise Reporting