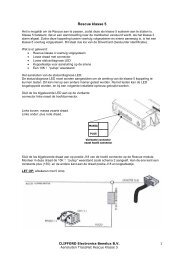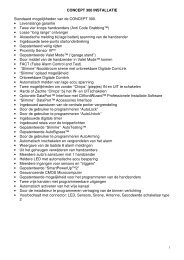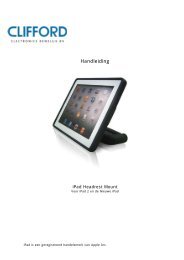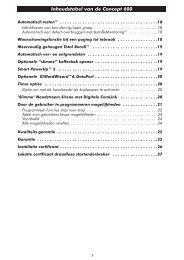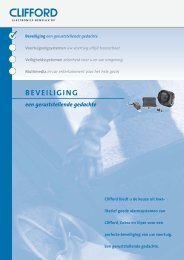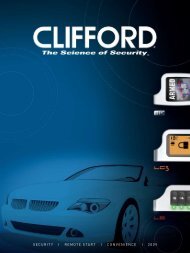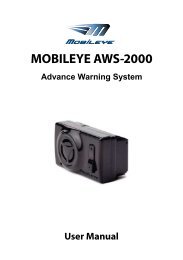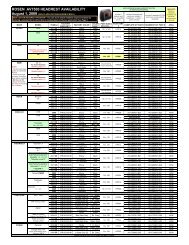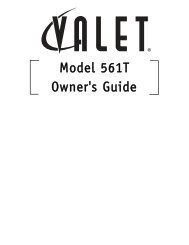DVD/Video Game Entertainment System - Rosen
DVD/Video Game Entertainment System - Rosen
DVD/Video Game Entertainment System - Rosen
Create successful ePaper yourself
Turn your PDF publications into a flip-book with our unique Google optimized e-Paper software.
SATELLITE<br />
s<br />
<strong>DVD</strong>/<strong>Video</strong> <strong>Game</strong><br />
<strong>Entertainment</strong> <strong>System</strong><br />
Owner's Manual<br />
R<br />
.mp3<br />
wireless<br />
integrated<br />
input<br />
RES<br />
VIDEOGAMES<br />
SURROUND SOUND
Table of Contents<br />
Getting Started ......................................................................................................................................................................................................................... 4<br />
Switching On, Lowering and Adjusting the Screen, Finding the Remote Control Buttons You Need, Listening Over the Vehicle Speakers<br />
Introduction .............................................................................................................................................................................................................................. 6<br />
Discs Played ............................................................................................................................................................................................................................ 7<br />
Changing Display Settings, Using the Dome Lights ................................................................................................................................................................ 8<br />
Using the Remote Control ........................................................................................................................................................................................................ 9<br />
Basic Remote Control Buttons .............................................................................................................................................................................................. 10<br />
Using Menu and Navigation Buttons, Using Audio Buttons ................................................................................................................................................... 11<br />
Using <strong>DVD</strong> Disc Features, Replacing the Remote Battery ................................................................................................................................................... 12<br />
CD Audio and MP3 Playback ................................................................................................................................................................................................. 13<br />
Listening Over the Car Speakers, Using the Included Wireless Headphones ..................................................................................................................... 14<br />
Watching Broadcast Television (with Tuner-equipped systems) ........................................................................................................................................ 15<br />
Using the Integrated <strong>Game</strong> <strong>System</strong>, Adjusting the Screen Angle ........................................................................................................................................ 16<br />
Using External Sources ....................................................................................................................................................................................................... 17<br />
Managing Black Bars ............................................................................................................................................................................................................. 18<br />
<strong>DVD</strong> Player Setup Options .................................................................................................................................................................................................... 19<br />
Frequently Asked Questions ................................................................................................................................................................................................. 22<br />
NOTICE OF INTENDED USE<br />
About the Registered Marks<br />
<strong>Rosen</strong> <strong>Entertainment</strong> <strong>System</strong>s are designed to enable viewing of video<br />
This product incorporates copyright protection technology that is<br />
ONLY for rear-seat occupants, and are not intended for viewing by the protected by method claims of certain U.S. patents and other<br />
driver when the vehicle is in motion. Such use might distract the driver or intellectual property rights owned by Macrovision Corporation and other<br />
interfere with the driver’s safe operation of the vehicle, and thus result in rights owners. Use of this copyright protection technology must be<br />
serious injury or death. Such use might also violate state or local laws. authorized by Macrovision Corporation, and is intended for home and<br />
<strong>Rosen</strong> <strong>Entertainment</strong> <strong>System</strong>s disclaims any liability for any bodily injury or other limited viewing uses only unless otherwise authorized by<br />
Macrovision Corporation. Reverse engineering or disassembly is<br />
property damage that might result from any improper or unintended use.<br />
prohibited.
GETTING STARTED<br />
Use the system with the vehicle running, or with the ignition<br />
key switch in the “accessory” position.<br />
Make certain that the remote, the headphones, and the game<br />
controller have their batteries properly inserted.<br />
To Lower the Screen and Switch On the <strong>System</strong>:<br />
Press the OPEN button on the front panel or on the remote.<br />
The screen will deploy, and the system will turn on.<br />
To Watch a <strong>DVD</strong>:<br />
1 Press SOURCE until<br />
“INTERNAL <strong>DVD</strong>” is displayed.<br />
Press EJECT twice to remove<br />
any loaded disc.<br />
2 Insert a <strong>DVD</strong> onto the slot, label side up.<br />
3 Most <strong>DVD</strong> discs begin playback<br />
automatically. If a menu appears,<br />
press PLAY or ENTER as instructed on screen.<br />
Note: While a disc is playing, the Stop/Eject button on the front<br />
panel acts as a Stop button. To eject a disc while it is playing, press<br />
Stop/Eject twice, with about one second between presses. The<br />
Eject button on the remote usually ejects the disc immediately.<br />
OPEN<br />
ENTER<br />
SOURCE<br />
To Play the Integrated <strong>Video</strong> <strong>Game</strong>:<br />
1 To turn on the infrared wireless<br />
controller, press the RESET button.<br />
2 Press SOURCE until “INTERNAL GAME“<br />
appears on the screen.<br />
3 Use the arrow keys to select a game.<br />
4 Press the START button on the game controller. (See Page 18<br />
for more information).<br />
To Watch Broadcast Television (with optional TV tuner):<br />
1 Press SOURCE until “TV Tuner “ appears on the screen. If the<br />
screen remains dark, press the POWER button on the remote.<br />
2 To change channels, press UP CH and DOWN CH on the<br />
remote.
Front View<br />
OPEN button<br />
Dome light<br />
LCD Screen<br />
Console-mounted Input Jack Locations<br />
OPEN<br />
ENTER<br />
SOURCE<br />
Disc slot<br />
Control Panel<br />
Dome light<br />
Screen angle<br />
adjuster<br />
Reset<br />
Button<br />
Infrared transmitter<br />
(for headphones)<br />
To Use An External <strong>Video</strong> Source<br />
(optional video game console or camcorder):<br />
1 Connect the RCA audio and video outputs of the device to the<br />
RCA inputs of the system.<br />
2 Press SOURCE until “AUXILIARY INPUT” appears on the screen.<br />
Listening Over the Vehicle Speakers<br />
1 Make sure MUTE is off. Press SPEAKER. “SPEAKER SOUND<br />
ENABLED” will appear on the screen, along with an FM frequency<br />
(such as “FM 87.7”).<br />
2 Turn on the car radio. Tune to the FM frequency displayed on<br />
the screen. If radio interference is heard, try another frequency<br />
(see pages 13 and 16 for more information.)<br />
Using the Dome Lights<br />
1 Press the DOME LIGHT button to turn the dome lights on or off.<br />
Note: To prevent battery drain, the dome light automatically shuts<br />
off after 5 minutes of use.<br />
The Front Panel Controls<br />
Navigation<br />
Previous<br />
Keys<br />
Next<br />
Speaker<br />
Mute<br />
OPEN<br />
ENTER<br />
SOURCE<br />
Auxiliary Input<br />
RCA Jacks<br />
Wired Headphone<br />
Jack<br />
Open<br />
Stop/<br />
Eject<br />
Play/<br />
Pause<br />
<strong>Rosen</strong><br />
<strong>Entertainment</strong><br />
Sound<br />
Source<br />
Select<br />
Dome Light
<strong>Rosen</strong> G8 Owner’s Manual<br />
INTRODUCTION<br />
Congratulations on owning a <strong>Rosen</strong> <strong>Entertainment</strong> <strong>System</strong>! Here’s a<br />
partial list of some things you can do with your system:<br />
· Play <strong>DVD</strong> movies, music CDs, or discs with MP3 audio files.<br />
· Play video games.<br />
· Listen using the vehicle speakers or the wireless headphones.<br />
· Use external audio/video units like video game consoles,<br />
camcorders, or optional units like a TV tuner or a <strong>DVD</strong> changer.<br />
Your system includes the following components:<br />
· An overhead, wide-screen, flat-panel display.<br />
· A built-in overhead <strong>DVD</strong>/CD/MP3 Player.<br />
· A built-in video game system with a game controller (AC3131).<br />
· Two pair of wireless infrared headphones (AC3003).<br />
· A remote control (AC3074).<br />
· A stereo FM modulator (this lets the system audio play over your<br />
vehicle speakers).<br />
· Other parts and cables installed out of sight in your vehicle.<br />
With the optional AC3247 wireless controller, two players can play<br />
certain games at the same time.<br />
Precautions<br />
In order to operate the system, the<br />
vehicle ignition key switch must be<br />
in the ACC or engine ON position.<br />
ACC or engine<br />
ON position<br />
• Use this system only if properly installed by a qualified installer.<br />
• If the unit shows any sign of overheating or malfunction, close the<br />
display and consult your dealer immediately. Do not open the unit -<br />
there are no serviceable parts inside.<br />
• Do not press on the display surface - you might damage it.<br />
• Clean the LCD panel with a slightly damp, soft cloth using<br />
household glass cleaner. Do not use solvents such as benzene,<br />
thinner, or commercially available cleaners.<br />
• When using portable radios and telephones near the system,<br />
picture or sound interference may occur.<br />
• If your car was parked in a very cold or very hot place, you may<br />
see a temperature warning on the screen instead of a picture.<br />
The picture will return after the system temperature returns to<br />
normal.<br />
Note:<br />
The system’s operating voltage range is 11-16VDC operating<br />
voltage. The system operating temperature is 32 o to 140 o<br />
F ( 0 o to 60 o C). Use of the system beyond the safe operating<br />
ranges listed can cause temporary or permanent damage to<br />
the unit, and such damage may not be covered by the<br />
manufacturer’s warranty.<br />
6
<strong>Rosen</strong> <strong>Entertainment</strong> <strong>System</strong>s<br />
DISCS PLAYED<br />
Compatible Discs<br />
<strong>DVD</strong>, <strong>Video</strong> CD (VCD), and CD-Audio discs discs are compatible with<br />
the A10 system. Compatible discs have these logos on their labels:<br />
Also, the unit can play most CD-Recordable discs containing CD-<br />
Audio, MP3 files, and JPEG images - but not all such discs. Since<br />
these discs are usually made on home computers, there is no<br />
certification process ensuring that all such discs play on all players.<br />
<strong>DVD</strong> Regions<br />
When a <strong>DVD</strong> disc is created, it is encoded with a “Region number”.<br />
The disc will only play on <strong>DVD</strong> players with the same Region number<br />
- for instance, a Region 3 disc won’t play on a Region 1 player.<br />
Region 1: U.S. and U.S. Territories, Canada<br />
Region 2: Japan, Western Europe, Middle East, South Africa<br />
Region 3: South Korea, Hong Kong, Taiwan, Southeast and East Asia<br />
Region 4: New Zealand, Australia, Pacific Islands, Mexico, Central/<br />
South America.<br />
Region 5: Russia and the former Soviet Union, Africa, Indian subcontinent,<br />
North Korea<br />
Region 6: China<br />
Region 8: Special International Venues (Cruise Ships, Airlines, etc.)<br />
<strong>DVD</strong> Region Icons<br />
ALL<br />
1<br />
1 4 6<br />
Incompatible Discs<br />
The following disc types are incompatible with the system:<br />
· <strong>DVD</strong>-ROM discs.<br />
· <strong>DVD</strong>+R/<strong>DVD</strong>+RW/<strong>DVD</strong>-R/<strong>DVD</strong>-RW/<strong>DVD</strong>-RAM discs.<br />
· Photo CD discs, including Kodak Picture CDs.<br />
· CD-ROM data discs.<br />
· CD-Audio discs made with certain copy protection methods.<br />
· Any <strong>DVD</strong> with a different Region number than the unit.<br />
· Any disc that does not meet <strong>DVD</strong> Forum standards.<br />
Why the system doesn’t respond the same way to all discs<br />
When a <strong>DVD</strong> disc is created, the creator has to define how the disc<br />
will operate when loaded into a <strong>DVD</strong> player. For instance, some discs<br />
begin playing immediately, while other discs only display a menu and<br />
require a menu selection to be made before playback will start.<br />
The <strong>DVD</strong> standard also allows the maker of a <strong>DVD</strong> disc to disable<br />
functions at certain times, such as Fast-Forward and Stop (which is<br />
why you can’t skip past the copyright warning screen). If some <strong>DVD</strong><br />
feature temporarily isn’t working for you, usually the disc is preventing<br />
the player from performing that function.<br />
Discs that don’t properly load and play<br />
Some CD and <strong>DVD</strong> discs, especially homemade discs which do not<br />
have all the data needed to properly initialize all <strong>DVD</strong> players, may not<br />
load and play properly. They may even create a state where the <strong>DVD</strong><br />
player will not eject the disc at all. In these cases, use a paper clip to<br />
press the Reset button (this button’s location is shown on page 7).<br />
7
<strong>Rosen</strong> G8 Owner’s Manual<br />
CHANGING AND ADJUSTING THE DISPLAY<br />
Selecting a display mode: The system’s “widescreen” display has<br />
a 16:9 aspect ratio - wider than a standard television. While many<br />
<strong>DVD</strong>’s provide widescreen video images that fit the screen, standard<br />
broadcast TV and many video games don’t.<br />
• To view widescreen <strong>DVD</strong>’s, press the DISPLAY MODE button<br />
until “WIDE” is displayed on the screen.<br />
• To watch “fullscreen” <strong>DVD</strong>’s, the internal game system, or<br />
broadcast television, select “STANDARD”.<br />
Display adjustments: The display has adjustable video settings. To<br />
change these settings, press the ENTER button on the overhead<br />
console and hold it for two seconds. The following menu appears:<br />
COLOR -------32<br />
CONTRAST ----32<br />
BRIGHT ------32<br />
TINT --------32<br />
Note: The internal <strong>DVD</strong> player can be configured for either a<br />
16:9 “Wide” image output or a 4:3 standard image output.<br />
Since the unit has a widescreen display, the <strong>DVD</strong> player<br />
should be configured for “Wide”. For more, see Page 19.<br />
Note: The internal <strong>DVD</strong> player also has a set of video<br />
adjustments, which are separate from the main adjustments.<br />
For more information, please see Page 19.<br />
USING THE BUILT-IN DOME LIGHTS<br />
The system has built-in dome lights. In many vehicles, these built-in<br />
dome lights replace an original factory dome light which was<br />
displaced when the system was installed. The dome lights are<br />
controlled by both the Dome Light button on the front panel and by the<br />
matching Dome Light button on the remote control.<br />
When the lights are off, press either button to turn them on.<br />
When the lights are on, press either button to turn them off.<br />
When the lights have been turned on manually using the Dome Light<br />
button, they will automatically turn off after all the doors are closed.<br />
To select a setting to be changed: Press the DOWN button to move<br />
the cursor down the menu list.<br />
To change the value of a setting: Use the LEFT and RIGHT arrow<br />
buttons. The range is from 0 to 63.<br />
OPEN<br />
ENTER<br />
SOURCE<br />
Dome Light<br />
button<br />
To exit the menu: Press the ENTER button to save settings and exit.<br />
Note: See Page 10 for more on adjusting the Bright setting.<br />
8<br />
Note: Some vehicles have a dome light dimming feature that<br />
causes the light to fade out gradually after the doors are<br />
closed. The unit’s dome light may not fade at the exact speed<br />
that the factory dome lights fade, but it will turn on and off<br />
normally when the doors are opened and closed.
<strong>Rosen</strong> <strong>Entertainment</strong> <strong>System</strong>s<br />
USING THE REMOTE CONTROL<br />
You can use the remote control to operate the system, including<br />
access to features not available on the front panel. The unit has two<br />
infrared sensors to receive signals from the remote - one is built into<br />
the control panel, and the other faces forward in the vehicle, for use<br />
from the front seats. For definitions of each remote control button’s<br />
specific function, see the following pages.<br />
1 Open/ Optional Source Unit Power 15 Info<br />
2 Pause 16 Eject<br />
3 Stop 17 Navigate left<br />
4 Play 18 Enter<br />
5 Previous Chapter/Track 19 Navigate Right<br />
6 Reverse 20 Subtitle<br />
7 Fast forward 21 Source Unit Menu<br />
8 Next Chapter/Track 22 Navigate Down<br />
9 FMM Status and Frequency 23 Disc Menu<br />
10 <strong>Rosen</strong> <strong>Entertainment</strong> Sound EQ 24 Disc Zoom<br />
11 RES Surround Sound 25 Dome Light On/Off<br />
12 Mute 26 Day/Night Mode<br />
13 Source select 27 Random Play<br />
14 Navigate Up 28 Display Mode<br />
Note: If you try to perform a <strong>DVD</strong> action when it is not<br />
permitted (such as accessing the disc menu while the disc is<br />
loading), there will be no response from the unit. This is<br />
normal operation and is not a problem with your system.<br />
9 10 11 12<br />
RES<br />
13 14 15 16<br />
SOURCE<br />
INFO EJECT<br />
CH<br />
17 18 19 20<br />
ENTER<br />
SUB<br />
+<br />
TITLE<br />
21<br />
1 2 3 4<br />
5 6 7 8<br />
SOURCE<br />
MENU<br />
22 23 24<br />
CH DISC DISC<br />
MENU ZOOM<br />
25 26 27 28<br />
RANDOM<br />
PLAY<br />
ROSEN<br />
DISPLAY<br />
MODE<br />
9
<strong>Rosen</strong> G8 Owner’s Manual<br />
BASIC REMOTE CONTROL BUTTONS<br />
1 Open/ Optional Source Unit Power<br />
Pressing this button when the screen is closed will deploy the<br />
screen. This button also turns on some optional <strong>Rosen</strong> source units.<br />
(There is also an OPEN button on the front control panel.)<br />
Note: The system turns on when the screen opens.<br />
4 Play<br />
Press to begin or resume playback of a <strong>DVD</strong>.<br />
Note: When the disc is first inserted, you may have to press<br />
PLAY or ENTER to begin playback.<br />
3 Stop<br />
Press once to temporarily stop playback of a <strong>DVD</strong>. To resume normal<br />
playback from the same point, press PLAY.<br />
To play the disc from the beginning, press STOP twice, then PLAY.<br />
Note: If STOP is pressed twice with 3 seconds between<br />
presses), the player can only start from the beginning of the disc.<br />
EJECT<br />
16 Eject<br />
Press to eject a <strong>DVD</strong> or CD. After a disc is ejected, “OPEN” is<br />
displayed on the screen.<br />
2 Pause/Frame Step<br />
Press once to pause playback. Press repeatedly to advance video<br />
frame by frame. To resume normal playback, press PLAY.<br />
10<br />
5 Previous Chapter/Track<br />
Press to jump to the previous title or chapter, if available on a <strong>DVD</strong>, or<br />
to the previous track on an audio CD. Not supported with some VCDs.<br />
8 Next Chapter/Track<br />
Press to jump to the next title or chapter, if available on a <strong>DVD</strong>, or to<br />
the next track on an audio CD. Not supported with some VCDs.<br />
6 Reverse<br />
Press to search in reverse. To resume normal playback, press PLAY.<br />
7 Forward/Search<br />
Press during playback to fast forward. Press the RIGHT and LEFT<br />
arrow buttons to adjust search direction and speed. Choose from 2x,<br />
4x, 6x, and 8x. Press PLAY to resume regular play.<br />
26 Day/Night<br />
This button decreases display brightness for optimum viewing in low<br />
light conditions. The system also has an automatic dimming feature<br />
which dims display brightness automatically whenever the headlights<br />
are on (this feature is not compatible with all vehicles). Using the Day/<br />
Night button temporarily overrides the auto-dimming feature - it reactivates<br />
the next time you start the vehicle.<br />
Set the Brightness level in daytime conditions with plenty of ambient<br />
light, and with the headlights off. Then the auto-dimming feature will<br />
dim the screen automatically at night, or you can use this button to<br />
switch between Day and Night modes.
<strong>Rosen</strong> <strong>Entertainment</strong> <strong>System</strong>s<br />
USING MENU AND NAVIGATION BUTTONS<br />
13 Source SOURCE<br />
This button lets you select the internal <strong>DVD</strong>/CD player, the Internal<br />
<strong>Game</strong>, or the Auxiliary input. You can also select the optional TV<br />
Tuner, <strong>DVD</strong> Changer, or other optional auxiliary sources, if installed.<br />
Note: The Source button on the control panel performs the<br />
same function.<br />
14, 22 Up/Down Arrows CH<br />
Press to move up or down in a menu or to change channel when<br />
watching TV.<br />
17, 19 Left/Right Arrows +<br />
Press to move left or right in a menu. Also used to change frequencies<br />
on the FMM, after the Speaker Sound button is pressed.<br />
18 Enter ENTER<br />
Press to make a menu selection.<br />
21 Source Menu<br />
SOURCE<br />
MENU<br />
If the source unit selected has a Setup Menu, you can access it by<br />
pressing Source Menu. With the optional TV Tuner, this button<br />
activates the Auto-Program feature, which stores all available TV<br />
stations in the memory for easier, faster channel-changing.<br />
15 Info INFO<br />
Press to view the status, current title number, track number and the<br />
total playing time of the currently-playing disc.<br />
CH<br />
USING AUDIO BUTTONS<br />
9 Speaker Sound Control<br />
When this button is pressed, Speaker Sound On appears on the<br />
screen, along with the FM frequency to which you should tune your<br />
radio, such as “FM 87.7” . To change the frequency, press the Left or<br />
Right arrow buttons on the remote control. Headphone audio is not<br />
affected by this button.<br />
FM frequencies available: 87.7, 87.9, 88.1, 88.3, 88.5, 88.7, 88.9<br />
106.7, 106.9, 107.1, 107.3, 107.5, 107.7, 107.9.<br />
Note: If the frequency does not appear on screen when this<br />
button is pressed, an external FM Modulator is probably<br />
being used. See Page 16 for more information.<br />
10 <strong>Rosen</strong> <strong>Entertainment</strong> Sound Equalization RES<br />
This button lets you change the RES settings for the built-in equalization.<br />
Press the button and “Equalization” will appear. Pressing the L<br />
and R arrow keys will change the selected setting.<br />
Equalization modes: Standard, Classic, Rock, Jazz, or Pop.<br />
11 RES Surround-Sound button<br />
This button lets you change the RES settings for the built-in surroundsound<br />
modes. Press the button and “Surround” will appear. Pressing<br />
the L and R arrow keys will change the selected setting.<br />
Surround-sound modes:Off, Concert, Church, Passive, Wide, or Live.<br />
12 Mute<br />
Press once to mute all system audio. As long as the Mute function is<br />
active, “Mute” will appear on the screen. Press again to turn Mute off.<br />
Note: The control panel Mute button performs the same function.<br />
11
<strong>Rosen</strong> G8 Owner’s Manual<br />
USING <strong>DVD</strong> DISC FEATURES<br />
20 Subtitle<br />
This button lets you cycle through the various subtitle languages<br />
available on the <strong>DVD</strong> disc being played.<br />
23 Disc Menu<br />
Press to see the main menu for the <strong>DVD</strong> being played. To resume<br />
normal playback, press PLAY.<br />
12 Next Disc<br />
SUB<br />
TITLE<br />
When the optional R5001 <strong>DVD</strong> Changer is connected, this button<br />
commands the changer to play the next disc in the magazine.<br />
CHANGING THE SHAPE AND SIZE OF THE IMAGE<br />
DISC<br />
24 Disc Zoom ZOOM<br />
View the same scene on a <strong>DVD</strong> at different magnifications.<br />
1 Press the DISC ZOOM button during playback to select among the<br />
following options: x2, x3, x4, x1/2, x1/3, x1/4, and Off.<br />
2 Press the arrow buttons to shift the magnified section of the<br />
screen.<br />
3 To resume normal playback, press DISC ZOOM until “Zoom off” is<br />
displayed.<br />
28 Display Mode<br />
DISC<br />
MENU<br />
NEXT<br />
DISC<br />
DISPLAY<br />
MODE<br />
This button lets you select from the various screen display modes.<br />
• To view widescreen <strong>DVD</strong>’s, press this button until “WIDE” is<br />
displayed on the screen. This uses the full width of the screen.<br />
• To watch “fullscreen” <strong>DVD</strong>’s or broadcast television, press until<br />
“STANDARD” is displayed. This mode uses most of the screen,<br />
but black bars will be visible on the sides, like this:<br />
• To zoom the picture, select the “ZOOM” mode.<br />
Note: For best results when zooming in on <strong>DVD</strong> images, use the<br />
Disc Zoom feature instead of the “ZOOM” Display Mode.<br />
For more information about image shapes, see “Managing Black<br />
Bars”, on Page 18.<br />
REPLACING THE REMOTE BATTERY<br />
Battery<br />
Press tab here<br />
and pull battery tray out<br />
Use a single 3V battery, type CR2025. Insert as shown. Observe the<br />
correct orientation of the battery as marked on the battery tray.<br />
Battery life is approximately six months, depending on how often the<br />
remote is used.<br />
12
<strong>Rosen</strong> <strong>Entertainment</strong> <strong>System</strong>s<br />
CD AUDIO, MP3, JPEG, AND VIDEO CD PLAYBACK<br />
CD Playback<br />
When you insert an audio CD, “CD” will appear on the screen. The<br />
standard CD commands (PLAY, NEXT, etc.) will control the unit.To<br />
display track information, press INFO. Some CDs recorded in CD-R or<br />
CD-RW mode may not play.<br />
MP3, JPEG, <strong>Video</strong> CD Playback<br />
When a disc containing MP3, JPEG, or <strong>Video</strong> CD files is inserted, the<br />
following screen appears. Use the arrow buttons to select a file type.<br />
Name of selected file<br />
List of files in the selected folder<br />
USING THE INCLUDED WIRELESS HEADPHONES<br />
The system comes with two pair of wireless infrared (IR) headphones.<br />
These headphones receive a signal from an IR transmitter<br />
built into the unit. These headphones allow rear-seat passengers to<br />
listen without using the vehicle speakers.<br />
To turn the headphones on and off, push the Power ON/OFF button.<br />
The Power LED indicates when headphone power is on. Power turns<br />
off automatically after three minutes of no audio, in order to preserve<br />
battery life.<br />
To adjust the headphone volume, rotate the thumb wheel on the<br />
headphones.<br />
[-]MP3_003.JPG<br />
01. - 01. MP3_003<br />
Adjust headphones<br />
here<br />
Power ON/Off<br />
switch<br />
Selected folder<br />
Volume Knob<br />
Power LED<br />
MP3 playback<br />
<strong>Video</strong> CD or<br />
JPEG playback<br />
Display folder<br />
contents<br />
13
<strong>Rosen</strong> G8 Owner’s Manual<br />
LISTENING OVER THE CAR SPEAKERS<br />
The system uses an FM Modulator (FMM) to send audio through the<br />
vehicle radio and speakers. To listen over your speakers:<br />
1 Make sure system MUTE is off. Press SPEAKER. “SPEAKER<br />
SOUND ON FM _ _ . _” appears.<br />
2 Turn on the car radio. Tune to the FM frequency displayed on the<br />
screen, such as “FM 87.7”.<br />
3 If no system audio is heard, try changing the FMM frequency and<br />
re-tuning the radio to the new frequency.<br />
To change the FM Modulator frequency:<br />
Press SPEAKER. “Speaker Sound on FM _ _ . _” will be displayed.<br />
Now use the Left and Right buttons to change the frequency. The<br />
FMM frequencies are 87.7, 87.9, 88.1, 88.3, 88.5, 88.7, 88.9,<br />
106.7, 106.9, 107.1, 107.3, 107.5, 107.7, and 107.9. After you<br />
select a frequency, re-tune your radio and check for clear sound.<br />
The system saves the frequency you select, and returns to it each<br />
time the system is turned on. You may want to store the FM Modulator<br />
frequency as a preset of your radio for ease of use.<br />
Note: If there seems to be a strong station on the FM<br />
Modulator frequency, and you are hearing a radio station<br />
mixed in with the system audio, change the FM Modulator<br />
frequency. Avoid frequencies used by local radio stations.<br />
If the words “HEADPHONE SOUND ONLY” appear, an external FM<br />
Modulator is probably being used. In this case, the SPEAKER button<br />
turns the external FMM on and off. The <strong>Rosen</strong> external FMM is uses<br />
either FM 87.9 or FM 88.3. If you have any questions about your FMM,<br />
please ask your <strong>Rosen</strong> dealer.<br />
REPLACING HEADPHONE BATTERIES<br />
The wireless IR headphones require two AAA batteries. To replace<br />
the batteries, slide off the battery compartment door on the right<br />
earpiece and insert batteries, as shown. Make certain that the battery<br />
orientation matches the marks inside the battery compartment.<br />
USING OPTIONAL WIRED HEADPHONES<br />
There is a jack for wired headphones on the forward edge of the<br />
unit, under a removable cover. When using optional wired headphones,<br />
only use headphones with a volume control, since the<br />
system has no volume adjustment.<br />
Mini-stereo Headphone Jack<br />
14
<strong>Rosen</strong> <strong>Entertainment</strong> <strong>System</strong>s<br />
WATCHING BROADCAST TELEVISION<br />
(ON TV TUNER-EQUIPPED SYSTEMS)<br />
You can watch television on the system if you have installed the<br />
optional CV4000 TV Tuner kit (includes TV Tuner, antenna, and an<br />
AC3024 harness).<br />
Note: Broadcast television reception varies with location,<br />
terrain, distance from the broadcast tower, and other factors.<br />
Signal quality is likely to vary in a moving vehicle.<br />
1 Press SOURCE to select the “TV TUNER” input. “TV TUNER” will<br />
appear on the screen. If the screen remains dark, press the<br />
remote’s POWER button.<br />
2 Press the UP CH and DOWN CH arrow buttons on the remote to<br />
change channels. You can also use the UP and DOWN arrows on<br />
the front control panel. Pressing the LEFT and RIGHT buttons<br />
allows you to access the auxiliary inputs of the TV Tuner.<br />
3 To scan and store all available channels, press SOURCE MENU.<br />
Note: To watch broadcast television or videotapes in their<br />
original format, press the DISPLAY MODE button on the<br />
remote control until “STANDARD” is displayed on the screen.<br />
This will properly size the image, instead of stretching the<br />
image across the wide screen. In “STANDARD” mode, you will<br />
see black bars on the sides of the image, like this:<br />
15
ENTER<br />
SOURCE<br />
<strong>Rosen</strong> G8 Owner’s Manual<br />
USING THE INTEGRATED GAME SYSTEM<br />
There is an integrated video game built into the system. The <strong>Rosen</strong><br />
AC3131 <strong>Game</strong> Controller is included. Although the Controller may<br />
resemble controllers for home game systems, only <strong>Rosen</strong> units are<br />
certified to operate with the system.<br />
To play a game:<br />
.<br />
Press the RESET button on the<br />
Controller to turn in on. The<br />
Controller LED will blink to confirm<br />
that it has turned on.<br />
Press SOURCE on the remote or<br />
the front control panel until<br />
“INTERNAL GAME” appears, along<br />
with the game startup menu.<br />
Use the left and right arrows on<br />
the Controller to select which game<br />
you want to play from the list.<br />
Press START on the Controller.<br />
Reset<br />
A and B<br />
Start<br />
While playing, use A and/or B as fire, jump, or other action buttons,<br />
depending on the game.<br />
To return to the game main menu, press RESET on the Controller.<br />
Notes:<br />
The Controller works using infrared “line-of-sight” technology.<br />
If the controller is held so that there is not a clear line of sight<br />
to the system, intermittent operation results.<br />
The Controller turns off after a brief period without use.<br />
16<br />
ADJUSTING THE SCREEN ANGLE<br />
<strong>Rosen</strong> uses an advanced mechanical design to hold the screen at the<br />
perfect viewing angle for you, your passengers, and your vehicle.<br />
Here’s how to adjust the screen angle:<br />
Second,<br />
to allow the<br />
adjuster to<br />
move freely,<br />
gently pull the<br />
screen towards<br />
you an inch or so,<br />
and hold it there<br />
with one hand.<br />
.<br />
First, press the OPEN button on the front panel,<br />
or on the remote. The screen will deploy.<br />
OPEN<br />
Third,<br />
while<br />
holding the<br />
screen, move<br />
the adjuster<br />
slider with<br />
your other<br />
hand - to the<br />
left to move the<br />
screen forward,<br />
and to the right to move<br />
the screen rearward.<br />
Finally, let go of the screen and double-check the viewing angle.<br />
You may need to repeat this process a few times to get the angle<br />
just right for your height and the height of the vehicle seats.
<strong>Rosen</strong> <strong>Entertainment</strong> <strong>System</strong>s<br />
USING EXTERNAL SOURCES<br />
You may use optional external video games, camcorders, and other<br />
portable video units by connecting the unit to the auxiliary RCA input<br />
jacks on the unit. You must remove the cover to access the jacks,<br />
and press SOURCE to select “AUXILIARY INPUT”.<br />
Red — Right channel audio input<br />
White — Left channel audio input<br />
Yellow — <strong>Video</strong> input<br />
Color-Coded RCA Jacks<br />
To use an external game system, a 12VDC to 110VAC power inverter,<br />
available at most electronic retail stores, is often required.<br />
Note: If you want to watch non-widescreen, 4:3 images, press<br />
the DISPLAY MODE button on the remote control until<br />
“STANDARD” is displayed on the screen. This will properly<br />
size the image, instead of stretching the image across the<br />
wide screen. In “STANDARD” mode, you will see black bars<br />
on the sides of the image, like this:<br />
OPTIONAL ROSEN ACCESSORIES<br />
Check with your authorized <strong>Rosen</strong> dealer or visit www.<br />
rosenentertainment.com for information on accessories available for<br />
your system. Some require installation parts and labor.<br />
AC3131 Replacement Player 1 Wireless <strong>Game</strong> Controller<br />
AC3247 Player 2 Wireless <strong>Game</strong> Controller<br />
The AC3247 option allows some G8 games to support two players.<br />
CV4000 TV Tuner kit<br />
The CV4000 includes a TV Tuner that receives U.S. television<br />
broadcasts, a wire harness, and a TV antenna. When installed using<br />
theAC3024 harness, the TV Tuner is controlled by the G8 remote.<br />
R5001 <strong>DVD</strong> Changer<br />
This 10-disc changer plays CDs, <strong>DVD</strong>s, MP3 files, and <strong>Video</strong> CDs. It<br />
is fully compatible with your system (adapter kit required).<br />
R5600-series single-disc <strong>DVD</strong> Player<br />
R5000-series <strong>Video</strong> Casssette Player<br />
AC3074 Remote Control<br />
This is the original replacement remote control for the unit. In multiscreen<br />
systems, it’s a good idea to have a second remote control.<br />
AC3003 Infrared Single-channel Wireless Headphones<br />
AC3140 Infrared Single-channel Wireless Headphones<br />
AC3062 Noise-Cancelling Infrared Wireless Headphones<br />
These offer improved audio performance through electronic<br />
cancellation of background and road noise.<br />
17
<strong>Rosen</strong> G8 Owner’s Manual<br />
MANAGING BLACK BARS<br />
Motion picture film and cameras, and later<br />
television screens, were originally designed<br />
around a screen size that was almost square - it<br />
was one-third wider than it was high (another<br />
way to say this is that it had a width-to-height<br />
ratio, or aspect ratio, of 4:3. This ratio, 4:3, can<br />
also be expressed as 1.66:1.)<br />
When widescreen movies using technologies<br />
like Cinemascope and Panavision became<br />
popular, new aspect ratios were used<br />
for them - 1.78:1, 2.35:1, and even 2.55:1.<br />
When high-definition television was<br />
developed, a screen shape of 16:9, or 1.85:1,<br />
was selected as the best compromise for<br />
viewing widescreen movie images.<br />
When you watch widescreen movies on a<br />
standard 4:3 television, there are “black bars”<br />
on the top and bottom of the screen. This is<br />
often called a “letterbox” image. The alternative<br />
is called “pan-and-scan”, where the edges of<br />
the image are “cropped” off.<br />
This system uses a widescreen 16:9, or 1.85:1<br />
display - the same aspect ratio as highdefinition<br />
televisions. This means that when<br />
viewing widescreen <strong>DVD</strong>’s, these black bars<br />
are either non-existent, or greatly minimized.<br />
18<br />
4:3<br />
1.66:1<br />
16:9<br />
1.85:1<br />
Letterbox<br />
Widescreen<br />
WHY ARE THE BLACK BARS STILL THERE SOMETIMES<br />
There are three possible reasons for black bars to appear on the top<br />
and bottom of the display:<br />
1) You are watching a widescreen movie with an aspect ratio<br />
greater than 1.85:1. (For more options on dealing with this, see<br />
below). Check the disc jewel box to determine the <strong>DVD</strong>’s aspect<br />
ratio - if you see 2.3:1, 2.33:1, or 2.35:1, this applies.<br />
2) The internal <strong>DVD</strong> player has been set for a 4:3 display instead of a<br />
16:9, wide display. See <strong>DVD</strong> Setup on Page 23 to correct this.<br />
3) The “widescreen” <strong>DVD</strong> movie you are viewing is not “anamorphic”<br />
or “enhanced for widescreen televisions”. These films, often older<br />
<strong>DVD</strong> conversions, are not recommended for viewing on<br />
widescreen displays. You can usually determine if your <strong>DVD</strong> was<br />
produced for optimum compatibility with widescreen televisions by<br />
looking for the word “anamorphic” or the phrase “enhanced for<br />
widescreen televisions” on the box.<br />
WHAT CAN I DO<br />
First, <strong>Rosen</strong> recommends that for best results you use <strong>DVD</strong>’s that<br />
say “anamorphic” or “enhanced for widescreen televisions” on the<br />
box. However, this system can get rid of black bars with just about<br />
any <strong>DVD</strong>, by following the steps on the next page.<br />
Note: To watch “fullscreen” <strong>DVD</strong>’s or broadcast television<br />
(using an optional TV tuner), you can use the DISPLAY MODE<br />
button to select “STANDARD”. This will properly size the<br />
image, instead of stretching the image across the wide<br />
screen. In “STANDARD” mode, you will see black bars on the<br />
sides of the image.
<strong>Rosen</strong> <strong>Entertainment</strong> <strong>System</strong>s<br />
Eliminating Black Bars when viewing a <strong>DVD</strong>:<br />
1) Make sure that the internal <strong>DVD</strong> player is set to the<br />
widescreen setting “16:9” (see <strong>DVD</strong> Setup, page 19).<br />
2) Use the Display Mode button to select “WIDE” or “ZOOM”.<br />
• To view widescreen <strong>DVD</strong>’s, use “WIDE”.<br />
• To zoom the picture, use the “ZOOM” mode.<br />
Note: This feature will slightly “crop” the edges of the image.<br />
For best results when zooming in on <strong>DVD</strong> images, use the Disc<br />
Zoom feature below - not the “ZOOM” Display Mode.<br />
If this solution still isn’t satisfactory, go to step 3.<br />
3) Use the Disc Zoom feature to completely fill the screen.<br />
Again, the edges will be “cropped”, but the screen will be filled.<br />
Press the DISC ZOOM button during playback to select among the<br />
available options. You can then use the arrow buttons to shift the<br />
magnified image left and right.<br />
Note: Best results are obtained by connecting only<br />
widescreen displays to the system. The <strong>DVD</strong> player can<br />
provide either widescreen video or standard, non-widescreen<br />
video - it cannot provide widescreen video for one screen and<br />
standard video for other screens. Your <strong>Rosen</strong> authorized<br />
dealer offers a selection of high-quality widescreen<br />
automotive displays.<br />
19
<strong>Rosen</strong> G8 Owner’s Manual<br />
<strong>DVD</strong> TYPICAL SETUP AND CONFIGURATION<br />
The following section explains how to customize various features of<br />
the Internal <strong>DVD</strong> Player, including various language, display, and<br />
parental control features.<br />
Note: Many <strong>DVD</strong> menu settings do not apply to this system,<br />
since it is specifically engineered for automotive use.<br />
Changing the state of some settings can cause apparent<br />
system failure. Don’t change any settings other than those<br />
described in this section.<br />
A <strong>DVD</strong> disc must be loaded to access the Internal <strong>DVD</strong> settings.<br />
1 Press SOURCE SETUP.<br />
2 Use the Left and Right arrow buttons to select a page.<br />
3 Use the Up and Down arrow buttons to select the setting to<br />
change.<br />
4 Use the Left and Right buttons again to change the value of the<br />
setting.<br />
:<br />
SETUP MENU -- MAIN PAGE<br />
SYSTEM SETUP<br />
GENERAL SETUP<br />
TV SYSTEM<br />
SPEAKER SETUP<br />
TV TYPE AUDIO SETUP<br />
PASSWORD PREFERENCES<br />
RATING<br />
DEFAULT<br />
EXIT SETUP<br />
EXIT SETUP<br />
Changing the Aspect Ratio Mode<br />
This is under the SYSTEM SETUP tab,<br />
under TV TYPE. The correct setting is<br />
WIDE. Changing this setting to NORMAL/PS<br />
or NORMAL/LB will result in distorted<br />
video.<br />
SYSTEM SETUP<br />
TV SYSTEM<br />
VIDEO<br />
TV TYPE<br />
PASSWORD<br />
RATING<br />
DEFAULT<br />
EXIT SETUP<br />
4:3 PS<br />
4:3 LB<br />
16:9<br />
Changing the <strong>Video</strong> Output Mode<br />
SYSTEM SETUP<br />
To change the video output mode, select<br />
TV SYSTEM NTSC<br />
SYSTEM SETUP, and then select TV<br />
VIDEO<br />
PAL<br />
SYSTEM. The default is NTSC. If you want<br />
TV TYPE<br />
AUTO<br />
PASSWORD<br />
to be able to play PAL discs on your NTSC<br />
RATING<br />
monitors, select PAL. If you change this<br />
DEFAULT<br />
EXIT SETUP<br />
setting and the picture “rolls”, see your<br />
<strong>Rosen</strong> dealer.<br />
Note: The setting “AUTO” will automatically output NTSC<br />
video from NTSC discs, and PAL video from PAL discs.<br />
NTSC is the North American standard. Some discs may<br />
not play properly when AUTO is selected.<br />
The Digital Output Setting<br />
There is a setting in the menu for a Digital Audio output under DIGITAL<br />
SETUP. This unit does not have a digital audio output. Leave this<br />
setting in the ANALOG mode.<br />
Note: Enabling the Digital Audio mode disables the analog<br />
audio output used by the FM Modulator and the IR headphones,<br />
and can resemble a system audio failure.<br />
PAL60<br />
20
<strong>Rosen</strong> <strong>Entertainment</strong> <strong>System</strong>s<br />
Parental Control<br />
The supplied remote control does not support the Parental Control<br />
feature.<br />
To change the soundtrack language,<br />
select AUDIO LANG.<br />
LANGUAGE SETUP<br />
OSD LANGUAGE<br />
AUDIO LANG<br />
SUBTITLE LANG<br />
MENU LANG<br />
EXIT SETUP<br />
ENGLISH<br />
CHINESE<br />
JAPAN<br />
GERMAN<br />
SPANISH<br />
FRENCH<br />
PORTUGUESE<br />
Changing Language Settings<br />
Several language settings can be customized on the <strong>DVD</strong> Player.<br />
These languages can vary depending on the language supported by<br />
the <strong>DVD</strong> disc. To change these settings, select the LANGUAGE<br />
SETTINGS page.<br />
Note:· Not all language settings are supported by all discs.<br />
LANGUAGE SETUP<br />
OSD LANGUAGE<br />
AUDIO LANG<br />
SUBTITLE LANG<br />
MENU LANG<br />
To change the subtitle or caption<br />
language, select SUBTITLE LANG. You<br />
can also press the SUBTITLE button on<br />
the remote to select among the available<br />
subtitle languages.<br />
LANGUAGE SETUP<br />
OSD LANGUAGE<br />
AUDIO LANG<br />
SUBTITLE LANG<br />
MENU LANG<br />
EXIT SETUP<br />
ENGLISH<br />
CHINESE<br />
JAPAN<br />
GERMAN<br />
SPANISH<br />
FRENCH<br />
PORTUGUESE<br />
OFF<br />
EXIT SETUP<br />
To change the on-screen<br />
display language, select<br />
OSD LANGUAGE.<br />
LANGUAGE SETUP<br />
OSD LANGUAGE<br />
AUDIO LANG<br />
SUBTITLE LANG<br />
MENU LANG<br />
EXIT SETUP<br />
ENGLISH<br />
CHINESE<br />
SPANISH<br />
FRENCH<br />
PORTUGUESE<br />
To change the disc menu language,<br />
select MENU LANG.<br />
NOTE: If you select another language,<br />
the change takes effect<br />
immediately on the on-screen menu,<br />
making any needed correction<br />
difficult if you select a language you<br />
don’t read. Avoid changing menu<br />
languages unless absolutely needed.<br />
LANGUAGE SETUP<br />
OSD LANGUAGE<br />
AUDIO LANG<br />
SUBTITLE LANG<br />
MENU LANG<br />
EXIT SETUP<br />
ENGLISH<br />
CHINESE<br />
JAPAN<br />
GERMAN<br />
SPANISH<br />
FRENCH<br />
PORTUGUESE<br />
21
<strong>Rosen</strong> G8 Owner’s Manual<br />
FAQ’S<br />
I HAVE NO PICTURE AND NO SOUND - WHAT’S WRONG<br />
The system has low- and high-voltage and temperature protection<br />
circuits. If the voltage or temperature goes beyond the limits, the<br />
system shuts off. The power wire or power harness may have been<br />
disconnected, or the fuse may have failed. Contact your <strong>Rosen</strong><br />
authorized dealer to determine if this is the case.<br />
Note: The system voltage range is 11-16VDC operating<br />
voltage. The system operating temperature is 0 o to 60 o<br />
Celsius. Use of the system beyond the safe operating ranges<br />
listed can cause temporary or permanent damage to the unit -<br />
such damage may not be covered by manufacturer’s warranty.<br />
I HAVE A PICTURE, BUT NO SOUND OR DISTORTED SOUND. WHY<br />
Check the MUTE button. Check the volume on the radio, and make<br />
sure the radio is tuned to the right frequency - try tuning the FMM and<br />
the radio to a new frequency. Check that the headphones have a<br />
direct “line of sight” to the infrared transmitter below the screen.<br />
Replace headphone batteries, if needed. Check the <strong>DVD</strong> Setup Menu<br />
- the Audio Output setting must be set to “ANALOG”, the Speaker<br />
Downmix setting to “STEREO”, and the Dynamic Range to “FULL”. If<br />
using a CD you have made yourself, make sure you did not set the<br />
recording level too high. Make sure you to check both CH A and CH B<br />
if you are using AC3072 two-channel headphones.<br />
WHY DO I GET NO RESPONSE WHEN I PRESS THE REMOTE<br />
BUTTONS<br />
Check the battery in the remote control.<br />
If you press a <strong>DVD</strong> function button when that function is not allowed<br />
by the disc, there will be no response. An example would be<br />
pressing pause during a <strong>DVD</strong> disc menu that does not allow pausing.<br />
This varies by <strong>DVD</strong> disc.<br />
THE DOME LIGHT WENT OUT - WHY<br />
The dome light has a 5-minute timer to prevent accidental battery drain.<br />
I HAVE BLACK BARS ON THE TOP AND BOTTOM OF MY SCREEN<br />
WITH A WIDESCREEN <strong>DVD</strong> - HOW DO I GET RID OF THEM<br />
See page 18.<br />
WHY DOESN’T THE STOP/EJECT BUTTON EJECT THE DISC RIGHT<br />
AWAY<br />
While a disc is playing, this button acts as a STOP button. To eject a<br />
disc while it is playing, press the STOP/EJECT button twice, with the<br />
presses about 1 second apart. The Eject button on the remote control<br />
always ejects the disc immediately.<br />
THE DISC WILL NOT EJECT AT ALL - WHAT DO I DO<br />
Using a paper clip, press the reset button (see page 7 for its location).<br />
If this section does not address your question, please contact your<br />
<strong>Rosen</strong> authorized dealer. Also, your system has internal diagnostic<br />
capabilities that are accessible to authorized <strong>Rosen</strong> dealers. To locate<br />
a <strong>Rosen</strong> <strong>Entertainment</strong> <strong>System</strong>s authorized dealer, please visit<br />
www.rosenentertainment.com.<br />
22
RES PN 9100236 Rev A<br />
© 2005 <strong>Rosen</strong> <strong>Entertainment</strong> <strong>System</strong>s<br />
www.rosenentertainment.com<br />
(951) 898-9808<br />
All rights reserved.<br />
No part of this publication may be reproduced, stored in a retrieval sytem or transmitted in any form, electronic, mechanical, recording or other means without prior written permission from <strong>Rosen</strong>.