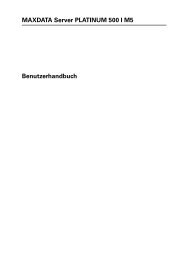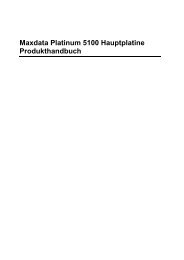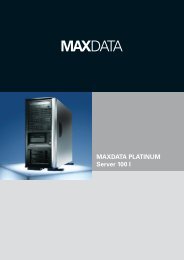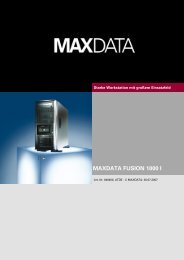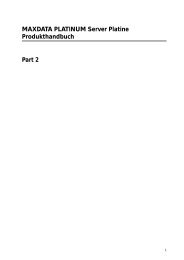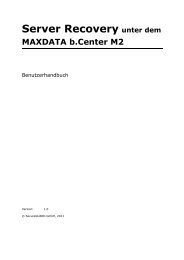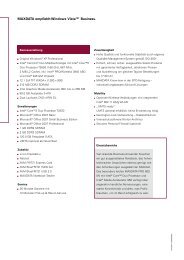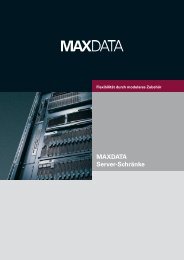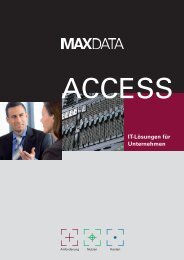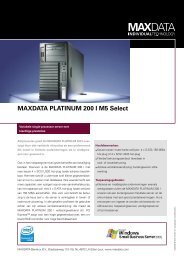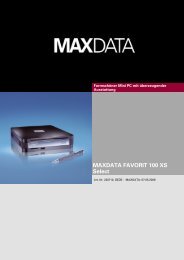MAINBOARD MANUAL P4M-865G MAX P4M-865PE ... - Maxdata
MAINBOARD MANUAL P4M-865G MAX P4M-865PE ... - Maxdata
MAINBOARD MANUAL P4M-865G MAX P4M-865PE ... - Maxdata
You also want an ePaper? Increase the reach of your titles
YUMPU automatically turns print PDFs into web optimized ePapers that Google loves.
865 Dynasty<br />
<strong>MAINBOARD</strong><br />
<strong>MANUAL</strong><br />
<strong>P4M</strong>-<strong>865G</strong> <strong>MAX</strong><br />
<strong>P4M</strong>-<strong>865PE</strong> <strong>MAX</strong><br />
<strong>P4M</strong>-<strong>865G</strong> Ultra<br />
<strong>P4M</strong>-<strong>865PE</strong> Ultra<br />
<strong>P4M</strong>-865P Ultra<br />
DOC No.: M03106<br />
Rev. : A0<br />
Date : 5, 2003<br />
Part No. : 25-10655-00
Notice<br />
Handling Precautions<br />
Warning:<br />
1. Static electricity may cause damage to the integrated circuits on<br />
the motherboard. Before handling any motherboard outside of its<br />
protective packaging, ensure that there is no static electric charge<br />
in your body.<br />
2. There is a danger of explosion if the battery is incorrectly<br />
replaced. Replace only with the same or an equivalent type<br />
recommended by the manufacturer.<br />
3. Discard used batteries according to the manufacturer’s<br />
instructions.<br />
4. Never run the processor without the heatsink properly and firmly<br />
attached. PERMANENT DAMAGE WILL RESULT!<br />
Observe the following basic precautions when handling the motherboard<br />
or other computer components:<br />
� Wear a static wrist strap which fits around your wrist and is<br />
connected to a natural earth ground.<br />
� Touch a grounded or anti-static surface or a metal fixture such as a<br />
water pipe.<br />
� Avoid contacting the components on add-on cards, motherboards,<br />
and modules with the golden fingers connectors plugged into the<br />
expansion slot. It is best to handle system components by their<br />
mounting brackets.<br />
The above methods prevent static build-up and cause it to be discharged<br />
properly.<br />
Trademark<br />
All trademarks mentioned in this manual are registered properly of<br />
the respective owners.<br />
Handling Precautions<br />
This manual may not, in whole or in part, be photocopied, reproduced,<br />
transcribed, translated, or transmitted in whatever form without the<br />
written consent of the manufacturer, except for copies retained by the<br />
purchaser for personal archival purposes.
Table of Contents<br />
Table of Contents<br />
Chapter 1 Overview<br />
Package Checklist .......................................................................... 1-2<br />
<strong>P4M</strong>-<strong>865G</strong> <strong>MAX</strong><br />
<strong>P4M</strong>-<strong>865PE</strong> <strong>MAX</strong><br />
<strong>P4M</strong>-<strong>865G</strong> Ultra<br />
<strong>P4M</strong>-<strong>865PE</strong> Ultra<br />
<strong>P4M</strong>-865P Ultra ......................................................................... 1-3<br />
Main Features ................................................................................ 1-4<br />
FIC Unique Innovation for Users (NOVUS) -<br />
Enhanced Mainboard Features and System Support .................... 1-6<br />
Chapter 2 Installation Procedures<br />
1). Set System Jumpers .................................................................. 2-2<br />
Clear CMOS ...................................................................... 2-2<br />
BIOS Protect ...................................................................... 2-3<br />
2). Install Memory Modules .......................................................... 2-4<br />
3). Install the CPU .......................................................................... 2-5<br />
Connect ATX Power .......................................................... 2-6<br />
4). Install Expansion Cards ............................................................. 2-7<br />
5). Connect Devices ....................................................................... 2-9<br />
Floppy Diskette Drive Connector ...................................... 2-9<br />
IDE Device Connectors ..................................................... 2-9<br />
Fan Connectors ................................................................. 2-10<br />
Power Connectors ............................................................. 2-10<br />
Front Panel Block, Power LED, IR, and Speaker Connector 2-11<br />
SIRQ Connector ................................................................ 2-12<br />
Serial ATA Connectors ...................................................... 2-13<br />
CD Audio-In Connector .................................................... 2-14<br />
1394 Connectors (optional) ............................................... 2-14<br />
PS/2 Keyboard and Mouse Connector .............................. 2-15<br />
RJ45 LAN Connector ........................................................ 2-15<br />
Serial Port Connectors ....................................................... 2-16<br />
Printer Connector .............................................................. 2-16<br />
i
865 Dynasty Mainboard Manual<br />
Chapter 3 BIOS Setup<br />
CMOS Setup Utility ....................................................................... 3-1<br />
Standard CMOS Setup ................................................................... 3-2<br />
Advanced BIOS Features .............................................................. 3-4<br />
Advanced Chipset Features .......................................................... 3-8<br />
Integrated Peripherals .................................................................... 3-10<br />
Power Management Setup ............................................................. 3-14<br />
PnP/PCI Configurations ................................................................. 3-18<br />
PC Health Status ............................................................................ 3-19<br />
Frequency/Voltage Control ............................................................ 3-20<br />
Load Fail-Safe Defaults .................................................................. 3-21<br />
Load Optimized Defaults ................................................................ 3-21<br />
Supervisor/User Password ............................................................ 3-21<br />
Save and Exit Setup ........................................................................ 3-22<br />
Exit without Saving ........................................................................ 3-22<br />
i<br />
Audio I/O Jacks ................................................................ 2-17<br />
Front Audio Connector ..................................................... 2-17<br />
CRT Connector .................................................................. 2-18<br />
Universal Serial Bus Connectors ....................................... 2-18
NOTE:<br />
The information in this<br />
document are subject to<br />
change without further<br />
notice.<br />
Part Number: 25-10655-40<br />
865 Dynasty<br />
®<br />
Pentium 4 with
EZ Guide<br />
Intel 865 Series
Package Checklist<br />
� Mainboard |� Manual |� 865 Dynasty EZ Guide<br />
� FDD cable � Drivers CD � ATA-100 cable<br />
� I/O shielding | � USB cable<br />
� Serial ATA cable (optional)<br />
� 1394 bracket with cable (optional)<br />
Before Start<br />
Warning:<br />
1. Static electricity may cause damage to the integrated circuits<br />
on the motherboard. Before handling any motherboard<br />
outside of its protective packaging, ensure that there is no<br />
static electric charge in your body.<br />
2. There is a danger of explosion if the battery is incorrectly<br />
replaced. Replace only with the same or an equivalent type<br />
recommended by the manufacturer.<br />
3. Discard used batteries according to the manufacturer’s<br />
instructions.<br />
4. Never run the processor without the heatsink properly and<br />
firmly attached. PERMANENT DAMAGE WILL RESULT!<br />
Intallation Procedures<br />
1. Install CPU 7. Set jumpers<br />
2. Install memory module 8. Assembly case<br />
3. Install mainboard 9. Link peripherals<br />
4. Install devices 10. BIOS setup<br />
5. Install add-on card 11. Install Drivers<br />
6. Cconnect cables
Step 1 - Install CPU<br />
1. Swing the lever upword to 90 degree.<br />
2. Install the CPU and make sure the the pin 1<br />
orientation by aligning the socket corner marking<br />
with the socket corner closest to the lever tip.<br />
Do not insert the CPU by force. Make sure the<br />
processor is fully inserted into the socket on all<br />
sides.<br />
Apply some thermal materials, such as paste or<br />
tape, on the CPU top; and install a fan with<br />
heatsink that approved by CPU manufacturer<br />
to avoid CPU damage. For detail information,<br />
please refer to the CPU manufacturer website.<br />
Affix the CPU by pressing the lever downward<br />
and locking it beside the socket.<br />
3. Place the fan with heatsink on the CPU top and<br />
press down two plastic clips to hook up with the<br />
holes on the retention module on two sides.<br />
4. Press down the white bar on each clip to fasten<br />
the fan set on the retention module.
Step 2 - Install Memory Module<br />
1. Locate DDR DIMM sockets on the<br />
mainboard.<br />
2. Install DDR DIMM straight down<br />
into the socket 1 using both hands,<br />
then socket 2, and so forth.<br />
3. The clip on both ends of the<br />
socket will close up to hold the<br />
DDR DIMM in place when the DDR<br />
DIMM reaches the socket bottom.<br />
NOTE:<br />
1. To enable dual channel, it must besame<br />
density (128/256MB, etc.); same technology (128/256Mb, etc.);<br />
same bus width (x8, x16); both single- (or dual-) sided; installed on<br />
symmetical memory slots.<br />
2. If your system uses an 800MHz CPU with DDR333 memory, the<br />
memory interface of the chipset will runs at 320MHz.
Step 3 - Install Mainboard<br />
Warning:<br />
1. Excessive torque may damage the mainboard. When using<br />
an electric screwdriver on the mainboard, make sure that the<br />
torque is set to the allowable range of 5.0 ~ 8.0kg/cm.<br />
2. Be aware of the shape edges in the case while installing<br />
board.<br />
1. Locate mounting holes on the<br />
mainboard.<br />
2. Place the board over the frame<br />
inside the chassis.<br />
Be sure that the board and frame are<br />
aligned.<br />
3. Affix the mainboard by copper<br />
columns.
Front and Rear Panel<br />
Note:<br />
The chassis might not be the same as yours. The specification<br />
here is only for reference. Generally, most cases are similar.
Step 4 - Install Devices<br />
Floppy Drive<br />
1. Locate floppy drive frame and<br />
storage on the chassis.<br />
2. Place the drive from the front<br />
panel side into the frame.<br />
3. Affix the drive on the frame by<br />
screws.<br />
4. Connect the floppy cable and power cable.<br />
http://www.fic.com.tw
Step 4 - Install Devices (continued)<br />
CD/DVD Drive<br />
1. Locate CD/DVD drive frame and<br />
storage on the chassis.<br />
2. Place the drive from the front<br />
panel side into the frame.<br />
3. Affix the drive on the frame by<br />
screws.<br />
4. Connect the IDE cable and power cable.
Step 4 - Install Devices<br />
Hard Disk Drive<br />
1. Locate hard drive frame and<br />
storage on the chassis.<br />
2. Place the hard disk drive from the<br />
rear of the frame as the arroaw head<br />
indciated.<br />
3. Affix the drive on the frame by<br />
screws.<br />
4. Connect the IDE cable and power cable.
Step 5 - Install Add-on Card<br />
Warning:<br />
Make sure to unplug the power supply when adding or removing<br />
expansion cards or other system components. Failure to<br />
do so may cause severe damage to both the mainboard and<br />
expansion cards.<br />
1. Select an available expansion slot.<br />
2. Remove the corresponding slot<br />
cover from the computer chassis. Unscrew<br />
the mounting screw that secures<br />
the slot cover and pull the slot cover<br />
out from the computer chassis. Keep<br />
the slot cover mounting screw nearby.<br />
3. Push the card firmly into the slot.<br />
Push down on one end of the expansion<br />
card, then the other. Use this rocking<br />
motion until them card is firmly<br />
seated inside the expansion slot. Secure<br />
the card with the screw removed<br />
in Step 2.
Step 6 - Connect Wires<br />
USB<br />
Use the USB bracket with cable to install it on the rear panel. The pin definitions<br />
of the USB pinheaders (positions in the white rectangle in the below<br />
right figure) are shown in the table below:<br />
ATX Power<br />
The 20-hole power plug (top right) is<br />
connected to the ATX power 20-pin<br />
pinheaders. The 4-hole 12V power plug<br />
is inserted in the ATX_12V power connector.<br />
The plug from the power supply<br />
will only insert in one orientation because<br />
of the different hole sizes. Find<br />
the proper orientation and push down<br />
firmly making sure that the pins are<br />
aligned.
Step 6 (continued)<br />
Serial ATA<br />
Use the optional SATA cable to connect<br />
to the hard drives (lower one is a<br />
SATA data cable) and link with the<br />
power supply (upper one is a SATA<br />
power cable).<br />
The pin definitions of the SATA<br />
pinheaders (positions in the white rectangle<br />
in the right figure)<br />
are shown in the<br />
right table:<br />
1394 (optional)<br />
Please use the optional 1394 cable to<br />
install the 1394 connection.<br />
The pin definitions<br />
of the pinheaders<br />
(positions in the<br />
white rectangle in<br />
the right figure)<br />
are shown in the<br />
right table:
Step 7 - Set System Jumpers<br />
Clear CMOS<br />
Warning: Please disconnect<br />
the ATX power cable before<br />
set this jumper and connect<br />
the ATX power cable after<br />
clear CMOS.<br />
BIOS Protect Enable<br />
The jumper is used to make sure that<br />
the system BIOS can boot up when it is<br />
enabled (default setting).
Step 8 - Assembly Case<br />
Place the cover on the chassis<br />
and secure the screws on<br />
the cover either by a screw<br />
driver or by fingers to<br />
tighten them up.<br />
Step 9 - Link Peripherals<br />
Link peripheral devices to your system via rear/front panel.
Step 10 - BIOS Setup<br />
Standard CMOS Setup<br />
Use the arrow keys to highlight<br />
the item and then use PgUp or<br />
PgDn keys to select the value<br />
you want in each item.<br />
Load Fail-Safe Defaults<br />
This submenu is selected to diagnose<br />
the problem after the<br />
computer boots, if the computer<br />
will not boot. These settings do<br />
not give optimal performance.<br />
Step 11 - Install Drivers<br />
Drivers<br />
Place your lst Utilities CD into<br />
your CD Drive. The top menu will<br />
appear on the screen. Select the<br />
item Drivers to start the auto runn<br />
ing feature.<br />
Help<br />
The item provides you with<br />
some information about the features<br />
and drivers. Reading it will<br />
be helpful on installation.<br />
Software Bundle<br />
The item provides you with some useful software tools to assist you to manage<br />
your computer system.<br />
http://www.fic.com.tw
Chapter Overview 1<br />
Overview<br />
The new microATX, 478-pin 1stMainboard® supports a full range of the latest<br />
generation Intel® Pentium® 4 processors. The leading edge Intel® chipset<br />
was designed for coworking with Pentium® 4 (up to 3.06 GHz) in the 478-pin<br />
package based on the VRM 10.0 spec and 400/533/800 MHz.Built using the<br />
leading edge technology the Intel Pentium® 4 processors provide a significant<br />
performance over previous Pentium® III processors. Two DDR 266/333/400<br />
SDRAM sockets allow for up to 2 GB memory capacity. Support for the Ultra<br />
DMA/100 protocol and its high-speed interface further ensures that data transfer<br />
speeds are improved, especially for long sequential transfers required by<br />
audio/visual applications.<br />
The board features onboard audio and LAN function; also, the serial ATA<br />
feature replaces the standard parallel ATA physical storage interface and allows<br />
future enhancements to the computing platform. It completely software<br />
compatible with parallel ATA, requiring no mofication to your operating system.<br />
For more detail, please read the help file in the lst Utilities CD.<br />
The 1stMainboard comes with a versatile range of I/O features such as 1 serial<br />
port, 1 CRT port, 1 parallel port, 1 LAN, 2 optional IEEE 1394, 1 PS/2 mouse and<br />
keyboard connector, 8 USB ports, 1 media connector (front audio, Line-in,<br />
Line-out and Mic-in). In addition, the board is equipped with 2 dual channel<br />
enhanced PCI bus master IDE connectors. Ample expansion is available<br />
through 3 PCI and 1AGP to meet the requirement for enjoying the P4 CPU<br />
benefits in internet applicatons, video/3D graphics performance, and so forth.<br />
Other key features are Remote On/Off, Auto Power Failure Recovery, integrated<br />
temperature monitoring and system fan control. Included also is lst<br />
Utilities CD with enhanced drivers and a few bundled soft-ware solutions.<br />
1 - 1
865 Dynasty Mainboard Manual<br />
Package Checklist<br />
If you discover any item below was damaged or lost, please contact your<br />
vendor.<br />
1 - 2<br />
NOTE: lst Utilities CD that contains patch files, onboard video/audio<br />
chip drivers, related online help and other useful information<br />
can be found in your mainboard package.<br />
Please install it right after your Windows operating system installation<br />
is done.Place your lst Utility in the drive, an operating menu will<br />
appears in your monitor. Please select Auto Installation. It will automatically<br />
detect which software tools (patch files, drivers) that the<br />
mainboard needs. Press OK button to go through the whole installation<br />
procedure in a very straight forward and easy way. It also<br />
provides you with a custom way to select wanted patch files and<br />
software drivers that for onboard chips use. The top menu of lst<br />
Utilities lists all the functions that allowed by this board.
<strong>P4M</strong>-<strong>865G</strong> <strong>MAX</strong><br />
<strong>P4M</strong>-<strong>865PE</strong> <strong>MAX</strong><br />
<strong>P4M</strong>-<strong>865G</strong> Ultra<br />
<strong>P4M</strong>-<strong>865PE</strong> Ultra<br />
<strong>P4M</strong>-865P Ultra<br />
Overview<br />
1 - 3
865 Dynasty Mainboard Manual<br />
Main Features<br />
����� CPU<br />
Celeron 1.4 G to 2.4 GHz and up* (FSB 400)<br />
2.0 to 2.8 GHz and up* (FSB 533) /<br />
3.06 GHz and up* (FSB 800)<br />
(*: not tested yet)<br />
����� Chipset<br />
North Bridge: Intel® <strong>865G</strong>/PE/P<br />
South Bridge: Intel® ICH5<br />
����� Memory<br />
2 memory sockets :<br />
support 184-pin DDR 266/333/400 MHz<br />
memory size totally upto 2 GHz<br />
����� Expansion Slots<br />
AGP Slot : support 2.0 4X/8X (0.8 - 1.5V);<br />
3 PCI Slots<br />
����� IDE Connections<br />
2 IDE connectors - PIO mode, Ultra DMA 66/100<br />
up to 4 devices<br />
����� SATA Connections<br />
2 ports controlled by embeded ICH5® SATA function<br />
����� Audio Features<br />
AD1980 controller<br />
AC97 2.2 compliant<br />
LINE_IN, LINE_OUT, MICROPHONE_IN Jack<br />
front audio pinheaders<br />
1 - 4
����� I/O Ports<br />
2 IDE connectors -<br />
PIO, Bus Master, Ultra DMA 66/100<br />
up to 4 devices<br />
1 serial port COM1<br />
1 parallel port; 1 CRT port<br />
PS/2 mouse and PS/2 keyboard<br />
8 USB 1.1/2.0 ports<br />
����� LAN<br />
RTL 8100BL®<br />
����� IEEE 1394 Ports (optional)<br />
Agere FW323<br />
2 ports<br />
1 bracket with cable<br />
����� Mounting Holes<br />
9 holes<br />
����� Mainboard Size<br />
9.6 x 9 (unit: inch)<br />
Overview<br />
1 - 5
865 Dynasty Mainboard Manual<br />
FIC Unique Innovation for Users (NOVUS) -<br />
Enhanced Mainboard Features and System Support<br />
����� LogoGenie<br />
A user friendly GUI supporting Windows 95/98SE (not Windows 2000/<br />
NT/ME/XP), LogoGenie allows you to customize, create or select a Logo<br />
which will be displayed when the system is booting.<br />
����� BIOS Guardian<br />
BIOS Guardian effectively acts as a fire-wall against viruses that can attack<br />
the BIOS while the system is running and by default is enabled.<br />
1 - 6<br />
NOTE:<br />
Please read Page 3-7 for detail information.<br />
WARNING:<br />
BIOS Guardian must be disabled before reflash BIOS.<br />
NOTE:<br />
Please read Page 3-7 for detail information.<br />
����� Easy Key<br />
Instead of completing the multi-layered BIOS setup process these 3 Easy<br />
Key functions provide direct access to Sub-Menu when completing BIOS<br />
settings adjustments.<br />
Easy-Keys are as follows:<br />
Ctrl + c: To enter clock settings menu.<br />
Ctrl + p: To load Performance Default settings and restart.<br />
Ctrl + f: To load Fail-Safe Default settings and restart.
Installation Chapter Procedures 2<br />
Installation Procedures<br />
The mainboard has several user-adjustable jumpers on the board that allow you to<br />
configure your system to suit your requirements. This chapter contains information<br />
on the various jumper settings on your mainboard.<br />
To set up your computer, you must complete the following steps:<br />
Step 1 - Set system jumpers<br />
Step 2 - Install memory modules<br />
Step 3 - Install the Central Processing Unit (CPU)<br />
Step 4 - Install expansion cards<br />
Step 5 - Connect ribbon cables, cabinet wires, and power supply<br />
Step 6 - Set up BIOS software<br />
Step 7 - Install supporting software tools<br />
WARNING: Excessive torque may damage the mainboard. When<br />
using an electric screwdriver on the mainboard, make sure that<br />
the torque is set to the allowable range of 5.0 ~ 8.0kg/cm.<br />
Mainboard components contain very delicate Integrated Circuit<br />
(IC) chips. To prevent static electricity from harming any of the<br />
sensitive components, you should follow the following precautions<br />
whenever working on the computer:<br />
1. Unplug the computer when working on the inside.<br />
2. Hold components by the edges and try not to touch the IC<br />
||||chips, leads, or circuitry.<br />
3. Wear an anti-static wrist strap which fits around the wrist.<br />
4. Place components on a grounded anti-static pad or on the bag<br />
that came with the component whenever the components are<br />
separated from the system.<br />
2 - 1
865 Dynasty Mainboard Manual<br />
1). Set System Jumpers<br />
Jumpers are used to select the operation modes for your system. Some jumpers<br />
on the board have three metal pins with each pin representing a different<br />
function. A 1 is written besides pin 1 on jumpers with three pins. To set a<br />
jumper, a black cap containing metal contacts is placed over the jumper pin/s<br />
according to the required configuration. A jumper is said to be shorted when<br />
the black cap has been placed on one or two of its pins.<br />
Clear CMOS<br />
The CMOS RAM is powered by the onboard button cell battery. To<br />
clear the RTC data:<br />
(1) Turn off your computer;<br />
(2) open the system case, disconnect the ATX power cable;<br />
(3) place the jumper cap onto the pinpair 2-3 at least 6 seconds to enable<br />
CMOS clearance;<br />
2 - 2<br />
NOTE: Users are not encouraged to change the jumper settings<br />
not listed in this manual. Changing the jumper settings improperly<br />
may adversely affect system performance.<br />
(4) place the jumper cap onto the pinpair 1-2 to disable the effect of CMOS<br />
clearance;<br />
(5) connect the ATX power cable; close the system case;<br />
(6) turn on your computer until CMOS checksum error appears;<br />
(7) hold down the Delete key when boots;<br />
(8) enter the BIOS Setup to re-enter user preferences.
Installation Procedures<br />
BIOS Protect<br />
The jumper helps users to prevent the 64K boot block table area in the<br />
BIOS ROM from being overwritten by mistake.<br />
2 - 3
865 Dynasty Mainboard Manual<br />
2). Install Memory Modules<br />
1. Locate DDR DIMM sockets<br />
on the mainboard.<br />
2. Install DDR DIMM straight down<br />
into the socket 1 using both hands,<br />
then socket 2, and so forth.<br />
3. The clip on both ends of the<br />
socket will close up to hold the<br />
DDR DIMM in place when the DDR<br />
DIMM reaches the socket bottom.<br />
Press the clips with both hands to remove the DIMM.<br />
2 - 4<br />
NOTE:<br />
1. To enable dual channel, it must besame<br />
density (128/256MB, etc.); same technology (128/256Mb, etc.);<br />
same bus width (x8, x16); both single- (or dual-) sided; installed on<br />
symmetical memory slots.<br />
2. If your system uses an 800MHz CPU with DDR333 memory, the<br />
memory interface of the chipset will runs at 320MHz.
3). Install the CPU<br />
Installation Procedures<br />
The mainboard has built-in Switching Voltage Regulator to support CPU Vcore<br />
autodetection. That is, It has the ability to detect and recognize the CPU voltage,<br />
clock, ratio.<br />
The procedures below shows you how to install your CPU and its fan<br />
and heatsink. First of all, locate the CPU socket on this mainboard.<br />
1. Swing the lever upword to 90 degree.<br />
2. Install the CPU and make sure the the pin 1<br />
orientation by aligning the socket corner marking<br />
with the socket corner closest to the lever tip.<br />
Do not insert the CPU by force. Make sure the<br />
processor is fully inserted into the socket on all<br />
sides.<br />
Apply some thermal materials, such as paste or<br />
tape, on the CPU top; and install a fan with<br />
heatsink that approved by CPU manufacturer<br />
to avoid CPU damage. For detail information,<br />
please refer to the CPU manufacturer website.<br />
2 - 5
865 Dynasty Mainboard Manual<br />
Affix the CPU by pressing the lever downward<br />
and locking it beside the socket.<br />
3. Place the fan with heatsink on the CPU top<br />
and press down two plastic clips to hook up<br />
with the holes on the retention module on two<br />
sides.<br />
4. Press down the white bar on each clip to<br />
fasten the fan set on the retention module.<br />
Connect ATX Power<br />
The 20-hole power plug (top right) is connected<br />
to the ATX power 20-pin pinheaders. The 4-hole<br />
12V power plug (bottom right) is inserted in the<br />
ATX_12V power connector.<br />
The plug from the power supply will only insert<br />
in one orientation because of the different hole<br />
sizes. Find the proper orientation and push down<br />
firmly making sure that the pins are aligned.<br />
2 - 6
Installation Procedures<br />
NOTE: Users The CPU installing procedures should be:<br />
1. Insert the CPU (with its fansink and retention module) on the<br />
socket.<br />
2. Connect the 4-pin plug of the power supply<br />
3. Connect the 20-pin plug of the power supply.<br />
To remove the processor, please do it in reverse order.<br />
4). Install Expansion Cards<br />
This section describes how to connect an expansion card to one of your<br />
system expansion slots.<br />
Expansion cards are printed circuit boards that, when connected to the<br />
mainboard, increase the capabilities of your system.<br />
For example, expansion cards can provide video and sound capabilities. The<br />
mainboard features one AGP and three PCI bus expansion slots.<br />
CAUTION:<br />
1.Make sure to unplug the power supply when adding or removing<br />
expansion cards or other system components. Failure to do so<br />
may cause severe damage to both the mainboard and expansion<br />
cards.<br />
2. Always observe static electricity precautions.<br />
3. Please read Handling Precautions at the start of this manual.<br />
2 - 7
865 Dynasty Mainboard Manual<br />
1. Select an available expansion slot.<br />
2. Remove the corresponding slot cover from the computer chassis. Unscrew<br />
the mounting screw that secures the slot cover and pull the slot cover<br />
out from the computer chassis. Keep the slot cover mounting screw nearby.<br />
3. Push the card firmly into the slot.<br />
Push down on one end of the expansion<br />
card, then the other. Use this rocking<br />
motion until them card is firmly<br />
seated inside the expansion slot. Secure<br />
the card with the screw removed<br />
in Step 2.<br />
2 - 8
Installation Procedures<br />
5). Connect Devices<br />
Floppy Diskette Drive Connector<br />
This connector provides the connection with your floppy disk drive.<br />
Insert the floppy ribbon cable (below)<br />
onto the floppy connector.<br />
The colored stripe (indicated by the<br />
arrow head, right) of the ribbon cable<br />
must be the same side with the Pin 1.<br />
IDE Device Connectors<br />
The two connectors, IDE1 (PRIMARY)<br />
and IDE2 (SECONDARY), are used for<br />
your IDE hard disk drives, CD drives,<br />
LS-120|drives, or IDE ZIP drives.<br />
Insert the floppy ribbon cable (below)<br />
onto the floppy connector.<br />
The colored stripe (indicated by the<br />
arrow head, right) of the ribbon cable<br />
must be the same side with the Pin 1.<br />
2 - 9
865 Dynasty Mainboard Manual<br />
Fan Connectors<br />
The two connectors, CPU_FAN, SYS_FAN are linked to the CPU fan, case fan,<br />
respectively. CHIP_FAN can be used with North Bridge chip fan.<br />
Power Connectors<br />
The 20-pin male block connector is connected to the ATX power supply. The<br />
4-pin male block connector is for the ATX_12V power use. All two connectors<br />
are linked with your ATX power supply. The plug from the power supply will<br />
only insert in one orientation because of the different hole sizes. Find the<br />
proper orientation and push down firmly making sure that the pins are aligned.<br />
2 - 10
Installation Procedures<br />
Front Panel Block, Power LED, IR, and Speaker Connector<br />
This block connector includes the connectors for linking with Power LED (3pin),<br />
HDD LED, power button, power/sleep/message waiting button, reset<br />
buttonon the front panel of the system case. Please identify polarities of plug<br />
wires for the case speaker and LEDs. Please ask vendor about this information<br />
when you buy them and install the system by yourself. The plug wires polarities<br />
of these buttons will not affect the function.<br />
NOTE: Users that want to use IR port must adjust BIOS feature IR<br />
Controller Port to activate onboard IR featuere.<br />
(1) Reset Switch is connected to the reset button. Push this switch to reboot<br />
the system instead of turning the power button off and on.<br />
(2) HDD LED is connected to the IDE device indicator. This LED will blink<br />
when the hard disk drives are activated.<br />
(3) Power (Single and Dual) /Sleep LED<br />
Please refer to the tables below for the representations of LED states.<br />
There is another 3-Pin Power LED connector on board for some cases that with<br />
a 3-pin plug.<br />
2 - 11
865 Dynasty Mainboard Manual<br />
(4) Power Button is connected with power button. Push this switch allows the<br />
system to be turned on and off rather than using the power supply button.<br />
IR is a pinheader that is used for linking with your ID device to allow transmission<br />
of data to another system that also supports the IR feature. This mainboard<br />
provides users with two types of IR pinheaders.<br />
Speaker is connected with the case speaker.<br />
Serial IRQ Connector<br />
This 2-pin connector is used for some system integration use.<br />
2 - 12
Installation Procedures<br />
Serial ATA Connectors<br />
The 2 SATA connectors (SATA1/2 are controlled by Intel ICH5R®) provide<br />
you with the connections to serial ATA devices that confirm to the Serial ATA<br />
specification. Serial ATA supports all ATA and ATAPI devices. The figures<br />
below left are two SATA cables (the top one is for power; the next one is for<br />
data). The data cable pin assignments of SATA connector.<br />
NOTE: Please read page 3-12 for more detail about the usage of<br />
SATA feature.<br />
2 - 13
865 Dynasty Mainboard Manual<br />
CD Audio-In Connectors<br />
The connectors, CD_IN and AUX_IN, are for CD-ROM drive audio analog<br />
input use.<br />
1394 Connectors (optional)<br />
The 2 optional 1394 pinheaders on the board provides you with two connections<br />
with the peripherals which own 1394 connectors by an optional bracket<br />
with cable (see the figure below). The pin definitions of the 1394 pinheaders<br />
are listed below also.<br />
2 - 14
Installation Procedures<br />
PS/2 Keyboard and Mouse Connector<br />
These two 6-pin female (PS/2 keyboard is purple color and PS/2 mouse is<br />
green color) connectors are used for your PS/2 keyboard and PS/2 mouse.<br />
RJ45 LAN Connector<br />
The RJ45 jack of LAN port is used for the LAN cable plug.<br />
2 - 15
865 Dynasty Mainboard Manual<br />
Serial Port Connectors<br />
COM1 (9-pin D-sub male connector with teal color) allows you to connect with<br />
your devices that use serial ports, such as a serial mouse or an external modem.<br />
Printer Connector<br />
This 25-pin D-Sub female burgundy-colored connector is attached to your<br />
printer.<br />
2 - 16
Installation Procedures<br />
Audio I/O Jacks<br />
LINE_OUT (lime) can be connected to headphones or preferably powered<br />
speakers. LINE_IN (light blue) allows tape players or other audio sources to<br />
be recorded by your computer or played through the LINE_OUT. MIC_IN<br />
(pink) allows microphones to be connected for audio input.<br />
Front Audio Connector<br />
The mainboard has a front panel<br />
audio F_AUDIO connector<br />
(Intel spec.). It allows users to<br />
attach the audio device via front<br />
panel (instead of rear panel) by a<br />
ribbon cable that in some cases.<br />
Its pin definitions are resented<br />
below.<br />
NOTE: If you do not use F_AUDIO, please keep the pinpair 5-6, 9-10<br />
short as default; also, when the front headphone is plugged in,<br />
the rear audio output will be disabled.<br />
2 - 17
865 Dynasty Mainboard Manual<br />
CRT Connector<br />
The connector is linked with your monitor. The<br />
pinheaders pin assignments are shown at right side.<br />
Universal Serial Bus Connectors<br />
The mainbaord have eight USB ports; four USB black jacks that integrated on<br />
the edge of the board, the other four USB ports (pinheaders) on the board.<br />
They allows users to attach with USB devices either from rear or front panels.<br />
Please note that your operating system must support USB 1.1/2.0 features.<br />
The figure below is the pin<br />
assignments of the USB4/5 and<br />
USB6/7.<br />
2 - 18
Chapter BIOS Setup 3<br />
BIOS Setup<br />
The mainboard comes with the chip that Award BIOS that contains the ROM<br />
Setup information of your system. (This chip serves as an interface between<br />
the processor and the rest of the mainboard components.) This section explains<br />
the information contained in the Setup program and tells you how to<br />
modify the settings according to your system configuration.<br />
CMOS Setup Utility<br />
The Setup utility program allows updates to the mainboard configuration settings.<br />
The BIOS setup values will be saved in the CMOS. It is executed when<br />
the user changes system configuration; user changes system backup battery;<br />
or the system detects a configuration error and asks the user to run the Setup<br />
program. Use the arrow keys to select and press Enter to run the selected<br />
program.<br />
3 - 1
865 Dynasty Mainboard Manual<br />
Standard CMOS Setup<br />
The Standard CMOS Setup screen is displayed above. Each item may have<br />
one or more option settings. The system BIOS automatically detects memory<br />
size, thus no changes are necessary. Use the arrow keys to highlight the item<br />
and then use PgUp or PgDn keys to select the value you want in each item.<br />
Date<br />
To set the date, highlight the Date field and then press Page Up/Page Down<br />
or +/- keys to set the current date. Follow the month, day and year format.<br />
Time<br />
To set the time, highlight the Time field and then press Page Up/Page Down<br />
or +/- keys to set the current time. Follow the hour, minute, and second<br />
format.<br />
3 - 2
BIOS Setup<br />
Hard Disks<br />
This field records the specifications for all non-SCSI hard drives installed<br />
in the system. The onboard PCI IDE connectors provide Primary and Secondary<br />
channels for connecting up to four IDE hard disks or other IDE<br />
devices. Each channel can support up to two hard disks, the first of which<br />
is the Master and the second is the Slave.<br />
Hard Disk Configurations<br />
Capacity: The hard disk size. The unit is Bytes.<br />
Cylinder: The cylinder number of the hard disk.<br />
Head: The read/write head number of hard disk.<br />
Precomp: The cylinder number at which the disk drive<br />
changes the write current.<br />
Landing Zone: The cylinder number that the disk drive heads<br />
(read/write) are seated when the disk drive is<br />
parked.<br />
Sector: The sector number of each track defined on the<br />
hard disk.<br />
Drive A / Drive B<br />
This field records the types of floppy drives installed in the system. To<br />
enter the configuration value for a particular drive, highlight its corresponding<br />
field and then select the drive type using the left- or right-arrow<br />
key.<br />
Floppy 3 Mode Support<br />
This is a Japanese standard floppy type drive. The standard stores 1.2MB<br />
in a 3.5 inch diskette.<br />
Video<br />
Set this field to the type of video display card installed in the system.<br />
Halt On<br />
This field determines which types of errors will cause the system to halt.<br />
3 - 3
865 Dynasty Mainboard Manual<br />
Advanced BIOS Features<br />
Virus Warning<br />
This feature starts the virus scan tool to detect if boot virus in boot sector<br />
of the first hard disk drive when booting up.<br />
The options are: Enabled, Disabled.<br />
CPU L1 & L2 Cache<br />
When enabled, improves the system performance. Disable this item when<br />
testing or trouble-shooting. The options are: Enabled, Disabled.<br />
Quick Power On Self Test<br />
When enabled, allows the BIOS to bypass the extensive memory test.<br />
The options are: Enabled, Disabled.<br />
Hard Disk Boot Priority<br />
This feature will auto detect all hard disks of bootable device on the system.<br />
It also allows users to select hard disk device booting priority.<br />
First/Second/Third Boot Device<br />
This feature allows user to select the boot device priority. The options are:<br />
Floppy, LS120, Hard Disk, CDROM, ZIP100, USB-FDD, USB-ZIP, USB-<br />
CDROM, USB-HDD, LAN, Disabled.<br />
3 - 4
Boot Other Device<br />
This feature allows user to select the boot device priority.<br />
The options are: Enabled, Disabled.<br />
BIOS Setup<br />
Swap Floppy Drive<br />
Allows you to switch the order in which the operating system accesses<br />
the floppy drives during boot up. Full Screen LOGO Show<br />
It decides whether or not the full screen logo is shown during system<br />
booting up. The options are: Enabled, Disabled.<br />
Boot Up Floppy Seek<br />
When enabled, assigns the BIOS to perform floppy diskette drive tests by<br />
issuing the time-consuming seek commands.<br />
The options are: Enabled, Disabled.<br />
Boot Up Numlock Status<br />
When set to On, allows the BIOS to automatically enable the Num Lock<br />
Function when the system boots up. The options are: On, Off.<br />
Gate A20 Option<br />
When set at Fast, allows a faster access response under Protected mode.<br />
The options are: Fast, Normal.<br />
Typematic Rate Setting<br />
The term typematic means that when a keyboard key is held down, the<br />
character is repeatedly entered until the key is released.<br />
The options are: Disabled, Enabled.<br />
Typematic Rate (Chars/Sec)<br />
This feature is available only if the above item, Typematic Rate Setting, is<br />
set at Enabled. Sets the rate of a character repeat when the key is held<br />
down. The options are: 6, 8, 10, 12, 15, 20, 24, 30.<br />
Typematic Delay (Msec)<br />
This feature is available only if the item, Typematic Rate Setting, is set at<br />
Enabled. Sets the delay time before a character is repeated.<br />
The options are: 250, 500, 750, 1000 millisecond.<br />
3 - 5
865 Dynasty Mainboard Manual<br />
Security Option<br />
Allows to set the security level of the system.The options: Setup, System.<br />
APIC Mode<br />
Allows you to decide if the system enters the APIC (Advanced Programmable<br />
Interrupt Controller) mode or not for more IRQs can be released.<br />
The options are: Enabled, Disabled.<br />
MPS Version Control For OS<br />
When two CPUs onboard (not this board) this feature allows you to select<br />
MPS (Multi-Processor Spec.) version control for OS when logo test executes.<br />
The options are: 1.1, 1.4.<br />
OS Select For DRAM > 64MB<br />
If your operating system (OS) is OS/2, select the option OS2. Otherwise,<br />
stay with the default setting Non-OS2.The options are: Non-OS2, OS2.<br />
H D D S.M.A.R.T. Capability<br />
S.M.A.R.T. stands for Self-Monitoring and Analysis Reporting Technology<br />
which allows your hard disk drive to report any read/write errors and<br />
issues a warning with LDCM installed. The options: Disabled, Enabled.<br />
Report No FD D For W I N 95<br />
When the field under the Standard CMOS Setup Menu for Drive A and/or<br />
Drive B is set at None, users must set this field is set at Yes for it to function<br />
properly. Otherwise, set at No, even if field for Drive A and/or Drive B is set<br />
at None, system will still detect and recognize of a floppy drive(s).<br />
The options are: Yes, No.<br />
BIOS Guardian<br />
It allows the system to prevent computer viruses. Users will need to disable<br />
it to update BIOS. The options are: Enabled, Disabled.<br />
3 - 6<br />
NOTE: Please disable this BIOS feature about BIOS Guardian<br />
before you start to reflash BIOS.<br />
BIOS Guardian and Reflash BIOS<br />
BIOS Guardian by default is enabled, thus effectively acts as a firewall<br />
against viruses that can attack the BIOS while the system is<br />
running. It must be disabled before reflash BIOS.
BIOS Setup<br />
The steps below show you how to off and on BIOS Guardian when<br />
reflash BIOS:<br />
1. Press Del key while booting. Go to CMOS Setup Utility menu.<br />
2. Go to Advanced BIOS Features submenu.<br />
3. Set the feature BIOS Guardian at Disabled.<br />
4. Save the setting and exit. The system restarts.<br />
5. POST screen holds. A message about BIOS Guardian shows.<br />
6. Press Space bar.<br />
7. Reflash BIOS. Restart the system after complete it.<br />
8. POST screen holds. A message about BIOS Guardian shows.<br />
9. Press G key. The feature BIOS Guardian will be enabled again.<br />
Full Screen LOGO Show<br />
It decides whether or not the full screen logo is shown during system<br />
booting up. The options are: Enabled, Disabled.<br />
NOTE:<br />
1. LogoGenie supports Award BIOS only.<br />
2. If you create a Logo file (.bmp) by LogoGenie, the file size must<br />
||||be 640 x 464 x 256 colors.<br />
To enable this utility, please proceed as follows:<br />
1. Insert software CD. Select LogoGenie from the Menu<br />
and follow the installation instructions.<br />
2. After LogoGenie has been installed, go to Windows Start Box.<br />
In Programs Menu, select LogoGenie, then select LogoGenie.<br />
3. Press F1 to read Help file to understand how to use this software if<br />
it is new to you.<br />
3 - 7
865 Dynasty Mainboard Manual<br />
Advanced Chipset Features<br />
DRAM Timing Selectable<br />
This feature allows user to select the way to set DRAM timing.<br />
The options are: Manual, By SPD.<br />
CAS Latency Time<br />
This feature allows user to select the CAS latency time, when any SDRAM<br />
DIMM installed. The options are: 2, 2.5, 3.<br />
Active to Precharge Delay<br />
This feature allows user to set Active to Precharge Delay, if any SDRAM<br />
installed. The options are: 8, 7, 6, 5.<br />
DRAM RAS# to CAS# Delay<br />
The feature allows user to set the delay time that from the DRAM RAS#<br />
active to CAS#. The options are: 4, 3, 2.<br />
DRAM RAS# Precharge<br />
The feature allows user to set the DRAM RAS# Precharge Time.<br />
The options are: 4, 3, 2.<br />
Memory Frequency For<br />
This feature allows users to set the memory frequency.<br />
The options are: DDR 266, Auto.<br />
3 - 8
Delay Prior to Thermal<br />
It allows user to select the Delay Prior to Thermal.<br />
The options are: 4 Min, 8 Min, 16 Min, 32 Min.<br />
AGP Graphics Aperature Size (MB)<br />
It allows user to select the main memory frame size of AGP use.<br />
The options are: 4, 8, 16, 32, 64, 128, 256.<br />
BIOS Setup<br />
System BIOS Cacheable<br />
Setting at Enabled will allow the caching of the BIOS ROM F0000H-FFFFFH,<br />
resulting in better system performance. It may cause system error when<br />
some programd try to access the memory area.<br />
The options are: Disabled, Enabled.<br />
Video BIOS Cacheable<br />
Setting at Enabled will allow the caching of the video BIOS ROM at C0000H-<br />
C7FFFH, resulting in better video performance. It may cause system error<br />
when some programd try to access the memory area.<br />
The options are: Disabled, Enabled.<br />
Init Display First<br />
When you install an AGP VGA card and a PCI VGA card on the board, this<br />
feature allows you to select the first initiation of the monitor display from<br />
which card. The options are: PCI Slot, AGP.<br />
** On-Chip VGA Setting ***<br />
On-Chip VG A Setting<br />
This feature allows users to disable the onchip VGA feature.<br />
The options are: Enabled, Disabled.<br />
On-Chip Frame Buffer Size<br />
This feature allows users to select the onchip frame buffer size.<br />
The options are: 1MB, 8MB, 16MB, 32MB.<br />
Boot Display<br />
This feature allows users to decide which monitor appears boot screen if<br />
there are more than one type of monitor.<br />
The options are: Auto, CRT, TV, EFP.<br />
3 - 9
865 Dynasty Mainboard Manual<br />
Integrated Peripherals<br />
OnChip IDE Device<br />
IDE HDD Block Mode<br />
When enabled, the system executes read/write requests to hard disk in<br />
block mode. The options are: Enabled, Disabled.<br />
On-Chip Primary PCI IDE<br />
When enabled, it allows you to use the onboard primary PCI IDE.<br />
The options are: Enabled, Disabled.<br />
IDE Primary Master/Slave PIO<br />
Allows an automatic or a manual configuration of the PCI primary IDE<br />
hard drive (master/slave) mode. The options are: Auto, Mode 0, Mode 1,<br />
Mode 2, Mode 3, Mode 4.<br />
IDE Primary Master/Slave UDMA<br />
Allows an automatic configuration of the PCI primary IDE hard drive<br />
(master/slave)) mode if Ultra DMA is supported both on the motherboard<br />
and the hard disk. The options are: Auto, Disabled.<br />
On-Chip Secondary PCI IDE<br />
When enabled, it allows you to use the onboard secondary PCI IDE.<br />
The options are: Enabled, Disabled.<br />
3 - 10
BIOS Setup<br />
IDE Secondary Master/Slave PIO<br />
Allows an automatic or a manual configuration of the PCI secondary IDE<br />
hard drive (master/slave) mode. The options are: Auto, Mode 0, Mode 1,<br />
Mode 2, Mode 3, Mode 4.<br />
IDE Secondary Master/Slave UDMA<br />
Allows an automatic configuration of the PCI secondary IDE hard drive<br />
(master/slave) mode if Ultra DMA is supported both on the motherboard<br />
and the hard disk. The options are: Auto, Disabled.<br />
Onboard Device<br />
USB Controller<br />
Disable this option if you are not using the onboard USB 1.1 and USB 2.0<br />
feature. The options are: Disabled, Enabled.<br />
USB 2.0 Controller<br />
Disable this option if you are not using the onboard USB 2.0 feature (USB<br />
1.1 not effected). The options are: Disabled, Enabled.<br />
USB Legacy KB<br />
When set at Auto, the BIOS will detect if USB keyboard is installed<br />
automatically. The options are: Auto, Disabled, Enabled.<br />
AC97 Audio<br />
This feature auto detects if you use a card that with a CODEC to enable or<br />
disable the AC97 audio function. The options are: Auto, Disabled.<br />
Onboard 1394 Controller<br />
This feature allows you to disable the onboard 1394 feature.<br />
The options are: Enabled, Disabled.<br />
Onboard Lan Controller<br />
This feature allows users to enable or disable the onboard Lan controller.<br />
The options are: Enabled, Disabled.<br />
Onboard Lan Boot ROM<br />
This feature allows users to enable or disable the onboard Lan boot<br />
ROM to boot system. The options are: Enabled, Disabled.<br />
3 - 11
865 Dynasty Mainboard Manual<br />
*** Serial ATA Setting ***<br />
Onboard Serial ATA<br />
This feature allows users to disable the optional onboard SATA chip.<br />
The options are: Enabled, Disabled.<br />
S ATA Mode<br />
This feature allows users to select SATA specifications that embeded functions<br />
in South Bridge. The options are: IDE, RAID.<br />
On-Chip Serial ATA<br />
This feature allows users to select the SATA function modes (that embeded<br />
in South Bridge). Setting at Disabled will disable STAT controller. Set at<br />
Auto will allow the BIOS to arrange it. Setting Combined Mode will make<br />
PATA and SATA combined. Max. of 2 IDE drives in each channel (primary<br />
master/slave; secondary master/slave). Enhanced Mode allows max. of 6<br />
IDE drives supported. SATA Only will make SATA operates in legacy mode.<br />
The options are: Disabled, Auto, Combined Mode, Enhanced Mode, STAT<br />
Only.<br />
Serial ATA Port0/1 Mode<br />
This feature allows users to select the SATA port 0/1 modes.<br />
The options are: SATA0 master, SATA1 master.<br />
SuperIO Device<br />
Onboard FDC Controller<br />
When enabled, the floppy diskette drive (FDD) controller is activated.<br />
The options are: Enabled, Disabled.<br />
Onboard Serial Port 1<br />
If the serial port 1 uses the onboard I/O controller, you can modify your<br />
serial port parameters.<br />
The options are: Disabled, 3F8/IRQ4, 3E8/IRQ4, 2E8/IRQ3.<br />
IR Controller Port<br />
Allows you to enable the IR function.<br />
The options are: Enabled, Disabled.<br />
3 - 12
BIOS Setup<br />
UART Mode Select<br />
Allows you to select the IR modes if the serial port 2 is used as an IR port.<br />
Set at Standard, if you use COM2 as the serial port as the serial port,<br />
instead as an IR port. The options are: Normal, IrDA, ASKIR, SCR.<br />
UR2 Duplex Mode<br />
Allows you to select the IR modes.<br />
The options are: Full, Half.<br />
Onboard Parallel Port<br />
Allows you to select from a given set of parameters if the parallel port uses<br />
the onboard I/O controller.<br />
The options are: Disabled, 378/IRQ7, 278/IRQ5, 3BC/IRQ7.<br />
Parallel Port Mode<br />
Allows you to connect with an advanced printer via the port mode it<br />
supports. The options are: SPP, ECP, EPP, EPP+ECP.<br />
E C P Mode Use D M A<br />
This feature allows you to select Direct Memory Access (DMA) channel.<br />
The options are: 1, 3.<br />
Power Management Setup<br />
3 - 13
865 Dynasty Mainboard Manual<br />
PWRON After PWR-Fail<br />
When the system is shut down owing to the power failure, the system will<br />
not be back to power on by itself. This feature allows you to set the<br />
system back to which power status of the system when the system power<br />
is resumed. The options are: Former-Sts, On, Off.<br />
ACPI Function<br />
This item allows you to disable the ACPI function.<br />
The options are: Enabled, Disabled.<br />
ACPI Suspend Type<br />
This item allows you to select suspend mode when the system in ACPI<br />
mode. The options are: S1 (POS), S3 (PTR), S1&S3.<br />
Run VGABIOS if S3 Resume<br />
This feature allows you to decide the way if VGA BIOS should be called<br />
when the system resumes from S3 state if the above feature is set at S3<br />
(PTR) or S1&S3. The options are Auto, Yes, No.<br />
Power Management<br />
This item allows you to adjust the power management features.<br />
Select User Define for configuring your own power management features.<br />
Min Saving initiates all predefined timers in their minimum values. Max<br />
Saving, on the other hand, initiates maximum values.<br />
The options are: User Define, Min Saving, Max Saving.<br />
Video Off Method<br />
The option Blank Screen allows the BIOS to blank off screen display by<br />
turning off the red-green-blue signals. The option V/H SYNC+Blank allows<br />
the BIOS to blank off screen display by turning off the V-Sync and H-<br />
Sync signals sent from add-on VGA card. The option DPMS allows the<br />
BIOS to blank off screen display by your add-on VGA card which supports<br />
DPMS (Display Power Management Signaling function).<br />
The options are: Blank Screen, V/H SYNC+Blank, DPMS.<br />
Video Off In Suspend<br />
The option allows you to select VGA status when the system goes to<br />
suspend mode. The options are: No, Yes.<br />
3 - 14
BIOS Setup<br />
MODEM Use IRQ<br />
This feature allows you to select the IRQ# to meet your modem IRQ#.<br />
The options are: NA, 3, 4, 5, 7, 9, 10, 11.<br />
Suspend Mode<br />
When disabled, the system will not enter Suspend mode. The specified<br />
time option defines the idle time the system takes before it enters Suspend<br />
mode. The options are: Disable, 1, 2, 4, 8, 10, 20, 30, 40 Min, 1 Hour.<br />
H D D Power Down<br />
The option lets the BIOS turn the HDD motor off when system is in Suspend<br />
mode. Selecting 1 Min..15 Min allows you define the HDD idle time<br />
before the HDD enters the Power Saving Mode.<br />
The options 1 Min..15 Min will not work concurrently. When HDD is in the<br />
Power Saving Mode, any access to the HDD will wake the HDD up.<br />
The options are: Disabled, 1 Min..15 Min.<br />
Soft-Off by PWR-BTTN<br />
The selection Delay 4 Sec. will allow the system shut down after 4 seconds<br />
after the power button is pressed. The selection Instant-Off will allow the<br />
system shut down immediately once the power button is pressed.<br />
The settings are: Instant-Off, Delay 4 Sec.<br />
CPU THRM-Throttling<br />
When thermal override condition occur, this item allows users to determine<br />
the duty cycle of the throttling.<br />
The options are: 87.5%, 75.0%, 62.5, 50.0%, 37.5%, 25.0%, 12.5%.<br />
Wake-Up by PCI card<br />
When set at Enabled, any PCI-PM event awakes the system from a PCI-<br />
PM controlled state. The options are Disabled, Enabled.<br />
Power On by Ring<br />
An incoming call via modem awakes the system from its soft-off mode.<br />
The options are Disabled, Enabled.<br />
USB KB Wake-Up From S3<br />
When set at Enabled, it allows USB keyboard to activate the system from<br />
ACPI S3 power saving mode. The options are Disabled, Enabled.<br />
3 - 15
865 Dynasty Mainboard Manual<br />
R esume by Alarm<br />
This feature allows you to set the when the system being turned on from<br />
the system power-off status. The options are: Enabled, Disabled.<br />
Date (of Month) Alarm<br />
This feature allows you to set the day of the alarm starts when the RTC<br />
Alarm Resume From Soft Off is set to be Enabled. The options are: 0, 1..31.<br />
Time (hh:mm:ss) Alarm<br />
If an ATX power supply is installed and when RTC Alarm Resume is Enabled,<br />
this feature allows you to set the time of the alarm starts when the<br />
RTC Alarm Resume From Soft Off is set to be Enabled. The options are: hh<br />
(hour) - 0, 1, 2,.., 23; mm (minute) - 0, 1, 2,..,59; ss (second) - 0, 1, 2,..,59.<br />
Primary IDE 0<br />
When the primary master HDD is working, the system timer will be reloaded<br />
and the system will not be into the suspend mode.<br />
The options are: Disabled , Enabled.<br />
Primary IDE 1<br />
When the primary slave HDD is working, the system timer will be reloaded<br />
and the system will not be into the suspend mode.<br />
The options are: Disabled, Enabled.<br />
Secondary IDE 0<br />
When the secondary master HDD is working, the system timer will be<br />
reloaded and the system will not be into the suspend mode.<br />
The options are: Disabled, Enabled.<br />
Secondary IDE 1<br />
When the secondar slave HDD is working, the system timer will be reloaded<br />
and the system will not be into the suspend mode.<br />
The options are: Disabled, Enabled.<br />
FDD, COM, LPT Port<br />
When FDD, COM, or LPT is working, the system timer will be reloaded and<br />
the system will not be into the suspend mode.<br />
The options are: Disabled, Enabled.<br />
3 - 16
BIOS Setup<br />
PCI PIRQ[A-D]#<br />
When the PCI PIRQ[A-D]# has been alerted, the system timer will be reloaded<br />
and the system will not be into the suspend mode.<br />
The options are: Disabled, Enabled.<br />
PnP/PCI Configurations<br />
PNP OS Installed<br />
If your operating system is a Plug-and-Play one, such as Windows NT,<br />
Windows 95, select Yes. The options are: No, Yes.<br />
Reset Configuration Data<br />
Enabling it to reset the system Extended System Configuration Data (ESCD)<br />
when you exit Setup if you have installed a new add-on card and the<br />
system reconfiguration has caused such a serious conflict that the operating<br />
system can not boot. The options are: Disabled, Enabled.<br />
Resources Controlled By<br />
If set at Auto, the BIOS arranges all system resources. If there exists conflict,<br />
select Manual. The options are: Auto (ESCD), Manual.<br />
If the manual options, after the featrue IRQ Resources being pressed, of<br />
IRQ- Assigned To are: PCI Device, Reserved. When resources were controlled<br />
manually, assign each system interrupt a type, depending on each<br />
device type to use the interrupt.<br />
3 - 17
865 Dynasty Mainboard Manual<br />
PCI/VGA Palette Snoop<br />
Set this feature to be enabled if any ISA adapter card installed in the<br />
system requires the VGA palette snoop function.<br />
The options are: Disabled, Enabled.<br />
INT Pin 1/2/3/4/5/6/7/8 Assignment<br />
This feature allows you to assign the PCI IRQ numbers for PCI slots.<br />
Selecting the default, Auto, allows the PCI controller to automatically allocate<br />
the IRQ numbers. The options are: Auto, 3, 4, 5, 7, 9, 10, 11, 12, 14, 15.<br />
PC Health Status<br />
Shutdown Temperature<br />
This feature helps to shutdown the system when the system temperature<br />
is as high as the selected temperature to prevent from the overheat problem.<br />
The option list presents all the temperatures that supported by the<br />
board and Disabled.<br />
VCORE / VID / 3.3V / +5V / 12V / 3VSB / -12V / 5VSB / Voltage Battery<br />
/ CPU Temperature / SYSTEM Temperature / CPU FA N / SYSTEM FA N<br />
/CHIP FA N<br />
These items allow end users and technicians to monitor data provided by<br />
the BIOS on this mainboard. It is not user-configurable.<br />
3 - 18
BIOS Setup<br />
Load Fail-Safe Defaults<br />
This submenu is selected to diagnose the problem after the computer boots, if<br />
the computer will not boot. These settings do not give optimal performance.<br />
Load Optimized Defaults<br />
This submenu is selected for default settings which provide the best system<br />
performance.<br />
Supervisor/User Password<br />
To enable the Supervisor/User passwords, select the item from the Standard<br />
CMOS Setup. You will be prompted to create your own password. Type your<br />
password up to eight characters and press Enter. You will be asked to confirm<br />
the password. Type the password again and press Enter. To disable password,<br />
press Enter twice when you are prompted to enter a password. A message<br />
appears, confirming the password is disabled.<br />
Under the BIOS Feature Setup, if Setup is selected under the Security Option<br />
field and the Supervisor/User Password is enabled, you will be prompted<br />
password every time you try to enter the CMOS Setup Utility. If System is<br />
selected and the Supervisor/User Password is enabled, you will be requested<br />
to enter the Password every time when you reboot the system or enter the<br />
CMOS Setup utility.<br />
Save and Exit Setup<br />
After you have made changes under Setup, press Esc to return to the main<br />
menu. Move cursor to Save and Exit Setup or press F10 and then press Y to<br />
change the CMOS Setup. If you did not change anything, press Esc again or<br />
move cursor to Exit Without Saving and press Y to retain the Setup settings.<br />
The following message will appear at the center of the screen to allow you to<br />
save data to CMOS and exit the setup utility: SAVE to CMOS and EXIT (Y/N)?<br />
Exit without Saving<br />
If you select this feature, the following message will appear at the center of the<br />
screen to allow you to exit the setup utility without saving CMOS modifications:<br />
Quit Without Saving (Y/N)?<br />
3 - 19
865 Dynasty Mainboard Manual<br />
This Page Left Blank for Note<br />
3 - 20