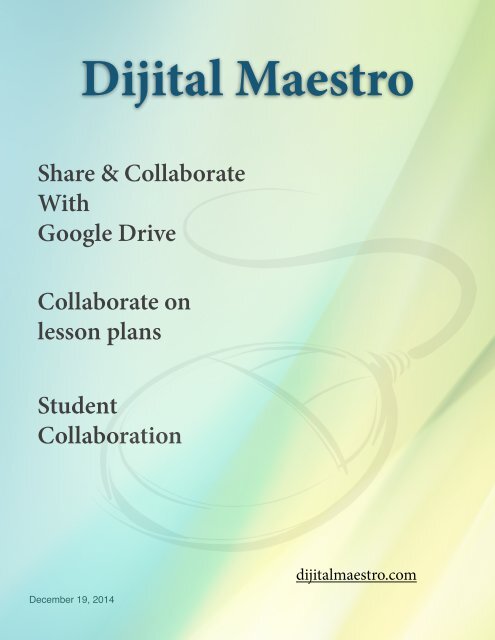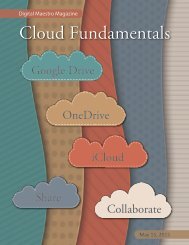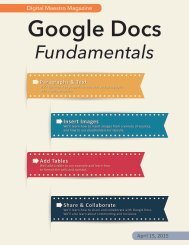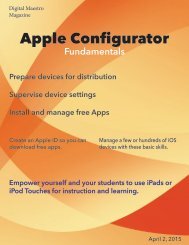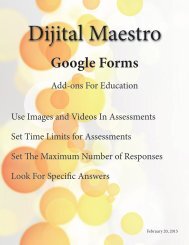Share and Collaborate with Google Drive
Google Drive is a great resource sharing and collaborating. With Google Drive you can create, share and collaborate on documents. I've been providing training to campuses on how to share and collaborate on documents. Teachers are using this feature to collaborate when creating lesson plans.
Google Drive is a great resource sharing and collaborating. With Google Drive you can create, share and collaborate on documents. I've been providing training to campuses on how to share and collaborate on documents. Teachers are using this feature to collaborate when creating lesson plans.
Create successful ePaper yourself
Turn your PDF publications into a flip-book with our unique Google optimized e-Paper software.
Dijital Maestro<br />
<strong>Share</strong> & <strong>Collaborate</strong><br />
With<br />
<strong>Google</strong> <strong>Drive</strong><br />
<strong>Collaborate</strong> on<br />
lesson plans<br />
Student<br />
Collaboration<br />
December 19, 2014<br />
dijitalmaestro.com
Dijital Maestro<br />
dijitalmaestro.com<br />
©Copyright 2014 by Alex Reyes<br />
Cover design by Alex Reyes<br />
This work is licensed under the Creative Commons Attribution-NonCommercial-NoDerivs 3.0<br />
Unported License. <br />
To view a copy of this license, visit http://creativecommons.org/licenses/by-nc-nd/3.0/. Every effort<br />
has been made in the preparation of this book to ensure the accuracy of the information presented.<br />
However, the information contained in this book is provided <strong>with</strong>out warranty, either expressed or<br />
implied. Neither the author, nor any distributors will be held liable for any damages caused or alleged<br />
to be caused directly or indirectly by this book.The author has endeavored to provide trademark<br />
information about all the companies <strong>and</strong> products mentioned in this book by the appropriate use of<br />
capitals. However, the author cannot guarantee the accuracy of this information.<br />
i
Sharing <strong>and</strong> Collaborating <strong>with</strong> <strong>Google</strong> <strong>Drive</strong><br />
To share <strong>and</strong> collaborate on a<br />
document, the document has to be in<br />
the <strong>Google</strong> Docs format. If you've<br />
created the document <strong>with</strong>in <strong>Google</strong><br />
<strong>Drive</strong> then the document is already in<br />
the <strong>Drive</strong> format. <br />
There are two ways to share a<br />
document. Let's look at the first.<br />
Select a document in your <strong>Drive</strong> by<br />
clicking on it once.<br />
*If you would like to learn how to<br />
convert an Office document to a <strong>Drive</strong><br />
document for collaboration you can<br />
find my lesson on dijitalmaestro.com.<br />
In the <strong>Drive</strong> menu you will see several<br />
icons. <br />
Click on the share icon.<br />
In the old <strong>Drive</strong> view, the icon looks<br />
almost the same <strong>and</strong> looks like a<br />
button.<br />
Dijital Maestro 1 dijitalmaestro.com
Sharing <strong>and</strong> Collaborating <strong>with</strong> <strong>Google</strong> <strong>Drive</strong><br />
A box will open where you will enter<br />
the email address of someone to<br />
share the document.<br />
You can enter as many email<br />
addresses as needed.<br />
When sharing a document, <strong>Google</strong><br />
<strong>Drive</strong> automatically gives the person<br />
permission to edit the document. This<br />
is perfect if you want to collaborate<br />
on the document. The other options<br />
are more limiting. The can comment<br />
option will only allow the person to<br />
use the comment panel for the<br />
document. The can view option will<br />
only allow the person to view the<br />
document. Leave the option set to<br />
can edit.<br />
Dijital Maestro 2 dijitalmaestro.com
Sharing <strong>and</strong> Collaborating <strong>with</strong> <strong>Google</strong> <strong>Drive</strong><br />
Click the send button to begin<br />
sharing <strong>and</strong> collaborating on this<br />
document.<br />
The document in the <strong>Drive</strong> will<br />
update <strong>with</strong> an icon to the right. This<br />
icon shows that the document is<br />
being shared.`<br />
Let's see what the person that is<br />
receiving the document will get. In<br />
the New <strong>Drive</strong> format, the person will<br />
click on the Incoming option in the<br />
menu. The shared document will<br />
appear in this section along <strong>with</strong><br />
other documents that have been<br />
shared <strong>with</strong> his or her account. To<br />
open the document the person will<br />
click once on the file.<br />
Dijital Maestro 3 dijitalmaestro.com
Sharing <strong>and</strong> Collaborating <strong>with</strong> <strong>Google</strong> <strong>Drive</strong><br />
In the old <strong>Drive</strong> view, the person will<br />
click on the <strong>Share</strong>d <strong>with</strong> Me menu<br />
option.<br />
The file will open so the person can<br />
edit the document. When someone is<br />
collaborating on the document at the<br />
same time, their account will appear<br />
above the format toolbar. In this<br />
example the L st<strong>and</strong>s for the first<br />
letter in the users account. Several<br />
people can be editing a document at<br />
once. <br />
The other way to share a document is<br />
right <strong>with</strong>in the document. To share<br />
this document <strong>with</strong> someone else,<br />
click the blue share button.<br />
Each person editing the document,<br />
when editing at the same time, will be<br />
color coded by <strong>Google</strong> <strong>Drive</strong>. This<br />
helps identify who is making changes<br />
to the document.<br />
Dijital Maestro 4 dijitalmaestro.com
Sharing <strong>and</strong> Collaborating <strong>with</strong> <strong>Google</strong> <strong>Drive</strong><br />
If you hover your mouse over the<br />
colored cursor, the person's account<br />
name will appear above the cursor.<br />
Dijital Maestro 5 dijitalmaestro.com