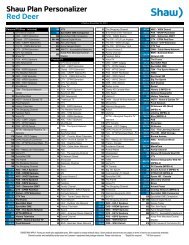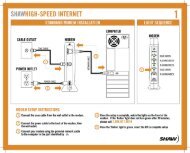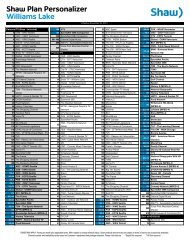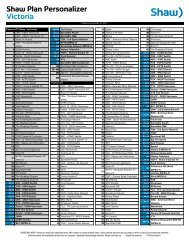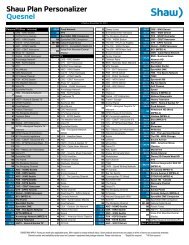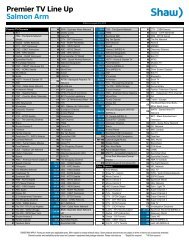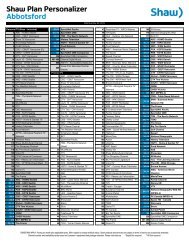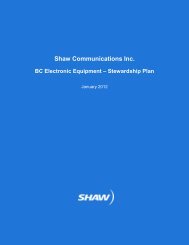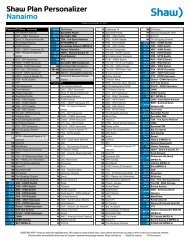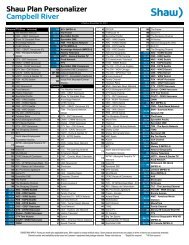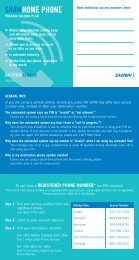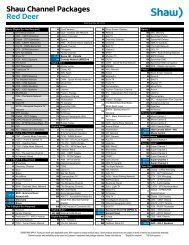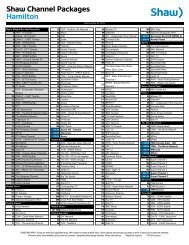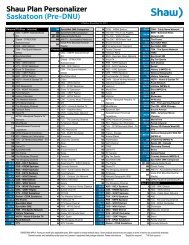Create successful ePaper yourself
Turn your PDF publications into a flip-book with our unique Google optimized e-Paper software.
<strong>Shaw</strong> <strong>Business</strong><br />
<strong>Hosted</strong> <strong>PBX</strong> user guide
Contents<br />
4 Welcome<br />
5 AASTRA <strong>Hosted</strong> IP Phone<br />
7 Handling Calls<br />
9 Voicemail / Greetings<br />
11 Voicemail / Playback Features<br />
12 Additional Voicemail Features<br />
13 Call Forward All<br />
15 Call Display<br />
16 Anonymous Call Blocking<br />
17 Selective Call Blocking<br />
18 Do Not Disturb<br />
19 Redial & Mute<br />
20 Local Conferencing<br />
21 Speed Dial<br />
24 Phone Options<br />
25 Reception Phone Features<br />
26 Additional Features<br />
27 Other <strong>Hosted</strong> <strong>PBX</strong> Features<br />
28 Support<br />
The following offers are subject to change without notice. <strong>Shaw</strong> products and services are subject to our terms of service as occasionally amended.<br />
Visit shaw.ca for more details.
Welcome to <strong>Shaw</strong> <strong>Hosted</strong> <strong>PBX</strong><br />
Inside you’ll find easy-to-follow instructions for all the features included<br />
with your <strong>Shaw</strong> <strong>Business</strong> <strong>Hosted</strong> <strong>PBX</strong> service, If you have any questions,<br />
our <strong>Shaw</strong> Client Services team will be happy to help.<br />
Please call 1 866 244 7474 or visit us online at shaw.ca/business.<br />
3
AASTRA <strong>Hosted</strong> IP phone<br />
IP phone<br />
components<br />
1<br />
2<br />
3<br />
4<br />
5<br />
6<br />
7<br />
8<br />
9<br />
10<br />
11<br />
12<br />
13<br />
14<br />
15<br />
6757i Handset<br />
High Quality Speakerphone<br />
Message Waiting Lamp<br />
Goodbye Key<br />
Options Key<br />
Hold Key<br />
Redial Key<br />
Softkeys<br />
Four (5) Line Call<br />
Appearance Keys<br />
Speakerphone/Headset Key<br />
Mute Key<br />
Navigation Keys<br />
Keypad<br />
LCD Screen<br />
Volume Control (+) (-)<br />
4
AASTRA <strong>Hosted</strong> IP phone cont.<br />
Text<br />
Keys<br />
Symbol<br />
Keys<br />
Description<br />
Goodbye Key: Ends an active call. The Goodbye key also exits<br />
an open list, such as the Options List, without saving changes.<br />
Options Key: Accesses options to customize your phone.<br />
<strong>Shaw</strong> Client Services may have already customized some of<br />
your settings. Check with your System Administrator before<br />
changing the Administrator-only options.<br />
Hold Key: Places an active call on hold. To retrieve a held call,<br />
press the call appearance button beside the light that<br />
is flashing.<br />
Redial Key: Redials up to 100 previously dialed numbers.<br />
Pressing the Redial key twice simultaneously redials the last<br />
dialed number.<br />
Volume Control Key: Adjusts the volume for the handset,<br />
headset, ringer, and handsfree speaker.<br />
Line/Call Appearance Key: Connects you to a line or call.<br />
The Aastra 6757i IP phone supports up to 4 line keys.<br />
Handsfree Key: Activates Handsfree for making and receiving<br />
calls without lifting the handset. When the audio mode<br />
option is set, this key is used to switch between a headset<br />
and the handsfree speakerphone.<br />
Mute Key: Mutes the microphone so that your caller cannot<br />
hear you (the light indicator flashes when the microphone is<br />
on mute).<br />
5
Handling calls<br />
To answer the Call<br />
• For handsfree operation, press<br />
incoming call<br />
or the line/call appearance button for the<br />
• Press<br />
for handsfree or headset operation<br />
• Lift the handset for handset operation<br />
If the phone is already connected to a call, pressing the line/call appearance button for the new<br />
incoming call automatically places the connected call on hold and answers the new call. To<br />
reconnect to a party, press the line/call appearance button for that call.<br />
If you cannot answer the call, the caller goes to voicemail if voicemail has been configured for<br />
your extension.<br />
Sending incoming Calls to Voicemail<br />
You can send an incoming call directly to voicemail without answering the call. To do this, press<br />
without picking up the handset. If you're already on the phone your incoming call<br />
should go directly to voicemail. Your phone screen displays a voicemail icon (*) along with the<br />
number of waiting messages, if you have unheard messages (example: * x 4).<br />
Placing a Call on Hold<br />
You can place an active call on hold by pressing the Hold<br />
hold, only your phone can retrieve the call.<br />
key. When you place a call on<br />
Automatic Hold<br />
When juggling between calls, you do not have to press the hold button to go from one call to<br />
the next. The phone automatically puts your current call on hold as soon as you press a new<br />
line/call appearance button. If you have more than one call on hold, you can reconnect to a held<br />
call by pressing the line/call appearance button where that call is being held. Press to<br />
disconnect the call.<br />
Retrieving a Held Call<br />
If you have more than 1 call on hold, you can scroll through the held call information by pressing<br />
the left and righ navigation buttons. To reconnect to a call press the line/call appearance button<br />
where that call is being held. If you press the call/line appearance button again, you disconnect<br />
from the call.<br />
6
Handling calls<br />
Blind Transfer<br />
A blind transfer is when you transfer a call directly to another extension without consulting with<br />
the person receiving the call. To do this, simply complete the transfer immediately after you<br />
have entered the number. The call goes directly to the extension or outside line you transferred<br />
to. If the party you are transferring the call to does not answer, the transferred call rings back to<br />
your extension.<br />
Consultative Transfer<br />
You also have the option to consult with the person you are transferring the call to, before you<br />
complete the transfer. To do this, simply remain on the line until the receiving party answers the<br />
call. After consulting with the receiving party, you can either complete the transfer or cancel the<br />
transfer to go back to the original call.<br />
To transfer a call to another extension<br />
1. Connect to Party 1 (if not already connected). Party 1 is the party you want<br />
to transfer.<br />
2. Press the Xfer key. You should hear a dial tone as a second line opens up.<br />
3. Press a line/call appearance button followed by the extension number (or the outside<br />
number) to Party 2. This is the Party for which you want to transfer Party 1<br />
4. To complete a "blind" Xfer, press the Xfer Key again before the receiving end answers. To<br />
complete a consultive transfer, remain on the line to speak with the Party 2, before pressing<br />
the Xfer Key again to transfer Party 1 to Party 2. To cancel the transfer, select Cancel on the<br />
display screen or press .<br />
7
Voicemail & Greetings<br />
Getting Started<br />
Voicemail answers your calls when you<br />
are unable to answer the phone. Your<br />
personalized greeting is played and the<br />
caller’s message recorded for you to listen<br />
to later.<br />
Before you can use the Voicemail service, you<br />
must first initialize your Voicemail box.<br />
Step 1 – Access the system<br />
• Dial *<br />
9 8 from your<br />
<strong>Shaw</strong> <strong>Business</strong> Phone or press the<br />
"Voicemail softkey."<br />
Step 2 – Enter your temporary<br />
password<br />
Your temporary password will be prompted.<br />
• Enter your extension number as your<br />
password and press # .<br />
Step 3 – Enter your new password<br />
For security reasons, the systems will prompt<br />
you to change your password.<br />
• Enter your new password. The password<br />
can be 4 to 10 digits long. You cannot use<br />
your old extenion number.<br />
• You will hear a message that your new<br />
password is confirmed.<br />
Personal Greetings<br />
A greeting is a short message that plays<br />
before the caller is allowed to record a<br />
message. The greeting is intended to let the<br />
caller know that you are not able to answer<br />
their call. The greeting can also be used to<br />
convey other greetings like Unavailable, Busy<br />
or Temporary Away.<br />
Unavailable Greeting<br />
If you are unavailable when someone calls<br />
(phone is not answered within the selected<br />
number of rings) this greeting will be played<br />
to the caller.<br />
• Press *<br />
9 8 or "Voicemail softkey."<br />
• Press 0 for mailbox options.<br />
• Press 1 and follow the prompts to record<br />
unavailable message.<br />
Busy Greeting<br />
If you are busy when someone calls (your<br />
phone is not capable of handling multiple calls<br />
at the same time) this greeting will be played<br />
to the caller.<br />
• Press *<br />
9 8 or "Voicemail softkey."<br />
• Press 0 for mailbox options.<br />
• Press 2 and follow the prompts to<br />
record busy message.<br />
8
Voicemail & Greetings<br />
Temporary Greeting<br />
A temporary greeting can be recorded<br />
which will be played instead of the busy or<br />
unavailable greeting if it exists. This could<br />
be used, for example, if you are going on<br />
vacation and want to inform people not to<br />
expect a return call anytime soon. You do not<br />
need to re-record your busy and unavailable<br />
greetings if you use this option.<br />
• Press *<br />
9 8 or "Voicemail softkey."<br />
• Press 0 for mailbox options.<br />
• Press 4 and follow the prompts to record<br />
temporary greeting.<br />
Name<br />
This option is used to confirm a voice mailbox<br />
identity for internal calls and directories.<br />
• Press *<br />
9 8 or "Voicemail softkey."<br />
• Press 0 for mailbox options.<br />
• Press 3 and follow promptos to record<br />
your name.<br />
Retrieving Your Messages<br />
After you have logged into your voicemail,<br />
you will be notified if you have new or saved<br />
messages. You can still make and receive calls.<br />
Initial playback options are:<br />
To access your Voicemail from your<br />
<strong>Shaw</strong> <strong>Business</strong> Phone:<br />
• Press *<br />
9 8 from your<br />
<strong>Shaw</strong> <strong>Business</strong> Phone or press the<br />
"Voicemail softkey."<br />
• Press 1 to play a message.<br />
• Press 2 to change folders.<br />
• Press 0 for mailbox options.<br />
• Press * for HELP.<br />
• Press # to EXIT or to cancel.<br />
To access your Voicemail while<br />
you are away from your <strong>Shaw</strong><br />
<strong>Business</strong> Phone:<br />
• Dial your phone number and press *<br />
when your personal greeting begins.<br />
• Enter your access code.<br />
• Follow the prompts to check for new or<br />
saved messages.<br />
9
Voicemail playback features<br />
During Message Playback<br />
During the playback of the message, any of the<br />
following buttons may be pressed.<br />
• Press 0 to pause and resume<br />
message playback.<br />
• Press * to rewind the message by<br />
3 seconds.<br />
• Press # to fast forward the message<br />
by 3 seconds.<br />
After Playback<br />
After (or during) the playback of a message, the<br />
following buttons may be pressed.<br />
• Press 1 to go back to the first message in<br />
the folder.<br />
• Press 2 to change folders (only available on<br />
saved messages).<br />
• Press 3 for advanced options.<br />
• Press 4 to go to the previous message.<br />
• Press 5 to repeat the current message.<br />
• Press 6 to go to the next message.<br />
• Press 7 to delete the current message.<br />
• Press 8 to forward the current mesage to<br />
another user.<br />
• Press 9 to save the message.<br />
• Press * for HELP.<br />
• Press # to EXIT.<br />
Advanced Post Playback Options<br />
After the playback of any message you may<br />
enter the advanced section by pressing 3 ,<br />
after which any of the following buttons may<br />
be pressed. When outside callers of the system<br />
leave messages, the advanced options will not<br />
be available.<br />
• Press 1 to record a new message and send<br />
it to the person who left the message.<br />
• Press 3 to play the message envelope.<br />
• Press * to return to the main menu.<br />
The Message Envelope<br />
Once message playback begins, its<br />
"envelope," which contains the following<br />
information, will precede each message:<br />
• Position in the current mailbox<br />
• Date and time the message was received<br />
• Caller ID information (if available)<br />
• Duration of the message<br />
• By pressing 1 at any time during the<br />
playback of the message envelope will skip<br />
directly to message playback.<br />
To Review Saved Messages<br />
• Dial *<br />
9 8 to access<br />
your feature management menu.<br />
• Press 1 to review saved messages<br />
10
Additional voicemail features<br />
Record and forward a message<br />
• Dial *<br />
9 8 to access the main menu.<br />
• Press 5 to record and forward a voice<br />
message<br />
• Press 1 to record and forward a message to<br />
a phone number.<br />
• Press 2 to record and forward a message to<br />
a distribution list.<br />
Voicemail to Email<br />
Forward your voicemail messages to your<br />
email account. It’s a great way to manage and<br />
save space on your phone. Each voicemail is<br />
sent as an audio file and can be saved for as<br />
long as you want.<br />
To activate Voicemail to Email you need to<br />
contact <strong>Shaw</strong> Client Services.<br />
11
Call forward all<br />
Call Forward All redirects your incoming calls<br />
to another phone number. You can forward<br />
calls to any number you choose.<br />
To set up Call Forward All<br />
• Press the CFWALL softkey when prompted,<br />
enter the ten-digit number you want your<br />
calls forwarded to<br />
• Press # to confirm. Once You hear the<br />
prompt replaying your number entered,<br />
you can hang up, and the CFWD button<br />
LED will light up<br />
NOTE: Call Forward All is only available for<br />
external calls<br />
To cancel Call Forward All<br />
• Lift the receiver and press the<br />
CFWALL softkey<br />
• A recording will be prompted notifying you<br />
that Call Forward All has been canceled, and<br />
the LED light will go off. You may hang up.<br />
Call Display shows an incoming caller’s name<br />
and telephone number (if available) on a<br />
caller ID unit, or a caller ID-equipped phone,<br />
before you answer.<br />
12
Call forward all cont.<br />
Call Forward All Options Menu<br />
1. Press the Options button<br />
2. Using the cursor pad scroll to Call Forward<br />
(option 1) and press the Select button<br />
3. Use the cursor pad (Up/Dn) to highlight a<br />
Mode and click the Change button<br />
4. Use the cursor pad (L/R) to change the<br />
state of the selected mode e.g. Off or On<br />
5. Use the cursor pad (Up/Dn) to enter a<br />
phone number to forward your calls to<br />
6. The No Answer Mode (option 3) allows you<br />
to control the number of rings before the<br />
call is forwarded<br />
7. Click Done when settings are complete<br />
CALL FORWARD-MODE<br />
DESCRIPTION<br />
Off<br />
All<br />
Busy<br />
No Answer<br />
Disables call forward.<br />
Phone forwards all incoming calls immediately to the specified<br />
destination.<br />
Phone forwards incoming calls if the line is already in use.<br />
Phone forwards the call if it is not answered in the specified number<br />
of rings.<br />
13
Call display<br />
To use Call Display<br />
You don’t need to do anything to use Call<br />
Display – just watch the display screen on<br />
your caller ID-equipped phone or caller ID unit<br />
when a call comes in. After the first full ring,<br />
the phone number and name will appear if the<br />
call is from an area where Call Display service<br />
is available.<br />
“Unknown Number” and “Unknown Name”<br />
will be displayed if the call is from a pay<br />
phone, some cellular phones, areas where<br />
Call Display features are not available, or<br />
an operator-assisted call where operator<br />
assisted blocking was requested.<br />
“Private Number” and “Private Name” will be<br />
displayed if the caller activated Call Display<br />
Blocking.<br />
14
Anonymous call blocking<br />
With Anonymous Call Blocking you can avoid<br />
receiving a call from numbers that have a<br />
privacy feature activated such as Caller ID<br />
Blocking. When Anonymous Call Blocking is<br />
activated your phone will not ring. Instead,<br />
the caller will hear a recording that informs<br />
them that you do not accept calls from<br />
blocked numbers. They will then have to<br />
hang up and unblock their number to have<br />
their call placed through to you.<br />
To use Anonymous Call Blocking<br />
• To activate Anonymous Call Blocking, call<br />
<strong>Shaw</strong> <strong>Business</strong> Client Services by phoning<br />
1 866 244 7474. Some charges may apply.<br />
15
Selective call blocking<br />
Selective Call Blocking lets you enter specific<br />
numbers that you do not wish to receive calls<br />
from. Anyone trying to call your phone from<br />
a number that you have blocked will simply<br />
get a recording advising them that you are<br />
not presently accepting calls from their<br />
number.<br />
Add numbers to Selective Call<br />
Block List:<br />
• To add numbers to Selective Call Blocking,<br />
call <strong>Shaw</strong> <strong>Business</strong> Client Services by<br />
phoning 1 866 244 7474. Some charges<br />
may apply.<br />
16
Do not disturb (DND)<br />
The IP phones have a feature you can enable<br />
called "Do not Disturb" (DND). The DND<br />
function allows you to turn "Do not Disturb"<br />
ON and OFF.<br />
If DND is ON, callers calling into the phone<br />
hear a busy signal or a message, depending<br />
on how <strong>Shaw</strong> Client Services set up the<br />
configuration server. The second line on the<br />
screen of the IP phone shows when DND is<br />
set.<br />
If the phone shares a line with other phones,<br />
only the phone that has DND configured is<br />
affected.<br />
17
Redial & Mute<br />
Redial<br />
• Press<br />
to dial the most recent number<br />
you dialed from the phone<br />
• If you are off-hook and press<br />
number you called is called back<br />
• If you are on-hook and press<br />
Directory list appears on-screen<br />
the last<br />
, a Redial<br />
The redial list is available during active calls. It<br />
stores up to the last 100 numbers you called,<br />
allowing you to scroll through and select the<br />
number you wish to redial.<br />
Mute<br />
You can use the Mute key to mute the<br />
handset, headset, or speakerphone. When<br />
you use the mute key on your phone, you<br />
cannot be heard on an active call or on a<br />
conference. For muted calls, the handsfree<br />
LED flashes and the Mute key LED is ON.<br />
18
Local conferencing<br />
Conference Call<br />
1. When you begin a conference, you are the first party in the conference (Party 1). Pickup the<br />
handset or press the speakerphone key .<br />
A line opens up.<br />
2. Call Party 2 by dialing their number (or answer an incoming call of a Party).<br />
3. Wait for Party 2 to answer. When Party 2 answers, you can consult with them before adding<br />
them to the conference.<br />
4. Press the Conf Key. A new line opens.<br />
L2<br />
John Smith<br />
>7788<br />
Dial<br />
Conf<br />
Xfer<br />
5. Enter the phone number of Party 3.<br />
6. Wait for Party 3 to answer. When Party 3 answers, you can consult with them before adding<br />
them to the conference.<br />
7. Press the Conf key again to add Party 3 to the conference. Party 1 (which is yourself), Party 2,<br />
and Party 3 are all connected to a single conference.<br />
8. To drop a party from the conference, press the Conf key once more.<br />
19
Speed dial<br />
Press-and-Hold to Create a Speed Dial (applicable to programmable keys,<br />
softkeys, keypad keys, expansion module keys)<br />
Pressing and holding down a programmable key, softkey, keypad key, or expansion module key<br />
on the phone initiates a speed dial feature.<br />
Note: When creating a speed dial key from the IP Phone <strong>User</strong> Interface, you must<br />
select a programmable key, softkey, keypad key, or expansion module key that has no<br />
preassigned function (key must be set to None or Empty.) If you press and hold a keypad<br />
key that is already configured as a speed dial, the speed dial information displays on the<br />
screen for you to edit.<br />
1. Press a programmable key, softkey, keypad key, or expansion module key for 3 seconds. The<br />
following screen displays:<br />
Enter Name:<br />
Enter Number:<br />
Line: 1<br />
- Save<br />
- Backspace<br />
- ABCu Cancel -<br />
Note: You can press the "Cancel" softkey at anytime during the speed dial programming<br />
to cancel and not save the speed dial information.<br />
2. In the "Enter Name:" field, enter a name to apply to the speed dial key. Use the keypad keys<br />
to enter the name. Continue to press the keypad keys to access the next letter for that key<br />
(i.e. press 2 three times to access C). Press 4 to move to the next space, or wait for the cursor<br />
to automatically advance to the next position. To insert a space between letters, press 4. To<br />
backspace and erase a mistake, press the Backspace softkey.<br />
Note: The phone automatically uses an uppercase letter for the first letter of each word<br />
and a lowercase letter for all subsequent letters in the word. If necessary, use<br />
the "ABC 4" softkey to specify uppercase letters or lowercase letters when entering the<br />
name.<br />
You can enter up to 16 letters in the "Enter Name:" field. Press the 2 key to move to the next field.<br />
20
Speed dial<br />
3. In the "Enter Number:" field, enter a number. for the speed dial key using the keypad keys.You<br />
can enter up to 16 numbers in the "Enter Number:" field<br />
Enter Name:<br />
John Smith<br />
Enter Number:<br />
Line: 1<br />
- Save<br />
- Backspace<br />
- 123 u Cancel -<br />
Note: When in the "Enter Number:" field, the phone automatically switches to the<br />
numbers softkey.<br />
Press the 2 key to move to the next field.<br />
4. In the "Line:" field, select a line to apply to the speed dial key.<br />
Enter Name:<br />
John Smith<br />
Enter Number:<br />
555-6789<br />
Line: u1<br />
- Save<br />
- Backspace Change -<br />
- 123 u Cancel -<br />
This is the line that the phone opens to dial the number after you press the speed dial key.<br />
By default, the phone uses Line 1 for the speed dial key. If you want to use a different line,<br />
press the "Change" key, or press the 4 key to select another line.<br />
5. Press the "Save" softkey to save the speed dial information to the speed dial key you<br />
selected.<br />
Note: To delete or remove a speed dial configuration from the phone, you can press the<br />
Remove key..<br />
21
Speed dial<br />
Creating a Speed Dial Using the Speed Dial Edit Option<br />
You can use the IP Phone <strong>User</strong> Interface at the path, Options->Preferences->Speed Dial Edit,<br />
to create a speed dial key.<br />
To create a Speed Dial:<br />
1. Press on the Options buttion<br />
2. Using the cursor pad, scroll to Preferences (option 2) and press the Select button<br />
3. Using the cursor pad, scroll to Speed Dial Edit (option 3) and press the Select button<br />
The following prompt displays:<br />
"Press SD button"<br />
All current speed dial key LEDs flash RED (for softkeys, programmable keys and expansion<br />
module keys). All other function key LEDs turn off, during this process. After you press a speed<br />
dial key for editing, the phone restores all key LEDs to their previous state.<br />
Note: If you select a key that is currently set as a speed dial key, the speed dial<br />
information displays for you to edit.<br />
4. Press a non-configured softkey, programmable key, keypad key, or expansion module key.<br />
The following screen displays:<br />
Enter Name:<br />
Enter Number:<br />
Line: 1<br />
- Save<br />
- Backspace<br />
- ABCu Cancel -<br />
Note: You can press the "Cancel" softkey at anytime during the speed dial programming<br />
to cancel and not save the speed dial information.<br />
5. In the "Enter Name:" field, enter a name to apply to the speed dial key. Use the keypad keys<br />
to enter the name. Continue to press the keypad keys to access the next letter for that<br />
key (i.e. press 2 three times to access C). Press 4 to move to the next space, or wait for the<br />
cursor to automatically advance to the next position. To insert a space between letters,<br />
press 4. To backspace and erase a mistake, press the Backspace softkey.<br />
22
Phone options<br />
Tone Selections<br />
1. Press the Options button<br />
2. Using the cursor pad scroll to Preferences (option 2) and press the Select button<br />
• Select Option 1 to set ring tone<br />
• Press the Select button. Scroll through the five ring options to give you a sample of<br />
what the ring sounds like. Click Done when you have selected a tone<br />
• Adjust the ringer volume accordingly<br />
Contrast Levels<br />
1. Press the Options button<br />
2. Using the cursor pad scroll to Preferences (option 2) and press the Select button<br />
3. Scroll to Display (option 2) and click Select<br />
4. You can make changes to the Contrast Level or select Backlight then click the Advanced<br />
button to change the length of time the light will stay on after activity.<br />
5. Press the Change button to Using the cursor pad scroll through the various contrast levels<br />
Directory List<br />
1. Press the Dir (Directory) button on your phone.<br />
2. Press the Add New button at the Directory List header screen<br />
3. Enter a name, phone number and line number and press the Save button after each<br />
field entry.<br />
4. To dial a number in the Directory List press the Dir button.<br />
5. Using the cursor pad scroll through the list and press the Dial button.<br />
6. To exit the Directory List, press the Quit button<br />
Call History<br />
This phone feature will display your phone’s call history. This list will store up to 200 calls.<br />
1. Press the Callers button then use the cursor pad to scroll through the list of callers.<br />
2. You can choose to Dial the number or Copy it to your Directory<br />
To clear the call history log on your phone:<br />
1. Press the Callers button on your phone<br />
2. Press the Delete List button to clear log<br />
23
Reception phone features<br />
You can use the reception phone to setup<br />
various Auto Attendant greetings while you<br />
are away from your phone.<br />
Main Auto Attendant<br />
• Press the RCMain softkey to record your<br />
Main Auto Attendant message<br />
Note: Once your Main Auto Attendant<br />
message has been recorded, you won't<br />
have to rerecord, unless you want to make<br />
an update.<br />
• Press the MainAA softkey to enable Main<br />
Auto Attendant<br />
• The LED light will turn on once enabled.<br />
• All calls will go directly to your main Auto<br />
Attendant greeting.<br />
• To disable, press the MainAA softkey again,<br />
the LED light will turn off.<br />
Holiday Auto Attendant<br />
• Press the RCHoliday softkey to record your<br />
Holiday Auto Attendant message.<br />
Note: Once your Holiday Auto Attendant<br />
message has been recorded, you won't<br />
have to rerecord, unless you want to make<br />
an update.<br />
• Press the HolidayAA softkey to enable<br />
Holiday Auto Attendant<br />
• The LED light will turn on once enabled.<br />
• All incoming calls will go directly to your<br />
holiday greeting.<br />
• To disable, press the HolidayAA softkey<br />
again, the LED light will turn off.<br />
Night Auto Attendant<br />
• Press the RCNight softkey to record your<br />
Night Auto Attendant message<br />
Note: Once your Night Auto Attendant<br />
message has been recorded, you won't<br />
have to rerecord, unless you want to make<br />
an update.<br />
• Press the NightAA softkey to enable Night<br />
Auto Attendant<br />
• The LED light will turn on once enabled.<br />
• All incoming calls will go directly to your<br />
night greeting.<br />
• To disable, press the NightAA softkey again,<br />
the LED light with turn off.<br />
24
Additional features<br />
<strong>Shaw</strong> Toll-Free Service<br />
<strong>Shaw</strong> Toll-Free Service allows you to receive toll free calls. You can choose from any 800, 888, 855,<br />
866, 877 and vanity toll free numbers.<br />
To activate your service * you need to subscribe through our Client Services Team by phoning<br />
1 866 244 7474.<br />
<strong>Shaw</strong> Distinctive Ring<br />
Distinctive Ring provides additional phone numbers that all ring on your existing <strong>Shaw</strong> <strong>Business</strong><br />
phone line. Each number is given its own distinctive ring tone, allowing the type of incoming call<br />
to be identified by its ring. This allows you to assign numbers specifically for faxes, businesses, or<br />
other specific callers. With <strong>Shaw</strong> Distinctive Ring you can have up to three additional phone numbers<br />
assigned to your <strong>Shaw</strong> <strong>Business</strong> phone line.<br />
To order <strong>Shaw</strong> Distinctive Ring, call 1 866 244 7474 or visit shaw.ca today.<br />
<strong>Shaw</strong> Audio Conferencing Service<br />
<strong>Shaw</strong>’s Audio Conferencing service provides on-demand audio conferencing that you can manage<br />
online. For detailed instructions on all features and functionality please visit<br />
shaw.ca.<br />
To activate your audio conferencing account * you need to subscribe through a <strong>Shaw</strong> Customer Service<br />
Representative by phoning 1 866 244 7474.<br />
Selective Ring/Virtual Number<br />
Incoming calls can be redirected to a secondary virtual number. This virtual<br />
number can be assigned a specific ring to identify it when called. This is most often used for fax<br />
number.<br />
To activate Selective Ring or Virtual Number you need to subscribe through a <strong>Shaw</strong> Customer Service<br />
Representative by phoning 1 866 244 7474.<br />
25
Other <strong>Hosted</strong> <strong>PBX</strong> features<br />
Basic Directory Listing<br />
<strong>Shaw</strong> <strong>Business</strong> arranges customer's basic listing<br />
information so that the information is presented in<br />
the phone book of the exchange where the business<br />
resides. A Basic Listing is considered to include the<br />
company name, address and telephone number.<br />
Directory information other than "basic" is<br />
considered a Complex Listing and is a billable item<br />
from the directory. Complex Listing details will be<br />
negotiated directly between the customer and the<br />
local directory company or Yellow Pages Group.<br />
911 Emergency Services<br />
<strong>Shaw</strong> <strong>Business</strong> telephone service will fully support<br />
911 emergency services. In the event that you have<br />
an emergency, you'll have peace of mind knowing<br />
that the authorities can determine your location and<br />
send help to you even if you are unable to speak to<br />
the operator.<br />
26
Support<br />
Support<br />
At <strong>Shaw</strong> <strong>Business</strong>, our number-one focus is<br />
customer experience. Our friendly team will work<br />
diligently towards finding a solution to your<br />
concern in a timely manner.<br />
Client Services Team<br />
Please contact our Client Services Team for any<br />
changes that you require to your phone system or<br />
questions you have about its functionality.<br />
Our team is available to you Monday through<br />
Friday, 8am - 5pm MST, through email or phone.<br />
Email: clientservices@shawbusiness.ca<br />
Phone: 1 866 244 7474<br />
Network Operations Centre<br />
Please contact our Network Operations Centre<br />
(NOC) for any technical problems, outages or call<br />
quality issues you experience.<br />
Our NOC provides expert support and service<br />
24/7/365. You can reach our NOC by phone or<br />
email:<br />
Phone: 1 866 244 7475<br />
Email: NOC@shawbusiness.ca<br />
Sales & Product Enquiries<br />
Phone: 1 866 244 7474<br />
Email: sales@shawbusiness.ca<br />
27
BP_<strong>User</strong><strong>Guide</strong>_0313