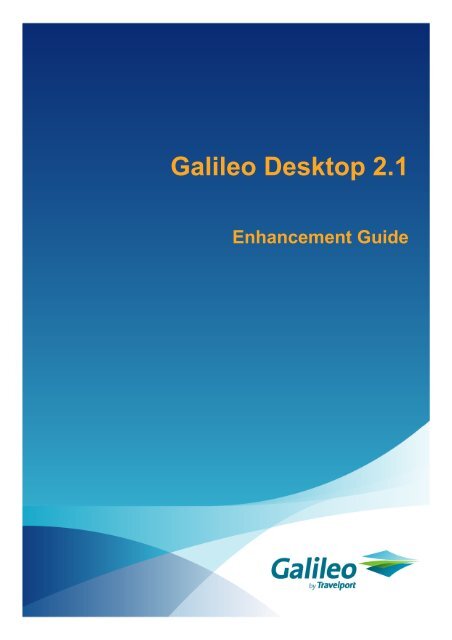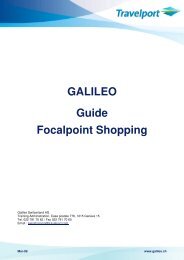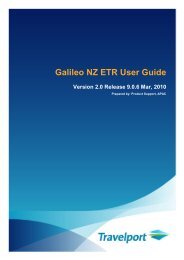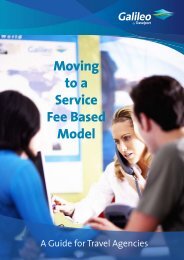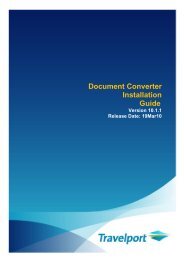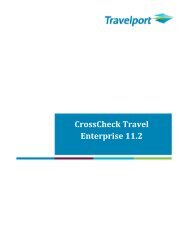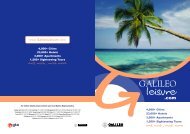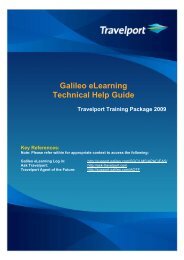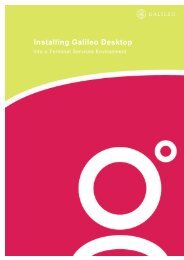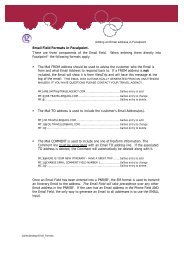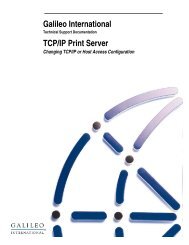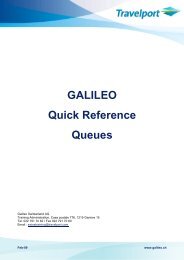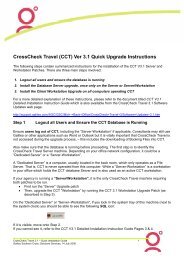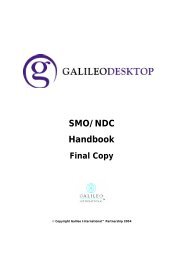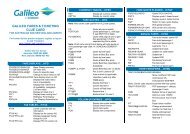Galileo Desktop 2 - Travelport Support
Galileo Desktop 2 - Travelport Support
Galileo Desktop 2 - Travelport Support
You also want an ePaper? Increase the reach of your titles
YUMPU automatically turns print PDFs into web optimized ePapers that Google loves.
<strong>Galileo</strong> <strong>Desktop</strong> 2.1<br />
Enhancement Guide<br />
Document Name 1
<strong>Galileo</strong> <strong>Desktop</strong><br />
Acknowledgement:<br />
© 2008 <strong>Galileo</strong> International. All rights reserved.<br />
All <strong>Travelport</strong> logos and marks as well as all other proprietary materials depicted herein are the property of<br />
<strong>Travelport</strong> and/or its subsidiaries. © Copyright 1999-2008. All rights reserved.<br />
2 <strong>Galileo</strong> <strong>Desktop</strong> 2.1 Enhancement Guide
Contents<br />
Overview .......................................................................................................................................... 4<br />
Background ...................................................................................................................................... 4<br />
Host Parity Enhancements ............................................................................................................... 5<br />
Air .............................................................................................................................................. 5<br />
PNR / Booking File .................................................................................................................... 8<br />
CarMaster Enhancements ......................................................................................................... 21<br />
Hotel Leisure Rates 2 ............................................................................................................... 35<br />
Document Production ............................................................................................................... 49<br />
Fares / Pricing........................................................................................................................... 50<br />
Point and Click............................................................................................................................... 62<br />
System ...................................................................................................................................... 62<br />
Air ............................................................................................................................................ 65<br />
Car ............................................................................................................................................ 72<br />
Hotel ......................................................................................................................................... 74<br />
Fares ......................................................................................................................................... 79<br />
Shopping................................................................................................................................... 83<br />
Booking File ............................................................................................................................. 86<br />
Customisation Enhancements ........................................................................................................ 88<br />
Context Menus ......................................................................................................................... 88<br />
Version Update Tool ................................................................................................................ 88<br />
New Location for Translation Files .......................................................................................... 88<br />
New Menu Management for Custom Viewpoint ..................................................................... 89<br />
GDAudit Extension (GDAudit Listener) ................................................................................. 90<br />
Viewpoint Connection Point Events ........................................................................................ 90<br />
Installation ..................................................................................................................................... 91<br />
Software Requirements ............................................................................................................ 91<br />
Hardware Requirements ........................................................................................................... 91<br />
Install Enhancements ..................................................................................................................... 92<br />
Configuration Changes .................................................................................................................. 93<br />
Languages ...................................................................................................................................... 94<br />
Document Name 3
<strong>Galileo</strong> <strong>Desktop</strong><br />
Overview<br />
<strong>Galileo</strong> <strong>Desktop</strong> 2.1 is the follow on release to <strong>Galileo</strong> <strong>Desktop</strong> 1.01 released in 2004.<br />
This release of <strong>Galileo</strong> <strong>Desktop</strong> provides agencies with further enhancements to this leading edge<br />
product including a new interactive feature within Focalpoint that enables agents to click on sections<br />
within the cryptic environment and enhanced customisation capabilities. In addition, it will enable<br />
agents to benefit from updates that have been made to the Viewpoint product; ensuring that<br />
functionality already available in Focalpoint is also available within the GUI environment.<br />
Background<br />
This release of <strong>Galileo</strong> <strong>Desktop</strong> SM includes three major components:<br />
- Enhancements to bring further parity with terminal emulation functions<br />
- New customization features<br />
- Installation Changes<br />
Host Parity<br />
Since the release of <strong>Galileo</strong> <strong>Desktop</strong> SM 1.01, other projects have delivered a number of host<br />
enhancements, resulting in a gap between Focalpoint ® and Viewpoint TM functionality. This release<br />
closes much of that gap, focusing on functions deemed most important by the markets. It also<br />
positions <strong>Galileo</strong> <strong>Desktop</strong> SM to deliver host enhancements in a timelier manner going forward.<br />
Unless otherwise stated, the enhancements in this advisory are available on both Apollo ® and <strong>Galileo</strong> ®<br />
host systems.<br />
Point and Click<br />
Point and Click functionality in Focalpoint ® is the next generation of the <strong>Galileo</strong> booking system. It is<br />
available only to the <strong>Galileo</strong> ® users of <strong>Galileo</strong> <strong>Desktop</strong>. It combines the ease of Viewpoint with the<br />
speed of Focalpoint ® . The user can book air, cars, hotels, and quote and shop for fares.<br />
Customization<br />
The capability to customize <strong>Galileo</strong> <strong>Desktop</strong> SM environment has became one of the most important<br />
features for our GDS business. During the design of <strong>Galileo</strong> <strong>Desktop</strong> SM 2.1, we have given particular<br />
attention to Customization to solve some issues of the past and implement new functionality.<br />
<strong>Galileo</strong> <strong>Desktop</strong> SM<br />
customization tool.<br />
2.1 implements several different enhancements to create a more powerful<br />
Installation<br />
Several enhancements are available with the installation process for <strong>Desktop</strong> SM 2.1. These include a<br />
pre-install check, MSXML update 6.0, Point and Click, and an MS Access choice. The installation<br />
now provides an automatic install of both Focalpoint ® and Viewpoint TM , versus the user having to<br />
make a selection.<br />
4 <strong>Galileo</strong> <strong>Desktop</strong> 2.1 Enhancement Guide
<strong>Galileo</strong> <strong>Desktop</strong> 2.1<br />
Host Parity Enhancements<br />
Air<br />
Preferred Seating<br />
Currently in Viewpoint TM , while displaying seat map dialog, there is no facility to display preferred<br />
seating. With this release, the user will be able to view preferred seating when doing the graphical<br />
seat map display, if this indicator returns to <strong>Galileo</strong> <strong>Desktop</strong> SM . GD 2.1 supports the following states:<br />
Seat Open and Preferred<br />
For an open and preferred the seat, it should appear in blue colour with the armrest and the backrest<br />
as bold in blue colour.<br />
Seat Saved and Preferred<br />
For a saved and preferred the seat, it should appear as greyed out with the armrest and the backrest<br />
as bold in gray colour.<br />
Seat Locked and Preferred<br />
For a locked and preferred seat, it should appear in black colour with a picture of a lock inside the seat<br />
along with the armrest and the backrest as bold in black colour.<br />
Seat Smoking and Preferred<br />
For a smoking and preferred the seat, it should appear in black colour with a picture of smoking sign<br />
inside the seat along with the armrest and the backrest as bold in black colour.<br />
Seat for Handicap and Preferred<br />
For a handicap and preferred the seat, it should appear in black colour with a picture of handicap sign<br />
inside the seat along with the armrest and the backrest as bold in black colour.<br />
<strong>Galileo</strong> <strong>Desktop</strong> 2.1 Enhancement Guide 5
<strong>Galileo</strong> <strong>Desktop</strong><br />
Mileage Check<br />
The mileage check function is available from the Fares Menu. It provides the equivalent of “$LM” on<br />
Apollo ® and “FL” on <strong>Galileo</strong> ® .<br />
The agent can specify up to 22 cities and can qualify the request by:<br />
- Airline<br />
- Date<br />
- Global Indicator<br />
- Global Direction<br />
- Specifying a permitted surface sector<br />
Input<br />
If the user checks “Select Cities”, then in the middle section the following controls would appear as<br />
shown in the picture below.<br />
The following options are available in this screen:<br />
- City: this box is for the city or airport code<br />
- Global Indicator: this drop-down contains a list of applicable global indicators<br />
- City for Surface Sector: if the agent marks this checkbox, then the city will be added to the<br />
“City List” list box with a Surface Sector mark, i.e. ‘*’<br />
- Add: this button adds the selected item options from the controls in the City Information<br />
group box to the “City List” list box<br />
- Date: this box input should be in DDMMM<br />
- Airlines: the user enters the two-character airline code. Once validation performs, the<br />
system updates the field with the airline code and name.<br />
6 <strong>Galileo</strong> <strong>Desktop</strong> 2.1 Enhancement Guide
<strong>Galileo</strong> <strong>Desktop</strong> 2.1<br />
- Accumulated Mileage: this check box should be checked when the user wants to get the<br />
accumulated mileage for the selected options<br />
- City List: this lists all the added city codes in proper order<br />
- Remove: this button removes the selected item from the “City List” list box<br />
- Clear All: this button removes all the items from the “City List” list box<br />
- Move Up: this button moves the selected item one step up in the “City List” list box<br />
- Move Down: this button moves the selected item one step down in the “City List” list box<br />
- Top: this button moves the selected item to the top in the “City List” list box<br />
- Bottom: this button moves the selected item to the bottom in the “City List” list box<br />
- Submit: once all the city names and other options are listed in the “City List” list box, the<br />
agent clicks “submit”<br />
If “Select Segment” is checked, the following screen appears as shown in the picture below.<br />
- Accumulated Mileage: the user checks this box when they want to get the accumulated<br />
mileage for the selected options<br />
- Segment List - this lists all the air segments present in the current PNR - the agent can<br />
select multiple items from this list box<br />
- Submit: the agent clicks this button once the segments are selected from the “Select<br />
Segment” list box<br />
<strong>Galileo</strong> <strong>Desktop</strong> 2.1 Enhancement Guide 7
<strong>Galileo</strong> <strong>Desktop</strong><br />
PNR / Booking File<br />
Ability to Re-Associate an Associated Remark (BID: 1.8.1.1)<br />
Agents now have the ability to re-associate a remark after canceling a segment.<br />
Input<br />
Steps to re-associate a remark:<br />
- Select the remarks to re-associate from Remarks list box<br />
- Click on <br />
The new dialog “Re-associate Remarks” should launch with list of all the segments present in the<br />
present itinerary in the list box as shown below:<br />
The user should select only one desired segment from the list of segments to re-associate<br />
- Click button to re-associate and to close the dialog<br />
8 <strong>Galileo</strong> <strong>Desktop</strong> 2.1 Enhancement Guide
<strong>Galileo</strong> <strong>Desktop</strong> 2.1<br />
- To cancel re-associate, user should click on the button<br />
Output<br />
The system adds the re-associated remarks to the newly assigned segment, and it reflects in the<br />
Itinerary of the PNR screen as shown below.<br />
SSR - Primary Document Information<br />
Input<br />
To add a primary document SSR, the user first selects at least one name and one segment. They can<br />
then select “DOCS – Primary Document Information” from the “Miscellaneous” combo box as shown<br />
below:<br />
<strong>Galileo</strong> <strong>Desktop</strong> 2.1 Enhancement Guide 9
<strong>Galileo</strong> <strong>Desktop</strong><br />
Once the user selects the Primary Document Information option, a new dialog box displays.<br />
Input<br />
- Surname: A text box to input the surname of the passenger<br />
- First Given Name: A text box to input the first given name of the passenger<br />
- Second Given Name: A text box to input the second given name of the passenger<br />
- Gender: The gender is selected from a list<br />
Gender<br />
F - Female<br />
FI - Female Infant<br />
M – Male<br />
MI – Male Infant<br />
U - Undisclosed Gender<br />
- Date of Birth: The date format must be in DDMMMYY (e.g. 01JUL07)<br />
- Nationality: If user enters the two characters country code as information for the<br />
nationality, the combo box will display the country code along with the country name. If the code is not<br />
recognized, XX-Unknown will display. The system sends the unknown code to the host.<br />
- Document Type: Permissible codes for the different document types list as in the table<br />
below. If the user enters a code, other than the ones in the list (for e.g. ‘XX’) the combo box will<br />
display “XX - Unknown”. This sends the two character data “XX” to the host.<br />
Document Type<br />
AC - Crew Member Certificate<br />
F – Approved non-Standard ID docs<br />
A – Identity Card A<br />
C – Identity Card C<br />
I – Identity Card I<br />
IP - Passport Card<br />
P - Passenger Passport<br />
- Document Number: A text box to input the travel document number of the passenger<br />
- Document Expiry Date: A text box to input the document expiration date information of the<br />
passenger - the format of date is DDMMMYY (i.e. 21JUL07)<br />
10 <strong>Galileo</strong> <strong>Desktop</strong> 2.1 Enhancement Guide
<strong>Galileo</strong> <strong>Desktop</strong> 2.1<br />
- Document Issuing Country: An editable combo box. If user enters the two characters<br />
country code as information for document issuing country, the combo box will display the country code<br />
along with the country name. If the user types an unknown code like ‘AA’ in the combo box, “AA-<br />
Unknown” will display in the combo box. The system sends “AA” to the host.<br />
- Primary Passport Holder: A check box to indicate that the selected passenger is the<br />
primary passport holder<br />
- When the user finishes with this form, they click <br />
Outputs<br />
The system adds the new SSR with primary document information to the “Remarks and Services<br />
Information” section of the PNR screen as shown below.<br />
SSR - Secondary Document Information<br />
Inputs<br />
To add a secondary document SSR, the user first needs to select at least one name and one<br />
segment. They can select “DOCS – Secondary Document Information” from the “Miscellaneous”<br />
combo box as shown below.<br />
<strong>Galileo</strong> <strong>Desktop</strong> 2.1 Enhancement Guide 11
<strong>Galileo</strong> <strong>Desktop</strong><br />
Once selecting this option, the new dialog (Secondary Document Information) launches.<br />
- Visa Document Type – checking this box disables the Visa-related fields, along with<br />
country combo box<br />
- Passenger / Crew Place of Birth - a text box to input the birth place for the passenger or<br />
crew - this is always enabled<br />
- Visa Document Number - a text box to input the Visa document number of the passenger<br />
- Visa Document Issue Date - a text box to input the Visa document “issue date” - the date<br />
format must be in DDMMMYY e.g. 01JUL08<br />
- Visa Document Place of Issue - a text box to input the place of issue for visa document<br />
- Country (Required for Visa) - If the agent enters a two-character country code for which<br />
the Visa is applicable, the combo box will display the country code along with the country name. If the<br />
user types an unknown code like ‘AA’ in the combo box, need to display “AA-Unknown” in the combo<br />
box. The unknown code goes to the host.<br />
- Infant Indicator - indicates the passenger is an Infant when checked<br />
Outputs<br />
The new SSR for secondary document information is added to the “Remarks and Service Information”<br />
section of the PNR screen as shown below.<br />
12 <strong>Galileo</strong> <strong>Desktop</strong> 2.1 Enhancement Guide
<strong>Galileo</strong> <strong>Desktop</strong> 2.1<br />
SSR – DOCA (Address Information)<br />
To add address information in the SSR, the user should select “DOCA – Address Information” from<br />
the “Miscellaneous” combo box in the SSR page as shown below.<br />
Inputs<br />
Once the user selects this option, the new Address Information dialog will launch.<br />
<strong>Galileo</strong> <strong>Desktop</strong> 2.1 Enhancement Guide 13
<strong>Galileo</strong> <strong>Desktop</strong><br />
- Type of Address - An editable combo box contains the different types of addresses listed<br />
in the table below. If the user types an ‘X’ in the combo box, “X - Unknown” displays and is sent to the<br />
host.<br />
Type of Address<br />
D- Destination<br />
R- Residence<br />
- Address Details - a text box to input the address details<br />
- City - a text box to input the city information<br />
- State / Province / County – a text box to input the State/Province/County details<br />
- Country - This editable combo box allows the user to enter the two characters country<br />
code or select the country name from a drop down list. If the user types an unknown code like ‘AA’ in<br />
the combo box, “AA-Unknown” displays and is sent to the host.<br />
- Zip / Postal Code - a text box to input zip or postal code<br />
- Infant Indicator - a check box to indicate that a specific traveler is Infant<br />
Outputs<br />
The new SSR for address information will be added to the “Remarks and Services Information”<br />
section of the PNR screen as shown below.<br />
14 <strong>Galileo</strong> <strong>Desktop</strong> 2.1 Enhancement Guide
<strong>Galileo</strong> <strong>Desktop</strong> 2.1<br />
SSR – EPAY (Ability to enter Electronic Payment)<br />
Inputs<br />
After selecting at least one name and one segment the user selects “EPAY – Electronic Payment”<br />
from the “Miscellaneous” combo box of the SSR page to add an electronic payment SSR<br />
- When selecting this option, the Payment Type list will enable. The following codes are<br />
included in the list. The user may also enter an unidentified code, which sends to the host.<br />
Payment Type<br />
CC - Credit Card<br />
AC - Airline Card<br />
VP - Voucher Payment<br />
CP - Coupon Payment<br />
AP - Account Payment<br />
- The user also has the ability to input free form text for the electronic payment.<br />
Outputs<br />
The new SSR with electronic payment information adds to the “Remarks and Services Information”<br />
section of the PNR screen as shown below:<br />
<strong>Galileo</strong> <strong>Desktop</strong> 2.1 Enhancement Guide 15
<strong>Galileo</strong> <strong>Desktop</strong><br />
SSR CKIN (for passive segments) – <strong>Galileo</strong> ® Only<br />
Inputs<br />
After selecting at least one name and segment, the user selects the entry “CKIN – Check – In” from<br />
the “Miscellaneous” combo box to enter check-in information for the Spanish resident. Once they<br />
select this option, the new dialog, Check-In Information, launches.<br />
Case 1: Freeform radio button selected<br />
Case 2: Resident radio button selected<br />
16 <strong>Galileo</strong> <strong>Desktop</strong> 2.1 Enhancement Guide
<strong>Galileo</strong> <strong>Desktop</strong> 2.1<br />
- Resident – This is the default selection. When this radio button is selected then the<br />
following controls are enabled:<br />
- Resident Code – The following codes appear in the list. The user can enter the code as<br />
well as the full Resident code name, and on tabbing out the combo box populates with the Resident<br />
Code and the corresponding residency code name. If the user enters an unknown code, other than<br />
the ones in the list (for e.g. XX) the combo box displays “XX - Unknown”. The two-character data “XX”<br />
goes to the host.<br />
Resident Code<br />
RC - Canary Islands & Spanish Territory<br />
BP - Balearic Is. & Spanish Territory<br />
DC - Inside Canary and Islands<br />
BI - Inside Balearic and Islands<br />
RM - Melilla Spanish and Territory<br />
CE - Ceuta and Spanish Territory<br />
- Identity Card Code - An editable combo box lists the permissible codes for the different<br />
identity card codes, as listed in the table below. The user can enter the code as well as the full Identity<br />
Card code description, and on tabbing out the combo box populates with the Identity Card code and<br />
the corresponding Identity Card code description. If the user enters an unknown code, other than the<br />
ones in the list (for e.g. XX) the combo box should display “XX - Unknown”. The two-character data<br />
“XX” sends to the host.<br />
Identity Card Code<br />
DN - Spanish Cit DNI (w/o cert of res)<br />
TR - Foreign Res NIE (w/o cert of res)<br />
GR - Senators/Deputy<br />
CR - Spanish & Foreign Cit (cert of res)<br />
MR - Minor without DNI<br />
AM - Military<br />
- Identity Card Number - A text box to input identity card number<br />
- Municipal Code - The municipal code combo box populates only when the valid resident<br />
code is given.<br />
Municipal codes should relate to the resident code as shown:<br />
1. Balearic Islands and Spanish Territory: Balearic Municipal Codes<br />
2. Inside Balearic and Islands: Balearic Municipal Codes<br />
3. Canary Islands and Spanish Territory: Canary Municipal Codes<br />
4. Inside Canary and Islands: Canary Municipal Codes<br />
5. Melilla Spanish and Territory: Melilla Municipal code<br />
6. Ceuta and Spanish Territory: Ceuta Municipal Code<br />
The resident codes and the corresponding municipal codes are in the list below<br />
If the user types a six-digit Municipal code not present in the list, then on tabbing out, “UNKNOWN”<br />
will display, and the unknown code sends to the host.<br />
- Certificate of Residence – This text box is available to input of the certificate of residence.<br />
- Service Fee – This text box is available to input the Service Fee.<br />
- Freeform - On selecting this radio button, a freeform text box enables.<br />
<strong>Galileo</strong> <strong>Desktop</strong> 2.1 Enhancement Guide 17
<strong>Galileo</strong> <strong>Desktop</strong><br />
List of Municipal codes grouped by the resident codes.<br />
BALEARIC ISLANDS<br />
ALAIOR 70027 ALARO 70012<br />
ALCUDIA 70033 ALGAIDA 70048<br />
ANDRAITX 70051 ARIANY 79013<br />
ARTA 70064 BANALBUFAR 70070<br />
BENISALEM 70086 BUGER 70099<br />
BUNYOLA 70103 CALVIA 70110<br />
CAMPANET 70125 CAMPOS 70131<br />
CAPDEPERA 70146 CASTELL (ES) 70645<br />
CIUTADELLA-MENORCA 70159 CONSELL 70162<br />
COSTITX 70178 DEYA 70184<br />
EIVISSA 70260 ESCORCA 70197<br />
ESPORLES 70201 ESTELLENCHS 70218<br />
FELANITX 70223 FERRERIES 70239<br />
FORMENTERA 70244 FORNALUTX 70257<br />
INCA 70276 LLORET VISTA ALEGRE 70282<br />
LLOSETA 70295 LLUBI 70309<br />
LLUCMAJOR 70316 MAHON 70321<br />
MANACOR 70337 MANCOR DE LA VALL 70342<br />
MARIA DE LA SALUD 70355 MARRATXI 70368<br />
MERCADAL (ES) 70374 MIGJORN GRAN (ES) 79028<br />
MONTUIRI 70380 MURO 70393<br />
PALMA DE MALLORCA 70407 PETRA 70414<br />
POBLA (SA) 70440 POLLENCA 70429<br />
PORRERES 70435 PUIGPUNYENT 70453<br />
SALINES (SES) 70598 SAN JOSE 70488<br />
SANT ANTONI PORTMANY 70466 SANT JOAN 70491<br />
SANT JOAN DE LABRITJA 70504 S.LLORENC CARDASSAR 70511<br />
SANT LLUIS 70526 SANTA EUGENIA 70532<br />
ST EULALIA DEL RIO 70547 SANTA MARGALIDA 70550<br />
SANTA MARIA DEL CAMI 70563 SANTANYI 70579<br />
SELVA 70585 SENCELLES 70472<br />
SINEU 70602 SOLLER 70619<br />
SON SERVERA 70624 VALLDEMOSA 70630<br />
VILAFRANCA DE BONANY 70658<br />
CANARY ISLANDS<br />
ADEJE 380012 AGULO 380027<br />
ALAJERO 380033 ARAFO 380048<br />
ARICO 380051 ARONA 380064<br />
BARLOVENTO 380070 BRENA ALTA 380086<br />
BRENA BAJA 380099 BUENAVISTA DEL NORTE 380103<br />
CANDELARIA 380110 FASNIA 380125<br />
FRONTERA 380131 FUENCALIENTE PALMA 380146<br />
GARACHICO 380159 GARAFIA 380162<br />
GRANADILLA DE ABONA 380178 GUANCHA (LA) 380184<br />
GUIA DE ISORA 380197 GUIMAR 380201<br />
HERMIGUA 380218 ICOD DE LOS VINOS 380223<br />
LLANOS DE ARIDANE (LOS) 380244 MATANZA DE ACENTEJO 380257<br />
18 <strong>Galileo</strong> <strong>Desktop</strong> 2.1 Enhancement Guide
<strong>Galileo</strong> <strong>Desktop</strong> 2.1<br />
OROTAVA (LA) 380260 PASO (EL) 380276<br />
PUERTO DE LA CRUZ 380282 PUNTAGORDA 380295<br />
PUNTALLANA 380309 REALEJOS (LOS) 380316<br />
ROSARIO 380321 SAN ANDRES Y SAUCES 380337<br />
S.CRISTOBAL LA LAGUNA 380239 S.JUAN DE LA RAMBLA 380342<br />
S.MIGUEL DE ABONA 380355 S.SEBASTIAN GOMERA 380368<br />
S.CRUZ DE LA PALMA 380374 S.CRUZ DE TENERIFE 380380<br />
SANTA URSULA 380393 SANTIAGO DEL TEIDE 380407<br />
SAUZAL (EL) 380414 SILOS (LOS) 380429<br />
TACORONTE 380435 TANQUE (EL) 380440<br />
TAZACORTE 380453 TEGUESTE 380466<br />
TIJARAFE 380472 VALLE GRAN REY 380491<br />
VALLEHERMOSO 380504 VALVERDE 380488<br />
VICTORIA DE ACENTEJO 380511 VILAFLOR 380526<br />
VILLA DE MAZO 380532<br />
AGAETE 350017 AGUIMES 350022<br />
ANTIGUA 350038 ARRECIFE 350043<br />
ARTENARA 350056 ARUCAS 350069<br />
BETANCURIA 350075 FIRGAS 350081<br />
GALDAR 350094 HARIA 350108<br />
INGENIO 350115 MOGAN 350120<br />
MOYA 350136 OLIVA (LA) 350141<br />
PAJARA 350154 LAS PALMAS G.CANARIA 350167<br />
PUERTO DEL ROSARIO 350173 SAN BARTOLOME 350189<br />
S.BARTOLOME TIRAJANA 350192 S.NICOLAS TOLENTINO 350206<br />
SANTA BRIGIDA 350213 STA.LUCIA TIRAJANA 350228<br />
STA MARIA GUIA DE G.C. 350234 TEGUISE 350249<br />
TEJEDA 350252 TELDE 350265<br />
TEROR 350271 TIAS 350287<br />
TINAJO 350290 TUINEJE 350304<br />
VALLESECO 350326 VALSEQUILLO DE G.C. 350311<br />
VEGA DE SAN MATEO 350332 YAIZA 350347<br />
MELILLA 520018<br />
CEUTA 510013<br />
Outputs<br />
The new SSR with check in information will be added to the “Remarks and Service Information”<br />
section of the PNR screen as shown below.<br />
Case 1: Normal CKIN<br />
<strong>Galileo</strong> <strong>Desktop</strong> 2.1 Enhancement Guide 19
<strong>Galileo</strong> <strong>Desktop</strong><br />
Case 2: Resident CKIN<br />
20 <strong>Galileo</strong> <strong>Desktop</strong> 2.1 Enhancement Guide
<strong>Galileo</strong> <strong>Desktop</strong> 2.1<br />
CarMaster Enhancements<br />
SIPP Car Type Code Matrix and Promo Codes<br />
Background<br />
Several years ago, the car supplier industry defined, and IATA Standard Interline Passenger<br />
Procedures (SIPP) documented the CarMaster car type matrix used by car suppliers to construct car<br />
type codes.<br />
This project incorporates an expanded Car Type Code Matrix to enable better shopping for specific<br />
types of vehicles.<br />
Searching for the best rate by type is no longer required. Suppliers can now return the best rate for<br />
the rental period regardless of rate type.<br />
Car suppliers may offer various promotions on car rentals that require a unique promotional code in<br />
the request in order to shop for them. This release of <strong>Galileo</strong> <strong>Desktop</strong> SM supports the promotional<br />
code optional field as an availability search qualifier to obtain rates associated with a promotional<br />
code. The rules response confirms the value of the promotional code as well as the supplier’s<br />
segment sell response. Both the promotional code and promotional code information can be included<br />
on the customer’s itinerary.<br />
Expanded Car Type Code Matrix<br />
The new car type-code matrix shown below is available for use by CarMaster Inside Availability ®<br />
participants.<br />
<strong>Galileo</strong> <strong>Desktop</strong> 2.1 Enhancement Guide 21
<strong>Galileo</strong> <strong>Desktop</strong><br />
Car type codes utilize a 4-character format. Each position of the 4-character car type code describes<br />
an element of the vehicle as follows:<br />
- 1 st character defines Size (e.g., Compact, Full)<br />
- 2 nd character defines Category (e.g., 2 or 4-door, Van)<br />
- 3 rd character defines Transmission (e.g., Automatic or Manual)<br />
- 4 th character defines whether the vehicle has Air Conditioning or not (e.g., With<br />
or Without)<br />
With this project enhancement:<br />
- The meaning of the third (3 rd) character of the car type code currently used to<br />
define Transmission now includes ‘Drive’. For example:<br />
o<br />
o<br />
Manual, 4-Wheel Drive<br />
Automatic, All Wheel Drive<br />
- The meaning of the fourth (4 th) character of the car type code currently used to<br />
define Air Conditioning now includes ‘Fuel/Power Source’. For example:<br />
o<br />
o<br />
Diesel with A/C<br />
Hybrid without A/C<br />
22 <strong>Galileo</strong> <strong>Desktop</strong> 2.1 Enhancement Guide
<strong>Galileo</strong> <strong>Desktop</strong> 2.1<br />
- An Elite version within the size classification is available to differentiate more<br />
luxurious or prestigious versions of the same size car class. For example:<br />
o<br />
A full size Elite has more upscale features (possibly temperature<br />
controlled leather seating, satellite radio, navigational system, etc.) than the regular full size.<br />
Passenger Van and SUV Coding<br />
Car suppliers will use the following size standard for assigning codes for Passenger Vans and SUVs<br />
that correlate to the number of passengers that the vehicle can accommodate.<br />
<strong>Galileo</strong> <strong>Desktop</strong> 2.1 Enhancement Guide 23
<strong>Galileo</strong> <strong>Desktop</strong><br />
New Availability Request Screens<br />
Car Availability Request – Basic Fields Tab / View 1<br />
This view highlights the ability to request a sort by Approximate Total or Rate Amount.<br />
The default sort order for the availability response is low-to-high by Approximate Total (A). The user<br />
can override the default if they wish by choosing to have the rates sorted in low-to-high order by the<br />
Unit Rate (U) amount.<br />
Car Availability Request – Basic Fields Tab / View 2<br />
This view illustrates the expanded Car Size drop-down list, which now includes the new SIPP car size<br />
types.<br />
Car Availability Request – Vendor Specific Tab<br />
This view illustrates the Promotional Code search qualifier added to the Vendor Specific tab.<br />
24 <strong>Galileo</strong> <strong>Desktop</strong> 2.1 Enhancement Guide
<strong>Galileo</strong> <strong>Desktop</strong> 2.1<br />
Car Availability Request – More Car Types Tab<br />
This view of the More Car Types tab allows users to either input the desired 4-character car type<br />
code, or select the exact car type using the drop down option for the size, category, and<br />
transmission/drive, fuel/air conditioning.<br />
Availability Response with Alternate Car Types<br />
Car Availability Response -<br />
There are several indicators decoded at the bottom of this display.<br />
<strong>Galileo</strong> <strong>Desktop</strong> 2.1 Enhancement Guide 25
<strong>Galileo</strong> <strong>Desktop</strong><br />
A new indicator for Alternate Car Type appears on the legend at the bottom of the display. Alternate<br />
Car Types are alternatives to the car type requested by the agent and are always sorted to the bottom<br />
of the display after all the Fully Qualified Car Types.<br />
In the example below, the user requested an ECAR. We flagged the larger, Upsell car types with the<br />
green up-arrow. The Alternate car types returned by the supplier in this example are the Compact<br />
SUV and the Intermediate SUV. The system flagged these with the blue arrow.<br />
A new column for Rate Type is between the Rate Amount and the Approximate Total. The supplier<br />
can now return the best rate for the rental period, regardless of rate type.<br />
Car Reference Sell Response (Note: Promotional Code and Promotional Code Value fields)<br />
26 <strong>Galileo</strong> <strong>Desktop</strong> 2.1 Enhancement Guide
<strong>Galileo</strong> <strong>Desktop</strong> 2.1<br />
Car Direct Sell Request – Basic Fields Tab / View 1<br />
The Car Direct Sell dialog now has drop-downs for each element of the car type from which the user<br />
can choose if desired.<br />
There is also a field for appending a Promotional Code to the sell request.<br />
<strong>Galileo</strong> <strong>Desktop</strong> 2.1 Enhancement Guide 27
<strong>Galileo</strong> <strong>Desktop</strong><br />
Car Direct Sell Response<br />
The display decodes all four characters of the car types into text in the Vendor Summary.<br />
Car Modify Request<br />
The new Modify Dialog box allows the user to modify the car type by either typing it in the Car Type<br />
field or clicking on the drop-down and choosing the car type. In this example, the car type is being<br />
modified from an Intermediate to a Full.<br />
Enhanced Customer Itinerary<br />
28 <strong>Galileo</strong> <strong>Desktop</strong> 2.1 Enhancement Guide
<strong>Galileo</strong> <strong>Desktop</strong> 2.1<br />
The user can select the new SIPP codes for Size, Category, Transmission/Drive, and Fuel/Power<br />
source for output on the customer itinerary. This applies to Apollo ® and <strong>Galileo</strong> ® Design-Your-Own<br />
(DYO) itineraries. <strong>Galileo</strong> ViewTrip SM also supports the display of descriptive car type data.<br />
The following are the new Itinerary labels for each new enhancement.<br />
Approximate Total Rate Amount<br />
The labels allows for the display of an Approximate Total rate amount in an availability response,<br />
through to the sell response, and customer itinerary. An Approximate Total rate amount includes the<br />
rental amount plus any applicable extra day/hour charges, any applicable drop charges (for one-way<br />
rentals), all taxes, fees, and mandatory surcharges.<br />
Label Name Label Length Label Description<br />
CARATRATE 13 Approximate Total Rate amount<br />
CARATMLG 28 Approximate Total Mileage<br />
CARATMC 09 Amount of Mandatory Charges within the<br />
Approximate Total rate amount<br />
Optional Field for Promotional Code<br />
The labels enable agencies to search for rates and availability using a promotional code.<br />
Label Name Label Length Label Description<br />
CARPROMOCD 15 Promotional code used for the car rental<br />
CARPROMOVAL 40 Value associated with the promotional code used<br />
<strong>Galileo</strong> <strong>Desktop</strong> 2.1 Enhancement Guide 29
<strong>Galileo</strong> <strong>Desktop</strong><br />
SIPP Code (Car Type Code) Expansion Project<br />
The labels provide access to additional vehicle types.<br />
Label Name Label Length Label Description<br />
CARTYPECD 4 Outputs the 4-character car type code<br />
CARTYPEDS 50 Outputs the 4-character car type code plus<br />
descriptive text for each element of the car type in the<br />
segment<br />
Viewpoint Itinerary – All four characters of the car type decode into text on the Itinerary<br />
30 <strong>Galileo</strong> <strong>Desktop</strong> 2.1 Enhancement Guide
<strong>Galileo</strong> <strong>Desktop</strong> 2.1<br />
Viewpoint Itinerary – Promotional Code used<br />
<strong>Galileo</strong> <strong>Desktop</strong> 2.1 Enhancement Guide 31
<strong>Galileo</strong> <strong>Desktop</strong><br />
Approximate Total on Multi-company Response<br />
CarMaster Approximate Total is the total of the rental, plus any extra day/hour charges, plus any<br />
applicable drop charges, plus all mandatory taxes, fees and surcharges. While previously only<br />
supported on a single company display, we now support this on a multi-company display.<br />
32 <strong>Galileo</strong> <strong>Desktop</strong> 2.1 Enhancement Guide
<strong>Galileo</strong> <strong>Desktop</strong> 2.1<br />
Enhanced Delivery and Collection and Billing Reference<br />
Car Delivery and Collection refers to specific customer instructions relating to where to deliver a car<br />
for the customer, and from where the car supplier needs to pick up a car. An agreement or contract<br />
with each car company is required before they will accept the Delivery and Collection fields from the<br />
user.<br />
Enhanced Delivery and Collection<br />
Use the “SPECIAL” tab to add the Delivery and Collection data.<br />
Note: An agreement or contract with each car company is required before they will accept the Delivery<br />
and Collection fields from the user<br />
<strong>Galileo</strong> <strong>Desktop</strong> 2.1 Enhancement Guide 33
<strong>Galileo</strong> <strong>Desktop</strong><br />
Billing Reference<br />
The Billing Reference Number is between the Car Company and the traveler. The car booking uses<br />
the assigned reference number to indicate how to bill the car rental.<br />
The Billing Reference field can be up to 25 alpha/numeric characters.<br />
34 <strong>Galileo</strong> <strong>Desktop</strong> 2.1 Enhancement Guide
<strong>Galileo</strong> <strong>Desktop</strong> 2.1<br />
Hotel Leisure Rates 2<br />
Background<br />
Several RoomMaster enhancements have occurred since the last update of Viewpoint TM . <strong>Desktop</strong> SM<br />
2.1 is implementing these enhancements with this release. A brief description of each enhancement<br />
appears in this section.<br />
Complete Pricing & Complete Pricing Plus<br />
Complete Pricing provides hotel suppliers the opportunity to send back a Complete Price (i.e.<br />
Approximate Total). This includes the total room rate for the stay, and any rate changes, taxes, and<br />
surcharges.<br />
Complete Pricing Plus is the next level of Complete Pricing that gives users an opportunity to specify<br />
new pricing qualifiers up front in the Complete Availability request. These are qualifiers such as<br />
children pricing and extra bedding. The Complete Pricing Plus participating hotel supplier will price<br />
these new qualifiers and provide a Complete Price Plus that includes taxes, and surcharges. It also<br />
includes any extra charges requested at availability time inclusive of any taxes, and surcharges. This<br />
provides the end user with an even more in-depth look at the total price for the duration of the guest’s<br />
stay.<br />
Complete Pricing Plus also provides enhanced room, rate, and rule information in the Rules display<br />
and in the hotel sell response. This enhanced data is also stored in the Extended Hotel segment.<br />
Supranational Hotels, chain code SX, Columbus Reservation Service, chain code BX, and are the<br />
Complete Pricing Plus launch participants at the time of this release. We expect other suppliers to be<br />
available in the coming months.<br />
With both Complete Pricing and Complete Pricing Plus, more data is included in the Complete<br />
Availability request and response, in the Hotel Rules response, and they return additional data in the<br />
Sell and Modify transactions. Each participating hotel sends as much of the data as their Central<br />
Reservation System supports. With this in mind, not all hotels have the same capabilities.<br />
Hotel Complete Availability<br />
In this phase of the Complete Pricing project, the Complete Hotel Availability request/response<br />
focuses on obtaining availability and rates from Hotel Suppliers with the additional new fields. This<br />
gives the user more of the rules data up front and without having to request the Rule data separately.<br />
These new leisure-centric pricing qualifiers and new data included in the Complete Availability rate<br />
response aid in enhancing the leisure booking process.<br />
New pricing Type Indicator<br />
A ‘Complete Pricing Plus’ rate is a rate that contains taxes, surcharges and extra charges. Extra<br />
charges are charges that stem from the use of the newly created enhanced pricing qualifiers. If a<br />
Hotel Supplier does NOT support new enhanced pricing qualifiers, they will not return a ‘Complete<br />
Pricing Plus’ rate. The pricing type indicator for a ‘Complete Pricing Plus’ rate is a plus (+) sign next to<br />
the rate under the Approximate Total column heading.<br />
A ‘Complete Pricing’ rate is the total stay including room charge with taxes and surcharges. This rate<br />
appears on the display under the column heading of Approximate Total. Complete Pricing Plus<br />
includes the room charge, taxes, surcharges, and any extra charges for extra people and bedding, if<br />
applicable.<br />
Enhanced Pricing Qualifiers<br />
The agent now has the ability to ask for additional leisure centric qualifiers up front at the time of<br />
availability. The qualifiers are as follows:<br />
<strong>Galileo</strong> <strong>Desktop</strong> 2.1 Enhancement Guide 35
<strong>Galileo</strong> <strong>Desktop</strong><br />
From the ‘Basic Fields’ tab<br />
- Number of adults (1-4) – this exists today for triple and quad participants. Note the user can<br />
request additional adults (more than 4). The Hotel Supplier then calculates and returns the rate based<br />
on the additional number of adults (more than 4) requested.<br />
- Number of children and their ages<br />
From the Others tab:<br />
- Bedding configuration – this exists today, and consists of classification (A, B, C), number of<br />
beds and bedding type (example: A1K=Superior 1 King Bed, B1Q=Deluxe 1 Queen Bed, C2*= 2 Beds<br />
Standard room with no specific bedding type specified) * = wildcard.<br />
- Extra bedding (roll-away, cribs)<br />
36 <strong>Galileo</strong> <strong>Desktop</strong> 2.1 Enhancement Guide
<strong>Galileo</strong> <strong>Desktop</strong> 2.1<br />
Complete Availability Response<br />
The Complete Availability response includes the number of adults and number of children included in<br />
the rate.<br />
The rate also includes other chargeable items, like rollaway beds for adults or children, and cribs. All<br />
of these rates are inclusive in the rate under the Approximate Total column heading. The plus (+) key<br />
indicates the rate is a Complete Pricing Plus rate.<br />
<strong>Galileo</strong> <strong>Desktop</strong> 2.1 Enhancement Guide 37
<strong>Galileo</strong> <strong>Desktop</strong><br />
From the Complete Availability screen, the Additional Detail screen displays new information as seen<br />
below, when applicable.<br />
Hotel Rules Response<br />
In addition to what they send today, the Hotel Rules response may include any or all, of the following<br />
data, as applicable.<br />
- Pricing Type for Per Night rate and a rate for the entire stay – Complete Pricing rate,<br />
(includes taxes/surcharges for the entire stay) or Complete Pricing Plus rate (includes<br />
taxes/surcharges and extra bedding, extra people charges for the entire stay)<br />
- Pricing breakout includes:<br />
o<br />
Subtotal (if rate breaks during stay)<br />
o<br />
Approximate Total (described above)<br />
- Number of nights for this rate<br />
- Matched Qualifiers:<br />
o<br />
Rate Category (Y/N/blank-doesn’t apply)<br />
o<br />
Number of Rooms (Y/N/M – exceeds maximum allowed)<br />
o<br />
Number of Adults (Y/N)<br />
- Number of Children (Y/N/Blank – not requested)<br />
o<br />
Bedding type (Y/S – substitute bedding type/U – bedding unknown<br />
o<br />
Adult Rollaway (Y/N/U – availability unknown)<br />
o<br />
Child Rollaway (Y/N/U – availability unknown)<br />
o<br />
Crib Requested (Y/N/U – availability unknown)<br />
- Total Taxes and Surcharges for the stay or<br />
o<br />
Total Taxes for the stay<br />
o<br />
Total Surcharges for the stay<br />
- Tax type description (city, entertainment, occupancy, etc.) and amount<br />
- If included in the request:<br />
38 <strong>Galileo</strong> <strong>Desktop</strong> 2.1 Enhancement Guide
<strong>Galileo</strong> <strong>Desktop</strong> 2.1<br />
o<br />
Extra Adult charge<br />
o<br />
Child charges<br />
o<br />
Adult rollaway charge<br />
o<br />
Child rollaway charge<br />
o<br />
Crib charge<br />
- Commissionable rate (Y/N/unknown)<br />
- Smoking room (Y/N/unknown)<br />
- Room View<br />
- Included Meal (breakfast/lunch/dinner) and meal plan type (buffet, continental, etc.)<br />
- Number of Rooms (available, if known)<br />
- Number of children allowed<br />
- Bedding type<br />
- Credentials required (Y/N)<br />
- Deposit/Guarantee/Prepayment required (D/G/P)<br />
- Acceptable Credit Card codes<br />
- Several Guarantee types:<br />
o<br />
Guarantee required by – with date and time<br />
o<br />
Guarantee required - X after booking, X before arrival (X= date and time)<br />
o<br />
Guarantee required – before or after a specific date and time<br />
o<br />
Guarantee required by a specific time after booking<br />
o<br />
Guarantee/Deposit/Prepayment amount<br />
- Non-refundable (Y/N/U-unknown)<br />
- Several Cancellation types:<br />
o<br />
Cancel without penalty by – specific data and time<br />
o<br />
Cancel without penalty - X after booking, X before arrival (X= date and time)<br />
o<br />
Cancel without penalty – before or after a specific date and time<br />
- Cancellation penalty amount<br />
- Cancellation penalty – with number of nights<br />
- Cancellation percentage amount<br />
- Cancellation penalty – stated as Full Stay, or First and Last night of the stay<br />
- Penalty amount contains taxes (Y/N/U - known)<br />
- Penalty amount contains fees (Y/N/U - known)<br />
The applicable data sent back will appear on the RULES display screen, as examples shown below.<br />
<strong>Galileo</strong> <strong>Desktop</strong> 2.1 Enhancement Guide 39
<strong>Galileo</strong> <strong>Desktop</strong><br />
40 <strong>Galileo</strong> <strong>Desktop</strong> 2.1 Enhancement Guide
<strong>Galileo</strong> <strong>Desktop</strong> 2.1<br />
<strong>Galileo</strong> <strong>Desktop</strong> 2.1 Enhancement Guide 41
<strong>Galileo</strong> <strong>Desktop</strong><br />
Hotels not participating in Hotel Leisure Rate 2<br />
Hotels not yet participating in this new enhancement can be identified on the Complete Availability<br />
display with only a nightly rate, versus a Complete Pricing rate, and if children/age and/or extra<br />
bedding were requested, a Complete Pricing Plus rate with a plus character included on the Complete<br />
Hotel Availability display.<br />
Example #1 Example of a hotel not participating in Complete Pricing Rate, noted by the fact<br />
the hotel has not returned an approximate total. This hotel is only able to return the nightly rate.<br />
#1: Non-Hotel Leisure Rate 2 participant<br />
42 <strong>Galileo</strong> <strong>Desktop</strong> 2.1 Enhancement Guide
<strong>Galileo</strong> <strong>Desktop</strong> 2.1<br />
Example #2 When children/ages and/or extra bedding are included in the availability request,<br />
a Complete Pricing Plus participating hotel will return a Complete Pricing Plus rate. This rate appears<br />
under the Approximate Total column heading with the plus (+) character, indicating that the requested<br />
items (or at least one of the items) are included in the rate.<br />
If the hotel is not including the requested children/ages, and/or extra bedding in the rate, these fields<br />
will not be included in the MATCH QUALIFIERS section. See an example of this below under the #2<br />
rules display example.<br />
#2 – Hotel Leisure Rate 1 participating hotel returning an Approximate Total. The absence of<br />
information in the Match Qualifier section of the Rules Display indicates that the children/ages<br />
included in this request, are not included in the rate.<br />
Rules Display for example #2<br />
<strong>Galileo</strong> <strong>Desktop</strong> 2.1 Enhancement Guide 43
<strong>Galileo</strong> <strong>Desktop</strong><br />
Booking (Sell) response<br />
The items below are new to the sell response.<br />
The Approximate Total Rate (AT or AP)<br />
Number of children<br />
New data indicators/additional charges formatted fields<br />
- If the rate is commissionable<br />
- If the room has a view, i.e. ocean, mountain, etc. (provide an OTA compliant code or<br />
leave blank as applicable)<br />
- If the room is smoking or non-smoking<br />
- If a meal is included, defined by the following OTA (Open Travel Alliance) approved meal<br />
plan codes:<br />
o<br />
All inclusive<br />
o<br />
American<br />
o<br />
Bed & breakfast<br />
o<br />
Buffet breakfast<br />
44 <strong>Galileo</strong> <strong>Desktop</strong> 2.1 Enhancement Guide
<strong>Galileo</strong> <strong>Desktop</strong> 2.1<br />
o<br />
o<br />
o<br />
o<br />
o<br />
o<br />
o<br />
o<br />
Caribbean breakfast<br />
Continental plan<br />
English breakfast<br />
European plan<br />
Family plan<br />
Full board<br />
Full breakfast<br />
Half board/modified American plan<br />
- If credentials are required for the booking<br />
- If there a Guarantee, Deposit, or Prepayment requirement (G/D/P)<br />
- If a cancel penalty applies<br />
- Bedding configuration (example 1 King Bed = 1K)<br />
- Total Taxes<br />
- Total Surcharges<br />
- Other taxes/charges as defined by the Hotel Supplier (up to 5) – each data field for<br />
additional taxes (up to 5) should be identified based on OTA or industry standards. One of the 5 fields<br />
designates as “other” with no specific type of tax indicated.<br />
<strong>Galileo</strong> <strong>Desktop</strong> 2.1 Enhancement Guide 45
<strong>Galileo</strong> <strong>Desktop</strong><br />
Modify and Cancel<br />
Modification is available as they are today. Number of Children and Ages is the one additional item<br />
available for modify with this project.<br />
Cancellations remain as they are today.<br />
PNR/Booking File<br />
This project is using the extended BAS (*I) to store supplemental data specific to the booking. The<br />
following screen example from the Apollo ® and <strong>Galileo</strong> ® Systems illustrates the prompt for the<br />
extended BAS to view additional information.<br />
46 <strong>Galileo</strong> <strong>Desktop</strong> 2.1 Enhancement Guide
<strong>Galileo</strong> <strong>Desktop</strong> 2.1<br />
Best Available Rate Indicator<br />
Best Available Rate Indicator is a new indicator on the Hotel Availability display that identifies the Best<br />
Available Rate programs participating hotel chains.<br />
Separate from the Hotel Leisure Rate project, we have added a new field on the Hotel Availability<br />
screen. This field identified with an “!” indicates the hotel’s rates comply with the “Best Available Rate”<br />
program.<br />
<strong>Galileo</strong> <strong>Desktop</strong> 2.1 Enhancement Guide 47
<strong>Galileo</strong> <strong>Desktop</strong><br />
48 <strong>Galileo</strong> <strong>Desktop</strong> 2.1 Enhancement Guide
<strong>Galileo</strong> <strong>Desktop</strong> 2.1<br />
Document Production<br />
Electronic Ticket Indicators (<strong>Galileo</strong> ® Only)<br />
An electronic ticket indicator will appear on the Air Availability screen at the end of the flight data<br />
display indicating whether flights are eligible (capable) for electronic ticketing.<br />
A new column header has been added to the Air Availability screen to display one of the following<br />
indicators as to whether or not a flight segment is eligible (capable) for electronic ticketing.<br />
E .......................... flight segment is eligible (capable) for electronic ticketing<br />
X .......................... flight segment is eligible (capable) for electronic ticketing, but schedule is not<br />
eligible<br />
blank .................... indicates no data received from the vendor in relation to electronic ticket eligibility<br />
By clicking on the header of the electronic ticket eligibility (capable of electronic ticket) column, or by<br />
selecting the menu item from the Sort menu on the Air Availability screen, the indicators will sort in<br />
ascending order.<br />
<strong>Galileo</strong> <strong>Desktop</strong> 2.1 Enhancement Guide 49
<strong>Galileo</strong> <strong>Desktop</strong><br />
Fares / Pricing<br />
PTC Enhancements<br />
Passenger Type Codes (PTCs) / Discount Modifiers<br />
Viewpoint TM supports three-character Passenger Type Codes (PTCs). These replace the PIC codes.<br />
The Fares Categories dialog box populates with the PTCs.<br />
Inputs<br />
The user can enter the PTC manually, or select it from the drop-down menu. When entered manually,<br />
click on the down arrow to launch the related fields.<br />
The following selections are available in the Calculated Fares dropdown:<br />
<strong>Galileo</strong> ® Apollo ®<br />
Agent with discount percent (AD) Agent with discount percent (AD)<br />
Discount Amount after Tax (FT) Discount Amount after Tax (DFT)<br />
Discount Amount before Tax (FA) Discount Amount before Tax (DF)<br />
Discount with percent (RP)<br />
Discount with percent (DP)<br />
Increase fare by flat amount (IF) Increase fare by flat amount (IF)<br />
Increase with percent (IP)<br />
Increase with percent (IP)<br />
After selecting one of the Calculated Fares options, a text box (Percent or Amount) displays for the<br />
user to enter the discount value.<br />
50 <strong>Galileo</strong> <strong>Desktop</strong> 2.1 Enhancement Guide
<strong>Galileo</strong> <strong>Desktop</strong> 2.1<br />
Outputs<br />
The Passenger Description displays the Calculate selected.<br />
The Fare Quote response screen includes the Calculate with the Passenger Code.<br />
<strong>Galileo</strong> <strong>Desktop</strong> 2.1 Enhancement Guide 51
<strong>Galileo</strong> <strong>Desktop</strong><br />
When the Passenger and Fare Details expand, the Fare Construction shows the system applies the<br />
discount amount.<br />
PTC Quote with Additional Discount – <strong>Galileo</strong> ® Only<br />
A discount modifier is available in addition to a PTC code to obtain an additional discount on a PTC<br />
fare. This applies to a limited set of discount modifiers. This is available only on <strong>Galileo</strong> ® .<br />
Inputs<br />
The user selects ‘SRC’ PTC from the fare categories Passenger Type Code list. They can enter the<br />
passenger age in a text box. In addition, they can select a flat amount or discount to further discount<br />
the Senior Citizen fare. In the above example, they select the percent discount, and enter a discount<br />
value of 10 in the Percent text box.<br />
Outputs<br />
The Passenger description field in the dialog boxes displays the PTC and the discount modifier.<br />
The ‘Fare Basis Codes’ and ‘Passenger and Fare Details’ in the Fare Quote response screen display<br />
the PTC and the discount modifier.<br />
52 <strong>Galileo</strong> <strong>Desktop</strong> 2.1 Enhancement Guide
<strong>Galileo</strong> <strong>Desktop</strong> 2.1<br />
Ticket Code/Ticket Designator – Available on <strong>Galileo</strong> ® Only<br />
The ability to add a Ticket Code and Ticket Designator is now available on <strong>Galileo</strong> ® .<br />
Inputs<br />
<strong>Galileo</strong> <strong>Desktop</strong> 2.1 Enhancement Guide 53
<strong>Galileo</strong> <strong>Desktop</strong><br />
Personal Geography Modifier<br />
Carriers may file fares containing geographic conditions in the fare rules. The new pricing modifier<br />
allows agents to enter specific geographic conditions applicable to the PTC, along with other pricing<br />
modifiers. This includes a check box to indicate Spanish Resident, available on <strong>Galileo</strong> ® only.<br />
Inputs<br />
54 <strong>Galileo</strong> <strong>Desktop</strong> 2.1 Enhancement Guide
<strong>Galileo</strong> <strong>Desktop</strong> 2.1<br />
Outputs<br />
The Personal Geography carries forward into the Passenger Description in various response screens.<br />
Account Code Only<br />
The ability to use an Account Code and/or a Contract Code to price a Private Fare is now available for<br />
Fare Quote Functions and the Low Fare Shopping tool.<br />
<strong>Galileo</strong> <strong>Desktop</strong> 2.1 Enhancement Guide 55
<strong>Galileo</strong> <strong>Desktop</strong><br />
Inputs<br />
The ‘Search only for’ drop down has additional fields to select from, including Agency specific and<br />
Airline specific Private fares.<br />
The Account Code, Contract Code, and Account Code/Rule ID Only boxes enable when the user<br />
selects a Private fare option in the ‘Search only for’ box. When the user checks the ‘Account<br />
Code/Rule ID only’ box, the system considers only fares with these attributes in the fare search. The<br />
‘Selected Options’ box reflects this selection.<br />
56 <strong>Galileo</strong> <strong>Desktop</strong> 2.1 Enhancement Guide
<strong>Galileo</strong> <strong>Desktop</strong> 2.1<br />
Outputs<br />
The selected options display in the Fare Quote screen.<br />
<strong>Galileo</strong> <strong>Desktop</strong> 2.1 Enhancement Guide 57
<strong>Galileo</strong> <strong>Desktop</strong><br />
QANTAS APAC Waiver Modifier – <strong>Galileo</strong> ® Only<br />
A new waiver modifier field is available to support QF APAC enhancements. For details of the<br />
enhancement, please click on the link below. This is available on <strong>Galileo</strong> ® only.<br />
Inputs<br />
The new waiver modifier field is in the ‘other’ screen in the ‘Penalty Information’ area.<br />
Fare Quote:<br />
58 <strong>Galileo</strong> <strong>Desktop</strong> 2.1 Enhancement Guide
<strong>Galileo</strong> <strong>Desktop</strong> 2.1<br />
Once the fare is stored, the waiver code displays in the ‘Stored Fare Details’ of the ‘Fare’ area.<br />
<strong>Galileo</strong> <strong>Desktop</strong> 2.1 Enhancement Guide 59
<strong>Galileo</strong> <strong>Desktop</strong><br />
PTC in Name Field Remarks<br />
Agents have the option of entering a Passenger Type Code (PTC) in the name remark field. The<br />
system then uses this PTC during fare quote processing, removing the need to select the PTC for the<br />
fare quote request.<br />
Inputs<br />
The optional ‘Name Field Remarks’ can be filled with a PTC, preceded by ‘P-‘, which is then<br />
appended to the name. Subsequent pricing entries will price the best fare for the PTC with no<br />
additional user input required.<br />
60 <strong>Galileo</strong> <strong>Desktop</strong> 2.1 Enhancement Guide
<strong>Galileo</strong> <strong>Desktop</strong> 2.1<br />
Outputs<br />
The Passenger Description field populates with the PTC entered in the ‘Name Field Remarks’. The<br />
PTC displays in the ‘Pricing Options’ box.<br />
<strong>Galileo</strong> <strong>Desktop</strong> 2.1 Enhancement Guide 61
<strong>Galileo</strong> <strong>Desktop</strong><br />
Point and Click<br />
The installation process now automatically selects Point and Click by default for <strong>Galileo</strong> ® users.<br />
Point and Click supports numerous <strong>Galileo</strong> formats including availability, sell, and update and modify<br />
for air, car, and hotel bookings. It also supports fare display, shopping, and many additional booking<br />
file entries.<br />
The most important feature of Point and Click functionality is the interactive display. Once the user<br />
initiates a point and click request, they simply point and click elements of the subsequent display to<br />
view additional information. For example, in an air availability request, they can simply click a booking<br />
code to sell air seats. Fewer cryptic entries are required to view important information such as rules<br />
displays, airline decodes, aircraft details, routing information and more.<br />
The top reasons to use Point and Click functionality are:<br />
- Fewer cryptic entries and keystrokes are required.<br />
- After initiating any availability request, the user can point and click their way<br />
through a sell. For example, simply click a booking code to sell air seats.<br />
- View display detail from a single display.<br />
- More results display for each search and follow-up entries are just a click away.<br />
- Outbound & inbound flights are viewable at same time, eliminating the need to<br />
enter a new format to search.<br />
- Point and click keeps a replay list of recent entries so the user can go back and<br />
view recently searched information without repeating the entry.<br />
- The user can provide their customers with additional information such as pictures<br />
and maps available through RoomMaster ® Hotel Images.<br />
System<br />
Launching Point & Click<br />
To initiate a point and click air, car or hotel availability display, you can use most of the entries you<br />
already know. Just preface your entries with a colon (:) or semi-colon (;).<br />
62 <strong>Galileo</strong> <strong>Desktop</strong> 2.1 Enhancement Guide
<strong>Galileo</strong> <strong>Desktop</strong> 2.1<br />
Display Colours<br />
Point and click functionality in Focalpoint® uses colours to define specific areas of the display.<br />
The screen will be colour coded as follows:<br />
White: Non-clickable – display only.<br />
Blue: Clickable – a link that provides further information.<br />
When it comes to selling Air, Car, or Hotel, the following logic applies:<br />
White: Non-clickable – This class/type is closed<br />
Yellow: Clickable – Available in this class/type<br />
Orange: Clickable – The waitlist only /alternate options available, selecting this will sell a waitlisted<br />
seat with a LL status in Air or show alternate hotel options when booking hotel.<br />
For example, the booking code area of the air availability display uses three colours to define the<br />
status of each booking code. You can sell from any 'yellow' availability.<br />
Tabs<br />
Each time a new point & click request is done, a new tab is created. Tabs will display the format<br />
requested.<br />
These tabs allow a user to go back to a display to review or take action on.<br />
In the case a format is used that does not have interactive capability; the tab will show “Terminal”<br />
indicating that the user is being returned a standard terminal window display. There will be no<br />
interaction available on this screen.<br />
Users can choose to not create new tabs with a single entry or for all entries by un-checking the New<br />
Tab option in the bottom right hand corner of the screen.<br />
Hide<br />
If users want to return to Focalpoint, they may do so by clicking on the “Hide” button in the bottom<br />
right hand corner.<br />
<strong>Galileo</strong> <strong>Desktop</strong> 2.1 Enhancement Guide 63
<strong>Galileo</strong> <strong>Desktop</strong><br />
By choosing “Hide” this allows a user to return to the point and click functionality and have all previous<br />
tabs viewable.<br />
If a user closes point & click by using the<br />
in the top right corner, it will completely close the<br />
application and users will loose all tabs. Users can minimize and maximize the point & click window.<br />
If a user closes the<br />
in the top right corner, it will completely close down <strong>Galileo</strong> <strong>Desktop</strong>.<br />
Command Line<br />
Once a user is in the point & click environment, they can continue to type in host commands by using<br />
the command line at the bottom of the page. There is no need to use the colon (:) or semi-colon (;)<br />
when they are in the command line.<br />
64 <strong>Galileo</strong> <strong>Desktop</strong> 2.1 Enhancement Guide
<strong>Galileo</strong> <strong>Desktop</strong> 2.1<br />
Air<br />
Standard availability request<br />
Air availability request will return an interactive display. The following colour logic applies to the air<br />
screen:<br />
White: For display purposes only. Non-clickable.<br />
Blue: Additional information is available. Blue items are clickable.<br />
When looking at the classes of service for a specific flight, the following colour logic applies:<br />
White: Class Closed. Non-clickable.<br />
Yellow: Seats available. Clickable.<br />
Orange: Waitlist seats available. Clickable.<br />
In the display below,<br />
By clicking on any of the blue items you will see the following information:<br />
<strong>Galileo</strong> <strong>Desktop</strong> 2.1 Enhancement Guide 65
<strong>Galileo</strong> <strong>Desktop</strong><br />
City/Airport Code<br />
Decodes City/Airport<br />
1 Intermediate Stop Information<br />
@<br />
Operating Airline/Code Share<br />
Airline Code<br />
Decodes Airline<br />
Departure/Arrival Terminal along with Elapsed Flying<br />
Flight Number<br />
Time<br />
Aircraft Type<br />
Decodes Aircraft Type<br />
Seat Sell<br />
Once your air availability is displayed, use the colour coded display to determine your ability to sell a<br />
particular booking class.<br />
If there is more then one traveler, users can indicate to sell multiple seats prior to clicking on the<br />
booking code. At the bottom of the page is the option for pax<br />
.<br />
By clicking on the down arrow- users can choose up to 9 pax.<br />
Click on the class of service desired. The following screen will be displayed indicating the sale of that<br />
seat.<br />
66 <strong>Galileo</strong> <strong>Desktop</strong> 2.1 Enhancement Guide
<strong>Galileo</strong> <strong>Desktop</strong> 2.1<br />
<strong>Support</strong>ed Fields<br />
The following air availability format types will return an interactive display:<br />
A15JANLONPAR<br />
AA15JANLONPAR<br />
AD15JANLONPAR<br />
AF15JANLONPAR<br />
AJ15JANLONPAR<br />
A15JANLONPAR/BA<br />
A15JANLONPAR/BA/AF<br />
A15JANLONPAR/AF-<br />
A15JANLONPAR/AF-/BA-<br />
A15JANLONSYD/YY#<br />
A15JANLONSYD/BA#<br />
A15JANLONPAR*BA<br />
A15JANLONPAR15<br />
A15JANLONPAR.1500 :A15JANLONPAR.3P<br />
Availability London to Paris 15/Jan<br />
Availability London to Paris ordered by<br />
arrival time<br />
Availability London to Paris ordered by<br />
departure time<br />
First available flight on or after the<br />
15/Jan from London to Paris<br />
Availability London to Paris order by<br />
journey time<br />
Availability with specific carrier<br />
Availability with 2 specific carriers<br />
Availability excluding a specific carrier<br />
Availability excluding 2 specific carriers<br />
Availability for direct flights of any carrier<br />
and only on-line connections.<br />
Availability with specific carrier for the<br />
entire journey, including connecting flight<br />
Direct link into carrier specific display<br />
Availability specifying departure time<br />
A15JANLONPAR.15<br />
A15JANLONPAR.1400#<br />
A15JANLONPAR.D<br />
A15JANLONSIN.D0<br />
A15JANLONSIN.C1<br />
Availability specifying flights from an<br />
onward time<br />
Availability for direct flights only<br />
Availability for Direct non-stop flights<br />
Availability with 1 midpoint connection<br />
A15JANLONPAR.M Availability for morning flights (0001-<br />
1000) with time overlap if no flights<br />
available during time band<br />
A15JANLONPAR.N Availability for noon flights (1001-1600)<br />
with time overlap if no flights available<br />
during time band<br />
A15JANLONPAR.E Availability for evening flights (1601-<br />
2359) with time overlap if no flights<br />
available during time band<br />
A15JANLONPAR@Y<br />
Availability for flights with Y class, which<br />
have a minimum of 1 seat available<br />
A15JANPAR<br />
Availability for flights assuming outbound<br />
city<br />
<strong>Galileo</strong> <strong>Desktop</strong> 2.1 Enhancement Guide 67
<strong>Galileo</strong> <strong>Desktop</strong><br />
AR<br />
Availability for return. AR can be<br />
appended with any of the existing<br />
modifiers for return dates<br />
A#15 Availability for return based on number of<br />
days (example indicates 15 days)<br />
AA22JUNDUBROM<br />
AJ22JUNDUBROM<br />
AF22JUNSYDHKG<br />
A22OCTPARLHR#<br />
A22OCTLHRSYD.SIN<br />
A22OCTLHRSYD.SINBKKMNL<br />
AA<br />
AD<br />
AJ<br />
A*BA<br />
A/BA<br />
A/BA-<br />
AF@2H.D<br />
Direct Segment sell<br />
0BA123Y20APRLHRPARNN1<br />
Insert Segments /3<br />
Change Segment Status @1HK<br />
Availability ordered by arrival time<br />
Availability ordered by journey time<br />
First available flight on or after 22 June<br />
Flights to specific airport (LHR) of a<br />
multi-airport city<br />
Single connection flights via Singapore<br />
(and/or multiple options)<br />
Display availability ordered by arrival<br />
time<br />
Display availability ordered by departure<br />
time<br />
Display availability ordered by journey<br />
time<br />
Obtain availability display from BA<br />
system<br />
Display showing BA flights<br />
Display excluding Ba flights<br />
Display the first available direct flight with<br />
a minimum of 2 seats in H class<br />
Sell flight number, class, date, city pair,<br />
booking action code and number of seats<br />
Insert after segment number<br />
Change status of segment 1 to HK<br />
Cancel Segment X2 Cancel segment 2<br />
Un-<strong>Support</strong>ed Fields<br />
AROMPER<br />
A#ROMPER<br />
A.FRLISJFK<br />
A22OCTCDG#BRU<br />
AP22NOVLONNYC<br />
AQ21DECSYDLON<br />
AU25AUGBKKMNL<br />
A20AUGLHRKUL/LH.<br />
A* Display More<br />
AG<br />
Return to <strong>Galileo</strong> Display<br />
Availability for Today<br />
Availability for Tomorrow<br />
Availability for next Friday<br />
Flights from a specific airport (CDG) of a multi-airport<br />
city<br />
Availability of airlines with Last Seat Availability and/or<br />
Carrier Specific Display<br />
Availability of airlines with Secured, Super Guaranteed<br />
and Guaranteed booking function.<br />
Availability of airlines with secured and Super<br />
Guaranteed booking function<br />
Connecting flights with LH on the first segment and any<br />
carrier on the second segment via any point.<br />
68 <strong>Galileo</strong> <strong>Desktop</strong> 2.1 Enhancement Guide
<strong>Galileo</strong> <strong>Desktop</strong> 2.1<br />
AE<br />
Display Earlier<br />
AL<br />
Display Later<br />
AL3 Display last seat availability via link line 3<br />
AM*BA<br />
Display more from BA system<br />
A.D<br />
Display direct flights only<br />
ABROM<br />
Display from new board point<br />
AORIO<br />
Display new off point<br />
AX<br />
Cancel availability display<br />
N1Y1<br />
Sell 1 seat in coach from line 1- Sell is not supported.<br />
User must click on class to sell<br />
<strong>Galileo</strong> <strong>Desktop</strong> 2.1 Enhancement Guide 69
<strong>Galileo</strong> <strong>Desktop</strong><br />
Outbound and return availability request<br />
Users will be able to select the availabilities of the outbound and inbound flight all within one entry.<br />
Users can search for a return flight between 0 and 31 days (0 = same day return). Single & Double<br />
Open Jaw flights available.<br />
The + symbol is used to break up the entry. Everything before the + will be used to return the<br />
outbound leg flights, the inbound flights will be returned with the information in the entry after the +.<br />
When a sell is done, a dialog will be displayed for each sold segment.<br />
<strong>Support</strong>ed Fields<br />
70 <strong>Galileo</strong> <strong>Desktop</strong> 2.1 Enhancement Guide
<strong>Galileo</strong> <strong>Desktop</strong> 2.1<br />
The following request can be added to the outbound/return request after the +and return an interactive<br />
display:<br />
+nn/BA<br />
Return leg with specific carrier<br />
+nn/BA/AF<br />
Return leg with 2 specific carriers<br />
+nn/BA-<br />
Return leg excluding specific carrier<br />
+nn/BA-/AF-<br />
Return leg excluding 2 specific carriers<br />
+nn/YY#<br />
Return leg for direct flights of any carrier and only<br />
on-line connections<br />
+nn/CX#<br />
Return leg with specific carrier for the entire journey,<br />
including connecting flights<br />
+nn*AF<br />
Return leg searched with direct link into carrier<br />
specific display<br />
+nn.15<br />
Return leg availability specifying departure time<br />
+nn.1500<br />
+nn.3P<br />
+nn.17<br />
+nn.1400#<br />
Return leg specifying flights from an onward time<br />
+nn.D<br />
Return leg for direct flights only<br />
+nn.D0<br />
Return leg for direct non-stop flights<br />
+nn.C1<br />
Return leg with 1 midpoint connection<br />
+nn.M<br />
Return leg for morning flights (0001-1000) with time<br />
overlap if no flights available during time band<br />
+nn.N<br />
Return leg for noon flights (1001-1600) with time<br />
overlap if no flights available during time band<br />
+nn.E<br />
Return leg for evening flights (1601-2359) with time<br />
overlap if no flights available during time band<br />
+nn@Y<br />
Return leg for flights with Y class, which have a<br />
minimum of 1 seat available<br />
+nn@2<br />
Return leg for flights with a minimum of 2 seats<br />
available<br />
+nn@1Y<br />
Return leg for flights with a minimum of 1 seat in Y<br />
class available<br />
+nn@Y#<br />
Return leg for flights with classes available<br />
equivalent to Y class<br />
+nn.FRA<br />
Return leg with single connection flights via<br />
Frankfurt<br />
+nn.SINBKKMNL<br />
Return leg for flights via Singapore or Bangkok or<br />
Manila (max3)<br />
+nn.SIN.FRA<br />
Return leg with double connection flights via<br />
Singapore and Frankfurt<br />
+nn.SIN/BA<br />
Return leg with a single connection flight via<br />
Singapore with onward BA flight<br />
+nn.TYOSIN.BKKMNL<br />
Return leg with a double connection flights via<br />
Tokyo or Singapore & Bangkok and Manilla<br />
+nn.SIN.BKK/BA<br />
Return leg with a double connection flights via<br />
Singapore and Bangkok with an onward BA flights<br />
to the destination<br />
+nn.SIN.BKK/AZ.MNL<br />
Return leg with a triple connection flights via<br />
Singapore and Bangkok and Manila with an AZ<br />
flight between Bangkok and Manila<br />
+nn/BA.SIN<br />
Return leg with a single connection flights via<br />
Singapore with arriving BA flight<br />
<strong>Galileo</strong> <strong>Desktop</strong> 2.1 Enhancement Guide 71
<strong>Galileo</strong> <strong>Desktop</strong><br />
Car<br />
Car Availability<br />
Car availability request will return an interactive display for all car types in the CarMaster (CAL)<br />
display. The following colour logic applies to the car screen:<br />
White: For display purposes only. Non-clickable.<br />
Blue: Additional information is available. Blue items are clickable.<br />
Yellow: Sell car- Clickable<br />
By clicking on the blue items you will see the car type description<br />
Users can use the buttons on each side of the command line to change the pick up date to one day<br />
earlier or one day later. Users can also utilize the drop down box to indicate rental days needed up to<br />
11 days.<br />
Users can indicate that they want to see more available cars by clicking on the option<br />
72 <strong>Galileo</strong> <strong>Desktop</strong> 2.1 Enhancement Guide
<strong>Galileo</strong> <strong>Desktop</strong> 2.1<br />
Car Sell<br />
Once your car availability is displayed, users can click on the rate indicated in yellow to sell a<br />
particular car. This will then display the rate rules for that car type.<br />
Users can either click the button to sell the car or click on the option for Advanced Sell. If the user<br />
chooses Advanced Sell, the following screen will be displayed.<br />
From here a user can fill in the desired fields and then click sell car.<br />
By choosing the “Back” button, it will return a user to the Rate Rules screen. “Cancel” will completely<br />
cancel the transaction.<br />
<strong>Galileo</strong> <strong>Desktop</strong> 2.1 Enhancement Guide 73
<strong>Galileo</strong> <strong>Desktop</strong><br />
<strong>Support</strong>ed Fields<br />
The following car availability format types will return an interactive display:<br />
CAL10JAN-10JANSYD/ARR-1400/DT-1400<br />
Request availability 10/JAN returning<br />
same day,<br />
CAL10JANSYD/ARR-2P/DT-2P<br />
Request availability 10/Jan returning<br />
next day<br />
CAL10JAN-17JANSYD/ARR-12P/DT-12P<br />
Request availability 10/JAN returning<br />
17/JAN<br />
CAL10JANSYD/ARR-3P/DT-3P/ZE<br />
Request availability, for specific vendor<br />
CAL10JANSYD/ARR-3P/DT-3P/ZE+ZI+ZR<br />
Request availability, for 3 specific<br />
vendors (max 4)<br />
CAL10JANSYD/ARR-3P/DT-3P.ECAR<br />
Request availability, for specific car<br />
type<br />
CAL10JANSYD/ARR-3P/DT-3P@SUPER<br />
Request availability with a rate code<br />
(any valid 1-6 characters code after the<br />
@)<br />
CAL10JANSYD/ARR-3P/DT-3P/GUAR<br />
Request availability for guaranteed<br />
rates only<br />
CAL10JANSYD/ARR-3P/DT-3P.<br />
Request availability for specific car<br />
type.<br />
CAL10JANSYD/ARR-3P/DT-3P-<br />
Request availability for specific rate<br />
type<br />
CAL10JANSYD/ARR-3P/DT-3P/<br />
Request availability for specific rate<br />
category<br />
CAL10JAN-17JANSYD/ARR-3P/DT-3P/D-5M<br />
Car vendor located less then or equal<br />
to 5 miles of specified point<br />
CAL10JAN-17JANSYD/ARR-3P/DT-3P/GUAR<br />
Guaranteed rates only<br />
CAL10JAN-17JANSYD/ARR-3P/DT-3P/UNL<br />
Unlimited mileage allowance<br />
CAL10JAN-17JANSYD/ARR-3P/DT-3P/A<br />
Specifying a rate category<br />
CAL10JAN-17JANSYD/ARR-3P/DT-3P-D<br />
Specifying a rate type<br />
CAL10JAN-17JANSYD/ARR-3P/DT-3P/VUSD<br />
Specify Currency<br />
CAV<br />
Car Rules- non interactive display<br />
returned.<br />
CAI<br />
Car Index- non interactive display<br />
returned.<br />
CAD<br />
Car Description- non interactive display<br />
returned.<br />
Un-<strong>Support</strong>ed Fields<br />
CAL*R<br />
/R-BIG BEN<br />
/V30-50<br />
/*DO<br />
/UNV<br />
/VAL<br />
CAU<br />
N1A1<br />
Redisplay last low to high availability screen<br />
Search by reference point<br />
Rate range<br />
Rates allowing a one way drop off only<br />
Unvalidated- displays all rates regardless of<br />
rules application or unavailability status.<br />
Validated<br />
Any Availability updates<br />
Reference Sell- sell must be done by clicking<br />
on the rate. Optional Fields can only be added<br />
in the optional field screen provided.<br />
Hotel<br />
74 <strong>Galileo</strong> <strong>Desktop</strong> 2.1 Enhancement Guide
<strong>Galileo</strong> <strong>Desktop</strong> 2.1<br />
Hotel Availability<br />
Hotel availability request will return an interactive display for all hotels in the RoomMaster (HOA)<br />
display. The following colour logic applies to the hotel screen:<br />
White: For display purposes only. Non-clickable.<br />
Blue: Additional information is available. Blue items are clickable.<br />
Orange: Hotel not available, however alternate properties may be available.<br />
By clicking on any of the blue items you will see the following information:<br />
Hotel Chain<br />
Decodes Hotel Chain<br />
GBP (or displayed) En-codes Currency Type<br />
Hotel Address<br />
Launches Hotel Images<br />
<strong>Galileo</strong> <strong>Desktop</strong> 2.1 Enhancement Guide 75
<strong>Galileo</strong> <strong>Desktop</strong><br />
Users can use the buttons on each side of the command line to change the pick up date to one day<br />
earlier or one day later. Users can also utilize the drop down box to indicate rental days needed up to<br />
9 nights and click “Update”.<br />
Users can indicate that they want to see more available cars by clicking on the<br />
option<br />
Hotel Complete Availability<br />
From the Hotel Complete Availability screen, users can click on the room price to sell the room type.<br />
Users can click on the currency code to encode the currency type.<br />
If a user decides they don’t want to sell this hotel, they can click on the<br />
and return to the Hotel Availability screen.<br />
link<br />
76 <strong>Galileo</strong> <strong>Desktop</strong> 2.1 Enhancement Guide
<strong>Galileo</strong> <strong>Desktop</strong> 2.1<br />
Hotel Sell<br />
When a user chooses the price/room type they desire, the Rate Rules screen is displayed.<br />
Users can choose<br />
to display the Hotel Options Screen.<br />
Users can sell room by clicking on the “Sell Room(s)” button. Users can choose to go back to the<br />
Rate Rules screen or cancel completely.<br />
<strong>Galileo</strong> <strong>Desktop</strong> 2.1 Enhancement Guide 77
<strong>Galileo</strong> <strong>Desktop</strong><br />
Hotel Availability fields<br />
The following hotel availability format types will return an interactive display:<br />
HOASYD<br />
HOA15JANSYD<br />
HOA15JANSYD/2<br />
HOA15JAN-2NTSYD/2<br />
HOA15JAN-17JANSYD/2<br />
HOA15JANSYD/HL<br />
HOA15JANSYD/N-HILTON<br />
HOA15JANSYD/VUSD<br />
HOA15JANSYD@FORD<br />
HOA15JANnnnnn<br />
HOA15JANSYD/L-<br />
HOA15JANSYD/P-<br />
HOA15JANSYD/B-<br />
HOA15JANSYD/C-<br />
HOA15JANSYD/F-<br />
HOA15JANDARLING HARBOUR<br />
HOA15JANSYD/R-<br />
HOA15JANSYD/CD-<br />
HOM<br />
HOI<br />
HODHI or HOD12345<br />
Request availability for same day<br />
Request availability for specific day<br />
Request availability for 2 adults<br />
Request availability for 2 nights for 2 adults<br />
Request availability for specific hotel chain<br />
Request availability for a specific hotel name<br />
Request availability, returning prices in US dollars<br />
Request availability with a multi-level rate access code<br />
Request availability for a specific hotel using the Room<br />
Master ID<br />
Request availability for a specific location type<br />
Request availability for a specific property type<br />
Request availability for a specific room type<br />
Request availability for a specific rate code<br />
Request availability for a specific feature<br />
Request availability for a reference point/city location<br />
Request availability for a reference point<br />
Request availability utilizing a corporate discount number<br />
Hotel Modify- Non interactive display returned<br />
Hotel Index- Non interactive display returned.<br />
Hotel Description- Non interactive display returned.<br />
Un-<strong>Support</strong>ed Modify Fields<br />
/V100 Hotel rate approximately 100 local units.<br />
/PC-<br />
Hotel search using exact Post Code.<br />
/R-<br />
Reference point<br />
HOU/<br />
Any Availability updates<br />
N1A2D3<br />
Reference Sell- all sell must be done by clicking on the hotel<br />
room rate.<br />
/W-<br />
Optional sell field: add address<br />
/RA-1<br />
Optional sell field: request Rollaway<br />
/RC-1<br />
Optional sell field: request Rollaway- child charge<br />
/CR-1<br />
Optional sell field: request Crib<br />
/EX-2<br />
Optional sell field: request extra adults<br />
/EC-1<br />
Optional sell field: request extra child<br />
/CF-<br />
Optional sell field: Confirmation number<br />
HOV<br />
HOV is not supported from a format, however the rules are<br />
displayed automatically when a user clicks on the price of<br />
the room<br />
HOD1 or HODS1<br />
Hotel Description from a line number<br />
78 <strong>Galileo</strong> <strong>Desktop</strong> 2.1 Enhancement Guide
<strong>Galileo</strong> <strong>Desktop</strong> 2.1<br />
Fares<br />
Fare Display<br />
Fare Display request will return an interactive display. The following colour logic applies to the Fare<br />
screen:<br />
White: For display purposes only. Non-clickable.<br />
Blue: Additional information is available. Blue items are clickable.<br />
By clicking on any of the blue items, you will see the following information<br />
KL<br />
Decodes Airline<br />
610.00 Penalties Information<br />
V<br />
Booking Code<br />
+ Advance Purchase<br />
7/1M Minimum/Maximum Stay<br />
01SEP-14DEC<br />
Seasons<br />
R<br />
Mileage<br />
EH<br />
Global Indicator<br />
<strong>Galileo</strong> <strong>Desktop</strong> 2.1 Enhancement Guide 79
<strong>Galileo</strong> <strong>Desktop</strong><br />
When a user clicks on the fare displayed in yellow, the user is taken to the fare notes display:<br />
FDLHR<br />
Fare display for specific city defaulting to current date<br />
FD20APRSYD<br />
Fare display for specific date with a default to local<br />
city<br />
FD20APRLHRSYD<br />
Fare display between two specific cities<br />
FD20APRLHRLHR@RTW<br />
Round the world fares<br />
FD20APRLHRSYD/BA<br />
Fare display for specific carrier(s)<br />
FD20APRLHRSYD/2<br />
Fare display with half round trip in NUC’s for all round<br />
trip fares<br />
FD20APRLHRSYD/PE25<br />
Fares display with a 25% penalty or less<br />
FD20APRLHRSYD:AP<br />
Fares display using a restriction qualifier<br />
FD20APRLHRSYD-OW OR –RT<br />
Fares display specifying journey type<br />
FD20APRLHRSYD@YLE3M<br />
Fare display for exact fare basis code<br />
FD20APRLHRSYD@APEX<br />
Fare display with fare abbreviation<br />
FD20APRLHRSYD:USD<br />
Display fare in different currency<br />
FD20APRLHRSYD.T12MAR07<br />
Display fares based on specific ticketing date<br />
FDLHRSYDV12MAR<br />
Validate fare restrictions and displays applicable one<br />
way fares for specific date<br />
FDLHRSYDV12MAR15MAR<br />
Validates fare restrictions and displays applicable<br />
rutnr fares for specific dates<br />
FN*<br />
Display fare notes<br />
FZS1<br />
Display fare converted to own currency at bank<br />
selling rate.<br />
FR*2 Display route information line 2<br />
FD*1<br />
Display other passenger type fares requested<br />
FH*4 Display add on fare construction for fare on line 4<br />
FM*4 Display MPM and surcharge bands, line 4<br />
FL5APRAMS/ROM/ATH/BOM<br />
Ticketed Point mileage entries- no interaction<br />
FMTYO<br />
MPM Surcharge Entries-no interaction<br />
FTAX<br />
Tax Entries<br />
80 <strong>Galileo</strong> <strong>Desktop</strong> 2.1 Enhancement Guide
<strong>Galileo</strong> <strong>Desktop</strong> 2.1<br />
Users can choose<br />
to return to the fare display.<br />
Alternatively, users can click on the yellow number to be taken to a standard availability request.<br />
<strong>Support</strong>ed Fare/Pricing fields<br />
FDLHR<br />
FD20APRSYD<br />
FD20APRLHRSYD<br />
FD20APRLHRLHR@RTW<br />
FD20APRLHRSYD/BA<br />
Fare display for specific city defaulting to current date<br />
Fare display for specific date with a default to local city<br />
Fare display between two specific cities<br />
Round the world fares<br />
Fare display for specific carrier(s)<br />
<strong>Galileo</strong> <strong>Desktop</strong> 2.1 Enhancement Guide 81
<strong>Galileo</strong> <strong>Desktop</strong><br />
FD20APRLHRSYD/2<br />
Fare display with half round trip in NUC’s for all round trip fares<br />
FD20APRLHRSYD/PE25<br />
Fares display with a 25% penalty or less<br />
FD20APRLHRSYD:AP<br />
Fares display using a restriction qualifier<br />
FD20APRLHRSYD-OW OR –RT Fares display specifying journey type<br />
FD20APRLHRSYD@YLE3M Fare display for exact fare basis code<br />
FD20APRLHRSYD@APEX Fare display with fare abbreviation<br />
FD20APRLHRSYD:USD<br />
Display fare in different currency<br />
FD20APRLHRSYD.T12MAR07 Display fares based on specific ticketing date<br />
FDLHRSYDV12MAR<br />
Validate fare restrictions and displays applicable one way fares<br />
for specific date<br />
FDLHRSYDV12MAR15MAR Validates fare restrictions and displays applicable return fares for<br />
specific dates<br />
FN*<br />
Display fare notes<br />
FZS1<br />
Display fare converted to own currency at bank selling rate.<br />
FR*2 Display route information line 2<br />
FD*1<br />
Display other passenger type fares requested<br />
FH*4 Display add on fare construction for fare on line 4<br />
FM*4 Display MPM and surcharge bands, line 4<br />
FL5APRAMS/ROM/ATH/BOM Ticketed Point mileage entries- no interaction<br />
FMTYO<br />
MPM Surcharge Entries-no interaction<br />
FTAX<br />
Tax Entries<br />
Un-<strong>Support</strong>ed Fields<br />
NM<br />
All restriction qualifiers<br />
FDA<br />
Converts availability display into a fare display<br />
AV<br />
Converts current fare display to an availability<br />
FDC*1 Display booking codes for line 1<br />
FDDBOS<br />
Change Destination point<br />
FDOSYD<br />
Change Origin point<br />
82 <strong>Galileo</strong> <strong>Desktop</strong> 2.1 Enhancement Guide
<strong>Galileo</strong> <strong>Desktop</strong> 2.1<br />
Shopping<br />
Shopping request will return an interactive display. The following colour logic applies to the Shopping<br />
screen:<br />
White: For display purposes only. Non-clickable.<br />
Blue: Additional information is available. Blue items are clickable.<br />
Yellow: Action- clickable<br />
By clicking on any of the blue items, you will see the following information<br />
VS<br />
Decodes Airline<br />
7 Terminal Information and travel time.<br />
LHR LAX<br />
Outbound and Return cities<br />
346 Plane type<br />
Details<br />
Fare Construction (FS1)<br />
Rules<br />
Option to view rules based on leg (see below) (FQN1)<br />
When a user clicks on the LHR-LAX it will display the detailed fare rules.<br />
<strong>Galileo</strong> <strong>Desktop</strong> 2.1 Enhancement Guide 83
<strong>Galileo</strong> <strong>Desktop</strong><br />
When a user clicks<br />
category.<br />
from the shop screen, it will give more flight options for that price<br />
Users can choose the<br />
option from numerous screens to book the chosen flights. Once<br />
booked, the user will see the following screen confirming the sale of the flights and showing the fare.<br />
<strong>Support</strong>ed Shopping fields<br />
FSLON10JANDXB<br />
FSLON10JANDXB20JANLON<br />
FSBKK11JUNHKG17JUNSIN20<br />
JUNTYO25JUNBKK<br />
FSLON10JANDXB—AUH20JANLON<br />
FSFRA10JUNLON17JUNFRA+*C10<br />
FS2LON20DECJKT+P1.2*C04<br />
FSSIN1JUNHKG-BUSNS10JUNPAR-FIRST<br />
FSSYD1JUNAKL10JUNSYD++/QF/NZ<br />
FSSYD1JUNAKL10JUNSYD++/QF#/NZ#<br />
FSLON14JULNYC24JULLON++M<br />
FSCDG10JANMAD12JUNCDG++.D<br />
One way journey<br />
Round Trip Journey<br />
Circle Trip Journey<br />
Surface Sector<br />
Passenger Type Code<br />
Adult and Childe with age<br />
Preferred Cabin Class<br />
Round Trip with Preferred Carrier<br />
Preferred Carriers Only<br />
Multi Airport Processing<br />
Roundtrip Preferred Direct Flight<br />
84 <strong>Galileo</strong> <strong>Desktop</strong> 2.1 Enhancement Guide
<strong>Galileo</strong> <strong>Desktop</strong> 2.1<br />
Un-<strong>Support</strong>ed Shopping fields<br />
FSROM1JUNX-JFKCVG20JUNX-JFKROM<br />
FS2LON20DECJKT<br />
FSABKK1JUNHKG7JUNSIN10JUNTYO15JUNBKK<br />
FSSYD1JUNTYO/QF10JUNHKG/CX<br />
FSZRH10JUNLHR.M#20JUNZRH.E#<br />
FSLAX1JUNLON10JUNLAX++//*A<br />
Connecting Points<br />
Request with 2 Passengers<br />
Circle Trip Regardless of Availability<br />
Round Trip Journey with Preferred<br />
Carriers<br />
Preferred Morning and Evening<br />
Departures<br />
Preferred Alliance<br />
<strong>Galileo</strong> <strong>Desktop</strong> 2.1 Enhancement Guide 85
<strong>Galileo</strong> <strong>Desktop</strong><br />
Booking File<br />
Once a booking file has been created and a user does a *R, users can click on any of the blue items<br />
to see the following information<br />
15V<br />
Terminal information and flight time<br />
LHRSYD<br />
Outbound and Return cities<br />
HS<br />
Segment Status<br />
*FF<br />
Display Filed Fare<br />
*HTE<br />
Display Electronic Ticket Data if it exist<br />
Note: IR will not bring back an interactive dialog. Users must do a *R in the Point and Click<br />
environment to have the interactive Booking File.<br />
Users can click on the yellow segment number to indicate the need for a car or hotel. The following<br />
screen will be displayed with the travel dates populated. Users can choose car or hotel and be<br />
directed to the chosen availability display.<br />
<strong>Support</strong>ed Booking File fields<br />
*FF<br />
*THE<br />
*MM<br />
Display Filed Fare Information<br />
Display Electronic Ticket Data (note: This will<br />
display whether there is ticket information or<br />
not. Once a user clicks on it, it will advise if<br />
there is data or not.<br />
Display Mileage Membership Information<br />
86 <strong>Galileo</strong> <strong>Desktop</strong> 2.1 Enhancement Guide
<strong>Galileo</strong> <strong>Desktop</strong> 2.1<br />
*VL<br />
*VR<br />
*EM<br />
*SI<br />
Display Vendor Locator Information<br />
Display Vendor Remarks Information<br />
Display Email information<br />
Display Service Information<br />
Un-<strong>Support</strong>ed Booking File fields<br />
*SD<br />
Display Seat Data<br />
<strong>Galileo</strong> <strong>Desktop</strong> 2.1 Enhancement Guide 87
<strong>Galileo</strong> <strong>Desktop</strong><br />
Customisation Enhancements<br />
The following sections briefly describe some of the new customizations and changes to existing<br />
customization features for <strong>Galileo</strong> <strong>Desktop</strong> SM 2.1.<br />
Context Menus<br />
In GD 1.01, the context (right-click) menus are hard-coded into the pnr.html file. For GD 2.1 all<br />
context menus are in an external XML file (ContextMenus.xml). This results in making them more<br />
dynamic and easier to customize.<br />
Version Update Tool<br />
To support a new Version Update Tool in GD 2.1, we created a binary catalogue to store file<br />
information. GD 2.1 maintains version information for files such as HTML, XML, XSD, and INI text<br />
files. We support all GD 2.1 files, except executables and DLLs. The version information for each file<br />
includes the file name, version, date, time stamp, file size, and remarks.<br />
An ATL COM dynamic link library (UtilBinCatManager.dll) is available to populate, read, and maintain<br />
the binary catalogue. This utility component also provides information about the Version Update Tool<br />
installed on the user’s machine.<br />
New Location for Translation Files<br />
Previously, languages in use were determined by referencing the \SWDIR\LangCodes.csv file. This<br />
file is now individual language-specific directories contained in the \Content\Languages folder. Each<br />
language-specific directory contains a corresponding LanguageName.txt file, and copies of<br />
translatable files are contained within individual language folders.<br />
To allow multiple languages for a customization, the following files are now in the individual language<br />
subdirectories within the Languages directory:<br />
- pnrCustom.js<br />
- pnr_custom_top.html<br />
- pnr_custom_bottom.html<br />
- email_custom_top.html and email_custom_top.txt<br />
- email_custom_bottom.html and email_custom_bottom.txt<br />
- custom_css.css<br />
The user must change any paths that reference these files from the Content directory to the<br />
appropriate Languages subdirectory. Any existing customizations that use these files will no longer<br />
work if the installation procedures copy the affected files in the old paths.<br />
Many customizations use pnr_custom_top.html as a reference for their external JavaScript (.js) files or<br />
as a starting point. These references will no longer be valid if this file installs in the Content directory.<br />
One suggestion is to rebuild the setup including changes for both GD 1.01 and 2.1. In this case, use<br />
the same setup to install customization in the two different environments.<br />
88 <strong>Galileo</strong> <strong>Desktop</strong> 2.1 Enhancement Guide
<strong>Galileo</strong> <strong>Desktop</strong> 2.1<br />
New Menu Management for Custom Viewpoint<br />
Custom Viewpoint typically displays in a bottom pane of the main Viewpoint TM window. The user can<br />
turn Custom Viewpoint on or off using the CustomViewpoint submenu option in the View menu.<br />
Agents use Custom Viewpoint as a menu for their own customizations, or to access features like<br />
Script Libraries or Custom Fares.<br />
In GD 1.01, Custom Viewpoint uses MDI child windows that display HTML content. In GD 2.1, we<br />
redesigned the Custom Viewpoint infrastructure to construct from a new XML file:<br />
CustomViewpoint.xml. This file holds all of the data required to render each of the HTML files in the<br />
Custom Viewpoint window.<br />
HTML content displayed in the Custom Viewpoint window renders using new XSLT files on the<br />
CustomViewpoint.xml file. This enhancement allows for easier customization of Custom Viewpoint<br />
because it now allows one setup to install over an existing setup.<br />
The system creates each of the following HTML files using CustomViewpoint.xml, and an XSLT file<br />
with same name as the HTML file. For example, Menu3.html constructs using CustomViewpoint.xml<br />
and Menu3.xslt.<br />
- Menu3.html - Menu4.html<br />
- Menu6.html - welcome.html<br />
- hints_airavail.html - hints_cal.html<br />
- hints_calshop.html - hints_hoa.html<br />
- hints_hoi.html - offer_car_hotel.html<br />
- shop.html -<br />
x<br />
<strong>Galileo</strong> <strong>Desktop</strong> 2.1 Enhancement Guide 89
<strong>Galileo</strong> <strong>Desktop</strong><br />
The following updates are also available for Custom Viewpoint customizations:<br />
- The Custom Viewpoint window is now re-sizable. Therefore, customizations no longer<br />
need to consider screen size when configuring Custom Viewpoint files.<br />
- The Viewpt.ini file contains the path that <strong>Galileo</strong> <strong>Desktop</strong> SM uses to access the<br />
CustomViewpoint directory. This path used only at runtime, and is not used during the installation<br />
procedure.<br />
- If the user needs to save the installation of their customization for a new setup, they can<br />
change this path and install their customization in a different directory. If reinstalling <strong>Galileo</strong><br />
<strong>Desktop</strong> SM , the system overwrites and deletes the default path, but saves the new path and<br />
customizations.<br />
- To change the path variable in the Viewpt.ini file to obtain the new directory for<br />
CustomViewpoint:<br />
GDAudit Extension (GDAudit Listener)<br />
GDAudit Extension is a new listening functionality that intercepts requests and responses to and from<br />
the Apollo ® or <strong>Galileo</strong> ® CRS. The new listener uses a sink object that installs as part of <strong>Galileo</strong><br />
<strong>Desktop</strong> SM 2.1.<br />
Various customizations used GDAudit in GD 1.01. To avoid conflicts with existing installations of<br />
GDAudit, the new version of GDAudit is now included in the standard <strong>Galileo</strong> <strong>Desktop</strong> SM 2.1 setup.<br />
Therefore, any new customizations do not need to install GDAudit separately. GDAudit installs in the<br />
\FP\SWDIR\GDAudit.<br />
Customizations that already use a single grammar file (GDAudit.xml) need to split this file into<br />
extension files using the naming convention described in the SDK Help. The user can copy these<br />
extension files into the \FP\SWDIR\GDAudit\Features directory.<br />
The new version of GDAudit is able to intercept all four events (Transmit, PreTransmit, Receive, and<br />
Pre Receive) that generate from the sink object, based on the configuration request in the features<br />
XML file.<br />
Please refer to the SDK if you have a need for further details. http://ais.galileo.com<br />
Viewpoint Connection Point Events<br />
Connection point events fire when an interesting task occurs in Viewpoint TM . A third-party application<br />
can use the event to trigger a specific response. They can use these connection point events to<br />
automate and streamline tasks for travel counsellors.<br />
Twenty-one new events are available for the Viewpoint Connection Point Events.<br />
XML is now available for the following events: Air availability, Car availability, Hotel availability, and<br />
Fare Quote. Getting XML is optional, and the INI settings control delivery.<br />
90 <strong>Galileo</strong> <strong>Desktop</strong> 2.1 Enhancement Guide
<strong>Galileo</strong> <strong>Desktop</strong> 2.1<br />
Installation<br />
Someone with a working knowledge of the hardware should oversee the install of <strong>Galileo</strong> <strong>Desktop</strong> SM .<br />
Software Requirements<br />
- Windows ® 2000 (Service Pack 4), or Windows ® XP (Home or Professional Edition),<br />
Windows ® Vista<br />
- Microsoft ® Internet Explorer 6.0 and above<br />
- Microsoft.Net Framework 1.1<br />
Citrix ® Options:<br />
This installation is fully compatible with most Citrix ® application servers currently supported by Citrix<br />
and is available for Microsoft ® Terminal Service users.<br />
- NT 2000 Terminal Server<br />
- NT 2000 Microsoft ® Terminal Server with Citrix ® MetaFrame XP 1.0 & XPe 1.0 both Windows ®<br />
client and NFuse Portal Server<br />
- Citrix Presentation Server 4.0 on Windows Server 2003<br />
Hardware Requirements<br />
Requirement Minimum Recommended<br />
Processor 266Mhz Pentium 1Ghz<br />
RAM 128MB 512MB<br />
Temp hard drive space<br />
400MB<br />
Permanent disk space 200MB Note: Additional space is required for Internet<br />
Explorer and the Microsoft .NET framework<br />
Resolution 800x600 1024x768 (16bit colour or higher colour is<br />
recommended as well.<br />
The installation determines the Windows ® platform as well as the version of MS Internet Explorer the<br />
user has on their computer. The user may need to know the CD-ROM drive letter designation if they<br />
intend to access this application from a shared CD-ROM drive.<br />
<strong>Galileo</strong> <strong>Desktop</strong> 2.1 Enhancement Guide 91
<strong>Galileo</strong> <strong>Desktop</strong><br />
Install Enhancements<br />
The following sections briefly describe some of the enhancements to the installation process for<br />
<strong>Galileo</strong> <strong>Desktop</strong> SM 2.1.<br />
MSXML Update 6.0<br />
The installation process checks to ensure MSXML 6.0 is present. If it is not present on the<br />
workstation, the <strong>Galileo</strong> <strong>Desktop</strong> SM installation begins to install MSXML 6.0 first. Once that install is<br />
complete, the process continues with the <strong>Galileo</strong> <strong>Desktop</strong> SM installation.<br />
Pre-install Check<br />
During the installation, the user encounters a Pre-installation dialog that requires a check box<br />
response to ensure the process completes all applicable pre-installation tasks.<br />
Database Setup Selection<br />
The installation process provides an option to install access to an SQL database, in addition to the<br />
default MS Access database. The Access database is free, while SQL requires a license. Agencies<br />
that want SQL will need to purchase a license for SQL server and will need their system admin log on<br />
and password.<br />
MS Access database: This is the default connection to travel information for their local drive<br />
MS Access Database plus SQL Server database: This connection allows them to set it up to point<br />
to a SQL database.<br />
92 <strong>Galileo</strong> <strong>Desktop</strong> 2.1 Enhancement Guide
<strong>Galileo</strong> <strong>Desktop</strong> 2.1<br />
Configuration Changes<br />
Each time a user exits <strong>Galileo</strong> <strong>Desktop</strong> SM 2.1 after making any changes to their Focalpoint ® windows<br />
(menus, colours, etc.) they receive a dialog box asking if they wish to save the changes.<br />
- When selecting ‘Yes’, their changes are saved.<br />
- When selecting ‘No’, their changes do not save.<br />
- If they check the ‘Make my selection permanent and do not show this dialog again’ box<br />
prior to selecting the ‘Yes’ or ‘No’ button, this becomes the new default once they exit.<br />
To change the save option for the default configuration, the user must go to the Tools/Option menu in<br />
the Viewpoint TM display and enable this dialog box from the General tab.<br />
<strong>Galileo</strong> <strong>Desktop</strong> 2.1 Enhancement Guide 93
<strong>Galileo</strong> <strong>Desktop</strong><br />
Languages<br />
<strong>Galileo</strong> <strong>Desktop</strong> now provides the ability to select from twenty three (23) different languages for<br />
Viewpoint TM , Focalpoint ® ,and Point & Click This choice is made as part of the installation. Users nust<br />
choose the languages they will want to use during the install process. These languages will be<br />
available after install. If only one language is chosen, users will not have access to the other<br />
languages unless the re-install <strong>Galileo</strong> <strong>Desktop</strong>.<br />
The user also has the ability to select a language, based on installed languages, each time they sign<br />
into <strong>Galileo</strong> <strong>Desktop</strong> or from the General tab under Viewpoint Options.<br />
94 <strong>Galileo</strong> <strong>Desktop</strong> 2.1 Enhancement Guide
<strong>Galileo</strong> <strong>Desktop</strong> 2.1<br />
If a user wants to change languages, they go to the Tools, Options menu and click on the General<br />
tab.<br />
<strong>Galileo</strong> <strong>Desktop</strong> 2.1 Enhancement Guide 95
<strong>Galileo</strong> <strong>Desktop</strong><br />
Once they change languages, the following message will appear:<br />
This applies to users that want to see the languages in Focalpoint or Point & Click. <strong>Galileo</strong> <strong>Desktop</strong><br />
will automatically update for the Viewpoint screen without having to restart <strong>Galileo</strong> <strong>Desktop</strong>.<br />
The following languages are available:<br />
Chinese (Traditional) Japanese Czech<br />
Turkish English Korean<br />
French (Canadian) French (European) Russian<br />
German Portuguese (Brazilian) Greek<br />
Portuguese Spanish (Traditional) Hungarian<br />
Italian Spanish (modern) Slovak<br />
Thai Bahasa Malay Polish<br />
Arabic<br />
Chinese (simplified)<br />
Currently, the following areas of <strong>Galileo</strong> <strong>Desktop</strong> have been internationalized and are translated or<br />
otherwise localised:<br />
• The main PNR/Booking File view in <strong>Galileo</strong> <strong>Desktop</strong> (the main GUI window)<br />
• Local email<br />
• Toolbars<br />
• Menus<br />
• Focalpoint Software (menus, etc.)<br />
• Point and Click software & hover text<br />
• Help files (as listed in chart-no updates to this version)<br />
The following chart represents which languages are supported in which product area. Area with a<br />
check will be in the local language.<br />
Language FP App FP Help VP App VP Help<br />
Arabic English English X X<br />
Bahasa Malay<br />
X English X English<br />
Chinese (Simplified) X X X English<br />
Chinese (Traditional) X X X English<br />
Czech X X X English<br />
English<br />
English English English English<br />
French X X X X<br />
French Canadian X X X English<br />
96 <strong>Galileo</strong> <strong>Desktop</strong> 2.1 Enhancement Guide
<strong>Galileo</strong> <strong>Desktop</strong> 2.1<br />
German X X X X<br />
Greek X X X English<br />
Hungarian X X X English<br />
Italian X X X X<br />
Japanese X X X X<br />
Korean X X X English<br />
Polish<br />
X English X English<br />
Portuguese (Brazilian) English English X English<br />
Portuguese (European) X X X English<br />
Russian X English X English<br />
Slovak X X X English<br />
Spanish (European) X X X X<br />
Spanish (Latin) X X X X<br />
Thai<br />
English English English English<br />
Turkish X X X English<br />
<strong>Galileo</strong> <strong>Desktop</strong> 2.1 Enhancement Guide 97