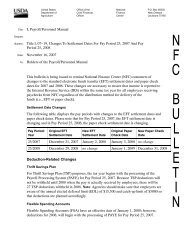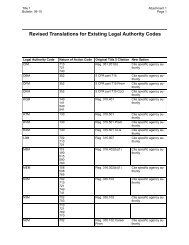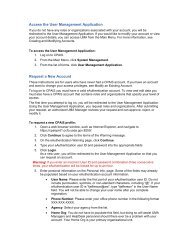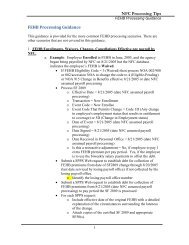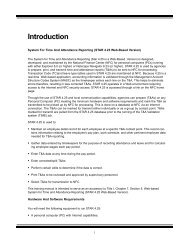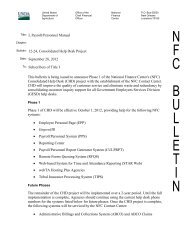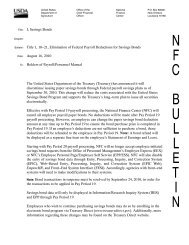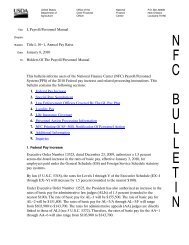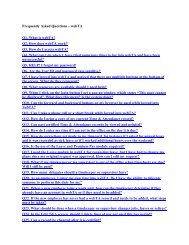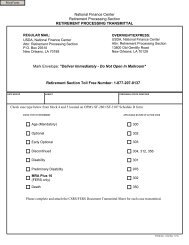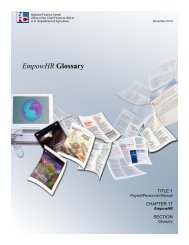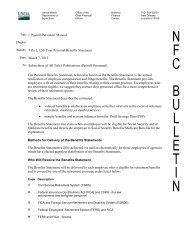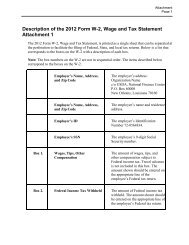webTA Voluntary Leave Transfer Program
webTA Voluntary Leave Transfer Program
webTA Voluntary Leave Transfer Program
Create successful ePaper yourself
Turn your PDF publications into a flip-book with our unique Google optimized e-Paper software.
<strong>webTA</strong><br />
<strong>Voluntary</strong> <strong>Leave</strong><br />
<strong>Transfer</strong> <strong>Program</strong><br />
How VLTP works in<br />
<strong>webTA</strong>: Instructions and<br />
Commonly Asked<br />
Questions<br />
Prepared by: The <strong>webTA</strong> Help Desk<br />
2/10/2009
<strong>webTA</strong><br />
<strong>Voluntary</strong> <strong>Leave</strong> <strong>Transfer</strong> <strong>Program</strong><br />
Contents<br />
About <strong>Leave</strong> <strong>Transfer</strong> <strong>Program</strong> Management .............................................................................................. 3<br />
Adding Accounts ....................................................................................................................................... 5<br />
Editing <strong>Leave</strong> Transactions ........................................................................................................................ 5<br />
Adding a Recipient .................................................................................................................................... 5<br />
Liquidating Advanced <strong>Leave</strong> or LWOP .................................................................................................... 10<br />
About Donations to <strong>Leave</strong> <strong>Transfer</strong> Accounts ............................................................................................ 13<br />
Approved Donations ............................................................................................................................... 15<br />
Closing an Account .................................................................................................................................. 17<br />
Restoring Unused <strong>Leave</strong> to Donors ......................................................................................................... 18<br />
Frequently Asked Questions ....................................................................................................................... 21<br />
2
<strong>webTA</strong><br />
<strong>Voluntary</strong> <strong>Leave</strong> <strong>Transfer</strong> <strong>Program</strong><br />
About <strong>Leave</strong> <strong>Transfer</strong> <strong>Program</strong> Management<br />
As part of the <strong>Leave</strong> and Premium Pay Request Module, <strong>webTA</strong> provides full support to manage your<br />
agency’s leave transfer programs.<br />
Three types of leave transfer programs are supported:<br />
• Emergency <strong>Leave</strong> transfer banks are established for specific emergencies. Anyone approved to<br />
receive leave from the bank may use the leave donated to it. Similar to a <strong>Voluntary</strong> <strong>Leave</strong> <strong>Transfer</strong><br />
Bank, the leave used from the Emergency <strong>Leave</strong> <strong>Transfer</strong> Bank affects recipients differently and puts<br />
different limits on the donations that a person can make to the program.<br />
• <strong>Voluntary</strong> <strong>Leave</strong> transfer banks will allow employees to donate leave to a pool for use by anyone<br />
approved as a recipient from the bank.<br />
• <strong>Voluntary</strong> Individual <strong>Leave</strong> transfer accounts apply to specific employees. <strong>Leave</strong> donated to this<br />
type of account may only be used by a specific employee. The primary difference between this type<br />
of account and a <strong>Voluntary</strong> <strong>Leave</strong> <strong>Transfer</strong> Bank is that there can only be one approved recipient for<br />
each account.<br />
WebTA tracks the following types of transactions associated with each account:<br />
• Approved Recipients: For an approved recipient to use donated leave, an “event” must be<br />
established for that person. An event has a starting and ending date and a limit on the amount of<br />
donated leave the recipient may use.<br />
• Donations to the Account: Donations can be made from within <strong>webTA</strong> by individuals (with the<br />
approval of the HR Administrator), or the HR Administrator can add donations for donors. Donations<br />
received from outside the agency must be entered by the HR Administrator.<br />
• Deductions from the Account: As donated leave is used, <strong>webTA</strong> generates deduction transactions<br />
and adds them to the time card as a leave transaction. Additionally, deductions can be entered to<br />
liquidate advanced annual or sick leave balances or leave without pay.<br />
3
<strong>webTA</strong><br />
<strong>Voluntary</strong> <strong>Leave</strong> <strong>Transfer</strong> <strong>Program</strong><br />
To open the <strong>Leave</strong> <strong>Transfer</strong> <strong>Program</strong> Management page:<br />
1. On the HR Administrator Main Menu page, click LTP.<br />
2. The Select Account page opens listing leave accounts. The Type column of the Select Account page<br />
shows the leave types associated with each account.<br />
4
<strong>webTA</strong><br />
<strong>Voluntary</strong> <strong>Leave</strong> <strong>Transfer</strong> <strong>Program</strong><br />
Adding Accounts<br />
To add an account:<br />
1. Open the Select Account page by clicking LTP on the HR Administrator Main Menu page.<br />
2. Click Add Account. The Add/Edit Account Info page opens.<br />
3. Type the name of the account and a description.<br />
IMPORTANT! If your agency has a naming convention or has established account numbers for<br />
<strong>Leave</strong> <strong>Transfer</strong> accounts, use them as the account name.<br />
4. Click to select the type of account being created, then click Save.<br />
5. If the Edit Recipient page opened because you are adding a <strong>Voluntary</strong> Individual Account, enter<br />
the appropriate information in the fields, then click Save. WebTA returns you to the Select<br />
Account page. The new account appears in the Select Account accounts list. Once an account<br />
has been created, employees can donate leave to it, and recipients who may use the donated<br />
leave can be established.<br />
Editing <strong>Leave</strong> Transactions<br />
Adding a Recipient<br />
Using <strong>webTA</strong> leave transactions, you can:<br />
• Add recipients of donated leave<br />
• Edit recipients of donated leave<br />
• Remove recipients of donated leave<br />
5
<strong>webTA</strong><br />
<strong>Voluntary</strong> <strong>Leave</strong> <strong>Transfer</strong> <strong>Program</strong><br />
• Edit donated leave transactions<br />
• Approve leave donated by other employees<br />
• Add leave donations<br />
• Liquidate advanced leave or LWOP<br />
Account transactions are edited in the Edit Account Transactions page.<br />
For an approved recipient to use donated leave, an “event” must be created.<br />
• If the recipient is using the leave from a <strong>Leave</strong> Bank, create the event in an existing <strong>Leave</strong> Bank<br />
account.<br />
• If an Individual <strong>Leave</strong> <strong>Transfer</strong> Account is required, create the account and add the recipient to<br />
it.<br />
To add a recipient:<br />
1. Select LTP on the HR Administrator Main Menu page. The Select Account page opens.<br />
2. On the Select Account page, select the account that you want to edit.<br />
3. Click Transactions. The Edit Account Transactions page opens for the account you selected.<br />
6
<strong>webTA</strong><br />
<strong>Voluntary</strong> <strong>Leave</strong> <strong>Transfer</strong> <strong>Program</strong><br />
4. Click New Recipient in the Approved Recipients section.<br />
The Edit Recipient page opens.<br />
7
<strong>webTA</strong><br />
<strong>Voluntary</strong> <strong>Leave</strong> <strong>Transfer</strong> <strong>Program</strong><br />
5. Type in the recipient’s user ID, or search for it using <strong>webTA</strong>’s search function.<br />
If you chose to search for the recipient, once you find and select the recipient, <strong>webTA</strong><br />
automatically enters the recipient’s user ID into the User ID box.<br />
6. Type in the leave recipient information required for reporting, the maximum number of<br />
donated hours a recipient may use, click the radio button next to Medical Emergency Type<br />
and enter the start and end dates of the event.<br />
Maximum Hours is the maximum amount of donated leave that the person is eligible to<br />
use, not the amount of leave that has been donated for that event. Until donations have<br />
been made to the account and approved by an HR Administrator, the recipient cannot use<br />
any hours. The maximum hours can never be less than zero.<br />
7. When you are finished entering the leave information, click Save. The Edit Account<br />
Transactions window reopens, showing the added recipient.<br />
8
<strong>webTA</strong><br />
<strong>Voluntary</strong> <strong>Leave</strong> <strong>Transfer</strong> <strong>Program</strong><br />
9
<strong>webTA</strong><br />
<strong>Voluntary</strong> <strong>Leave</strong> <strong>Transfer</strong> <strong>Program</strong><br />
Liquidating Advanced <strong>Leave</strong> or LWOP<br />
If there are sufficient donated hours in the account, advanced annual leave, advanced sick leave, or<br />
leave without pay may be liquidated for an approved recipient.<br />
The HR Administrator must enter a manual deduction into the account. Deductions cannot be entered<br />
that would result in an account balance less than zero. In fact, until there are donations recorded and<br />
approved, the Deductions from Account section of the Transactions page will not be visible.<br />
To liquidate leave:<br />
1. On the HR Administrator Main Menu page, click LTP. The Select Account page opens.<br />
2. Select the appropriate account, and then click Transactions. The Edit Account Transactions page for<br />
the selected account opens.<br />
3. In the Deducts from Account section, click New Deduction.<br />
10
<strong>webTA</strong><br />
<strong>Voluntary</strong> <strong>Leave</strong> <strong>Transfer</strong> <strong>Program</strong><br />
The Select Employee page opens.<br />
1. Type in, or search for and select, the recipient’s user ID, then click Continue. The<br />
Deductions from Account page opens for the employee you selected.<br />
11
<strong>webTA</strong><br />
<strong>Voluntary</strong> <strong>Leave</strong> <strong>Transfer</strong> <strong>Program</strong><br />
2. Select the type of leave being liquidated in the Apply To field, the event to which to apply<br />
the donated leave, and the number of hours.<br />
3. Click Save.<br />
WebTA checks to make sure that the number of hours does not exceed the available<br />
balance or the maximum number of hours approved for the recipient’s event, and returns to<br />
the Edit Account Transactions page.<br />
12
<strong>webTA</strong><br />
<strong>Voluntary</strong> <strong>Leave</strong> <strong>Transfer</strong> <strong>Program</strong><br />
About Donations to <strong>Leave</strong> <strong>Transfer</strong> Accounts<br />
Employee donations to leave transfer accounts can either be entered by the donating employee through<br />
the <strong>Leave</strong>/Premium Pay section on the Employee Main menu or it can be entered by an HR<br />
Administrator from the Edit Account Transactions page. Either way, the donation must be approved by<br />
an HR Administrator before it can be used by an approved recipient.<br />
A recipient cannot use donated leave after the end of the event. The end date of the event may be<br />
extended and its maximum hours increased by editing the event record. The HR Administrator may add<br />
donations on behalf of employees, both from within the agency or from external sources.<br />
To add a donation:<br />
1. Open the Select Account page by clicking LTP on the HR Administrator Main Menu page.<br />
2. Select an account on the Select Account page.<br />
13
<strong>webTA</strong><br />
<strong>Voluntary</strong> <strong>Leave</strong> <strong>Transfer</strong> <strong>Program</strong><br />
3. Click Transactions. The Edit Account Transactions page opens.<br />
4. In the Donations to Account section, click New Donation for the account you want to add a<br />
donation to. The Select Employee page opens.<br />
5. If your donor is an internal donor (a donor who has an account in your <strong>webTA</strong> system), type<br />
in the user ID of the donor.<br />
‐ OR ‐<br />
If your donor is an external donor (a donor who does not have a <strong>webTA</strong> account in your<br />
system), leave the User ID box blank.<br />
14
<strong>webTA</strong><br />
<strong>Voluntary</strong> <strong>Leave</strong> <strong>Transfer</strong> <strong>Program</strong><br />
Note: You may also search for the donor using <strong>webTA</strong>’s search function.<br />
6. Click Continue. The Donations to Account page opens.<br />
7. Enter the donation information in the appropriate boxes.<br />
NOTE: Hours is the number of hours the donor wants to donate to the account. Account is<br />
the leave account the donor wants the hours donated to.<br />
8. If you want to approve the donation immediately, click Approve.<br />
‐ OR ‐<br />
If you want to save the donation in pending status, click Save.<br />
NOTE: Until the donation is approved, the donated hours cannot be used by a leave recipient.<br />
Approved Donations<br />
When an employee makes a donation to a <strong>Leave</strong> <strong>Transfer</strong> <strong>Program</strong> account, it is added to the account in<br />
pending status. It must be approved before use.<br />
To approve a donation entered by a <strong>webTA</strong> user:<br />
1. If you have not already done so, open the Select Account page by clicking LTP on the HR Admin<br />
Main Menu.<br />
2. Select the appropriate account from the Select Account page, then click Transactions. The Edit<br />
Account Transactions page opens for the account you selected.<br />
15
<strong>webTA</strong><br />
<strong>Voluntary</strong> <strong>Leave</strong> <strong>Transfer</strong> <strong>Program</strong><br />
3. In the Donations to Account section of the page, click Edit next to the account you want to<br />
approve. The Donations to Account page opens.<br />
4. If you want to approve the donation, click Approve.<br />
‐ OR ‐<br />
If you want to save the donation information without approving it, click Save.<br />
16
<strong>webTA</strong><br />
<strong>Voluntary</strong> <strong>Leave</strong> <strong>Transfer</strong> <strong>Program</strong><br />
Closing an Account<br />
An account cannot be closed if there are pending transactions against it. Pending transactions are those<br />
that have been recorded in a T&A, but have not yet been built and transmitted to the payroll processing<br />
system.<br />
To close an account:<br />
1. Click LTP on the HR Administrator Main Menu page. The Select Account page opens.<br />
2. Select the account that you want to close, and then click Close.<br />
If there are pending transactions against the account, an error message tells you that the<br />
account cannot be closed. Otherwise, the Closing an Account page opens, providing information<br />
about the account you’re closing, and giving you information about the closing process.<br />
3. If you want to lock the account for closure, click Continue.<br />
17
<strong>webTA</strong><br />
<strong>Voluntary</strong> <strong>Leave</strong> <strong>Transfer</strong> <strong>Program</strong><br />
The Close Account Confirmation page opens, providing further information about closing the<br />
account.<br />
4. If you want to close the account, click Continue. The Select Account page reopens, and the<br />
account you closed no longer appears in the account list.<br />
WebTA calculates the amount of leave to be restored to donors based on the law. In unusual<br />
circumstances, however, it may be necessary to make adjustments.<br />
Restoring Unused <strong>Leave</strong> to Donors<br />
There are two techniques for restoring unused leave: by restoring to individual donors, or by restoring<br />
to all donors who have donated to a particular leave account.<br />
You can modify the amount of leave to be restored on the Edit Restored Donated <strong>Leave</strong> page. You can<br />
also specify when the leave is to be restored to the donor.<br />
If the donor wants some, or all, of the unused donation to be transferred to another recipient, you can<br />
specify the account and the amount to be transferred.<br />
To restore unused leave to all donors:<br />
1. On the HR Administrator Main Menu page, click LTP. The Select Account page opens.<br />
18
<strong>webTA</strong><br />
<strong>Voluntary</strong> <strong>Leave</strong> <strong>Transfer</strong> <strong>Program</strong><br />
2. Select the account you want to restore from, and then click Close. WebTA closes the account<br />
and restores unused leave time to the donors. To restore leave to donors to an individual’s<br />
leave account:<br />
3. On the HR Administrator Main Menu page, click LTP. The Select Account page opens.<br />
4. Select the account you want to restore from.<br />
5. Click Transactions. The Edit Account Transactions page opens.<br />
6. In the Donations to Account section, click View next to the appropriate account.<br />
19
<strong>webTA</strong><br />
<strong>Voluntary</strong> <strong>Leave</strong> <strong>Transfer</strong> <strong>Program</strong><br />
The Donations to Account page for that account opens.<br />
7. Click Revert Pending. WebTA returns you to the Edit Account Transactions page.<br />
The buttons next to the account you chose are now Edit and Del instead of View, and the<br />
Approved column shows the account as Pending.<br />
8. Click Del next to the appropriate account. WebTA deletes the donated leave from the account<br />
and restores it to the donor. NOTE: <strong>Leave</strong> cannot be restored to donors if the resulting LTP<br />
balance would be less than zero.<br />
20
<strong>webTA</strong><br />
<strong>Voluntary</strong> <strong>Leave</strong> <strong>Transfer</strong> <strong>Program</strong><br />
Frequently Asked Questions<br />
How are leave accruals prorated when you’re on the program?<br />
When a full time employee is a recipient in the leave donor program, his/her annual and sick<br />
leave accruals are affected. The employee accrues leave separately for time worked (non<br />
VLTP leave used) vs. leave accrued while using donated leave. WebTA separates the<br />
balances thus creating the set aside accruals as regulated in 5CFR, along with regular<br />
prorated accruals of sick and annual for any time charged as described above.<br />
The employee will accrue leave for each portion (see T&A below) on a prorated basis.<br />
<strong>Leave</strong><br />
accrued for<br />
time worked<br />
<strong>Leave</strong> accrued<br />
while using<br />
donated leave<br />
For annual leave:<br />
4 HOUR CATEGORY ‐ The employee earns 1 hour of leave for each 20 hours worked.<br />
6 HOUR CATEGORY ‐ The employee earns 1 hour of leave for each 13 hours worked.<br />
8 HOUR CATEGORY ‐ The employee earns 1 hour of leave for each 10 hours worked.<br />
For sick leave:<br />
The employee earns 1 hour of leave for each 20 hours worked.<br />
21
<strong>webTA</strong><br />
<strong>Voluntary</strong> <strong>Leave</strong> <strong>Transfer</strong> <strong>Program</strong><br />
Any hours worked that cannot be used to accumulate a whole hour of leave are carried over<br />
to the next pay period to be applied with the hours worked in that pay period to determine<br />
leave accruals.<br />
This would be the same formula used to compute leave accruals for a part time employee.<br />
Does the <strong>webTA</strong> system generate a message to the Employee and/or Timekeeper when<br />
leave donations are returned after a LTP recipient case was closed?<br />
For example: An employee donated 8 hours to an LTP recipient. Since the LTP recipient’s<br />
case was closed, the <strong>webTA</strong> system indicated that the employee’s annual leave balance<br />
should be credited 1.5 hours.<br />
The employee is notified when leave is restored based on the closing of a recipient account.<br />
The timekeeper is not notified.<br />
Would the employee receive a message from <strong>webTA</strong> indicating that his leave balances<br />
were adjusted?<br />
The timekeeper, employee, and supervisor would see the leave adjustment on the T&A<br />
summary. The employee and HR Admin should receive the following type of notification:<br />
employee j smith (SMITH) will receive 6:30 in Annual <strong>Leave</strong> in pay period 02 of leave year<br />
2009. The leave had previously been donated to the leave transfer account vlreciptest2, but<br />
the leave transfer account has been closed.<br />
The leave will be automatically added to the donor’s Annual <strong>Leave</strong> (AL) balance in <strong>webTA</strong><br />
and in the STATUS HISTORY they would see the following:<br />
NOTE: The previously donated leave must be entered into the Time Inquiry System (TINQ)<br />
in the USDA Payroll/Personnel System.<br />
22
<strong>webTA</strong><br />
<strong>Voluntary</strong> <strong>Leave</strong> <strong>Transfer</strong> <strong>Program</strong><br />
When conducting a leave audit in <strong>webTA</strong>, does the system note the reason for changes to<br />
the employee’s leave balance, specifically, when leave is returned after the LTP case was<br />
closed?<br />
For example: An employee donated 20 hours to an LTP recipient. Since the LTP recipient<br />
case was closed, the <strong>webTA</strong> system indicated that the employee’s annual leave balance<br />
should be credited 8 hours. One year later, the employee ran a leave audit report and<br />
noticed that his annual leave balance suddenly changed by +8 hours in PP 15/2008.<br />
No, there is no notation on the leave audit that the balance was adjusted and the reason for<br />
the adjustment. Only manual adjustments are notated in a separate column.<br />
Would the employee know that their leave was adjusted due to the return of a leave<br />
donation?<br />
The timekeeper could look at the prior certified timesheet for that pay period in question<br />
and clearly see the reasoning based on the status history entry noted above.<br />
Is there a way that <strong>webTA</strong> could handle returning leave donations that were approved prior to<br />
the implementation date of <strong>webTA</strong>? If so, how?<br />
If an employee received donations prior to migrating to <strong>webTA</strong> and there is donated leave<br />
in the annual leave balance and a VLTP account in <strong>webTA</strong> with donations in that bank, you<br />
would have to manipulate the system to get the balances together in order for <strong>webTA</strong> to<br />
prorate the unused donated leave. Since you’ve deducted the leave from the donors, you<br />
cannot add each donation individually under the donor’s name. You can add them as<br />
external donations and put a comment at the bottom stating the donor’s name and any<br />
other pertinent information you think is necessary. When the VLTP account is closed out of<br />
<strong>webTA</strong>, any unused donated leave will be prorated and returned to the donors in <strong>webTA</strong>.<br />
WebTA will think that the external donors are at another agency so you will have to<br />
manually return the leave to those donors. Make sure you put a remark on the T&A to<br />
document why the leave was adjusted. Since the leave was never added to the recipient, it<br />
makes this a whole lot easier to accomplish. This is only a suggested procedure to handle<br />
these cases. Agencies should develop a internal process on how this procedure would<br />
work.<br />
Should the “brought forward” balance be adjusted when a recipient is given donated<br />
leave? Should the annual unapplied increase by 2 hours in this situation?<br />
23
<strong>webTA</strong><br />
<strong>Voluntary</strong> <strong>Leave</strong> <strong>Transfer</strong> <strong>Program</strong><br />
For example: The employee is on the VLTP. The T&A shows that the employee is approved<br />
for the program. The donated leave was added to the “brought forward” annual leave<br />
balance. Below you see “annual fwd” adjusted 27 hrs. There’s also an issue with 2 hours<br />
adding to the annual unapplied.<br />
Adjusted Balance<br />
Annual Unapplied<br />
went from 6 hrs to 8<br />
hrs<br />
First of all, the donated leave is not added properly. An account was established under LTP<br />
but the donations were not entered under the account. They were manually added to the<br />
brought forward annual leave balance.<br />
Once an account is established under LTP for a recipient, you can add the donors. The<br />
system will automatically deduct the leave from the donors. To use donated leave, the<br />
timekeeper would code the T&A to “<strong>Leave</strong> <strong>Transfer</strong>” (The last option in the drop down). This<br />
will pull the leave from the donated bank. WebTA will also calculate the Set Aside Account<br />
(Deferred in <strong>webTA</strong>) for you.<br />
24
<strong>webTA</strong><br />
<strong>Voluntary</strong> <strong>Leave</strong> <strong>Transfer</strong> <strong>Program</strong><br />
Explanation for 2 hr accrual in Annual Unapplied:<br />
Because the employee is listed as being in the leave donor program and they are in the 6 hr<br />
AL category (which accrues 1 hour of leave for every 13 worked), the calculation is still<br />
prorating the leave. Therefore the user accrues 6 hrs based on 78 hours worked (13 x 6)<br />
with 2 hours unapplied for carryover to the next pay period.<br />
Normally this is done behind the scenes for full time (FT) employees, which is why you<br />
accrue 10 hours at the end of the year if you are in the 6 hr category.<br />
26 pay periods x 80 hrs per pay period = 2080 hours<br />
2080 hours worked for the year / 13 =160 hours earned for the year.<br />
But if you only earned 6 hours per pay period all year that total would be 156 hours earned.<br />
You actually have 2 unapplied hours earned each pay period as a full time employee in the<br />
6 hour category, thus having 52 hours applied to your leave calculation at the end of the<br />
year (4 additional hours), to account for the 10 hr accrual at year’s end.<br />
Set Aside<br />
Account<br />
In the leave transfer program, can donated time be applied to time in the past?<br />
You can submit a corrected T&A to generate pay. If a corrected T&A cannot be submitted,<br />
you can process from “Deductions from Account” to cover advanced annual/sick leave<br />
25
<strong>webTA</strong><br />
<strong>Voluntary</strong> <strong>Leave</strong> <strong>Transfer</strong> <strong>Program</strong><br />
incurred during the medical emergency. It’s located under LTP under the recipient account.<br />
If a corrected T&A cannot be submitted and you want to apply donated leave towards LWOP<br />
incurred during the medical emergency, a manual payment should be done and you can<br />
deplete those hours from the donated bank by deducting it through “Deductions from<br />
Account”.<br />
Is annual leave the only time that can be applied in leave transfer programs?<br />
Yes, you can donate annual and restored annual, but it can be applied towards advanced<br />
annual/sick or LWOP incurred during the medical emergency.<br />
Is TC 61 61 (This TC is used to record the number of hours of annual leave to be donated to<br />
a leave recipient for a medical emergency) working for the donor and recipient accounts?<br />
Once you enter a new donation, it populates the donor’s T&A and deducts the leave. When<br />
you add the donation under the recipients’ account, it adds to the VLTP bank in <strong>webTA</strong>. You<br />
still must update the time to the recipient in TINQ.<br />
Can the employee who receives the donated time see that time?<br />
Employees can see when donated time has been used by accessing their T&A Summary<br />
Screen.<br />
Can you differentiate between donated annual leave and an employee’s regular annual<br />
leave on the T&A?<br />
You can view the time in both the T&A record and the T&A Summary. (See Below)<br />
26
<strong>webTA</strong><br />
<strong>Voluntary</strong> <strong>Leave</strong> <strong>Transfer</strong> <strong>Program</strong><br />
Annual <strong>Leave</strong><br />
Donated <strong>Leave</strong><br />
How is it determined which employees get the remaining time when a leave transfer<br />
account is closed and the unused donated leave must be returned to the donors?<br />
WebTA calculates the amount of leave to be returned depending on the amount of leave<br />
donated and used. It provides the prorated amount to be returned to each donor.<br />
When unused donated annual leave is reverted back after the <strong>Leave</strong> Recipient account is<br />
closed, does the “last in” donated leave revert back to the last donor?<br />
No, the unused donated leave is prorated and returned to all active donors depending on<br />
the number of hours donated.<br />
What is the status of the TC 61‐61 – Donated annual leave? Will it be added to the drop<br />
down for the T&A’s?<br />
No. Once you enter the donation under the recipients’ account the donated leave will<br />
automatically populate the T&A.<br />
How will the donor be able to choose how the returned donation of annual leave will be<br />
restored (i.e. AL for current year, AL for the next year, donate to another recipient etc.).<br />
There’s an option to edit the leave that is to be returned when you close the case.<br />
(See Closing an Account)<br />
27
<strong>webTA</strong><br />
<strong>Voluntary</strong> <strong>Leave</strong> <strong>Transfer</strong> <strong>Program</strong><br />
Currently, when the annual leave is donated, is there a charge to the budget of the donor?<br />
And when the donated annual leave is used by the recipient is there another (duplicate)<br />
charge to the recipient’s budget?<br />
Since donated leave is not 'paid out' until it is used by the recipient, it is only being 'paid'<br />
once. The donation under TC 6161 tells NFC to deduct the leave from the donor (eliminating<br />
the need to TINQ the donors’ leave balance).<br />
If deferred leave is used during the medical emergency, will <strong>webTA</strong> ignore the leave used<br />
and continue accruing until the recipient reaches 40?<br />
See the screenshot of a T&A summary.<br />
Deferred AL<br />
Deferred AL<br />
Total<br />
You will notice that in the leave column there are two separate categories (Deferred AL and<br />
Deferred AL Total).<br />
If someone is moving AL or SL to their regular balances for use while in the VLTP, you would<br />
modify the DEFERRED AL balance to deduct the leave that is being moved to the regular<br />
balances. You should NOT edit the DEFERRED AL TOTAL field. What this will do is allow you<br />
to move the leave but still have the 40 hour limitation enforced.<br />
For example: If I have already accrued 40 hours of AL in my frozen account and transferred<br />
20 hours to my regular balances for use, my DEFERRED AL would read 20 and my<br />
DERERRED AL TOTAL would read 40. This would prevent me from accruing more AL for<br />
28
<strong>webTA</strong><br />
<strong>Voluntary</strong> <strong>Leave</strong> <strong>Transfer</strong> <strong>Program</strong><br />
VLTP time used, but would keep track that I reached the 40 hour limit and still had 20<br />
hours in the frozen account.<br />
If the total deferred AL was modified to less than 40 hours then the employee would accrue<br />
until 40 hour was reached. This should not be done when transferring leave, it would only be<br />
done if there was a leave error and that balance was incorrect.<br />
When a VLTP case is closed in <strong>webTA</strong>, what are my options when leave is returned to the<br />
donors?<br />
When an account is closed, if there is an excess balance of leave in the account, each donor<br />
will be listed with a prorated amount of leave and the pay period it would be restored to<br />
them. If the HR Admin selects the edit button next to the employee, they will see that there<br />
is a field called PAY PERIOD, with the option of CURRENT or NEXT YEAR. If next year is<br />
selected, the leave would be restored next leave year.<br />
When a recipient case is closed in <strong>webTA</strong> and the leave is returned to the donors in<br />
<strong>webTA</strong>, will I have to TINQ that leave into USDA Payroll/Personnel System?<br />
Yes, the leave that is to be returned to the donors when the case is closed will automatically<br />
be returned to the donor’s annual leave balance in <strong>webTA</strong> but has to be updated in TINQ.<br />
29