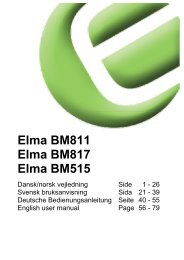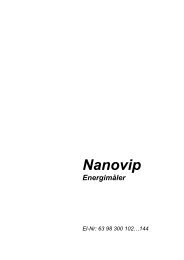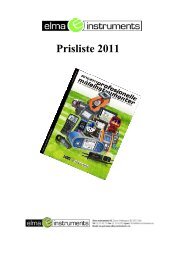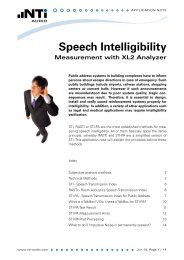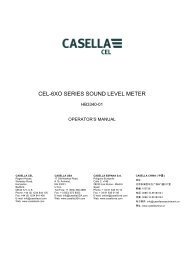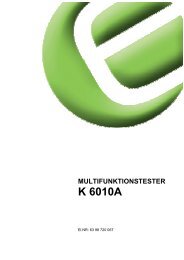Crowcon Clip and Crowcon Clip+ Fixed life ... - Elma Instruments
Crowcon Clip and Crowcon Clip+ Fixed life ... - Elma Instruments
Crowcon Clip and Crowcon Clip+ Fixed life ... - Elma Instruments
You also want an ePaper? Increase the reach of your titles
YUMPU automatically turns print PDFs into web optimized ePapers that Google loves.
<strong>Clip</strong> & <strong>Clip</strong>+ User Manual<br />
<strong>Crowcon</strong> <strong>Clip</strong> <strong>and</strong> <strong>Crowcon</strong> <strong>Clip</strong>+<br />
<strong>Fixed</strong> <strong>life</strong> single gas monitor<br />
Installation <strong>and</strong> Operation Manual<br />
<strong>Crowcon</strong> Contacts:<br />
UK: 2 Blackl<strong>and</strong>s Way, Abingdon Business Park, Abingdon, OXON, OX14 1DY<br />
+44 (0) 1235 557700 sales@crowcon.com<br />
US: 21 Kenton L<strong>and</strong>s Road, Erlanger, Kentucky 41018-1845<br />
+1 859 957 1039 salesusa@crowcon.com<br />
NL: Vlambloem 129, 3068JG, Rotterdam<br />
+31 10 421 1232 eu@crowcon.com<br />
SG: Block 194 P<strong>and</strong>an Loop, #06-20 Pantech Industrial Complex, Singapore, 128383 +65 6745<br />
2936 sales@crowcon.com.sg<br />
CN: Unit 316, Area 1, Tower B, Chuangxin Building, 12 Hongda North Road, Beijing<br />
Economic & Technological Development Area, Beijing, PRC 100176<br />
+86 10 6787 0335 saleschina@crowcon.com<br />
www.crowcon.com or www.crowcon.us<br />
Issue 1 - June 2012 Page 1
<strong>Clip</strong> & <strong>Clip</strong>+ User Manual<br />
READ FIRST BEFORE OPERATION<br />
<strong>Crowcon</strong> <strong>Clip</strong> <strong>and</strong> <strong>Crowcon</strong> <strong>Clip</strong>+ personal monitors are personal safety devices accordingly please<br />
read <strong>and</strong> underst<strong>and</strong> the manual ensuring you have been properly trained on the use of the equipment<br />
<strong>and</strong> appropriate actions in the event of an alarm condition.<br />
WARNING STATEMENTS<br />
If the personal monitor is past the “Activate Before Date” on the package, please do not<br />
activate.<br />
Do not attempt part replacement or substitution as this could impair the intrinsic safety rating<br />
<strong>and</strong> will void the warranty of the product<br />
Before daily use check the following:<br />
-Sensor <strong>and</strong> Audio ports are clear of any obstructions i.e. debris or blockage<br />
-Perform the “Self Test” to ensure proper operation of visual, audible, <strong>and</strong> vibrating alarms<br />
-Confirm receipt of a check mark in the upper left h<strong>and</strong> corner signalling a successful “Self Test”<br />
Calibrate the O 2 personal monitor at least every 30 days. Make sure to calibrate in a clean air<br />
environment. See O 2 personal monitor section for instructions on calibration.<br />
Both the CO <strong>and</strong> H 2 S versions of the <strong>Crowcon</strong> <strong>Clip</strong> <strong>and</strong> <strong>Crowcon</strong> <strong>Clip</strong>+ do not require calibration<br />
for the <strong>life</strong> of the product, however we do offer this capability with the C-Test <strong>and</strong> recommend<br />
regular Bump Tests please see our bump test recommendations below:<br />
Bump Test the personal monitor at least every 90 days by challenging the sensor with a known<br />
concentration of the target gas to be detected. Recommended target gas concentrations (H 2 S:<br />
25/15 ppm, CO: 200/100 ppm, O 2 : 18%). Bump Tests can be performed either manually or with<br />
the C-Test. If a manual test is to be performed make sure to test in a clean air environment.<br />
If a personal monitor fails the Self Test or Bump Test please discontinue use of the personal<br />
monitor<br />
The personal monitor contains a lithium battery that must be disposed of by a qualified recycler<br />
<strong>and</strong> in accordance with the EU WEEE Regulations.<br />
Do not substitute internal components as this may interfere with the intrinsic safety of the<br />
device, <strong>and</strong> will void all warranties.<br />
Do not attempt to replace the battery or sensor, this product is designed to be disposable.<br />
Changing these components will void the warranty.<br />
If you suspect any malfunction or have any technical problems please contact <strong>Crowcon</strong> your<br />
local <strong>Crowcon</strong> office, regional sales manager or registered service centre.<br />
Issue 1 - June 2012 Page 2
<strong>Clip</strong> & <strong>Clip</strong>+ User Manual<br />
Prologue<br />
Thank you for purchasing the new <strong>Crowcon</strong> <strong>Clip</strong> or <strong>Crowcon</strong> <strong>Clip</strong> + . At <strong>Crowcon</strong> we recognise the need<br />
for reliable <strong>and</strong> robust personal monitors which are sized to be worn without intruding on primary tasks<br />
<strong>and</strong> are simple to use.<br />
The <strong>Clip</strong> <strong>and</strong> <strong>Clip</strong> + are personal single gas monitors, designed to detect the presence of specific toxic<br />
gases; Carbon monoxide (CO) or Hydrogen sulphide (H 2 S) or Oxygen (O 2 ) deficiency.<br />
Focused on users <strong>and</strong> fleet managers alike, <strong>Crowcon</strong> offers application focused fixed system <strong>and</strong><br />
portable solutions to protect personal <strong>and</strong> plant from flammable, toxic <strong>and</strong> oxygen hazards. For further<br />
information on this or any other <strong>Crowcon</strong> product please contact your local regional office, regional<br />
sales manager or service centre.<br />
Contents<br />
1. Activation ........................................................................................................................................ 4<br />
1.1. Display Details ......................................................................................................................... 4<br />
1.2. Day to Day Usage ................................................................................................................... 4<br />
2. Additional Steps: ............................................................................................................................. 5<br />
3. Alarms ............................................................................................................................................ 6<br />
3.1. Alarm Types ............................................................................................................................ 6<br />
3.2. Alarm Set Points ...................................................................................................................... 6<br />
4. Event Log ....................................................................................................................................... 7<br />
5. Bump Test Interval .......................................................................................................................... 7<br />
6. Oxygen Calibration ......................................................................................................................... 7<br />
7. Hibernation Instructions – <strong>Clip</strong>+ only ............................................................................................... 8<br />
8. Certifications/Specifications ............................................................................................................ 9<br />
9. Warranty (<strong>Clip</strong> & <strong>Clip</strong>+) ................................................................................................................... 9<br />
9.1. Limited Warranty ..................................................................................................................... 9<br />
9.2. Warranty Procedure ................................................................................................................. 9<br />
9.3. Warranty Disclaimer .............................................................................................................. 10<br />
10. IR Link Software User Guide:........................................................................................................ 11<br />
10.1. Software Installation ........................................................................................................... 11<br />
10.2. Getting started ................................................................................................................... 11<br />
10.3. Changing Settings .............................................................................................................. 11<br />
10.4. Firmware Upgrade ............................................................................................................. 12<br />
10.5. Hibernating <strong>Clip</strong>+ ............................................................................................................... 12<br />
10.6. Troubleshooting ................................................................................................................. 13<br />
10.7. Warranty (IR Link) .............................................................................................................. 13<br />
Issue 1 - June 2012 Page 3
<strong>Clip</strong> & <strong>Clip</strong>+ User Manual<br />
1. Activation<br />
To activate the <strong>Crowcon</strong> <strong>Clip</strong> or <strong>Clip</strong>+, press <strong>and</strong> hold down the button for approximately 5 seconds. On<br />
activation the personal monitor will vibrate, flash red LED’s, <strong>and</strong> sound the audible alarm. A successful<br />
activation will display the <strong>life</strong> remaining in months on the screen of the personal monitor as 24 months.<br />
1.1. Display Details<br />
The personal monitor utilises a special high viewing angle LCD that is designed to enhance the screen<br />
visibility. In the absence of gas, it displays <strong>life</strong> remaining. In those cases where gas is present, the<br />
display will automatically shift to a display that shows gas concentration <strong>and</strong> a battery icon.<br />
*Note the displayed number can be changed in the IR<br />
Link software with the "Show Sensor Readings" <strong>and</strong> "Hide<br />
Clock" user options.<br />
Warning: Users must familiarize themselves with the<br />
icons in both non-alarm <strong>and</strong> alarm states<br />
Warning: If the display is missing icons or cannot be<br />
clearly read, please contact <strong>Crowcon</strong> or your local<br />
registered outlet immediately<br />
1.2. Day to Day Usage<br />
Prior to daily use, the personal monitor will prompt the<br />
user to perform a self test by showing the test reminder<br />
icon, this process is a simple <strong>and</strong> effective way to ensure<br />
safe operation of the personal monitor. During the “Self<br />
Test” the audio, visual, <strong>and</strong> vibrating alarms are activated<br />
<strong>and</strong> the sensor is tested. Below is a step by step process for performing the test:<br />
Screen Display<br />
Detail<br />
Screen 1:<br />
When the “Test” Icon appears in the upper left h<strong>and</strong> corner, a self test is required.<br />
Press the button on the front of the personal monitor to perform the test.<br />
Screen 2:<br />
After pressing the button the following screen will appear. During the self test<br />
ensure that the following occurs: (1) The personal monitor emits one audible beep,<br />
all LED’s light up, <strong>and</strong> the vibrate function is activated<br />
(2) All LCD display elements appear.<br />
Screen 3:<br />
After the full element LCD screen, the low alarm <strong>and</strong> high alarm set points will be<br />
displayed. Note these alarm set points can be adjusted using the IR Link or <strong>Clip</strong> C-<br />
Test configuration options.<br />
See section 5.2 for st<strong>and</strong>ard set points<br />
Screen 7: (see Sections 4-6 for additional screen displays)<br />
When a self test is successful the personal monitor will turn to the original screen<br />
<strong>and</strong> display a check mark in place of where the test icon was previously displayed<br />
<strong>and</strong> one short audible beep will sound. The personal monitor will by default prompt<br />
another “Self Test” in 20 hours from when the button was pressed. Note this value<br />
can be changed via the IR Link software anywhere from 8 to 20 hours. See the IR<br />
Link Quick Reference Guide for further detail.<br />
Issue 1 - June 2012 Page 4
<strong>Clip</strong> & <strong>Clip</strong>+ User Manual<br />
2. Additional Steps:<br />
A self test can be performed at any time during operation. Simply press the button, wait for the low<br />
alarm level to show <strong>and</strong> press the button once more. This will activate the self test mode allowing a<br />
user to verify the personal monitor’s functionality.<br />
Above we outlined the most common screen configurations. However if the personal monitor has been<br />
programmed via the IR Link or has been exposed to gas additional screens may appear<br />
Screen 4 (If applicable): If programmed with a “User ID”, after the alarm set points are displayed, a<br />
combination of numbers <strong>and</strong> or letters will scroll across the screen. This will be a max of 2 screens with<br />
a maximum character limit on the “User ID” of 6 characters. The “User ID” can be changed/modified via<br />
the IR Link software<br />
Screen 5 (if applicable): If the personal monitor has been exposed to gas exceeding the low alarm set<br />
point a value will appear with “max” next to it. This represents the peak value (highest) that the personal<br />
monitor has seen. After this screen there will be another screen displaying a value with (hours, days, or<br />
months) this represents the amount of time past since the peak reading.<br />
Screen 6 (if applicable): After the peak reading <strong>and</strong> time since screens, a screen will appear with CLP<br />
(this st<strong>and</strong>s for ‘clear peak’). If the user presses the button down at while this is displayed, the peak<br />
value on the personal monitor will be reset. Note while the value will be cleared on the display the value<br />
will be held in the personal monitor’s log. See the event log section for further details. This value can<br />
be cleared on the next screen.<br />
Failures/FAQ’s<br />
If the self test fails, the personal monitor emits five short beeps <strong>and</strong> flashes before displaying<br />
“Test”. Repeat the self test.<br />
If the self test fails three (3) consecutive times the personal monitor will enter Fail Safe mode.<br />
Please contact <strong>Crowcon</strong> or your local service centre for a replacement personal monitor<br />
During normal operation, the battery is continuously monitored. If the battery is low for more<br />
than (3) hours the personal monitor enters Fail Safe mode.<br />
If the battery self test fails (5) consecutive times the LCD will go blank. In case of a blank LCD<br />
discontinue use <strong>and</strong> contact <strong>Crowcon</strong> or your local service centre for a replacement personal<br />
monitor.<br />
Issue 1 - June 2012 Page 5
<strong>Clip</strong> & <strong>Clip</strong>+ User Manual<br />
3. Alarms<br />
3.1. Alarm Types<br />
Screen Display<br />
Detail<br />
LOW ALARM<br />
Audible Alarm: One (1) slow beep every second<br />
Visual Alarm: One (1) slow flash every second<br />
Vibrating Alarm: One (1) slow vibration every second<br />
HIGH ALARM <strong>and</strong> OVER LIMIT (OL) ALARM<br />
Audible Alarm: Two (2) fast beeps every second<br />
Visual Alarm: Two (2) fast flashes every second<br />
Vibrating Alarm: Two (2) fast vibrations every second<br />
PERSONAL MONITOR LIFE COUNTDOWN ALARM<br />
Once less than One (1) month of <strong>life</strong> is remaining, the display will switch to days<br />
remaining, when it is less than One (1) day remaining the display will switch to<br />
hours remaining. Once the Eight (8) hours are remaining, it will begin to beep,<br />
flash, <strong>and</strong> vibrate;<br />
Eight (8) slow beeps per minute<br />
Eight (8) slow flashes per minute<br />
Eight (8) slow vibrations per minute<br />
To discontinue the alerts <strong>and</strong> end the unit <strong>life</strong>, press the button.<br />
When the battery <strong>life</strong> remaining clock displays 0 hours the personal monitor will<br />
operate for (8) hours before deactivating<br />
3.2. Alarm Set Points<br />
In order to comply with the 3 main regional alarm requirements, <strong>Crowcon</strong> offer the following st<strong>and</strong>ard<br />
Default factory set points:<br />
Gas Option 1 Option 2 Option 3<br />
H 2 S Low 5 ppm / High 10 ppm Low 10 ppm / High 15 ppm Low 2ppm / High 5 ppm<br />
CO Low 25 ppm / High 50ppm Low 35 ppm / High 50 ppm Low 30 ppm / High 100 ppm<br />
O 2 Min 19.5% / Max 23.5% or Min 19% / Max 23.5% N/A<br />
*Note these set points can be changed using the <strong>Crowcon</strong> IR Link. Please refer to section XX for<br />
further details.<br />
To display the personal monitor alarm set points press the button on the front of the personal monitor.<br />
Use caution when changing alarm set points. Confirm these levels with your company safety<br />
officer.<br />
DO NOT use IR communications when an explosive atmosphere may be present.<br />
Issue 1 - June 2012 Page 6
<strong>Clip</strong> & <strong>Clip</strong>+ User Manual<br />
4. Event Log<br />
By default the personal monitor stores the last twenty five (25) alarm events. The system stores events<br />
by first in first out, i.e. the 26 th event will replace the first event <strong>and</strong> so on. This information can be<br />
downloaded using the <strong>Crowcon</strong> IR Link. For each alarm event the personal monitor records the<br />
following:<br />
The personal monitor serial number<br />
Bump Test (Yes or No)<br />
Life remaining on the personal monitor<br />
Number of self tests performed<br />
Number of events<br />
Alarm Condition (Low, High, or OL)<br />
Specific event date <strong>and</strong> time<br />
Peak gas concentration in ppm or %.<br />
5. Bump Test Interval<br />
Using the IR Link, personal monitors can be programmed to alert the user if a bump test is due. This<br />
interval can be set anywhere from 1 to 365 days. *Note the default is to have no bump interval<br />
programmed.<br />
If a personal monitor is due for a bump test, the personal monitor will emit alternating flashes (left <strong>and</strong><br />
right) every 5 seconds. And the “test” icon will remain even after a button push. This alert can be<br />
cleared by either placing the personal monitor in a C-Test Station or manually performing a Bump Test.<br />
To manually perform a Bump Test, affix the flow plate to the sensor aperture <strong>and</strong> ensure the correct<br />
level of gas is connected via a fixed flow regulator (0.5 l/m). An exhaust pipe should be used into a safe<br />
area where no personal are present. Press the button down once, the word "GAS" will show on the<br />
display while the TEST icon flashes. The personal monitor will wait for 45 seconds for the target gas to<br />
be applied, or a button press to skip the bump test. If the <strong>Crowcon</strong> <strong>Clip</strong> or <strong>Crowcon</strong> <strong>Clip</strong>+ is bumped<br />
while showing "GAS", then it will record as a bump test in the event log instead of as an exposure. If no<br />
gas is applied, it will return to the normal screen <strong>and</strong> will not record anything in the event log.<br />
6. Oxygen Calibration<br />
<strong>Crowcon</strong> recommends users of the O 2 <strong>Crowcon</strong> <strong>Clip</strong> to bump test the personal monitor<br />
before using each day.<br />
The <strong>Crowcon</strong> <strong>Clip</strong> Oxygen (O 2 ) personal monitor factory default will prompt the user to calibrate the<br />
personal monitor every 30 days. The user will be prompted by the screen flashing CAL, please see<br />
calibration instruction below:<br />
Only perform O2 calibration in clean air (20.9% Oxygen) that is free of hazardous gases.<br />
Issue 1 - June 2012 Page 7
<strong>Clip</strong> & <strong>Clip</strong>+ User Manual<br />
Calibration Instructions<br />
1. Press <strong>and</strong> hold down the operator button for four (4) seconds<br />
2. The screen will display CAL <strong>and</strong> the O2 icon will flash in the lower left h<strong>and</strong><br />
side<br />
3. After a successful calibration, the personal monitor will emit one (1) beep,<br />
vibration <strong>and</strong> LED flash<br />
4. After an unsuccessful calibration, the personal monitor will not beep or flash<br />
<strong>and</strong> continue to display calibration. If after a few failed calibration please<br />
contact <strong>Crowcon</strong> customer support or your local service centre.<br />
7. Hibernation Instructions – <strong>Crowcon</strong> <strong>Clip</strong>+ only<br />
<strong>Crowcon</strong> <strong>Clip</strong>+ Hibernation via the IR Link<br />
1. Check that you have installed the IR Link Software <strong>and</strong> the IR Link USB connections are<br />
plugged in<br />
2. Click Read Device on the IR Link Software<br />
3. Note; when the monitor is hibernated the event log will be cleared. It is highly recommended<br />
to save the event log by pressing the save event log before hibernating.<br />
4. Click on the Hibernate Button, acknowledge the event log message<br />
5. Keepthe <strong>Clip</strong>+ in front of the IR Link until the "Hibernate OK" message is displayed at the<br />
bottom of the IR Link Software<br />
6. Confirm the monitor screen is blank<br />
7. If you encounter any problems please contact <strong>Crowcon</strong> or your local service centre.<br />
<strong>Crowcon</strong> <strong>Clip</strong>+ Hibernation via C-Test<br />
1. Check that the C-Test is turned on <strong>and</strong> the USB memory stick is present<br />
2. The <strong>Clip</strong> C-Test is capable of hibernating the <strong>Crowcon</strong> <strong>Clip</strong>+, place the monitor in the C-<br />
Test<br />
3. Press <strong>and</strong> hold the bump test <strong>and</strong> calibration buttons down simultaneously for approx 2<br />
seconds<br />
4. A successful hibernation will result in a GREEN light on for the C-Test<br />
5. Note the event log will be automatically stored on the C-Test USB memory<br />
6. Confirm the monitor screen is blank<br />
7. If you encounter any problems please contact <strong>Crowcon</strong> or your local service centre<br />
Issue 1 - June 2012 Page 8
<strong>Clip</strong> & <strong>Clip</strong>+ User Manual<br />
8. Certifications/Specifications<br />
Intrinsic Safety<br />
Class I, Groups A, B, C, D T4<br />
ETL 4003191<br />
0359 II 1 G Ex ia IIC T4 Ga<br />
IECEx Ex ia IIC T4 Ga<br />
ITS 12ATEX2547<br />
IECEx ETL 12.0007<br />
-35°C
<strong>Clip</strong> & <strong>Clip</strong>+ User Manual<br />
9.3. Warranty Disclaimer<br />
<strong>Crowcon</strong> accept no liability for consequential or indirect loss or damage howsoever arising (including<br />
any loss or damage arising out of the use of the instrument) <strong>and</strong> all liability in respect of any third party<br />
is expressly excluded. This warranty does not cover the accuracy of the calibration of the unit or the<br />
cosmetic finish of the product. The unit must be maintained in accordance with the instructions in this<br />
manual. The warranty on replacement consumable items supplied under warranty to replace faulty<br />
items, will be limited to the unexpired warranty of the original supplied item. <strong>Crowcon</strong> reserves the right<br />
to determine a reduced warranty period, or decline a warranty period for any sensor supplied for use in<br />
an environment or for an application known to carry risk of degradation or damage to the sensor. Our<br />
liability in respect of defective equipment shall be limited to the obligations set out in the guarantee <strong>and</strong><br />
any extended warranty, condition or statement, express or implied statutory or otherwise as to the<br />
merchantable quality of our equipment or its fitness for any particular purpose is excluded except as<br />
prohibited by statute. This guarantee shall not affect a customer’s statutory rights.<br />
<strong>Crowcon</strong> reserves the right to apply a h<strong>and</strong>ling <strong>and</strong> carriage charge whereby units returned as faulty,<br />
are found to require only normal calibration or servicing, which the customer then declines to proceed<br />
with.<br />
For warranty <strong>and</strong> technical support enquiries please contact:<br />
Customer Support<br />
Tel: +44 (0) 1235 557711<br />
Fax: +44 (0) 1235 557722<br />
Email: customersupport@crowcon.com<br />
Issue 1 - June 2012 Page 10
<strong>Clip</strong> & <strong>Clip</strong>+ User Manual<br />
10. IR Link Software User Guide:<br />
10.1. Software Installation<br />
Up to date software is available from your local service agent, www.crowcon.com or from your local<br />
<strong>Crowcon</strong> office. This software will work with Windows versions XP, Vista, <strong>and</strong> Windows 7.<br />
10.2. Getting started<br />
Below are instructions on how to use the IR Link software. Once<br />
you have successfully installed the software <strong>and</strong> click on the IR<br />
Link icon, you will see the screen to the right:<br />
In order to interact with your <strong>Clip</strong> & <strong>Clip</strong>+ make sure to have the IR<br />
Link plugged into your computer. Place the monitor face down at<br />
least 2 inches in front of the IR Reader, with the top side facing the<br />
IR Reader. Then click “Read Device” if the read was successful<br />
you will see a green bar at the bottom of the screen.<br />
10.3. Changing Settings<br />
Both the <strong>Clip</strong> & <strong>Clip</strong>+ monitors allow you to change the following<br />
fields, below is a brief description of each field <strong>and</strong> changes<br />
possible:<br />
a. High Alarm/Low Alarm Set Points: Adjust the high/low alarm<br />
set point. Note: When doing so make sure to set the alarm<br />
limit not to exceed the local or site guidelines. Some sites<br />
may have different set points than others.<br />
b. Bump Interval: In order to help with bump test accountability users can adjust the Bump Interval.<br />
If a unit has not been bump tested within the time frame the unit will emit a flash until it has been<br />
tested either manually or via the C-Test Station.<br />
c. User ID: Each individual unit can now have a unique electronic user ID. You are able to program<br />
in up to 6 characters. Note: Some alphabetic characters do not display well.<br />
d. Self Test Interval: By default all <strong>Clip</strong> & <strong>Clip</strong>+ monitors have a default 20 hour self test. Frequency<br />
can be set anywhere from 8 to 20 hours.<br />
e. Show Sensor Readings: Once the unit starts to see gas the unit will display the real time reading<br />
with a 0.1 ppm resolution. If this is unchecked the unit will always display the <strong>life</strong> remaining or<br />
flash low/high alarm in an alarm condition<br />
f. Hide bump due LED Flashing: If you prefer to not have the units flash when due for a bump test,<br />
please make sure to check this box.<br />
g. Hide Clock: This will turn the monitor into a real time ppm display monitor. By default always<br />
showing a real time ppm reading.<br />
Issue 1 - June 2012 Page 11
<strong>Clip</strong> & <strong>Clip</strong>+ User Manual<br />
After you have made your requested changes click on the Write Device Button. If a successful write has<br />
occurred you will see a green bar at the bottom (see above).<br />
10.4. Firmware Upgrade<br />
Both the <strong>Clip</strong> & <strong>Clip</strong>+ monitors allow for Firmware upgrades to occur during the <strong>life</strong>time of the unit.<br />
These may be product improvements to add additional features or to enhance monitor performance.<br />
Most firmware upgrades are not required unless notified by <strong>Crowcon</strong>.<br />
In order to perform a firmware upgrade, make sure to position your monitor in front If the IR reader as<br />
instructed in the “Getting Started” section. Be sure to read the device before performing any<br />
upgrades to insure a connection has been established.<br />
Once a successful read has occurred, click on the Folder Icon located in bottom middle right. Select the<br />
firmware file you would like to upgrade to <strong>and</strong> then click Upgrade Firmware. This process will take<br />
approx 30 seconds to perform. DO NOT move the unit during a firmware upgrade. Once a successful<br />
upgrade has occurred a green bar will appear with “download image…ok”. Firmware upgrades may<br />
also be performed through the <strong>Clip</strong> Dock Docking station.<br />
10.5. Hibernating <strong>Clip</strong>+<br />
Your <strong>Crowcon</strong> <strong>Clip</strong>+ unit allows you to place the monitor in hibernate mode when it is not being used. In<br />
order to perform hibernation, place your monitor in front of the IR Reader as instructed in the “Getting<br />
Started” Section. Be sure to read the device before performing hibernation to insure a connection has<br />
been established.<br />
Note before you perform hibernation, it is recommended that you save the event log on the monitor. To<br />
save the log, click on the Save Event Log button. This will allow you to select a specific folder to save<br />
the event log. Once hibernation has occurred, all prior event log information will be erased.<br />
Once the log has been saved, you can proceed with hibernation. To hibernate the unit, press the<br />
Hibernate button. A screen will pop up asking if you would like to save the event log. If you have<br />
already saved the log click yes. Successful hibernation will give an OK green bar.<br />
Issue 1 - June 2012 Page 12
<strong>Clip</strong> & <strong>Clip</strong>+ User Manual<br />
10.6. Troubleshooting<br />
Connection Problems<br />
<strong>Clip</strong> Connect Error: This error occurs when the IR Link cannot communicate with the unit. The<br />
screenshot to the right displays the error.<br />
If this error occurs check the following items:<br />
Make sure the unit is placed face down in front of the<br />
IR Link at least 2 inchs.<br />
Also check that the IR window on the unit is not<br />
clogged with dirt or debris.<br />
Finally make sure the area where the unit <strong>and</strong> link<br />
are is not in a high light area (i.e. bright light bulb or<br />
bright sunlight) as light can interfere with IR connectivity.<br />
IR Link Connect Error: This error occurs when the IR Link is either<br />
not connected to the computer or the driver did not install<br />
correctly. Make sure to check the USB connection on both the<br />
computer <strong>and</strong> the IR Link itself to insure all connections are<br />
secure. If all connections are secure attempt to uninstall <strong>and</strong><br />
reinstall the software.<br />
10.7. Warranty (IR Link)<br />
Limited Warranty<br />
<strong>Crowcon</strong> warrants this product to be free from defects in material <strong>and</strong> workmanship under normal use<br />
<strong>and</strong> service for a period of one year beginning upon the date of delivery. This warranty extends only to<br />
the sale of new <strong>and</strong> unused products to the original buyer.<br />
Warranty Procedure & Warranty Disclaimer<br />
Please see sections 9.2 & 9.3<br />
Issue 1 - June 2012 Page 13