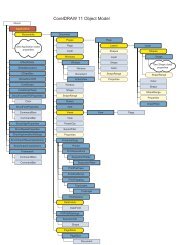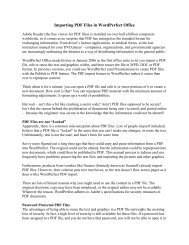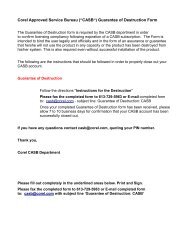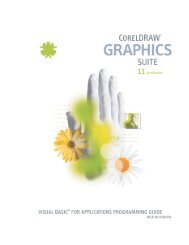Contents - Welcome to Corel.com - Corel Corporation
Contents - Welcome to Corel.com - Corel Corporation
Contents - Welcome to Corel.com - Corel Corporation
You also want an ePaper? Increase the reach of your titles
YUMPU automatically turns print PDFs into web optimized ePapers that Google loves.
<strong>Contents</strong><br />
Quick start ................................................................................................... 1<br />
<strong>Wel<strong>com</strong>e</strong> ................................................................................................... <strong>to</strong> <strong>Corel</strong> AfterShot Pro<br />
9<br />
................................................................................................... 14<br />
<strong>Corel</strong> AfterShot Pro workspace<br />
................................................................................................... 16<br />
Understanding non-destructive editing<br />
................................................................................................... 18<br />
Understanding the Library<br />
................................................................................................... 20<br />
Supported file formats<br />
Library ................................................................................................... and catalogs<br />
21<br />
................................................................................................... 23<br />
Importing images<br />
................................................................................................... 25<br />
Managing your Library<br />
File System ................................................................................................... mode<br />
29<br />
................................................................................................... 30<br />
Working in File System mode<br />
Editing ................................................................................................... pho<strong>to</strong>s<br />
31<br />
................................................................................................... 32<br />
About adjustment <strong>to</strong>ols<br />
................................................................................................... 35<br />
Standard <strong>to</strong>ols<br />
................................................................................................... 40<br />
Color <strong>to</strong>ols<br />
................................................................................................... 46<br />
Tone <strong>to</strong>ols<br />
................................................................................................... 47<br />
Detail <strong>to</strong>ols<br />
................................................................................................... 51<br />
Metadata <strong>to</strong>ols<br />
................................................................................................... 54<br />
Plugins<br />
................................................................................................... 56<br />
Selective editing<br />
................................................................................................... 64<br />
Re<strong>to</strong>uching with Heal and Clone<br />
................................................................................................... 67<br />
Cropping and straightening<br />
................................................................................................... 69<br />
Presets<br />
<strong>Contents</strong><br />
I
................................................................................................... 73<br />
Copying and pasting settings<br />
................................................................................................... 73<br />
Using the His<strong>to</strong>ry palette<br />
................................................................................................... 74<br />
Editing pho<strong>to</strong>s in an external image edi<strong>to</strong>r<br />
Organizing, ................................................................................................... keywords, and metadata<br />
75<br />
................................................................................................... 76<br />
Versions<br />
................................................................................................... 79<br />
Stacks<br />
................................................................................................... 82<br />
Thumbnail indica<strong>to</strong>rs<br />
................................................................................................... 83<br />
Sorting and filtering<br />
................................................................................................... 85<br />
Labels, ratings, and flags<br />
................................................................................................... 87<br />
Working with keywords<br />
................................................................................................... 91<br />
Working with metadata<br />
................................................................................................... 94<br />
Finding pho<strong>to</strong>s by using metadata<br />
Outputting ................................................................................................... images<br />
97<br />
................................................................................................... 98<br />
Using Save File As<br />
................................................................................................... 99<br />
Using batches<br />
................................................................................................... 101<br />
Managing batches<br />
................................................................................................... 103<br />
Understanding settings for batches<br />
................................................................................................... 110<br />
Web Galleries<br />
................................................................................................... 111<br />
Using batches <strong>to</strong> copy files<br />
Printing ................................................................................................... 113<br />
................................................................................................... 114<br />
Working with print batches<br />
................................................................................................... 117<br />
Managing print batches<br />
................................................................................................... 119<br />
Print settings<br />
II<br />
<strong>Corel</strong> A fterShot Pro Us er Guide
Quick start<br />
This section introduces some of the basic tasks that you can<br />
ac<strong>com</strong>plish in <strong>Corel</strong>® AfterShot Pro. If you're looking for a quick<br />
way <strong>to</strong> start working with the application, take a few minutes <strong>to</strong> go<br />
through the steps below. The steps include handy shortcuts and<br />
tips that help you work quickly.<br />
There are three main steps:<br />
1. Open your pho<strong>to</strong>s in <strong>Corel</strong> AfterShot Pro.<br />
2. Select and edit one or more pho<strong>to</strong>s.<br />
3. Output your edited pho<strong>to</strong>s individually or as a batch.<br />
Before you begin, see Co rel A fterSh o t Pro wo rkspace for a quick<br />
overview of the workspace.<br />
Step one: Open your pho<strong>to</strong>s<br />
To get you started quickly, we're going <strong>to</strong> work directly from the<br />
folders on your <strong>com</strong>puter. After you're familiar with the application,<br />
you can choose <strong>to</strong> build a Library by importing pho<strong>to</strong>s in<strong>to</strong> <strong>Corel</strong><br />
AfterShot Pro. When you're ready for more information, see<br />
Un derstan din g th e Library.<br />
To navigate <strong>to</strong> your pho<strong>to</strong>s<br />
In <strong>Corel</strong> AfterShot Pro, click the File System tab, and navigate <strong>to</strong><br />
your folder in the Direc<strong>to</strong>ry View.<br />
When you click a folder, the pho<strong>to</strong>s from the folder are displayed<br />
as thumbnails in the Thumbnail panel.<br />
Quick s tart<br />
1
Step two: Selecting and editing pho<strong>to</strong>s<br />
To view and adjust images, you need <strong>to</strong> select them. The Thumbnail<br />
panel displays thumbnails of the pho<strong>to</strong>s that are in the active folder.<br />
When you select a thumbnail, the Preview panel displays a larger<br />
view of the pho<strong>to</strong>. When you edit a pho<strong>to</strong>, the original file (master<br />
file) is never altered — edit information is saved separately and what<br />
you see onscreen is a master version, a preview that shows your<br />
edits. You can edit the entire pho<strong>to</strong> or a selected area of the pho<strong>to</strong>.<br />
When you are finished editing a pho<strong>to</strong>, you can simply move on <strong>to</strong><br />
the next pho<strong>to</strong>, or you can save your changes as a new version. This<br />
means that you capture the edits as a variation of the original file.<br />
The versio n can be viewed as a thumbnail or in the Preview panel. It<br />
can also be output.<br />
To preview and select pho<strong>to</strong>s<br />
1. In the Browse panel, click the File System tab.<br />
2. Navigate <strong>to</strong> the folder you want. The Thumbnail panel displays the<br />
pho<strong>to</strong>s that are in the folder.<br />
3. Click a thumbnail <strong>to</strong> display it in the Preview panel.<br />
2<br />
<strong>Corel</strong> A fterShot Pro Us er Guide
Before you start editing, you can choose between viewing the<br />
edits directly on the master version of your file, or creating a new<br />
version for editing by pressing Insert or by right-clicking the<br />
thumbnail and choosing Version > New Version from Defaults.<br />
You can also<br />
Scroll quickly<br />
through<br />
thumbnails<br />
Compare two or<br />
more pho<strong>to</strong>s (or<br />
versions) in the<br />
Preview panel<br />
Select all<br />
thumbnails<br />
Deselect<br />
thumbnails<br />
Press [ or ].<br />
Click the Toggle Multi-Image View but<strong>to</strong>n<br />
(or press M), and Ctrl + click or Command-click<br />
the thumbnails. The Preview panel displays the<br />
selected pho<strong>to</strong>s.<br />
You can also select a sequence of pho<strong>to</strong>s by<br />
using Shift + arrow keys.<br />
This is a great way <strong>to</strong> select and flag the best<br />
pho<strong>to</strong> in a series of similar pho<strong>to</strong>s. For more<br />
information about flagging and organizing<br />
your pho<strong>to</strong>s, see O rgan izin g, keywo rds, an d<br />
m etadata.<br />
Press Ctrl + A or Command-A.<br />
Click a background area of the Thumbnail panel<br />
or press Ctrl + D or Command-D.<br />
Note: The last image you select is called the active image. While<br />
in Multi-Image View mode, metadata changes, adjustments, and<br />
other edits apply only <strong>to</strong> the active image.<br />
Quick s tart<br />
3
To edit a pho<strong>to</strong><br />
1. In the Browse panel, navigate <strong>to</strong> the folder you want.<br />
The Thumbnail panel displays the pho<strong>to</strong>s that are in the folder.<br />
2. Click a thumbnail <strong>to</strong> display it in the Preview panel.<br />
3. Experiment by trying any of the editing actions in the following<br />
table.<br />
To<br />
Flag or add<br />
keywords (i.e.<br />
add metadata)<br />
Crop a pho<strong>to</strong><br />
Adjust the color,<br />
<strong>to</strong>ne, or<br />
sharpness of the<br />
entire pho<strong>to</strong><br />
Do the following<br />
Flag — click a thumbnail and on the Top<br />
<strong>to</strong>olbar click the Flag as Pick but<strong>to</strong>n or<br />
press . (period key). To mark a pho<strong>to</strong> as a<br />
reject, click the Flag as Reject but<strong>to</strong>n or<br />
press , (<strong>com</strong>ma key).<br />
Keywords — on the Tools panel, click the<br />
Metadata tab, click inside the Keywords box,<br />
and type one or more keywords, separated<br />
by <strong>com</strong>mas.<br />
On the AfterShot Pro <strong>to</strong>olbar at the bot<strong>to</strong>m of<br />
the Preview panel, click the Crop <strong>to</strong>ol . In<br />
the Crop palette, adjust the settings that you<br />
want, and in the Preview panel, drag the crop<br />
area over the area that you want <strong>to</strong> preserve.<br />
Click Done in the Crop palette.<br />
In the Tools panel, click the Standard tab, and<br />
adjust the settings you want in the Basic<br />
Adjustments section.<br />
4<br />
<strong>Corel</strong> A fterShot Pro Us er Guide
Edit a selected<br />
area only<br />
1. Click the Open Layer Manager but<strong>to</strong>n in<br />
the upper-right corner of the window.<br />
2. In the Layers palette, click the +Adjust but<strong>to</strong>n<br />
at the <strong>to</strong>p of the palette. A new editing layer<br />
is created.<br />
3. Click a Region <strong>to</strong>ol, such as the Circle Region<br />
<strong>to</strong>ol, click an area that you want <strong>to</strong> adjust,<br />
and adjust the Size, Feather, or other settings<br />
at the bot<strong>to</strong>m of the Layers palette.<br />
4. In the Basic Adjustments section of the Tools<br />
panel, adjust any of the settings you want —<br />
the changes apply <strong>to</strong> the selected area(s) of<br />
the current layer.<br />
Tip: There are some handy ways <strong>to</strong> undo actions. Here are a few<br />
you can try:<br />
To undo one action at a time, press Ctrl + Z or Command-Z.<br />
To reset a Tools panel slider <strong>to</strong> its original setting, double-click<br />
the slider name.<br />
To clear all the changes that you've made <strong>to</strong> a pho<strong>to</strong>, right-click<br />
the thumbnail, and choose Settings > Apply Default Settings<br />
from the context menu.<br />
To show your edits on a new version<br />
In the Thumbnail panel, right-click or Control-click an edited pho<strong>to</strong><br />
(master version), and from the context menu, choose Version ><br />
New Version from Current.<br />
Note: You can confirm that a pho<strong>to</strong> has been edited by looking<br />
for the Edit icon<br />
in the upper-right corner of the thumbnail.<br />
Quick s tart<br />
5
A new thumbnail appears next <strong>to</strong> the thumbnail of the master<br />
version. By default, versions use the following naming<br />
convention: original file name + version number (_v2, _v3, ...).<br />
Thre e e dite d ve rsions base d on the same maste r file<br />
You can now return <strong>to</strong> the master version and edit it in a new way<br />
and create another version. To start from the original settings, you<br />
can clear the edits made <strong>to</strong> the master version by right-clicking or<br />
Control-clicking the thumbnail, and choosing Settings > Apply<br />
Default Settings from the context menu.<br />
Tip: Whether you choose <strong>to</strong> create a new version before or after<br />
editing a master version depends on your workflow. For<br />
example, if you know that you want <strong>to</strong> make several versions<br />
from the outset, you can create a version before you start<br />
editing, so you can always see how the original master file looks.<br />
If you want <strong>to</strong> quickly fix a pho<strong>to</strong>, you can simply edit the master<br />
version—you can create other versions later if you want. The<br />
non-destructive nature of editing in <strong>Corel</strong> AfterShot Pro gives<br />
you maximum flexibility.<br />
For more information about editing pho<strong>to</strong>s, see Editin g pho<strong>to</strong> s.<br />
6<br />
<strong>Corel</strong> A fterShot Pro Us er Guide
Step three: Outputting pho<strong>to</strong>s for sharing and<br />
print<br />
After you organize and edit your pho<strong>to</strong>s, you<br />
can share your work by outputting your<br />
pho<strong>to</strong>s. Outputting lets you save your pho<strong>to</strong>s<br />
<strong>to</strong> a standard file format so that you can share<br />
your work on the Web, via email, or use your<br />
files in other applications. You can also<br />
output your files <strong>to</strong> print. There are a number<br />
of standard output choices, called batches,<br />
that let you output quickly, but you can also<br />
create a cus<strong>to</strong>m batch. For example, you can<br />
choose file type, quality, color space, and<br />
image size. You can also set a naming<br />
convention <strong>to</strong> rename the files when they are<br />
output and you can apply presets. For more<br />
information about outputting, see<br />
O u tputtin g im ages.<br />
To get you started quickly, let's use standard batches <strong>to</strong> save <strong>to</strong> JPEG<br />
and print a couple of 5 x 7 inch pho<strong>to</strong>s.<br />
To output <strong>to</strong> a full-sized JPEG<br />
1. In the Thumbnail panel, select one or more pho<strong>to</strong>s that you want<br />
<strong>to</strong> output.<br />
2. Do one of the following:<br />
In the Browse panel, click the Output tab, and in the Batch Output<br />
section, drag the thumbnails <strong>to</strong> JPEG Full Size.<br />
Press F (shortcut key assigned <strong>to</strong> JPEG Full Size batch).<br />
Quick s tart<br />
7
3. In the Select a Destination dialog box, choose a folder where the<br />
files will be saved.<br />
After you select a destination folder, files are saved au<strong>to</strong>matically <strong>to</strong><br />
that folder for the rest of the session. You can change the<br />
destination and access other output settings by double-clicking a<br />
batch name in the Batch Output or Printing section.<br />
To print <strong>to</strong> a standard print size<br />
1. In the Thumbnail panel, select two pho<strong>to</strong>s that you want <strong>to</strong> print.<br />
2. In the Browse panel, click the Output tab, and in the Printing<br />
section, drag the thumbnails <strong>to</strong> a batch name, such as 5x7 Qty.2.<br />
3. Double-click the batch name <strong>to</strong> preview the print job in the Print<br />
Settings dialog box.<br />
4. In the Print Layout section, enable the Scale crop or Scale reduce<br />
option (matches the pho<strong>to</strong>s <strong>to</strong> the selected print ratio) and<br />
preview the results.<br />
5. Choose your printer from the drop-down list in the bot<strong>to</strong>m left<br />
corner.<br />
6. Click Print.<br />
Moving on<br />
Now that you have been introduced <strong>to</strong> the basics, here are some<br />
additional <strong>to</strong>pics that will provide you with more detailed<br />
information:<br />
Un derstan din g th e Library<br />
M an agin g yo u r Library<br />
Editin g pho<strong>to</strong> s<br />
O rgan izin g, keywo rds, an d m etadata<br />
O u tputtin g im ages<br />
8<br />
<strong>Corel</strong> A fterShot Pro Us er Guide
<strong>Wel<strong>com</strong>e</strong> <strong>to</strong> <strong>Corel</strong> AfterShot Pro<br />
What is <strong>Corel</strong>® AfterShot Pro?<br />
<strong>Corel</strong> AfterShot Pro is a fast, flexible workflow application for digital<br />
pho<strong>to</strong>s, including RAW formats, JPEG, and TIFF. <strong>Corel</strong> AfterShot Pro<br />
is designed <strong>to</strong> help you organize, optimize, and output your pho<strong>to</strong>s.<br />
You can work with individual pho<strong>to</strong>s or tap in<strong>to</strong> powerful and<br />
flexible multi-image processing options that let you adjust and<br />
output your pho<strong>to</strong>s so you can print them or share them via email<br />
or the Web. <strong>Corel</strong> AfterShot Pro is <strong>com</strong>pletely non-destructive; your<br />
original image files are always safe. You can use <strong>Corel</strong> AfterShot Pro<br />
on its own, or with your favorite image editing software.<br />
What's in this user guide?<br />
This user guide includes basic information <strong>to</strong> help you get started<br />
quickly. It includes a quick start section as well as some background<br />
information that will help you understand how the application<br />
works and what you can do with it. This user guide is meant <strong>to</strong><br />
ac<strong>com</strong>pany the full information set that is available in the Help that<br />
is accessible from within the application. For a full list of learning<br />
resources, from the menu bar choose Help > Learning Center.<br />
How is <strong>Corel</strong> AfterShot Pro different from other<br />
image-editing software?<br />
There are a few things that set <strong>Corel</strong> AfterShot Pro apart from<br />
traditional image-editing software. Let's take a look at these<br />
differences.<br />
Wel<strong>com</strong> e <strong>to</strong> <strong>Corel</strong> A fterShot Pro<br />
9
Action<br />
Traditional<br />
image-edi<strong>to</strong>r<br />
<strong>Corel</strong> AfterShot Pro<br />
Open<br />
files that<br />
you want<br />
<strong>to</strong> edit<br />
Edit files<br />
Save the<br />
files<br />
File > Open File,<br />
open one or<br />
more files.<br />
Start editing<br />
each open file,<br />
when finished,<br />
the editing<br />
information is<br />
saved <strong>to</strong> the<br />
file.<br />
File > Save File<br />
As, usually for<br />
each file that<br />
you want <strong>to</strong><br />
output, save <strong>to</strong><br />
the file format<br />
you want (such<br />
as JPEG). You<br />
either overwrite<br />
your existing<br />
file, or create a<br />
new file.<br />
As a workflow application, you tend<br />
<strong>to</strong> work with folders, so click the File<br />
System tab, and click a folder. You<br />
can then right-click <strong>to</strong> import the<br />
folder <strong>to</strong> the Library or click a<br />
thumbnail and start editing.<br />
Start editing, creating one or more<br />
looks (versions) for each pho<strong>to</strong>. The<br />
edits are saved au<strong>to</strong>matically <strong>to</strong> a<br />
sidecar file (XMP) so that your<br />
original file is never affected. You can<br />
really experiment, even between<br />
editing sessions.<br />
Select as many thumbnails (pho<strong>to</strong>s<br />
or looks) as you want, and <strong>to</strong> save<br />
out <strong>to</strong> a standard JPEG, press F. Want<br />
TIFF? Press T. New files are created,<br />
your original file is never affected.<br />
*<strong>Corel</strong> AfterShot Pro lets you output<br />
multiple files at one time, and offers<br />
a range of settings that let you<br />
cus<strong>to</strong>mize your output.<br />
10<br />
<strong>Corel</strong> A fterShot Pro Us er Guide
What is pho<strong>to</strong> workflow?<br />
Pho<strong>to</strong> workflow refers <strong>to</strong> all the activities that occur between the<br />
initial image capture and the final pho<strong>to</strong> output. Pho<strong>to</strong>graphers<br />
have very different workflows, depending on the volume of pho<strong>to</strong>s<br />
they take and what they do with the pho<strong>to</strong>s. Your workflow might<br />
be as simple as downloading images from your camera's memory<br />
card and printing them on a printer that is attached <strong>to</strong> your<br />
<strong>com</strong>puter. A pho<strong>to</strong> workflow might also include any of the<br />
following:<br />
organizational tasks, such as adding keywords and star ratings so<br />
you can search and sort your images<br />
editing and adjusting pho<strong>to</strong>s <strong>to</strong> correct, enhance, or creatively<br />
manipulate pho<strong>to</strong>s<br />
backing up and archiving pho<strong>to</strong>s<br />
sharing pho<strong>to</strong>s through email or on the Web<br />
printing pho<strong>to</strong>s in-house, through online printing services,<br />
service bureaus, or prepress facilities<br />
<strong>Corel</strong> AfterShot Pro supports a wide range of workflow options and<br />
working styles <strong>to</strong> ensure that you can get the best quality from your<br />
pho<strong>to</strong>s in the least amount of time.<br />
Wel<strong>com</strong> e <strong>to</strong> <strong>Corel</strong> A fterShot Pro<br />
11
P ho<strong>to</strong> w orkflow : 1. Transfe r pho<strong>to</strong>s from your came ra <strong>to</strong> your <strong>com</strong>pute r, 2. Import the<br />
pho<strong>to</strong>s in<strong>to</strong> Core l A fte rShot P ro, 3. Edit your pho<strong>to</strong>s, cre ating one or more ve rsions, 4.<br />
Output a ve rsion <strong>to</strong> a JP EG or TIFF file .<br />
<strong>Corel</strong> AfterShot Pro is organized in<strong>to</strong> three workflow areas: Asset<br />
management, Image editing, and Output generation.<br />
12<br />
<strong>Corel</strong> A fterShot Pro Us er Guide
Asset management lets you catalog your<br />
original digital pho<strong>to</strong>s as master files and<br />
view, add, browse and search pho<strong>to</strong><br />
metadata. As your pho<strong>to</strong> library grows<br />
from hundreds <strong>to</strong> thousands of pho<strong>to</strong>s,<br />
maintaining a coherent, organized,<br />
searchable library be<strong>com</strong>es critical. <strong>Corel</strong><br />
AfterShot Pro provides all the <strong>to</strong>ols needed<br />
<strong>to</strong> catalog your current pho<strong>to</strong>graphs, and<br />
makes it easy <strong>to</strong> add <strong>to</strong> your library.<br />
Image editing lets you adjust and correct<br />
elements such as exposure, white balance,<br />
detail, and dis<strong>to</strong>rtions. You can get<br />
creative with a variety of editing features<br />
that you can apply <strong>to</strong> an entire pho<strong>to</strong> or a<br />
selected area. For example, you can use<br />
selective editing <strong>to</strong> select one color area in<br />
your pho<strong>to</strong> and apply a color <strong>to</strong> that area<br />
without affecting the rest of the pho<strong>to</strong>.<br />
Output generation lets you share the<br />
pho<strong>to</strong>s that you have worked on in <strong>Corel</strong><br />
AfterShot Pro. Your pho<strong>to</strong>s can be output<br />
in a wide range of formats that you can<br />
print, email, or share on the Web. The<br />
powerful Batch Conversion feature lets you<br />
take advantage of multi-image processing.<br />
Wel<strong>com</strong> e <strong>to</strong> <strong>Corel</strong> A fterShot Pro<br />
13
<strong>Corel</strong> AfterShot Pro workspace<br />
The <strong>Corel</strong> AfterShot Pro workspace includes the following elements:<br />
1. Menu bar<br />
The menu bar is used <strong>to</strong> access <strong>com</strong>mon functions and features. For<br />
example, you can import folders, set your preferences, or access the<br />
Help.<br />
2. Browse panel<br />
The Browse panel is your main access point for your pho<strong>to</strong>s. The<br />
panel has tabs for the Library, File System, and Output pages. Some<br />
pages are further divided in<strong>to</strong> sections. For example, the Library<br />
page consists of a Catalogs section and a Metadata Browser section.<br />
The Browse panel can be hidden so that more room is available for<br />
viewing your images. Just click the left arrow at the <strong>to</strong>p of the<br />
Browse panel tabs <strong>to</strong> hide or show the panel.<br />
14<br />
<strong>Corel</strong> A fterShot Pro Us er Guide
3. Thumbnail panel<br />
At the <strong>to</strong>p of the main <strong>Corel</strong> AfterShot Pro window, this panel<br />
shows thumbnails for the folder, container, search or browse<br />
category selected with the Browse panel. All the images in the folder<br />
are initially visible in the Thumbnail panel, but you can filter the<br />
images <strong>to</strong> show only the thumbnails that match a specific set of<br />
criteria.<br />
4. Thumb Zoom <strong>to</strong>olbar<br />
This <strong>to</strong>olbar contains the Thumbnail Size control which lets you<br />
adjust the size of the thumbnails in the Thumbnail panel.<br />
5. AfterShot Pro <strong>to</strong>olbar<br />
This <strong>to</strong>olbar contains editing <strong>to</strong>ols and viewing options for the<br />
Preview panel.<br />
6. Preview panel<br />
The Preview panel lets you view a large version of the pho<strong>to</strong> that is<br />
selected in the Thumbnail panel. When Multi-Image View is enabled,<br />
the Preview panel displays previews of all the selected thumbnails.<br />
You can view image adjustments and zoom in<strong>to</strong> or out of the<br />
selected images.<br />
7. Tools panel<br />
Like the Browse panel, the Tools panel has tabs for pages that<br />
contain a number of sections. For example, the Standard page<br />
displays the His<strong>to</strong>gram, Basic Adjustments, and Presets sections.<br />
Sections can be pinned so they stay visible.<br />
Wel<strong>com</strong> e <strong>to</strong> <strong>Corel</strong> A fterShot Pro<br />
15
The Tools panel can be hidden so that more room is available for<br />
viewing your images. Just click the left arrow at the <strong>to</strong>p of the Tools<br />
panel tabs <strong>to</strong> hide or show this panel.<br />
8. Top <strong>to</strong>olbar<br />
This <strong>to</strong>olbar contains a variety of search, metadata, layer, and<br />
viewing <strong>com</strong>mands.<br />
There are many ways <strong>to</strong> adjust and cus<strong>to</strong>mize the <strong>Corel</strong> AfterShot<br />
Pro workspace. For more information, see A dju stin g th e wo rkspace.<br />
Understanding non-destructive editing<br />
<strong>Corel</strong> AfterShot Pro is a non-destructive image edi<strong>to</strong>r, meaning that<br />
adjustments you make <strong>to</strong> your images in <strong>Corel</strong> AfterShot Pro will<br />
never alter the data in the original image. You are free <strong>to</strong><br />
experiment as much as you want, knowing that you can always<br />
revert <strong>to</strong> the original version. As a non-destructive image edi<strong>to</strong>r, the<br />
adjustments you create are s<strong>to</strong>red either in a sidecar XMP file, within<br />
the <strong>Corel</strong> AfterShot Pro catalog database, or both. This means that<br />
when you're ready <strong>to</strong> share or export your work, you need <strong>to</strong> output<br />
the versions you want <strong>to</strong> a standard file format.<br />
When you edit a pho<strong>to</strong> in <strong>Corel</strong> AfterShot Pro, a new version is<br />
created that contains the adjustments you've made. <strong>Corel</strong> AfterShot<br />
Pro allows more than one set of image adjustments <strong>to</strong> be made on<br />
a single pho<strong>to</strong>, allowing you <strong>to</strong> efficiently make many versions of a<br />
single image. Creating a new version does not make a copy of the<br />
original master file, but rather just allows you <strong>to</strong> apply different<br />
image adjustments and metadata <strong>to</strong> the same Master file.<br />
16<br />
<strong>Corel</strong> A fterShot Pro Us er Guide
XMP files<br />
<strong>Corel</strong> AfterShot Pro s<strong>to</strong>res its settings in an XMP file that is slightly<br />
different from other popular image edi<strong>to</strong>rs and pho<strong>to</strong> management<br />
applications. We do this <strong>to</strong> prevent <strong>Corel</strong> AfterShot Pro from<br />
overwriting settings created by other applications and <strong>to</strong> circumvent<br />
limitations inherent in the current XMP standard (such as only being<br />
able <strong>to</strong> export the metadata from one version at a time, or the<br />
inability <strong>to</strong> save different settings for a RAW file and a JPEG that<br />
were created in camera as a RAW+JPEG pair).<br />
<strong>Corel</strong> AfterShot Pro uses a similar, but slightly different filename <strong>to</strong><br />
s<strong>to</strong>re this enhanced XMP data. The XMP filename is created by<br />
simply adding ".xmp" <strong>to</strong> the end of the <strong>com</strong>plete filename of the<br />
image file it describes (while many other applications build the XMP<br />
filename by first dropping the image file extension (like "jpg", "nef"<br />
or "cr2") before adding "xmp"). So a <strong>Corel</strong> AfterShot Pro XMP file<br />
would look like img_0000.jpg.xmp while an XMP from other<br />
applications for the same image would simply be img_0000.xmp.<br />
<strong>Corel</strong> AfterShot Pro lets you create a standard XMP file that other<br />
applications will read, but this limits the settings <strong>to</strong> those officially<br />
supported by the XMP standard (one set of metadata per image<br />
file).<br />
Shared XMP data<br />
Other applications s<strong>to</strong>re image adjustments in sidecar XMP files,<br />
and metadata added in other applications can be imported in<strong>to</strong><br />
<strong>Corel</strong> AfterShot Pro. These include:<br />
Star ratings<br />
Color labels<br />
Flags (called 'Picks' or 'Selects' in other applications)<br />
Keywords and categories<br />
IPTC and EXIF data<br />
Wel<strong>com</strong> e <strong>to</strong> <strong>Corel</strong> A fterShot Pro<br />
17
Likewise, applying any of these settings <strong>to</strong> images in <strong>Corel</strong> AfterShot<br />
Pro will write this data back <strong>to</strong> the XMP file for those images. Many<br />
applications allow you sync settings from XMP files with the settings<br />
they hold in their internal databases. After the sync process is<br />
<strong>com</strong>plete, adjustments made in <strong>Corel</strong> AfterShot Pro appear in those<br />
applications as well.<br />
For more information, see O rgan izin g, keywo rds, an d m etadata.<br />
Understanding the Library<br />
Your Library is where you s<strong>to</strong>re one or more catalogs of pho<strong>to</strong>s. It is<br />
a key part of the asset management system. It lets you access the<br />
master files (original pho<strong>to</strong>s) as well as all the versions that you<br />
create. You can read pho<strong>to</strong> metadata, and search and browse for<br />
pho<strong>to</strong>s based on the associated metadata.<br />
Review the information in this section, and when you're ready <strong>to</strong><br />
start importing, see Im portin g im ages.<br />
The <strong>Corel</strong> AfterShot Pro Library and catalogs<br />
If you choose <strong>to</strong> use <strong>Corel</strong> AfterShot Pro's asset management<br />
features, you will start by importing images in<strong>to</strong> a catalog. This<br />
catalog is where data and metadata for your pho<strong>to</strong>s will be s<strong>to</strong>red.<br />
The Library consists of one or more catalogs, which s<strong>to</strong>re data such<br />
as:<br />
Links <strong>to</strong> original master files (path information and file<br />
information)<br />
Metadata for image searching and browsing<br />
Image adjustment settings, and a <strong>com</strong>plete editing his<strong>to</strong>ry<br />
Previews and thumbnails<br />
Catalog-specific settings<br />
18<br />
<strong>Corel</strong> A fterShot Pro Us er Guide
Asset management is optional<br />
Although importing your pho<strong>to</strong>s <strong>to</strong> the Library is re<strong>com</strong>mended, it<br />
is not required. You can still view and edit pho<strong>to</strong>s and use the RAW<br />
file conversion features without adding files <strong>to</strong> your Library. How?<br />
You simply click the File System tab and navigate <strong>to</strong> the pho<strong>to</strong>s in<br />
the Direc<strong>to</strong>ry View.<br />
When would I not want <strong>to</strong> import pho<strong>to</strong>s?<br />
Here are some examples of cases where you may choose not <strong>to</strong><br />
import pho<strong>to</strong>s:<br />
If you simply want <strong>to</strong> see what pho<strong>to</strong>s are on a memory card or<br />
other s<strong>to</strong>rage device. For example, if you want <strong>to</strong> grab a few RAW<br />
files from your friend's memory card, you can use the File System<br />
tab <strong>to</strong> find and view the pho<strong>to</strong>s. You can then copy only the<br />
pho<strong>to</strong>s that you want <strong>to</strong> your <strong>com</strong>puter and import those pho<strong>to</strong>s.<br />
If you already have an asset management application and don't<br />
want <strong>to</strong> replace it. For example, perhaps you have third-party<br />
software that copies and builds an image folder structure.<br />
If you have many pho<strong>to</strong>s that you need <strong>to</strong> import and you simply<br />
want <strong>to</strong> get started quickly.<br />
Features available after importing pho<strong>to</strong>s <strong>to</strong> the Library<br />
After you import your pho<strong>to</strong>s <strong>to</strong> a catalog in your Library, you have<br />
full access <strong>to</strong> the following features:<br />
Browsing multiple folders — select multiple folders and view all<br />
the thumbnails in the folders and subfolders in one flat view.<br />
Full editing his<strong>to</strong>ry — an editing log is maintained for every<br />
change that you make <strong>to</strong> pho<strong>to</strong>s and versions over time. If you<br />
do not import your pho<strong>to</strong>s, the edit log is maintained only for the<br />
current session (the log is cleared when you exit the application).<br />
Wel<strong>com</strong> e <strong>to</strong> <strong>Corel</strong> A fterShot Pro<br />
19
Image search — find images by searching for filename, EXIF, IPTC<br />
or other metadata.<br />
Metadata browsing — browse through your catalog using EXIF,<br />
IPTC or other metadata.<br />
Image stacks — group versions from one or many master files<br />
<strong>to</strong>gether in<strong>to</strong> stacks.<br />
Offline image browsing — find and manage images that are s<strong>to</strong>red<br />
on offline media like CDs, DVDs or external hard drives.<br />
Initial image settings — <strong>Corel</strong> AfterShot Pro s<strong>to</strong>res the first set of<br />
adjustments found for every image when you import. This lets<br />
you quickly revert <strong>to</strong> these settings at any time. The Initial Settings<br />
might be the same as the Default Settings, or they might be<br />
different because they include any edits or adjustments made in<br />
<strong>Corel</strong> AfterShot Pro before importing.<br />
Supported file formats<br />
You can read (open and view) or write (save and export) <strong>to</strong> a wide<br />
range of file formats.<br />
RAW files from a wide array of digital cameras are supported as well<br />
as JPEG and TIFF files. The table in the Help lists many supported<br />
cameras, but for a list that includes the latest cameras, please visit<br />
www.corel.<strong>com</strong>, and from the Support page, click Get Answers. Enter<br />
the product name and search for RAW in the Knowledgebase.<br />
20<br />
<strong>Corel</strong> A fterShot Pro Us er Guide
Library and catalogs<br />
In this section, you'll learn about<br />
the Library<br />
creating catalogs<br />
About the Library<br />
Your Library is where you s<strong>to</strong>re one or more catalogs of pho<strong>to</strong>s. It is<br />
a key part of the asset management system. It lets you access the<br />
master files (original pho<strong>to</strong>s) as well as all the versions that you<br />
create.<br />
A catalog is a collection of pho<strong>to</strong>s and their associated image data.<br />
In essence, a catalog is a database that can be managed within<br />
<strong>Corel</strong> AfterShot Pro. Catalogs contain master files, thumbnails and<br />
preview images, image settings, image adjustments, and catalogspecific<br />
preferences.<br />
The Library can be accessed from the Browse panel. The Library page<br />
contains the Catalogs section which lists all the folders and pho<strong>to</strong>s<br />
that you have cataloged by importing. For more information about<br />
importing <strong>to</strong> the Library, see Im portin g im ages.<br />
Library and catalogs<br />
21
The Library page in the Brow se pane l contains the Se arch box, the Catalog se ction, and<br />
the M e tadata Brow se r.<br />
About catalogs<br />
When images are first imported in<strong>to</strong> a <strong>Corel</strong> AfterShot Pro catalog,<br />
the initial settings used for that image are taken from a <strong>Corel</strong><br />
AfterShot Pro XMP file if one exists. If no <strong>Corel</strong> AfterShot Pro XMP<br />
file is found, metadata settings (keywords, rating, labels, IPTC or<br />
XMP tags) are read from standard XMP files, or the image file itself.<br />
Catalog versus XMP<br />
After images have been imported in<strong>to</strong> a <strong>Corel</strong> AfterShot Pro catalog,<br />
changes <strong>to</strong> any image or metadata settings are s<strong>to</strong>red within the<br />
22<br />
<strong>Corel</strong> A fterShot Pro Us er Guide
<strong>Corel</strong> AfterShot Pro catalog. The changes can be written back <strong>to</strong> the<br />
AfterShot Pro XMP files manually by selecting the thumbnails for<br />
the images you want, right-clicking one of the thumbnails, and<br />
selecting XMP > Write AfterShot XMP files. Alternately, you may<br />
choose <strong>to</strong> have <strong>Corel</strong> AfterShot Pro always keep the XMP files up <strong>to</strong><br />
date. You can do so in the General preferences by enabling the<br />
Allow au<strong>to</strong>matic AfterShot .xmp creation for pho<strong>to</strong>s in Catalogs check<br />
box.<br />
Multiple catalogs<br />
Most people can easily work with one catalog. All pho<strong>to</strong>s are<br />
imported <strong>to</strong> the default catalog, and you can easily search and filter<br />
<strong>to</strong> find the pho<strong>to</strong>s your want in the catalog. However, if you take<br />
pho<strong>to</strong>s for different reasons, professional versus personal for<br />
example, you can create separate catalogs. <strong>Corel</strong> AfterShot Pro lets<br />
you build, open, and work with many catalogs from your Library<br />
simultaneously. This allows you <strong>to</strong> group, backup, and manage sets<br />
of files as catalogs, while preserving the ability <strong>to</strong> browse, search,<br />
and access any image in any open catalog. For more information<br />
about creating catalogs, see M an agin g catalo gs.<br />
Importing images<br />
When you import images in<strong>to</strong> <strong>Corel</strong> AfterShot Pro, they are added<br />
<strong>to</strong> a catalog. You can choose <strong>to</strong> import an entire folder, a folder and<br />
all the subfolders it contains, or you can selectively import one or<br />
more files within a folder.<br />
Importing is a process that you control. If you add a new folder or<br />
subfolder <strong>to</strong> your <strong>com</strong>puter, you must import the new folders if you<br />
want <strong>to</strong> add them <strong>to</strong> your Library. If you have added several<br />
subfolders or individual images <strong>to</strong> an existing folder structure, you<br />
can reimport from the root folder <strong>to</strong> ensure that you catch all the<br />
Library and catalogs<br />
23
new items — duplicate catalog entries are not created if you import<br />
a pho<strong>to</strong> from the same source location more than once.<br />
To import a folder<br />
1. Do one of the following<br />
Click File > Import Pho<strong>to</strong>s from Folder. In the dialog box,<br />
navigate <strong>to</strong> the folder you want and click the Select Folder<br />
but<strong>to</strong>n.<br />
In the Browse panel, click the File System tab, and in the<br />
Direc<strong>to</strong>ry View, right-click the folder you want, and choose<br />
Import Folder from the context menu.<br />
2. In the Import Pho<strong>to</strong>s dialog box, confirm that the Source Folder<br />
but<strong>to</strong>n displays the name of your folder.<br />
To include subfolders, enable the Include images from subfolders<br />
check box.<br />
3. Confirm that the Import in<strong>to</strong> Catalog but<strong>to</strong>n displays the name of<br />
the catalog you want <strong>to</strong> use. If you want <strong>to</strong> create a new catalog,<br />
click the but<strong>to</strong>n.<br />
4. (Optional) Enable the Apply Import Settings check box and enter<br />
any keywords that you want <strong>to</strong> apply <strong>to</strong> all the pho<strong>to</strong>s within the<br />
folder. You can also apply presets in the same way.<br />
5. Click Begin Import.<br />
Note: All the pho<strong>to</strong>s in the folder are cataloged. To check your<br />
catalog, click the Library tab, and navigate <strong>to</strong> your folders in the<br />
Catalogs section. Note that the files are not copied when they are<br />
cataloged — they are referenced from their original location.<br />
24<br />
<strong>Corel</strong> A fterShot Pro Us er Guide
Tip: If you don't want <strong>to</strong> import all the pho<strong>to</strong>s in a folder, you<br />
can open the folder, and in the Thumbnail panel, select the<br />
thumbnails for the pho<strong>to</strong>s that you want <strong>to</strong> import. Click File ><br />
Import Selected Files, and choose the import settings you want in<br />
the Import Pho<strong>to</strong>s dialog box.<br />
The Import P ho<strong>to</strong>s dialog box<br />
Managing your Library<br />
Your Library consists of catalogs and the files and versions that each<br />
catalog contains. You can move, copy, rename, and delete one or<br />
more files or versions at a time <strong>to</strong> get organized. You can also<br />
manage your Library by creating more than one catalog, and control<br />
which catalogs are accessible by opening or closing catalogs.<br />
For more information about versions, see Versio n s.<br />
Library and catalogs<br />
25
Moving and copying versions<br />
You can move or copy versions <strong>to</strong> a new location.<br />
Note: When you move or copy a version, the master file and all<br />
related versions are copied or moved.<br />
To move or copy versions<br />
Do one of the following:<br />
To move a version, drag the thumbnail from the Thumbnail<br />
panel <strong>to</strong> the folder of your choice in the Browse panel.<br />
To copy a version, hold Ctrl or Command while dragging the<br />
thumbnail from the Thumbnail panel <strong>to</strong> the folder of your<br />
choice in the Browse panel.<br />
Renaming versions<br />
You can choose <strong>to</strong> rename your versions by using renaming formats<br />
if you want <strong>to</strong> rename several versions at one time with a consistent<br />
format.<br />
26<br />
<strong>Corel</strong> A fterShot Pro Us er Guide
The Rename Versions dialog box has the following controls and<br />
features:<br />
Format — choose from a list of existing formats.<br />
New Name — lets you enter a renaming format. For example, if<br />
you use [jobname] or [jobseq] in the New Name box, you can<br />
enter a job name in the Job Name. The sequence [jobseq] format<br />
remembers the last number used in any previous renaming for<br />
this job name, and will continue numbering where it left off.<br />
Next [rseq] — if you include [rseq] in the New Name box, that text<br />
will be replaced with a unique, incrementing sequence number<br />
that will start over the next time you rename versions. This control<br />
allows you <strong>to</strong> set the number.<br />
Reset [jobseq] — restart the numbering for the job name<br />
sequence selected.<br />
Rename all Versions derived from Master Versions — enable this<br />
check box <strong>to</strong> number the master versions sequentially and any<br />
related versions with the same name (adds "_v1", "_v2" etc <strong>to</strong> each<br />
version). If you do not check this option, each version is given a<br />
unique name.<br />
For more information about how <strong>to</strong> use renaming formats, see<br />
R en am in g fo rm ats.<br />
To rename one or more versions<br />
1. Select the thumbnails for the versions that you want <strong>to</strong> rename.<br />
2. Press F2 or right-click and select Version > Rename Version.<br />
3. Edit the New Name field, using text or renaming formats like<br />
[date]. Or, select an existing renaming format from the Format<br />
drop-down list.<br />
The Preview updates as you edit the New Name field <strong>to</strong> show you<br />
the results of the renaming format.<br />
Library and catalogs<br />
27
Deleting versions<br />
You can delete a master version (which represents the original<br />
pho<strong>to</strong>, or master file) at any time, but different things happen when<br />
you delete a master version versus other types of versions.<br />
Deleting a master version<br />
When you delete a master version, all associated versions are also<br />
deleted. The original master files are moved <strong>to</strong> your <strong>com</strong>puter's<br />
Recycle Bin. Review any messages that appear <strong>to</strong> confirm the action.<br />
Deleting non-master versions<br />
When you delete versions which are not master versions, there is no<br />
impact <strong>to</strong> the original master file — the version thumbnail and<br />
associated data is removed from the sidecar XMP file.<br />
Note: When Multi-Image View is enabled, only the single active<br />
version is removed, not the entire selection.<br />
To delete a master file or version<br />
Select the thumbnails of the master versions that you want <strong>to</strong><br />
delete and do one of the following:<br />
Press Delete.<br />
Right-click a thumbnail and choose Version > Remove Version.<br />
If you have selected a master version, a message appears <strong>to</strong> warn<br />
you that the original file for the master version will be moved <strong>to</strong><br />
the Recycle Bin.<br />
28<br />
<strong>Corel</strong> A fterShot Pro Us er Guide
File System mode<br />
File System mode lets you access and edit uncataloged pho<strong>to</strong>s. It<br />
is a quick way <strong>to</strong> access any supported image file on your <strong>com</strong>puter,<br />
without needing <strong>to</strong> import images in<strong>to</strong> a catalog. It's a good way <strong>to</strong><br />
access pho<strong>to</strong>s that you may not keep, but when you don't import<br />
pho<strong>to</strong>s, you'll miss out on some features that are only possible<br />
when working on images in a <strong>Corel</strong> AfterShot Pro catalog. If you<br />
start working with pho<strong>to</strong>s in File System mode, you have the<br />
option of importing the pho<strong>to</strong>s <strong>to</strong> a catalog later.<br />
For more information about File System mode, see Un derstan din g<br />
th e Library.<br />
Image settings in File System mode<br />
Since the File System mode does not maintain a persistent catalog,<br />
the image adjustment and metadata settings are written <strong>to</strong> a <strong>Corel</strong><br />
AfterShot Pro XMP file after each adjustment. Each time you browse<br />
<strong>to</strong> a new folder, <strong>Corel</strong> AfterShot Pro will scan the folder, removing<br />
any files from <strong>Corel</strong> AfterShot Pro that have been deleted from your<br />
<strong>com</strong>puter, adding any new images found, and refreshing the<br />
settings for all existing files with the latest settings found in the<br />
XMP files. This ensures that what you see in <strong>Corel</strong> AfterShot Pro in<br />
File System Mode matches exactly what is saved on your <strong>com</strong>puter.<br />
This also means that the edit his<strong>to</strong>ry (as seen in the His<strong>to</strong>ry palette)<br />
is reset between each session.<br />
Note: If you're editing in File System mode and Library mode, it<br />
can cause issues — edits <strong>to</strong> pho<strong>to</strong>s may not be visible if you edit<br />
the same file in both File System mode and Library mode (the<br />
information is written <strong>to</strong> the file in a different way). Therefore, it<br />
is re<strong>com</strong>mended that after you import a file in<strong>to</strong> a Library<br />
catalog, you always access the file from the Library.<br />
File Sys tem m ode<br />
29
Working in File System mode<br />
In File System mode, finding images in <strong>Corel</strong> AfterShot Pro is the<br />
same as finding images in Windows® Explorer, Mac® Finder® or<br />
other file manager applications.<br />
Whether you choose <strong>to</strong> work from File System mode or Library<br />
mode, you can manage your files is the same way. For more<br />
information, see the following <strong>to</strong>pics:<br />
M o vin g an d co pyin g versio n s<br />
R en am in g versio n s<br />
D eletin g versio n s<br />
30<br />
<strong>Corel</strong> A fterShot Pro Us er Guide
Editing pho<strong>to</strong>s<br />
The image edi<strong>to</strong>r in <strong>Corel</strong> AfterShot Pro is <strong>com</strong>pletely nondestructive,<br />
so you are free <strong>to</strong> experiment and edit your images as<br />
much as you want, knowing that you can always revert <strong>to</strong> the<br />
original version. All the edits that you make and metadata that you<br />
add is s<strong>to</strong>red either in a sidecar XMP file, within a <strong>Corel</strong> AfterShot<br />
Pro catalog, or both.<br />
To view or use your image adjustments in other applications, you<br />
need <strong>to</strong> output the image. For more information about outputting<br />
your files, see O u tputtin g im ages.<br />
The original file is alw ays prote cte d. The maste r ve rsion is base d on the original file , but<br />
you can cre ate as many ve rsions as you like .<br />
Because your original file is always protected (as a master file), when<br />
you edit a pho<strong>to</strong>, your edits are viewable within <strong>Corel</strong> AfterShot Pro<br />
on a representation of the master file called a master version. You<br />
E diting pho<strong>to</strong>s<br />
31
can create as many additional versions as you like. When you create<br />
a version, the application does not need <strong>to</strong> make a copy of the<br />
master file, the information is efficiently s<strong>to</strong>red in the XMP file or<br />
catalog, so you can create as many versions as you like without<br />
taking up much s<strong>to</strong>rage space.<br />
About adjustment <strong>to</strong>ols<br />
Most editing <strong>to</strong>ols and controls can be<br />
found in the Tools panel. When you click the<br />
Standard tab, you can access the Basic<br />
Adjustments section, which contains the<br />
most <strong>com</strong>mon adjustment controls. Other<br />
tabs, such as Color, Tone, Detail, and<br />
Metadata, let you access additional <strong>to</strong>ols and<br />
more advanced controls and options. For<br />
example, the Basic Adjustments section<br />
includes Fill Light. Fill Light also appears in<br />
the Exposure section of the Tone page. In<br />
the Exposure section, there is an additional<br />
control, Range, that lets you fine-tune the Fill<br />
Light adjustment. Adjusting Fill Light in one<br />
place will update the Fill Light setting in all<br />
sections — these are just different views of<br />
the same control.<br />
32<br />
<strong>Corel</strong> A fterShot Pro Us er Guide
The image shows the Basic Adjustments section of the Tools panel<br />
and some <strong>com</strong>mon controls. The Tools panel can be resized, sections<br />
can be pinned, and you can choose <strong>to</strong> hide or show the panel.<br />
There are different ways <strong>to</strong> adjust the controls in the Tools panel.<br />
You can also reset controls <strong>to</strong> their original setting and hide or<br />
show the results of a setting.<br />
Why are some <strong>to</strong>ols and controls not available?<br />
Some <strong>to</strong>ols and controls are not available under the following<br />
conditions:<br />
The file that you are trying <strong>to</strong> edit is not available (for example,<br />
the files are s<strong>to</strong>red on an external drive that is not currently<br />
connected <strong>to</strong> the <strong>com</strong>puter)<br />
If you have a layer or selection and the <strong>to</strong>ol or control can be<br />
applied only <strong>to</strong> entire images<br />
The <strong>to</strong>ol is not <strong>com</strong>patible with the file format. For example, the<br />
following <strong>to</strong>ols can be applied only <strong>to</strong> RAW files:<br />
Highlight Recovery<br />
Cus<strong>to</strong>m White Balance (Temp and Tint sliders)<br />
White Balance Presets (Sunny, Cloudy, Incandescent, etc...)<br />
To resize, pin, or hide the Tools panel<br />
To<br />
To resize the<br />
Tools panel<br />
Do the following<br />
Position your pointer along the left edge of the<br />
panel, and drag when your pointer changes <strong>to</strong><br />
the resizing arrows.<br />
E diting pho<strong>to</strong>s<br />
33
To<br />
Pin a section so<br />
that it displays<br />
regardless of<br />
which page is<br />
active<br />
Do the following<br />
Display the section you want, and click the Pin<br />
icon in the upper-right corner. To unpin<br />
the section, click the icon again.<br />
Hide the Tools<br />
panel<br />
Click the Toggle Right Panel but<strong>to</strong>n<br />
<strong>to</strong>p of the panel.<br />
at the<br />
To adjust a setting<br />
Do one of the following:<br />
Drag the slider<br />
Double-click the corresponding number for the setting and<br />
type a new value<br />
Using a mouse with a wheel, position your pointer over the<br />
control name or slider, and roll the mouse wheel <strong>to</strong> adjust the<br />
setting<br />
To reset a slider <strong>to</strong> its original setting<br />
Double-click the slider or control name.<br />
To hide or show the results of a setting<br />
In the Tools panel, mark or unmark the check box <strong>to</strong> the left of the<br />
adjustment <strong>to</strong>ol.<br />
34<br />
<strong>Corel</strong> A fterShot Pro Us er Guide
Standard <strong>to</strong>ols<br />
When you click the Standard tab on the Tools panel, you can access<br />
some of the most <strong>com</strong>monly used image editing <strong>to</strong>ols. Grouping<br />
these frequently used adjustments <strong>to</strong>gether in one place means that<br />
you can perform basic edits quickly without switching between tabs.<br />
The controls are divided in<strong>to</strong> three sections: His<strong>to</strong>gram, Basic<br />
Adjustments, and Presets.<br />
His<strong>to</strong>gram<br />
A his<strong>to</strong>gram is a visual representation of the data that makes up<br />
your image. The left side represents the darker areas in your image,<br />
the right side represents the highlights, and the height of the<br />
colored curves shows you how many pixels of a given value are<br />
found in your image.<br />
Basic Adjustments<br />
This section holds the most <strong>com</strong>monly used image adjustment<br />
controls. Many pho<strong>to</strong>graphers will likely find most of the controls<br />
they need in this section.<br />
Au<strong>to</strong>Level<br />
Au<strong>to</strong>Level examines the <strong>to</strong>nal range of your image and sets the black<br />
and white points <strong>to</strong> be at points such that a fixed percent of the<br />
E diting pho<strong>to</strong>s<br />
35
image will be pure black and pure white. There are two edit boxes<br />
in Au<strong>to</strong>Level: the left box sets the percentage of the image <strong>to</strong> be<br />
set <strong>to</strong> pure black and the right box sets the percentage <strong>to</strong> be set <strong>to</strong><br />
pure white.<br />
Perfectly Clear®<br />
Perfectly Clear®, powered by Athentech Technologies Inc., is a<br />
simple way <strong>to</strong> quickly optimize your images. Perfectly Clear is awardwinning<br />
technology that au<strong>to</strong>matically optimizes the lighting for<br />
each and every pixel while maintaining true color and zero clipping.<br />
Perfectly Clear also removes abnormal tint and res<strong>to</strong>res faded<br />
pho<strong>to</strong>s. It also uses medical imaging technology <strong>to</strong> improve contrast<br />
and sharpen.<br />
White Balance<br />
For RAW images, you can select among several preset white balance<br />
settings, such as As Shot, Click White, and Cus<strong>to</strong>m Kelvin.<br />
Different light sources have different characteristics or warmth that<br />
affects how your camera captures images. White Balance lets you<br />
adjust the overall color in the image, ensuring that colors are<br />
accurately reproduced in your pho<strong>to</strong>s. You can select a White<br />
Balance preset, such as Sunny, Shady, Tungsten, or Flash, or you can<br />
use the Click White <strong>to</strong>ol (on RAW, JPEG, or TIFF files) <strong>to</strong> select a<br />
neutral colored object in your image (something that should appear<br />
as a neutral gray) which will adjust all the colors in your image <strong>to</strong><br />
make the point that you clicked neutrally colored.<br />
To set white balance with the Click White <strong>to</strong>ol<br />
1. In the White Balance section of the Basic Adjustments page, click<br />
the Enable the Click White <strong>to</strong>ol but<strong>to</strong>n or press I.<br />
36<br />
<strong>Corel</strong> A fterShot Pro Us er Guide
2. In the Preview panel, experiment by clicking a neutral area of your<br />
pho<strong>to</strong>. The ideal place <strong>to</strong> click is on a neutral grey that is not<br />
overexposed (pure white) or underexposed (pure black) on the<br />
image you want <strong>to</strong> adjust. Clicking different spots will result in<br />
different corrections.<br />
3. To fine-tune the white balance, adjust this with the Temp slider.<br />
Straighten<br />
Straighten rotates your image <strong>to</strong> level a horizon or otherwise<br />
straighten your image. For more information, see Straighten in g.<br />
Exposure<br />
Exposure performs an overall exposure correction, either brightening<br />
or darkening all portions of your image.<br />
Highlights<br />
Recovers detail from apparently overexposed portions of the image.<br />
Fill Light<br />
Fill Light brightens shadows and the darker portions of the image<br />
without overexposing highlights, and with minimal effect on<br />
mid<strong>to</strong>nes.<br />
Blacks<br />
Blacks controls the black point in the image. Values lower than zero<br />
remove black from the image; values higher than zero darken the<br />
image. The His<strong>to</strong>gram section displays the changes in the image.<br />
Saturation<br />
Saturation adjusts the intensity of the colors in the image. High<br />
saturation settings boost colors and provide rich, vivid color. Low<br />
saturation settings produce pastel and more muted colors. Setting<br />
E diting pho<strong>to</strong>s<br />
37
Saturation <strong>to</strong> zero produces a pure monochrome, black-and-white<br />
image.<br />
Vibrance<br />
Vibrance is a version of saturation that performs a more gentle<br />
correction <strong>to</strong> skin and other image areas that are already richly<br />
saturated.<br />
Hue<br />
Hue changes the colors in an image, rotating the "color circle" by the<br />
amount indicated by the slider. For example, if the Hue slider is set<br />
<strong>to</strong> 60, then 60 is added <strong>to</strong> the original hues in your image, so<br />
greens be<strong>com</strong>e cyan, blues be<strong>com</strong>e magenta, and reds be<strong>com</strong>e<br />
yellow.<br />
Contrast<br />
Increasing Contrast makes the dark areas in the image darker, and<br />
the bright areas brighter.<br />
Sharpening<br />
Sharpening an image makes the high detail portions of the image<br />
stand out more by making the edge details more pronounced.<br />
38<br />
<strong>Corel</strong> A fterShot Pro Us er Guide
Note: Fine detail control <strong>to</strong>ols like Sharpening should be applied<br />
and evaluated while looking at a 100% Zoom of the image,<br />
either in the Preview panel or by using the Magnifier.<br />
RAW Noise<br />
RAW Noise reduces noise in RAW files only.<br />
Keywords<br />
The bot<strong>to</strong>m of the Basic Adjustments section includes a Keywords<br />
area that shows the keywords for all selected versions. When you<br />
have multiple versions selected, the following color coding is used:<br />
red — the keywords apply only <strong>to</strong> some of the selected versions<br />
green — the keywords apply only <strong>to</strong> the active version<br />
no color — the keywords apply <strong>to</strong> all selected versions<br />
E diting pho<strong>to</strong>s<br />
39
Presets<br />
Presets are a great way <strong>to</strong> help speed up your workflow. You can<br />
save your favorite adjustments <strong>to</strong> presets, create keyword presets, or<br />
<strong>com</strong>bine a wide range of pho<strong>to</strong> editing in a preset that can be<br />
applied with one click.<br />
For more information, see Presets.<br />
Color <strong>to</strong>ols<br />
The Color tab in the Tools panel lets you access <strong>to</strong>ols focused on<br />
color control. The controls are organized in<strong>to</strong> five sections: Curves,<br />
Color Correction, Color Balance, White Balance, and Color Management.<br />
Curves<br />
The Curves section is an intelligent <strong>com</strong>bination of standard Curves<br />
and Levels <strong>to</strong>ols found in many image editing programs.<br />
40<br />
<strong>Corel</strong> A fterShot Pro Us er Guide
The Curves section includes the following controls:<br />
Apply Curves — enables or disables Curves.<br />
RGB drop-down — allows selecting of individual color channels,<br />
or the <strong>com</strong>bined RGB mode.<br />
Before/After drop-down — switches the display from showing the<br />
his<strong>to</strong>gram before curve adjustments are applied and after<br />
adjustments are applied<br />
Left White Arrow — sets the input 255 (white) point. Dragging<br />
this arrow down shifts the his<strong>to</strong>gram left, making the image<br />
darker.<br />
Bot<strong>to</strong>m White Arrow — sets the output 255 (white) point.<br />
Dragging this arrow <strong>to</strong> the left brightens your image, but it can<br />
clip highlight details.<br />
Left Black Arrow — sets the input 0 (black) point. Dragging this<br />
arrow down shifts the his<strong>to</strong>gram <strong>to</strong> the left, making the image<br />
darker.<br />
Bot<strong>to</strong>m Black Arrow — sets the output 0 (black) point. Dragging<br />
this arrow <strong>to</strong> the right deepens the shadows, and can clip<br />
shadow detail.<br />
Bot<strong>to</strong>m Grey Arrow — sets the output 128 (gray) point. Dragging<br />
this arrow <strong>to</strong> the right shifts the mid<strong>to</strong>nes <strong>to</strong> higher values,<br />
brightening the image; dragging the arrow <strong>to</strong> the left darkens<br />
the image.<br />
Click inside the Curve <strong>to</strong>ol — click inside the curve <strong>to</strong>ol itself <strong>to</strong> set<br />
or adjust the curve. You can set multiple points and drag <strong>to</strong> finetune<br />
your <strong>to</strong>ne control.<br />
E diting pho<strong>to</strong>s<br />
41
Au<strong>to</strong>Contrast — click this but<strong>to</strong>n <strong>to</strong> set the output white and black<br />
points based on image content. It uses the Au<strong>to</strong>Level values<br />
(highlight and shadow) <strong>to</strong> perform a one-time adjustment <strong>to</strong><br />
increase contrast. The main difference between this <strong>to</strong>ol and<br />
Au<strong>to</strong>Level is that the output white and black values can be more<br />
easily adjusted than the Au<strong>to</strong>Level values.<br />
Black Point <strong>to</strong>ol , Gray Point <strong>to</strong>ol , White Point <strong>to</strong>ol<br />
click a <strong>to</strong>ol, then click the image in the Preview panel <strong>to</strong> set the<br />
black, gray, or white point <strong>to</strong> the values of the pixel that you click.<br />
Reset All and Reset Current — Reset All res<strong>to</strong>res the curve<br />
values <strong>to</strong> a flat curve. Reset Current resets the current RGB channel<br />
only.<br />
Color Correction<br />
The Color Correction section of the Color page in the Tools panel lets<br />
you adjust your image selectively based on colors that you sample<br />
from your image or colors that you set in the Color Picker. The colors<br />
you select are s<strong>to</strong>red in color wells. The first six color wells (<strong>to</strong>p row)<br />
are preset <strong>to</strong> the primary and secondary colors. The second set of<br />
color wells (bot<strong>to</strong>m row) can be set <strong>to</strong> any color you choose.<br />
42<br />
<strong>Corel</strong> A fterShot Pro Us er Guide
To pick a color as the starting point for a color correction<br />
1. In the Tools panel, click the Color tab, and open the Color<br />
Correction section.<br />
2. Click any adjustable Color Well that isn't assigned a color<br />
(white wells in the second row).<br />
3. Click the Color Picker that appears next <strong>to</strong> the Hue slider and<br />
click anywhere within your pho<strong>to</strong> <strong>to</strong> select a color that will be<br />
used for color adjustment.<br />
After your starting color is selected, you can adjust the Hue,<br />
Saturation, or Luminance of that color within your image.<br />
4. Adjust Range <strong>to</strong> control the color <strong>to</strong>lerance. A small range adjusts<br />
only colors very close <strong>to</strong> your selected color; a higher range<br />
adjusts a larger color range in your image.<br />
In this e xample , Se le ctive Color w as use d <strong>to</strong> sample the dre ss. The Hue w as adjuste d <strong>to</strong><br />
change the color of the dre ss.<br />
E diting pho<strong>to</strong>s<br />
43
Tip: You can also assign a new color <strong>to</strong> a color well by clicking<br />
the color well that displays <strong>to</strong> the left of the Color Picker .<br />
This opens a color selec<strong>to</strong>r window where you can pick a color as<br />
your adjustment color.<br />
Color Balance<br />
This section in the Tools panel lets you precisely balance the colors in<br />
your image. You can use the following controls:<br />
Cyan/Red, Magenta/Green and Yellow/Blue — shifts the color along<br />
the color axis.<br />
Saturation — aadjusts the intensity of the colors in the image.<br />
High saturation settings boost colors and provide rich, vivid color.<br />
Low saturation settings produce pastel and more muted colors.<br />
Vibrance — applies a gentle version of Saturation that avoids the<br />
oversaturation of skin colors and image areas that are already<br />
richly saturated.<br />
Hue changes the colors in an image, rotating the color wheel<br />
by the amount indicated on the slider. For example, if the Hue<br />
slider is set <strong>to</strong> 60, this value is added <strong>to</strong> the original hues in your<br />
image, so greens be<strong>com</strong>e cyan, blues be<strong>com</strong>e magenta, and reds<br />
be<strong>com</strong>e yellow.<br />
44<br />
<strong>Corel</strong> A fterShot Pro Us er Guide
HSL/HSV — choose between correcting images in HSL (Hue /<br />
Saturation / Luminance) and HSV (Hue / Saturation / Value) color<br />
spaces.<br />
White Balance<br />
White Balance provides several preset white balance settings, such<br />
as As Shot, Click White, and Cus<strong>to</strong>m Kelvin.<br />
Different light sources have different characteristics or warmth that<br />
effects how objects appear <strong>to</strong> you camera. White Balance lets you<br />
adjust the overall color in the image, ensuring that colors are<br />
accurately reproduced in your pho<strong>to</strong>s. You can select a White<br />
Balance preset, such as Sunny, Shady, Tungsten, or Flash, or you can<br />
use Click White <strong>to</strong> select a neutral colored object in your image<br />
(something that should appear as a neutral gray) which adjusts all<br />
the colors in your image <strong>to</strong> make the point that you clicked neutrally<br />
colored.<br />
To set white balance with the Click White <strong>to</strong>ol<br />
1. In the White Balance section of the Basic Adjustments page, click<br />
the Enable the Click-White <strong>to</strong>ol but<strong>to</strong>n or press I.<br />
2. In the Preview panel, experiment by clicking a neutral area of your<br />
pho<strong>to</strong>. The ideal place <strong>to</strong> click is on a neutral grey that is not<br />
overexposed (pure white) or underexposed (pure black) on the<br />
image you want <strong>to</strong> adjust. Clicking different spots will result in<br />
different corrections.<br />
3. To fine-tune the white balance, adjust the Temp slider.<br />
E diting pho<strong>to</strong>s<br />
45
Color Management<br />
This <strong>to</strong>ol controls the color management mode applied <strong>to</strong> the active<br />
version.<br />
Color Mgmt — enables color management when set <strong>to</strong> an ICC<br />
profile. Switching this <strong>to</strong> None-Linear still applies color<br />
management, but leaves the image in a linear color space.<br />
Cus<strong>to</strong>m Input Profile — advanced users can choose <strong>to</strong> create an<br />
input profile from the linear data associated with a camera<br />
profile.<br />
For more information, see A bout co lo r m an agem en t in the Help.<br />
Tone <strong>to</strong>ols<br />
The Tone tab on the Tools panel lets you access controls that let you<br />
fine-tune image <strong>to</strong>ne. All the <strong>to</strong>ols are organized in the Exposure<br />
section.<br />
Exposure<br />
The Exposure section <strong>com</strong>bines all the <strong>to</strong>nal adjustments in<strong>to</strong> a<br />
single area. Many of the same controls can be accessed by clicking<br />
the Standard tab. For more information see B asic A dju stm en ts or<br />
see To n e <strong>to</strong> o ls in the Help.<br />
46<br />
<strong>Corel</strong> A fterShot Pro Us er Guide
Detail <strong>to</strong>ols<br />
The Detail tab on the Tools panel lets you access controls that let you<br />
sharpen, blur, adjust noise, apply lens corrections or dis<strong>to</strong>rtions,<br />
and add effects, such as vignette or color inversion.<br />
Sharpening<br />
The Sharpening section lets you adjust how sharp or how soft the<br />
details are in your image. Amount adjusts the overall sharpness,<br />
while Sensitivity limits what portions of your image are sharpened.<br />
E diting pho<strong>to</strong>s<br />
47
A high Sensitivity value results in less of your image being<br />
sharpened. If sharpening your image makes noise or highly detailed<br />
areas <strong>to</strong>o distracting or <strong>to</strong>o sharp, then try raising the Sensitivity<br />
value.<br />
Note: Fine-detailed control <strong>to</strong>ols, like Sharpening, should be<br />
applied and evaluated while looking at the image at the 100%<br />
zoom level, either in the Preview panel or with the Magnifier<br />
RAW Noise<br />
RAW Noise is an image improvement process that you can use very<br />
early in the image editing workflow <strong>to</strong> provide the highest quality<br />
final images. The feature can be applied only <strong>to</strong> RAW files.<br />
Raw Impulse Noise Removal — enables the au<strong>to</strong>matic detection<br />
and removal of impulse noise (single black, white, or colored<br />
pixels).<br />
Raw Noise — reduces noise. You can control the strength of the<br />
noise reduction.<br />
Threshold — sets the level of sensitivity for noise detection in the<br />
image.<br />
Note: Applying RAW Noise enables RAW Impulse Noise Removal,<br />
but you can apply RAW Impulse Noise Removal without enabling<br />
RAW Noise.<br />
48<br />
<strong>Corel</strong> A fterShot Pro Us er Guide
Lens Correction<br />
Lens correction fixes lens dis<strong>to</strong>rtion. While zoom lenses with a large<br />
range of focal lengths show the greatest lens dis<strong>to</strong>rtion, even fixedfocal<br />
length, or "prime" lenses, can cause some types of dis<strong>to</strong>rtion.<br />
The following types of lens dis<strong>to</strong>rtion can quickly and easily be<br />
corrected in <strong>Corel</strong> AfterShot Pro: Barrel and Pin Cushion dis<strong>to</strong>rtion,<br />
Chromatic Aberration, and Vignetting. For more information, see<br />
Len s Co rrectio n in the Help.<br />
50<br />
<strong>Corel</strong> A fterShot Pro Us er Guide
Mirror and Invert<br />
This simple <strong>to</strong>ol allows you <strong>to</strong>:<br />
Mirror your image (from left <strong>to</strong> right).<br />
Invert the colors (like a film negative). This option can be useful<br />
when working with scanned negatives.<br />
Metadata <strong>to</strong>ols<br />
The Metadata tab contains <strong>to</strong>ols that let you view and edit the<br />
metadata associated with your images. This metadata includes<br />
camera data, EXIF and IPTC data, as well as information that you add<br />
E diting pho<strong>to</strong>s<br />
51
<strong>to</strong> your files, such as keywords, star ratings, and captions. The<br />
controls are organized in<strong>to</strong> three sections: Metadata, Keywords, and<br />
Keyword Sets.<br />
Metadata<br />
This <strong>to</strong>ol shows EXIF and IPTC metadata assigned <strong>to</strong> the Active<br />
Version, and allows you <strong>to</strong> add, remove or edit the IPTC data from<br />
all selected images.<br />
You can select different metadata sets from the drop-down list at<br />
the <strong>to</strong>p of the Metadata section, which changes the type of<br />
metadata that is shown. Some metadata is read-only, like Shutter<br />
Speed and ISO Rating, while other metadata is editable, like Caption,<br />
Rating, and Date.<br />
Keywords<br />
This section shows all keywords assigned <strong>to</strong> the active version and<br />
all selected versions. You can add and remove keywords from all<br />
selected images.<br />
52<br />
<strong>Corel</strong> A fterShot Pro Us er Guide
Note: Adding or removing keywords from the Keywords section<br />
affects all selected images, while the keywords displayed in the<br />
section reflect only the active version.<br />
Keyword Sets<br />
This section provides a fast and easy way <strong>to</strong> assign multiple<br />
keywords <strong>to</strong> you pho<strong>to</strong>s. You can group similar keywords <strong>to</strong>gether<br />
in a set and show that set in the Keyword Sets section.<br />
For more information about Metadata <strong>to</strong>ols, see the following<br />
<strong>to</strong>pics:<br />
W o rkin g with m etadata<br />
W o rkin g with keywo rds<br />
Fin din g pho<strong>to</strong> s by u sin g m etadata<br />
E diting pho<strong>to</strong>s<br />
53
Plugins<br />
The Plugin tab lets you access plugins, including plugins developed<br />
by third-party developers. These unique image adjustment <strong>to</strong>ols are<br />
designed <strong>to</strong> work directly within <strong>Corel</strong> AfterShot Pro. The plugins<br />
are <strong>to</strong>tally non-destructive, like all of <strong>Corel</strong> AfterShot Pro's built-in<br />
image adjustment <strong>to</strong>ols, and are <strong>com</strong>patible with <strong>Corel</strong> AfterShot<br />
Pro's selective editing <strong>to</strong>ols.<br />
As you install other plugins, additional <strong>to</strong>ols appear on the Plugins<br />
tab. Additional tabs are created au<strong>to</strong>matically as you install more<br />
plugins.<br />
For more information about plugins available for <strong>Corel</strong> AfterShot<br />
Pro, visit www.corel.<strong>com</strong>.<br />
Installing and updating plugins<br />
Plugins are distributed as <strong>Corel</strong> AfterShot Pro .bzplug files — a single<br />
file that contains all the files and information necessary for the<br />
plugin <strong>to</strong> run. A single plugin bundle can be installed on<br />
Windows®, Mac, or Linux® (if the developers have built the plugin<br />
for all three versions).<br />
To install a plugin<br />
Do one of the following:<br />
Double-click a <strong>Corel</strong> AfterShot Pro plugin bundle (which ends<br />
with the .bzplug file extension).<br />
Drag and drop a .bzplug bundle in<strong>to</strong> the Browse panel.<br />
Click File > Install Plugin and choose the .bzplug bundle that you<br />
want <strong>to</strong> install.<br />
54<br />
<strong>Corel</strong> A fterShot Pro Us er Guide
Note: <strong>Corel</strong> AfterShot Pro checks <strong>to</strong> make sure the plugin you<br />
are trying <strong>to</strong> install supports your version of <strong>Corel</strong> AfterShot Pro<br />
and your <strong>com</strong>puter type. In some cases, an updated version of<br />
the plugin will be installed. You must restart <strong>Corel</strong> AfterShot Pro<br />
<strong>to</strong> <strong>com</strong>plete the installation process. You can restart immediately<br />
after installing or updating a plugin, or you can restart later.<br />
<strong>Corel</strong> AfterShot Pro Black & White Plugin<br />
<strong>Corel</strong> AfterShot Pro includes the Black & White Plugin which lets you<br />
choose from a variety of color mixing options and use an innovative<br />
spot color <strong>to</strong>ol that res<strong>to</strong>res one or two colors <strong>to</strong> your black and<br />
white image.<br />
This plugin includes the following controls:<br />
Enable Black & White — turns the effect on or off.<br />
Channel Mixer drop-down list — lets you choose from several<br />
color mixes used <strong>to</strong> determine the black and white value.<br />
First Spot Color and Second Spot Color tabs — sets the spot color<br />
res<strong>to</strong>ration options.<br />
E diting pho<strong>to</strong>s<br />
55
Enable — turns the spot color effect on or off.<br />
Hue — specifies the hue <strong>to</strong> be res<strong>to</strong>red. You can also click the<br />
Color Well <strong>to</strong> choose a color.<br />
Fuzziness — sets the range for the res<strong>to</strong>ration based on how<br />
close the colors are <strong>to</strong> the selected hue.<br />
Selective editing<br />
Selective Editing lets you isolate adjustments or edits <strong>to</strong> a specified<br />
area of a pho<strong>to</strong>. For example, you can select and lighten an area that<br />
you want <strong>to</strong> highlight in a pho<strong>to</strong>, or select an area that you want <strong>to</strong><br />
edit by using Heal or Clone. For more information about Heal and<br />
Clone, see R e<strong>to</strong> u ch in g with Heal an d Clo n e.<br />
Selective Editing has three main steps:<br />
1. Create a layer — See To create an adju stm en t layer.<br />
2. Select one or more areas <strong>to</strong> edit by creating regions — See To<br />
create a regio n.<br />
3. Apply adjustments — See To adju st a layer.<br />
Review the information below <strong>to</strong> learn about layers, regions, and<br />
adjustments that can be used with selective editing.<br />
Layers<br />
Layers are collections of regions and adjustments. A layer can<br />
contain a single region and adjustment, or it can contain many<br />
regions and adjustments. All regions in a single layer will have the<br />
same adjustments applied. For example, if you want <strong>to</strong> brighten<br />
several faces in a pho<strong>to</strong>, you can create circle regions over each face,<br />
and then adjust the Fill Light setting for the layer, thereby<br />
brightening the shadows for all the selected faces at one time. You<br />
can apply other adjustments <strong>to</strong> the layer as well, but at the point<br />
56<br />
<strong>Corel</strong> A fterShot Pro Us er Guide
where you don't want the adjustments <strong>to</strong> apply <strong>to</strong> all the selected<br />
regions, or you want <strong>to</strong> adjust a new region, you must create a new<br />
layer and select one or more regions that you want <strong>to</strong> adjust.<br />
The upper area of the Layers palette contains the main <strong>com</strong>mands<br />
for creating and managing layers, including the Region <strong>to</strong>ols. You<br />
can add, delete, duplicate, invert, and rename layers. You can also<br />
copy and paste layers — the selected areas and layer settings are<br />
copied.<br />
The Name list on the Layers palette shows all the layers associated<br />
with the current version of the pho<strong>to</strong>. You can choose a layer <strong>to</strong><br />
view the selected regions in the Preview panel. You can also choose<br />
which layers and regions <strong>to</strong> show or hide.<br />
E diting pho<strong>to</strong>s<br />
57
The lower area of the Layers palette is context-sensitive. It displays<br />
settings that you can use <strong>to</strong> control and fine-tune the active <strong>to</strong>ol.<br />
Regions<br />
Regions are selected areas of a pho<strong>to</strong> that you create by using one<br />
of the Region <strong>to</strong>ols:<br />
Circle Region <strong>to</strong>ol<br />
— creates a circular region.<br />
Polygon Region <strong>to</strong>ol<br />
— creates a polygon region (triangle,<br />
square, rectangle...). The enclosed shape is determined by clicking<br />
the image <strong>to</strong> set points which are connected by straight lines.<br />
Curve Region <strong>to</strong>ol — creates an irregular curvy shape. The<br />
enclosed shape is determined by clicking the image <strong>to</strong> set points<br />
which are connected by curved lines.<br />
Brush Region <strong>to</strong>ol — creates a freehand shape. Brushstrokes<br />
determine the selected region. You can create the entire region<br />
with a brush, or use a brush <strong>to</strong> add <strong>to</strong> a region. For example, you<br />
can use the Polygon Region <strong>to</strong>ol <strong>to</strong> select a large area of a<br />
background and then use the Brush Region <strong>to</strong>ol <strong>to</strong> add small<br />
brushstrokes around the borders of the background <strong>to</strong> ensure<br />
that you have <strong>com</strong>plete coverage.<br />
Regions have two areas: the main area and the feather area. The<br />
main area is the portion within the solid lines of a region, and this is<br />
where the full effect of editing applies. Along the edge of the main<br />
area is the feather area. This is the transition area where the selected<br />
area blends with the background — from 100% at the inside edge,<br />
<strong>to</strong> 0% at the outer edge of the dashed line.<br />
58<br />
<strong>Corel</strong> A fterShot Pro Us er Guide
To have a smooth, gentle fade between a region and the rest of the<br />
image, use a large feather size. To make sharp, crisp regions that<br />
affect only the selected area inside a region, use a very small feather<br />
size.<br />
The main part of the re gion is e nclose d by a solid black line . The fe athe r are a is e nclose d<br />
by a dashe d w hite line .<br />
Regions can also be inverted, so that the edits applied <strong>to</strong> the layer<br />
containing a region will apply <strong>to</strong> the portion of the image that is<br />
o u tside the selected area.<br />
Adjusting regions<br />
After you have created a layer with one or more regions that you<br />
want <strong>to</strong> edit, you can use controls in the Tools panel <strong>to</strong> apply<br />
adjustments.<br />
Some adjustments and editing <strong>to</strong>ols are designed <strong>to</strong> work on the<br />
entire image and cannot be applied <strong>to</strong> a layer. The following<br />
adjustments and <strong>to</strong>ols affect the entire image:<br />
Image Rotation<br />
Straightening<br />
Lens Dis<strong>to</strong>rtion Correction<br />
Color Management<br />
Au<strong>to</strong>Levels<br />
All Metadata settings (keywords, ratings, labels, IPTC data, etc)<br />
E diting pho<strong>to</strong>s<br />
59
To create an adjustment layer<br />
1. In the upper-right corner of the application window, click the<br />
Open Layer Manager but<strong>to</strong>n .<br />
2. In the Layers palette, click Add Layer but<strong>to</strong>n .<br />
A new layer appears in the Name list, below Main Layer.<br />
To set layer opacity<br />
In the Layers palette, click a layer name, and adjust the Opacity<br />
slider at the bot<strong>to</strong>m of the palette.<br />
To rename a layer<br />
In the Layers palette, double-click a layer name in the Name list,<br />
and type a name.<br />
Tip: You can name your layer according <strong>to</strong> the type of<br />
adjustment you want <strong>to</strong> make. Later, if you want <strong>to</strong> make the<br />
same adjustment <strong>to</strong> another region, it will be easy <strong>to</strong> choose the<br />
existing layer and add a region.<br />
To duplicate a layer<br />
In the Layers palette, click the layer that you want <strong>to</strong> duplicate<br />
and click the Duplicate but<strong>to</strong>n .<br />
To hide or show a layer or region<br />
In the Layers palette, click the box <strong>to</strong> the left of a layer or region<br />
name in Name list.<br />
A check mark appears in the box when the layer or region is<br />
visible. The box is empty when the layer or region is hidden.<br />
60<br />
<strong>Corel</strong> A fterShot Pro Us er Guide
To delete a layer or region<br />
1. In the Layers palette, click the name of the layer or region that<br />
you want <strong>to</strong> delete.<br />
2. Click the Delete but<strong>to</strong>n at the <strong>to</strong>p of the Layers palette.<br />
To create a region<br />
1. In the Layers palette, create or select a layer <strong>to</strong> which you want <strong>to</strong><br />
add a region.<br />
2. Click one of the following Region <strong>to</strong>ols and follow the<br />
instructions in the table.<br />
Tool<br />
Circle Region<br />
Polygon Region<br />
Curve Region<br />
Instructions<br />
In the Preview panel, click the image <strong>to</strong> set the<br />
position of the circle. At the bot<strong>to</strong>m of the<br />
Layers palette, adjust the Size and Feather<br />
settings.<br />
In the Preview panel, click the image <strong>to</strong> set each<br />
point of your shape (the points are connected<br />
by straight lines). Double-click <strong>to</strong> <strong>com</strong>plete the<br />
polygon. At the bot<strong>to</strong>m of the Layers palette,<br />
adjust the Feather settings.<br />
In the Preview panel, click the image <strong>to</strong> set each<br />
point of your shape (the points are connected<br />
by curved lines). Double-click <strong>to</strong> <strong>com</strong>plete the<br />
shape. At the bot<strong>to</strong>m of the Layers palette,<br />
adjust the Feather settings.<br />
E diting pho<strong>to</strong>s<br />
61
Tool<br />
Brush Region<br />
Instructions<br />
In the Layers palette, enable the Show Strokes<br />
check box. Adjust the Size and Intensity settings<br />
for your brush, and drag in the Preview panel <strong>to</strong><br />
apply your brushstrokes. When you are finished,<br />
you can disable the Show Strokes check box. To<br />
fine-tune your brushstrokes, <strong>to</strong>ggle between<br />
the Erase Brush and Normal Brush mode.<br />
If you want <strong>to</strong> change the color of your<br />
brushstrokes, click the Color well and select a<br />
color.<br />
To invert a layer<br />
In the Layers palette, click a layer name in the Name list and click<br />
the Invert but<strong>to</strong>n .<br />
The outline for the main area of a region changes from black <strong>to</strong><br />
white when you invert.<br />
To adjust a layer<br />
In the Layers palette, click a layer name in the Name list, and in<br />
the Tools panel, adjust the settings you want.<br />
For information about which adjustments can be applied, see<br />
A dju stin g regio n s.<br />
Editing regions<br />
Editing regions is just as easy as creating regions. You can edit a<br />
region by adding, deleting, or moving points on polygon and<br />
curved shapes. You can also move a region, adjust the size, or adjust<br />
the feathering.<br />
62<br />
<strong>Corel</strong> A fterShot Pro Us er Guide
To add a point <strong>to</strong> a polygon or curved region<br />
1. In the Layers palette, click a region name in the Name list.<br />
2. Hold down the Shift key down and in the Preview panel, position<br />
your pointer over the region outline where you want <strong>to</strong> add a<br />
point.<br />
3. When a red circle appears at the correct position, click <strong>to</strong> add a<br />
point.<br />
To delete a point from a polygon or curved region<br />
1. In the Layers palette, click a region name in the Name list.<br />
2. Hold down the Alt key down (or Alt+Shift on some Linux systems)<br />
and in the Preview panel, position your pointer over the point<br />
that you want <strong>to</strong> remove.<br />
3. When a red circle appears on the point, click <strong>to</strong> delete the point.<br />
To move a point on a polygon or curved region<br />
1. In the Layers palette, click a region name in the Name list.<br />
2. In the Preview panel, position your pointer over the point that you<br />
want <strong>to</strong> move.<br />
3. When a red circle appears on the point, drag the point <strong>to</strong> a new<br />
location.<br />
To move a region<br />
1. In the Layers palette, click a region name in the Name list.<br />
2. In the Preview panel, position your pointer over the region.<br />
3. Drag the region <strong>to</strong> a new location.<br />
E diting pho<strong>to</strong>s<br />
63
To resize a region<br />
In the Preview panel, position your pointer over a region and roll<br />
your mouse wheel <strong>to</strong> make it larger or smaller.<br />
Blending layers<br />
Blending allows you <strong>to</strong> "cut out" sections of a region by creating new<br />
regions below the initial region and setting Blending <strong>to</strong> Subtractive.<br />
This will subtract the lower regions from any areas where they<br />
overlap with higher regions. A Subtractive region that does not<br />
overlap with Additive regions above it will have no effect. You can<br />
check layer order by looking at the Name list in the Layers palette.<br />
To use a Subtractive layer when blending layers<br />
1. In the Layers palette, click the name of the layer that you want <strong>to</strong><br />
change <strong>to</strong> Subtractive or create a new layer.<br />
2. Choose a Region <strong>to</strong>ol, and from the Blending drop-down list,<br />
choose Subtractive.<br />
3. Create a region that protects lower regions from the Additive<br />
layers above it.<br />
Re<strong>to</strong>uching with Heal and Clone<br />
The Heal and Clone <strong>to</strong>ols let you remove small, distracting elements<br />
from your pho<strong>to</strong>s. They use layers and Region <strong>to</strong>ols in a similar way<br />
<strong>to</strong> selective editing.<br />
Healing is best used for small blemishes in smooth, low detail<br />
areas, such as a small blemish on skin, or a small bird in the sky. It<br />
is limited only <strong>to</strong> circular regions created with the Circle <strong>to</strong>ol, and<br />
unlike cloning, it does not require that you <strong>to</strong> set a source.<br />
64<br />
<strong>Corel</strong> A fterShot Pro Us er Guide
Cloning is the process of copying a part of an image in order <strong>to</strong><br />
cover up a distracting or unwanted feature in the picture. Cloning<br />
takes image content from a source region and places it in the<br />
selected area.<br />
Each version can have only one Heal/Clone layer. Copying and<br />
pasting a Heal/Clone layer replaces any existing Heal/Clone layer.<br />
Switch between Heal and Clone<br />
You can use the Circle <strong>to</strong>ol in Heal or Clone mode. To switch<br />
between these modes, simply choose Heal or Clone the Mode dropdown<br />
list in the Layers palette. The control is visible only when you<br />
create a Circle region.<br />
To remove a spot with Heal<br />
1. Click the Open Layer Manager but<strong>to</strong>n .<br />
2. In the Layers palette, click the +Heal/Clone but<strong>to</strong>n.<br />
3. Click the Circle Region <strong>to</strong>ol, and in the Preview panel, click the<br />
spot that you want <strong>to</strong> remove.<br />
4. In the lower-left corner of the Layers palette, choose Heal from<br />
the Mode drop-down menu.<br />
If you want <strong>to</strong> adjust the size of the circle or how the edges of the<br />
circle blend, drag the Size or Feather sliders at the bot<strong>to</strong>m of the<br />
Layers palette.<br />
E diting pho<strong>to</strong>s<br />
65
The He al mode w as use d <strong>to</strong> re move a small w hite spot from a flow e r<br />
To cover or copy image areas by cloning<br />
1. In the Layers palette, choose an existing Heal/Clone layer or click<br />
the +Heal/Clone but<strong>to</strong>n <strong>to</strong> create a Heal/Clone layer.<br />
2. Click a Region <strong>to</strong>ol.<br />
3. Select the portion of your image that you want <strong>to</strong> clone out. This<br />
is the destination area for the cloning. If you used the Circle <strong>to</strong>ol,<br />
make sure the Mode is set <strong>to</strong> Clone. For information about using<br />
regions <strong>to</strong>ols, see To create a regio n.<br />
4. After you finish creating your destination region, a source region<br />
is au<strong>to</strong>matically created (outlined in red). Click and drag the<br />
source region <strong>to</strong> position it over the image content that you want<br />
<strong>to</strong> copy.<br />
Tip: When cloning, you can click the Swap Source but<strong>to</strong>n at the<br />
bot<strong>to</strong>m of the Layers palette <strong>to</strong> swap the source region with the<br />
destination region. This is useful when you want <strong>to</strong> duplicate<br />
content in an image instead of using cloning <strong>to</strong> remove image<br />
content.<br />
66<br />
<strong>Corel</strong> A fterShot Pro Us er Guide
Cropping and straightening<br />
You can improve the <strong>com</strong>position of your images by cropping or<br />
straightening images in <strong>Corel</strong> AfterShot Pro.<br />
Cropping<br />
Cropping lets you re<strong>com</strong>pose your pho<strong>to</strong>, remove unwanted edge<br />
areas, or change the aspect ratio <strong>to</strong> match a print output. For<br />
information about preferences related <strong>to</strong> cropping, see Cro p<br />
preferen ces.<br />
To crop a pho<strong>to</strong><br />
1. Click the Crop <strong>to</strong>ol on the AfterShot Pro <strong>to</strong>olbar or press C.<br />
2. In the Cropping palette, do one of the following:<br />
Choose a preset from the crop preset drop-down menu.<br />
Choose Aspect or Pixels from the Crop mode drop-down menu,<br />
and type values in the Height and Width boxes.<br />
3. Drag the edges of the cropping grid that appears in the Preview<br />
panel <strong>to</strong> adjust the crop area.<br />
4. Click inside the cropping grid <strong>to</strong> reposition the crop area.<br />
5. In the Cropping palette, click Done.<br />
E diting pho<strong>to</strong>s<br />
67
You can also<br />
Au<strong>to</strong>matically maximize<br />
the crop region <strong>to</strong> the<br />
edges of the pho<strong>to</strong><br />
Display or hide the<br />
cropping grid<br />
Switch the orientation<br />
of the cropping grid<br />
Lock the aspect ratio of<br />
the cropping grid<br />
Add a crop preset <strong>to</strong><br />
the preset drop-down<br />
list<br />
Click the Fit but<strong>to</strong>n.<br />
Click the Enable Crop check box.<br />
Click the Switch height and width but<strong>to</strong>n<br />
.<br />
Click the Lock but<strong>to</strong>n .<br />
In the Cropping palette, enter the Aspect<br />
or Pixel values you want, and click the<br />
Add but<strong>to</strong>n<br />
Tip: You can use the scroll wheel on a mouse <strong>to</strong> resize the<br />
cropping grid.<br />
Straightening<br />
Straightening lets you correct tilted horizons or apply a creative tilt<br />
<strong>to</strong> your pho<strong>to</strong>s.<br />
To straighten a pho<strong>to</strong><br />
1. Select the Straighten <strong>to</strong>ol from the AfterShot Pro <strong>to</strong>olbar or<br />
press S.<br />
2. Drag in the Preview panel <strong>to</strong> draw a horizontal or vertical line that<br />
you want <strong>to</strong> use as a reference for straightening the pho<strong>to</strong>.<br />
3. Release the mouse but<strong>to</strong>n <strong>to</strong> apply the changes.<br />
68<br />
<strong>Corel</strong> A fterShot Pro Us er Guide
The Straighte n <strong>to</strong>ol le ts you choose a re fe re nce point (e mphasize d above by a re d line ) for<br />
straighte ning<br />
Note: When you straighten a pho<strong>to</strong>, the pho<strong>to</strong> is not cropped<br />
au<strong>to</strong>matically, so you will see white areas along the edges of the<br />
pho<strong>to</strong>.<br />
Presets<br />
Using presets is a great way <strong>to</strong> speed up your workflow. You can<br />
save your favorite adjustments <strong>to</strong> presets, create keyword presets, or<br />
<strong>com</strong>bine a range of pho<strong>to</strong> editing in a preset that can be applied<br />
with one click.<br />
Presets are saved as XMP files in the <strong>Corel</strong> AfterShot Pro user folder<br />
on your <strong>com</strong>puter:<br />
C [a main drive]:\Users\[User name]\AppData\Local\<strong>Corel</strong>\AfterShot<br />
Pro\Presets<br />
This makes it easy <strong>to</strong> copy presets from one <strong>com</strong>puter <strong>to</strong> another, or<br />
<strong>to</strong> share presets with others.<br />
E diting pho<strong>to</strong>s<br />
69
Applying and managing presets<br />
Applying a preset essentially applies all the <strong>com</strong>mands and<br />
information <strong>to</strong> the selected files. All the actions appear in the<br />
His<strong>to</strong>ry palette, making it easy <strong>to</strong> remove any settings that cause an<br />
undesired effect.<br />
Many presets can be applied <strong>to</strong> an image, and each subsequent<br />
preset replaces the settings of previous presets with the settings<br />
contained in the last preset.<br />
<strong>Corel</strong> AfterShot Pro includes quite a few presets, but you are<br />
encouraged <strong>to</strong> create your own presets.<br />
To apply a preset<br />
1. In the Thumbnail panel, select the image or images that you want<br />
<strong>to</strong> edit.<br />
2. In the Tools panel, click the Standard tab.<br />
3. In the Presets section, click a preset in the list. Presets are applied<br />
<strong>to</strong> all selected images, except when in Multi-Image View mode.<br />
To create a preset<br />
1. Edit an image, using all the <strong>com</strong>mands and settings that you<br />
want <strong>to</strong> save <strong>to</strong> the preset.<br />
70<br />
<strong>Corel</strong> A fterShot Pro Us er Guide
2. In the Tools panel, click the Standard tab.<br />
3. In the Presets section, click the Add Preset but<strong>to</strong>n .<br />
4. In the Save Presets dialog box, pick a name for the settings, and<br />
choose which settings you want <strong>to</strong> save.<br />
3. Click OK <strong>to</strong> save the preset. The preset name appears in the preset<br />
list immediately.<br />
Managing presets<br />
You can manage your presets. When you open the Manage mode,<br />
you can create preset folders and move, rename, delete, and view<br />
preset settings. <strong>Corel</strong> AfterShot Pro includes several default presets,<br />
all of which are found in the Default Presets folder. You can create<br />
as many additional folders as you need <strong>to</strong> categorize and organize<br />
your pho<strong>to</strong>s. You can also choose which presets display in the My<br />
Favorites list (the drop-down list on the Presets section title bar).<br />
To access the Manage mode for presets<br />
1. In the Tools panel, click the Standard tab, and open the Presets<br />
section.<br />
2. Click the Manage but<strong>to</strong>n in the lower right corner of the section.<br />
E diting pho<strong>to</strong>s<br />
71
To add or remove a preset <strong>to</strong> the My Favorites list<br />
In the Show in Menu column, mark a check box <strong>to</strong> display the<br />
corresponding preset in the My Favorites drop-down list; unmark<br />
the check box <strong>to</strong> remove the preset from the list.<br />
To create folders for presets<br />
1. In the Presets Manage mode, click the Add Folder but<strong>to</strong>n .<br />
2. Double-click the new folder that appears at the bot<strong>to</strong>m of the<br />
preset list and type a name for the folder.<br />
To move presets<br />
In the Presets Manage mode, drag a preset from one folder <strong>to</strong><br />
another folder.<br />
To rename presets or preset folders<br />
In the Manage mode, double-click a preset or folder in the list,<br />
and type a new name.<br />
To delete presets or preset folders<br />
In the Manage mode, click the preset or folder that you want <strong>to</strong><br />
delete, and click the Delete but<strong>to</strong>n<br />
keyboard.<br />
or press Delete on your<br />
Tip: You can undelete a preset by clicking Edit > Undo or by<br />
pressing Ctrl + Z.<br />
To view the settings for a preset<br />
In the Manage mode, click the preset and click the View preset<br />
settings but<strong>to</strong>n .<br />
72<br />
<strong>Corel</strong> A fterShot Pro Us er Guide
Copying and pasting settings<br />
You can copy some or all the settings from one pho<strong>to</strong> and paste the<br />
settings <strong>to</strong> other pho<strong>to</strong>s. For example, you can adjust the exposure,<br />
color, noise, and sharpness of a pho<strong>to</strong> and apply metadata and<br />
keywords. After the pho<strong>to</strong> is perfect, you can copy the settings and<br />
paste them <strong>to</strong> as many similar pho<strong>to</strong>s as you want. This is a great<br />
way <strong>to</strong> edit and optimize many images very quickly. For more<br />
information, see Co pyin g an d pastin g settin gs in the Help.<br />
Using the His<strong>to</strong>ry palette<br />
<strong>Corel</strong> AfterShot Pro keeps a list of all the edits and adjustments you<br />
make <strong>to</strong> every image in your catalogs. At any time, you can open<br />
the His<strong>to</strong>ry palette <strong>to</strong> see what changes have been made <strong>to</strong> the<br />
active version.<br />
If you are working in File System mode, then the His<strong>to</strong>ry palette<br />
contains only the edits from the current session — previous edits<br />
are not retained.<br />
His<strong>to</strong>ry pale tte<br />
To open the His<strong>to</strong>ry palette<br />
From the View menu, click His<strong>to</strong>ry.<br />
E diting pho<strong>to</strong>s<br />
73
To review edits with the His<strong>to</strong>ry palette<br />
In the His<strong>to</strong>ry palette, click an editing action in the list. The pho<strong>to</strong><br />
will temporarily display the state of the pho<strong>to</strong> up <strong>to</strong> the selected<br />
editing action — hiding all the edits you've performed between<br />
the action you selected and the most recent edit.<br />
To return <strong>to</strong> the last edit step, simply click the last step in the list.<br />
Editing pho<strong>to</strong>s in an external image edi<strong>to</strong>r<br />
You can edit pho<strong>to</strong>s in another image edi<strong>to</strong>r. At any point, you can<br />
open an image edi<strong>to</strong>r from within <strong>Corel</strong> AfterShot Pro. You can set<br />
the external edi<strong>to</strong>r <strong>to</strong> use in the Preferences. For more information,<br />
see Extern al Edi<strong>to</strong> r preferen ces.<br />
To open a pho<strong>to</strong> in the external image edi<strong>to</strong>r<br />
In the Thumbnail panel, right-click or Control-click a thumbnail, and<br />
choose Edit with [external edi<strong>to</strong>r].<br />
Tip: You can also access the external edi<strong>to</strong>r from the menu bar,<br />
Edit > Edit with [external edi<strong>to</strong>r].<br />
74<br />
<strong>Corel</strong> A fterShot Pro Us er Guide
Organizing, keywords, and metadata<br />
This chapter describes the metadata features in <strong>Corel</strong> AfterShot Pro.<br />
Pho<strong>to</strong> metadata, or information about your pictures, can make<br />
searching and finding your images much faster and easier.<br />
Metadata simply refers <strong>to</strong> the information about your images,<br />
including data recorded by your camera, such as the time, date,<br />
exposure, shutter speed, and aperture. You can also add your own<br />
metadata <strong>to</strong> pho<strong>to</strong>s <strong>to</strong> record what the subject is, where you <strong>to</strong>ok<br />
the pho<strong>to</strong>s, and professional pho<strong>to</strong>graphers can include client<br />
information.<br />
Types of metadata<br />
Some metadata is standardized so it can be accessed by a wide<br />
range of devices and software. EXIF and IPTC are the most <strong>com</strong>mon<br />
metadata standards:<br />
EXIF (Exchangeable Image File Format): Data typically recorded by<br />
the camera about the settings used for a pho<strong>to</strong>. Most EXIF<br />
metadata is not editable. The EXIF data from the original pho<strong>to</strong><br />
(master file) is used for all versions that are derived from the<br />
master file (same source). Some examples of EXIF metadata are<br />
shutter speed, aperture, ISO, date, and time.<br />
IPTC (International Press Tele<strong>com</strong>munications Council): Data added<br />
by the pho<strong>to</strong>grapher such as image description, pho<strong>to</strong>grapher<br />
information, copyright, and caption.<br />
Organizing, keywords , and m etadata<br />
75
<strong>Corel</strong> AfterShot Pro also supports other metadata, some of which<br />
can be shared between different applications. This metadata<br />
includes:<br />
Keywords<br />
Ratings<br />
Color Labels<br />
Flags<br />
<strong>Corel</strong> AfterShot Pro s<strong>to</strong>res its settings in an XMP file that is slightly<br />
different than other popular image edi<strong>to</strong>rs. For more information,<br />
see XM P files.<br />
Versions<br />
Versions are used in <strong>Corel</strong> AfterShot Pro <strong>to</strong> represent your master<br />
files and any variations derived from your master files. When you<br />
make edits and image adjustments in <strong>Corel</strong> AfterShot Pro, you are<br />
creating and editing versions, not the original master file. This<br />
means you can make as many different versions from a single<br />
master file as you like, without ever affecting the original image.<br />
Versions created from the same master file share the same content<br />
and are shown in a stack — a set of thumbnails that can be<br />
grouped <strong>to</strong>gether so that only the <strong>to</strong>p thumbnail shows in the<br />
Thumbnail panel. All settings and options can be different, allowing<br />
you <strong>to</strong> make different interpretations, crops or other image<br />
adjustments <strong>to</strong> each version. Versions maintain their own edit<br />
his<strong>to</strong>ry, and can each be assigned unique metadata. The settings for<br />
all versions from a single master file are s<strong>to</strong>red inside a single <strong>Corel</strong><br />
AfterShot Pro XMP file.<br />
76<br />
<strong>Corel</strong> A fterShot Pro Us er Guide
Many operations are possible with versions, and many of these are<br />
available on the context menu, found by right-clicking on a<br />
thumbnail and selecting the Version menu option.<br />
Creating versions<br />
<strong>Corel</strong> AfterShot Pro au<strong>to</strong>matically creates a master version for each<br />
master file in the folder you are viewing. There are several ways <strong>to</strong><br />
create another version of a pho<strong>to</strong>.<br />
Organizing, keywords , and m etadata<br />
77
In the e xample above , the thumbnail on the le ft is the maste r ve rsion. To the right are<br />
tw o additional ve rsions that have be e n e dite d. The numbe r 3 appe ars on the uppe r le ft<br />
corne r of the maste r ve rsion thumbnail <strong>to</strong> indicate the <strong>to</strong>tal numbe r of ve rsions.<br />
To create a version<br />
In the Thumbnail panel, right-click an existing version, click Version<br />
in the context menu, and choose one of the following options:<br />
New Version from Current — creates a new version with the<br />
same settings as the selected. version's current settings<br />
New Version from Master — creates a new version with the same<br />
settings as the master version's current settings.<br />
New Version from Import — creates a new version with the same<br />
settings that the selected version had when it was imported.<br />
New Version from Defaults — creates a new version with the<br />
default image settings for this type of image. For more<br />
information, see D efau lt Settin gs.<br />
Note: When Multi-Image View is enabled, only the active version<br />
is the source for the new version.<br />
What happens when a version is deleted?<br />
Deleting a version removes the settings and adjustments made <strong>to</strong><br />
that version, and removes that version from <strong>Corel</strong> AfterShot Pro. If<br />
the version you are deleting is a master version, then the master file<br />
78<br />
<strong>Corel</strong> A fterShot Pro Us er Guide
is moved <strong>to</strong> the Recycle Bin. For more information about deleting<br />
versions, see D eletin g versio n s.<br />
Stacks<br />
Stacks are a visual means of grouping similar images <strong>to</strong>gether.<br />
Stacks are either Open — with all images in the stack visible, or<br />
Closed — with only the <strong>to</strong>pmost image in the stack exposed. Stacks<br />
are groupings of versions, and each stack is contained in one<br />
catalog.<br />
A t the <strong>to</strong>p is a close d stack. You can ope n and close stacks by clicking the icon in the<br />
uppe r-le ft corne r of the maste r ve rsion.<br />
Using stacks<br />
In File System mode, stacks are used only <strong>to</strong> group multiple versions<br />
from one master file.<br />
In the Library, stacks can serve many purposes and you can use them<br />
for a variety of organizational tasks. For example, you can use stacks<br />
<strong>to</strong> group shots from a burst of images (continuous shooting) or<br />
made from exposure bracketing. You can select the best shot from<br />
Organizing, keywords , and m etadata<br />
79
the group <strong>to</strong> display as the <strong>to</strong>p image. You can also stack a set of<br />
images that you will use <strong>to</strong> build a multi-image panorama or that<br />
you will otherwise <strong>com</strong>bine in<strong>to</strong> a single image in another<br />
application. Or, you can use stacks <strong>to</strong> group similar images <strong>to</strong>gether<br />
so it's easier <strong>to</strong> browse through your images.<br />
When you create a new version from an existing version, the<br />
versions are placed in the same stack. You can remove these<br />
versions from the stack if you want.<br />
To create a stack<br />
1. Select the versions that you want <strong>to</strong> stack.<br />
2. Right-click and choose Stacking > Stack or from the menu bar,<br />
click Edit > Stacking > Stack.<br />
Note: You can make new stacks only when viewing a single<br />
folder and not when viewing catalog folders recursively.<br />
To add versions <strong>to</strong> a stack<br />
1. Select the versions you want <strong>to</strong> add <strong>to</strong> a stack.<br />
2. Do one of the following:<br />
Drag and drop that version on<strong>to</strong> a stack.<br />
Right-click a stack and select Stacking > Stack.<br />
From the menu bar, select Edit > Stacking > Stack.<br />
80<br />
<strong>Corel</strong> A fterShot Pro Us er Guide
To remove versions from a stack<br />
1. Select the versions that you want <strong>to</strong> remove from the stack.<br />
2. Do one of the following:<br />
Drag and drop the version outside the stack.<br />
Right-click and select Stacking >Unstack.<br />
From the menu bar, select Edit > Stacking > Unstack.<br />
To merge two or more stacks<br />
1. Select the versions in the stacks that you want <strong>to</strong> merge.<br />
2. Right-click and select Stacking > Stack.<br />
Sorting stacks<br />
When sorting the thumbnails in the Thumbnail panel, versions within<br />
stacks are not sorted. This is <strong>to</strong> maintain the manual sort order that<br />
you can specify for a stack and ensures the <strong>to</strong>p version stays on <strong>to</strong>p.<br />
The entire stack is sorted in the Thumbnail panel in the location<br />
specified by the <strong>to</strong>p image.<br />
You can change the sorting order within a stack by dragging-anddropping<br />
the versions, or by using the <strong>com</strong>mands in the context<br />
menu.<br />
Editing images in a closed stack<br />
When editing the <strong>to</strong>p image in a closed stack, only the <strong>to</strong>p version is<br />
modified. This includes changes <strong>to</strong> metadata and ratings.<br />
Organizing, keywords , and m etadata<br />
81
Thumbnail indica<strong>to</strong>rs<br />
The Thumbnail panel and the thumbnails themselves show a great<br />
deal of information about your images and the metadata applied <strong>to</strong><br />
them. Consider the following example:<br />
Thumbnail P ane l show ing thumbnail badge s<br />
The first three images are all versions of the same master file, and as<br />
such are shown in a stack, as indicated by the outline, and the 3<br />
indica<strong>to</strong>r at the <strong>to</strong>p left corner of the <strong>to</strong>p image in the stack. The<br />
table below explains the thumbnail indica<strong>to</strong>rs:<br />
Thumbnail<br />
Function<br />
Indicates the image is a duplicate version.<br />
Indicates that <strong>Corel</strong> AfterShot Pro cannot find<br />
the master file associated with this image, and<br />
is thus "offline". You can view a preview of the<br />
image, if one exists, and can still edit metadata,<br />
but you cannot make other types of edits.<br />
Indicates the version has Flag as Pick applied<br />
Indicates the version has Flag as Reject applied"<br />
82<br />
<strong>Corel</strong> A fterShot Pro Us er Guide
Indicated the version has been cropped<br />
Indicates the version has had image<br />
adjustments applied<br />
The number of stars indicates the Rating that<br />
has been set for this version<br />
Indicates the Color Label that's been applied<br />
Indicates the version is the <strong>to</strong>p image in a stack<br />
of three images<br />
Sorting and filtering<br />
Sorting<br />
You can sort thumbnails by a wide range of attributes. For a list of<br />
sortable attributes, see So rtin g in the Help.<br />
Cus<strong>to</strong>m sort order<br />
Besides the sort orders based on metadata (like name or rating),<br />
you can also specify a manual sort order <strong>to</strong> put your images in any<br />
order you want.<br />
Cus<strong>to</strong>m sorting is only possible when:<br />
viewing a single folder (not recursive)<br />
filtering is disabled<br />
To apply a cus<strong>to</strong>m sort order <strong>to</strong> your images<br />
1. Select a single folder, disable filtering, and turn off recursive<br />
folder browsing.<br />
Organizing, keywords , and m etadata<br />
83
2. Then, switch the Select Sorting <strong>to</strong> Cus<strong>to</strong>m.<br />
3. Drag the thumbnails in<strong>to</strong> the order you want.<br />
Filtering<br />
Filtering thumbnails temporarily removes them from the Thumbnail<br />
panel, allowing you <strong>to</strong> focus on a smaller set of images. You can use<br />
simple filtering rules, like "Rating–More than or equals–3 stars" or<br />
you can use more <strong>com</strong>plex filtering.<br />
To filter images<br />
1. Ensure that the images you want <strong>to</strong> filter are displayed in the<br />
Thumbnail panel.<br />
2. On the AfterShot Pro <strong>to</strong>olbar, click the Show Filter Tool but<strong>to</strong>n .<br />
3. Modify any of the following settings:<br />
Rating, Label, and Flag check boxes enable or disable the<br />
filtering for those items, while the drop-down menus and<br />
but<strong>to</strong>ns on the right let you select the conditions and what <strong>to</strong><br />
show<br />
Always show selected versions — lets you add the filter results<br />
<strong>to</strong> the currently selected images. If you unmark this check box,<br />
only the filter results display in the Thumbnail panel.<br />
84<br />
<strong>Corel</strong> A fterShot Pro Us er Guide
Require all of the conditions above — requires that all Rating,<br />
Label, and Flag conditions match in order for those images <strong>to</strong><br />
appear in the Thumbnail panel. This is equivalent <strong>to</strong> an AND<br />
search. If this option is unchecked, then versions meeting ANY<br />
of the conditions show in the Thumbnail panel.<br />
Note: Filtering remains on until you unmark the Rating, Label,<br />
and Flag check boxes.<br />
Labels, ratings, and flags<br />
Color labels, star ratings, and flags are the quickest way <strong>to</strong> help you<br />
find what your looking for more quickly.<br />
Color labels<br />
Color labels let you categorize your images visually. There are five<br />
colors and the unlabeled state. Color labels are often used <strong>to</strong><br />
categorize images by purpose or edit status. For example, you can<br />
assign a red label <strong>to</strong> images that need post-processing or heavy<br />
re<strong>to</strong>uching. You can assign a blue label <strong>to</strong> images that are part of a<br />
panorama or another series.<br />
Organizing, keywords , and m etadata<br />
85
To assign a color label<br />
1. In the Thumbnail panel, select the images that you want <strong>to</strong> label.<br />
2. On the Top <strong>to</strong>olbar, click the Label drop-down menu and choose<br />
a color.<br />
The color labels appear in the lower-right corner of the<br />
thumbnails.<br />
Tip: You can also assign a color label <strong>to</strong> a thumbnail by<br />
positioning your pointer over the bot<strong>to</strong>m right corner of a<br />
thumbnail and clicking the color label icon <strong>to</strong> display and<br />
choose a color.<br />
Star ratings<br />
Star ratings are a great way <strong>to</strong> help you <strong>to</strong> find your best images<br />
quickly. You can assign ratings <strong>to</strong> images in your catalog <strong>to</strong> quickly<br />
select or filter images.<br />
To assign star ratings<br />
1. In the Thumbnail panel, select the images that you want <strong>to</strong> rate.<br />
2. Do one of the following:<br />
Flags<br />
Click one of the stars<br />
Press Ctrl + [1,2,3,4, or 5].<br />
on the Top <strong>to</strong>olbar.<br />
You can use flags <strong>to</strong> pick (Flag as Pick) or reject (Flag as Reject)<br />
images. You can also clear flags that you assign (Clear Flag).<br />
Flagging is a great way <strong>to</strong> quickly assess images. You can also use<br />
flags <strong>to</strong> mark images that you are in the process of editing or you<br />
can flag several images with similar content so you can quickly select<br />
86<br />
<strong>Corel</strong> A fterShot Pro Us er Guide
and <strong>com</strong>pare them when trying <strong>to</strong> select the best version.<br />
To flag images<br />
1. In the Thumbnail panel, select the images that you want <strong>to</strong> flag.<br />
2. Do one of the following:<br />
Click the Flag as Pick or Flag as Reject but<strong>to</strong>ns on the<br />
Top <strong>to</strong>olbar.<br />
Press . (period key) <strong>to</strong> pick or press , (<strong>com</strong>ma key) <strong>to</strong> reject<br />
images.<br />
If you want <strong>to</strong> clear a flag, click the Clear Flag but<strong>to</strong>n .<br />
Working with keywords<br />
Keywords are words that you associate with your image files. They<br />
are used <strong>to</strong> help you and others search through many images <strong>to</strong><br />
find what you are looking for. You can use standard keywords or<br />
cus<strong>to</strong>m keywords. For example, you can add keywords <strong>to</strong> identify<br />
image content, client or job, or the location where images were<br />
taken.<br />
There are two ways <strong>to</strong> assign keywords in <strong>Corel</strong> AfterShot Pro: type<br />
keywords in the Keywords section or assign keywords that you've<br />
added <strong>to</strong> the Keyword Manager and then apply them by choosing<br />
them in the Keyword Sets section. You can delete keywords from<br />
your images and delete keywords or keyword sets from the Keyword<br />
Manager at any time. You can also assign shortcut keys <strong>to</strong> your<br />
keywords and keyword sets.<br />
Organizing, keywords , and m etadata<br />
87
The Ke yw ord M anage r he lps you organize your ke yw ords<br />
To assign a keyword by typing it in the Keywords section<br />
1. In the Thumbnail panel, select the images <strong>to</strong> which you want <strong>to</strong><br />
add keywords.<br />
2. In the Tools panel, click the Metadata tab.<br />
88<br />
<strong>Corel</strong> A fterShot Pro Us er Guide
3. In the Keywords section, type the keywords that you want <strong>to</strong><br />
assign. Use the following syntax:<br />
Use <strong>com</strong>mas (,) <strong>to</strong> separate keywords (for example: Mom, Paris,<br />
vacation)<br />
Use semi-colons (;) <strong>to</strong> create keyword subcategories (hierarchy)<br />
(for example: Travel; France; Paris)<br />
4. Press Enter.<br />
To assign a keyword by choosing it from a keyword set<br />
1. In the Thumbnail panel, select the images <strong>to</strong> which you want <strong>to</strong><br />
add keywords.<br />
2. In the Tools panel, click the Metadata tab.<br />
3. In the Keyword Sets section, choose a keyword set from the dropdown<br />
menu in the title bar.<br />
4. Click a keyword in the main area of the Keywords Sets section <strong>to</strong><br />
apply it <strong>to</strong> the selected images.<br />
To create a keyword set<br />
1. In the Tools panel, click the Metadata tab.<br />
2. In the Keyword Sets section, click the Manage but<strong>to</strong>n.<br />
3. In the left pane of the Keyword Manager, do one of the following:<br />
Organizing, keywords , and m etadata<br />
89
Find existing keywords that you want <strong>to</strong> add <strong>to</strong> your set.<br />
Add keywords as a subcategory of an existing hierarchy. For<br />
example, <strong>to</strong> add the names of family members, you could click<br />
Subject > People > Family, and click the Add Child Keyword<br />
but<strong>to</strong>n<br />
. Type a name <strong>to</strong> add it as a subcategory of Family.<br />
Create a new hierarchy by clicking the Add Keyword but<strong>to</strong>n<br />
and typing a keyword. To create subcategories, select a<br />
keyword and click the Add Child Keyword but<strong>to</strong>n .<br />
4. When you know that you have all the keywords for your set, click<br />
the Add Set but<strong>to</strong>n below the right pane and type a name for<br />
your keyword set. You can type any name, it does not need <strong>to</strong><br />
match any existing keywords.<br />
5. From the keyword list in the left pane, drag the keywords <strong>to</strong> the<br />
set name in the right pane. The keywords that you drag are what<br />
you will see in the set list, regardless of their place in the<br />
hierarchy (does not affect hierarchy in any way).<br />
6. Click the Close but<strong>to</strong>n at the <strong>to</strong>p of the Keyword Manager window.<br />
Your set now appears in the Keyword Sets drop-down menu.<br />
To remove a keyword from an image<br />
1. In the Tools panel, click the Metadata tab.<br />
2. In the Thumbnail panel, select an image.<br />
3. In the Keywords section, select the keywords that you want <strong>to</strong><br />
remove and press Delete.<br />
Note: When you delete a keyword, look at any remaining<br />
hierarchy references <strong>to</strong> see if you need <strong>to</strong> delete the entire<br />
hierarchy associated with the keyword.<br />
90<br />
<strong>Corel</strong> A fterShot Pro Us er Guide
To delete a keyword or keyword set from the Keyword<br />
Manager<br />
1. In the Keyword Sets section, click the Manage but<strong>to</strong>n.<br />
2. In the Keyword Manager, do one of the following:<br />
Click a keyword in the left pane and click the Delete Keyword<br />
but<strong>to</strong>n .<br />
Click a keyword set name in the right pane and click the<br />
Remove Set but<strong>to</strong>n .<br />
To assign a shortcut <strong>to</strong> a keyword or keyword set<br />
1. In the Keyword Sets section, click the Manage but<strong>to</strong>n.<br />
2. In the Shortcut column, double-click the cell that aligns with the<br />
keyword or keyword set you want.<br />
An entry box appears<br />
3. On your keyboard, press the key or key <strong>com</strong>bination that you<br />
want <strong>to</strong> use as a shortcut.<br />
If the shortcut has already been assigned, a message appears and<br />
lets you accept or cancel the keyword change.<br />
4. Click the Accept icon <strong>to</strong> apply the shortcut.<br />
Tip: You can remove a shortcut from a keyword or keyword set<br />
by clicking the Remove icon<br />
Working with metadata<br />
<strong>Corel</strong> AfterShot Pro includes all the <strong>to</strong>ols <strong>to</strong> you need <strong>to</strong> add, edit<br />
and view IPTC 4 XMP metadata as well as EXIF and other metadata.<br />
Organizing, keywords , and m etadata<br />
91
Much of this metadata is also available in the Browse panel so you<br />
can quickly find any image shot at a specific location, annotated by<br />
a specific person, or otherwise labeled with metadata.<br />
<strong>Corel</strong> AfterShot Pro divides the metadata in<strong>to</strong> several groups <strong>to</strong><br />
make it easier <strong>to</strong> view and work with the metadata. You can create<br />
as many additional groups of metadata as you like so you can<br />
display or edit the information more easily.<br />
Viewing metadata<br />
Select the Metadata tab from the Tools panel, then choose which<br />
metadata group you want <strong>to</strong> view from the drop-down list at the<br />
<strong>to</strong>p of the Metadata section.<br />
Editing metadata<br />
All of the metadata fields shown in the Metadata section are<br />
editable by clicking <strong>to</strong> the right of the heading that you want <strong>to</strong><br />
edit. Some metadata is read-only, such as EXIF information related<br />
<strong>to</strong> shutter speed and aperture.<br />
Editing metadata affects only the active version.<br />
92<br />
<strong>Corel</strong> A fterShot Pro Us er Guide
Managing metadata sets<br />
Creating and editing metadata sets lets you view and edit the<br />
metadata you want quickly. Click the Manage but<strong>to</strong>n in the lowerright<br />
corner of the Metadata section <strong>to</strong> open the Metadata Manager.<br />
The left column lists all metadata entries available in <strong>Corel</strong> AfterShot<br />
Pro. The right column lists metadata sets and their current content.<br />
M e tadata Se t M anage r<br />
The Metadata Set Manager allows you <strong>to</strong> pick what metadata is<br />
shown in each metadata set, and <strong>to</strong> create new sets.<br />
To add a new metadata set<br />
Click the Add a new Set but<strong>to</strong>n . A new set with the default<br />
name "New Set" is created at the end of the Metadata Sets list.<br />
Organizing, keywords , and m etadata<br />
93
To remove a metadata set<br />
Select the set you want <strong>to</strong> remove and click the Remove Set<br />
but<strong>to</strong>n .<br />
To add metadata <strong>to</strong> a metadata set<br />
Select the metadata entry in the left column, and drag it <strong>to</strong> the<br />
metadata set in the right column.<br />
Finding pho<strong>to</strong>s by using metadata<br />
Assigning metadata <strong>to</strong> your images makes them much easier <strong>to</strong> find<br />
when you use the Search or the Metadata Browser. Both features<br />
only find images that have been imported in<strong>to</strong> the Library. The<br />
catalogs must be open in the Library <strong>to</strong> use these features.<br />
Searching for images<br />
If you know exactly what keywords you are looking for, you can<br />
search your catalog for that content. Simply type the term you want<br />
<strong>to</strong> search for in<strong>to</strong> the Search box at the <strong>to</strong>p of the Catalogs section in<br />
the Browse panel, and press Enter <strong>to</strong> perform the search. The results<br />
are shown in the Thumbnail panel.<br />
Browsing for images<br />
You can use the Metadata Browser section <strong>to</strong> quickly find images<br />
shot on a specific date, with a particular camera, or any <strong>com</strong>bination<br />
of the most <strong>com</strong>mon shooting information that is captured in the<br />
metadata fields or keywords. The number in parentheses beside the<br />
94<br />
<strong>Corel</strong> A fterShot Pro Us er Guide
metadata category name indicates how many versions meet the<br />
criteria. The Metadata Browser is more precise than Search.<br />
Link <strong>to</strong> catalogs<br />
The contents and counts in the Metadata Browser are determined by<br />
the status of the Link <strong>to</strong> Catalogs check box at the <strong>to</strong>p of the<br />
Metadata Browser:<br />
unchecked — the Metadata Browser shows contents and counts<br />
for all catalogs currently open in your Library.<br />
checked — the Metadata Browser shows only contents and counts<br />
for versions in the catalogs and folders that are selected in the<br />
Catalogs section. This can provide a very concise view of the<br />
metadata for the images in one or more folders.<br />
With this control, you can filter out the metadata for portions of<br />
your Library. For example, if you have your Library organized by<br />
clients, you can select a specific client's folder in the Library. Then, by<br />
enabling Link <strong>to</strong> Folders, you can show only the keywords, cameras,<br />
dates, and other metadata for images shot for that client.<br />
Organizing, keywords , and m etadata<br />
95
Refine<br />
You can use Refine <strong>to</strong> limit what is shown in the Metadata Browser.<br />
Refining works by selecting an entry in the Metadata Browser, then<br />
clicking the Refine but<strong>to</strong>n <strong>to</strong> limit the search results that match the<br />
entry.<br />
You can add entries as you refine in any order you want. For<br />
example, you can select three, four, and five stars from the Ratings<br />
metadata entry, then click Refine. The results show only your best<br />
images — the images that you have tagged with three or more<br />
stars. Then, you can select a year or month entry from the Date/Time<br />
area, and click Refine again <strong>to</strong> display your best images from a<br />
specific time frame. To remove an entry when refining, click the X<br />
but<strong>to</strong>n next <strong>to</strong> the entry.<br />
The items you refine are highlighted in the Metadata Browser <strong>to</strong><br />
remind you that only a portion of your Library is listed in the counts<br />
and contents of the Metadata Browser.<br />
96<br />
<strong>Corel</strong> A fterShot Pro Us er Guide
Outputting images<br />
Because <strong>Corel</strong> AfterShot Pro is non-destructive, the adjustments<br />
made <strong>to</strong> images within <strong>Corel</strong> AfterShot Pro must be written out <strong>to</strong> a<br />
new image file before these adjustments can be seen in any other<br />
application. The process of creating output images is quick, while at<br />
the same time powerful and very configurable.<br />
There are two main ways <strong>to</strong> output pho<strong>to</strong>s:<br />
Save File As — you can use the Save File As <strong>com</strong>mand <strong>to</strong> output<br />
one or more selected pho<strong>to</strong>s (versions). This method does not<br />
use predefined batch settings, so each time you output, you<br />
choose the settings that you want.<br />
Batch — like a preset, a batch uses a set of predefined output<br />
settings <strong>to</strong> output one or more pho<strong>to</strong>s (versions). You can<br />
configure batches with your favorite settings so you can process<br />
many images very quickly without having <strong>to</strong> choose a folder,<br />
image format, rename format, and other settings each time you<br />
output. This is often easier and faster <strong>to</strong> use than Save, even<br />
when you are outputting a single file.<br />
Output types<br />
There are three types of output that you can choose from: File, Copy,<br />
and Gallery.<br />
File output is the most <strong>com</strong>monly used output type. For example,<br />
if you simply want <strong>to</strong> output your RAW file as a JPEG file, this is<br />
the file type <strong>to</strong> use. This output type creates a new image file in<br />
the format that you select. You can apply adjustments and resize<br />
the image. You can save <strong>to</strong> a predefined folder or specify new file<br />
names and folders by using renaming formats.<br />
Outputting im ages<br />
97
Copy output (batch only) is ideal for transferring images from a<br />
memory card <strong>to</strong> a specific location on your <strong>com</strong>puter and<br />
importing files <strong>to</strong> your Library, all in one step. This output type<br />
copies source files (master file and sidecar file) <strong>to</strong> the folder of<br />
your choice. You can also au<strong>to</strong>matically import the files after they<br />
are copied so that your catalogs and Library is up-<strong>to</strong>-date.<br />
Gallery output (batch only) creates image and HTML files that let<br />
you create a Web gallery for your pho<strong>to</strong>s. Just upload all the files<br />
<strong>to</strong> your website.<br />
Using Save File As<br />
You can use the Save File As <strong>com</strong>mand <strong>to</strong> output one or more<br />
pho<strong>to</strong>s (versions) without using a batch (a set of predefined output<br />
settings). You still go through the Batch Output Settings dialog box,<br />
so don't worry, you're in the right place. The dialog box displays the<br />
settings applicable <strong>to</strong> the Save File As workflow only.<br />
To output by using Save File As<br />
1. In the Thumbnail panel, select one or more pho<strong>to</strong>s that you want<br />
<strong>to</strong> output.<br />
2. On the menu bar, click File > Save File As or press Ctrl + S<br />
3. In the Batch Output Settings dialog box, choose JPEG or TIFF from<br />
the Image type drop-down menu.<br />
4. (Optional) Specify any other settings you want. For more<br />
information about the settings in the Batch Output Settings dialog<br />
box, see O u tputtin g im ages<br />
5. For JPEG files, you can type a value in the Quality box.<br />
6. Select the file type (TIFF, JPG, etc) that you want <strong>to</strong> save <strong>to</strong>, any<br />
options associated with that file type, and any other options that<br />
you want <strong>to</strong> apply <strong>to</strong> the exported file.<br />
98<br />
<strong>Corel</strong> A fterShot Pro Us er Guide
7. Click OK when you're ready, and all selected files will be written <strong>to</strong><br />
the folder you've chosen, with the settings you selected.<br />
Using batches<br />
You can output one or more pho<strong>to</strong>s (versions) <strong>to</strong> standard file<br />
formats by using a batch. Batches save you time by letting you<br />
output with your favorite settings by simply clicking a batch name.<br />
For example, <strong>Corel</strong> AfterShot Pro includes the following batches: 16-<br />
bit TIFF, 8-bit TIFF, Download, Gallery, JPEG Full Size, and JPEG Proof.<br />
What can I do with Download?<br />
Download is a unique type of batch that lets you copy images from<br />
a camera memory card <strong>to</strong> your <strong>com</strong>puter. You can also copy <strong>to</strong> a<br />
new folder structure and rename files.<br />
To output by using a batch<br />
1. Select one or more thumbnails in the Thumbnail panel.<br />
2. Do one of the following:<br />
Click the Output tab, and in the Batch Output section, drag the<br />
thumbnails over a batch name.<br />
In the Batch Output section, press the shortcut key associated<br />
with a batch.<br />
The shortcut key for each batch is shown <strong>to</strong> the right of each<br />
batch name in the Batch Output section. For example, press F <strong>to</strong><br />
send the selected versions <strong>to</strong> the JPEG Full Size batch.<br />
Outputting im ages<br />
99
Using batches with folders<br />
You can output an entire folder of images by using a batch.<br />
To output a folder of images by using a batch<br />
1. In the Browse panel, click the Library tab or the File System tab,<br />
and navigate <strong>to</strong> a folder.<br />
2. Right-click the folder and choose Send <strong>to</strong> batch (include subfolders),<br />
and choose a batch name.<br />
If the Select a destination dialog box appears, navigate <strong>to</strong> a folder,<br />
and click Select Folder.<br />
100<br />
<strong>Corel</strong> A fterShot Pro Us er Guide
Pause/Resume<br />
Pausing a batch temporarily s<strong>to</strong>ps the processing of the batch. It will<br />
s<strong>to</strong>p after the current versions finish processing.<br />
You can <strong>to</strong>ggle the pause state of any batch by simply clicking the<br />
Pause but<strong>to</strong>n on the progress bar next <strong>to</strong> the batch you'd like <strong>to</strong><br />
pause. <strong>Corel</strong> AfterShot Pro processes several images at a time, so<br />
pausing will not s<strong>to</strong>p the images that are currently in progress, so a<br />
couple more images will <strong>com</strong>plete before the batch is fully paused.<br />
To pause and resume batch processing<br />
In the lower-left corner of the application window, click the Pause<br />
but<strong>to</strong>n<br />
. Click the but<strong>to</strong>n again <strong>to</strong> resume processing.<br />
S<strong>to</strong>p a batch<br />
S<strong>to</strong>pping a batch halts the process of converting files. <strong>Corel</strong><br />
AfterShot Pro processes several images at a time, so the batch s<strong>to</strong>ps<br />
when it <strong>com</strong>pletes the versions that it is working on.<br />
To s<strong>to</strong>p a batch<br />
In the lower-left corner of the application window, click the S<strong>to</strong>p<br />
but<strong>to</strong>n <strong>to</strong> the right of the Pause but<strong>to</strong>n.<br />
Managing batches<br />
<strong>Corel</strong> AfterShot Pro <strong>com</strong>es with several pre-defined batches that<br />
perform many <strong>com</strong>mon operations. You can edit or adjust these any<br />
way you want and you can create your own batches that perform<br />
cus<strong>to</strong>m operations that match your workflow. For the steps in this<br />
Outputting im ages<br />
101
section, you will click the Output tab on the Browse panel.<br />
Many operations on batches, like those listed below, can be<br />
accessed from the context menu that is available when you rightclick<br />
in the Batch Output list.<br />
You can create a new batch or duplicate a batch. Sometimes it is<br />
easier <strong>to</strong> duplicate an existing batch, and make modifications <strong>to</strong> this<br />
new copy, instead of making a new batch from scratch. You can also<br />
rename an existing batch.<br />
You can also assign a shortcut key <strong>to</strong> a batch. Assigning a shortcut<br />
key <strong>to</strong> a batch lets you add the currently selected versions <strong>to</strong> that<br />
batch by simply pressing the shortcut key associated with that<br />
batch. For example, by default the F key is assigned <strong>to</strong> the JPEG Full<br />
Size batch, so at any time in <strong>Corel</strong> AfterShot Pro, you can simply<br />
press F <strong>to</strong> add the currently selected images <strong>to</strong> the JPEG Full Size<br />
batch and output JPEG files.<br />
To create a batch<br />
1. Click the Output tab.<br />
2. Right-click a blank area of the Batch Output section, and choose<br />
New from the context menu.<br />
3. In the Batch Output Settings dialog box, type a name in the Batch<br />
Name box.<br />
4. Choose the settings that you want <strong>to</strong> use for the batch.<br />
To duplicate a batch<br />
1. Click the Output tab.<br />
2. Right-click a name in the Batch Output section, and choose<br />
Duplicate from the context menu.<br />
102<br />
<strong>Corel</strong> A fterShot Pro Us er Guide
To delete a batch<br />
1. Click the Output tab.<br />
2. Right-click a name in the Batch Output section, and choose Delete<br />
from the context menu.<br />
To rename a batch<br />
1. Click the Output tab.<br />
2. Right-click a name in the Batch Output section, choose Rename,<br />
and type a new name for the batch.<br />
Tip: You can also double-click (slowly) a batch name in the<br />
Batch Output section, type a new name, and press Enter when<br />
finished.<br />
To assign a shortcut key <strong>to</strong> a batch<br />
1. Click the Output tab.<br />
2. Right-click a batch name in the Batch Output section, and choose<br />
Set shortcut from the context menu.<br />
3. Press the key or key <strong>com</strong>bination that you want <strong>to</strong> use for a<br />
shortcut. The shortcut appears in the Set shortcut dialog box.<br />
Understanding settings for batches<br />
When you output your files as a batch, you can specify settings for<br />
the batch. The settings available depend on the type of batch. For<br />
example, if you choose <strong>to</strong> output a JPEG Full Size batch, the settings<br />
are very different from the settings you choose for a Gallery batch.<br />
Outputting im ages<br />
103
By having multiple tabs in the Batch Output Settings dialog box, you<br />
can create multiple output types within a single batch. For example,<br />
you can create small thumbnail images, large Web-viewable images,<br />
and full size TIFF images with a single click.<br />
Batch Output Se ttings dialog box<br />
The Batch Output Settings dialog box contains the following settings<br />
categories: Image Type, Output Name and Location, Image Sizing,<br />
Additional Image Settings, Metadata, and Post Processing. For more<br />
detailed information, see the descriptions in the <strong>to</strong>pics below.<br />
104<br />
<strong>Corel</strong> A fterShot Pro Us er Guide
Batch Name<br />
Batches in <strong>Corel</strong> AfterShot Pro share some controls:<br />
Batch Name — identifies the batch that you are using. This is also<br />
an entry field when you create a new batch.<br />
Output — lets you add more than one output when you run a<br />
batch. You can choose from three output types: File, Copy, Gallery.<br />
A tab appears for each output type.<br />
Destination<br />
Destination determines where the files will be saved. You can choose<br />
from the following options:<br />
Ask — prompts you for a location (Select a Destination dialog<br />
box) each time you output. If you want <strong>to</strong> set it once for the<br />
entire session, enable the Only prompt once check box.<br />
Fixed — saves the output files <strong>to</strong> a specific folder every time. Use<br />
the Browse but<strong>to</strong>n <strong>to</strong> select the destination.<br />
Relative — saves the output files in the folder specified in the text<br />
box relative <strong>to</strong> the folder that contains the master files that you<br />
are exporting. For example, entering "Converted" in the text box<br />
would tell this batch <strong>to</strong> create a subfolder called "Converted" in<br />
each of the folders where the original master files are s<strong>to</strong>red. The<br />
output files are saved within the "Converted" folders.<br />
Outputting im ages<br />
105
Image Type settings<br />
Image Type lets you choose a file format type. If you choose JPEG,<br />
you can set a value in the Quality box.<br />
Output Name and Location settings<br />
This section controls how <strong>Corel</strong> AfterShot Pro names the files that<br />
you're outputting.<br />
You can choose a preset renaming format from the drop-down list,<br />
or you can type the formatting codes in the box below the dropdown<br />
list. For more information about renaming formats, see<br />
R en am in g fo rm ats.<br />
Save in subfolder lets you specify a subfolder so that images from<br />
different output tabs in the same batch are output <strong>to</strong> different<br />
folders. For example, you can create thumbnails on one tab and save<br />
them in a subfolder named "thumbs" and save full size JPEG images<br />
in<strong>to</strong> a separate folder using a single batch. This folder is specified<br />
relative <strong>to</strong> the overall batch destination.<br />
Overwrite existing output files — replaces existing files that have the<br />
same name with those being created with the latest batch.<br />
106<br />
<strong>Corel</strong> A fterShot Pro Us er Guide
Ask for job name each time — if you use the [jobname] renaming<br />
variable as part of the renaming format, it ensures that you are<br />
prompted <strong>to</strong> choose a job name each time images are sent <strong>to</strong> this<br />
batch. If this option is not checked, the last job name for the batch<br />
is used.<br />
Image Sizing settings<br />
This section allows you <strong>to</strong> alter the size of your output images and<br />
choose scaling quality.<br />
Normal / Proof — select the quality for scaling the image. Proof<br />
Quality produces images that are half-height and half-width of<br />
the original image.<br />
Do Not Resize — maintains the same pixel dimensions as the<br />
original image file.<br />
Resize Width/Height — resizes the output image <strong>to</strong> fit within the<br />
specified dimensions. Enter a maximum pixel Width and pixel<br />
Height in the boxes <strong>to</strong> the right.<br />
Resize Long/Short resizes the output image <strong>to</strong> fit within the<br />
specified dimensions. Enter a maximum value in pixels for the<br />
long and short edge of the output image in the boxes <strong>to</strong> the<br />
right. Long/Short resizing lets you specify a non-square bounding<br />
box that the output image will be fit in<strong>to</strong>, regardless of the<br />
landscape/portrait formatting of the image.<br />
Outputting im ages<br />
107
Do not enlarge — similar <strong>to</strong> Resize <strong>to</strong> Fit except that small images<br />
will not be expanded <strong>to</strong> fit the specified dimensions.<br />
Note: For more information about resizing, see A bout im age<br />
size.<br />
Additional Image Settings<br />
This section lets you apply presets or metadata <strong>to</strong> your images<br />
before creating output images. Multiple presets can be added <strong>to</strong> a<br />
single batch. The presets are applied in the order in which they<br />
appear. You can drag presets <strong>to</strong> reorder them in the list.<br />
Add Preset but<strong>to</strong>n<br />
output images.<br />
— lets you <strong>to</strong> add a preset <strong>to</strong> apply <strong>to</strong> your<br />
Remove Selected Preset but<strong>to</strong>n<br />
— lets you remove a preset.<br />
Output Color Space — lets you convert the color space. Note that this<br />
can affect the color, contrast, and overall look of your output<br />
images, so we re<strong>com</strong>mend that you soft proof <strong>to</strong> preview the effect<br />
on specific images.<br />
108<br />
<strong>Corel</strong> A fterShot Pro Us er Guide
Metadata settings<br />
This section provides control over the metadata included in the files<br />
that you are outputting. You can also set the DPI.<br />
Embed EXIF — writes EXIF data <strong>to</strong> the output file, including shutter<br />
speed, aperture, and other shooting data.<br />
Embed XMP — writes metadata <strong>to</strong> the output file in both XMP/IPTC<br />
format as well as legacy IPTC formats.<br />
Embed color profile — includes the color profile in the output file.<br />
Embed Copyright — includes copyright information regardless of the<br />
EXIF or XMP embedding options.<br />
DPI — lets you enter a DPI value for the files. This does not affect the<br />
pixel size or file size of the resulting image. For more information<br />
about resizing, see A bout im age size.<br />
Post Processing settings<br />
This section lets you perform additional adjustments after each<br />
image has been converted.<br />
Outputting im ages<br />
109
Output Sharpening — applies additional sharpening <strong>to</strong> images.<br />
Output sharpening is a standard USM process or unsharp mask<br />
sharpening.<br />
Open in application — lets you launch an external application at the<br />
end of the output process.<br />
Web Galleries<br />
<strong>Corel</strong> AfterShot Pro helps you share your images with Web galleries.<br />
Some of the settings on the Gallery tab are shared with other batch<br />
settings. For more information, see Un derstan din g settin gs fo r<br />
batch es.<br />
The Gallery Settings area includes the following settings:<br />
Gallery Type — lets you choose a layout.<br />
Gallery Heading — sets the label at the <strong>to</strong>p of each gallery<br />
webpage.<br />
110<br />
<strong>Corel</strong> A fterShot Pro Us er Guide
Gallery Title — set the gallery title in the title bar of the Web<br />
browser.<br />
Display Metadata — lets you choose the metadata set that you<br />
want <strong>to</strong> include on the details page for each image.<br />
Thumbnail image size — sets the height and width for thumbnail<br />
images.<br />
Preview image size — sets the height and width for preview<br />
images.<br />
Using batches <strong>to</strong> copy files<br />
You can use the Copy settings in the Batch Output Settings dialog<br />
box <strong>to</strong> make copies of the master files and associated sidecar files.<br />
You can save the files <strong>to</strong> the destination of your choice.<br />
Why use a batch <strong>to</strong> copy files? You can do any of the following:<br />
transfer pho<strong>to</strong>s from a memory card or other s<strong>to</strong>rage device<br />
archive<br />
back up files<br />
You can also choose <strong>to</strong> import at the same time as you copy, saving<br />
you a step.<br />
When you copy with a batch, all the master files that you select are<br />
copied as well as the sidecar files that contain data about any<br />
versions, edits, and metadata.<br />
Some of settings for copying are the same as other batch settings.<br />
For more information, see Un derstan din g settin gs fo r batch es. The<br />
following settings are only in the page for the Copy tab.<br />
Output Name and Location — same as the controls described<br />
in O u tput Nam e an d Lo catio n settin gs, with the addition of:<br />
Delete Original files — deletes the image that you are copying<br />
after it has been copied successfully <strong>to</strong> the new location. All<br />
Outputting im ages<br />
111
image files and associated sidecar files are copied <strong>to</strong> the location<br />
specified in the Destination section at the <strong>to</strong>p of the dialog box.<br />
Import in<strong>to</strong> Catalog — enable this check box <strong>to</strong> import the<br />
images in<strong>to</strong> a <strong>Corel</strong> AfterShot Pro catalog after the images are<br />
copied. The following importing options are available:<br />
Import Location — choose a catalog location<br />
Prompt — enable the check box if you want <strong>to</strong> see a dialog that<br />
asks for a catalog location when you first send images <strong>to</strong> this<br />
batch. It imports all images <strong>to</strong> the location you choose.<br />
Select a folder but<strong>to</strong>n — if you did not enable Prompt, you<br />
can click this but<strong>to</strong>n <strong>to</strong> choose a folder.<br />
Keywords — lets you add keywords that will be added <strong>to</strong> all the<br />
images as you import.<br />
Apply Presets — lets you apply presets <strong>to</strong> the images as you<br />
import them. For more information about presets, see Presets.<br />
112<br />
<strong>Corel</strong> A fterShot Pro Us er Guide
Printing<br />
<strong>Corel</strong> AfterShot Pro allows you <strong>to</strong> print one or more images <strong>to</strong> any<br />
locally attached printer or a PDF file, and allows flexible layout<br />
control.<br />
Understanding printing in <strong>Corel</strong> AfterShot Pro<br />
Printing in <strong>Corel</strong> AfterShot Pro is handled with print batches. Each<br />
print batch is set <strong>to</strong> a specific layout type and includes other<br />
printing options. This allows you <strong>to</strong> setup printing once and quickly<br />
access those same settings later. This makes printing multiple<br />
images quick and easy.<br />
Double-clicking a print batch in the Print section of the Output page<br />
in the Browse panel opens the Print Settings window.<br />
Printing<br />
113
Working with print batches<br />
Controlling print jobs and page breaks<br />
When a print layout contains more than one image on a page, such<br />
as a contact sheet, it is important <strong>to</strong> understand when printing will<br />
begin and how <strong>to</strong> control the page breaks. These operations are<br />
controlled by the Continuous Printing check box on the Print Settings<br />
panel.<br />
Continuous Printing On<br />
When Continuous Printing is enabled, <strong>Corel</strong> AfterShot Pro begins <strong>to</strong><br />
process a print job as soon as enough images have been added <strong>to</strong><br />
the print batch <strong>to</strong> fill a single page. As additional images are added<br />
<strong>to</strong> the batch, more pages are processed and sent <strong>to</strong> the printer (as<br />
pages fill up). If the page layout contains only one image, the<br />
images are sent <strong>to</strong> the printer immediately. If the print layout has<br />
multiple images on a single page, then the last page may not be<br />
au<strong>to</strong>-sent <strong>to</strong> the printer — it waits for the page <strong>to</strong> be filled. In order<br />
<strong>to</strong> print a partial page, you must open the Print Settings window and<br />
click Print in the lower right corner.<br />
In Continuous Printing mode, <strong>to</strong> avoid wasting paper and ink, it is<br />
important <strong>to</strong> configure and confirm the following settings: Printer,<br />
Page Settings, Additional Image Settings, DPI, and Layout. This mode<br />
allows you <strong>to</strong> process a continuous stream of images as soon as<br />
they are added <strong>to</strong> a print batch. This is very useful for high-volume<br />
printing situations.<br />
Continuous Printing Off<br />
When Continuous Printing is not enabled, <strong>Corel</strong> AfterShot Pro queues<br />
all the images you send <strong>to</strong> the batch and does begin printing until<br />
you open the Print Settings window and click Print in the lower-right<br />
corner. This allows you <strong>to</strong> slowly choose all the images you want <strong>to</strong><br />
114<br />
<strong>Corel</strong> A fterShot Pro Us er Guide
print, review the pages <strong>to</strong> be printed, remove images or add<br />
additional images until you are satisfied with the image selection<br />
and print layout. When you are ready <strong>to</strong> send the images <strong>to</strong> the<br />
printer, click Print in the lower-right corner of the Print Settings<br />
window. This opens a dialog box with Printer Settings specific <strong>to</strong> the<br />
selected printer. This is where you set options like paper type, print<br />
quality, and printer color management options.<br />
When you click Print and accept the settings in the Printer Driver<br />
window, all the images that are listed in the Print Settings window<br />
are processed and printed, including partial pages. If you add more<br />
images <strong>to</strong> the print batch, the new images do no print<br />
au<strong>to</strong>matically; they remain queued until you click Print again.<br />
This mode allows you <strong>to</strong> process batches of images <strong>to</strong>gether and<br />
includes a page break at the end of each batch with more than one<br />
image on a page.<br />
Printing images<br />
To send versions <strong>to</strong> a printing batch<br />
1. Select one or more thumbnails in the Thumbnail panel<br />
2. Click the Output tab and do one of the following:<br />
Drag the thumbnails <strong>to</strong> a batch name in the Printing section.<br />
Double-click a batch name in the Printing section, set the<br />
options you want in Print Settings dialog box, and then drag<br />
the selected thumbnails <strong>to</strong> the dialog box.<br />
If there is a shortcut key assigned <strong>to</strong> the batch you want <strong>to</strong> use<br />
(if set, shortcut keys appear <strong>to</strong> the left of the batch name),<br />
press the shortcut key.<br />
Printing<br />
115
Printing a folder of images<br />
You can also print all the images in a folder that you select in the<br />
Browse panel (from the File System or Library).<br />
To send a folder of images <strong>to</strong> a printing batch<br />
1. In the Browse panel, right-click the folder you want <strong>to</strong> batch.<br />
2. Select Send <strong>to</strong> print from the context menu, then the select name<br />
of the batch you want <strong>to</strong> use.<br />
116<br />
<strong>Corel</strong> A fterShot Pro Us er Guide
Managing print batches<br />
You can create new printing batches, duplicate a print batch, and<br />
delete a printing batch. You can also rename a print batch.<br />
Sometimes it is easier <strong>to</strong> duplicate an existing batch, and make<br />
modifications <strong>to</strong> this new copy, instead of making a new batch from<br />
scratch.<br />
You can also assign a shortcut key <strong>to</strong> a printing batch. For example,<br />
P can be assigned <strong>to</strong> the 5x7 Qty. 2 batch, so at any time, you can<br />
simply press P <strong>to</strong> add the currently selected images <strong>to</strong> the 5x7 Qty. 2<br />
printing batch in order <strong>to</strong> print the images quickly.<br />
Printing<br />
117
To create a new print batch<br />
1. Click the Output tab.<br />
2. Right-click a blank area of the Printing section, and choose New<br />
from the context menu.<br />
3. In the Print Settings dialog box, choose the settings that you want<br />
<strong>to</strong> use for the batch.<br />
After you create the batch, it appears in the Printing section list<br />
and the Send selected files <strong>to</strong> print context menu. You can rename<br />
the batch in the Printing section list.<br />
To duplicate a print batch<br />
1. Click the Output tab.<br />
2. In the Printing section, right-click a batch name and choose<br />
Duplicate from the context menu.<br />
To delete a print batch<br />
1. Click the Output tab.<br />
2. In the Printing section, right-click a batch name and choose Delete<br />
from the context menu.<br />
118<br />
<strong>Corel</strong> A fterShot Pro Us er Guide
To rename a print batch<br />
1. Click the Output tab.<br />
2. Right-click a name in the Printing section, and choose Rename<br />
from the context menu.<br />
3. Type a new name for the print batch.<br />
Tip: You can also double-click (slowly) a batch name in the<br />
Printing section, type a new name, and press Enter when<br />
finished.<br />
To assign a shortcut key <strong>to</strong> a batch<br />
1. Click the Output tab.<br />
2. Right-click a batch name in the Printing section, and choose Set<br />
shortcut from the context menu.<br />
3. Press the key or key <strong>com</strong>bination that you want <strong>to</strong> use for a<br />
shortcut. The shortcut appears in the Set shortcut dialog box.<br />
Print settings<br />
<strong>Corel</strong> AfterShot Pro <strong>com</strong>es with several pre-defined print batches<br />
designed with several different layout options. You can edit or<br />
adjust these any way you want and you can create your own print<br />
batches.<br />
Common Print Settings<br />
Print batches in <strong>Corel</strong> AfterShot Pro share some controls, shown<br />
below.<br />
Printing<br />
119
Continuous Printing — With this check box enabled, <strong>Corel</strong><br />
AfterShot Pro will send each page <strong>to</strong> the printer as soon as<br />
enough images have been added <strong>to</strong> the batch <strong>to</strong> fill at least one<br />
page. This is only offered on <strong>Corel</strong> AfterShot Pro.<br />
Page Settings — lets you choose your paper size, layout, and<br />
margins.<br />
Printer Selection — sets the printer <strong>to</strong> use for this print batch.<br />
Output DPI — specifies the DPI <strong>to</strong> use when sending images <strong>to</strong><br />
the printer. A setting of 300 will produce high quality images,<br />
but some printers might benefit from settings as high as 600.<br />
Larger DPI will take longer <strong>to</strong> print, while smaller DPI will be<br />
faster, and will produce smaller files (if you are printing <strong>to</strong> a PDF).<br />
Print <strong>to</strong> File — enable if you want <strong>to</strong> bypass your printer and print<br />
<strong>to</strong> a PDF file instead. Use the "..." box <strong>to</strong> specify a file name.<br />
120<br />
<strong>Corel</strong> A fterShot Pro Us er Guide
Index<br />
A<br />
About <strong>Corel</strong> AfterShot Pro 9, 16<br />
Browser Panel 14<br />
Catalogs 18<br />
Preview Panel 15<br />
Supported RAW formats 20<br />
Thumbnail Panel 14<br />
Adjustment Presets 69<br />
Adjustment Tools 32<br />
Asset Management 9, 18, 21, 75<br />
Copying Versions 26<br />
Delete Versions 28<br />
Managing Catalogs 25<br />
Metadata Indica<strong>to</strong>rs 82<br />
Moving Versions 26<br />
Stacks 79<br />
Thumbnail Indica<strong>to</strong>rs 82<br />
Au<strong>to</strong>Level 35<br />
B<br />
Basic Adjustments 35<br />
Creating Presets 40<br />
Batch Conversion 97, 99, 101<br />
File Copy Batch 111<br />
Web Gallery Output 110<br />
Batch Image Settings 108<br />
C<br />
Catalogs 21<br />
Cloning 64<br />
Color Correction 42<br />
Color Labels 85<br />
Contrast 38<br />
Converting Image Type 106<br />
Copy Image Settings 73<br />
Copy Master Files 111<br />
Create a Stack 80<br />
Creating Output Images 97<br />
Creating Versions 77<br />
Cropping Images 67<br />
Curves 40<br />
D<br />
Delete a Batch 103, 118<br />
Delete Versions 78<br />
E<br />
Editing Images 31<br />
Adjustment Presets 69<br />
Adjustment Tools 32<br />
Apply Presets 70<br />
Basic Image Adjustments 35<br />
Copy & Paste Settings 73<br />
Manage Presets 71<br />
Editing Regions 62<br />
Empty a Batch 101<br />
Event Printing 114<br />
Index 121
Exposure 37<br />
External Edi<strong>to</strong>r 74<br />
F<br />
File System Mode<br />
About File System Mode 29<br />
Fill Light 37<br />
G<br />
Grouping Versions 79<br />
H<br />
Heal 64<br />
Highlight Recovery 37<br />
Hue 38<br />
I<br />
Image Adjustment Tools 32<br />
Image Adjustments 31<br />
Au<strong>to</strong>Level 35<br />
Color Correction 42<br />
Color Management Mode 46<br />
Color Space 46<br />
Contrast 38<br />
Crop 67<br />
Curves 40<br />
Exposure 37<br />
Fill Light 37<br />
Highlight Recovery 37<br />
His<strong>to</strong>gram 35<br />
Hue 38<br />
Invert 51<br />
Keywords 39<br />
Lens Correction 50<br />
Levels 40<br />
Perfectly Clear 36<br />
Saturation 37<br />
Selective Adjustments 56<br />
Selective Color Correction 42<br />
Sharpening 38, 47<br />
Straighten 37, 68<br />
Vibrance 38<br />
White Balance 36, 45<br />
Working Color Space 46<br />
Image Settings 31<br />
Importing Images 23<br />
IPTC 91<br />
K<br />
Keyword Manager 87<br />
Keyword Sets 87<br />
Keywords 75, 87, 91<br />
L<br />
Labels 85<br />
Layers 56<br />
Lens Correction 50<br />
Levels 40<br />
Library 18<br />
Browse Refinement 96<br />
Browse with Metadata 94<br />
122<br />
<strong>Corel</strong> A fterShot Pro Us er Guide
Library 18<br />
Catalogs 21<br />
Importing Images 23<br />
Managing Catalogs 25<br />
Searching for Images 94<br />
Linear Color Space 46<br />
M<br />
Merge Stacks 81<br />
Metadata 75<br />
Color Labels 85<br />
Editing Metadata 91<br />
Flags 86<br />
Labeling Images 85<br />
Metadata Sets Manager 91<br />
Rating Images 86<br />
Reject 86<br />
Tagging Versions 86<br />
Viewing Metadata 91<br />
Metadata Browser 94<br />
Metadata Presets 69<br />
Metadata Refinement 96<br />
Metadata Sets 91<br />
N<br />
New Batch Conversion 102, 118<br />
New Versions 77<br />
O<br />
Optional Asset Management 18<br />
Ouput Image Type 106<br />
Output Image 98<br />
Output Images 97<br />
Output Metadata 109<br />
P<br />
Paste Image Settings 73<br />
Pause a Batch 101<br />
Perfectly Clear 36<br />
Plugins<br />
About Plugins 54<br />
Installing Plugins 54<br />
Presets 40, 69<br />
Creating Presets 40<br />
Manage Presets 71<br />
Using Presets 70<br />
Printing 113<br />
Add Version <strong>to</strong> Print Batch 115<br />
Common Print Settings 119<br />
Continuous Printing 114<br />
Managing Print Batches 117<br />
Standard Printing 114<br />
Working with Batches 114<br />
R<br />
Rating Images 86<br />
RAW file support 20<br />
Refine 96<br />
Index 123
Regions 56<br />
Reject Versions 86<br />
Remove Version from Stack 81<br />
Rename a Batch 103<br />
Rename Output Image 106<br />
Resizing Output Images 107<br />
Resume a Batch 101<br />
S<br />
Saturation 37<br />
Save As 98<br />
Search Box 94<br />
Selective Color Correction 42<br />
Selective Image Adjustments<br />
Creaging Regions 56<br />
Creating Layers 56<br />
Editing Regions 62<br />
Heal and Clone 64<br />
Region Blending Modes 64<br />
Send <strong>to</strong> Printer 115<br />
Shared XMP Data 16<br />
Sharpening 38, 47<br />
Shortcut Keys, for batches 103<br />
Sorting Stacks 81<br />
Sorting Versions 83<br />
Cus<strong>to</strong>m Sorting 83<br />
Stacks 79<br />
Add <strong>to</strong> a Stack 80<br />
Merge Stacks 81<br />
New Stack 80<br />
Remove Version from Stack 81<br />
Sort 81<br />
Straightening Images 68<br />
T<br />
Tag Versions 86<br />
Thumbnail Indica<strong>to</strong>rs 82<br />
V<br />
Versions<br />
Copy 26, 77, 78<br />
Delete Versions 78<br />
Move 26, 77, 78<br />
New 77<br />
Vibrance 38<br />
W<br />
Web Gallery Output 110<br />
White Balance 36, 45<br />
Working Color Space 46<br />
X<br />
XMP 16<br />
124<br />
<strong>Corel</strong> A fterShot Pro Us er Guide
<strong>Corel</strong>® AfterShot Pro User Guide<br />
Copyright 2011 <strong>Corel</strong> <strong>Corporation</strong>. All rights reserved.<br />
Product specifications, pricing, packaging, technical support and<br />
information (“specifications”) refer <strong>to</strong> the retail English version only. The<br />
specifications for all other versions (including other language versions) may<br />
vary.<br />
INFORMATION IS PROVIDED BY COREL ON AN “AS IS” BASIS, WITHOUT<br />
ANY OTHER WARRANTIES OR CONDITIONS, EXPRESS OR IMPLIED,<br />
INCLUDING, BUT NOT LIMITED TO, WARRANTIES OF MERCHANTABLE<br />
QUALITY, SATISFACTORY QUALITY, MERCHANTABILITY OR FITNESS FOR A<br />
PARTICULAR PURPOSE, OR THOSE ARISING BY LAW, STATUTE, USAGE OF<br />
TRADE, COURSE OF DEALING OR OTHERWISE. THE ENTIRE RISK AS TO THE<br />
RESULTS OF THE INFORMATION PROVIDED OR ITS USE IS ASSUMED BY<br />
YOU. COREL SHALL HAVE NO LIABILITY TO YOU OR ANY OTHER PERSON<br />
OR ENTITY FOR ANY INDIRECT, INCIDENTAL, SPECIAL, OR CONSEQUENTIAL<br />
DAMAGES WHATSOEVER, INCLUDING, BUT NOT LIMITED TO, LOSS OF<br />
REVENUE OR PROFIT, LOST OR DAMAGED DATA OR OTHER COMMERCIAL<br />
OR ECONOMIC LOSS, EVEN IF COREL HAS BEEN ADVISED OF THE<br />
POSSIBILITY OF SUCH DAMAGES, OR THEY ARE FORESEEABLE. COREL IS<br />
ALSO NOT LIABLE FOR ANY CLAIMS MADE BY ANY THIRD PARTY. COREL’S<br />
MAXIMUM AGGREGATE LIABILITY TO YOU SHALL NOT EXCEED THE COSTS<br />
PAID BY YOU TO PURCHASE THE MATERIALS. SOME STATES/COUNTRIES<br />
DO NOT ALLOW EXCLUSIONS OR LIMITATIONS OF LIABILITY FOR<br />
CONSEQUENTIAL OR INCIDENTAL DAMAGES, SO THE ABOVE LIMITATIONS<br />
MAY NOT APPLY TO YOU.<br />
© 2011 <strong>Corel</strong> <strong>Corporation</strong>. All rights reserved. <strong>Corel</strong>, AfterShot, the <strong>Corel</strong><br />
logo, and the <strong>Corel</strong> Balloon logo are trademarks or registered trademarks of<br />
<strong>Corel</strong> <strong>Corporation</strong> and/or its subsidiaries. All other product names and any<br />
registered and unregistered trademarks mentioned are used for<br />
identification purposes only and remain the exclusive property of their<br />
respective owners.