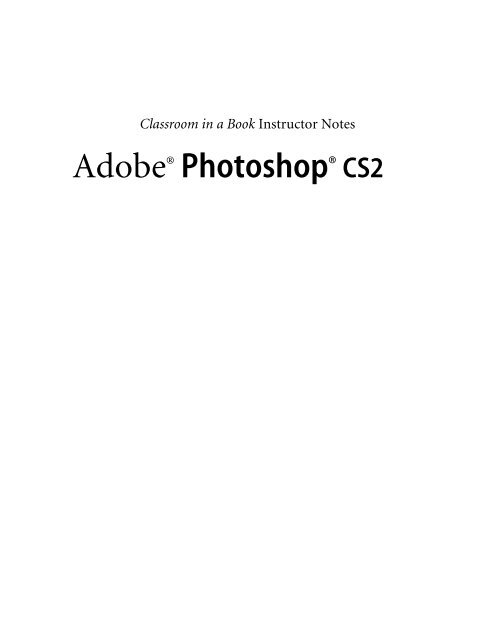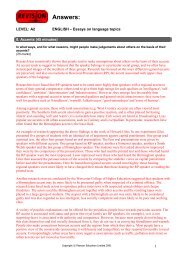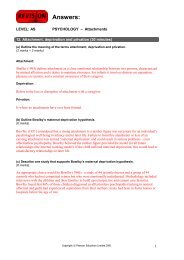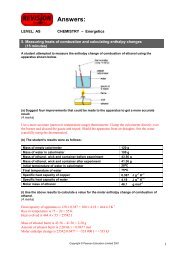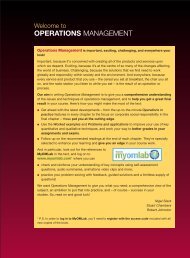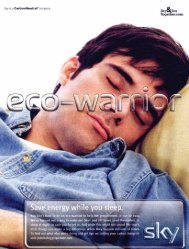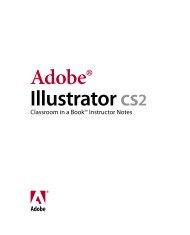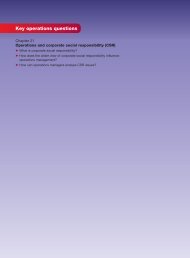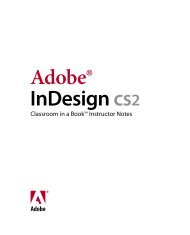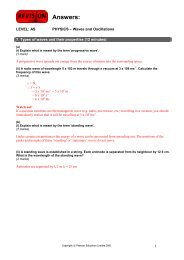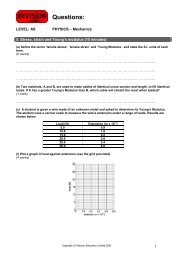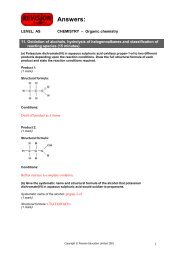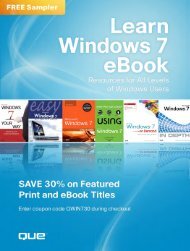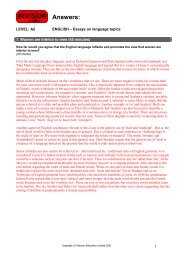Adobe Photoshop CS2 Classroom in a Book Instructor ... - Pearson
Adobe Photoshop CS2 Classroom in a Book Instructor ... - Pearson
Adobe Photoshop CS2 Classroom in a Book Instructor ... - Pearson
Create successful ePaper yourself
Turn your PDF publications into a flip-book with our unique Google optimized e-Paper software.
<strong>Classroom</strong> <strong>in</strong> a <strong>Book</strong> <strong>Instructor</strong> Notes<br />
<strong>Adobe</strong> ® <strong>Photoshop</strong> ® <strong>CS2</strong>
© 2005 <strong>Adobe</strong> Systems Incorporated and its licensors. All rights reserved.<br />
<strong>Adobe</strong> ® <strong>Photoshop</strong> ® <strong>CS2</strong> <strong>Classroom</strong> <strong>in</strong> a <strong>Book</strong> ® for W<strong>in</strong>dows ® and Mac OS.<br />
If this guide is distributed with software that <strong>in</strong>cludes an end user agreement, this guide, as well as the software described <strong>in</strong> it, is furnished<br />
under license and may be used or copied only <strong>in</strong> accordance with the terms of such license. Except as permitted by any such license, no part of<br />
this guide may be reproduced, stored <strong>in</strong> a retrieval system, or transmitted, <strong>in</strong> any form or by any means, electronic, mechanical, record<strong>in</strong>g, or<br />
otherwise, without the prior written permission of <strong>Adobe</strong> Systems Incorporated. For <strong>in</strong>formation on obta<strong>in</strong><strong>in</strong>g permission, please write<br />
permissions@peachpit.com. Please note that the content <strong>in</strong> this guide is protected under copyright law even if it is not distributed with software<br />
that <strong>in</strong>cludes an end user license agreement.<br />
Please remember that exist<strong>in</strong>g artwork or images that you may want to <strong>in</strong>clude <strong>in</strong> your project may be protected under copyright law. The<br />
unauthorized <strong>in</strong>corporation of such material <strong>in</strong>to your new work could be a violation of the rights of the copyright owner. Please be sure to<br />
obta<strong>in</strong> any permission required from the copyright owner. Any references to company names <strong>in</strong> sample templates are for demonstration<br />
purposes only and are not <strong>in</strong>tended to refer to any actual organization.<br />
<strong>Adobe</strong>, the <strong>Adobe</strong> logo, Acrobat, the Acrobat logo, <strong>Adobe</strong> Garamond, <strong>Classroom</strong> <strong>in</strong> a <strong>Book</strong>, GoLive, Illustrator, ImageReady, InDesign,<br />
M<strong>in</strong>ion, Myriad, <strong>Photoshop</strong>, PostScript, and Version Cue are trademarks of <strong>Adobe</strong> Systems Incorporated.<br />
Apple, Mac OS, Mac<strong>in</strong>tosh, and Safari are trademarks of Apple Computer, Inc. registered <strong>in</strong> the U.S. and other countries. Microsoft, W<strong>in</strong>dows,<br />
and Internet Explorer are either registered trademarks or trademarks of Microsoft Corporation <strong>in</strong> the U.S. and/or other countries. UNIX is a<br />
registered trademark of The Open Group. Kodak and Photo CD are trademarks of Eastman Kodak Company. Arial is a trademark of The<br />
Monotype Corporation registered <strong>in</strong> the U.S. Patent and Trademark Office and certa<strong>in</strong> other jurisdictions. Helvetica is a registered trademark of<br />
L<strong>in</strong>otype-Hell AG and/or its subsidiaries. All other trademarks are the property of their respective owners.<br />
<strong>Adobe</strong> Systems Incorporated, 345 Park Avenue, San Jose, California 95110, USA<br />
Notice to U.S. Government End Users. The Software and Documentation are “Commercial Items,” as that term is def<strong>in</strong>ed at 48 C.F.R. §2.101,<br />
consist<strong>in</strong>g of “Commercial Computer Software” and “Commercial Computer Software Documentation,” as such terms are used <strong>in</strong> 48 C.F.R.<br />
§12.212 or 48 C.F.R. §227.7202, as applicable. Consistent with 48 C.F.R. §12.212 or 48 C.F.R. §§227.7202-1 through 227.7202-4, as applicable,<br />
the Commercial Computer Software and Commercial Computer Software Documentation are be<strong>in</strong>g licensed to U.S. Government end users (a)<br />
only as Commercial Items and (b) with only those rights as are granted to all other end users pursuant to the terms and conditions here<strong>in</strong>.<br />
Unpublished-rights reserved under the copyright laws of the United States. <strong>Adobe</strong> Systems Incorporated, 345 Park Avenue, San Jose, CA 95110-<br />
2704, USA. For U.S. Government End Users, <strong>Adobe</strong> agrees to comply with all applicable equal opportunity laws <strong>in</strong>clud<strong>in</strong>g, if appropriate, the<br />
provisions of Executive Order 11246, as amended, Section 402 of the Vietnam Era Veterans Readjustment Assistance Act of 1974 (38 USC<br />
4212), and Section 503 of the Rehabilitation Act of 1973, as amended, and the regulations at 41 CFR Parts 60-1 through 60-60, 60-250, and 60-<br />
741. The affirmative action clause and regulations conta<strong>in</strong>ed <strong>in</strong> the preced<strong>in</strong>g sentence shall be <strong>in</strong>corporated by reference.<br />
Pr<strong>in</strong>ted <strong>in</strong> the U.S.A.
GETTING STARTED<br />
<strong>Adobe</strong> <strong>Photoshop</strong> <strong>CS2</strong> <strong>Instructor</strong> Notes<br />
1<br />
Introduction<br />
The <strong>Adobe</strong> ® <strong>Photoshop</strong> ® <strong>CS2</strong> <strong>Classroom</strong> <strong>in</strong> a <strong>Book</strong> course<br />
presents students with tips, techniques, and solutions for<br />
us<strong>in</strong>g the <strong>Adobe</strong> <strong>Photoshop</strong> software.<br />
The <strong>Instructor</strong> Notes are <strong>in</strong>tended to complement the<br />
<strong>in</strong>formation <strong>in</strong> the <strong>Adobe</strong> <strong>Photoshop</strong> <strong>CS2</strong> <strong>Classroom</strong> <strong>in</strong> a<br />
<strong>Book</strong> ® . The <strong>in</strong>formation is organized to follow the<br />
sequence of <strong>in</strong>struction <strong>in</strong> each lesson.<br />
About the workbooks<br />
It is recommended that each student <strong>in</strong> the class have an<br />
<strong>in</strong>dividual copy of the <strong>Adobe</strong> <strong>Photoshop</strong> <strong>CS2</strong> <strong>Classroom</strong><br />
<strong>in</strong> a <strong>Book</strong>. Students will use this book as you lead them<br />
through projects. Additionally, the book can be used as<br />
a self-paced tutorial.<br />
You can buy more copies of the <strong>Adobe</strong> <strong>Photoshop</strong> <strong>CS2</strong><br />
<strong>Classroom</strong> <strong>in</strong> a <strong>Book</strong> for your students, or you can refer<br />
them to a local bookseller to purchase the book. For<br />
additional <strong>in</strong>formation, call <strong>Pearson</strong> Education at 800-<br />
922-0579.<br />
Course strategy<br />
If you’re teach<strong>in</strong>g a 15-session class, you can teach<br />
approximately one chapter of this book per class.<br />
Because there are 16 lessons <strong>in</strong> the book, some of the<br />
lessons may need to be comb<strong>in</strong>ed with related shorter<br />
lessons <strong>in</strong> a s<strong>in</strong>gle class. For example:<br />
• Lessons 1 and 2 are both focused on learn<strong>in</strong>g about the<br />
<strong>Photoshop</strong> user <strong>in</strong>terface and file management.<br />
• Lessons 3, 4, and 8 cover aspects of photo retouch<strong>in</strong>g.<br />
• Lessons 5 and 7 both are about mak<strong>in</strong>g selections.<br />
Also, Lessons 7 and 12 cover effects that are based on<br />
mask<strong>in</strong>g and selections.<br />
• Lessons 6 and11 deal specifically with layers, although<br />
layer<strong>in</strong>g is a crucial element <strong>in</strong> almost every lesson<br />
follow<strong>in</strong>g Lesson 6.<br />
• Lessons 13 through 15 are all Web-related.<br />
We recommend that, at an absolute m<strong>in</strong>imum, you<br />
teach Lessons 1 through 6. The majority of the most<br />
basic <strong>Adobe</strong> <strong>Photoshop</strong> features and the <strong>Photoshop</strong><br />
work environment are covered <strong>in</strong> these lessons.<br />
However, complet<strong>in</strong>g all the lessons through Lesson 10<br />
would make a far superior <strong>in</strong>troduction.<br />
Manag<strong>in</strong>g student projects<br />
One way to simplify file storage and retrieval <strong>in</strong><br />
classroom situations is to ask students to create a<br />
folder on their hard disks, name it Suzie’s Lessons<br />
(use the student’s name here), and then copy each<br />
project folder <strong>in</strong>to the ma<strong>in</strong> Lessons folder. Hav<strong>in</strong>g<br />
students keep all their work<strong>in</strong>g files <strong>in</strong> their own Lessons<br />
folder makes it easy for you to clean up files<br />
when a class is over.<br />
Additional resources<br />
<strong>Instructor</strong>s and users of <strong>Adobe</strong> <strong>Photoshop</strong> rely on a variety<br />
of resources to supplement their knowledge of the<br />
program. You may f<strong>in</strong>d the follow<strong>in</strong>g resources useful to<br />
explore.<br />
<strong>Adobe</strong> <strong>Photoshop</strong> <strong>CS2</strong> User Guide This guide conta<strong>in</strong>s<br />
feature descriptions. It’s useful for learn<strong>in</strong>g about areas<br />
of the program that are outside the scope of the <strong>Classroom</strong><br />
<strong>in</strong> a <strong>Book</strong>.<br />
<strong>Photoshop</strong> Help The Help <strong>in</strong>stalled with <strong>Photoshop</strong><br />
conta<strong>in</strong>s complete descriptions of all features, <strong>in</strong>clud<strong>in</strong>g<br />
topics not covered <strong>in</strong> the User Guide, as well as step-bystep<br />
tutorials on key features and concepts. Click More<br />
Resources <strong>in</strong> the Help Center to access many of the<br />
resources on the <strong>Adobe</strong> Web site and to create a list of<br />
frequently visited user groups, Web sites, and valuable<br />
contacts.
GETTING STARTED<br />
<strong>Adobe</strong> <strong>Photoshop</strong> <strong>CS2</strong> <strong>Instructor</strong> Notes<br />
2<br />
<strong>Photoshop</strong> Help The Help <strong>in</strong>stalled with <strong>Photoshop</strong><br />
conta<strong>in</strong>s complete descriptions of all features, <strong>in</strong>clud<strong>in</strong>g<br />
topics not covered <strong>in</strong> the User Guide, as well as step-bystep<br />
tutorials on key features and concepts. Click More<br />
Resources <strong>in</strong> the Help Center to access many of the<br />
resources on the <strong>Adobe</strong> Web site and to create a list of<br />
frequently visited user groups, Web sites, and valuable<br />
contacts.<br />
Resources and Extras CD The <strong>Adobe</strong> <strong>Photoshop</strong> application<br />
<strong>in</strong>cludes a Resources and Extras CD with a great<br />
deal of useful content. The Technical Information folder<br />
conta<strong>in</strong>s several documents <strong>in</strong> PDF, fully searchable and<br />
optimized for pr<strong>in</strong>t<strong>in</strong>g. These documents provide conceptual<br />
and reference material on various <strong>in</strong>-depth topics.<br />
The Resources and Extras CD also <strong>in</strong>cludes the<br />
entire Help content optimized for pr<strong>in</strong>t<strong>in</strong>g. (Note that<br />
the Help content <strong>in</strong>cludes everyth<strong>in</strong>g <strong>in</strong> the pr<strong>in</strong>ted User<br />
Guide, plus much more.) The Resources and Extras CD<br />
also <strong>in</strong>cludes a Goodies folder that conta<strong>in</strong>s bonus content<br />
and files for use with <strong>Photoshop</strong>.<br />
<strong>Adobe</strong> Web site The U.S. <strong>Adobe</strong> Web site<br />
(www.adobe.com) conta<strong>in</strong>s a variety of <strong>Photoshop</strong><br />
tra<strong>in</strong><strong>in</strong>g and support resources. The Downloads area<br />
<strong>in</strong>cludes free updates, tryouts, and other useful software.<br />
The Plug-<strong>in</strong>s section of the <strong>Adobe</strong> Store offers<br />
access to thousands of plug-<strong>in</strong>s from third-party<br />
developers, help<strong>in</strong>g you automate tasks and customize<br />
workflows. The User-to-User Forums are a great<br />
place for students to learn from more experienced<br />
users. The Support area offers additional <strong>in</strong>formation<br />
about free and paid technical-support programs.<br />
an onl<strong>in</strong>e community where users share free actions,<br />
plug-<strong>in</strong>s, and other content for use with <strong>Adobe</strong><br />
products.<br />
Total Tra<strong>in</strong><strong>in</strong>g Video Workshop CD Presented by<br />
experts <strong>in</strong> their fields, Total Tra<strong>in</strong><strong>in</strong>g videos provide<br />
overviews, demos of key new features, and tips and<br />
techniques for beg<strong>in</strong>n<strong>in</strong>g and advanced users. Look<br />
for accompany<strong>in</strong>g step-by-step <strong>in</strong>structions to<br />
selected Total Tra<strong>in</strong><strong>in</strong>g videos <strong>in</strong> monthly updates at<br />
<strong>Adobe</strong> Studio. Short Total Tra<strong>in</strong><strong>in</strong>g Web videos on a<br />
variety of products and topics are also available at<br />
<strong>Adobe</strong> Studio, and complete Total Tra<strong>in</strong><strong>in</strong>g courseware<br />
can be purchased onl<strong>in</strong>e from the <strong>Adobe</strong> Store.<br />
<strong>Adobe</strong> Certified Expert (ACE) program This program<br />
is designed to validate an expert skill level of <strong>Adobe</strong> <strong>Photoshop</strong><br />
<strong>CS2</strong>. Careful test<strong>in</strong>g of candidates ensures that<br />
each ACE has demonstrated expert product knowledge<br />
of the current release of <strong>Adobe</strong> <strong>Photoshop</strong>, result<strong>in</strong>g <strong>in</strong><br />
<strong>in</strong>creased marketability and an added credential.<br />
Tra<strong>in</strong><strong>in</strong>g for the ACE program is available through<br />
<strong>Adobe</strong> Authorized Learn<strong>in</strong>g Providers (AALP) and<br />
self-study. For more <strong>in</strong>formation about this program,<br />
send e-mail to certification@adobe.com or visit the<br />
<strong>Adobe</strong> Web site at http://www.adobe.com.<br />
Note that several resources mentioned here are available<br />
directly from the Help menu <strong>in</strong> <strong>Photoshop</strong>, such<br />
as onl<strong>in</strong>e Help and <strong>Photoshop</strong> Onl<strong>in</strong>e.<br />
<strong>Adobe</strong> Studio <strong>Adobe</strong> Studio (http://studio<br />
.adobe.com) provides a wealth of tips and tricks,<br />
tutorials, and <strong>in</strong>structional content <strong>in</strong> video, <strong>Adobe</strong><br />
PDF, and HTML, authored by experts from <strong>Adobe</strong><br />
and its publish<strong>in</strong>g partners. You can search the<br />
entire collection or sort by product, topic, date, and<br />
type of content; new content is added monthly.<br />
<strong>Adobe</strong> Studio also <strong>in</strong>cludes <strong>Adobe</strong> Studio Exchange,
LESSON 1<br />
<strong>Adobe</strong> <strong>Photoshop</strong> <strong>CS2</strong> <strong>Instructor</strong> Notes<br />
3<br />
Lesson 1: Gett<strong>in</strong>g to Know the Work Area<br />
The first lesson presents an <strong>in</strong>troduction to the<br />
<strong>Adobe</strong> <strong>Photoshop</strong> application. Us<strong>in</strong>g the basic commands,<br />
tools, and palettes, your students will learn<br />
general techniques for understand<strong>in</strong>g where they are,<br />
how to get <strong>in</strong>formation about the image <strong>in</strong> front of<br />
them, and how to select the tools or enter the values<br />
needed to change the image.<br />
Goals for this lesson<br />
How much time you should schedule for this lesson<br />
depends on whether or not all your students already<br />
have any knowledge of <strong>Photoshop</strong> and on their computer<br />
skills <strong>in</strong> general. The overall objective for Lesson 1<br />
is to make them sufficiently familiar with the user <strong>in</strong>terface<br />
that they can locate the controls they need to do the<br />
procedures <strong>in</strong> the rest of the lessons. In general, there are<br />
two generic types of elements they should be able to<br />
identify.<br />
• They should be able to f<strong>in</strong>d and name the key areas of<br />
the <strong>in</strong>terface, <strong>in</strong>clud<strong>in</strong>g the toolbar, palettes (<strong>in</strong> general),<br />
image w<strong>in</strong>dows, and the tool options bar.<br />
• They should also be able to open not only the ma<strong>in</strong><br />
menus and submenus across the top of the work area<br />
(File, Edit, and so forth) but also context menus and<br />
palette menus.<br />
Subord<strong>in</strong>ate to this goal is ga<strong>in</strong><strong>in</strong>g a familiarity with the<br />
different means of gett<strong>in</strong>g <strong>in</strong>formation about <strong>Photoshop</strong>.<br />
By learn<strong>in</strong>g how to help themselves, they ga<strong>in</strong> confidence<br />
and <strong>in</strong>dependence. The lesson describes three<br />
ways to do this:<br />
• A second method is to take advantage of the tooltips to<br />
identify tools, buttons, and other controls.<br />
• A third method is to use <strong>Photoshop</strong> <strong>CS2</strong> Help. It is<br />
important to emphasize that Help not only conta<strong>in</strong>s all<br />
the <strong>in</strong>formation <strong>in</strong> the pr<strong>in</strong>ted User Guide, but it also<br />
<strong>in</strong>cludes many other topics that are useful even to<br />
novice users.<br />
F<strong>in</strong>d<strong>in</strong>g tools <strong>in</strong> the work area<br />
You may want to <strong>in</strong>troduce students to the <strong>Photoshop</strong><br />
environment by provid<strong>in</strong>g a general tour of the screen.<br />
This helps orient the students and provides a review of<br />
the names of the elements on the screen. For example,<br />
you may po<strong>in</strong>t out the title bar and rem<strong>in</strong>d the students<br />
that it <strong>in</strong>dicates which publication is currently active.<br />
Then po<strong>in</strong>t out the menu bar, the rulers, the page icons,<br />
the palettes, and the toolbox.<br />
Students may already be used to keyboard shortcuts as a<br />
simple alternative to us<strong>in</strong>g the mouse. <strong>Photoshop</strong> and<br />
other <strong>Adobe</strong> products are designed to allow keys to be<br />
used simultaneously with the mouse.<br />
A common work<strong>in</strong>g technique used by many <strong>Photoshop</strong><br />
professionals is to keep one hand on the mouse, and the<br />
other hand over the keyboard to switch tools and modes.<br />
You may want to demonstrate how this method allows<br />
the mouse po<strong>in</strong>ter to rema<strong>in</strong> directly over the part of the<br />
image that’s be<strong>in</strong>g edited, s<strong>in</strong>ce you’re not always hav<strong>in</strong>g<br />
to move the po<strong>in</strong>ter back and forth between the image<br />
and the toolbox or menus.<br />
You don’t have to encourage students to work this way <strong>in</strong><br />
the beg<strong>in</strong>n<strong>in</strong>g. They probably won’t be ready to use the<br />
shortcuts until they have a good understand<strong>in</strong>g of when<br />
they’ll want to use each tool.<br />
Us<strong>in</strong>g the tool options bar<br />
Students should understand that the tool options bar is<br />
not the same as the toolbar (or button bar) found <strong>in</strong><br />
products such as Microsoft Office. In <strong>Photoshop</strong>, the<br />
controls that appear on the tool options bar change<br />
depend<strong>in</strong>g on the selected tool, whereas controls on a<br />
(Microsoft Office) toolbar do not. Similarly, the tool<br />
options bar cannot be customized because it always represents<br />
options for the current tool. Take care to refer to<br />
the tool options bar by its complete name and not as a<br />
“toolbar” or “button bar” yourself.
LESSON 1<br />
<strong>Adobe</strong> <strong>Photoshop</strong> <strong>CS2</strong> <strong>Instructor</strong> Notes<br />
4<br />
Us<strong>in</strong>g the View menu<br />
It may be useful to po<strong>in</strong>t out that the View > Actual Pixels<br />
command (same as double-click<strong>in</strong>g the Zoom tool)<br />
displays one image pixel for each monitor pixel, which<br />
also means that this magnification will display an image<br />
at exactly the same size as it will appear <strong>in</strong> a Web<br />
browser. But because monitors can be set to different<br />
resolutions, the real size of an image when view<strong>in</strong>g <strong>in</strong><br />
Actual Pixels (or a Web browser) will vary depend<strong>in</strong>g on<br />
the monitor <strong>in</strong> use.<br />
Many users are unaware that the monitor resolution can<br />
be changed. You may want to demonstrate this, show<strong>in</strong>g<br />
how <strong>in</strong>creas<strong>in</strong>g the resolution makes more room for palettes<br />
and images on screen, but with the tradeoff of mak<strong>in</strong>g<br />
everyth<strong>in</strong>g smaller.<br />
F<strong>in</strong>ally, you may want to demonstrate how to see a s<strong>in</strong>gle<br />
image at two magnifications simultaneously, by choos<strong>in</strong>g<br />
W<strong>in</strong>dow > Arrange > New W<strong>in</strong>dow for image filename,<br />
and sett<strong>in</strong>g a different magnification for each<br />
w<strong>in</strong>dow. This is handy for mak<strong>in</strong>g detailed changes<br />
while zoomed <strong>in</strong>, while also view<strong>in</strong>g the full image <strong>in</strong><br />
another w<strong>in</strong>dow to see the changes <strong>in</strong> context.<br />
Scroll<strong>in</strong>g an image<br />
You can also scroll us<strong>in</strong>g the keyboard. In addition to<br />
scroll<strong>in</strong>g up and down us<strong>in</strong>g the Page Up and Page<br />
Down keys, respectively, the Home and End keys scroll<br />
to the top left and bottom right corners, respectively, and<br />
Shift–Page Up and Shift–Page Down scroll left and<br />
right, respectively.<br />
<strong>Photoshop</strong> is one of those rare programs that lets you<br />
scroll and zoom while you are <strong>in</strong> most dialog boxes. This<br />
feature is very helpful when apply<strong>in</strong>g filters or other<br />
adjustments from a dialog box. You can demonstrate<br />
this now, or just keep this <strong>in</strong> m<strong>in</strong>d when teach<strong>in</strong>g lessons<br />
about dialog box–based filters, effects, and corrections.<br />
Us<strong>in</strong>g the Info bar<br />
Some of the status bar options are useful <strong>in</strong> certa<strong>in</strong> situations.<br />
You might demonstrate how click<strong>in</strong>g the black<br />
arrow opens the pop-up menu, and then discuss the follow<strong>in</strong>g<br />
three options on that menu:<br />
• The Current Tool option is useful to display when the<br />
toolbox is hidden.<br />
• The Efficiency option can help gauge whether or not<br />
you have enough RAM to run <strong>Photoshop</strong> efficiently,<br />
when work<strong>in</strong>g with images that are typical for you.<br />
Anyth<strong>in</strong>g less than 100% <strong>in</strong>dicates that you may need<br />
more RAM.<br />
• The Document Profile option is useful when you’re<br />
work<strong>in</strong>g <strong>in</strong> a color-managed workflow, because you’ll<br />
know exactly what color profile each image uses.<br />
Work<strong>in</strong>g with palettes<br />
You may want to po<strong>in</strong>t out the two reasons why the Tab<br />
keyboard shortcut is so useful. Hid<strong>in</strong>g and show<strong>in</strong>g all<br />
palettes <strong>in</strong>stantly allows quick evaluation of images<br />
without the distraction of palettes, and when work<strong>in</strong>g<br />
on a small screen it more easily allows use of the entire<br />
screen for image edit<strong>in</strong>g.<br />
In this lesson, students will learn about custom workspaces<br />
that are available <strong>in</strong> <strong>Photoshop</strong>, and <strong>in</strong> Lesson 15<br />
they will create and save a custom workspace for design<strong>in</strong>g<br />
GIF animations <strong>in</strong> ImageReady. You do not need to<br />
go <strong>in</strong>to detail about custom workspaces now, avoid<strong>in</strong>g<br />
the risk of <strong>in</strong>formation overload <strong>in</strong> the first lesson.<br />
Us<strong>in</strong>g context menus<br />
Demonstrate how context menus change depend<strong>in</strong>g on<br />
the content under the po<strong>in</strong>ter. Right-click (W<strong>in</strong>dows) or<br />
Control-click (Mac OS) over the follow<strong>in</strong>g examples:<br />
• Different layers<br />
• A selection<br />
• Text with an <strong>in</strong>sertion po<strong>in</strong>t<br />
• In any list palette
LESSON 1<br />
<strong>Adobe</strong> <strong>Photoshop</strong> <strong>CS2</strong> <strong>Instructor</strong> Notes<br />
5<br />
If your students use graphics tablets, encourage them to<br />
program their stylus button to display context menus.<br />
Jump<strong>in</strong>g to ImageReady and <strong>Adobe</strong> Bridge<br />
Keep <strong>in</strong> m<strong>in</strong>d that jump<strong>in</strong>g to ImageReady and Bridge<br />
requires a certa<strong>in</strong> amount of RAM. The amount of<br />
unused RAM <strong>in</strong> each student’s computer must be<br />
enough to run <strong>Photoshop</strong> and ImageReady and/or<br />
Bridge concurrently.<br />
Us<strong>in</strong>g Help<br />
Students may not be aware that the onl<strong>in</strong>e Help for <strong>Photoshop</strong><br />
and other <strong>Adobe</strong> products <strong>in</strong>clude <strong>in</strong>formation<br />
not available <strong>in</strong> the pr<strong>in</strong>ted User Guide. This <strong>in</strong>cludes<br />
detailed descriptions of filters and important guidel<strong>in</strong>es<br />
for us<strong>in</strong>g them. Comb<strong>in</strong>ed with the fact that it’s faster to<br />
search for a term <strong>in</strong> the onl<strong>in</strong>e Help, many students may<br />
f<strong>in</strong>d it more valuable to go to onl<strong>in</strong>e Help before reach<strong>in</strong>g<br />
for the pr<strong>in</strong>ted User Guide.<br />
Us<strong>in</strong>g <strong>Adobe</strong> onl<strong>in</strong>e services<br />
Students may <strong>in</strong>quire about privacy concerns related to<br />
the <strong>Adobe</strong> Onl<strong>in</strong>e service. You can reassure them that no<br />
personal or configuration-related <strong>in</strong>formation is sent<br />
from their computer, except that which is explicitly<br />
typed <strong>in</strong> by the user as part of the voluntary onl<strong>in</strong>e registration<br />
process.<br />
Review questions<br />
The follow<strong>in</strong>g questions are not <strong>in</strong> the student’s <strong>Classroom</strong><br />
<strong>in</strong> a <strong>Book</strong>.<br />
6 What do you do if you can’t f<strong>in</strong>d a palette that you<br />
know exists?<br />
7 What is the difference between a palette and an image<br />
w<strong>in</strong>dow?<br />
Review answers<br />
1 The tool you want may be hidden <strong>in</strong> a pop-up list.<br />
Look <strong>in</strong> the toolbox for a related tool with a small black<br />
triangle. That triangle symbol <strong>in</strong>dicates that hold<strong>in</strong>g<br />
down the mouse button on that tool opens a list of<br />
hidden tools at that location.<br />
2 Hold the po<strong>in</strong>ter over the tool until the tooltip appears<br />
conta<strong>in</strong><strong>in</strong>g the keyboard shortcut for that tool.<br />
3 Press the Tab key (when you’re not edit<strong>in</strong>g text).<br />
4 Type it <strong>in</strong>to the Navigator palette.<br />
5 Actual Pixels.<br />
6 Choose the W<strong>in</strong>dow menu and look for the palette<br />
name. If the palette is already open and <strong>in</strong> front of the<br />
other palettes <strong>in</strong> its palette group, a checkmark appears<br />
<strong>in</strong> front of the palette name on the W<strong>in</strong>dow menu. If you<br />
don’t see a checkmark, click the palette name. The palette<br />
will open <strong>in</strong> the front of its palette group.<br />
7 A palette conta<strong>in</strong>s a set of related controls that you<br />
select and use to work on your file. You can have many<br />
palettes open, group them, hide them, and separate<br />
them, among other th<strong>in</strong>gs. The image w<strong>in</strong>dow displays<br />
the image file. You can have multiple image w<strong>in</strong>dows<br />
open simultaneously, display<strong>in</strong>g different image files. If<br />
you close an image w<strong>in</strong>dow, you close that file.<br />
1 What do you do if you can’t f<strong>in</strong>d a tool that you know<br />
exists?<br />
2 How can you f<strong>in</strong>d out the keyboard shortcut for a tool<br />
without open<strong>in</strong>g the User Guide or <strong>Photoshop</strong> Help?<br />
3 How can you <strong>in</strong>stantly hide or show all palettes?<br />
4 What’s the quickest way to type <strong>in</strong> a specific zoom<br />
percentage?<br />
5 What magnification is the best representation of an<br />
image’s size on a Web page?
LESSON 2<br />
<strong>Adobe</strong> <strong>Photoshop</strong> <strong>CS2</strong> <strong>Instructor</strong> Notes<br />
6<br />
Lesson 2: Us<strong>in</strong>g <strong>Adobe</strong> Bridge<br />
Lesson 2 is entirely devoted to the <strong>Adobe</strong> Bridge visual<br />
file browser, <strong>in</strong>clud<strong>in</strong>g some automated features that can<br />
be executed either from Bridge or from with<strong>in</strong> <strong>Photoshop</strong>,<br />
us<strong>in</strong>g the File >Automate command. The students<br />
will not make any changes to the appearance of the orig<strong>in</strong>al<br />
sample files other than to save rotated versions of a<br />
couple of them. But they will rename them, delete a few<br />
truly unworthy snapshots, and add some metadata and<br />
keywords to the rema<strong>in</strong><strong>in</strong>g files.<br />
Bridge will be especially useful to students who work<br />
with digital cameras. It takes the st<strong>in</strong>g out of sort<strong>in</strong>g<br />
through large numbers of photographs that do not have<br />
descriptive filenames, look<strong>in</strong>g for the image you want.<br />
Students who have used previous versions of <strong>Photoshop</strong><br />
will recognize similarities between Bridge and the File<br />
Browser. Indeed, Bridge is more fully featured, standalone<br />
version of that old feature of <strong>Photoshop</strong>.<br />
Goals of this lesson<br />
At the conclusion of this lesson, you students should<br />
know how to use Bridge to f<strong>in</strong>d an image they want to<br />
open <strong>in</strong> <strong>Photoshop</strong>. They should also be familiar with<br />
the other Bridge functions: renam<strong>in</strong>g files, rank<strong>in</strong>g files,<br />
rotat<strong>in</strong>g images, and preview<strong>in</strong>g images and data associated<br />
with those files.<br />
Preview<strong>in</strong>g and open<strong>in</strong>g an image<br />
You should make sure your students understand that<br />
they do not have to use Bridge to open a file.<br />
If your students are <strong>in</strong>termediate or advanced computer<br />
users, they will already be familiar with the standard<br />
methods of select<strong>in</strong>g multiple items. Make sure they<br />
understand the mean<strong>in</strong>g of the word contiguous.<br />
Renam<strong>in</strong>g image files <strong>in</strong> Bridge<br />
This procedure <strong>in</strong>troduces the process of do<strong>in</strong>g someth<strong>in</strong>g<br />
<strong>in</strong> batches—that is, apply<strong>in</strong>g a change <strong>in</strong> an automated<br />
way to multiple items. You might emphasize that<br />
this is more than merely mak<strong>in</strong>g the same change to<br />
multiple items, and mention that they can look forward<br />
to learn<strong>in</strong>g how to create their own automated actions <strong>in</strong><br />
Lesson 12.<br />
<strong>Adobe</strong> Stock Photos<br />
<strong>Adobe</strong> Stock Photos is a new service that is built <strong>in</strong>to<br />
Bridge. In this lesson, students will get a taste for shopp<strong>in</strong>g<br />
for royalty-free image content us<strong>in</strong>g this service.<br />
Us<strong>in</strong>g <strong>Adobe</strong> Stock Photos requires an Internet connection,<br />
but for this lesson, students will not actually purchase<br />
images or be charged on their credit cards.<br />
Review questions<br />
The follow<strong>in</strong>g questions are not <strong>in</strong> the student’s <strong>Classroom</strong><br />
<strong>in</strong> a <strong>Book</strong>.<br />
1 What similarities and differences are there between<br />
Bridge and the desktop Explorer (W<strong>in</strong>dows) or F<strong>in</strong>der<br />
(Mac OS)?<br />
2 How does rotat<strong>in</strong>g an image file <strong>in</strong> Bridge affect the<br />
image?<br />
Review answers<br />
1 In both Bridge and the desktop Explorer or F<strong>in</strong>der,<br />
you can navigate through folders, f<strong>in</strong>d files, and open<br />
them by double-click<strong>in</strong>g or select<strong>in</strong>g File > Open. Both<br />
can display thumbnails of files. If you delete or rename<br />
files <strong>in</strong> one of these places, the files are also deleted or<br />
renamed <strong>in</strong> the other. In Bridge, you can also preview,<br />
rank, view metadata about the file, and even rotate the<br />
image itself. These functions are not available <strong>in</strong> the<br />
desktop Explorer or F<strong>in</strong>der.
LESSON 2<br />
<strong>Adobe</strong> <strong>Photoshop</strong> <strong>CS2</strong> <strong>Instructor</strong> Notes<br />
7<br />
2 Two th<strong>in</strong>gs happen when you rotate an image file <strong>in</strong><br />
Bridge. First, the thumbnail and preview image of the<br />
file appear rotated <strong>in</strong> Bridge. Second, the image will<br />
also be rotated when it is opened <strong>in</strong> <strong>Photoshop</strong>. Rotat<strong>in</strong>g<br />
does not affect the data <strong>in</strong> the image file.
LESSON 3<br />
<strong>Adobe</strong> <strong>Photoshop</strong> <strong>CS2</strong> <strong>Instructor</strong> Notes<br />
8<br />
Lesson 3: Basic Photo Corrections<br />
Lesson 3 might be have been titled “<strong>Photoshop</strong> 101”<br />
because it gives the students experience with the most<br />
basic and commonly used features—the s<strong>in</strong>e qua non of<br />
digital photo edit<strong>in</strong>g. Even rank beg<strong>in</strong>ners are eager to<br />
learn such practicalities as how to straighten images that<br />
have been scanned <strong>in</strong> at a crooked angle, crop them, and<br />
fix the colors to compensate for a problem with the<br />
exposure.<br />
Lesson 3 also <strong>in</strong>troduces another important concept:<br />
image resolution.<br />
In addition to the lessons <strong>in</strong> this book, encourage students<br />
to do additional study about scann<strong>in</strong>g, tonal correction,<br />
and color correction. This chapter merely<br />
scratches the surface of image correction—a skill set that<br />
is very deep, extremely valuable, and <strong>in</strong>volves concepts<br />
well beyond the scope of both this book and the <strong>Photoshop</strong><br />
documentation. Many books on correction and<br />
retouch<strong>in</strong>g are available from Peachpit Press.<br />
Schedul<strong>in</strong>g this lesson<br />
Lesson 3 and Lesson 4 conta<strong>in</strong> closely related subject<br />
matter. In Lesson 3, students use the Dodge and Sponge<br />
tools to make color changes to a limited area of the<br />
image. Lesson 4 is entirely devoted to mak<strong>in</strong>g similar<br />
k<strong>in</strong>ds of changes, but us<strong>in</strong>g different tools.<br />
Organiz<strong>in</strong>g an efficient sequence of tasks<br />
The steps listed here are the most efficient sequence of<br />
retouch<strong>in</strong>g steps, so they should usually be done <strong>in</strong> the<br />
order presented. For example, tone correction should be<br />
done before color correction because correct<strong>in</strong>g tones<br />
can have the side effect of correct<strong>in</strong>g a color cast, reduc<strong>in</strong>g<br />
the amount of color adjustment needed.<br />
Adjust<strong>in</strong>g your process for <strong>in</strong>tended uses<br />
Students should be clear on the concept that the specific<br />
sett<strong>in</strong>gs applied at many of these stages will differ<br />
depend<strong>in</strong>g on the f<strong>in</strong>al output. For example, the best resolution<br />
and sharpen<strong>in</strong>g values for pr<strong>in</strong>t and Web are<br />
very different. In addition, sett<strong>in</strong>gs that are best for one<br />
medium are often detrimental <strong>in</strong> another. If students<br />
know that an image will be used <strong>in</strong> more than one<br />
medium, they should ma<strong>in</strong>ta<strong>in</strong> a full-resolution master<br />
image, and from it, derive versions of the image that are<br />
optimized for pr<strong>in</strong>t, Web, or other uses.<br />
Resolution and image size<br />
The topic <strong>in</strong>troduces the issue of resolution, which is a<br />
concept that students will grapple with many times <strong>in</strong><br />
the future.<br />
At this po<strong>in</strong>t, deal<strong>in</strong>g with this issue may seem less<br />
reward<strong>in</strong>g to your students than chang<strong>in</strong>g the geraniums<br />
from muddy maroon to clear red, for example, or<br />
other tasks that have more sizzle and pop to them. You<br />
may need to emphasize resolution <strong>in</strong> your class discussions<br />
so that students start th<strong>in</strong>k<strong>in</strong>g about it.<br />
One method of focus<strong>in</strong>g students’ attention on resolution<br />
would be to discuss its implications. For example,<br />
you might ask students to describe the issues and<br />
tradeoffs <strong>in</strong>volved <strong>in</strong> some scenarios, such as the follow<strong>in</strong>g:<br />
• What’s wrong with adjust<strong>in</strong>g the image resolution<br />
after your correct and retouch it?<br />
• What’s the problem with just leav<strong>in</strong>g an image at<br />
maximum resolution?<br />
• Somebody sends you a family photograph <strong>in</strong> e-mail<br />
that takes a long time to download. When you open the<br />
image <strong>in</strong> your Web browser, you can see only one small<br />
area of the picture so that you have to scroll to get an<br />
idea of the whole shot. What should the sender have<br />
done to avoid these annoyances?
LESSON 3<br />
<strong>Adobe</strong> <strong>Photoshop</strong> <strong>CS2</strong> <strong>Instructor</strong> Notes<br />
9<br />
• What’s so terrible about mak<strong>in</strong>g the file as efficient as<br />
possible and then scal<strong>in</strong>g it up to the size you want?<br />
• How do you <strong>in</strong>crease resolution? Or can you?<br />
Straighten<strong>in</strong>g and cropp<strong>in</strong>g an image<br />
Students may want to know how to crop without lock<strong>in</strong>g<br />
proportions. To do that, simply delete the dimensions <strong>in</strong><br />
the options bar.<br />
Adjust<strong>in</strong>g the tonal range<br />
Beg<strong>in</strong>ners will often adjust tones by go<strong>in</strong>g straight to the<br />
Image > Adjustments > Brightness/Contrast commands,<br />
probably because the command names sound like familiar<br />
TV controls. However, it’s best to discourage use of<br />
Brightness/Contrast for most situations.<br />
The Levels and Curves commands can make an image<br />
lighter or darker while preserv<strong>in</strong>g the lightest highlights<br />
and darkest shadows. Because of the way Brightness/<br />
Contrast works, it’s far more likely to delete useful tonal<br />
<strong>in</strong>formation, especially <strong>in</strong> highlights and shadows.<br />
Students may ask what the Brightness/Contrast command<br />
is for. Because it performs l<strong>in</strong>ear changes on an<br />
image’s tones, it can be very useful when work<strong>in</strong>g with<br />
non-image channels such as masks. But it isn’t very useful<br />
when handl<strong>in</strong>g photographic images. In other words,<br />
beg<strong>in</strong>ners are not likely to need to use the Brightness/Contrast<br />
command.<br />
Remov<strong>in</strong>g a color cast<br />
A 24-bit monitor is needed to see a color cast. For best<br />
results, that monitor should also be calibrated, otherwise<br />
it may not be clear whether the cast is <strong>in</strong> the monitor or<br />
<strong>in</strong> the image.<br />
For students who have some familiarity with earlier versions<br />
of <strong>Photoshop</strong>, you can expla<strong>in</strong> how the Auto Color<br />
feature makes it unnecessary to create an adjustment<br />
layer and t<strong>in</strong>ker with the Color Balance by hand. It is still<br />
possible to use those techniques <strong>in</strong> <strong>Photoshop</strong> <strong>CS2</strong>, but<br />
it’s not necessary unless the situation is special or you are<br />
try<strong>in</strong>g to create unusual effects.<br />
Replac<strong>in</strong>g colors <strong>in</strong> an image<br />
Be sure students understand that they should complete<br />
general tone and color corrections before they perform<br />
specific color corrections such as the Replace Color<br />
command or us<strong>in</strong>g the Color Replacement tool.<br />
Adjust<strong>in</strong>g lightness with the Dodge tool<br />
When us<strong>in</strong>g the Dodge, Burn, or Sponge tools, the key<br />
to believable results is subtlety. Suggest to your students<br />
that they use these tools at low Pressure/Exposure sett<strong>in</strong>gs<br />
and build up their effects gradually.<br />
Adjust<strong>in</strong>g saturation with the Sponge tool<br />
Caution students about saturat<strong>in</strong>g a color past the po<strong>in</strong>t<br />
that the output medium can handle. This can easily happen<br />
on pr<strong>in</strong>t jobs, s<strong>in</strong>ce most colors will exceed the<br />
CMYK gamut long before they appear oversaturated on<br />
a monitor. You can show students how to watch out for<br />
over-saturation by us<strong>in</strong>g the Proof Colors and Gamut<br />
Warn<strong>in</strong>g commands on the View menu.<br />
Apply the Unsharp Mask filter<br />
You might suggest that the Threshold value should be<br />
<strong>in</strong>creased for surfaces that would become too gra<strong>in</strong>y if<br />
sharpened at a Threshold value of 0. For example, it’s<br />
common to set the Threshold to a value of 8 or higher<br />
for sk<strong>in</strong> areas.<br />
Sav<strong>in</strong>g the image for four-color pr<strong>in</strong>t<strong>in</strong>g<br />
You might make the follow<strong>in</strong>g po<strong>in</strong>ts about convert<strong>in</strong>g<br />
to CMYK:<br />
• The way <strong>Photoshop</strong> converts to CMYK depends on<br />
the CMYK Work<strong>in</strong>g Space <strong>in</strong> the Color Sett<strong>in</strong>gs dialog<br />
box. For example, if the Sett<strong>in</strong>gs chosen at the top of the<br />
Color Sett<strong>in</strong>gs dialog box are U.S. Prepress Defaults,<br />
the CMYK Work<strong>in</strong>g Space is U.S. Web Coated<br />
(SWOP). When work<strong>in</strong>g on a job for press, students<br />
should always confirm with their pr<strong>in</strong>ter which CMYK<br />
work<strong>in</strong>g space is the best match with the pr<strong>in</strong>ter’s equipment.
LESSON 3<br />
<strong>Adobe</strong> <strong>Photoshop</strong> <strong>CS2</strong> <strong>Instructor</strong> Notes<br />
10<br />
• The appearance of an image after convert<strong>in</strong>g to<br />
CMYK is often disappo<strong>in</strong>t<strong>in</strong>g. Overall saturation is<br />
usually lower and some colors may shift. Reassure<br />
students that <strong>Photoshop</strong> is simply be<strong>in</strong>g honest about<br />
what colors can actually be achieved <strong>in</strong> the CMYK<br />
gamut (assum<strong>in</strong>g that all Color Sett<strong>in</strong>gs are set<br />
correctly).<br />
• The Byte Order sett<strong>in</strong>g <strong>in</strong> the TIFF Options dialog box<br />
isn’t usually critical because most professional graphics<br />
programs (such as <strong>Adobe</strong> products) read both Mac and<br />
IBM PC byte orders.<br />
Supplement<strong>in</strong>g the lesson<br />
You may want to demonstrate the difference between<br />
us<strong>in</strong>g the Levels command and us<strong>in</strong>g a Levels adjustment<br />
layer (a concept not <strong>in</strong>troduced until Lesson 11).<br />
You’ll have to assess the read<strong>in</strong>ess of your class to absorb<br />
this added <strong>in</strong>formation.<br />
4 Why do some images need to be converted to<br />
CMYK?<br />
Review answers<br />
1 Click the eyedropper on the color you want to change.<br />
2 Use the Dodge tool.<br />
3 A color cast is an imbalance <strong>in</strong> the color of an image,<br />
which might be caused by anyth<strong>in</strong>g from problems with<br />
the camera exposure sett<strong>in</strong>gs to the deterioration of the<br />
orig<strong>in</strong>al photograph scanned <strong>in</strong> to create the image file.<br />
The simplest way to remove the color cast is to choose<br />
Image > Adjustments > Auto Color. The Auto Color<br />
command automatically reads and corrects the color<br />
balance <strong>in</strong> the image.<br />
4 An image must be converted to CMYK <strong>in</strong> order to<br />
pr<strong>in</strong>t properly on a CMYK pr<strong>in</strong>t<strong>in</strong>g press.<br />
If you decide that your students can handle this, start<br />
your demonstration with two copies of the same image.<br />
On the first image, use the Levels command to apply<br />
three dramatic changes, press<strong>in</strong>g OK after each change.<br />
Do the same th<strong>in</strong>g with the second image, but us<strong>in</strong>g the<br />
Levels adjustment layer. Then compare the histograms<br />
of the two images. The histogram of the image edited<br />
with the adjustment layer should show that far more<br />
tonal levels were preserved.<br />
Before convert<strong>in</strong>g the f<strong>in</strong>al, corrected RGB image to<br />
CMYK, tell your students to choose File > Save As, and<br />
save a copy of their work us<strong>in</strong>g a different filename.<br />
Review questions<br />
The follow<strong>in</strong>g questions are not <strong>in</strong> the student’s <strong>Classroom</strong><br />
<strong>in</strong> a <strong>Book</strong>.<br />
1 In the Replace Color dialog box, how do you select<br />
the color to be replaced?<br />
2 How can you lighten a small area of an image?<br />
3 What is a color cast, and what’s the fastest, surest way<br />
to remove it from an image?
LESSON 4<br />
<strong>Adobe</strong> <strong>Photoshop</strong> <strong>CS2</strong> <strong>Instructor</strong> Notes<br />
11<br />
Lesson 4: Retouch<strong>in</strong>g and Repair<strong>in</strong>g<br />
In this lesson, students learn the basics of touch<strong>in</strong>g up a<br />
photograph. The lesson presents the concepts of resolution,<br />
cropp<strong>in</strong>g, tonal and color correction, retouch<strong>in</strong>g,<br />
and sharpen<strong>in</strong>g.<br />
Although this lesson covers three different retouch<strong>in</strong>g<br />
projects <strong>in</strong>stead of just one, the tasks are relatively easy<br />
to do and understand. Be aware of that when you budget<br />
your class time.<br />
Schedul<strong>in</strong>g this lesson<br />
In this lesson, students will learn two very simple but less<br />
familiar techniques—mak<strong>in</strong>g a selection and work<strong>in</strong>g <strong>in</strong><br />
an image with multiple layers—that aren’t covered <strong>in</strong><br />
depth until Lesson 5 and Lesson 6, respectively. However,<br />
the use of these techniques is so elementary that it<br />
should not present a serious problem. In addition, if<br />
your schedule requires you to comb<strong>in</strong>e this with another<br />
lesson, it makes sense to comb<strong>in</strong>e this lesson with<br />
Lesson 3, “Basic Photo Corrections,” which serves as a<br />
foundation for this lesson. You could even skip to Lesson<br />
8 after this lesson, and then proceed to Lessons 5, 6, and<br />
7 afterward.<br />
Goals for this lesson<br />
At the end of their session, the successful student is able<br />
to expla<strong>in</strong> the uses of and differences between the Clone<br />
Stamp tool, the Spot Heal<strong>in</strong>g Brush tool, Heal<strong>in</strong>g Brush<br />
tool, and Patch tool. The student also knows how to<br />
create snapshots and use them to compare versions of an<br />
edited image.<br />
Repair<strong>in</strong>g areas with the Clone Stamp tool<br />
Encourage students to work <strong>in</strong> short strokes with the<br />
smallest brush size that makes sense. If the brush size is<br />
too large or the strokes are too long, areas of the image<br />
will start to visibly repeat, and the image will no longer<br />
look natural.<br />
Us<strong>in</strong>g the Heal<strong>in</strong>g Brush to remove flaws<br />
When us<strong>in</strong>g the Heal<strong>in</strong>g Brush, students are <strong>in</strong>structed<br />
to leave the Sampled option selected as the Source (on<br />
the tool options bar). However, you might ask them to<br />
speculate about the Pattern option. Then you can <strong>in</strong>vite<br />
them to experiment with that option, select<strong>in</strong>g a pattern<br />
<strong>in</strong> the Pattern pop-up, and apply<strong>in</strong>g the pattern to an<br />
image with the Heal<strong>in</strong>g Brush tool or Patch tool. This<br />
applies the pattern accord<strong>in</strong>g to the properties of the<br />
selected retouch<strong>in</strong>g tool. Be sure to tell your students to<br />
discard their experimental changes before cont<strong>in</strong>u<strong>in</strong>g<br />
with the lesson.<br />
Compar<strong>in</strong>g the retouch<strong>in</strong>g tools<br />
Usually, students have little trouble understand<strong>in</strong>g how<br />
the Clone Stamp tool and Spot Heal<strong>in</strong>g Brush tools work<br />
after they get some hands-on experience with them.<br />
However, even after students become competent <strong>in</strong><br />
us<strong>in</strong>g the Heal<strong>in</strong>g Brush tool or Patch tool, they may<br />
have difficulty expla<strong>in</strong><strong>in</strong>g how the tool does what it does.<br />
If this lack of understand<strong>in</strong>g makes some of your students<br />
uneasy, you might expla<strong>in</strong> to them that the Heal<strong>in</strong>g<br />
Brush and Patch tools have to do with read<strong>in</strong>g the<br />
texture and color <strong>in</strong>formation separately. Thus, <strong>Photoshop</strong><br />
collects texture <strong>in</strong>formation about the area selected<br />
to be the resource for the retouch<strong>in</strong>g (such as the<br />
unblemished areas around the rock climber) and comb<strong>in</strong>es<br />
it with <strong>in</strong>formation about color it collects from the<br />
area designated to be retouched to create unique results.<br />
If the students don’t care why the tools work, there’s no<br />
need to require them to understand or expla<strong>in</strong> it. As long<br />
as they can use the tools comfortably, that’s f<strong>in</strong>e.<br />
Review questions<br />
The follow<strong>in</strong>g questions are not <strong>in</strong> the student’s <strong>Classroom</strong><br />
<strong>in</strong> a <strong>Book</strong>.
LESSON 4<br />
<strong>Adobe</strong> <strong>Photoshop</strong> <strong>CS2</strong> <strong>Instructor</strong> Notes<br />
12<br />
1What’s another way, besides us<strong>in</strong>g snapshots, to safeguard<br />
your retouch<strong>in</strong>g work?<br />
2Name one advantage of us<strong>in</strong>g the History Brush tool to<br />
restore images.<br />
Review answers<br />
1You can safeguard your retouch<strong>in</strong>g work by perform<strong>in</strong>g<br />
it on a duplicate layer of the orig<strong>in</strong>al image. When<br />
you f<strong>in</strong>ish retouch<strong>in</strong>g, you can blend the two layers. This<br />
enhances the results, mak<strong>in</strong>g your touch-up work look<br />
more natural and realistic.<br />
2The History Brush lets you restore limited areas of an<br />
image. As a result, you can keep the successful retouch<strong>in</strong>g<br />
effects you’ve made to some areas of the image and<br />
restore other, less satisfactory retouch<strong>in</strong>g areas to a previous<br />
state, and then redo them.
LESSON 5<br />
<strong>Adobe</strong> <strong>Photoshop</strong> <strong>CS2</strong> <strong>Instructor</strong> Notes<br />
13<br />
Lesson 5: Work<strong>in</strong>g with Selections<br />
Select<strong>in</strong>g is a critical skill necessary for precise control<br />
over corrections and effects. This lesson provides students<br />
with an <strong>in</strong>-depth understand<strong>in</strong>g of selection tools,<br />
options, and techniques.<br />
Emphasize to your students the importance of master<strong>in</strong>g<br />
selection skills. Students can avoid a great deal of<br />
edit<strong>in</strong>g rework and produce higher-quality results just<br />
by know<strong>in</strong>g the best way to select an area and how to<br />
adjust and f<strong>in</strong>e-tune a selection.<br />
Goals for this lesson<br />
At the end of this lesson, you students should be able to<br />
describe the strengths and limitations of the various<br />
selection tools, to demonstrate how to transform a selection,<br />
and to accurately dist<strong>in</strong>guish between the pixels<br />
with<strong>in</strong> a selection and the selection itself.<br />
The techniques for select<strong>in</strong>g are pretty easy <strong>in</strong> themselves.<br />
However, the concepts of select<strong>in</strong>g, selection borders,<br />
and selected areas leads to more complicated ideas<br />
and processes, such as mask<strong>in</strong>g, alpha channels, and so<br />
forth. It is imperative that your students be completely<br />
comfortable with their mastery of selection procedures<br />
before they move on to more advanced lessons.<br />
The next level of advancement for this topic comes <strong>in</strong><br />
Lesson 7, when students work with masks.<br />
Selection tool overview<br />
The S<strong>in</strong>gle Row Marquee and S<strong>in</strong>gle Column Marquee<br />
tools are useful for correct<strong>in</strong>g special cases, such as wip<strong>in</strong>g<br />
out film scratches and scanner artifacts.<br />
Select<strong>in</strong>g and deselect<strong>in</strong>g an area of an image<br />
You may want to ensure that your students understand<br />
the difference between mov<strong>in</strong>g a selection and mov<strong>in</strong>g<br />
pixels, because it’s easy for beg<strong>in</strong>ners to confuse the two.<br />
Mov<strong>in</strong>g selection contents<br />
There are a several transformation commands <strong>in</strong> the<br />
menus, but they all require you to th<strong>in</strong>k ahead. Suggest<br />
to the students that <strong>in</strong> most cases they might want to go<br />
for the Free Transform command first, for several reasons.<br />
It can perform any transformation (so you don’t<br />
have to th<strong>in</strong>k about which command to choose), and it<br />
can transform <strong>in</strong>teractively, which means it’s the most<br />
fun and <strong>in</strong>tuitive way to transform. The other transformation<br />
commands are most useful when a precise transformation<br />
is required, such as an exact horizontal flip.<br />
Be alert for potential confusion about the transformation<br />
command on the Select menu: Transform Selection,<br />
should your students discover it. The difference between<br />
this command and the transformation commands on<br />
the Edit menu is that the Edit commands transform the<br />
pixels <strong>in</strong> the selection. In contrast, Transform Selection<br />
(on the Select menu) is the command to choose when<br />
you want to transform the selection border without<br />
alter<strong>in</strong>g the pixels. You may want to demonstrate this<br />
difference. They both come <strong>in</strong> handy, but us<strong>in</strong>g the<br />
wrong one can be frustrat<strong>in</strong>g.<br />
Select<strong>in</strong>g and deselect<strong>in</strong>g an area of an image<br />
You might emphasize the importance of deselect<strong>in</strong>g. In<br />
<strong>Photoshop</strong>, you can’t deselect an area just by click<strong>in</strong>g a<br />
spot outside the selection or by select<strong>in</strong>g a different tool,<br />
as you can do <strong>in</strong> many other applications, from word<br />
processors to Web browsers.<br />
This may seem to your students like a disadvantage at<br />
first—because it seems to add an extra step. You might<br />
expla<strong>in</strong> its benefits are central to the advanced uses of<br />
<strong>Photoshop</strong>. The advantage of mak<strong>in</strong>g a selection is that<br />
you can then apply a change to the selected area, often by<br />
us<strong>in</strong>g another tool. How ridiculously counterproductive<br />
would it be if select<strong>in</strong>g a new tool caused the area to be<br />
deselected?
LESSON 5<br />
<strong>Adobe</strong> <strong>Photoshop</strong> <strong>CS2</strong> <strong>Instructor</strong> Notes<br />
14<br />
You might rem<strong>in</strong>d your class that the “extra step” is also<br />
a safeguard. Intricate selections can time-consum<strong>in</strong>g.<br />
Because you must actively deselect, you cannot accidentally<br />
deselect someth<strong>in</strong>g that you have pa<strong>in</strong>stak<strong>in</strong>gly<br />
selected.<br />
Select<strong>in</strong>g with the Magic Wand tool<br />
For a complete understand<strong>in</strong>g of the magic wand, have<br />
the students observe how the selection changes when<br />
they:<br />
• Change the Tolerance value <strong>in</strong> the options bar.<br />
• Leave the Tolerance value unchanged, but click pixels<br />
of different values<br />
Mov<strong>in</strong>g and duplicat<strong>in</strong>g simultaneously<br />
You might bra<strong>in</strong>storm with your students about other<br />
uses of this technique <strong>in</strong> comb<strong>in</strong>ation with us<strong>in</strong>g Shift<br />
key to constra<strong>in</strong> movement, such as when creat<strong>in</strong>g Web<br />
buttons or other repeat<strong>in</strong>g patterns.<br />
Comb<strong>in</strong><strong>in</strong>g selection tools<br />
This is a good section <strong>in</strong> which to po<strong>in</strong>t out the flexibility<br />
of <strong>Photoshop</strong> when mak<strong>in</strong>g selections. Some students<br />
may f<strong>in</strong>d select<strong>in</strong>g to be a tedious and stressful operation<br />
if they feel they have to get it absolutely right the first<br />
time. If you observe this, reassure the students by tell<strong>in</strong>g<br />
them that it isn’t necessary to achieve a perfect selection<br />
right away. Po<strong>in</strong>t out that as <strong>Photoshop</strong> users become<br />
experienced, they’ll perform a selection <strong>in</strong> multiple<br />
passes. On the first pass, an approximate selection is<br />
good enough. On subsequent passes it’s simply a matter<br />
of us<strong>in</strong>g any comb<strong>in</strong>ation of selection tools and techniques<br />
(such as the ones <strong>in</strong> this topic) to f<strong>in</strong>e-tune a<br />
selection until it’s perfect.<br />
Review questions<br />
The follow<strong>in</strong>g questions are not <strong>in</strong> the student’s <strong>Classroom</strong><br />
<strong>in</strong> a <strong>Book</strong>.<br />
1 Which selection tools can draw straight l<strong>in</strong>es?<br />
2 What’s the fastest way to make a semicircular<br />
selection?<br />
3 How do you move a selection with the keyboard?<br />
4 If you make a selection and you missed an area,<br />
what’s the fastest way to correct it?<br />
5 How do you switch from the Magic Wand tool to the<br />
Magic Wand Plus tool or the Magic Wand M<strong>in</strong>us tool?<br />
Review answers<br />
1 The Polygon Lasso tool, or the Lasso tool when you<br />
hold down Alt/Option.<br />
2 With the Elliptical Marquee tool, hold down Shift and<br />
draw a circle. Then with the Rectangular Marquee tool,<br />
hold down Alt/Option and draw a rectangle over half of<br />
the circle to subtract it from the orig<strong>in</strong>al circular selection.<br />
3 Nudge a selection by press<strong>in</strong>g the arrow keys.<br />
4 Just press Shift and use any selection tool to add the<br />
miss<strong>in</strong>g area.<br />
5 You must use keyboard shortcuts to select these tools<br />
because there is no pop-out list on the toolbox for the<br />
Magic Wand tool. To add to a selection with the Magic<br />
Wand Plus tool, hold down Shift and click the Magic<br />
Wand tool on the area you want to add. To subtract, hold<br />
down Alt (W<strong>in</strong>dows) or Option (Mac OS) and click.<br />
Cropp<strong>in</strong>g an image and eras<strong>in</strong>g with<strong>in</strong> a selection<br />
You may want to po<strong>in</strong>t out how the Crop tool can be customized<br />
<strong>in</strong> the tool options bar for precise crops.
LESSON 6<br />
<strong>Adobe</strong> <strong>Photoshop</strong> <strong>CS2</strong> <strong>Instructor</strong> Notes<br />
15<br />
Lesson 6: Layer Basics<br />
Layer<strong>in</strong>g is one of the key features of <strong>Photoshop</strong>. Us<strong>in</strong>g<br />
layers, students can take full advantage of the digital<br />
nature of <strong>Photoshop</strong> to create complex images with<br />
sophisticated visual richness.<br />
Beg<strong>in</strong>ners often see <strong>Photoshop</strong> as a simple digital version<br />
of a pa<strong>in</strong>t<strong>in</strong>g canvas or photograph, but this view<br />
does not do justice to the potential of the <strong>Photoshop</strong><br />
application or the opportunities it provides the user.<br />
Goals and objectives for this lesson<br />
Your goal <strong>in</strong> this lesson is to move your students from<br />
treat<strong>in</strong>g the screen as a s<strong>in</strong>gle canvas (either blank or<br />
conta<strong>in</strong><strong>in</strong>g an image) to th<strong>in</strong>k<strong>in</strong>g of it <strong>in</strong> terms of a structured<br />
document with parts (layers) that can be edited<br />
<strong>in</strong>dependently. Successful students will understand that<br />
th<strong>in</strong>k<strong>in</strong>g <strong>in</strong> terms of layers gives them the flexibility to<br />
change their m<strong>in</strong>d at any time, adapt work at the last<br />
m<strong>in</strong>ute to <strong>in</strong>corporate client-requested changes, leverage<br />
files to create alternate versions of an image with<strong>in</strong><br />
the same file, and to do other th<strong>in</strong>gs that would be a<br />
great deal more trouble on a real pa<strong>in</strong>t canvas or <strong>in</strong> a<br />
darkroom.<br />
As subord<strong>in</strong>ate objectives for this lesson, aim to make<br />
students able to correctly expla<strong>in</strong> the follow<strong>in</strong>g concepts<br />
and to describe their importance or relationships to<br />
other aspects of the lesson:<br />
• Basic types of layers (background, image, text)<br />
• Transparency (transparent pixels)<br />
• Opacity (semi-transparency of pixels)<br />
• Stack<strong>in</strong>g orders of layers<br />
• Visible layers and hidden layers<br />
• Active (selected) layers and <strong>in</strong>active layers<br />
Gett<strong>in</strong>g started<br />
Now that the students have completed a few lessons,<br />
many of them probably feel confident enough to start<br />
<strong>Photoshop</strong> without even read<strong>in</strong>g the “Gett<strong>in</strong>g started”<br />
section. This might be a good time to re<strong>in</strong>force the idea<br />
of restor<strong>in</strong>g default preferences at the beg<strong>in</strong>n<strong>in</strong>g of each<br />
lesson.<br />
Renam<strong>in</strong>g and copy<strong>in</strong>g a layer<br />
Here is one of the key benefits of layers. By keep<strong>in</strong>g the<br />
shell, letter, paper texture, and photo images each on its<br />
own layer, they can be reused <strong>in</strong> other documents very<br />
easily and never have to be tediously extracted from a<br />
busy background.<br />
Select<strong>in</strong>g and remov<strong>in</strong>g some pixels from a layer<br />
A common stumbl<strong>in</strong>g block for the novice <strong>Photoshop</strong><br />
user is forgett<strong>in</strong>g that a layer must be active (selected) <strong>in</strong><br />
order to be changed.<br />
Sometimes students who are used to work<strong>in</strong>g <strong>in</strong> applications<br />
such as <strong>Adobe</strong> Illustrator or <strong>Adobe</strong> InDesign th<strong>in</strong>k<br />
that they can just click an item they know is on a separate<br />
layer to make that layer active. For example, a student<br />
might assume the click<strong>in</strong>g the door or the garden background<br />
of the lesson image file might switch the active<br />
layer to the one conta<strong>in</strong><strong>in</strong>g that subject matter.<br />
The good news is that because a selection border is <strong>in</strong>dependent<br />
of the pixels shown <strong>in</strong>side it, users can apply a<br />
selection to another layer just by click<strong>in</strong>g the layer name<br />
<strong>in</strong> the Layers palette.<br />
Chang<strong>in</strong>g the opacity and the mode of a layer<br />
If the concept of blend<strong>in</strong>g mode isn’t clear to the students,<br />
you might want to expla<strong>in</strong> that blend<strong>in</strong>g mode<br />
determ<strong>in</strong>es how layers comb<strong>in</strong>e, while opacity determ<strong>in</strong>es<br />
how much layers comb<strong>in</strong>e.
LESSON 6<br />
<strong>Adobe</strong> <strong>Photoshop</strong> <strong>CS2</strong> <strong>Instructor</strong> Notes<br />
16<br />
It’s a good idea to break out the different levels of opacity<br />
and blend<strong>in</strong>g modes here.<br />
You might want to ensure that students understand that<br />
both opacity and blend<strong>in</strong>g mode are options not just for<br />
layers, but for layer effects and pa<strong>in</strong>t<strong>in</strong>g tools, too.<br />
Because of all the comb<strong>in</strong>ations, it can be confus<strong>in</strong>g to<br />
determ<strong>in</strong>e exactly how to apply or edit an image. Suggest<br />
that students apply blend<strong>in</strong>g modes and opacity <strong>in</strong> the<br />
follow<strong>in</strong>g sequence:<br />
• Blend<strong>in</strong>g mode by layer<br />
• Opacity by layer<br />
• Blend<strong>in</strong>g mode by effect<br />
• Opacity by effect<br />
• Blend<strong>in</strong>g mode by tool<br />
• Opacity by tool<br />
The reasons for this suggested order are:<br />
• Blend<strong>in</strong>g mode has more of a fundamental effect on<br />
appearance, so it should be adjusted earlier.<br />
• Opacity is a good tool for lower<strong>in</strong>g the <strong>in</strong>tensity of an<br />
exist<strong>in</strong>g effect, so it’s good to adjust later.<br />
• Layer blend<strong>in</strong>g mode/opacity and styles can be<br />
changed at any time, so they should be adjusted first so<br />
that you can change your m<strong>in</strong>d.<br />
Add<strong>in</strong>g a gradient to a layer<br />
This lesson <strong>in</strong>troduces students to the use of the buttons<br />
or icons at the bottom of a palette. You might<br />
rem<strong>in</strong>d students that these are convenient shortcuts for<br />
commands available elsewhere <strong>in</strong> the user <strong>in</strong>terface: on<br />
menus (such as File or Edit), context menus, and palette<br />
menus. However, many of the palette buttons<br />
<strong>in</strong>clude extra functionality, such as the ability of the<br />
New Layer button to duplicate a layer that you drag<br />
onto it.<br />
It’s a good idea to make sure that students understand<br />
the difference between Foreground to Transparent and<br />
Foreground to White.<br />
Apply<strong>in</strong>g a layer style<br />
You may want to do a quick demonstration to po<strong>in</strong>t out<br />
the advantages of layer styles over traditional filters.<br />
Make a copy of an image. On the first image, apply a<br />
layer style (such as Drop Shadow), and on the second<br />
image, apply the same effect with a traditional filter.<br />
Show how the layer style is easily editable while the traditional<br />
filter is not. Po<strong>in</strong>t out that many of the long,<br />
complicated recipes for special effects covered <strong>in</strong> older<br />
<strong>Photoshop</strong> books are no longer necessary because you<br />
can now apply an <strong>in</strong>stant and editable layer style to<br />
achieve the same effect. Students should develop an attitude<br />
of look<strong>in</strong>g for the most efficient way to do th<strong>in</strong>gs.<br />
Caution students that the s<strong>in</strong>gle-key shortcuts <strong>in</strong> <strong>Photoshop</strong><br />
(such as V for Move tool, C for Crop tool) don’t<br />
work when you’re enter<strong>in</strong>g text because they enter characters<br />
<strong>in</strong> that mode. Make sure they learn how to exit<br />
text-edit<strong>in</strong>g mode so that they can safely switch to other<br />
tools. For example, Ctrl-Enter (W<strong>in</strong>dows) or Command-Return<br />
(Mac OS) will apply changes and exit text<br />
mode, while Esc will cancel changes and exit text mode.<br />
Flatten<strong>in</strong>g and sav<strong>in</strong>g files<br />
When prepar<strong>in</strong>g files for use <strong>in</strong> a page layout program,<br />
it’s best to use flattened copies of files because take up<br />
less space and are more widely compatible with other<br />
applications.<br />
Students must understand that once a file is flattened,<br />
there is no way to un-flatten a file. That is as impossible<br />
as un-bak<strong>in</strong>g a cake <strong>in</strong>to its orig<strong>in</strong>al <strong>in</strong>gredients. This is<br />
why all users should archive an un-flattened (layered)<br />
orig<strong>in</strong>al of their work, <strong>in</strong> case someth<strong>in</strong>g needs to be<br />
changed.<br />
You may want to po<strong>in</strong>t out that there is an Always Maximize<br />
PSD and PSB File Compatibility preference under<br />
Edit > Preferences > File Handl<strong>in</strong>g. If this is selected,<br />
<strong>Photoshop</strong> always saves a flattened version with the file.<br />
However, it’s usually recommended that this be turned<br />
off, because it makes a file take up more disk space.
LESSON 6<br />
<strong>Adobe</strong> <strong>Photoshop</strong> <strong>CS2</strong> <strong>Instructor</strong> Notes<br />
17<br />
About layer comps<br />
You can challenge students to th<strong>in</strong>k of other ways that<br />
layer comps would bea time-sav<strong>in</strong>g or practical advantage.<br />
There’s more use of layer comps <strong>in</strong> Lesson 15, for<br />
the creation of a GIF animation. The examples for useful<br />
times to use layer comps given <strong>in</strong> this lesson and <strong>in</strong> Lesson<br />
15 are simple, mak<strong>in</strong>g the concept easy to grasp, and<br />
students should have little trouble imag<strong>in</strong><strong>in</strong>g other scenarios<br />
<strong>in</strong> which layer comps would prove useful.<br />
Supplement<strong>in</strong>g the lesson<br />
If your students are eager to learn more about layers, you<br />
might <strong>in</strong>vite them to explore the options at the top of the<br />
Layers palette (the blend<strong>in</strong>g mode pop-up menu, Opacity,<br />
Fill, and Lock options).<br />
In addition, you can emphasize the importance of know<strong>in</strong>g<br />
which layer is active by hav<strong>in</strong>g the students experiment<br />
with this. One easy and dramatic way to do this is<br />
to make a duplicate layer of a s<strong>in</strong>gle-layer image file by<br />
dragg<strong>in</strong>g the orig<strong>in</strong>al layer onto the New Layer icon at<br />
the bottom of the Layers palette. Then, <strong>in</strong> the Layers palette,<br />
select the lower layer so that it is the active layer.<br />
Select any color from the Swatches palette and then use<br />
the Pa<strong>in</strong>tbrush tool and drag it around the image.<br />
Because the active (lower) layer is hidden beh<strong>in</strong>d the<br />
duplicate layer, the display <strong>in</strong> the image w<strong>in</strong>dow appears<br />
unchanged. However, when you click the eye icon for<br />
the upper layer to hide it, the pa<strong>in</strong>t strokes you made<br />
early are now revealed on the lower layer.<br />
You can set up another demonstration by select<strong>in</strong>g half<br />
an image and choos<strong>in</strong>g Layer > New > Layer via Cut so<br />
that you have half the orig<strong>in</strong>al image on one layer and<br />
half on another. Then create a selection border that<br />
overlaps the boundary between the two halves. When<br />
you make changes (such as to move, transform pa<strong>in</strong>t,<br />
burn, or dodge) to or with<strong>in</strong> the selection, ask your students<br />
to expla<strong>in</strong> why you get the results you do.<br />
This lesson is also a good time to <strong>in</strong>troduce a related feature:<br />
the capability to auto-select a layer us<strong>in</strong>g the Move<br />
tool. Have your students select the Move tool, and then<br />
select the Auto Select Layer check box on the tool<br />
options bar. Then, when they click <strong>in</strong> a multilayer image<br />
files—such as the 06start.psd file—the layer of the object<br />
under the po<strong>in</strong>ter is selected automatically when clicked<br />
by the Move tool. This is a convenient way to select a<br />
layer for mov<strong>in</strong>gand transform<strong>in</strong>g it. Also, have students<br />
try right-click<strong>in</strong>g (W<strong>in</strong>dows) or Control-click<strong>in</strong>g (Mac<br />
OS) anywhere <strong>in</strong> a multilayer image with the Move tool.<br />
The context menu that appears lets them select any layer.<br />
Review questions<br />
The follow<strong>in</strong>g questions are not <strong>in</strong> the student’s <strong>Classroom</strong><br />
<strong>in</strong> a <strong>Book</strong>.<br />
1 What’s the easiest way to change the appearance of a<br />
layer?<br />
2 How can you change the way <strong>in</strong> which layers comb<strong>in</strong>e<br />
visually?<br />
3 How can you make a layer partially transparent?<br />
4 How can you remove pixels of a specific color range?<br />
5 Suppose you have a selection border perfectly drawn<br />
around an area of the image you want to work on, but<br />
discover that the wrong layer is active. What do you do<br />
now?<br />
6 Give an example of how you might exploit the fact<br />
that selection borders <strong>in</strong> <strong>Photoshop</strong> are <strong>in</strong>dependent of<br />
the pixels with<strong>in</strong> them.<br />
Review answers<br />
1 Apply a layer style, which can <strong>in</strong>clude any number of<br />
effects and is reversible at any time.<br />
2 Apply a blend<strong>in</strong>g mode.<br />
3 Change the opacity of a layer.<br />
4 Use the Magic Eraser tool.<br />
5 Easy—you just f<strong>in</strong>d the name of the layer you really<br />
want <strong>in</strong> the Layers palette and click it to make it active.<br />
The selection border now applies to the pixels on that<br />
layer, so you can cont<strong>in</strong>ue with your work.<br />
6 Answers will vary, but one example might be for cutt<strong>in</strong>g<br />
identical “holes” <strong>in</strong> multiple upper layers to reveal<br />
that shape <strong>in</strong> a lower layer. Another example will be evi-
LESSON 6<br />
<strong>Adobe</strong> <strong>Photoshop</strong> <strong>CS2</strong> <strong>Instructor</strong> Notes<br />
18<br />
dent later, when they do Lesson 12: to repeat a shape by<br />
apply<strong>in</strong>g filters or other properties <strong>in</strong> another part of the<br />
image without reproduc<strong>in</strong>g the orig<strong>in</strong>al selection contents.<br />
Students may suggest many ways to use the <strong>in</strong>dependent<br />
selection border, some of which we may not have<br />
thought of ourselves. You might make note of their suggestions,<br />
and then revisit this question at the end of<br />
Lesson 6 and ask them if they can do all these same<br />
th<strong>in</strong>gs us<strong>in</strong>g alpha channels.
LESSON 7<br />
<strong>Adobe</strong> <strong>Photoshop</strong> <strong>CS2</strong> <strong>Instructor</strong> Notes<br />
19<br />
Lesson 7: Masks and Channels<br />
Masks are a powerful way to control both where and<br />
how much an effect changes an image. This lesson<br />
guides students through the various levels of the extensive<br />
<strong>Photoshop</strong> mask<strong>in</strong>g features. Students start with the<br />
easy-to-use Quick Mask. Then they learn about the relationship<br />
between selections, masks, and channels.<br />
This lesson builds on Lesson 5, “Work<strong>in</strong>g with Selections,”<br />
so make sure your students are competent <strong>in</strong> that<br />
area before launch<strong>in</strong>g <strong>in</strong>to Lesson 7. The next level of<br />
advancement for this skill area will follow <strong>in</strong> Lesson 10,<br />
which builds on both Lessons 5 and 7.<br />
Work<strong>in</strong>g with masks and channels<br />
To a beg<strong>in</strong>ner, the differences among selections, Quick<br />
Mask mode, channels, and layer masks can be very confus<strong>in</strong>g.<br />
You might expla<strong>in</strong> it <strong>in</strong> terms of the follow<strong>in</strong>g key<br />
differences:<br />
• Quick Mask mode is fundamentally a selection<br />
marquee that’s shown <strong>in</strong> a different form. Both are<br />
temporary because they disappear as soon as the current<br />
selection is changed.<br />
• An alpha channel (a channel used for selection) is<br />
like a Quick Mask that can be saved with the document,<br />
but it doesn’t apply to any layer until you load it as a<br />
selection.<br />
• Make a dist<strong>in</strong>ction between alpha channels and the<br />
channels that make up the pr<strong>in</strong>table image (for example,<br />
the Red, Green, and Blue channels <strong>in</strong> an RGB image).<br />
You apply alpha channels to image channels.<br />
• A layer mask is an alpha channel that’s tied to a<br />
specific layer. Layer masks aren’t covered <strong>in</strong> this lesson,<br />
but you’ll want to keep this dist<strong>in</strong>ction <strong>in</strong> m<strong>in</strong>d when<br />
layer masks appear later <strong>in</strong> the book.<br />
Creat<strong>in</strong>g a quick mask<br />
Quick Mask mode is great for students because it’s much<br />
more forgiv<strong>in</strong>g than draw<strong>in</strong>g a selection marquee. In<br />
Quick Mask mode, there is never any danger of accidentally<br />
“dropp<strong>in</strong>g” a carefully drawn selection.<br />
Extract<strong>in</strong>g an image<br />
Caution students that they should always use the Extract<br />
feature on a copy of an image, because areas affected by<br />
the Extract feature are not simply hidden, but completely<br />
removed from the file.<br />
Extract<strong>in</strong>g an object from its background<br />
Students may f<strong>in</strong>d the Highlighter tool easier to use if<br />
they understand that what they are do<strong>in</strong>g is help<strong>in</strong>g <strong>Photoshop</strong><br />
recognize the edges of the object that they want<br />
to isolate.<br />
Apply<strong>in</strong>g effects us<strong>in</strong>g a gradient mask<br />
It’s important for students to understand that this is not<br />
just an exercise about us<strong>in</strong>g a gradient to fade an effect.<br />
The real po<strong>in</strong>t of this is that you can use shades of gray<br />
<strong>in</strong> a channel or mask to control the <strong>in</strong>tensity of an effect<br />
anywhere <strong>in</strong> an image. Darker parts of a channel will<br />
apply an effect more <strong>in</strong>tensely. You may want to demonstrate<br />
another common example of this—us<strong>in</strong>g a feathered<br />
circular mask to create a vignett<strong>in</strong>g effect.<br />
Supplement<strong>in</strong>g this lesson<br />
One of the concepts that might benefit from additional<br />
emphasis is the idea of load<strong>in</strong>g a selection. Although students<br />
rarely have difficulty follow<strong>in</strong>g the directions for<br />
do<strong>in</strong>g this, some of them forget how it was done with<br />
equal ease. They’ll do this aga<strong>in</strong> later <strong>in</strong> the book, when<br />
they’re work<strong>in</strong>g <strong>in</strong> ImageReady.
LESSON 7<br />
<strong>Adobe</strong> <strong>Photoshop</strong> <strong>CS2</strong> <strong>Instructor</strong> Notes<br />
20<br />
Review questions<br />
The follow<strong>in</strong>g questions are not <strong>in</strong> the student’s <strong>Classroom</strong><br />
<strong>in</strong> a <strong>Book</strong>.<br />
1 How does pa<strong>in</strong>t<strong>in</strong>g with black, white, and gray <strong>in</strong> a<br />
channel affect an image?<br />
2 How does the Extract feature recognize an edge?<br />
3 How do you apply a saved mask to an image or layer?<br />
Review answers<br />
1 Black areas completely protect an image from<br />
changes. White areas are completely subject to change.<br />
In gray areas, lighter areas are more subject to change<br />
than darker areas.<br />
2 Extract recognizes an edge by f<strong>in</strong>d<strong>in</strong>g where the contrast<br />
is highest with<strong>in</strong> the area you highlighted.<br />
3 Choose Select > Load Selection, and then select the<br />
mask (alpha channel) you want to use. For other methods<br />
and shortcuts for load<strong>in</strong>g saved selections, see the<br />
sidebar on page 202 of <strong>Adobe</strong> <strong>Photoshop</strong> <strong>CS2</strong> <strong>Classroom</strong><br />
<strong>in</strong> a <strong>Book</strong>.
LESSON 8<br />
<strong>Adobe</strong> <strong>Photoshop</strong> <strong>CS2</strong> <strong>Instructor</strong> Notes<br />
21<br />
Lesson 8: Correct<strong>in</strong>g and Enhanc<strong>in</strong>g Digital<br />
Photographs<br />
The use of digital photography is grow<strong>in</strong>g phenomenally<br />
among creative professionals as well as hobbyists, and<br />
<strong>Photoshop</strong> has many, many features that streaml<strong>in</strong>e the<br />
handl<strong>in</strong>g and rout<strong>in</strong>e process<strong>in</strong>g of digital photographs.<br />
From correct<strong>in</strong>g red-eye to adjust<strong>in</strong>g Camera Raw sett<strong>in</strong>gs,<br />
this lesson covers a span of beg<strong>in</strong>ner to advanced<br />
digital image-edit<strong>in</strong>g techniques. Be prepared for this<br />
lesson to generate a lot of <strong>in</strong>terest among your students.<br />
Goals and objectives for this lesson<br />
Your goal <strong>in</strong> this lesson is to give your students a wellrounded<br />
understand<strong>in</strong>g of how they can perform many<br />
rout<strong>in</strong>e corrections to digital photographs. This lesson is<br />
aimed at the advanced hobbyist and/or professional<br />
photographer who wants to use <strong>Photoshop</strong> to clean up<br />
images captured by digital cameras. Most of the topics<br />
and techniques have to do with basic image clean up--<br />
elim<strong>in</strong>at<strong>in</strong>g red-eye and adjust<strong>in</strong>g the white po<strong>in</strong>t and<br />
other sett<strong>in</strong>gs of Camera Raw images, but it also<br />
<strong>in</strong>cludes some more advanced techniques, such as the<br />
Lens Correction and Vanish<strong>in</strong>g Po<strong>in</strong>t filters.<br />
Gett<strong>in</strong>g started<br />
This lesson builds on the techniques that were covered<br />
<strong>in</strong> Lessons 3 and 4, and as such, you may want to consider<br />
teach<strong>in</strong>g it on the heels of those lessons, and then<br />
proceed<strong>in</strong>g to Lessons 5 through 7.<br />
Process<strong>in</strong>g camera raw files<br />
Camera raw is a digital image file format that is fast<br />
grow<strong>in</strong>g <strong>in</strong> popularity because it gives photographers<br />
control over image data that previously was determ<strong>in</strong>ed<br />
by the camera. Many digital cameras support the Camera<br />
Raw format, which allows photographers to adjust<br />
white po<strong>in</strong>t, tonal range, contrast, and many other sett<strong>in</strong>gs<br />
directly <strong>in</strong> <strong>Photoshop</strong>. Emphasize to your students<br />
that Camera Raw is a flexible, powerful file format and<br />
that once they understand how to use the Camera Raw<br />
dialog box, they’ll have greater artistic control over their<br />
images while still be<strong>in</strong>g able to preserve the orig<strong>in</strong>al raw<br />
files.<br />
Note that the Camera Raw dialog can be accessed from<br />
with<strong>in</strong> Bridge or <strong>Photoshop</strong>. The same features and<br />
functionality are <strong>in</strong> both.<br />
The filmstrip that appears on the left side of the dialog<br />
box when students open the three mission images will<br />
not be there when only one image is open <strong>in</strong> the dialog.<br />
Reassure students about the yellow caution triangle that<br />
appears <strong>in</strong> the upper right corner of the images <strong>in</strong><br />
Bridge. The warn<strong>in</strong>g disappears after a few seconds; it’s<br />
noth<strong>in</strong>g to be alarmed about. It simply appears while the<br />
sett<strong>in</strong>gs are be<strong>in</strong>g applied to the camera raw image files.<br />
Reduc<strong>in</strong>g noise<br />
The noise <strong>in</strong> the portrait of the mother and son might be<br />
difficult for some students to see. Be sure to have them<br />
zoom <strong>in</strong>to the sky, where it is more noticeable.<br />
Def<strong>in</strong><strong>in</strong>g a grid<br />
Def<strong>in</strong><strong>in</strong>g a grid <strong>in</strong> the Vanish<strong>in</strong>g Po<strong>in</strong>t dialog box us<strong>in</strong>g<br />
the Create Plane tool is like stretch<strong>in</strong>g a rubber band. As<br />
the students start to click, they wrap the band around the<br />
side of the house <strong>in</strong> the image. A blue outl<strong>in</strong>e <strong>in</strong>dicates a<br />
valid plane. Red <strong>in</strong>dicates an <strong>in</strong>valid plane—Vanish<strong>in</strong>g<br />
Po<strong>in</strong>t cannot tear off a perpendicular plane from an<br />
<strong>in</strong>valid plane. Students may simply press Backspace<br />
(W<strong>in</strong>dows) or Delete (Mac OS) to delete the last node if<br />
the outl<strong>in</strong>e appears red. Or, after draw<strong>in</strong>g, drag an corner<br />
node to adjust the plane. It will turn blue as soon as
LESSON 8<br />
<strong>Adobe</strong> <strong>Photoshop</strong> <strong>CS2</strong> <strong>Instructor</strong> Notes<br />
22<br />
it becomes valid. To help with node placement, tell students<br />
to press and hold the X key to zoom <strong>in</strong>to the preview<br />
image as they place the nodes.<br />
Review questions<br />
The follow<strong>in</strong>g questions are not <strong>in</strong> the student’s <strong>Classroom</strong><br />
<strong>in</strong> a <strong>Book</strong>.<br />
1 What is white balance and when/how should you edit<br />
it?<br />
2 What is the Vanish<strong>in</strong>g Po<strong>in</strong>t filter and when would<br />
you use it?<br />
3 Describe four types of camera lens distortion and how<br />
to fix them.<br />
Review answers<br />
1 White balance sets the color balance of the image to<br />
reflect the light<strong>in</strong>g conditions under which the photo<br />
was taken. It comprises temperature, which determ<strong>in</strong>es<br />
the “coolness” or “warmness” of the image, and t<strong>in</strong>t,<br />
which compensates for magenta or green color casts <strong>in</strong><br />
the image. It is the first sett<strong>in</strong>g you should adjust <strong>in</strong> the<br />
Camera Raw dialog, which <strong>in</strong>itially displays the white<br />
balance at the time of exposure. You can choose from<br />
predef<strong>in</strong>ed sett<strong>in</strong>gs, or specify custom Temperature and<br />
T<strong>in</strong>t values.<br />
2 The Vanish<strong>in</strong>g Po<strong>in</strong>t filter lets you def<strong>in</strong>e a perspective<br />
plane <strong>in</strong> an image so that you can then pa<strong>in</strong>t, clone,<br />
and transform images accord<strong>in</strong>g to that perspective. You<br />
can even create multiple planes that are related to one<br />
another, and pa<strong>in</strong>t, clone, and transform across these<br />
planes through an image.<br />
3 Barrel distortion is a lens defect that causes straight<br />
l<strong>in</strong>es to bow out toward the edges of an image. P<strong>in</strong>cushion<br />
distortion is the opposite effect: straight l<strong>in</strong>es bend<br />
<strong>in</strong>ward. Vignett<strong>in</strong>g occurs when the edges of an image<br />
are darker than the center.And chromatic aberration<br />
appears as a color fr<strong>in</strong>ge along the edges of image<br />
objects. You can fix these all of these distortions us<strong>in</strong>g<br />
the Lens Correction filter.
LESSON 9<br />
<strong>Adobe</strong> <strong>Photoshop</strong> <strong>CS2</strong> <strong>Instructor</strong> Notes<br />
23<br />
Lesson 9: Typographic Design<br />
Many designers don’t realize that the typographic tools<br />
<strong>in</strong> <strong>Photoshop</strong> are extremely robust and sophisticated.<br />
Among the type features are support for OpenType,<br />
extensive character and paragraph formatt<strong>in</strong>g capabilities,<br />
and support for a wide variety of effects and transformations<br />
(such as position<strong>in</strong>g text on a path and warp<strong>in</strong>g<br />
text). This lesson covers an extensive array of type<br />
features <strong>in</strong> <strong>Photoshop</strong>.<br />
Goals and objectives for this lesson<br />
Students who have used <strong>Photoshop</strong> over the years may<br />
be used to work<strong>in</strong>g on images <strong>in</strong> <strong>Photoshop</strong>, but switch<strong>in</strong>g<br />
to Illustrator to work on the type for their composition.<br />
This lesson is designed to show them that they<br />
don’t need to switch applications to create great-look<strong>in</strong>g<br />
type <strong>in</strong> image compositions. The project <strong>in</strong>volves creat<strong>in</strong>g<br />
type for a mock-up of a label for a new product (a<br />
new brand of olive oil). If students ask why this work<br />
isn’t done <strong>in</strong> Illustrator, expla<strong>in</strong> that the work could be<br />
done <strong>in</strong> that application, but the idea is for designers<br />
who primarily use <strong>Photoshop</strong> to learn that they can do<br />
the same work <strong>in</strong> the application with which they’re<br />
most familiar and comfortable, without switch<strong>in</strong>g.<br />
Schedul<strong>in</strong>g this lesson<br />
This lesson stands on its own quite well. It doesn’t have<br />
to be taught <strong>in</strong> lesson order, but students would do well<br />
to first complete Lesson 6, “Layer Basics,” and Lesson 7,<br />
“Masks and Channels,” before tackl<strong>in</strong>g this topic. Those<br />
lessons provide a solid foundation for the material covered<br />
<strong>in</strong> this lesson.<br />
Add<strong>in</strong>g po<strong>in</strong>t type<br />
Students must press Enter (W<strong>in</strong>dows) or Return<br />
(Mac OS) after enter<strong>in</strong>g the po<strong>in</strong>t size <strong>in</strong> the type<br />
options bar to make the sett<strong>in</strong>g stick (step 1). Press<strong>in</strong>g<br />
Tab or simply click<strong>in</strong>g on another option, such as the<br />
Font Family pop-up menu, will cause the size to revert to<br />
the previous value. Students may be frustrated if they<br />
don’t press Enter or Return and can’t get the size value to<br />
stick.<br />
Also, make sure your students understand and remember<br />
to click the Commit Any Current Edits button (step<br />
2). If they don’t, they rema<strong>in</strong> <strong>in</strong> text-edit mode. This<br />
means that the type layer name on their screen won’t<br />
match the name <strong>in</strong> the book, which can be confus<strong>in</strong>g to<br />
students. Also, they might have difficulty cont<strong>in</strong>u<strong>in</strong>g<br />
with the exercise and perform<strong>in</strong>g other operations, such<br />
as apply<strong>in</strong>g layer effects. A common mistake among new<br />
<strong>Photoshop</strong> users is to not commit changes, and then try<br />
to enter more type on a new layer, but f<strong>in</strong>d the new type<br />
is on the same layer. Show them that <strong>in</strong> addition to click<strong>in</strong>g<br />
the Commit Any Current Edits button to exit textedit<br />
mode, students can press the Enter key on their<br />
numeric keypad; press Ctrl-Enter (W<strong>in</strong>dows) or Command-Return<br />
(Mac OS); select any other tool <strong>in</strong> the<br />
toolbox (besides the Type tool); or click <strong>in</strong> the Layers,<br />
Channels, Paths, Actions, History, or Styles palette.<br />
Mak<strong>in</strong>g a clipp<strong>in</strong>g mask and apply<strong>in</strong>g a drop<br />
shadow<br />
Students may also compla<strong>in</strong> (<strong>in</strong> this exercise or others)<br />
that press<strong>in</strong>g Shift and dragg<strong>in</strong>g doesn’t affect the drag<br />
operation—that is, it doesn’t constra<strong>in</strong> movement. The<br />
effect can be subtle. They might see it better by dragg<strong>in</strong>g<br />
more slowly, or by dragg<strong>in</strong>g and then press<strong>in</strong>g Shift after<br />
they start, to see the difference. In any case, all position<strong>in</strong>g<br />
of type <strong>in</strong> this label is approximate. Text elements<br />
don’t have to be perfectly centered or positioned. Students<br />
can eyeball it.<br />
Creat<strong>in</strong>g a design element from type<br />
This lesson doesn’t expla<strong>in</strong> much about the Anti-alias<strong>in</strong>g<br />
menu, but it’s a topic that you may want to explore further<br />
with your students. Anti-alias<strong>in</strong>g lets you produce
LESSON 9<br />
<strong>Adobe</strong> <strong>Photoshop</strong> <strong>CS2</strong> <strong>Instructor</strong> Notes<br />
24<br />
smooth-edged type by partially fill<strong>in</strong>g the edge pixels.<br />
This causes the edges of the type to blend more<br />
smoothly <strong>in</strong>to the background. The choices are:<br />
• None, which applies no anti-alias<strong>in</strong>g,<br />
• Sharp, which makes type appear the most sharp,<br />
• Crisp, which makes type appear somewhat smoother,<br />
• Strong, which makes type appear heavier, and<br />
• Smooth, which makes type appear smoother.<br />
Sharp is a common choice for pr<strong>in</strong>t design, and does a<br />
good job of reduc<strong>in</strong>g unwanted “jaggy” edges. If you’d<br />
like, have your students zoom <strong>in</strong> to the type and toggle<br />
through the various anti-alias<strong>in</strong>g sett<strong>in</strong>gs to see the difference.<br />
Be sure to have them zoom back out to see the<br />
effect at normal size (double click the Zoom tool to see<br />
at 100%).<br />
Add<strong>in</strong>g paragraph type from a sticky note<br />
Depend<strong>in</strong>g on the typeface that students choose and the<br />
exact dimensions of their text box, they may not need to<br />
compensate for gaps <strong>in</strong> the second-to-last l<strong>in</strong>e of the<br />
paragraph. Conversely, they may need to f<strong>in</strong>esse spac<strong>in</strong>g<br />
elsewhere <strong>in</strong> the paragraph. This is a good opportunity<br />
for students to play and explore the paragraph type controls<br />
as they desire.<br />
OpenType <strong>in</strong> <strong>Photoshop</strong><br />
This sidebar requires jump<strong>in</strong>g <strong>in</strong>to <strong>Adobe</strong> Illustrator to<br />
preview OpenType glyphs. Make sure your students’<br />
computers are all equipped with Illustrator CS or <strong>CS2</strong><br />
before perform<strong>in</strong>g the tasks described. Alternatively, if<br />
you don’t have the software, simply play the QuickTime<br />
movie for students. The movie comes on the <strong>Classroom</strong><br />
<strong>in</strong> a <strong>Book</strong> CD.<br />
warp will easily be distorted or difficult to achieve. Tell<br />
students not to worry. They can use Control/Command-<br />
Z to undo a drag, and their warp doesn’t have to be completely<br />
accurate or perfect.<br />
Review questions<br />
The follow<strong>in</strong>g questions are not <strong>in</strong> the student’s <strong>Classroom</strong><br />
<strong>in</strong> a <strong>Book</strong>.<br />
1 What is the function of the Commit Any Current Edits<br />
button?<br />
2 How do you create vertical type <strong>in</strong> <strong>Photoshop</strong>?<br />
3 What is OpenType and how is OpenType supported <strong>in</strong><br />
<strong>Photoshop</strong>?<br />
Review answers<br />
1 Click<strong>in</strong>g the Commit Any Current Edits button takes<br />
you out of text-edit mode so that you can perform such<br />
operations as apply<strong>in</strong>g layer effects and styles.<br />
2 Select the Vertical Type tool, hidden under the Horizontal<br />
type tool, and click and type <strong>in</strong> an image w<strong>in</strong>dow.<br />
3 OpenType is a cross-platform font file format developed<br />
jo<strong>in</strong>tly by <strong>Adobe</strong> and Microsoft. It supports widely<br />
expanded character sets and layout features, such as<br />
swashes, ligatures, and fractions. You can access Open-<br />
Type features and characters by choos<strong>in</strong>g OpenType<br />
from the Character palette’s pop-up menu, and then<br />
choos<strong>in</strong>g from the available options.<br />
Warp<strong>in</strong>g with Smart Objects<br />
Dragg<strong>in</strong>g the warp grid may be tricky for some students.<br />
The exercise <strong>in</strong>structs students to drag guides onto the<br />
image w<strong>in</strong>dow to assist them, but if they click the wrong<br />
handle or an off-center part of a l<strong>in</strong>e, the desired contour
LESSON 10<br />
<strong>Adobe</strong> <strong>Photoshop</strong> <strong>CS2</strong> <strong>Instructor</strong> Notes<br />
25<br />
Lesson 10: Vector Draw<strong>in</strong>g Techniques<br />
At first glance, the Pen tool and paths may seem peripheral<br />
to <strong>Photoshop</strong>, s<strong>in</strong>ce they are vector tools <strong>in</strong> an<br />
image-edit<strong>in</strong>g program. This lesson shows the value of<br />
the Pen tool as a way to make selections that are more<br />
precise and easier to adjust than with other selection<br />
tools. Students will also how to use vector paths to create<br />
complete draw<strong>in</strong>gs and to control transparency. Students<br />
will also be <strong>in</strong>troduced to easy ways to create vector<br />
shapes, such as shape tools and custom shapes.<br />
Students will f<strong>in</strong>d that the Pen tool is the best tool to use<br />
for draw<strong>in</strong>g the follow<strong>in</strong>g types of selections:<br />
• Simple shapes (except regular polygons, which are<br />
best drawn with the shape tools)<br />
• Synthetic shapes with smooth, regular outl<strong>in</strong>es, such<br />
as a coffee mug<br />
• A complex series of straight l<strong>in</strong>es, like a city skyl<strong>in</strong>e<br />
While all of these shapes could be drawn us<strong>in</strong>g other<br />
selection tools, they will be much easier to edit and<br />
ref<strong>in</strong>e if drawn as paths by the Pen tool.<br />
This lesson will probably be quite easy for students who<br />
have experience with <strong>Adobe</strong> Illustrator. For them, all the<br />
<strong>in</strong>troductory projects, which <strong>in</strong>volve trac<strong>in</strong>g shapes on<br />
the template draw<strong>in</strong>gs, will be primarily review. For<br />
other students, gett<strong>in</strong>g the hang of the Pen tools can be a<br />
frustrat<strong>in</strong>g and slow process.<br />
About paths and the Pen tool<br />
Encourage students to learn the keyboard shortcuts for<br />
the Pen tool and path draw<strong>in</strong>g. As po<strong>in</strong>ted out <strong>in</strong><br />
Lesson 1, keep<strong>in</strong>g one hand over the keyboard for tool<br />
switch<strong>in</strong>g and the other hand on the mouse can facilitate<br />
efficient, un<strong>in</strong>terrupted draw<strong>in</strong>g. The most important<br />
shortcut to learn is the Ctrl (W<strong>in</strong>dows) or Command<br />
(Mac OS) key for temporarily switch<strong>in</strong>g to the Path<br />
Selection or Direct Selection tool.<br />
Convert<strong>in</strong>g paths to selections<br />
After students f<strong>in</strong>ish this procedure, you might review<br />
all the ways they have learned <strong>in</strong> this and earlier lessons<br />
to create and store selections:<br />
• As selections drawn with selection tools<br />
• As alpha channel masks created with pa<strong>in</strong>t<strong>in</strong>g tools<br />
• As paths drawn with the Pen tool<br />
You could have a discussion about when students would<br />
want to use each technique and when it might be a good<br />
idea to convert a selection from one form to another.<br />
Supplementary demonstration: shape options<br />
The book itself doesn’t expla<strong>in</strong> much about the three<br />
buttons (Shape Layers, Paths, and Fill Pixels) that appear<br />
on the tool options bar for the Pen tool and the shape<br />
tools. You could open up this topic <strong>in</strong> discussions, which<br />
would def<strong>in</strong>itely be of value to your beg<strong>in</strong>n<strong>in</strong>g students<br />
and improve their understand<strong>in</strong>g of <strong>Photoshop</strong>.<br />
The crux of the difference between the Shape Layers and<br />
Paths options is the difference between draw<strong>in</strong>g a shape<br />
and draw<strong>in</strong>g a work path.<br />
The key difference between the Shape Layers option and<br />
the Fill Pixels option revolves around the dist<strong>in</strong>ction<br />
between vector images and rasterized images, so this<br />
makes an excellent opportunity to review and deepen<br />
your students’ knowledge of these dist<strong>in</strong>ctions.<br />
You can demonstrate this very simply. Before you beg<strong>in</strong>,<br />
make sure that the Foreground color is either black or<br />
some color other than white.<br />
1 Create a new file (File > New) and use one of the shape<br />
tools to draw a couple of shapes <strong>in</strong> the image: draw<strong>in</strong>g<br />
the first one with the Fill pixels option selected and the<br />
second with the Shape Layers option selected.
LESSON 10<br />
<strong>Adobe</strong> <strong>Photoshop</strong> <strong>CS2</strong> <strong>Instructor</strong> Notes<br />
26<br />
2 Zoom <strong>in</strong> but make sure that you can see at least a small<br />
area of each of the two shapes. Then select the Eraser<br />
tool.<br />
3 Select the layer with the first shape on it and try to<br />
erase it. THen select the layer with the second shape and<br />
try to erase it. Discuss the results with your class.<br />
In the first case, the eraser will remove the colored pixels.<br />
If you’ve zoomed <strong>in</strong> sufficiently, the bitmap nature of<br />
the shape will be obvious. In the second case, an error<br />
message appears, say<strong>in</strong>g that the contents of the layer are<br />
not directly editable—that is, they can’t be erased<br />
because pa<strong>in</strong>t<strong>in</strong>g and eras<strong>in</strong>g are features of rasterized<br />
images, not of vector draw<strong>in</strong>gs.<br />
To illustrate the difference between the Shape Layers<br />
and Paths options, cont<strong>in</strong>ue the demonstration, us<strong>in</strong>g<br />
the same simple draw<strong>in</strong>g.<br />
4 Drag the Paths palette out of the Layers palette group<br />
so that students can see both palettes simultaneously.<br />
5 In the Layers palette, select the first layer (the one with<br />
the rasterized shape you drew).<br />
6 Make sure that the same shape tool that you used earlier<br />
is still selected, and then select the Paths option on<br />
the tool options bar.<br />
7 Draw the shape <strong>in</strong> the image w<strong>in</strong>dow, mak<strong>in</strong>g it a different<br />
size than the earlier shapes.<br />
(Optional) You can re<strong>in</strong>force the difference between the<br />
vector items and the bitmap shape by attempt<strong>in</strong>g to add<br />
an anchor po<strong>in</strong>t to each of the three shapes you drew:<br />
8 For each of the two vector items, <strong>in</strong> turn, do the follow<strong>in</strong>g:<br />
• Select the layer or work path <strong>in</strong> the appropriate palette<br />
(Layers or Paths).<br />
• Use the Direct Selection tool to select the shape.<br />
• Us<strong>in</strong>g the Pen tool, click anywhere along the vector<br />
path bound<strong>in</strong>g the shape to add a po<strong>in</strong>t, and then drag<br />
the po<strong>in</strong>t to change the shape.<br />
9 Try to do step 8 with the third shape, the one drawn<br />
with Fill Pixels selected, and ask your students to expla<strong>in</strong><br />
why you can’t apply this change to that shape.<br />
Now, your entire class should be able to see and accurately<br />
discuss the difference between the work path and<br />
the layer vector mask, as well as the difference between<br />
a shape and a path.<br />
Supplementary discussion<br />
At this po<strong>in</strong>t <strong>in</strong> their learn<strong>in</strong>g, students sometimes start<br />
to experience some confus<strong>in</strong>g, so that similar functions<br />
start to overlap, merge, and <strong>in</strong>term<strong>in</strong>gle <strong>in</strong> their m<strong>in</strong>ds.<br />
You might work with them to make sure they reta<strong>in</strong> clear<br />
understand<strong>in</strong>gs of the dist<strong>in</strong>ctions, <strong>in</strong>teractions, and<br />
relationships that may exist between items <strong>in</strong> the follow<strong>in</strong>g<br />
list:<br />
• Selections<br />
• Alpha channels<br />
• Layer masks<br />
• Work paths<br />
• Vector paths<br />
Review questions<br />
The follow<strong>in</strong>g questions are not <strong>in</strong> the student’s <strong>Classroom</strong><br />
<strong>in</strong> a <strong>Book</strong>.<br />
1 How do you deselect a path?<br />
2 How do you make sure that a path is saved with a<br />
document?<br />
3 How do you customize the Polygon tool?<br />
4 What are the advantages of us<strong>in</strong>g the Pen tool to create<br />
a mask? Why not just use the Quick Mask feature, as<br />
done earlier <strong>in</strong> Lesson 7?<br />
5 (Use only if you have completed and discussed the<br />
“Supplementary demonstration: shape options” exercise<br />
outl<strong>in</strong>ed <strong>in</strong> these notes with your class.) Why would<br />
the Fill Pixels option be dimmed (unavailable) when the<br />
Pen tool is selected <strong>in</strong> the toolbox?
LESSON 10<br />
<strong>Adobe</strong> <strong>Photoshop</strong> <strong>CS2</strong> <strong>Instructor</strong> Notes<br />
27<br />
Review answers<br />
1 Click <strong>in</strong> an empty area <strong>in</strong> the Paths palette.<br />
2 In the Paths palette, double-click the path to name it.<br />
3 Use the options on the tool options bar when a shape<br />
tool is selected.<br />
4 You could select the space ship us<strong>in</strong>g the Quick Mask<br />
method, but by us<strong>in</strong>g the Pen tool to create the mask,<br />
you create a vector mask that reta<strong>in</strong>s its crisp, sharp<br />
edges at any zoom level. The contrast between the space<br />
ship and the black sky is an abrupt change, and the ship<br />
itself has many long, regular l<strong>in</strong>es, so it makes a good<br />
candidate for the Pen tool selection process.<br />
5 The Fill Pixels option perta<strong>in</strong>s to rasterized (bitmap)<br />
images and layers. The Pen tool is a vector tool, and cannot<br />
draw or edit rasterized images.
LESSON 11<br />
<strong>Adobe</strong> <strong>Photoshop</strong> <strong>CS2</strong> <strong>Instructor</strong> Notes<br />
28<br />
Lesson 11: Advanced Layer Techniques<br />
In Lesson 11, students learn and review advanced methods<br />
for adjust<strong>in</strong>g a layer’s appearance, comb<strong>in</strong><strong>in</strong>g layers,<br />
and controll<strong>in</strong>g the visible areas of layers. This lesson<br />
also <strong>in</strong>troduces students to the Liquify filter.<br />
Other lessons have already presented many of the concepts<br />
and techniques <strong>in</strong> this lesson, although the Liquify<br />
filter is new to the students. For that reason, this chapter<br />
makes a good midterm review of the students class work<br />
so far.<br />
Creat<strong>in</strong>g paths to clip a layer<br />
You may want to compare the Ellipse tool to the Elliptical<br />
Marquee selection tool to make sure that students<br />
understand the difference between them.<br />
If you haven’t already done the supplementary demonstration<br />
suggested for Lesson 10, it would be equally relevant<br />
here. See “Supplementary demonstration: shape<br />
options” <strong>in</strong> the notes for Lesson 10 of this document. If<br />
you have already completed the demonstration, you<br />
might review how select<strong>in</strong>g the Paths option will affect<br />
the Ellipse tool.<br />
If a student’s circles aren’t perfectly aligned, you may<br />
want to guide the student through the Layer > Align<br />
L<strong>in</strong>ked commands to l<strong>in</strong>e them up.<br />
After complet<strong>in</strong>g a row, students can select the entire<br />
row of paths and duplicate that. It’s faster than cont<strong>in</strong>u<strong>in</strong>g<br />
to duplicate <strong>in</strong>dividual paths.<br />
Creat<strong>in</strong>g layer sets<br />
Layer sets are great for turn<strong>in</strong>g multiple adjustment layers<br />
on or off, for example, when you’ve made complex<br />
adjustments to make a document pr<strong>in</strong>t properly on a<br />
specific pr<strong>in</strong>ter.<br />
Creat<strong>in</strong>g an adjustment layer<br />
If you didn’t demonstrate the advantages of adjustment<br />
layers as described <strong>in</strong> the <strong>Instructor</strong> Notes for Lesson 3,<br />
you can do it here.<br />
Duplicat<strong>in</strong>g and clipp<strong>in</strong>g a layer<br />
At this po<strong>in</strong>t, you may want to have the class compare<br />
layer masks and work paths, studied earlier. Both are<br />
ways to control the visible parts of a layer, so you may<br />
want students to discuss when they would want to use<br />
each method.<br />
Liquify<strong>in</strong>g a layer<br />
Recommend that students perform the Liquify command<br />
on a copy of an image, s<strong>in</strong>ce it permanently alters<br />
an image. Also, when they work with an image that is<br />
layered or conta<strong>in</strong>s vector shapes, it should be rasterized<br />
and merged <strong>in</strong>to a s<strong>in</strong>gle layer for the Liquify command<br />
to affect it uniformly.<br />
Some of the areas open to further exploration <strong>in</strong>clude<br />
the Reconstruct tool and the idea of freez<strong>in</strong>g and thaw<strong>in</strong>g<br />
different areas of the image. Also, the options available<br />
for the mesh could be exam<strong>in</strong>ed <strong>in</strong> further detail.<br />
The potential of the Liquify filter goes beyond turn<strong>in</strong>g<br />
ord<strong>in</strong>ary images <strong>in</strong>to Dali-esque surrealism. To see<br />
examples of practical, real-world uses of the Liquify filter,<br />
encourage students to look on the <strong>Adobe</strong> Studio Web<br />
site, where they’ll f<strong>in</strong>d examples, such as us<strong>in</strong>g it to curl<br />
straight hair, turn mirror images <strong>in</strong>to watery reflections,<br />
or give a realistic twists to pa<strong>in</strong>ted-<strong>in</strong> steam ris<strong>in</strong>g from<br />
a hot liquid. Ask students to bra<strong>in</strong>storm about other<br />
ways they might use this filter.<br />
Creat<strong>in</strong>g a border layer<br />
Borders are best kept on a layer separate from the ma<strong>in</strong><br />
image, as <strong>in</strong> this procedure, so that they can be turned<br />
off if necessary.
LESSON 11<br />
<strong>Adobe</strong> <strong>Photoshop</strong> <strong>CS2</strong> <strong>Instructor</strong> Notes<br />
29<br />
Flatten<strong>in</strong>g a layered image<br />
In addition to reduc<strong>in</strong>g the file size, a flattened version is<br />
more compatible with other programs or with older versions<br />
of <strong>Photoshop</strong>.<br />
Review questions<br />
The follow<strong>in</strong>g questions are not <strong>in</strong> the student’s <strong>Classroom</strong><br />
<strong>in</strong> a <strong>Book</strong>.<br />
1 Why would you use a layer mask <strong>in</strong>stead of an alpha<br />
channel?<br />
2 How do you duplicate a path?<br />
3 Why would you create a layer set?<br />
4 How do you save a work path?<br />
5 When do you lose a work path forever? Is there any<br />
recourse?<br />
6 So far, how many techniques do you know for distort<strong>in</strong>g<br />
images?<br />
7 How many tools <strong>in</strong> the Liquify dialog box will gradually<br />
distort the image <strong>in</strong> place—that is, without the user<br />
mov<strong>in</strong>g the mouse?<br />
If you want to recover a lost work path, you can try us<strong>in</strong>g<br />
either the Undo command or the History palette to go<br />
back to an earlier step.<br />
6 The distortion methods used <strong>in</strong> this and earlier lessons<br />
<strong>in</strong>clude transform<strong>in</strong>g, warp<strong>in</strong>g text, and us<strong>in</strong>g the Liquify<br />
filter. Each of these has its own limitations and<br />
advantages and can be used only with specific types of<br />
elements.<br />
7 Several—try them and see! (It’s sort of fun to watch<br />
the image gradually melt or twist under the <strong>in</strong>fluence of<br />
a tool you’re not mov<strong>in</strong>g.)<br />
Review answers<br />
1 You want a sharply def<strong>in</strong>ed mask, or one that’s easy<br />
to edit.<br />
2 Hold down Alt (W<strong>in</strong>dows) or Option (Mac OS) as<br />
you drag the path with the Direct Selection tool.<br />
3 Layer sets help organize documents with many layers,<br />
make it easy to turn a specific range of layers on or off,<br />
and easily allow a layer to affect multiple layers.<br />
4 You can save a work path by double-click<strong>in</strong>g it <strong>in</strong> the<br />
Paths palette and renam<strong>in</strong>g it. Or, if you apply a work<br />
path to a layer (Layer > Add Vector Mask > Current<br />
Path), the path is saved as a layer mask and automatically<br />
named.<br />
5 You lose a work path whenever you start draw<strong>in</strong>g a<br />
new work path—that is, start draw<strong>in</strong>g a new path on<br />
another layer—without sav<strong>in</strong>g the orig<strong>in</strong>al work path.
LESSON 12<br />
<strong>Adobe</strong> <strong>Photoshop</strong> <strong>CS2</strong> <strong>Instructor</strong> Notes<br />
30<br />
Lesson 12: Advanced Composit<strong>in</strong>g<br />
In this lesson, students practice coloriz<strong>in</strong>g parts of layers<br />
or entire layers, and work with filter effects. Students<br />
have already had some experience <strong>in</strong> earlier lessons with<br />
items on the upper section of the Filter menu, <strong>in</strong>clud<strong>in</strong>g<br />
Extract, Liquify, and Vanish<strong>in</strong>g Po<strong>in</strong>t. They also used the<br />
Colored Pencil filter (on the Artistic submenu), <strong>in</strong> the<br />
lower portion of the Filter menu, <strong>in</strong> Lesson 7.<br />
This lesson also presents techniques for record<strong>in</strong>g and<br />
play<strong>in</strong>g automated actions. Actions, of course, are not <strong>in</strong><br />
themselves restricted to filters or to any other options or<br />
features.<br />
About ga<strong>in</strong><strong>in</strong>g mastery of filters<br />
The range of possibilities for us<strong>in</strong>g filters goes beyond<br />
the scope of this book and even beyond the imag<strong>in</strong>ation<br />
of any one user, because there are virtually unlimited<br />
possibilities here. Students who are serious about us<strong>in</strong>g<br />
<strong>Photoshop</strong> to create special effects will quickly discover<br />
two th<strong>in</strong>gs:<br />
• That any time they <strong>in</strong>vest <strong>in</strong> read<strong>in</strong>g about <strong>Photoshop</strong><br />
filters <strong>in</strong> Help is time well-spent.<br />
• That there is no substitute for just spend<strong>in</strong>g time<br />
play<strong>in</strong>g around with the filters, and experiment<strong>in</strong>g with<br />
various comb<strong>in</strong>ations and sett<strong>in</strong>gs to see what they’ll do<br />
<strong>in</strong> different images and on various layers.<br />
Be sure that your students understand that <strong>Photoshop</strong><br />
onl<strong>in</strong>e Help has a great deal of valuable <strong>in</strong>formation<br />
about filters, much of which is not <strong>in</strong>cluded <strong>in</strong> the<br />
pr<strong>in</strong>ted <strong>Adobe</strong> <strong>Photoshop</strong> <strong>CS2</strong> User Guide.<br />
Sav<strong>in</strong>g selections<br />
Rem<strong>in</strong>d students that selections should be saved whenever<br />
there is a chance that a difficult or time-consum<strong>in</strong>g<br />
selection might need to be reused.<br />
Creat<strong>in</strong>g a layer and choos<strong>in</strong>g a blend<strong>in</strong>g mode<br />
You can suggest a keyboard shortcut that students can<br />
use when they create a new layer: Press Alt (W<strong>in</strong>dows)<br />
or Option (Mac OS) while click<strong>in</strong>g the New Layer button<br />
to open a New Layer dialog box. Then draw your<br />
students’ attention to the options available <strong>in</strong> this dialog<br />
box, <strong>in</strong>clud<strong>in</strong>g not only a Name option, but options for<br />
group<strong>in</strong>g the layer, designat<strong>in</strong>g a color code (not a fill<br />
color, as some students assume), assign<strong>in</strong>g a blend<strong>in</strong>g<br />
mode, and sett<strong>in</strong>g opacity.<br />
Apply<strong>in</strong>g pa<strong>in</strong>t<strong>in</strong>g effects<br />
Students can compare the colorized version to the orig<strong>in</strong>al<br />
desaturated version by turn<strong>in</strong>g the Pa<strong>in</strong>t layer off<br />
and on.<br />
Chang<strong>in</strong>g the color balance<br />
Aga<strong>in</strong>, students can get a before/after view by turn<strong>in</strong>g<br />
the adjustment layer off and on.<br />
Supplement<strong>in</strong>g this lesson<br />
Encourage your students to experiment with the different<br />
filters on their own. You could say that the real fun<br />
of complex images builds on a foundation of multiple<br />
layers that <strong>in</strong>clude multiple filter effects, multiple opacity<br />
sett<strong>in</strong>gs, and multiple blend<strong>in</strong>g modes.<br />
At the same time, make sure that your students are aware<br />
of the follow<strong>in</strong>g issues about the filters (also listed <strong>in</strong><br />
onl<strong>in</strong>e Help, under “About us<strong>in</strong>g filters”):<br />
• The last filter chosen appears at the top of the Filter<br />
menu.<br />
• Filters are applied to the active, visible layer or to a<br />
selected area on that layer.
LESSON 12<br />
<strong>Adobe</strong> <strong>Photoshop</strong> <strong>CS2</strong> <strong>Instructor</strong> Notes<br />
31<br />
• The image mode (the command selected on the<br />
Image > Mode menu) can be an important issue for two<br />
reasons: Filters cannot apply to Bitmap-mode or<br />
<strong>in</strong>dexed-color images, and some filters work only on<br />
images <strong>in</strong> RGB mode.<br />
• Some filters are processed entirely <strong>in</strong> RAM.<br />
Aga<strong>in</strong>, rem<strong>in</strong>d students that while the pr<strong>in</strong>ted <strong>Adobe</strong><br />
<strong>Photoshop</strong> <strong>CS2</strong> User Guide devotes very little <strong>in</strong>k to the<br />
subject of filters, there is a wealth of <strong>in</strong>formation on the<br />
subject <strong>in</strong> <strong>Photoshop</strong> Help.<br />
Review questions<br />
The follow<strong>in</strong>g questions are not <strong>in</strong> the student’s <strong>Classroom</strong><br />
<strong>in</strong> a <strong>Book</strong>.<br />
1 Which blend<strong>in</strong>g mode changes the hue of a layer<br />
without affect<strong>in</strong>g the tone?<br />
2 How can you quickly colorize an entire layer without<br />
mak<strong>in</strong>g any selections?<br />
3 Where would you start look<strong>in</strong>g for more <strong>in</strong>formation<br />
about filters?<br />
4 What are some of the differences between filters and<br />
blend<strong>in</strong>g modes?<br />
Review answers<br />
1 The Color mode.<br />
2 Just add a Hue/Saturation adjustment layer and click<br />
its Colorize option.<br />
3 <strong>Photoshop</strong> Help <strong>in</strong>cludes many pages of <strong>in</strong>formation<br />
about filters that are not found <strong>in</strong> the pr<strong>in</strong>ted User<br />
Guide.<br />
4 Typically, blend<strong>in</strong>g modes apply either at the layer<br />
level or to pa<strong>in</strong>t<strong>in</strong>g tool properties. You can apply filters<br />
to layers or to selected areas of an image layer.
LESSON 13<br />
<strong>Adobe</strong> <strong>Photoshop</strong> <strong>CS2</strong> <strong>Instructor</strong> Notes<br />
32<br />
Lesson 13: Creat<strong>in</strong>g L<strong>in</strong>ks With<strong>in</strong> an Image<br />
This lesson <strong>in</strong>troduces slices and image maps <strong>in</strong> one<br />
project, so that students learn how to def<strong>in</strong>e and l<strong>in</strong>k isolated<br />
areas of a graphic rather than hav<strong>in</strong>g the entire<br />
image as a hotspot for just one URL.<br />
About slices<br />
Students should be aware that slic<strong>in</strong>g an image does not<br />
make it download faster. In reality, a sliced image takes<br />
more time to download because each additional piece of<br />
a Web page requires additional overhead for transmission<br />
over the network. Images should be sliced only<br />
when necessary for <strong>in</strong>teractivity.<br />
Make sure that students understand what slices are not:<br />
selections, shapes, or masks. You might discuss the differences<br />
between slices and these other items.<br />
More about creat<strong>in</strong>g slices<br />
If the design of a Web page is not f<strong>in</strong>al, layer-based slices<br />
may be the best to use, because they will automatically<br />
resize to match the layer on which they are based. If edit<strong>in</strong>g<br />
a layer changes its size, you won’t have to re-do its<br />
slice to match.<br />
Jump<strong>in</strong>g to ImageReady<br />
This is a good place to have students check out the Slices<br />
palette. Have them select another slice, and <strong>in</strong> the Slice<br />
palette, po<strong>in</strong>t out the Name, URL, and Target options,<br />
and expla<strong>in</strong> how fill<strong>in</strong>g <strong>in</strong> these options here means that<br />
they don’t have to do it when cod<strong>in</strong>g the HTML, especially<br />
if the graphics are edited and exported to HTML<br />
aga<strong>in</strong>.<br />
Creat<strong>in</strong>g image maps<br />
By all means have the students open and exam<strong>in</strong>e the<br />
Web Content palette, where they can see image maps on<br />
an equal foot<strong>in</strong>g with slices. After your class completes<br />
Lesson 14, “Creat<strong>in</strong>g Rollover Web Visuals,” you might<br />
return to the end results of this lesson (Lesson 13) and<br />
bra<strong>in</strong>storm about what they could do to create rollovers<br />
with these image maps. If they’ve learned their lessons<br />
well, they should be able to suggest a number of effects<br />
and visibility changes that a image-map rollover might<br />
trigger, either as a primary or as a remote rollover trigger<br />
or target.<br />
Optimiz<strong>in</strong>g images for the Web<br />
When optimiz<strong>in</strong>g images, it doesn’t matter which application<br />
(<strong>Photoshop</strong> or ImageReady) you use. It’s simply a<br />
matter of personal preference or convenience. If all<br />
you’re do<strong>in</strong>g is optimiz<strong>in</strong>g a photo or graphic for the<br />
Web after work<strong>in</strong>g on it <strong>in</strong> <strong>Photoshop</strong>, there is no need<br />
to open ImageReady. If, however, you need to add <strong>in</strong>teractivity,<br />
do use ImageReady.<br />
Us<strong>in</strong>g the Save for Web dialog box<br />
Before complet<strong>in</strong>g work <strong>in</strong> the Save for Web dialog box,<br />
you may want to po<strong>in</strong>t out the button above the top right<br />
corner of the preview area. Click<strong>in</strong>g this button reveals a<br />
palette menu that changes the display of the selected<br />
preview area to simulate different display conditions.<br />
This menu is also available by right- or Control-click<strong>in</strong>g<br />
any of the preview panes.<br />
Choos<strong>in</strong>g basic optimization sett<strong>in</strong>gs <strong>in</strong><br />
ImageReady<br />
Optimization options not only affect the Color Table<br />
palette, but they also affect the download time, which<br />
appears at the bottom of the w<strong>in</strong>dow or preview pane.<br />
M<strong>in</strong>imiz<strong>in</strong>g browser dither<br />
When design<strong>in</strong>g for an audience where the typical system<br />
will display more than 8 bits per color (such as a<br />
well-equipped company <strong>in</strong>tranet), specify<strong>in</strong>g Web-safe<br />
colors and dithers doesn’t have to be a high priority.
LESSON 13<br />
<strong>Adobe</strong> <strong>Photoshop</strong> <strong>CS2</strong> <strong>Instructor</strong> Notes<br />
33<br />
Review questions<br />
The follow<strong>in</strong>g questions are not <strong>in</strong> the student’s <strong>Classroom</strong><br />
<strong>in</strong> a <strong>Book</strong>.<br />
1How do you select a slice?<br />
2Describe five types of slices.<br />
3Why would you want to use a No Image slice?<br />
4How do you decide whether to use GIF or JPEG for a<br />
Web graphic?<br />
Review answers<br />
1 Use the Slice Select tool to select the slices. The<br />
options <strong>in</strong> the Optimize palette will affect the selected<br />
slices only.<br />
2 Five types of slices exist:<br />
• User-slices are created manually with the Slice tool.<br />
• Layer-based slices are created us<strong>in</strong>g the Layer > New<br />
Layer Based Slice Command.<br />
• Auto-slices are automatically generated to fill <strong>in</strong> the<br />
gaps between the slices you create.<br />
• Sub-slices are a type of auto-slice generated when<br />
other slices overlap.<br />
• No Image slices do not generate an image, but can<br />
conta<strong>in</strong> a background color or text.<br />
3 A No Image slice is useful for an empty area of a Web<br />
page. Because it doesn’t generate an image, it can<br />
reduce a page’s download time.<br />
4 Use GIF for flat-color graphics or graphics that only<br />
use a few colors, such as a company logo. Use JPEG for<br />
cont<strong>in</strong>uous-tone images that have subtle transitions or<br />
use many colors, such as full-color photographs.
LESSON 14<br />
<strong>Adobe</strong> <strong>Photoshop</strong> <strong>CS2</strong> <strong>Instructor</strong> Notes<br />
34<br />
Lesson 14: Creat<strong>in</strong>g Rollover Web Visuals<br />
In this lesson students learn how to add rollovers to<br />
slices. It picks up where Lesson 13 (“Creat<strong>in</strong>g L<strong>in</strong>ks<br />
With<strong>in</strong> an Image”) leaves off: us<strong>in</strong>g slices and image<br />
maps for <strong>in</strong>teractive visuals as well as for l<strong>in</strong>k<strong>in</strong>g other<br />
Web pages.<br />
It’s a good idea to f<strong>in</strong>alize a design before creat<strong>in</strong>g rollovers<br />
for it. S<strong>in</strong>ce edit<strong>in</strong>g an image edits the current rollover<br />
state only, any changes be<strong>in</strong>g made to the base<br />
image must be repeated on all rollover states.<br />
Review questions<br />
The follow<strong>in</strong>g questions are not <strong>in</strong> the student’s <strong>Classroom</strong><br />
<strong>in</strong> a <strong>Book</strong>.<br />
1 What might be wrong if a remote rollover doesn’t<br />
produce the results you th<strong>in</strong>k it should?<br />
Review answers<br />
1 Most often, this happens when the step of dragg<strong>in</strong>g<br />
the pickwick to the target slice (either <strong>in</strong> the image<br />
w<strong>in</strong>dow or the Web Content palette) is omitted. It’s not<br />
enough to just set the visibility, position, or effects<br />
changes <strong>in</strong> the Layers palette and image w<strong>in</strong>dow. You<br />
also have to drag the pickwick.
LESSON 15<br />
<strong>Adobe</strong> <strong>Photoshop</strong> <strong>CS2</strong> <strong>Instructor</strong> Notes<br />
35<br />
Lesson 15: Animat<strong>in</strong>g GIF Images<br />
for the Web<br />
Students can create effective animations for the Web by<br />
us<strong>in</strong>g <strong>Adobe</strong> ImageReady. Animat<strong>in</strong>g an image can be<br />
as simple as mov<strong>in</strong>g a layer across the screen or chang<strong>in</strong>g<br />
layer attributes, and the process of optimiz<strong>in</strong>g an<br />
animation for the Web isn’t much different than optimiz<strong>in</strong>g<br />
a still image. In other words, it’s not difficult to<br />
transform an image from a static graphic to an eyecatch<strong>in</strong>g<br />
animation.<br />
Animat<strong>in</strong>g by hid<strong>in</strong>g and show<strong>in</strong>g layers<br />
From this procedure, students should understand how<br />
valuable it is to plan and execute a <strong>Photoshop</strong> design<br />
us<strong>in</strong>g layers if animation is an <strong>in</strong>tended use for the<br />
graphic.<br />
At the end of the lesson, you might ask the students to<br />
guess why we <strong>in</strong>cluded three different animations <strong>in</strong> the<br />
lesson. With any luck, they’ll pick up on the essential differences<br />
between the three projects: animat<strong>in</strong>g only on<br />
layer visibility, animat<strong>in</strong>g based on layer position and<br />
opacity, and animat<strong>in</strong>g with vector masks.<br />
Review questions<br />
The follow<strong>in</strong>g questions are not <strong>in</strong> the student’s <strong>Classroom</strong><br />
<strong>in</strong> a <strong>Book</strong>.<br />
1 What role do layers play <strong>in</strong> animat<strong>in</strong>g an image?<br />
2 How do you control the delay between frames?<br />
3 How can you make an animation appear smoother?<br />
Open<strong>in</strong>g the image file and start<strong>in</strong>g the<br />
animation process<br />
When a graphic represents the end of the animation, it’s<br />
much easier to start at the end of the animation with the<br />
f<strong>in</strong>al graphic and work backward to the beg<strong>in</strong>n<strong>in</strong>g than<br />
it is to start at the beg<strong>in</strong>n<strong>in</strong>g and try to precisely animate<br />
all the elements <strong>in</strong>to their f<strong>in</strong>al positions.<br />
Review answers<br />
1 Layers serve as reference po<strong>in</strong>ts for frames and for<br />
important transitional events <strong>in</strong> an animation, such as<br />
tween<strong>in</strong>g.<br />
2 In the Animation palette, click the Frame Delay menu<br />
under a frame.<br />
3 Use tween<strong>in</strong>g to create additional frames.<br />
Tween<strong>in</strong>g the position and opacity of layers<br />
Tween<strong>in</strong>g is another important animation strategy that<br />
students should fully understand. They should plan<br />
their animations <strong>in</strong> terms of the po<strong>in</strong>ts at which major<br />
changes happen, animate to those po<strong>in</strong>ts, and tween<br />
between those po<strong>in</strong>ts to fill <strong>in</strong> the rest. Us<strong>in</strong>g tween<strong>in</strong>g <strong>in</strong><br />
this way will be much easier than try<strong>in</strong>g to animate<br />
every s<strong>in</strong>gle frame by hand.<br />
The lesson consistently tells students to choose the<br />
Tween command on the Animation palette menu. Students<br />
will probably appreciate your po<strong>in</strong>t<strong>in</strong>g out to them<br />
that the Tween button on the Animation palette is the<br />
easier way to open that dialog box.
LESSON 16<br />
<strong>Adobe</strong> <strong>Photoshop</strong> <strong>CS2</strong> <strong>Instructor</strong> Notes<br />
36<br />
Lesson 16: Produc<strong>in</strong>g and Pr<strong>in</strong>t<strong>in</strong>g<br />
Consistent Color<br />
Lesson 16 walks students through a basic color<br />
workflow, <strong>in</strong>clud<strong>in</strong>g pr<strong>in</strong>t<strong>in</strong>g a proof and pr<strong>in</strong>t<strong>in</strong>g<br />
separations.<br />
Commercial pr<strong>in</strong>ters have widely vary<strong>in</strong>g requirements<br />
for color management, and many still prefer to work <strong>in</strong><br />
a more traditional workflow that avoids color management.<br />
Students should understand the importance of<br />
discuss<strong>in</strong>g color with the pr<strong>in</strong>ter to understand how<br />
their particular pr<strong>in</strong>ter prefers to receive a color job.<br />
It’s important that students understand the difference<br />
between color correction and color management. Color<br />
correction fixes bad-look<strong>in</strong>g color. Color management<br />
can’t do that. The purpose of color management is to<br />
create an accurate view<strong>in</strong>g environment so that you can<br />
precisely determ<strong>in</strong>e which colors are right and wrong.<br />
Reproduc<strong>in</strong>g colors<br />
Because the RGB gamut is much larger than the CMYK<br />
gamut, some people assume that all CMYK colors fit<br />
with<strong>in</strong> RGB. However, this is not true, because the gamuts<br />
are different shapes that do not overlap perfectly. You<br />
may want to have students exam<strong>in</strong>e the color gamut figure<br />
on page 456 and po<strong>in</strong>t out the small areas of CMYK<br />
that are outside the RGB gamut. Those CMYK colors<br />
cannot be reproduced on an RGB monitor.<br />
Specify<strong>in</strong>g color management sett<strong>in</strong>gs<br />
The Color Sett<strong>in</strong>gs dialog box can be <strong>in</strong>timidat<strong>in</strong>g, especially<br />
for beg<strong>in</strong>ners. You might mention that the Color<br />
Sett<strong>in</strong>gs dialog box is convenient because you set it once<br />
and don’t worry about it aga<strong>in</strong> unless there is a major<br />
change <strong>in</strong> your workflow.<br />
Proof<strong>in</strong>g an image<br />
The Miss<strong>in</strong>g Profile and Embedded Profile Mismatch<br />
dialog boxes can be very confus<strong>in</strong>g. Your class may f<strong>in</strong>d<br />
it helpful to understand that the warn<strong>in</strong>gs fall <strong>in</strong>to two<br />
basic categories:<br />
• Leave the document as it is. This means choos<strong>in</strong>g<br />
either to use the embedded profile (if it exists) or leav<strong>in</strong>g<br />
the document without a profile (if it doesn’t exist).<br />
• Adjust the document. If the document is miss<strong>in</strong>g a<br />
profile, then you can choose to assign one—either the<br />
current work<strong>in</strong>g space or a different profile. If you’re<br />
open<strong>in</strong>g a document with a mismatched profile, you can<br />
choose to discard the profile, or convert the colors to the<br />
current work<strong>in</strong>g space.<br />
When a profile mismatch occurs, you can also opt to<br />
“Discard the embedded color profile (don’t color manage).”<br />
That means that <strong>Photoshop</strong> will neither change<br />
the image’s color values nor will it embed a profile that<br />
records the current view<strong>in</strong>g environment. This means<br />
the image may not look right on screen even if its colors<br />
are actually correct. If a commercial pr<strong>in</strong>ter does not use<br />
color management, they may actually recommend this<br />
choice so that values <strong>in</strong> a CMYK image will not be<br />
changed. This is valuable if a CMYK image is already<br />
tuned for the press—any changes would mess it up.<br />
The two most likely render<strong>in</strong>g <strong>in</strong>tents to use for photographic<br />
images are Relative Colorimetric and Perceptual.<br />
The more an image conta<strong>in</strong>s colors that are outside<br />
the dest<strong>in</strong>ation gamut, the more likely Perceptual might<br />
be a good idea. The Preview option <strong>in</strong> the Customize<br />
Proof Condition dialog box is useful when decid<strong>in</strong>g<br />
which one to use.<br />
The appearance of an RGB image after convert<strong>in</strong>g to a<br />
CMYK gamut is often disappo<strong>in</strong>t<strong>in</strong>g. Overall saturation<br />
is usually lower and some colors may shift. Reassure stu-
LESSON 16<br />
<strong>Adobe</strong> <strong>Photoshop</strong> <strong>CS2</strong> <strong>Instructor</strong> Notes<br />
37<br />
dents that <strong>Photoshop</strong> is simply be<strong>in</strong>g honest about what<br />
colors can actually be achieved <strong>in</strong> the CMYK gamut at<br />
SWOP sett<strong>in</strong>gs (assum<strong>in</strong>g that all Color Sett<strong>in</strong>gs are set<br />
correctly).<br />
It can be useful to do this exercise with two views open.<br />
You can have students choose W<strong>in</strong>dow > Arrange > New<br />
W<strong>in</strong>dow for 16Start.tif to open a second w<strong>in</strong>dow for the<br />
image. Leave the first w<strong>in</strong>dow as is, and use the second<br />
w<strong>in</strong>dow for Proof Setup. This way, a before/after comparison<br />
is possible.<br />
Review questions<br />
The follow<strong>in</strong>g questions are not <strong>in</strong> the student’s <strong>Classroom</strong><br />
<strong>in</strong> a <strong>Book</strong>.<br />
1 What is a work<strong>in</strong>g space?<br />
2 Why is it important to choose the proper work<strong>in</strong>g<br />
spaces <strong>in</strong> Color Sett<strong>in</strong>gs?<br />
3 How can you preview how an image will appear <strong>in</strong><br />
f<strong>in</strong>al output?<br />
4 How can you identify out-of-gamut colors?<br />
Identify<strong>in</strong>g out-of-gamut colors<br />
It’s best to choose a color that is clearly out of gamut so<br />
that it can’t be confused with any real colors <strong>in</strong> the<br />
image. A good way to do this is to specify a bright color<br />
at maximum saturation.<br />
You might mention exactly how <strong>Photoshop</strong> does the<br />
RGB-to-CMYK conversion. It will start from the image’s<br />
RGB work<strong>in</strong>g space and convert to the current CMYK<br />
work<strong>in</strong>g space. This means that the quality of the conversion<br />
depends on proper sett<strong>in</strong>gs and good profiles.<br />
Review answers<br />
1 A work<strong>in</strong>g space is the color gamut with<strong>in</strong> which<br />
<strong>Photoshop</strong> will adjust an image’s colors.<br />
2 The work<strong>in</strong>g spaces should be appropriate for the<br />
f<strong>in</strong>al output you are target<strong>in</strong>g.<br />
3 Create a custom Proof Setup that uses a profile and<br />
sett<strong>in</strong>gs that represent the f<strong>in</strong>al output, then make sure<br />
View > Proof Colors is on and set to that setup.<br />
4 Turn on View > Gamut Warn<strong>in</strong>g.<br />
Adjust<strong>in</strong>g an image and pr<strong>in</strong>t<strong>in</strong>g a proof<br />
If these steps are done with Proof Setup on, the image<br />
can be corrected <strong>in</strong> the context of the CMYK output<br />
gamut.<br />
Sav<strong>in</strong>g the image as a separation<br />
Instead of switch<strong>in</strong>g back and forth between RGB and<br />
CMYK, students may prefer to see the two views simultaneously.<br />
Pr<strong>in</strong>t<strong>in</strong>g halftone separations<br />
Students should understand that <strong>in</strong> practical terms, that<br />
this procedure only works if you’re pr<strong>in</strong>t<strong>in</strong>g directly<br />
from <strong>Photoshop</strong>, not if you’re go<strong>in</strong>g to move the image<br />
<strong>in</strong>to another program.