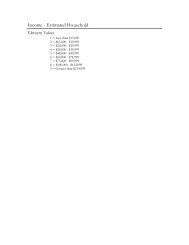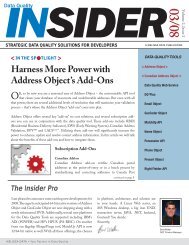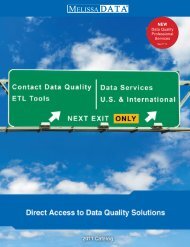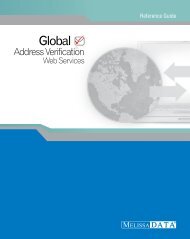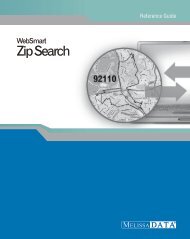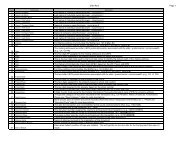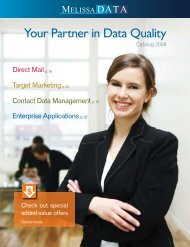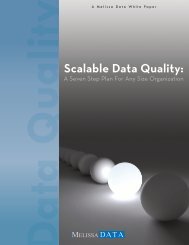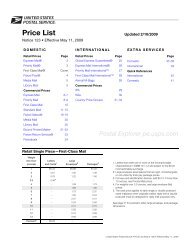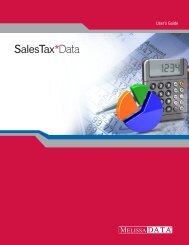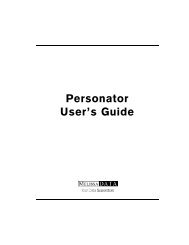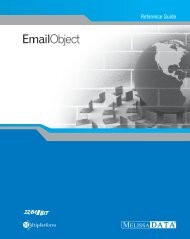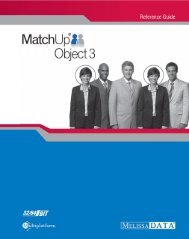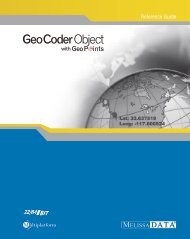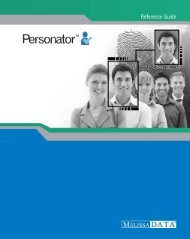User's Guide - Melissa Data
User's Guide - Melissa Data
User's Guide - Melissa Data
Create successful ePaper yourself
Turn your PDF publications into a flip-book with our unique Google optimized e-Paper software.
User’s <strong>Guide</strong>
MAILERS+4<br />
User’s <strong>Guide</strong>
Copyright<br />
Information in this document is subject to change without notice. Companies, names, and data used in<br />
examples herein are fictitious unless otherwise noted. No part of this document may be reproduced or<br />
transmitted in any form or by any means, electronic or mechanical, for any purpose, without the<br />
express written permission of <strong>Melissa</strong> <strong>Data</strong> Corporation. This document and the software it describes<br />
are furnished under a license agreement, and may be used or copied only in accordance with the<br />
terms of the license agreement.<br />
Copyright © 2011 by <strong>Melissa</strong> <strong>Data</strong> Corporation. All rights reserved.<br />
Information in this document is subject to change without notice. <strong>Melissa</strong> <strong>Data</strong> Corporation assumes<br />
no responsibility or liability for any errors, omissions, or inaccuracies that may appear in this document.<br />
Trademarks<br />
MAILERS+4 is a registered trademark of <strong>Melissa</strong> <strong>Data</strong> Corp. Windows is a registered trademark of<br />
Microsoft Corp.<br />
The following are registrations and trademarks of the United States Postal Service: CASS, CASS<br />
Certified, DMM, DPV, DSF 2 , eLOT, First-Class Mail, LACS Link , NCOA Link , PAVE, Planet Code, Post<br />
Office, Postal Service, RDI, Standard Mail, U.S. Postal Service, United States Post Office, United<br />
States Postal Service, USPS, ZIP, ZIP Code, and ZIP + 4.<br />
NCOA Link , LACS Link and DSF 2 are provided by a nonexclusive licensee of the USPS. <strong>Melissa</strong> <strong>Data</strong> is<br />
a nonexclusive licensee of the USPS for DPV processing and a Limited Service Provider Licensee of<br />
the USPS for NCOA Link . The prices for NCOA Link and DPV services are not established, controlled, or<br />
approved by the United States Postal Service.<br />
All other brands and products are trademarks of their respective holder(s).<br />
MELISSA DATA CORPORATION<br />
22382 Avenida Empresa<br />
Rancho Santa Margarita, CA 92688<br />
Phone: 1-800-MELISSA (1-800-635-4772)<br />
Fax: 949-589-5211<br />
E-mail: info@<strong>Melissa</strong><strong>Data</strong>.com<br />
Internet: www.<strong>Melissa</strong><strong>Data</strong>.com<br />
For the latest copy of this reference guide, visit http://www.<strong>Melissa</strong><strong>Data</strong>.com/tech/mailers+4.htm<br />
Document Code: MP4USG<br />
Revision Number: 111027.062<br />
Last Update: October 27, 2011
Dear Mailer:<br />
I would like to take this opportunity to introduce you to <strong>Melissa</strong> <strong>Data</strong> Corporation. We<br />
specialize in direct marketing software, list enhancement services, and mailing lists. Since<br />
1985 we have been helping mail order companies, direct marketers, mailing list brokers,<br />
and other businesses and professionals cut the high costs associated with mailings,<br />
improve their customer service, and streamline their database management.<br />
<strong>Melissa</strong> <strong>Data</strong> Corporation began by marketing demographic, nutrition, financial, and ZIP<br />
Code databases for the PC environment. Responding to customer demand, our company<br />
has focused on direct marketing software since 1989. Since the introduction of<br />
MAILERS+4, we have continued to expand into an even broader market. MAILERS+4<br />
allows businesses of all sizes to access and use information previously available only on<br />
mainframe computers.<br />
Although MAILERS+4 is a powerful and effective mail automation tool, many of you enjoy<br />
the convenience of processing your lists through our <strong>Data</strong> Enhancement Services. You can<br />
easily access these through the Services menu in MAILERS+4.<br />
<strong>Melissa</strong> <strong>Data</strong> products are designed to reduce your postage and printing expenses by up to<br />
65 percent. Whether you send 500 pieces of mail or have a bustling mail room, the<br />
products and services of <strong>Melissa</strong> <strong>Data</strong> Corporation will save you time and money. We<br />
provide one-stop-shopping for all your direct marketing and bulk mailing needs.<br />
Your feedback is always important to me. Please don’t hesitate to e-mail your comments or<br />
suggestions to ray@<strong>Melissa</strong><strong>Data</strong>.com. I look forward to hearing from you.<br />
Best Wishes,<br />
Raymond F. <strong>Melissa</strong><br />
President
Contents<br />
Chapter 1: Introduction .............................................................1<br />
Add-On Options .......................................................................................................... 2<br />
List Services ................................................................................................................ 2<br />
USPS ® Compliance ................................................................................................... 2<br />
CASS Certification (Form 3553) ..................................................................... 2<br />
PAVE Certification .............................................................................................. 3<br />
Updates ................................................................................................................ 3<br />
Program Features ...................................................................................................... 4<br />
Address Check .................................................................................................... 4<br />
Duplicate Check .................................................................................................. 4<br />
Presort .................................................................................................................. 4<br />
Label Printing ...................................................................................................... 4<br />
Reports ................................................................................................................. 5<br />
Adding <strong>Data</strong> to Your List .................................................................................... 5<br />
Tally ....................................................................................................................... 5<br />
<strong>Data</strong>base Management ...................................................................................... 5<br />
<strong>Data</strong> Entry ............................................................................................................ 5<br />
Mail Merge+ ........................................................................................................ 5<br />
Services ................................................................................................................ 6<br />
System Requirements ............................................................................................... 6<br />
Chapter 2: Installing MAILERS+4 .............................................7<br />
Types of Installation .................................................................................................. 7<br />
Regular Installation ............................................................................................ 7<br />
i
MAILERS+4 User’s <strong>Guide</strong><br />
Contents<br />
Server Installation ............................................................................................... 9<br />
Running MAILERS+4 ................................................................................................ 9<br />
Uninstalling MAILERS+4 ......................................................................................... 9<br />
Installing Canadian Addresser ................................................................................. 9<br />
Downloading the Canadian <strong>Data</strong> Files ............................................................ 9<br />
Chapter 3: Starting MAILERS+4 .............................................11<br />
The MAILERS+4 Sidebar ....................................................................................... 12<br />
Chapter 4: Opening a Mailing List ...........................................15<br />
Opening Your Mailing List ...................................................................................... 15<br />
Browsing Records .................................................................................................... 17<br />
Editing Field <strong>Data</strong> .............................................................................................. 18<br />
Cutting and Copying Field <strong>Data</strong> ..................................................................... 18<br />
Marking and Unmarking Records for Deletion ............................................ 19<br />
Filtering Records ...................................................................................................... 19<br />
Filter Status ........................................................................................................ 20<br />
Filter Operators ................................................................................................. 20<br />
Filter Examples .................................................................................................. 21<br />
Formatting Your List ................................................................................................ 22<br />
Exporting Your File ................................................................................................... 22<br />
Having Trouble? ....................................................................................................... 22<br />
Chapter 5: Formatting Lists ....................................................23<br />
Formatting a List ...................................................................................................... 23<br />
Formatting dBase Lists ........................................................................................... 24<br />
Using Auto Format ............................................................................................ 24<br />
Identifying Field Names for Auto Format ...................................................... 25<br />
Copying List Formats ........................................................................................ 26<br />
Formatting Fields .............................................................................................. 26<br />
Formatting ASCII Fixed-Length Lists .................................................................... 28<br />
Chapter 6: Setting Options .....................................................29<br />
List Options ............................................................................................................... 29<br />
System Options ........................................................................................................ 30<br />
Directories Tab .................................................................................................. 30<br />
User Information Tab ....................................................................................... 33<br />
Program Options Tab ....................................................................................... 33<br />
SmartMover Options ........................................................................................ 35<br />
<strong>Data</strong> Entry Options ................................................................................................... 35<br />
Backing up System Options ................................................................................... 36<br />
Chapter 7: Checking Addresses ..............................................37<br />
ii
MAILERS+4 User’s <strong>Guide</strong><br />
Contents<br />
When to Use Address Check .................................................................................. 37<br />
CASS Certification (Form 3553) ............................................................................. 38<br />
<strong>Data</strong>base Expiration ......................................................................................... 38<br />
DPV — Verifying Delivery Addresses ................................................................... 38<br />
LACS Link — 911 Address Conversion .................................................................... 39<br />
Suite Link — Append Secondary Addresses .......................................................... 39<br />
AddressPlus .............................................................................................................. 39<br />
Running Address Check ......................................................................................... 40<br />
Formatting Fields for Address Check ................................................................... 42<br />
Required Fields ................................................................................................. 43<br />
Recommended Fields ....................................................................................... 43<br />
Optional Fields .................................................................................................. 44<br />
Optional Fields (Advanced Formatting) ........................................................ 45<br />
Address Parsing ....................................................................................................... 47<br />
Parsing a Delivery Address ............................................................................. 47<br />
Combining Separate Address Fields ............................................................. 48<br />
Parsing a City/State/ZIP Field ......................................................................... 48<br />
Combining City, State, and ZIP Fields ........................................................... 49<br />
Formatting Records with Two Address Lines ............................................... 49<br />
Swapping Address Fields ................................................................................ 49<br />
Address Check Results ........................................................................................... 50<br />
Split List ............................................................................................................. 51<br />
Resolving Address Errors ....................................................................................... 51<br />
Resolving Address Errors Outside MAILERS+4 ................................................. 54<br />
Chapter 8: Checking for Duplicates .........................................55<br />
When to Use Duplicate Check ............................................................................... 55<br />
Running Duplicate Check ....................................................................................... 56<br />
Multiple Lists ............................................................................................................ 58<br />
Formatting Fields for Duplicate Check ................................................................. 59<br />
Required Fields ................................................................................................. 59<br />
Recommended (Optional) Fields .................................................................... 60<br />
Duplicate Check Results ........................................................................................ 60<br />
Viewing Duplicate Records .................................................................................... 61<br />
Tagging/Untagging Duplicate Records ......................................................... 61<br />
Deleting Duplicate dBase Records ................................................................ 61<br />
Chapter 9: Presorting a List ....................................................63<br />
Overview of Presorting ............................................................................................ 63<br />
When to Presort Mail ............................................................................................... 63<br />
iii
MAILERS+4 User’s <strong>Guide</strong><br />
Contents<br />
Which Type of Presort to Use ................................................................................. 64<br />
Formatting Fields for Presort ................................................................................. 64<br />
Required Basic Fields ...................................................................................... 66<br />
Required ECR Fields (Automation and Non-automation) .......................... 66<br />
Recommended Fields ....................................................................................... 66<br />
Additional Presort Fields ........................................................................................ 67<br />
Automation vs. Non-automation ............................................................................ 68<br />
Automation ........................................................................................................ 68<br />
Non-automation ................................................................................................ 68<br />
Presort Mailing Wizard ............................................................................................ 69<br />
Selecting a Template ........................................................................................ 69<br />
Presort Settings ................................................................................................ 70<br />
Postage Statement Information ..................................................................... 72<br />
Periodicals ......................................................................................................... 74<br />
Preparing a Presorted Mailing ............................................................................... 75<br />
Destinations (SCF/NDC/DDU) ........................................................................ 76<br />
Customized Options ......................................................................................... 78<br />
Tray & Sack Options ......................................................................................... 82<br />
Mailing Results ........................................................................................................ 84<br />
Presort Reports ........................................................................................................ 85<br />
Viewing, Printing, and Saving Reports .......................................................... 85<br />
Exporting Lists in Presorted Order ........................................................................ 86<br />
Backing up Presort Templates .............................................................................. 87<br />
Chapter 10: Printing Labels ....................................................89<br />
When to Use Print Labels ....................................................................................... 89<br />
Printing Labels ......................................................................................................... 89<br />
Form Tab ............................................................................................................ 90<br />
Template Tab ..................................................................................................... 93<br />
ACS Option Tab ................................................................................................. 95<br />
Sequence Tab .................................................................................................... 97<br />
Presort Options Tab .......................................................................................... 99<br />
Print To Tab ..................................................................................................... 101<br />
Summary Tab .................................................................................................. 102<br />
Container Tag Printing .......................................................................................... 104<br />
Backing up Label Templates ................................................................................ 105<br />
Chapter 11: Reports .............................................................107<br />
USPS Required Reports ....................................................................................... 107<br />
CASS (3553) ..................................................................................................... 108<br />
iv
MAILERS+4 User’s <strong>Guide</strong><br />
Contents<br />
USPS Qualification Report ............................................................................ 109<br />
Postage Statement (3602) ............................................................................. 110<br />
Additional MAILERS+4 Reports .......................................................................... 111<br />
Error Preview Report ...................................................................................... 111<br />
Duplicate Check Results Report .................................................................. 112<br />
Presort Result Reports ................................................................................... 112<br />
Phone Check Results ..................................................................................... 115<br />
Chapter 12: Phone Check .....................................................117<br />
When to use Phone Check ................................................................................... 118<br />
Running Phone Check .......................................................................................... 118<br />
Formatting Fields for Phone Check ..................................................................... 120<br />
Required Fields ............................................................................................... 120<br />
Recommended Fields ..................................................................................... 120<br />
Optional Fields ................................................................................................ 120<br />
Phone Check Results ............................................................................................ 121<br />
Chapter 13: Name Parse .......................................................123<br />
When to Use Name Parse ..................................................................................... 123<br />
Using Name Parse ................................................................................................. 124<br />
Formatting Fields for Name Parse ...................................................................... 125<br />
Required Fields ............................................................................................... 125<br />
Optional Fields ................................................................................................ 126<br />
Name Parse Results .............................................................................................. 126<br />
Name Parsing Results ................................................................................... 126<br />
Gender Count ................................................................................................... 126<br />
Chapter 14: Tally ..................................................................127<br />
When to Use Tally .................................................................................................. 127<br />
Using Tally .............................................................................................................. 127<br />
Tally Reports ........................................................................................................... 128<br />
Chapter 15: ZIPs/Records in Radius ......................................131<br />
When to Use ZIPs/Records in Radius ................................................................. 131<br />
ZIPs in Radius ........................................................................................................ 132<br />
Records in Radius .................................................................................................. 134<br />
Chapter 16: Adding <strong>Data</strong> to your List .....................................137<br />
Adding Fields to a List ........................................................................................... 138<br />
Chapter 17: <strong>Data</strong>base Management ......................................141<br />
Creating a New List Structure .............................................................................. 141<br />
Defining Fields in a New List ........................................................................ 142<br />
Creating a New List with QuickList .............................................................. 143<br />
v
MAILERS+4 User’s <strong>Guide</strong><br />
Contents<br />
Modifying an Existing List .................................................................................... 144<br />
Editing Field Names, Field Types, and Field Lengths ................................ 144<br />
Copying a List Structure ....................................................................................... 144<br />
Importing <strong>Data</strong> to a List ........................................................................................ 145<br />
Exporting <strong>Data</strong> from a List .................................................................................... 148<br />
Deleting Records .................................................................................................... 149<br />
Recalling Records .................................................................................................. 150<br />
Packing Records .................................................................................................... 150<br />
Append .................................................................................................................... 151<br />
Chapter 18: <strong>Data</strong> Entry .........................................................153<br />
Creating a New List Layout ................................................................................... 153<br />
Designing Your <strong>Data</strong> Entry Layout ...................................................................... 153<br />
Designing the <strong>Data</strong> Entry Screen ................................................................. 153<br />
Backing up <strong>Data</strong> Entry Templates ....................................................................... 159<br />
Chapter 19: Exporting Street <strong>Data</strong> ........................................161<br />
Exporting Street <strong>Data</strong> to a File ............................................................................. 161<br />
Viewing the File ............................................................................................... 162<br />
Chapter 20: Mail Merge+ .....................................................165<br />
Creating a New Document ................................................................................... 165<br />
Using Existing Content in a New Document .............................................. 165<br />
Creating Content for a New Document ....................................................... 166<br />
Working with Existing Documents ............................................................... 166<br />
Inserting <strong>Data</strong> into Documents ............................................................................ 167<br />
<strong>Data</strong> Types and their Uses ............................................................................. 167<br />
Formatting a Document ........................................................................................ 170<br />
Applying Fonts ................................................................................................ 170<br />
Adding Bullets ................................................................................................. 171<br />
Formatting Paragraphs .................................................................................. 171<br />
Setting Tabs ..................................................................................................... 172<br />
Choosing a Background Screen Color ........................................................ 173<br />
Editing a Document ............................................................................................... 174<br />
Selecting Text and Objects ............................................................................ 174<br />
Reversing Formatting Changes .................................................................... 175<br />
Spell Checking a Document ................................................................................. 175<br />
Printing Documents in Mail Merge+ .................................................................. 176<br />
Choosing a <strong>Data</strong>base ..................................................................................... 176<br />
Setting Up a Print Job .................................................................................... 177<br />
Setting Up Page Parameters ......................................................................... 180<br />
vi
MAILERS+4 User’s <strong>Guide</strong><br />
Contents<br />
Viewing and Printing Your Document ......................................................... 180<br />
Chapter 21: Scripting ............................................................183<br />
Overview of Scripting ............................................................................................ 183<br />
Running Files in Batch Mode ............................................................................... 184<br />
Running a Single File ..................................................................................... 184<br />
Running Multiple Files ................................................................................... 185<br />
Setting Batch Mode Options ................................................................................ 185<br />
Address Check Options ................................................................................. 185<br />
Presort Options ............................................................................................... 186<br />
Chapter 22: GeoCoder ..........................................................187<br />
Installing GeoCoder ............................................................................................... 188<br />
Running GeoCoder ................................................................................................ 188<br />
GeoCoder Options .................................................................................................. 189<br />
Formatting GeoCoder Fields ................................................................................ 190<br />
GeoCoder Fields .............................................................................................. 191<br />
Chapter 23: SmartMover ....................................................193<br />
Introduction to SmartMover ................................................................................. 193<br />
What’s Different about SmartMover? ................................................................. 193<br />
License Levels in NCOA Link .................................................................................. 194<br />
Getting Started with SmartMover and NCOALink ............................................................194<br />
Application and Self-Certification Statement Approval ............................ 194<br />
Enable the SmartMover Features of MAILERS+4 ..................................... 194<br />
NCOA Link Testing & Certification ................................................................. 195<br />
Execution of License Agreement .................................................................. 195<br />
Installing the NCOA Link Updates ......................................................................... 195<br />
Smart Mover System Options .............................................................................. 195<br />
Running SmartMover ............................................................................................ 197<br />
Options for Limited and Full Licenses ......................................................... 199<br />
Formatting Fields for SmartMover ...................................................................... 200<br />
Required Fields ............................................................................................... 201<br />
Recommended Fields ..................................................................................... 201<br />
Optional Fields — Address ............................................................................ 201<br />
Separated Fields ............................................................................................. 202<br />
Name Fields ..................................................................................................... 202<br />
Moved Fields .................................................................................................... 203<br />
Formatting Input Fields .................................................................................. 203<br />
Formatting Output Fields ............................................................................... 204<br />
Formatting Moved Fields ............................................................................... 204<br />
vii
MAILERS+4 User’s <strong>Guide</strong><br />
Contents<br />
SmartMover Results .............................................................................................. 205<br />
Create Monthly Service Log ................................................................................. 205<br />
PAF Entry Screen ................................................................................................... 206<br />
Required Reading .................................................................................................. 207<br />
Legal Notice ............................................................................................................ 210<br />
Chapter 24: Real Time SmartMover .......................................211<br />
Link .............................................................................................................................211<br />
Prepaid NCOA<br />
Submitting Your <strong>Data</strong>base ................................................................................... 211<br />
Retrieving Your Processed File ............................................................................ 215<br />
Appendix A: MAILERS+4 Fields ............................................219<br />
Address Check ....................................................................................................... 219<br />
Advanced Address Check .............................................................................. 220<br />
Duplicate Check .................................................................................................... 222<br />
Name Parse ........................................................................................................... 223<br />
Phone Check .......................................................................................................... 223<br />
Presort .................................................................................................................... 224<br />
Advanced Presort ............................................................................................ 224<br />
Other Field Types ................................................................................................... 225<br />
Records in Radius .......................................................................................... 225<br />
General Fields .................................................................................................. 225<br />
Optional Fields ................................................................................................ 226<br />
Appendix B: Error/Information Codes ....................................227<br />
Result Codes ........................................................................................................... 227<br />
Address Check Result Codes ........................................................................ 227<br />
GeoCoder Result Codes ................................................................................. 231<br />
General Error Codes ............................................................................................... 231<br />
Address Check ................................................................................................ 231<br />
Duplicate Check .............................................................................................. 232<br />
Name Parse ..................................................................................................... 232<br />
Phone Check .................................................................................................... 232<br />
Presort .............................................................................................................. 233<br />
Records in Radius ........................................................................................... 233<br />
Address Check Error Codes .................................................................................. 233<br />
DPV Footnotes ........................................................................................................ 235<br />
LACS Link Return Codes ......................................................................................... 235<br />
Suite Link Return Codes .......................................................................................... 236<br />
Duplicate Check Error Codes ............................................................................... 236<br />
Name Parse Error Codes ....................................................................................... 236<br />
viii
MAILERS+4 User’s <strong>Guide</strong><br />
Contents<br />
Phone Check Error Codes ..................................................................................... 237<br />
Presort Error Codes ............................................................................................... 237<br />
Records in Radius Error Codes ............................................................................ 238<br />
Information Codes ................................................................................................. 238<br />
Return Codes ................................................................................................... 238<br />
Presort Mail Job Codes .................................................................................. 241<br />
Presort Package Sortation Level .................................................................. 242<br />
Presort Container Sortation Level ................................................................ 242<br />
Presort Rate Code ........................................................................................... 243<br />
Presort Destination Code .............................................................................. 243<br />
Move Type ........................................................................................................ 244<br />
........................................................................................................................... 244<br />
Appendix C: Calculating Distances ........................................245<br />
Distance Calculation ............................................................................................. 245<br />
Approximate Solutions .................................................................................. 245<br />
Exact Solution ................................................................................................. 246<br />
Bearing Formula ............................................................................................. 247<br />
Appendix D: Street Suffixes ...................................................249<br />
Appendix E: Technical Support & Troubleshooting .................251<br />
Memory and MAILERS+4 ..................................................................................... 251<br />
Windows System Resources ......................................................................... 251<br />
Total System Memory .................................................................................... 251<br />
GPF Messages ........................................................................................................ 251<br />
What to Do When You Receive a GPF Error ................................................ 252<br />
Optimizing for Speed ............................................................................................. 252<br />
Transferring <strong>Data</strong> to the Hard Drive ............................................................. 252<br />
Zip Sorting ....................................................................................................... 253<br />
Technical Support .................................................................................................. 253<br />
Contacting Technical Support ...................................................................... 253<br />
Troubleshooting ..................................................................................................... 254<br />
Common <strong>Data</strong> File Questions ....................................................................... 254<br />
Field Formatting Questions ........................................................................... 255<br />
Presorting Questions ..................................................................................... 256<br />
Label Printing Questions ............................................................................... 257<br />
Appendix F: Address Type Percentages .................................259<br />
National Address Type Percentages ................................................................... 259<br />
Address Type Percentages by State ................................................................... 259<br />
Index ....................................................................................263<br />
ix
MAILERS+4 User’s <strong>Guide</strong><br />
Contents<br />
x
Introduction<br />
Thank you for purchasing MAILERS+4!<br />
This easy-to-use desktop program is designed to help you<br />
prepare a mailing for maximum postal discounts and efficient<br />
postal processing and delivery. Whether you are mailing<br />
First-Class Mail ® , Standard Mail, or Periodical Mail,<br />
you will be able to move quickly and smoothly through the<br />
program using the friendly interface.<br />
MAILERS+4 takes the guesswork out of every step<br />
required to prepare a discounted mailing for the U. S.<br />
Postal Service ® , from verifying and standardizing<br />
addresses, eliminating duplicates, and presorting for the<br />
lowest postage rates, to printing out your labels, tags, and<br />
postal forms.<br />
This powerful program includes all the tools you need to<br />
automate efficient mail operations for the greatest directmail<br />
savings. It also provides unique, built-in direct marketing<br />
and data management tools that enable you to increase<br />
your response rates and maximize your return on investment.<br />
You can also benefit from the included ListWare software<br />
that automatically submits your file directly to <strong>Melissa</strong> <strong>Data</strong><br />
for a variety of <strong>Data</strong> Enhancement Services. You’ll find data<br />
enhancement processing available at your fingertips for<br />
NCOA Link , phone and address append, Standard Industrial<br />
Classification (SIC) append, walk sequence append,<br />
and more.<br />
<strong>Melissa</strong> <strong>Data</strong> Corporation has been serving direct mail professionals<br />
since 1985. We are confident you will find MAIL-<br />
ERS+4 an indispensable tool for achieving the highest level<br />
of data quality for your contact information, reducing your<br />
postage and production costs, and maintaining an efficient,<br />
In this chapter...<br />
Add-On Options ........................................ 2<br />
List Services .............................................. 2<br />
USPS® Compliance................................. 2<br />
Program Features ..................................... 4<br />
System Requirements .............................. 6<br />
1
MAILERS+4 User’s <strong>Guide</strong><br />
Introduction<br />
productive database for optimum delivery and response rates. We welcome you to the <strong>Melissa</strong><br />
<strong>Data</strong> family.<br />
ADD-ON OPTIONS<br />
The following optional add-ons are available for use with MAILERS+4 to help you meet your<br />
direct mailing and data management goals:<br />
• Canadian Addresser — Verify the Canadian addresses in your mailing lists and print out<br />
labels standardized to Canada Post requirements.<br />
• GeoCoder — GeoCoder enhances your marketing efforts by appending more accurate<br />
Latitude & Longitude Coordinates, Census Tract, Block Numbers, FIPS Codes, and County<br />
Names to the records in your mailing list.<br />
• eLOT — Use eLOT to prepare Enhanced Carrier Route Basic, Standard, and Periodicals<br />
mailings. You can sort Enhanced Carrier Route mailings to closely match the actual delivery<br />
sequence and qualify for Enhanced Carrier Route Presort discounts.<br />
• RBDI — RBDI is a data quality solution that helps shippers minimize parcel shipping costs<br />
by verifying the address delivery type as either business or residential. RBDI is also valuable<br />
to real estate and property management agencies by identifying a property type when<br />
only the address is available.<br />
LIST SERVICES<br />
<strong>Melissa</strong> <strong>Data</strong> can assist you in finding leads for direct marketing purposes, regardless of if your<br />
target market is business or residential. Simply specify the type of businesses and/or neighborhoods<br />
you would like to saturate, and we’ll provide you with a perfect list. You can order lists<br />
online directly from within the MAILERS+4 software using the Internet menu or by going to<br />
http://www.<strong>Melissa</strong><strong>Data</strong>.com/lists.html.<br />
USPS ® COMPLIANCE<br />
CASS Certification (Form 3553)<br />
CASS (The USPS Certification Process for ZIP + 4 Matching Software) was developed by the<br />
USPS to ensure the accuracy of ZIP + 4 ® , 5-digit ZIP, and Carrier Route codes on mail pieces.<br />
It provides a common system for measuring the quality of address matching and code assignment.<br />
In order to qualify for USPS automation discounts, your mailing lists must be processed<br />
with software that is CASS Certified. In addition, the data used to process the mailing must be<br />
current, and the mailing must be accompanied by Form 3553 (or a USPS approved facsimile).<br />
2
USPS ® Compliance<br />
MAILERS+4 User’s <strong>Guide</strong><br />
MAILERS+4 provides you with all of these requirements. CASS Certification denotes the following:<br />
• The MAILERS+4 Address Check feature meets USPS requirements.<br />
• All information in the database is updated bimonthly to include the latest USPS data.<br />
• All the information required for CASS Certification is captured during list processing. Printing<br />
a legal facsimile of the form is a standard option of the program.<br />
PAVE Certification<br />
PAVE is a USPS program for measuring presort accuracy. MAILERS+4 is PAVE Gold certified<br />
by the USPS. The PAVE program is used by the USPS to evaluate and validate presort software<br />
products developed by software and hardware developers. For more information on our PAVE<br />
certification, go to http://www.<strong>Melissa</strong><strong>Data</strong>.com/pave.htm.<br />
Updates<br />
MAILERS+4 is updated six times a year with new ZIP Code data provided by the USPS.<br />
These updates are important because the USPS requires that ZIP + 4, ZIP + 4 barcodes and<br />
Carrier Route codes are updated on a regular basis with software that includes current USPS<br />
address and ZIP Code data. Check with your local Post Office or the latest DMM ® for the current<br />
USPS requirements.<br />
Due to USPS licensing regulations, MAILERS+4 will disable the appending of +4 data and display<br />
a warning before printing CASS Certification forms approximately 105 days after the initial<br />
MAILERS+4 distribution date (three months beyond this distribution date and extending to the<br />
end of the third month). You will not be able to add +4 codes to a mailing list after the expiration<br />
period is reached. However, MAILERS+4 will still allow you to check your list, correct and standardize<br />
street names, correct the 5-digit ZIP Codes, and add Carrier Routes, for another year.<br />
The About MAILERS+4 screen (accessible from the Help menu) displays the expiration date<br />
and the number of days until expiration.<br />
MAILERS+4 also automatically checks for program updates when the programs starts. If a new<br />
update is detected, MAILERS+4 will display a message box giving you the option of downloading<br />
and applying the update before continuing. You can disable the automatic updates in the<br />
System Options. See Program Options Tab on page 33 for more information.<br />
3
MAILERS+4 User’s <strong>Guide</strong><br />
Introduction<br />
PROGRAM FEATURES<br />
Following are just some of the features that are included in your MAILERS+4 software.<br />
Address Check<br />
Address Check verifies addresses using data contained in the National, Canadian (with the<br />
Canadian Addresser add-on), and/or Regional data files.<br />
• DPV — Using DPV date, MAILERS+4 will verify addresses down to the suite level.<br />
• LACS Link — Addresses that have undergone Rural Route conversion will be updated to the<br />
standard street-style addresses.<br />
• Suite Link — MAILERS+4 will also append suite information to business addresses when<br />
these are found in the Suite Link database.<br />
• AddressPlus — With AddressPlus, MAILERS+4 goes beyond Suite Link by appending<br />
missing secondary address information to millions of business and residential addresses.<br />
Once an address is verified, Address Check can standardize it to USPS and/or Canadian<br />
requirements and append up-to-date information, such as ZIP + 4, Carrier Route, and Delivery<br />
Point codes.<br />
Duplicate Check<br />
MAILERS+4 can save you money on printing and postage by eliminating duplicate records in<br />
your list. Duplicate Check can locate records with duplicate names and addresses, determine if<br />
you are mailing to more than one person at the same address, and even match sound-a-likes,<br />
nicknames, initials and abbreviations. You can also check for duplicates by phone number, or<br />
name and phone number combinations.<br />
Presort<br />
Presorting is a procedure that allows the USPS to work faster and more efficiently. When you<br />
presort your mail, you are eliminating the need for the Post Office to do so. The savings to the<br />
Post Office in labor and resources are passed back to you, the mailer, in the form of lower postage<br />
rates for presorted mail.<br />
Label Printing<br />
You can print mailing labels, envelopes, and container tags directly from MAILERS+4. This feature<br />
lets you design your own label layout using fields from your mailing list. You can also add<br />
additional text, which will appear on all your labels (for example, an ad, reminder, and so on).<br />
When finished, you can save the label layout for future mailings. This feature also allows you to<br />
select the order in which to print the labels. You can print labels in record, presort, or ZIP Code<br />
4
Program Features<br />
MAILERS+4 User’s <strong>Guide</strong><br />
order. In addition, Separator Label options are available when printing in presort order, allowing<br />
you to choose how MAILERS+4 will indicate a change in container numbers.<br />
Reports<br />
The report generator in MAILERS+4 not only helps you create documentation required by the<br />
USPS when you submit automated and presorted mailings, it also provides additional reports to<br />
help you with marketing decisions and list acquisition.<br />
Adding <strong>Data</strong> to Your List<br />
Tally<br />
MAILERS+4 can add valuable data to your list. This data can save you money on postage,<br />
speed mail delivery, and provide valuable demographic and marketing information. See Adding<br />
Fields to a List on page 138 to view the information MAILERS+4 can add to your list.<br />
The Tally feature counts the number of records in your mailing list by ZIP Code, County, Sectional<br />
Center Facility (SCF), Carrier Route (CRRT), State, and/or Network Distribution Center<br />
(NDC). Once a count is made, Tally calculates the percentage of each, sorts the results in<br />
descending order, and outputs a record count results report with a summary line at the bottom.<br />
This can help you decide which presort discounts you may qualify for. You can view the Tally<br />
report online, print it out, or save it as a text file.<br />
<strong>Data</strong>base Management<br />
The <strong>Data</strong>base Manager lets you perform common database management tasks within MAIL-<br />
ERS+4. It works with mailing lists in dBase format to create new mailing list structures, modify<br />
fields in your list, copy list structures, import/export data, delete/recall or pack out records, and<br />
browse and edit records in your list. The Filter option allows you to set up criteria with which to<br />
include or exclude records during database management tasks.<br />
<strong>Data</strong> Entry<br />
You can add new records to existing lists using the <strong>Data</strong> Entry feature in MAILERS+4. This feature<br />
allows you to create a list layout and design the data entry screen that will be used for inputting<br />
your data. The <strong>Data</strong> Entry feature can also check the accuracy of the data as it is entered.<br />
Mail Merge+<br />
With Mail Merge+, you can give your mailings that personal touch by adding mailing list field<br />
data, logos, date fields, and signatures to your mailing correspondence. It also enables you to<br />
create and insert graphics using your existing graphics applications.<br />
5
MAILERS+4 User’s <strong>Guide</strong><br />
Introduction<br />
Services<br />
MAILERS+4 includes a copy of <strong>Melissa</strong> <strong>Data</strong>’s free ListWare software for sending your mailing<br />
lists to our <strong>Data</strong> Enhancement Services division. Simply select the service you want from the<br />
Services menu in MAILERS+4, and the program will close your file and load it into ListWare at<br />
the correct order screen.<br />
For detailed information on using ListWare to prepare and send your lists to <strong>Melissa</strong> <strong>Data</strong>, see<br />
the ListWare help page at http://www.melissadata.com/lw/help/lwHelp.htm or simply press<br />
the F1 key after starting ListWare.<br />
SYSTEM REQUIREMENTS<br />
MAILERS+4 and most of its add-ons come on a single DVD-ROM. Canadian Addresser is<br />
downloaded separately.<br />
MAILERS+4 requires the following system configuration:<br />
• Microsoft ® Windows XP ® or newer<br />
• Minimum 3.5 gigabytes of free hard disk space<br />
• Minimum 256 megabytes of RAM<br />
• DVD-ROM drive<br />
If you have purchased additional options you will need the following additional free hard disk<br />
space:<br />
• Canadian Addresser: 200 megabytes.<br />
• eLOT: 400 megabytes.<br />
• GeoCoder: 500 megabytes.<br />
• RBDI: 400 megabytes.<br />
6
Installing MAILERS+4<br />
Your MAILERS+4 package contains one DVD-ROM.<br />
The DVD contains the program and data files for MAIL-<br />
ERS+4, along with an electronic User’s <strong>Guide</strong>. During the<br />
installation process, MAILERS+4 is copied to your hard<br />
drive. You have the option of accessing the data files from<br />
the DVD-ROM or installing them to your hard drive. Transferring<br />
files to your hard drive speeds up performance of<br />
the program but takes up more hard disk space. Reading<br />
data files from the DVD saves you space on your hard<br />
drive, however, the program will run a little slower. Before<br />
installation, check your computer and find out what<br />
resources you have free. This will help determine what type<br />
of installation will work best for you.<br />
In this chapter...<br />
Types of Installation ..................................7<br />
Running MAILERS+4............................... 9<br />
Uninstalling MAILERS+4 ........................ 9<br />
Installing Canadian Addresser ................ 9<br />
TYPES OF INSTALLATION<br />
When purchasing MAILERS+4, you have the following versions<br />
to choose from:<br />
• Regular (Standard or Professional) — The regular<br />
version is installed on a single workstation. With this<br />
version, you can select the small or large installation<br />
option.<br />
• Server (Professional) — The server version is first<br />
installed onto a server, then onto workstations connected<br />
to the server.<br />
Regular Installation<br />
1. Make sure all software programs are closed.<br />
2. Place the MAILERS+4 DVD in your DVD-ROM<br />
drive.<br />
7
MAILERS+4 User’s <strong>Guide</strong><br />
Installing MAILERS+4<br />
3. Click the Start button and select Run from the pop-up menu. The Run dialog box<br />
opens.<br />
4. Type your DVD drive letter followed by :\SETUP.EXE in the Command Line box. (e.g.,<br />
D:\SETUP.EXE). After typing the path, click OK.<br />
5. Follow the on-screen instructions to complete the installation. The following fields must<br />
be completed:<br />
• Welcome — Click Next to continue with the installation, or Cancel to exit.<br />
• License Agreement — Your single-user License Agreement will display<br />
before any part of the program is installed. Click Yes if you accept all the<br />
terms of this agreement, or No if you do not. To proceed with the MAILERS+4<br />
installation, you must accept this agreement.<br />
• Licensing Information — Use this screen to enter the license codes for any<br />
add-on features you have purchased with MAILERS+4. To add each feature,<br />
entering the license code the box and click Add. The selected item will be<br />
added to the list of features to be installed. When you have finished adding<br />
features,<br />
• Choose Destination Location — Type the drive and directory where you<br />
wish to copy the MAILERS+4 files. For new users, the default directory is<br />
C:\Program Files\<strong>Melissa</strong> <strong>Data</strong>\MAILERS+4. For existing users, the default<br />
directory is the directory to which MAILERS+4 was previously installed. Click<br />
Browse to choose a different directory or Next to accept the directory shown.<br />
• Select Features — Enter the license codes for the program features you<br />
would like to install, between the following: Residential/Business Delivery<br />
Indicator (RBDI), GeoCoder, Canadian Addresser, or Smart Mover.<br />
• Select Program Folder — Choose the program folder to which you would<br />
like to add MAILERS+4 program icons. To create a new folder, enter a name<br />
for the folder in the Program Folders field.<br />
6. MAILERS+4 will begin installation. After you have completed the installation process,<br />
reboot your computer before running MAILERS+4.<br />
If you want to keep the old Mp4auto.ini file, move it out of the Mailers folder before installing<br />
the new version.<br />
When repeating an installation or updating the program, MAILERS+4 will remember the directory<br />
of your previous installation.<br />
8
Running MAILERS+4<br />
MAILERS+4 User’s <strong>Guide</strong><br />
Server Installation<br />
If you purchased the server version of MAILERS+4, you have the option of installing it to a network.<br />
Begin with a server installation to the network drive and finish at each work station with a<br />
small install off the server. This will allow MAILERS+4 to run smoothly by registering the<br />
required dll’s on the client computer.<br />
RUNNING MAILERS+4<br />
To run MAILERS+4, click the Start button, and then point to Programs. Point to the MAILERS<br />
folder, and then click MAILERS+4.<br />
UNINSTALLING MAILERS+4<br />
To remove MAILERS+4 from your computer, click the Start button, point to Settings, and then<br />
click Control Panel. When the Control Panel opens, double-click the Add/Remove Programs<br />
icon, and then select MAILERS+4. Click the Change or Remove icon to finish the uninstall process.<br />
INSTALLING CANADIAN ADDRESSER<br />
Before you can use MAILERS+4 to verify Canadian addresses, you need to purchase a subscription<br />
for the Canadian Addresser Add-on. Call 1-800-MELISSA to speak to your sales representative.<br />
After you have purchased the add-on subscription, you will be a issued a customer number that<br />
you will use to activate the Canadian Addresser and download the data files.<br />
Downloading the Canadian <strong>Data</strong> Files<br />
The Canadian Addresser data files are updated monthly. If you attempt to verify Canadian<br />
address with an expired database, MAILERS+4 will alert you to download the updated files.<br />
1. Open your database.<br />
2. Click the List menu and select Canadian Addresser Add-On.<br />
9
MAILERS+4 User’s <strong>Guide</strong><br />
Installing MAILERS+4<br />
3. MAILERS+4 displays the Canadian Addresser dialog.<br />
4. If this is the first time downloading the Canadian Addresser file, you will need to enter<br />
the customer number and the ZIP Code from the billing address when you ordered you<br />
subscription. MAILERS+4 will remember this information for subsequent downloads.<br />
5. Click Download.<br />
6. MAILERS+4 will download and install the most recent Canadian data files.<br />
10
Starting MAILERS+4<br />
To open MAILERS+4:<br />
1. Click the Start button.<br />
2. Click All Programs.<br />
3. Select the MAILERS folder and click<br />
MAILERS+4.<br />
MAILERS+4 has a new, streamlined interface that makes it<br />
easier to access all of the features in the program.<br />
Upon opening, MAILERS+4 presents with a splash screen<br />
showing links to helpful areas on the <strong>Melissa</strong> <strong>Data</strong> website.<br />
In this chapter...<br />
The MAILERS+4 Sidebar....................... 12<br />
MAILERS+4 Splash Screen<br />
For more information on opening files in MAILERS+4, see<br />
the next chapter, starting on page 15.<br />
11
MAILERS+4 User’s <strong>Guide</strong><br />
Starting MAILERS+4<br />
When a database file is open, MAILERS+4 enables the sidebar, a vertical row of buttons down<br />
the left side of the MAILERS+4 screen. Use these buttons to access the major features of the<br />
program.<br />
THE MAILERS+4 SIDEBAR<br />
Use these buttons to access the following features of MAILERS+4.<br />
The Open File button displays a standard Windows open<br />
file dialog to open a new database or a previously saved<br />
MAILERS+4 setup. When no file is open, this is the only<br />
button available. See chapter 4, Opening a Mailing List,<br />
on page 15 for more information.<br />
The Format button displays the format screen, which<br />
allows you to match field names in your mailing list to data<br />
types in MAILERS+4. See chapter 5, Formatting Lists, on<br />
page 23 for more information.<br />
Address Check displays the options for verifying the<br />
addresses in your mailing list and appending ZIP + 4®<br />
information using MAILERS+4’s CASS Certified TM<br />
technology. See chapter 7, Checking Addresses, on<br />
page 37 for more information.<br />
Duplicate Check displays the options for flagging and<br />
removing redundant records in your mailing list. See<br />
chapter 8, Checking for Duplicates, on page 55 for more<br />
information.<br />
Presort displays the options for selecting the right<br />
sortation method for your mailing list to securing the best<br />
possible postage rates. See chapter 9, Presorting a List,<br />
on page 63 for more information.<br />
Print Labels generates mailing labels from your verified,<br />
de-duped and presorted mailing list. You have the option of<br />
using either POSTNET barcodes or the new Intelligent<br />
Mail® barcodes. See chapter 10, Printing Labels, on<br />
page 89 for more information.<br />
SmartMover uploads your database for real-time<br />
NCOA Link ® processing.See chapter 23, SmartMover,<br />
on page 193 for more information.<br />
Name Parse splits full names into their first, middle and<br />
last names, along with prefixes and suffixes. It can also<br />
determine gender for many first names. See chapter 13,<br />
Name Parse, on page 123 for more information.<br />
12
The MAILERS+4 Sidebar<br />
MAILERS+4 User’s <strong>Guide</strong><br />
Phone Check can verify that the exchange portion of a<br />
phone number is a valid one for the area code and that the<br />
area code is actually located in the associated ZIP Code.<br />
If the area code has changed due to a recent area code<br />
split, MAILERS+4 can provide the updated information.<br />
See chapter 12, Phone Check, on page 117 for more<br />
information.<br />
GeoCoder provides geographic data (longitude and<br />
latitude) and census information based on a valid ZIP + 4.<br />
See chapter 22, GeoCoder, on page 187 for more<br />
information.<br />
Quick Tools provides access to four of MAILERS+4 useful<br />
tools.<br />
• Tally counts the number of records in your mailing<br />
list by Carrier Route, ZIP Code, County, Sectional<br />
Center Facility (SCF), State, and/or Network<br />
Distribution Center (NDC). See chapter 14, Tally,<br />
on page 127 for more information.<br />
• Records in Radius tells you how many records in<br />
your mailing list are located within a given range<br />
from a central ZIP Code. See chapter 15,<br />
ZIPs/Records in Radius, on page 131 for more<br />
information.<br />
• Export Street Address outputs the contents of<br />
the MAILERS+4 street data file in dBase, fixedlength<br />
(text), or comma-delimited format.<br />
• ZIPs in Radius will report all the ZIP Codes<br />
located within a user-defined radius of a given ZIP<br />
Code. See chapter 15, ZIPs/Records in Radius,<br />
on page 131 for more information.<br />
13
MAILERS+4 User’s <strong>Guide</strong><br />
Starting MAILERS+4<br />
14
Opening a Mailing List<br />
MAILERS+4 works with the following file types:<br />
• dBase (.dbf)<br />
• Fixed-length (.txt)<br />
• Comma-delimited (.csv)<br />
• Microsoft Access (.mdb)<br />
In this chapter...<br />
Opening Your Mailing List...................... 15<br />
Browsing Records .................................. 17<br />
Filtering Records..................................... 19<br />
Formatting Your List................................ 22<br />
Exporting Your File .................................. 22<br />
Having Trouble?....................................... 22<br />
• Microsoft Excel (.xls)<br />
MAILERS+4 has the ability to open mailing lists with various<br />
file formats. If your list is in a comma-delimited format,<br />
MAILERS+4 will prompt you to convert it to a dBase file.<br />
When you finish with MAILERS+4, your comma-delimited<br />
list can be restored to its original format using the Export<br />
feature. If your database program uses a different format<br />
than these file types, you will need to export your list as an<br />
ASCII or dBase file. Check your software package’s manual<br />
for instructions.<br />
OPENING YOUR MAILING LIST<br />
1. Start MAILERS+4.<br />
2. There are multiple ways to open a file in MAIL-<br />
ERS+4.<br />
• Click the Open File<br />
button at the top of the<br />
sidebar on the left side of<br />
the MAILERS+4 screen.<br />
15
MAILERS+4 User’s <strong>Guide</strong><br />
Opening a Mailing List<br />
• If you have worked with MAILERS+4 before, a list of recently opened files is displayed<br />
at the bottom of the File menu. Select a file name with your mouse to open<br />
it.<br />
• To open a new file or one not found at the bottom of the File menu, choose Open.<br />
The Open File dialog box opens. Locate or type the name of the file you wish to<br />
open. For more information, consult your Microsoft Windows documentation.<br />
• Previously opened files also have an MS4 file name which can be double-clicked<br />
in Windows Explorer to open MAILERS+4 and load the file.<br />
3. If your file is in comma-delimited format, the program will ask if you want to convert it to<br />
dBase. Click Yes to perform the conversion and load your list, or No to cancel and<br />
leave the file in its original format.<br />
4. MAILERS+4 opens the selected file in the browse window, which displays the fields in<br />
your records in spreadsheet format, allowing you to view a number of records at once.<br />
The name of your list appears in a colored header at the top of the MAILERS+4<br />
screen.<br />
MAILERS+4 with an open database in Browse mode<br />
5. When you finish with a list, click Close to exit the active list<br />
16
Browsing Records<br />
MAILERS+4 User’s <strong>Guide</strong><br />
BROWSING RECORDS<br />
When a file is open in MAILERS+4, you can view and edit records using the Browse controls.<br />
You can use your mouse or arrow keys to move between fields in the Browse screen. Fields in<br />
the browse window can be resized by moving your cursor over a field border (in the title bar) and<br />
dragging it to the desired size when your cursor changes to the resize symbol.<br />
• Go To — The Go To button moves you to a chosen record, which can be useful with<br />
long lists. Once you have clicked Go To, you will be asked to enter the row number you<br />
want to go to. Row numbers appear to the left of records in the Browse screen. The<br />
default Go To number will be the last record in your list.<br />
• Find and Find Next — The Find button opens the Search Text dialog box. This dialog<br />
box can be configured to search any field in your list for a desired text entry. Simply<br />
type the text for your search in the Text to Find field. In the Field(s) to Search box,<br />
select the desired search fields. Use the Start From, Search for field that, and<br />
Options boxes to specify the remaining parameters of your search. Click Find to begin<br />
your search or Cancel to abort and return to the Browse screen. If you click Find, the<br />
first field containing your search text will be highlighted in the Browse screen. To continue<br />
searching, click Find Next.<br />
Find and Find Next only work on fields that have been formatted using the Format<br />
screen. See Formatting Lists on page 23.<br />
The Search Text dialog box<br />
You can configure MAILERS+4 to automatically opening Format screen upon opening<br />
a new data file and even automatically format common fields. See System Options on<br />
page 30.<br />
17
MAILERS+4 User’s <strong>Guide</strong><br />
Opening a Mailing List<br />
Editing Field <strong>Data</strong><br />
By default, the database is locked when it is opened in MAILERS+4, meaning that records cannot<br />
be altered from the Browse screen. To modify field data, click the Unlock button.<br />
1. In the Browse screen, move the cursor to the field you want to edit.<br />
2. Type in the new data. The contents of the field will be cleared when you begin typing.<br />
Press ESC to restore the original contents if you have not moved to another field.<br />
3. When you are finished editing, use the mouse or keyboard arrow buttons to move to<br />
another field.<br />
Cutting and Copying Field <strong>Data</strong><br />
You can easily cut and copy field data in MAILERS+4. Press CTRL+Z to undo a cut, copy, or<br />
paste. <strong>Data</strong> will be cut off if you copy it into a field that is too short.<br />
Copying Entire Records<br />
1. Select the row number of the record you want to copy by clicking on it with your left<br />
mouse button.<br />
2. Press CTRL+C to copy.<br />
3. Select the row number of the record you want to replace by clicking on it with your left<br />
mouse button.<br />
4. Press CTRL+V to paste.<br />
Cutting and Pasting Individual Cells<br />
1. Select the cell you want to cut by clicking and dragging across it while holding down<br />
your left mouse button.<br />
2. Press CTRL+X to cut.<br />
3. Select the cell you want to replace by clicking and dragging across it while holding<br />
down your left mouse button.<br />
4. Press CTRL+V to paste.<br />
Copying <strong>Data</strong> between Cells<br />
1. Select the cell you want to copy by clicking and dragging across it while holding down<br />
your left mouse button.<br />
2. Press CTRL+C to copy.<br />
3. Select the cell you want to paste to by clicking on it with your left mouse button.<br />
4. Press CTRL+V to paste.<br />
18
Filtering Records<br />
MAILERS+4 User’s <strong>Guide</strong><br />
Marking and Unmarking Records for Deletion<br />
The check boxes in front of records in a dBase list are Delete (del) check boxes. They are used<br />
to indicate whether or not a record has been marked for deletion. If a box contains an “x,” then<br />
that record has been marked for deletion.<br />
To mark or unmark a record for deletion, click the left mouse button on a record’s Delete check<br />
box to select the box. Press the spacebar to toggle the delete mark on and off.<br />
FILTERING RECORDS<br />
Use Filter to specify the range of records you wish to process. To filter your records, select<br />
<strong>Data</strong>base > Filter. The Filter dialog box opens.<br />
Filtering records<br />
To specify a record or range of records for processing, click Filter On to enable filtering. In the<br />
Field window, you will see all the formatted fields in your list, along with a few additional ones<br />
(these additional fields can be filtered by formatting them using the 10 optional fields available<br />
on the Address Check — Format tab). Click on the field you wish to use as the basis for your<br />
filtering operation. It will be highlighted in the Field window.<br />
To choose the mathematical filtering parameters MAILERS+4 will use to filter your list, use the<br />
Operator window to select the “Operator” that describes the filtering process you wish to perform.<br />
It will be highlighted in the Operator window.<br />
19
MAILERS+4 User’s <strong>Guide</strong><br />
Opening a Mailing List<br />
Filter Status<br />
• Filter On — Enables the filtering of records within individual program functions<br />
• Filter Off — Disables the filtering of records without changing your current filter settings<br />
Filter Operators<br />
• Less Than will collect all records that are alphabetically or numerically less than the<br />
value specified in the Value box (for example, ZIP < “20000” will include records that<br />
have ZIP Codes between “00000” and “19999” and Name < “Phil” will include records<br />
that have names beginning with “A” through “Phik”).<br />
• Less/Equal will collect records in the same way as “Less Than,” however, it also<br />
includes the value specified in the Value box (for example, ZIP < “20000” will cover<br />
records between “00000” and “20000” and Name < “Phil will cover records from “A”<br />
through “Phil”).<br />
• Not Equal will collect all records where this condition is met (for example, State <br />
“TX” will include all records except the ones located in Texas).<br />
• Equal will collect all records where this condition is met (for example, State = “TX” will<br />
only include records that are located in Texas).<br />
• Greater Than will collect all records by reversing the approach of the “Less Than”<br />
parameter (for example, ZIP > “20000” will include records that have ZIP Codes<br />
between “20001” and the number of the last record in your list and Name > “Phil” will<br />
include records that have names beginning with “Phim” through “Z”).<br />
• Greater/Equal will collect all records in the same way as “Greater Than,” however, it<br />
also includes the value specified in the Value box (for example, ZIP > “20000” will<br />
cover records from “20000” to the last record in your list and Name > “Phil” will cover<br />
records from “Phil” through “Z”).<br />
• Contains will collect all records containing a specified sub-string (for example, Company<br />
Contains “Accounting” will include all records with a company name field that<br />
contains the word “Accounting”).<br />
• Is Blank will collect all records with a designated blank field (for example, Company Is<br />
Blank will include all records with an empty company name field).<br />
After you have chosen a field to use as the filter target and an operator to perform the filtering<br />
operation, use the Value box to enter the value you want to compare to the target field of<br />
records in your list (for example, in the expression ZIP = “20000,” ZIP is the target field, = is the<br />
operator and “20000” is the value). If you only want records to be filtered when the target field<br />
has the same length as the value it is compared to, select the Match Whole Word check box<br />
(for example, Name = “Phillip” will only produce a match if the formatted field contains “Phillip.” A<br />
variation such as “Phil” will be ignored).<br />
20
Filtering Records<br />
MAILERS+4 User’s <strong>Guide</strong><br />
Custom filters can be created by using the And and Or radio buttons to define the relationship<br />
between two or more operators.<br />
• When And is used to combine several filter operators, every filter expression must be<br />
true before a record is matched and included in the filtering selection.<br />
• When Or is used for the same purpose, the record is matched and included in the filtering<br />
selection if one or more filter expressions are found to be true.<br />
• If both And and Or are used to create a custom filter by combining filter operators, Or<br />
is evaluated before And (for example, City = “Laguna” or City = “Irvine” and State =<br />
“CA”).<br />
Click Add Filter when you are ready to combine your selections in the Field and Operator<br />
boxes with your entry in the Value box. A new filter will be created and will appear in the Active<br />
Filters box (the Active Filters box displays the filtering parameters that are currently in use). If<br />
you choose to create a custom filter by combining several active filters, make sure that And/Or<br />
is set to create the desired filter expression.<br />
You can modify your filters using the Edit Filter button by selecting them in the Active Filters<br />
box and changing settings that appear in the Field, Operator, and Value boxes. Click Edit Filter<br />
to keep the new settings. To remove a selected filter from the Active Filters window and<br />
MAILERS+4, click Delete Filter.<br />
The Record Count function lets you tabulate all the records in your list and see how many match<br />
the filter criteria. The results of your Record Count will be displayed in the Total box. You can<br />
use the Record Count function by clicking on the Count button.<br />
To undo your active filter settings and revert to the previous active filter, click Restore Last. You<br />
can exit the Filter dialog box and return to the main screen without saving your settings by clicking<br />
Cancel. When you have finished defining your active filters, click OK to save your settings<br />
and return to the main screen. These filters can now be selected in MAILERS+4 features and<br />
used to process specific records in your list.<br />
Filter Examples<br />
• Deleted Record = “False” (excludes deleted records from your filtering selection)<br />
• Record Number
MAILERS+4 User’s <strong>Guide</strong><br />
Opening a Mailing List<br />
FORMATTING YOUR LIST<br />
If this is the first time you are using a particular list with MAILERS+4, you need to format the<br />
fields in the list so the program can read and use the data properly. The formatting process is<br />
discussed in Formatting Lists on page 23. If your list has already been formatted in MAIL-<br />
ERS+4, you can skip formatting and begin using the program features immediately.<br />
EXPORTING YOUR FILE<br />
MAILERS+4 automatically saves all changes you make to your mailing list before closing. For<br />
more information on moving lists in and out of MAILERS+4, see <strong>Data</strong>base Management on<br />
page 141.<br />
HAVING TROUBLE?<br />
If you experience problems opening a file in MAILERS+4, you may be using a file type that can’t<br />
be recognized by the program. See Common <strong>Data</strong> File Questions on page 254 for more information.<br />
22
Formatting Lists<br />
FORMATTING A LIST<br />
Formatting a list is the process of matching or mapping the<br />
fields in your list to their corresponding MAILERS+4 field<br />
names. For example, if your list contains the following<br />
fields:<br />
NAME<br />
STREET<br />
CITY<br />
STATE<br />
ZIP<br />
TEL<br />
Then during formatting you would match them to the following<br />
MAILERS+4 fields:<br />
In this chapter...<br />
Formatting a List ..................................... 23<br />
Formatting dBase Lists .......................... 24<br />
Formatting ASCII Fixed-Length Lists..... 28<br />
Your List<br />
NAME<br />
STREET<br />
CITY<br />
STATE<br />
ZIP<br />
TEL<br />
MAILERS+4 Fields<br />
FULL NAME<br />
ADDRESS<br />
CITY<br />
STATE<br />
ZIP<br />
PHONE NUMBER<br />
Formatting a list enables MAILERS+4 to recognize the<br />
fields in a mailing list. Files must be formatted before MAIL-<br />
ERS+4 can run them. If you are not sure whether a file has<br />
been formatted, that’s alright. MAILERS+4 won’t let you<br />
perform any functions on a file that it cannot read properly.<br />
23
MAILERS+4 User’s <strong>Guide</strong><br />
Formatting Lists<br />
If you do experience problems running a MAILERS+4 feature on your list, check for errors in<br />
your formatting, and then run that feature again.<br />
The process for formatting dBase Lists and ASCII Fixed-Length Lists differ slightly. Therefore,<br />
make sure you know what type of file you are working with before you begin. Once you have formatted<br />
your list, you can begin using the program features.<br />
For best results, the only NUMERIC fields you should format for use with MAILERS+4 are Latitude<br />
and Longitude fields.<br />
FORMATTING dBASE LISTS<br />
The easiest and quickest way to format a dBase (*.dbf) list is to use the Auto Format function.<br />
Auto Format does just what the name implies: MAILERS+4 searches through your list fields and<br />
automatically assigns them to the corresponding MAILERS+4 fields.<br />
Using Auto Format<br />
1. Select File > Format Fields. The Format Fields dialog box opens.<br />
The Master Format screen<br />
The Format Fields dialog box initially displays the first record in your list.<br />
• The Format Name column shows the fields selected for formatting in the Format<br />
Options section below<br />
• The Length column shows their lengths<br />
24
Formatting dBase Lists<br />
MAILERS+4 User’s <strong>Guide</strong><br />
• The Name column shows the names of each field in your list<br />
• The <strong>Data</strong> column shows the data contained in each field of your file<br />
Use the PAGE UP/PAGE DOWN keys to view other records in your list.<br />
2. Click the Auto Format button. MAILERS+4 automatically matches the MAILERS+4<br />
Field Names to the fields in your list.<br />
3. Click OK to save your formatted file and return to the MAILERS+4 main screen.<br />
Identifying Field Names for Auto Format<br />
Most of the field names found in your list are automatically recognized by Auto Format. If, however,<br />
your list has a nonstandard abbreviation for the name of a field, Auto Format may not be<br />
able to match it to a MAILERS+4 Field Name. Always check all your list fields against the MAIL-<br />
ERS+4 fields displayed to make sure they are correct. If incorrect, you can edit the MAILERS+4<br />
MP4AUTO.INI file. This file is loaded with the program and comes preset with most of the common<br />
names of mailing list fields. Auto Format reads from this file, when running, and won’t identify<br />
a field name that it comes across unless that name is in the MP4AUTO.INI file. This file can<br />
be edited so the problem fields will then be recognized by Auto Format.<br />
Editing MP4AUTO.INI<br />
1. Click the Start button, and then point to Programs. Point to the Accessories folder,<br />
and then click Notepad.<br />
2. When Notepad opens, open the MP4AUTO.INI file located in the C:\MAILERS directory.<br />
If you installed MAILERS+4 in a different location, select that directory.<br />
3. The MP4AUTO.INI file contains two columns of information, separated by equal signs<br />
on the left portion of the page.<br />
• The column to the left of the equal sign contains the MAILERS+4 field names. These<br />
fields cannot be edited.<br />
• The right-hand column contains the field names that Auto Format is currently set up to<br />
recognize.<br />
4. In the left column, find the MAILERS+4 field name you want Auto Format to recognize.<br />
Scroll down to the bottom of the MP4AUTO.INI file. In the empty spaces after the last<br />
entry, use your mouse to insert the cursor on the next line (following the final<br />
MP4AUTO.INI entry).<br />
5. Type the MAILERS+4 field name that your list entry corresponds to, followed by an<br />
equal sign. Next, type the field name from your list that you want Auto Format to recognize,<br />
and then press Enter. Make sure the field names you enter are exactly like the<br />
ones from MAILERS+4 and your list. If they are not, Auto Format will be unable to<br />
match them.<br />
25
MAILERS+4 User’s <strong>Guide</strong><br />
Formatting Lists<br />
Editing the MP4AUTO.INI file<br />
6. When you are finished editing, select File > Exit. When prompted to Save the file, click<br />
Yes to save your changes to the file and exit.<br />
7. In the MAILERS+4 Master Format dialog box, click Auto Format. If you typed the<br />
information correctly in MP4AUTO.INI, your fields will now be formatted.<br />
You can edit the MP4AUTO.INI file anytime you want to update how Auto Format reads your<br />
lists. Any changes you make to the MP4AUTO.INI file will stay there until you remove them.<br />
Copying List Formats<br />
MAILERS+4 lets you copy the format of a previously formatted list. The copied format will then<br />
be applied to your currently open list. Both lists must have the same layout in order for this feature<br />
to work properly.<br />
1. Select File > Format Fields. The Format Fields dialog box opens.<br />
2. Click Copy. The Open File dialog box opens.<br />
3. Locate the file you wish to copy format from.<br />
4. In the Open File dialog box, click Open. The fields in your currently open list will be formatted<br />
in the same manner as the MAILERS+4 file that you are copying from.<br />
5. In the MAILERS+4 Format Fields dialog box, click OK to keep this format, or click<br />
Cancel to quit without saving the format changes and return to the MAILERS+4 main<br />
screen.<br />
Formatting Fields<br />
You can format fields for most MAILERS+4 features by clicking the desired tab in the Format<br />
Fields dialog box. The Others tab combines the format fields for ZIP & Error Code, Records in<br />
26
Formatting dBase Lists<br />
MAILERS+4 User’s <strong>Guide</strong><br />
Radius and 10 optional use fields. Other MAILERS+4 features are represented by their own tab<br />
in the Format Fields dialog box.<br />
You can also access the Format Fields dialog box by clicking the Format button located in the<br />
Options dialog box of most MAILERS+4 functions. For example, when you begin Address<br />
Check, the Address Check Options tab displays. Click Format to view or change your<br />
Address Check formatting. The fields that can be formatted in this manner vary from feature to<br />
feature.<br />
To format fields, do the following:<br />
1. Select File > Format Fields. The Format Fields dialog box opens.<br />
The Address tab in the Format Fields screen.<br />
2. Click on the mailing list field you want to format (press the PAGE UP and PAGE DOWN<br />
keys to view other records). The field should now be highlighted.<br />
3. In the Format Options section in the lower portion of the Format Fields dialog box,<br />
select the check boxes next to the MAILERS+4 field names that apply to the mailing<br />
list field you are formatting.<br />
4. The MAILERS+4 field name appears to the left of your mailing list field. To undo the<br />
format, simply select the check box again to remove the check mark.<br />
5. Repeat the first four steps until you are satisfied with the formatting of your list (in the<br />
Address and Presort screens additional fields are available for formatting by clicking<br />
the Advanced button).<br />
6. Click OK to save the formats, or Cancel to quit without saving any changes.<br />
27
MAILERS+4 User’s <strong>Guide</strong><br />
Formatting Lists<br />
FORMATTING ASCII FIXED-LENGTH LISTS<br />
1. Open your ASCII fixed-length file in MAILERS+4.<br />
2. Select File > Format Fields. The Format Fields dialog box opens. This Format<br />
Fields dialog box looks slightly different than the dBase Format Fields dialog box, but<br />
the process of formatting is very similar. The main difference is that you need to enter<br />
the record length if your file does not contain carriage return and line feed codes.<br />
Notice that the first record in your list displayed in the top box of the screen. As you<br />
format the list, the matched fields appear in the empty box in the center of the Format<br />
Fields dialog box.<br />
3. Select a field from your mailing list to match up with a MAILERS+4 Field Name. This<br />
can be done two ways:<br />
a. Hold down the left mouse button while dragging your cursor over a record’s text (to<br />
highlight it), then use your mouse to click on the desired field.<br />
b. Type in the field’s Start Position, Stop Position, and Length in the spaces provided.<br />
If you choose this method, keep in mind the field length has to be correct.<br />
Scrolling up and down to view other records using PAGE UP/PAGE DOWN is a<br />
good way to reference other records. If the field length is too short, any<br />
information that exceeds the field limits will be cut off by MAILERS+4.<br />
3. Click on the box next to the MAILERS+4 field name that applies to the mailing list field<br />
you are formatting. The MAILERS+4 Format Name, Position, Length, and <strong>Data</strong> of the<br />
formatted field appear in the Format section in the middle of the Master Format<br />
screen.<br />
To undo format, simply re-click the MAILERS+4 Field Name in the Format Options<br />
section.<br />
4. Repeat steps 1 and 2 to format the remaining fields in your list.<br />
5. When you are finished formatting your list, click OK to save the formats, or Cancel to<br />
quit without saving any changes.<br />
28
Setting Options<br />
You can set various options in MAILERS+4 by using the<br />
Tools menu. Some of these options relate to the currently<br />
open mailing list, and some relate to the MAILERS+4 program<br />
itself.<br />
• List Options — Manages information regarding the<br />
currently open list. Use the List Owner Information<br />
screen to enter the name and contact information of<br />
the list owner. All data on the List Owner Information<br />
screen applies to the list that is presently in use, not to<br />
every mailing list.<br />
• System Options — Manages information and options<br />
used internally by the MAILERS+4 program. Directories<br />
are used to set the file paths for MAILERS+4,<br />
User Information contains contact data about the program<br />
owner, and Program Options allows format and<br />
viewing preferences to be set for opening files. User<br />
Information data is also printed on the Presort report.<br />
Information entered in Directories, User Information,<br />
and Program Options does not change from list to list.<br />
• <strong>Data</strong> Entry Options — Provides data entry preference<br />
settings that can be saved for future use. These<br />
settings do not change from list to list.<br />
In this chapter...<br />
List Options ............................................. 29<br />
System Options....................................... 30<br />
<strong>Data</strong> Entry Options ................................. 35<br />
LIST OPTIONS<br />
To open the List Owner Information screen:<br />
1. Select Tools > List Options. The List Owner<br />
Information screen opens (options set in the List<br />
Owner Information screen apply to the file you<br />
currently have open, not to every list).<br />
29
MAILERS+4 User’s <strong>Guide</strong><br />
Setting Options<br />
The List Owner Information Screen<br />
2. Type the name and address of the list “owner” in the fields provided. For example, if<br />
you are a mailing house, type your client’s name and address in these fields. If the list<br />
owner is also the mailing permit holder, type the permit number in the corresponding<br />
field. This information will appear as “Permit Holder’s Name and Address” on the Postage<br />
Statement.<br />
SYSTEM OPTIONS<br />
To access the system options, select Tools > System Options. There are tabs for Directories,<br />
User Information, and Program Options. Unlike List Options (which contains USPS data regarding<br />
the currently open list), information in the System Options screens consists of data used<br />
internally by MAILERS+4, and this information remains unchanged from list to list.<br />
Directories Tab<br />
To set paths for MAILERS+4 and its data files, click on the Directories tab. You can then specify<br />
various system paths that will not change when new mailing lists are opened.<br />
To specify the path to a new directory location for any of the following fields, click on the field’s<br />
corresponding browse button.<br />
• mdAddr.dat File — The default path for mdAddr.dat should be C:\MAILERS\ or the directory<br />
where MAILERS+4 was installed. If you moved mdAddr.DAT since installation, specify<br />
its new location here.<br />
30
System Options<br />
MAILERS+4 User’s <strong>Guide</strong><br />
The Directories tab in the System Options dialog box<br />
• US <strong>Data</strong> — The default path for the U.S. national data file (mdAddr.nat) should share the<br />
same path as mdAddr.dat. If you moved mdAddr.nat after installation, you need to<br />
specify its new location here.<br />
• eLOT <strong>Data</strong> — Specify a path to the folder or drive containing your eLOT data file.<br />
• Canada <strong>Data</strong> — Specify a path to the folder containing your Canadian data file.<br />
• GeoCode <strong>Data</strong> — The default path for the GeoCode data file (mdGeo.dat) should be your<br />
CD-ROM drive (D:\), unless you opted for the Large Installation, in which case, it should<br />
share the same path as mdAddr.dat. If you moved mdGeo.dat after installation, you<br />
need to enter its new location here.<br />
• Default Location — When you use this field to specify a path to the folder containing your<br />
mailing lists, MAILERS+4 will go to this directory whenever you open a list. The default<br />
location is the My Documents directory on your computer.<br />
• Temporary Location — Specify a path to the folder containing your temporary files. MAIL-<br />
ERS+4 will use this folder to store the data files it uses while processing your lists. If this<br />
field is left blank, MAILERS+4 will store these files in the MAILERS+4 home directory. If an<br />
error message indicates the default MP4 directory does not have enough space for your<br />
temporary files, you should specify a new temporary location.<br />
31
MAILERS+4 User’s <strong>Guide</strong><br />
Setting Options<br />
New License String<br />
The New License String box enables you to add the RBDI or the eLOT features to MAILERS+4<br />
if you did not add them when you initially installed MAILERS+4. One option would be to run the<br />
install program again and add the necessary license code during install, but MAILERS+4 will<br />
recopy all of the program and data files again. Using the New License String box, you can copy<br />
the RBDI or eLOT data files manually from the DVD and activate the feature without running<br />
install again.<br />
To add a new feature:<br />
1. Insert the MAILERS+4 DVD. If the install program starts, close it. (Note that you can<br />
prevent the auto-run feature in Windows by holding down the Shift key while inserting<br />
the DVD.)<br />
2. Using Windows Explorer, locate the <strong>Data</strong> folder on the DVD and open it.<br />
3. Copy the desired folder or folders (RBDI or eLOT) to the <strong>Data</strong> folder in your MAIL-<br />
ERS+4 program directory. Typically this is C:\Program Files\<strong>Melissa</strong> DATA\<strong>Data</strong>.<br />
4. Start MAILERS+4.<br />
5. Select Tools > System Options.<br />
6. Select the Directories tab.<br />
7. Enter the RBDI or eLot License Code into the New License String box.<br />
8. Click Add.<br />
32
System Options<br />
MAILERS+4 User’s <strong>Guide</strong><br />
User Information Tab<br />
<strong>Data</strong> entered in the User Information tab will be the default for the permit holder when setting<br />
up a Presort template.<br />
• Mailing Permit — Enter the mailing permit number being used for the current mailing.<br />
• Mailer ID — This is a six or nine-digit number that uniquely identifies the source of this<br />
mailing. This is required for the new Intelligent Mail barcode system.<br />
• Customer’s Number — Use this space to enter your reference for the party for which the<br />
current mailing is being prepared, if any.<br />
• User is also List Owner — Check this box if you are using MAILERS+4 to process your<br />
own mailing lists.<br />
Program Options Tab<br />
The User Information tab in the System Options dialog box<br />
Use the Program Options tab to set preferences that apply to every database you open.<br />
• Run “Auto-Format” on new files — Automatically formats new files<br />
• Go directly to format screen on new files — The Format Fields dialog box opens each<br />
time a new file is opened<br />
33
MAILERS+4 User’s <strong>Guide</strong><br />
Setting Options<br />
• Show last entries in recently used file list — Specify how many entries are displayed in<br />
the list of recently used files<br />
• Disable address swapping — Select this check box to disable address swapping<br />
The Program Options tab in the System Options dialog box<br />
• Index before Address Check — This option increases the processing speed of Address<br />
Check by sorting records by ZIP Code. You do not need to use this option if your list is<br />
already ZIP sorted. This feature does not permanently store the sorted order in your list.<br />
Because the index is not saved, this option is only good for the current Address Check. If<br />
you interrupt Address Check on indexed records, you will be unable to resume checking<br />
from where you left off.<br />
• Ignore Suite Errors — If this box is checked and DPV is enabled, Address Check will not<br />
generate an error if the primary address (street name and number) is correct but the secondary<br />
address (suite or unit) is incorrect or missing.<br />
34
System Options<br />
MAILERS+4 User’s <strong>Guide</strong><br />
• Disable SuiteLink — If this box is checked, MAILERS+4 will not append suite numbers for<br />
business addresses, even if the company name is found in the Suite Link database.<br />
• Disable AddressPlus — If this box is checked, MAILERS+4 will not append secondary<br />
address numbers for any residential and business addresses found in the AddressPlus<br />
database.<br />
If Disable SuiteLink is checked, then AddressPlus will also be automatically disabled,<br />
because AddressPlus requires that Suite Link be enabled in order to function.<br />
• Disable vacant record errors — If this box is checked, MAILERS+4 will not flag vacant<br />
address records. In this case, as long as the address exists, it will be treated as a deliverable<br />
address.<br />
• DeliveryPlus Records — If this box is checked, MAILERS+4 will flag records that physically<br />
exists, but will not be serviced by the U.S. Postal Service. These address may still be<br />
serviced by delivery services such as DHL, UPS, or FedEx.<br />
• Strip leading zeros from tray and package number — Stripping leading zeroes from tray<br />
and package numbers (to avoid truncating your label endorsement line)<br />
• Don’t reset tray numbers between presort jobs — Tray numbers will not be reset<br />
between multiple presort jobs<br />
• Suppress delivery point check digit write back — MAILERS+4 will not write back the<br />
Delivery Point Check Digit field when performing an address check,<br />
• Check for Program Updates — On startup, MAILERS+4 will automatically check if new<br />
program updates are available for download. If an update is available, the user will be<br />
offered the chance to automatically download and install the program update. Uncheck this<br />
box to disable this automatic check when starting MAILERS+4.<br />
• Check for EWS (Early Warning System) Updates — MAILERS+4 will automatically<br />
check if a new Early Warning System file is available for download. If an update is available,<br />
the user will be offered the chance to automatically download and install the new EWS file.<br />
SmartMover Options<br />
The SmartMover options tab is explained in the chapter about SmartMover, beginning on<br />
page 185.<br />
35
MAILERS+4 User’s <strong>Guide</strong><br />
Setting Options<br />
DATA ENTRY OPTIONS<br />
To open the <strong>Data</strong> Entry Option dialog box, select Tools > <strong>Data</strong> Entry > Options.<br />
The <strong>Data</strong> Entry Options dialog box<br />
From here, you can select various check boxes that correspond to your data entry preferences.<br />
After selecting your preferences, click Save Setting As Default to save your choices for future<br />
use.<br />
• Enter key at last tab stop saves record — A short-cut for the Save button when entering<br />
field data.<br />
• Address Verification — Insures the accuracy of your information by running Address<br />
Check on each record as it is entered.<br />
• Resolve Bad Address — The Resolve Address Errors dialog box opens whenever<br />
Address Check is unable to verify a record, allowing you to update address data as you go<br />
along.<br />
• City/State Look-up — MAILERS+4 will find the correct city and state for your ZIP Code<br />
(when several cities match the ZIP Code the USPS preferred city is provided). If your ZIP<br />
Code includes more than one city, the Display list of all city names check box prompts<br />
MAILERS+4 to open a list box containing the cities that use your ZIP Code. Select your city<br />
from this list.<br />
BACKING UP SYSTEM OPTIONS<br />
System Options settings are stored in a file called mp4w32.dat in the MAILERS directory. A<br />
duplicate file is automatically copied to the BAK subdirectory of your main program directory<br />
every time you MAILERS+4.<br />
The backup files allow you to restore your MAILER+4 settings if the original files are overwritten<br />
or lost for any reason.<br />
36
Checking Addresses<br />
Address Check verifies addresses using data contained in<br />
the national data files. Once an address is verified,<br />
Address Check can standardize it to USPS/Canadian<br />
postal requirements and append up-to-date information<br />
such as ZIP + 4, Carrier Route, and Delivery Point codes.<br />
If Address Check finds incorrect address information in a<br />
record, it will attempt to correct it. If you formatted an<br />
address error field in your list, Address Check will insert an<br />
error code in the record whenever it finds an error. This<br />
code can be used to determine the type of error it found.<br />
You can also correct address errors manually by using the<br />
Resolve Address Errors feature.<br />
In this chapter...<br />
When to Use Address Check................. 37<br />
DPV — Verifying Delivery Addresses.... 38<br />
LACS Link — 911 Address Conversion ... 39<br />
Suite Link — Append Secondary<br />
Addresses................................................ 39<br />
AddressPlus ............................................ 39<br />
Running Address Check ........................ 40<br />
Formatting Fields for Address Check.... 42<br />
Address Parsing...................................... 47<br />
Address Check Results .......................... 50<br />
Resolving Address Errors....................... 52<br />
WHEN TO USE ADDRESS CHECK<br />
Address verification helps ensure all of your mail pieces<br />
are deliverable by the Post Office. It is required for<br />
automation discounts on postage rates and for bar coded<br />
or ZIP + 4 presorts. To qualify you for these discounts,<br />
Address Check matches your list against the USPS<br />
National <strong>Data</strong>base file.<br />
Running Address Check first is highly recommended as a<br />
correct, standardized address yields the best results from<br />
all MAILERS+4 features.<br />
37
MAILERS+4 User’s <strong>Guide</strong><br />
Checking Addresses<br />
CASS CERTIFICATION (FORM 3553)<br />
To qualify for bar code or ZIP + 4 presort discounts, the USPS requires that 100% of the<br />
addresses in your mailing list be correct (the quantity of records successfully coded must match<br />
the number of pieces in your mailing). You must use Form 3553 to meet the USPS requirement<br />
for proof of address correction. Once Address Check has verified your list, you can print the<br />
CASS form from MAILERS+4. It is only necessary to run Address Check once to get the CASS<br />
information required by the USPS.<br />
To do this, do one of the following:<br />
• Select List > Address Check > Results. The Address Check Results dialog box<br />
opens. Click CASS (Form 3553). From here, you have the option of making changes,<br />
previewing, or printing the CASS form.<br />
• Select List > Address Check > CASS Form. From here, you have the option of making<br />
changes, previewing, or printing the CASS form.<br />
<strong>Data</strong>base Expiration<br />
Due to USPS licensing regulations, MAILERS+4 disables the appending of +4 data and<br />
displays a warning before printing CASS Certification forms approximately 105 days after the<br />
initial MAILERS+4 distribution date (three months beyond this distribution date and extending to<br />
the end of the third month). You will not be able to add +4 codes to a mailing list after the<br />
average expiration period of 105 days is reached. However, MAILERS+4 will still allow you to<br />
check your list, correct and standardize street names, correct the 5-digit ZIP Codes, and add<br />
Carrier Routes for a limited time.<br />
DPV — VERIFYING DELIVERY ADDRESSES<br />
DPV increases the accuracy of your address checking by matching the address to a confirmed<br />
delivery point. It is now required in order to generate a CASS Form 3553. If DPV is enabled, the<br />
Address Check results will show the percentage of addresses that were verified using DPV.<br />
DPV is required to produce a CASS Form 3553.<br />
This percentage is the number of fields that were actually matched to deliverable addresses.<br />
The DPV status of a specific record can be checked using the CMRA and DPV Footnotes fields,<br />
if these fields have been formatted.<br />
38
LACS Link — 911 Address Conversion<br />
MAILERS+4 User’s <strong>Guide</strong><br />
LACS LINK — 911 ADDRESS CONVERSION<br />
LACS Link is now required for to produce a CASS form 3553.<br />
Rural Route and Highway addresses are being converted to standard street addresses to make<br />
them easier for the postal service to deliver mail and for emergency services to find. For<br />
example, “RR10 Box 12” might become “1234 Federal Street.”<br />
Also, there are instances when a standard street address will change, such as renaming the<br />
street itself or changing the numbering along that street.<br />
MAILERS+4 will detect addresses that have changed under one of the above circumstances<br />
and automatically replace the obsolete address with the current one.<br />
The service returns two codes that indicate the degree of matching and conversion. The<br />
LACS Link Indicator is returned to the LACS field and the LACS Link Return Code is returned by<br />
the LACSLINKReturnCode field.<br />
See LACS Link Return Codes on page 235 for information on what values are returned and<br />
what they mean.<br />
SUITE LINK — APPEND SECONDARY ADDRESSES<br />
Suite Link is a service of the USPS that appends or updates suite information to business<br />
addresses when these addresses are found in the Suite Link database of commercial secondary<br />
addresses.<br />
This feature can be disabled in the System Options, on the Program Options tab. In the future,<br />
enabling Suite Link will be required for CASS certification.<br />
ADDRESSPLUS<br />
AddressPlus is an MAILERS+4-exclusive enhancement to Suite Link , adding millions of business<br />
residential addresses to which MAILERS+4 can append a secondary address, if one is missing.<br />
This feature can be disabled in the System Options, on the Program Options tab.<br />
39
MAILERS+4 User’s <strong>Guide</strong><br />
Checking Addresses<br />
RUNNING ADDRESS CHECK<br />
To run Address Check, make sure the List Information screen for the desired mailing list is open.<br />
Select List > Address Check > Options. The Address Check Options dialog box opens.<br />
The Address Check Options dialog box contains options for standardizing the data in your<br />
mailing list and/or speeding up the address checking process by indexing your list and skipping<br />
records with certain criteria.<br />
• Skip previously coded records — Skips records that already contain both Carrier<br />
Route and ZIP + 4 codes. This can significantly decrease the amount of time needed<br />
to check new records. However, because MAILERS+4 cannot include skipped records<br />
in CASS certification (Form 3353), do not use this option when preparing a mailing.<br />
• Use USPS Preferred City Names — Replaces any acceptable alternative city name<br />
with the preferred USPS city name for that ZIP Code. If this option is not selected,<br />
MAILERS+4 still corrects spelling errors for alternative city names it can identify, and<br />
provides the official city name for alternative city names it cannot identify. If this option<br />
is selected, MAILERS+4 changes all alternative city names to the official city name for<br />
that ZIP Code.<br />
The Address Check Options<br />
For example, MAILERS+4 will do the following for the entry of Holywood (a misspelled<br />
alternative city name):<br />
• If this option is not selected, the entry is changed to Hollywood.<br />
• If this option is selected, the entry is changed to Los Angeles, the official city<br />
name for that ZIP Code.<br />
40
Running Address Check<br />
MAILERS+4 User’s <strong>Guide</strong><br />
• Combine Range and Address field — If you have separate Range and Address<br />
fields and wish to add the Range to the Address, select this check box. The Range is<br />
the street number, and the Address is the street name, direction and/or suffix. For<br />
example, in a record of 100 N. Main St., ‘100’ is the Range and ‘N. Main St.’ is the<br />
Address. Note that if you combine the Range and Address fields for records where<br />
they are already combined, the Range will be duplicated and Address Check will return<br />
an error when it codes the record.<br />
• Address Standardization — This option changes data in the Address field to meet<br />
abbreviation standards set by the USPS (for example, ST for Street, N for North, and<br />
so on) and corrects minor spelling errors. It can be set to Never, Only On Coded<br />
Records, and Always. These settings tell Address Check when to apply Address Standardization<br />
to your mailing list. For example, if you select Always in the Address Standardization<br />
section, MAILERS+4 will only change data that is clearly not standard (for<br />
example, P.O. Box to PO Box).<br />
• Form 3553 — Use the settings in this area to automatically print a CASS Certification<br />
form after address checking your list.<br />
• Save Settings as Default — Saves the current option settings as the default for future<br />
address checking in the current list.<br />
• Download latest EWS file — EWS (Early Warning System) data is composed of new<br />
addresses (for example, new housing developments) that are scheduled for inclusion<br />
in the USPS national database. The USPS updates this data every week to reflect new<br />
construction and home ownership. When performing an address check, MAILERS+4<br />
consults the EWS file as well. Having an updated EWS file prevents MAILERS+4 from<br />
miscoding new address information with data in the older USPS national database file.<br />
For example, an input of 44 Legacy Drive would be changed to 44 Legacy Street if<br />
Legacy Drive does not yet exist in the USPS national database. If Legacy Drive is in<br />
the EWS file, however, MAILERS+4 would recognize it as a new street and not code<br />
the record. The next database update should contain the new information and enable<br />
MAILERS+4 to properly code the record.<br />
Be sure to frequently download the latest EWS file in order to have the most current<br />
address records. Current EWS files are available every Thursday.<br />
• Casing — Fields which Casing affects are:<br />
Delivery Address Suffix First Name<br />
Suite Name County Name Last Name<br />
City City/St/ZIP Full Name<br />
Suite<br />
Urbanization<br />
• Convert Company Field To All Caps — Converts text in the company field to all<br />
upper case letters.<br />
41
MAILERS+4 User’s <strong>Guide</strong><br />
Checking Addresses<br />
• Do not case the name field — Select this check box to keep the current casing<br />
for the names in your database. Casing changes will not be applied to text in<br />
name fields.<br />
• On Address Errors — Clear Existing +4’s and Clear Existing CRRT’S removes +4<br />
and Carrier Route codes from invalid addresses, allowing Presort to skip them when it<br />
processes your list.<br />
• Delete Unresolved dBase Records — If MAILERS+4 cannot automatically verify an<br />
address, it will mark the record for deletion. This option is only available for dBase lists.<br />
Address Check will not remove records from a dBase list. Use the <strong>Data</strong>base Manager<br />
to pack out records marked for deletion.<br />
• Days Until <strong>Data</strong>base Expiration — Shows how many days are remaining before the<br />
current U.S. and Canadian databases expire.<br />
Click Format to format fields for Address Check.<br />
Click Filter to specify the range of records to process.<br />
Click Cancel if you wish to quit and return to the List Information screen.<br />
Click Go when you are ready to begin processing your mailing list.<br />
FORMATTING FIELDS FOR ADDRESS CHECK<br />
MAILERS+4 will only append this data to records that have valid addresses (records that have<br />
been successfully coded by Address Check).<br />
The Format Fields tab for Address Check<br />
42
Formatting Fields for Address Check<br />
MAILERS+4 User’s <strong>Guide</strong><br />
To format fields in Address Check, click Format in the Address Check Options dialog box. (For<br />
more information on the Address Check Options dialog box, see Running Address Check on<br />
page 40.) The Format Fields dialog box opens.<br />
Advanced Format options are available by clicking the Advanced button in this dialog box. To<br />
return to the main Address tab, click on the Normal button.<br />
Required Fields<br />
The following fields must be formatted in order to run Address Check:<br />
• Delivery Address — The field that contains the address you want the Post Office to<br />
deliver to.<br />
• City — The field in your list that contains the city name.<br />
• State — The field in your list that contains the state name or abbreviation.<br />
• ZIP — The field in your list that contains the 5-digit ZIP Code. If your ZIP Code field is<br />
nine or more characters in length, you do not need to define a separate Plus4 field.<br />
Address Check inserts a hyphen (if there are 10 characters) and a +4 Code in the ZIP<br />
field.<br />
If you are using the Canadian Addresser add-on, Canadian Postal Codes must contain six<br />
characters.<br />
The “ZIP” field should be a character field (not a numeric field) when using dBase or ODBC file<br />
formats. You can view the field type by selecting <strong>Data</strong>base > Modify, and selecting the “Type” check<br />
box after clicking on the ZIP field in the “Fields” box.<br />
The disadvantage of a numeric format is that it strips leading zeros from the ZIP Code, doesn’t<br />
allow a dash between the ZIP and +4 Code, and adds an unwanted decimal point. This results in<br />
bar code failures and rejected mailings.<br />
Recommended Fields<br />
It is recommended that the following fields be formatted prior to running Address Check:<br />
• Address Error — This field will contain the error code (one character in length) that<br />
describes the type of error in your address. See Address Check Error Codes on<br />
page 234 for more information.<br />
• Company — If two ZIP + 4s have been assigned to the same address, Address Check<br />
uses the Company field to assign the correct ZIP + 4. The program will not change or<br />
insert a company name in this field.<br />
A company name is required in order for Suite Link to append a secondary address to a<br />
business address, so the Company field should be formatted if Suite Link is enabled.<br />
• Delivery Point — This field contains a 3-digit number composed of a “check digit”<br />
(which is the last digit of this 3-digit number), plus two additional numbers (usually the<br />
43
MAILERS+4 User’s <strong>Guide</strong><br />
Checking Addresses<br />
first 2 digits of the address number). These three numbers, added to the 9-digit ZIP + 4<br />
Code, make up the Delivery Point Barcode (DPB).<br />
• DPB Check Digit — This field contains the last digit in the Delivery Point Barcode. The<br />
DPB Check Digit enables bar code scanners to verify that they have scanned the first<br />
11 digits of the Delivery Point Barcode correctly. If the Delivery Point field and the DPB<br />
Check Digit field are both formatted, Address Check will return a 2-digit number for the<br />
Delivery Point and a 1-digit number for the DPB Check Digit.<br />
• Last Name — Last name of individual in address. The last name is required in order<br />
for AddressPlus to function, so this fields should be formatted if AddressPlus is<br />
enabled. Also, format this field to match its casing to the addresses in your list before<br />
printing labels.<br />
Optional Fields<br />
The following fields are optional for running Address Check:<br />
• Address 2 — If your records have a two-line address, this field will contain the secondary<br />
address. See Formatting Records with Two Address Lines on page 49 for more<br />
information.<br />
• Suite — A field containing the name and number of a suite, apartment, and so on.<br />
• Private Mailbox — A field containing a private mailbox number.<br />
• CMRA — This field is only returned if the DPV add-on was installed with MAILERS+4.<br />
It indicates whether or not an address belongs to a Commercial Mail Receiving Authority<br />
(CMRA). The USPS will not deliver mail to addresses belonging to CMRAs unless a<br />
“PMB” or “#” indicator is displayed after the address and before the suite number.<br />
• CRRT — The Carrier Route (CRRT) code applies to pieces grouped by individual mail<br />
carrier routes. CRRT-coded mail can receive presort discounts if enough pieces qualify<br />
per Carrier Route.<br />
• LACS — This field will return one of two codes if a rural address conversion is<br />
detected.<br />
• Y — Address was converted to a new address.<br />
• N — Address conversion attempted but not made.<br />
• LACSLinkReturnCode — This fields indicates the degree of matching and conversion<br />
with the LACS LinkTM master file. For more information, see LACS Link — 911 Address<br />
Conversion on page 39.<br />
• Urbanization (Puerto Rico Only) — Divides Puerto Rico’s cities into urban areas for<br />
delivery purposes.<br />
• First Name — First name of individual in address (format this field to match its casing<br />
to the addresses in your list before printing labels).<br />
44
Formatting Fields for Address Check<br />
MAILERS+4 User’s <strong>Guide</strong><br />
• Full Name — Full name of individual in address (format this field to match its casing to<br />
the addresses in your list before printing labels).<br />
• ZIP + 4/DPB — This field contains the Plus4 field and the Delivery Point Barcode.<br />
Optional Fields (Advanced Formatting)<br />
The following fields are optional for running Address Check. To access these fields, click the<br />
Advanced button in the Format Fields dialog box.<br />
• County FIPS — The Federal Information Processing Standard (FIPS) is a 5-digit code<br />
assigned to each county in the U.S. by the Bureau of the Census. The first two digits<br />
are the state code and the last three digits are the county number.<br />
• County Name — The name of the county.<br />
The Format Fields Advanced tab for Address Check<br />
• Time Zone — A 2-digit number representing the hours past Greenwich Mean Time.<br />
Code Time Zone<br />
4 Atlantic Time<br />
5 Eastern Time<br />
6 Central Time<br />
7 Mountain Time<br />
8 Pacific Time<br />
45
MAILERS+4 User’s <strong>Guide</strong><br />
Checking Addresses<br />
Code<br />
Time Zone<br />
9 Alaska Time<br />
10 Hawaii-Aleutian Time<br />
11 Samoa Time<br />
• LOT (Line-of-Travel) Number — The Line-of-Travel number for the record.<br />
• LOT (Line-of-Travel) Order — The code used to sort records in Line-of-Travel order.<br />
To presort for Enhanced Carrier Route Non-Automation Letters and Flats, you must have eLOT<br />
installed. You must format the Line-of-Travel Number, Line-of-Travel Order, and Delivery Point<br />
before running Address Check. When the data for these fields has been added to your records, you<br />
will be able to presort your list. If these fields have not been formatted, the Enhanced Carrier Route<br />
Non-Automation Letters and Flats in the "Suggested Mailings Box" will not be available during<br />
presort.<br />
• ZIP Type — A one-character code indicating the ZIP Code type.<br />
Code<br />
M<br />
P<br />
U<br />
Blank<br />
ZIP Type<br />
Military/APO<br />
PO Box<br />
Unique (assigned to specific organizations)<br />
Standard<br />
• Latitude — The latitude coordinate (degrees north of the equator) of the 5-digit ZIP<br />
Code centroid.<br />
• Longitude — The longitude coordinate (degrees west of the Greenwich Meridian) of<br />
the 5-digit ZIP Code centroid.<br />
• MSA — This is a code assigned by the Office of Management and Budget. An MSA<br />
(Metropolitan Statistical Area) consists of one or more counties forming a large population<br />
with adjacent communities having a high degree of social and economic integration.<br />
• PMSA — A Primary Metropolitan Statistical Area (PMSA) is defined if the MSA (see<br />
“MSA”) contains a population of more than one million.<br />
• Address Type — A one-letter identification code for the delivery location.<br />
Code<br />
F<br />
G<br />
Address Type<br />
Firm (single business or organization)<br />
General Delivery (general mail pickup)<br />
46
Address Parsing<br />
MAILERS+4 User’s <strong>Guide</strong><br />
Code<br />
H<br />
P<br />
R<br />
S<br />
Address Type<br />
High-rise (business park, plaza, and so on)<br />
PO Box (Post Office box)<br />
Rural Route/Highway<br />
Street/Residential Address<br />
• Congress. District — The Congressional District number for the delivery address.<br />
• # Residential Deliveries — Total number of residences in a Carrier Route.<br />
• # Business Deliveries — Total number of businesses in a Carrier Route.<br />
• DPV Footnotes — The USPS DPV footnote for the delivery address. See DPV Footnotes<br />
on page 235.<br />
• IMB Numeric — The unconverted numeric representation of the information used to<br />
generate an Intelligent Mail® barcode. This value can be used with printers that are<br />
able to interpret barcode information<br />
• IMB Alpha — The converted representation of the Intelligent Mail barcode. Combined<br />
with the right fonts, this data can used in Microsoft Word and other applications to print<br />
Intelligent Mail barcodes.<br />
ADDRESS PARSING<br />
Address Check can parse (split) delivery addresses into separate component fields (number,<br />
pre-direction, street name, and so on) or split a combined City/State/ZIP field into separate<br />
fields. It can also combine separate address component fields into a single field and combine<br />
separate City, State, and ZIP fields into a single City/State/ZIP field.<br />
MAILERS+4 cannot manually resolve uncombined records.<br />
Parsing a Delivery Address<br />
For information on field length requirements, see MAILERS+4 Fields on page 219.<br />
1. Format the Address, City, State, and ZIP fields in your mailing list. See Formatting<br />
Fields for Address Check on page 42 for more information.<br />
2. In the Format Fields dialog box, click Advanced.<br />
3. Format the component fields you want addresses to split into. A complete delivery<br />
address can be separated into as many as seven component fields.<br />
• Number — Street Address number (for example, 100 Main St).<br />
47
MAILERS+4 User’s <strong>Guide</strong><br />
Checking Addresses<br />
• Pre-Direction — Direction indicator preceding the street name (for example, 100<br />
N Main St).<br />
• Name — Street Name (for example, 100 Main St).<br />
• Suffix — Street, Drive, and so on. (for example, 100 Main St).<br />
• Post-Direction — Direction indicator following the street name (for example, 100<br />
Main N).<br />
• Suite Number — Suite number (for example, Apt 15).<br />
• Suite Name — Apartment, Suite, and so on (for example, Apt 15).<br />
4. Click OK to return to the Address Check Options dialog box. Address Check will verify<br />
and correct, if possible, the addresses in your list. If Address Check is able to successfully<br />
code your records, it will go on to parse them into component fields.<br />
Combining Separate Address Fields<br />
1. In the Format Fields dialog box, format the Delivery Address, City, State, and ZIP<br />
fields.<br />
2. Click Advanced.<br />
3. Format all of the fields in the Address Format Options section: Number, Pre-Direction,<br />
Name, Suffix, Post-Direction, Suite Name, and Suite Number.<br />
4. Click OK. The Address Check Options dialog box displays. Click Go. Address Check<br />
will attempt to verify and correct the address components. If these address components<br />
are successfully coded, it will combine them into a single Delivery Address field.<br />
Parsing a City/State/ZIP Field<br />
1. In the Format Fields dialog box, format the Delivery Address field and<br />
City/State/ZIP field in your list.<br />
2. Format separate City, State, and ZIP fields. If your new ZIP field is at least nine characters<br />
long, the +4 Code will be added automatically (if 10 characters, a hyphen will be<br />
added). Otherwise, format a separate Plus4 field if you want the +4 Code appended to<br />
your list.<br />
3. Avoid formatting a City/State/ZIP field if you have a long city name, as the field may<br />
not be long enough to accommodate an entire ZIP + 4.<br />
4. Click OK. The Address Check Options dialog box displays. Click Go. Address Check<br />
will verify that the data in your City/State/ZIP field is correct, then copy it into the new<br />
fields.<br />
48
Address Parsing<br />
MAILERS+4 User’s <strong>Guide</strong><br />
Combining City, State, and ZIP Fields<br />
1. In the Format Fields dialog box, format the City, State, and ZIP fields in your list.<br />
2. To avoid running out of room and losing data from your field, format a 42-character (or<br />
longer) City/State/ZIP field.<br />
3. Click OK. The Address Check Options dialog box displays. Click Go. Address Check<br />
will verify that the city, state, and ZIP Code data is correct before combining it into the<br />
City/State/ZIP field.<br />
Formatting Records with Two Address Lines<br />
MAILERS+4 allows you to format records with two address lines. For example:<br />
MAILERS+4 Field<br />
Company<br />
The Post Office delivers mail to the address line directly above the City, State, and ZIP. In this<br />
example, mail would be delivered to 100 Main Street. If you prefer delivery to the PO Box 1234<br />
address, format that field as the Delivery Address field.<br />
Swapping Address Fields<br />
<strong>Data</strong><br />
ACME MAILERS<br />
Address 2 PO Box 1234<br />
Delivery Address<br />
City<br />
State<br />
100 Main Street<br />
New York<br />
NY<br />
ZIP 10044<br />
If you will not be using your list to create a mailing, you can disable the Address Check swapping<br />
feature.<br />
Address Check uses the Delivery Address field to determine correct ZIP + 4 and Carrier Route<br />
codes. If the data currently in the Delivery Address field is uncodable, then “and only then” will<br />
Address Check look for the Address 2 field. If the data in Address 2 is codable, Address Check<br />
will “swap” the data from the Address 2 field and move it into the Delivery Address field. The<br />
uncodable data originally in the Delivery Address field is moved into the Address 2 field. In<br />
this way, all addresses which Address Check codes end up in the Delivery Address field.<br />
49
MAILERS+4 User’s <strong>Guide</strong><br />
Checking Addresses<br />
ADDRESS CHECK RESULTS<br />
When Address Check has completed checking your list, the Address Check Results screen<br />
displays.<br />
The Address Check Results screen<br />
The Address Check Results screen displays a breakdown of the numbers of successfully coded<br />
records, Canadian coded records and records that generated an error.<br />
• Coded — This number indicates how many records were successful matched to an<br />
actual delivery address. Records that are not DPV coded are included under Error<br />
Count.<br />
DPV returns two additional fields (CMRA and Invalid Suite Indicator) which must be<br />
formatted to receive the maximum benefit from DPV. These fields will indicate if a<br />
record is actually a deliverable address.<br />
See DPV Footnotes on page 235 for information on what values are returned and<br />
what they mean.<br />
• Canadian Coded — This number indicates how many records with Canadian records<br />
were successfully coded. Canadian addresses that not coded are also included under<br />
the Error Count.<br />
• Delivery Plus Coded —This number indicates how many records were successfully<br />
coded with Delivery Plus<br />
50
Resolving Address Errors<br />
MAILERS+4 User’s <strong>Guide</strong><br />
• Error Count — This number indicates how many records were not successfully<br />
coded.<br />
For U.S. addresses, a pie chart shows the breakdown of Streets, High rises, Firms, P.O. Boxes,<br />
Rural Routes, and General Deliveries coded in your list.<br />
From here, you can preview the records that Address Check was unable to correct or print a<br />
hard copy of the error report. The CASS Certification form (form 3553) is also available from this<br />
screen.<br />
Split List<br />
• You can begin resolving address errors immediately by clicking Resolve Addresses.<br />
For more information on resolving addresses, see Resolving Address Errors on<br />
page 52.<br />
• To export your records using DPVCoded, Canadian records, DeliveyPlus, and address<br />
error record categories, click on Split List.<br />
• When you are finished with the Address Check Results screen, click Close.<br />
The Split List option enables you to save your DPV coded records, Canadian coded records,<br />
DeliveryPlus coded records, or any records that generated an address error to separate files.<br />
By saving your coded records to their own separate database, you can save processing time on<br />
large lists by excluding address errors from your future Duplicate Check and Presort operations.<br />
This feature is only avalible with DBF files.<br />
You can export any combination of the fourrecord types to a single file (to save each record<br />
category to an individual file, you must split your list four times).<br />
• DPV Coded Only — Export all records in your list that were successfully coded<br />
• Delivery Plus Only — Exports all records in your list are coded as Delivery Plus<br />
addresses<br />
• Canadian Code Only — Export all records in your list that are coded as Canadian<br />
addresses<br />
• Error Records Only — Exports all records in your list that have address errors<br />
Clicking OK will open the Save As dialog box, where you can save your Address Check results<br />
according to your export option choices.<br />
Clicking Cancel will exit Split List and return to the Address Check Results screen without<br />
exporting a file.<br />
RESOLVING ADDRESS ERRORS<br />
The Resolve Address Errors feature allows you to manually correct records in your list that<br />
Address Check is unable to update automatically.<br />
51
MAILERS+4 User’s <strong>Guide</strong><br />
Checking Addresses<br />
To resolve address errors in MAILERS+4, click Resolve Addresses in the Address Check<br />
Results screen. Another Address Check Results screen displays, listing the addresses that<br />
were not updated.<br />
If MAILERS+4 displays the message “addresses listed on-screen could not be verified by<br />
Address Check,” this is usually due to incorrect or insufficient information in the Address field.<br />
MAILERS+4 only resolves addresses in the Delivery Address and Address 2 fields.<br />
If you formatted two Address fields in your list and neither could be verified, both lines appear in<br />
the Address Check Results screen. The first line displays the data from the Delivery Address<br />
field and the second line displays the data from the Address 2 field. You may resolve either line.<br />
However, data resolved in the Address 2 field will be swapped with the Delivery Address field.<br />
The lower-left portion of the screen displays an error message indicating what type of error is<br />
occurring with the highlighted address. This message corresponds to the error code in the Error<br />
column (if an address Error field was formatted). If you have not formatted an Error field, you<br />
will still be able to view the error type in this message area. If an error has already been<br />
resolved for a certain address, the message “No Error” appears when that address is<br />
highlighted.<br />
• Ignore Range/Suite Errors — Check this box to remove any Range/Suite Errors from<br />
the list of records with errors. It is not possible to correct these errors using the<br />
Resolve Error screen, so this box allows you to focus on errors that can be addressed<br />
on this screen.<br />
The Address Check Error List<br />
52
Resolving Address Errors<br />
MAILERS+4 User’s <strong>Guide</strong><br />
To resolve address errors:<br />
1. In the Address Check Results screen, click on the record you want to correct.<br />
2. Click Resolve. The Resolve Addresses screen displays. In the upper left portion of<br />
the screen is the original address data. In the upper right portion of the screen are the<br />
Edit Info fields.<br />
The Resolve Records screen<br />
3. If you want, edit the address information in the Edit Info fields. Type the first few letters<br />
of the correct street name to see street ranges for all street names in the city beginning<br />
with those letters. Substituting an asterisk “*” for a street name returns street range<br />
data for all streets in the city. You can use these wildcard features with or without an<br />
address number.<br />
Resolve searches for street range data by city name. If you wish to search by ZIP Code, leave the<br />
“City” field blank.<br />
Street ranges are made up of a series of sequential address numbers (for example, 1<br />
to 99 Madison Avenue).<br />
• Click Search In Range to view records that match the street and city of your<br />
selected address and that also include the address number.<br />
• Click Search Out of Range to view all records that match the street and city of<br />
your selected address. A list of street ranges appears in the large record window.<br />
An “o” or “e” next to a street range indicates that only odd or even address num-<br />
53
MAILERS+4 User’s <strong>Guide</strong><br />
Checking Addresses<br />
bers are present in this range. A “b” next to a street range indicates that both odd<br />
and even address numbers are present.<br />
To find the streets in a city that have your address range, type the address number followed by an<br />
asterisk “*” (for example, 100 *), and then click Search In Range.<br />
4. Select the listing which matches the address in your record. Click Replace to actually<br />
replace the address data in your list. You must click Replace in order to resolve an<br />
error. This returns you to the Resolve Addresses screen. The error code will be gone,<br />
indicating that the address has been resolved. The message area at the bottom of the<br />
screen will read “No Error.”<br />
Clicking Replace while in the “Edit Info” fields replaces your data with the “Edit Info” field content.<br />
RESOLVING ADDRESS ERRORS OUTSIDE<br />
MAILERS+4<br />
If you wish to bypass the Resolve Address Errors feature and correct errors with a separate<br />
database manager, we recommend that you format an Error field prior to running Address<br />
Check. Address Check can then enter address error codes when it processes your list. A list of<br />
MAILERS+4 error code definitions is located in Error/Information Codes on page 227.<br />
To find records which contain errors, call up records containing Error fields that are not blank. If<br />
you are not using an Error field, print an Error Report from the Address Check Results screen.<br />
Use this list to search for unresolved addresses manually.<br />
54
Checking for Duplicates<br />
MAILERS+4 can save you money on printing and postage<br />
by eliminating duplicate records in your list. Duplicate<br />
Check can locate records with duplicate names and<br />
addresses or find out if you are mailing to more than one<br />
person at the same address. It can match sound-a-likes,<br />
nicknames (for example, Bill/William, Cindy/Cynthia), initials,<br />
and abbreviations. You can also check for duplicates<br />
by key field, phone number, or name and phone number<br />
combinations.<br />
In this chapter...<br />
When to Use Duplicate Check .............. 55<br />
Running Duplicate Check...................... 56<br />
Multiple Lists........................................... 58<br />
Formatting Fields for Duplicate Check . 59<br />
Duplicate Check Results........................ 60<br />
Viewing Duplicate Records.................... 61<br />
WHEN TO USE DUPLICATE<br />
CHECK<br />
It’s always a good idea to run new lists through Duplicate<br />
Check. Up to 10 percent of the names and addresses in<br />
the average mailing list are probably duplicates.<br />
It is also a good idea to run Address Check before using<br />
Duplicate Check. When you are ready to begin a mailing,<br />
make sure to run Duplicate Check before Presort and Print<br />
Labels. This allows you to weed out costly duplicates<br />
before they are counted as part of the mailing.<br />
Duplicate Check only scans addresses in the Address 1<br />
field. Running Address Check before Duplicate Check<br />
moves all good addresses to this field so they can be<br />
checked for duplicates.<br />
Use the Multiple Lists option to find duplicates shared<br />
between two lists. For example, if you want to remove<br />
names from a rented list that are also on your house list.<br />
55
MAILERS+4 User’s <strong>Guide</strong><br />
Checking for Duplicates<br />
RUNNING DUPLICATE CHECK<br />
For best results, make sure the free hard drive space on your computer is at least 2.5 to 3 times<br />
the size of your mailing list file.<br />
To run Duplicate Check, select List > Duplicate Check, then Single List or Multiple Lists. The<br />
Duplicate Check Options dialog box opens.<br />
The following options are available:<br />
Find Duplicate By<br />
The Duplicate Check Options dialog box<br />
• Address Only — Duplicate Check will look for records with matching Delivery<br />
Addresses and ZIP Codes. All other fields will be ignored.<br />
• Name & Address — Duplicate Check will look for records with matching Names,<br />
Delivery Addresses and ZIP Codes.<br />
• Last Name & Address — Duplicate Check will look for records with matching Last<br />
Names, Delivery Addresses, and ZIP Codes.<br />
• Key Field — Duplicate Check will look for records containing data that exactly<br />
matches the contents of the key field. Any field in your list can be formatted as a key<br />
field.<br />
• Phone Number Only — Duplicate Check will look for records with matching phone<br />
numbers.<br />
• Name & Phone — Duplicate Check will look for records with matching names and<br />
phone numbers.<br />
56
Running Duplicate Check<br />
MAILERS+4 User’s <strong>Guide</strong><br />
• Phone Field to use — Select the phone number you wish to check for duplicates from<br />
the pull-down menu (Phone #1 or Phone #2).<br />
Suite Number<br />
• Ignore — Duplicate Check will ignore suite numbers while looking for duplicate<br />
records.<br />
• Match To Blank — Duplicate Check will view records as a match if they have the<br />
same address but one contains a suite number and the other does not. For example,<br />
the following records would be considered duplicates:<br />
Record #<br />
Address Field<br />
49 100 MAIN ST #101<br />
72 100 MAIN ST<br />
• Match Exact — When Duplicate Check finds records with duplicate addresses, it will<br />
only tag records as duplicates if their suite numbers also match (suite numbers must<br />
be entered in the Delivery Address field).<br />
Name Matching<br />
• Match To Blank — Duplicate Check will view records as a match if they have the<br />
same phone number but one contains a name and the other does not. For example,<br />
the following records would be considered duplicates:<br />
Record # Name Field Phone Field<br />
101 Francis Wang (949) 492-7000<br />
189 (949) 492-7000<br />
• Match Exact — When Duplicate Check finds records with duplicate addresses, it will<br />
only tag records as duplicates if their names also match.<br />
Keep Record<br />
• Lowest — For a set of duplicate records, Duplicate Check will keep the record with the<br />
lowest record number and tag the rest as duplicates.<br />
• Highest — For a set of duplicate records, Duplicate Check will keep the record with<br />
the highest record number and tag the rest as duplicates.<br />
• In Master List — For multiple lists, Duplicate Check will check for duplicate records<br />
against the secondary lists only, and not within the master list. Duplicate records will<br />
be tagged in the secondary lists, not in the master list. For more information on multiple<br />
lists, see Multiple Lists on page 58.<br />
• Most Complete — Among a set of duplicate records, Duplicate Check will keep the<br />
record with the most information in the Name and Address fields and tag the rest as<br />
duplicates.<br />
57
MAILERS+4 User’s <strong>Guide</strong><br />
Checking for Duplicates<br />
• Mark Duplicates for Deletion — Duplicate Check will automatically mark for deletion<br />
all but one dBase record it tags as duplicates. It will not mark records kept as originals.<br />
This check box must be selected for records to be marked for deletion, otherwise,<br />
duplicate records will only be displayed but not marked for deletion. Duplicate Check<br />
does not actually remove records from your list. Use the Pack feature in the <strong>Data</strong>base<br />
Manager to remove records marked for deletion. For more information on the Pack feature,<br />
see Packing Records on page 150.<br />
• Save Settings As Default — Duplicate Check will save the options you currently have<br />
selected so they can be applied to each new list.<br />
• Click Format to format fields for Duplicate Check. For more information, see Formatting<br />
Fields for Duplicate Check on page 59.<br />
• Click Filter to adjust the range of records being processed.<br />
• Click Cancel to exit Duplicate Check and return to the main screen without saving any<br />
changes.<br />
• Click Go to begin Duplicate Check.<br />
MULTIPLE LISTS<br />
Multiple Lists lets you find duplicates shared between two or more lists (up to 15 lists): the master<br />
list (which is the currently selected list) and secondary lists. Multiple Lists checks for duplicates<br />
in each list that is opened.<br />
Duplicate Check will arrange your secondary lists in alphabetical order when it compares them to<br />
your master list. Multiple Lists will not actually combine lists or change record numbers.<br />
The steps for Duplicate checking multiple lists have changed with the introduction of the new<br />
MAILERS+4 interface. Read the following steps carefully.<br />
To use the multiple lists feature:<br />
1. If you do not already have the master list open, select File > Open to open it.<br />
2. Select List > Duplicate Check > Multiple Lists. The Duplicate Check Options dialog<br />
box opens. Make the appropriate selections. See Running Duplicate Check on<br />
page 56 for more information on the available options.<br />
3. Click Next. The Duplicate Check Multiple List Options screen opens.<br />
4. Click Open. MAILERS+4 displays an open file dialog.<br />
5. Select the next database file or MAILERS+4 file to be included and click Open.<br />
6. Click Format to format the new database, if necessary.<br />
7. Click Filter to limit the records included from the new file.<br />
8. Repeat for every file to be included in this duplicate check.<br />
58
Formatting Fields for Duplicate Check<br />
MAILERS+4 User’s <strong>Guide</strong><br />
9. Select a file and click Close to remove it from the duplicate check. Click Close All to<br />
remove all of the secondary lists.<br />
The Multiple List selection screen.<br />
10. Click Go to begin processing your lists. Using its internal memory, Duplicate Check will<br />
temporarily add the secondary lists to the end of the master list.<br />
FORMATTING FIELDS FOR DUPLICATE CHECK<br />
Required Fields<br />
The following fields must be formatted in order to run Duplicate Check. To format fields, click<br />
Format in the Duplicate Check Options dialog box.<br />
• Address — The field that contains the address you want the Post Office to deliver the<br />
piece to.<br />
• City — The field that contains the city name.<br />
• State — The field that contains the state name or abbreviation.<br />
• ZIP — The field that contains the 5-digit ZIP Code.<br />
• City/St/ZIP — The field that combines the city, state, and ZIP Code. (This field is not<br />
required if the City, State, and ZIP fields are formatted.)<br />
• Full Name or Last Name — The field in your list that contains the full name or last<br />
name (only required when locating duplicates by “Name & Address” or “Name &<br />
Phone”).<br />
59
MAILERS+4 User’s <strong>Guide</strong><br />
Checking for Duplicates<br />
• Phone Number — The field in your list that contains the telephone area code and<br />
number (required if checking for duplicates by phone numbers).<br />
Recommended (Optional) Fields<br />
• Dup Error — A “D” in this field indicates the record is a duplicate. Search for records<br />
with a “D” in the “Dup Error” field when you are in your database management program<br />
and want to delete duplicate records.<br />
• Dup Group — Duplicate Check assigns a number to each “group” of original and<br />
duplicate records. To see an original and its duplicates, index on the Dup Group field.<br />
• First Name — The field in your list that contains the first name.<br />
If you have not formatted fields for Duplicate Check, click the Format button in the Duplicate Check<br />
Options dialog box. See Formatting Lists on page 23 for more information.<br />
See Duplicate Check on page 222 for information on fields available for formatting in Duplicate<br />
Check.<br />
DUPLICATE CHECK RESULTS<br />
When Duplicate Check has finished checking your list, a results screen will display. You can also<br />
view Duplicate Check results by selecting List > Duplicate Check > Results from the main<br />
screen.<br />
The Duplicate Check Results screen<br />
60
Viewing Duplicate Records<br />
MAILERS+4 User’s <strong>Guide</strong><br />
The results screen displays Duplicate Check results for both single and multiple lists. You can<br />
view duplicates by clicking View, and proof them before printing a report by clicking Print Preview<br />
and then Print.<br />
VIEWING DUPLICATE RECORDS<br />
If you click View from the Duplicate Check Results screen, a window displays showing all of<br />
the duplicate records that were all the duplicate records found according to the options set in the<br />
Duplicate Check Options dialog box. You can use your mouse to click on any record field<br />
before editing its contents with the insertion point.<br />
If you used Multiple Lists, the letter “A” next to a record means that the record is in the primary<br />
list; the letter “B” (“C, D, E, and so on) means the record is in a secondary list. Use the arrow<br />
keys to move around in the window.<br />
Tagging/Untagging Duplicate Records<br />
The Duplicate Check Results screen allows you to see which records have been tagged as<br />
duplicates. These records have a narrow column on their far left-hand side with a black bar in it.<br />
This column is the Delete column. You must have formatted a Dup Error field in order to tag<br />
and untag records.<br />
The DELETE and INSERT keys on your keyboard toggle the tagging and untagging of records<br />
as duplicates.<br />
Pressing the DELETE key will retag this record for deletion. If you find a record that is tagged as<br />
a duplicate (that you want to keep), press the INSERT key to remove this mark from the Delete<br />
column.<br />
Pressing the spacebar can be used to toggle the tagging and untagging of a record.<br />
Deleting Duplicate dBase Records<br />
When the Mark Duplicates for Deletion check box is selected (while using a dBase list), tagging<br />
records as duplicates will automatically mark them for deletion. This check box is normally<br />
disabled and must be selected to activate this feature. The narrow column before the first field is<br />
the Delete column. This column is filled in when records are marked for deletion. Using the<br />
Delete and Insert keys to tag and untag records as duplicates will toggle the marking and<br />
unmarking of the delete column. Use the Pack feature to remove tagged records from your list<br />
(For more information on the Pack feature, see Packing Records on page 150). Click OK to<br />
close this window.<br />
61
MAILERS+4 User’s <strong>Guide</strong><br />
Checking for Duplicates<br />
In this example, the records with the black marks in the left column have been marked for deletion<br />
62
Presorting a List<br />
OVERVIEW OF PRESORTING<br />
Presorting is a procedure that allows the USPS to work<br />
faster and more efficiently. When you presort your mail, you<br />
are eliminating the need for the Post Office to do so. The<br />
savings to the Post Office in labor and resources are<br />
passed on to you, the mailer, in the form of lower postage<br />
rates for presorted mail.<br />
MAILERS+4 takes care of the front end of the process of<br />
presorting. It will take your mailing list and sort it according<br />
to class, weight, size and quantity to create a presorted<br />
mailing for maximum savings. When the requested information<br />
is entered in the Presort Wizard, MAILERS+4 Presort<br />
will handle the process of figuring out which pieces<br />
qualify for each presort type and sort the list accordingly.<br />
In this chapter...<br />
Overview of Presorting ........................... 63<br />
When to Presort Mail.............................. 63<br />
Which Type of Presort to Use................. 64<br />
Formatting Fields for Presort ................. 64<br />
Presort Mailing Wizard........................... 69<br />
Preparing a Presorted Mailing............... 75<br />
Mailing Results ....................................... 84<br />
Presort Reports ....................................... 85<br />
Exporting Lists in Presorted Order ........ 86<br />
WHEN TO PRESORT MAIL<br />
There are many different factors that govern whether you<br />
will receive any discount for submitting a presorted mailing.<br />
Keep in mind there can be more than one type of presort<br />
for which a mailing is qualified since size, weight, and distribution<br />
of the mailing are used to determine eligibility.<br />
In general, the Post Office sets the following rules:<br />
• Presorting is required for all Standard Mailings.<br />
The USPS defines Standard Mail as impersonal<br />
messages and marketing material. To qualify for<br />
Standard Mail ® presort discounts, a list must have<br />
a minimum of 200 pieces or 50 pounds of mail.<br />
63
MAILERS+4 User’s <strong>Guide</strong><br />
Presorting a List<br />
• Presorting is also recommended for First-Class Mail ® , and discounts are offered for<br />
mailings with 500 or more pieces. First-Class Mail is defined as mail that contains bills,<br />
personal letters, or business transactions.<br />
The numbers mentioned here are the minimum. A mailing that has the minimum number of<br />
pieces does not necessarily qualify for all presort discounts. However, you will not be able to<br />
presort your list unless you meet the minimum piece requirement.<br />
Before presorting your list, you should run it through Address Check and Duplicate Check. This will<br />
ensure the accuracy of address data and the removal of duplicate records.<br />
WHICH TYPE OF PRESORT TO USE<br />
The content of your mailing list dictates the postal discounts that presorting provides. In general,<br />
the more pieces you group together by 3 or 5-digit ZIP Code, Destination, or Carrier Route and<br />
ZIP Code, the better the postage discounts you receive. Distribution of the proposed mailing is<br />
one way to judge eligibility. Nationwide mailings are unlikely to provide enough pieces to individual<br />
5 or 9-digit ZIP Codes to qualify for rate reduction (although you will still receive an ADC or<br />
MADC discount). Local or regional mailings may have enough pieces to qualify for a basic presort<br />
but lack the density (number of pieces going to a specified area defined by ZIP + 4, Carrier<br />
Route and so on) needed to qualify for higher discounts.<br />
However, there are cases within a nationwide mailing when clusters of ZIP Codes are receiving<br />
enough mail to qualify for presorted rates. Qualifying for these rates can also be based on<br />
weight ratios. Although a particular mailing may not contain the quantity needed to qualify, the<br />
weight of the containers might meet the minimums set by the Post Office.<br />
Since Presort calculates whether you have enough mail pieces to qualify for 5 and 3-digit rates,<br />
the Presort wizards will help you find your best discounts. We also suggest using Tally to evaluate<br />
your list (for more information on the Tally feature, see Tally on page 127).<br />
FORMATTING FIELDS FOR PRESORT<br />
To perform correctly, the Presort feature in MAILERS+4 needs to know where the data it<br />
requires is located in your list. If you have not already formatted fields for Presort, you need to<br />
do so before you start. For more information on formatting lists, see Formatting Lists on<br />
page 23.<br />
To access the Presort formatting screen, follow these steps:<br />
1. Select File > Format Fields, or click Format in the Presort Wizard Suggested Mailings<br />
screen.<br />
2. Click the Presort tab.<br />
64
Formatting Fields for Presort<br />
MAILERS+4 User’s <strong>Guide</strong><br />
The Presort Format screen<br />
3. Format the required fields for Presort. Experienced users can access additional Presort<br />
fields by clicking the Advanced button. To exit and return to the previous Presort<br />
format screen, click Normal.<br />
The Presort Advanced Format screen<br />
65
MAILERS+4 User’s <strong>Guide</strong><br />
Presorting a List<br />
Required Basic Fields<br />
The following fields must be formatted for using Presort:<br />
• ZIP — Necessary for all mail sorting options.<br />
• Plus4 — Required for automation mailings if the ZIP field does not have Plus4 Codes.<br />
• CRRT — Used for Carrier Route sorting and it contains the Carrier Route code. This<br />
code is needed to sort First-Class Automation letters, ECR Automation Basic, Line of<br />
Travel (LOT), High Density, Walk Sequence, and ECR Regular mailings by individual<br />
carrier routes.<br />
Required ECR Fields (Automation and Non-automation)<br />
The following fields are used when presorting for the Enhanced Carrier Route subclass level.<br />
• LOT (Line-of-Travel) Number —This field contains the Line-Of-Travel number<br />
required for sortation in the Standard Mail, Enhanced Carrier Route subclass of the<br />
LOT Basic rate. It is available on the Advanced Address Check Format screen.<br />
• LOT (Line-of-Travel) Order — This field uses the letters “A” or “D” to indicate an<br />
ascending or descending Line-of-Travel order. It is available in the Advanced Address<br />
Check Format dialog box.<br />
• Walk Seq — This field contains a Walk Sequence number which allows your mail to be<br />
presorted in Walk Sequence order. The Walk Sequence number is required for Walk<br />
Sequence and High Density mailings. Walk Sequence mailings must be delivered to<br />
the Post Office with the proper paperwork, including a Walk Sequence Production Certificate,<br />
within 90 days of the Walk Sequence certification date. You must submit your<br />
mailing list to a postmaster or USPS licensed service bureau in order to get a walk<br />
sequence number assigned to the valid records in your list. The Walk Sequence processing<br />
of your list is called DSF.<br />
If your list is in Walk Sequence order, it does not need to be presorted. You can print labels from<br />
this list in record order.<br />
• Delivery Point — This field contains a 3-digit number composed of two numbers and<br />
a “correction digit.” These numbers, added to the 9-digit ZIP + 4 code, make up the<br />
Delivery Point Barcode and are needed for ECR regular Line-Of-Travel mailings and<br />
for the printing of accurate Delivery Point Barcodes.<br />
Recommended Fields<br />
• Endorsement — This field contains the optional endorsement line sort type code that<br />
can be included on your mailing labels.<br />
• Presort Error — Presort inserts a “P” in this field if it finds invalid information for that<br />
record.<br />
66
Additional Presort Fields<br />
MAILERS+4 User’s <strong>Guide</strong><br />
To facilitate the preparation of mail pieces in packages and containers, you can format the following<br />
fields:<br />
• Pkg Number — Pieces sharing this number are to be bundled together and delivered<br />
in package number order to the Post Office.<br />
• Container Number — This number identifies the container to which a piece or package<br />
of pieces belongs.<br />
If your mailing piece dimensions are over 10” long or 4 5/8” (4.625”) high, Presort will use the EMM<br />
container size to determine how to place mail pieces in 2’ EMM trays (1’ trays will not be used).<br />
ADDITIONAL PRESORT FIELDS<br />
The following fields are not required or necessary for you to complete your mailing and much of<br />
it is summarized on the various reports and postage statement. They are included for your use if<br />
you wish to store the information in your database. For more information about these fields, see<br />
your copy of the DMM from the U.S. Postal Service ® .<br />
• Container Type — Returns a one-character designator for the type of container<br />
assigned to the current mail piece.<br />
• Container Line1 — Returns the first line of the label for container assigned to the current<br />
mail piece.<br />
• Container Line2 — Returns the second line of the label for container assigned to the<br />
current mail piece.<br />
• CIN Code — Returns the three-digit Content Identifier Number for the current mail<br />
piece.<br />
• Container Proc. Code — Returns the two-digit processing code for the tray assigned<br />
to the current mail piece.<br />
• Sort Level — Returns the code for the sortation level of the container assigned to the<br />
current mail piece. See the table on page 242 for the possible values.<br />
• Container ZIP — Returns the ZIP Code of the destination for the container assigned<br />
to the current mail piece.<br />
• Package Sort Level — Returns the code for the sortation level of the package<br />
assigned to the current mail piece. See the table on page 242 for the possible values.<br />
• Package ZIP — Returns the ZIP Code of the destination for the package assigned to<br />
the current mail piece.<br />
• Destination — When presorting for SCF/NDC/DDU destination discounts, this field’s 6<br />
or 8-digit code (for example, SCFxxx) specifies the facility for which the record qualifies.<br />
67
MAILERS+4 User’s <strong>Guide</strong><br />
Presorting a List<br />
• Destination Code — Returns the code for the destination discount assigned to the<br />
current mail piece. See the table on page 243 for a list of possible values.<br />
• Rate Code — Returns the code for the postage rate assigned to the current mail<br />
piece. See the table on page 243 for a list of possible values.<br />
• Label List — Returns a reference to the table number from the DMM containing routing<br />
information to confirm the rate code of the current mail piece. To look up the value<br />
returned on the Internet, see http://pe.usps.gov/text/dmm300/labeling_lists.htm.<br />
• Mail Job — Returns the mail job code assigned to the current mail piece. See the<br />
table on page 241 for a list of possible values.<br />
• Zone Code — Returns the zone abbreviation for the current mail piece Applies only to<br />
Periodicals mailings.<br />
• Mail Entry ZIP — Returns the ZIP Code for the entry unit of the current piece.<br />
• Mail Piece Rate — Returns the actual postage costs of the current mail piece.<br />
• Sequence Number — Returns a number that designates the current mail piece’s position<br />
in the Presorted list.<br />
AUTOMATION VS. NON-AUTOMATION<br />
Automation mailings receive lower rates than most non-automation mailings. MAILERS+4 will<br />
allow you to do a Standard (A) Non-automation mailing of less than 200 pieces or 50 pounds if it<br />
is mailed with an Automation mailing that meets the 200 piece or 50 pound qualification requirement.<br />
Automation<br />
• 100 percent of the final mailing must be CASS Certified and contain information to<br />
generate Delivery Point codes (9-digit ZIP + 4 plus 2-digit Delivery Point code). ZIP + 4<br />
and Delivery Point codes can be appended to addresses in Address Check. You can<br />
print Delivery Point codes on your mailing labels using Print Labels.<br />
• Addresses must be verified using CASS Certified software (such as Address Check)<br />
every six months.<br />
• Carrier Route information must be updated using a CASS-certified process (such as<br />
Address Check) within 90 days before mailing.<br />
• Barcoded container labels are required.<br />
Non-automation<br />
• Address-checking software must be used once a year to match addresses to correct<br />
5-digit ZIP codes.<br />
68
Presort Mailing Wizard<br />
MAILERS+4 User’s <strong>Guide</strong><br />
PRESORT MAILING WIZARD<br />
MAILERS+4 contains a Presort wizard that makes it very simple to prepare your presort mailing.<br />
To start the Presort wizard, select List > Presort > Options.<br />
Selecting a Template<br />
Selecting a presort mailing template<br />
Begin the process of presorting your mailing by selecting an existing template (saved from a<br />
previous mailing) or New Mailing (to create a new template). If this is your first Presort in MAIL-<br />
ERS+4, you will not have saved templates to choose from and New Mailing will be selected by<br />
default.<br />
69
MAILERS+4 User’s <strong>Guide</strong><br />
Presorting a List<br />
Presort Settings<br />
After selecting a Presort template, MAILERS+4 displays the Presort Settings screen.<br />
Presort Settings<br />
The Presort Settings screen is where you select or set the following options:<br />
Post Office of Mailing<br />
The Post Office of Mailing is the Post Office where you will be depositing this mailing with the<br />
USPS. If this is your first Presort in MAILERS+4 or you wish to use a different Post Office for this<br />
mailing, type the City, State, and ZIP + 4 (the +4 field is optional) of the Post Office your current<br />
mailing will originate from. To use this Post Office for future mailings, select the Save as default<br />
check box.<br />
Mail Class<br />
• First-Class — First-Class mailings are defined by the USPS as bills, personal letters<br />
or business transactions. For CASS certification, First-Class mailings require a minimum<br />
of 500 pieces. Lists for First-Class mailings are also required to have Move<br />
Update verification performed on them within 95 days prior to their mailing date.<br />
• Periodical — The USPS defines periodicals as subscription publications issued at<br />
least 4 times a year at specified intervals.<br />
• Standard — Standard Mail (A) is defined by the USPS as impersonal messages or<br />
promotional pieces. For CASS certification, Standard (A) mailings require a minimum<br />
of 200 pieces or 50 pounds. Lists for Standard mailings are also required to have Move<br />
Update verification performed on them within 95 days prior to their mailing date.<br />
70
Presort Mailing Wizard<br />
MAILERS+4 User’s <strong>Guide</strong><br />
Mail Piece Type<br />
Select Postcard, Letter/Card, or Flat to match the piece type of your mailing. Consult the<br />
Domestic Mail Manual (DMM ® ) if you are not sure of the requirements for each piece type.<br />
Rate Type<br />
• Profit — Applies to regular mail outside the nonprofit category.<br />
• Nonprofit — The processing of Nonprofit Mail is exactly like Standard Mail (A). The<br />
difference is in the rates that are charged. USPS Nonprofit rate authorization is<br />
required prior to mailing.<br />
• Classroom — A special Periodicals rate available to educational, scientific, or religious<br />
publications that are used for scholastic or religious instruction.<br />
• Science of Agriculture — A special Periodicals rate for agrarian publications (70% of<br />
the subscribers must be rural residents).<br />
My Post Office of Mailing<br />
Specify if you will be taking your mailing to a SCF (Sectional Center Facility) or a NDC (Network<br />
Distribution Center). Depending on your selection, the mailing will be prepared differently,<br />
which in turn will affect your rate.<br />
Sample Size and Weight<br />
You must take a sample of your mailing and enter its dimensions and weight in order to determine<br />
the minimum and maximum container quantities. You will need to determine the height<br />
and width of a single mail piece, in addition to measuring the thickness and weight of a 10-piece<br />
(or greater) sample, to get accurate results. Using this data, Presort will automatically divide the<br />
thickness and weight by the sample number to find the average for each mailing piece.<br />
1. In the Number of pieces in sample field, type the number of mail pieces (for example,<br />
10) in your sample.<br />
2. In the Sample Thickness in inches field, type the measured thickness of your sample<br />
(all 10 pieces).<br />
3. In the Sample Weight in field, type the weight, in ounces or pounds, of your sample<br />
(all 10 pieces).<br />
4. In the Height of mail piece in inches field, type the height (in inches) of a single piece<br />
of your mailing.<br />
5. In the Width of mail piece in inches field, type the width (in inches) of a single piece<br />
of your mailing.<br />
6. In the Aspect Ratio field, type the Width/Height ratio. The Aspect Ratio is the dimension<br />
of a mail piece expressed as a ratio of length (the direction parallel to the address)<br />
divided by height. You must meet USPS range requirements (1.3 to 2.5) to qualify for<br />
71
MAILERS+4 User’s <strong>Guide</strong><br />
Presorting a List<br />
postal discounts. The Aspect Ratio requirement only applies to Automation Letters<br />
and Cards.<br />
7. Select the FSM 1000 check box if your Post Office of mailing has this machine. This<br />
will allow you to presort oversize flats as part of your mailing.<br />
8. In the Mail Processing Type area, select the Nonmachinable check box if the mail<br />
pieces in your mailing must be processed manually because of their size, shape, content,<br />
or address legibility.<br />
To follow the USPS method of calculating sample thickness, place 10 to 20 mail pieces in a<br />
container and tilt it at 45 degrees. After the pieces have compressed naturally you can measure the<br />
thickness of the stack (when calculating your sample thickness, allow for rubber bands and<br />
adhesive labels).<br />
Postage Statement Information<br />
From the Presort Settings screen, click Next. The Postage Statement Information screen<br />
displays.<br />
Entering postage statement information<br />
If a mailing will be sent using the permit of a third party (not the user or list owner), enter the<br />
requested “Mailing Agent” information in the fields provided. Additional information may also be<br />
required, such as the actual “Mail Date,” “Seq (Sequence) #,” “Receipt #,” “Customer #,” “Agency<br />
Code,” and “CAPS/CTAS” (Centralized Account Processing System) number.<br />
• Seq # — Some mailing need to use more than one postage statement. When this happens,<br />
the postage statements will have sequence numbers (1 of 4, 2 of 4, etc.). Enter<br />
72
Presort Mailing Wizard<br />
MAILERS+4 User’s <strong>Guide</strong><br />
that number here. If you are using just a single postage statement, leave this field<br />
blank.<br />
• Mail Date — This should reflect the date that the mail pieces are deposited with the<br />
Post Office.<br />
• Agency Code — Federal agencies would use this box to record a special agency<br />
number. If you are not a federal agency, do not use this.<br />
• CAPS/CTAS — Enter the Centralized Account Process System (CAPS) number, if<br />
any, to be printed on the postage statement. CAPS provides an electronic alternative<br />
to presenting checks and cash for postage and fees at multiple post offices.<br />
• Customer Number — If the mailing is being handled by a mailing house for a client,<br />
that client’s customer number, if any, can be entered here.<br />
Select the Move Update Method that you employ from the options on the right side of this dialog.<br />
This information will be included on the Postage Statement.<br />
• Ancillary Service — Ancillary Service Endorsements (ASE’s) assist in the delivery of<br />
your mail or the update of your mailing list. Undeliverable-as-addressed mail is forwarded,<br />
returned to the sender, or treated as dead mail as authorized by that particular<br />
mail class<br />
• ACS — For Address Chance Service (ACS) mailers modify their mailing label format to<br />
include a mailer identification (participant) code assigned by the National Customer<br />
Support Center (NCSC).<br />
• OneCode ACS — OneCode ACS lets mailers use the barcode to access the agency's<br />
electronic Address Change Service (ACS) to obtain move information in the event that<br />
someone relocates after a mail piece has entered the mail stream.<br />
• FASTForward — FASTforward prints the new address on the mailpiece just before it<br />
enters the mailstream.<br />
• NCOALink — Use this selection if you have used an NCOA Link update service such as<br />
<strong>Melissa</strong> <strong>Data</strong>’s Smart Mover Web Service, NCOA Link update service, or Smart Mover<br />
Real-time Update.<br />
• Alternative — In addition to the above option, there are two additional move update<br />
methods for First Class Mail only, 99 Percent Accurate and Legal Restriction. For more<br />
information on these, see USPS Publication # 363.<br />
• Muliple — If you used more than one of the above method, select this.<br />
Before clicking Next to advance to the Select Mailings screen, choose a postage payment<br />
option and whether or not to save your entries as the default setting.<br />
73
MAILERS+4 User’s <strong>Guide</strong><br />
Presorting a List<br />
Periodicals<br />
If you selected the Periodicals mail class as the Mailing Type, the Periodical Information<br />
screen displays.<br />
Publication Information<br />
1. In the Publication Name field, type the name of your periodical (for example,<br />
MAILER’S MONTHLY).<br />
2. In the Publication # filed, type the issue number of your periodical (for example, VOL<br />
2, ISSUE 8).<br />
3. In the Date of issue field, type the publication date of your periodical (for example,<br />
AUGUST 1999).<br />
4. In the Frequency field, type the annual number of issues for your periodical (quarterly<br />
is the USPS minimum).<br />
5. In the Edition code/key field, type an identifying code for the periodical edition (for<br />
example, morning, evening, and so on).<br />
6. In the Advertising % field, type the percentage of advertising copy in your periodical<br />
(for example, 34.28).<br />
7. If Barcoded Mail is checked, MAILERS+4 will use the barcoded rate for any pieces. If<br />
the box is unchecked, the unbarcoded rate will be used for all pieces in the mailing.<br />
8. Select the Use In-County check box to receive an In-County discount for mail delivered<br />
within your county of mailing (Presort provides the County Number). The FIPS<br />
code of qualifying records must match your Post Office FIPS code.<br />
The County Number is a 3-digit code that is taken from the Post Office of mailing ZIP Code and it<br />
also appears in the FIPS code.<br />
You must have a formatted FIPS field in your mailing list (with the correct 5-digit code information)<br />
to qualify for In-County rates (Address Check can provide this information).<br />
74
Preparing a Presorted Mailing<br />
MAILERS+4 User’s <strong>Guide</strong><br />
Specifying information for periodicals<br />
9. In the Subscribers box, select All if all of your records are subscribers, None if all of<br />
your records are nonsubscribers, and Subscriber field if your list has a field to indicate<br />
the records that contain a subscriber. The USPS defines a subscriber as an<br />
individual or organization that is paying more than a nominal rate for a specified<br />
period.<br />
10. In the Additional Information box, select the News check box if your periodical is<br />
published once a week or more.<br />
PREPARING A PRESORTED MAILING<br />
As with any function within MAILERS+4, you must first have a list opened and formatted (see<br />
Opening a Mailing List on page 15 and Formatting Lists on page 23 for more information).<br />
1. Open the Presort Wizard by selecting List > Presort > Options. The Presort Wizard<br />
screens takes you sequentially through the presort process (see Presort Mailing Wizard<br />
on page 69), prompting you at each step for the required information.<br />
2. When you have entered all the necessary information, the Presort Wizard Suggested<br />
Mailings screen displays.<br />
75
MAILERS+4 User’s <strong>Guide</strong><br />
Presorting a List<br />
The Presort Wizard Suggested Mailings Screen<br />
From here you can Format your list for Presorting, Filter your records to include a<br />
desired Presort range, add or remove SCF/NDC/DDU Destinations, Customize your<br />
list by including additional data in your mailings, modify the Container Tag settings, or<br />
go Back to return to the previous screen.<br />
You can deselect a mailing in the Suggested Mailings window by selecting its check box to remove<br />
the check mark. This mailing will not be processed when you presort your list.<br />
3. Click Go when you are ready to begin, or Cancel to exit and return to the main screen.<br />
Destinations (SCF/NDC/DDU)<br />
Bringing Standard Mail to a Sectional Center Facility (SCF), Network Distribution Center (NDC)<br />
or a Destination Delivery Unit (DDU) can reduce postage costs substantially. (DDU is only available<br />
for CRRT sort.)<br />
The USPS requires at least 200 pieces or 50 pounds to be mailed from a destination in order to<br />
qualify for a destination discount. To find out if your mailing may qualify for SCF or NDC discounts,<br />
run Tally on your list (see Tally on page 127 for more information). DDU qualified pieces<br />
can be totaled using your database manager. If you have more than 200 records, or enough<br />
records to account for 50 pounds or more of mail going to a single SCF, NDC, or DDU, you may<br />
get a destination discount if you mail those pieces directly from that SCF/NDC/DDU.<br />
76
Preparing a Presorted Mailing<br />
MAILERS+4 User’s <strong>Guide</strong><br />
If you have enough pieces to qualify for SCF/NDC/DDU discounts, Presort will sort each<br />
SCF/NDC/DDU group separately (See Mailing Results on page 84).<br />
You may wish to compare the labor costs involved in preparing and delivering Destination Discount<br />
mailings with the resulting savings in postage.<br />
Selecting Destinations<br />
Presort will highlight the SCF/NDC destination closest to the ZIP Code in the Post Office of<br />
mailing screen. The Destination Discounts screen lists all SCFs and NDCs loaded in the program.<br />
However, as a result of the large number of DDUs, the DDU list has been intentionally left<br />
blank, so you must enter your DDU information before Presort will process data to that level.<br />
If a selected DDU Destination has more than one ZIP Code, you can include all its ZIP Codes at the<br />
same time instead of adding the DDU with each ZIP Code (for example, 92614, 92615, 92616 for<br />
Irvine). The first ZIP Code you enter must be the ZIP Code for your DDU’s Post Office.<br />
The Destinations dialog box<br />
To select or deselect NDC/SCF/DDU locations:<br />
1. Click Destinations in the Presort Wizard Summary screen. The Destination Discounts<br />
dialog box opens.<br />
2. Click on a facility’s name, and then click Add SCF, Add NDC, or Add DDU, to choose<br />
the desired destination. Your choice appears in Selected Destinations box.<br />
To remove NDC, SCF, or DDU destinations, highlight the facility you wish to remove in<br />
the Selected Destinations box, and then click Remove. That facility will be removed.<br />
77
MAILERS+4 User’s <strong>Guide</strong><br />
Presorting a List<br />
3. To add or remove DDU facilities, click Edit DDUs. When the DDU Editor dialog box<br />
opens, click New or Delete to modify data in the Destination fields. Click OK or Cancel<br />
to accept or ignore your changes.<br />
4. In the Sort Destinations box, click by ZIP or by Name to indicate how destinations<br />
will be displayed in the list boxes.<br />
5. Click OK to save your destination data and return to the Presort Options screen.<br />
Customized Options<br />
MAILERS+4 provides customized options for various types of presort mailings. Depending on<br />
the type of presort mailing you are doing (postcard, letter/card, or flat), the available options will<br />
vary slightly.<br />
Standard Letter/Card<br />
Tray Options screen<br />
The Tray Options screen lets you specify the minimum and maximum number of mail pieces<br />
that will be contained in each tray and in each package. You can also specify if the mailing will<br />
be barcoded or not.<br />
78
Preparing a Presorted Mailing<br />
MAILERS+4 User’s <strong>Guide</strong><br />
Sort Options screen<br />
The Sort Options screen lets you determine if a a 5-digit sort or 3-digit sort should be used. If<br />
the 5-digit sort options are not selected, a 3-digit sort will be used.<br />
Sort Options screen<br />
The options in this screen let you specify the minimum number of pieces and walk sequence<br />
options.<br />
79
MAILERS+4 User’s <strong>Guide</strong><br />
Presorting a List<br />
Standard Flat/First-Class Postcard<br />
Sack Options screen<br />
The Sack Options screen lets you specify the weight for each mail sack, to prevent the sack<br />
from being too heavy to be carried. Depending on the weight of the sack, the number of mail<br />
pieces in the sack will differ. You can also specify the maximum size of each package, and the<br />
number of pieces within the package.<br />
80
Preparing a Presorted Mailing<br />
MAILERS+4 User’s <strong>Guide</strong><br />
Periodicals (Letters)<br />
Tray Options screen for periodicals<br />
This screen lets you specify the minimum and maximum number of pieces for each tray size,<br />
and the number of pieces in each sort level. You can also specify the number of pieces for each<br />
package.<br />
Periodicals (Flats)<br />
The customize screen for Periodicals flats contains two additional check boxes for optional tray<br />
preparation. According to DMM 707.25.6:<br />
As an option, mailers may place in flats trays machinable pieces prepared that would normally<br />
be placed in sacks. Mailers must either bundle or group together all pieces for each 5-digit<br />
scheme, 5-digit, 3-digit scheme, 3-digit, SCF, and ADC destination. Bundling is not permitted<br />
unless it achieves a finer presort than the presort destination of the tray. The trays are subject to<br />
a container charge, and any bundles are subject to a bundle charge.<br />
• Check Tray Preparation to use this option.<br />
• Check Do Grouping to using grouping instead of bundling.<br />
81
MAILERS+4 User’s <strong>Guide</strong><br />
Presorting a List<br />
Tray & Sack Options<br />
The Tray & Sack options screen controls how the container tags are formatted in the output file,<br />
for more accurate printing on the blank forms.<br />
The screen contains two sets of options. The first set controls what is printed on the tray and<br />
sack tag.<br />
82
Preparing a Presorted Mailing<br />
MAILERS+4 User’s <strong>Guide</strong><br />
Extra Information<br />
1. Draw Border — If this is checked, MAILERS+4 will include the outline of the tag in the<br />
PDF file. This is helpful to check the alignment, especially if printing on non-perforated<br />
forms.<br />
2. Container Number — If this is checked, MAILERS+4 will include the container number,<br />
corresponding to the number on the Qualification Report, on the container tag.<br />
3. Container Size — If this is checked, MAILERS+4 will indicate the size of the container<br />
(a one-foot or two-foot tray, or a 35-pound or a 70-pound sack) on the container tag.<br />
4. Number of Pieces — If this is checked, MAILERS+4 will include the number of mail<br />
pieces in the tray or sack on the container tag.<br />
5. Other — If this is checked, MAILERS+4 will include any text typed into the adjacent<br />
box on the container tag.<br />
EDL Container Tag Adjustments<br />
These settings control the vertical and horizontal placement, as well as the scaling, to help line<br />
up the printing with the perforations on the blank tags. These adjustments are often necessary<br />
to compensate for small differences between printers.<br />
6. Horizontal — This number sets the horizontal adjustment in inches for printing container<br />
tags. Use this setting if the container tags print too far to the left or right. A positive<br />
number moves the tags left, negative numbers move them right.<br />
7. Vertical — This number sets the vertical adjustment in inches for printing container<br />
tags. Use this setting if the container tags print too high or too low. A positive number<br />
moves the printed tags down, negative numbers move them up.<br />
8. Aspect Width — This number controls the horizontal scaling of each tag. 100% = 3.25<br />
inches.<br />
9. Aspect Height — This number controls the vertical scaling of each tag. 100% = 2.00<br />
inches.<br />
View and Print Sample Tags<br />
After adjusting these settings, you can preview the results on the screen or do a test print.<br />
• Preview Sample — Click this button to view the sample tags in Adobe Acrobat<br />
Reader.<br />
• Print Sample - Click this button to send the sample to your printer. Use this to check<br />
alignment with your forms.<br />
Important: If you click Preview Sample and then print your tags directly from Acrobat Reader,<br />
make sure that the Page Scaling setting in the print dialog box is set to None. Otherwise, the<br />
83
MAILERS+4 User’s <strong>Guide</strong><br />
Presorting a List<br />
page may be shrunk to fit into your printer's default margins, throwing off the alignment and<br />
scaling of your container tags.<br />
MAILING RESULTS<br />
The Mailing Results screen appears when presorting is finished. You can also reach this<br />
screen by selecting List >Presort > Results.<br />
The Presort Results screen<br />
A piece count is displayed for each mailing your list was sorted to, in addition to the total cost for<br />
sorting by that option. All pieces that do not qualify for presort discounts will be displayed as a<br />
Residual Mailing. There is also a summary of the total pieces to be mailed, overall postage<br />
costs, and savings compared to unsorted.<br />
After presorting your list, you can view or print presort reports and print your labels using the<br />
Print Labels feature (see Printing Labels on page 89) or export your list in presorted order to<br />
print labels in another program.<br />
84
Presort Reports<br />
MAILERS+4 User’s <strong>Guide</strong><br />
PRESORT REPORTS<br />
Mailing reports contain tray numbers, package types, 5-digit ZIP Codes, 3-digit ZIP Codes, 3<br />
and 5-digit ZIP Code schemes, Carrier Routes, EMM containers (where applicable) plus totals<br />
for each classification.<br />
Viewing, Printing, and Saving Reports<br />
From the Mailing Results screen, click Next. The View Reports screen displays.<br />
On the Reports screen, users can choose which reports to include with their mailing. Simply<br />
click the desired mailing in the Mailings area, and then select a desired report option.<br />
The Presort Reports Screen<br />
• Qualification Report — (Required) This report provides a detailed summary of the<br />
contents of each container.<br />
• Mailing Summary — This report provides a brief summary of the information returned<br />
in the qualification report.<br />
• Presort Parameters — This report provides a summary of the sortation and options<br />
selected for the current mailing.<br />
• Zone Listing — This report only applies to Periodicals mailings. It is only available<br />
when the Periodical mailing class is selected from the Presort Wizard.<br />
• Bundle Report — Also used only for Periodicals.<br />
• Postage Report — (Required) This report produces the Postage Statement for the<br />
current mailing.<br />
85
MAILERS+4 User’s <strong>Guide</strong><br />
Presorting a List<br />
• Tray and Sack Tags — This option prints the container tags for this mailing in the<br />
standard IMB format.<br />
• Whittier Mail — This option outputs the container tags in a file formatted for use with<br />
Whittier Mail printers.<br />
Once a report has been selected, click Print to create a hard copy, View to view a PDF version<br />
of the report, and Export to output the selected mailing (in Presort order) using the same format<br />
as your list.<br />
Important: If you click View and then print your container tags directly from Acrobat Reader,<br />
make sure that the Page Scaling setting in the print dialog box is set to None. Otherwise, the<br />
page may be shrunk to fit into your printer's default margins, throwing off the alignment and<br />
scaling of your container tags.<br />
EXPORTING LISTS IN PRESORTED ORDER<br />
Only mailing lists with the .dbf or .txt extensions can be exported in presorted order. Mailing<br />
lists created in Microsoft Excel or Microsoft Access cannot be exported.<br />
MAILERS+4 can export your mailing list in presorted order. This feature is particularly useful if<br />
you create a mailing template in another program and want to mail merge your list with it. For<br />
more information on the MAILERS+4 Mail Merge feature, see Mail Merge+ on page 165.<br />
To export your list from MAILERS+4 in presort order:<br />
1. Select List > Presort > Results.<br />
2. Click Next until you arrive at the Presort Reports screen.<br />
3. Click Export. The Save As dialog box opens.<br />
4. Type a name for your presorted list and choose the directory you want to save your list<br />
to.<br />
5. Click Save.<br />
After exporting a list, you will have a file you can use for your mail merge. MAILERS+4 Presort<br />
will export your list in the format in which it was opened (dBase files are exported as dBase files,<br />
and so on). The program also saves all the fields that exist in each record, not just the information<br />
that has been formatted in MAILERS+4.<br />
86
Backing up Presort Templates<br />
MAILERS+4 User’s <strong>Guide</strong><br />
BACKING UP PRESORT TEMPLATES<br />
MAILERS+4 allows you to save your presort settings as a template that can be re-used every<br />
time you presort a list without having to select the various options again. These settings are<br />
stored in a file called mp4w32.dat in the MAILERS directory.<br />
The backup files allow you to restore your MAILER+4 settings if the original files are overwritten<br />
or lost for any reason.<br />
87
MAILERS+4 User’s <strong>Guide</strong><br />
Presorting a List<br />
88
Printing Labels<br />
You can print mailing labels, envelopes, and container tags<br />
directly from MAILERS+4 using the Print Labels feature.<br />
This feature lets you design your own label layout using<br />
fields from your list. You can even add extra text to all your<br />
labels and save a layout for future mailings. You can also<br />
specify the order of your label printing by putting labels in<br />
record, presort, or ZIP Code order. Before you begin, however,<br />
you must have a formatted list open in MAILERS+4.<br />
In this chapter...<br />
When to Use Print Labels ...................... 89<br />
Printing Labels ........................................ 89<br />
WHEN TO USE PRINT LABELS<br />
In order to receive the best postage rates and quickest<br />
delivery time, we recommend running your list through<br />
Address Check, Duplicate Check, and Presort before printing<br />
labels for a mailing. In Address Check, MAILERS+4<br />
can verify and standardize addresses and ZIP Codes in<br />
your list, as well as add +4, Carrier Route, and other postal<br />
codes. Presort puts records in the proper order to receive<br />
postage discounts. You must run a list through Presort in<br />
order to print labels in presort order.<br />
PRINTING LABELS<br />
To print labels, select List > Print Labels > Address<br />
Labels. The Form tab for printing labels displays.<br />
89
MAILERS+4 User’s <strong>Guide</strong><br />
Printing Labels<br />
Form Tab<br />
Defining a Label Type<br />
To define the label type, choose the desired label. The Selected Label field displays the label<br />
type currently selected (the type of label you will be printing on). The selected label is also highlighted<br />
in the Label Description column.<br />
• To change label types, click the desired label. If your label is not listed, you can edit<br />
existing label types or create new ones. For more information, see Editing a Label<br />
Type on page 90 or Creating a New Label Type on page 92.<br />
• To remove a label type, highlight it and click Delete.<br />
• To reload default forms for all your labels and to undo the changes you made to them,<br />
click Restore.<br />
After defining your label on the Form tab, click Next.<br />
Editing a Label Type<br />
The Form tab<br />
If your label format is not listed in the Form tab, you can edit an existing label (for example, if<br />
your label is 3 x 15/16 1-Up, select a 4 x 15/16 label type).<br />
1. Select a label in the Forms tab. The label appears in the Selected Label field.<br />
2. Click Edit.<br />
90
Printing Labels<br />
MAILERS+4 User’s <strong>Guide</strong><br />
Editing a label<br />
3. Fill in all the options listed in the dialog box. If an option does not apply to your situation,<br />
enter a “0” instead of leaving the field blank.<br />
Most pin feed labels have a top margin of zero and a left margin of zero. Laser printers default to a<br />
1/2” margin at the top and bottom of a sheet of labels.<br />
Letter and envelope height is determined by subtracting the top margin from the paper length.<br />
• Label Description — Currently selected label type.<br />
• Height — Label height for labels and print area height for all others.<br />
• Width — Label width for labels and print area width for all others.<br />
• Labels Across — Number of labels across a page.<br />
• Labels Per Page — Number of labels per page.<br />
• Paper Length — Total page length (for example, 11” if the paper is 8.5” x 11”).<br />
• Top Margin — Space from top of page to first line of print area.<br />
• Left Margin — Space from left edge of page to first character of print area.<br />
• Columns Between — Number of text columns between labels.<br />
• Lines Between — Number of lines between labels.<br />
91
MAILERS+4 User’s <strong>Guide</strong><br />
Printing Labels<br />
Left<br />
Top Margin<br />
Height<br />
PAPER<br />
PAPER<br />
Top<br />
Width<br />
Height<br />
Left Margin<br />
Width<br />
Width<br />
Height<br />
Columns<br />
LETTER DOT MATRIX LABELS LASER LABELS<br />
Label definitions<br />
4. Click Save to keep your edited label description or Cancel to ignore any changes.<br />
Creating a New Label Type<br />
If your label does not closely match any label type in the Form tab, you will need to create your<br />
own label type. This process is very similar to editing a label.<br />
1. In the Form tab, click New. A blank Label Definition dialog box displays.<br />
2. Type a description in the Label Description field.<br />
3. Type in the height, width, top margin, left margin, lines between, columns between,<br />
number of labels across, labels per page, and paper length. Avoid leaving any selection<br />
blank on the Label Definition screen. Type “0” instead, so MAILERS+4 will let you<br />
add your label.<br />
4. Click Add to save the label or Cancel to ignore any changes.<br />
92
Printing Labels<br />
MAILERS+4 User’s <strong>Guide</strong><br />
Template Tab<br />
After you have specified the dimensions of your label form, click the Template tab.<br />
The Template tab<br />
This tab is used to enter and manipulate the actual content of your address labels. Select your<br />
layout choices in the Template Name area. If you are using a saved layout, its file name<br />
appears in the Selected Template field. You can preview the content of your current layout in<br />
the View of Template area.<br />
Defining a Label Layout<br />
Defining a label layout means telling MAILERS+4 where you want specific information to appear<br />
on your mailing labels. You can decide which fields you want to use for your labels, add text and<br />
punctuation, and change the alignments and typefaces used.<br />
To edit a saved template file or design a new label layout, click the New or Edit buttons in the<br />
Template tab. A Template Layout dialog box opens.<br />
93
MAILERS+4 User’s <strong>Guide</strong><br />
Printing Labels<br />
Defining a label layout<br />
In the upper left corner of the screen is the Field Names area that lists all the formatted fields in<br />
your mailing list. The Template Layout area displays the layout as it will appear on your labels.<br />
When you are designing a mailing label layout, remember that the USPS considers the line directly<br />
above the city, state, and ZIP Code to be the delivery address.<br />
To define your layout:<br />
1. In the Template Layout area, place the cursor where you want a field (or text) to<br />
appear.<br />
2. In the Field Names area, double-click the desired entry, or select the desired field<br />
name and then press the arrow button to the right of it. If you want to include specific<br />
text, type it directly in the Template Layout area. Any text or punctuation you enter will<br />
appear on all labels but will not affect your records (The USPS recommends avoiding<br />
any punctuation on addresses).<br />
3. To begin a new line on the label, click New Line or press the Enter key on your keyboard.<br />
4. To change the typeface (bold, italics, underline) of fields or text, place the cursor at the<br />
beginning of the field/text you want to change. Then double-click the desired command,<br />
or select the desired command and then press the arrow button to the right of it.<br />
A command symbol appears in the Template Layout field. This symbol will not appear<br />
in your labels. Next, place the cursor where you want to end the typeface change and<br />
apply the corresponding “off” command (for example, Bold Off). Another command<br />
symbol will be inserted in the Template Layout area. You can choose more than one<br />
typeface option at a time.<br />
94
Printing Labels<br />
MAILERS+4 User’s <strong>Guide</strong><br />
5. If you want to center or right-justify a line in your label, place the cursor at the beginning<br />
of that line and then apply the Center or Right Justify command. These commands<br />
only affect the line where the command symbol was entered. If you want every<br />
line in your label centered, you must apply the Center command on each line.<br />
6. If you are using a Windows driver, you can change the appearance of your label’s<br />
fields by using the Font button. You can switch fonts and change their size, style, color,<br />
and effect.<br />
Avoid using fonts with a size of less than 8 points. Check with the USPS for more information on<br />
their label requirements.<br />
7. When you are finished designing your label, you can keep the layout as a template for<br />
future mailings. Saving your layout will enable you to reprint these labels without redesigning<br />
them. To save your layout, type a layout name in the Template Name field and<br />
click Save.<br />
To exit the layout screen without saving your changes, click Cancel. If you change your<br />
mind after returning to the Template tab, click Delete to erase the entire template.<br />
8. After designing your label, click Next to continue or Back to return to the Form tab.<br />
ACS Option Tab<br />
If your list contains a Keyline field or record numbers and your label template contains a Participant<br />
Code and Keyline field, you can use this tab to configure Print Labels for Address<br />
Change Service.<br />
Participant Code<br />
This code is assigned by the USPS when you become a participant in their Address Change<br />
Service. It consists of seven alpha characters and is used by the USPS to identify ACS mailers.<br />
The Participant Code must be inserted at the top of your address label template (see Defining<br />
a Label Layout on page 93). If you choose the Set as Default option, your Participant Code is<br />
saved as the default code. If you enter a new Participant Code without choosing Set as Default,<br />
this code will supersede the default code for your current mailing. The default code will reappear<br />
when you open a new list in the program.<br />
The ability to temporarily change a default Participant Code will be useful to mailing houses that<br />
use the customer’s Participant Code for contract mailings.<br />
95
MAILERS+4 User’s <strong>Guide</strong><br />
Printing Labels<br />
The ACS (Address Change Service) Option tab<br />
Participant Code and Keyline field data will not be printed on your labels unless you edit the<br />
Template tab screen to add them to your label template.<br />
Keyline Makeup<br />
Keyline Makeup contains configuration options for the Address Change Service identifier. This<br />
identifier is used to match ACS notifications issued by the USPS to the corresponding records in<br />
your list.<br />
• Field Options — There are two field options that you can use to specify a unique ACS<br />
identifier for each record in your list. This identifier will be returned by the USPS with<br />
each change notice you receive from them. It allows you to match these notices to the<br />
records in your database.<br />
• Use ACS Keyline Field — Select this option if your database contains a field that<br />
is unique for each record in your list and you want to use this field as the ACS<br />
identifier (the Keyline field must be created and populated by you). You can format<br />
this field to match it to the corresponding MAILERS+4 field name.<br />
• Use Record Number — Select this option to use your record numbers as the<br />
ACS identifier. Before using your record numbers as ACS identifiers, make sure<br />
your list is in its final form. If you add new records or pack out records after printing<br />
ACS identifiers on your labels, you will not be able to match ACS notices to the<br />
corresponding records in your list.<br />
• + Suffix — You can enter optional identifying information about your file or mailing in<br />
this field.<br />
96
Printing Labels<br />
MAILERS+4 User’s <strong>Guide</strong><br />
Keyline Characteristics<br />
MAILERS+4 can use two pieces of information to create the Keyline. One is a unique identifier<br />
for each record in your list (for example, customer number), and the other is an optional suffix<br />
that is added to the Keyline data when your labels are printed.<br />
The suffix can be used to indicate the list or mailing of a given record. Keyline Characteristics<br />
are used to specify the character type, length, and formatting of your Keyline field. The acceptable<br />
range for numeric characters is 0 to 9. Alpha characters are limited to all of the letters and<br />
the “/” symbol. Alpha-numeric characters must contain at least one letter and one number. The<br />
total length of your Keyline field can range from 4 to 16 characters (including the Check Digit).<br />
The Check Digit is calculated by MAILERS+4 for each record’s Keyline field, and is used by<br />
the USPS for verification purposes. You can format your Keyline field with a space to separate<br />
this single digit value from the rest of your Keyline data.<br />
After indicating your ACS settings, you can click Scan to check the Keyline field and make sure<br />
that its characteristics are consistent with the Keyline options that you have selected. If the scan<br />
results are not consistent with your Keyline settings, the USPS might switch from an electronic<br />
correction to a more expensive manual correction.<br />
Click Cancel if you decide to exit Print Labels and return to the main screen. Use Back to return<br />
to the previous screen, and Next to advance to the next step in the label printing process.<br />
After your Keyline characteristics have been selected and your ACS mailing has been received by<br />
the USPS, you cannot make any changes to the Keyline. For all future mailings, the USPS will<br />
compare your Keyline characteristics to their database, and any change will result in a manual<br />
correction that might increase your ACS service fees.<br />
Sequence Tab<br />
Use this tab to choose the range, order, and sequence of label printing, and to restart jobs that<br />
have been interrupted.<br />
Print Order<br />
• Record —This option prints labels in record number order.<br />
• ZIP —This option prints labels in numeric ZIP Code order.<br />
• Presort — Use this option to print labels in presort order. You will only be able to print<br />
labels in Presort order after presorting your mailing list.<br />
Print Sequence<br />
The Normal and Reverse sequence options can be applied to all three print orders: Record, ZIP,<br />
and Presort.<br />
• Normal — This option prints labels in ascending order.<br />
• Reverse —This option prints labels in descending order.<br />
97
MAILERS+4 User’s <strong>Guide</strong><br />
Printing Labels<br />
Print Range<br />
The Sequence tab<br />
• All Pages — Includes all your labels in the range of pages to print.<br />
• Select — Allows you to define which pages or labels to print.<br />
Intelligent Mail ® Barcode<br />
The Intelligent Mail ® barcode is the new standard and becomes mandatory in May 2011. It combines<br />
the capabilities of the POSTNET barcode and the PLANET Code ® barcode into one<br />
unique barcode.<br />
To use Intelligent Mail barcodes instead of POSTNET on your mailing labels, check this box.<br />
Some older label printers do not support Intelligent Mail barcodes. In order to print them, it may be<br />
necessary to upgrade your hardware. Modern inkjet and laser printers should be able to print them.<br />
Restart Mode<br />
If label printing is interrupted, you can restart printing from the last label printed. To choose the<br />
next label to print, click Find Page in the Sequence screen. To print the entire mail job, click All<br />
Pages.<br />
When your Sequence/Print Order is set to Presort, you can only use the Find Page function if no<br />
more than one job (sort) is selected in the Job List area in the Presort Options tab. Check the Job<br />
List area before beginning your search to make sure you have the right job selected.<br />
98
Printing Labels<br />
MAILERS+4 User’s <strong>Guide</strong><br />
1. In the Enter Text To Search field, enter some text (name, address, and so on) from<br />
the last label printed. Use the Search and Printing boxes to specify a record, ZIP Code,<br />
or container range to search and the pages or labels to print.<br />
If you do a full name search for a specific page, the name you enter must have the same number of<br />
full name characters as the full name field in your label template (including the number of spaces<br />
between the first and last name of your full name).<br />
2. Click Search. MAILERS+4 will search for a record containing your text and display it in<br />
the Found Label box.<br />
The Sequence tab Find Page option<br />
3. If the label information in the Found Label box matches the label you want to start<br />
printing from, click Finish to return to the Sequence tab. You can click the Summary<br />
tab and click Print to resume printing. If the label information does not match the label<br />
you want to start printing from, click Search (again) to find the next record with the text<br />
you entered.<br />
4. To restart your search using different text, click Reset and enter the new text before<br />
clicking Search again.<br />
5. To abort a search in progress, click Stop. To quit searching without saving your location,<br />
click Cancel.<br />
Presort Options Tab<br />
If you presorted lists in MAILERS+4, you can select a mailing and print its labels in presorted<br />
order by using the Presort Options tab.<br />
99
MAILERS+4 User’s <strong>Guide</strong><br />
Printing Labels<br />
In the Separator Label area, choose one of the following options:<br />
• None to allow the entire list to print without any pauses or breaks.<br />
• Marker (#) to signify a change in package/container numbers (for automated label<br />
machines)<br />
• Pause to momentarily stop label printing between changes.<br />
• Blank Label to indicate any changes.<br />
• Header Label to print a descriptive summary of the next package/container.<br />
The Presort Options tab<br />
You can also print Endorsement Lines on the first, last, or every label by selecting this option<br />
while here.<br />
100
Printing Labels<br />
MAILERS+4 User’s <strong>Guide</strong><br />
Print To Tab<br />
Use this tab to choose a printer and specify lines per inch (LPI), characters per inch (CPI), and<br />
printer port settings.The 12 LPI option is only available for the Taneum 618+ printer. Use the<br />
Generic Text option (in the Printer List area) if you have a printer that generates USPS barcodes.<br />
The Print To tab<br />
101
MAILERS+4 User’s <strong>Guide</strong><br />
Printing Labels<br />
Summary Tab<br />
After you have prepared your labels, use the Summary tab to display your results. From here,<br />
you can click Back to return to the previous screen, Print Sample to align the label template<br />
with your labels, Preview to proof your layout before printing, Print to print out your labels, and<br />
Cancel to exit Print Labels. Layout and print settings information also appear here. If you have a<br />
Windows printer driver, you can define the printer (or emulation) you will be using from the<br />
Printer Name drop-down box.<br />
Before clicking Print on the Summary tab, you must choose and configure your printer in the Print<br />
To tab.<br />
The Summary tab<br />
102
Printing Labels<br />
MAILERS+4 User’s <strong>Guide</strong><br />
Selecting a Printer<br />
If you are using a Windows driver, you can access the Print dialog box by clicking Print from the<br />
Summary tab.<br />
The Print dialog box<br />
• Printer Name — This pull-down menu shows printers supported in MAILERS+4. To<br />
change the printer, click on the arrow button to the right of the name field and highlight your<br />
selection.<br />
• Printer Type — This box shows the printer selected to print the labels.<br />
To change the current printer:<br />
1. Click the Printer Name drop-down arrow.<br />
2. Click on the printer type you wish to use. The new printer appears in the Printer Type<br />
box.<br />
If your printer uses a non-Windows driver, click the Print To tab and highlight your printer in the<br />
Printer List area. Its name then appears in the Printer Name field. You can also specify the<br />
lines per inch, characters per inch, and printer port.<br />
103
MAILERS+4 User’s <strong>Guide</strong><br />
Printing Labels<br />
CONTAINER TAG PRINTING<br />
In addition to printing address labels, MAILERS+4 will also generate the tray or sack tags you<br />
will use to organize your mailing before delivering it to the Post Office.<br />
To print tray and sack tags:<br />
1. Click the Tray and Sack button on the MAILERS+4 button bar or<br />
click the List menu, then click Print Labels and select Tray &<br />
Sack.<br />
2. MAILERS+4 displays the Print Tray & Sack Tag screen.<br />
The Tray & Sack Tag screen<br />
The Container Tag dialog box lets you choose which mailing to use, the type of container tag<br />
you want to print, the range of container tags to include, and package presort information<br />
Sample container label created from MAILERS+4<br />
• Job List — Select the job list for which you want to print container tags.<br />
• Extra Information — Use this area to include additional Presort information on your tags.<br />
104
Backing up Label Templates<br />
MAILERS+4 User’s <strong>Guide</strong><br />
• Tray List — To change the selected container tag, highlight a tag in this list.<br />
To use the new tray tag format, select the EDL Laser Container 3.5 x 2 2UP tag format.<br />
• Print Range — Choose which container tags you would like to print.<br />
• Add — Click the Add button to create a new container tag.<br />
• Edit — Click the Edit button to modify a container tag you created. You cannot edit a<br />
default container tag.<br />
• Delete — To remove a highlighted container tag, click Delete.<br />
If you have selected the “EDL Laser Container 3.5 x 2 2UP,” you can click Print Sample.<br />
You can view the layout of your tags before printing by clicking Preview.<br />
When you have finished setting up your container tags, click Print to open the Print<br />
Options dialog box, where you can finish printing your labels.<br />
To exit at any time without saving your changes, click Cancel. .<br />
Your tag size must match the type of mailing you are preparing (for example, cards & letters require<br />
Tray tags and flats require Sack tags).<br />
BACKING UP LABEL TEMPLATES<br />
MAILERS+4 allows you to save your label settings as a template that can be re-used every time<br />
you print labels without having to set up the format each time. These settings are stored in a file<br />
called mp4w32.dat in the MAILERS directory.<br />
The backup files allow you to restore your MAILERS+4 settings if the original files are overwritten<br />
or lost for any reason.<br />
105
MAILERS+4 User’s <strong>Guide</strong><br />
Printing Labels<br />
106
Reports<br />
The powerful report generator within MAILERS+4 will not<br />
only help you create the documentation required by the<br />
USPS when you submit automated and presorted mailings,<br />
it will also provide additional reports that can help you with<br />
marketing decisions, list acquisitions, and more.<br />
In this chapter...<br />
USPS Required Reports....................... 107<br />
Additional MAILERS+4 Reports ......... 111<br />
You can access any results report that applies to your mailing<br />
by selecting the Results sub-menu of its associated<br />
feature in the List menu. The Results sub-menu of a<br />
report’s associated feature will be grayed if the report has<br />
not been generated. For example, the Results sub-menu<br />
of Address Check in the List menu will not be available<br />
until you Address Check your list.<br />
USPS REQUIRED REPORTS<br />
The following reports must be submitted to the Post Office<br />
with your mailing:<br />
• CASS (3553)<br />
• USPS Qualification Report<br />
• Postage Statement (3602)<br />
107
MAILERS+4 User’s <strong>Guide</strong><br />
Reports<br />
CASS (3553)<br />
This form (or a USPS-approved facsimile) must accompany your mailing in order to qualify for<br />
automation discounts. Print this form by selecting List > Address Check > CASS Form.<br />
CASS form<br />
108
USPS Required Reports<br />
MAILERS+4 User’s <strong>Guide</strong><br />
USPS Qualification Report<br />
The USPS Qualification Report includes tray numbers, package types, 5-digit ZIP Codes, 3-digit<br />
codes, and totals for each classification. A separate USPS Qualification Report is required for<br />
each qualified mail job. Print this report by selecting List > Presort > Results, clicking Next<br />
twice, selecting Qualification Report, and then clicking Print.<br />
USPS Qualification Report<br />
109
MAILERS+4 User’s <strong>Guide</strong><br />
Reports<br />
Postage Statement (3602)<br />
This report is accessed from the Reports screen by clicking Postage Report. This will open the<br />
Postage Statements screen where, you can print your report.<br />
United States Postal Service<br />
Postage Statement — Standard Mail<br />
Post Office: Note Mail Arrival Date & Time<br />
Permit Holder's Name and Address and<br />
Email Address, If Any<br />
Telephone<br />
Name and Address<br />
of Mailing Agent<br />
(If other than permit holder)<br />
Telephone<br />
Name and Address of Individual or<br />
Organization for Which Mailing Is Prepared<br />
(If other than permit holder)<br />
Certification Postage Mailing Mailer<br />
CAPS Cust. Ref. No.<br />
Customer No.<br />
Customer No.<br />
Customer No.<br />
Processing Category<br />
Post Office<br />
Mailing Date<br />
Federal Agency Cost Code Statement Seq. No. No. and type of Containers<br />
of Mailing<br />
Letters<br />
CMM<br />
Flats<br />
NFM<br />
_____ Sacks<br />
Type of Permit Imprint<br />
Weight of a Single Piece<br />
Total Pieces<br />
Parcels - Machinable<br />
_____ 1 ft. Letter Trays<br />
Postage<br />
Precanceled Stamps Parcels - Irregular<br />
_____ 2 ft. LetterTrays<br />
Letters - Paid as NFMs<br />
____ 0 . ____ ____ ____ ____ pounds<br />
Metered<br />
_____ EMM Letter Trays<br />
ECR Letters - Paid as ECR Flats<br />
_____ Flat Trays<br />
Permit #<br />
For Mail Enclosed within Another Class<br />
If Sacked, Based on Total Weight<br />
Periodicals<br />
_____ Pallets<br />
Bound Printed Matter Library Mail Media Mail Parcel Post 125 pcs 15 lbs. both<br />
_____ Other<br />
For Automation Rate Pieces, Enter Date of Address For Enhanced Carrier Route Rate Pieces, Enter Date of For Enhanced Carrier Route Rate Pieces, Enter Date of<br />
Matching and Coding<br />
Address Matching and Coding<br />
Carrier Route Sequencing<br />
____ ____ / ____ ____ / ____ ____ ____ ____ ____ ____ / ____ ____ / ____ ____ ____ ____<br />
____ ____ / ____ ____ / ____ ____ ____ ____<br />
Parts Completed (Select all that apply)<br />
A B C D E F G H I J K L S<br />
Rate at Which Postage Affixed (Check one)<br />
Correct Lowest Neither<br />
For USPS Use Only: Additional Postage Payment<br />
Net Postage Due<br />
(State reason)<br />
Total Postage<br />
_________ pcs. x $ _____ . ______ =<br />
(Add parts totals)<br />
Postage Affixed<br />
(Subtract postage affixed from total postage)<br />
Total Adjusted Postage Affixed<br />
For postage affixed add additional payments to net postage due;<br />
for permit imprint add additional payment to total postage.<br />
Postmaster: Report Total Postage in AIC 130<br />
Total Adjusted Postage Permit Imprint<br />
(Permit Imprint Only)<br />
The mailer's signature certifies acceptance of liability for and agreement to pay any revenue deficiencies assessed on this mailing, subject to appeal. If an<br />
agent signs this form, the agent certifies that he or she is authorized to sign on behalf of the mailer, and that the mailer is bound by the certification and<br />
agrees to pay any deficiencies. In addition, agents may be liable for any deficiencies resulting from matters within their responsibility, knowledge, or control.<br />
The mailer hereby certifies that all information furnished on this form is accurate, truthful, and complete; that the mail and the supporting documentation<br />
comply with all postal standards and that the mailing qualifies for the rates and fees claimed; and that the mailing does not contain any matter prohibited by<br />
law or postal regulation. I understand that anyone who furnishes false or misleading information on this form or who omits information requested on this form<br />
may be subject to criminal and/or civil penalties, including fines and imprisonment.<br />
Privacy Notice: For information regarding our Privacy Policy visit www.usps.com.<br />
Signature of Mailer or Agent Printed Name of Mailer or Agent Signing Form<br />
Telephone<br />
Weight of a Single Piece<br />
____ 0 . ____ ____ ____ ____ pounds<br />
Are postage figures at left adjusted from<br />
mailer's entries? If "Yes" state reason.<br />
Yes<br />
No<br />
Total Pieces<br />
Total Weight<br />
Total Postage<br />
Round Stamp<br />
(Required)<br />
USPS Use Only<br />
Presort Verification Performed? (Check one)<br />
Yes No<br />
I CERTIFY that this mailing has been inspected<br />
concerning: (1) eligibility for postage rates claimed;<br />
(2) proper preparation (and presort where required);<br />
(3) proper completion of postage statement; and<br />
(4) payment of annual fee (if required).<br />
Date Mailer Notified<br />
Contact<br />
By (Initials)<br />
Verifying Employee's Signature<br />
Print Verifying Employee's Name<br />
Time<br />
AM<br />
PM<br />
PS Form 3602-R1, May 2007 (Page 1 of 11) PSN 7530-07-000-6209<br />
This form and mailing standards available on Postal Explorer at pe.usps.com.<br />
Postage Statement (3602)<br />
110
Additional MAILERS+4 Reports<br />
MAILERS+4 User’s <strong>Guide</strong><br />
ADDITIONAL MAILERS+4 REPORTS<br />
Many MAILERS+4 features will create reports detailing their results. These reports can be<br />
accessed from the Results screen of each feature. You can also view these screens by selecting<br />
the Results sub-menu of each associated feature from the List menu of MAILERS+4.<br />
Error Preview Report<br />
Displays the records that Address Check was unable to code.<br />
Address error report<br />
111
MAILERS+4 User’s <strong>Guide</strong><br />
Reports<br />
Duplicate Check Results Report<br />
Displays the duplicate records that Duplicate Check found in your list.<br />
Presort Result Reports<br />
Error Preview Report<br />
By clicking Postage Report from the Presort Results screen, you can access the Postage<br />
Statement for your mailing. You can also access the Qualification, Mailing Summary, Presort<br />
Parameters, and Zone Listing reports from the Presort Results screen. For more information<br />
on presorting a mailing list, see Presorting a List on page 63.<br />
112
Additional MAILERS+4 Reports<br />
MAILERS+4 User’s <strong>Guide</strong><br />
Mailing Summary Report<br />
This report breaks down your presorted mailing by tray, mail type/count, and destinations.<br />
Container Report<br />
113
MAILERS+4 User’s <strong>Guide</strong><br />
Reports<br />
Presort Parameters Report<br />
This report details your mailing list and its presort results.<br />
Parameters Report<br />
114
Additional MAILERS+4 Reports<br />
MAILERS+4 User’s <strong>Guide</strong><br />
Phone Check Results<br />
Displays the number of area codes updated in your list and summarizes any distance errors<br />
found in the telephone numbers of your list. Print this report by selecting List > Phone Check ><br />
Results, and then clicking Print.<br />
Phone Check Results Report<br />
115
MAILERS+4 User’s <strong>Guide</strong><br />
Reports<br />
116
Phone Check<br />
Phone Check verifies the area code and prefix of phone<br />
numbers by comparing them to an up-to-date database<br />
included with MAILERS+4. It will also check the distance of<br />
a record’s telephone number to its ZIP Code. If the telephone<br />
number is located too far from the ZIP Code, a “D”<br />
will appear in the Phone Check “Error” field.<br />
In this chapter...<br />
When to use Phone Check .................. 118<br />
Running Phone Check ......................... 118<br />
Formatting Fields for Phone Check..... 120<br />
Phone Check Results ........................... 121<br />
For example, if your record has a phone number of 949-<br />
492-7000, Phone Check will verify the following:<br />
1. The area code 949.<br />
2. The prefix 492 is valid with the area code 949.<br />
3. The phone number is within a set distance from<br />
the center of its ZIP Code area (the default is 100<br />
miles).<br />
The last 4 digits of the phone number will not be<br />
checked.<br />
Phone Check includes an up-to-date list of new area<br />
codes. If it finds an old area code-prefix combination in<br />
your list, it can update it with the new area code. Phone<br />
Check can verify two phone numbers at the same time. You<br />
must format both phone numbers to take advantage of this<br />
new feature. Phone Check can also standardize the format<br />
of telephone numbers in your list.<br />
117
MAILERS+4 User’s <strong>Guide</strong><br />
Phone Check<br />
WHEN TO USE PHONE CHECK<br />
Phone Check updates area codes and creates uniform phone number listings. It is a good idea<br />
to run lists through Phone Check when they are over three months old, and before beginning<br />
telephone campaigns.<br />
RUNNING PHONE CHECK<br />
To run Phone Check, select List > Phone Check > Options. The Phone Check Options dialog<br />
box opens.<br />
The Phone Check Options screen<br />
• Phone Number Format — Lets you decide how you want telephone numbers to be<br />
formatted in your list. You can choose from seven preset options, create your own format,<br />
or keep the phone numbers in their original format.<br />
• User Defined Format — Allows you to define your own telephone number format. Use<br />
the pound sign (“#”) to stand for telephone number digits. You can use any symbol as a<br />
separator mark, except for the pound sign. An example of a user defined telephone format<br />
may be “###.###.####”. Telephone number extensions are always formatted<br />
“x###”.<br />
• Local Area Code — When you are changing the format of your phone number, you<br />
can use this box to replace the missing area codes in valid telephone numbers. If you<br />
select an update or correction option in the “Correction Level” box and type an area<br />
code in the “Local Area Code” box, the correct area code will be added to the valid<br />
phone numbers in your list that have missing area codes.<br />
118
Running Phone Check<br />
MAILERS+4 User’s <strong>Guide</strong><br />
For example, since 492-7000 uses the 949 area code, it will become<br />
949-492-7000 while 637-8477 will become 714-637-8477, since it uses the 714 area<br />
code. If a telephone number already has an area code, the “Local Area Code” number<br />
won’t be added. If you leave the default “0” in the “Local Area Code” box, Phone Check<br />
will return error codes for records without area codes.<br />
• Skip Blank Phone Numbers — Use this option to exclude records with missing phone<br />
numbers from the Phone Check process. If records with missing phone numbers are<br />
not skipped, these records will be reported as errors.<br />
• Correction Level options:<br />
If the distance between the ZIP Code and area code/prefix combination exceeds 100<br />
miles, Phone Check will return a “D” (distance) error for the first three Correction Level<br />
options. If you are using Correction Level options 1 or 2, you can unformat the ZIP<br />
Code field to eliminate this error.<br />
• Validate Only — Use this option to check the accuracy of your phone data without<br />
updating or correcting the numbers that have errors. Phone Check will return an<br />
error if it finds invalid phone data.<br />
• Update Current Splits — Use this option to update the current area code splits<br />
that are in their permissive period. Telephone numbers of less than 10 digits will<br />
not be updated.<br />
• Update Bad Area Code/Prefix — Use this option to check for compatible area<br />
code/ prefix combinations, to update current area code splits, and to replace area<br />
codes that have missing digits with the area code that is closest to each record’s<br />
ZIP Code.<br />
• Use ZIP Code To Correct All Area Codes — When you use this option, MAIL-<br />
ERS+4 uses each record’s ZIP Code to look up its phone number prefix before<br />
finding the matching area code and using it to update your phone records (including<br />
the current area code splits). Since this Correction Level option relies entirely<br />
on the ZIP Code and prefix, it will update the area codes in your records without<br />
checking to see if the old ones are accurate.<br />
• Click Format if you have not previously formatted fields in your list for Phone Check.<br />
• Click Filter to specify the range of records you wish to process.<br />
• Click Go when you are ready to begin Phone Check, or Cancel to return to the MAIL-<br />
ERS+4 main screen.<br />
119
MAILERS+4 User’s <strong>Guide</strong><br />
Phone Check<br />
FORMATTING FIELDS FOR PHONE CHECK<br />
For assistance with formatting for Phone Check, see Formatting Fields on page 26.<br />
Required Fields<br />
The Phone Check Format screen<br />
• Phone #1 — This field contains a record’s telephone information (If you need to verify<br />
two phone numbers the Phone #2 field will also be required).<br />
• ZIP Code — The field in your list with a record’s 5-digit ZIP Code.<br />
Recommended Fields<br />
• Phone #1 Error — This field contains the error code (1-character in length) describing<br />
the type of error in your primary phone number.<br />
• Phone #2 Error — This field contains the error code (1-character in length) describing<br />
the type of error in your secondary phone number.<br />
Optional Fields<br />
• City — The field in your list containing the city name.<br />
• State — This field contains a record’s state name or abbreviation.<br />
120
Phone Check Results<br />
MAILERS+4 User’s <strong>Guide</strong><br />
PHONE CHECK RESULTS<br />
After Phone Check has finished checking your list, the Phone Check Results screen displays.<br />
This screen is also available by selecting List > Phone Check > Results. From here, the Phone<br />
Check Report can be displayed on screen by clicking Preview, and a hard copy can be created<br />
by clicking Print.<br />
The Phone Check Results screen<br />
121
MAILERS+4 User’s <strong>Guide</strong><br />
Phone Check<br />
122
Name Parse<br />
Many applications require that name components be in<br />
separate fields. MAILERS+4 can parse (split) a full name<br />
into separate fields with its Name Parse feature. Name<br />
Parse is also helpful when conducting name searches and<br />
merging name fields in documents.<br />
Name Parse contains a built-in database of 13,000 first<br />
names and their genders. If you create a Gender field in<br />
your list, Name Parse will insert the gender. “Genderizing”<br />
can be an effective tool for targeted mailings and for learning<br />
the gender composition of a list.<br />
In this chapter...<br />
When to Use Name Parse.................... 123<br />
Using Name Parse................................ 124<br />
Formatting Fields for Name Parse....... 125<br />
Name Parse Results ............................. 126<br />
WHEN TO USE NAME PARSE<br />
Name Parse can be very useful for creating personalized<br />
direct mail. By splitting names into separate fields, you can<br />
use the parsed name fields as merge fields in your documents.<br />
For example, include a First Name field in your letter<br />
to add a personal touch to your mailing. (Use Mail<br />
Merge to merge the First Name field into your document.)<br />
Gender coding also opens up a number of opportunities to<br />
target your mailings more effectively. Use the Gender field<br />
to determine salutations (Mr., Ms., and so on) in your letters,<br />
or to divide your list between men and women, and<br />
create a specific mailing for each gender.<br />
123
MAILERS+4 User’s <strong>Guide</strong><br />
Name Parse<br />
USING NAME PARSE<br />
1. Select List > Name Parse. The Name Parse Options dialog box opens.<br />
The Name Parse Options screen<br />
2. Click Format. The Format Fields dialog box for Name Parse opens. Format the<br />
desired fields. Auto Format will quickly format your list fields and assign them to corresponding<br />
MAILERS+4 fields. For more information on formatting fields, see Formatting<br />
Fields for Name Parse on page 125.<br />
3. Click OK to close the Format Fields dialog box. The Name Parse Options dialog box<br />
displays again.<br />
4. Select a casing option. You have the option to convert text fields to all upper case letters<br />
(Upper), upper and lower case letters (Upper/Lower) where only the first letter of<br />
each word will be capitalized, or to keep existing upper case letters (Auto). Fields<br />
affected by casing are:<br />
Full Name First Name Middle Name<br />
Last Name Prefix Suffix<br />
Casing should be used with care to avoid damage to suffixes.<br />
5. Click Filter if you want to specify a Record Range. The Filter option lets you limit Name<br />
Parse to a selected range of records within your mailing list.<br />
6. Select the Delete dBase records with vulgar words check box if you want to mark for<br />
deletion any records that have offensive names in the full or first name fields.<br />
124
Formatting Fields for Name Parse<br />
MAILERS+4 User’s <strong>Guide</strong><br />
7. Click Go to begin Name Parse.<br />
FORMATTING FIELDS FOR NAME PARSE<br />
Required Fields<br />
The Format Fields for Name Parse<br />
• Full Name — The Full Name field has priority over all other fields. To Name Parse,<br />
you must format separate fields for each name component. Name Parse will then split<br />
from the combined Full Name field.<br />
For example, if the Full Name field in a record contains:<br />
“Mr. John Q. Public III”<br />
Name Parse can split the name into five separate fields:<br />
Prefix<br />
First Name<br />
Mr.<br />
Middle Name Q.<br />
Last Name<br />
Suffix<br />
John<br />
Public<br />
III<br />
125
MAILERS+4 User’s <strong>Guide</strong><br />
Name Parse<br />
• Gender (Required for Gender ID) — One of the following gender classification codes<br />
will be inserted into the Name Gender field:<br />
M= Male<br />
F= Female<br />
N= Neutral (Pat, Chris, and so on)<br />
U= Unknown (When a name doesn’t appear in the database, it is coded as unknown.)<br />
V= Vulgar<br />
Optional Fields<br />
• Name Error — Name Parse inserts an asterisk (“*”) in this field when it can’t find<br />
names in a record. If the Full Name field is blank, Name Parse will report it as an error.<br />
NAME PARSE RESULTS<br />
The Name Parse Results screen displays the number of records processed and successfully<br />
coded; the number and percent of errors found; and a pie chart breakdown of the Male, Female,<br />
Neutral, and Unknown gender categories in your list. Click OK to exit Name Parse and return to<br />
the main screen.<br />
Name Parsing Results<br />
• Total Records — Displays the records processed by Name Parse.<br />
• Records Coded — Displays the records that Name Parse was able to code.<br />
• Records in Error — Displays the records that Name Parse was unable to code.<br />
• Error Percentage — Displays the percentage of total records processed that Name<br />
Parse was unable to code.<br />
Gender Count<br />
• Male — Displays the number of records that fall into the male gender category.<br />
• Female — Displays the number of records that fall into the female gender category.<br />
• Neutral — Displays the number of records that fall into the neutral gender category.<br />
• Unknown — Displays the number of records that fall into the unknown gender category.<br />
• Vulgar — Displays the number of records that fall into the vulgar category.<br />
126
Tally<br />
Tally counts the number of records in your mailing list by<br />
Carrier Route, ZIP Code, County, Sectional Center Facility<br />
(SCF), State, and/or Network Distribution Center (NDC).<br />
Once a count is made, Tally calculates the percentage of<br />
each and sorts the results in descending order. When finished,<br />
Tally creates a report that can be viewed on-screen,<br />
sent to the printer, or saved as a text file.<br />
In this chapter...<br />
When to Use Tally ................................. 127<br />
Using Tally ............................................. 127<br />
Tally Reports .......................................... 128<br />
WHEN TO USE TALLY<br />
The Post Office requires a minimum number of pieces in<br />
order to qualify for destination discounts. Using Tally will<br />
give you a better idea of which destination discounts you<br />
may be eligible for in Presort.<br />
Tally can also be used to find out which areas are heavily<br />
represented in a particular list. This data will help you target<br />
your recipients more effectively.<br />
USING TALLY<br />
Before using Tally, be sure to format the following desired<br />
fields in your list:<br />
• Carrier Route<br />
• ZIP Code<br />
• County<br />
• Sectional Center Facility (SCF)<br />
• State<br />
• Network Distribution Center (NDC)<br />
127
MAILERS+4 User’s <strong>Guide</strong><br />
Tally<br />
1. Select List > Tally. The Tally dialog box opens.<br />
The Tally dialog box<br />
2. Click Format if your list has not been formatted. Click Filter if you wish to specify a<br />
range of records to process.<br />
3. Select the desired fields to indicate the type of data you want Tally to count. Fields<br />
selected for Tally to count must already be formatted in your list.<br />
4. Type a number in the Show top field to see only the top 10 (or whichever number you<br />
enter) entries for a selected category in your list. Tally reports the count and percentage<br />
of total records for each of these entries in the selected category of your mailing<br />
list.<br />
5. Click Go when you are ready to begin, or Cancel to return to the MAILERS+4 main<br />
screen.<br />
TALLY REPORTS<br />
The Tally Results screen contains options to let you preview, print, or save the Tally report to a<br />
text file named *.$TR.<br />
You can only preview or print one tally option (ZIP Code, state, and so on) at a time. Select an<br />
option by selecting the corresponding check box.<br />
Tally will overwrite the report file each time a new Tally Report is created. To prevent this from<br />
happening, use your file manager to change the name of your existing Tally Report file.<br />
The Auto CRRT column on Carrier Route and ZIP Code reports indicates whether a record<br />
qualified for carrier route sortation rates (Y = ZIP Code qualified, N = ZIP Code did not qualify).<br />
128
Tally Reports<br />
MAILERS+4 User’s <strong>Guide</strong><br />
Save All will save the entire Tally report.<br />
The Tally Results screens<br />
Sample tally report<br />
129
MAILERS+4 User’s <strong>Guide</strong><br />
Tally<br />
130
ZIPs/Records in Radius<br />
Using a given ZIP Code as a center point, ZIPs in Radius<br />
will report all the ZIP Codes located within a user-defined<br />
radius. ZIPs in Radius accepts high and low radius limits,<br />
enabling you to conduct “Donut” searches. You can view<br />
the results of your search on-screen, print them as a<br />
report, or save them as a text file.<br />
In this chapter...<br />
When to Use ZIPs/Records in Radius. 131<br />
ZIPs in Radius ....................................... 132<br />
Records in Radius................................. 134<br />
Records in Radius tells you how many records in your mailing<br />
list are located within a given range from a central ZIP<br />
Code. You can save a list of these records to a separate<br />
file. Records in Radius can also append the distance from<br />
the central ZIP Code to each of the records in your list.<br />
WHEN TO USE ZIPS/RECORDS IN<br />
RADIUS<br />
Use ZIPs in Radius or Records in Radius to target your<br />
mailings by ZIP Code or the distance from a central location.<br />
If, for example, you want to send a mailing to prospects living<br />
within 25 miles of your store, enter your store’s ZIP<br />
Code as the center point in ZIPs in Radius. It will then generate<br />
a listing of all the ZIP Codes within that area. You can<br />
use this information to acquire a new mailing list which targets<br />
these ZIP Codes.<br />
You may also want to write a special letter targeting people<br />
who live within a given commute of your location, such as<br />
between 25-50 miles. ZIPs in Radius lets you do this by targeting<br />
ZIP Codes using high and low radius ranges.<br />
131
MAILERS+4 User’s <strong>Guide</strong><br />
ZIPs/Records in Radius<br />
Records in Radius lets you target existing customers by distance. You can find your closest customers<br />
(or how far you have to go to reach a certain number of them), and even save their<br />
records to a separate file.<br />
Since the radius is calculated from one ZIP Code centroid to another, the data it yields is not always<br />
useful. Conditions affecting the accuracy of ZIPs/Records in Radius results are ZIP Code centroids<br />
that have too close of a proximity to each other, and centroids that are not in the center of the area<br />
they represent.<br />
ZIPS IN RADIUS<br />
To use ZIPs in Radius, do the following:<br />
1. Select Tools > ZIP’s in Radius. The ZIP’s in Radius dialog box opens.<br />
2. Type the ZIP Code you want to use as your center point. The ZIP Code field specifies<br />
the ZIP that will be the center point for your radius.<br />
3. If you want to search the entire area between your center point and the radius limit,<br />
type the radius range (in miles) in either the Low Radius or High Radius field. Leave<br />
the field “0.” The Low Radius and High Radius fields designate the boundaries of<br />
your radius area (when conducting a “Donut” search).<br />
The ZIP’s in Radius dialog box<br />
4. If you want to conduct a “Donut” search (for example, all ZIP Codes between 25-100<br />
miles of your center point), type the low radius limit (25) in the Low Radius field and<br />
the high radius limit (100) in the High Radius field.<br />
132
ZIPs in Radius<br />
MAILERS+4 User’s <strong>Guide</strong><br />
5. If desired, select the Include Unique ZIP Codes and/or Include PO Box ZIP Codes<br />
check boxes to include them in your search. Otherwise, they will not be listed in the<br />
results. Include PO Box ZIP Codes adds Post Office Box ZIPs to your search.<br />
Include Unique ZIP Codes allows processing of ZIP Codes that belong to a particular<br />
organization.<br />
6. Click Go.<br />
The ZIPs in a Radius results screen displays when the search is completed. This screen displays<br />
the number of ZIP Codes found in the radius and gives you the option of viewing, printing,<br />
or saving a report as a text file. The report includes a list of each ZIP Code found, its distance<br />
from the center point, and the city, state, and county it represents.<br />
If you save your report to a file, the file will be named after the ZIP Code you used as center<br />
point with the extension .DAT (for example, DS92673.DAT).<br />
ZIPs in radius results<br />
ZIPs in a Radius “donut” results<br />
133
MAILERS+4 User’s <strong>Guide</strong><br />
ZIPs/Records in Radius<br />
RECORDS IN RADIUS<br />
To use Records in Radius, select List > Records in Radius. This opens the Records in<br />
Radius screen. The Records Listing area indicates the range of records that will be processed.<br />
The Center Point — ZIP Code field specifies the starting point from which the record<br />
radius or distance calculations will be made.<br />
You can use the Format button to format the necessary fields. Use the Filter button to define<br />
the range of records to process by entering a mailing list’s Start and Stop points.<br />
You must format your “ZIP Code” field to use ZIPs/Records in Radius features.<br />
1. Type the ZIP Code you want to use as your center point.<br />
2. Click Go. When the Records in Radius results screen appears, it defaults to radius<br />
and displays the distance of the closest record to your target ZIP Code. You can<br />
choose to find the number of records in a radius, or calculate the center point distance<br />
required to reach a certain number of records.<br />
The Records in Radius Options screen<br />
• If you want to find the number of records in a radius, click Radius and specify the<br />
number of miles you want to search, then click Results.<br />
• If you want to find the distance from the center point required to reach a certain<br />
number of records, click No. of Records and specify the number of records you<br />
want to look for, then click Results.<br />
134
Records in Radius<br />
MAILERS+4 User’s <strong>Guide</strong><br />
3. If you want to save the records found to a separate file, click Save Results. Type a<br />
name for the results file and select the drive and directory that you want the file to be<br />
saved to.<br />
The Records in Radius Results screen<br />
4. Click OK. The results file is now saved to the directory of your choice.<br />
The following fields are used by Records in Radius to process your list and append the<br />
data from your search results.<br />
FIELD NAME LENGTH TYPE<br />
ZIP Code 10 Character<br />
Distance 4 Character<br />
ZIP Code Error 1 Character<br />
Center 5 Character<br />
5. When you are finished with Records in Radius, click Close to return to the main<br />
screen.<br />
135
MAILERS+4 User’s <strong>Guide</strong><br />
ZIPs/Records in Radius<br />
136
Adding <strong>Data</strong> to your List<br />
MAILERS+4 can add valuable data to your list. This data<br />
can save you money on postage, speed mail delivery, and<br />
provide valuable demographic and marketing information.<br />
The types of information that MAILERS+4 can add to your<br />
list include:<br />
In this chapter...<br />
Adding Fields to a List .......................... 138<br />
• ZIP + 4 Code<br />
• Carrier Route (CRRT) Code<br />
• Delivery Point Code<br />
• Endorsement Line<br />
• County Name<br />
• County FIPS Code<br />
• SCF/NDC/DDU Destinations<br />
• Congressional District<br />
• Telephone Area Code<br />
• Time Zone<br />
• Latitude & Longitude<br />
• MSA and PMSA Codes<br />
• Tray/Package Numbers<br />
• Address Type<br />
• ZIP Code Type<br />
• Duplicate Group<br />
• Distance from a ZIP Code<br />
• Error Fields<br />
• LOT Order<br />
• LOT Number<br />
137
MAILERS+4 User’s <strong>Guide</strong><br />
Adding <strong>Data</strong> to your List<br />
In order to add this information to your list, you must first format a field in your list to hold the<br />
information (See Formatting Lists on page 23 for help with formatting lists). MAILERS+4 can<br />
then write data to these fields when processing your list.<br />
To append data to your list:<br />
1. Format a field in your mailing list.<br />
2. Run Address Check (Address Check will append the field data while it is checking your<br />
list).<br />
ADDING FIELDS TO A LIST<br />
If your mailing list file does not have a field to hold the information you want, you can add a field<br />
using the MAILERS+4 <strong>Data</strong>base Manager (see <strong>Data</strong>base Management on page 141).<br />
For instance, if you want MAILERS+4 to add Carrier Route (CRRT) codes to your records but<br />
your mailing list file doesn’t have a CRRT field, you must add a CRRT field before MAILERS+4<br />
will append the CRRT data to your list.<br />
Field descriptions and length requirements are located in MAILERS+4 Fields on page 219.<br />
To add a new field to a mailing list:<br />
1. Select <strong>Data</strong>base > Modify. (If you are creating a new database, select <strong>Data</strong>base ><br />
Create.<br />
2. Click Insert to add a new field to the list (if you need to remove an existing field, select<br />
it and click on Delete). The text “NEWFLD1” will appear in the “Fields” box and in the<br />
“Name” box.<br />
3. In the “Name” box, change “NEWFLD1” to the name you want the field to have (If the<br />
field will hold address data, name it “Address,” and so on).<br />
4. Select a field type in the Type drop-down box. The default field type is CHARACTER,<br />
as all MAILERS+4 fields are CHARACTER fields (except Latitude and Longitude,<br />
which are NUMERIC).<br />
5. Predefined fields are available in the Quick drop-down box. To add to your mailing list<br />
all the fields contained in a typical record, select COMMON FIELDS. You can also<br />
choose ADVANCED FIELDS and fields used by individual MAILERS+4 features.<br />
6. Define the field length in the “Length” box. <strong>Data</strong> will be lost if the field length is too<br />
short. Minimum, maximum, and suggested field lengths for fields used with MAIL-<br />
ERS+4 are listed in MAILERS+4 Fields on page 219.<br />
7. If the field requires a decimal (used with NUMERIC field types), enter it in the Decimal<br />
field.<br />
8. Click OK to save the new list structure or Cancel to exit without saving your changes.<br />
138
Adding Fields to a List<br />
MAILERS+4 User’s <strong>Guide</strong><br />
You may want to consider adding the following fields:<br />
• Address Type — Adding an Address Type field will allow Address Check to assign<br />
codes for the type of addresses (S=Street, F=Firm, and so on) that it finds.<br />
• Carrier Route Code (CRRT) — This field will allow Address Check to add CRRT<br />
codes to the records in your mailing list.<br />
• Congressional District — MAILERS+4 can add congressional district numbers to<br />
addresses in your mailing list. You can use this information to target particular congressional<br />
districts or to refer people to their Representative in Congress. Using a relational<br />
database management program such as FoxPro, Alpha Four/Five, or dBase IV, you<br />
can link the State and Congressional District field to the 108TH.DBF file located on<br />
the MAILERS+4 CD-ROM. The 108TH.DBF contains contact information (name of<br />
Representative, mailing address, telephone number, and so on) for the 106th Congress.<br />
• County FIPS Code — Formatting this field allows Address Check to add the Federal<br />
Information Processing Standard codes to counties in your list.<br />
• County Name — Allows Address Check to add the county, parish, or borough name.<br />
• Delivery Point Code — When formatted, this field will allow Address Check to append<br />
the delivery point codes to records in your list. For more information on Delivery Point<br />
Codes see Checking Addresses on page 37.<br />
• Endorsement Line — This field allows Presort to add the sort type code and can be<br />
included on the mailing label.<br />
• Error Fields — Error fields are used by MAILERS+4 to insert error codes when it finds<br />
incorrect data. Error fields are extremely useful when viewing records MAILERS+4<br />
cannot automatically correct. For example, if Address Check is unable to correct an<br />
address because the street name is misspelled, it will insert the code letter “U” in the<br />
“add error” field, identifying the error as an “unknown street.” Error/Information Codes<br />
on page 227 contains a complete list of error codes.<br />
Error fields must be formatted before MAILERS+4 can code them. You can format separate<br />
error fields for Address Check, Duplicate Check, Phone Check, Name Parse,<br />
Presort, and <strong>Data</strong>Select. If you do not wish to format this many error fields in your mailing<br />
list, you can choose to format a single Error Code field. However, error codes<br />
placed in this field can be overwritten by other MAILERS+4 operations. For example,<br />
Address Check will automatically clear the error field in every record it processes,<br />
whereas other operations will overwrite the error field only if an error is present in that<br />
record.<br />
Do not format existing fields as error fields because data currently in them may be overwritten by<br />
MAILERS+4.<br />
If you do not have any error fields in your list, you may want to create one or more character fields<br />
using the MAILERS+4 <strong>Data</strong>base Manager (See <strong>Data</strong>base Management on page 141).<br />
139
MAILERS+4 User’s <strong>Guide</strong><br />
Adding <strong>Data</strong> to your List<br />
• Latitude & Longitude — Allows Address Check to append information to an address<br />
regarding its position on earth (Address Check uses 5-digit Latitude/Longitude numbers).<br />
• LOT Number — Formatting this field will let Address Check append the Line of Travel<br />
Number for that address.<br />
• LOT Order — This field will contain the “A” or “D” codes used to sort records to indicate<br />
an “Ascending” or “Descending” carrier route direction.<br />
• MSA and PMSA Codes — When formatted, this field allows Address Check to add<br />
codes for Metropolitan Statistical Area and Primary Metropolitan Statistical Area.<br />
• SCF/NDC/DDU Destinations — Formatting of this field allows Presort to enter the<br />
code for SCF/NDC/DDU destination discounts.<br />
• Time Zone — Allows Address Check to append information to your list regarding the<br />
time zone that any particular record is located in.<br />
• Tray/Package Numbers — This field is used by Presort to identify which pieces of<br />
mail go where when being delivered to the Post Office.<br />
• ZIP Code Type — Allows Address Check to add a code to identify the type of ZIP<br />
Code found in each record.<br />
• ZIP + 4 Code — When formatted, this field identifies the ZIP + 4 Code for all records in<br />
your mailing list. ZIP + 4 information is used by almost all of MAILERS+4 features.<br />
140
<strong>Data</strong>base Management<br />
The <strong>Data</strong>base Manager lets you perform common database<br />
management tasks within MAILERS+4, working with<br />
dBase format. Note that some of the fields within the Filter<br />
function work with fixed length files.<br />
Use the <strong>Data</strong>base Manager to:<br />
• Create new mailing list structures.<br />
• Modify your list by changing field names, field<br />
types, and field lengths.<br />
• Copy list structures to a new mailing list file.<br />
• Import data from other files to your list.<br />
• Export data from your list to other file types (using<br />
Nth Record Selection).<br />
• Delete records.<br />
• Recall deleted records.<br />
• Pack out deleted records.<br />
• Append new records to an existing list.<br />
In this chapter...<br />
Creating a New List Structure .............141<br />
Modifying an Existing List.................... 144<br />
Copying a List Structure....................... 144<br />
Importing <strong>Data</strong> to a List ....................... 145<br />
Exporting <strong>Data</strong> from a List ................... 148<br />
Deleting Records .................................. 149<br />
Recalling Records................................. 150<br />
Packing Records................................... 150<br />
Append ..................................................151<br />
CREATING A NEW LIST<br />
STRUCTURE<br />
A database can be thought of as a computerized Rolodex.<br />
Just as a Rolodex is made up of a number of cards which<br />
hold certain types of information, a database is made up of<br />
a number of records, each of which hold certain types of<br />
data. In a database, the types of data which a record can<br />
141
MAILERS+4 User’s <strong>Guide</strong><br />
<strong>Data</strong>base Management<br />
hold (name, address, telephone number, and so on) are called fields. In order to create a new<br />
database structure, you need to define what fields you want in its records.<br />
Lists are created in dBase format and can be used by other programs, such as Foxpro, dBase III,<br />
Alpha Four, and so on.<br />
Defining Fields in a New List<br />
To define a field, you must specify its name, type, and length. You can do this by using the Create<br />
dialog box in MAILERS+4.<br />
1. Select <strong>Data</strong>base > Create. The Create dialog box opens.<br />
Creating a new database<br />
2. Click Insert to add a new field to the list. The text “NEWFLD1” appears in the Fields<br />
box and in the Name field.<br />
3. In the Name field, change “NEWFLD1” to the name you want the field to have (for<br />
example, If the field will hold address data, name it “Address”).<br />
The only NUMERIC field types you should create for MAILERS+4 are Latitude and Longitude.<br />
Make sure all other fields (including ZIP, phone number, and so on) are CHARACTER fields or<br />
MAILERS+4 will not read them correctly.<br />
4. Select a field type in the Type drop-down box. The default field type is CHARACTER,<br />
as all MAILERS+4 fields are CHARACTER fields (except Latitude and Longitude,<br />
which are NUMERIC).<br />
142
Creating a New List Structure<br />
MAILERS+4 User’s <strong>Guide</strong><br />
Inserting a new field<br />
5. Define the field length in the Length field. <strong>Data</strong> will be cut off if the field length is too<br />
short. Minimum, maximum, and suggested field lengths for fields used with MAIL-<br />
ERS+4 are listed in MAILERS+4 Fields on page 219.<br />
6. If the field requires a decimal (used with NUMERIC field types), enter it in the Decimal<br />
field.<br />
7. Repeat the previous steps until you have defined all the fields you want included in<br />
your new list.<br />
8. To remove a field from the list, highlight it and click Delete. Click Cancel to quit without<br />
saving the list structure.<br />
9. Click OK to save your new list structure as a file.<br />
The “Fields” and “Length” status boxes (located at the bottom of the screen) show the total number<br />
of fields and the total record length for your list. As you add or remove fields from the list,<br />
these numbers will increase or decrease. The maximum number of fields allowed is 255 and the<br />
total record length cannot exceed 4000.<br />
Creating a New List with QuickList<br />
At the bottom of the Create dialog box is the Quick drop-down box containing predefined list<br />
structures. By selecting a predefined QuickList, the fields from that list are added to the Fields<br />
list box.<br />
Several QuickLists have been included that contain fields for various MAILERS+4 features. You<br />
can use more than one QuickList selection in a list and add QuickList selections to fields you<br />
have already created. However, QuickList will only add new fields that have not already been<br />
defined in your list. Click on a selection in the Quick drop-down box to add the structure to your<br />
list.<br />
143
MAILERS+4 User’s <strong>Guide</strong><br />
<strong>Data</strong>base Management<br />
MODIFYING AN EXISTING LIST<br />
Modifying a list is similar to creating a new list structure, except that the fields from the currently<br />
open list are displayed in the Fields list box.<br />
To modify an existing list:<br />
1. Open a list in MAILERS+4.<br />
2. Select <strong>Data</strong>base > Modify. The Modify dialog box opens, with the fields from your list<br />
displayed in the Fields box.<br />
3. In the Fields box, highlight the field you want to remove, and then click Delete.<br />
4. To define a new field in the list, see Defining Fields in a New List on page 142.<br />
5. To add a QuickList field, see Creating a New List with QuickList on page 143. To exit<br />
without saving changes to a list, click Cancel.<br />
Modifying a database list<br />
Editing Field Names, Field Types, and Field Lengths<br />
Changing the type or length of an existing field may alter data contained in those fields. In the<br />
Modify dialog box:<br />
1. In the Fields box, highlight the field you want to edit.<br />
2. Make your changes in the Name, Type, Length, or Decimal fields.<br />
COPYING A LIST STRUCTURE<br />
The Copy Structure feature copies the dBase list structure from a currently open list to a new<br />
file. Use Copy Structure to start a new database with the same fields as the current list. No<br />
record data is transferred through this process.<br />
To copy the current list structure to a new file:<br />
144
Importing <strong>Data</strong> to a List<br />
MAILERS+4 User’s <strong>Guide</strong><br />
1. Select <strong>Data</strong>base > Copy Structure.<br />
2. Type the path of the file you want to copy to (for example, C:\MP4\Mailer.dbf).<br />
3. Click Save.<br />
IMPORTING DATA TO A LIST<br />
The Import feature allows you to append data to the end of your currently open list. You can<br />
import from other dBase, comma-delimited, tab-delimited, and fixed-length files.<br />
When importing data, MAILERS+4 will place data into your list file in the same order as it<br />
appears in the import file, up to the length of each field in the list file. MAILERS+4 will begin<br />
importing from the first field to the next, up to the number of fields in the currently open list file.<br />
If the two files do not match exactly, field data may not transfer correctly. For example, if the<br />
import file has more fields than the list file, the extra fields from the import file won’t be transferred.<br />
If the input file has less fields than the list file, the extra fields in the list file will be left<br />
empty.<br />
To import data to a list:<br />
1. Open a list in MAILERS+4.<br />
2. Select <strong>Data</strong>base > Import. The Import Records Options dialog box opens.<br />
Importing data<br />
3. Click Select to locate the file you will be importing from.<br />
4. Select the File Type of the file you will import from.<br />
5. Click OK to begin importing, or Cancel to quit.<br />
Example 1: Importing to a Matching File<br />
CUSTMR.DBF is the name of the mailing list file open in MAILERS+4. You want to append data<br />
to CUSTMR.DBF from the file APPNDME.DBF. MAILERS+4 will transfer the data between these<br />
145
MAILERS+4 User’s <strong>Guide</strong><br />
<strong>Data</strong>base Management<br />
files by matching up field names. While data is being transferred if an APPNDME.DBF field is<br />
copied to a shorter CUSTMR.DBF field, it will be truncated.<br />
APPNDME.DBF<br />
CUSTMR.DBF<br />
Field Type Length <strong>Data</strong> Field Type Length <strong>Data</strong><br />
First Character 20 Bob First Character 20 Bob<br />
Last Character 25 Smith Last Character 25 Smith<br />
Address Character 20 100 Main St Address Character 20 100 Main St<br />
City Character 28 Anytown City Character 28 Anytown<br />
State Character 2 CA State Character 2 CA<br />
ZIP Character 10 12345 ZIP Character 10 12345<br />
Example 2: Importing to a Non-Matching File<br />
In this example, CUSTMR.DBF and APPNDME.DBF contain different field structures. Note how<br />
data is appended incorrectly to CUSTMR.DBF. In addition to data being imported to the wrong<br />
fields, the text in the State field of CUSTMR.DBF is cut off because the State field length is<br />
shorter than the City field length in APPNDME.DBF. “ZIP” field data from APPNDME.DBF does<br />
not copy to CUSTMR.DBF because there is no field left to accommodate it.<br />
APPNDME.DBF<br />
CUSTMR.DBF<br />
Field Type Length <strong>Data</strong> Field Type Length <strong>Data</strong><br />
Title Character 8 Mr. First Character 20 Mr.<br />
First Character 20 Bob Last Character 25 Bob<br />
Last Character 25 Smith Address Character 20 Smith<br />
Address Character 20 100 Main St City Character 20 100 Main St<br />
City Character 28 Anytown State Character 2 An<br />
State Character 2 CA ZIP Character 10 CA<br />
ZIP Character 10 12345 ZIP data is omitted because all fields are in use.<br />
Example 3: Delimited Files<br />
When appending data from a comma- or tab-delimited file, check to see if there are the same<br />
number of fields in the list file as there are in the delimited file. If any data in the delimited file is<br />
longer than the length of the field it is being appended to in the list file, the copied data will be<br />
cut off to fit the list field.<br />
Comma-delimited file, first line:<br />
146
Importing <strong>Data</strong> to a List<br />
MAILERS+4 User’s <strong>Guide</strong><br />
”Bob,” “Smith,” ”100 Main St,” ”Anytown,” ”CA,” ”12345"<br />
CUSTMR.DBF<br />
Field Type Length <strong>Data</strong><br />
First Character 20 Bob<br />
Last Character 25 Smith<br />
Address Character 20 100 Main St<br />
City Character 28 Anytown<br />
State Character 2 CA<br />
ZIP Character 10 12345<br />
Example 4: Fixed Length File Appended Incorrectly<br />
Fixed length files are appended according to the lengths of the list file. In the following example,<br />
the data is not appended correctly. To fix this problem, a new list file should be created in which<br />
the field lengths match those of the fixed-length file.<br />
Fixed-length file, first line:<br />
Lengths:101015825<br />
Bob Smith 100 Main ST Anytown CA 12345<br />
CUSTMR.DBF<br />
Lengths Field Type Length <strong>Data</strong><br />
Bob=10 First Character 20 Bob Smith<br />
Smith=10 Last Character 25 100 Main St Anytown CA<br />
100 Main St=15 Address Character 20 12345<br />
Anytown=8 City Character 28<br />
CA=2 State Character 2<br />
12345=5 ZIP Character 10<br />
Example 5: Fixed Length File Appended Correctly<br />
In this example, the field lengths in the list file were defined to match the lengths of the data in<br />
the fixed-length file.<br />
Fixed-length file, first line:<br />
CUSTMR.DBF<br />
Lengths Field Type Length <strong>Data</strong><br />
Bob=10 First Character 10 Bob Smith<br />
147
MAILERS+4 User’s <strong>Guide</strong><br />
<strong>Data</strong>base Management<br />
CUSTMR.DBF<br />
Lengths Field Type Length <strong>Data</strong><br />
Smith=10 Last Character 10 100 Main St Anytown CA<br />
100 Main St=15 Address Character 15 12345<br />
Anytown=8 City Character 8<br />
CA=2 State Character 2<br />
12345=5 ZIP Character 5<br />
EXPORTING DATA FROM A LIST<br />
The Export function only works with dBase files. You can not export a Microsoft Access file type.<br />
To export data from a list (using nth record selection):<br />
1. In MAILERS+4, open the list you wish to export data from.<br />
2. Select <strong>Data</strong>base > Export. The Export Records Options dialog box opens.<br />
Exporting data from a list<br />
3. Fields in your current list appear in the left side of the Export Records Options dialog<br />
box. Choose which field data you want to export by highlighting a field and clicking the<br />
> button. If you want to export data from all the fields in your list, click the Add All button.<br />
148
Deleting Records<br />
MAILERS+4 User’s <strong>Guide</strong><br />
4. Fields you have selected to export appear on the right hand side of the Export<br />
Records Options dialog box. To remove a field from the export list, highlight it and<br />
click the < button. If you want to remove all the fields from the export list, click the<br />
Remove All button.<br />
5. In the Records to Export area, click All Records to export the selected fields for your<br />
entire list, click Every to export the selected fields based on your entry of a numerical<br />
value, and click Randomly selected records to export the selected fields by randomly<br />
choosing records until the numerical value you entered is reached.<br />
Therefore, if you click Every and enter a numerical value of 4, every fourth record will<br />
be exported (for example, 4, 8, 12, and so on). If you click Randomly selected<br />
records and enter a numerical value of 50, MAILERS+4 will randomly export 50<br />
records from your list.<br />
6. Click Filter if you wish to apply additional selection criteria to the records you have<br />
chosen to export. Your records should be filtered before any settings in the Records to<br />
Export area are applied.<br />
7. Click Save to export your records, or Cancel to quit.<br />
DELETING RECORDS<br />
The Delete feature marks records in your list for deletion. You can delete a single record, a<br />
range of records, or all the records in the list.<br />
To mark a record for deletion, select <strong>Data</strong>base > Delete. The Delete Records dialog box<br />
opens.<br />
Marking records for deletion<br />
• Current Record — The current record number is shown here. To change the current<br />
record, simply type in a new record number.<br />
• Range — These options let you choose whether to delete a range of records, the rest<br />
of the records from the current record to the end of the list, or all the records in the list.<br />
149
MAILERS+4 User’s <strong>Guide</strong><br />
<strong>Data</strong>base Management<br />
• Next — This option allows you to delete a range of records beginning with the current<br />
record. For example, to delete only the current record, type “1.” To delete the<br />
current record and the following 49 records, type “50.”<br />
• Rest — Select this option to delete records from the current record to the end of<br />
the list.<br />
• All — Select this option to delete all the records in the list.<br />
RECALLING RECORDS<br />
Use Recall to “unmark” records marked for deletion. Recall works exactly like Delete. To unmark<br />
records for deletion, select <strong>Data</strong>base > Recall. The Recall Records dialog box opens.<br />
• Current Record — The current record number is shown here. To change the current<br />
record, simply type in a new record number.<br />
• Range — These options let you choose whether to recall the deleted records in a<br />
range, in the rest of the list, or all of the list.<br />
• Next — This option allows you to recall deleted records from a range beginning<br />
with the current record. For example, to recall only the current record, type “1.” To<br />
recall the current record and any deleted records in the following 49 records, type<br />
“50.”<br />
• Rest — Select this option to recall all deleted records from the current record to<br />
the end of the list.<br />
• All — Select this option to recall all the deleted records in the list.<br />
PACKING RECORDS<br />
Pack permanently removes records that have been marked for deletion. You also have the<br />
option of packing out records which have address, duplicate, phone, or general errors (if you formatted<br />
the corresponding fields in your list prior to running their respective features).<br />
To pack out deleted records in your list:<br />
1. Select <strong>Data</strong>base > Pack. The Pack dialog box opens.<br />
2. Choose whether to pack out all the “Deleted” records in your list (that have been<br />
marked for deletion), or those with error codes in the Address Error, Dup Error,<br />
Phone Error, or Error Code fields. A check mark will appear next to the options you<br />
select.<br />
3. Click Pack to begin or Cancel to quit.<br />
150
Append<br />
MAILERS+4 User’s <strong>Guide</strong><br />
Packing out deleted records<br />
MAILERS+4 creates a backup file of your list before it packs out your records. This backup file<br />
can be found in the same directory as your list. It has the same file name as your list but with the<br />
extension .BAK.<br />
APPEND<br />
This function is another of the MAILERS+4 <strong>Data</strong> Entry features (see <strong>Data</strong> Entry on page 153).<br />
It allows you to add new records to an existing list. <strong>Data</strong> Entry will only add records to lists that<br />
are in dBase format.<br />
To add records to your list:<br />
1. Open the list that you want to add records to in MAILERS+4.<br />
2. From the List Information screen, select <strong>Data</strong>base > Append. The <strong>Data</strong> Entry<br />
screen that you formatted for the file opens. The current record number is displayed in<br />
the lower left-hand corner of the screen. For new lists, this number will start at 1.<br />
3. Type the requested information in the first field. Press either TAB or ENTER to advance<br />
to the next field. You can also use the Append toolbar at the top of the <strong>Data</strong> Entry<br />
screen to navigate to a desired record layout.<br />
4. Continue this process until all of your information has been entered into the screen.<br />
5. Click Save to save your data that you entered. Click Cancel to clear the screen of all<br />
data.<br />
6. To advance to the next screen and save your information after entering data in the last<br />
field of your <strong>Data</strong> Entry screen, press the TAB or ENTER key, and then click Save.<br />
7. To view the next or previous record, click Next or Previous at the top of your <strong>Data</strong><br />
Entry screen. Clicking Go To will allow you to type the number of a specific screen and<br />
jump to that screen.<br />
151
MAILERS+4 User’s <strong>Guide</strong><br />
<strong>Data</strong>base Management<br />
8. Select File > Quit to exit Append and return to the MAILERS+4 List Information<br />
screen.<br />
To scroll backwards through a record, hold down the SHIFT key while pressing TAB. You can<br />
also return to the previous record in your list using the CTRL-HOME hotkey combination, or<br />
advance to the next record in your list using the CTRL-END hotkeys.<br />
152
<strong>Data</strong> Entry<br />
You can create new lists and add records to existing lists<br />
with the MAILERS+4 <strong>Data</strong> Entry feature. This feature<br />
allows you to design the <strong>Data</strong> Entry screen that will be<br />
used for inputting your data. <strong>Data</strong> Entry will only add<br />
records to existing lists that are in dBase format.<br />
In this chapter...<br />
Creating a New List Layout .................. 153<br />
Designing Your <strong>Data</strong> Entry Layout ...... 153<br />
CREATING A NEW LIST LAYOUT<br />
Before you can begin adding records to a new list, you<br />
must first define the fields that will be used. To define a<br />
field, you must specify the field’s name, type, and length. It<br />
is important to remember to close any other lists that MAIL-<br />
ERS+4 may be running before attempting to create a new<br />
list. See Creating a New List Structure on page 141.<br />
DESIGNING YOUR DATA ENTRY<br />
LAYOUT<br />
Now that you have told MAILERS+4 the fields that you will<br />
be working with, it is time to create the screen you will use<br />
to enter your data. A well-planned, well-laid-out <strong>Data</strong> Entry<br />
screen will greatly reduce the time and stress of data entry,<br />
especially when working with a large number of records.<br />
Designing the <strong>Data</strong> Entry Screen<br />
1. Open your list in MAILERS+4. Select Tools ><br />
<strong>Data</strong> Entry > Design View. A blank Design View<br />
screen displays.<br />
153
MAILERS+4 User’s <strong>Guide</strong><br />
<strong>Data</strong> Entry<br />
2. Select File > AutoCreate to pull up the fields that are in your list. AutoCreate will only<br />
display fields that were formatted using Format Fields. If you are creating a new list<br />
from scratch, fields must be created one-at-a-time manually (AutoCreate cannot work<br />
with something that does not exist). For more information, see Adding, Deleting, and<br />
Moving Fields on page 156.<br />
Designing a data entry screen<br />
The fields for your list will appear in the Design View screen as grey rectangles with the field<br />
names to the left. It is important to remember that the boxes in the Design View screen represent<br />
the viewable area of the fields in your list and not the actual fields themselves.<br />
For example, if you had a First Name field formatted in your list with a field length of 20, and formatted<br />
the Design View screen box for a length of 15, you would be able to enter 20 characters,<br />
but only 15 characters would appear on the <strong>Data</strong> Entry screen. The length of the boxes<br />
indicates the viewable area of that field on the screen.<br />
154
Designing Your <strong>Data</strong> Entry Layout<br />
MAILERS+4 User’s <strong>Guide</strong><br />
Editing the Name and Length of New Fields<br />
The names and lengths of your Design View screen boxes can be edited to reflect the actual<br />
length of your fields. Care should be taken when modifying Design View screen boxes to keep<br />
lengths consistent with the fields that are in your list. If not, information may be hidden on the<br />
<strong>Data</strong> Entry screen.<br />
To prevent losing entry fields off the edge of the screen, design the <strong>Data</strong> Entry screen with the<br />
screen resolution set to match the resolution of the screens that it will be running on.<br />
To edit field name and length:<br />
1. Using the right-hand button of your mouse, click on the field that you want to modify.<br />
The Field’s Information dialog box opens.<br />
Selecting a field to edit<br />
This screen shows field names and lengths for the Design View screen boxes in your<br />
list. The Field’s Information area on the right portion of the screen shows the details<br />
of the highlighted field’s actual name and length as it exists in your list. At the bottom of<br />
the screen, the Label and Length fields show the name and viewable area that will<br />
appear on the <strong>Data</strong> Entry screen for that field.<br />
2. Delete the current Label name and type in the new name that you wish to appear in<br />
the <strong>Data</strong> Entry screen.<br />
3. Delete the number in the Length field and type in the field length displayed in the<br />
Field’s Information area. The viewable area on the <strong>Data</strong> Entry screen for that field<br />
will now have the same length as the actual field in your list.<br />
4. Click OK to save your changes and return to the Design View screen.<br />
5. Repeat the above steps until all your fields have the desired name and length.<br />
155
MAILERS+4 User’s <strong>Guide</strong><br />
<strong>Data</strong> Entry<br />
The display length of each field can also be adjusted in the Design View screen. Note that the<br />
boxes in the Design View screen represent the viewable area of the fields in your list and not<br />
the actual fields themselves.<br />
To change the display length of your fields:<br />
1. Move your cursor to the left or right edge of the field that you want to resize. The<br />
pointer will become a cross.<br />
2. Click and hold the left button on your mouse and the box will become an outline.<br />
3. Move the cursor left or right to stretch the box to the desired length.<br />
4. Release the left mouse button to set the new size of the box. After stretching a field,<br />
the new field length information can be viewed by double-clicking your mouse on that<br />
field.<br />
Adding, Deleting, and Moving Fields<br />
Individual fields can be added or deleted to the <strong>Data</strong> Entry screen.<br />
To add a field:<br />
1. Select <strong>Data</strong>base > Modify.<br />
2. Click Insert. A new field is added.<br />
3. Type the Name, Type, and Length of the new field.<br />
4. Click OK.<br />
5. Select Tools > <strong>Data</strong> Entry > Design View.<br />
6. Select Field > Create...Ins. A field outline will appear under your cursor.<br />
7. Use your mouse to position the field outline in a desired location, and then double-click<br />
it to open the Field’s Information dialog box.<br />
8. In the Display box, specify a Label and Length for the new field. Select the label in<br />
the Fields box.<br />
9. Click OK.<br />
10. To save the new field, select File > Save View.<br />
To delete a field:<br />
1. Select Field > Delete...Del. in the Design View screen. The Select A Field dialog box<br />
opens.<br />
2. Select the field you wish to delete, and then click OK.<br />
To move a field:<br />
1. Click and hold down the left mouse button on the Design View field you wish to move.<br />
2. Using your mouse, drag this field to a desired location.<br />
3. Release the left mouse button to set the new field location.<br />
156
Designing Your <strong>Data</strong> Entry Layout<br />
MAILERS+4 User’s <strong>Guide</strong><br />
4. Repeat these steps until all of the fields are arranged to your liking.<br />
Aligning Fields<br />
Fields in your <strong>Data</strong> Entry screen can be aligned using the Alignment menu.<br />
To align data entry fields:<br />
1. Using your mouse, click and drag to draw a square around the fields you want to align,<br />
then release the mouse button.<br />
2. Using the Alignment menu, choose the alignment style you want (Left, Right, Top, or<br />
Bottom). The field boxes will now align themselves with the inside edge of the box that<br />
you indicated.<br />
Grouping<br />
The Grouping feature in Design View can be used to draw borders around sets of field boxes, or<br />
to create permanent text boxes in your <strong>Data</strong> Entry screen.<br />
• Grouping fields allows you to set off related fields by containing them inside a box.<br />
• Text boxes allow on-screen messages to be displayed in the <strong>Data</strong> Entry screen.<br />
Grouping and text boxes can be modified in Design View, however, they are fixed in the <strong>Data</strong><br />
Entry screen.<br />
To create a grouping box:<br />
1. Select Group > Box. An outline of a grouping box appears under your cursor.<br />
2. Move the grouping box outline to a desired location and left-click your mouse to set it.<br />
3. To resize a grouping box, click and hold the left mouse button on any side of the box<br />
and stretch it to your desired size.<br />
4. If you need to reposition a grouping box, move your cursor to the box, then click and<br />
hold the left mouse button. This will pick up the box.<br />
5. Move the grouping box with your cursor to a desired location and release the left<br />
mouse button to place the box.<br />
6. Repeat the above steps until the layout of the grouping boxes suits you.<br />
To create a text box:<br />
1. Select Group > Text. An outline of a text box appears under your cursor.<br />
2. Move the text box to a desired location and left-click your mouse to set it.<br />
3. To add text to the box, double-click the box with your mouse. The Assign Text dialog<br />
box opens. Type the desired text in the Text field.<br />
4. Click OK. Your text will appear in the text box you just created. Text can be changed at<br />
any time by double-clicking a desired text box<br />
5. You can resize and reposition this box in the same manner as a grouping box.<br />
157
MAILERS+4 User’s <strong>Guide</strong><br />
<strong>Data</strong> Entry<br />
Tab Order<br />
The Tab Order feature in Design View allows you to select the sequence in which fields will be<br />
accessed when entering data. After data has been typed into a field, pressing TAB or ENTER<br />
will, by default, advance the cursor to the next field (as defined by Tab Order).<br />
To modify tab order:<br />
1. Click Tab Order in the menu bar. Numbers will appear next to each field, indicating the<br />
order these fields will advance during data entry. The default setting is the order these<br />
fields were added to the screen.<br />
2. Click on the field you want to be first during <strong>Data</strong> Entry. The number “1” will now<br />
appear next to this field.<br />
3. Click on the field you want to be second during data entry to designate that field #2.<br />
4. Continue clicking on the rest of the fields on your screen until all of the fields have been<br />
assigned a new number.<br />
5. Left-clicking your mouse button on a clear part of the screen (away from the field<br />
boxes) will save your Tab Order changes.<br />
Save/Cancel Buttons<br />
The Save and Cancel buttons in the Design View screen can be repositioned anywhere on the<br />
screen. During data entry, these buttons can be used to either save information that has been<br />
input, or cancel the entry and clear the current screen. These buttons cannot be removed from<br />
the Design View screen.<br />
When you are finished with the layout of the Design View screen, select File > Save View.<br />
Enter the name of your mailing list file and click OK. Select File > Exit to return to the MAIL-<br />
ERS+4 main screen.<br />
Using Manage Views<br />
The Manage Views feature allows saved <strong>Data</strong> Entry layouts to be assigned to new mailing lists.<br />
You can access this feature from the MAILERS+4 main screen by selecting Tools > <strong>Data</strong> Entry<br />
> Manage Views. The Manage View dialog box opens.<br />
Click Import to use a <strong>Data</strong> Entry layout (view) from an earlier version of MAILERS+4 with your<br />
current mailing list. To save a selected <strong>Data</strong> Entry layout (view) as the default layout for your current<br />
list, click Set As Default. You can remove a selected <strong>Data</strong> Entry layout (view) from the<br />
MAILERS+4 program by clicking Delete. To exit Manage Views and return to the main screen,<br />
click Close.<br />
Setting <strong>Data</strong> Entry Options<br />
After designing your <strong>Data</strong> Entry screen, use the <strong>Data</strong> Entry Options dialog box to set data<br />
entry options for your records (see <strong>Data</strong> Entry Options on page 35 for more information).<br />
158
Backing up <strong>Data</strong> Entry Templates<br />
MAILERS+4 User’s <strong>Guide</strong><br />
Adding Records to a List<br />
To add records to a list:<br />
1. Open the list you want to add records to.<br />
2. From the main screen, select <strong>Data</strong>base > Append. The <strong>Data</strong> Entry screen you formatted<br />
for the file displays. The current record number will be displayed in the lower<br />
left-hand corner of the screen. For new lists, this number will start at 1.<br />
You can use the Append toolbar at the top of the <strong>Data</strong> Entry screen to navigate to a<br />
desired record layout.<br />
3. Type the requested information in the first field, and then press either TAB or ENTER to<br />
advance to the next field.<br />
To scroll backwards through a record, hold down the SHIFT key while pressing TAB. You can also<br />
return to the previous record in your list using the CTRL-HOME hot key combination, or advance to<br />
the next record in your list with the CTRL-END hot keys.<br />
4. Continue this process until all of your information has been entered into the screen.<br />
5. Click Save to save the data you entered. Click Cancel to clear the screen of all data.<br />
6. To advance to the next screen and save your information, TAB over to the Save button<br />
and press the ENTER key.<br />
7. To view the next or previous record, click Next or Previous at the top of the <strong>Data</strong> Entry<br />
screen.<br />
8. Clicking on Go To will allow you to type in the number of a specific screen and then<br />
jump to that screen.<br />
9. Select File > Exit to exit <strong>Data</strong> Entry and return to the main screen.<br />
BACKING UP DATA ENTRY TEMPLATES<br />
MAILERS+4 allows you to save your data entry settings as a template that can be re-used without<br />
having to set up the data entry screens for each database. These settings are stored in a file<br />
called mp4w32.dat in the MAILERS directory. A duplicate file is automatically copied to the<br />
BAK subdirectory of your main program directory every time you MAILERS+4.<br />
The backup files allow you to restore your MAILER+4 settings if the original files are overwritten<br />
or lost for any reason.<br />
159
MAILERS+4 User’s <strong>Guide</strong><br />
<strong>Data</strong> Entry<br />
160
Exporting Street <strong>Data</strong><br />
The Export Street <strong>Data</strong> feature lets you output the contents<br />
of the MAILERS+4 street data file in dBase, fixed-length<br />
(text), or comma-delimited format. This will take the postal<br />
address data for a ZIP Code from the database and place it<br />
into one file.<br />
In this chapter...<br />
Exporting Street <strong>Data</strong> to a File.............161<br />
This information can be used as a great resource tool for<br />
planning mailings and checking for possible addresses.<br />
However, it should never be used to create addresses or<br />
records for a mailing list, since the street data file is made<br />
up of ranges, not actual addresses.<br />
EXPORTING STREET DATA TO A<br />
FILE<br />
1. Select Tools > Export Street <strong>Data</strong>. The Export<br />
dialog box opens.<br />
The ZIP Code Low and High fields define the ZIP<br />
Code range of records to be exported. The File<br />
Type box lets you specify the file format for<br />
exporting [dBase, fixed-length (text), or comma<br />
delimited]. When these fields have been defined,<br />
click Export to begin the process of outputting<br />
street data. Click Cancel to return to the main<br />
screen. During the export process, an Exporting<br />
box displays the current ZIP Code, Record<br />
Number, and Total Records that were exported.<br />
2. Type the ZIP Code range you wish to export. If<br />
you only wish to export a single ZIP Code, enter<br />
the ZIP Code number in the Low field and leave a<br />
“0” in the High field.<br />
161
MAILERS+4 User’s <strong>Guide</strong><br />
Exporting Street <strong>Data</strong><br />
3. Select the type of file format you want to export to [dBase, fixed-length (text), or<br />
comma-delimited].<br />
4. Click Export. A Save As dialog box opens. The 5-digit ZIP Code you entered in the<br />
low range of the Export dialog box appears as the default file name, followed by the<br />
file’s extension. You can change the drive, path, file name, and extension.<br />
5. Click Save to save the street data to a file.<br />
Viewing the File<br />
Exporting street data<br />
When viewing the file, an “x” in the ZIP Plus 4 Low and High fields indicates a non-deliverable<br />
address range (for example, railroad tracks on one side of the street prevent the establishment<br />
of valid addresses in this location).<br />
If the street prefix in the “Street <strong>Data</strong>” file is a Spanish name, the street name (rather than the<br />
prefix) is shown alphabetically (Calle Negocio is listed under N, Avenida Estrella is listed under<br />
E, and so on).<br />
No. Description Length Position<br />
1 Primary Address Range Low 10 001-010<br />
2 Primary Address Range High 10 011-020<br />
3 Primary Address Odd/Even Code 01 021-021<br />
4 Street Pre-Direction Abbreviation 02 022-023<br />
5 Street Name 28 024-051<br />
6 Street Suffix Abbreviation 04 052-055<br />
7 Street Post-Direction Suffix 02 056-057<br />
8 ZIP Code 05 058-062<br />
9 Carrier Route 04 063-066<br />
162
Exporting Street <strong>Data</strong> to a File<br />
MAILERS+4 User’s <strong>Guide</strong><br />
No. Description Length Position<br />
10 ZIP 4 Low 04 067-070<br />
11 ZIP 4 High 04 071-074<br />
12 Company Name 40 075-114<br />
13 Secondary Address Abbrev.* 04 115-118<br />
14 Secondary Address Range Low 06 119-124<br />
15 Secondary Address Range High 06 125-130<br />
16 Secondary Address Odd/Even 01 131-131<br />
17 Congressional District 02 132-133<br />
18 County Number 05 134-138<br />
19 Record Type 01 139-139<br />
20 Carriage Return/Line Feed 02 140-141<br />
* The Secondary Address Abbreviated field is used to indicate Suite (Ste),<br />
Apartment (Apt), Building (Bldg), and so on<br />
163
MAILERS+4 User’s <strong>Guide</strong><br />
Exporting Street <strong>Data</strong><br />
164
Mail Merge+<br />
What is Mail Merge+? Most businesses keep track of customers<br />
by entering their account information in a database.<br />
When this database is used to personalize form letters and<br />
envelopes with the data from fields in a database record, it<br />
is known as a mail merge.<br />
Why should you use it? <strong>Data</strong> from any field in an existing<br />
mailing list can be applied to your customer communications.<br />
You can also include your signature, logo, and the<br />
current date.<br />
In this chapter...<br />
Creating a New Document .................. 165<br />
Inserting <strong>Data</strong> into Documents........... 167<br />
Formatting a Document....................... 170<br />
Editing a Document..............................174<br />
Spell Checking a Document................ 175<br />
Printing Documents in Mail Merge+ . 176<br />
CREATING A NEW DOCUMENT<br />
Using Existing Content in a New<br />
Document<br />
The easiest way to create a new Mail Merge+ document is<br />
to transfer the copy of your existing file to a new document.<br />
When you access the Mail Merge+ function, a new Mail<br />
Merge+ document is automatically opened for you.<br />
To transfer the text of your existing file to this new Mail<br />
Merge+ document:<br />
1. Select List > Mail Merge. The Mail Merge window<br />
opens.<br />
2. Open your existing file in the program you used to<br />
create it. Select the text you wish to copy by<br />
selecting Edit > Select All (if you wish to copy<br />
your entire file), or by using your mouse to click<br />
and drag across the portion of text you wish to<br />
copy.<br />
165
MAILERS+4 User’s <strong>Guide</strong><br />
Mail Merge+<br />
3. Copy the selected text by selecting Edit > Copy.<br />
4. In the new Mail Merge+ document, use your mouse to click the area of the page where<br />
you would like to paste your copied text.<br />
5. After the blinking insertion point appears, select Edit > Paste. The text you selected in<br />
your existing file will be copied to the new Mail Merge+ document.<br />
Creating Content for a New Document<br />
If you don’t have existing text to use with your Mail Merge+ document, you can create this text in<br />
Mail Merge+.<br />
1. Select List > Mail Merge. The Mail Merge window opens.<br />
2. Select Print > Page Setup. The Page Setup dialog box opens.<br />
3. Specify the desired page size and margins, and then click OK.<br />
4. Click on the Mail Merge+ document and use the TAB and ENTER keys on your keyboard<br />
to place the insertion point where you want the first line of text to begin. Since<br />
Mail Merge+ operates in the same manner as other word processing programs, you<br />
can type in the text of your document as you would with your favorite text editor.<br />
When Mail Merge+ opens new documents, it defaults to a letter size paper setting. The<br />
configuration of your Page Setup screen is determined by the print driver you are using. See the<br />
print driver documentation for more information on setting up your page<br />
Working with Existing Documents<br />
Mail Merge+ lacks the features of full word processing programs, as its text editor is patterned<br />
after WordPad. It will not retain the formatting of complex documents and should not be used for<br />
this purpose. To preserve the original document, use the Save As command to give your file a<br />
new name.<br />
Converting Files to Microsoft Word<br />
Mail Merge+ works with Microsoft Word 6 .doc files. If you are using another version of Microsoft<br />
Word or a different word processing program (such as Word Perfect), you will need to convert<br />
your file to a Microsoft Word 6 document.<br />
To begin the conversion process, select File > Save As. Choose a folder location for your file.<br />
• If you are converting a file from Microsoft Word 97, use the Save as type dialog box<br />
and choose Word 6.0/95 (*.doc).<br />
• If you are converting from Microsoft Word 2000, save the file as a Word 97-2000 &<br />
6.0/95 (*.rtf) file.<br />
166
Inserting <strong>Data</strong> into Documents<br />
MAILERS+4 User’s <strong>Guide</strong><br />
• If you are using a different word processing program, check the documentation that<br />
came with your software to see if you can convert your files to a Microsoft Word 6 document.<br />
Opening Microsoft Word Documents with Mail Merge Fields<br />
Although Mail Merge+ will open Microsoft Word 6 documents, any fields you create with the Mail<br />
Merge function in Microsoft Word will not be preserved in MAILERS+4. The field names will<br />
appear in your Mail Merge+ document, however, they will not have the ability to display associated<br />
fields from your mailing list. These Microsoft fields have been stripped of their field properties<br />
and are now just text entries.<br />
INSERTING DATA INTO DOCUMENTS<br />
<strong>Data</strong> Types and their Uses<br />
The Insert menu lets you add fields to your document that will display the current date and time,<br />
a graphical image, or record data from your mailing list. Once you have a document that has<br />
been created in Mail Merge+ or imported from an external program, you can add fields to personalize<br />
this document for your customers. The process of inserting these fields into your document<br />
is simple. After you decide which fields to add to your document, click on the Insert menu<br />
and select the desired field type from the drop-down menu.<br />
Date and Time<br />
Date and Time will display the Date and Time dialog box containing a list of available formats.<br />
Select the format you prefer, and then click Insert to place this field at the location of the insertion<br />
point in your document. Click Cancel if you decide not to add this field to your document.<br />
Object<br />
The Date and Time screen<br />
Object will display the Insert Object dialog box containing a list of object types. This object data<br />
is provided so you can add a signature, logo, or clip art to your customer communications. Since<br />
Mail Merge+ uses external program associations to open graphic objects, your system must<br />
167
MAILERS+4 User’s <strong>Guide</strong><br />
Mail Merge+<br />
have software installed that is compatible with your file choice. Use the .bmp or .wmf file types<br />
to add these objects to your Mail Merge+ document.<br />
From the Insert Object dialog box, click Create New to create a new graphic for your document<br />
or Create from File to add an existing image to your document. With Create New, the object<br />
type you select determines the program used to create your graphic (for example, “Paintbrush<br />
Picture” opens Microsoft Paint).<br />
If you place a logo or other graphic on an envelope, make sure its location meets the requirements<br />
of USPS Publication 28. To insure that these requirements are met, have your Post Office approve<br />
an envelope sample (as incorrect object placement can lead to mail-piece rejection).<br />
The Insert Object screen<br />
As you create the new graphic, it is automatically added to your document at the insertion point<br />
location (if you are using a “Paintbrush Picture” or “Microsoft Word Object”). If you are using<br />
another program to create the graphic, it will not be inserted into your document until you save it<br />
and return to Mail Merge+.<br />
If you choose to add an existing image with Create from File, a navigation screen will appear<br />
with a “File” window displaying the directory path of your current file location.<br />
Mail Merge+ uses external program associations to open graphic objects. To add a graphic to your<br />
Mail Merge+ document, your hard drive must have software that is compatible with your file choice.<br />
168
Inserting <strong>Data</strong> into Documents<br />
MAILERS+4 User’s <strong>Guide</strong><br />
Inserting an existing image<br />
1. Click Browse to open the Browse screen, and then find the desired .bmp or .wmf file.<br />
2. Click Open to return to the Insert Object dialog box. If you choose, you can select the<br />
Link check box to reduce the document size by storing this graphic outside your document.<br />
3. Click OK to add the image to your document, or Cancel to exit the Insert Object dialog<br />
box without adding the object.<br />
Once you have created or imported an object type, you can select it while keeping your left<br />
mouse button depressed and drag it to any location in your document that will accept an insertion<br />
point. You can also place an insertion point near the lower left border of your object and use<br />
the TAB, ENTER, and BACKSPACE keys on the keyboard to reposition it.<br />
To resize your object, click on it and drag one of the eight boxes in the object’s border while<br />
depressing the left mouse button.<br />
To edit an object in the program that created it, double-click the object in Mail Merge+. The<br />
MAILERS+4 menu bar will change to that of the program you used to create the object. After<br />
you have finished editing the object, deselect it by clicking somewhere else in your document to<br />
return to the Mail Merge+ menu.<br />
Word 97 Users<br />
To place graphics and text on the same line, do the following:<br />
1. Select Insert > Object.<br />
2. Click Create New, and then choose Microsoft Word Document from the Object Type<br />
window.<br />
3. Click OK.<br />
4. If the rulers are not visible in your new Microsoft Word document, select View > Ruler.<br />
5. Click on the bounding box and resize it to the width of your envelope.<br />
6. Select Insert > Text Box. Click and drag the crosshair cursor to create a text box.<br />
169
MAILERS+4 User’s <strong>Guide</strong><br />
Mail Merge+<br />
7. Type your address into the text box you just created. Click off the text box to deselect it.<br />
8. Select Insert > Picture.<br />
9. Select a graphic category and choose an image to insert. You can reposition the text<br />
and graphic by clicking and dragging them to your desired locations.<br />
10. To return to Mail Merge+, click on the Mail Merge+ document screen.<br />
Field Names<br />
The Field Names dialog box contains the fields you have formatted in the mailing list you are<br />
using for Mail Merge+.<br />
Click on the fields you wish to insert and drag them with your left mouse button depressed to the<br />
desired location on your document. To place multiple fields on the same line, simply drag and<br />
drop them to the same location. To put them on different lines, press the ENTER key before<br />
dragging and dropping the next field. Mail Merge+ will match these fields with the associated<br />
data found in each record of your mailing list.<br />
Field names<br />
FORMATTING A DOCUMENT<br />
Applying Fonts<br />
The most effective way to improve the appearance of your Mail Merge+ document is to change<br />
the formatting of your fonts. You can reformat the fonts in your entire document by selecting Edit<br />
> Select All. Any formatting changes will now be applied to all the text in your document. If you<br />
want to limit formatting changes to a specific portion of text, select it by using your mouse to<br />
click and drag across the desired text passage. After your text has been selected, open the<br />
Font dialog box by selecting Format > Font.<br />
When the Font dialog box opens, select your desired formatting choices. You can refer to the<br />
Sample box to see the results of your choices before applying them to your document. Click<br />
Cancel if you choose to close the Font dialog box without saving your changes.<br />
170
Formatting a Document<br />
MAILERS+4 User’s <strong>Guide</strong><br />
Changing the font<br />
When working with envelopes, avoid using fonts with a size of less than 8 points, a serif or script<br />
type style, and a color other than black. Check USPS Publication 28 for more information on<br />
addressing requirements and always have your Post Office approve a sample before printing an<br />
entire job.<br />
Adding Bullets<br />
If you want to change the format of your document by adding bullets to a list, you can add one<br />
bullet at a time to your insertion point location, or select a block of text and add several bullets at<br />
once. To place bullets properly in a selected block of text, you must have a hard return (using<br />
the ENTER key) between each independent list entry. After you have placed the insertion point<br />
in a desired location (by clicking on it with your mouse) or selected your text, choose Format ><br />
Bullet Style to insert bullets in your document. You can delete your bullets by highlighting a bulleted<br />
block of text and reselecting Bullet Style to remove its check mark.<br />
Formatting Paragraphs<br />
The Paragraph dialog box lets you set the indents and alignment for a selected block of text or<br />
an entire document. After you have selected the text, select Format > Paragraph to open the<br />
Paragraph dialog box.<br />
When the Paragraph dialog box opens, specify the desired indentation values. The process of<br />
specifying left and right indentation is very similar to that of setting margins for a document,<br />
although indents only apply to the selected text, not the entire document (as with margins). The<br />
value you enter in the First Line field will determine the starting point location of the first word in<br />
every paragraph.<br />
171
MAILERS+4 User’s <strong>Guide</strong><br />
Mail Merge+<br />
The Paragraph dialog box<br />
You can also indicate a desired alignment for your selected text by choosing Left, Right, or<br />
Center from the Alignment drop-down box. Your alignment choice will be applied to every line<br />
of selected text in your document. After specifying your paragraph formatting choices, click OK<br />
to save your changes or Cancel to close the Paragraph dialog box without altering the formatting<br />
of your text.<br />
Setting Tabs<br />
Tabs serve the same purpose as indentation but are more versatile. By setting multiple tabs in<br />
your document, you can quickly move a line of text to any desired location. To place tab stops in<br />
your document, select Format > Tabs.<br />
1. Use the Tab stop position window to enter the value in inches of your first tab.<br />
2. Click Set to confirm this tab setting by moving it to the large window.<br />
3. Repeat the above steps until you have finished setting your tabs.<br />
4. If you decide to remove one of the tabs, select it in the large window and then click<br />
Clear to delete it.<br />
5. To remove all your tab settings, click Clear All. To save your tab settings and exit the<br />
Tabs dialog box, click OK. To close the Tabs dialog box without saving your tabs, click<br />
Cancel.<br />
Setting tabs<br />
172
Formatting a Document<br />
MAILERS+4 User’s <strong>Guide</strong><br />
Choosing a Background Screen Color<br />
Background colors do not affect the appearance of Mail Merge+ documents, as they are only<br />
visible on the computer monitor and will not appear on printed copies. This feature allows you to<br />
choose a text background that is easier on the eyes than the default white color. To change the<br />
background screen color of your document, select Format > Background. The Color dialog<br />
box opens.<br />
Changing the background color<br />
1. Click on a color sample in the Basic Colors area that matches your desired color<br />
choice.<br />
2. Click OK to change the background screen color of your document or Cancel to keep<br />
the existing background screen color.<br />
If your desired color is not in the “Basic Colors” area...<br />
1. Select the basic color that is the closest match, and then click Define Custom Colors.<br />
2. Use the slider and settings boxes to adjust your color until the color side of the<br />
Color/Solid sample box matches your desired color.<br />
3. Click Add to Custom Colors to include this color in your other color choices.<br />
4. Select your new color from the Custom colors area and apply it to your document<br />
screen by clicking OK.<br />
173
MAILERS+4 User’s <strong>Guide</strong><br />
Mail Merge+<br />
EDITING A DOCUMENT<br />
Selecting Text and Objects<br />
Before editing a document in Mail Merge+, you need to select the text or objects you wish to<br />
change. The easiest way to select your text is by selecting Edit > Select All. This will highlight<br />
all the text in your document (along with any objects you have inserted) and allow you to edit<br />
everything at the same time.<br />
If you only want to edit a specific block of text, use your mouse to click and drag across the<br />
desired portion. You can select the objects in your document by clicking on them with your<br />
mouse. To select several objects at the same time, hold down the SHIFT key and click on each<br />
one. If you want to select a specific word, word fragment, character, number, or symbol, use the<br />
Find feature in Mail Merge+. To open the Find dialog box, select<br />
Edit > Find.<br />
The Find screen<br />
When the Find dialog box opens, type the word or text fragment you want to search for in the<br />
Find what field. To limit your search to complete words, select the Match whole word only<br />
check box. You can limit your search to words that have the same casing as the Find what text<br />
by selecting the Match case check box.<br />
To select the first word or word fragment in your text, click Find Next. To select each subsequent<br />
word or fragment that matches the search criteria, keep clicking Find Next until Find has<br />
finished searching your document. Find Next can also be accessed from the Edit menu, allowing<br />
you to continue a search after closing the Find dialog box. Unlike the other methods of<br />
selecting text, the Find function can precisely select words and word fragments while automating<br />
the search process.<br />
Manipulating Text and Objects<br />
After the desired data has been selected in your document, you can use the other edit functions<br />
to manipulate it.<br />
• The Cut command removes selected data from your document and copies it to the<br />
Windows clipboard.<br />
• The Copy command copies the selected data to your clipboard without removing it<br />
from your document.<br />
174
Spell Checking a Document<br />
MAILERS+4 User’s <strong>Guide</strong><br />
• Once this data has been copied to the clipboard, the Paste command will place it<br />
wherever the insertion point appears in your document.<br />
If you need to remove selected data from your document without copying it to the clipboard, use<br />
the Clear command. You can even swap a word or word fragment with one of your choice by<br />
selecting Edit >Replace to open the Replace dialog box.<br />
The Replace screen<br />
Replace works in the same way as the Find feature, while expanding its capabilities. To use the<br />
Replace feature, type the word or word fragment you wish to replace in the Find what field, and<br />
the text you wish to replace it with in the Replace with field. Use the Match whole word only<br />
and Match case check boxes to determine the precision of your text selection process. To<br />
replace one selected word or word fragment at a time, click on the Replace button. To select<br />
this word or word fragment throughout your document and replace it in a single step, click on the<br />
Replace All button. To select each subsequent word or word fragment without replacing it, click<br />
on the Find Next button. You can exit Replace at any time by clicking Cancel, however, all<br />
replacement operations that have already occurred will remain in effect.<br />
Reversing Formatting Changes<br />
As you go about editing your document, you may find that a change is not to your liking. If this<br />
occurs and you have not altered the document any further, the Undo function will allow you to<br />
reverse this edit and restore the text to its previous state. To return to the pre-edited version of<br />
your text, select Edit > Undo. Keep in mind that Mail Merge+ only has one level of Undo. This<br />
means you will only be able to reverse the last edit, not any that precede it.<br />
SPELL CHECKING A DOCUMENT<br />
After creating a document, it is always a good idea to run it through Spelling Check to make<br />
sure you catch any spelling errors. To check your entire document for misspelled words, make<br />
sure all the text is either selected or deselected (if a single word or paragraph is selected, Spelling<br />
Check will only process it). Select Tools > Spelling Check to begin the spell checking process.<br />
If you have misspelled words in your document, the Spelling Check screen will display.<br />
To quickly check the spelling of a single word, double-click it with your left mouse button, then click<br />
your right mouse button to open the “Spell A Word” screen.<br />
175
MAILERS+4 User’s <strong>Guide</strong><br />
Mail Merge+<br />
The Spelling Check dialog box<br />
The Spelling Check screen displays your first misspelled word in a small window, along with a<br />
scrolling list of spelling suggestions in a larger window. Select the correctly spelled word from<br />
the list of suggestions, and then click Change to replace the misspelled word with the correct<br />
one. If the scrolling suggestions window lacks a correct spelling for your word, type it in manually<br />
over the misspelled version that appears in the smaller window, then click Change. The<br />
misspelled word will be replaced and the Spelling Check screen will reappear after locating the<br />
next misspelled word in your document. To correct every occurrence of a misspelled word in<br />
your document, click Change All.<br />
If Spelling Check reports a word as misspelled when it is actually correct (for example, a name,<br />
abbreviation, and so on), you have the following options.<br />
• If this is a word that will regularly appear in your Mail Merge+ document, you can click<br />
Add to User Dict to include this word in a list of words that Spelling Check views as<br />
correct. This will prevent Spelling Check from reporting this word as misspelled when<br />
you check your spelling in the future.<br />
• You can also use the Ignore and Ignore All buttons to skip over a word that Spelling<br />
Check incorrectly reports as misspelled. Click Ignore to skip a single occurrence of a<br />
mistakenly reported misspelled word. Spelling Check will disregard this word and<br />
jump to the next misspelled word. Click Ignore All to skip every instance of this mistakenly<br />
reported misspelled word in your entire document. Spelling Check will disregard<br />
this word wherever it appears in your document.<br />
To abort the spell checking process at any time, click on the Exit button.<br />
PRINTING DOCUMENTS IN MAIL MERGE+<br />
Choosing a <strong>Data</strong>base<br />
Since Mail Merge+ uses your database mailing lists to personalize your customer communications,<br />
it cannot be accessed unless you have a list open in MAILERS+4. Once you have opened<br />
a mailing list, you will be able to open Mail Merge+ as well. If you have several mailing lists open<br />
in MAILERS+4, Mail Merge+ will default to your currently selected list or the last list you opened.<br />
To choose a different mailing list for printing in Mail Merge+, select Print > Select DBase, and<br />
176
Printing Documents in Mail Merge+<br />
MAILERS+4 User’s <strong>Guide</strong><br />
then select your desired list from the choices that appear. These choices will match the lists that<br />
you currently have open in MAILERS+4.<br />
Setting Up a Print Job<br />
Specifying the Print Order and Sequence<br />
Before printing your Mail Merge+ document, select Print > Print Options to choose your printing<br />
parameters. When the Sequence dialog box opens, choose the order and sequence of your<br />
print job.<br />
You can put your document in Record number, ZIP Code, or Presort order. This allows you to<br />
print your Mail Merge+ document in the same order as your mailing labels.<br />
You can also choose the sequence your print order will follow. Normal goes from the beginning<br />
to the end of your mailing list, while Reverse goes from the end to the beginning. To continue<br />
setting up your print job, click Next, or click Cancel to exit Print Options without saving your<br />
changes.<br />
Selecting the print order and sequence<br />
Using Search to Print Specific <strong>Data</strong>base Records<br />
If you chose to print your document in Record number or ZIP Code order, the Next button will<br />
take you to the Print Range dialog box (If you select the Presort order option, the Presort<br />
Options dialog box will open first).<br />
The Print Range dialog box includes a comprehensive search utility. You can use your search<br />
results to reduce print jobs to a record or records that contain specific field data.<br />
1. To search your database, click on the Searched Field drop-down arrow, and select the<br />
field containing data you wish to locate.<br />
2. In the Searched Text field, type the data you want to find.<br />
3. Click Find First to begin the search process.<br />
4. The Result window will display the first matching field in your database, along with the<br />
record number (if you selected Record order) or the piece number (if you selected ZIP<br />
or Presort order).<br />
177
MAILERS+4 User’s <strong>Guide</strong><br />
Mail Merge+<br />
The Print Range screen<br />
5. To locate the next matching field entry in your database, click Find Next.<br />
6. To abort an ongoing search, click the Stop button.<br />
7. If you decide to start a new search, click Clear to remove the contents of the Searched<br />
Text field and the Result window.<br />
Indicating the Range of Records for a Print Job<br />
In addition to the search feature, the Print Range dialog box contains Range Setting controls.<br />
If you ran a search on your database (using Record order), you can click the Records radio button<br />
and enter the record number of your “Search” result in the From and To fields. This will limit<br />
your print job to the record displayed in the Result window.<br />
If consecutive records appear in the Result window when you click the Find Next button, enter<br />
the record number of your first consecutive record in the From field and the record number of<br />
your last consecutive record in the To field to print these records. The Pieces fields are not<br />
available when you print in Record order, as this order uses the original arrangement of records<br />
in your database rather than a MAILERS+4 index sortation.<br />
You must presort your database before printing a Mail Merge+ document in Presort order. Your<br />
records are in Presort order when they have been sorted according to the mailings you qualify for.<br />
Depending on your sequence choice, the records will print in mail class groupings from the best to<br />
the worst mail piece rate or vice versa.<br />
When you search your database using ZIP or Presort order, the Result field displays the piece<br />
number instead of the record number. Since ZIP and Presort order use MAILERS+4 index associations<br />
instead of the original record order of your database, your records are referred to as<br />
piece numbers in the Result field. Click Pieces and then use the From and To fields to enter<br />
this piece number (or range of numbers if you have consecutive results) before printing these<br />
records.<br />
The Range Setting controls can also be used without the Search feature.<br />
178
Printing Documents in Mail Merge+<br />
MAILERS+4 User’s <strong>Guide</strong><br />
• If you choose to print in Record order, you can set the range of your print job to include<br />
all the records in your database, or only those records that fall within a specified from<br />
and to value.<br />
• If you select ZIP code order, you can set your print range to include all the records in<br />
your database, or only those ZIP Codes or pieces that fall within a specified from and<br />
to value. MAILERS+4 sorts your records in ZIP code order by arranging the ZIP Codes<br />
from lowest to highest or highest to lowest, depending on your Sequence choice.<br />
If Presort order is selected, the Next button in the Sequence dialog box takes you to the Presort<br />
Options dialog box (if your database has not been presorted, a warning message will display).<br />
The Presort Options screen<br />
1. In the Job List window, select the mail types you wish to include in your Mail Merge+.<br />
2. If you have inserted an endorsement field in your Mail Merge+ document, click On<br />
First Mail Piece of Package, On Last Mail Piece of Package, or On All Mail Pieces<br />
to indicate when the “Endorsement Line” will be placed on your Mail Merge+ document.<br />
3. Use the Separator Page option to keep track of container changes as you print your<br />
mail merged document.<br />
• None — Will result in a continuous Mail Merge+ printing with no separation<br />
between container changes.<br />
• Marker — Will indicate container changes by putting the # sign in your Marker<br />
field (you must insert a Marker field in your document before selecting this<br />
option).<br />
• Pause — Will stop your printer between containers and pop-up a dialog box asking<br />
if you want to continue printing.<br />
179
MAILERS+4 User’s <strong>Guide</strong><br />
Mail Merge+<br />
• Header Page — Will print a header with Tray/Package information on a blank<br />
page between container changes.<br />
If you select the Marker, Pause, or Header Page options, use these options to indicate<br />
whether these separators will be applied during a Tray Change or a Tray/Package<br />
Change.<br />
4. Click OK to began printing the next container.<br />
The # sign appears once in the Marker field (#) to indicate a package change and twice (##) to<br />
indicate a tray change.<br />
After setting your presort options, click Next to specify the print range, or Cancel to exit Print<br />
Options without saving your changes. Clicking Next will open the Print Range dialog box, allowing<br />
you to set the range of your print job to include all the records in your database or only those<br />
Trays/Sacks or individual pieces that fall within a specified from and to value.<br />
After choosing the desired print options, click Finish to exit Print Options and save your selections,<br />
or Cancel to exit Print Options without saving your selections. Clicking Finish will save<br />
your Print Options settings with the database you are currently using, allowing these settings to<br />
be recalled when you Mail Merge+ this database in the future.<br />
The Trays/Sacks option in the Print Range dialog box is only available when one job is selected in<br />
the Job List window of the Presort Options dialog box. The container print range for each mail type<br />
must be set independently.<br />
Setting Up Page Parameters<br />
The configuration of your paper layout and printer properties screens is determined by the print<br />
driver you are using. To change the settings in these screens, select Print > Page Setup. Read<br />
your print driver documentation for more information on page setup as it applies to your printer.<br />
Viewing and Printing Your Document<br />
After the print options and page setup have been configured, you can view your document<br />
before printing it by selecting Print > Preview.<br />
If your Mail Merge+ document consists of more than one page, the Two Page button will allow<br />
you to view two pages at a time.<br />
Use the Next Page and Prev Page buttons to go back and forth between the pages of your document.<br />
To enlarge the document preview, click the Zoom In button. Click the Zoom Out button to return<br />
the document view to its previous size. While the preview screen is open, your cursor will look<br />
like a magnifying glass. Clicking the cursor anywhere on your document will enlarge that part of<br />
the document view. If you click more than two times, the cursor will change back to a pointer and<br />
the document view will return to its original setting.<br />
180
Printing Documents in Mail Merge+<br />
MAILERS+4 User’s <strong>Guide</strong><br />
Inserted BMP Logo<br />
22382 Avenida Empresa<br />
Rancho Santa Margarita, CA 92688<br />
Typed Text<br />
[ENDORSEMENT]<br />
[FIRST NAME] [LAST NAME]<br />
[ADDRESS]<br />
[CITY] [STATE] [ZIP]<br />
[Barcode]<br />
Inserted Fields<br />
Envelope preview<br />
To view your document merged with each record in your database, click Close to exit the preview<br />
screen, and then select Print > Preview Next. This will open the preview screen and display<br />
the fields of your next record in your document. To go back to a preview of your previous<br />
record, click Close, and then select Print > Preview Previous. When you have finished the preview<br />
process, click the Print button from the preview screen, or select Print in the Print menu to<br />
begin printing your document.<br />
181
MAILERS+4 User’s <strong>Guide</strong><br />
Mail Merge+<br />
182
Scripting<br />
OVERVIEW OF SCRIPTING<br />
The scripting (batch mode) feature in MAILERS+4 allows<br />
you to easily perform the following tasks in just a few simple<br />
steps, without directly opening MAILERS+4:<br />
• Run Address Check, print the Address Check<br />
results, and print a CASS form<br />
• Prepare multiple presort mailings and print presort<br />
reports (available for First-Class and Standard<br />
mail only, not periodicals)<br />
MAILERS+4 gives you the option of running a single file or<br />
multiple files in batch mode. When running multiple files,<br />
you can choose to use a different presort template for each<br />
file.<br />
Before using the Batch Mode feature, you must do the following:<br />
• The file(s) you want to run must have already<br />
been formatted in MAILERS+4.<br />
• If using presort, determine which presort template(s)<br />
you wish to use. You must have already<br />
set up the presort template(s) in MAILERS+4<br />
before using batch mode.<br />
If you wish to print reports from batch mode, make sure the<br />
desired printer is turned on. The reports will print to the<br />
printer that is set up as the default in Microsoft Windows.<br />
In this chapter...<br />
Overview of Scripting ........................... 183<br />
Running Files in Batch Mode .............. 184<br />
Setting Batch Mode Options ............... 185<br />
183
MAILERS+4 User’s <strong>Guide</strong><br />
Scripting<br />
Note that you do not have to print the reports from batch mode — you can print the reports at a<br />
later time directly from MAILERS+4.<br />
If using Address Check, it is suggested that you view the results and resolve any address errors<br />
before printing the CASS form. For more information, see Address Check Results on page 50.<br />
If using Presort, it is suggested that you review the presort results before printing the presort report<br />
— you can then make changes to the template in MAILERS+4 if necessary<br />
RUNNING FILES IN BATCH MODE<br />
Running a Single File<br />
To run a single file in batch mode, do the following:<br />
1. Open the ADDRESSPRESORT.txt file (located in the Mailers directory) in Notepad<br />
or any text editor you are comfortable with.<br />
2. Under //Open the file..., specify the name of the file(s) you want to run.<br />
3. Specify the desired Address Check and Presort options. (For information on Address<br />
Object, see see Address Check Options on page 185. For information on Presort,<br />
see Presort Options on page 186.)<br />
4. When you finished setting the parameters, select File > Save to save the ADDRESS-<br />
PRESORT.txt file, and then close the file.<br />
5. Click the Start button, and then click Run. The Run dialog box opens.<br />
6. In the Open field, specify the path of the MP4W32.exe file. (The path contains the<br />
drive and directory where MAILERS+4 is installed. For example, if the MP4W32.exe<br />
file is located on the C: drive, then use this path: –<br />
C:\mailers\MP4W32.exe ADDRESSPRESORT.txt). Use the Browse button if necessary<br />
to locate the path.<br />
7. Click OK. The batch mode process is complete, and the report(s) that you<br />
selected to print are sent to the printer.<br />
184
Setting Batch Mode Options<br />
MAILERS+4 User’s <strong>Guide</strong><br />
Running Multiple Files<br />
To run multiple files in batch mode, do the following:<br />
1. Open Notepad or any text editor you are comfortable with. Make sure a blank document<br />
is open.<br />
2. For each file you want to run, enter the following command (see the example below):<br />
“path of MP4W32.EXE file\MP4W32.EXE” “path of file to be<br />
run\file name.txt”<br />
3. Save the file using the .BAT file extension. Do not forget where you saved the file.<br />
4. To run batch mode, double-click the .BAT file you just created. MAILERS+4 starts running<br />
automatically.<br />
SETTING BATCH MODE OPTIONS<br />
MAILERS+4 allows you to perform Address Check and Presort tasks in Batch Mode.<br />
Address Check Options<br />
When using Address Check in Batch Mode, you can run Address Check, and print the Address<br />
Check results and a CASS form.<br />
To run Address Check, simply specify the desired options under // Address Check Batch<br />
commands. The options are similar to those used in the Address Check Options dialog box.<br />
For more information, see Running Address Check on page 40.<br />
The lines of text under // then printing (for address)... let you specify if the<br />
Address Check results and the CASS form should be printed. You can choose not to print either<br />
185
MAILERS+4 User’s <strong>Guide</strong><br />
Scripting<br />
of these by commenting out the necessary line of text [place two forward slashes (//) in front of<br />
the desired line(s) of text].<br />
Presort Options<br />
When using Presort in Batch Mode, you have the option of using a template, or you can manually<br />
specify the desired presort parameters directly in the ADDRESSPRESORT.txt file.<br />
5. If you are using a template, specify the name of the template you wish to use in the<br />
line of text after // Setting parameters. Note that the template must have already<br />
been set up in MAILERS+4.<br />
If you are not using a template, you can comment out this line of text by placing two<br />
forward slashes (//) in front of this line of text. You can then specify the presort<br />
parameters manually. The options are similar to those in the Presort Mailing Wizard.<br />
Note that the Destinations and Customize options cannot be specified in Batch Mode.<br />
Therefore, you must specify them directly in MAILERS+4 before setting up Batch<br />
Mode. For more information, see Presort Mailing Wizard on page 69.<br />
6. A list of the available presort reports displays under // then printing... . If you<br />
do not want to print a particular presort report, you can comment it out by placing two<br />
forward slashes (//) in front of the appropriate line of text. For more information on presort<br />
reports, see Presort Reports on page 85.<br />
186
GeoCoder<br />
Using the ZIP + 4, ZIP+2, or 5-digit ZIP code in a record’s<br />
address, GeoCoder appends latitude & longitude coordinates<br />
(up to six decimal places), Census Tract, Block numbers,<br />
FIPS codes, and County Names to records in a<br />
mailing list. You can use this data with a mapping program<br />
and Census database to plot customer locations geographically<br />
and identify demographic patterns in your list. This<br />
information will help you target your market more effectively,<br />
resulting in higher response rates and increased<br />
sales.<br />
In this chapter...<br />
Installing GeoCoder ..............................188<br />
Running GeoCoder ............................... 188<br />
GeoCoder Options ................................ 189<br />
Formatting GeoCoder Fields ................ 190<br />
The GeoCoder CD contains the data files for GeoCoder.<br />
During the installation process, GeoCoder program files<br />
are copied to your hard drive. You have the option of<br />
accessing the database files from the CD-ROM or copying<br />
them to your hard drive. Transferring files to your hard drive<br />
improves the program’s performance, however, it requires<br />
300 megabytes of hard disk space. Reading database files<br />
from the CD reduces space requirements to four megabytes<br />
but causes the program to run slower. Before installation,<br />
check the amount of hard drive space that your<br />
computer has available. This will determine the type of<br />
installation that is best for you.<br />
GeoCoder is an add-on module for MAILERS+4 and must<br />
be purchased separately. For more information, please<br />
contact your sales representative.<br />
187
MAILERS+4 User’s <strong>Guide</strong><br />
GeoCoder<br />
INSTALLING GEOCODER<br />
To begin installing GeoCoder:<br />
1. Insert the GeoCoder CD into your CD-ROM drive.<br />
2. Click the Start button and select Run from the menu. The Run dialog box opens.<br />
The Run dialog box<br />
3. Type your CD-ROM drive letter, typically D, followed by :\SETUP.EXE in the Open<br />
field. The Open field should look like this: D:\SETUP.EXE.<br />
4. Click OK to begin the installation. The single user License Agreement will be displayed<br />
before any part of the program is installed. Click Yes to proceed with the installation<br />
(clicking No will cancel the installation).<br />
5. You can now choose the type of installation you want to install.<br />
• Small — Requires 4MB of free space on your hard drive. Only program files will<br />
be copied to your computer. This installation saves space on your hard drive but<br />
runs slower because database files are accessed from the CD-ROM.<br />
• Large — Requires 258MB of free space on your hard drive and transfers all program<br />
and database files to your computer. This installation takes up more room on<br />
your drive but it runs faster than the small installation option because database<br />
files are accessed from the hard drive.<br />
6. After selecting an installation option, click Next to install GeoCoder.<br />
RUNNING GEOCODER<br />
If you chose the Small installation option, keep the GeoCoder CD in your CD-ROM drive to enable<br />
the program to read its data files while running.<br />
To run GeoCoder:<br />
1. Open a mailing list.<br />
2. Select List > GeoCoder. The GeoCoder dialog box opens.<br />
188
GeoCoder Options<br />
MAILERS+4 User’s <strong>Guide</strong><br />
The GeoCoder options screen<br />
3. Select the options you want GeoCoder to use (see GeoCoder Options on page 189).<br />
4. If you need to format fields for GeoCoder, click Format. GeoCoder field lengths and<br />
descriptions can be found in Formatting GeoCoder Fields on page 190.<br />
5. Click Filter if you want to specify a range of records using the MAILERS+4 filtering<br />
parameters.<br />
6. Click Cancel if you decide to exit without geocoding your list.<br />
7. Click Go to begin geocoding your list. The results display when GeoCoder finishes<br />
coding your list. The total records in your list, the records coded by GeoCoder, the<br />
invalid ZIPs found, and the records not coded display.<br />
GEOCODER OPTIONS<br />
The following options are available when running GeoCoder:<br />
• Decimal in Lat/Long Fields — Select this option to include the decimal point in your<br />
Latitude and Longitude fields. You must have a Character field for this option. This<br />
option is not available if your Latitude and Longitude fields are numeric (in numeric<br />
field types, the decimal point is placed automatically).<br />
• Negative Longitude — Longitude coordinates in the Western Hemisphere are negative<br />
numbers, and most mapping programs use negative longitude coordinates. Selecting<br />
this option will include the negative sign (“-”) in the longitude coordinate. The<br />
negative sign will count as a character in the Longitude field — make sure there is<br />
enough space to accommodate it.<br />
189
MAILERS+4 User’s <strong>Guide</strong><br />
GeoCoder<br />
• Delete Uncodable dBase Records — If GeoCoder is unable to code a dBase record<br />
(*.DBF), it will automatically mark the record for deletion if this option is checked.<br />
• Skip Previously Coded Records — When this option is selected, GeoCoder will not<br />
re-code the records that have already been geocoded.<br />
• Use ZIP+2 if ZIP + 4 Not Found — If GeoCoder can’t find geographic data for a<br />
ZIP + 4 code in your record, it will use the 5-digit ZIP plus the first 2-digits of the +4<br />
code. Information appended to the record will be less precise than if the complete<br />
ZIP + 4 was used, but will still be reasonably accurate.<br />
• Use ZIP if ZIP+2 Not Found — If GeoCoder can’t find geographic data for a ZIP+2<br />
code (5-digit ZIP plus first 2-digits of +4 code), it will use the 5-digit ZIP. Information<br />
appended to the record will not be as precise as that of the ZIP+2 code.<br />
FORMATTING GEOCODER FIELDS<br />
This section describes the fields used by GeoCoder. If you need to add new fields or modify<br />
existing fields in your list (for example, Latitude and Longitude fields), see <strong>Data</strong>base Management<br />
on page 141.<br />
• ZIP, or ZIP and Plus4 — The field in your list that contains the ZIP Code information.<br />
• Latitude — A 9-digit numeric field that contains the latitude coordinate.<br />
• Longitude — A 11-digit numeric field that contains the longitude coordinate.<br />
• Census Tract — This field contains the identification code for the Census Tract in<br />
which the address is located.<br />
• Block — Block groups are the next level above census blocks in the geographic hierarchy.<br />
A block group is a combination of census blocks that is a subdivision of a census<br />
tract or block numbering area (BNA). (A county or its statistically equivalent entity contains<br />
either census tracts or BNAs; it can not contain both.) A block group consists of<br />
all census blocks whose numbers begin with the same digit in a given census tract or<br />
BNA; for example, BG 3 includes all census blocks numbered in the 300s. The block<br />
group is the smallest geographic entity for which the decennial census tabulates and<br />
publishes sample data. Block groups are numbered uniquely within each Census<br />
Tract.<br />
• FIPS — This field contains the Federal Information Processing Standard (FIPS). It is a<br />
5-digit code assigned to each county in the U.S. by the Bureau of the Census. The first<br />
two digits are the state code and the last three digits are the county number.<br />
• County Name — This field contains the name of the county.<br />
• Place Code — ZIP Code boundaries sometime overlap with city limits and unincorporated<br />
areas. The ZIP Code may place a location within one city even though it is physi-<br />
190
Formatting GeoCoder Fields<br />
MAILERS+4 User’s <strong>Guide</strong><br />
cally located within a neighboring area. The place code matches the ZIP + 4 code with<br />
the Census bureau’s official name for that physical location.<br />
• Place Name — This property returns the Census bureau’s official name for the ZIP + 4<br />
code.<br />
For example, the 92688 ZIP Code is located mostly within the city of Rancho Santa<br />
Margarita. However, it also contains parts of the unincorporated area of Los Flores.<br />
For these ZIP + 4 codes, the City property of Address Object would return “Rancho<br />
Santa Margarita,” but this property will return “Los Flores.”<br />
• Error Code — This field contains a code describing the type of GeoCoder error.<br />
Code<br />
Z<br />
N<br />
Definition<br />
Incomplete, incorrect, or missing ZIP + 4 Code.<br />
No data available for the ZIP + 4 Code.<br />
GeoCoder Fields<br />
GeoCoder uses specific fields which must be formatted in your list. For each field, a suggested<br />
length is given, along with the minimum and maximum length allowed.<br />
A “*” next to a field indicates that the field must be formatted in your list for the feature to operate.<br />
A “+” next to a field indicates that MAILERS+4 will append data to that field if it is formatted<br />
in your list.<br />
Field Name Length Min/Max Description<br />
*ZIP 10 5 / 10 ZIP Code (+4 if space allows)<br />
Plus4 4 4 / 6 +4 code<br />
+Latitude<br />
(NUMERIC, Decimal=6)<br />
+Longitude<br />
(NUMERIC, Decimal=6)<br />
9 9 / 9 Latitude of the ZIP + 4<br />
11 11/11 Longitude of the ZIP + 4<br />
+Census Tract 6 6 / 6 Census Tract ID<br />
+Block 1 4/4 Census Block<br />
+FIPS 5 5/ 5 Federal Information Processing<br />
Standard Code for county<br />
+County Name 25 5/ 25 Name of the county<br />
+Place Code 7 7/7 Census Place Code<br />
+Place Name 60 1/60 Census Place Name<br />
+Error Code 1 1 / 2 Error in record’s ZIP + 4 code<br />
191
MAILERS+4 User’s <strong>Guide</strong><br />
GeoCoder<br />
192
SmartMover<br />
INTRODUCTION TO SMARTMOVER<br />
NCOA Link is a service offered by the U.S. Postal Service<br />
which allows easy and secure access to change of address<br />
information. <strong>Melissa</strong> <strong>Data</strong> is offering SmartMover, a new<br />
add-on for MAILERS+4 that allows NCOA Link processing<br />
directly from within the MAILERS+4 software.<br />
The security measures built into NCOA Link enable the user<br />
to obtain up-to-date change-of-address information for<br />
valid address entries in their data base without going<br />
through a third-party commercial processor or the strict<br />
security requirements of NCOA licenses under earlier systems.<br />
Using MAILERS+4 with SmartMover makes it far easier to<br />
comply with the USPS Move Update requirement and qualify<br />
for First-Class Mail ® Automation and Presort discounts.<br />
In This Chapter...<br />
Introduction to SmartMover ................ 193<br />
What’s Different about SmartMover? . 193<br />
License Levels in NCOA Link ................. 194<br />
Getting Started with SmartMover........ 194<br />
Installing the NCOA Link Updates......... 195<br />
Smart Mover System Options.............. 195<br />
Running SmartMover ........................... 197<br />
Formatting Fields for SmartMover....... 200<br />
Create Monthly Service Log................. 205<br />
SmartMover Results............................. 205<br />
PAF Entry Screen.................................. 206<br />
Required Reading ................................. 207<br />
Legal Notice .......................................... 210<br />
WHAT’S DIFFERENT ABOUT<br />
SMARTMOVER?<br />
You may ask “Why would I want SmartMover when <strong>Melissa</strong><br />
<strong>Data</strong> already offers several Change of Address services as<br />
part of their <strong>Data</strong> Enhancement Services?”<br />
The main difference is that SmartMover performs the<br />
National Change of Address processing on your data without<br />
it having to be sent to <strong>Melissa</strong> <strong>Data</strong>. The data stays<br />
inside your system. This is can be very useful if your data<br />
cannot leave your site for security reasons.<br />
193
MAILERS+4 User’s <strong>Guide</strong><br />
SmartMover<br />
SmartMover also makes a great deal of sense if the size of your database makes sending it<br />
back and forth to an outside processor unwieldy.<br />
LICENSE LEVELS IN NCOA LINK<br />
There are three possible levels of user licenses for NCOA Link . Which one you choose will be<br />
determined by whether you are using MAILERS+4 to update your own lists or to process lists for<br />
others as a service provider.<br />
• End User — This license is for people who use SmartMover to process their own databases.<br />
• Limited — The Limited license allows you to use NCOA Link to process lists for other<br />
list owners and brokers. This license includes 18 months of NCOA Link data.<br />
• Full — The Full license also allows you to use NCOA Link to process lists for other list<br />
owners and brokers, but this license includes 48 months of NCOA Link data.<br />
Limited and Full also have greater requirements for reporting your NCOA Link activity to the Post<br />
Office. For more information see Create Monthly Service Log on page 205.<br />
GETTING STARTED WITH SMARTMOVER AND<br />
NCOA LINK<br />
Before you can begin using SmartMover TM , you will need to first complete the USPS application<br />
process. This process is outside the scope of this manual, but the basic steps are outlined<br />
below. For more information about applying for an NCOA Link license, call 1-800-MELISSA.<br />
Application and Self-Certification Statement Approval<br />
The user must first apply to the U.S. Postal Service for a code that authorizes <strong>Melissa</strong> <strong>Data</strong> to<br />
enable the SmartMover features of MAILERS+4.<br />
Once the application process is completed to the satisfaction of the USPS, the applicant will be<br />
provided with the authorization code to acquire USPS-certified NCOA Link software such as the<br />
SmartMover features of MAILERS+4.<br />
Enable the SmartMover Features of MAILERS+4<br />
After completing the first step, the user must send their authorization code to <strong>Melissa</strong> <strong>Data</strong> via<br />
fax to (949) 589-5211.<br />
Once this is completed, the user can proceed to the next step: testing and certification.<br />
194
Installing the NCOA Link Updates<br />
MAILERS+4 User’s <strong>Guide</strong><br />
NCOA Link Testing & Certification<br />
After completing step 2, the user must then submit a Software Product Information Form and a<br />
written request for the USPS to perform an NCOA Link certification test.<br />
This testing consists of running SmartMover on a set of data provided by the USPS. If a certain<br />
percentage of the records are correctly changed, the test is considered successful.<br />
Execution of License Agreement<br />
After testing is completed, the USPS will send you a license agreement to sign. Review and sign<br />
the document and return it to the Post Office.<br />
Upon receiving the agreement, the USPS will overnight ship the NCOA Link DVD-ROMs to you.<br />
You must install the DVD-ROMs on your MAILERS+4 computer before you can start using<br />
SmartMover.<br />
INSTALLING THE NCOA LINK UPDATES<br />
Once you are a licensed NCOA Link user, the USPS will ship you updated DVD-ROMs every<br />
month. You must install the DVDs to the computer running MAILERS+4 before using the new<br />
data.<br />
To install the updated DVD:<br />
1. Insert DVD #1 into your DVD-ROM.<br />
2. Start MAILERS+4 if it is not currently running.<br />
3. Click on the Tools menu and select Load DVD Update...<br />
4. MAILERS+4 displays the Load DVD Update screen.<br />
5. Select the drive the contains the updated DVD-ROMs.<br />
6. Select the location where you want the NCOA Link data to be installed.<br />
7. Click Go.<br />
SMART MOVER SYSTEM OPTIONS<br />
To set SmartMover TM options, click the Tools menu and select System Options, then click the<br />
SmartMover tab.<br />
• Licensee Number — This is the license number issued by the Post Office after you<br />
are approved to purchase the NCOA Link license.<br />
195
MAILERS+4 User’s <strong>Guide</strong><br />
SmartMover<br />
• Activate — Click this button after entering the Licensee Number. MAILERS+4 contacts<br />
<strong>Melissa</strong> <strong>Data</strong> to validate the SmartMover license and verify the user level of your<br />
NCOA Link license.<br />
• Business Name — Enter the name of your business here. This should be the same<br />
name used when purchasing the SmartMover Option.<br />
The Smart Mover Tab in System Options<br />
• Name — Enter the name of the person using SmartMover and MAILERS+4.<br />
• Title — Enter the title of the person listed under Name.<br />
• Phone Number — Enter the contact phone number for the person listed under Name.<br />
• Tax ID # — Enter the Federal Tax ID of your business here.<br />
• NCOA Link <strong>Data</strong> — If you are using MAILERS+4 with the SmartMover option, this<br />
option specifies the path to the folder where you installed the NCOA Link data that you<br />
received from the USPS.<br />
• PAF <strong>Data</strong>base — For Limited and Full users of SmartMover only. Specifies the path to<br />
the folder where the data to create the PAF form is located.<br />
• Check ANK — Available to Limited and End Users only. ANK flags addresses that<br />
have changed between during the period within the last 48 months but later than 18<br />
months ago. You need to format an output field for ANK Flag to use this feature.<br />
196
Running SmartMover<br />
MAILERS+4 User’s <strong>Guide</strong><br />
RUNNING SMARTMOVER<br />
To run SmartMover, make sure the List Information screen for the desired mailing list is open.<br />
Select List > SmartMover > Options. MAILERS displays the Address Check Options dialog<br />
box.<br />
• Processing Type<br />
The SmartMover Options Dialog Box<br />
This option controls what type of addresses are matched with move data from<br />
NCOA Link . Business matches business name only. Individual attempts to match title.<br />
first, middle and last name. Gender and possible nicknames are considered.<br />
• Business Only — SmartMover will only provide new information on business<br />
moves.<br />
• Individual and Business — SmartMover will only provide new information on<br />
individual and business moves.<br />
• Individual Only — SmartMover will only provide new information on individual<br />
moves.<br />
• Standard — SmartMover will not restrict any matches or prohibit the return of<br />
information based on move type.<br />
• Processing Category — In most cases, you would leave this set to “Normal.” There are<br />
other settings that can be used for testing or training people to use SmartMover. These<br />
settings run SmartMover without writing updates back to the database. The settings<br />
known as “Stage 1” and “Stage 2“ are used during the testing and certification stage of<br />
acquiring your NCOA Link license from the USPS.<br />
197
MAILERS+4 User’s <strong>Guide</strong><br />
SmartMover<br />
• Number of Months to Allow — NCOA Link data covers the past 18 months of moves<br />
(48 months with a full license). Use this setting to restrict SmartMover from processing<br />
moves older than a specific number of months.<br />
• Casing — Casing controls how MAILERS+4 handles upper and lower case letters<br />
when writing back standardized and move data. The casing setting affects the following<br />
fields:<br />
Delivery Address Suffix First Name<br />
Suite Name County Name Last Name<br />
City City/St/ZIP Full Name<br />
Suite<br />
Urbanization<br />
• Upper/Lower — MAILERS+4 formats all affected fields with first letters in upper<br />
case and the rest in lower case.<br />
• Upper — MAILERS+4 converts all affected fields to upper case letters.<br />
• Auto — MAILERS+4 determines which type of casing is in use for the current<br />
database and using that casing for the affected fields in all records.<br />
• Frequency of Mailing — The NCOA Link license requires a report on the frequency of<br />
use for the mailing list being processed. This option is the number of times per year the<br />
list will be used. If the list is used for mailing once a month, enter 12; once a week,<br />
enter 52.<br />
• Write Standardized <strong>Data</strong> To Fields — Before checking your mailing list for recent<br />
moves, MAILERS+4 will first check each address and standardize spellings and abbreviations<br />
and write this information back to your database. You have the option of writing<br />
this information over your original information or to separate “output” fields.<br />
• Input — SmartMover writes the standardized data to the Input fields, over your<br />
existing data.<br />
• Output — SmartMover writes the standardized data to fields formatted as “Output”<br />
fields (See Formatting Output Fields on page 204). If these output fields do<br />
not already exist, you will need to add them to your database (See Modifying an<br />
Existing List on page 144)<br />
• Write Moved <strong>Data</strong> to Fields — Similar to standardized data, new address information<br />
found in the NCOA Link data can be written to the original Input fields in the database, to<br />
the formatted Output fields described above or to the formatted Moved fields. See Formatting<br />
Moved Fields on page 204<br />
• Input — SmartMover writes the standardized data to the Input fields, over your<br />
existing data.<br />
198
Running SmartMover<br />
MAILERS+4 User’s <strong>Guide</strong><br />
• Output — SmartMover writes the Moved data to fields formatted as “Output”<br />
fields (See Formatting Output Fields on page 204). If these fields do not already<br />
exist, you will need to add them to your database (See Modifying an Existing<br />
List on page 144<br />
• Moved — SmartMover writes the moved data to fields formatted as “Moved”<br />
fields (See Formatting Output Fields on page 204). If these fields do not already<br />
exist, you will need to add them to your database (See Modifying an Existing<br />
List on page 144<br />
• Footnote Only Processing Option — When this box is checked, Smart Mover will<br />
check the input addresses against the NCOA Link database and then return footnote<br />
fields which indicate if any moves have taken place and the accuracy of the match to<br />
the NCOA Link data. No address information is updated in your data base. You can use<br />
this option to verify that your address data is accurate before running the full Smart<br />
Mover process.<br />
You need to format the footnote fields for this option to have any effect. See Moved<br />
Fields on page 203<br />
• Save Settings as Default— Check this option to save the current option settings to use<br />
every time your run Smart Mover.<br />
Options for Limited and Full Licenses<br />
The following options only apply to users with the Limited and Full NCOA Link licenses. With End<br />
User licenses, these options will be grayed out on the SmartMover Options dialog.<br />
• Customer ID — If you are using MAILERS+4 to perform NCOA Link processing on lists<br />
owned by others, you will need to track the list owners’ information for the purposes of<br />
submitting a Processing Acknowledgment Form (PAF) to the USPS.<br />
Enter their customer ID in the text box or click the Browse button to select the owner of<br />
the current database. For more information on entering customer information for<br />
SmartMover, see PAF Entry Screen on page 206.<br />
• Date List — Use these two controls to indicate when the database was received from<br />
your customer and when it is due to be returned to them.<br />
• Received From Customer — Use the calendar to select the date when the database<br />
file was received.<br />
• Returned To Customer — Use the calendar to select the date when the database<br />
file is due to be returned. This must be with seven days of the above date,<br />
unless you have written permission of the list owner. See “Mailing List Owner”<br />
below for more information.<br />
199
MAILERS+4 User’s <strong>Guide</strong><br />
SmartMover<br />
• Mailing List Owner — The terms of the NCOA Link license require that, if you are processing<br />
a list owned by another party, the list must be returned to the owner within 7<br />
days, unless you have written permission of the list owner to keep the files longer.<br />
Check this box to indicate that you have received such permission from the list<br />
owner. This will allow you to set the Returned To Customer date later than seven<br />
days after the Received From Customer date.<br />
FORMATTING FIELDS FOR SMARTMOVER<br />
Formatting control which fields are written back to the database after the input data has been<br />
standardized and checked for recent moves.<br />
You have the option writing back the standardized and move data back to the original database<br />
fields, referred to as “Input fields” or to their own fields, called “Output” and “Moved” fields. (See<br />
page 198). These additional fields must be added to your database structure if they do not<br />
already exist. (See Modifying an Existing List on page 144)<br />
To Format Fields<br />
Formatting for SmartMover<br />
Click Format in the SmartMover Options dialog box. Click the Auto Format button to have<br />
MAILERS+4 match the format names to the most appropriate field name. You can also manually<br />
select format names if Auto Format can’t match a format to one of your fields.<br />
200
Formatting Fields for SmartMover<br />
MAILERS+4 User’s <strong>Guide</strong><br />
Required Fields<br />
The following fields must be formatted in order to run SmartMover:<br />
• Name — Either the Full or at least the First and Last fields are required.<br />
• Address — The field in your list that contains the street address or P.0. Box.<br />
• City — The field in your list that contains the name of the city.<br />
• State — The field in your list that contains the name or abbreviation for the state.<br />
• ZIP — The field in your list that contains the 5-digit ZIP Code.<br />
The “ZIP” field should be a character field (not a numeric field) when using dBase or ODBC file<br />
formats. You can view the field type by selecting <strong>Data</strong>base > Modify, and selecting the “Type” check<br />
box after clicking on the ZIP field in the “Fields” box.<br />
The disadvantage of a numeric format is that it strips leading zeros from the ZIP Code, doesn’t<br />
allow a dash between the ZIP and +4 Code, and adds an unwanted decimal point. This results in<br />
bar code failures and rejected mailings.<br />
Recommended Fields<br />
We recommend that you format the following fields before running SmartMover:<br />
• Company — If two ZIP + 4s have been assigned to the same address, Address Check<br />
uses the Company field to assign the correct ZIP + 4. The program will not change or<br />
insert a company name in this field.<br />
• Delivery Point — This field contains a 3-digit number composed of a “check digit”<br />
(which is the last digit of this 3-digit number), plus two additional numbers (usually the<br />
first 2 digits of the address number). These three numbers, added to the 9-digit ZIP + 4<br />
Code, make up the Delivery Point Barcode (DPB).<br />
Optional Fields — Address<br />
The following address fields are optional when running SmartMover:<br />
• Suite — A field containing the name and number of a suite, apartment, and so on.<br />
• Private Mailbox — A field containing a private mailbox number.<br />
• City/St/ZIP — A field containing the city name, state abbreviation and ZIP code as a<br />
single string, such as “Rancho Santa Margarita, CA 92688-2112”.<br />
• Plus 4 — The four digit add-on portion of a ZIP + 4 Code.<br />
• CRRT — The Carrier Route (CRRT) code applies to pieces grouped by individual mail<br />
carrier routes.<br />
201
MAILERS+4 User’s <strong>Guide</strong><br />
SmartMover<br />
• Urbanization (Puerto Rico Only) — Divides Puerto Rico’s cities into urban areas for<br />
delivery purposes.<br />
Separated Fields<br />
SmartMover TM breaks the street address into its parts before checking against the NCOA Link<br />
database. MAILERS gives you option of writing this parsed address information back to your<br />
database.<br />
• Number — The street number associated with the input address.<br />
• Pre Dir. — A directional that precedes the street name. Directions such as "North" will<br />
be changed to "N" before they are stored in this field.<br />
• Name — The name of the street associated with the input address.<br />
• Suffix — The suffix portion of the street name associated with the input address.<br />
• Post Dir. — A directional that follows the street name in the input address. Directions<br />
such as "North" will be changed to "N" before they are stored in this field.<br />
• Suite Name — The name of the suite associated with the input address, such as “#”,<br />
“Apt.”, “Suite” or “Unit”.<br />
• Suite Number — The suite number associated with the input address.<br />
Name Fields<br />
SmartMover TM breaks any name of person associated with the address into its parts before<br />
checking against the NCOA Link database. MAILERS gives you option of writing this parsed<br />
address information back to your database.<br />
For example, if the Name field in a record contains “Mr. John Q. Public III”, Smart Mover can<br />
split the name into five separate fields:<br />
Prefix<br />
First Name<br />
Mr.<br />
John<br />
Middle Name Q.<br />
Last Name<br />
Suffix<br />
Public<br />
III<br />
• Full — The full name of the person associated with the input address. This will be the<br />
name from the original data.<br />
• Prefix — The prefix or title portion of the full name, such as “Mrs. or “Dr.”<br />
• First — The first or given name.<br />
• Middle — The middle name or initial.<br />
202
Formatting Fields for SmartMover<br />
MAILERS+4 User’s <strong>Guide</strong><br />
• Last — The last or surname.<br />
• Suffix — The suffix portion of the name, just as “Sr.” or “III”.<br />
Moved Fields<br />
If a move is detected for an input address, these fields return information about the move and<br />
the accuracy of the match to the NCOA Link records.<br />
• Move Eff. Date — The date on which the move address becomes effective.<br />
• Link Footnote — Returns a two digit code indicating the degree of accuracy with<br />
which Smart Mover was able to match the input address to the NCOA Link data. For a<br />
list of the possible values for this field, see Return Codes on page 238.<br />
• ZIP + 4 Footnote — Returns a two-digit code indicating the accuracy of the ZIP + 4<br />
information in the input address. “AA” indicates that the input address was successfully<br />
matched to the ZIP + 4. “A1” indicates that it was not.<br />
• DPV Footnote — Returns a six-character string containing a series of codes indicating<br />
whether the input address was successful matched to a valid delivery address. For<br />
a table of possible codes, see DPV Footnotes on page 235.<br />
• Move Type — A one-character field indicating the type of move indicated in the<br />
NCOA Link data. For a list of the possible values, see Move Type on page 244.<br />
• Rec_Type — A one character field indicating the type of field in the NCOA Link database<br />
that matched this record. The possible values are “D” for “detail” and “H” for<br />
“Header”.<br />
It is unlikely that you will have any reason to use this field but the USPS requires that<br />
Smart Mover return this information.<br />
Formatting Input Fields<br />
Formatting the Input fields is required. SmartMover will not run without the required fields listed<br />
above formatted as Input fields.<br />
1. From the SmartMover Options dialog, click the Format... button.<br />
2. MAILERS+4 displays the Format Fields dialog.<br />
3. Highlight the field that you want to format from the list of fields in your database.<br />
4. Check the format name that matches the field.<br />
5. Repeat for each field that needs to be formatted.<br />
203
MAILERS+4 User’s <strong>Guide</strong><br />
SmartMover<br />
Formatting Output Fields<br />
Formatting the Output fields is required if either Standardized or Moved data is being written<br />
back to Output fields. These additional fields must be created in your database before they can<br />
be formatted.<br />
1. From the SmartMover Options dialog, click the Format... button.<br />
2. MAILERS+4 displays the Format Fields dialog.<br />
3. Click Output...<br />
4. Highlight the field that you want to format from the list of fields in your database.<br />
5. Check the format name that matches the field.<br />
6. Repeat for each field that needs to be formatted.<br />
Formatting Moved Fields<br />
Formatting the Moved fields is required if Moved data is being written back to the Moved fields.<br />
These additional fields must be created in your database before they can be formatted.<br />
1. From the SmartMover Options dialog, click the Format... button.<br />
2. MAILERS+4 displays the Format Fields dialog.<br />
3. Click Output... then click Moved...<br />
4. Highlight the field that you want to format from the list of fields in your database.<br />
5. Check the format name that matches the field.<br />
6. Repeat for each field that needs to be formatted.<br />
204
SmartMover Results<br />
MAILERS+4 User’s <strong>Guide</strong><br />
SMARTMOVER RESULTS<br />
When SmartMover has completed checking your against the NCOA Link data, MAILERS+4 displays<br />
the SmartMover results screen.<br />
The SmartMover Results Dialog Box<br />
The results screen shows a list of all possible NCOA Link Return Codes and the percentage of<br />
addresses that matched each code. For the meaning of the various codes, see Return Codes<br />
on page 238.<br />
CREATE MONTHLY SERVICE LOG<br />
One of the requirements of an NCOA Link license is that you submit reports about your usage<br />
once a month to the Post Office. End User licenses require one report; Limited and Full require<br />
three.<br />
MAILER+4 generates these reports via the Create Month Service Log... dialog. You only have<br />
to send the generated text files to the Post Office as an e-mail attachment.<br />
1. Select Tools > Create Monthly Service Log...<br />
2. MAILERS+4 displays the Service Log dialog box. The dates will the default to the first<br />
and last day of the previous month. Under most circumstances, this will be the dates<br />
that you will use.<br />
3. Click Create.<br />
MAILERS+4 will create one or three text files, depending on the level of your license, in the<br />
MAILERS program directory.<br />
205
MAILERS+4 User’s <strong>Guide</strong><br />
SmartMover<br />
The files will follow the following naming scheme:<br />
• The first character will be one of these three letters.<br />
Code<br />
C<br />
P<br />
B<br />
Report Name<br />
Customer Service Log (All licensees)<br />
PAF Customer Information Log (Limited & Full licensees only)<br />
Broker/Agent/List Administrator Log (Limited & Full licensees<br />
only)<br />
• The next four characters will be the license number issued to you by the Post Office<br />
when you received your license. This is the same number you entered on the Smart-<br />
Mover tab of the system options screen. (See Smart Mover System Options on<br />
page 195)<br />
• The next character is a one-digit code for the month covered by the report, taken form<br />
the following table:<br />
Month Code Month Code<br />
January 1 July 7<br />
February 2 August 8<br />
March 3 September 9<br />
April 4 October A<br />
May 5 November B<br />
June 6 December C<br />
• The last two characters will be the last two digits of the calendar year.<br />
Send these files to the e-mail address provided to you by the Post Office when you received<br />
your NCOA Link license.<br />
PAF ENTRY SCREEN<br />
(Limited and Full Licenses only) If you are using MAILERS to provide NCOA Link processing<br />
for your customers, you must keep a record of the owners of the lists that you process, as well<br />
as any brokers or list administrators who serve as a middleman between you and the list owners.<br />
You input this information using the PAF Entry dialog.<br />
Every customer must submit a Processing Acknowledgement Form (PAF) to you once a year.<br />
The Post Office requires you to keep these forms on file for a minimum of seven years. You will<br />
use the information from this form to fill out the PAF Entry dialog.<br />
206
Required Reading<br />
MAILERS+4 User’s <strong>Guide</strong><br />
Each customer, broker and list administrator must have a unique ID number that must be<br />
entered on the SmartMover Options dialog every time you process a list for that customer, broker<br />
or list administrator.<br />
To enter PAF information into SmartMover:<br />
1. Select Tools > PAF Entry Screen.<br />
2. MAILERS+4 displays the PAF Entry dialog.<br />
3. Type the ID number for the customer, broker or list administrator in the appropriate box<br />
and press ENTER.<br />
4. MAILERS+4 displays the next PAF Entry form dialog. If the ID number is new, the<br />
screen will be blank, otherwise the dialog will show the information associated with that<br />
ID for editing.<br />
5. Enter the information from the PAF form. For Customer ID, use the information from<br />
the “List Owner” section of the form. For Broker/Agent ID or List Administrator ID, use<br />
the lower part of the form.<br />
6. Click Save.<br />
REQUIRED READING<br />
NCOA Link FULL SERVICE PROVIDER LICENSEE PERFORMANCE REQUIREMENTS<br />
Exhibit E Full Service Provider Required Text Document<br />
<strong>Melissa</strong> <strong>Data</strong> Corp. is a non-exclusive Licensee of the USPS (United States Postal Service<br />
® ) to provide Full Service NCOA Link processing.<br />
It is important to note that not all Service Providers can offer the same level of service. <strong>Data</strong><br />
quantity differs based on license level. Full Service Providers receive the full 48 month data set<br />
while Limited Service Providers receive an 24 month data set. All data fulfillments to Service<br />
Providers are provided weekly under direct license from the USPS.<br />
The full NCOA Link file is a consolidated file of move information that on average contains<br />
approximately 160 million permanent changes-of-address (COAs) filed with the United States<br />
Postal Service (USPS). These COAs are retained on the file for a four-year period from the<br />
move-effective date and the file is updated weekly. The data set provided to Limited Service<br />
Providers contains approximately 60 million COAs covering the most recent 24 months.<br />
Before being added to the NCOA Link file, the Old address supplied by the Postal customer must<br />
be ZIP + 4 ® coded. The New addresses must be ZIP + 4 coded and validated using the USPS’<br />
proprietary database of actual delivery points. (NOTE: The delivery point database does not<br />
include NAMES or COA information.) Each delivery point confirmed New address is included on<br />
the NCOA Link file. If unable to validate the New address, the NCOA Link process will indicate that<br />
a move exists but will not provide the undeliverable New address.<br />
207
MAILERS+4 User’s <strong>Guide</strong><br />
SmartMover<br />
New address information is provided only when a match to the input name and address is<br />
attained. The typical profile of the New address information contained on the NCOA Link file is as<br />
follows:<br />
80.92% Forwardable moves containing delivery point confirmed New addresses -<br />
New addresses provided<br />
1.18% Moves containing unconfirmed New addresses - New addresses not<br />
provided<br />
13.80% Moved, left no address<br />
3.92% PO Box Closed<br />
0.18% Foreign moves<br />
When possible, postal customers who move multiple times within the NCOA Link time period are<br />
“linked” or “chained” to ensure that the latest address is furnished when an NCOA Link match is<br />
attained. This is not always possible if subsequent COAs are not filed in exactly the same manner<br />
as a COA filed previously (e.g., name spelling differences or conflicting secondary information).<br />
NCOA Link FULL SERVICE PROVIDER LICENSEE PERFORMANCE REQUIREMENTS<br />
The provision of change of address information is controlled by strict name and address matching<br />
logic. NCOA Link processing will only provide new address information when queried with a<br />
specific algorithm of the name and input address from a mailers address list which matches the<br />
information on the NCOA Link Product. <strong>Data</strong> contained in and information returned by NCOA Link<br />
is determined by the name and move type (Business, Individual, or Family)indicated on a Postal<br />
customer’s Change of Address form.<br />
The data contained within the NCOA Link Product is comprised of approximately 40% family<br />
moves, 54% individual moves, and 6% business moves.<br />
All matches made to the NCOA Link file require a ZIP + 4coded, parsed input address. For name<br />
matching, Standard Processing Mode requires inquiries in the following order:<br />
Business:<br />
Individual:<br />
Family:<br />
Match on business name.<br />
Match on first name, middle name, surname and title required. Gender is<br />
checked and nickname possibilities are considered.<br />
Match on surname only.<br />
When possible, postal customers who move multiple times within the NCOA Link time period are<br />
“linked” or “chained” to ensure that the latest address is furnished when an NCOA Link match is<br />
attained. This is not always possible if subsequent COAs are not filed in exactly the same manner<br />
as a COA filed previously (e.g., name spelling differences or conflicting secondary information).<br />
Under no circumstances shall there be a “Family” match only option.<br />
The NCOA Link customer may choose to omit all “Family” match inquiries and allow only “Individual”<br />
and “Business” matches to be acceptable. This processing mode is known as BI Processing<br />
Mode.<br />
208
Required Reading<br />
MAILERS+4 User’s <strong>Guide</strong><br />
The NCOA Link customer may also choose to omit “Business” match inquiries when processing<br />
individual names for mailing lists that contain no business addresses under Individual Processing<br />
Mode.<br />
The NCOA Link customer may choose to process for only “Business” matches when processing<br />
a “Business-to-Business” mailing list which contains no personal (Individual or Family)<br />
addresses under Business Processing Mode.<br />
All nickname possibilities are derived from a standard USPS nickname list. In considering alternate<br />
presentations of an input name, only reasonable derivatives of the original input name are<br />
acceptable. If an input name and address do not match to NCOA Link and alternative queries are<br />
attempted, any variations which obtain NCOA Link matches will be provided to the NCOA Link customer<br />
for analysis.<br />
When a match or a near match of an input name and address to NCOA Link is identified, a standard<br />
NCOA Link return code is provided indicating the type of match made or reason that a<br />
match could not be made.<br />
NCOA Link FULL SERVICE PROVIDER LICENSEE PERFORMANCE REQUIREMENTS<br />
The standard output of a USPS NCOA Link process is:<br />
a) Each original unaltered input name and address as it was presented.<br />
b) The standardized input address appended with the correct ZIP + 4/DPC, other<br />
postal values and any other intelligence flags or footnotes that result from the<br />
CASS processing segment.<br />
c) For each mailing address for which there is a match to the NCOA Link Product, a<br />
standardized new address with 11-digit Delivery Point Barcode (DPBC) and standard<br />
return codes.<br />
d) When a match is made, the following elements must be returned: the move effective<br />
date, the specific name and address utilized in the query that obtained the<br />
match, and the move type. The move type is determined by the Interface based on<br />
the specific name inquiry utilized to obtain the match.<br />
e) For each mailing address for which there is not a match to the NCOA Link Product,<br />
the Interface shall return all elements as appropriate under items a and b as well<br />
as any standard return codes as may be appropriate.<br />
f) The urbanization name information, when applicable.<br />
g) The carrier route information for new (updated) addresses.<br />
h) Processing summary report containing information to identify the specific list and<br />
the statistics resulting from the NCOA Link process performed on the list.<br />
An NCOA Link customer with questions about the specific results returned from an NCOA Link<br />
process must first contact the processor for explanation and resolution.<br />
Prior to the processing of NCOA Link data, every customer must have completed and returned to<br />
their NCOA Link Licensee the “NCOA Link PROCESSING ACKNOWLEDGEMENT FORM” provided<br />
to them by their Licensee or Agent.<br />
The following trademarks are owned by the United States Postal Service®: CASS,<br />
NCOA Link ,United States Postal Service, USPS and ZIP + 4.<br />
209
MAILERS+4 User’s <strong>Guide</strong><br />
SmartMover<br />
NCOA Link Use Restrictions<br />
WARNING: Please read the following section carefully. It states the purpose of NCOA Link and<br />
the rules that govern the use of the information you receive through the NCOA Link service. Your<br />
signature on the NCOA Link Processing Acknowledgment form provided by MAILERS+4 is considered<br />
to be your acknowledgment of having read this document and your understanding of the<br />
proper use of NCOA Link information.<br />
NCOA Link processing has only one purpose. NCOA Link is an aid to keeping your mail files current.<br />
It can only be used to update mailing lists. It cannot be used to identify movers for any promotional<br />
purpose. The use of NCOA Link is defined by the license agreement between the USPS<br />
and all NCOA Link vendors. The restriction applies to all users of the NCOA Link service.<br />
The USPS is prohibited by law from assisting in creating or supplementing a mailing list. Therefore,<br />
the USPS cannot allow NCOA Link addresses to be used to create a file of movers or to create<br />
a mailing selection of movers. The new addresses cannot be flagged or segregated for the<br />
purpose of creating "new movers" list, and it cannot be flagged as a special section from a file. It<br />
cannot become a "hot line" name for mailings or list rentals. And it cannot be identified for any<br />
promotional purpose.<br />
NCOA Link CAN BE USED TO IMPROVE THE DELIVERABILITY OF MAILING LISTS. THE<br />
NEW ADDRESSES CAN BE INCLUDED IN A MAILING OR A MAILING LIST SECTION AS<br />
LONG AS THEY ARE NOT IDENTIFIED AS A MOVE OR SELECTED BECAUSE THEY ARE<br />
CHANGES.<br />
Users of NCOA Link are required by the USPS to sign the acknowledgment form that is printed<br />
from MAILERS+4 when you create an order for this service. It signals your compliance with all<br />
the restrictions outlined above. The form is good for one year from the date that it is signed.<br />
LEGAL NOTICE<br />
The following are Registrations and Trademarks of the United States Postal Service:<br />
CASS, CASS Certified, DMM, DPV, DSF 2 (Identifies deliverable addresses and specific<br />
address attributes) eLOT, First-Class Mail, LACS Link , NCOA Link , PAVE, PLANET Code, Post<br />
Office, Postal Service, RDI, Standard Mail, U S Postal Service, United States Post Office,<br />
United States Postal Service, USPS, ZIP, ZIP Code and ZIP + 4.<br />
NCOA Link , LACS Link and DSF 2 are provided by a nonexclusive licensee of the USPS. <strong>Melissa</strong><br />
<strong>Data</strong> is a nonexclusive licensee of the USPS for DPV processing and a Full Service Provider<br />
Licensee of the USPS for NCOA Link . The prices for NCOA Link and DPV services are not established,<br />
controlled, or approved by the United States Postal Service.<br />
210
Real Time SmartMover<br />
PREPAID NCOA LINK<br />
In addition to the SmartMover add-on, <strong>Melissa</strong> <strong>Data</strong> also<br />
offers what is called the SmartMover real-time service,<br />
which is seamlessly integrated into MAILERS+4.<br />
This service allows you to simply submit your file in batch<br />
using our secure servers for confidential processing any<br />
time, day or night. Your files will be updated with the current<br />
move-update information matched to the latest USPS COA<br />
database of approximately 60 million permanent changeof-address<br />
records.<br />
When NCOA Link processing is complete, you open your<br />
updated file inside MAILERS+4 and continue to process<br />
your First-Class and Standard mailings for automation and<br />
presort rate discounts.<br />
Submitting Your <strong>Data</strong>base ................... 211<br />
Retrieving Your Processed File ............ 215<br />
SUBMITTING YOUR DATABASE<br />
1. Open your database file in MAILERS+4.<br />
2. Click the SmartMover button on the MAILERS+4<br />
or click the Services menu and select Change of<br />
Address.<br />
3. MAILERS+4 launches ListWare. The currently<br />
open database file is closed in MAILERS+4 and<br />
opened in ListWare.<br />
4. Select NCOA Subscription (for Prepaid<br />
Customers).<br />
5. Click Next.<br />
211
MAILERS+4 User’s <strong>Guide</strong><br />
Real Time SmartMover<br />
6. Enter your customer information (name, address, e-mail address and phone number).<br />
Required information is marked with an "*." If you have previously used ListWare, this<br />
information will already be filled in. Verify that it is correct.<br />
Note:<br />
If you are reselling <strong>Melissa</strong> <strong>Data</strong>’s Prepaid NCOA Link service, provide the list owner’s<br />
name and address information.<br />
In the Ident No, enter your reseller ID number. In the box provided for a fax number,<br />
enter your e-mail address. This information is required.<br />
The e-mail address must be the primary address that <strong>Melissa</strong> <strong>Data</strong> has on file in your<br />
customer record.<br />
7. Click Next.<br />
8. Format your database. If your database uses easily recognizable field names, you<br />
should be able to click Auto Format and ListWare will match your field names to the<br />
correct data type.<br />
212
Submitting Your <strong>Data</strong>base<br />
MAILERS+4 User’s <strong>Guide</strong><br />
9. If you need to manually format a field, select the field in the list on the top of this screen<br />
then check the correct data type.<br />
Several text fields will be appended your list during processing. If you are uploading a<br />
dBase (DBF) file, this will be done automatically. If your list is a text file (.csv or .txt) or<br />
an Excel spreadsheet (.xls), you will need to add these fields to your database file. The<br />
following table shows the required field names and the minimum width of the<br />
appended fields.<br />
Field Min. Width Field Min. Width<br />
Return_cd 2 Adderr 2<br />
Movetype 2 Dpbc 3<br />
Movedate 6 Crrt 4<br />
Plus4 4 Mailscore 2<br />
Lacs 1 PMB (future releases) 16<br />
10. When you are finished formatting fields, click Next.<br />
213
MAILERS+4 User’s <strong>Guide</strong><br />
Real Time SmartMover<br />
11. Select Submit Directly to <strong>Melissa</strong> <strong>Data</strong> via the Internet.<br />
12. Your file is uploaded to <strong>Melissa</strong> <strong>Data</strong>'s server and placed in the processing queue.<br />
13. When your file has been processed, you will receive an e-mail notifying you that your<br />
database file is ready to be downloaded. The length of processing will vary depending<br />
on the size of your mailing list.<br />
For more information about ListWare’s error and information codes, visit this web site:<br />
http://www.melissadata.com/tech/listwarecodes.htm<br />
214
Retrieving Your Processed File<br />
MAILERS+4 User’s <strong>Guide</strong><br />
RETRIEVING YOUR PROCESSED FILE<br />
After you receive the e-mail stating that your database file has been processed, follow these<br />
steps to download the updated list.<br />
1. Open MAILERS+4.<br />
2. Click the Services menu and select Change of Address.<br />
3. MAILERS+4 launches ListWare, displaying the Welcome Back screen.<br />
4. Click Next.<br />
5. ListWare displays the Retrieve Updated File screen. Click the Internet - FTP button.<br />
6. ListWare will download the updated file. The Next button will now be enabled.<br />
7. Click Next.<br />
8. ListWare displays the Select Format Options screen.<br />
215
MAILERS+4 User’s <strong>Guide</strong><br />
Real Time SmartMover<br />
9. Select the desired options for casing and address standardization of the updated<br />
records and click Next.<br />
10. ListWare displays the Format <strong>Data</strong>base screen.<br />
11. Format the database by matching the field name in your list with the correct ListWare<br />
data types. Since you formatted your list during the upload process, this screen should<br />
be correct at this stage. Verify that the appended fields are correctly formatted.<br />
12. Click Next.<br />
13. ListWare begins updating your database with records from the downloaded file.<br />
14. When finished, ListWare will display the Results screen, showing the number of<br />
records processed and the number updated.<br />
216
Retrieving Your Processed File<br />
MAILERS+4 User’s <strong>Guide</strong><br />
15. Click Next to finish.<br />
217
MAILERS+4 User’s <strong>Guide</strong><br />
Real Time SmartMover<br />
218
APPENDIX<br />
MAILERS+4 FIELDS<br />
MAILERS+4 uses specific fields which must be formatted in your list. This appendix lists the<br />
fields used by each feature. For each field, a suggested length is given along with the minimum<br />
and maximum length allowed. Refer to Formatting Lists on page 23 for directions on formatting<br />
fields in MAILERS+4.<br />
• A “*” next to a field indicates that the field must be formatted in your list for the feature<br />
to operate.<br />
• A “+” next to a field indicates that MAILERS+4 will append data to that field if it is formatted<br />
in your list.<br />
MAILERS+4 fields are also listed alphabetically at the end of this appendix.<br />
ADDRESS CHECK<br />
Field Name Length Min/Max Description<br />
*Delivery Address 32 02 / 75 Delivery Address.<br />
+Address Error 1 01 / 02 Address Error Codes.<br />
Address 2 32 02 / 75 Optional Second Address Line.<br />
+CRRT 4 04 / 04 Carrier Route Code.<br />
*City 28 02 / 28 City Name.<br />
City/St/ZIP 42 42 / 42 Combined City, State, and ZIP+4<br />
Code.<br />
Company 40 02 / 50 Company Name.<br />
+Delivery Point 3 02 / 03 Delivery Point code.<br />
Last Name 16 02 / 50 Last Name of Addressee.<br />
First Name 16 02 / 50 First Name of Addressee.<br />
Full Name 40 02 / 100 Full Name of Addressee.<br />
219
MAILERS+4 User’s <strong>Guide</strong><br />
Field Name Length Min/Max Description<br />
+Plus 4 4 04 / 04 Plus 4 Addition to ZIP Code.<br />
*State 2 02 / 02 State Abbreviation.<br />
Urbanization 28 02 / 28 Urbanization Code (Puerto Rico).<br />
*ZIP 10 05 / 10 ZIP Code (with +4 if space allows).<br />
Private Mailbox 10 02 / 16 The private mailbox number.<br />
CMRA 1 01 / 01 Indicates whether or not an address<br />
belongs to a Commercial Mail<br />
Receiving Authority.<br />
DPB Check Digit 1 01 / 01 The last digit in the Delivery Point<br />
Barcode.<br />
ZIP+4/DPB 11 11 / 12 Contains the Plus4 field and the<br />
Delivery Point Barcode<br />
Suite 16 02 / 16 Suite Name and No. (Apt 15).<br />
+LACS 1 01 / 01 L = This is an obsolete form of the<br />
address. It needs to be corrected by<br />
Rural Address Conversion processing<br />
or the local Post Office.<br />
If LACS Link is installed, returns the<br />
LACS Link Indicator code.<br />
Y = Obsolete address was successfully<br />
converted by LACS Link .<br />
N = Obsolete Address matched but not<br />
converted.<br />
LACS Link Return<br />
Code<br />
2 02/02 See LACS Link Return Codes on<br />
page 235.<br />
Advanced Address Check<br />
Field Name Length Min/Max Description<br />
+County FIPS 5 05 / 05 Federal Information Processing<br />
Standard. First 2 digits are a state<br />
code and the last 3 indicate the county<br />
within the state.<br />
+County Name 25 05 / 25 County Name.<br />
220
Address Check<br />
MAILERS+4 User’s <strong>Guide</strong><br />
Field Name Length Min/Max Description<br />
Address Type 1 01 / 01 Indicates the type of address:<br />
F = Firm or Company<br />
G = General Delivery<br />
H = High rise or business complex<br />
P = PO Box<br />
R = Rural Route Address<br />
S = Street or Residential<br />
+MSA 4 04 / 04 Metropolitan Statistical Area, consists<br />
of one or more counties forming a<br />
large population with adjacent<br />
communities and having a high degree<br />
of social and economic integration.<br />
+PMSA 4 04 / 04 Primary Metropolitan Statistical Areas<br />
contain a population of more than one<br />
million. PMSAs are defined by the<br />
Federal Office of Budget and<br />
Management.<br />
+Time Zone 2 02 / 02 Code indicates hours past Greenwich<br />
Mean Time (GMT)<br />
4 = Atlantic Time 8 = Pacific Time<br />
5 = Eastern Time 9 = Alaska Time<br />
6 = Central Time 10 = Hawaii Time<br />
7 = Mountain Time 11 = Samoa Time<br />
14 = Guam Time<br />
+ZIP Type 1 01 / 01 ZIP Code Type:<br />
Blank = Regular ZIP Code<br />
M = Military ZIP Code<br />
U = Unique ZIP Code<br />
P = PO Box ZIP Code<br />
+Latitude<br />
(NUMERIC,<br />
Decimal=2)<br />
+Longitude<br />
(NUMERIC,<br />
Decimal=2)<br />
+LOT (Line-of-<br />
Travel) Number<br />
+LOT (Line-of-<br />
Travel) Order<br />
7 07 / 07 Latitude coordinate of a ZIP Code<br />
centroid.<br />
8 08 / 08 Longitude coordinate of a ZIP Code<br />
centroid.<br />
4 04 / 04 Line-of-Travel number.<br />
1 01 / 01 Line-of-Travel Order.<br />
221
MAILERS+4 User’s <strong>Guide</strong><br />
Field Name Length Min/Max Description<br />
+Congress. District 2 02 / 02 Congressional District number for<br />
address location.<br />
# Residential<br />
Deliveries<br />
# Business<br />
Deliveries<br />
8 02 / 10 Total number of residences in a Carrier<br />
Route.<br />
8 02 / 10 Total number of businesses in a<br />
Carrier Route.<br />
Number 8 02 / 10 Street Address number.<br />
Pre-Direction 2 02 / 02 Direction indicator preceding the street<br />
name (100 N Main St).<br />
Name 28 02 / 28 Street Name (100 Main St).<br />
Suffix 4 04 / 04 Street, Drive, etc. (100 Main St).<br />
Post-Direction 2 02 / 02 Direction indicator following the street<br />
name (100 Main N).<br />
Suite Name 4 03 / 04 Apartment, Suite, etc. (Apt 15).<br />
DPV Footnotes 6 06/06 USPS Footnote<br />
IMB Numeric 31 31/31 Unprocessed IMB <strong>Data</strong><br />
IMB Alpha 65 65/65 Processed IMB <strong>Data</strong><br />
Suite Number 6 01 / 06 Suite number (Apt 15).<br />
DUPLICATE CHECK<br />
Field Name Length Min/Max Description<br />
*Delivery Address 32 02 / 75 Delivery Address.<br />
Last Name 16 02 / 50 Last Name of Addressee.<br />
First Name 16 02 / 50 First Name of Addressee.<br />
Full Name 40 02 / 100 Full Name of Addressee.<br />
*City 28 02 / 28 City Name.<br />
*State 2 02 / 02 State Abbreviation.<br />
*ZIP 10 05 / 10 ZIP Code (+4 if space allows).<br />
City/St/ZIP 42 42 / 42 Combined City, State, and ZIP+4<br />
+Dup Group 6 01 / 10 Number of duplicate group.<br />
222
Name Parse<br />
MAILERS+4 User’s <strong>Guide</strong><br />
Field Name Length Min/Max Description<br />
+Dup Error 1 01 / 02 “D” indicates a duplicate record.<br />
*Duplicate Field 10 1/255 Any field can be duplicated as a key<br />
field.<br />
Phone Number 16 07 / 20 Telephone number.<br />
NAME PARSE<br />
Field Name Length Min/Max Description<br />
Full Name 40 02 / 100 Full Name of Addressee.<br />
Prefix 8 02 / 50 Name Prefix (Mr, Mrs, and so on).<br />
First Name 16 02 / 50 First Name of Addressee.<br />
Middle Name 16 01 / 50 Middle Name of Addressee.<br />
Last Name 16 02 / 50 Last Name of Addressee.<br />
Suffix 8 02 / 50 Name Suffix (Jr., III, and so on).<br />
Gender 2 02 / 50 Gender Code.<br />
F = Female<br />
M = Male<br />
N = Neutral<br />
U = Unknown<br />
V = Vulgar<br />
Name Error 1 01 / 02 Inserts “*” for missing name data.<br />
PHONE CHECK<br />
Field Name Length Min/Max Description<br />
*Phone #1 16 07 / 20 Primary Telephone Number.<br />
*Phone #2 16 07 / 20 Secondary Telephone Number.<br />
+Phone #1 Error 1 01 / 02 Primary Telephone Error Code.<br />
+Phone #2 Error 1 01 / 02 Secondary Telephone Error Code.<br />
City 28 02 / 28 City Name.<br />
State 2 02 / 02 State Abbreviation.<br />
223
MAILERS+4 User’s <strong>Guide</strong><br />
Field Name Length Min/Max Description<br />
* ZIP Code 10 05 / 10 ZIP Code (+4 if space allows).<br />
PRESORT<br />
Field Name Length Min/Max Description<br />
* ZIP 10 05 / 10 ZIP Code (+4 if space allows).<br />
+Endorsement 50 20 / 50 Defines how a package is sorted.<br />
+Container<br />
Number<br />
Advanced Presort<br />
10 04 / 10 The tray/sack number a piece or<br />
package belongs to.<br />
+Pkg Number 10 04 / 10 The package a piece belongs to.<br />
Plus 4 4 04 / 04 Plus 4 addition to ZIP Code.<br />
Delivery Point 3 02 / 03 Added to ZIP+4 to form Delivery Point<br />
Barcode (for ECR/LOT).<br />
CRRT 4 04 / 04 Carrier Route Code.<br />
+Presort Error 2 01 / 02 Inserts a “P” if ZIP is invalid.<br />
Walk Seq 4 04 / 04 Walk Sequence Number.<br />
Field Name Length Min/Max Description<br />
Container Type 2 02 / 02 Mail Piece Container Code<br />
Container Line 1 43 43 / 43 Container Destination.<br />
Container Line 2 25 25 / 25 Container Content.<br />
CIN Code 3 03 / 03 Container Identification Number.<br />
Container Proc<br />
Code<br />
2 02 / 02 Container Processing Code.<br />
Container ZIP 5 05 / 05 Container ZIP Code Destination.<br />
Pkg Sort Level 4 04 / 04 Sortation Level of the package.<br />
Pkg ZIP 5 05 / 05 Package ZIP Code Destination.<br />
Sort Level 4 04 / 04 Sortation Level of the container.<br />
Destination 50 06 / 50 Destination City, State, and ZIP.<br />
224
Other Field Types<br />
MAILERS+4 User’s <strong>Guide</strong><br />
Field Name Length Min/Max Description<br />
Destination Code 1 01 / 01 Destination Discount Code.<br />
Rate Code 7 07 / 07 Record Sortation Cost Code.<br />
Label List 5 05 / 05 Container DMM-L Label List.<br />
Mail Job 3 01 / 03 Indicates the mailing of the record.<br />
Zone Code 3 03 / 03 Code used for Periodical mailings.<br />
Mail Entry ZIP 5 05 / 05 Destination Entry Point ZIP Code.<br />
Mail Piece Rate 7 07 / 07 Mailing cost of the record.<br />
Sequence Number 13 13 / 20 A sequence number assigned to your<br />
mailing for tracking purposes.<br />
Subscriber 1 01 / 20 Individual or organization with paid<br />
periodical subscription. If this field is<br />
blank or contains an “N,” Presort views<br />
it as a nonsubscriber.<br />
OTHER FIELD TYPES<br />
Records in Radius<br />
Field Name Length Min/Max Description<br />
+Distance 4 04 / 10 Distance from Center Point ZIP Code<br />
to record location.<br />
+ZIP Code Error 1 01 / 02 Indicates invalid ZIP Code.<br />
+Center Point ZIP 5 05 / 05 Center Point ZIP Code.<br />
General Fields<br />
Field Name Length Min/Max Description<br />
*ZIP Code 10 05 / 10 ZIP Code (+4 if space allows).<br />
Error Code 2 02 / 05 An error code will display.<br />
225
MAILERS+4 User’s <strong>Guide</strong><br />
Optional Fields<br />
Field Name Length Min/Max Description<br />
Optional Fields 25 01 / 50 Optional fields that can be assigned,<br />
such as an account number or invoice<br />
number.<br />
226
APPENDIX<br />
ERROR/INFORMATION CODES<br />
Error codes and information codes for each feature are listed and defined here.<br />
RESULT CODES<br />
Result Codes are four character codes that are returned in a single comma-delimited string to<br />
the Result Code field. It is possible that Result Codes may duplicate information found in other<br />
fields.<br />
Address Check Result Codes<br />
The following codes might be returned when using Address Check:<br />
Code<br />
U.S.<br />
Only Meaning Details<br />
AS01<br />
Address Matched to<br />
Postal <strong>Data</strong>base<br />
Status Result Codes<br />
Street Address is valid and deliverable.<br />
Check AE08 and AE09 for full deliverability.<br />
AS02 Street Address Match Address street matched to USPS database<br />
but a suite was missing or invalid.<br />
AS03 Non-USPS Address The input represents a real physical address<br />
but it is not in the USPS database. It may be<br />
deliverable by other carriers (UPS,<br />
Fedex…).<br />
AS09<br />
Foreign Postal Code<br />
Detected<br />
Postal Code from a non-supported foreign<br />
country detected. A US or Canadian Postal<br />
Code can also return this error if the US or<br />
Canadian data files are not initialized.<br />
227
MAILERS+4 User’s <strong>Guide</strong><br />
Code<br />
AS10 Y Address Matched to<br />
CMRA<br />
AS13 Y Address has been<br />
Updated by LACS Link<br />
AS14 Y Suite Appended by<br />
Suite Link<br />
AS15 Y Suite Appended by<br />
AddressPlus<br />
Address belongs to a Commercial Mail<br />
Receiving Agency (CMRA) like The UPS<br />
Store ® .<br />
Address has been converted by LACS Link<br />
from a rural-style address to a city-style<br />
address.<br />
A suite was appended by Suite Link using the<br />
address and company name.<br />
A suite was appended by AddressPlus using<br />
the address and last name.<br />
AS16 Address is vacant Address has been unoccupied for 90 days or<br />
more.<br />
AS17 Alternate delivery Address does not receive mail at this time.<br />
AS18 Y DPV Error Call 1-800-<strong>Melissa</strong> Tech Support for<br />
assistance.<br />
AS20 Y This address is<br />
deliverable by USPS<br />
only.<br />
AS23<br />
U.S.<br />
Only Meaning Details<br />
Extraneous Information<br />
Found<br />
Alternate carriers such as UPS and Fed Ex<br />
do not deliver to this address.<br />
Information found in input street address that<br />
was not used for verification.<br />
Error Result Codes<br />
AE01 Zip Code Error The Postal Code does not exist and could<br />
not be determined by the city/municipality<br />
and state/province.<br />
AE02 Unknown Street Error An exact street name match could not be<br />
found and phonetically matching the street<br />
name resulted in either no matches or<br />
matches to more than one street name.<br />
AE03<br />
Component Mismatch<br />
Error<br />
Either the directionals or the suffix field did<br />
not match the post office database, or there<br />
was more than one choice for correcting the<br />
address.<br />
228
Result Codes<br />
MAILERS+4 User’s <strong>Guide</strong><br />
Code<br />
AE04<br />
Non-Deliverable<br />
Address Error<br />
The physical location exists but there are no<br />
homes on this street. One reason might be<br />
railroad tracks or rivers running alongside<br />
this street, as they would prevent<br />
construction of homes in this location.<br />
AE05 Multiple Match Error Address matched to multiple records. More<br />
than one record matches the address and<br />
there is not enough information available in<br />
the input address to break the tie between<br />
multiple records.<br />
AE06 Y Early Warning System<br />
Error<br />
AE07<br />
AE08<br />
AE09<br />
AE10<br />
AE11<br />
Missing Minimum<br />
Address Input Error<br />
Suite Range Invalid<br />
Error<br />
Suite Range Missing<br />
Error<br />
Primary Range Invalid<br />
Error<br />
Primary Range Missing<br />
Error<br />
AE12 Y PO, HC, or RR Box<br />
Number Invalid Error<br />
AE13 Y PO, HC, or RR Box<br />
Number Missing Error<br />
AE14 Y CMRA Secondary<br />
Missing Error<br />
AE17<br />
U.S.<br />
Only Meaning Details<br />
Suite Range<br />
Extraneous Error<br />
This address has been identified in the Early<br />
Warning System (EWS) data file and should<br />
be included in the next postal database<br />
update.<br />
Minimum required input of address/city/state<br />
or address/zip not found.<br />
The input street address was found but the<br />
input suite number was not valid.<br />
The input street address was found but a<br />
required suite number is missing.<br />
The street number in the input address was<br />
not valid.<br />
The street number in the input address was<br />
missing.<br />
The input address PO, RR or HC number<br />
was invalid.<br />
The input address is missing a PO, RR, or<br />
HC Box number.<br />
Address Matched to a CMRA Address but<br />
the secondary (Private mailbox number) is<br />
missing.<br />
A suite number was entered but no suite<br />
information found for primary address.<br />
229
MAILERS+4 User’s <strong>Guide</strong><br />
Code<br />
U.S.<br />
Only Meaning Details<br />
Change Codes<br />
AC01 ZIP Code Change The five-digit ZIP Code was added or<br />
corrected based on the city and state<br />
names.<br />
AC02 State Change The state name was corrected based on the<br />
combination of city name and ZIP Code.<br />
AC03 City Change The city name was added or corrected<br />
based on the ZIP Code.<br />
AC04 Base/Alternate Change Some addresses have alternate names,<br />
often chosen by the owner or resident for<br />
clarity or prestige.<br />
This change code indicates that the address<br />
from the official, or “base,” record has been<br />
substituted for the alternate.<br />
AC05 Alias Change An alias is a common abbreviation for a long<br />
street name, such as “MLK Blvd” for “Martin<br />
Luther King Blvd.”<br />
This change code indicates that the full<br />
street name has been substituted for the<br />
alias.<br />
AC06<br />
AC07<br />
Address1/Address2<br />
Swap<br />
Address1/Company<br />
Swap<br />
The value passed to SetAddress could not<br />
be verified, but SetAddress2 was used for<br />
verification. The value passed to the<br />
SetAddress function will be returned by the<br />
GetAddress2 function.<br />
A Company name was detected in address<br />
line 1 and moved to the GetCompany<br />
function.<br />
AC10 Street Name Change The street name was changed due to a<br />
spelling correction.<br />
AC11 Suffix Change The street name suffix was corrected, such<br />
as from “St” to “Rd.”<br />
AC12<br />
Street Directional<br />
Change<br />
The street pre-directional or post-directional<br />
was corrected, such as from “N” to “NW.”<br />
230
Result Codes<br />
MAILERS+4 User’s <strong>Guide</strong><br />
Code<br />
U.S.<br />
Only Meaning Details<br />
AC13 Suite Name Change The unit type designator for the secondary<br />
address was changed to , such as from<br />
“STE” to “APT.”<br />
These result codes are designed to clearly indicate if an address is “good” or “bad.” A good<br />
address will contain AS01, a bad one will not.<br />
If you have other conditions for a good address, you can use result codes to filter them as well.<br />
For example, if you are not using USPS and cannot deliver to a PO Box or a Military address,<br />
you can exclude records that return the result code “AS20.”<br />
Change codes do not indicate a problem with the validity of the address, but that MAILERS+4<br />
made minor changes to accurize and standardize the information.<br />
GeoCoder Result Codes<br />
The following codes could be returned when using the GeoCoder option:<br />
Code<br />
Description<br />
Status Result Codes<br />
GS01<br />
GS02<br />
GS03<br />
Record was coded to the ZIP + 4 centroid.<br />
Record was coded to the ZIP + 2 centroid.<br />
Record was coded to the 5-digit ZIP Code centroid.<br />
Error Result Codes<br />
GE01<br />
GE02<br />
ZIP Code Error. An invalid ZIP Code was entered.<br />
ZIP Code not found. The submitted ZIP Code was not found in the database.<br />
If the location information in the current record was valid, this field will contain the value “GS01”<br />
at the very minimum and may include more of the “GS” codes. If the address could not be verified,<br />
the codes beginning with “GE” will indicate the reason or reasons why verification failed.<br />
231
MAILERS+4 User’s <strong>Guide</strong><br />
GENERAL ERROR CODES<br />
The following error codes will display in an Error Code column in your database if the Error<br />
Code field is selected on the Others tab in the Formatting Fields dialog box.<br />
Address Check<br />
Code<br />
AC<br />
AL<br />
AM<br />
AN<br />
AR<br />
AS<br />
AT<br />
AU<br />
AX<br />
AZ<br />
Definition<br />
Canadian ZIP Code.<br />
Length error. The address is valid but the address field is not long enough to<br />
standardize.<br />
Multiple Addresses. The national database found two or more ranges for your<br />
address.<br />
No <strong>Data</strong> Available for City. Address data for this city is not in the database. If<br />
you are using a regional data file, check to see that the address is located in<br />
that region.<br />
Address Out of Range. The address is not within the delivery range.<br />
The address failed DPV checking. There is no mail receptacle at this location.<br />
Multiple Components. More than one component of your address is in error.<br />
Address components are the pre-direction, post-direction, and suffix.<br />
Unknown Street. No street could be found within the city that matches the<br />
street name given in the address field.<br />
Nondelivery Address. The location given in the address field physically exists<br />
in the city but the Post Office has indicated that there are no houses there.<br />
This may occur when one side of the street has railroad tracks or a river along<br />
side it.<br />
ZIP Code is invalid or does not match the city name.<br />
Duplicate Check<br />
Code<br />
DD<br />
Definition<br />
Duplicate record.<br />
Name Parse<br />
Code Definition<br />
N* <strong>Data</strong> in Name field can’t be located.<br />
232
General Error Codes<br />
MAILERS+4 User’s <strong>Guide</strong><br />
Phone Check<br />
Code<br />
HA<br />
HB<br />
HD<br />
HE<br />
HF<br />
HM<br />
HP<br />
HZ<br />
Definition<br />
Area code does not exist in the database or the area code, prefix, or suffix<br />
contains a character rather than a digit in the digit pattern.<br />
Phone number contains only blanks.<br />
Distance Error. The area code and ZIP Code are located too far apart as<br />
designated in the Phone Check Options screen.<br />
Numerical format of phone number is incorrect.<br />
Improper field length for chosen phone format.<br />
Multiple Match (duplicate phone number errors).<br />
Prefix does not exist in the database.<br />
ZIP Code does not exist in the database.<br />
Presort<br />
Code Definition<br />
P4 Invalid Plus 4.<br />
PC Invalid Carrier Route.<br />
PL Invalid Line Of Travel Number.<br />
PO Invalid Line Of Travel Order.<br />
PP Insufficient pieces for a package (ECR mailing).<br />
PW Invalid Walk Sequence.<br />
PZ Invalid ZIP Code.<br />
Records in Radius<br />
Code<br />
SZ<br />
Definition<br />
ZIP Code does not exist in database.<br />
233
MAILERS+4 User’s <strong>Guide</strong><br />
ADDRESS CHECK ERROR CODES<br />
If the Address Error field is selected in the Formatting Fields dialog box, the following error<br />
codes will display, as necessary, in your MAILERS+4 reports and in your database file.<br />
Code<br />
C<br />
L<br />
M<br />
N<br />
R<br />
S<br />
T<br />
U<br />
V<br />
W<br />
X<br />
Z<br />
Definition<br />
Canadian ZIP Code.<br />
Length error. The address is valid but the address field is not long enough to<br />
standardize.<br />
Multiple Addresses. The national database found two or more ranges for your<br />
address.<br />
No <strong>Data</strong> Available for City. Address data for this city is not in the database. If<br />
you are using a regional data file, check to see that the address is located in<br />
that region.<br />
Address Out of Range. The address is not within the delivery range.<br />
The address failed DPV checking. There is no mail receptacle at this location.<br />
Multiple Components. More than one component of your address is in error.<br />
Address components are the pre-direction, post-direction, and suffix.<br />
Unknown Street. No street could be found within the city that matches the<br />
street name given in the address field.<br />
Vacant. The address is not currently occupied.<br />
Early Warning System. This address has been identified in the Early Warning<br />
System (EWS) data file, and should be included in the next national database<br />
update. For more information, see page 41.<br />
Nondelivery Address. The location given in the address field physically exists<br />
in the city but the Post Office has indicated that there are no houses there.<br />
This may occur when one side of the street has railroad tracks or a river along<br />
side it.<br />
ZIP Code is invalid or does not match the city name.<br />
234
DPV Footnotes<br />
MAILERS+4 User’s <strong>Guide</strong><br />
DPV FOOTNOTES<br />
Code<br />
AA<br />
A1<br />
BB<br />
CC<br />
N1<br />
M1<br />
M3<br />
P1<br />
P3<br />
RR<br />
R1<br />
F1<br />
G1<br />
U1<br />
Description<br />
Input Address Matched to the ZIP + 4 file.<br />
Input Address Not Matched to the ZIP + 4 file.<br />
Input Address Matched to DPV (all components)<br />
Input Address Primary Number Matched to DPV but Secondary<br />
Number not Matched (present but invalid).<br />
Input Address Primary Number Matched to DPV but Address Missing<br />
Secondary Number.<br />
Input Address Primary Number Missing.<br />
Input Address Primary Number Invalid.<br />
Input Address Missing PO, RR, or HC Box number.<br />
Input Address PO, RR or HC number invalid.<br />
Input Address Matched to CMRA<br />
Input Address Matched to CMRA but Secondary Number not<br />
Present.<br />
Address Was Coded to a Military Address<br />
Address Was Coded to a General Delivery Address<br />
Address Was Coded to a Unique ZIP Code.<br />
LACS LINK RETURN CODES<br />
If LACSLink for MAILERS+4 installed and the LACSLinkReturnCode field is formatted when<br />
running Address Check, the following codes will be inserted into this field in your database file.<br />
Code<br />
A<br />
Definition<br />
LACS Record Match — The input record matched to a record in the master<br />
file. A new address could be furnished.<br />
00 No Match — The input record could not be matched to a record in the master<br />
file. A new address could not be furnished.<br />
235
MAILERS+4 User’s <strong>Guide</strong><br />
Code<br />
Definition<br />
14 Found LACS Record: New Address Would Not Convert at Run Time —<br />
The input record matched to a record in the master file. The new address<br />
could not be converted to a deliverable address.<br />
92 LACS Record: Secondary Number Dropped from Input Address — The<br />
input record matched to a master file record, but the input address had a<br />
secondary number and the master file record did not. The record is a ZIP + 4<br />
street level or high rise match.<br />
SUITE LINK RETURN CODES<br />
Code Definition<br />
Empty Suite Link lookup was not performed.<br />
00 No match - A Suite Link lookup was attempted by no match was made.<br />
A Suite Link match.<br />
DUPLICATE CHECK ERROR CODES<br />
If the Dup Error field is selected in the Formatting Fields dialog box, a “D” in this field indicates<br />
the record is a duplicate. This error code will display in your MAILERS+4 reports and in your<br />
database file.<br />
Code<br />
D<br />
Definition<br />
Duplicate record.<br />
NAME PARSE ERROR CODES<br />
If the Name Error field is selected in the Formatting Fields dialog box, Name Parse inserts an<br />
asterisk (“*”) in this field when it can’t find names in a record. If the Full Name field is blank,<br />
Name Parse will report it as an error. This error code will display in your MAILERS+4 reports<br />
and in your database file.<br />
Code<br />
Definition<br />
* <strong>Data</strong> in Name field can’t be located.<br />
236
Phone Check Error Codes<br />
MAILERS+4 User’s <strong>Guide</strong><br />
PHONE CHECK ERROR CODES<br />
If the Phone #1 Error or Phone #2 Error fields are selected in the Formatting Fields dialog<br />
box, the following error codes will display, as necessary, in your MAILERS+4 reports and in your<br />
database file.<br />
Code<br />
A<br />
B<br />
D<br />
E<br />
F<br />
M<br />
P<br />
Z<br />
Definition<br />
Area code does not exist in the database or the area code, prefix, or suffix<br />
contains a character rather than a digit in the digit pattern.<br />
Phone number contains only blanks.<br />
Distance Error. The area code and ZIP Code are located too far apart as<br />
designated in the Phone Check Options screen.<br />
Numerical format of phone number is incorrect.<br />
Improper field length for chosen phone format.<br />
Multiple Match (duplicate phone number errors).<br />
Prefix does not exist in the database.<br />
ZIP Code does not exist in the database.<br />
PRESORT ERROR CODES<br />
If the Presort Error field is selected in the Formatting Fields dialog box, the following error<br />
codes will display, as necessary, in your MAILERS+4 reports and in your database file.<br />
Code<br />
Definition<br />
4 Invalid Plus 4.<br />
C<br />
L<br />
O<br />
P<br />
W<br />
Z<br />
Invalid Carrier Route.<br />
Invalid Line Of Travel Number.<br />
Invalid Line Of Travel Order.<br />
Insufficient pieces for a package (ECR mailing).<br />
Invalid Walk Sequence.<br />
Invalid ZIP Code.<br />
237
MAILERS+4 User’s <strong>Guide</strong><br />
RECORDS IN RADIUS ERROR CODES<br />
If the ZIP Code Error field is selected in the Formatting Fields dialog box, a “Z" will display if<br />
the ZIP Code does not exist in the database. This error code will display in your MAILERS+4<br />
reports and in your database file.<br />
Code<br />
Z<br />
Definition<br />
ZIP Code does not exist in database.<br />
INFORMATION CODES<br />
Return Codes<br />
Code<br />
A<br />
Definition<br />
COA Match - The input record matched to a business, individual or family<br />
type master file record. A new address could be furnished.<br />
00 No Match - The input record COULD NOT BE matched to a master file<br />
record. A new address could not be furnished.<br />
01 Found COA: Foreign Move - The input record matched to a business,<br />
individual or family type master file record but the new address was<br />
outside USPS delivery area.<br />
02 Found COA: Moved Left No Address (MLNA) - The input record matched<br />
to a business, individual or family type master file record and the new<br />
address was not provided to USPS.<br />
03 Found COA: Box Closed No Order (BCNO) - The Input record matched to<br />
a business, individual or family type master file record which contains an<br />
old address of PO BOX that has been closed without a forwarding address<br />
provided.<br />
04 Cannot match COA: Street Address with Secondary - In the STANDARD<br />
mode utilizing Family matching logic the input record matched to a family<br />
record type on the master file with an old address that contained<br />
secondary information which obtained a ZIP+4 street level match. The<br />
input record does not contain secondary information. This address match<br />
situation requires individual name matching logic to obtain a match and<br />
individual names do not match.<br />
05 Found COA: New 11-digit DPBC is Ambiguous - The input record matched<br />
to a business, individual or family type master file record. The new address<br />
on the master file record could not be converted to a deliverable address<br />
because the DPBC represents more than one delivery point.<br />
238
Information Codes<br />
MAILERS+4 User’s <strong>Guide</strong><br />
Code<br />
Definition<br />
06 Cannot Match COA: Conflicting Directions: Middle Name Related -There<br />
is more than one COA (individual or family type) record for the match<br />
algorithm and the middle names or initials on the COAs are different.<br />
Therefore, a single match result could not be determined.<br />
07 Cannot Match COA: Conflicting Directions: Gender Related -There is<br />
more than one COA (individual or family type) record for the match<br />
algorithm and the genders of the names on the COAs are different.<br />
Therefore, a single match result could not be determined.<br />
08 Cannot Match COA: Other Conflicting Instructions - The input record<br />
matched to two master file (business, individual or family type) records.<br />
The two records in the master file were compared and due to differences<br />
in the new addresses, a match could not be made.<br />
09 Cannot Match COA: High-rise Default - The input record matched to a<br />
family record on the master file from a High-rise address ZIP+4 coded to<br />
the building default. This address match situation requires individual name<br />
matching logic to obtain a match and individual names do not match.<br />
10 Cannot Match COA: Rural Default - The input record matched to a family<br />
record on the master file from a Rural Route or Highway Contract Route<br />
address ZIP+4 coded to the route default. This address situation requires<br />
individual name matching logic to obtain a match and individual names do<br />
not match.<br />
11 Cannot Match COA: Individual Match: Insufficient COA Name for Match -<br />
There is a master file (individual or family type) record with the same<br />
surname and address but there is insufficient name information on the<br />
master file record to produce a match using individual matching logic.<br />
12 Cannot Match COA: Middle Name Test Failed - The input record matched<br />
to an individual or family record on the master file with the same address<br />
and surname. However, a match cannot be made because the input name<br />
contains a conflict with the middle name or initials on the master file<br />
record.<br />
13 Cannot Match COA: Gender Test Failed - The input record matched to a<br />
master file (individual or family type) record. A match cannot be made<br />
because the gender of the name on the input record conflicts with the<br />
gender of the name on the master file record.<br />
14 Found COA: New Address Would Not Convert at Run Time - The input<br />
record matched to a master file (business, individual or family type) record.<br />
The new address could not be converted to a deliverable address.<br />
15 Cannot Match COA: Individual Name Insufficient - There is a master file<br />
record with the same address and surname. A match cannot be made<br />
because the input record does not contain a first name or contains initials<br />
only.<br />
239
MAILERS+4 User’s <strong>Guide</strong><br />
Code<br />
Definition<br />
16 Cannot Match COA: Secondary Number Discrepancy - The input record<br />
matched to a street level individual or family type record. However, a<br />
match is prohibited based on I of the following reasons: 1) There is<br />
conflicting secondary information on the input and master file record; 2)<br />
the input record contained secondary information and matched to a family<br />
record that does not contain secondary information. In item 2, this address<br />
match situation requires individual name matching logic to obtain a COA<br />
match and individual names do not match.<br />
17 Cannot Match COA: Other Insufficient Name - The input record matched<br />
to an individual or family master file record. The input name is different or<br />
not sufficient enough to produce a match.<br />
18 Cannot Match COA: General Delivery - The input record matched to a<br />
family record on the master file from a General Delivery address. This<br />
address situation requires individual name matching logic to obtain a<br />
match and individual names do not match.<br />
19 Found COA: New Address not ZIP+4 coded - There is a change of<br />
address on file but the new address cannot be ZIP+4 coded and therefore<br />
there is no 11?digit DPBC to store or return.<br />
20 Cannot Match COA: Conflicting Directions after re-chaining - Multiple<br />
master file records were potential matches for the input record. The<br />
master file records contained different new addresses and a single match<br />
result could not be determined.<br />
66 Daily Delete - The input record matched to a business, individual or family<br />
type master file record with an old address that is present in the daily<br />
delete file. The presence of an address in the daily delete file means that a<br />
COA with this address is pending deletion from the master file and that no<br />
mail may be forwarded from this address.<br />
91 COA Match: Secondary Number dropped from COA – The input record<br />
matched to a master file record. The master file record had a secondary<br />
number and the input address did not. Please Note: This return code is<br />
derived from Individual matching logic only. If this return code is achieved<br />
then no other matching attempts are permitted regardless of the<br />
PROCESSING mode.<br />
92 COA Match: Secondary Number Dropped from input address – The input<br />
record matched to a master file record, but the input address had a<br />
secondary number and the master file record did not. The record is a<br />
ZIP + 4 street level match. Please Note: This return code is derived from<br />
individual matching logic only. If this return code is achieved then no other<br />
matching attempts are permitted regardless of the PROCESSING mode.<br />
240
Information Codes<br />
MAILERS+4 User’s <strong>Guide</strong><br />
Presort Mail Job Codes<br />
Code<br />
AA<br />
AB<br />
AC<br />
AD<br />
AE<br />
AF<br />
AG<br />
AH<br />
AI<br />
AJ<br />
AK<br />
AL<br />
AM<br />
AP<br />
AQ<br />
AR<br />
AS<br />
AW<br />
AY<br />
BE<br />
BG<br />
BH<br />
XX<br />
Definition<br />
First-Class Automation Letters & Cards<br />
First-Class Non-Automation Letters & Cards<br />
First-Class Non-Automation Upgradable Letters & Cards<br />
First-Class Automation Flats<br />
First-Class Non-Automation Flats<br />
First-Class Presorted Parcels<br />
Standard Mail (A) Automation Letters & Cards<br />
Standard Mail (A) Non-Automation Letters & Cards<br />
Standard Mail (A) Non-Automation Upgradable Letters & Cards<br />
Standard Mail (A) Automation Flats<br />
Standard Mail (A) Non-Automation Flats<br />
Standard Mail (A) Non-Automation Enhanced Carrier Route Letters<br />
Standard Mail (A) Non-Automation Enhanced Carrier Route Letters<br />
Periodical Automation Letters & Cards<br />
Periodical Non-Automation Letters & Cards<br />
Periodical Automation Flats<br />
Periodical Non-Automation Flats<br />
First-Class Co-containerized Flats<br />
Standard Mail Auto Enhanced Carrier Route<br />
Standard Mail Co-containerized Flats<br />
Periodicals Co-containerized Flats<br />
First-Class Auto Flats — Tray Based Option<br />
Pieces Not Processed or Processed at Single-Piece Rate<br />
241
MAILERS+4 User’s <strong>Guide</strong><br />
Presort Package Sortation Level<br />
Code<br />
FIRM<br />
CRD<br />
5DG<br />
3DG<br />
ADC<br />
AADC<br />
MADC<br />
Package Sortation Level<br />
Firm<br />
Carrier Route<br />
5-digit<br />
3-digit<br />
ADC<br />
AADC<br />
Mixed ADC<br />
Presort Container Sortation Level<br />
Code<br />
CRD<br />
CR5<br />
CR5S<br />
5DG<br />
5DGS<br />
M5D<br />
M5DS<br />
CR3<br />
3DG<br />
3DGS<br />
ADC<br />
AADC<br />
MADC<br />
MAAD<br />
SCF<br />
Container Sortation Level<br />
Carrier Route — Direct<br />
5-digit Carrier Routes<br />
5-digit scheme Carrier Routes<br />
5-digit<br />
5-digit scheme<br />
Merged 5-digit<br />
Merged 5-digit scheme<br />
3-digit Carrier<br />
3-digit<br />
3-digit schemes<br />
ADC<br />
AADC<br />
Mixed ADC<br />
Mixed AADC<br />
SCF (Periodical sacks)<br />
242
Information Codes<br />
MAILERS+4 User’s <strong>Guide</strong><br />
Presort Rate Code<br />
Code<br />
CB<br />
5B<br />
3B<br />
Rate<br />
Automation Carrier Route (First Class letters/cards) and Carrier Route Basic<br />
Automation (Standard Mail letters)<br />
5-digit (First Class letters/cards and flats, Periodicals letters and flats and<br />
Standard Mail letters Automation)<br />
3-digit (First Class letters/cards and flats, Periodicals letters and flats and<br />
Standard Mail letters Automation)<br />
3/5B 3/5 (Standard Mail flats) Automation<br />
BB<br />
AB<br />
MB<br />
Presort<br />
5D<br />
3D<br />
Basic Flats<br />
AADC (First Class letters/cards, Standard Mail letters), ADC (First Class flats)<br />
Automation<br />
Mixed AADC (First Class letters/cards, Standard Mail letters), Mixed ADC<br />
(First Class flats) Automation<br />
Presort Destination Code<br />
Presorted (First Class letters/cards, flats and Parcels) Automation<br />
5-digit (Periodicals, flats and parcels) Presorted<br />
3-digit (Periodicals, flats and parcels) Presorted<br />
3/5 3/5 (Standard Mail letters, flats and parcels) Presorted<br />
BS<br />
WS<br />
HD<br />
CR<br />
SP<br />
Basic (letters/cards and flats) Presorted<br />
Saturation Carrier Route<br />
High Density Carrier Route<br />
Basic Carrier Route<br />
Single Piece Non-Presorted<br />
Code<br />
D<br />
S<br />
B<br />
A<br />
space<br />
Destination<br />
Destination Delivery Unit (DDU)<br />
Destination SCF<br />
Destination NDC<br />
Destination ADC<br />
None<br />
243
MAILERS+4 User’s <strong>Guide</strong><br />
Move Type<br />
Code<br />
Blank<br />
B<br />
D<br />
F<br />
I<br />
L<br />
Definition<br />
There is no change to the record.<br />
Business move.<br />
mCOA match.<br />
Family move.<br />
Individual move.<br />
LACS Link address update.<br />
244
APPENDIX<br />
CALCULATING DISTANCES<br />
If you used Address Check to append latitude and longitude coordinates to your records, the following<br />
discussion will help you calculate distances between ZIP Codes using latitude and longitude<br />
coordinates.<br />
DISTANCE CALCULATION<br />
Any point on the earth’s surface can be located by its latitude and longitude coordinates. Latitude<br />
is the angle above or below the equator in degrees. The equator is zero degrees, the north<br />
pole is north 90 degrees latitude, and the south pole is south 90 degrees latitude. The continental<br />
United States falls between 25 and 50 degrees north.<br />
Longitude is the angle east or west of the Greenwich meridian. The continental United States is<br />
between 70 and 125 degrees west.<br />
Technical support is not equipped to troubleshoot distance calculations. This information can be<br />
obtained at your local public library.<br />
Approximate Solutions<br />
One degree of latitude is equal to 69.1 miles. One degree of longitude is equal to 69.1 miles at<br />
the equator. North or south of the equator, one degree of longitude is a smaller distance. It’s<br />
reduced by the cosine of the latitude. Dividing the latitude number by 57.3 converts it to radians.<br />
DistLat = 69.1 * (Lat2-Lat1)<br />
DistLong = 69.1 * (Lg2-Lg1) * cos(Lat1 / 57.3)<br />
Dist = (DistLat2 + DistLong2) 0.5<br />
If you don’t want to use the COS function, then a good approximate solution is:<br />
DistLat = 69.1 * (Lat2-Lat1)<br />
DistLg = 53 * (Lg2 - Lg1)<br />
Dist = (DistLat2 + DistLong2) 0.5<br />
245
MAILERS+4 User’s <strong>Guide</strong><br />
Exact Solution<br />
To calculate the exact distance between points requires spherical geometry.<br />
The basic formula is:<br />
D = 3959 × acos[ ( sin( lat 1<br />
) × sin( lat 2<br />
)) + ( cos( lat 1<br />
) × cos( lat 2<br />
) × cos( long 2<br />
– long 1<br />
))]<br />
The above formula has one major problem: most computer languages do not support the arc<br />
cosine function. Therefore a different form is necessary, one that uses the arc tangent function<br />
that most languages embrace.<br />
D = 3959 ×<br />
⎛ 1 – A 2 ⎞<br />
atan⎜------------------⎟<br />
⎝ A ⎠<br />
where:<br />
Most computer languages compute the sine and cosine function with the angle given in radians.<br />
To convert degrees to radians, divide degrees by the constant 57.3 (180/pi).<br />
In BASIC this would be programmed as follows:<br />
Where:<br />
A = ( sin( lat 1<br />
) × sin( lat 2<br />
)) + ( cos( lat 1<br />
) × cos( lat 2<br />
) × cos( long 2<br />
– long 1<br />
))<br />
C = 57.3<br />
A = sin(Lat1/C)*sin(Lat2/C) + cos(Lat1/C)*cos(Lat2/C)*<br />
cos(Lg2/C -Lg1/C)<br />
D = 3959 * atn(SQR(1 - A ^ 2) / A)<br />
D =<br />
distance in statute miles from the first to the second point.<br />
C = degrees to radians constant 57.3.<br />
Lat1 =<br />
Lg1 =<br />
Lat2 =<br />
Lg2 =<br />
latitude of the first point in degrees.<br />
longitude of the first point in degrees.<br />
latitude of the second point in degrees.<br />
longitude of the second point in degrees.<br />
Since all ZIP Code points in the United States are north latitude and west longitude, there is no<br />
need to check the sines (positive and negative) of the latitudes and longitudes.<br />
Some programming languages, such as dBASE II/III, do not have the functions of the sine,<br />
cosine and arc tangent. Also, the formulas given are time-consuming to calculate. A simpler but<br />
less accurate method is given here:<br />
D = 69.1 * SQR [(LAT2-LAT1)2 +0.6*(LG2-LG1)2]<br />
246
Distance Calculation<br />
MAILERS+4 User’s <strong>Guide</strong><br />
Although this formula is not as accurate as the first great circle method, it will give good results<br />
for most applications.<br />
In Basic it is written as follows:<br />
D = 69.1 * SQR ((LAT2-LAT1)^2 + .6*(LONG2-LONG1)^2)<br />
In dBASE III it is written as follows:<br />
D = 69.1 * SQRT ((LAT2-LAT1)^2 + 0.6 *(LONG2-LONG1)^2)<br />
To make using the database easier, the latitudes and longitudes are given in the decimal format<br />
instead of the degree, minute and second format. The latter would require the additional steps<br />
of converting seconds to fractions of a minute and then minutes to a fraction of a degree.<br />
Bearing Formula<br />
The bearing is the direction from the first point to the second point. It is expressed as an angle<br />
from north in degrees. Due north is a bearing of zero degrees, east is a bearing of 90 degrees,<br />
south is 180, and west is 270.<br />
The bearing from the first point to the second is calculated with:<br />
Since the ARCTAN function gives the angle in radians, you must convert B to degrees by multiplying<br />
by 57.3 (180/Pi).<br />
To use this equation requires some special considerations. This example assumes that Lat1,<br />
Lat2, Lng1, Lng2 have been converted to radians. Use the following steps:<br />
Examples<br />
sin( lat<br />
B<br />
1<br />
) × sin( long 2<br />
– long 1<br />
)<br />
= atan--------------------------------------------------------------------------------------------------------------------------------------------------------------------------------<br />
( sin( lat 2<br />
) × cos( lat 1<br />
)) – ( cos( lat 2<br />
) × sin( lat 1<br />
) × cos( long 1<br />
– long 2<br />
))<br />
N = sin(Lat1)* sin(Lng1 - Lng2)<br />
D = sin(Lat2) * cos(Lat1) – cos(Lat2) * sin(Lat1) *<br />
cos(Lng1-Lng2)<br />
B = 57.3 * ARCTAN(N/D)<br />
If D>0 then B=360+B<br />
If D
MAILERS+4 User’s <strong>Guide</strong><br />
Second Point is in Los Angeles, CA 90001<br />
Lat2 = 34.0515<br />
Lng2 = 118.2420<br />
Example 1: Approximate Formula (1)<br />
Lat Dist = 69.1 (Lat2 - Lat1) = 605.5<br />
Lng Dist = 69.1 * (Lng2 - Lng1) * COS (42.8145/57.3) = 2245.8<br />
Dist = 2326.0 miles<br />
Example 2: Approximate Formula (2)<br />
Lat Dist = 69.1 (Lat2 - Lat1) = 605.5<br />
Lng Dist = 53 * (Lng2 - Lng1) = 2348.1<br />
Dist = 2424.9 miles<br />
Example 3: Exact Solution Formula (3)<br />
A1 = SIN (Lat1/57.3) * SIN (Lat2/57.3) = 0.3805<br />
A2 = COS (Lat1/57.3) *COS (Lat2/57.3)* COS (Lng2/57.3-Lng1/57.3)<br />
A2 = 0.4350<br />
A = A1 + A2 = 0.8155<br />
Dist = 3959 * ATN [(1 - A 2) 0.5 / A]<br />
Dist = 2443.4 miles<br />
Example 4: Bearing Formula (4)<br />
N = sin(Lat1/57.3) * sin (Lng2/57.3 - Lng1/57.3) = 0.4747<br />
D1 = sin(Lat2/57.3) * cos(Lat1/57.3) = 0.4107<br />
D2 = cos(Lat2/57.3) * sin(Lat1/57.3) * cos(Lng2/57.3 -<br />
Lng1/57.3)<br />
D2 = 0.4029<br />
B = 57.3 * ATN (N/(D1 - D2)) = -89.1 Degrees<br />
Bearing = 360 + B = 360 - 89.1<br />
Bearing = 270.9 degrees from North.<br />
248
APPENDIX<br />
STREET SUFFIXES<br />
Names and standard USPS abbreviations for street suffixes are listed below in alphabetical<br />
order.<br />
ALY=ALLEY ANX=ANNEX ARC=ARCADE AVE=AVENUE<br />
BYU=BAYOU BCH=BEACH BND=BEND BLF=BLUFF<br />
BLVD=BOULEVARD BTM=BOTTOM BR=BRANCH BRG=BRIDGE<br />
BRK=BROOK BG=BURG BYP=BYPASS CYN=CANYON<br />
CPE=CAPE CSWY=CAUSEWAY CTR=CENTER CIR=CIRCLE<br />
CLB=CLUB CLFS=CLIFFS CP=CAMP COR=CORNER<br />
CORS=CORNERS CRSE=COURSE CT=COURT CTS=COURTS<br />
CV=COVE CIR=CIRCLE CRES=CRESCENT CRK=CREEK<br />
XING=CROSSING DL=DALE DM=DAM DV=DIVIDE<br />
DR=DRIVE EST=ESTATE EXPY=EXPRESSWAY EXT=EXTENSION<br />
FALL=FALL FLS=FALLS FRY=FERRY FLD=FIELD<br />
FLDS=FIELDS FLT=FLAT FRD=FORD FRST=FOREST<br />
FRG=FORGE FRK=FORK FRKS=FORKS FT=FORT<br />
FWY=FREEWAY GDNS=GARDENS GLN=GLEN GRN=GREEN<br />
GRV=GROVE GTWY=GATEWAY HBR=HARBOR HL=HILL<br />
HLS=HILLS HOLW=HOLLOW HTS=HEIGHTS HVN=HAVEN<br />
HWY=HIGHWAY INLT=INLET IS=ISLAND ISS=ISLANDS<br />
ISLE=ISLE JCT=JUNCTION KY=KEY KNLS=KNOLLS<br />
LK=LAKE LKS=LAKES LNDG=LANDING LN=LANE<br />
LCKS=LOCKS LDG=LODGE LF=LOAF LGT=LIGHT<br />
249
MAILERS+4 User’s <strong>Guide</strong><br />
LOOP=LOOP MALL=MALL MNR=MANOR MDWS=MEADOWS<br />
ML=MILL MLS=MILLS MSN=MISSION MT=MOUNT<br />
MTN=MOUNTAIN NCK=NECK ORCH=ORCHARD OVAL=OVAL<br />
PARK=PARK PKWY=PARKWAY PASS=PASS PATH=PATH<br />
PIKE=PIKE PNES=PINES PL=PLACE PLN=PLAIN<br />
PLNS=PLAINS PLZ=PLAZA PT=POINT PRT=PORT<br />
PR=PRAIRIE RADL=RADIAL RNCH=RANCH RPDS=RAPIDS<br />
RD=ROAD RDG=RIDGE RST=REST RIV=RIVER<br />
ROW=ROW RUN=RUN SHL=SHOAL SHLS=SHOALS<br />
SHR=SHORE SHRS=SHORES SMT=SUMMIT SPG=SPRING<br />
SPGS=SPRINGS SPUR=SPUR SQ=SQUARE ST=STREET<br />
STA=STATION STRA=STRAVENUE STRM=STREAM TER=TERRACE<br />
TPKE=TURNPIKE TRCE=TRACE TRAK=TRACK TRFY=TRAFFICWAY<br />
TRL=TRAIL TRLR=TRAILER TUNL=TUNNEL UN=UNION<br />
VLY=VALLEY VIA=VIADUCT VW=VIEW VLG=VILLAGE<br />
VL=VILLE VIS=VISTA WALK=WALK WAY=WAY<br />
WLS=WELLS<br />
XING=CROSSING<br />
250
APPENDIX<br />
TECHNICAL SUPPORT & TROUBLESHOOTING<br />
This section provides general troubleshooting information for MAILERS+4 users, including<br />
answers to commonly asked questions. If your particular situation is not addressed here, please<br />
contact the <strong>Melissa</strong> <strong>Data</strong> Technical Support Staff (see Technical Support on page 253).<br />
MEMORY AND MAILERS+4<br />
Since Microsoft Windows handles the sharing of system memory internally, problems with insufficient<br />
memory are rare. There are potential problem areas, however, that should be avoided<br />
when using any Windows program.<br />
Windows System Resources<br />
If system resources are low, reduce the number of multi-tasking programs that are currently running.<br />
Total System Memory<br />
The recommended amount of total system memory is 64 megabytes for a computer that regularly<br />
runs Microsoft Windows. While MAILERS+4 will run on a system with only 16 megabytes<br />
of memory, the potential for problems is increased. Due to its heavily graphic and multitasking<br />
nature, Windows will always benefit from 64 megabytes or more of total system memory.<br />
If you are still having memory problems, make sure your swap file is a minimum of 768 megabytes.<br />
In addition, you should also run Microsoft Windows Disk Defragmenter.<br />
GPF MESSAGES<br />
The error message “Application Error ‘X’ caused a General Protection Fault in module ‘Y’<br />
essentially means that an area in memory assigned to one specific file has been accessed by<br />
another. If this is an isolated incident, it is probably nothing to worry about. However, if it is<br />
occurring with any frequency, then something must be done to correct it.<br />
251
MAILERS+4 User’s <strong>Guide</strong><br />
Here are some general guidelines that are helpful to follow:<br />
1. Set up a swap file of at least 12 megabytes for Windows to use as virtual memory.<br />
2. Maximize the amount of available memory. The less memory your system has, the<br />
more likely it is that GPFs will occur.<br />
3. Make sure that you have at least 10 megabytes of contiguous free space on your hard<br />
drive. This would be in addition to any swap file that has been created.<br />
4. You can defragment your hard drive by exiting out to DOS and typing DEFRAG.<br />
5. Keep your system as simple as possible. Problems are more likely to occur on a complex<br />
system. This is especially true if you are on a network. Try to remove things that<br />
load into memory like screen savers (for example, AfterDark).<br />
6. Use the latest drivers. Many GPFs occur due to outdated drivers. This refers especially<br />
to video cards, but it also applies to network cards, sound cards and printer drivers.<br />
What to Do When You Receive a GPF Error<br />
1. Shut down the Windows operating system, then restart it.<br />
2. If the problem remains after Windows reboots, reinstall the program.<br />
If no errors are found, it is possible that there is a memory address conflict. It is a good idea to<br />
exclude the memory address range that is being used by your video card. This will prevent<br />
those addresses from being assigned to another application. You will find a lot of pertinent information<br />
included in the readme files included with Windows. The most common ranges are<br />
B000-B7FF and C000-C7FF.<br />
OPTIMIZING FOR SPEED<br />
Transferring <strong>Data</strong> to the Hard Drive<br />
The Transfer feature allows you to create a regional file, moving a range of data by state and/or<br />
ZIP Code to your hard disk from the National data located on the CD-ROM. When you move<br />
some of the National data to the hard disk, you increase your processing speed. This occurs<br />
because a hard drive runs much faster than a CD-ROM drive and the smaller database takes<br />
less time to scan. If you work with mailing lists that are limited to a few states or ZIP Codes, it is<br />
recommended that you create a regional file.<br />
252
Technical Support<br />
MAILERS+4 User’s <strong>Guide</strong><br />
Zip Sorting<br />
A file will be processed much faster if it is sorted by ZIP Code. You can do this by using the<br />
Index option before running Address Check, or by sorting the list with a database management<br />
program.<br />
CAUTION: If you interrupt Address Check while using the Index option, you will have to restart<br />
Address Check from the beginning of the file.<br />
TECHNICAL SUPPORT<br />
MAILERS+4 is easy to install and runs trouble-free under most conditions. We stand behind our<br />
products and include free technical support with every MAILERS+4 package we sell.<br />
If you have any problems installing or running MAILERS+4, please contact us. However, checking<br />
your MAILERS+4 Help files (using the F1 key or Help menu) and this manual will often be<br />
the fastest way to resolve your problem. If you do need additional help, Technical Support is<br />
available Monday through Friday between the hours of 6:00am and 5:00pm Pacific Standard<br />
Time.<br />
When you call for technical support, please have the following information ready:<br />
• The release number of the program (found in the About MAILERS+4 sub-menu of the<br />
Help menu).<br />
• A clear explanation of the problem and any error messages received.<br />
• The Windows’ version that you are using.<br />
• The amount of free memory on your machine at the time the problem occurred.<br />
Please be ready to recreate the problem and work through the solution over the telephone.<br />
Contacting Technical Support<br />
Voice: 800-MELISSA (800-635-4772)<br />
Fax: 949-589-5211<br />
E-mail<br />
tech@<strong>Melissa</strong><strong>Data</strong>.com<br />
Internet:<br />
www.<strong>Melissa</strong><strong>Data</strong>.com/Tech/tech.html<br />
Downloading Maintenance Updates<br />
You can also download the latest maintenance releases of MAILERS+4 by logging onto the<br />
<strong>Melissa</strong> <strong>Data</strong> web site. The web site is located at http://www.<strong>Melissa</strong><strong>Data</strong>.com/Tech/tech.html.<br />
253
MAILERS+4 User’s <strong>Guide</strong><br />
Uploading Files to the <strong>Melissa</strong> <strong>Data</strong> Web Site<br />
Problem files can also be sent over the Internet to our Technical Support staff by e-mailing them<br />
to the <strong>Melissa</strong> <strong>Data</strong> web site. Simply compress the file and attach it to an e-mail message that<br />
describes the problem you are having.<br />
TROUBLESHOOTING<br />
Common <strong>Data</strong> File Questions<br />
Question:<br />
Will MAILERS+4 read my ASCII data file?<br />
Answer:<br />
MAILERS+4 will read fixed length ASCII files with or without a Carriage Return (CR) and Line<br />
Feed (LF) at the end of each record. However, ASCII files without CR / LF may only have one<br />
record per line.<br />
Question:<br />
Why do I receive a “Cannot determine file format” error message when trying to open my fixed<br />
length (ASCII) file in MAILERS+4?<br />
Answer:<br />
The “Cannot determine file format” error may occur if the records in your fixed length (ASCII) file<br />
are terminated by CR / LFs that are not in the same position throughout the database. Since the<br />
CR / LFs tell MAILERS+4 how long each of the records is, it is essential that they be in the same<br />
position at the end of each record or the data file will not be seen as a “Fixed Length” file.<br />
This problem is very common in files that have been downloaded from a Mini or Mainframe<br />
computer. The Mini / Mainframe does not pad the spaces in the last field, so a CR / LF is found<br />
at the end of the data, not at the end of the field.<br />
Question:<br />
My database management program uses a proprietary file format that MAILERS+4 cannot<br />
read. What file format should I export to?<br />
Answer:<br />
Some database management programs, such as Paradox and Q&A, use their own proprietary<br />
format that MAILERS+4 is unable to read. The best way around this is to export your file to a<br />
dBase III or IV format.<br />
Most database management software on the market will export to one of these formats and the<br />
dBase format is an easy one to work with. MAILERS+4 will also import mailing lists that are in<br />
comma-delimited format, as it has the ability to convert them to dBase files. If your program<br />
254
Troubleshooting<br />
MAILERS+4 User’s <strong>Guide</strong><br />
does not support dBase files, you must export to a fixed length (ASCII) format. This is a file format<br />
in which each record and field is a given length, and it is the same throughout the file (for<br />
example, If field #1 has a length of 30 characters, field #1 in every record will have a length of 30<br />
characters and if record #1 has a total length of 154 characters, all records will be this length).<br />
For common problems with the ASCII file format, see the previous question.<br />
Question:<br />
Can a comma-delimited file be used with MAILERS+4?<br />
Answer:<br />
Yes, when you open a comma-delimited file in MAILERS+4, you will be prompted to convert it to<br />
dBase format. When you are finished working on your file in MAILERS+4, you have the option of<br />
converting the file back to its original comma-delimited format.<br />
It is important to note certain conventions when converting files from the comma-delimited format<br />
to the dBase format:<br />
Any comma-delimited fields that are not enclosed in quotation marks will become numeric fields<br />
when converted to dBase. Since MAILERS+4 will not allow you to format numeric fields, make<br />
sure that all of the fields in your comma-delimited file are “Quote Enclosed” before importing<br />
them to MAILERS+4.<br />
Field Formatting Questions<br />
Question:<br />
Is it necessary to format a separate Plus 4 field when using Address Check?<br />
Answer:<br />
Only if your main ZIP field is too short to hold the Plus 4. If you have a 10 character ZIP field,<br />
MAILERS+4 will add a hyphen and the Plus 4 to the ZIP field.<br />
Question:<br />
Is it necessary to format an Error field?<br />
Answer:<br />
The Error field is not required for any function in MAILERS+4. It is, however, highly recommended<br />
that you do format the Error field(s). Error field(s) tell you which of your records could<br />
not be coded in Address Check, which records are duplicates in Duplicate Check, and why the<br />
other functions of MAILERS+4 could not include that record in their processing. Setting aside a<br />
single-character field for each of the program functions you use is a good way to keep track of<br />
errors in your file, while maintaining the integrity of your records.<br />
Question:<br />
Why am I unable to combine my split address fields when running Address Check?<br />
Answer:<br />
255
MAILERS+4 User’s <strong>Guide</strong><br />
You need to format an empty Delivery Address field so the program has a place to combine the<br />
separate portions of your split address. Make sure it is long enough for the separate components<br />
of your address to fit into.<br />
Question:<br />
How do I get county information added to my file during Address Check?<br />
Answer:<br />
MAILERS+4 will output many fields of non-address data (such as County FIPS). This data is<br />
available on the Advanced Address Check Format screen. This is where you can format the<br />
various fields (including the county field) for the extra data that Address Check provides. Make<br />
sure that these fields are long enough for the data they must hold.<br />
Presorting Questions<br />
Question:<br />
I need the NDC, SCF, and DDU (destination) discounts. How do I get them using MAILERS+4?<br />
Answer:<br />
Use the Destinations feature in the Presort function of MAILERS+4. This feature allows you to<br />
sort your mailing according to NDC, SCF, and DDU destinations.<br />
Question:<br />
The program is not giving me the CRRT sort results I thought I would get. Why is this?<br />
Answer:<br />
You MUST have enough pieces to qualify for that sortation.<br />
It is a good idea to check with the USPS or the Domestic Mail Manual concerning qualification<br />
regulations for the various sortation types. It is also possible that the local Post Office of mailing<br />
just doesn’t have the equipment to handle that type of sortation.<br />
In addition, you must have a Carrier Route field formatted, and you must run Address Check.<br />
You should also format a Lot Order field and a Lot Number field if you are running eLOT.<br />
Question:<br />
Why are some of my 5-digit packages being put with the 3-digit packages?<br />
Answer:<br />
Presort will “borrow” from one package type to enable another package type to qualify for a<br />
lower rate. If a 5-digit container is required to be full, Presort will use mail from the 3-digit container,<br />
if necessary, to fill the 5-digit container.<br />
256
Troubleshooting<br />
MAILERS+4 User’s <strong>Guide</strong><br />
Label Printing Questions<br />
Question:<br />
My printer isn’t listed under “Printer Name.” What printer should I select?<br />
Answer:<br />
If you are using a Dot Matrix or large scale Ink Jet printer, use the “Generic Text” driver or a<br />
printer type that emulates your printer. If you are using a Laser or small scale Ink Jet printer, use<br />
the “Windows” driver. The printer you are using to print your labels should be set as the default<br />
printer in your Windows Control Panel.<br />
Question:<br />
Why won’t MAILERS+4 print the bar code on my label?<br />
Answer:<br />
Check the setup for your printer. You must have a printer that is capable of printing graphics<br />
characters and it must be an IBM or Epson compatible printer. Also, your labels must be longer<br />
than three (3) inches, and your printer must be capable of printing a bar code with PCL 5 printer<br />
language.<br />
Question:<br />
Why is the bar code printing past the edge of the label?<br />
Answer:<br />
It is important to use a label that is wide enough for the bar code you are printing. If you are<br />
going to print a Delivery Point code, the label must be at least 3" wide for the bar code to fit.<br />
Question:<br />
How do I get the name and company to print on my labels?<br />
Answer:<br />
The fields that you wish to print must first be formatted. If they are not, you will not be able to<br />
use them in the Label Layout screen.<br />
257
MAILERS+4 User’s <strong>Guide</strong><br />
258
APPENDIX<br />
ADDRESS TYPE PERCENTAGES<br />
Following is a breakdown of address types on the National and State levels. The numbers below<br />
are the percentage of each type of address in that category.<br />
NATIONAL ADDRESS TYPE PERCENTAGES<br />
Street High Rise Firm Name PO Box Rural Route General<br />
73.0 17.0 3.0 2.0 5.0 0.0<br />
ADDRESS TYPE PERCENTAGES BY STATE<br />
State Street High<br />
Rise<br />
Firm<br />
Name<br />
PO Box<br />
Rural<br />
Route<br />
AL 85.5 6.0 1.5 1.0 6.0 0.0<br />
AK 70.0 20.5 4.0 5.0 1.5 0.0<br />
AZ 75.5 19.5 2.0 2.0 1.0 0.0<br />
AR 83.0 6.0 1.0 1.0 9.0 0.0<br />
CA 64.0 30.0 4.0 2.0 0.0 0.0<br />
CO 77.0 19.0 2.0 2.0 0.0 0.0<br />
CT 72.0 20.0 6.0 2.0 0.0 0.0<br />
DE 70.0 13.0 4.0 2.0 11.0 0.0<br />
DC 31.0 56.0 11.0 2.0 0.0 0.0<br />
FL 75.0 20.0 2.0 1.0 2.0 0.0<br />
GA 80.5 11.5 1.0 1.0 6.0 0.0<br />
GU 75.0 12.0 1.0 11.0 1.0 0.0<br />
General<br />
259
MAILERS+4 User’s <strong>Guide</strong><br />
State Street High<br />
Rise<br />
Firm<br />
Name<br />
PO Box<br />
Rural<br />
Route<br />
HI 46.0 45.0 4.0 4.0 1.0 0.0<br />
ID 85.0 8.5 1.0 2.0 3.5 0.0<br />
IL 69.0 21.0 3.0 1.0 6.0 0.0<br />
IN 80.0 10.0 2.0 2.0 6.0 0.0<br />
IA 79.0 10.0 1.5 1.5 8.0 0.0<br />
KS 74.0 8.0 2.0 1.5 14.5 0.0<br />
KY 77.5 13.0 3.0 2.0 4.5 0.0<br />
LA 81.0 11.0 2.0 1.0 5.0 0.0<br />
ME 60.0 17.0 3.5 3.0 16.5 0.0<br />
MD 67.0 25.0 6.0 2.0 0.0 0.0<br />
MA 72.0 21.0 5.0 2.0 0.0 0.0<br />
MI 82.0 13.0 3.0 1.0 1.0 0.0<br />
MN 69.0 13.0 3.0 2.0 13.0 0.0<br />
MS 80.0 7.0 1.0 2.0 10.0 0.0<br />
MO 72.5 10.0 2.0 1.0 14.5 0.0<br />
MT 82.0 10.0 2.0 3.0 3.0 0.0<br />
NE 69.0 7.0 2.0 2.0 20.0 0.0<br />
NV 70.0 25.5 1.5 2.0 1.0 0.0<br />
NH 71.0 15.0 3.0 3.5 7.5 0.0<br />
NJ 71.0 21.0 5.0 2.0 1.0 0.0<br />
NM 78.0 13.0 1.0 4.0 4.0 0.0<br />
NY 46.0 43.0 5.0 2.0 4.0 0.0<br />
NC 81.0 9.0 1.0 1.0 8.0 0.0<br />
ND 71.5 11.0 1.0 2.0 14.5 0.0<br />
OH 78.0 16.0 4.0 1.0 1.0 0.0<br />
OK 69.0 9.5 3.0 1.5 17.0 0.0<br />
OR 81.0 13.0 2.5 2.5 1.0 0.0<br />
PA 71.0 12.0 4.0 3.0 10.0 0.0<br />
General<br />
260
Address Type Percentages by State<br />
MAILERS+4 User’s <strong>Guide</strong><br />
State Street High<br />
Rise<br />
Firm<br />
Name<br />
PO Box<br />
Rural<br />
Route<br />
PR 67.0 22.0 1.0 4.0 6.0 0.0<br />
RI 78.0 15.0 5.0 2.0 1.0 0.0<br />
AS 0.0 0.0 0.0 99.0 0.0 1.0<br />
SC 81.0 9.5 1.5 1.0 7.0 0.0<br />
SD 63.0 8.0 1.0 2.0 26.0 0.0<br />
TN 82.0 8.0 2.0 1.0 7.0 0.0<br />
TX 76.0 14.0 2.0 1.0 7.0 0.0<br />
UT 81.0 15.0 2.0 1.0 1.0 0.0<br />
VT 49.0 10.0 3.0 5.0 33.0 1.0<br />
VA 73.0 15.0 2.0 2.0 8.0 0.0<br />
VI 46.5 34.5 0.0 13.0 6.0 0.0<br />
WA 75.0 19.0 2.5 2.0 1.5 0.0<br />
WV 63.0 8.0 2.5 5.0 21.5 0.0<br />
WI 80.0 12.0 2.0 1.0 5.0 0.0<br />
WY 80.0 11.0 1.0 5.0 3.0 0.0<br />
PW 0.0 0.0 0.0 98.0 0.0 2.0<br />
AA 100.0 0.0 0.0 0.0 0.0 0.0<br />
AE 100.0 0.0 0.0 0.0 0.0 0.0<br />
AP 100.0 0.0 0.0 0.0 0.0 0.0<br />
General<br />
261
MAILERS+4 User’s <strong>Guide</strong><br />
262
Index<br />
Printing<br />
Numerics<br />
3553 form: 38<br />
3602 report: 110<br />
911 address conversion: 4, 39<br />
A<br />
Adding<br />
data: 137<br />
records: 159<br />
Address Check<br />
advanced formatting: 45<br />
casing: 41<br />
Combine Range and Address field: 41<br />
Download latest EWS file: 41<br />
DPV: 4, 38<br />
fields: 219<br />
Form 3553: 38<br />
formatting: 42-47<br />
LACS Link : 4, 39<br />
On Address Errors: 42<br />
optional fields: 44<br />
options: 40<br />
overview: 4, 37<br />
parsing: 47-49<br />
recommended fields: 43<br />
required fields: 43<br />
Resolving errors: 51-54<br />
results: 50<br />
Skip previously coded records: 40<br />
standardization: 41<br />
starting: 12<br />
swapping address fields: 49<br />
unresolved dBase records: 42<br />
USPS Preferred City Names: 40<br />
Address Parsing: 47-49<br />
Address type percentages: 259<br />
AddressPlus: 4, 39<br />
Alias: 230<br />
Append: 151<br />
Automatic updates: 3<br />
Automation: 68<br />
B<br />
Base/Alternate Records: 230<br />
Batch mode: 183<br />
Bearing formula: 247<br />
263
MAILERS+4 User’s <strong>Guide</strong><br />
Index<br />
Browsing records: 17<br />
C<br />
Calculating Distances: 245<br />
Canadian Addresser<br />
overview: 2<br />
CASS Certification: 38<br />
CASS certification: 2-3<br />
change codes: 229<br />
Comma-delimited files: 15<br />
Container tag<br />
printing: 104<br />
container tag: 86<br />
Copy list structure: 144<br />
Copying<br />
data: 18<br />
records: 18<br />
D<br />
<strong>Data</strong><br />
adding: 137<br />
copying: 18<br />
<strong>Data</strong> Entry: 153<br />
aligning fields: 157<br />
creating list layout: 153<br />
designing the screen: 153<br />
grouping fields: 157<br />
layout: 153<br />
manage views: 158<br />
options: 158<br />
overview: 5<br />
tab order: 158<br />
<strong>Data</strong>base file formats: 15<br />
<strong>Data</strong>base Manager: 141<br />
append: 151<br />
browsing records: 17<br />
copy list structure: 144<br />
creating list structure: 141<br />
deleting records: 149<br />
exporting data: 148<br />
filter operators: 20<br />
filtering records: 19<br />
importing data: 145<br />
modifying list structure: 144<br />
overview: 5<br />
packing records: 150<br />
QuickList: 143<br />
recalling records: 150<br />
dBase: 15<br />
Destinations: 76<br />
Distance calculation: 245<br />
DPV: 4, 38<br />
Duplicate Check: 55-62<br />
deleting records: 61<br />
fields: 222<br />
formatting: 59-60<br />
multiple lists: 58<br />
overview: 4<br />
recommended fields: 60<br />
required fields: 59<br />
results: 60<br />
results report: 112<br />
starting: 12<br />
tagging duplicate records: 61<br />
viewing duplicate records: 61<br />
E<br />
Early Warning System (EWS): 41<br />
Editing field data: 18<br />
EDL tag: 82<br />
eLot<br />
overview: 2<br />
Error codes: 231<br />
Export Street <strong>Data</strong><br />
starting: 13<br />
Exporting<br />
data: 148<br />
street data: 161<br />
Exporting Lists: 86<br />
F<br />
Field data<br />
editing: 18<br />
Fields<br />
264
MAILERS+4 User’s <strong>Guide</strong><br />
Index<br />
Address Check: 219<br />
Duplicate Check: 222<br />
Name Parse: 223<br />
Phone Check: 223<br />
Presort: 224<br />
Files<br />
MP4AUTO.INI: 25-26<br />
Filter operators: 20<br />
Filtering records: 19<br />
Fixed-length text file: 15<br />
Formatting: 12, 17, 23-28<br />
Address Check: 42-47<br />
ASCII fixed-length lists: 28<br />
Auto Format: 24-26<br />
copying list formats: 26<br />
dBase lists: 24<br />
Duplicate Check: 59-60<br />
MP4AUTO.INI: 25-26<br />
overview: 23<br />
G<br />
GeoCoder: 187<br />
overview: 2<br />
starting: 13<br />
GPF messages: 251<br />
I<br />
Importing data: 145<br />
Information codes: 238<br />
Installation<br />
regular: 7-8<br />
server: 9<br />
types: 7<br />
Intelligent Mail Barcode: 47<br />
K<br />
Keyline characteristics: 97<br />
Keyline makeup: 96<br />
L<br />
Labels<br />
container tag: 104<br />
keyline characteristics: 97<br />
keyline makeup: 96<br />
label layout: 93<br />
participant code: 95<br />
printing: 4, 89<br />
LACS Link : 4, 39<br />
List Options: 29<br />
List Services<br />
overview: 2<br />
List structure<br />
creating: 141<br />
ListWare<br />
prepaid NCOA Link : 211<br />
M<br />
Mail Merge: 165<br />
creating new document: 165<br />
formatting a document: 170<br />
insert date: 167<br />
insert field names: 170<br />
insert object: 167<br />
insert time: 167<br />
inserting data: 167<br />
overview: 5<br />
printing: 176<br />
spell checking: 175<br />
MAILERS+4<br />
Add-on options: 2<br />
automatic updates: 3<br />
database expiration: 38<br />
features: 4-6<br />
Options: 29<br />
regular installation: 7-8<br />
server installation: 9<br />
starting: 11-13<br />
system requirements: 6<br />
uninstalling: 9<br />
updates: 3<br />
Mailing List<br />
opening: 12<br />
Mailing list<br />
opening: 15-16<br />
Mailing type: 70<br />
265
MAILERS+4 User’s <strong>Guide</strong><br />
Index<br />
Manage views: 158<br />
Microsoft Access: 15<br />
Microsoft Excel: 15<br />
move update<br />
method: 73<br />
N<br />
Name Parse: 123<br />
fields: 223<br />
starting: 12<br />
NCOA Link<br />
application process: 194-195<br />
installing updates: 195<br />
prepaid: 211-217<br />
user license levels: 194<br />
Non-automation: 68<br />
O<br />
Opening a mailing list: 15-16<br />
Optimization: 252<br />
Options<br />
<strong>Data</strong> entry options: 35<br />
List Options: 29<br />
System Options: 30<br />
P<br />
Packing records: 150<br />
Parsing names: 123<br />
Participant code: 95<br />
PAVE certification: 3<br />
Periodicals: 74<br />
Phone Check<br />
fields: 223<br />
results: 121<br />
results report: 115<br />
starting: 13<br />
Presort<br />
automation, non-automation: 68<br />
destinations: 76<br />
ECR Fields: 66<br />
exporting lists: 86<br />
fields: 224<br />
formatting for: 64<br />
Line-of-Travel: 66<br />
mailing summary report: 113<br />
mailing type: 70<br />
overview: 4, 63<br />
parameters report: 114<br />
periodicals: 74<br />
preparing: 75<br />
Presort Wizard: 63, 69<br />
reports: 85<br />
results: 84<br />
starting: 12<br />
Walk Sequence: 66<br />
Printing<br />
container tag: 104<br />
labels: 4, 12, 89<br />
mail merge: 176<br />
Q<br />
QuickList: 143<br />
R<br />
RBDI<br />
overview: 2<br />
Recalling records: 150<br />
Records in Radius: 131, 134<br />
starting: 13<br />
Records, adding: 159<br />
Reports: 5<br />
CASS (3553): 107, 108<br />
duplicate check results report: 112<br />
error preview report: 111<br />
mailing summary: 113<br />
parameters: 114<br />
phone check results: 115<br />
Postage Statement (3602): 107, 110<br />
presort: 85<br />
USPS Qualification report: 107, 109<br />
Result Codes: 227-231<br />
Results<br />
Address Check: 50<br />
Duplicate Check: 60, 112<br />
266
MAILERS+4 User’s <strong>Guide</strong><br />
Index<br />
Name Parse: 126<br />
Phone Check: 115, 121<br />
Presort: 84, 113<br />
SmartMover: 205<br />
S<br />
sack tag: 82, 86<br />
Scripting: 183<br />
Smart Mover<br />
starting: 12<br />
SmartMover: 197<br />
create monthly service log: 205-206<br />
formatting: 200-204<br />
NCOA Link : 193<br />
options: 195<br />
PAF entry screen: 206<br />
real-time NCOA Link : 211-217<br />
results: 205<br />
Spell checking: 175<br />
Street suffixes: 249<br />
Suite Link : 4, 34<br />
System Options: 30<br />
Directories tab: 30<br />
Program options: 33<br />
SmartMover options: 195<br />
User information tab: 33<br />
T<br />
Tab order: 158<br />
Tally<br />
overview: 5<br />
starting: 13<br />
Technical support: 251, 253<br />
Text file: 15<br />
tray tag: 82, 86<br />
Troubleshooting: 251, 254<br />
U<br />
USPS compliance: 2-3<br />
USPS Qualification report: 109<br />
W<br />
Walk Sequence: 66<br />
Z<br />
ZIPs in Radius: 131, 132<br />
starting: 13<br />
267
MAILERS+4 User’s <strong>Guide</strong><br />
Index<br />
268