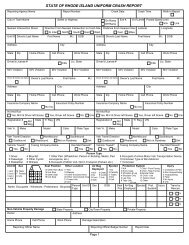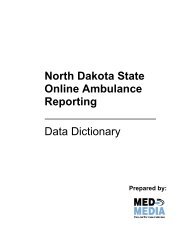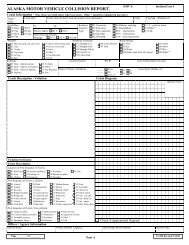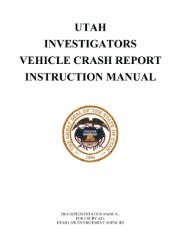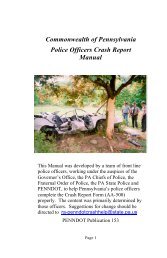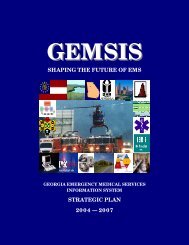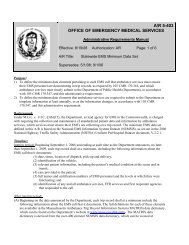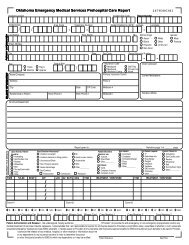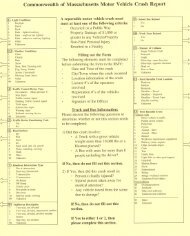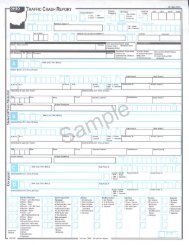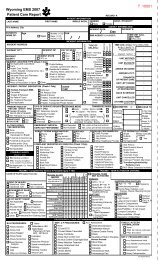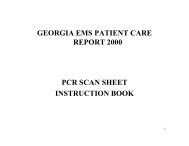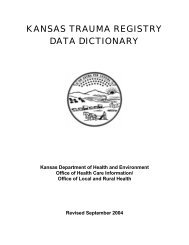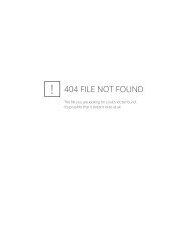POLARIS User Manual v1.4 rev 01/2009 - NHTSA
POLARIS User Manual v1.4 rev 01/2009 - NHTSA
POLARIS User Manual v1.4 rev 01/2009 - NHTSA
Create successful ePaper yourself
Turn your PDF publications into a flip-book with our unique Google optimized e-Paper software.
Prehospital OnLine Active Reporting Information System<br />
<strong>User</strong> <strong>Manual</strong><br />
Bureau of Emergency Medical Services<br />
Utah Department of Health<br />
January 1, <strong>2009</strong><br />
Rev. 1.4
Prehospital OnLine Active Reporting Information System<br />
<strong>User</strong> <strong>Manual</strong><br />
Bureau of Emergency Medical Services<br />
Utah Department of Health<br />
January 1, <strong>2009</strong><br />
Rev. 1.4
<strong>POLARIS</strong> <strong>User</strong> <strong>Manual</strong> Rev. 1.4<br />
Revision Log<br />
Rev. No. Date Description<br />
1.4 Jan. 1, <strong>2009</strong> Updated Obtaining a <strong>User</strong> Account, pg. 10,<br />
Logging On, pg. 12, and Changing E-mail<br />
Address, <strong>User</strong> ID, and/or Password, pg. 15<br />
to reflect changes in the Utah-ID login<br />
service; expanded documentation of<br />
Analysis, pg. 47; added Automating Data<br />
Imports/Exports section, pg. 51.<br />
1.3 Aug. 1, 2008 Updated Support Contacts, pg. 6; updated<br />
browser list in System Requirements, pg. 8;<br />
updated documentation of limitations in<br />
Disconnected Mode per interface change,<br />
pg. 17; updated documentation of Multiple<br />
Selection Lists per interface change, pg. 19;<br />
consolidated and updated documentation<br />
per interface change of Vitals and Exams<br />
into Assessments, pg. 25, and of<br />
Procedures and Medications into<br />
Treatments, pg. 26; updated documentation<br />
of Billing page per interface change, pg. 27;<br />
updated documentation of PCR Linkage per<br />
interface change, 28; updated screenshot in<br />
Searching for PCRs per interface change,<br />
pg. 31; documented “P<strong>rev</strong>iew” button in<br />
Viewing/Printing PCRs per interface<br />
change, pg. 32; updated documentation and<br />
screenshot in Importing/Exporting Data in<br />
NEMSIS XML Format per interface change,<br />
pg. 33; updated documentation of Finding a<br />
<strong>User</strong> per interface change, pg. 37; updated<br />
documentation of Yearly Statistics, Other<br />
Destinations, Stations, Vehicles, and<br />
Devices in Agency Demographics per<br />
interface change, pg. 40; created basic<br />
documentation of Analysis, pg. 47.<br />
1.2 Jul. 1, 2007 Added Roles section, pg. 39; added<br />
documentation of “Home” tab per interface<br />
change, pg. 13; added documentation of<br />
who is recorded as the creator of a<br />
disconnected mode PCR per interface<br />
change, pg. 17; changed archived/expired<br />
PCR policy from 90 days after incident to 60<br />
2
<strong>POLARIS</strong> <strong>User</strong> <strong>Manual</strong> Rev. 1.4<br />
days after starting PCR, pp. 28.<br />
1.1 Jan. 1, 2007 Updated documentation of “Click if Exam<br />
Completed” button per interface change, pg.<br />
25; changed how Incident Number is<br />
populated in PCR Linkage, pg. 28.<br />
1.0 Sep. 1, 2006 Initial Publication<br />
3
<strong>POLARIS</strong> <strong>User</strong> <strong>Manual</strong> Rev. 1.4<br />
Table of Contents<br />
Revision Log..............................................................................................2<br />
Table of Contents......................................................................................4<br />
General Information ..................................................................................6<br />
System Overview..................................................................................6<br />
References............................................................................................6<br />
Support Contacts ..................................................................................6<br />
Acronyms and Abb<strong>rev</strong>iations ................................................................7<br />
Conventions Used in this <strong>Manual</strong> .........................................................7<br />
System Summary......................................................................................8<br />
System Configuration ...........................................................................8<br />
System Requirements ..........................................................................8<br />
Emergency Contingencies....................................................................8<br />
Getting Started ........................................................................................10<br />
Obtaining a <strong>User</strong> Account...................................................................10<br />
Logging On .........................................................................................12<br />
System Menu......................................................................................13<br />
Online Help .........................................................................................14<br />
Logging Off .........................................................................................15<br />
Changing E-mail Address, <strong>User</strong> ID, and/or Password........................15<br />
Patient Care Reports...............................................................................17<br />
Creating a New PCR ..........................................................................17<br />
Filling Out a PCR ................................................................................18<br />
PCR Linkage.......................................................................................28<br />
Finding Incomplete PCRs ...................................................................31<br />
Searching for PCRs ............................................................................31<br />
Viewing/Printing PCRs........................................................................32<br />
Importing/Exporting Data in NEMSIS XML Format ............................33<br />
Deleting PCRs ....................................................................................35<br />
Editing Billing Information in a PCR....................................................36<br />
<strong>User</strong> Administration.................................................................................37<br />
Creating <strong>User</strong> Accounts......................................................................37<br />
Finding a <strong>User</strong>.....................................................................................37<br />
Granting Roles to a <strong>User</strong> ....................................................................37<br />
Changing a <strong>User</strong>’s Roles ....................................................................38<br />
Removing a <strong>User</strong> ................................................................................38<br />
Roles...................................................................................................39<br />
Agency Demographics ............................................................................40<br />
General ...............................................................................................40<br />
Contact Information.............................................................................41<br />
Service Area .......................................................................................41<br />
Procedures, Medications, and Protocols ............................................42<br />
Stations ...............................................................................................42<br />
Vehicles ..............................................................................................42<br />
Personnel............................................................................................43<br />
4
<strong>POLARIS</strong> <strong>User</strong> <strong>Manual</strong> Rev. 1.4<br />
Devices ...............................................................................................44<br />
Data Element Configuration....................................................................45<br />
Finding Information About NEMSIS Data Elements...........................45<br />
Enabling Optional Data Elements.......................................................45<br />
Disabling Optional Data Elements......................................................46<br />
Requesting Additional Data Elements ................................................46<br />
Analysis...................................................................................................47<br />
Basic Stats ..........................................................................................47<br />
Reports ...............................................................................................47<br />
Multidimensional Analysis...................................................................47<br />
Automating Data Imports/Exports ...........................................................51<br />
Index........................................................................................................52<br />
5
<strong>POLARIS</strong> <strong>User</strong> <strong>Manual</strong> Rev. 1.4<br />
General Information<br />
System Overview<br />
Prehospital OnLine Active Reporting Information System (<strong>POLARIS</strong>) is a<br />
prehospital data collection system that helps EMS agencies comply with<br />
the data reporting requirement in Utah Administrative Rule R426-7.<br />
<strong>POLARIS</strong> complies with the National Emergency Medical Services<br />
Information System (NEMSIS) data standard.<br />
<strong>POLARIS</strong> enables EMS professionals to create and submit patient care<br />
reports (PCRs) for patients to whom they provide medical services<br />
during emergency responses within the state of Utah. PCRs are made<br />
available to receiving hospitals for the purpose of aiding the in-hospital<br />
care of emergency patients. <strong>POLARIS</strong> also enables EMS professionals<br />
and researchers to analyze the EMS activity within their jurisdictions in<br />
efforts to improve the quality of care.<br />
<strong>POLARIS</strong> is owned and operated by the Bureau of Emergency Medical<br />
Services, Division of Health Systems Improvement, Utah Department of<br />
Health, in conjunction with services provided by the Utah Department of<br />
Technology Services. The Bureau of EMS owns rights to <strong>POLARIS</strong><br />
source code and is responsible for ongoing development.<br />
<strong>POLARIS</strong> is available free of charge to all prehospital agencies and<br />
hospitals licensed or designated to operate in Utah. <strong>POLARIS</strong> is one<br />
option among many systems that agencies can choose to use. Agencies<br />
can use any commercial software that is compliant with the NEMSIS<br />
Gold level standard; <strong>POLARIS</strong>; or <strong>POLARIS</strong> in combination with<br />
commercial software.<br />
References<br />
NEMSIS<br />
This user manual references the National Emergency Medical Services<br />
Information System (NEMSIS) standard, which is implemented by<br />
<strong>POLARIS</strong>. Information about NEMSIS is available online at<br />
www.nemsis.org.<br />
Support Contacts<br />
<strong>User</strong> Account Help<br />
<strong>POLARIS</strong> uses Utah-ID, a state government login service, for managing<br />
user accounts. For help with user account problems, such as password<br />
recovery, contact the Utah-ID help desk:<br />
6
<strong>POLARIS</strong> <strong>User</strong> <strong>Manual</strong> Rev. 1.4<br />
Utah-ID Help Desk<br />
Phone: 8<strong>01</strong>-538-3440 or 800-678-3440<br />
Web Site: dts.utah.gov/servicedesk/<br />
General Help<br />
For help with all other issues, contact the Bureau of EMS:<br />
<strong>POLARIS</strong> Support<br />
E-mail: polaris@utah.gov<br />
Phone: 8<strong>01</strong>-273-6666 or 800-284-1131<br />
Web Site: health.utah.gov/ems/data/polaris/<br />
Project Manager<br />
The <strong>POLARIS</strong> project manager is Joshua Legler:<br />
Joshua Legler<br />
Data Manager<br />
Email: jlegler@utah.gov<br />
Phone: 8<strong>01</strong>-273-6668<br />
Acronyms and Abb<strong>rev</strong>iations<br />
NEMSIS: National Emergency Medical Services Information System<br />
<strong>NHTSA</strong>: National Highway Traffic Safety Administration<br />
PDF: Portable Document Format<br />
<strong>POLARIS</strong>: Prehospital OnLine Active Reporting Information System<br />
Utah-ID: Utah's state government login service<br />
XML: eXtensible Markup Language<br />
Conventions Used in this <strong>Manual</strong><br />
This manual uses the following conventions:<br />
Instructions are written like this. They tell you step-by-step how to do something in<br />
<strong>POLARIS</strong>.<br />
Keyboard keys are written like This. They indicate keys that you can<br />
press on your keyboard to make something happen.<br />
7
<strong>POLARIS</strong> <strong>User</strong> <strong>Manual</strong> Rev. 1.4<br />
System Summary<br />
System Configuration<br />
<strong>POLARIS</strong> is a Web-based system. It can be accessed by authorized<br />
users from any computer with an Internet connection. <strong>POLARIS</strong> is<br />
hosted in state-owned computer facilities on redundant, load-balanced<br />
hardware. The computer facilities are physically secured, and the servers<br />
that power <strong>POLARIS</strong> are protected behind a network firewall. The<br />
<strong>POLARIS</strong> servers are dedicated solely to prehospital data and are not<br />
shared by any other systems.<br />
System Requirements<br />
<strong>POLARIS</strong> is Web-based, so system requirements are minimal:<br />
• Computer hardware: Any recent model computer manufactured<br />
within the last five years or so.<br />
• Operating System: Any system in which a Web browser can be<br />
installed, including all network-capable versions of Windows,<br />
Macintosh, Linux, BSD, Unix, etc.<br />
• Web Browser: <strong>POLARIS</strong> has been tested extensively in Microsoft<br />
Internet Explorer versions 6 and 7 and Mozilla Firefox versions 1, 2<br />
and 3. Most other browsers will work as long as they support cookies<br />
and Javascript. It is recommended that you allow “polaris.utah.gov”<br />
in your pop-up blocker to avoid problems when using online help or<br />
the narrative. If you notice something in <strong>POLARIS</strong> that does not work<br />
in your browser, please notify the Bureau of EMS.<br />
• Network connection: Any Internet connection. A high-speed<br />
connection is recommended (cable, DSL, T1, Wi-Fi, etc.), but<br />
<strong>POLARIS</strong> will also work over slower connections (dial-up, cellular<br />
data, etc.). If using <strong>POLARIS</strong>’s disconnected mode feature, you do<br />
not need to be connected to the Internet while filling out a PCR, but<br />
you must be able to connect to the Internet to initially load the PCR<br />
and to submit it, and for all other activities within <strong>POLARIS</strong> (see<br />
Creating a New PCR in Disconnected Mode, pg. 17).<br />
Emergency Contingencies<br />
As a Web-based system, <strong>POLARIS</strong> is housed in secure state-owned<br />
computer facilities. <strong>POLARIS</strong> uses load balancing and redundancy to<br />
ensure that the system supports demanding uptime requirements and<br />
doesn’t lose data. If demand increases, more servers can be added to<br />
the server pool.<br />
8
<strong>POLARIS</strong> <strong>User</strong> <strong>Manual</strong> Rev. 1.4<br />
If one server has problems, either at the database or application level,<br />
<strong>POLARIS</strong> will continue to function as traffic is balanced to other servers<br />
within the load-balancing pool. If service in the Salt Lake City data center<br />
is interrupted, <strong>POLARIS</strong> will respond by using an off-site backup server<br />
housed in state-owned computer facilities outside of the Salt Lake area.<br />
Additionally, server-level backups are made according to schedule, so<br />
each server used by <strong>POLARIS</strong> can be restored to operation in case of<br />
hardware failures.<br />
You may occasionally experience an error message in <strong>POLARIS</strong>. An<br />
error message affects only you. It does not mean that the overall<br />
<strong>POLARIS</strong> system is down or having problems. Try to log back in and<br />
continue your work. If you encounter an error message repeatedly,<br />
contact the Bureau of EMS for assistance (see Support Contacts, pg. 6).<br />
9
<strong>POLARIS</strong> <strong>User</strong> <strong>Manual</strong> Rev. 1.4<br />
Getting Started<br />
Obtaining a <strong>User</strong> Account<br />
Web-based access to <strong>POLARIS</strong> is controlled by Utah-ID. Utah-ID is a<br />
single sign-on user authentication service used by many state<br />
applications in Utah. All <strong>POLARIS</strong> users must have Utah-ID accounts<br />
before they can be granted access to <strong>POLARIS</strong>. If you work for the state<br />
of Utah or have an e-mail address that ends with “utah.gov” or<br />
“state.ut.us,” then you already have a Utah-ID user account. To obtain a<br />
user account, do the following:<br />
Open a Web browser and go to the following Web site address: polaris.utah.gov.<br />
The Utah-ID login page will appear.<br />
Click “Register Here.” A message will explain that you will not gain access to <strong>POLARIS</strong><br />
by creating an account; however, you must create an account before you can be<br />
given access to <strong>POLARIS</strong>.<br />
Click “Create Utah-ID Account.” The account creation page will appear.<br />
10
<strong>POLARIS</strong> <strong>User</strong> <strong>Manual</strong> Rev. 1.4<br />
Fill out the asterisked information. It is recommended that you use your Utah EMS ID<br />
as your Utah-ID user ID. If you do not have an EMS ID, then enter any user ID. You<br />
must have an e-mail address in order to obtain a Utah-ID user account. If you do not<br />
have an e-mail address, you can sign up for a free e-mail account from services<br />
such as Hotmail, Yahoo! Mail, or Gmail. You will never receive unsolicited e-mail as<br />
a result of obtaining a Utah-ID user account; however, occasional <strong>POLARIS</strong> status<br />
messages and announcements may be sent to the e-mail address that you provide.<br />
Click “Create.” Your account will be created and instructions for validating your account<br />
will be shown. At this point, someone can grant you access to <strong>POLARIS</strong>, but when<br />
you have access to your e-mail, you should continue the account setup process.<br />
Log in to your e-mail.<br />
Look for a message from “UtahID Service” (utahidservice@utah.gov) with the<br />
subject of “Welcome to 'Utah Central Authentication' For access to Mini<br />
Portal.” If you don’t find the message in your inbox, look in your junk mail or spam<br />
folder. If you still don’t find the message, then switch back to the Utah-ID activation<br />
page and click “Mail New Validation Code” to have Utah-ID re-send the e-mail<br />
message, or contact the Utah-ID Help Desk (see Support Contacts, pg. 6) and ask<br />
for your “Utah-ID validation code” to be re-sent.<br />
The e-mail message will contain a four-letter validation code and a link.<br />
Click on the link contained in the e-mail message, or switch back to the Utah-ID<br />
activation page in your Web browser. The Utah-ID login page may appear.<br />
If the login page appears, Enter either your e-mail address or your Utah-ID that you<br />
chose during the account creation process. Then enter the password that you<br />
chose during the account creation process. Click “Login.” The account<br />
maintenance page will appear.<br />
11
<strong>POLARIS</strong> <strong>User</strong> <strong>Manual</strong> Rev. 1.4<br />
Enter the four-character confirmation code that you received in the e-mail<br />
message and click “Activate.” Your Utah-ID account creation is complete.<br />
Ask the user administrator in your agency to grant you access to <strong>POLARIS</strong>. Give<br />
the user administrator your name and/or user ID exactly as you entered them during<br />
the account creation process, so that he/she can look you up.<br />
To log in to <strong>POLARIS</strong>, you will need to remember your e-mail address<br />
and/or user ID, and your password. If you choose to write down your<br />
password, please protect it as you would protect other sensitive information,<br />
such as your credit card, social security card, or driver license; do<br />
not leave it where others can see it, such as next to a computer. Do not<br />
share your password with anyone—each <strong>POLARIS</strong> user needs to have<br />
their own user account. When your user account is used, every activity<br />
within <strong>POLARIS</strong> is logged as having been done by you.<br />
Logging On<br />
You cannot log on to <strong>POLARIS</strong> until:<br />
• You have created your user account (see Obtaining a <strong>User</strong> Account,<br />
pg. 10), and<br />
• The user administrator in your agency or hospital has assigned your<br />
role(s) within <strong>POLARIS</strong> (if your agency does not yet have a user<br />
administrator, contact the Bureau of EMS; see Support Contacts, pg.<br />
6).<br />
To log on to <strong>POLARIS</strong>, do the following:<br />
Open a Web browser and go to the following Web site address: polaris.utah.gov.<br />
The Utah-ID login page will appear.<br />
Enter your e-mail address (or user ID) and password and click “Login” (or press<br />
Enter on your keyboard).<br />
If you have roles within multiple agencies or hospitals, the agency selection page will<br />
appear.<br />
12
<strong>POLARIS</strong> <strong>User</strong> <strong>Manual</strong> Rev. 1.4<br />
If the agency selection page appears, then choose the agency under which you<br />
want to log in for the current session and click “Continue.” To switch to a<br />
different agency later, you must log off and log on again, and then select the other<br />
agency.<br />
The <strong>POLARIS</strong> welcome page will appear.<br />
System Menu<br />
The <strong>POLARIS</strong> system menu is displayed as tabs across the screen near<br />
the top. The system menu is visible at all times except when you are<br />
working on a PCR, agency demographics, or the analysis suite. To<br />
return to the system menu from a PCR, demographics, or the analysis<br />
suite, click the “Exit” or “Finish” button.<br />
The items available on the system menu are determined by your roles:<br />
• New PCR: Available to the <strong>User</strong> role. Click to get to the “Begin PCR”<br />
button. See Creating a New PCR, pg. 17.<br />
• Home: Available to all roles other than <strong>User</strong>. Contains the same<br />
information as New PCR but without the “Begin PCR” button.<br />
• Incomplete PCRs: Available to the <strong>User</strong>, PCR Reviewer, Data<br />
Manager, and Biller roles. Click to work with PCRs that have not<br />
been marked complete. See Finding Incomplete PCRs, pg. 31.<br />
• Search PCRs: Available to the <strong>User</strong>, PCR Reviewer, Data Manager,<br />
Biller, and Hospital <strong>User</strong> roles. Click to search for and work with<br />
PCRs. See Searching for PCRs, pg. 31.<br />
• Analysis: Available to all roles. Click to use the <strong>POLARIS</strong> analysis<br />
suite. See Analysis, pg. 47.<br />
• Demographics: Available to the Data Manager role. Click to work<br />
with agency demographics. See Agency Demographics, pg. 40.<br />
• Data Exchange: Available to all roles except <strong>User</strong> Administrator and<br />
Hospital <strong>User</strong> Administrator. Click to transfer data between <strong>POLARIS</strong><br />
and other software. See Importing/Exporting Data in NEMSIS XML<br />
Format, pg. 33.<br />
13
<strong>POLARIS</strong> <strong>User</strong> <strong>Manual</strong> Rev. 1.4<br />
• <strong>User</strong> Administration: Available to the <strong>User</strong> Administrator and Hospital<br />
<strong>User</strong> Administrator roles. Click to manage other users’ roles in<br />
<strong>POLARIS</strong>. See <strong>User</strong> Administration, pg. 37.<br />
• Configure Data Elements: Available to the Data Manager role. Click<br />
to manage which NEMSIS elements are collected by your agency.<br />
See Data Element Configuration, pg. 45.<br />
• Help: Available to all roles. Click to get help with <strong>POLARIS</strong> and the<br />
NEMSIS dataset. See Online Help, pg. 14.<br />
• Log Off: Available to all roles. Click to log off of <strong>POLARIS</strong>. See<br />
Logging Off, pg. 15.<br />
Online Help<br />
<strong>POLARIS</strong> contains online help to assist you in understanding the<br />
NEMSIS data elements and locating them within <strong>POLARIS</strong>. Online help<br />
is available in two locations.<br />
Help Page<br />
The <strong>POLARIS</strong> Help page contains links to NEMSIS documentation and<br />
customer support contacts. To access the Help page, do the following:<br />
Log on to <strong>POLARIS</strong> (see Logging On, pg. 12).<br />
Click “Help” on the <strong>POLARIS</strong> system menu. The Help page will appear. Use the links<br />
or phone numbers on the Help page to get further assistance.<br />
Help Search<br />
A text box located in the top right corner of <strong>POLARIS</strong><br />
provides quick access to information about NEMSIS<br />
data elements and where they are located within <strong>POLARIS</strong>. The help<br />
search is always available except when working on a PCR in<br />
disconnected mode. To use the help search, do the following at any time,<br />
regardless of where you are in the system:<br />
Enter a word or phrase to look for in the help search box. The more words you enter,<br />
the more inclusive your search will be.<br />
Click the “Find” button or press Enter on your keyboard. The keyword search results<br />
window will appear, displaying information about NEMSIS elements matching your<br />
search criteria.<br />
14
<strong>POLARIS</strong> <strong>User</strong> <strong>Manual</strong> Rev. 1.4<br />
To perform another help search, click “Close” in the keyword search results window and<br />
repeat the search with another word or phrase.<br />
Logging Off<br />
<strong>POLARIS</strong> will automatically log you off after twenty (20) minutes of<br />
inactivity. However, for increased security, you should log yourself off of<br />
<strong>POLARIS</strong> when you are done using it. To log off, do the following:<br />
Click “Log Off” on the <strong>POLARIS</strong> system menu. It is also recommended<br />
that you close your browser.<br />
Changing E-mail Address, <strong>User</strong> ID, and/or Password<br />
You can change your e-mail address, user ID, password, and other user<br />
account details at any time via the Utah-ID account maintenance page.<br />
For example, you may wish to change your user ID to match your Utah<br />
EMS ID, so that when you start new PCRs, you will be automatically<br />
listed as a crew member (if there is a matching personnel record for you<br />
in <strong>POLARIS</strong>). To change your e-mail address, user ID, password, or<br />
other user account details, do the following:<br />
Log on to <strong>POLARIS</strong> (see Logging On, pg. 12).<br />
In the “Common Tasks” pane of the <strong>POLARIS</strong> welcome page, click “Maintain your<br />
own user account...” The Utah-ID account maintenance page will appear.<br />
To change your e-mail address, remove the e-mail address shown and enter your<br />
new e-mail address. If you change your e-mail address, you will need to validate<br />
your new e-mail address (see Obtaining a <strong>User</strong> Account, pg. 10).<br />
To change your user ID, remove the user ID shown and enter your new user ID. If<br />
you change your user ID, please notify the Bureau of EMS so that your new user ID<br />
can be linked to PCRs you have p<strong>rev</strong>iously created in <strong>POLARIS</strong> (see Support<br />
Contacts, pg. 6).<br />
To change your password, click on “Edit Password”. The password information page<br />
will appear. Enter your current password in the first box. Then enter your new<br />
password in the second box and confirm it by entering it again in the third<br />
box. Utah-ID requires your password to be at least eight (8) characters long. Click<br />
“Change Password.” The following message will appear: “Password Changed.”<br />
15
<strong>POLARIS</strong> <strong>User</strong> <strong>Manual</strong> Rev. 1.4<br />
To change your password recovery questions and answers, click on “Edit<br />
Password”. The password information page will appear. Change any of the<br />
questions and answers and click “Change Security Settings.”<br />
To change other user account details, click “Edit” in the relevant section and enter the<br />
new information. Then click “Save.”<br />
To complete the changes, click “Save” at the bottom of the page. The following<br />
message will appear: “Account information has been saved.”<br />
Changing your user information, such as name, address, and phone<br />
number, does not affect any personnel record that may exist for you in<br />
<strong>POLARIS</strong>. Personnel records must be changed by your agency’s data<br />
manager.<br />
16
<strong>POLARIS</strong> <strong>User</strong> <strong>Manual</strong> Rev. 1.4<br />
Patient Care Reports<br />
A patient care report should be completed for each crew’s care of each<br />
patient during an incident. There should always be one PCR per crew,<br />
per patient. The PCR serves as a legal record of care given to a patient<br />
by an EMS crew.<br />
A PCR does not need to be completed all at once. The data you enter is<br />
saved as you move from page to page. At any time, you may click “Exit”<br />
or “Finish” and choose whether to mark the PCR complete or incomplete.<br />
Incomplete PCRs are not included in statewide statistics by the Bureau<br />
of EMS.<br />
Creating a New PCR<br />
A new PCR should be started as soon after the start of a call as possible.<br />
For current state requirements regarding the timeliness of patient care<br />
reporting, see the Dataset/Compliance page of the <strong>POLARIS</strong> section of<br />
the Bureau of EMS Web site at health.utah.gov/ems/data/polaris/. Even if<br />
you don’t have time to completely finish a PCR right after a call, please<br />
attempt to at least complete the initial page of the PCR so that <strong>POLARIS</strong><br />
can provide real-time epidemiological surveillance to the Bureau of EMS<br />
and the state epidemiologist.<br />
To start a new PCR, do the following:<br />
Log on to <strong>POLARIS</strong> (see Logging On, pg. 12).<br />
Click “New PCR” on the <strong>POLARIS</strong> system menu.<br />
Click the “Begin PCR” button. The initial page of the PCR will appear.<br />
Creating a New PCR in Disconnected Mode<br />
If you expect to have poor or spotty Internet service while you are filling<br />
out a PCR, then you can use the disconnected mode feature. The<br />
disconnected mode feature pre-loads an entire new PCR into your<br />
browser so that you can fill out the PCR while disconnected from the<br />
Internet. Then, when you are connected to the Internet again, you can<br />
reconnect to <strong>POLARIS</strong> and submit the PCR.<br />
17
<strong>POLARIS</strong> <strong>User</strong> <strong>Manual</strong> Rev. 1.4<br />
Disconnected mode differs from online mode in the following ways:<br />
• Online help is not available while filling out a PCR in disconnected<br />
mode.<br />
• Tabs and elements that are automatically hidden based on your<br />
responses to other elements are not hidden in disconnected mode.<br />
• The narrative is not a pop-up window in disconnected mode; instead,<br />
it is shown at the bottom of each page.<br />
• Narrative descriptions on the <strong>NHTSA</strong> Injury Matrix page are not<br />
available in disconnected mode; they can be added by submitting the<br />
PCR and opening it back up in online mode.<br />
• The “Exit” button is replaced by the “Reconnect” button; you must<br />
reconnect to <strong>POLARIS</strong> before the “Exit” button will appear.<br />
• If a disconnected mode PCR is started by one user but reconnection<br />
is done by a second user, the second user will be recorded as<br />
having created the PCR.<br />
To start a PCR in disconnected mode, do the same steps as above (see<br />
Creating a New PCR, pg. 17), except for the last<br />
step:<br />
Click the “Begin PCR (Disconnected Mode)” button.<br />
After a moment, the disconnected mode PCR will begin to load. The<br />
PCR will require about one minute to load, so please be patient.<br />
After the PCR has finished loading, you can disconnect your computer<br />
from the Internet. You can also put the computer to sleep. If you expect<br />
not to use the computer for some time, then you can put the computer<br />
into hibernation, or suspend-to-disk mode (see your computer operating<br />
system documentation for instructions on hibernation or suspend-to-disk<br />
mode). Then, when you are ready to start filling out the PCR, you can<br />
wake your computer and the blank disconnected mode PCR will be<br />
waiting on your screen.<br />
If you expect to need to fill out more than one PCR at a time, then you<br />
can open multiple windows or tabs in your browser and start a<br />
disconnected mode PCR in each one.<br />
Filling Out a PCR<br />
You can start a new PCR and fill it out, or you can return to a PCR that<br />
has already been started and continue filling it out. (To begin a new<br />
PCR, see Creating a New PCR, pg. 17. To work on an existing PCR, see<br />
Finding Incomplete PCRs, pg. 31, and Searching for PCRs, pg. 31.)<br />
Once you are in a PCR, the <strong>POLARIS</strong> system menu is replaced by the<br />
PCR menu.<br />
18
<strong>POLARIS</strong> <strong>User</strong> <strong>Manual</strong> Rev. 1.4<br />
Typical PCR Elements<br />
The PCR contains all national and Utah NEMSIS elements, as well as<br />
any optional NEMSIS elements that have been turned on by your<br />
agency’s data manager. For a list of national, Utah, and local-option<br />
NEMSIS elements, and for the current NEMSIS data dictionary, see the<br />
Dataset/Compliance page of the <strong>POLARIS</strong> section of the Bureau of EMS<br />
Web site at health.utah.gov/ems/data/polaris/.<br />
The PCR elements should look familiar to any EMS professional, but<br />
some of the options may be different than what you are used to. Many<br />
element options are defined by the NEMSIS standard and cannot be<br />
changed by the Bureau of EMS. This creates a consistent system for<br />
analyzing prehospital care across the country. Following are typical<br />
element types found in the NEMSIS standard.<br />
Text<br />
Some elements require you to enter text.<br />
They appear as plain text boxes. Many of<br />
those elements have constraints defined by NEMSIS. For example, a<br />
ZIP Code element has to be a valid five-digit or 5+4-digit ZIP code and<br />
cannot contain letters. If you enter text in a text element that is not valid,<br />
then when you try to move to the next page of the PCR, <strong>POLARIS</strong> will<br />
display a message explaining the problem. You will need to fix the<br />
problem before you can move to the next page.<br />
Multiple Line Text<br />
Some elements allow you to enter more than<br />
one text value. For example, a patient could be<br />
allergic to any number of medications. To enter<br />
responses in multiple line text boxes, enter each<br />
response, followed by pressing the Enter key.<br />
Single Selection Lists<br />
Some elements are answered by selecting one value<br />
from a list of possible values. For example, the<br />
NEMSIS standard defines a set list of values for # Patients. You must<br />
choose the one value that most closely matches your situation.<br />
Multiple Selection Lists<br />
For some elements, the NEMSIS<br />
standard defines a set list of<br />
values, but you can choose more than one value from the list. For<br />
19
<strong>POLARIS</strong> <strong>User</strong> <strong>Manual</strong> Rev. 1.4<br />
example, if prior aid was given, any number of medications and<br />
procedures could have been done. To answer multiple selection list<br />
elements, choose a value from the drop-down list and it will be added to<br />
the box that shows the values you have selected. To remove a value that<br />
you accidentally added, choose the value in the box that shows the<br />
values you have selected and then click the “-” button. The exception to<br />
this is that if you choose one of the common null values on the dropdown<br />
list, then that is the single value that will be saved, and any values<br />
p<strong>rev</strong>iously added to the list will not be saved (see Common Null Values,<br />
pg. 20).<br />
Dates and Times<br />
Some elements ask for a date and time.<br />
Date/time elements are rendered as a series<br />
of boxes in which you must enter numbers that make sense as a<br />
date/time. The order of the boxes is month, day, year, hour, minute, and<br />
all times are in 24-hour format using Mountain Time Zone.<br />
As you fill out dates and times, your cursor will auto-tab from one box to<br />
the next.<br />
Common Null Values<br />
Many information systems have some<br />
equivalent to “Unknown” or “N/A.” Many<br />
NEMSIS elements have a more detailed set of “null” values as options.<br />
The null values are as follows:<br />
• Not Applicable: The information requested did not apply to the EMS<br />
or patient event. For example, if no prior aid was performed on a<br />
patient, then the “Prior Aid Outcome” element should be marked “Not<br />
Applicable.”<br />
• Not Available: The information requested was not available to EMS<br />
personnel. The information did exist but EMS personnel were<br />
unsuccessful in their attempt to obtain it.<br />
• Not Known: The information requested was not known to patient,<br />
family, and EMS personnel. There was an attempt to obtain<br />
information but it was unknown by all parties involved.<br />
• Not Recorded: The information requested may have existed and<br />
been known by and available to EMS personnel, but EMS personnel<br />
did not document it.<br />
• Not Reporting: This is used internally by some systems, but is not<br />
used in the <strong>POLARIS</strong> Web interface, since <strong>POLARIS</strong> supports the<br />
reporting of all elements in the NEMSIS dataset.<br />
Many elements that have null values as options also have “Specify” as<br />
an option. When responding to the element, you can either pick one of<br />
20
<strong>POLARIS</strong> <strong>User</strong> <strong>Manual</strong> Rev. 1.4<br />
the null values, or you can pick “Specify” and then enter the appropriate<br />
value in the accompanying text box.<br />
Checkboxes<br />
Checkboxes are used for epidemiological indicators and the<br />
Injury Matrix, and to implement certain logic throughout the<br />
PCR. If a particular element applies to the call, check the checkbox;<br />
otherwise, leave it unchecked. If you need to clear a p<strong>rev</strong>iously checked<br />
checkbox, click on it again.<br />
Reset Button<br />
On all PCR pages (except the narrative window<br />
and while operating in disconnected mode), the<br />
“Reset” button is available at the top and bottom of the page. Click the<br />
“Reset” button if you want the elements on the current page to be<br />
returned to the values they held when you most recently arrived on the<br />
page. The “Reset” button only affects the current page. In the narrative,<br />
use the “Cancel” button and then re-open the narrative to get the same<br />
result.<br />
Keyboard Shortcuts<br />
You can take advantage of several keyboard shortcuts recognized by<br />
your Web browser when you use <strong>POLARIS</strong>. Using keyboard shortcuts<br />
enables you to spend less time going back and forth between your<br />
keyboard and mouse or other pointing device and helps you to complete<br />
your PCR more quickly. The most common and helpful shortcuts are<br />
described here.<br />
Tab Key<br />
If you use a keyboard to fill out a PCR, the Tab key is very useful. To<br />
move your cursor from one element to the next element, press the Tab<br />
key. To move backwards from one element to the p<strong>rev</strong>ious element, hold<br />
down the Shift key and press the Tab key.<br />
Enter Key<br />
For some elements in <strong>POLARIS</strong>, the Enter key is used to provide multiple<br />
values in response to a single element. Except for those elements, the<br />
Enter key retains its usual browser function of submitting the current<br />
page. Within a PCR, you can press the Enter key to exit the PCR.<br />
Keys and Selection Lists<br />
When you are responding to a selection list element, you can use the<br />
keys on your keyboard to quickly find the response you’re looking for. In<br />
Internet Explorer, you can type the letter that your response starts with,<br />
and the selection will jump to the first item on the list that starts with that<br />
letter. Press the letter again to move to the second item that starts with<br />
21
<strong>POLARIS</strong> <strong>User</strong> <strong>Manual</strong> Rev. 1.4<br />
that letter. In Mozilla-based browsers such as Mozilla Firefox, you can<br />
begin typing the item that you are looking for and the selection list will<br />
jump to the first item that matches your typing. Then press the Tab key to<br />
move on to the next element.<br />
Initial<br />
The Initial page of the PCR is a collection of important elements. They<br />
are used for a number of purposes:<br />
• Unit Notified Date/Time, County, and the Bioterrorism Indicators are<br />
used for conducting epidemiological surveillance.<br />
• Incident Number, Unit Notified Date/Time, Incident City, and the<br />
patient’s name and date of birth are used for PCR linkage (see PCR<br />
Linkage, pg. 28).<br />
• Call Type is used to show or hide the trauma-related elements in the<br />
PCR.<br />
• Cardiac Arrest is used to show or hide the cardiac arrest-related<br />
elements on the PCR.<br />
• Patient Date of Birth and Patient Age are used to control elements<br />
that have different response sets for adult and pediatric patients,<br />
such as the Glasgow Coma Score components.<br />
The following notes apply to the elements on the Initial page:<br />
• Unit Notified Date/Time is required. You cannot move to another<br />
page until you have entered a valid date/time that is not in the future.<br />
• Incident County should automatically show the county that you<br />
serve. If it does not, then contact your agency’s data manager to<br />
change the Counties Served element in your agency demographics.<br />
If an incident happened outside of the county you typically serve,<br />
then you can select that county from the list.<br />
• The Disposition element should be answered from the perspective of<br />
your unit. If the patient was delivered to a hospital after you<br />
transferred him/her to another agency, then your response should be<br />
“Treated, Transferred Care.”<br />
• <strong>POLARIS</strong> will calculate the Patient Age element based on your<br />
response to Unit Notified Date/Time and Patient Date of Birth. If you<br />
do not know the patient’s exact birth date, then leave Patient Date of<br />
Birth blank and enter your best estimate for Patient Age.<br />
• Check any bioterrorism indicators that were present on your call,<br />
even if you do not suspect that bioterrorism was involved. The<br />
Bureau of EMS monitors the base rate of occurrence of those<br />
22
<strong>POLARIS</strong> <strong>User</strong> <strong>Manual</strong> Rev. 1.4<br />
indicators and will alert the state epidemiologist if any of the<br />
indicators exceeds reasonable thresholds.<br />
If you leave an element that says “Specify” blank, when you move to the<br />
next page its value will be set to the appropriate common null value (see<br />
Common Null Values, pg. 20).<br />
For general information on how to fill out the elements on the Initial page,<br />
see Typical PCR Elements, pg. 19.<br />
Unit/Times<br />
The Unit/Times page collects information about the responding unit and<br />
how long the call took. The following notes apply to the elements on the<br />
Unit/Times page:<br />
• If your user ID matches the EMS ID of a record in your agency’s<br />
personnel list, then you will automatically be listed on the crew (to<br />
change your user ID, see Changing E-mail Address, <strong>User</strong> ID, and/or<br />
Password, pg. 15). If you were not on the crew for a call, then<br />
highlight your name on the Crew Members on Call list and click the<br />
“Remove” button.<br />
• <strong>POLARIS</strong> automatically calculates the date for all of your call times<br />
based on the Unit Notified Date/Time on the Initial page. In most<br />
cases, <strong>POLARIS</strong> will recognize if your call crossed midnight and will<br />
adjust the dates accordingly. If <strong>POLARIS</strong> calculates anything<br />
incorrectly, then you can override the dates. To override the dates,<br />
click the “Advanced Time Entry” button in the Times section. To<br />
return to simple time entry, click the button again.<br />
• <strong>POLARIS</strong> expects call times to be in a valid order. For example, the<br />
Arrived at Patient time cannot happen before the Arrived at Scene<br />
time. If any times are entered in an invalid order, then <strong>POLARIS</strong> will<br />
not allow you to move to another page until you have corrected the<br />
problem.<br />
• Back in Service is required. You cannot move to another page until<br />
you have entered a valid date/time. If you are trying to fill out a PCR<br />
while the call is ongoing, then you can enter your expected Back in<br />
Service time (up to four hours in the future) and then go back and<br />
<strong>rev</strong>ise it at the end of the call.<br />
• The Delays section only needs to be filled out if you experienced<br />
delays during the call.<br />
For general information on how to fill out the elements on the Unit/Times<br />
page, see Typical PCR Elements, pg. 19.<br />
23
<strong>POLARIS</strong> <strong>User</strong> <strong>Manual</strong> Rev. 1.4<br />
Situation<br />
The Situation page collects information about the scene and the<br />
condition of the patient upon your arrival. The following notes apply to<br />
the Situation page:<br />
• If the incident occurred at the patient’s home, then fill out the Scene<br />
elements and check the checkbox labeled “Check if patient address<br />
same as incident address.” The patient’s address on the<br />
Transport/Patient page of the PCR will be automatically set to the<br />
responses you entered for the scene address.<br />
• NEMSIS contains an element called “Medical/Surgical History,” but it<br />
is not a national or Utah element. If you are looking for a place to<br />
enter the patient’s medical history, ask your agency’s data manager<br />
to enable the Medical/Surgical History element for your agency.<br />
For general information on how to fill out the elements on the Situation<br />
page, see Typical PCR Elements, pg. 19.<br />
Trauma/CPR<br />
The Trauma/CPR page collects information about traumatic injuries and<br />
cardiac arrest. The page is only available if your response to the Call<br />
Type element on the Initial page included trauma or if your response to<br />
the Cardiac Arrest element on the Initial page indicated cardiac arrest.<br />
The following notes apply to the Trauma/CPR page:<br />
• According the NEMSIS standard, Fall Height cannot be zero (0).<br />
Until the standard is <strong>rev</strong>ised, leave the Fall Height element blank to<br />
indicate a ground-level fall.<br />
• For Seat Row, a value of “50” can be entered to indicate the cargo<br />
area of a vehicle, such as the bed of a pickup truck.<br />
For general information on how to fill out the elements on the<br />
Trauma/CPR page, see Typical PCR Elements, pg. 19.<br />
Injury Matrix<br />
The Injury Matrix page collects information about injuries sustained on<br />
trauma calls. The following notes apply to the Injury Matrix page:<br />
• The Injury Matrix page is not available if you did not indicate a<br />
response that includes trauma for the Call Type element on the Initial<br />
page.<br />
• Some of the Injury Matrix combinations do not make sense (for<br />
example, amputation of the spine), but they are included because<br />
according to the NEMSIS standard each element in the Injury Matrix<br />
shares the same set of possible responses.<br />
24
<strong>POLARIS</strong> <strong>User</strong> <strong>Manual</strong> Rev. 1.4<br />
• You can click areas of the image of the body to enter narrative-style<br />
information about injuries. (This feature is not available in<br />
disconnected mode; see Creating a New PCR in Disconnected<br />
Mode, pg. 17.)<br />
For general information on how to fill out the elements on the Injury<br />
Matrix page, see Typical PCR Elements, pg. 19.<br />
Assessments<br />
The Assessments page collects information about vital signs collected,<br />
exams performed, and (optionally) medical device data collected by your<br />
crew. You can also record vital signs that were collected prior to your<br />
unit’s arrival at the patient. The following notes apply to the Assessments<br />
page:<br />
• Click “Add Set of Vital Signs” to add a set of vital signs or “Add<br />
Exam” to add an exam. You can add an unlimited number of sets of<br />
vital signs and exams. Click “Remove This Set of Vital Signs” to<br />
remove a particular set of vital signs or “Remove This Exam” to<br />
remove a particular exam.<br />
• If you need to record a set of vital signs or an exam that is very<br />
similar to a set of vital signs or exam that you have already recorded,<br />
click “Copy This Set of Vital Signs” or “Copy This Exam” within the<br />
section you wish to make a copy of. Then, after <strong>POLARIS</strong> creates<br />
the copy, you can modify the responses that were different in the<br />
copy.<br />
• If a particular vital sign was not collected in a set of vital signs, then<br />
leave that element blank for that set of vital signs.<br />
• The Glasgow Coma Score components will show different response<br />
options depending on whether the patient is an adult or pediatric<br />
patient and whether or not the call involved trauma, based on your<br />
responses to the elements on the Initial page of the PCR.<br />
• If you click the “Mark All as Normal” button at the top of an exam,<br />
then <strong>POLARIS</strong> will set the responses for the elements in that exam<br />
to “Normal.” Then, just change the responses for the body areas that<br />
were not normal.<br />
• If a particular body area was not examined during an exam, then<br />
choose “Not Done” for that area.<br />
For general information on how to fill out the elements on the<br />
Assessments page, see Typical PCR Elements, pg. 19.<br />
25
<strong>POLARIS</strong> <strong>User</strong> <strong>Manual</strong> Rev. 1.4<br />
Treatments<br />
The Treatments page collects information about the procedures,<br />
medications, and other interventions that your crew administered to the<br />
patient. You can also collect information about medications that were<br />
administered prior to your unit’s care of the patient. The following notes<br />
apply to the Interventions page:<br />
• Click “Add Procedure” to add a procedure or “Add Medication” to add<br />
a medication. You can add an unlimited number of procedures and<br />
medications. Click “Remove This Procedure” to remove a particular<br />
procedure or “Remove This Medication” to remove a particular<br />
medication.<br />
• If you need to record a procedure or a medication that is very similar<br />
to a procedure or medication that you have already recorded, click<br />
“Copy This Procedure” or “Copy This Medication” within the section<br />
you wish to make a copy of. Then, after <strong>POLARIS</strong> creates the copy,<br />
you can modify the responses that were different in the copy.<br />
• The list of medications for the Medication Given element is created<br />
by your agency. If the list does not contain a particular medication<br />
that you use, then contact your agency’s data manager and ask<br />
him/her to add that medication to the list. To report a medication that<br />
you do not typically use (such as a medication already started by<br />
hospital personnel for an interfacility transport), you may select<br />
“Specify” from the medication list and then enter the name of the<br />
medication in the accompanying text box.<br />
For general information on how to fill out the elements on the Treatments<br />
page, see Typical PCR Elements, pg. 19.<br />
Transport/Patient<br />
The Transport/Patient page collects information about who you<br />
transferred the patient to, whether it be a hospital, another EMS agency,<br />
or some other destination. The following notes apply to the<br />
Transport/Patient page:<br />
• The list of responses for Destination/Transfer is created by your<br />
agency. It contains the hospitals and other destinations that your<br />
agency serves. If you commonly deliver to a destination that is not on<br />
the list, ask your agency’s data manager to add it. If you commonly<br />
transfer patients to another EMS agency, ask your agency’s data<br />
manager to add that agency to the list.<br />
• If you transfer a patient to another unit, select that unit’s agency from<br />
the response list for Destination/Transfer, or select “Specify” and<br />
enter the name of the agency if it is not on the list. Do not select the<br />
26
<strong>POLARIS</strong> <strong>User</strong> <strong>Manual</strong> Rev. 1.4<br />
hospital that the patient was transported to; the transporting unit will<br />
provide that information in its report.<br />
• If you checked “Check if patient address same as incident address”<br />
on the Situation page, then the elements for the patient’s address will<br />
already be filled in.<br />
• The Race and Ethnicity elements are mandatory. However, you can<br />
select one of the common null values. Providing your best guess of<br />
the patient’s race and ethnicity is valuable to researchers discovering<br />
ways of improving prehospital care by identifying specific health<br />
vulnerabilities and reactions to treatments shown by different genetic<br />
groups.<br />
For general information on how to fill out the elements on the<br />
Transport/Patient page, see Typical PCR Elements, pg. 19.<br />
Billing<br />
The Billing page collects information necessary for conducting billing for<br />
an incident. The following notes apply to the Billing page:<br />
• Only a few billing elements are identified as national or Utah<br />
elements. The rest are local-option elements. If your agency needs<br />
to collect more billing information through <strong>POLARIS</strong>, then ask your<br />
agency’s data manager to enable the additional necessary elements.<br />
• <strong>User</strong>s with the Third Party Biller role can view all of an agency’s<br />
PCRs, but the Billing page is the only page of a PCR that they can<br />
edit. If your agency works with a biller, your agency may ask you to<br />
skip the Billing page and have the biller fill it out.<br />
For general information on how to fill out the elements on the Billing<br />
page, see Typical PCR Elements, pg. 19.<br />
Narrative<br />
The PCR narrative is available from every page of the PCR. To edit the<br />
narrative, click the “Narrative” button. The Narrative window will appear.<br />
You may leave the Narrative window open as you move from page to<br />
page of the PCR, and you can switch back and forth between the<br />
narrative and the PCR pages. However, the narrative is not updated until<br />
you click “Save” in the Narrative window. If a PCR contains a narrative,<br />
then the Narrative button will become yellow.<br />
Use the narrative for important information that was not able to be<br />
reported elsewhere in the PCR. Do not use the narrative to repeat<br />
information that is already collected through the other areas of the PCR.<br />
For example, you do not need to state the time at which you arrived at<br />
the patient in the narrative, because the PCR already contains the<br />
Arrived at Patient Date/Time element.<br />
27
<strong>POLARIS</strong> <strong>User</strong> <strong>Manual</strong> Rev. 1.4<br />
Marking a PCR Complete<br />
A PCR is considered incomplete until it is marked complete. Every time<br />
you exit an incomplete PCR, you will be asked whether to mark the PCR<br />
complete.<br />
This gives you the ability to work on a PCR without finishing it all at once.<br />
For example, if you are filling out a PCR and another call comes, then<br />
you can exit the PCR as an incomplete PCR, log off, go on your call, and<br />
then return later to <strong>POLARIS</strong> to look up your incomplete PCR and<br />
continue filling it out.<br />
To mark a PCR complete, you must first be editing an incomplete PCR.<br />
Then, do the following:<br />
Click the “Exit” button. The PCR completion window will appear.<br />
Click “Yes” to save the PCR as complete. The PCR completion window will disappear,<br />
the PCR will be exited, and the <strong>POLARIS</strong> welcome page will appear.<br />
To leave a PCR marked as incomplete, click the “No” button when the PCR Completion<br />
window appears.<br />
If you do not want to exit the PCR, click “Cancel” in the PCR Completion window to make<br />
it disappear. Then you can continue working on the PCR.<br />
After a PCR has been marked complete, it cannot be changed back to<br />
incomplete. However, it can still be edited for up to 60 days after it was<br />
created. Incomplete PCRs more than 60 days old are flagged “expired”<br />
and should be deleted by your agency’s data manager. Complete PCRs<br />
more than 60 days old are flagged “archived.”<br />
Amending a PCR<br />
A PCR can still be edited after it has been marked complete, for up to 60<br />
days after it was created. Any changes made to a PCR after it is marked<br />
complete will cause the PCR to be flagged as “amended.” <strong>POLARIS</strong><br />
maintains a log of all changes made to a PCR after it is marked<br />
complete.<br />
To amend a PCR, search for the PCR (see Searching for PCRs, pg. 31),<br />
select the PCR you want to edit, and click “Edit.” After you edit the PCR,<br />
it will become flagged as amended.<br />
PCR Linkage<br />
Much of Utah’s EMS system operates on a tiered-response model: a<br />
quick response/rescue unit arrives on scene first and then transfers care<br />
28
<strong>POLARIS</strong> <strong>User</strong> <strong>Manual</strong> Rev. 1.4<br />
to a transporting unit, which delivers the patient to a hospital. According<br />
to the NEMSIS standard, each responding unit should report the care<br />
that it provided to the patient. The first response/rescue unit should<br />
create a PCR to record the care that it gave, and to report that the<br />
patient was transferred to another EMS responder. The transporting unit<br />
should create a PCR to record the care that it gave and to report the<br />
destination to which it transported the patient. There are also situations<br />
where EMS treats multiple patients at a single incident, and situations<br />
where EMS responds to the same patient repeatedly.<br />
In a tiered-response, multiple patient, or repeat patient scenario, there is<br />
some information that is common between the PCRs, such as<br />
information about the scene or the patient. There is also information that<br />
is specific to each PCR, such as information about care given by the unit.<br />
PCR linkage addresses the information that is common between the<br />
PCRs.<br />
When you begin a PCR, <strong>POLARIS</strong> attempts to find any existing PCRs for<br />
the same incident or patient. If it finds any, it will propose linkage and ask<br />
the user whether he/she wants <strong>POLARIS</strong> to auto-populate common<br />
elements from the existing PCR into his/her PCR. <strong>POLARIS</strong> will propose<br />
up to three types of linkage:<br />
• Incident-only Linkage: <strong>POLARIS</strong> has found an existing PCR for the<br />
same incident and will auto-populate information about the incident<br />
(but not the patient) in the linked PCR.<br />
• Patient-only Linkage: <strong>POLARIS</strong> has found an existing PCR for the<br />
same patient and will auto-populate information about the patient<br />
(but not the incident) in the linked PCR.<br />
• PCR Linkage: <strong>POLARIS</strong> has found an existing PCR for the same<br />
patient at the same incident and will auto-populate information about<br />
both the incident and the patient in the linked PCR.<br />
<strong>POLARIS</strong> will propose PCR linkage based on the following criteria, using<br />
elements on the Initial page:<br />
• Incident-only Linkage: <strong>POLARIS</strong> will attempt to find PCRs that have<br />
the same unit notified date/time and incident city.<br />
• Patient-only Linkage: <strong>POLARIS</strong> will attempt to find PCRs that have<br />
the same patient name and date of birth.<br />
• PCR Linkage: <strong>POLARIS</strong> will attempt to find PCRs that meet both the<br />
incident-only and patient-only linkage criteria.<br />
29
<strong>POLARIS</strong> <strong>User</strong> <strong>Manual</strong> Rev. 1.4<br />
Up to three lists will be shown, for incident-only, patient-only, or PCR<br />
linkage. You can <strong>rev</strong>iew the lists of proposed links to verify if they are<br />
appropriate. To accept a proposed link, select the radio button for the<br />
correct PCR and click “Continue.” If none of the proposed PCRs are a<br />
correct match, then click “Continue” without selecting any PCRs; linkage<br />
will not be used. If you selected a match by accident and need to clear<br />
your selection before you continue, then click “Clear Selection.”<br />
PCR linkage will auto-populate the following NEMSIS elements in your<br />
PCR if they were reported in the linked PCR, depending on the type of<br />
linkage you choose:<br />
30<br />
• Incident-only Linkage: E02_02 Incident Number (if it was not<br />
provided in your PCR); E03 Unit/Call Information (all elements);<br />
E05_<strong>01</strong> Incident Onset Date/Time; E08_04 Date/Time Initial<br />
Responder Arrived on Scene, E08_05 Number of Patients at Scene,<br />
E08_06 Mass Casualty Incident, E08_07 Incident Location Type,<br />
E08_08 Incident Facility Code, E08_10 Scene GPS Location,<br />
E08_11 Incident Address, E08_15 Incident Zip Code; E23_04<br />
Suspected Intentional or Unintentional Disaster; Bioterrorism<br />
Indicators.<br />
• Patient-only Linkage: E06 Patient (all elements except E06_14 Age<br />
and E06_15 Age Units; E06_03 Middle Initial/Name is populated if it<br />
was not provided in your PCR); and E07 Billing (all elements except<br />
E07_33 Response Urgency, E07_34 CMS Service Level, E07_35<br />
Condition Code Number, E07_36 ICD-9 Code for the Condition Code<br />
Number, and E07_37 Condition Code Modifier); E12 Medical History<br />
(all elements except E12_<strong>01</strong> Barriers to Patient Care, E12_02<br />
Sending Facility Medical Record Number, E12_03 Destination<br />
Medical Record Number, E12_19 Alcohol/Drug Use Indicators, and<br />
E12_20 Pregnancy); and E16_<strong>01</strong> Estimated Body Weight.<br />
• PCR Linkage: E02_02 Incident Number (if it was not provided in your<br />
PCR); E03 Unit/Call Information (all elements); E05_<strong>01</strong> Incident<br />
Onset Date/Time; E06 Patient (all elements except E06_14 Age and<br />
E06_15 Age Units; E06_03 Middle Initial/Name is populated if it was<br />
not provided in your PCR); E07 Billing (all elements); E08_04<br />
Date/Time Initial Responder Arrived on Scene, E08_05 Number of
<strong>POLARIS</strong> <strong>User</strong> <strong>Manual</strong> Rev. 1.4<br />
Patients at Scene, E08_06 Mass Casualty Incident, E08_07 Incident<br />
Location Type, E08_08 Incident Facility Code, E08_10 Scene GPS<br />
Location, E08_11 Incident Address, E08_15 Incident Zip Code; E09<br />
Situation (all elements except E09_<strong>01</strong> Prior Aid, E09_02 Prior Aid<br />
Performed By, E09_03 Outcome of Prior Aid, and E09_04 Possible<br />
Injury); E10 Situation/Trauma (all elements); E12 Medical History (all<br />
elements except E12_<strong>01</strong> Barriers to Patient Care); E16_<strong>01</strong><br />
Estimated Body Weight; E16_02 Broselow/Luten Color; E22<br />
Outcome and Linkage (all elements); E23_02 Potential Registry<br />
Candidate, E23_04 Suspected Intentional or Unintentional Disaster,<br />
23_08 Required Reportable Conditions; and Bioterrorism Indicators.<br />
After you have linked to another PCR, you can change the responses for<br />
the elements that were auto-populated into your PCR. The changes you<br />
make in your PCR will not affect the PCR to which you linked.<br />
Finding Incomplete PCRs<br />
<strong>POLARIS</strong> keeps track of incomplete PCRs so you can find them quickly<br />
and complete them. The Incomplete PCRs page shows a different list of<br />
PCRs based on your user role:<br />
• <strong>User</strong>s see their own incomplete PCRs.<br />
• PCR Reviewers, Billers, and Data Managers see all incomplete<br />
PCRs in their agency.<br />
To find incomplete PCRs, do the following:<br />
Log on to <strong>POLARIS</strong> (see Logging On, pg. 12).<br />
Click on “Incomplete PCRs” on the <strong>POLARIS</strong> system menu. A list of incomplete<br />
PCRs will appear.<br />
To sort the list of incomplete PCRs, click on a heading in the list (e.g., “Patient Name”).<br />
Click the same heading again to <strong>rev</strong>erse the sort order.<br />
To resume an incomplete PCR, click on the radio button on the left side of the PCR you<br />
wish to resume, and then click the “Resume” button at the top or bottom of the page.<br />
<strong>POLARIS</strong> allows up to 60 days for a PCR to be completed once it has<br />
been started. Incomplete PCRs created more than 60 days in the past<br />
are marked “expired” and are not shown on the Incomplete PCRs list.<br />
They can no longer be edited by users. Your agency’s data manager can<br />
search for expired PCRs and delete them (see Searching for PCRs, pg.<br />
31, and Deleting PCRs, pg. 35).<br />
Searching for PCRs<br />
<strong>POLARIS</strong> users can search for PCRs and edit or view them. The Search<br />
PCRs page finds all PCRs that match a user’s search criteria, including<br />
incomplete, complete, amended, archived, and expired PCRs. There is<br />
no limit to the date ranges that can be searched.<br />
31
<strong>POLARIS</strong> <strong>User</strong> <strong>Manual</strong> Rev. 1.4<br />
Search PCRs shows a different list of PCRs based on your user role:<br />
• <strong>User</strong>s see their own PCRs.<br />
• PCR Reviewers, Billers, and Data Managers see all PCRs in their<br />
agency.<br />
• Hospital <strong>User</strong>s see all PCRs for patients delivered to their hospital.<br />
To search for PCRs, do the following:<br />
Log on to <strong>POLARIS</strong> (see Logging On, pg. 12).<br />
Click on “Search PCRs” on the <strong>POLARIS</strong> system menu. A search form will appear.<br />
Enter the criteria by which you wish to search. The more criteria you enter, the more<br />
restrictive your search will be. Warning: it you enter no search criteria, all PCRs to<br />
which you have access will be shown; the list could be very long.<br />
Click the “Search” button. A list of matching PCRs will appear.<br />
To sort the list of PCRs, click on a heading in the list (e.g., “Patient Name”). Click the<br />
same heading again to <strong>rev</strong>erse the sort order.<br />
To select a PCR, click on the radio button on the left side of the PCR you wish to<br />
select.<br />
To view the selected PCR, click the “View” button at the top or bottom of the page.<br />
To edit the selected PCR, click the “Edit” button at the top or bottom of the page.<br />
Only the roles of <strong>User</strong> and Data Manager can edit a PCR. PCRs can be edited for<br />
up to 60 days after being created. After that time they are marked “archived” but<br />
they are still available for viewing.<br />
To export the selected PCR in NEMSIS XML format, click the “Export” button at the<br />
top or bottom of the page.<br />
Viewing/Printing PCRs<br />
PCRs can be viewed in a printable form using Portable Document<br />
Format (PDF). Your computer must have a PDF reader, such as the free<br />
32
<strong>POLARIS</strong> <strong>User</strong> <strong>Manual</strong> Rev. 1.4<br />
Adobe Reader, to view printable PCRs. Printable PCRs can be viewed<br />
on a computer, saved to disk, or printed on paper.<br />
To get a printable version of a PCR, do the following:<br />
Log on to <strong>POLARIS</strong> (see Logging On, pg. 12).<br />
Using the Incomplete PCRs page or the Search PCRs page, select the PCR you<br />
wish to view (see Finding Incomplete PCRs, pg. 31, and Searching for PCRs, pg.<br />
31).<br />
Click the “View” button at the top or bottom of the page. Your browser may ask you<br />
whether you want to open or save the file. If you choose to save the file, you will<br />
need to find the saved file on your computer and open it if you want to view it. If you<br />
choose to open the file, your PDF reader will start and the PCR will be displayed on<br />
your computer.<br />
To print the PCR, click on the “File” menu and choose “Print”. Then, follow the<br />
instructions that appear in your PDF reader.<br />
If you are already editing a PCR, you may click<br />
the “P<strong>rev</strong>iew” button at the top or bottom of the<br />
page. <strong>POLARIS</strong> will save the work you have done on the current page<br />
and then produce the printable version of the PCR.<br />
Importing/Exporting Data in NEMSIS XML Format<br />
PCRs can be created in <strong>POLARIS</strong> and then transferred to other<br />
software. Or, they can be created in other NEMSIS-compliant software<br />
and then transferred to <strong>POLARIS</strong>. Agency demographic data can also be<br />
exported from or imported into <strong>POLARIS</strong>. These tasks can be completed<br />
using <strong>POLARIS</strong>’s Data Exchange page. Your user role determines what<br />
you can do:<br />
• <strong>User</strong>s and Data Managers can import and export PCRs.<br />
• PCR Reviewers, Billers, and Hospital <strong>User</strong>s can export PCRs.<br />
• Data Managers can import and export agency demographics.<br />
To transfer PCRs in the NEMSIS XML format into <strong>POLARIS</strong> (import), do<br />
the following:<br />
Using the NEMSIS-compliant software with which the PCR was created, follow the<br />
instructions for creating a NEMSIS XML export.<br />
Log on to <strong>POLARIS</strong> (see Logging On, pg. 12).<br />
Click “Data Exchange” on the <strong>POLARIS</strong> system menu. The Import and Export forms<br />
will appear.<br />
33
<strong>POLARIS</strong> <strong>User</strong> <strong>Manual</strong> Rev. 1.4<br />
In the Import Patient Care Reports section, click the “Browse” button, locate the<br />
NEMSIS XML file on your computer, and click “Open” or “OK.”<br />
Click “Import.” The PCR(s) will be imported into <strong>POLARIS</strong>.<br />
According to the NEMSIS standard, PCRs that you import contain a<br />
header with information describing your agency. When you import a PCR<br />
into <strong>POLARIS</strong>, the header information is overwritten by the information<br />
recorded in your agency’s demographics in <strong>POLARIS</strong>.<br />
To transfer PCRs from <strong>POLARIS</strong> to another system (export), do the<br />
following:<br />
Log on to <strong>POLARIS</strong> (see Logging On, pg. 12).<br />
Click “Data Exchange” on the <strong>POLARIS</strong> system menu. The Import and Export forms<br />
will appear.<br />
In the Export Patient Care Reports section, enter criteria for the PCRs you want to<br />
export. If you enter no criteria, all PCRs to which you have access will be exported;<br />
the export could be very large.<br />
Click the “Export” button. After some time (depending on how many PCRs are being<br />
exported), your browser may ask you whether you want to open or save the file.<br />
Choose “Save to disk” and click “OK.” Then, select the location where you want to<br />
save the file.<br />
34
<strong>POLARIS</strong> <strong>User</strong> <strong>Manual</strong> Rev. 1.4<br />
Follow the instructions in your destination software to load the PCRs into it.<br />
You may also export individual PCRs one at a time from the search<br />
results page in Search PCRs (see Searching for PCRs, pg. 31).<br />
To transfer agency demographic data in the NEMSIS XML format into<br />
<strong>POLARIS</strong> (import), do the following:<br />
Using the NEMSIS-compliant software with which the data was created, follow the<br />
instructions for creating a NEMSIS XML demographics export.<br />
Log on to <strong>POLARIS</strong> (see Logging On, pg. 12).<br />
Click “Data Exchange” on the <strong>POLARIS</strong> system menu. The Import and Export forms<br />
will appear.<br />
In the Import/Update Agency Demographic Data section, click the “Browse”<br />
button, locate the NEMSIS XML file on your computer, and click “Open” or<br />
“OK.”<br />
Click “Import.” The agency demographic data will be imported and replace any existing<br />
demographic data in <strong>POLARIS</strong>.<br />
To transfer agency demographic data from <strong>POLARIS</strong> into another<br />
system (export), do the following:<br />
Log on to <strong>POLARIS</strong> (see Logging On, pg. 12).<br />
Click “Data Exchange” on the <strong>POLARIS</strong> system menu. The Import and Export forms<br />
will appear.<br />
In the Export Agency Demographic Data section, click the “Export” button. Your<br />
browser may ask you whether you want to open or save the file. Choose “Save to<br />
disk” and click “OK.” Then, select the location where you want to save the file.<br />
Data can also be exchanged with <strong>POLARIS</strong> using a standard web<br />
services interface rather than a Web browser. The web services interface<br />
enables software developers to create automated tools that interact with<br />
<strong>POLARIS</strong> (see Automating Data Imports/Exports, pg. 51).<br />
Deleting PCRs<br />
In certain circumstances, PCRs may be deleted. The ability to delete<br />
PCRs is provided so that you can remove PCRs that were created<br />
accidentally. Only users with the role of Data Manager can delete PCRs.<br />
PCRs cannot be deleted once they have been marked “complete”.<br />
To delete a PCR, do the following:<br />
Log on to <strong>POLARIS</strong> (see Logging On, pg. 12).<br />
Using the Incomplete PCRs page or the Search PCRs page, select the PCR you<br />
wish to delete (see Finding Incomplete PCRs, pg. 31, and Searching for PCRs, pg.<br />
31).<br />
Click the “Delete” button at the top or bottom of the page. <strong>POLARIS</strong> will ask you if<br />
you are sure you want to delete the PCR. If you are sure, click “Yes”; otherwise,<br />
click “No” to cancel your request.<br />
35
<strong>POLARIS</strong> <strong>User</strong> <strong>Manual</strong> Rev. 1.4<br />
If you click “Yes” to delete the PCR, the PCR will be deleted and the PCR list will be<br />
reloaded.<br />
Editing Billing Information in a PCR<br />
Some agencies use partner organizations to help with their billing<br />
activities. Faster billing increases an agency’s chances of collecting<br />
payment for services. Using <strong>POLARIS</strong>, agencies can grant their billers<br />
real-time electronic access to their PCRs. Billers can view or export<br />
PCRs, and they can add billing information to the PCRs.<br />
For information on granting the Biller role to a user, see <strong>User</strong><br />
Administration, pg. 37.<br />
A user with the Biller role can do the following:<br />
• Find PCRs using the Incomplete PCRs page or the Search PCRs<br />
page (see Finding Incomplete PCRs, pg. 31, and Searching for<br />
PCRs, pg. 31).<br />
• View a PCR in printable format (see Viewing/Printing PCRs, pg. 32).<br />
• Export PCRs and transfer them into billing software that recognizes<br />
the NEMSIS standard (see Importing/Exporting Data in NEMSIS<br />
XML Format, pg. 33).<br />
• Edit the billing information in a PCR.<br />
To edit the billing information in a PCR, do the following:<br />
Log on to <strong>POLARIS</strong> (see Logging On, pg. 12).<br />
Using the Incomplete PCRs page or the Search PCRs page, select the PCR you<br />
wish to edit (see Finding Incomplete PCRs, pg. 31, and Searching for PCRs, pg.<br />
31).<br />
Click “Edit Billing” at the top or bottom of the page. The billing page of the PCR will<br />
appear.<br />
For general information about filling out PCRs, see Filling Out a PCR, pg.<br />
18.<br />
36
<strong>POLARIS</strong> <strong>User</strong> <strong>Manual</strong> Rev. 1.4<br />
<strong>User</strong> Administration<br />
Web-based access to <strong>POLARIS</strong> is controlled by Utah-ID. Utah-ID is a<br />
single sign-on user authentication service used by many state<br />
applications in Utah. All <strong>POLARIS</strong> users must have Utah-ID accounts<br />
before they can be granted access to <strong>POLARIS</strong>. <strong>User</strong> administration can<br />
be performed by users who have the <strong>User</strong> Administrator or Hospital <strong>User</strong><br />
Administrator roles.<br />
Creating <strong>User</strong> Accounts<br />
Each <strong>POLARIS</strong> user must create their own user account before they can<br />
be granted access to <strong>POLARIS</strong>. To create a user account, see Obtaining<br />
a <strong>User</strong> Account, pg. 10. Administrators should not create user accounts<br />
on behalf of users, because they contain private information, such as<br />
passwords.<br />
Finding a <strong>User</strong><br />
After a person has created a user account, he/she can be found in<br />
<strong>POLARIS</strong> and access can be granted. To find a user, do the following:<br />
Log on to <strong>POLARIS</strong> (see Logging On, pg. 12).<br />
Click “<strong>User</strong> Administration” on the <strong>POLARIS</strong> system menu. The user search form<br />
will appear. A list of users who already have access to your agency will also appear.<br />
Enter your search criteria for the user's first name, last name, or user ID exactly as<br />
the user entered them when creating his/her account. The more criteria you<br />
enter, the more restrictive your search will be.<br />
Click “Search.” If only one user matches your search criteria, then the user's profile will<br />
appear. Otherwise, a list of users matching your criteria will appear.<br />
If a list of users appears, click on the user whose roles you wish to administer. The<br />
user's profile will appear.<br />
Granting Roles to a <strong>User</strong><br />
A user may have any combination of roles within an agency or hospital.<br />
The roles are additive, meaning that the user can perform all activities<br />
allowed by the various roles he/she has been granted. The same user<br />
can have different roles in different agencies or hospitals.<br />
To grant roles to a user, do the following:<br />
Log on to <strong>POLARIS</strong> (see Logging On, pg. 12).<br />
37
<strong>POLARIS</strong> <strong>User</strong> <strong>Manual</strong> Rev. 1.4<br />
Find the user whose roles you wish to administer (see Finding a <strong>User</strong>, pg. 37).<br />
In the user's profile, check the checkboxes next to the roles you wish to grant to<br />
the user.<br />
Click “Save.” The user's profile will disappear and the user search form will appear.<br />
Changing a <strong>User</strong>’s Roles<br />
A user's roles can be changed at any time by a <strong>User</strong> Administrator or<br />
Hospital <strong>User</strong> Administrator. The change will take effect the next time the<br />
user logs on. To change a user's roles, do the following:<br />
Log on to <strong>POLARIS</strong> (see Logging On, pg. 12).<br />
Find the user whose roles you wish to administer (see Finding a <strong>User</strong>, pg. 37).<br />
In the user's profile, check or clear the checkboxes next to the roles you wish to<br />
grant to or <strong>rev</strong>oke from the user.<br />
Click “Save.” The user's profile will disappear and the user search form will appear.<br />
If a user belongs to multiple agencies or hospitals, role changes done by<br />
one agency or hospital do not have any effect on the user's roles in other<br />
agencies or hospitals.<br />
Removing a <strong>User</strong><br />
<strong>User</strong> administrators and hospital user administrators should keep track of<br />
all users currently granted access to their agency or hospital. If a person<br />
leaves the organization, they should be removed as a user of <strong>POLARIS</strong>.<br />
To remove a user, do the following:<br />
Log on to <strong>POLARIS</strong> (see Logging On, pg. 12).<br />
Find the user you wish to remove (see Finding a <strong>User</strong>, pg. 37).<br />
Click “Remove <strong>User</strong>” at the bottom of the user profile. The user will be removed from<br />
your agency or hospital, the user's profile will disappear, and the user search form<br />
will appear.<br />
If a user belongs to multiple agencies or hospitals, removing the user<br />
from one agency or hospital has no effect on the user's access to other<br />
38
<strong>POLARIS</strong> <strong>User</strong> <strong>Manual</strong> Rev. 1.4<br />
agencies or hospitals. PCRs completed by a user who has been<br />
removed are still available within <strong>POLARIS</strong>.<br />
Roles<br />
The following roles are available to be granted to a user within an EMS<br />
agency:<br />
• <strong>User</strong>: Can create PCRs and can view and edit one’s own PCRs.<br />
• Data Manager: Can view and edit (amend) all PCRs in the agency<br />
(except, archived PCRs cannot be edited); can manage<br />
Demographics (see Agency Demographics, pg. 40); and can<br />
configure data elements (see Data Element Configuration, pg. 45).<br />
• PCR Reviewer: Can view but not edit all PCRs in the agency.<br />
• <strong>User</strong> Administrator: Can manage users’ roles within the agency (see<br />
<strong>User</strong> Administration, pg. 37).<br />
• Biller: Can view all PCRs in the agency; and can edit the Billing page<br />
only in PCRs (see Billing, pg. 27).<br />
The following roles are available to be granted to a user within a hospital:<br />
• Hospital <strong>User</strong>: Can view PCRs for all patients delivered to the<br />
hospital.<br />
• Hospital <strong>User</strong> Administrator: Can manage users’ roles within the<br />
hospital (see <strong>User</strong> Administration, pg. 37).<br />
39
<strong>POLARIS</strong> <strong>User</strong> <strong>Manual</strong> Rev. 1.4<br />
Agency Demographics<br />
Agency demographics represent infrequently-changing information about<br />
EMS agencies and their resources. Agency demographics must be filled<br />
out properly before users attempt to create PCRs, because the PCR<br />
entry pages rely on information provided in agency demographics.<br />
Agency demographics can be filled out by users with the Data Manager<br />
role.<br />
Agency Demographics should be filled out for the first time when an<br />
agency begins using <strong>POLARIS</strong>. They should then be updated any time<br />
the information in them changes. For example, when a new employee is<br />
hired, the employee should be added to the personnel list in Agency<br />
Demographics.<br />
To manage agency demographics, do the following:<br />
Log on to <strong>POLARIS</strong> (see Logging On, pg. 12).<br />
Click “Demographics” on the <strong>POLARIS</strong> system menu. The General page of<br />
demographics will appear.<br />
Once you are in demographics, the <strong>POLARIS</strong> system menu is replaced<br />
by the Demographics menu. Information in demographics may be filled<br />
out in any order, except that certain NEMSIS elements are mandatory<br />
and must be responded to before you can move to another page. If you<br />
leave a mandatory element blank, <strong>POLARIS</strong> will display a message<br />
explaining the problem. You will need to fix the problem before you can<br />
move to another page.<br />
An agency’s demographics should not be worked on by more than one<br />
user at the same time. If two or more users work on the same agency’s<br />
demographics at the same time, they will overwrite each other’s<br />
responses as they move from page to page. If this happens, contact the<br />
Bureau of EMS for technical support.<br />
To leave demographics and return to the <strong>POLARIS</strong> system menu, click<br />
the “Exit” button.<br />
General<br />
The General page collects general information and yearly statistics about<br />
your agency. The following notes apply to the General page:<br />
40<br />
• Your agency number should only be changed if the Bureau of EMS<br />
changes it in the agency licensing process.
<strong>POLARIS</strong> <strong>User</strong> <strong>Manual</strong> Rev. 1.4<br />
• You may record multiple sets of yearly statistics. To record additional<br />
years, click the “More Yearly Statistics…” button at the bottom of the<br />
page. After clicking the button, a new row will be added to the table.<br />
To remove a row that you added, click the “Remove” button at the<br />
left of the row. Yearly statistics should be added for each year<br />
starting with the year you began using the NEMSIS data standard.<br />
P<strong>rev</strong>ious years’ statistics should not be removed.<br />
For general information on how to fill out the elements on the General<br />
page, see Typical PCR Elements, pg. 19.<br />
Contact Information<br />
The Contact Information page collects information about your agency<br />
contact person and medical director. The following notes apply to the<br />
Contact Information page:<br />
• Agency Contact Zip Code is required. You cannot move to another<br />
page until you have entered a valid ZIP code for your agency<br />
contact.<br />
For general information on how to fill out the elements on the Contact<br />
Information page, see Typical PCR Elements, pg. 19.<br />
Service Area<br />
The Service Area page collects information about the area served by<br />
your agency. The following notes apply to the Service Area page:<br />
• Counties Served is required. You cannot move to another page until<br />
you have selected at least one county.<br />
• When a user fills out a new PCR, he/she must select the county in<br />
which the incident occurred. The entire list of Utah counties is<br />
shown, but the counties you have selected for Counties Served are<br />
displayed at the top of the list for the user, with the first county on<br />
your list pre-selected. Thus, you should first select the county you<br />
serve most often, and then select other counties that you may serve.<br />
• When a user fills out a PCR, several elements collect information<br />
about the name, address, etc., of the destination. The hospitals that<br />
you select for Hospitals Served are provided to the user in a list.<br />
When the user selects one of the hospitals, all of the destinationrelated<br />
elements are filled out for the user.<br />
• The destinations that you add to Other Destinations are also listed<br />
for users along with hospitals.<br />
For general information on how to fill out the elements on the Service<br />
Area page, see Typical PCR Elements, pg. 19.<br />
41
<strong>POLARIS</strong> <strong>User</strong> <strong>Manual</strong> Rev. 1.4<br />
Procedures, Medications, and Protocols<br />
The Procedures, Medications, and Protocols pages collect information<br />
about the procedures, medications, and protocols used by your agency.<br />
The following notes apply to the Procedures, Medications, and Protocols<br />
pages:<br />
• It is important to check the checkbox next to the name of each<br />
procedure, medication, and protocol used by your agency.<br />
Optionally, you can also check the checkboxes next to the personnel<br />
certification levels to indicate which levels are permitted to use each<br />
procedure, medication, and protocol.<br />
• The procedure and protocol lists are defined by the NEMSIS<br />
standard and cannot be changed by the Bureau of EMS.<br />
• The medication list includes all required medications as mandated by<br />
Utah Administrative Rule R426-15-203, as well as all medications<br />
being used on variances granted to agencies throughout the state. A<br />
variance medication can only be used if your agency has a current<br />
variance from the Bureau of EMS.<br />
• When users fill out PCRs, they can only report procedures (and<br />
protocols, if you choose to enable the Protocols Used element in<br />
PCRs) that you have selected in demographics. If you have not<br />
selected any procedures or protocols in demographics, users will be<br />
unable to record which procedures or protocols they used.<br />
For general information on how to fill out the elements on the<br />
Procedures, Medications, and Protocols pages, see Typical PCR<br />
Elements, pg. 19.<br />
Stations<br />
The Stations page collects information about the stations from which<br />
your agency operates. The following notes apply to the Stations page:<br />
• The Stations page provides a list of stations already entered in<br />
<strong>POLARIS</strong>. To edit the information for a station, click on that station’s<br />
name. To remove a station, first click on its name; then, click “Delete<br />
Station”. To add a station, click “Add Station.”<br />
For general information on how to fill out the elements on the Stations<br />
page, see Typical PCR Elements, pg. 19.<br />
Vehicles<br />
The Vehicles page collects information about the units and vehicles<br />
operated by your agency. It is important to note the distinction between<br />
units and vehicles. Unit call signs are logical designations given to your<br />
vehicles, but the same unit call sign may be applied to different physical<br />
42
<strong>POLARIS</strong> <strong>User</strong> <strong>Manual</strong> Rev. 1.4<br />
vehicles over time. A vehicle identification number (VIN) is always unique<br />
to a single vehicle. For example, your agency might operate one of your<br />
vehicles as Ambulance #1. “Ambulance #1” is the unit number. Then,<br />
your agency decommissions the vehicle used as Ambulance #1 and<br />
replaces it with a new Ambulance #1. The old vehicle should be removed<br />
from the Vehicles page and the new vehicle added, but your unit call<br />
signs will not change.<br />
The following notes apply to the Vehicles page:<br />
• For the Unit Call Signs element, enter each of your unit numbers (or<br />
call signs), pressing the Enter key between each.<br />
• The NEMSIS standard does not allow one-character unit call signs. If<br />
you use any one-character unit call signs, you will need to add a<br />
second character, such as a pound sign (#), to the unit call sign.<br />
• The Vehicles section provides a list of vehicles already entered in<br />
<strong>POLARIS</strong>. To edit the information for a vehicle, click on that vehicle’s<br />
number. To remove a vehicle, first click on its number; then, click<br />
“Delete Vehicle”. To add a vehicle, click “Add Vehicle.”<br />
For general information on how to fill out the elements on the Vehicles<br />
page, see Typical PCR Elements, pg. 19.<br />
Personnel<br />
The Personnel page collects information about your agency’s statecertified<br />
EMS personnel who provide patient care. You do not need to<br />
provide information about administrative or support personnel who do not<br />
provide patient care. The following notes apply to the Personnel page:<br />
• <strong>User</strong>s and personnel are not the same. A person can have user<br />
access in <strong>POLARIS</strong> but not be listed in personnel, and a person can<br />
be listed in personnel but not have a <strong>POLARIS</strong> user account.<br />
Granting access to a user does not automatically create a personnel<br />
record for the person, and adding a personnel record does not<br />
automatically create a user account for the person.<br />
To add a person to the personnel list, do the following:<br />
Log on to <strong>POLARIS</strong> and enter Demographics (see Agency Demographics, pg. 40).<br />
Click “Personnel” on the Demographics menu. The personnel list page will appear.<br />
Click the “Add Person” button at the bottom of the personnel list page. The<br />
personnel details page will appear.<br />
Fill out the information about the person.<br />
To save the personnel record, click the “Save Person” button at the bottom of the<br />
page, or any item on the Demographics menu. The personnel list page will<br />
appear, with the new person shown on the list.<br />
43
<strong>POLARIS</strong> <strong>User</strong> <strong>Manual</strong> Rev. 1.4<br />
To cancel the new personnel record, click on the “Cancel” button at the bottom of<br />
the page. The personnel list page will appear and the person will not be added.<br />
To edit the information for a person who already has a personnel record,<br />
do the following:<br />
Log on to <strong>POLARIS</strong> and enter Demographics (see Agency Demographics, pg. 40).<br />
Click “Personnel” on the Demographics menu. The personnel list page will appear.<br />
Click the last name of the person whose information you wish to edit. The<br />
personnel details page will appear.<br />
Fill out or change the information about the person.<br />
To save the personnel record, click the “Save Person” button at the bottom of the<br />
page, or any item on the Demographics menu. The personnel list page will<br />
appear, with the person’s information updated on the list.<br />
To cancel the changes to the personnel record, click the “Cancel” button at the<br />
bottom of the page. The personnel list page will appear and the person’s<br />
information will not be updated.<br />
To remove a person from the personnel list, do the following:<br />
Log on to <strong>POLARIS</strong> and enter Demographics (see Agency Demographics, pg. 40).<br />
Click “Personnel” on the Demographics menu. The Personnel list page will appear.<br />
Click the last name of the person whose record you wish to remove. The personnel<br />
details page will appear.<br />
Click the “Delete Person” button at the bottom of the page. The personnel list page<br />
will appear, with the person removed from the list.<br />
For general information on how to fill out the elements on the Personnel<br />
Details page, see Typical PCR Elements, pg. 19.<br />
Devices<br />
The Devices page collects information about medical devices operated<br />
by your agency. If your agency chooses to enable the collection of<br />
medical device data within PCRs, then the data provided by the devices<br />
will be linked with the device information reported on the Devices page of<br />
demographics. The following notes apply to the Devices page:<br />
• You may record multiple devices. To add additional devices, click the<br />
“More Devices…” button at the bottom of the page. After clicking the<br />
button, a new row will be added to the table. To remove a row that<br />
you added, click the “Remove” button at the left of the row.<br />
For general information on how to fill out the elements on the Devices<br />
page, see Typical PCR Elements, pg. 19.<br />
44
<strong>POLARIS</strong> <strong>User</strong> <strong>Manual</strong> Rev. 1.4<br />
Data Element Configuration<br />
<strong>POLARIS</strong> users with the Data Manager role can manage which NEMSIS<br />
elements are collected in PCRs within their agencies. The NEMSIS<br />
standard contains 424 elements and the ability to collect additional<br />
“research elements,” but the Bureau of EMS only requires a subset of<br />
the elements to be reported to the state and national data repositories.<br />
The elements that are not required for the state or national repositories<br />
are optional elements. Optional elements can be enabled or disabled at<br />
any time by a data manager.<br />
Finding Information About NEMSIS Data Elements<br />
When considering additional information to collect on PCRs in your<br />
agency, you need to figure out which NEMSIS elements best represent<br />
the information you are trying to collect. To do so, you need to<br />
understand the definitions of the NEMSIS elements. You can find<br />
information about NEMSIS data elements in two locations:<br />
• <strong>POLARIS</strong>’s online help tool, where you can search using keywords<br />
(see Online Help, pg. 14).<br />
• The NEMSIS data dictionary on the NEMSIS Web site,<br />
www.nemsis.org.<br />
Enabling Optional Data Elements<br />
Optional data elements can be enabled by users with the Data Manager<br />
role. Once you have determined an optional element that needs to be<br />
collected within your agency, do the following:<br />
Log on to <strong>POLARIS</strong> (see Logging On, pg. 12).<br />
Click “Configure Data Elements” on the <strong>POLARIS</strong> system menu. The list of optional<br />
NEMSIS elements will appear.<br />
Check the checkbox next to the name of each data element you wish to collect.<br />
Click the “Save” button at the bottom of the page. The list of elements will reappear<br />
with changes saved.<br />
45
<strong>POLARIS</strong> <strong>User</strong> <strong>Manual</strong> Rev. 1.4<br />
The elements that you enabled will now be shown within PCRs so that<br />
users can provide responses to them.<br />
Disabling Optional Data Elements<br />
Optional data elements that have been enabled can be disabled again at<br />
any time by a data manager (national and state elements can only be<br />
disabled by the Bureau of EMS). To disable optional elements that were<br />
p<strong>rev</strong>iously enabled, do the following:<br />
Log on to <strong>POLARIS</strong> (see Logging On, pg. 12).<br />
Click “Configure Data Elements” on the <strong>POLARIS</strong> system menu. The list of optional<br />
NEMSIS elements will appear.<br />
Clear the checkbox next to the name of each data element you wish to stop<br />
collecting.<br />
Click the “Save” button at the bottom of the page. The list of elements will reappear<br />
with changes saved.<br />
The elements that you disabled will no longer be shown within PCRs, so<br />
users will no longer be able to provide responses to them. However, data<br />
collected while the elements were enabled will not be lost and can still be<br />
queried in the <strong>POLARIS</strong> analysis suite.<br />
Requesting Additional Data Elements<br />
If you need to collect an additional data element, and there is no<br />
NEMSIS element that fits your need appropriately, contact the Bureau of<br />
EMS to request that a new research element be created to meet your<br />
need. The Bureau of EMS will <strong>rev</strong>iew your request and, if it is approved,<br />
create the additional data element. The element will become available as<br />
an optional element to all agencies in the state, including your own.<br />
Then, you can enable the data element within your agency.<br />
Please do not repurpose the existing elements. In other words, do not<br />
turn on an unrelated element and then train your users to report the<br />
information you seek through that element. Instead, contact the Bureau<br />
of EMS so that an element can be created that directly addresses your<br />
need.<br />
46
<strong>POLARIS</strong> <strong>User</strong> <strong>Manual</strong> Rev. 1.4<br />
Analysis<br />
The <strong>POLARIS</strong> analysis suite allows extensive research and analysis<br />
capabilities. It uses the Pentaho Business Intelligence Suite (see<br />
www.pentaho.org), so Pentaho documentation from other sources<br />
usually applies to the <strong>POLARIS</strong> analysis suite.<br />
To enter the analysis suite, do the following:<br />
Log on to <strong>POLARIS</strong> (see Logging On, pg. 12).<br />
Click “Analysis” on the <strong>POLARIS</strong> system menu. The Analysis menu will appear. To<br />
return to the <strong>POLARIS</strong> system menu, click “Exit.”<br />
Basic Stats<br />
The Basic Stats page is the page that is shown when first entering the<br />
analysis suite. The Basic Stats page displays current counts of the<br />
number of PCRs completed by you, within your agency (if you have an<br />
agency-wide role), and statewide.<br />
Reports<br />
The Reports page provides links to predefined reports that have been<br />
designed by the Bureau of EMS. When you click on a report to run it, you<br />
will be asked to provide one or more parameters to the report, such as a<br />
date range.<br />
The Reports page also provides a link to the National EMS Database,<br />
maintained by the NEMSIS Technical Assistance Center. Utah is one of<br />
several states providing data to the National EMS Database. By<br />
accessing the National EMS Database, you can run predefined reports<br />
based on nationwide EMS data.<br />
Contact the Bureau of EMS to recommend additional reports that should<br />
be designed and made available (see Support Contacts, pg. 6).<br />
Multidimensional Analysis<br />
Multidimensional Analysis provides access to many NEMSIS elements<br />
collected in <strong>POLARIS</strong>. More elements will be added until all elements are<br />
available.<br />
Multidimensional Analysis uses the Pentaho Analysis software, also<br />
known as Mondrian, from the Pentaho Business Intelligence Suite.<br />
Pentaho Analysis implements a query language called Multidimensional<br />
Expressions (MDX), a standard developed by Microsoft. Most MDX<br />
documentation from other sources also applies to <strong>POLARIS</strong><br />
Multidimensional Analysis.<br />
47
<strong>POLARIS</strong> <strong>User</strong> <strong>Manual</strong> Rev. 1.4<br />
Dimensions and Measures<br />
Effective use of Multidimensional Analysis requires an understanding of<br />
dimensions and measures. In Multidimensional Analysis, you can choose<br />
measures that you want to measure, and dimensions by which you want<br />
to measure them.<br />
Dimensions<br />
Dimensions are descriptive attributes by which you measure. Examples<br />
include dispatch complaints, dates, locations, etc. Use dimensions to<br />
categorize or filter the data that you are measuring.<br />
Measures<br />
Measures are the actual data points you want to measure. They are<br />
usually numeric. Examples include record counts, times, fall height,<br />
patient weight, etc. Measures are either additive or semiadditive. Additive<br />
measures can be added, such as record counts. Semiadditive measures<br />
don’t make sense when added but they can be aggregated in other ways<br />
such as averaging. For example, it would not make sense to add<br />
Glascow Coma Scores across records (“The total GCS of our calls last<br />
month was [some big number]”), but it does make sense to average<br />
them (“The average GCS of our calls last month was 12”).<br />
Multidimensional Analysis Usage<br />
To use Multidimensional Analysis, do the following:<br />
Enter the analysis suite (see Analysis, pg. 47).<br />
Click “Multidimensional Analysis” on the Analysis menu. The Multidimensional<br />
Analysis contents page will appear, containing links that represent various starting<br />
points into Multidimensional Analysis.<br />
Click on a starting link that is similar to the analysis question you are looking to<br />
answer. The Multidimensional Analysis browser will appear in a new window or tab<br />
in your Web browser. You will be able to further refine your analysis once you have<br />
opened the Multidimensional Analysis browser.<br />
The Multidimensional Analysis browser displays a data table, with<br />
dimensions as row and column headings, and measures in the body of<br />
the table. It also provides a toolbar that enables navigation and<br />
manipulation of the data table.<br />
Open OLAP Navigator<br />
This is the main way of selecting what you want to include in your<br />
analysis. Click on one of the underlined links to select or filter items<br />
within that category. The navigator contains the following icons:<br />
48
<strong>POLARIS</strong> <strong>User</strong> <strong>Manual</strong> Rev. 1.4<br />
Move something to be a column header.<br />
Move something to be a row header.<br />
Move something to the filter area (also used to remove something from<br />
columns or rows).<br />
Move something up or down in a hierarchy.<br />
Show MDX Editor<br />
Shows the MDX query that is used to retrieve your analysis results. To<br />
save a particular analysis view, copy the contents of the MDX editor;<br />
when you come back later, paste the contents into the MDX editor to<br />
retrieve that view. You can also hand-edit the MDX query by referring to<br />
the MDX language reference. You can share MDX queries with other<br />
users, and they will see your query applied to their data.<br />
Configure Sorting Options<br />
Displays sorting options, including options such as “top count” (for<br />
example, top ten).<br />
Show Parent Members<br />
Changes the layout of the analysis table by showing top-level labels of<br />
the dimensions you’ve chosen.<br />
Show Spans<br />
Changes the layout of the analysis table by showing an item repeatedly<br />
instead of showing a large span with the item only printed once.<br />
Show Properties<br />
Shows additional information on some items.<br />
Suppress Empty Rows/Columns<br />
Suppresses display of items that have no data. For example, a list of<br />
dispatch complaints with “Suppress Empty Rows/Columns” turned off will<br />
show all dispatch complaints, regardless of whether your organization<br />
has had any PCRs with each of those dispatch complaints. With<br />
“Suppress Empty Rows/Columns” turned on, only dispatch complaints<br />
that have actually happened in your organization will be shown.<br />
Swap Axes<br />
Moves dimensions that are on the rows to the columns, and vice-versa.<br />
49
<strong>POLARIS</strong> <strong>User</strong> <strong>Manual</strong> Rev. 1.4<br />
Drill Member<br />
Puts a red plus or minus next to each dimension member that can be<br />
drilled down. When clicking on a red plus or minus, all members with the<br />
same position will be drilled into.<br />
Drill Position<br />
Puts a blue plus or minus next to each dimension member that can be<br />
drilled down. When clicking on a blue plus or minus, only the member<br />
clicked on will be drilled into.<br />
Drill Replace<br />
Puts a red arrow next to each dimension member that can be drilled<br />
down. When clicking on a red arrow, the member clicked on will be<br />
removed and its parent or children will be shown in its place.<br />
Drill Through<br />
Places a green arrow next to each measure. Clicking on the green arrow<br />
for a particular measure will show a table of the detailed data of the<br />
actual records that made the measure. The table can be configured to<br />
only show certain elements by clicking .<br />
Show Chart<br />
Shows a chart of the data being analyzed.<br />
Configure Chart<br />
Shows chart configuration options for the chart. You can choose chart<br />
type, size, fonts, and more. You can also enable drill-through on a chart,<br />
so that when you click on a particular area of the chart, the underlying<br />
data for that area is displayed in a drill-through table.<br />
Configure Print Settings<br />
Shows the printing configuration settings.<br />
Print as PDF<br />
Downloads the analysis as a PDF.<br />
Export to Excel<br />
Downloads the analysis in Excel format for further manipulation.<br />
50
<strong>POLARIS</strong> <strong>User</strong> <strong>Manual</strong> Rev. 1.4<br />
Automating Data Imports/Exports<br />
<strong>POLARIS</strong> provides an industry-standard web services interface for<br />
uploading and downloading NEMSIS data without using a Web browser.<br />
The interface uses the following technologies to transmit NEMSIS XML<br />
data:<br />
• Simple Object Access Protocol (SOAP): A protocol for exchanging<br />
structured information in a distributed environment using standard<br />
Internet transport protocols, including HTTP/HTTPS.<br />
• Web Services Description Language (WSDL): An XML-based<br />
language for describing the features of a web service and how to<br />
interact with it, readable by a computer.<br />
The web services interface is the recommended method for facilitating<br />
data exchange between <strong>POLARIS</strong> and other software products,<br />
especially commercial NEMSIS-compliant data collection systems used<br />
by EMS agencies. The interface makes it possible to establish<br />
automated real-time data uploads to <strong>POLARIS</strong>.<br />
The WSDL for <strong>POLARIS</strong> is available at health.utah.gov/ems<br />
/web_services/PolarisWS.wsdl. For development and testing purposes, a<br />
separate WSDL is available that provides access to the <strong>POLARIS</strong><br />
development and testing server, at health.utah.gov/ems/web_services<br />
/PolarisWS.dev.wsdl.<br />
To gain access to the web services interface, contact the Bureau of EMS<br />
(see Support Contacts, pg. 6). The Bureau of EMS will issue a client ID<br />
and password for you to use in your software. Web services client IDs<br />
and passwords are not managed by the Utah-ID system.<br />
51
<strong>POLARIS</strong> <strong>User</strong> <strong>Manual</strong> Rev. 1.4<br />
abb<strong>rev</strong>iations, 7<br />
acronyms, 7<br />
analysis, 13, 46, 47<br />
configuration, 8<br />
data elements: definitions, 6, 7,<br />
45; disabling, 46; enabling,<br />
45; requesting additional, 46;<br />
typical, 19<br />
data exchange, 35, 51<br />
demographics, agency, 13, 22,<br />
39, 40, 43, 44; Devices page,<br />
44; General page, 40, 41;<br />
Medications page, 42;<br />
Personnel page, 43;<br />
Procedures page, 42;<br />
Protocols page, 42; Stations<br />
page, 42; Vehicles page, 42<br />
emergency contingencies, 8<br />
help, 6, 14; general, 7; online, 8,<br />
14; user accounts, 6<br />
logging off, 14, 15<br />
logging on, 12<br />
menus: analysis, 47;<br />
demographics, 40, 43, 44;<br />
PCR, 18; system, 13<br />
National Emergency Medical<br />
Services Information System<br />
(NEMSIS), 6, 7<br />
Index<br />
National EMS Database, 47<br />
overview, 6<br />
patient care reports (PCRs), 6,<br />
17; amending, 28; Billing<br />
page, 27, 36, 39; complete,<br />
28; creating, 8, 13, 17, 18,<br />
25; deleting, 31, 35; filling<br />
out, 18, 36; incomplete, 28,<br />
31, 33, 35, 36; Initial page,<br />
17, 22, 23, 24, 25, 29; linking,<br />
22, 28, 29, 30; Medications<br />
page, 26; narrative, 8, 18, 21,<br />
25, 27; printing, 32, 36;<br />
Situation page, 24, 27;<br />
Trauma/CPR page, 24;<br />
Unit/Times page, 23; viewing,<br />
32, 36; Vitals page, 25<br />
personnel, 43<br />
references, 6<br />
requirements, system, 8<br />
shortcuts, 21<br />
user accounts, 14, 36, 37, 39,<br />
47; finding users, 37, 38;<br />
obtaining, 10, 12, 15, 37;<br />
removing, 38; roles, 37, 38<br />
web services, 35, 51<br />
52
Prehospital OnLine Active Reporting Information System<br />
USER MANUAL<br />
Bureau of Emergency Medical Services<br />
Utah Department of Health<br />
Rev. 1.4<br />
January 1, <strong>2009</strong>