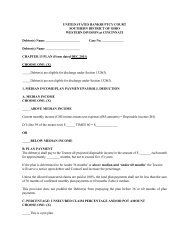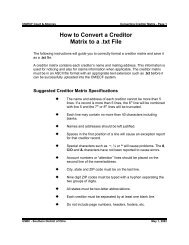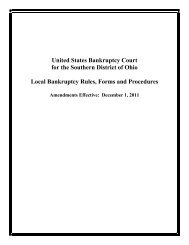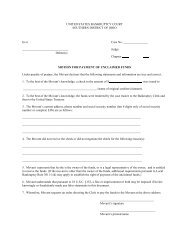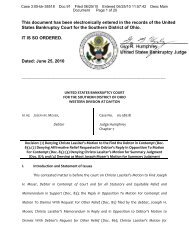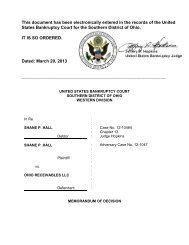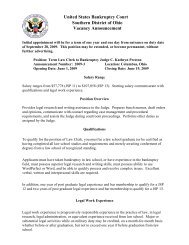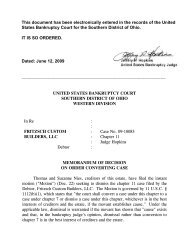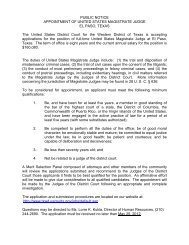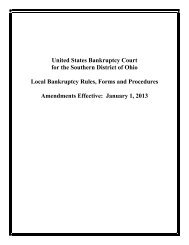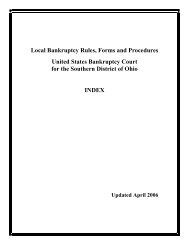CM/ECF User's Reference Manual - Southern District of Ohio
CM/ECF User's Reference Manual - Southern District of Ohio
CM/ECF User's Reference Manual - Southern District of Ohio
You also want an ePaper? Increase the reach of your titles
YUMPU automatically turns print PDFs into web optimized ePapers that Google loves.
<strong>ECF</strong> USER’S REFERENCE MANUAL<br />
TABLE OF CONTENTS<br />
Section #<br />
1 Introduction<br />
2 Accessing <strong>CM</strong>/<strong>ECF</strong><br />
3 User Maintenance<br />
4 Converting a Document to PDF<br />
5 Bankruptcy Case Opening<br />
6 Converting a Matrix to a Text File and Uploading a Creditor<br />
Matrix<br />
7 Adversary Case Opening<br />
8 Motions and Applications<br />
9 Objections and Responses to Motions<br />
10 Answers to Complaints<br />
11 Miscellaneous Pleadings<br />
12 Submission <strong>of</strong> Proposed Orders<br />
13 Pro<strong>of</strong>s <strong>of</strong> Claim and Claims Registers<br />
14 Creditor Maintenance<br />
15 Queries<br />
16 Reports
<strong>CM</strong>/<strong>ECF</strong> Attorney Creating a PDF Document - Page 1<br />
Creating a PDF Document<br />
There are two primary methods for creating PDF documents: formatting text<br />
documents into PDF at the time <strong>of</strong> creation or scanning imaged documents from<br />
paper into PDF. Of these two methods, formatting at the time <strong>of</strong> creation is<br />
preferable. This method reduces the amount <strong>of</strong> labor involved, requires less storage<br />
space, and allows for text search capability.<br />
When Adobe Acrobat is installed on your system, the PDF Writer installs a printer<br />
driver. Therefore, when text document is converted to PDF format it is done similarly<br />
to printing the document. Users will <strong>of</strong>ten refer to PDF creation as “printing the<br />
document in PDF.”<br />
The PDF Writer is the recommended tool for creating PDF documents from word<br />
processing programs. Adobe Acrobat also contains a tool called the Acrobat<br />
Distiller. The Acrobat Distiller gives more precise control for documents containing<br />
graphics or embedded images.<br />
The PDF Writer is the more basic <strong>of</strong> the two and works well for simple text<br />
documents. The PDF Writer works well for court documents which rarely contain<br />
graphics.<br />
USBC - <strong>Southern</strong> <strong>District</strong> <strong>of</strong> <strong>Ohio</strong> September 21, 2003
<strong>CM</strong>/<strong>ECF</strong> Attorney Creating a PDF Document - Page 2<br />
Creating PDF Files from Word Processors<br />
Converting a word processed document to a PDF file is as simple as printing it to<br />
a standard printer if you have Adobe Acrobat installed on your computer. Once you<br />
have completed the word processed document or have opened a saved word<br />
processed file, you proceed as follows:<br />
— Select File > Print, Figure 1.<br />
— Choose Acrobat PDF Writer from the Name<br />
menu in the printer selection box, Figure 2,<br />
and click [Print].<br />
Figure 1<br />
Figure 2<br />
USBC - <strong>Southern</strong> <strong>District</strong> <strong>of</strong> <strong>Ohio</strong> September 21, 2003
<strong>CM</strong>/<strong>ECF</strong> Attorney Creating a PDF Document - Page 3<br />
— In the Save PDF File As dialog box, Figure 3, choose the location to save the<br />
PDF document/file. Enter a file name for your document/file and verify that<br />
the “Save as type” contains the extension for PDF files (*.PDF). Click [Save].<br />
Figure 3<br />
— Your word processed document has now been saved as a PDF<br />
document/file.<br />
USBC - <strong>Southern</strong> <strong>District</strong> <strong>of</strong> <strong>Ohio</strong> September 21, 2003
<strong>CM</strong>/<strong>ECF</strong> Attorney Creating a PDF Document - Page 4<br />
Scanning Paper Documents into PDF<br />
For those documents that must be imaged, the preferred method is to scan the<br />
document directly into PDF format using Adobe Acrobat. Scanning to a format other<br />
than PDF adds both delay and labor. It requires not only the document to be<br />
scanned but also to be converted into PDF format after scanning. The process for<br />
scanning a document directly into PDF format is as follows:<br />
— Launch Adobe Acrobat. This may be done by clicking on the Adobe Acrobat<br />
icon or by clicking on Start > Programs > Adobe Acrobat.<br />
— Select File > Import > Scan, Figure 4.<br />
Figure 4<br />
USBC - <strong>Southern</strong> <strong>District</strong> <strong>of</strong> <strong>Ohio</strong> September 21, 2003
<strong>CM</strong>/<strong>ECF</strong> Attorney Creating a PDF Document - Page 5<br />
— An Acrobat Scan Plug-in dialog box will appear, Figure 5. Verify the correct<br />
scanning device and format; then click [Scan].<br />
Figure 5<br />
— A scan dialog box will appear, Figure 6. Select the appropriate setting for the<br />
document you are scanning. Almost always, the document should be<br />
scanned in black and white, so that the file size will be as small as possible.<br />
However, there are some documents (those with shaded boxes, for example)<br />
that may need grayscale instead. Click [Scan].<br />
Figure 6<br />
Note: Scan dialog boxes will vary depending on printer brands and/or models.<br />
USBC - <strong>Southern</strong> <strong>District</strong> <strong>of</strong> <strong>Ohio</strong> September 21, 2003
<strong>CM</strong>/<strong>ECF</strong> Attorney Creating a PDF Document - Page 6<br />
— Another Acrobat Scan Plug-in dialog box will appear, Figure 7. If multiple<br />
pages are being scanned, remove the previously scanned page from your<br />
scanner and insert the next page to be scanned; click [Next]. Once you have<br />
scanned all pages, click [Done].<br />
Figure 7<br />
— Once you have clicked the [Done] button, Adobe will open up your scanned<br />
document. The document can now be saved as a PDF file by selecting File<br />
> Save/Save As.<br />
— In the Save PDF File As dialog box, Figure 8, choose the location to save the<br />
PDF document/file. Enter a file name for your document/file and verify that<br />
the “Save as type” contains the extension for PDF files (*.PDF). Click [Save].<br />
Figure 8<br />
USBC - <strong>Southern</strong> <strong>District</strong> <strong>of</strong> <strong>Ohio</strong> September 21, 2003
<strong>CM</strong>/<strong>ECF</strong> Court & Attorney Accessing <strong>CM</strong>/<strong>ECF</strong> - Page 1<br />
Accessing<br />
<strong>CM</strong>/<strong>ECF</strong><br />
The <strong>CM</strong>/<strong>ECF</strong> system is a web based s<strong>of</strong>tware program. At this time Netscape Navigator<br />
4.7 (or earlier versions) web browser has been tested and recommended for use with<br />
this program. 1 <strong>CM</strong>/<strong>ECF</strong> court users process cases through the federal courts’ restricted<br />
intranet while attorneys and other public users will submit pleadings and view case data<br />
from the internet. Both court and external users have different levels <strong>of</strong> access to<br />
screens via menu selections and functionality as determined by their needs.<br />
STEP 1<br />
To access the court web site, open Netscape Navigator and enter<br />
the URL (address) <strong>of</strong> the court’s computer in the browser’s<br />
Location field. (See Figure 1.) Familiarity with browser navigation<br />
and functionality is recommended for successful and efficient use<br />
<strong>of</strong> this system.<br />
Figure 1<br />
NOTE:<br />
For quick access to this site in the future, set a bookmark or create a<br />
button on your navigation bar, (See Figure1.)<br />
The Back button on your Netscape navigation bar can be used to back up<br />
in case processing or queries at any time.<br />
You will find that the Back button and the Forward button will allow you<br />
added flexibility in case processing.<br />
<strong>CM</strong>/<strong>ECF</strong>.<br />
1 Users will be notified when Internet Explorer and more recent versions <strong>of</strong> Netscape can successfully be used for<br />
USBC - <strong>Southern</strong> <strong>District</strong> <strong>of</strong> <strong>Ohio</strong> August 28, 2002
<strong>CM</strong>/<strong>ECF</strong> Court & Attorney Accessing <strong>CM</strong>/<strong>ECF</strong> - Page 2<br />
STEP 2<br />
The <strong>CM</strong>/<strong>ECF</strong> CERTIFICATE NAME CHECK screen may display<br />
next. You may see a series <strong>of</strong> security screens similar to this.<br />
Figure 2<br />
— Click [Continue] and read the security information until the<br />
[Finish] button appears.<br />
STEP 3<br />
Logins and Passwords<br />
Internet users (attorneys, trustees and, in some courts, certain<br />
creditors) will use two sets <strong>of</strong> logins and passwords; one for<br />
<strong>CM</strong>/<strong>ECF</strong> filing and the other for Public Access to Electronic<br />
Records (PACER) access for queries and reports. Registered<br />
Internet users will see a login screen as pictured below. (See<br />
Figure 3a.)<br />
Figure 3a<br />
Participants will initially enter their <strong>CM</strong>/<strong>ECF</strong> login and password which has been issued<br />
USBC - <strong>Southern</strong> <strong>District</strong> <strong>of</strong> <strong>Ohio</strong> August 28, 2002
<strong>CM</strong>/<strong>ECF</strong> Court & Attorney Accessing <strong>CM</strong>/<strong>ECF</strong> - Page 3<br />
by the court on this screen. This login and password allows electronic filing <strong>of</strong><br />
documents, not access to reports or queries.<br />
Most courts consider the registered user’s login and password the electronic equivalent<br />
<strong>of</strong> their signature. This concept is generally incorporated into the court’s General Order<br />
on Electronic Filing or by Local rule.<br />
Your Login and Password fields are case sensitive. A login <strong>of</strong> thomask should not be<br />
entered as ThomasK or THOMASK. The password cannot exceed 8 characters and<br />
should not include special characters (%,#,$,%).<br />
The client code field is optional and is used for PACER users to associate this activity<br />
to specific customers.<br />
If an error is made entering login and password information before submitting the<br />
screen, clicking on the [Clear] button will delete the data and allow you to reenter<br />
information.<br />
This login screen will subsequently appear when web users select any report or query<br />
selection from a <strong>CM</strong>/<strong>ECF</strong> menu. The PACER program charges 7¢ per page. After<br />
running a report or query, a PACER summary <strong>of</strong> pages and costs will appear at the end.<br />
A user will be advised <strong>of</strong> how many pages have been selected before accepting the<br />
information and/or charges for pdf documents only.<br />
PACER information and registration is available at http://pacer.psc.uscourts.gov/<br />
The PACER Service Center bills users only when annual usage exceeds $9.99, e.g., If<br />
on December 31, a participant owes $9.56, no bill will be issued for that year and a new<br />
billing cycle will begin January 1 <strong>of</strong> the next year. Copies <strong>of</strong> case files are still available<br />
at the court for $.50 per page.<br />
All users are personally responsible for activity with their logins. Participants can also be<br />
given access to maintain their login and password, address and e-mail preferences.<br />
The PACER site also <strong>of</strong>fers free Internet access to a series <strong>of</strong> <strong>CM</strong>/<strong>ECF</strong> tutorials for<br />
attorneys and other web users through a series <strong>of</strong> Computer Based Training (CBT)<br />
modules. No login or password or charge is required for this feature. The lessons can be<br />
done at your PC in individual modules at the convenience <strong>of</strong> the student. Screens<br />
replicate the <strong>CM</strong>/<strong>ECF</strong> environment and are interactive.<br />
Access to this resource is available at http://www.pacer.psc.uscourts.gov/ecfcbt/.<br />
The court user <strong>CM</strong>/<strong>ECF</strong> login screen is pictured in Figure 3b.<br />
USBC - <strong>Southern</strong> <strong>District</strong> <strong>of</strong> <strong>Ohio</strong> August 28, 2002
<strong>CM</strong>/<strong>ECF</strong> Court & Attorney Accessing <strong>CM</strong>/<strong>ECF</strong> - Page 4<br />
Figure 3b<br />
STEP 4 The <strong>CM</strong>/<strong>ECF</strong> MAIN MENU screen is pictured in Figure 4.<br />
Figure 4<br />
Access to the various modules are provided by the blue Main Menu Bar at the top <strong>of</strong> the<br />
screen. Each selection is a hyperlink to another set <strong>of</strong> options or hyperlinks allowing<br />
participants to file documents, query, view or print a docket sheet, generate reports or<br />
maintain the system.<br />
This menu is also used to exit the system. The preferred method to exit <strong>CM</strong>/<strong>ECF</strong> is to<br />
click the Logout hypertext link on the <strong>CM</strong>/<strong>ECF</strong> Main Menu Bar.<br />
USBC - <strong>Southern</strong> <strong>District</strong> <strong>of</strong> <strong>Ohio</strong> August 28, 2002
<strong>CM</strong>/<strong>ECF</strong> Court & Attorney Accessing <strong>CM</strong>/<strong>ECF</strong> - Page 5<br />
Public Access<br />
Bankruptcy case information on <strong>CM</strong>/<strong>ECF</strong> is available to the public through<br />
participating court Internet sites. For instance, the bankruptcy court in the<br />
Eastern <strong>District</strong> <strong>of</strong> Virginia can be accessed by typing this URL,<br />
www.vaeb.uscourts.gov, in the Location Box <strong>of</strong> your browser. A PACER login is<br />
universal and may be used at multiple courts for access to reports and queries.<br />
Inquiries can be made through Public Case Query which provides search<br />
capabilities by case number or name. (See Figure 5.)<br />
Figure 5<br />
PACER gives participants access to a <strong>CM</strong>/<strong>ECF</strong> court calendar, a cases report,<br />
claims register, creditor matrix and case docket sheets. This information is<br />
current and is updated with activity in real time.<br />
<strong>CM</strong>/<strong>ECF</strong> registered users can subscribe to electronic notification <strong>of</strong> any filing on<br />
any case within the district. These notices are received through the participants<br />
e-mail program. Notices can be monitored throughout the day or by requesting a<br />
daily summary <strong>of</strong> activity <strong>of</strong> all the cases they have signed up for. Every user can<br />
access a copy <strong>of</strong> the PDF document that has been filed once without charge. It<br />
is advisable to save or print this file. Subsequent requests through the<br />
document’s hyperlink will produce the standard PACER login screen and the<br />
user will be charged the appropriate amount per page.<br />
USBC - <strong>Southern</strong> <strong>District</strong> <strong>of</strong> <strong>Ohio</strong> August 28, 2002
<strong>CM</strong>/<strong>ECF</strong> Attorney/Trustee User Maintenance - Page 1<br />
<strong>CM</strong>/<strong>ECF</strong><br />
Maintain User Accounts<br />
For Trustees and Attorneys<br />
All <strong>CM</strong>/<strong>ECF</strong> users will be issued an account with a user login and password. The<br />
<strong>CM</strong>/<strong>ECF</strong> login provides registered users the ability to submit pleadings electronically to<br />
the court. Public users (attorneys, trustees, and creditors) must also log into PACER to<br />
inquire on cases or look at reports. Existing PACER logins and passwords will be<br />
accepted.<br />
Non-court users can access their own account information through the Maintain Your<br />
<strong>ECF</strong> Account menu. Using this option, participants can update their name, mailing and<br />
E-mail addresses, phone and fax numbers, and password. Users can therefore control<br />
the accuracy <strong>of</strong> their own information in a timely manner.<br />
This module explains how attorneys and trustees can update:<br />
‚ user name, address and other party data<br />
‚ E-mail information<br />
‚ electronic noticing preferences<br />
‚ user login and passwords.<br />
This module will assume that the internet user has accessed the<br />
court’s web site with their court assigned <strong>CM</strong>/<strong>ECF</strong> login and password.<br />
STEP 1<br />
After clicking on Utilities on the <strong>CM</strong>/<strong>ECF</strong> Main Menu bar, select<br />
Maintain Your <strong>ECF</strong> Account, which is found under the Your<br />
Account sub-menu. (See Figure 1.) Your UTILITIES screen may vary<br />
from the one displayed in this example.<br />
Figure 1<br />
USBC - <strong>Southern</strong> <strong>District</strong> <strong>of</strong> <strong>Ohio</strong> September 5, 2002
<strong>CM</strong>/<strong>ECF</strong> Attorney/Trustee User Maintenance - Page 2<br />
STEP 2<br />
Your user account screen will appear displaying your current account<br />
information. (See Figure 2.)<br />
Figure 2<br />
‚ Update your personal information on this screen. When it is<br />
correct, click [Submit] to save the changes. If the [Submit] button<br />
is not used, the record will not be modified.<br />
‚ The [Email information...] and [More user information] buttons<br />
provide further screens to modify your user pr<strong>of</strong>ile. The following<br />
pages will explain these features in more detail.<br />
USBC - <strong>Southern</strong> <strong>District</strong> <strong>of</strong> <strong>Ohio</strong> September 5, 2002
<strong>CM</strong>/<strong>ECF</strong> Attorney/Trustee User Maintenance - Page 3<br />
STEP 3<br />
The E-MAIL INFORMATION screen presents options for control <strong>of</strong><br />
your electronic notification on each court’s <strong>CM</strong>/<strong>ECF</strong> system. (See<br />
Figure 3.)<br />
Figure 3<br />
You can request e-mail copies <strong>of</strong> notification on all cases to which<br />
you are a party or only on specific cases. You can receive e-mail<br />
activity throughout the day or a daily summary <strong>of</strong> all noticing<br />
activity. “All activity” includes notification <strong>of</strong> claims as well as<br />
other entries to a case.<br />
Each e-mail will include the case number and name <strong>of</strong> the docket<br />
entry in the subject line <strong>of</strong> the mail message.<br />
Each section on the E-MAIL INFORMATION screen is explained<br />
below:<br />
‚ Primary E-mail address. This address must be formatted to<br />
Internet protocol or an error will be generated. It may be prudent<br />
to establish a separate E-mail account for <strong>CM</strong>/<strong>ECF</strong> activity from<br />
your routine E-mail correspondence.<br />
USBC - <strong>Southern</strong> <strong>District</strong> <strong>of</strong> <strong>Ohio</strong> September 5, 2002
<strong>CM</strong>/<strong>ECF</strong> Attorney/Trustee User Maintenance - Page 4<br />
‚ Send the notices specified below...<br />
9 to my primary E-mail address<br />
To activate <strong>CM</strong>/<strong>ECF</strong> notification you must first check the<br />
box next to your E-mail address.<br />
9 to these additional addresses<br />
You may have notices sent to other E-mail addresses<br />
besides your primary E-mail address. (Paralegals or<br />
chambers staff may want to share this notification activity.)<br />
When entering multiple E-mail addresses, separate each<br />
address with a semi-colon.<br />
9 Send notices in cases in which I am involved<br />
Checking this box will automatically inform the user when<br />
any filing has been submitted in a case where this person<br />
is a participant. Chapter 7 panel trustees and <strong>of</strong>fices <strong>of</strong> the<br />
U.S. Trustee may find this advantageous for new filings as<br />
well as routine case activity.<br />
9 Send notices to these additional cases<br />
You do not have to be a participant in a case to receive<br />
notification <strong>of</strong> activity. Trustees and attorneys can elect to<br />
be notified <strong>of</strong> activity in cases in which they have an<br />
interest but are not parties to the case. Court and<br />
chambers staff can monitor cases through this process<br />
also. It is possible to select both options.<br />
NOTE:<br />
This list is maintained by each user. As you are involved in<br />
more cases or as cases close, you must update this screen.<br />
‚ Send a notice for each filing.<br />
Checking this box means you will receive E-mail notices when<br />
activity occurs throughout the day to the account(s) specified<br />
above. The title <strong>of</strong> the E-mail will describe the type <strong>of</strong> filing and the<br />
case number.<br />
‚ Send a Daily Summary Report<br />
A comprehensive list <strong>of</strong> one day’s activity can be sent once a day.<br />
Notifications for claims will also be included in this mail list. (See<br />
Figure 3a.)<br />
USBC - <strong>Southern</strong> <strong>District</strong> <strong>of</strong> <strong>Ohio</strong> September 5, 2002
<strong>CM</strong>/<strong>ECF</strong> Attorney/Trustee User Maintenance - Page 5<br />
A Summary report includes the case numbers and titles <strong>of</strong> cases in which<br />
activity occurred for that day. The text <strong>of</strong> the Summary E-mail notification<br />
will display the docket event and the document number (including the<br />
hyperlink).<br />
NOTE:<br />
You cannot elect to receive both separate notices and the<br />
summary report.<br />
Bruce Williams 11/26/2001 8511 Summary <strong>of</strong> <strong>ECF</strong> Activity<br />
99-11228-lmg Michael Holdman and Wendall Holdman Notice <strong>of</strong> Appearance 5<br />
5-01-50021-lmc John Aadams and Mary Aadams Pro<strong>of</strong> <strong>of</strong> Claim Filed 1<br />
5-01-50021-lmc John Aadams and Mary Aadams Pro<strong>of</strong> <strong>of</strong> Claim Filed 2<br />
Figure 3a<br />
‚ Format notices<br />
Enter the E-mail delivery method. This selection will be<br />
determined by your E-mail type.<br />
9 html format for Netscape or ISP E-mail servicer<br />
The html format will include hyperlinks to the document or<br />
claim. (See Figure 3b.)<br />
Figure 3b<br />
USBC - <strong>Southern</strong> <strong>District</strong> <strong>of</strong> <strong>Ohio</strong> September 5, 2002
<strong>CM</strong>/<strong>ECF</strong> Attorney/Trustee User Maintenance - Page 6<br />
9 text format for cc:Mail, GroupWise, other E-mail<br />
service<br />
Text format will feature the URL <strong>of</strong> the PDF document<br />
which can be copied and pasted into the location bar <strong>of</strong><br />
your browser. Figure 3c shows an example <strong>of</strong> a text<br />
formatted notice.<br />
Notice <strong>of</strong> Electronic Filing<br />
The following transaction was received from Abraham P. Bellows on 1/23/2001 at 3 :51 PM CST<br />
Case Name: William Wonka<br />
Case Number: 97-13259 https://bkecf-train.aottsd.uscourts.gov/cgi-bin/DktRpt.pl? 252<br />
Document Number: 2<br />
Copy the URL address on the line below into the location bar <strong>of</strong> your Web browserto view the<br />
document: https://bkecf-train.aottsd.uscourts.gov/cgi-bin/show_case_doc?2,252,,169281,<br />
Figure 3c<br />
‚ When you have entered your E-mail preferences, click on<br />
[Return to Account screen].<br />
‚ Click on [Submit] to save the changes.<br />
STEP 4<br />
The SELECT THE CASES TO BE UPDATED screen will then appear for the user to<br />
select the effected cases. (See Figure 4.)<br />
Figure 4<br />
USBC - <strong>Southern</strong> <strong>District</strong> <strong>of</strong> <strong>Ohio</strong> September 5, 2002
<strong>CM</strong>/<strong>ECF</strong> Attorney/Trustee User Maintenance - Page 7<br />
NOTE:<br />
Modifications to NAME, SSN, TAX ID, or BAR ID will automatically update ALL<br />
cases.<br />
‚ Select desired cases and then click [Submit].<br />
The screen in Figure 4a is used to confirm the information which<br />
has been submitted. If you checked any <strong>of</strong> the boxes for sending<br />
notices for each filing, or sending a Summary report, this screen<br />
will indicate the option is turned “on”.<br />
Figure 4a<br />
Any additional case numbers (and hyperlinks) will be displayed<br />
under the Case list: heading. If invalid case numbers were<br />
entered, you will receive an error message after submitting the<br />
data and be given the chance to back up and enter a valid<br />
number.<br />
STEP 5<br />
If you click on More user information from your account screen,<br />
your login and password information will be displayed<br />
(See Figure 5.)<br />
Figure 5<br />
USBC - <strong>Southern</strong> <strong>District</strong> <strong>of</strong> <strong>Ohio</strong> September 5, 2002
<strong>CM</strong>/<strong>ECF</strong> Attorney/Trustee User Maintenance - Page 8<br />
‚ You can change your own login and/or password here.<br />
Remember:<br />
• Logins and passwords are case sensitive.<br />
• These are alphanumeric fields<br />
• Passwords have a maximum <strong>of</strong> 8 characters<br />
• When you enter a new password it is displayed on the screen.<br />
Your subsequent queries to this screen will show only<br />
asterisks.<br />
(No one will be able to tell you what your password is. Contact<br />
the court if you forget your password.)<br />
‚ When you have entered the information as desired, click on<br />
[Return to Account screen].<br />
STEP 6 Your user account screen will appear again (See Figure 6.)<br />
Figure 6<br />
‚ When all <strong>of</strong> your account information is correct, click [Submit] to<br />
finish processing.<br />
USBC - <strong>Southern</strong> <strong>District</strong> <strong>of</strong> <strong>Ohio</strong> September 5, 2002
<strong>CM</strong>/<strong>ECF</strong> Attorney/Trustee User Maintenance - Page 9<br />
STEP 7<br />
A list <strong>of</strong> the cases you are associated with will then appear<br />
(See Figure 7.)<br />
Figure 7<br />
‚ If you want this new information to apply to all <strong>of</strong> the cases, click<br />
on [***Update All***] at the top <strong>of</strong> the list. To change information<br />
only on certain cases, hold down the [Control] key after selecting<br />
the first case number and click on the others, one at a time, to<br />
highlight them.<br />
‚ When you have all <strong>of</strong> the desired cases or [ ***Update All***]<br />
highlighted, click [Submit] to apply the new information.<br />
‚ The system will update the records and inform you that they were<br />
updated. You can then click on another selection in the <strong>CM</strong>/<strong>ECF</strong><br />
Main Menu Bar.<br />
NOTE:<br />
Modifications to NAME, SSN, TAX ID, or BAR ID will automatically update<br />
ALL cases.<br />
USBC - <strong>Southern</strong> <strong>District</strong> <strong>of</strong> <strong>Ohio</strong> September 5, 2002
<strong>CM</strong>/<strong>ECF</strong> Attorney/Trustee User Maintenance - Page 10<br />
USER TRANSACTION LOG<br />
All docketing activity is recorded through each user’s User Transaction Log. This<br />
feature is found under Utilities on the <strong>CM</strong>/<strong>ECF</strong> Main Menu Bar. Information on this log<br />
can be selected by date range. A typical excerpt from a transaction log is displayed<br />
below. (See Figure 8.)<br />
Figure 8<br />
This record may be useful in researching case filings. Dates, case numbers, times and<br />
document type are tracked.<br />
Your transaction activity is not accessible to other users besides yourself except for<br />
court systems staff.<br />
USBC - <strong>Southern</strong> <strong>District</strong> <strong>of</strong> <strong>Ohio</strong> September 5, 2002
<strong>CM</strong>/<strong>ECF</strong> Attorney BK Case Opening - Page 1<br />
Bankruptcy Case Opening<br />
For Attorneys<br />
This process shows the steps and screens required for attorneys to open a bankruptcy<br />
case on <strong>CM</strong>/<strong>ECF</strong>. The case is a chapter 7, no asset, individual consumer.<br />
Internet users will access <strong>CM</strong>/<strong>ECF</strong> through PACER and will use two<br />
different sets <strong>of</strong> logins and passwords; one for <strong>CM</strong>/<strong>ECF</strong> filing and the<br />
other for PACER access to queries and reports.<br />
This module will assume that the internet user has accessed the<br />
court’s web site with their court assigned <strong>CM</strong>/<strong>ECF</strong> login and password.<br />
STEP 1<br />
Click on the Bankruptcy hyperlink on the <strong>CM</strong>/<strong>ECF</strong> Main Menu<br />
Bar. (See Figure 1.)<br />
Figure 1<br />
STEP 2 The BANKRUPTCY EVENTS screen displays. (See Figure 2)<br />
Figure 2<br />
NOTE:<br />
Because <strong>of</strong> differences between courts, your actual menu options<br />
may vary from this list.<br />
USBC - <strong>Southern</strong> <strong>District</strong> <strong>of</strong> <strong>Ohio</strong> August 20, 2002
<strong>CM</strong>/<strong>ECF</strong> Attorney BK Case Opening - Page 2<br />
— For further information on each <strong>of</strong> these categories, click the<br />
HELP icon on the <strong>CM</strong>/<strong>ECF</strong> Main Menu Bar (the question mark,<br />
pictured below). That will bring up a help screen. (See Figure 2a.)<br />
Figure 2a<br />
— This screen gives you more information about the menu<br />
selections. To see information for other options, scroll down using<br />
the arrows or scroll bar on the right. (See Figure 2a.)<br />
— To close this help screen, click on the “X” in the top right corned <strong>of</strong><br />
the screen, or click on the [Close] box at the bottom <strong>of</strong> the screen.<br />
This will return you to the Bankruptcy Events screen.<br />
STEP 3<br />
At the Bankruptcy Events screen, click on the Open a BK Case<br />
hyperlink. The Open New Bankruptcy Case screen will display<br />
(See Figure 3.)<br />
USBC - <strong>Southern</strong> <strong>District</strong> <strong>of</strong> <strong>Ohio</strong> August 20, 2002
<strong>CM</strong>/<strong>ECF</strong> Attorney BK Case Opening - Page 3<br />
Figure 3<br />
— The case number will be generated later in this process and will<br />
be displayed on the Notice <strong>of</strong> Electronic Filing.<br />
— The Case Type will always be bk. Leave it as it is.<br />
— The current date will always be displayed in the Date Filed field.<br />
— Select the Chapter from the pick list box, or skip it if the default is<br />
correct.<br />
— The default value for Joint Petition is n (no); for a Joint filing<br />
select y (yes).<br />
— If there are any required items missing from the petition, change<br />
the Deficiencies box from n to y. A deficiency list will then be<br />
presented on a later screen.<br />
— When this screen is correct, click [Next] to continue.<br />
STEP 4 The PARTY SEARCH screen displays. (See Figure 4.)<br />
Figure 4<br />
USBC - <strong>Southern</strong> <strong>District</strong> <strong>of</strong> <strong>Ohio</strong> August 20, 2002
<strong>CM</strong>/<strong>ECF</strong> Attorney BK Case Opening - Page 4<br />
— This screen is for you to enter the parties on the case. Before you<br />
add the debtor, or any party, you should search the database to<br />
see if that party already exists in the database from another case,<br />
to eliminate duplicate records in the system. You can search by<br />
Social Security Number, Tax Identification Number, Last Name or<br />
Business Name.<br />
• You can enter the last name to search the database. If<br />
this is a business filing, enter the first word or significant<br />
words <strong>of</strong> the business name to search. The entire<br />
business name is stored in the Last/Business name field.<br />
The field size is 200 characters.<br />
Search Hints<br />
• Enter one field <strong>of</strong> data for each search.<br />
• Format Social Security Number or TaxID with hyphens.<br />
• Include punctuation. (Garcia-Carrera)<br />
• Try alternate search clues if your first search is not successful.<br />
• Partial names can be entered.<br />
• Wild cards (*) should not be used at the end <strong>of</strong> search strings.<br />
• Wild cards may be used before or within search strings. (*son,Gr?y)<br />
• The asterisk * should not be used by itself. It will search ALL<br />
records in the database and use unnecessary system resources.<br />
— In this lesson, we will enter the debtor’s last name and click<br />
[Search].<br />
NOTE:<br />
The entire name <strong>of</strong> businesses resides in the Last/Business field.<br />
Therefore, for business filings, entering the first part <strong>of</strong> the name may be<br />
sufficient to find a match.<br />
STEP 5<br />
If there are no matches, the system will return a No Person<br />
Found message. (See Figure 5a.)<br />
Figure 5a<br />
USBC - <strong>Southern</strong> <strong>District</strong> <strong>of</strong> <strong>Ohio</strong> August 20, 2002
<strong>CM</strong>/<strong>ECF</strong> Attorney BK Case Opening - Page 5<br />
NOTE:<br />
Your name search may find more than one record having the same name<br />
as shown in Figure 5b. Clicking on each <strong>of</strong> the names will display a<br />
window showing the party’s address information for verification.<br />
If none <strong>of</strong> the addresses are correct for this party, you can either 1.)<br />
modify the address (for this case only) on the following PARTY<br />
INFORMATION screen, or 2.) click on the [Create new party] button to<br />
add a new person record with this address.<br />
Figure 5b<br />
— Once you have tried alternative searches and determined that the<br />
party is not already on the database, you can add them to the<br />
database. Click [Create New Party].<br />
STEP 6 The PARTY INFORMATION screen displays. (See Figure 6.)<br />
Figure 6<br />
USBC - <strong>Southern</strong> <strong>District</strong> <strong>of</strong> <strong>Ohio</strong> August 20, 2002
<strong>CM</strong>/<strong>ECF</strong> Attorney BK Case Opening - Page 6<br />
— Enter the debtor’s Name and Address information in the<br />
appropriate boxes . (For this lesson, our debtor is Walter<br />
Daniels.)<br />
NOTE:<br />
Do not use special characters such as parentheses, brackets, or percent<br />
signs. These codes may cause problems with the BNC noticing program.<br />
— Select the debtor’s County <strong>of</strong> residence from the pick list box.<br />
NOTE: Type the first letter <strong>of</strong> the county name for a faster search.<br />
— For this lesson, leave ProSe as no.<br />
— When adding a party, the Role Type will default to blank. To<br />
change the Role Type, expand the pick list by clicking on the<br />
down arrow and the select the correct party role.<br />
NOTE:<br />
You must change the role type from blank to a valid party role before the<br />
system will allow you to continue.<br />
— Enter further descriptive text for the debtor in the Party text field,<br />
if appropriate (such as A Connecticut Corporation, Guardian <strong>of</strong> the<br />
Estate, etc.)<br />
— It is not necessary to add the attorney representing the debtor.<br />
Your name will be linked to the party you are representing<br />
automatically at the end <strong>of</strong> this transaction. Your login will furnish<br />
your attorney information to the system.<br />
— If the party has an alias, click the [Alias] button.<br />
STEP 7 The ALIAS screen appears. (See Figure 7.)<br />
Figure 7<br />
USBC - <strong>Southern</strong> <strong>District</strong> <strong>of</strong> <strong>Ohio</strong> August 20, 2002
<strong>CM</strong>/<strong>ECF</strong> Attorney BK Case Opening - Page 7<br />
— You can enter up to five alias names at a time. Alias Role<br />
selections include aka, dba, fdba, and fka.<br />
— Click [Add aliases].<br />
STEP 8<br />
The PARTY INFORMATION screen reappears. (See Figure 8a.)<br />
Figure 8a<br />
— Clicking on the [Review] button at any time presents a screen<br />
summarizing the attorney and alias activity for this debtor. (See<br />
Figure 8b.)<br />
Figure 8b<br />
— Verify the information.<br />
USBC - <strong>Southern</strong> <strong>District</strong> <strong>of</strong> <strong>Ohio</strong> August 20, 2002
<strong>CM</strong>/<strong>ECF</strong> Attorney BK Case Opening - Page 8<br />
— Be careful about clicking the [Clear] button. You could accidently<br />
delete information.<br />
— Click [Return to Party Screen].<br />
STEP 9<br />
The PARTY INFORMATION screen will return again as shown in<br />
Figure 8a. If you are finished adding information for this new<br />
party, click [Submit] to continue with Case Opening.<br />
NOTE:<br />
If this were a joint debtor filing, a JOINT DEBTOR PARTY screen would<br />
appear next.<br />
STEP 10<br />
Next, the system will display a screen confirming the assignment<br />
<strong>of</strong> the Divisional Office code. The assignment is based on the<br />
country code or zip code <strong>of</strong> the debtor. (See Figure 10.)<br />
Figure 10<br />
STEP 11 The STATISTICAL DATA screen appears next. (See Figure 11.)<br />
Figure 11<br />
— Select the Type <strong>of</strong> Debtor by clicking in the appropriate box(es).<br />
USBC - <strong>Southern</strong> <strong>District</strong> <strong>of</strong> <strong>Ohio</strong> August 20, 2002
<strong>CM</strong>/<strong>ECF</strong> Attorney BK Case Opening - Page 9<br />
— The Fee Status values are Paid and Installment. If the petition is<br />
accompanied by an Application to Pay Filing Fees in Installments,<br />
you would select Installment from the pick list box.<br />
— Designate the Nature <strong>of</strong> Debt as Consumer or Business.<br />
— The default value is for a Voluntary Petition. For Involuntary<br />
Petitions, select Involuntary from the pick list box.<br />
— Enter the correct Origin code from the values Original, First<br />
Reopen, Second Reopen, Third Reopen, Split or Inter-<strong>District</strong><br />
Transfer (Split and Inter-<strong>District</strong> are for Court-Use Only). No<br />
action is necessary if this is the first filing; the default value <strong>of</strong><br />
Original is correct for this exercise.<br />
— Date Split/Transfer (Court-Use Only) is only necessary when a<br />
joint debtor splits from the original case or if this case was<br />
transferred in from another district. Leave this field blank.<br />
— Choose Yes or No for Asset notice designation.<br />
— Select the range <strong>of</strong> Estimated Creditors from the pick list box.<br />
• 1 -15<br />
• 16 - 49<br />
• 50 - 99<br />
• 100 -199<br />
• 200 - 999<br />
• 1,000 - over<br />
— Select the correct dollar range for Estimated Assets.<br />
• Under $50,000<br />
• $50,001 - 100,000<br />
• $100,001 - 500,000<br />
• $500,001 - 1 million<br />
• $1,000,001 - 10 million<br />
• $10,000,001 - 50 million<br />
• $50,000,001 - 100 million<br />
• More than $100 million<br />
— Select the correct dollar range for Estimated Debts.<br />
• Under $50,000<br />
• $50,001 - 100,000<br />
• $100,001 - 500,000<br />
• $500,001 - 1 million<br />
USBC - <strong>Southern</strong> <strong>District</strong> <strong>of</strong> <strong>Ohio</strong> August 20, 2002
<strong>CM</strong>/<strong>ECF</strong> Attorney BK Case Opening - Page 10<br />
• $1,000,001 - 10 million<br />
• $10,000,001 - 50 million<br />
• $50,000,001 - 100 million<br />
• More than $100 million<br />
— Click [Next] to continue.<br />
STEP 12<br />
If you have selected y for Deficiencies on the Case Data screen,<br />
the Chapter 7 DEFICIENCY LIST screen will appear.<br />
(See Figure 12.<br />
NOTE:<br />
This list will vary by chapter.<br />
Figure 12<br />
— Check the check box for each item that is not included with this petition. For this<br />
exercise, select Schedules A-J.<br />
— Click [Next] to continue.<br />
USBC - <strong>Southern</strong> <strong>District</strong> <strong>of</strong> <strong>Ohio</strong> August 20, 2002
<strong>CM</strong>/<strong>ECF</strong> Attorney BK Case Opening - Page 11<br />
STEP 13<br />
The SELECT A PDF DOCUMENT screen appears.<br />
(See Figure 13.)<br />
Figure 13<br />
NOTE:<br />
Th<br />
is screen is used for associating the imaged document with this entry.<br />
Attorneys may not bypass associating an imaged document.<br />
— Click [Browse], then click on the down arrow – for the Files <strong>of</strong><br />
type field.<br />
— In the drop-down box, click on All Files (*.*).<br />
— Navigate to the directory where the appropriate PDF file is<br />
located.<br />
— Highlight the file. Then right click with your mouse and select<br />
Open to verify the contents <strong>of</strong> the document. If this is the correct<br />
file, double-click the PDF file to select it.<br />
— Accept the default setting <strong>of</strong> No for the Attachments to<br />
Document radio buttons. Attachments will be covered in another<br />
module.<br />
— Click [Next]<br />
USBC - <strong>Southern</strong> <strong>District</strong> <strong>of</strong> <strong>Ohio</strong> August 20, 2002
<strong>CM</strong>/<strong>ECF</strong> Attorney BK Case Opening - Page 12<br />
STEP 14<br />
The INCOMPLETE FILINGS DEADLINES screen is presented,<br />
showing the due date for the missing schedules A-J.<br />
(See Figure 14.)<br />
Figure 14<br />
— The deadline for filing the missing documents is calculated and<br />
displayed. This will print on the final docket text and will exist as a<br />
schedule record for queries and reports.<br />
— Deadlines may vary by court. The court will monitor deadlines for<br />
compliance and will verify deficiencies.<br />
— Click [Next] to continue.<br />
STEP 15<br />
The Fee screen appears.<br />
— This screen will display the filing fee owed. After completing the<br />
case opening process you will be able to make an electronic<br />
payment for this and any other pending transactions. Click [Next]<br />
to continue.<br />
USBC - <strong>Southern</strong> <strong>District</strong> <strong>of</strong> <strong>Ohio</strong> August 20, 2002
<strong>CM</strong>/<strong>ECF</strong> Attorney BK Case Opening - Page 13<br />
STEP 16 The MODIFY DOCKET TEXT screen appears. (See Figure 16.)<br />
Figure 16<br />
— You may, if needed, enter any additional text in the text box.<br />
— Click [Next] to continue.<br />
STEP 17 The FINAL TEXT EDITING screen displays. (See Figure 17.)<br />
NOTE:<br />
This is the last opportunity to make any changes before the case is<br />
<strong>of</strong>ficially opened.<br />
Figure 17<br />
— Pro<strong>of</strong> this screen carefully! This is what will print on the docket<br />
sheet.<br />
— If the docket text is incorrect, click the browser [Back] button at<br />
the top <strong>of</strong> the screen one or more times to find the screen to be<br />
modified, make the correction, and continue through the event.<br />
— To abort or restart the transaction, click on the Bankruptcy<br />
hyperlink on the <strong>CM</strong>/<strong>ECF</strong> Main Menu Bar. Although this can be<br />
done at any time, this is your last opportunity to change the event.<br />
— The case number will now be assigned. Click [Next] to continue.<br />
USBC - <strong>Southern</strong> <strong>District</strong> <strong>of</strong> <strong>Ohio</strong> August 20, 2002
<strong>CM</strong>/<strong>ECF</strong> Attorney BK Case Opening - Page 14<br />
STEP 18<br />
An Electronic Payment screen will display. (See Figure 18) You<br />
may continue filing or make electronic payment at this time. If you<br />
have decided to continue filing, go to Step 19. If you are paying<br />
now, proceed with Step 18.<br />
Figure 18<br />
— Click [Pay Now].<br />
— A credit card information box will display. (See Figure 18a)<br />
Figure 18a<br />
USBC - <strong>Southern</strong> <strong>District</strong> <strong>of</strong> <strong>Ohio</strong> August 20, 2002
<strong>CM</strong>/<strong>ECF</strong> Attorney BK Case Opening - Page 15<br />
— Enter your credit card information; click [Submit<br />
Payment].<br />
— A Transaction Processing screen will display. (See Figure<br />
18b)<br />
Figure 18b<br />
— Once the transaction has been processed a Transaction<br />
Receipt screen will display. (See Figure 18c) Click [Close<br />
Window].<br />
Figure 18c<br />
USBC - <strong>Southern</strong> <strong>District</strong> <strong>of</strong> <strong>Ohio</strong> August 20, 2002
<strong>CM</strong>/<strong>ECF</strong> Attorney BK Case Opening - Page 16<br />
STEP 19<br />
The NOTICE OF ELECTRONIC FILING screen displays.<br />
(See Figure 19.)<br />
Figure 19<br />
— This Notice <strong>of</strong> Electronic Filing is the verification that the filing<br />
has been sent electronically to the court’s database. It certifies the<br />
that petition is now an <strong>of</strong>ficial court document.<br />
— Make a note <strong>of</strong> the case number, which appears in blue. Clicking<br />
on the case number hyperlink, 1-02-bk-10070, will take you to the<br />
PACER login screen. After login, the docket report for this case<br />
will be displayed. The case number may display as<br />
02-10070.<br />
— Clicking on the document number hyperlink 1, will take you to the<br />
PACER login screen. After login, the PDF image <strong>of</strong> the petition<br />
just filed will be displayed.<br />
— The Notice <strong>of</strong> Bankruptcy Case Filing hyperlink appears at the top<br />
<strong>of</strong> the Notice <strong>of</strong> Electronic Filing. Clicking on this hyperlink reveals<br />
a notice (via PACER) summarizing the pertinent details and<br />
participants <strong>of</strong> this case. (See Figure 20.)<br />
NOTE:<br />
You must enter your PACER login and password to view any documents<br />
or reports or perform any queries.<br />
USBC - <strong>Southern</strong> <strong>District</strong> <strong>of</strong> <strong>Ohio</strong> August 20, 2002
<strong>CM</strong>/<strong>ECF</strong> Attorney BK Case Opening - Page 17<br />
STEP 20<br />
If you click on the Notice <strong>of</strong> Bankruptcy Case Filing hyperlink at<br />
the top <strong>of</strong> the Notice <strong>of</strong> Electronic Filing, the Notice <strong>of</strong> Bankruptcy<br />
Case Filing will be displayed. This notice summarizes the<br />
pertinent details and participants <strong>of</strong> this case. (See Figure 19.)<br />
NOTE:<br />
The Notice <strong>of</strong> Bankruptcy Case Filing will NOT initially include judge<br />
and trustee information. Therefore, a user may choose to produce<br />
this notice after the judge and trustee have been assigned to the<br />
case, either manually by the court or automatically by the<br />
Judge/Trustee Assignment.<br />
Follow local court procedures for Judge/Trustee assignment.<br />
Figure 20<br />
USBC - <strong>Southern</strong> <strong>District</strong> <strong>of</strong> <strong>Ohio</strong> August 20, 2002
<strong>CM</strong>/<strong>ECF</strong> Attorney BK Case Opening - Page 18<br />
— This certification was created in addition to the initial notice <strong>of</strong><br />
filing. It also displays the debtor(s), attorney, trustee, case<br />
number, time, and filed date <strong>of</strong> the case opening information. It<br />
can be used to notice creditors as an <strong>of</strong>ficial notice <strong>of</strong> stay besides<br />
the 341 Meeting Notice to stop foreclosures and other creditor<br />
actions. It may be saved or printed at the time <strong>of</strong> filing.<br />
— The Notice <strong>of</strong> Bankruptcy Case Filing is also available for viewing<br />
or printing through the Query Main Menu Bar selection.<br />
— To print a copy <strong>of</strong> this notice, click the browser [Print] button or<br />
icon.<br />
— To save a copy <strong>of</strong> this receipt, click [File] on the browser menu<br />
bar and select Save Frame As.<br />
USBC - <strong>Southern</strong> <strong>District</strong> <strong>of</strong> <strong>Ohio</strong> August 20, 2002
<strong>CM</strong>/<strong>ECF</strong> Attorney Case Opening Documents - Page 19<br />
Case Opening Documents<br />
NOTE: Each item must be docketed / filed as a separate document<br />
Chapter 7<br />
— Voluntary Petition: Automatically docketed as part <strong>of</strong> the<br />
case opening process.<br />
— Statement <strong>of</strong> Related Cases: Docketed as a “Statement 1015-2 with No<br />
Prior” or “Statement 1015-2 with Prior<br />
Filing” accordingly. Docket event is<br />
located in the Other category.<br />
— Verification <strong>of</strong> Matrix: Docketed as a “Verification <strong>of</strong> Creditor<br />
Matrix.” Docket event is located in the<br />
Other category.<br />
— Statement <strong>of</strong> Intent: (If applicable) Docketed as a “Statement<br />
<strong>of</strong> Intent.” Docket event is located in the<br />
Other category.<br />
— Corporate Resolution: (If applicable) Docketed as a “Corporate<br />
Resolution.” Docket event is located in the<br />
Other category.<br />
Chapter 11<br />
— Voluntary Petition: Automatically docketed as part <strong>of</strong> the<br />
case opening process.<br />
— Statement <strong>of</strong> Related Cases: Docketed as a “Statement 1015-2 with No<br />
Prior” or “Statement 1015-2 with Prior<br />
Filing” accordingly. Docket event is<br />
located in the Other category.<br />
— Verification <strong>of</strong> Matrix: Docketed as a “Verification <strong>of</strong> Creditor<br />
Matrix.” Docket event is located in the<br />
Other category.<br />
USBC - <strong>Southern</strong> <strong>District</strong> <strong>of</strong> <strong>Ohio</strong> November 3, 2003
<strong>CM</strong>/<strong>ECF</strong> Attorney Case Opening Documents - Page 20<br />
— Corporate Resolution: (If applicable) Docketed as a “Corporate<br />
Resolution.” Docket event is located in the<br />
Other category.<br />
Chapter 13<br />
— Voluntary Petition: Automatically docketed as part <strong>of</strong> the<br />
case opening process.<br />
— Statement <strong>of</strong> Related Cases: Docketed as a “Statement 1015-2 with No<br />
Prior” or “Statement 1015-2 with Prior<br />
Filing” accordingly. Docket event is<br />
located in the Other category.<br />
— Verification <strong>of</strong> Matrix: Docketed as a “Verification <strong>of</strong> Creditor<br />
Matrix.” Docket event is located in the<br />
Other category.<br />
— Chapter 13 Plan: Docketed as a “Chapter 13 Plan.” Docket<br />
event is located in the Plan category.<br />
USBC - <strong>Southern</strong> <strong>District</strong> <strong>of</strong> <strong>Ohio</strong> November 3, 2003
<strong>CM</strong>/<strong>ECF</strong> Attorney Judge / Trustee Assignment - Page 21<br />
Judge / Trustee / 341 Assignment<br />
The assignment <strong>of</strong> a Judge in all chapters, and the trustee and 341 meeting in<br />
chapter 7 cases is performed using an automated assignment system. The<br />
assignment is accomplished as follows:<br />
STEP 1<br />
Click the Bankruptcy hyperlink on the <strong>CM</strong>/<strong>ECF</strong> Main Menu. (See<br />
Figure 1)<br />
Figure 1<br />
STEP 2 The Bankruptcy Events screen displays. (See Figure 2)<br />
Figure 2<br />
— Click on Judge/Trustee Assignment.<br />
USBC - <strong>Southern</strong> <strong>District</strong> <strong>of</strong> <strong>Ohio</strong> September 29, 2003
<strong>CM</strong>/<strong>ECF</strong> Attorney Judge / Trustee Assignment - Page 22<br />
STEP 3<br />
<strong>CM</strong>/<strong>ECF</strong> will now automatically assign a Judge and, if appropriate,<br />
a trustee and 341 meeting assignment. When completed a<br />
confirmation screen will display. (See Figure 3)<br />
Figure 3<br />
STEP 4<br />
You may now click on the appropriate hyperlink on the <strong>CM</strong>/<strong>ECF</strong><br />
Main Menu to proceed with additional filing or to logout.<br />
USBC - <strong>Southern</strong> <strong>District</strong> <strong>of</strong> <strong>Ohio</strong> September 29, 2003
<strong>CM</strong>/<strong>ECF</strong> Court & Attorney Converting Creditor Matrix - Page 1<br />
How to Convert a Creditor<br />
Matrix to a .txt File<br />
The following instructions will guide you to correctly format a creditor matrix and save it<br />
as a .txt file.<br />
A creditor matrix contains each creditor’s name and mailing address. This information is<br />
used for noticing and also for claims information when applicable. The creditor matrix<br />
must be in an ASCII file format with an appropriate text extension such as .txt before it<br />
can be successfully uploaded into the <strong>CM</strong>/<strong>ECF</strong> system.<br />
Suggested Creditor Matrix Specifications<br />
— The name and address <strong>of</strong> each creditor cannot be more than 5<br />
lines. If a record is more than 5 lines, the 6 th line will be combined<br />
with line 5 and the 7 th or 8 th lines will be truncated.<br />
— Each line may contain no more than 40 characters including<br />
blanks.<br />
— Names and addresses should be left justified.<br />
— Spaces in the first position <strong>of</strong> a line will cause an exception report<br />
for that creditor record.<br />
— Special characters such as ~, ½ or ^ will cause problems. The #,<br />
C/O and & characters have not been reported to cause errors.<br />
— Account numbers or “attention” lines should be placed on the<br />
second line <strong>of</strong> the name/address.<br />
— City, state and ZIP code must be on the last line.<br />
— Nine digit ZIP codes must be typed with a hyphen separating the<br />
two groups <strong>of</strong> digits.<br />
— All states must be two-letter abbreviations.<br />
— Each creditor must be separated by at least one blank line.<br />
— Do not include page numbers, headers, footers, etc.<br />
USBC - <strong>Southern</strong> <strong>District</strong> <strong>of</strong> <strong>Ohio</strong> May 1, 2002
<strong>CM</strong>/<strong>ECF</strong> Court & Attorney Converting Creditor Matrix - Page 2<br />
To Save the Creditor Matrix File with a .txt Extension<br />
STEP 1<br />
After creating the creditor list in WordPerfect or Micros<strong>of</strong>t Word,<br />
open the file. Click on File in the WordPerfect or Micros<strong>of</strong>t Word<br />
toolbar to display the drop down list. (See Figure 1.)<br />
Figure 1<br />
STEP 2 Click Save As in the drop down list. (See Figure 2.)<br />
Figure 2<br />
If in Micros<strong>of</strong>t Word, Skip to Step 4.<br />
If in WordPerfect:<br />
STEP 3<br />
Click the drop down menu arrow in the File Type box.<br />
(See Figure 3.)<br />
Figure 3<br />
USBC - <strong>Southern</strong> <strong>District</strong> <strong>of</strong> <strong>Ohio</strong> May 1, 2002
<strong>CM</strong>/<strong>ECF</strong> Court & Attorney Converting Creditor Matrix - Page 3<br />
— Select the file type ASCII DOS Text.<br />
STEP 4 If in Micros<strong>of</strong>t Word:<br />
— Click on the drop down box arrow in the Save As Type box.<br />
(See Figure 4.)<br />
Figure 4<br />
— Select the file type <strong>of</strong> Text Files(*.txt) or Text Only(*.txt).<br />
STEP 5<br />
STEP 6<br />
Enter the file name in the File Name: box. (The system provides<br />
the same file name with a .txt extension.)<br />
Click the [Save] button.<br />
USBC - <strong>Southern</strong> <strong>District</strong> <strong>of</strong> <strong>Ohio</strong> May 1, 2002
<strong>CM</strong>/<strong>ECF</strong> Court & Attorney Uploading a Creditor Matrix - Page 1<br />
Uploading a Creditor Matrix<br />
A creditor matrix contains the names and addresses <strong>of</strong> creditors. This information is<br />
used for noticing and also for claims information, when applicable. The creditor matrix<br />
must be in an ASCII text format, usually a .txt file, before it can be successfully<br />
uploaded. Refer to the procedure, How To Convert A Creditor Matrix To A .txt File.<br />
All other file types within <strong>CM</strong>/<strong>ECF</strong> will be portable document format (PDF) files. The<br />
process <strong>of</strong> uploading a list <strong>of</strong> creditors .txt file is described below.<br />
STEP 1<br />
After accessing the <strong>CM</strong>/<strong>ECF</strong> system using the Netscape<br />
Navigator web browser, click on the Bankruptcy hypertext link.<br />
(See Figure 1.)<br />
Figure 1<br />
STEP 2 The BANKRUPTCY EVENTS screen displays. (See Figure 2.)<br />
Figure 2<br />
— Click on the Creditor Maintenance hyperlink.<br />
NOTE:<br />
Bankruptcy Events menu selections will vary according to<br />
permission levels. Attorneys will not have all the items<br />
listed above or on the next screen.<br />
USBC - <strong>Southern</strong> <strong>District</strong> <strong>of</strong> <strong>Ohio</strong> May 1, 2002
<strong>CM</strong>/<strong>ECF</strong> Court & Attorney Uploading a Creditor Matrix - Page 2<br />
STEP 3 The CREDITOR MAINTENANCE screen displays. (See Figure 3.)<br />
Figure 3<br />
— Click on Upload a creditor matrix file hyperlink.<br />
STEP 4 The UPLOAD A FILE screen displays. (See Figure 4.)<br />
Figure 4<br />
— Enter the case number in yy-nnnnn format, including the hyphen.<br />
NOTE:<br />
If the system prompts that you have entered an invalid case number, click<br />
the browser’s [Back] button and enter the correct number.<br />
— Click the [Next] button to continue.<br />
USBC - <strong>Southern</strong> <strong>District</strong> <strong>of</strong> <strong>Ohio</strong> May 1, 2002
<strong>CM</strong>/<strong>ECF</strong> Court & Attorney Uploading a Creditor Matrix - Page 3<br />
STEP 5<br />
The LOAD CREDITOR INFORMATION screen will display. (See<br />
Figure 5a.)<br />
Figure 5a<br />
Use the Browse feature to navigate to the appropriate directory<br />
and file <strong>of</strong> the creditor matrix file. To do this:<br />
• Click on the [Browse] button to display the FILE UPLOAD<br />
screen.<br />
• Click in the Look In box and select the appropriate drive<br />
name.<br />
• Change Files <strong>of</strong> types: to Text (.*txt) or All Files.<br />
• Highlight the appropriate text file with a click <strong>of</strong> the mouse.<br />
• For quality assurance, right-click with the mouse and<br />
select Open from the pick-list that is displayed. (See Figure<br />
5b.)<br />
Verify that this is the correct matrix file for this case. Close<br />
or minimize the Adobe Acrobat reader by clicking on “X” in<br />
the upper right-hand corner.<br />
USBC - <strong>Southern</strong> <strong>District</strong> <strong>of</strong> <strong>Ohio</strong> May 1, 2002
<strong>CM</strong>/<strong>ECF</strong> Court & Attorney Uploading a Creditor Matrix - Page 4<br />
Figure 5b<br />
• If correct, double-click the PDF file to select it or click on<br />
the [Open] button to attach the matrix file to the<br />
bankruptcy case.<br />
— Click on the [Next] button to continue.<br />
STEP 6<br />
The TOTAL CREDITORS ENTERED screen appears.<br />
(See Figure 6.)<br />
Figure 6<br />
— If the total number <strong>of</strong> creditors entered is not the same as the total<br />
number <strong>of</strong> creditors on the submitted matrix, click the browser’s<br />
[Back] button and research the error.<br />
— If the total number <strong>of</strong> creditors displayed is correct, click on the<br />
[Submit] button.<br />
USBC - <strong>Southern</strong> <strong>District</strong> <strong>of</strong> <strong>Ohio</strong> May 1, 2002
<strong>CM</strong>/<strong>ECF</strong> Court & Attorney Uploading a Creditor Matrix - Page 5<br />
STEP 7 The CREDITOR RECEIPT screen displays. (See Figure 7.)<br />
Figure 7<br />
— The information displayed confirms the number <strong>of</strong> creditors added<br />
to the case.<br />
STEP 8<br />
Click on the Return to Creditor Maintenance Menu hyperlink to<br />
continue and repeat steps 4 - 6 for each creditor matrix. If there<br />
are no other matrices to add, select Logout or select another<br />
option on the Main Menu Bar.<br />
NOTE:<br />
Creditor Mailing Matrix available via Utilities/Mailings.<br />
The Creditor Mailing Matrix is also available thru PACER.<br />
Attorney users will have the opportunity to upload the creditor matrix one<br />
time.<br />
Any additional modifications to the creditor matrix<br />
will normally be handled by court personnel. ie: new disk (will append),<br />
add creditor, edit creditor<br />
USBC - <strong>Southern</strong> <strong>District</strong> <strong>of</strong> <strong>Ohio</strong> May 1, 2002
<strong>CM</strong>/<strong>ECF</strong> Attorney Miscellaneous Pleadings - Page 1<br />
Miscellaneous Pleadings<br />
This procedure explains how to docket and electronically file Miscellaneous<br />
Pleadings using <strong>CM</strong>/<strong>ECF</strong>. The example illustrated is a Statement 1015-2 with<br />
Prior Filings.<br />
STEP 1<br />
Click on the Bankruptcy hyperlink on the <strong>CM</strong>/<strong>ECF</strong> Main Menu.<br />
(See Figure 1)<br />
Figure 1<br />
STEP 2 The Bankruptcy Events screen will display. (See Figure 2)<br />
—<br />
Figure 2<br />
Click on the Other hyperlink.<br />
USBC - <strong>Southern</strong> <strong>District</strong> <strong>of</strong> <strong>Ohio</strong> September 30, 2003
<strong>CM</strong>/<strong>ECF</strong> Attorney Miscellaneous Pleadings - Page 2<br />
STEP 3 The Case Number screen displays. (See Figure 3)<br />
Figure 3<br />
—<br />
Enter the case number, including the hyphen.<br />
— Click [Next].<br />
STEP 4 The Miscellaneous Events screen displays. (See Figure 4)<br />
Figure 4<br />
— Click to highlight Statement 1015-2 with Prior Filing.<br />
— Click [Next].<br />
USBC - <strong>Southern</strong> <strong>District</strong> <strong>of</strong> <strong>Ohio</strong> September 30, 2003
<strong>CM</strong>/<strong>ECF</strong> Attorney Miscellaneous Pleadings - Page 3<br />
STEP 5 The Joint Filing screen displays. (See Figure 5)<br />
Figure 5<br />
— This screen is only used if another attorney is joining in a filing.<br />
For this example, do not check the box.<br />
If this were a joint filing with another attorney(s), you would check<br />
the box and after selecting [NEXT] you would be presented with a<br />
list <strong>of</strong> attorneys on the case to select as joint filers.<br />
— Click [NEXT].<br />
STEP 6 The Select Party screen displays. (See Figure 6)<br />
Figure 6<br />
— Since the Statement 1015 is being filed for the debtors, highlight<br />
them both to select them.<br />
USBC - <strong>Southern</strong> <strong>District</strong> <strong>of</strong> <strong>Ohio</strong> September 30, 2003
<strong>CM</strong>/<strong>ECF</strong> Attorney Miscellaneous Pleadings - Page 4<br />
— Click [Next].<br />
STEP 7 The PDF Document Selection screen displays. (See Figure 7)<br />
Figure 7<br />
— Click [Browse], then navigate to the directory where the<br />
appropriate PDF file is located.<br />
• To make certain you are about to associate the correct<br />
PDF file for this entry, right click on the file name with your<br />
mouse and select Open. (See Figure 7a)<br />
Figure 7a<br />
• This will launch the Adobe Acrobat Reader which will<br />
display the contents <strong>of</strong> the imaged document. Verify that<br />
the document is correct.<br />
USBC - <strong>Southern</strong> <strong>District</strong> <strong>of</strong> <strong>Ohio</strong> September 30, 2003
<strong>CM</strong>/<strong>ECF</strong> Attorney Miscellaneous Pleadings - Page 5<br />
• Close the Adobe application if that is the correct file; click<br />
[OPEN] on the File Upload dialogue box. (See Figure 7b)<br />
Figure 7b<br />
— The PDF Document Selection screen will now show the pathway<br />
to the PDF file. (See Figure 7c)<br />
Figure 7c<br />
— Click [NEXT].<br />
USBC - <strong>Southern</strong> <strong>District</strong> <strong>of</strong> <strong>Ohio</strong> September 30, 2003
<strong>CM</strong>/<strong>ECF</strong> Attorney Miscellaneous Pleadings - Page 6<br />
STEP 8 The Modify Docket Text screen displays. (Figure 8)<br />
Figure 8<br />
— If appropriate, select a prefix from the drop-down box and/or insert<br />
any additional text in the text box. Click [Next] to continue.<br />
STEP 9 The Final Text Editing screen displays. (See Figure 9)<br />
Figure 9<br />
— Carefully verify the final docket text. This is your last chance to<br />
change this entry before addition to the case. If correct, click<br />
[Next].<br />
— If the final docket text is incorrect:<br />
• Click the browser [Back] button to find the screen to be<br />
modified.<br />
USBC - <strong>Southern</strong> <strong>District</strong> <strong>of</strong> <strong>Ohio</strong> September 30, 2003
<strong>CM</strong>/<strong>ECF</strong> Attorney Miscellaneous Pleadings - Page 7<br />
• To abort or restart the transaction, click the Bankruptcy<br />
hyperlink on the Menu Bar.<br />
STEP 10 The Notice <strong>of</strong> Electronic Filing screen displays. (See Figure 10)<br />
Figure 10<br />
— Clicking on the case number hyperlink on the Notice <strong>of</strong> Electronic<br />
Filing will present the PACER login screen.<br />
— Clicking on the document number hyperlink will present the<br />
PACER login screen.<br />
— To print a copy <strong>of</strong> this receipt, click the browser [Print] icon.<br />
— To save a copy <strong>of</strong> this receipt, click [File] on the browser menu<br />
bar and select Save Frame As.<br />
— The Notice <strong>of</strong> Electronic Filing will also be accessible as an<br />
option from the docket sheet. However, attorneys and public users<br />
will be charged a PACER access fee.<br />
USBC - <strong>Southern</strong> <strong>District</strong> <strong>of</strong> <strong>Ohio</strong> September 30, 2003
<strong>CM</strong>/<strong>ECF</strong> Attorney Motion Filing - Page 1<br />
Motion Filing<br />
This procedure explains how to docket and file a motion with the Court using <strong>CM</strong>/<strong>ECF</strong>.<br />
The example illustrated is a Motion to Avoid Lien.<br />
STEP 1<br />
Click on the Bankruptcy hyperlink on the <strong>CM</strong>/<strong>ECF</strong> Main Menu.<br />
(See Figure 1)<br />
Figure 1<br />
STEP 2 The Bankruptcy Events screen will display. (See Figure 2)<br />
Figure 2<br />
— Click on the Motions/Applications hyperlink.<br />
USBC - <strong>Southern</strong> <strong>District</strong> <strong>of</strong> <strong>Ohio</strong> September 29, 2003
<strong>CM</strong>/<strong>ECF</strong> Attorney Motion Filing - Page 2<br />
STEP 3 The Case Number screen displays. (See Figure 3)<br />
Figure 3<br />
— Enter the case number, including the hyphen.<br />
— Click [NEXT].<br />
STEP 4 The Motion Events screen displays next. (See Figure 4)<br />
Figure 4<br />
— Click to highlight Avoid Lien.<br />
— Click [NEXT].<br />
USBC - <strong>Southern</strong> <strong>District</strong> <strong>of</strong> <strong>Ohio</strong> September 29, 2003
<strong>CM</strong>/<strong>ECF</strong> Attorney Motion Filing - Page 3<br />
STEP 5 The Joint Filing Screen displays. (See Figure 5)<br />
Figure 5<br />
— This screen is only used if another attorney is joining in a filing.<br />
For this example, do not check the box.<br />
If this were a joint filing with another attorney(s), you would check<br />
the box and after selecting [NEXT] you would be presented with a<br />
list <strong>of</strong> attorneys on the case to select as joint filers.<br />
— Click [NEXT].<br />
STEP 6 The Select Party screen displays. (See Figure 6)<br />
Figure 6<br />
— Since the debtors are filing this motion, highlight them both to<br />
select them.<br />
— Click [NEXT].<br />
USBC - <strong>Southern</strong> <strong>District</strong> <strong>of</strong> <strong>Ohio</strong> September 29, 2003
<strong>CM</strong>/<strong>ECF</strong> Attorney Motion Filing - Page 4<br />
STEP 7 The PDF Document Selection screen displays. (See Figure 7)<br />
Figure 7<br />
— Click [Browse], then navigate to the directory where the<br />
appropriate PDF file is located.<br />
• To make certain you are about to associate the correct<br />
PDF file for this entry, right click on the file name with your<br />
mouse and select Open. (See Figure 7a)<br />
Figure 7a<br />
• This will launch the Adobe Acrobat Reader which will<br />
display the contents <strong>of</strong> the imaged document. Verify that<br />
the document is correct.<br />
USBC - <strong>Southern</strong> <strong>District</strong> <strong>of</strong> <strong>Ohio</strong> September 29, 2003
<strong>CM</strong>/<strong>ECF</strong> Attorney Motion Filing - Page 5<br />
• Close the Adobe application if that is the correct file; click<br />
[OPEN] on the File Upload dialogue box. (See Figure 7b)<br />
Figure 7b<br />
— The PDF Document Selection screen will now show the pathway<br />
to the PDF file. (See Figure 7c)<br />
Figure 7c<br />
— Click [NEXT].<br />
USBC - <strong>Southern</strong> <strong>District</strong> <strong>of</strong> <strong>Ohio</strong> September 29, 2003
<strong>CM</strong>/<strong>ECF</strong> Attorney Motion Filing - Page 6<br />
STEP 8<br />
You will now be prompted to enter the name <strong>of</strong> the Lienholder.<br />
(See Figure 8)<br />
Figure 8<br />
— Type the name <strong>of</strong> the lienholder in the prompt box.<br />
— Click [NEXT].<br />
STEP 9 The Modify Docket Text screen displays. (See Figure 9)<br />
Figure 9<br />
— If appropriate, select a prefix from the drop-down box. When the<br />
docket text is correct, click [Next] to continue.<br />
USBC - <strong>Southern</strong> <strong>District</strong> <strong>of</strong> <strong>Ohio</strong> September 29, 2003
<strong>CM</strong>/<strong>ECF</strong> Attorney Motion Filing - Page 7<br />
STEP 10 The Final Text Editing screen displays. (See Figure 10)<br />
Figure 10<br />
— Carefully verify the final docket text. This is your last chance to<br />
change this entry before addition to the case. If correct, click<br />
[Next].<br />
— If the final docket text is incorrect:<br />
• Click the browser [Back] button to find the screen to be<br />
modified.<br />
• To abort or restart the transaction, click the Bankruptcy<br />
hyperlink on the Menu Bar.<br />
STEP 11 The Notice <strong>of</strong> Electronic Filing screen displays. (See Figure 11)<br />
Figure 11<br />
USBC - <strong>Southern</strong> <strong>District</strong> <strong>of</strong> <strong>Ohio</strong> September 29, 2003
<strong>CM</strong>/<strong>ECF</strong> Attorney Motion Filing - Page 8<br />
— Clicking on the case number hyperlink on the Notice <strong>of</strong> Electronic<br />
Filing will present the PACER login screen.<br />
— Clicking on the document number hyperlink will present the<br />
PACER login screen.<br />
— To print a copy <strong>of</strong> this receipt, click the browser [Print] icon.<br />
— To save a copy <strong>of</strong> this receipt, click [File] on the browser menu<br />
bar and select Save Frame As.<br />
— The Notice <strong>of</strong> Electronic Filing will also be accessible as an<br />
option from the docket sheet. However, attorneys and public users<br />
will be charged a PACER access fee.<br />
USBC - <strong>Southern</strong> <strong>District</strong> <strong>of</strong> <strong>Ohio</strong> September 29, 2003
<strong>CM</strong>/<strong>ECF</strong> Attorney Multi-Part Motions - Page 1<br />
Multi-Part Motions<br />
For Attorneys<br />
This procedure explains how to docket a two-part motion. The example illustrated is a<br />
Motion for Relief from Stay and Adequate Protection.<br />
Internet users will access <strong>CM</strong>/<strong>ECF</strong> through PACER and will use two<br />
different sets <strong>of</strong> logins and passwords; one for <strong>CM</strong>/<strong>ECF</strong> filing and the other<br />
for PACER access to queries and reports.<br />
This module will assume that the internet user has accessed the court’s<br />
web site with their court assigned <strong>CM</strong>/<strong>ECF</strong> login and password.<br />
STEP 1<br />
Click the Bankruptcy hypertext link on the <strong>CM</strong>/<strong>ECF</strong> Main Menu.<br />
(See Figure 1.)<br />
Figure 1<br />
STEP 2<br />
The BANKRUPTCY EVENTS screen will display similar to the<br />
one shown in Figure 2. Your menu selections may vary from this<br />
screen.<br />
Figure 2<br />
— Click the Motions/Applications hyperlink.<br />
USBC - <strong>Southern</strong> <strong>District</strong> <strong>of</strong> <strong>Ohio</strong> August 28, 2002
<strong>CM</strong>/<strong>ECF</strong> Attorney Multi-Part Motions - Page 2<br />
STEP 3 The CASE NUMBER screen displays. (See Figure 3.)<br />
Figure 3<br />
— Enter the case number, including the hyphen.<br />
— Click [Next].<br />
NOTE:<br />
You may use the browser [Back] button at any time during this process to<br />
verify former screens until the final submission.<br />
STEP 4<br />
The MOTION EVENTS screen displays next.<br />
(See Figure 4.)<br />
Figure 4<br />
— Click to highlight Adequate Protection. Keeping the [Ctrl] key<br />
depressed, scroll and highlight Relief From Stay. Release the<br />
[Ctrl] key. There are now two reliefs identified and selected for<br />
this motion.<br />
— Click [Next].<br />
USBC - <strong>Southern</strong> <strong>District</strong> <strong>of</strong> <strong>Ohio</strong> August 28, 2002
<strong>CM</strong>/<strong>ECF</strong> Attorney Multi-Part Motions - Page 3<br />
STEP 5 The JOINT FILING screen displays. (See Figure 5.)<br />
Figure 5<br />
— This screen is only used if another attorney is joining in a filing, do<br />
not check this box.<br />
If this were a joint filing with another attorney(s) you would check<br />
the box and after selecting [Next] you would be presented with a<br />
pick list <strong>of</strong> attorneys on the case to select as joint filers.<br />
— Click [Next].<br />
STEP 6 The SELECT PARTY screen displays. (See Figure 6.)<br />
Figure 6<br />
— Since the party, Friendly Finance, is currently not a party in this<br />
case, they are not listed and must be added. Click the Add/Create<br />
New Party hyperlink.<br />
USBC - <strong>Southern</strong> <strong>District</strong> <strong>of</strong> <strong>Ohio</strong> August 28, 2002
<strong>CM</strong>/<strong>ECF</strong> Attorney Multi-Part Motions - Page 4<br />
STEP 7 The PARTY SEARCH screen appears. (See Figure 7.)<br />
Figure 7<br />
— Enter the first part <strong>of</strong> the business name and click [Search].<br />
STEP 8<br />
If there are no matches, the system will return a No Person<br />
Found message. Make sure your search criteria is accurate. If the<br />
party is not found on your first try, use different criteria and/or<br />
wildcards. (See Figure 8a.)<br />
Figure 8a<br />
— Since the party is not already on the database, proceed to add the<br />
creditor, Friendly Finance. Click [Create New Party].<br />
NOTE:<br />
Your name search may find more than one record having the same name<br />
as shown in Figure 8b. Clicking on each <strong>of</strong> the names will display a<br />
window showing the party’s address information for verification.<br />
If none <strong>of</strong> the addresses are correct for this party, you can either 1.)<br />
modify the address (for this case only) on the following PARTY<br />
INFORMATION screen, or 2.) click on the [Create new party] button to<br />
add a new person record with this address.<br />
USBC - <strong>Southern</strong> <strong>District</strong> <strong>of</strong> <strong>Ohio</strong> August 28, 2002
<strong>CM</strong>/<strong>ECF</strong> Attorney Multi-Part Motions - Page 5<br />
Figure 8b<br />
STEP 9 The PARTY INFORMATION screen displays. (See Figure 9.)<br />
— Enter creditor Name information in the appropriate boxes,<br />
according to court policy.<br />
— Leave pro se as no.<br />
Figure 9<br />
— Expand the Role Type selection pick list by clicking on the down<br />
arrow – and select Creditor.<br />
— Enter further descriptive text for the creditor in the Party Text field,<br />
if appropriate. (A Connecticut Corporation, Guardian <strong>of</strong> the State,<br />
etc.)<br />
— It is not necessary to add yourself as counsel for the party. Your<br />
login will furnish your attorney information to the system.<br />
— Click [Submit].<br />
USBC - <strong>Southern</strong> <strong>District</strong> <strong>of</strong> <strong>Ohio</strong> August 28, 2002
<strong>CM</strong>/<strong>ECF</strong> Attorney Multi-Part Motions - Page 6<br />
STEP 10 The SELECT PARTY screen appears again. (See Figure 10.)<br />
Figure 10<br />
— The new creditor’s name, Friendly Finance, is highlighted.<br />
— Click [Next] to continue.<br />
STEP 11<br />
The ATTORNEY/PARTY ASSOCIATIONS screen appears.<br />
(See Figure 11.)<br />
Figure 11<br />
— Click the box to establish the association between you and<br />
Friendly Finance in this case.<br />
— Click [Next].<br />
USBC - <strong>Southern</strong> <strong>District</strong> <strong>of</strong> <strong>Ohio</strong> August 28, 2002
<strong>CM</strong>/<strong>ECF</strong> Attorney Multi-Part Motions - Page 7<br />
STEP 12<br />
The PDF DOCUMENT SELECTION screen displays.<br />
(See Figure 12a.)<br />
Figure 12a<br />
—<br />
Click [Browse], then navigate to the directory where the appropriate PDF<br />
file is located.<br />
• In the File Upload window, change Files <strong>of</strong> type: to All<br />
Files (*.*)<br />
• To make certain you are about to associate the correct<br />
PDF file for this entry, right click on the filename with your<br />
mouse and select Open. (See Figure 12b.)<br />
Figure 12b<br />
— This will launch the Adobe Acrobat Reader to display the contents<br />
<strong>of</strong> the imaged document. Verify that the document is correct.<br />
USBC - <strong>Southern</strong> <strong>District</strong> <strong>of</strong> <strong>Ohio</strong> August 28, 2002
<strong>CM</strong>/<strong>ECF</strong> Attorney Multi-Part Motions - Page 8<br />
— Close or minimize the Adobe application and if that is the correct<br />
file, click Open on the File Upload dialogue box. (See Figure 12c.)<br />
Figure 12c<br />
— The path and name <strong>of</strong> the selected PDF file is placed in the<br />
Filename Box. The file will be associated with the current event<br />
and a hyperlink will be created to it. If there are no Attachments<br />
to this document click [Next]. (See Figure 12d.)<br />
Figure 12d<br />
— There may however be a requirement to attach supporting<br />
documentation to the main PDF document. To illustrate the<br />
feature <strong>of</strong> <strong>CM</strong>/<strong>ECF</strong> that allows attachments to the main<br />
document, click the Yes radio button to the right <strong>of</strong> the<br />
Attachments to Document prompt. (See Figure 12d.)<br />
USBC - <strong>Southern</strong> <strong>District</strong> <strong>of</strong> <strong>Ohio</strong> August 28, 2002
<strong>CM</strong>/<strong>ECF</strong> Attorney Multi-Part Motions - Page 9<br />
NOTE:<br />
Please note that the PDF file for the motion is not an attachment. It is<br />
considered the main or associated document. An attachment is another<br />
supporting document, such as affidavits or exhibits. An attached<br />
document will be referenced in the docket text separately, and the<br />
attached image will be accessible by a separate hyperlink within the<br />
docket text.<br />
— Click [Next].<br />
STEP 13<br />
When you click the yes radio button and click [Next], the<br />
ATTACHMENT screen displays. (See Figure 13a.)<br />
Figure 13a<br />
— There are three steps to the attachment process:<br />
1. Click [Browse], then navigate to the drive and directory<br />
where the appropriate PDF attachment file is located and<br />
select it with your mouse.<br />
• To make certain you are about to attach the correct<br />
PDF file for this entry, right click on the filename<br />
with your mouse and select Open. This will launch<br />
the Adobe Acrobat Reader to display the contents<br />
<strong>of</strong> the imaged document.<br />
• Verify that the document is correct and minimize or<br />
close the Adobe application by clicking on “-“ or “x”<br />
in the control box in the upper right hand corner.<br />
2. Select the appropriate attachment type from the drop down<br />
list.<br />
USBC - <strong>Southern</strong> <strong>District</strong> <strong>of</strong> <strong>Ohio</strong> August 28, 2002
<strong>CM</strong>/<strong>ECF</strong> Attorney Multi-Part Motions - Page 10<br />
• You may enter a description in the Description<br />
Box. This is court-specific styling. For instance if<br />
you were using an attached exhibit, you would<br />
enter “A” to signify this is Exhibit A. This description<br />
goes into docket text.<br />
NOTE:<br />
You must enter a Type or a Description, or both. Follow your local court<br />
procedures for use <strong>of</strong> the Type and/or Description Box.<br />
3. You must click [Add to List]. The path and file name are<br />
added to the List box. It is possible to add multiple<br />
attachments at this time by repeating steps 1-3.<br />
— Click [Add to List]. (See Figure 13b.)<br />
Figure 13b<br />
— Click [Next].<br />
STEP 14<br />
Since a part <strong>of</strong> this multi-part motion is Relief from Stay, the FEE<br />
screen appears.<br />
— This screen will display the filing fee owed. After completing the<br />
case opening process you will be able to make an electronic<br />
payment for this and any other pending transactions. Click [Next]<br />
to continue<br />
USBC - <strong>Southern</strong> <strong>District</strong> <strong>of</strong> <strong>Ohio</strong> August 28, 2002
<strong>CM</strong>/<strong>ECF</strong> Attorney Multi-Part Motions - Page 11<br />
Step 15 The MODIFY DOCKET TEXT screen appears. (See Figure 14.)<br />
Figure 14<br />
— If appropriate, choose a prefix from the Prefix Text pick list<br />
— In either or both <strong>of</strong> the text boxes, add additional text for the<br />
motions you are filing according to your court procedures.<br />
— Click [Next] to continue.<br />
STEP 16 The FINAL DOCKET TEXT screen displays. (See Figure 15.)<br />
Figure 15<br />
— Carefully verify the final docket text. This is your last chance to<br />
change this entry before addition to the case. If correct, click<br />
[Next].<br />
— If the final docket text is incorrect:<br />
• Click the browser [Back] button to find the screen to be<br />
modified.<br />
• To abort or restart the transaction, click the Bankruptcy<br />
hyperlink on the Menu Bar.<br />
USBC - <strong>Southern</strong> <strong>District</strong> <strong>of</strong> <strong>Ohio</strong> August 28, 2002
<strong>CM</strong>/<strong>ECF</strong> Attorney Multi-Part Motions - Page 12<br />
STEP 17<br />
The NOTICE OF ELECTRONIC FILING SCREEN displays.<br />
(See Figure 16.)<br />
Figure 16<br />
— Clicking on the case number hyperlink on the Notice <strong>of</strong> Electronic<br />
Filing will present the PACER login screen.<br />
— Clicking on the document number hyperlink will present the<br />
PACER login screen.<br />
— To print a copy <strong>of</strong> this receipt click the browser [Print] icon.<br />
USBC - <strong>Southern</strong> <strong>District</strong> <strong>of</strong> <strong>Ohio</strong> August 28, 2002
<strong>CM</strong>/<strong>ECF</strong> Attorney Multi-Part Motions - Page 13<br />
— To save a copy <strong>of</strong> this receipt, click [File] on the browser menu<br />
bar and select Save Frame As.<br />
— The Notice <strong>of</strong> Electronic Filing will also be accessible as an<br />
option from the docket sheet. However, attorneys and public users<br />
will be charged a PACER access fee.<br />
Notice <strong>of</strong> Electronic Filing:<br />
Hyperlink to docket sheet<br />
Date and time stamp information<br />
Case Title<br />
Case number hyperlink to docket sheet?<br />
Docket text<br />
• Annotated text in italics<br />
• Text produced from docket event<br />
• Attachment type, description and attachment number<br />
which is a hyperlink to the PDF file <strong>of</strong> the attached<br />
document if there is one.<br />
Associated (PDF) documents:<br />
Document description: Defaults to Main Document being<br />
docketed.<br />
Original filename:<br />
Filer’s full directory path from firm or<br />
court’s hard drive or network.<br />
Electronic document stamp: Unique identifying name <strong>of</strong> the<br />
document being filed for security<br />
purposes. Key file <strong>of</strong> the court used<br />
for encryption.<br />
Document description:<br />
Original filename:<br />
First attached document’s<br />
description that was entered on the<br />
attachment screen by the filer.<br />
Filer’s full directory path from the<br />
firm or court’s hard drive or network.<br />
Electronic document stamp: Unique identifying name <strong>of</strong> the<br />
attachment for security purposes.<br />
Key file <strong>of</strong> the court used for<br />
encryption<br />
USBC - <strong>Southern</strong> <strong>District</strong> <strong>of</strong> <strong>Ohio</strong> August 28, 2002
<strong>CM</strong>/<strong>ECF</strong> Attorney Multi-Part Motions - Page 14<br />
Notice will be electronically mailed to:<br />
Any party on the case who has registered their e-mail address<br />
with the court will be listed here with their current e-mail address,<br />
not their street address.<br />
Notice will not be electronically mailed to:<br />
Name and address <strong>of</strong> other parties on the case who have not<br />
furnished their e-mail address with the court.<br />
USBC - <strong>Southern</strong> <strong>District</strong> <strong>of</strong> <strong>Ohio</strong> August 28, 2002
<strong>CM</strong>/<strong>ECF</strong> Trustee/Attorney Application To Employ - Page 1<br />
Application To Employ<br />
For Trustees and Attorneys<br />
This lesson shows the steps <strong>of</strong> submitting an Application to Employ filed by a Chapter 7<br />
trustee. The same process can be applied to filing other motions or applications.<br />
Internet users will access <strong>CM</strong>/<strong>ECF</strong> through PACER and will use two<br />
different sets <strong>of</strong> logins; one for <strong>CM</strong>/<strong>ECF</strong> filing and the other for PACER<br />
access to queries and reports.<br />
This module will assume that the internet user has accessed the court’s<br />
web site with their court assigned <strong>CM</strong>/<strong>ECF</strong> login and password.<br />
STEP 1<br />
Click the Bankruptcy hyperlink on the <strong>CM</strong>/<strong>ECF</strong> Main<br />
Menu. (See Figure 1.)<br />
Figure 1<br />
STEP 2 The BANKRUPTCY EVENTS screen displays. (See Figure 2.)<br />
Your screen may appear different. Menu selections are assigned<br />
by user permissions and vary by court.<br />
Figure 2<br />
— Click the Motions/Applications hyperlink.<br />
USBC - <strong>Southern</strong> <strong>District</strong> <strong>of</strong> <strong>Ohio</strong> August 23, 2002
<strong>CM</strong>/<strong>ECF</strong> Trustee/Attorney Application To Employ - Page 2<br />
STEP 3<br />
Enter the case number in YY-NNNNN format in the CASE<br />
NUMBER screen and click [Next]. (See Figure 3.)<br />
Figure 3<br />
STEP 4<br />
The MOTION EVENT SELECTION screen is displayed.<br />
(See Figure 4.)<br />
Figure 4<br />
— Scroll the File a Motion box to select the Employ event.<br />
NOTE:<br />
To locate your event quickly, type the first letter <strong>of</strong> the<br />
entry (E for Employ) and the highlight bar will immediately<br />
select the first event beginning with E.<br />
— Click [Next].<br />
USBC - <strong>Southern</strong> <strong>District</strong> <strong>of</strong> <strong>Ohio</strong> August 23, 2002
<strong>CM</strong>/<strong>ECF</strong> Trustee/Attorney Application To Employ - Page 3<br />
STEP 5<br />
The attorney JOINT FILING screen will then be displayed.<br />
(See Figure 5.)<br />
Figure 5<br />
— This screen is used only if another attorney is joining in a filing. If<br />
you are the only trustee/attorney filing this application, skip this<br />
screen.<br />
— If this is a joint filing and the box is checked, a listing <strong>of</strong> attorneys<br />
presently on the case will be presented for selection.<br />
— Click [Next].<br />
STEP 6<br />
The PARTY SELECTION screen will be presented listing all the<br />
participants presently on this case. (See Figure 6.)<br />
Figure 6<br />
— Locate and select the trustee in the Party Selection window.<br />
— Click [Next] to continue.<br />
USBC - <strong>Southern</strong> <strong>District</strong> <strong>of</strong> <strong>Ohio</strong> August 23, 2002
<strong>CM</strong>/<strong>ECF</strong> Trustee/Attorney Application To Employ - Page 4<br />
STEP 7<br />
The ATTORNEY/PARTY ASSOCIATION screen may appear.<br />
(See Figure 7.)<br />
Figure 7<br />
— This screen presents a check box to link the filer to the attorney.<br />
As a trustee, if you are not filing this application in the capacity <strong>of</strong><br />
the attorney for the trustee, skip this screen.<br />
If an attorney is filing this for another party she or he represents<br />
and this screen is presented, check the box to establish this<br />
relationship.<br />
STEP 8<br />
The PDF DOCUMENT SELECTION screen displays.<br />
(See Figure 8a.)<br />
Figure 8a<br />
— Click [Browse], then navigate to the directory where the<br />
appropriate PDF file is located.<br />
USBC - <strong>Southern</strong> <strong>District</strong> <strong>of</strong> <strong>Ohio</strong> August 23, 2002
<strong>CM</strong>/<strong>ECF</strong> Trustee/Attorney Application To Employ - Page 5<br />
— To make certain you are about to associate the correct PDF file<br />
for this entry, right click on the filename with your mouse and<br />
select Open. (See Figure 8b.)<br />
Figure 8b<br />
— This will launch the Adobe Acrobat Reader which will display the<br />
contents <strong>of</strong> the imaged document. Verify that the document is<br />
correct.<br />
— Close or minimize the Adobe application and if that is the correct<br />
file, click [Open] on the FILE UPLOAD dialogue box. (See Figure<br />
8c.)<br />
Figure 8c<br />
USBC - <strong>Southern</strong> <strong>District</strong> <strong>of</strong> <strong>Ohio</strong> August 23, 2002
<strong>CM</strong>/<strong>ECF</strong> Trustee/Attorney Application To Employ - Page 6<br />
— The path and name <strong>of</strong> the selected PDF file is placed in the<br />
Filename box. The file will be associated with the current event<br />
and a hyperlink will be created to it. (See Figure 8d.)<br />
Figure 8d<br />
— There may be a requirement to attach supporting documentation<br />
to the main PDF document. To illustrate the feature <strong>of</strong> <strong>CM</strong>/<strong>ECF</strong><br />
that allows attachments to the main document, click the Yes<br />
radio button to the right <strong>of</strong> the Attachments to Document<br />
prompt. (See Figure 8d.)<br />
NOTE:<br />
Please note that the PDF file for the Application to Employ<br />
is not an attachment. It is considered the main or<br />
associated document. An attachment is another<br />
supporting document, such as affidavits or exhibits.<br />
An attached document will be referenced in the docket<br />
text separately, and the attached image will be accessible<br />
by a separate hyperlink within the docket text.<br />
— Click [Next] to continue with the attachment process.<br />
USBC - <strong>Southern</strong> <strong>District</strong> <strong>of</strong> <strong>Ohio</strong> August 23, 2002
<strong>CM</strong>/<strong>ECF</strong> Trustee/Attorney Application To Employ - Page 7<br />
STEP 9<br />
If you selected the yes radio button, the ATTACHMENT screen is<br />
presented next. (See Figure 9.)<br />
Figure 9<br />
— There are three steps to the attachment process:<br />
1. Click [Browse], then navigate to the drive and directory<br />
where the appropriate PDF attachment file is located and<br />
select it with your mouse.<br />
• To make certain you are about to attach the correct<br />
PDF file for this entry, right click on the filename<br />
with your mouse and select Open. This will launch<br />
the Adobe Acrobat Reader to display the contents<br />
<strong>of</strong> the imaged document.<br />
• Verify that the document is correct and minimize or<br />
close the Adobe application by clicking on “-“ or “x”<br />
in the control box in the upper right hand corner.<br />
2. Select the appropriate attachment type from the drop down<br />
list.<br />
• You may enter a description in the Description<br />
Box. This is court-specific styling. For instance if<br />
you were using an attached exhibit, you would<br />
enter “A “ to signify this is Exhibit A. This<br />
description goes into docket text.<br />
NOTE:<br />
You must enter a Type or a Description, or both.<br />
This will be court-specific.<br />
USBC - <strong>Southern</strong> <strong>District</strong> <strong>of</strong> <strong>Ohio</strong> August 23, 2002
<strong>CM</strong>/<strong>ECF</strong> Trustee/Attorney Application To Employ - Page 8<br />
3. You must click [Add to List]. The path and file name are<br />
added to the List box. It is possible to add multiple<br />
attachments at this time by repeating steps 1 - 3..<br />
— Click [Next].<br />
STEP 10<br />
A DOCUMENT INFORMATION screen displays next.<br />
(See Figure 10.)<br />
Figure 10<br />
— The information typed in the windows displayed above will appear<br />
in docket text. Follow local court conventions for entering this<br />
data.<br />
— Click [Next] to continue.<br />
STEP 11<br />
The MODIFY TEXT screen will display a prefix box and a<br />
supplemental text box to add more detail to the docket text.<br />
(See Figure 11.)<br />
Figure 11<br />
— Click the down arrow – to display the prefix options. Select a<br />
descriptive prefix, if it is appropriate.<br />
— If necessary, add detail to the final text.<br />
USBC - <strong>Southern</strong> <strong>District</strong> <strong>of</strong> <strong>Ohio</strong> August 23, 2002
<strong>CM</strong>/<strong>ECF</strong> Trustee/Attorney Application To Employ - Page 9<br />
— Click [Next] to continue.<br />
STEP 12 The FINAL APPROVAL screen will appear. (See Figure 12.)<br />
Figure 12<br />
— Verify the final docket text. Read the warning message and<br />
proceed.<br />
— If correct, click [Next]<br />
— If the final docket text is incorrect:<br />
• Click the browser [Back] button to find and correct the<br />
error(s) and then proceed with the event.<br />
• To abort or restart the transaction (at any time before final<br />
submission), click the Bankruptcy hyperlink on the Menu<br />
Bar.<br />
USBC - <strong>Southern</strong> <strong>District</strong> <strong>of</strong> <strong>Ohio</strong> August 23, 2002
<strong>CM</strong>/<strong>ECF</strong> Trustee/Attorney Application To Employ - Page 10<br />
STEP 13<br />
The NOTICE OF ELECTRONIC FILING screen displays.<br />
(See Figure 13a.)<br />
Figure 13a<br />
— Clicking on the case number hyperlink on the Notice <strong>of</strong> Electronic<br />
Filing will present the Public Access to Electronic Records<br />
(PACER) login screen.<br />
— Clicking on the document number hyperlink will present the Public<br />
Access to Electronic Records (PACER) login screen.<br />
USBC - <strong>Southern</strong> <strong>District</strong> <strong>of</strong> <strong>Ohio</strong> August 23, 2002
<strong>CM</strong>/<strong>ECF</strong> Trustee/Attorney Application To Employ - Page 11<br />
Features <strong>of</strong> the <strong>CM</strong>/<strong>ECF</strong> Notice <strong>of</strong> Electronic Filing:<br />
— Hyperlink to docket sheet<br />
— Date and time stamp information<br />
— Case Title<br />
— Case number hyperlink to docket sheet?<br />
— Docket text<br />
• Annotated text in italics<br />
• Text produced from docket event<br />
• Attachment type, description and attachment number<br />
which in the Docket Sheet is a hyperlink to the PDF file <strong>of</strong><br />
the attached document<br />
— Associated documents:<br />
— Document description: Defaults to the Main<br />
Document being filed.<br />
— Original filename: Filer’s full directory path from<br />
firm or court’s PC or network.<br />
— Electronic document stamp: Unique identifying number <strong>of</strong><br />
the document being filed.<br />
Used for security purposes.<br />
Key file <strong>of</strong> the court used for<br />
encryption.<br />
— Notice will be electronically mailed to:<br />
Any party on the case who has registered their e-mail address<br />
with the court will be listed here with their current e-mail address,<br />
not their street address.<br />
— Notice will not be electronically mailed to:<br />
Name and address <strong>of</strong> other parties on the case who have not<br />
furnished their e-mail address to the court.<br />
— To print a copy <strong>of</strong> this notice click the browser [Print] icon.<br />
— You may also save the notice through the browser File/Save<br />
option.<br />
USBC - <strong>Southern</strong> <strong>District</strong> <strong>of</strong> <strong>Ohio</strong> August 23, 2002
<strong>CM</strong>/<strong>ECF</strong> Trustee/Attorney Application To Employ - Page 12<br />
Queries and Reports<br />
***NOTE TO ATTORNEY/TRUSTEE USERS***<br />
You may view each filed PDF document once without charge. To<br />
avoid later charges, download a copy <strong>of</strong> each document during<br />
this first viewing.<br />
— Trustee and Attorneys will have access to the Notice <strong>of</strong> Electronic<br />
Filing when it is first generated. To print a copy <strong>of</strong> this notice click<br />
the browser [Print] icon. To obtain a duplicate copy, a docket<br />
report can be generated with an option to include the Notices <strong>of</strong><br />
Electronic Filing.<br />
However, subsequent access to any Query or Report programs for<br />
attorneys and trustees must go through the Public Access to<br />
Electronic Records (PACER) system.<br />
— When an attorney or trustee filer selects a menu option from<br />
Reports, Query or the Claims Register, they will be accessing it<br />
through PACER using their PACER login name and password.<br />
(See Figure 13b.)<br />
Figure 13b<br />
USBC - <strong>Southern</strong> <strong>District</strong> <strong>of</strong> <strong>Ohio</strong> August 23, 2002
<strong>CM</strong>/<strong>ECF</strong> Trustee/Attorney Application To Employ - Page 13<br />
NOTE:<br />
Users must already be registered with the PACER<br />
system in order to have a login and password. The<br />
PACER login and password must not be confused with<br />
the court assigned <strong>CM</strong>/<strong>ECF</strong> login and password that’s<br />
used for filing.<br />
— A Transaction Receipt is provided at the end <strong>of</strong> each report that is<br />
printed by the PACER user. This information displays the number<br />
<strong>of</strong> billable pages that was printed. (See Figure 13c.)<br />
Figure 13c<br />
USBC - <strong>Southern</strong> <strong>District</strong> <strong>of</strong> <strong>Ohio</strong> August 23, 2002
<strong>CM</strong>/<strong>ECF</strong> Attorney/Trustee Application For Compensation - Page 1<br />
Application For Compensation<br />
For Attorneys and Trustees<br />
<strong>CM</strong>/<strong>ECF</strong> records pr<strong>of</strong>essional fee and expense requests filed by trustees, attorneys or<br />
other pr<strong>of</strong>essionals.<br />
In this process the user records as many applicant requests as necessary and has the<br />
option <strong>of</strong> permanently adding those parties to the case. If there is no need to have each<br />
pr<strong>of</strong>essional applicant as an active participant on the case, the Person record will appear<br />
on the Party pick list only for this event. Filers will be identified separately even if the filer<br />
is requesting fees and/or expenses on his/her own behalf.<br />
This lesson shows how to process applications filed<br />
— by trustees or attorneys for other pr<strong>of</strong>essionals,<br />
— by trustees for their own fees and expenses,<br />
— by attorneys for their own fees and expenses.<br />
Internet users will access <strong>CM</strong>/<strong>ECF</strong> through PACER and will use two<br />
different sets <strong>of</strong> logins and passwords; one for <strong>CM</strong>/<strong>ECF</strong> filing and the other<br />
for PACER access to queries and reports.<br />
This module will assume that the internet user has accessed the court’s<br />
web site with their court assigned <strong>CM</strong>/<strong>ECF</strong> login and password.<br />
STEP 1<br />
Click the Bankruptcy hyperlink on the <strong>CM</strong>/<strong>ECF</strong> Main Menu.<br />
(See Figure 1.)<br />
Figure 1<br />
STEP 2<br />
Click the Motions/Applications hyperlink on the BANKRUPTCY<br />
EVENTS screen. (See Figure 2.)<br />
Figure 2<br />
USBC - <strong>Southern</strong> <strong>District</strong> <strong>of</strong> <strong>Ohio</strong> September 3, 2002
<strong>CM</strong>/<strong>ECF</strong> Attorney/Trustee Application For Compensation - Page 2<br />
STEP 3<br />
The CASE NUMBER screen displays the last case number used in this<br />
<strong>CM</strong>/<strong>ECF</strong> session. If this is the correct case, accept it by clicking on<br />
[Next]. Otherwise, enter the correct case number in YY-NNNNN format<br />
and click [Next]. (See Figure 3.)<br />
Figure 3<br />
STEP 4<br />
Select the Compensation event from the MOTION EVENT<br />
SELECTION screen. (See Figure 4.)<br />
Figure 4<br />
NOTE:<br />
To find the application or motion you need fast, type the first letter <strong>of</strong> the<br />
event (C for Compensation) and the highlight bar will immediately select<br />
the first entry beginning with C. Scroll or press the Down Arrow until you<br />
locate the event you want.<br />
— Click [Next].<br />
USBC - <strong>Southern</strong> <strong>District</strong> <strong>of</strong> <strong>Ohio</strong> September 3, 2002
<strong>CM</strong>/<strong>ECF</strong> Attorney/Trustee Application For Compensation - Page 3<br />
STEP 5<br />
The attorney JOINT FILING screen may then display.<br />
(See Figure 5.)<br />
Figure 5<br />
— This screen is used only if another attorney is joining in a filing,<br />
such as a stipulation. If you are the trustee or the only attorney<br />
filing this application, skip this screen.<br />
— Click [Next].<br />
STEP 6<br />
The PARTY SELECTION screen will be presented listing all the<br />
current participants on this case. (See Figure 6.)<br />
Figure 6<br />
NOTE:<br />
Adding the pr<strong>of</strong>essional to the party list at this point does not add them as<br />
a party to the case. They will appear on the pick list solely for the purpose<br />
<strong>of</strong> recording the request for fees and expenses.<br />
— If you are the attorney filing for compensation on your own behalf,<br />
select the party(s) you represent.<br />
— If you are the attorney filing for compensation for another<br />
pr<strong>of</strong>essional, select that party.<br />
USBC - <strong>Southern</strong> <strong>District</strong> <strong>of</strong> <strong>Ohio</strong> September 3, 2002
<strong>CM</strong>/<strong>ECF</strong> Attorney/Trustee Application For Compensation - Page 4<br />
— If you are the trustee filing for compensation on your own behalf,<br />
select your name.<br />
— If you are the trustee filing for compensation for other<br />
pr<strong>of</strong>essionals, select your name as well as the party or parties.<br />
— If the PROFESSIONAL is already a party on the case, you will be<br />
able to select them from this screen. Otherwise click on the<br />
[Add/Create New Party] hyperlink to add the new applicant(s) to<br />
the party list. If there are multiple applicants on one application,<br />
each applicant should be added at this time.<br />
STEP 7<br />
The PARTY SELECTION screen will then list all pr<strong>of</strong>essionals<br />
required for this pleading. (See Figure 7).<br />
Figure 7<br />
NOTE:<br />
In our exercise we have added Hank Schroeder as a pr<strong>of</strong>essional on the<br />
Party Pick List solely for the purpose <strong>of</strong> recording the request for fees and<br />
expenses. The pr<strong>of</strong>essional has not, as yet, been made a party in the<br />
case. With Hank Schroeder highlighted, hold down the key and<br />
select Julian Mayfair since the trustee is the filer in this event. (See Figure<br />
7).<br />
— Select [Next].<br />
USBC - <strong>Southern</strong> <strong>District</strong> <strong>of</strong> <strong>Ohio</strong> September 3, 2002
<strong>CM</strong>/<strong>ECF</strong> Attorney/Trustee Application For Compensation - Page 5<br />
STEP 8<br />
The ATTORNEY/PARTY ASSOCIATION screen may appear. This<br />
screen presents a check box to establish the client/attorney<br />
association. If the attorney/trustee does not represent the<br />
pr<strong>of</strong>essional, do not check the box. (See Figure 8.)<br />
Figure 8<br />
— In our exercise, Julian Mayfair does not represent Hank Schroeder<br />
or himself in this event.<br />
— Click [Next].<br />
STEP 9<br />
The PDF DOCUMENT SELECTION screen will then display.<br />
(See Figure 9a.)<br />
Figure 9a<br />
— Click [Browse], then navigate to the directory where the<br />
appropriate PDF file is located.<br />
USBC - <strong>Southern</strong> <strong>District</strong> <strong>of</strong> <strong>Ohio</strong> September 3, 2002
<strong>CM</strong>/<strong>ECF</strong> Attorney/Trustee Application For Compensation - Page 6<br />
• To make certain you are about to associate the correct PDF<br />
file for this entry, right click on the filename with your mouse<br />
and select Open. (See Figure 9b.)<br />
Figure 9b<br />
• This will launch the Adobe Acrobat Reader which will<br />
display the contents <strong>of</strong> the imaged document. Verify that the<br />
document is correct.<br />
• Close the Adobe application if that is the correct file, click<br />
[Open] on the FILE UPLOAD dialogue box. (See Figure 9c.)<br />
Figure 9c<br />
USBC - <strong>Southern</strong> <strong>District</strong> <strong>of</strong> <strong>Ohio</strong> September 3, 2002
<strong>CM</strong>/<strong>ECF</strong> Attorney/Trustee Application For Compensation - Page 7<br />
— The PDF DOCUMENT SELECTION screen will then show the<br />
pathway to the PDF file. (See Figure 9d.)<br />
Figure 9d<br />
— Click [Next].<br />
— A CASE CONFIRMATION screen appears with a hyperlink to the<br />
docket sheet if needed. (See Figure 9e.)<br />
Figure 9e<br />
— Click [Next]<br />
STEP 10<br />
The FEE PROCESSING screen appears with each party selected<br />
from the previous party pick list screen. (See Figure 10a.)<br />
Figure 10a<br />
USBC - <strong>Southern</strong> <strong>District</strong> <strong>of</strong> <strong>Ohio</strong> September 3, 2002
<strong>CM</strong>/<strong>ECF</strong> Attorney/Trustee Application For Compensation - Page 8<br />
Data entered on this screen are recorded in the pr<strong>of</strong>essional fees<br />
and expenses record for inclusion on the Pr<strong>of</strong>essional Fees<br />
Applied For/Awarded report.<br />
— Two check boxes may appear for each party.<br />
• The Filer check box will appear below each party name.<br />
Select the filer <strong>of</strong> the application.<br />
• If the party is not currently a party to the case, a Party<br />
check box appears below the pr<strong>of</strong>essional type list. The<br />
pr<strong>of</strong>essional fee record will be created regardless if the<br />
applicant is a formal party on the case. If you check this<br />
Party box, the name will appear on the Party pick list for this<br />
case in future processing. Follow local guidelines on this<br />
issue.<br />
NOTE:<br />
The pr<strong>of</strong>essional fee record will be created regardless if the<br />
applicant is a formal party on the case.<br />
• In this example, since the trustee, Julian Mayfair, is already<br />
a party on the case, a Party check box is not presented.<br />
However, the Filer check box will allow us to designate him<br />
as the filer <strong>of</strong> this application. (Figure 10a)<br />
— The Pr<strong>of</strong>essional Type must be selected to record the applicant’s<br />
role in the case. The Pr<strong>of</strong>essional Type for the applicant will be<br />
listed on the Pr<strong>of</strong>essional Fees Awarded report. Attorney filers<br />
should choose Debtor’s Attorney, Creditor’s Attorney, or Trustee’s<br />
Attorney.<br />
— Enter the date or date range for services performed.<br />
— Enter the amount(s) in the Fee and Expense fields in dollars and<br />
cents. Do not use $ or commas.<br />
USBC - <strong>Southern</strong> <strong>District</strong> <strong>of</strong> <strong>Ohio</strong> September 3, 2002
<strong>CM</strong>/<strong>ECF</strong> Attorney/Trustee Application For Compensation - Page 9<br />
To summarize:<br />
If the filer is...<br />
Trustee filing for compensation on<br />
behalf <strong>of</strong> another pr<strong>of</strong>essional<br />
(See Figure 10a)<br />
Debtor’s attorney filing for compensation<br />
on his/her own behalf or on behalf <strong>of</strong> law<br />
firm (See Figure 10b)<br />
Trustee filing for compensation on<br />
his/her own behalf (See Figure 10c)<br />
Then<br />
1) Check FILER box below trustee’s<br />
name and select proper<br />
pr<strong>of</strong>essional type; DO NOT include<br />
date(s), fee and expense<br />
information for trustee record<br />
2) Select pr<strong>of</strong>essional type, check<br />
PARTY box only, record date(s),<br />
fee and expense information for<br />
pr<strong>of</strong>essional for which<br />
compensation is requested<br />
1) Record pr<strong>of</strong>essional type, date, fee<br />
and expense information ONLY for<br />
attorney or law firm<br />
2) Leave debtor(s) record(s) blank<br />
1) Include pr<strong>of</strong>essional type, date, fee<br />
and expense information in one<br />
trustee record.<br />
— The FEE PROCESSING screen for the debtor’s attorney<br />
application for compensation would look like Figure 10b.<br />
Figure 10b<br />
NOTE:<br />
Leave debtor(s) record(s) blank.<br />
USBC - <strong>Southern</strong> <strong>District</strong> <strong>of</strong> <strong>Ohio</strong> September 3, 2002
<strong>CM</strong>/<strong>ECF</strong> Attorney/Trustee Application For Compensation - Page 10<br />
— If a trustee if filing for compensation on his own behalf, there will be<br />
one party record. The Filer designation should be checked.<br />
(See Figure 10c.)<br />
Figure 10c<br />
— Click [Next] to continue.<br />
STEP 11<br />
The MODIFY TEXT screen will allow you to select pretext or add<br />
more detail to the docket text. (See Figure 11)<br />
Figure 11<br />
— Select [Next].<br />
STEP 12<br />
The FINAL DOCKET TEXT SCREEN is then presented.<br />
(See Figure 12.)<br />
Figure 12<br />
USBC - <strong>Southern</strong> <strong>District</strong> <strong>of</strong> <strong>Ohio</strong> September 3, 2002
<strong>CM</strong>/<strong>ECF</strong> Attorney/Trustee Application For Compensation - Page 11<br />
— Verify the final docket text. Read the Attention!! message and<br />
proceed.<br />
— If correct, click [Next].<br />
— If the final docket text is incorrect:<br />
• Click your browser’s Back button to the FEE<br />
PROCESSING screen and change the figures there.<br />
• To abort or restart the transaction (at any time), click the<br />
Bankruptcy hyperlink on the Menu Bar.<br />
STEP 13<br />
The NOTICE OF ELECTRONIC FILING is then generated and<br />
displayed. (See Figure 13.)<br />
Figure 13<br />
USBC - <strong>Southern</strong> <strong>District</strong> <strong>of</strong> <strong>Ohio</strong> September 3, 2002
<strong>CM</strong>/<strong>ECF</strong> Attorney/Trustee Application For Compensation - Page 12<br />
— Clicking on the case number hyperlink on the Notice <strong>of</strong> Electronic<br />
Filing will present a PACER login screen.<br />
— Clicking on the document number hyperlink will present a PACER<br />
login screen.<br />
— To print a copy <strong>of</strong> this notice click the browser [Print] icon.<br />
— It is highly recommended that you save a copy <strong>of</strong> this notification<br />
for your records. Click on the browser File/Save option.<br />
USBC - <strong>Southern</strong> <strong>District</strong> <strong>of</strong> <strong>Ohio</strong> September 3, 2002
<strong>CM</strong>/<strong>ECF</strong> Attorney Objection - Page 1<br />
Objections to Motions<br />
For Attorneys<br />
This lesson explains how to docket an objection (or a response) to a motion or<br />
application. The example used is an objection to a Motion to Avoid a Lien.<br />
STEP 1<br />
Click the Bankruptcy hyperlink on the <strong>CM</strong>/<strong>ECF</strong> Main Menu. (See<br />
Figure 1.)<br />
Figure 1<br />
STEP 2 The BANKRUPTCY EVENTS screen displays. (See Figure 2.)<br />
Figure 2<br />
— Click the Answer/Response hyperlink.<br />
STEP 3<br />
The ANSWER/RESPONSE TYPE screen displays.<br />
(See Figure 3.)<br />
Figure 3<br />
— Click the <strong>Reference</strong> an Existing motion/application hyperlink.<br />
USBC - <strong>Southern</strong> <strong>District</strong> <strong>of</strong> <strong>Ohio</strong> August 29, 2002
<strong>CM</strong>/<strong>ECF</strong> Attorney Objection - Page 2<br />
STEP 4 The CASE NUMBER screen displays (See Figure 4.)<br />
Figure 4<br />
— Enter the correct case number, including the hyphen.<br />
— Click [Next].<br />
STEP 5<br />
The DOCUMENT TYPE SELECTION screen displays.<br />
(See Figure 5.)<br />
Figure 5<br />
— Click on the down arrow in the Document Type pick list.<br />
— Your choices in the starter database are Objection, Reply or<br />
Response. Highlight Objection.<br />
— Click [Next].<br />
USBC - <strong>Southern</strong> <strong>District</strong> <strong>of</strong> <strong>Ohio</strong> August 29, 2002
<strong>CM</strong>/<strong>ECF</strong> Attorney Objection - Page 3<br />
STEP 6 The JOINT FILING screen displays. (See Figure 6.)<br />
Figure 6<br />
— This screen will only be used if another attorney is joining in this<br />
filing. If you are the only attorney filing this application, skip this<br />
screen.<br />
— If this were a joint filing and the box were checked, a listing <strong>of</strong><br />
attorneys presently on the case would be presented for selection.<br />
— Click [Next].<br />
STEP 7<br />
The SELECT PARTY screen displays. (See Figure 7.) All<br />
participating parties on the case will appear on this list.<br />
Figure 7<br />
— The party for whom you are filing the objection in this example is<br />
Householders Finance.<br />
— Since the party name (Householders Finance) does not display in<br />
the Select The Party box, they need to be added to this case.<br />
— Click the Add/Create New Party hyperlink.<br />
USBC - <strong>Southern</strong> <strong>District</strong> <strong>of</strong> <strong>Ohio</strong> August 29, 2002
<strong>CM</strong>/<strong>ECF</strong> Attorney Objection - Page 4<br />
STEP 8<br />
The PARTY SEARCH screen displays. (See Figure 8.) You must<br />
first search the database to retrieve the party record. If the party is<br />
new to the court, a new party record must be created.<br />
Figure 8<br />
— It is very important to search carefully and thoroughly before<br />
adding a new party so duplicate records for the same person or<br />
entity do not reside on the database. Additional search hints are<br />
provided below.<br />
Search Hints:<br />
• Enter one field <strong>of</strong> data for each search.<br />
• Format Social Security Number or Tax ID with hyphens.<br />
• Include punctuation. (O’Brien, Garcia-Barrera)<br />
• Try alternate search clues if your first search is not successful.<br />
• Partial names using a minimum <strong>of</strong> two characters can be entered.<br />
• Wild cards (*) are not required at the end <strong>of</strong> search strings.<br />
• Wild cards may be used before or within search strings. (*son, Gr?y)<br />
— Click in the Last/Business name box and enter the last (or<br />
partial) name or business name <strong>of</strong> the party. We have entered<br />
House for Householders Finance.<br />
— Click [Search] .<br />
USBC - <strong>Southern</strong> <strong>District</strong> <strong>of</strong> <strong>Ohio</strong> August 29, 2002
<strong>CM</strong>/<strong>ECF</strong> Attorney Objection - Page 5<br />
STEP 9<br />
The system will search the court database and then display a list<br />
<strong>of</strong> all parties whose names match the search criteria you entered.<br />
Our search has found one party that matched our search criteria.<br />
However, in this example, Household Finance is not the correct<br />
party. (See Figure 9a.)<br />
Figure 9a<br />
NOTE:<br />
Your name search may find more than one record having<br />
the same name as shown in Figure 9b. Clicking on each<br />
<strong>of</strong> the names will display a window showing the party’s<br />
address information for verification.<br />
If none <strong>of</strong> the addresses are correct for this party, you can<br />
either 1.) modify the address (for this case only) on the<br />
following PARTY INFORMATION screen, or 2.) click on<br />
the [Create new party] button to add a new person record<br />
with this address.<br />
Figure 9b<br />
— In our example we need to create a new party record in this case<br />
so click the [Create new party] button.<br />
USBC - <strong>Southern</strong> <strong>District</strong> <strong>of</strong> <strong>Ohio</strong> August 29, 2002
<strong>CM</strong>/<strong>ECF</strong> Attorney Objection - Page 6<br />
STEP 10<br />
The PARTY INFORMATION screen will then appear.<br />
(See Figure 10.)<br />
Figure 10<br />
— Complete all appropriate name fields. The entire business name<br />
should be entered in the Last Name field. Do not add address<br />
information unless required by the court.<br />
— Since this party is represented by an attorney, do not change the<br />
pro se default value <strong>of</strong> No.<br />
— Click to expand the Party Role list arrow – and highlight Creditor<br />
(cr:cr).<br />
— Click [Submit]<br />
STEP 11<br />
The SELECT PARTY screen displays again with the new party<br />
filer highlighted at the top <strong>of</strong> the list (Householders Finance).<br />
(See Figure 11.)<br />
Figure 11<br />
USBC - <strong>Southern</strong> <strong>District</strong> <strong>of</strong> <strong>Ohio</strong> August 29, 2002
<strong>CM</strong>/<strong>ECF</strong> Attorney Objection - Page 7<br />
— Click [Next].<br />
STEP 12<br />
The ATTORNEY/PARTY ASSOCIATION screen appears.<br />
(See Figure 12.)<br />
Figure 12<br />
— Since your party, Householders Finance, is new to this case, this<br />
screen will establish you as counsel for them on this case.<br />
Heather Walker is used as an example here.<br />
— Check the box and click [Next].<br />
STEP 13 The PDF DOCUMENT SELECTION screen displays. (See<br />
Figure 13a.)<br />
Figure 13a<br />
— Click [Browse], then navigate to the directory where the PDF file<br />
is located.<br />
— In the File Upload screen, change Files <strong>of</strong> type: to All Files(*.*).<br />
USBC - <strong>Southern</strong> <strong>District</strong> <strong>of</strong> <strong>Ohio</strong> August 29, 2002
<strong>CM</strong>/<strong>ECF</strong> Attorney Objection - Page 8<br />
— To make certain you are about to associate the correct PDF file<br />
for this entry, right click on the filename with your mouse and<br />
select Open. (See Figure 13b.)<br />
Figure 13b<br />
— This will launch the Adobe Acrobat Reader which will display the<br />
contents <strong>of</strong> the images document. Verify that the document is<br />
correct.<br />
— Close or minimize the Adobe application and if that is the correct<br />
file, click [Open] on the FILE UPLOAD dialogue box. (See Figure<br />
13c.)<br />
Figure 13c<br />
USBC - <strong>Southern</strong> <strong>District</strong> <strong>of</strong> <strong>Ohio</strong> August 29, 2002
<strong>CM</strong>/<strong>ECF</strong> Attorney Objection - Page 9<br />
— The path and name <strong>of</strong> the selected PDF file is placed in the<br />
Filename. The file will be associated with the current event and a<br />
hyperlink will be created to it. (See Figure 13d.)<br />
Figure 13d<br />
— There will not be any Attachments to the objection in this lesson.<br />
Accept the No default radio button.<br />
— Click [Next].<br />
STEP 14 The PENDING MOTIONS screen appears. (See Figure 14.)<br />
Figure 14<br />
— Select the appropriate motion you wish to answer by clicking in<br />
the box next to the date. If there is more than one possibility, click<br />
on the document number hyperlink to view the imaged application<br />
or motion.<br />
— Click [Next].<br />
USBC - <strong>Southern</strong> <strong>District</strong> <strong>of</strong> <strong>Ohio</strong> August 29, 2002
<strong>CM</strong>/<strong>ECF</strong> Attorney Objection - Page 10<br />
STEP 15<br />
The MODIFY DOCKET TEXT screen appears. This screen will<br />
display a prefix box and a supplemental text box to add more<br />
detail to the docket text. (See Figure 15.)<br />
Figure 15<br />
— Click the down arrow – to display the prefix options. Select a<br />
descriptive prefix, if it is appropriate.<br />
— If necessary, add detail to the final text.<br />
— Click [Next].<br />
STEP 16 The FINAL DOCKET TEXT screen appears. )See Figure 16.)<br />
Figure 16<br />
— Use caution on this screen and pro<strong>of</strong> the contents <strong>of</strong> the entry<br />
carefully. Read the Attention!! notice.<br />
NOTE:<br />
To abort or restart the transaction at any time, click the<br />
Bankruptcy hyperlink on the main menu bar.<br />
USBC - <strong>Southern</strong> <strong>District</strong> <strong>of</strong> <strong>Ohio</strong> August 29, 2002
<strong>CM</strong>/<strong>ECF</strong> Attorney Objection - Page 11<br />
— When you click [Next], the entry is sent to the court’s database.<br />
STEP 17<br />
The NOTICE OF ELECTRONIC FILING screen appears. (See<br />
Figure 17.)<br />
Figure 17<br />
Features <strong>of</strong> the <strong>CM</strong>/<strong>ECF</strong> Notice <strong>of</strong> Electronic Filing:<br />
— Hyperlink to docket sheet<br />
— Date and time stamp information<br />
— Case Title<br />
— Case number hyperlink to docket sheet?<br />
— Docket text<br />
• Annotated text in italics<br />
• Text produced from docket event<br />
• Attachment type, description and attachment number<br />
which in the Docket Sheet is a hyperlink to the PDF file <strong>of</strong><br />
the attached document<br />
USBC - <strong>Southern</strong> <strong>District</strong> <strong>of</strong> <strong>Ohio</strong> August 29, 2002
<strong>CM</strong>/<strong>ECF</strong> Attorney Objection - Page 12<br />
— Associated documents:<br />
— Document description: Defaults to the Main Document<br />
being filed.<br />
— Original filename: Filer’s full directory path from firm or<br />
court’s PC or network.<br />
— Electronic document stamp: Unique identifying number <strong>of</strong> the<br />
document being filed. Used for<br />
security purposes. Key file <strong>of</strong> the<br />
court used for encryption.<br />
— Notice will be electronically mailed to:<br />
Any party on the case who has registered their e-mail address<br />
with the court will be listed here with their current e-mail address,<br />
not their street address.<br />
— Notice will not be electronically mailed to:<br />
Name and address <strong>of</strong> other parties on the case who have not<br />
furnished their e-mail address to the court.<br />
— To print a copy <strong>of</strong> this notice click the browser [Print] icon.<br />
— You may also save the notice through the browser File/Save<br />
option.<br />
***NOTE TO ATTORNEY/TRUSTEE USERS***<br />
You may view each filed PDF document once without charge. To<br />
avoid later charges, download a copy <strong>of</strong> each document during<br />
this first viewing.<br />
Queries and Reports<br />
— Trustee and Attorneys will have access to the Notice <strong>of</strong> Electronic<br />
Filing when it is first generated. To print a copy <strong>of</strong> this notice click<br />
the browser [Print] icon. To obtain a duplicate copy, a docket<br />
report can be generated with an option to include the Notices <strong>of</strong><br />
Electronic Filing.<br />
USBC - <strong>Southern</strong> <strong>District</strong> <strong>of</strong> <strong>Ohio</strong> August 29, 2002
<strong>CM</strong>/<strong>ECF</strong> Attorney Objection - Page 13<br />
However, subsequent access to any Query or Report programs for<br />
attorneys and trustees must go through the Public Access to<br />
Electronic Records (PACER) system.<br />
— When an attorney or trustee filer selects a menu option from<br />
Reports, Query or the Claims Register, they will be accessing it<br />
through PACER using their PACER login name and password.<br />
(See Figure 13b.)<br />
Figure 13b<br />
NOTE:<br />
Users must already be registered with the PACER<br />
system in order to have a login and password. The<br />
PACER login and password must not be confused with<br />
the court assigned <strong>CM</strong>/<strong>ECF</strong> login and password that’s<br />
used for filing.<br />
USBC - <strong>Southern</strong> <strong>District</strong> <strong>of</strong> <strong>Ohio</strong> August 29, 2002
<strong>CM</strong>/<strong>ECF</strong> Attorney Objection - Page 14<br />
— A Transaction Receipt is provided at the end <strong>of</strong> each report that is<br />
printed by the PACER user. This information displays the number<br />
<strong>of</strong> billable pages that was printed. (See Figure 13c.)<br />
Figure 13c<br />
USBC - <strong>Southern</strong> <strong>District</strong> <strong>of</strong> <strong>Ohio</strong> August 29, 2002
<strong>CM</strong>/<strong>ECF</strong> Attorney Order Submission - Page 1<br />
Submission <strong>of</strong> Proposed Orders 1<br />
Format <strong>of</strong> Proposed Order:<br />
Proposed orders may be submitted to the Court through <strong>CM</strong>/<strong>ECF</strong>. All orders<br />
submitted through <strong>CM</strong>/<strong>ECF</strong> must be formatted as follows:<br />
— 4 inch margin (i.e., 4 inches <strong>of</strong> “white space”) from the<br />
top <strong>of</strong> the first page <strong>of</strong> the proposed order.<br />
— The last page <strong>of</strong> the proposed order should contain the<br />
following character sequence, centered at the end <strong>of</strong> the<br />
text:<br />
# # #<br />
This serves as a signal to the system <strong>of</strong> the<br />
page/document end.<br />
— The proposed order should not contain a judge’s<br />
signature line/block.<br />
After logging into <strong>CM</strong>/<strong>ECF</strong> the user proceeds as follows:<br />
STEP 1<br />
Click the Bankruptcy hypertext link on the <strong>CM</strong>/<strong>ECF</strong> Main<br />
Menu. (See Figure 1)<br />
Figure 1<br />
1 Proposed orders are submitted to the court via E-Orders. E-Orders is a web-based application<br />
developed by the U.S. Bankruptcy Court for the Western <strong>District</strong> <strong>of</strong> Texas.<br />
USBC - <strong>Southern</strong> <strong>District</strong> <strong>of</strong> <strong>Ohio</strong> September 21, 2003
<strong>CM</strong>/<strong>ECF</strong> Attorney Order Submission - Page 2<br />
STEP 2 The Bankruptcy Events screen will display. (See Figure 2)<br />
Figure 2<br />
— Click the Order Upload hyperlink.<br />
STEP 3 The Order Upload menu will display. (See Figure 3)<br />
Figure 3<br />
— Click the Upload Single hyperlink.<br />
USBC - <strong>Southern</strong> <strong>District</strong> <strong>of</strong> <strong>Ohio</strong> September 21, 2003
<strong>CM</strong>/<strong>ECF</strong> Attorney Order Submission - Page 3<br />
STEP 4 The Case Number screen displays. (See Figure 4)<br />
Figure 5<br />
— Enter the case number, including the hyphen.<br />
— Click [Next].<br />
STEP 5 The Related Document screen will display. (See Figure 5)<br />
Figure 4<br />
— If you know the document number that the proposed order is<br />
being submitted for, enter it in the prompt box available and<br />
proceed with STEP 8. Otherwise, click [Next].<br />
USBC - <strong>Southern</strong> <strong>District</strong> <strong>of</strong> <strong>Ohio</strong> September 21, 2003
<strong>CM</strong>/<strong>ECF</strong> Attorney Order Submission - Page 4<br />
STEP 6<br />
The Category Selection screen will now display. (See<br />
Figure 6)<br />
Figure 6<br />
— Select the category that the proposed order relates to;<br />
generally this will be the “motion” category. You may enter a<br />
“Filed” date range or a “Document” number range to assist in<br />
the search. Click [Next].<br />
STEP 7<br />
The Related Document screen for the category specified will<br />
display. (See Figure 7)<br />
Figure 7<br />
USBC - <strong>Southern</strong> <strong>District</strong> <strong>of</strong> <strong>Ohio</strong> September 21, 2003
<strong>CM</strong>/<strong>ECF</strong> Attorney Order Submission - Page 5<br />
— Select the appropriate related document by checking the<br />
corresponding box; click [Next].<br />
STEP 8 The Order Upload screen will display. (See Figure 8)<br />
Figure 8<br />
— Confirm the case number, case name, related document<br />
number, and related document description at the top <strong>of</strong> the<br />
screen.<br />
— Select the order type from the drop-down menu. (See<br />
Figure 8a). (NOTE: Actual order types may differ)<br />
Figure 8a<br />
USBC - <strong>Southern</strong> <strong>District</strong> <strong>of</strong> <strong>Ohio</strong> September 21, 2003
<strong>CM</strong>/<strong>ECF</strong> Attorney Order Submission - Page 6<br />
— If you have selected either Hearing Held or Hearing<br />
Scheduled as the Order Type, fill in the Hearing Date field<br />
accordingly.<br />
NOTE:<br />
If the Hearing Held or Hearing Scheduled Order Type is selected,<br />
you must fill in the hearing information or you will not be able to<br />
finish the upload process.<br />
— Click [Browse], then navigate to the directory where the<br />
appropriate PDF file is located.<br />
• To make certain you are about to associate the<br />
correct PDF file for this entry, right click on the<br />
filename with your mouse and select Open. (See<br />
Figure 8b.)<br />
Figure 8b<br />
• This will launch the Adobe Acrobat Reader which will<br />
display the contents <strong>of</strong> the imaged document. Verify that<br />
the document is correct.<br />
• Close the Adobe application if that is the correct file, click<br />
[Open] on the FILE UPLOAD dialogue box. (See Figure<br />
8c.)<br />
USBC - <strong>Southern</strong> <strong>District</strong> <strong>of</strong> <strong>Ohio</strong> September 21, 2003
<strong>CM</strong>/<strong>ECF</strong> Attorney Order Submission - Page 7<br />
Figure 8c<br />
— The File to Upload box will now show the pathway to the<br />
PDF file.<br />
— Review the information on the Order Upload screen. Once you<br />
click Next you will not have an opportunity to modify your<br />
submission.<br />
— Click [Next].<br />
STEP 9 The Upload Confirmation screen will display. (See Figure 9)<br />
Figure 9<br />
— You may view the PDF by clicking on the PDF number<br />
hyperlink to verify you have uploaded the correct order to<br />
the case.<br />
USBC - <strong>Southern</strong> <strong>District</strong> <strong>of</strong> <strong>Ohio</strong> September 21, 2003
<strong>CM</strong>/<strong>ECF</strong> Attorney Order Submission - Page 8<br />
Uploading an Additional or Replacement Order 2<br />
In some instances an order may need to be replaced or a second order created.<br />
For example, after a hearing the judge may ask both attorneys to submit revised<br />
orders. The attorney submitting the original proposed order would replace<br />
his/her submission with the revised order, and the other attorney would upload<br />
another proposed order. However, an order cannot be replaced if the original<br />
order has been routed to the Judge. If this is the case, the system will let you<br />
know the order cannot be replaced at this time. An external filer cannot<br />
replace an order uploaded by a different filer.<br />
The process <strong>of</strong> replacing an order is the same as uploading the order as<br />
previously described. However, after selecting the document number a warning<br />
screen appears letting you know an order already exists for the document and<br />
giving you the option to create a new order or replace the existing order. (See<br />
Figure 10)<br />
Choose to create or replace the order as appropriate by clicking on the radio<br />
Figure 10<br />
button next to your selection, then click [Next]. The same screen as Figure 8<br />
will appear. Follow the steps outlined in Step 8 to upload an additional or<br />
replacement order. You will get a confirmation screen like the one in Figure 9 to<br />
let you know the process was completed successfully.<br />
2 Procedures outlined in this section are from E-Orders Version 2.0 User’s Guide, July 2003<br />
Edition; United States Bankruptcy Court, Western <strong>District</strong> <strong>of</strong> Texas.<br />
USBC - <strong>Southern</strong> <strong>District</strong> <strong>of</strong> <strong>Ohio</strong> September 21, 2003
<strong>CM</strong>/<strong>ECF</strong> Attorney Adversary Case Opening - Page 1<br />
Adversary Case Opening<br />
For Attorneys<br />
Opening an Adversary proceeding involves entering the necessary information regarding<br />
the plaintiff, defendant, and basic statistical data. The complaint is incorporated into this<br />
process and will not need to be docketed separately. During the filing <strong>of</strong> this event<br />
(unlike the opening <strong>of</strong> a Bankruptcy Case), the attorney for the plaintiff must select<br />
himself/herself at the attorney selection screen. (Refer to Step 9, page 6)<br />
STEP 1<br />
Click the Adversary hyperlink on the <strong>CM</strong>/<strong>ECF</strong> main menu bar.<br />
(See Figure 1.)<br />
Figure 1<br />
STEP 2<br />
Click on the Open AP Case hyperlink displayed on the<br />
ADVERSARY EVENTS screen. (See Figure 2.)<br />
Figure 2<br />
STEP 3 The CASE DATA screen displays. (See Figure 3.)<br />
Figure 3<br />
USBC - <strong>Southern</strong> <strong>District</strong> <strong>of</strong> <strong>Ohio</strong> September 30, 2003
<strong>CM</strong>/<strong>ECF</strong> Attorney Adversary Case Opening - Page 2<br />
— The case number will be generated at the end <strong>of</strong> this process.<br />
Make sure you take note <strong>of</strong> it on the final screen.<br />
— The current date is displayed next to Date Filed.<br />
— The Case Type value is ap for adversary proceeding. There is no<br />
other selection.<br />
— The Complaint field signifies the lead event for this proceeding. If<br />
you are filing something other than a complaint such as a Notice<br />
<strong>of</strong> Removal, select (n) for no.<br />
— Click [Next].<br />
STEP 4<br />
The LEAD CASE/ASSOCIATION TYPE screen appears. (See<br />
Figure 4.)<br />
Figure 4<br />
— Enter the Lead Bankruptcy Case Number in yy-nnnnn format,<br />
including the hyphen.<br />
NOTE:<br />
If the case number is invalid or if the lead case does not<br />
reside on this database, an error message, “YY-NNNNN is<br />
not a valid case. Please enter a valid value.” is<br />
generated. You will not be able to proceed with the case<br />
opening process. Research the reason for the error.<br />
If you do not enter any number in the Lead Case Number<br />
field the system will allow you to proceed with case<br />
opening.<br />
USBC - <strong>Southern</strong> <strong>District</strong> <strong>of</strong> <strong>Ohio</strong> September 30, 2003
<strong>CM</strong>/<strong>ECF</strong> Attorney Adversary Case Opening - Page 3<br />
— The Association type defaults to Adversary. Other selections are<br />
Consolidated, Jointly Administered, and Related. Leave the<br />
default and click [Next].<br />
STEP 5<br />
The CASE ASSIGNMENT screen displays. Case assignment is<br />
based on the lead Bankruptcy case. (See Figure 5.)<br />
Figure 5<br />
— Click [Next].<br />
STEP 6 The PARTY SEARCH screen appears. (See Figure 6.)<br />
Figure 6<br />
— Before adding a party, it is recommended that one search the<br />
database for the filer. One can search by Social Security Number,<br />
Tax Identification Number, Last Name or Business Name.<br />
• Enter the last name <strong>of</strong> the party to be searched. If this is a<br />
business filing, enter the first word <strong>of</strong> the name to search<br />
the database. The entire business name is stored in the<br />
Last/Business name field. The field size is 200 characters<br />
USBC - <strong>Southern</strong> <strong>District</strong> <strong>of</strong> <strong>Ohio</strong> September 30, 2003
<strong>CM</strong>/<strong>ECF</strong> Attorney Adversary Case Opening - Page 4<br />
Search Hints:<br />
• Enter one field <strong>of</strong> data for each search.<br />
• Format Social Security Number or Tax ID with hyphens.<br />
• Include punctuation. (O’Brien, Zeta-Jones)<br />
• Try alternate search clues if your first search is not successful.<br />
• Partial names (minimum <strong>of</strong> two characters) can be entered.<br />
• Wild cards (*) are not required at the end <strong>of</strong> search strings.<br />
• Wild cards may be used before or within search strings. (*son, Gr?y)<br />
• Do not search only by the asterisk * itself.<br />
— Enter the plaintiff’s last/business name and click [Search]. In<br />
Figure 6 we have entered the first word <strong>of</strong> the plaintiff’s name<br />
(Household).<br />
STEP 7<br />
NOTE:<br />
Do not use the asterisk * by itself as search criteria. If just<br />
the asterisk is used, the entire database will be searched<br />
and require unnecessary systems resources and may<br />
degrade response time.<br />
The SEARCH RESULTS screen appears. (See Figure 7a.)<br />
Figure 7a<br />
NOTE:<br />
If the designated party was already on the database, the Party Search<br />
Results screen would provide a listing <strong>of</strong> parties matching your search<br />
criteria. In that situation you would select the party by highlighting the<br />
name with your mouse and click on the [Select Name From List] button.<br />
(See Figure 7b.)<br />
USBC - <strong>Southern</strong> <strong>District</strong> <strong>of</strong> <strong>Ohio</strong> September 30, 2003
<strong>CM</strong>/<strong>ECF</strong> Attorney Adversary Case Opening - Page 5<br />
— In Figure 7b the only party on the database matching the search<br />
criteria was Household Finance. Since our party, Household<br />
Financial Services is not on the list, click the [Create New Party]<br />
button.<br />
Figure 7b<br />
NOTE:<br />
Your name search may find more than one record having the same name<br />
as shown in Figure 7c. Clicking on each <strong>of</strong> the names will display a<br />
window showing the party’s address information for verification.<br />
If none <strong>of</strong> the addresses are correct for this party, you can either 1.)<br />
modify the address (for this case only) on the following PARTY<br />
INFORMATION screen, or 2.) click on the [Create new party] button to<br />
add a new person record with this address.<br />
Figure 7c<br />
USBC - <strong>Southern</strong> <strong>District</strong> <strong>of</strong> <strong>Ohio</strong> September 30, 2003
<strong>CM</strong>/<strong>ECF</strong> Attorney Adversary Case Opening - Page 6<br />
STEP 8 The PARTY INFORMATION screen appears. (See Figure 8.)<br />
Figure 8<br />
— Enter the plaintiff’s Name and Tax ID or SSN information in the<br />
appropriate boxes.<br />
— Expand the Role Type selection pick list by clicking on the down<br />
arrow – and select Plaintiff.<br />
— The Party Text field is used for further party description, such as<br />
A California Corporation or Executor for the Estate <strong>of</strong>.... This<br />
information will appear on the caption <strong>of</strong> the docket report<br />
immediately after the party’s name.<br />
— Click on the [Attorney] button on the PARTY INFORMATION<br />
screen. (See Figure 8.)<br />
STEP 9 For adversary openings ONLY, you will need to add yourself as<br />
the attorney representing the plaintiff(s). Steps 9 - 11 will show<br />
how this is done.<br />
— Your attorney record already exists on the court’s database in an<br />
attorney roll that is maintained by court staff.<br />
USBC - <strong>Southern</strong> <strong>District</strong> <strong>of</strong> <strong>Ohio</strong> September 30, 2003
<strong>CM</strong>/<strong>ECF</strong> Attorney Adversary Case Opening - Page 7<br />
The ATTORNEY SEARCH screen allows you to retrieve your<br />
attorney record by either State Bar ID or Last Name (or partial<br />
Last Name.) (See Figure 9.)<br />
Figure 9<br />
— This exercise illustrates how one could search for the attorney<br />
Heather Walker. The search clue entered in the Last name field is<br />
the first two letters (minimum required) <strong>of</strong> her last name.<br />
— Click on [Search].<br />
STEP 10<br />
The ATTORNEY SEARCH RESULTS screen will display all the<br />
matches for the search clue you entered. (See Figure 10.)<br />
Figure 10<br />
— Highlight your name with your mouse and click on [Select Name<br />
From List].<br />
USBC - <strong>Southern</strong> <strong>District</strong> <strong>of</strong> <strong>Ohio</strong> September 30, 2003
<strong>CM</strong>/<strong>ECF</strong> Attorney Adversary Case Opening - Page 8<br />
STEP 11<br />
The ATTORNEY INFORMATION screen displays the master<br />
attorney record from the court attorney roll. (See Figure 11a.)<br />
Figure 11a<br />
— Your attorney record can accommodate only one address. If the<br />
address for this case is different, make the changes to this screen.<br />
This will change pr<strong>of</strong>essional and mailing information FOR THIS<br />
CASE ONLY.<br />
— After verifying this information, click [Add Attorney] to associate<br />
this record with your plaintiff.<br />
— The main PARTY INFORMATION screen again appears. (See<br />
Figure 8.) At this time you could click on the [Review] button to<br />
verify attorney and alias information for this party. Figure 11b<br />
shows how this information is displayed.<br />
Figure 11b<br />
— Click on [Return to Party screen].<br />
— When the Party Information screen appears again, click [Submit]<br />
USBC - <strong>Southern</strong> <strong>District</strong> <strong>of</strong> <strong>Ohio</strong> September 30, 2003
<strong>CM</strong>/<strong>ECF</strong> Attorney Adversary Case Opening - Page 9<br />
STEP 12<br />
You have added the plaintiff and if there are no more plaintiffs, the<br />
next step is to add the defendant(s). The PARTY SEARCH screen<br />
will appear again for that purpose. (See Figure 12.)<br />
Figure 12<br />
— Enter party information for the defendant Frank T. Hammock.<br />
Search by last name.<br />
STEP 13<br />
When the SEARCH RESULTS screen appears, the party will be<br />
displayed because Frank Hammock is already a debtor on the<br />
bankruptcy case. (See Figure 13.)<br />
Figure 13<br />
— Highlight the name and click on [Select name from list].<br />
USBC - <strong>Southern</strong> <strong>District</strong> <strong>of</strong> <strong>Ohio</strong> September 30, 2003
<strong>CM</strong>/<strong>ECF</strong> Attorney Adversary Case Opening - Page 10<br />
STEP 14<br />
The SEARCH RESULTS screen appears next with this party’s<br />
data and address as it is recorded in the database from the<br />
bankruptcy case. (See Figure 14.)<br />
Figure 14<br />
— Follow your court’s procedures for addresses for defendants. You<br />
must select the Party Role by clicking on the – down arrow for<br />
the Role field. Highlight Defendant and click on [Submit]. The<br />
defendant’s attorney information will be added at a later time.<br />
— The Party Search screen will reappear. Since the bankruptcy<br />
case we are using is a joint case, we would complete steps 12-14<br />
again for the other party (Carol A. Hammock in this case). When<br />
all parties have been entered, click on [End Party Selection].<br />
STEP 15<br />
The ADVERSARY STATISTICAL screen appears.<br />
(See Figure 15a).<br />
Figure 15a<br />
USBC - <strong>Southern</strong> <strong>District</strong> <strong>of</strong> <strong>Ohio</strong> September 30, 2003
<strong>CM</strong>/<strong>ECF</strong> Attorney Adversary Case Opening - Page 11<br />
— Unless the US is a plaintiff or defendant in your case, accept the<br />
default US not a Party as shown in Figure 15b.<br />
Figure 15b<br />
— For our exercise select 454 (Recover Money/Property) as the<br />
Nature <strong>of</strong> Suit <strong>of</strong> the complaint from the list below (See Figure<br />
15c.).<br />
Figure 15c<br />
— Only one suit can be selected during the opening <strong>of</strong> an adversary<br />
case.<br />
— Multiple suits will be handled according to the direction <strong>of</strong> your<br />
court.<br />
NOTE:<br />
If there are multiple suits and one is a 727 Objection to Discharge,<br />
it is important to enter 424 as the Nature <strong>of</strong> Suite here.<br />
— The Origin code defaults to original proceeding. (See Figure 15d.)<br />
Accept the default. Other values are:<br />
Figure 15d<br />
USBC - <strong>Southern</strong> <strong>District</strong> <strong>of</strong> <strong>Ohio</strong> September 30, 2003
<strong>CM</strong>/<strong>ECF</strong> Attorney Adversary Case Opening - Page 12<br />
— The default in the Rule 23 (Class Action) box is n. Change the<br />
default to y only if this is a Class Action suit.<br />
— The default in the Jury Demand box is n (None). (See Figure 15e.)<br />
Figure 15e<br />
— For our case we will leave the default <strong>of</strong> None.<br />
— Dollar Demand. If there is a dollar demand, enter the amount in<br />
thousands to the nearest thousand. For example, if the Dollar<br />
Demand is $4550, $5,000, or $5499, you would enter 5 for $5000,<br />
leaving <strong>of</strong>f the 000. Since our Nature <strong>of</strong> Suit is Recover<br />
Money/Property we will enter 29 for $29,000.00.<br />
— Verify the data on your screen and then click [Next].<br />
STEP 16<br />
The PDF DOCUMENT SELECTION screen displays. (See Figure<br />
16a.)<br />
Figure 16a<br />
— To associate the imaged document with this entry, select the PDF<br />
filename <strong>of</strong> the complaint you are filing.<br />
• Click [Browse]. In the File Upload screen change Files <strong>of</strong><br />
type: to All files(*.*) then navigate to the directory where<br />
USBC - <strong>Southern</strong> <strong>District</strong> <strong>of</strong> <strong>Ohio</strong> September 30, 2003
<strong>CM</strong>/<strong>ECF</strong> Attorney Adversary Case Opening - Page 13<br />
the appropriate PDF file is located and select it with your<br />
mouse.<br />
• To make certain you are about to associate the correct<br />
PDF file for this entry, right click on the filename with your<br />
mouse and select Open. (See Figure 16b.)<br />
Figure 16b<br />
• This will launch the Adobe Acrobat Reader to display the<br />
contents <strong>of</strong> the imaged document. Verify that the<br />
document is correct.<br />
• Close or minimize the Adobe application and if that is the<br />
correct file, click [Open] on the File Upload dialogue box.<br />
(See Figure 16c.)<br />
Figure 16c<br />
USBC - <strong>Southern</strong> <strong>District</strong> <strong>of</strong> <strong>Ohio</strong> September 30, 2003
<strong>CM</strong>/<strong>ECF</strong> Attorney Adversary Case Opening - Page 14<br />
— The PDF DOCUMENT SELECTION screen appears with the path<br />
and PDF document in the Filename box. (See Figure 16d.).<br />
Figure 16d<br />
— There will be no attachments in this exercise. Attachments will be<br />
covered in another lesson. Therefore, leave the radio button<br />
indicating No.<br />
— Click [Next] to continue.<br />
STEP 17<br />
The FILING FEE screen will display prompts for fee and receipt<br />
information. (See Figure 17.)<br />
Figure 17<br />
NOTE:<br />
You may see a displayed message such as the one in<br />
figure 17 for COURT USERS ONLY: Disregard this<br />
message.<br />
USBC - <strong>Southern</strong> <strong>District</strong> <strong>of</strong> <strong>Ohio</strong> September 30, 2003
<strong>CM</strong>/<strong>ECF</strong> Attorney Adversary Case Opening - Page 15<br />
— If the filing fee is exempted or deferred enter the word EXEMPT<br />
into the receipt number prompt box. Otherwise, leave this box<br />
blank.<br />
— The Fee Amount defaults to the amount <strong>of</strong> the complaint filing fee,<br />
$150.00.<br />
— Click [Next] to continue.<br />
— The following screen may appear. (See Figure 18.) Click [Next].<br />
Figure 18<br />
STEP 18 The FINAL DOCKET TEXT screen displays. (See Figure 19.)<br />
Figure 19<br />
— Pro<strong>of</strong> this screen carefully! No further editing in the case opening<br />
process is allowed after this screen. If Docket Text is correct, click<br />
[Next].<br />
— If any part <strong>of</strong> it is incorrect, click the browser [Back] button to<br />
return to the screen you need to correct. Then process the<br />
screens again with the respective [Next] or [Submit] buttons.<br />
USBC - <strong>Southern</strong> <strong>District</strong> <strong>of</strong> <strong>Ohio</strong> September 30, 2003
<strong>CM</strong>/<strong>ECF</strong> Attorney Adversary Case Opening - Page 16<br />
NOTE:<br />
When an adversary case is opened, the complaint information<br />
is spread over to the main bankruptcy case. (The case<br />
number does not appear in the docket text.)<br />
When the judgment is rendered, the ruling will also spread<br />
over to the main bankruptcy case.<br />
NOTE:<br />
STEP 19<br />
To abort or restart the transaction at any time up until the final<br />
docket text screen, click the Adversary hyperlink on the Menu<br />
Bar.<br />
The NOTICE OF ELECTRONIC FILING screen appears.<br />
(See Figure 20a.)<br />
Figure 20a<br />
USBC - <strong>Southern</strong> <strong>District</strong> <strong>of</strong> <strong>Ohio</strong> September 30, 2003
<strong>CM</strong>/<strong>ECF</strong> Attorney Adversary Case Opening - Page 17<br />
— The Notice <strong>of</strong> Electronic Filing is the verification that the filing has<br />
been sent electronically to the court’s database. It certifies that<br />
this is now an <strong>of</strong>ficial court document.<br />
— The case number is a hyperlink to the docket sheet and the<br />
document number is a hyperlink to the PDF document image.<br />
Clicking on either <strong>of</strong> these links will bring up the PACER login<br />
screen. (See Figure 20c). The case number <strong>of</strong> both this<br />
adversary and the lead bankruptcy case appear. This<br />
indicates that this complaint entry has spread to the bankruptcy<br />
case and will be available to anyone reviewing the Bankruptcy<br />
Docket report. The hyperlink to the imaged PDF complaint is also<br />
accessible from the bankruptcy case.<br />
Figure 20c<br />
— To print a copy <strong>of</strong> this notice, click the browser [Print] icon.<br />
— To save a copy <strong>of</strong> this notice, click [File] on the browser menu<br />
— Trustee and Attorney users will have access to the Notice <strong>of</strong><br />
Electronic Filing at the time <strong>of</strong> their filing. Subsequent access to<br />
any Query or Report programs must go through the PACER<br />
system. (See Figure 20c.)<br />
USBC - <strong>Southern</strong> <strong>District</strong> <strong>of</strong> <strong>Ohio</strong> September 30, 2003
<strong>CM</strong>/<strong>ECF</strong> Attorney Adversary Case Opening - Page 18<br />
— Further access to the Notice <strong>of</strong> Electronic Filing is available<br />
though the electronic docket report. When this option is selected,<br />
a bullet appears next to the document number <strong>of</strong> the event on the<br />
docket report. (See Figure 20b.) Clicking on this bullet will display a<br />
copy <strong>of</strong> this notice. Attorney users will be presented with a PACER<br />
login screen first.<br />
Figure 20b<br />
— When a copy <strong>of</strong> the Notice <strong>of</strong> Electronic Filing is mailed to each<br />
subscriber on the case, the following message will display at the<br />
top:<br />
***NOTE TO PUBLIC ACCESS USERS***<br />
You may view the filed documents once without charge. To avoid<br />
later charges, download a copy <strong>of</strong> each document during this first<br />
viewing.<br />
USBC - <strong>Southern</strong> <strong>District</strong> <strong>of</strong> <strong>Ohio</strong> September 30, 2003
<strong>CM</strong>/<strong>ECF</strong> Attorney Submission <strong>of</strong> Summons for Issuance - Page 19<br />
Submission <strong>of</strong> Summons<br />
for Court Issuance<br />
After an Adversary Proceeding has been opened, you will need to prepare a<br />
Summons for each defendant listed in the complaint. A blank summons form is<br />
available from the Clerk’s Office or in the Forms section <strong>of</strong> the Court’s website. A<br />
prepared summons may be submitted to the Court for the Court to issue<br />
electronically.<br />
STEP 1<br />
Click on the Adversary hyperlink on the <strong>CM</strong>/<strong>ECF</strong> Main Menu. (See<br />
Figure 1)<br />
Figure 1<br />
STEP 2<br />
Click the Complaint & Summons hyperlink on the Adversary Events<br />
screen. (See Figure 2)<br />
Figure 2<br />
USBC - <strong>Southern</strong> <strong>District</strong> <strong>of</strong> <strong>Ohio</strong> September 21, 2003
<strong>CM</strong>/<strong>ECF</strong> Attorney Submission <strong>of</strong> Summons for Issuance - Page 20<br />
STEP 3<br />
The Case Number screen displays the last case number used in this<br />
<strong>CM</strong>/<strong>ECF</strong> session. If this is the correct case, accept it by clicking<br />
[Next]. Otherwise, enter the correct case number in YY-NNNN format<br />
and click [Next]. (See Figure 3)<br />
Figure 3<br />
STEP 4<br />
Select the Unissued Summons event from the Event Selection<br />
screen. (See Figure 4)<br />
Figure 4<br />
USBC - <strong>Southern</strong> <strong>District</strong> <strong>of</strong> <strong>Ohio</strong> September 21, 2003
<strong>CM</strong>/<strong>ECF</strong> Attorney Submission <strong>of</strong> Summons for Issuance - Page 21<br />
— Click [Next].<br />
STEP 5 The PDF Document Selection screen will display. (See Figure 5)<br />
Figure 5<br />
— Click [Browse], then navigate to the directory where the appropriate<br />
PDF file is located.<br />
• To make certain you are about to associate the correct PDF<br />
file for this entry, right click on the file name with your mouse<br />
and select Open. (See Figure 5a.)<br />
Figure 5a<br />
USBC - <strong>Southern</strong> <strong>District</strong> <strong>of</strong> <strong>Ohio</strong> September 21, 2003
<strong>CM</strong>/<strong>ECF</strong> Attorney Submission <strong>of</strong> Summons for Issuance - Page 22<br />
• This will launch the Adobe Acrobat Reader which will display<br />
the contents <strong>of</strong> the imaged document. Verify that the<br />
document is correct.<br />
• Close the Adobe application if that is the correct file, click<br />
[Open] on the FILE UPLOAD dialogue box. (See Figure 5b.)<br />
Figure 5b<br />
— The PDF DOCUMENT SELECTION screen will now show the<br />
pathway to the PDF file. (See Figure 5c)<br />
Figure 5c<br />
— Click [Next].<br />
USBC - <strong>Southern</strong> <strong>District</strong> <strong>of</strong> <strong>Ohio</strong> September 21, 2003
<strong>CM</strong>/<strong>ECF</strong> Attorney Submission <strong>of</strong> Summons for Issuance - Page 23<br />
STEP 6<br />
You will now be prompted to enter the name <strong>of</strong> the defendant listed on<br />
the summons. (See Figure 6)<br />
Figure 6<br />
— Enter the name <strong>of</strong> the defendant listed on the summons.<br />
— Click [Next].<br />
STEP 7 The Final Docket Text screen will now be presented. (See Figure 7)<br />
Figure 7<br />
USBC - <strong>Southern</strong> <strong>District</strong> <strong>of</strong> <strong>Ohio</strong> September 21, 2003
<strong>CM</strong>/<strong>ECF</strong> Attorney Submission <strong>of</strong> Summons for Issuance - Page 24<br />
— Verify the final docket text. Read the Attention!! Message and<br />
proceed.<br />
— If correct, click [Next].<br />
STEP 8<br />
The Notice <strong>of</strong> Electronic Filing will be generated and displayed.<br />
The Court will review the submitted summons and issue the same.<br />
When completed, the summons will be returned to you via a Notice <strong>of</strong><br />
Electronic Filing. Once you have received the Notice <strong>of</strong> Electronic<br />
Filing, click on the document number hyperlink to open the issued<br />
summons. The summons may now be printed out and served.<br />
Once the summons has been served a Certificate <strong>of</strong> Service should<br />
be filed using the Summons Service Executed docketing event.<br />
USBC - <strong>Southern</strong> <strong>District</strong> <strong>of</strong> <strong>Ohio</strong> September 21, 2003
<strong>CM</strong>/<strong>ECF</strong> Attorneys AP Answer to Complaint - Page 1<br />
Answer to Complaint<br />
For Attorneys<br />
This process shows the steps and screens required for an attorney to electronically file<br />
the answer to a complaint in an adversary case. For this lesson, we’ll assume that you<br />
are logged in to the <strong>CM</strong>/<strong>ECF</strong> system as the attorney George T. Walker.<br />
STEP 1<br />
Click on the Adversary hyperlink on the <strong>CM</strong>/<strong>ECF</strong> Main Menu Bar.<br />
(See Figure 1.)<br />
Figure 1<br />
STEP 2 The ADVERSARY EVENTS screen displays. (See Figure 2.)<br />
Figure 2<br />
— Click on the Answers... hyperlink.<br />
USBC - <strong>Southern</strong> <strong>District</strong> <strong>of</strong> <strong>Ohio</strong> September 11, 2002
<strong>CM</strong>/<strong>ECF</strong> Attorneys AP Answer to Complaint - Page 2<br />
STEP 3<br />
The next screen lists two menu selections for Answers.<br />
(See Figure 3.)<br />
Figure 3<br />
Motions/Applications, refers to documents filed in response to a<br />
motion or application, such as an objection, reply or response.<br />
Complaint, 3rd, cross, counter refers to documents which are<br />
answers to a complaint, third-party complaint, cross-claim, or<br />
counterclaim.<br />
— For this lesson, we are docketing the answer to the original<br />
complaint, so click on Complaint, 3rd, cross, counter.<br />
NOTE:<br />
Third-party complaint, cross-claim, and counterclaims are<br />
covered later in this event.<br />
STEP 4<br />
The CASE NUMBER screen displays (See Figure 4). The system<br />
will display the number <strong>of</strong> the last case you accessed in this<br />
session.<br />
Figure 4<br />
— If the displayed case number is the case number you want, just<br />
leave it entered. If it isn’t, enter the desired case number in the<br />
format YY-NNNN.<br />
— Click [Next].<br />
USBC - <strong>Southern</strong> <strong>District</strong> <strong>of</strong> <strong>Ohio</strong> September 11, 2002
<strong>CM</strong>/<strong>ECF</strong> Attorneys AP Answer to Complaint - Page 3<br />
STEP 5<br />
The system will then display a screen to verify the event and case<br />
you are docketing. (See Figure 5.)<br />
Figure 5<br />
— If you are filing this answer jointly with another attorney, click in<br />
the check box to indicate that. This will enable you to select the<br />
other attorney(s) later in this event.<br />
— If the information is correct, click [Next].<br />
STEP 6<br />
The SELECT PARTY screen appears and displays all <strong>of</strong> the<br />
parties currently in the case. (See Figure 6.)<br />
Figure 6<br />
— Click on the defendant(s) for whom this answer is being filed, then<br />
click [Next].<br />
USBC - <strong>Southern</strong> <strong>District</strong> <strong>of</strong> <strong>Ohio</strong> September 11, 2002
<strong>CM</strong>/<strong>ECF</strong> Attorneys AP Answer to Complaint - Page 4<br />
STEP 7<br />
The PARTY/ATTORNEY ASSOCIATION screen displays.<br />
(See Figure 7.)<br />
Figure 7<br />
— Although you have selected the party whom you are representing,<br />
the system doesn’t automatically make that association.<br />
Therefore, you must click in the check box to create this link.<br />
Click in the check box, then click [Next].<br />
STEP 8 The Complaint screen displays next. (See Figure 8.)<br />
Figure 8<br />
— This screen shows the complaint (and possibly other related<br />
events) in the case. It allows you to link the answer to the<br />
complaint. Click in the check box to link the appropriate<br />
complaint, then click [Next].<br />
USBC - <strong>Southern</strong> <strong>District</strong> <strong>of</strong> <strong>Ohio</strong> September 11, 2002
<strong>CM</strong>/<strong>ECF</strong> Attorneys AP Answer to Complaint - Page 5<br />
STEP 9<br />
The PDF DOCUMENT screen will then be presented.<br />
(See Figure 9a.)<br />
Figure 9a<br />
— To associate the imaged document with this entry:<br />
• Click [Browse]. In the File Upload window change Files<br />
<strong>of</strong> type: to All Files (*.*) Navigate to the directory where<br />
the appropriate PDF file is located and select it with your<br />
mouse.<br />
• To make certain you are about to associate the correct<br />
PDF file for this entry, right click on the filename with your<br />
mouse and select Open. (See Figure 9b.)<br />
Figure 9b<br />
• This will launch the Adobe Acrobat Reader to display the<br />
contents <strong>of</strong> the imaged document. Verify that the<br />
document is correct.<br />
USBC - <strong>Southern</strong> <strong>District</strong> <strong>of</strong> <strong>Ohio</strong> September 11, 2002
<strong>CM</strong>/<strong>ECF</strong> Attorneys AP Answer to Complaint - Page 6<br />
• Close or minimize the Adobe application and if that is the<br />
correct file, click Open on the File Upload dialogue box.<br />
(See Figure 9c.)<br />
Figure 9c<br />
• The system will enter the path and name <strong>of</strong> the PDF<br />
document selected into the Filename field. See (Figure<br />
9d.)<br />
Figure 9d<br />
• Click [Next].<br />
USBC - <strong>Southern</strong> <strong>District</strong> <strong>of</strong> <strong>Ohio</strong> September 11, 2002
<strong>CM</strong>/<strong>ECF</strong> Attorneys AP Answer to Complaint - Page 7<br />
STEP 10<br />
The next screen provides secondary complaints to be addressed.<br />
(See Figure 10.) This screen provides the option <strong>of</strong> combining the<br />
answer with another claim.<br />
Figure 10<br />
— Indicate whether this answer includes a third-party complaint, a<br />
cross-claim, and/or a counterclaim by checking the appropriate<br />
box(es), then click [Next] to continue.<br />
— If this answer contains no other claims, leave the check boxes<br />
unchecked and click [Next] to continue.<br />
NOTE:<br />
If you check one <strong>of</strong> the check boxes, the system will lead<br />
you through entering the information regarding the new<br />
claimant.<br />
STEP 11 The FINAL TEXT EDITING screen displays. (See Figure 11.)<br />
Figure 11<br />
— Verify the accuracy <strong>of</strong> the docket text. This is what will print on<br />
the docket sheet. If the docket text has an error, click the<br />
browser’s [Back] button at the top <strong>of</strong> the screen one or more<br />
times to access the screen on which the error was made, and<br />
correct the error.<br />
USBC - <strong>Southern</strong> <strong>District</strong> <strong>of</strong> <strong>Ohio</strong> September 11, 2002
<strong>CM</strong>/<strong>ECF</strong> Attorneys AP Answer to Complaint - Page 8<br />
— To abort or restart the transaction, click on the Adversary<br />
hyperlink on the <strong>CM</strong>/<strong>ECF</strong> Main Menu Bar. Although this can be<br />
done at any time, this is your last opportunity to change the event.<br />
— If appropriate, select a prefix from the drop-down box and/or add<br />
text to the entry. Any text added here will appear in italics on the<br />
docket sheet. When the docket text is correct, click [Next] to<br />
continue.<br />
STEP 12 The FINAL DOCKET TEXT screen displays. (See Figure 12.)<br />
Figure 12<br />
— Read the Attention!! message. If you are ready to submit this<br />
transaction click [Next].<br />
USBC - <strong>Southern</strong> <strong>District</strong> <strong>of</strong> <strong>Ohio</strong> September 11, 2002
<strong>CM</strong>/<strong>ECF</strong> Attorneys AP Answer to Complaint - Page 9<br />
STEP 13<br />
The NOTICE OF ELECTRONIC FILING screen displays.<br />
(See Figure 13.)<br />
Figure 13<br />
— The Notice <strong>of</strong> Electronic Filing is the verification that the filing has<br />
been sent electronically to the court’s database. It certifies that<br />
the answer has been submitted by the defendant(s).<br />
— Clicking on the case number hyperlink, 1:02-ap-1004 (the case<br />
number may also appear as YY-NNNN as in 02-1004) will display<br />
the PACER login screen. After logging into PACER, the docket<br />
report screen will appear.<br />
— Clicking on the document number hyperlink will display the<br />
PACER login screen. After logging into PACER, the PDF<br />
document will appear.<br />
— To print a copy <strong>of</strong> this notice, click the browser [Print] icon or<br />
button.<br />
— To save a copy <strong>of</strong> this receipt, click File on the browser menu bar<br />
and select Save Frame As.<br />
USBC - <strong>Southern</strong> <strong>District</strong> <strong>of</strong> <strong>Ohio</strong> September 11, 2002
<strong>CM</strong>/<strong>ECF</strong> Attorney Queries - Page 1<br />
<strong>CM</strong>/<strong>ECF</strong><br />
QUERIES<br />
The <strong>CM</strong>/<strong>ECF</strong> Queries functions allows court users, as well as external users, to<br />
search for and obtain information about a case ranging from names and addresses<br />
<strong>of</strong> parties to docket reports and calendar information. External users must have a<br />
PACER account to access case information through Queries. PACER fees will<br />
apply as appropriate.<br />
The Queries category function in <strong>CM</strong>/<strong>ECF</strong> is composed <strong>of</strong> screens and prompts<br />
which are designed to be user-friendly. Queries has its own section in <strong>CM</strong>/<strong>ECF</strong> and<br />
all <strong>of</strong> the available queries functions can be accessed by first clicking on the queries<br />
link in the <strong>CM</strong>/<strong>ECF</strong> application bar. (See Figure 1)<br />
Figure 1<br />
The PACER login screen will be displayed. (See Figure 2)<br />
Figure 2<br />
USBC - <strong>Southern</strong> <strong>District</strong> <strong>of</strong> <strong>Ohio</strong> November 4, 2003
<strong>CM</strong>/<strong>ECF</strong> Attorney Queries - Page 2<br />
Then, enter the case number or name search clues to pull up the case being<br />
queried. (See Figure 3)<br />
Figure 3<br />
NOTE:<br />
If there are multiple case matches, you will need to select the correct<br />
name and/or case before the queries screen will display. (See Figure<br />
3a & 3b)<br />
Figure 3b<br />
Figure 3a<br />
USBC - <strong>Southern</strong> <strong>District</strong> <strong>of</strong> <strong>Ohio</strong> November 4, 2003
<strong>CM</strong>/<strong>ECF</strong> Attorney Queries - Page 3<br />
— This screen will appear each time you request a report or query within<br />
PACER.<br />
— After you enter your PACER login and password (and a client code,<br />
if desired) click on [Login].<br />
The Queries screen will then be displayed. (See Figure 4)<br />
Figure 4<br />
The various options available through the Queries category are as follows:<br />
Aliases: This function will allow the user to view all aliases listed for the parties in<br />
the case.<br />
Associated Cases: When using the query option, all cases and proceedings related<br />
to the selected case will be displayed. BY clicking on the case number <strong>of</strong> any listed<br />
case, the user will be able to view the docket sheet for the related case (e.g.,<br />
adversary proceeding, consolidated case).<br />
USBC - <strong>Southern</strong> <strong>District</strong> <strong>of</strong> <strong>Ohio</strong> November 4, 2003
<strong>CM</strong>/<strong>ECF</strong> Attorney Queries - Page 4<br />
Attorneys: This function displays attorney name and address information for each<br />
party in the case, and also displays the date the attorney appeared in the case and<br />
the party’s full name and address.<br />
Case Summary: The Case Summary option provides a one-screen overview <strong>of</strong><br />
some <strong>of</strong> the basic information from the case record, including Trustee information,<br />
statistical information, case status, and the disposition <strong>of</strong> the case.<br />
Creditors: The Creditors option will display a single-column list <strong>of</strong> all creditors<br />
associated with the case.<br />
Deadlines/Hearings: This function will allow the user to run a listing <strong>of</strong> all deadlines<br />
that have been set in a selected case. The table will list the following information:<br />
the name <strong>of</strong> the deadline, what document number is associated with the deadline,<br />
the date the deadline was entered into the computer, the date for which the deadline<br />
is/was set, and the date satisfied or terminated, if applicable.<br />
Docket Report: When using this function, the user will be taken to the Docket<br />
Report selection screen, and after selecting the appropriate criteria, the docket<br />
sheet will display. This is only one way in which to access the docket report; the<br />
report can also be produced by clicking on the case number hyperlink on any screen<br />
on which it is displayed.<br />
Filers: The Filers function will list all parties in a case who have filed documents.<br />
By clicking on a name listed on the screen, the user can see a listing <strong>of</strong> all<br />
documents filed by that party.<br />
History/Documents: This option will produce the docket history for the case. Unlike<br />
the docket report, this can be modified to run for a selection <strong>of</strong> dates, although an<br />
option for only events with documents attached is available.<br />
Notice <strong>of</strong> Bankruptcy Case Filing: The Notice <strong>of</strong> Bankruptcy Case Filing is the<br />
pro<strong>of</strong> <strong>of</strong> the filing <strong>of</strong> the case. It includes the date and the time the case was filed,<br />
a list <strong>of</strong> recipients who received notice electronically, and the Court seal.<br />
Parties: Selecting this option will list parties associated with the case.<br />
Related Transactions: The Related Transactions report will sort all events in this<br />
case according to their linkage. For example, a motion and objection will be<br />
grouped together even if they were filed a month apart because they are related to<br />
each other.<br />
Status: When selecting this function, the user will be able to view the current status<br />
<strong>of</strong> the case.<br />
USBC - <strong>Southern</strong> <strong>District</strong> <strong>of</strong> <strong>Ohio</strong> November 4, 2003
<strong>CM</strong>/<strong>ECF</strong> Attorney Queries - Page 5<br />
Trustee: By clicking on the Trustee option, the name and address <strong>of</strong> the current<br />
Trustee will be displayed, along with the date on which he or she was assigned.<br />
USBC - <strong>Southern</strong> <strong>District</strong> <strong>of</strong> <strong>Ohio</strong> November 4, 2003
<strong>CM</strong>/<strong>ECF</strong> Trustee/Attorney Cases Report - Page 1<br />
Cases Report<br />
For Trustees and Attorneys<br />
This lesson describes the Cases Report and how it can be generated. The Cases report<br />
presents information from the court’s database with a variety <strong>of</strong> selection criteria for case<br />
management and tracking.<br />
Internet users will access <strong>CM</strong>/<strong>ECF</strong> through PACER and will use two<br />
different sets <strong>of</strong> logins and passwords; one for <strong>CM</strong>/<strong>ECF</strong> filing and the<br />
other for PACER access to queries and reports.<br />
This module will assume that the internet user has accessed the<br />
court’s web site with their court assigned <strong>CM</strong>/<strong>ECF</strong> login and password.<br />
STEP 1<br />
Click on the Reports hyperlink on the <strong>CM</strong>/<strong>ECF</strong> Main Menu<br />
(See Figure 1.)<br />
Figure 1<br />
STEP 2<br />
The REPORTS screen displays with a list <strong>of</strong> reports that can be<br />
generated (See Figure 2.)<br />
Figure 2<br />
— Click on the Cases hyperlink.<br />
USBC - <strong>Southern</strong> <strong>District</strong> <strong>of</strong> <strong>Ohio</strong> September 4, 2002
<strong>CM</strong>/<strong>ECF</strong> Trustee/Attorney Cases Report - Page 2<br />
STEP 3 The PACER LOGIN screen displays (See Figure 3).<br />
Figure 3<br />
NOTE:<br />
The Public Access to Court Electronic Records (PACER) program<br />
provides access to <strong>CM</strong>/<strong>ECF</strong> users. Logins and passwords can be issued<br />
by registration with the PACER Service Center. Current PACER logins<br />
and passwords will be accepted by the <strong>CM</strong>/<strong>ECF</strong> system. Note the<br />
information that is provided to the user on the screen above.<br />
— Enter your PACER assigned Login and Password (These fields<br />
are case sensitive).<br />
— Enter the Client Code. This optional field is used for billing by<br />
PACER users. The data will be included in PACER billing reports.<br />
NOTE:<br />
If you click in the Make this my default PACER login box,<br />
your login will automatically appear each time you attempt<br />
to access PACER. If you click on the [Reset] button, all<br />
entries will be cleared. To change the client code within a<br />
session, go to Change Client Code under the Utilities<br />
Menu.<br />
— Click on the [Login] button.<br />
USBC - <strong>Southern</strong> <strong>District</strong> <strong>of</strong> <strong>Ohio</strong> September 4, 2002
<strong>CM</strong>/<strong>ECF</strong> Trustee/Attorney Cases Report - Page 3<br />
STEP 4 The CASES REPORT selection screen displays. (See Figure 4.)<br />
Figure 4<br />
— The following fields are available for selecting/entering criteria for<br />
generating the Cases Report:<br />
• Office – Allows you to specify the divisional <strong>of</strong>fice activity<br />
you want cases to be included on the report. The default<br />
is all <strong>of</strong>fices.<br />
• Case Type – The choices are ap - Adversary Proceedings<br />
or bk - Bankruptcy. The default is all cases.<br />
• Chapter – Cases can be selected by Chapter 7, 9, 11, 12,<br />
13, or 304. The default is all chapters.<br />
• Trustee - Allows you to limit case information by trustee.<br />
The default is all trustees<br />
• Date Type – Allows you to specify which date is used<br />
when generating the report. The choices are Filed,<br />
Entered, Discharged, Dismissed, Closed, or Converted.<br />
The default is Filed Date.<br />
• From/To – Enter a beginning and/or ending date. Deafult<br />
dates will vary and will be set by your local court. For one<br />
day’s activity, the dates should be the same in both fields.<br />
Enter dates by MM/DD/YY or MM/DD/YYYY.<br />
• Open cases – You can restrict activity by open or closed<br />
cases. A check mark is defaulted in this box.<br />
• Closed cases – The option to include or exclude closed<br />
cases is available. The default in this box is no Closed<br />
cases.<br />
USBC - <strong>Southern</strong> <strong>District</strong> <strong>of</strong> <strong>Ohio</strong> September 4, 2002
<strong>CM</strong>/<strong>ECF</strong> Trustee/Attorney Cases Report - Page 4<br />
• Party information – Placing a check mark in this box will<br />
allow you to include additional party information along with<br />
each party(s) name (i.e., address, SSN, and TAX ID).<br />
• Sort by – Allows you to select up to three sorting order<br />
sequences for the report. The choices are Filed Date,<br />
Entered Date, Case Number, Case Type, Office or<br />
Trustee. The default is Filed Date.<br />
— The [Clear] button will reset all fields to their default values.<br />
— After entering your criteria, click on the [Run Report] button.<br />
STEP 5<br />
The CASES REPORT displays next. (See Figure 5a.) All reports<br />
can be printed by clicking on the browser’s Print button.<br />
Figure 5a<br />
— The following information will be displayed on the Cases Report:<br />
• Case No./Related Case Info – Displays the assigned<br />
case number, chapter, and debtor. Clicking on the case<br />
number hyperlink will allow you to generate a Docket<br />
Report.<br />
If the Case Type is an Adversary Proceeding (ap), the<br />
“Lead” case number appears beneath the adversary case<br />
number hyperlink.<br />
• Tp (Type Proceeding) – Displays either ap or bk.<br />
USBC - <strong>Southern</strong> <strong>District</strong> <strong>of</strong> <strong>Ohio</strong> September 4, 2002
<strong>CM</strong>/<strong>ECF</strong> Trustee/Attorney Cases Report - Page 5<br />
• Ch (Chapter) – Displays either 7, 9, 11, 12, 13, or 304.<br />
• Party Info – Displays the debtor (and joint debtor)<br />
information for bankruptcy cases. Plaintiff information will<br />
also be displayed for ap cases.<br />
• Judge/Trustee – If there is a trustee on a bankruptcy<br />
case, the name appears directly below the judge’s name.<br />
• Dates – Date information will include the dates the<br />
proceedings were either Filed, Converted, Dismissed,<br />
Discharged, Closed, or Entered.<br />
• Other Info – Other information may include the divisional<br />
<strong>of</strong>fice, asset designation, and fee status.<br />
— A Transaction Receipt will be displayed at the end <strong>of</strong> the report<br />
summarizing the criteria used, the number <strong>of</strong> cases that were<br />
included, and number <strong>of</strong> billable pages. (See Figure 5b.)<br />
Figure 5b<br />
USBC - <strong>Southern</strong> <strong>District</strong> <strong>of</strong> <strong>Ohio</strong> September 4, 2002
<strong>CM</strong>/<strong>ECF</strong> Trustee/Attorney Cases Report - Page 6<br />
— Clicking on any <strong>of</strong> the Case Number hyperlinks will display the<br />
DOCKET SHEET screen, allowing you to enter criteria for<br />
generating the Docket Report. (See Figure 5c.)<br />
Figure 5c<br />
NOTE:<br />
Refer to the DOCKET REPORT module for more information on<br />
the Docket Report.<br />
USBC - <strong>Southern</strong> <strong>District</strong> <strong>of</strong> <strong>Ohio</strong> September 4, 2002
<strong>CM</strong>/<strong>ECF</strong> Trustee/Attorney Docket Report - Page 7<br />
Docket Report<br />
For Trustees and Attorneys<br />
This lesson describes the public Docket Report, sometimes called a Docket Sheet, and<br />
how it can be generated.<br />
Internet users will access <strong>CM</strong>/<strong>ECF</strong> through PACER and will use two<br />
different sets <strong>of</strong> logins and passwords; one for <strong>CM</strong>/<strong>ECF</strong> filing and the<br />
other for PACER access to queries and reports.<br />
This module will assume that the internet user has accessed the<br />
court’s web site with their court assigned <strong>CM</strong>/<strong>ECF</strong> login and password.<br />
STEP 1<br />
After you have logged in to <strong>CM</strong>/<strong>ECF</strong>, click on the Reports<br />
hyperlink on the <strong>CM</strong>/<strong>ECF</strong> Main Menu (See Figure 1).<br />
Figure 1<br />
STEP 2<br />
The REPORTS screen displays, with a list <strong>of</strong> reports that can be<br />
generated (See Figure 2).<br />
Figure 2<br />
— Click on the Docket Report hyperlink.<br />
USBC - <strong>Southern</strong> <strong>District</strong> <strong>of</strong> <strong>Ohio</strong> September 4, 2002
<strong>CM</strong>/<strong>ECF</strong> Trustee/Attorney Docket Report - Page 8<br />
STEP 3 The PACER LOGIN screen displays (See Figure 3).<br />
Figure 3<br />
NOTE:<br />
Access to any <strong>CM</strong>/<strong>ECF</strong> queries or reports by non-court users must be<br />
through the Public Access to Court Electronic Records (PACER)<br />
program. If you have not done so already, you must register with the<br />
PACER Service Center to be given a login and password. Note the<br />
information that is provided to users on the screen above.<br />
— Enter your PACER Login and Password. (These fields are case<br />
sensitive).<br />
— Enter the Client Code (optional). This optional field is used for<br />
billing by PACER users. The data will be included in PACER<br />
billing reports.<br />
NOTE:<br />
If you click in the Make this my default PACER login box,<br />
your login will automatically appear each time you attempt<br />
to access PACER. If you click on the [Reset] button, all<br />
entries will be cleared.<br />
— Click on the [Login] button.<br />
USBC - <strong>Southern</strong> <strong>District</strong> <strong>of</strong> <strong>Ohio</strong> September 4, 2002
<strong>CM</strong>/<strong>ECF</strong> Trustee/Attorney Docket Report - Page 9<br />
STEP 4 The DOCKET REPORT selection screen displays (See Figure 4).<br />
Figure 4<br />
—<br />
The following fields are available for selecting/entering criteria for<br />
generating the Docket Report:<br />
• Case number – The number <strong>of</strong> the last case you accessed<br />
during the current <strong>CM</strong>/<strong>ECF</strong> session appears automatically.<br />
Type another case number if you want to view the docket<br />
report for a different case. This is a required field.<br />
• Entered/Filed – To limit which entries are shown by date,<br />
select either “Entered” (when the entry was recorded by the<br />
court in <strong>CM</strong>/<strong>ECF</strong>) or “Filed” (when the document was filed).<br />
Enter the start and stop date in the format mm/dd/yy or<br />
mm/dd/yyyy.<br />
You can enter a start date with no end date, which will include<br />
all entries from the date specified onward, or you can enter an<br />
end date with no start date, which will include all entries up to<br />
the specified date. If no dates are entered, all entries will be<br />
selected.<br />
• Documents – To limit entries by document number, enter the<br />
beginning and ending numbers. This feature enables users to<br />
be charged only for the desired data on large cases.<br />
• Include terminated parties – A check mark in this box will<br />
include any parties that have been terminated from the case.<br />
Uncheck the box to show only current parties in the case.<br />
USBC - <strong>Southern</strong> <strong>District</strong> <strong>of</strong> <strong>Ohio</strong> September 4, 2002
<strong>CM</strong>/<strong>ECF</strong> Trustee/Attorney Docket Report - Page 10<br />
• Include links to Notice <strong>of</strong> Electronic Filing - A check mark<br />
in this box will cause the docket sheet to include a “silver ball”<br />
link back to a copy <strong>of</strong> the Notice <strong>of</strong> Electronic Filing that was<br />
created when the event was originally filed.<br />
• Preferred format:<br />
HTML - Format for Netscape or other ISP (Internet<br />
Service Provider) e-mail service. Hyperlink<br />
provided.<br />
OR<br />
TEXT - Format for cc:Mail, GroupWise, or other<br />
non-ISP e-mail service. Hyperlink will not be<br />
provided.<br />
• Sort by – This selection allows you to sort the entries in the<br />
report by:<br />
Oldest date first<br />
Most recent date first<br />
Document number ascending<br />
Document number descending.<br />
These selections can affect the number <strong>of</strong> pages displayed and<br />
PACER charges and may be changed if you are interested only in<br />
the most current activity.<br />
— The [Clear] button will reset all fields to their default values.<br />
— After entering your criteria, click on the [Run Report] button.<br />
USBC - <strong>Southern</strong> <strong>District</strong> <strong>of</strong> <strong>Ohio</strong> September 4, 2002
<strong>CM</strong>/<strong>ECF</strong> Trustee/Attorney Docket Report - Page 11<br />
STEP 5:<br />
The DOCKET REPORT displays (See Figure 5a):<br />
Figure 5a<br />
NOTE:<br />
Any “Case Flags” pertaining to the status <strong>of</strong> the case will be<br />
displayed at the top-right corner <strong>of</strong> the report. This particular case<br />
has one (1) flag indicating that Fee Installment Payments are due.<br />
USBC - <strong>Southern</strong> <strong>District</strong> <strong>of</strong> <strong>Ohio</strong> September 4, 2002
<strong>CM</strong>/<strong>ECF</strong> Trustee/Attorney Docket Report - Page 12<br />
— Clicking on a “blue” document number hyperlink from the docket<br />
report will first display a transaction receipt indicating a billable<br />
amount if the user decides to accept the charges and view the<br />
PDF document. (See Figure 5b).<br />
Figure 5b<br />
NOTE:<br />
The opportunity to review charges FIRST applies to PDF<br />
documents only.<br />
— If you choose to accept the charges, click on the [View<br />
Document] button to view the associated PDF document and the<br />
selected document will be displayed. (See Figure 5c).<br />
Figure 5c<br />
USBC - <strong>Southern</strong> <strong>District</strong> <strong>of</strong> <strong>Ohio</strong> September 4, 2002
<strong>CM</strong>/<strong>ECF</strong> Trustee/Attorney Docket Report - Page 13<br />
— After viewing the PDF document, either click on the [Back] icon <strong>of</strong><br />
your internet browser’s tool bar or close Acrobat Reader to return<br />
to the previously displayed screen.<br />
NOTE:<br />
DO NOT exit out <strong>of</strong> your document reader by using the Close<br />
“X” button at the top-right corner <strong>of</strong> your screen. This will exit<br />
you out <strong>of</strong> <strong>CM</strong>/<strong>ECF</strong>.<br />
— A separate Transaction Receipt will be displayed at the end <strong>of</strong> the<br />
docket report indicating the number <strong>of</strong> billable pages for the<br />
report. (See Figure 5d).<br />
Figure 5d<br />
USBC - <strong>Southern</strong> <strong>District</strong> <strong>of</strong> <strong>Ohio</strong> September 4, 2002