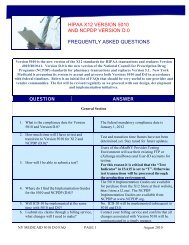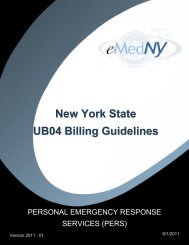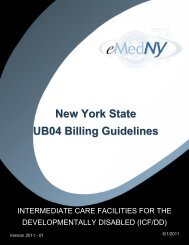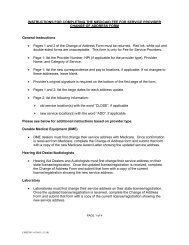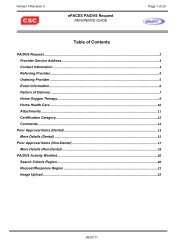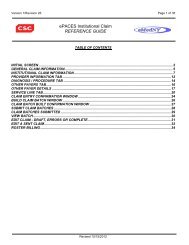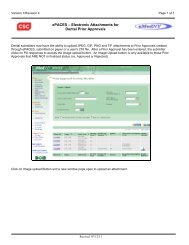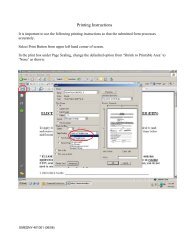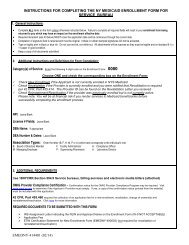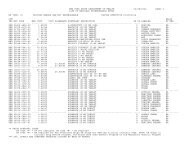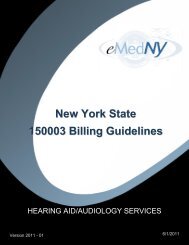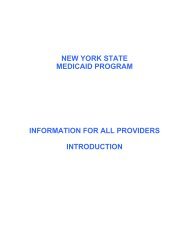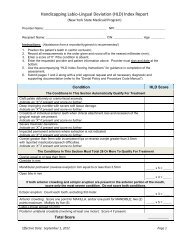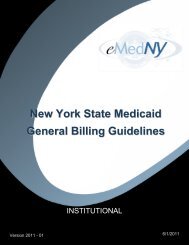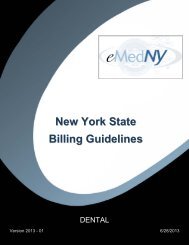download the file "eMedNY Subsystem User Manual - www ...
download the file "eMedNY Subsystem User Manual - www ...
download the file "eMedNY Subsystem User Manual - www ...
Create successful ePaper yourself
Turn your PDF publications into a flip-book with our unique Google optimized e-Paper software.
<strong>eMedNY</strong><br />
Submitter Dashboard<br />
<strong>User</strong> <strong>Manual</strong><br />
<strong>eMedNY</strong> Submitter Dashboard <strong>User</strong> <strong>Manual</strong><br />
[Type text] [Type text] [Type text]<br />
Version 2012 - 1<br />
4/1/2012
<strong>eMedNY</strong> is <strong>the</strong> name of <strong>the</strong> electronic New York State Medicaid system. The <strong>eMedNY</strong> system allows<br />
New York Medicaid providers to submit claims and receive payments for Medicaid-covered<br />
services provided to eligible clients.<br />
<strong>eMedNY</strong> offers several innovative technical and architectural features, facilitating <strong>the</strong><br />
adjudication and payment of claims and providing extensive support and convenience for its<br />
users. CSC is <strong>the</strong> <strong>eMedNY</strong> contractor and is responsible for its operation.<br />
The information contained within this document was created in concert by <strong>eMedNY</strong> DOH and<br />
<strong>eMedNY</strong> CSC. More information about <strong>eMedNY</strong> can be found at <strong>www</strong>.emedny.org.<br />
Version 2012 - 1<br />
<strong>eMedNY</strong> Submitter Dashboard <strong>User</strong> <strong>Manual</strong><br />
Page 2 of 31
TABLE OF CONTENTS<br />
TABLE OF CONTENTS<br />
1. Purpose Statement .......................................................................................................................................... 5<br />
2. HIPAA Security and Privacy ............................................................................................................................. 6<br />
3. Accessing <strong>the</strong> <strong>eMedNY</strong> Submitter Dashboard ................................................................................................. 7<br />
3.1 Requirements .......................................................................................................................................................... 7<br />
3.2 Accessing <strong>the</strong> Application ....................................................................................................................................... 7<br />
4. Pro<strong>file</strong> Creation .............................................................................................................................................. 10<br />
5. The Submitter Dashboard ............................................................................................................................. 11<br />
5.1 Legend ................................................................................................................................................................... 12<br />
5.2 File Submitted Search Fields ................................................................................................................................. 13<br />
5.3 File Submitted Search Results ............................................................................................................................... 15<br />
6. Downloading and Viewing Raw Data ............................................................................................................ 17<br />
6.1 Downloading Data ................................................................................................................................................. 17<br />
7. Analysis of Dashboard Information for 837 Submissions ............................................................................. 18<br />
7.1 File Accepted/TA1 Error ........................................................................................................................................ 18<br />
7.1.1 Errors Pop-Up Window ...................................................................................................................................................... 19<br />
7.2 File Validated Error ............................................................................................................................................... 19<br />
7.2.1 GS Sub-Panel for 837 X12 Transactions ............................................................................................................................. 20<br />
7.3 All Steps Completed .............................................................................................................................................. 21<br />
7.3.1 ST Sub-Panel ....................................................................................................................................................................... 21<br />
7.3.2 Viewing Errors .................................................................................................................................................................... 22<br />
8. Analysis of Dashboard Information for 277 Responses ................................................................................ 25<br />
8.1 Error Pop-Up Window ........................................................................................................................................... 26<br />
8.2 Using <strong>the</strong> Pre-Adjudication Crosswalks ................................................................................................................ 26<br />
9. Analysis of Dashboard Information for NCPDP and NPI Submissions........................................................... 28<br />
10. Resources ................................................................................................................................................... 29<br />
Appendix A GS-1 Sub-Panel Status Events ............................................................................................................ 30<br />
Appendix B Modification Tracking ........................................................................................................................ 31<br />
<strong>eMedNY</strong> Submitter Dashboard <strong>User</strong> <strong>Manual</strong><br />
Version 2012 - 1 4/1/2012<br />
Page 3 of 31
For <strong>eMedNY</strong> Submitter Dashboard questions, please contact<br />
<strong>the</strong> <strong>eMedNY</strong> Call Center at 1-800-343-9000<br />
or email <strong>eMedNY</strong>ProviderServices@csc.com.<br />
Version 2012 - 1<br />
<strong>eMedNY</strong> Submitter Dashboard <strong>User</strong> <strong>Manual</strong><br />
Page 4 of 31
PURPOSE STATEMENT<br />
1. Purpose Statement<br />
The <strong>eMedNY</strong> Submitter Dashboard is designed to assist Trading Partners in tracking <strong>the</strong> status of batch submissions<br />
made to New York Medicaid. Trading Partners can follow <strong>the</strong> progress of <strong>the</strong>ir batch submissions here.<br />
This manual is designed specifically for submitters of electronic transactions and describes <strong>the</strong> <strong>eMedNY</strong> Submitter<br />
Dashboard features, including:<br />
Logging In<br />
Viewing Status<br />
Searching for Files<br />
Viewing Errors.<br />
Each section includes screen shots, field definitions, and instructions on how to perform <strong>the</strong> various tasks.<br />
This manual does not go into detail about <strong>the</strong> specific errors that occur with submitted <strong>file</strong>s. The errors are viewable<br />
through <strong>the</strong> Submitter Dashboard, however <strong>the</strong>se issues must be resolved by <strong>download</strong>ing and processing <strong>the</strong><br />
response <strong>file</strong>s returned to <strong>the</strong> submitter by <strong>eMedNY</strong>. Where appropriate, we have provided links to o<strong>the</strong>r manuals or<br />
web pages for fur<strong>the</strong>r information and/or clarification.<br />
<strong>eMedNY</strong> Submitter Dashboard <strong>User</strong> <strong>Manual</strong><br />
Version 2012 - 1 4/1/2012<br />
Page 5 of 31
HIPAA SECURITY AND PRIVACY<br />
2. HIPAA Security and Privacy<br />
Health Insurance Portability and Accountability Act of 1996(HIPAA) is a federal law that protects health insurance<br />
coverage for workers and <strong>the</strong>ir families when <strong>the</strong>y change or lose employment. It includes <strong>the</strong> Privacy Rule (enacted<br />
April 14, 2003), which establishes regulations for <strong>the</strong> use and disclosure of Protected Health Information (PHI), <strong>the</strong><br />
Security Rule (enacted April 25, 2005), which addresses electronic PHI (ePHI) and establishes <strong>the</strong> requirements to<br />
protect <strong>the</strong> confidentiality, integrity and availability of PHI created, maintained and transmitted in electronic format, and<br />
Health Information Technology for Economic and Clinical Health Act of 2009 (HITECH) which streng<strong>the</strong>ns <strong>the</strong> HIPAA<br />
regulations. HIPAA is intended to:<br />
Provide better access to health insurance.<br />
Limit fraud and abuse.<br />
Reduce <strong>the</strong> administrative costs of providing health care.<br />
Standardize <strong>the</strong> content and format of electronic health care transactions and promote <strong>the</strong>ir use.<br />
Ensure privacy & security of paper and electronic Protected Health Information (PHI).<br />
Under HIPAA users are to:<br />
Utilize unique user id and passwords for each user.<br />
Share PHI with co-workers who have a “need to know” and <strong>the</strong> appropriate access.<br />
Discuss PHI in private areas, not in public areas or in telephone conversations that can be easily overheard by<br />
o<strong>the</strong>rs.<br />
Keep and protect written and electronic health information from <strong>the</strong> eyes of o<strong>the</strong>rs who do not need <strong>the</strong><br />
information in order to perform <strong>the</strong>ir assigned jobs.<br />
Make sure that casual visitors cannot wander into areas in which clinical or billing information is kept.<br />
Know when a person’s PHI can be shared without <strong>the</strong> person’s permission, and when written or oral permission<br />
is required.<br />
Ensure that all policies or procedures for safeguarding <strong>the</strong> confidentiality of (PHI) or o<strong>the</strong>r sensitive material are<br />
followed.<br />
Investigate and report to <strong>the</strong> Compliance Officer or designee any incident where <strong>the</strong> acquisition, access, use or<br />
disclosure PHI is in a manner not permitted or which compromises <strong>the</strong> security or privacy of PHI.<br />
Properly dispose of printed and electronic protected health information.<br />
Access PHI on company owned equipment in secured locations and not in public settings such as <strong>the</strong> mall or<br />
libraries.<br />
<strong>eMedNY</strong> Submitter Dashboard users are responsible for <strong>the</strong> preservation, privacy, and security of data in <strong>the</strong>ir<br />
possession. While using <strong>the</strong> application <strong>the</strong> user has access to data that contains Protected Health Information (PHI)<br />
and must be guarded and disposed of appropriately if <strong>download</strong>ed by <strong>the</strong> user. As covered entities (or vendors<br />
operating on behalf of a covered entity), any inappropriate use or disclosure of PHI must be handled as prescribed in<br />
<strong>the</strong> above mentioned federal regulations.<br />
Version 2012 - 1<br />
<strong>eMedNY</strong> Submitter Dashboard <strong>User</strong> <strong>Manual</strong><br />
Page 6 of 31
ACCESSING THE EMEDNY SUBMITTER DASHBOARD<br />
3. Accessing <strong>the</strong> <strong>eMedNY</strong> Submitter Dashboard<br />
3.1 Requirements<br />
To utilize <strong>the</strong> <strong>eMedNY</strong> Submitter Dashboard, submitters must have an active eXchange, FTP, FTS SOAP or VPN account<br />
with valid credentials to submit transactions to <strong>eMedNY</strong>.<br />
The <strong>eMedNY</strong> Submitter Dashboard features an automatic logout that is triggered when <strong>the</strong>re is no activity within <strong>the</strong><br />
application for 15 minutes. The user will be routed back to <strong>the</strong> login page when <strong>the</strong> session expires. The user is<br />
required to login again to access <strong>the</strong> <strong>eMedNY</strong> Submitter Dashboard.<br />
Claim Submitters using any of <strong>the</strong> following batch access methods are able to use <strong>the</strong> <strong>eMedNY</strong> Submitter Dashboard to<br />
track <strong>the</strong> status of a submitted <strong>file</strong>:<br />
FTP<br />
<strong>eMedNY</strong> eXchange<br />
VPN<br />
<strong>eMedNY</strong> File Transfer Service (FTS) using SOAP<br />
Claims submitted through ePACES, paper claim forms, or real time transactions are not visible through <strong>the</strong> <strong>eMedNY</strong><br />
Submitter Dashboard.<br />
For more information on available access methods, refer to <strong>the</strong> <strong>eMedNY</strong> Trading Partner Information Companion Guide.<br />
3.2 Accessing <strong>the</strong> Application<br />
In order to utilize <strong>the</strong> <strong>eMedNY</strong> Submitter Dashboard <strong>the</strong> submitter must have an active account with valid credentials to<br />
submit transactions to <strong>eMedNY</strong>.<br />
The user ID credentials used to log into <strong>the</strong> Dashboard can ONLY access <strong>file</strong>s submitted by that user. To view <strong>file</strong>s<br />
submitted through a difference access method, <strong>the</strong> user must log in under that submission type.<br />
<strong>User</strong>s cannot access <strong>file</strong>s submitted by ano<strong>the</strong>r user ID.<br />
Version 2012 - 1<br />
<strong>eMedNY</strong> Submitter Dashboard <strong>User</strong> <strong>Manual</strong><br />
Page 7 of 31
ACCESSING THE EMEDNY SUBMITTER DASHBOARD<br />
1. Go to <strong>the</strong> <strong>www</strong>.emedny.org.<br />
2. Click <strong>the</strong> Submitter Dashboard button to access <strong>the</strong> application. The Login Page appears.<br />
3. Enter <strong>the</strong> assigned username.<br />
4. Enter <strong>the</strong> password.<br />
Version 2012 - 1<br />
<strong>eMedNY</strong> Submitter Dashboard <strong>User</strong> <strong>Manual</strong><br />
Page 8 of 31
ACCESSING THE EMEDNY SUBMITTER DASHBOARD<br />
5. Choose <strong>the</strong> Submission Source:<br />
EMEX-Exchange - <strong>eMedNY</strong> eXchange<br />
FTP - File Transfer Protocol<br />
FTS-SOAP - File Transfer Service via Simple Object Access Protocol (SOAP)<br />
VPN - Virtual Private Network<br />
For more information on submission sources, please refer to <strong>the</strong> <strong>eMedNY</strong> Trading Partner Information<br />
Companion Guide.<br />
Note: Ensure <strong>the</strong> submission source selected matches <strong>the</strong> method used to submit batch <strong>file</strong>s to <strong>eMedNY</strong>.<br />
6. Check <strong>the</strong> Agree check box. This must be checked before clicking <strong>the</strong> Login Button.<br />
7. Click <strong>the</strong> Login button.<br />
After <strong>the</strong> second unsuccessful login attempt, <strong>the</strong> user will be presented with <strong>the</strong> following:<br />
8. Enter <strong>the</strong> characters shown in <strong>the</strong> image and check <strong>the</strong> Agree check box.<br />
9. Click <strong>the</strong> Agree/Login button.<br />
If <strong>the</strong> non-scannable image is unreadable, click <strong>the</strong> refresh button to refresh <strong>the</strong> image shown.<br />
Note: <strong>User</strong>s cannot lock <strong>the</strong>mselves out of <strong>the</strong>ir submission source by entering invalid login information.<br />
<strong>eMedNY</strong> Submitter Dashboard <strong>User</strong> <strong>Manual</strong><br />
Version 2012 - 1<br />
Page 9 of 31
PROFILE CREATION<br />
4. Pro<strong>file</strong> Creation<br />
After successfully entering login credentials for <strong>the</strong> first time, <strong>the</strong> user must create a pro<strong>file</strong>. Until <strong>the</strong>re is at least a First<br />
and Last Name entered in <strong>the</strong> pro<strong>file</strong>, this will always be <strong>the</strong> homepage.<br />
To create a pro<strong>file</strong>:<br />
1. Enter <strong>the</strong>ir First Name – Required.<br />
2. Enter <strong>the</strong>ir Last Name – Required.<br />
3. Enter at least one valid email address. This will be used to notify <strong>eMedNY</strong> Submitter Dashboard users of any<br />
changes to <strong>the</strong> application.<br />
4. Click <strong>the</strong> Save button.<br />
5. The following message will appear when <strong>the</strong> pro<strong>file</strong> was successfully saved or updated:<br />
6. To navigate to <strong>the</strong> Dashboard screen, click on <strong>the</strong> Home link in <strong>the</strong> upper right corner of <strong>the</strong> screen.<br />
<strong>eMedNY</strong> Submitter Dashboard <strong>User</strong> <strong>Manual</strong><br />
Version 2012 - 1 4/1/2012<br />
Page 10 of 31
THE SUBMITTER DASHBOARD<br />
5. The Submitter Dashboard<br />
The Dashboard screen will display <strong>the</strong> progress of all <strong>file</strong>s for providers that were submitted by <strong>the</strong> <strong>User</strong> logged in for <strong>the</strong><br />
current day as well as <strong>the</strong> previous day based on submitted search criteria.<br />
Submitters can search for only those <strong>file</strong>s that were submitted under <strong>the</strong> <strong>User</strong> ID and Submission Source used to login.<br />
All searches require:<br />
A From/To Date Range<br />
A selection from <strong>the</strong> Status drop-down list.<br />
For <strong>file</strong>s submitted within 28 days from <strong>the</strong> current system date, <strong>the</strong> submitted <strong>file</strong>s and <strong>the</strong> corresponding raw data<br />
are available. See Section 6 for instructions.<br />
Raw data is not available through <strong>the</strong> <strong>eMedNY</strong> Submitter Dashboard for any batch <strong>file</strong> submitted beyond <strong>the</strong> 28 day<br />
window.<br />
Home<br />
The Home link will bring <strong>the</strong> submitter back to <strong>the</strong> <strong>eMedNY</strong> Dashboard page.<br />
Version 2012 - 1<br />
<strong>eMedNY</strong> Submitter Dashboard <strong>User</strong> <strong>Manual</strong><br />
Page 11 of 31
THE SUBMITTER DASHBOARD<br />
<strong>User</strong>Info<br />
This link will bring display information pertaining to <strong>the</strong> submitter that is currently logged into <strong>the</strong> application.<br />
Help<br />
This link will open <strong>the</strong> <strong>eMedNY</strong> Submitter Dashboard <strong>User</strong> <strong>Manual</strong> in a new window.<br />
Logout<br />
Click this link to log out of <strong>the</strong> application.<br />
New York State Department of Health<br />
Clicking this will display <strong>the</strong> New York State Department of Health home page in a new window.<br />
Privacy Policy<br />
This link displays <strong>the</strong> New York State Department of Health’s Privacy Policy page in a new window.<br />
5.1 Legend<br />
The Legend at <strong>the</strong> bottom of <strong>the</strong> Submitter Dashboard screen explains icons that may be found in <strong>the</strong> following<br />
columns:<br />
File Name<br />
File Accepted<br />
File Validated<br />
File Sent to Adjud<br />
File Adjudicated<br />
The Step Completed icon indicates that <strong>the</strong> submitted <strong>file</strong> has completed <strong>the</strong> corresponding stage.<br />
Step Completed does not mean that <strong>the</strong> claims were accepted and will be paid; it only means that <strong>the</strong> batch was<br />
accepted and processed.<br />
The submitter will need to review all of <strong>the</strong>ir response <strong>file</strong>s related to <strong>the</strong>ir submissions to determine if <strong>the</strong>ir batches<br />
were accepted or rejected. Additionally, <strong>the</strong> submitter must review <strong>the</strong> <strong>file</strong>s related to <strong>the</strong> batch to see which claims<br />
were adjudicated and which were not.<br />
Version 2012 - 1<br />
<strong>eMedNY</strong> Submitter Dashboard <strong>User</strong> <strong>Manual</strong><br />
Page 12 of 31
THE SUBMITTER DASHBOARD<br />
Note: All 5010 claim batches receive a 277CA Response File. This response <strong>file</strong> must be examined with <strong>the</strong> submitters’<br />
software to determine which claims passed on to adjudication and which ones did not. The Step Completed check<br />
mark cannot relay this information to <strong>the</strong> user.<br />
Rejected indicates that <strong>the</strong> submitted <strong>file</strong> will not progress past <strong>the</strong> corresponding stage.<br />
Note: Files which display <strong>the</strong> Rejected icon in any of columns are considered to have a status of Complete, since<br />
processing has stopped.<br />
A <strong>file</strong> is partially accepted when <strong>the</strong> <strong>file</strong> has multiple GS segments and one or more of <strong>the</strong>se have been rejected.<br />
By clicking <strong>the</strong> <strong>download</strong> <strong>file</strong> arrow, users can <strong>download</strong> <strong>the</strong> associated inbound or outbound <strong>file</strong>. See Section 6 for<br />
more information.<br />
A TA1 Interchange Acknowledgment with an error has been returned to <strong>the</strong> claim submitter. This error only occurs in<br />
<strong>the</strong> File Accepted column. For more information on this error, see Section 7.1.<br />
5.2 File Submitted Search Fields<br />
From Date/To Date<br />
Select a date range for <strong>the</strong> application to find submitted <strong>file</strong>s received after July 21, 2011. The From and To dates are<br />
required fields. To change <strong>the</strong> date, click in ei<strong>the</strong>r field to display <strong>the</strong> calendar as shown in this example:<br />
These fields default to prior day and <strong>the</strong> current day.<br />
Note: Files over 28 days old do not display raw data.<br />
Version 2012 - 1<br />
<strong>eMedNY</strong> Submitter Dashboard <strong>User</strong> <strong>Manual</strong><br />
Page 13 of 31
THE SUBMITTER DASHBOARD<br />
Name<br />
Enter <strong>the</strong> name of <strong>the</strong> <strong>file</strong> submitted if it is known to <strong>the</strong> user. This field is optional.<br />
Status<br />
From <strong>the</strong> drop-down menu, select <strong>the</strong> status of submitted batches from <strong>the</strong> following list:<br />
All Status - All completed and in process results will be display. This is <strong>the</strong> default selection.<br />
Completed - Searches for only those <strong>file</strong>s that are complete.<br />
In Process - Brings up only <strong>file</strong>s that have not been completed.<br />
277 Errors - The search will only return batches that contain 277 errors. Batches that have positive 277<br />
responses are NOT included.<br />
Note: To view o<strong>the</strong>r results after Completed, In Process, or 277 errors have been selected, users must change <strong>the</strong><br />
option selected in this field and click <strong>the</strong> Find button.<br />
Outbound<br />
Select <strong>the</strong> type of <strong>file</strong> returned to <strong>the</strong> user from <strong>the</strong> following options. This field is optional:<br />
820 - Health Plan Remittance Advice<br />
820S - Health Plan Supplemental Remittance Advice (Proprietary, formatted <strong>file</strong>)<br />
835 - Health Care Claim Remittance Advice<br />
835S - Health Care Claim Supplemental Remittance Advice (Proprietary Formatted <strong>file</strong>)<br />
Remittance PDF - PDF Formatted Paper Remittance Advice<br />
PA - PDF Formatted Paper Prior Approval Roster<br />
277U - Unsolicited 277 response to a 4010 version batch.<br />
277 - Claim status response to a 276 Request.<br />
FRSP - Response due to a corrupt <strong>file</strong> that was submitted to <strong>eMedNY</strong>.<br />
277C - Unsolicited Claim Acknowledgement to a5010 version batch.<br />
MEDA - MEDS Acknowledgment Report<br />
MCR - MEDS CLAIMS RESPONSE FILE<br />
NPIR - NPI Batch Affiliation Response<br />
278P - Batch Prior Approval/DVS Response<br />
NCPD - NCPDP – Batch Pharmacy Response<br />
271 - Response for 270 Eligibility File<br />
DWPX - Internal CSC use only<br />
MEDS - Med Encounter Data from Health Plans<br />
999 - Functional Acknowledgment for a version 5010 batch. This is <strong>the</strong> same as <strong>the</strong> R <strong>file</strong> or 997 released for<br />
claims processed in 4010 formatted transactions.<br />
997 - Functional Acknowledgment for a version 4010 batch. This is <strong>the</strong> same as <strong>the</strong> R <strong>file</strong> or 999 released for<br />
claims processed in 5010 formatted transactions.<br />
Version 2012 - 1<br />
<strong>eMedNY</strong> Submitter Dashboard <strong>User</strong> <strong>Manual</strong><br />
Page 14 of 31
THE SUBMITTER DASHBOARD<br />
TA1 - Batch Rejection validates <strong>the</strong> syntax and format of <strong>the</strong> outer envelope and functional groups. Batches<br />
rejected at <strong>the</strong> front end are not subjected to pre-adjudication editing.<br />
Find<br />
Click <strong>the</strong> Find button to search for and display results which match <strong>the</strong> desired criteria.<br />
5.3 File Submitted Search Results<br />
File ID<br />
This is a unique ID generated by <strong>the</strong> <strong>eMedNY</strong> system in order to identify a submitted <strong>file</strong> for tracking purposes.<br />
By clicking <strong>the</strong> link, users may view fur<strong>the</strong>r information about <strong>the</strong> <strong>file</strong>. See Section 6 for instructions.<br />
File Name<br />
The File Name varies depending on <strong>the</strong> submission method used:<br />
For FTP and VPN, it is <strong>the</strong> name of <strong>the</strong> ZIP <strong>file</strong> submitted to CSC.<br />
For FTS Batch and eXchange, it is <strong>the</strong> R-<strong>file</strong> name assigned by <strong>eMedNY</strong> to <strong>the</strong> inbound <strong>file</strong>.<br />
By clicking <strong>the</strong> link, <strong>the</strong> user can open up and view <strong>the</strong> raw data that was submitted for <strong>file</strong>s that are up to 28 days old.<br />
For more information on <strong>download</strong>ing and viewing a <strong>file</strong>, see section 6.<br />
File Size<br />
This is <strong>the</strong> size of <strong>the</strong> submitted batch <strong>file</strong>. File size is shown in ei<strong>the</strong>r megabytes or kilobytes.<br />
File Status<br />
The File Status column indicates whe<strong>the</strong>r <strong>the</strong> batch is being processed or if it has been completed. There are two<br />
options for this column:<br />
Completed - The batch has finished processing. Completed <strong>file</strong> status occurs in two situations:<br />
The <strong>file</strong> has registered an error during one of <strong>the</strong> Validation steps: File Accepted, File Validated, or File Sent<br />
to Adjud.<br />
The <strong>file</strong> has completed adjudication.<br />
Note: Some claims may have failed pre-adjudication edits. Submitters must review and process <strong>the</strong>ir 277 response<br />
<strong>file</strong>s to see which claims passed on to adjudication and which claims failed pre-adjudication.<br />
Version 2012 - 1<br />
<strong>eMedNY</strong> Submitter Dashboard <strong>User</strong> <strong>Manual</strong><br />
Page 15 of 31
THE SUBMITTER DASHBOARD<br />
In <strong>the</strong> example below, <strong>the</strong> <strong>file</strong> has completed all four validation steps and is being adjudicated by <strong>eMedNY</strong>.<br />
In Process - The batch is still processing.<br />
Note: If a <strong>file</strong> has been in <strong>the</strong> In Process status for over 72 hours, contact <strong>the</strong> <strong>eMedNY</strong> Call Center at 18003439000.<br />
Submitted Date<br />
This is <strong>the</strong> date on which <strong>the</strong> <strong>file</strong> was uploaded to <strong>eMedNY</strong>.<br />
Last Update<br />
While a <strong>file</strong> has a status of In Process, this date is updated as <strong>the</strong> <strong>file</strong> advances to <strong>the</strong> next stage of processing.<br />
When a <strong>file</strong> has a status of Complete, this is <strong>the</strong> <strong>file</strong> completion date. See <strong>the</strong> discussion of <strong>the</strong> File Status field<br />
above for fur<strong>the</strong>r information.<br />
File Accepted<br />
This column indicates whe<strong>the</strong>r <strong>the</strong> <strong>file</strong> has passed or failed TA1 Envelope Standards editing.<br />
File Validated<br />
This column indicates whe<strong>the</strong>r <strong>the</strong> <strong>file</strong> has passed or failed Standards editing.<br />
File Sent to Adjud<br />
This column indicates whe<strong>the</strong>r <strong>the</strong> <strong>file</strong> was forwarded to <strong>eMedNY</strong> for fur<strong>the</strong>r adjudication.<br />
File Adjudicated<br />
This column indicates whe<strong>the</strong>r <strong>the</strong> adjudication process has completed and a response has been sent.<br />
Notes:<br />
It is important to note that a Step Completed icon in any of <strong>the</strong>se four columns for an 837 claim batch does<br />
not indicate that <strong>the</strong> claims submitted within <strong>the</strong> <strong>file</strong> have been paid, only that <strong>the</strong> acceptance, validation, and<br />
adjudication steps have been completed by <strong>the</strong> <strong>eMedNY</strong> system. Submitter must review <strong>the</strong> weekly<br />
remittance for final claim determination. See section 7 for more details.<br />
For NCPDP claims only, response <strong>file</strong>s do contain adjudication information.<br />
Version 2012 - 1<br />
<strong>eMedNY</strong> Submitter Dashboard <strong>User</strong> <strong>Manual</strong><br />
Page 16 of 31
DOWNLOADING AND VIEWING RAW DATA<br />
6. Downloading and Viewing Raw Data<br />
6.1 Downloading Data<br />
The search result panel will have File ID and File Name hyperlinks.<br />
1. Click on File Name.<br />
2. The File Download dialog box is displayed. It is not recommended that a submitter use this function.<br />
3. Click Open and <strong>the</strong> raw data <strong>file</strong> will appear in a .txt <strong>file</strong> or in html based on <strong>the</strong> user’s PC settings, or click Save.<br />
This will store <strong>the</strong> contents of <strong>the</strong> <strong>file</strong> to <strong>the</strong> user’s desktop.<br />
Batch <strong>file</strong>s saved to <strong>the</strong> desktop contain PHI, as defined by HIPAA. See section 2 above.<br />
Alternately, <strong>the</strong> user may click on <strong>the</strong> icon to <strong>the</strong> right of <strong>the</strong> File Name. Once clicked, <strong>the</strong> <strong>file</strong> will be opened in a<br />
delimited text <strong>file</strong> using <strong>the</strong> user’s default application.<br />
<strong>eMedNY</strong> Submitter Dashboard <strong>User</strong> <strong>Manual</strong><br />
Version 2012 - 1 4/1/2012<br />
Page 17 of 31
ANALYSIS OF DASHBOARD INFORMATION FOR 837 SUBMISSIONS<br />
7. Analysis of Dashboard Information for 837<br />
Submissions<br />
This section explains <strong>the</strong> three most common Dashboard responses and provides instructions on how to analyze each:<br />
File Accepted Error<br />
File Validated Error<br />
All steps completed<br />
7.1 File Accepted/TA1 Error<br />
A “TA1” error occurs when <strong>eMedNY</strong> rejects <strong>the</strong> Interchange Envelope of <strong>the</strong> transaction sent by <strong>the</strong> submitter. The<br />
batch was rejected due to an EDI/Syntax error in <strong>the</strong> envelope. As a result, <strong>the</strong> batch will not be processed.<br />
Here is an example of a “TA1” error displayed on <strong>the</strong> Dashboard:<br />
To determine <strong>the</strong> cause of <strong>the</strong> TA1 error:<br />
1. Click on .<br />
2. The Errors Pop-Up window will display, as shown in <strong>the</strong> example below.<br />
Version 2012 - 1<br />
<strong>eMedNY</strong> Submitter Dashboard <strong>User</strong> <strong>Manual</strong><br />
Page 18 of 31
ANALYSIS OF DASHBOARD INFORMATION FOR 837 SUBMISSIONS<br />
7.1.1 Errors Pop-Up Window<br />
Error Code<br />
This area will show <strong>the</strong> code of <strong>the</strong> error being reported.<br />
Error Description<br />
This area shows <strong>the</strong> description of <strong>the</strong> error encountered by <strong>eMedNY</strong>.<br />
TA1 File<br />
A description of <strong>the</strong> error returned to <strong>the</strong> user will be relayed here.<br />
7.2 File Validated Error<br />
When appears in <strong>the</strong> File Validated column, <strong>the</strong> <strong>file</strong> is not processed due to an EDI/Syntax error in <strong>the</strong> batch. This<br />
could be due to an extra segment or <strong>the</strong> batch is missing a required data element or segment. The batch will not be<br />
processed.<br />
1. Click on <strong>the</strong> File ID.<br />
2. The GS Sub-Panel will be displayed:<br />
Version 2012 - 1<br />
<strong>eMedNY</strong> Submitter Dashboard <strong>User</strong> <strong>Manual</strong><br />
Page 19 of 31
ANALYSIS OF DASHBOARD INFORMATION FOR 837 SUBMISSIONS<br />
7.2.1 GS Sub-Panel for 837 X12 Transactions<br />
GS Seq<br />
GS Functional Group Occurrence is a hyperlink. When clicked, <strong>the</strong> link will open fur<strong>the</strong>r details about <strong>the</strong> <strong>file</strong>. See<br />
section 7.3.2.1 for this information.<br />
GS Cntl Num<br />
The Group Control Number comes from <strong>the</strong> GS06 field in <strong>the</strong> batch.<br />
Version<br />
The X12 Version of <strong>the</strong> submitted batch will ei<strong>the</strong>r begin with 005010, indicating it is in a 5010 format or a 004010 for a<br />
4010 transactions.<br />
TXN Type<br />
The TXN Type indicates <strong>the</strong> type of X12 transaction submitted. When clicked, <strong>the</strong> raw data from <strong>the</strong> submitted <strong>file</strong> can<br />
be accessed. See section 6<br />
ST Count<br />
Total number of transaction sets.<br />
TXN Count<br />
Number of transactions included in <strong>the</strong> set.<br />
ACK<br />
If submitter clicks on <strong>the</strong> hyperlink, <strong>the</strong> <strong>file</strong> that was sent will display here.<br />
Status<br />
This indicates <strong>the</strong> type of <strong>file</strong> returned in for <strong>the</strong> GS Sub Panel. See Appendix A - GS-1 Sub-Panel Status Events<br />
Response<br />
Type of secondary response returned will be one of <strong>the</strong> following:<br />
277<br />
277U for 4010 formatted response transaction<br />
277C for a 5010 formatted response transaction<br />
Version 2012 - 1<br />
<strong>eMedNY</strong> Submitter Dashboard <strong>User</strong> <strong>Manual</strong><br />
Page 20 of 31
ANALYSIS OF DASHBOARD INFORMATION FOR 837 SUBMISSIONS<br />
Completed<br />
If <strong>the</strong> <strong>file</strong> has finished processing, it will indicate Yes.<br />
If <strong>the</strong> <strong>file</strong> did not finish processing, it will indicate a No.<br />
Note: This does not mean that all claims were accepted for adjudication. Claims may have hit pre-adjudication edits.<br />
This is why it is vital that submitters review/process <strong>the</strong>ir 277 response <strong>file</strong>s.<br />
7.3 All Steps Completed<br />
To view details about <strong>the</strong> transaction sets in this batch:<br />
1. Click <strong>the</strong> 1 under GS Seq to open <strong>the</strong> ST Sub-panel.<br />
The ST Sub-panel may contain multiple ST Seq lines.<br />
7.3.1 ST Sub-Panel<br />
Version 2012 - 1<br />
<strong>eMedNY</strong> Submitter Dashboard <strong>User</strong> <strong>Manual</strong><br />
Page 21 of 31
ANALYSIS OF DASHBOARD INFORMATION FOR 837 SUBMISSIONS<br />
ST Seq<br />
This area shows <strong>the</strong> total number of transaction sets in <strong>the</strong> submitted batch.<br />
ST Cntl Num<br />
This is <strong>the</strong> Transaction Set Control Number.<br />
TXN Count<br />
Transaction count is <strong>the</strong> number of transactions in <strong>the</strong> ST group displayed.<br />
Status<br />
The status field will display:<br />
Accepted if <strong>the</strong> <strong>file</strong> was accepted into adjudication.<br />
Rejected if <strong>the</strong> <strong>file</strong> was rejected.<br />
Show Errors if <strong>the</strong>re were errors in <strong>the</strong> batch. See section 7.3.2 for information on viewing errors.<br />
7.3.2 Viewing Errors<br />
Errors encountered during <strong>the</strong> processing of a submitted batch <strong>file</strong> may be viewed with <strong>the</strong> Submitter Dashboard.<br />
Errors are only visible to users after following <strong>the</strong> steps detailed below. The Step Completed icons shown in <strong>the</strong> last 4<br />
columns of <strong>the</strong> Dashboard page do not guarantee that <strong>the</strong> claims submitted were accepted into adjudication.<br />
1. Click on <strong>file</strong> name. This will bring up <strong>the</strong> GS Seq subpanel. See Section 7.3.2.1 for more information.<br />
2. Click on <strong>the</strong> 1 hyperlink under GS Seq. The ST Seq subpanel will appear.<br />
2<br />
3<br />
3. Click on <strong>the</strong> show errors link found in <strong>the</strong> status section of <strong>the</strong> ST Seq sub panel.<br />
4. The GS Functional Group Pop up will be displayed. See section 7.3.3 below.<br />
Version 2012 - 1<br />
<strong>eMedNY</strong> Submitter Dashboard <strong>User</strong> <strong>Manual</strong><br />
Page 22 of 31
ANALYSIS OF DASHBOARD INFORMATION FOR 837 SUBMISSIONS<br />
7.3.2.1 GS Functional Group Pop-Up<br />
The GS Functional Group Pop Up displays <strong>the</strong> validation errors that occurred during processing. The example below does<br />
not reflect all possible errors that may be encountered during processing and is for informational purposes only.<br />
All of <strong>the</strong> values reported on this pop-up are from <strong>the</strong> 999/997 Functional Acknowledgement. It is strongly<br />
recommended users processes that <strong>file</strong>, and NOT use <strong>the</strong>se screens as anything but confirmation of <strong>the</strong> rejection<br />
information.<br />
Group Control Number<br />
This refers to <strong>the</strong> GS segment <strong>the</strong> user clicked on.<br />
ST Transaction Set<br />
This is <strong>the</strong> ST transaction number.<br />
Loop Section<br />
This area will show <strong>the</strong> user where in raw data an issue occurred, when applicable.<br />
Segment Section<br />
This is <strong>the</strong> segment within <strong>the</strong> Loop where an error occurred.<br />
Reference<br />
This area will provide <strong>the</strong> segment within <strong>the</strong> Loop where an issue occurred.<br />
Version 2012 - 1<br />
<strong>eMedNY</strong> Submitter Dashboard <strong>User</strong> <strong>Manual</strong><br />
Page 23 of 31
ANALYSIS OF DASHBOARD INFORMATION FOR 837 SUBMISSIONS<br />
Position<br />
This is <strong>the</strong> line with in <strong>the</strong> raw data <strong>the</strong> error occurred in.<br />
Error<br />
This is <strong>the</strong> error being reported in <strong>the</strong> raw data.<br />
Element Section<br />
This section details <strong>the</strong> element within <strong>the</strong> Loop and segment of raw data submitted that encountered <strong>the</strong> error.<br />
Reference<br />
The Data Element Reference is <strong>the</strong> number of <strong>the</strong> Segments in error<br />
Position<br />
This is <strong>the</strong> Data Element position in error.<br />
Error<br />
This is <strong>the</strong> error being reported in <strong>the</strong> raw data.<br />
Version 2012 - 1<br />
<strong>eMedNY</strong> Submitter Dashboard <strong>User</strong> <strong>Manual</strong><br />
Page 24 of 31
ANALYSIS OF DASHBOARD INFORMATION FOR 277 RESPONSES<br />
8. Analysis of Dashboard Information for 277 Responses<br />
To view error information from <strong>the</strong> 277 response, <strong>the</strong> <strong>file</strong> must complete <strong>the</strong> adjudication process.<br />
Complete <strong>the</strong> following steps to view <strong>the</strong> 277 errors:<br />
1. Click on <strong>the</strong> File ID to pull up <strong>the</strong> GS Sub-panel.<br />
2. Click on <strong>the</strong> GS Seq Number to be reviewed. The ST Seq sub-panel will appear.<br />
1<br />
2<br />
3<br />
Note: The Status of Accepted does not guarantee that errors were not encountered during <strong>the</strong> processing of <strong>the</strong><br />
submitted claims.<br />
3. Click <strong>the</strong> 1 hyperlink under ST Seq to display any pre-adjudication edits reported in a U277 for a 4010 submission<br />
or a 277CA for a 5010 submission. If <strong>the</strong>re are errors, <strong>the</strong> following will be displayed:<br />
Note: All of <strong>the</strong> values reported on this pop-up are from ei<strong>the</strong>r <strong>the</strong> U277 or <strong>the</strong> 277CA. It is strongly recommended<br />
users process that response <strong>file</strong> and NOT use <strong>the</strong>se screens as anything but confirmation that <strong>the</strong>re may be some<br />
rejected claims.<br />
<strong>eMedNY</strong> Submitter Dashboard <strong>User</strong> <strong>Manual</strong><br />
Version 2012 - 1 4/1/2012<br />
Page 25 of 31
ANALYSIS OF DASHBOARD INFORMATION FOR 277 RESPONSES<br />
8.1 Error Pop-Up Window<br />
Txn #<br />
This is <strong>the</strong> transaction number in <strong>the</strong> batch.<br />
TCN<br />
This is <strong>the</strong> Transaction Control Number assigned by <strong>eMedNY</strong> to <strong>the</strong> claim.<br />
Claim Line<br />
This is <strong>the</strong> line number in <strong>the</strong> claim where <strong>the</strong> error occurred within <strong>the</strong> transaction set.<br />
Error Number<br />
These error numbers are for <strong>eMedNY</strong> use only.<br />
Description<br />
The description is <strong>the</strong> reason for <strong>the</strong> error.<br />
8.2 Using <strong>the</strong> Pre-Adjudication Crosswalks<br />
In addition to <strong>the</strong> dashboard, raw data from <strong>the</strong> 277 response <strong>file</strong> may be interpreted using <strong>the</strong> 277 PreAdjudication<br />
Crosswalks available on <strong>www</strong>.emedny.org. Follow <strong>the</strong> steps below or consult your local library<br />
1. In <strong>the</strong> GS panel, click on <strong>the</strong> 277 under <strong>the</strong> Response column. The raw data will be displayed in <strong>the</strong> users default<br />
text viewer.<br />
2. Look for <strong>the</strong> STC*<br />
Example: STC*A7:33:IL*20111115**138.68*0.00~<br />
3. Note <strong>the</strong> A7 33 IL and go to: <strong>eMedNY</strong> 5010 Crosswalks.<br />
4. Open <strong>the</strong> NYS Medicaid Pre-Adjudication Crosswalk for Health Care Claims. (Adobe Reader is required.)<br />
Version 2012 - 1<br />
<strong>eMedNY</strong> Submitter Dashboard <strong>User</strong> <strong>Manual</strong><br />
Page 26 of 31
ANALYSIS OF DASHBOARD INFORMATION FOR 277 RESPONSES<br />
5. Look for <strong>the</strong> error using <strong>the</strong> STC01 -1,-2, and -3 columns that correspond to each of <strong>the</strong> values in <strong>the</strong> data<br />
separated by a :<br />
6. The error is described in <strong>the</strong> NYS Medicaid Conditions Column. In <strong>the</strong> example above, <strong>the</strong> error is “Invalid client<br />
ID (CIN#)”. The description found in this column corresponds with <strong>the</strong> Description field shown in section 8.1<br />
above. In <strong>the</strong> example above, <strong>the</strong> description would be states and provinces - subscriber for line 1. This is<br />
described in Section 8 above.<br />
Version 2012 - 1<br />
<strong>eMedNY</strong> Submitter Dashboard <strong>User</strong> <strong>Manual</strong><br />
Page 27 of 31
ANALYSIS OF DASHBOARD INFORMATION FOR NCPDP AND NPI SUBMISSIONS<br />
9. Analysis of Dashboard Information for NCPDP and NPI<br />
Submissions<br />
When viewing <strong>the</strong>se <strong>file</strong>s through <strong>the</strong> Submitter Dashboard, hyperlinks are not available to allow users to view fur<strong>the</strong>r<br />
information about <strong>the</strong> batch because <strong>the</strong>se <strong>file</strong>s are processed in real time.<br />
As a result, submitters receive an instant response back from <strong>eMedNY</strong>.<br />
<strong>eMedNY</strong> Submitter Dashboard <strong>User</strong> <strong>Manual</strong><br />
Version 2012 - 1 4/1/2012<br />
Page 28 of 31
RESOURCES<br />
10. Resources<br />
The <strong>eMedNY</strong> Submitter Dashboard <strong>User</strong> <strong>Manual</strong> is intended to assist submitters track <strong>the</strong> progress of <strong>the</strong>ir batch.<br />
The additional features presented are not to be used as a substitute for following normal business processes with<br />
regards to processing X12/NCPDP response <strong>file</strong>s.<br />
<strong>eMedNY</strong> encourages submitters to explore <strong>the</strong>se and o<strong>the</strong>r resources, listed below:<br />
The ASC X12N Implementation Guides and <strong>the</strong>ir associated addenda are available in electronic format at:<br />
http://store.x12.org/store/.<br />
Pharmacy Providers can acquire <strong>the</strong> NCPDP Implementation Guide from <strong>www</strong>.ncpdp.org.<br />
HIPAA Health Information Privacy Standards http://<strong>www</strong>.hhs.gov/ocr/privacy/.<br />
For billing questions, contact <strong>the</strong> <strong>eMedNY</strong> Call Center at 800-343-9000.<br />
For EDI related information specific to NY Medicaid visit <strong>the</strong> <strong>eMedNY</strong>HIPAASupport page on <strong>www</strong>.emedny.org.<br />
<strong>eMedNY</strong> Submitter Dashboard <strong>User</strong> <strong>Manual</strong><br />
Version 2012 - 1 4/1/2012<br />
Page 29 of 31
APPENDIX A GS- 1 SUB- PANEL STATUS EVENTS<br />
APPENDIX A<br />
GS-1 SUB-PANEL STATUS EVENTS<br />
The table below lists all possible Status Events for <strong>the</strong> GS Sub-panel, along with a brief description of each Status Event.<br />
FILE EVENT<br />
VALIDATION<br />
Status Event<br />
FILE CONCATENATION PROCESS<br />
TRANSLATION<br />
SPLIT XML<br />
PRE-ADJUDICATION RESPONSE<br />
BATCH RESPONSE<br />
DISPATCH T11<br />
DISPATCH 'F' FILE<br />
DISPATCH 999<br />
DISPATCH 997<br />
DISPATCH 277CA<br />
Description<br />
File picked up by FPS and is being processed<br />
File validated for envelope structure(ISA/IEA), valid characters,<br />
proprietary <strong>file</strong> structures<br />
Process to concatenate proprietary <strong>file</strong>s to larger batch <strong>file</strong>s for<br />
processing on <strong>the</strong> mainframe<br />
X12 is translated to XML<br />
XML <strong>file</strong> is split into multiple XML <strong>file</strong>s, one per transaction<br />
Response is generated with pre-adjudication results<br />
Response X12 for incoming batch <strong>file</strong><br />
Dispatched TA1 response to <strong>the</strong> user<br />
Dispatched a proprietary negative response<br />
Dispatched X12 999 response - 5010 only<br />
Dispatched X12 997 response - 4010 only<br />
Dispatched X12 277CA response - 5010 only<br />
DISPATCH U277 Dispatched X12 277 response for 837<br />
DISPATCH 278 Dispatched X12 278 response for 278<br />
DISPATCH NPI REGISTER ACK REPORT<br />
Dispatched NPI registry acknowledgement report <strong>file</strong><br />
DISPATCH 277 Dispatched X12 277 response for 276<br />
DISPATCH 271 Dispatched X12 271 response for 270<br />
DISPATCH NCPDP<br />
Dispatched NCPDP response<br />
DISPATCH 835 Dispatched X12 835<br />
DISPATCH 835 SUPPLEMENTAL<br />
Dispatched proprietary 835 supplement<br />
DISPATCH 820 Dispatched X12 820<br />
DISPATCH 820 SUPPLEMENTAL<br />
Dispatched proprietary 820 supplement<br />
DISPATCH DW PHARMACY CARVE OUT<br />
Dispatched Data Warehouse pharmacy carve out <strong>file</strong><br />
DISPATCH MEDS ACKNOWLEDGEMENT REPORT Dispatched encounter acknowledgement report <strong>file</strong><br />
DISPATCH MEDS CLAIMS RESPONSE FILE<br />
Dispatched encounter claims response <strong>file</strong><br />
DISPATCH DAILY MANAGED CARE REJECT REPORT Dispatched daily managed care report <strong>file</strong><br />
NCPDP<br />
File processed through NCPDP service<br />
ARCHIVE<br />
File archived<br />
RESPONSE ACKNOWLEDGEMENT<br />
Negative acknowledgement response received<br />
<strong>eMedNY</strong> Submitter Dashboard <strong>User</strong> <strong>Manual</strong><br />
Version 2012 - 1 4/1/2012<br />
Page 30 of 31
APPENDIX B MODIFICATION TRACKING<br />
4/1/2012 Version 2012-1<br />
APPENDIX B<br />
MODIFICATION TRACKING<br />
Reformatted <strong>the</strong> <strong>User</strong> <strong>Manual</strong> style to match Provider Billing Guidelines.<br />
Added information to Section 3.2 regarding new CAPTCHA functionality.<br />
Expanded Previous section 5.3 Viewing Reponses into sections 5 through 9 of <strong>the</strong> current document.<br />
<strong>eMedNY</strong> Submitter Dashboard <strong>User</strong> <strong>Manual</strong><br />
Version 2012 - 1 4/1/2012<br />
Page 31 of 31