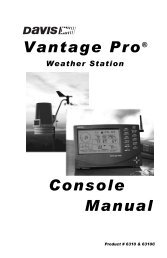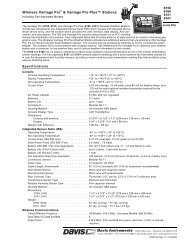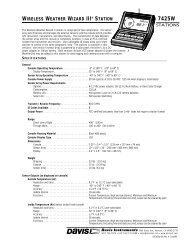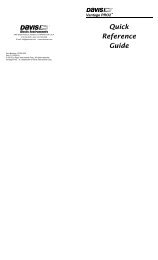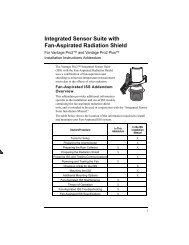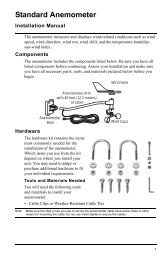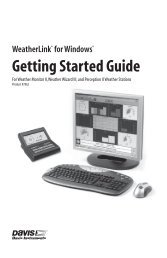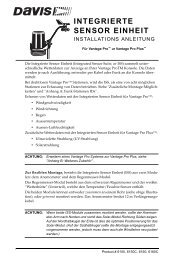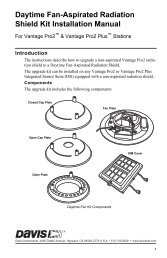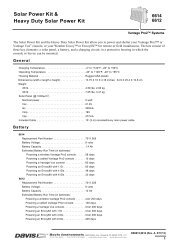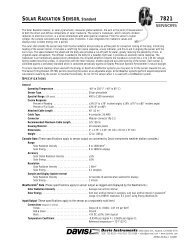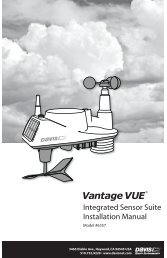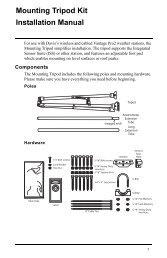DriveRight 600 User's Guide - Davis Instruments Corp.
DriveRight 600 User's Guide - Davis Instruments Corp.
DriveRight 600 User's Guide - Davis Instruments Corp.
You also want an ePaper? Increase the reach of your titles
YUMPU automatically turns print PDFs into web optimized ePapers that Google loves.
NOTE:<br />
Although you may specify the type of trip using the<br />
<strong>DriveRight</strong> <strong>600</strong> display unit, you must have the software<br />
to view trip type information.<br />
To change the type of trip, press and hold MINUS. The trip type<br />
screen will appear--do not release MINUS.<br />
MILES<br />
Trip Type Screen<br />
As long as you hold MINUS, the <strong>DriveRight</strong> <strong>600</strong> will cycle through<br />
the letters representing the various trip types: b = Business, P = Personal,<br />
C = Commute, O = Other. Release MINUS when the desired<br />
trip type appears.<br />
❏<br />
NOTE:<br />
You may change the trip type anytime during a trip.<br />
Trip type information is saved when the trip ends.<br />
Turn Display Lamp On/Off<br />
To turn the <strong>DriveRight</strong> <strong>600</strong>’s display lamp on or off, press<br />
PLUS. You must be viewing the Current Readings Screen, the<br />
Trip Start/End Log screen, the Trip Speed and Distance Log<br />
screen or the Trip Accel/Decel Log screen to turn the display<br />
lamp on and off.<br />
Driver ID Code Entry & Digital Input Status Screen<br />
The Driver ID Code Entry Screen enables you to enter the driver ID<br />
code, displays the status of the two digital inputs, and also includes an<br />
activity indicator for the reed switch (GD and HD models) or VSS<br />
input (VSS and VF models).<br />
CODE<br />
Driver ID Code Entry Screen<br />
11