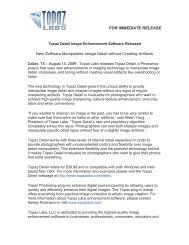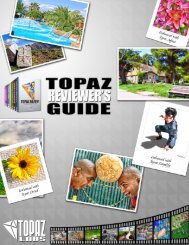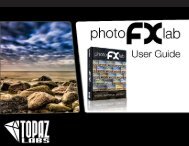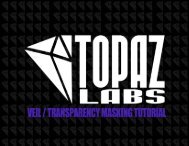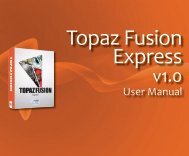ReMask Users Guide - Topaz Labs
ReMask Users Guide - Topaz Labs
ReMask Users Guide - Topaz Labs
Create successful ePaper yourself
Turn your PDF publications into a flip-book with our unique Google optimized e-Paper software.
User Manual<br />
Contents<br />
<strong>Topaz</strong> <strong>ReMask</strong><br />
I. Installation<br />
A. How to Install 3<br />
B. Entering Your Key 3<br />
C. Host-Specific Installation 3<br />
1. Paint Shop Pro 4<br />
II. Uninstalling<br />
A. How to uninstall 5<br />
III. Introduction<br />
A. Masking Unveiled 6<br />
1. What is Masking? 6<br />
2. Benefits of Masking? 6<br />
3. When is Masking Needed? 6<br />
4. Why Use <strong>ReMask</strong> 3? 6<br />
5. How Does <strong>ReMask</strong> 3 Work? 6<br />
B. <strong>Topaz</strong> <strong>ReMask</strong> 7<br />
1. About <strong>Topaz</strong> <strong>ReMask</strong> 7<br />
2. Primary Functions of <strong>ReMask</strong> 7<br />
C. New <strong>ReMask</strong> Features 8<br />
13. Recovery (Foreground) 16<br />
14. Desaturation (Foreground) 16<br />
A. Menu 17<br />
1. Preferences 17<br />
2. Enable High-Quality Compute 17<br />
3. Enable Sticky Brush Mode 18<br />
4. Enable Auto-Create Layer 18<br />
5. Enable Use Layer Mask 18<br />
6. Enable Tooltips 18<br />
7. Enable Auto-Update 18<br />
8. Check for Update 18<br />
9. Enter Key 18<br />
10. Set Background Layer 19<br />
11. What’s This? 19<br />
12. User <strong>Guide</strong> 19<br />
13. Tutorials 19<br />
14. Tech Support 19<br />
15. Product Info 19<br />
16. About 19<br />
2<br />
III. Work Area<br />
A. Interface 9<br />
B. Preview 11<br />
C. Tri-Map Technology 13<br />
D. Tools 14<br />
1. Zoom 14<br />
2. General 14<br />
3. Basic Brushes 14<br />
4. <strong>Topaz</strong> Magic Brush 14<br />
5. Fills 14<br />
6. Resets 14<br />
7. Compute 15<br />
8. Single-Color Selection Brush 15<br />
9. Color Range 15<br />
10. Dual-Color Selection Brush 15<br />
11. Mask Hardness 16<br />
12. Mask Strength 16<br />
IV. Work Flow<br />
A. Sample Project #1 20<br />
B. Sample Project #2 29<br />
C. Sample Project #3 38<br />
D. Refining Tips 48<br />
E. Merging & Blending 49<br />
V. Additional Resources<br />
A. Glossary 57<br />
B. FAQ’s 59<br />
C. Shortcut Keys 61<br />
D. Connect 62<br />
E. Company Info 63
User Manual<br />
Installation<br />
<strong>Topaz</strong> <strong>ReMask</strong><br />
<strong>Topaz</strong> <strong>ReMask</strong> is a Photoshop plug-in, which means<br />
it won’t run by itself and requires a compatible host<br />
program.<br />
To Install<br />
1. Close Photoshop or other image editing program if<br />
you are using it.<br />
2. Open the <strong>Topaz</strong> <strong>ReMask</strong> dmg or exe file, double-click<br />
on the <strong>Topaz</strong> <strong>ReMask</strong> installer, and then follow the onscreen<br />
instructions.<br />
Entering Your Key<br />
Entering your trial key allows you to save your projects<br />
and print them during your evaluation period. Entering<br />
your license key allows you do the same, except without<br />
any time limitations.<br />
1. Start by opening up an image in Photoshop.<br />
2. Go to Filters -> <strong>Topaz</strong> <strong>Labs</strong> and select <strong>ReMask</strong> 3. Once<br />
the program opens click on Menu -> Enter key.<br />
3. You can then copy and paste or type your key in. Be<br />
sure to delete anything in the key field before entering<br />
your key.<br />
Mac Dmg<br />
Windows Exe<br />
Important: To install the product on a second computer, you will need<br />
to download <strong>Topaz</strong> <strong>ReMask</strong> and then enter your same license key.<br />
3<br />
3. Your <strong>Topaz</strong> plug-ins will automatically be installed in<br />
your Photoshop plug-ins folder.<br />
4. After the installation, you will need to enter your<br />
license or trial key.<br />
Important for Mac <strong>Users</strong>:<br />
After installation, <strong>Topaz</strong> <strong>ReMask</strong> will be installed in the<br />
following folder: “ Macintosh HD -> Library -> Application<br />
Support -> <strong>Topaz</strong> <strong>Labs</strong> -> <strong>ReMask</strong> 3”.<br />
If your Photoshop is installed in a customized location,<br />
you will need to manually create a shortcut (alias) link<br />
inside folder “ -> Plug-ins”<br />
that links to “ Macintosh HD -> Library -> Application<br />
Support -> <strong>Topaz</strong> <strong>Labs</strong> -> <strong>ReMask</strong>3 -> Plug-ins”.<br />
<strong>ReMask</strong> Tri-Map<br />
Photoshop and other host software support many Image<br />
Modes, such as Grayscale, RGB, LAB, CMYK, etc. Images can<br />
also be 8, 16, or 32 bits per channel. <strong>Topaz</strong> <strong>ReMask</strong> supports<br />
both 8 bits per channel and 16 bits per channel. <strong>Topaz</strong> <strong>ReMask</strong><br />
supports RGB mode only. To work on black-and-white images,<br />
first convert them to RGB mode.
User Manual<br />
Installation<br />
<strong>Topaz</strong> <strong>ReMask</strong><br />
How to install <strong>Topaz</strong> <strong>ReMask</strong> in Paintshop Pro<br />
1. First launch PaintShop Pro.<br />
2. Go to Menu file -> Preferences -> File Locations.<br />
Select “Plug-ins” from the “File Types” list and click<br />
“Add”.<br />
3. Choose C: \ Program Files \ <strong>Topaz</strong> <strong>Labs</strong> \ <strong>Topaz</strong> Re-<br />
Mask plug-ins and click “OK”.<br />
4<br />
4. <strong>Topaz</strong> <strong>ReMask</strong> 3 is now available to use. Simply go<br />
to Effects -> Plug-ins and select “<strong>Topaz</strong> <strong>ReMask</strong> 3”.
User Manual<br />
Uninstalling<br />
<strong>Topaz</strong> <strong>ReMask</strong><br />
To uninstall <strong>Topaz</strong> <strong>ReMask</strong> follow these instructions:<br />
Mac<br />
1. Quit Photoshop (or other editing program).<br />
2. Navigate to the <strong>Topaz</strong> <strong>Labs</strong> support files and frames<br />
located at: Macintosh HD -> Library -> Application Support<br />
-> <strong>Topaz</strong> <strong>Labs</strong>.<br />
3. Locate the <strong>Topaz</strong> <strong>ReMask</strong> file and move it to the<br />
trash. You will need to enter your system password<br />
to OK this change.<br />
3. Select Programs, then Uninstall a Program.<br />
4. Select <strong>Topaz</strong> <strong>ReMask</strong> and click remove.<br />
Windows 7 *<br />
1. Quit Photoshop (or other editing program).<br />
2. Click on the Start Menu and select Control Panel -><br />
Programs -> Programs and Features.<br />
3. Select <strong>Topaz</strong> <strong>ReMask</strong> and click uninstall.<br />
4. Navigate to your Photoshop plug-ins folder located<br />
at: Applications -> Photoshop -> Plug-ins<br />
5. Locate any leftover <strong>Topaz</strong> <strong>ReMask</strong> files and move<br />
them to the trash.<br />
*Please note that if you also have the 64-bit version of<br />
<strong>ReMask</strong> installed, then you will need to first uninstall<br />
this version before you can uninstall the regular version.<br />
5<br />
Windows XP *<br />
1. Quit Photoshop (or other editing program).<br />
2. Click on the Start Menu and select Control Panel.<br />
3. Double-click on Add / Remove programs.<br />
4. Select <strong>Topaz</strong> <strong>ReMask</strong> and click remove.<br />
Before <strong>Topaz</strong> <strong>ReMask</strong><br />
Windows Vista *<br />
1. Quit Photoshop (or other editing program).<br />
2. Click on the Start Menu and select Control Panel.<br />
After <strong>Topaz</strong> <strong>ReMask</strong>
User Manual<br />
Introduction<br />
<strong>Topaz</strong> <strong>ReMask</strong><br />
Masking Unveiled<br />
What is Masking?<br />
Masking is the process of isolating a subject or specific<br />
image elements that you wish to preserve, then erasing<br />
everything else that you do not want. It is also referred<br />
to as extraction or cutouts.<br />
What are the benefits of masking?<br />
Masking allows you to take the desired subject and<br />
elements and cut them out and then merge them into<br />
another image scene or background. Masking makes<br />
it easy to change the theme, scene or setting of your<br />
digital photography subjects.<br />
Masking is not just for creating composite images; it<br />
also makes it possible to adjust only parts of the image.<br />
For example, selectively increasing saturation, contrast,<br />
brightness, etc - also called selective adjustments.<br />
How Does <strong>Topaz</strong> <strong>ReMask</strong> 3 Work?<br />
<strong>Topaz</strong> <strong>ReMask</strong> streamlines the masking process using<br />
a new innovative tri-map technique. The tri-map, or<br />
user-generated mask-map is made up of three tones:<br />
green, red and blue. <strong>Users</strong> are able to quickly define<br />
the elements in their image that they want to keep<br />
using green; elements that they want to cut using red;<br />
and elements that they want <strong>Topaz</strong> <strong>ReMask</strong> 3 to figure<br />
out using blue. Selections are made using the brush<br />
tools and then <strong>Topaz</strong> <strong>ReMask</strong> 3 is able to analyze the<br />
user-made selections and isolate the image subject<br />
with precision.<br />
6<br />
When do I need to mask?<br />
Masking your digital images is ideal when you want to<br />
remove backgrounds and unwanted detail elements or<br />
to protect an area of your image from adjustments.<br />
Why do I need <strong>Topaz</strong> <strong>ReMask</strong> 3?<br />
<strong>Topaz</strong> <strong>ReMask</strong> 3 features easy to use, intuitive tools<br />
that will save you time and money by simplifying the<br />
masking process. With <strong>Topaz</strong> <strong>ReMask</strong> 3 you can eliminate<br />
the busy work of using masks, paths, layer adjustments,<br />
selections and eraser tools to isolate a subject<br />
in your image.<br />
Before <strong>Topaz</strong> <strong>ReMask</strong><br />
After <strong>Topaz</strong> <strong>ReMask</strong><br />
For video tutorials and other helpful resources<br />
please visit the <strong>Topaz</strong> <strong>ReMask</strong> 3 tutorials page at:<br />
www.topazlabs.com/tutorials/remask/
User Manual<br />
Introduction<br />
<strong>Topaz</strong> <strong>ReMask</strong><br />
<strong>Topaz</strong> <strong>ReMask</strong><br />
About <strong>Topaz</strong> <strong>ReMask</strong><br />
<strong>Topaz</strong> <strong>ReMask</strong> is a masking and extraction tool that<br />
makes it easy to extract elements from your digital images.<br />
Isolating an object from a background is typically<br />
a difficult and time-consuming task, however <strong>ReMask</strong><br />
simplifies the process with its intuitive tools to help you<br />
quickly make extractions.<br />
<strong>ReMask</strong> makes merging multiple image elements<br />
seamless, giving you ultimate control over creating and<br />
refining your image scenes.<br />
Primary Functions of <strong>Topaz</strong> <strong>ReMask</strong>:<br />
1. Simplified and lightning-fast masking and extraction.<br />
2. Easily extract highly intricate image details and even<br />
some transparent objects as well.<br />
3. Precise cutting for delicate and complex images like<br />
hair, fur and transparent objects.<br />
4. Preserve edges and other intricate image details.<br />
5. Make a believable composite that smoothly blends<br />
multiple images together<br />
With <strong>Topaz</strong> <strong>ReMask</strong> you can:<br />
• Easily extract intricate image details<br />
• Quickly isolate areas for selective adjustments<br />
• Make unique compositions<br />
• Replace backgrounds<br />
• Selectively blur only the background for a simulated<br />
bokeh effect<br />
• Creatively emphasize the subject easily and naturally<br />
7<br />
To connect with other <strong>Topaz</strong> users, participate in <strong>Topaz</strong><br />
contests and to see the latest tips, tricks and tutorials sign<br />
up for the new <strong>Topaz</strong> Forum online at:<br />
www.topazlabs.com/forum<br />
Before <strong>Topaz</strong> <strong>ReMask</strong><br />
After <strong>Topaz</strong> <strong>ReMask</strong>
User Manual<br />
Introduction<br />
<strong>Topaz</strong> <strong>ReMask</strong><br />
New <strong>ReMask</strong> 3 Features<br />
<strong>Topaz</strong> <strong>ReMask</strong> 3.0 Features<br />
1. Color decontamination technology. Helps solve color<br />
bleed issues.<br />
2. Better hair detection and selection technology.<br />
3. Speed Boost. Increase in processing speeds.<br />
4. Auto Layer Creation. Option (enable / disable in preferences)<br />
to automatically create a new layer<br />
(in Photoshop CS3 and above only) when invoking the plugin.<br />
5. New Refining Toolset. Mask adjustment (strength and<br />
hardness sliders) and<br />
foreground color (recovery and desaturation sliders).<br />
6. New Brush Tools. Single color selection (with color range<br />
slider) and dual color selections.<br />
7. Split screen options. 2-screen view or 4-screen view.<br />
8. Layer Mask Option (in preferences). Let <strong>Topaz</strong> <strong>ReMask</strong><br />
automatically create and a<br />
layer mask for non-destructive editing.<br />
Before <strong>Topaz</strong> <strong>ReMask</strong><br />
8<br />
Check out the new <strong>Topaz</strong> Forum to connect with<br />
other <strong>Topaz</strong> users and to enter <strong>Topaz</strong> contests and<br />
win great prizes. Sign up online at:<br />
www.topazlabs.com/forum<br />
After <strong>Topaz</strong> <strong>ReMask</strong>
User Manual<br />
Work Area<br />
<strong>Topaz</strong> <strong>ReMask</strong><br />
Interface (Main View)<br />
The <strong>Topaz</strong> <strong>ReMask</strong> 3 interface is straight forward, simple and very easy to use. You’ll be a pro after experimenting for a<br />
bit. In order to make sense of the program features and the function of the tools, we have divided the interface into five<br />
sections...<br />
9
User Manual<br />
Work Area<br />
<strong>Topaz</strong> <strong>ReMask</strong><br />
1<br />
3<br />
4<br />
5<br />
2<br />
10<br />
1. Preview Navigator<br />
2. Editing Parameters<br />
3. Editing Views<br />
4. Preview Window<br />
5. Split Screen Views<br />
Displays the region of the<br />
preview image you are<br />
currently focused on.<br />
Displays all of the tools that<br />
you will need to successfully<br />
create your mask.<br />
Displays editing views used<br />
during the masking process.<br />
Displays the preview of<br />
each editing view.<br />
2-screen and 4-screen options<br />
used to compare each editing<br />
view during the masking process.
User Manual<br />
Work Area<br />
<strong>Topaz</strong> <strong>ReMask</strong><br />
Preview Section<br />
The Preview section is the big image on the right that shows you the processed preview of the image. To pan the preview<br />
image, select the hand tool<br />
and hold the left mouse button on the preview image and drag it around. You can also<br />
pan your preview image by holding the spacebar key and moving your mouse or by using the red selection box in your<br />
preview navigator.<br />
11
User Manual<br />
Work Area<br />
<strong>Topaz</strong> <strong>ReMask</strong><br />
Views<br />
<strong>ReMask</strong> 3 gives you five views for viewing your image in the preview section while creating your mask. It also includes<br />
new split screen capabilities, which allows users to edit in a single, double or quadruple view.<br />
Tri-Map<br />
Mask<br />
12<br />
Original<br />
Keep
User Manual<br />
Work Area<br />
<strong>Topaz</strong> <strong>ReMask</strong><br />
Tri-Map Technology<br />
<strong>Topaz</strong> <strong>ReMask</strong> uses tri-map technology to create your extraction. Using the green, red and blue brush tools, you will<br />
define the areas that you want to keep, remove and compute.<br />
1. Red Area<br />
The red area represents the part of the image that you want to cut.<br />
1<br />
2. Blue Area<br />
The blue painted<br />
area represents<br />
the part of the<br />
image that you<br />
want to process.<br />
When you process<br />
your image,<br />
<strong>Topaz</strong> <strong>ReMask</strong> 3<br />
will analyze this<br />
area to help extract<br />
the unwanted<br />
background from<br />
the desired image<br />
subject.<br />
2<br />
Tri-map Tab view<br />
13<br />
3<br />
3. Green Area<br />
The green area represents the part of the image that you want to keep.
User Manual<br />
Work Area<br />
<strong>Topaz</strong> <strong>ReMask</strong><br />
Tools<br />
Zoom Tools<br />
Allow you to zoom in and out of specific areas of your<br />
image to allow for more precise selections.<br />
<strong>Topaz</strong> Magic Brush<br />
The <strong>Topaz</strong> Magic Brush tool (which becomes available<br />
after you select “Compute Mask”) allows you to make<br />
intricate detail eliminations and recoveries to selected<br />
parts of your image. It will only affect the blue area of<br />
your initial tri-map. It will not change your original red<br />
and green selections.<br />
General Tools<br />
The general tools include: undo, redo,<br />
selection and the hand tool. These tools help make<br />
your workflow more efficient.<br />
Fills<br />
The fill tools allow you to fill all of your image or just a<br />
portion of your image with the selected color.<br />
14<br />
Basic Brushes<br />
The basic brush tools allow you to select the elements<br />
in the image that you want to keep, remove and compute.<br />
The basic brushes will turn into the <strong>Topaz</strong> Magic<br />
brush after you select Compute. Brush sizes range<br />
from 1 - 100.<br />
Resets<br />
The reset tools allow you to reset your entire image to<br />
the selected tri-map color. Using this feature will erase<br />
any previous selections made.
User Manual<br />
Work Area<br />
<strong>Topaz</strong> <strong>ReMask</strong><br />
Compute<br />
The Compute Mask tool is what will analyze the<br />
tri-map selections you made and create your image<br />
mask.<br />
Foreground Color<br />
The Compute Mode gives you the option of selecting<br />
speed or quality when it comes to processing larger<br />
images only. (Change this in your preferences menu)<br />
Adjusting the quality settings will have no affect whatsoever<br />
on small images.<br />
Background Color<br />
The technology behind the quality settings allows<br />
<strong>ReMask</strong> 3 to process larger images by shrinking the image,<br />
computing the tri-map selections and then enlarging<br />
back to size. Additionally, the high-quality setting<br />
will refine the edges after resizing.<br />
In addition to the basic brushes (for tri-map creation)<br />
and the magic brush tool, <strong>Topaz</strong> <strong>ReMask</strong> 3 has two<br />
additional types of brush tools and a new toolset for<br />
additional refining.<br />
Please note: After you make your tri-map selections<br />
you will need to click on “Compute Mask” for your selections<br />
to be analyzed and your mask created. After<br />
you do that you can make any additional changes or<br />
refinements to your mask and then click on “OK”<br />
to fully process your image and save your mask back<br />
to your host program. Failure to click on “Compute<br />
Mask” before you select OK will result in your selections<br />
being lost.<br />
Single Color Selection Brushes<br />
These brushes allow you to brush out the foreground<br />
or background area in your image, based on the color<br />
selected and the setting of the Color Range slider.<br />
Color Range<br />
The Color Range slider allows you to determine the<br />
spectrum of shades affected within the image based<br />
on the main color selection.<br />
Dual Color Selection Brushes (for transparency)<br />
This brush allows you to define two colors (keep and<br />
remove) to target at once. The Dual Color brush is key<br />
for images where transparency is a factor because it<br />
will allow users to select a foreground color, such as<br />
the white of a wedding veil, and a background color<br />
to be removed from behind the veil.<br />
15
User Manual<br />
Work Area<br />
<strong>Topaz</strong> <strong>ReMask</strong><br />
The Dual Color brush allows users to brush out color<br />
detail in finer structures in your image, such as hair,<br />
based on the foreground and background colors<br />
that are specified.<br />
It is key for images where transparency is a factor<br />
because it will allow users to select a foreground<br />
color, such as the white of a wedding veil, and a<br />
background color to be removed from behind the<br />
veil.<br />
Mask Hardness<br />
Determines how hard your mask is applied to subject<br />
edges in your image. The higher the parameter the<br />
harder your edges will be. The lower the parameter,<br />
the softer (more feathered) your edges will be.<br />
16<br />
Before <strong>Topaz</strong> <strong>ReMask</strong><br />
Mask Strength<br />
Determines the brightness of the mask. Increasing<br />
this parameter will give you more detail by making<br />
the weaker mask details stronger.<br />
Recovery (Foreground Color)<br />
Revives the color of your foreground - in weaker /<br />
more transparent areas.<br />
Desaturation (Foreground Color)<br />
Desaturates the edges of your mask (in weaker / more<br />
transparent areas) to help with color contamination<br />
and blending.<br />
After <strong>Topaz</strong> <strong>ReMask</strong>
User Manual<br />
Work Area<br />
<strong>Topaz</strong> <strong>ReMask</strong><br />
Menu<br />
You can access <strong>Topaz</strong> <strong>ReMask</strong>’s menu by clicking on<br />
the “Menu…” button at the bottom of the interface.<br />
Preferences<br />
Select this to enable or disable the program tool tips<br />
or the Auto-Update feature.<br />
17<br />
Visit the <strong>Topaz</strong> <strong>Labs</strong> Blog which features the latest<br />
Photography, software and design information including<br />
tutorials, videos, and thoughts about both <strong>Topaz</strong> and<br />
non-<strong>Topaz</strong> topics.<br />
Enable High Quality Compute<br />
Using the High Quality (slow) option will process your<br />
larger images slower, however your final processed image<br />
will have better quality.<br />
The default setting (when unchecked) is Draft quality<br />
(fast) which will process your larger images faster,<br />
however you could see blurring or distortion of fine<br />
edges.
User Manual<br />
Work Area<br />
<strong>Topaz</strong> <strong>ReMask</strong><br />
Enable Sticky Mode for f/b brushes<br />
Allows you to enable the sticky mode for your Dual-<br />
Color Selection brush.<br />
Enable Auto-Create Layer<br />
Automatically creates a new image layer for your in<br />
Photoshop. (Only available in CS3 and above)<br />
Click the Show Details button to get find out what’s<br />
included in the update before you install.<br />
Enable Use Layer Mask<br />
Automatically saves your <strong>ReMask</strong> extraction back to a<br />
layer mask.<br />
Enable Tooltips<br />
Allows you to enable or disable the pop up tips during<br />
your workflow<br />
Enable Auto-Update<br />
Allows <strong>ReMask</strong> to automatically check for and download<br />
available <strong>Topaz</strong> <strong>ReMask</strong> updates.<br />
Check for Update<br />
Checks for available <strong>Topaz</strong> <strong>ReMask</strong> updates.<br />
Enter Key<br />
Select this to enter your trial or purchased license key.<br />
18
User Manual<br />
Work Area<br />
<strong>Topaz</strong> <strong>ReMask</strong><br />
Set Background Color<br />
Use Set Background Color option in the menu to<br />
change the background color on your mask for better<br />
visibility.<br />
to help you with your <strong>ReMask</strong> workflow.<br />
Tech Support<br />
Brings you to the <strong>Topaz</strong> <strong>Labs</strong> support page where<br />
you can request assistance from our support specialists,<br />
contact our customer service team, retrieve lost<br />
license keys, or browse through our Knowledge Base.<br />
Product Info<br />
Select this to go to the <strong>Topaz</strong> <strong>ReMask</strong> web page to<br />
learn more about the <strong>Topaz</strong> <strong>ReMask</strong> plug-in.<br />
About<br />
Select this to see what version of <strong>ReMask</strong> you currently<br />
have.<br />
19<br />
What’s This?<br />
Select this (or click F1) then click on a feature in the<br />
Simplify interface to learn more about it.<br />
<strong>Users</strong> <strong>Guide</strong><br />
Select it to pull up this user guide.<br />
Before <strong>Topaz</strong> <strong>ReMask</strong><br />
After <strong>Topaz</strong> <strong>ReMask</strong><br />
Tutorials<br />
Takes you to the <strong>Topaz</strong> <strong>ReMask</strong> tutorials page where<br />
you can access additional written and video tutorials<br />
To keep up-to-date with the latest product information,<br />
special offers, new releases and update notifications,<br />
sign up for the <strong>Topaz</strong> Monthly Newsletter<br />
online at: www.topazlabs.com/list/
User Manual<br />
Workflow<br />
<strong>Topaz</strong> <strong>ReMask</strong><br />
Sample Project #1<br />
In this sample project we will walk you through a basic<br />
background replacement workflow, step-by-step, to<br />
help you become more familiar with the <strong>ReMask</strong> 3<br />
program.<br />
For this example we will be using this image of a model<br />
on a motorcycle. The original background is plain and a<br />
little boring...by masking out the background and adding<br />
in a new one we can bring new life to this image.<br />
You can see in the Before and After shots that the original<br />
image background has been cut out. The model,<br />
her feathery headpiece and the red motorcycle have<br />
been precisely extracted and we were able to add in a<br />
new, more deserving background to liven up the shot.<br />
In the following steps, we will show you how to<br />
achieve these same optimal results with your own photos,<br />
following this model.<br />
20<br />
Before <strong>Topaz</strong> <strong>ReMask</strong><br />
After <strong>Topaz</strong> <strong>ReMask</strong>
User Manual<br />
Workflow<br />
<strong>Topaz</strong> <strong>ReMask</strong><br />
So let’s get started...<br />
1. Open an image file.<br />
2. Before you can use <strong>ReMask</strong> 3 you will first need to<br />
unlock your background layer or create a duplicate<br />
layer.<br />
Please note: CS3 and above users can activate the auto-layer create<br />
option in the <strong>ReMask</strong> 3 preferences menu which will allow you to<br />
skip this workflow step in the future.<br />
21<br />
To unlock a layer, simply double-click on it...you can<br />
also name the layer in the pop up dialogue if desired<br />
and then select OK. Or, to create a duplicate layer of<br />
your image, right-click on your image layer in your layers<br />
and select “Duplicate Layer”. You can also achieve<br />
this by selecting your image layer and dragging it down<br />
to the new layer icon.<br />
If you try to access <strong>ReMask</strong> 3 on a locked background<br />
layer then you will see the following message. You will<br />
first need to unlock the background layer or create a<br />
duplicate layer.
User Manual<br />
Workflow<br />
<strong>Topaz</strong> <strong>ReMask</strong><br />
3. To begin the masking process go to your Filter Menu<br />
-> <strong>Topaz</strong> <strong>Labs</strong> and then select <strong>ReMask</strong> 3 .<br />
When <strong>ReMask</strong> 3 loads it will automatically open to the<br />
Tri-map view and your image will be filled with green.<br />
So only the red (remove) and blue (compute) selections<br />
will need to be added. Once your tri-map is complete<br />
the green will be the portion of your image that will be<br />
kept.<br />
4. Use you zoom buttons and hand tool to pan navigate<br />
your image to find a good starting point.<br />
22
User Manual<br />
Workflow<br />
<strong>Topaz</strong> <strong>ReMask</strong><br />
5. Select the Blue Brush tool and use the brush size<br />
slider to select your desired brush size.<br />
6. Outline the edges of the object that you would like<br />
to mask. (The blue will be the portion of your image<br />
that <strong>ReMask</strong> will analyze.)<br />
7. Fill the outside of your blue selection with red. (The<br />
red will be the portion of your image that will be cut.)<br />
23
User Manual<br />
Workflow<br />
<strong>Topaz</strong> <strong>ReMask</strong><br />
Your tri-map is now complete and ready to be processed.<br />
8. Click on the Compute button to compute your trimap<br />
and create your mask.<br />
After computing your tri-map selections you will notice<br />
a new toolset that will appear under your brushes. This<br />
toolset is used for refining your mask. The <strong>Topaz</strong> Magic<br />
brush will also be available now.<br />
You can begin refining your image using any of the<br />
views in the tabs at the top of your interface. We would<br />
recommend working in the Mask tab or either a 2 or 4<br />
split view.<br />
9. If there is additional background color left along the<br />
edges or in between the grooves of your image you can<br />
use the basic Red brush (with the Magic brush option<br />
checked) to remove it. Simply select the red brush and<br />
set the brush size...the smaller the better. Then make<br />
short brush strokes to remove leftover background<br />
areas.<br />
24<br />
Please see page 16 for details on the function / purpose of each tool.<br />
You don’t have to be precise with your blue brush, however<br />
an abundance of blue may result in more refining at the end.
User Manual<br />
Workflow<br />
<strong>Topaz</strong> <strong>ReMask</strong><br />
Once the background remnants are removed we can<br />
begin working with the Mask Adjustment and Foreground<br />
Color sliders to perfect our mask.<br />
1o. For this image we will not make any adjustments to<br />
the Mask Adjustment sliders...so that we keep the<br />
models headpiece nice and feathery.<br />
11. We will however, slightly increase the Recovery slider<br />
under the Foreground Color option. This will restore<br />
the color around the edges of our subject.<br />
Image<br />
Keep<br />
25
User Manual<br />
Workflow<br />
<strong>Topaz</strong> <strong>ReMask</strong><br />
12. Once we are happy with the selections we can<br />
use the tabs to take a look at our mask in each of the<br />
views...or we can see all of them at once using the<br />
4-screen view.<br />
13. After a final check of our mask we can click OK to<br />
process our changes and save our masked image back<br />
to Photoshop.<br />
14. Back in Photoshop we can add in the new background<br />
to finish our image transformation.<br />
Mask<br />
Tri-map<br />
26<br />
Image<br />
Keep
User Manual<br />
Workflow<br />
<strong>Topaz</strong> <strong>ReMask</strong><br />
27<br />
After <strong>Topaz</strong> <strong>ReMask</strong>
User Manual<br />
Workflow<br />
<strong>Topaz</strong> <strong>ReMask</strong><br />
28<br />
After <strong>Topaz</strong> <strong>ReMask</strong>
User Manual<br />
Workflow<br />
<strong>Topaz</strong> <strong>ReMask</strong><br />
Sample Project #2<br />
In this workflow we will look at another way to tackle<br />
the masking process. This workflow makes use of<br />
<strong>ReMask</strong> 3’s new Single Color Selection brushes, which<br />
come in handy for tricky projects like trees, which have<br />
all those branches and leaves and are typically harder<br />
to mask.<br />
You can see in the Before and After shots that the<br />
even the most intricate details of the tree and blades<br />
of grass have been isolated and the old background<br />
removed.<br />
In the following steps, we will show you how to<br />
achieve these same creative results with your own<br />
photos, following this model - which uses color sampling.<br />
29<br />
Before <strong>Topaz</strong> <strong>ReMask</strong> After <strong>Topaz</strong> <strong>ReMask</strong> After <strong>Topaz</strong> <strong>ReMask</strong>
User Manual<br />
Workflow<br />
<strong>Topaz</strong> <strong>ReMask</strong><br />
1. Open an image file.<br />
2. Go to Filter -> <strong>Topaz</strong> <strong>Labs</strong> and select <strong>ReMask</strong> 3.<br />
When <strong>ReMask</strong> 3 loads it will automatically open to the<br />
Tri-map view and your image will be filled with green.<br />
3. Go to the Reset section of your tool panel and click<br />
on the Blue Reset button...this will fill your image with<br />
Blue (compute).<br />
Now, using the Single-Color Selection brush we will<br />
add our Green (keep) and Red (remove) selections.<br />
30
User Manual<br />
Workflow<br />
<strong>Topaz</strong> <strong>ReMask</strong><br />
3. Click on the Red Single-Color Selection Brush. This<br />
will automatically activate the color picker. Using the<br />
color picker, we will select part of the background<br />
color from within the image to be removed.<br />
blue) will be selected. Since the Red (remove) Single-<br />
Color Selection brush is being used, the selection will<br />
show up in red on your tri-map...indicating the portion<br />
of the image to be removed.<br />
4. Repeat this process, selecting different colors in the<br />
background (adjusting the Color Range if necessary)<br />
and then brushing it out. For this image we repeated<br />
the process 4 times. Selecting 3 shades of blue for the<br />
sky and then white for the clouds.<br />
Once a good portion of the background is selected in<br />
Red, we can move on to our Green (keep) selections.<br />
5. Click on the Green Single Color Selection Brush to<br />
activate the color picker. Then we will select a color<br />
from within the tree to be kept. This tree has various<br />
shades of green and brown. So we will repeat this<br />
process 3 more times, brushing throughout the tree<br />
and grass.<br />
31<br />
Use the Color Range slider to determine the range of<br />
the selected color that will be affected in the image.<br />
The brush size can be adjusted if necessary. Selecting<br />
a larger brush size will affect more area at a time during<br />
each brush stroke.<br />
Then we will begin to brush over the image. Only the<br />
areas that contain the selected color (in this case
User Manual<br />
Workflow<br />
<strong>Topaz</strong> <strong>ReMask</strong><br />
You can repeat this process as few or as many times<br />
in your workflow as you would like. The more colors<br />
that are in your image then the more you will want to<br />
sample. More color selections will also give you better<br />
and more precise results once you have computed<br />
your tri-map.<br />
Once the Red and Green selections are made using<br />
the Single-Color Selection brushes we have our completed<br />
tri-map.<br />
6. Click on the Compute button to allow <strong>ReMask</strong> to<br />
analyze the selections and create the tri-map.<br />
32
User Manual<br />
Workflow<br />
<strong>Topaz</strong> <strong>ReMask</strong><br />
After computing your tri-map selections the Mask Refinement<br />
toolset and the Magic Brush will be available<br />
for use to further refine your mask.<br />
You can begin refining your image using any of the<br />
views in the tabs at the top of your interface.<br />
Using the Single-Color Selection brushes helped to<br />
make our selections pretty accurate so not much refinement<br />
is needed. So let’s take a look at our results in<br />
each of the views while doing a little minor refining.<br />
7. While in the Mask view, slowly adjust the Mask Hardness<br />
and Mask Strength sliders to improve your mask.<br />
Image<br />
Mask<br />
33
User Manual<br />
Workflow<br />
<strong>Topaz</strong> <strong>ReMask</strong><br />
Since we are working on an image that has delicate<br />
edges and lines (leaves, branches and fine blades of<br />
grass) we do not want to over apply the Mask Hardness<br />
slider...doing so will give our extracted tree a very harsh<br />
and unpleasant appearance.<br />
Selecting the Keep tab allows us to see exactly what<br />
parts of the tree were preserved from our initial tri-map<br />
selections.<br />
8. Make any additional refinements to the details and<br />
colors you would like to preserve in your image.<br />
Image<br />
Keep<br />
34
User Manual<br />
Workflow<br />
<strong>Topaz</strong> <strong>ReMask</strong><br />
Moving on to the Cut tab, we can take a look at the<br />
background sky that has been removed from our tree<br />
image.<br />
9. Make any additional refinements to the details and<br />
colors you would like to remove from your image.<br />
Image<br />
Cut<br />
35
User Manual<br />
Workflow<br />
<strong>Topaz</strong> <strong>ReMask</strong><br />
36<br />
Before <strong>Topaz</strong> <strong>ReMask</strong><br />
After <strong>Topaz</strong> <strong>ReMask</strong>
User Manual<br />
Workflow<br />
<strong>Topaz</strong> <strong>ReMask</strong><br />
37<br />
Before <strong>Topaz</strong> <strong>ReMask</strong><br />
After <strong>Topaz</strong> <strong>ReMask</strong>
User Manual<br />
Workflow<br />
<strong>Topaz</strong> <strong>ReMask</strong><br />
Sample Project #3<br />
In this workflow we will look at another way to tackle<br />
the masking process. This workflow makes use of Re-<br />
Mask 3’s new Dual-Color Selection brush, which comes<br />
in handy for tricky and delicate transparency projects<br />
like wedding veils.<br />
In the following steps, we will show you how to<br />
achieve these same creative results with your own<br />
photos following this model.<br />
This workflow focuses on two parts:<br />
1. The basic tri-map creation to get the main extraction<br />
- which is the couple.<br />
You can see in the Before and After shots that the even<br />
delicate features of the brides veil have been preserved<br />
and the dark blue background has been removed.<br />
2. The transparency focus to preserve the bride’s veil<br />
while removing the blue gradient background.<br />
38<br />
Before <strong>Topaz</strong> <strong>ReMask</strong><br />
After <strong>Topaz</strong> <strong>ReMask</strong>
User Manual<br />
Workflow<br />
<strong>Topaz</strong> <strong>ReMask</strong><br />
1. Open an image file.<br />
2. To begin the masking process go to your Filter Menu<br />
-> <strong>Topaz</strong> <strong>Labs</strong> and then select <strong>ReMask</strong> 3 .<br />
When <strong>ReMask</strong> 3 loads it will automatically open to the<br />
Tri-map view and your image will be filled with green.<br />
So only the red (remove) and blue (compute) selections<br />
will need to be added. Once your tri-map is complete<br />
the green will be the portion of your image that<br />
will be kept.<br />
4. If desired, use your zoom buttons and hand tool to<br />
pan navigate the image to find a good starting point.<br />
39
User Manual<br />
Workflow<br />
<strong>Topaz</strong> <strong>ReMask</strong><br />
5. Select the Blue Brush tool and use the brush size<br />
slider to select your desired brush size.<br />
6. Next, we will outline the edges around the couple.<br />
7. Fill the outside of your blue selection with red. (The<br />
red will be the portion of your image that will be cut.)<br />
The tri-map is now complete and ready to be processed.<br />
40
User Manual<br />
Workflow<br />
<strong>Topaz</strong> <strong>ReMask</strong><br />
8. Click on the Compute button to compute your trimap<br />
and create your mask.<br />
If we switch to the Mask view this will allow us to see<br />
the basic mask. As you can see there a few areas of the<br />
mask that need to be cleaned up...around the couples<br />
hands and arms.<br />
The mask view is really good to be in when cleaning up<br />
your image. We will also activate the split screen and<br />
select the keep tab as well..this will allow us to see exactly<br />
what is going on during the cleanup process. You<br />
are welcome to use any of the views during your own<br />
workflow.<br />
41
User Manual<br />
Workflow<br />
<strong>Topaz</strong> <strong>ReMask</strong><br />
9. Select the Red (basic) brush tool and make sure that<br />
the Magic Brush box is checked (enabled).<br />
10. Set the desired brush size. A small brush size is ideal<br />
for refining with the Magic Brush...usually somewhere<br />
between 1 and 5 works best.<br />
11. We are going to zoom in on the hands and arms of<br />
the wedding couple, will still have leftover color from<br />
the blue background, and start to make slow, short<br />
stokes in the blue area. This will remove the immediate<br />
affected blue area around the stroke. Repeat as necessary.<br />
42<br />
Keep<br />
Mask<br />
Now that the basic tri-map and extraction have been
User Manual<br />
Workflow<br />
<strong>Topaz</strong> <strong>ReMask</strong><br />
completed, we can begin working on isolating the brides<br />
veil and separating it from the blue background. To<br />
achieve this, we will be creating and computing a second<br />
tri-map.<br />
12. We will start by selecting the basic blue brush tool<br />
and we are going to brush over the brides veil.<br />
This time we will be using the Dual-Color Selection brush<br />
to complete the select the keep and remove colors.<br />
13. When we select the Dual-Color Selection brush it will<br />
automatically activate the color pickers. The first color<br />
Keep<br />
Mask<br />
43<br />
12. We will start by selecting the basic blue brush tool
User Manual<br />
Workflow<br />
<strong>Topaz</strong> <strong>ReMask</strong><br />
selected should be the foreground (keep) color and then<br />
the second color selection will be for the background<br />
(remove).<br />
14. When selecting the keep and remove colors be sure<br />
to select the true color values. So instead of clicking on<br />
the white in the veil - which is contaminated from the<br />
blue of the background, we are going to<br />
click on the whitest portion of the brides dress.<br />
14. The blue background is vibrant and pretty consistent<br />
so we can click just about anywhere in the image to<br />
select it.<br />
15. Then begin brushing over the veil...the yellow dots<br />
that appear represent transparency.<br />
44
User Manual<br />
Workflow<br />
<strong>Topaz</strong> <strong>ReMask</strong><br />
16. After we have finished brushing the keep and remove<br />
selections in the brides veil click on the Compute<br />
button to allow <strong>ReMask</strong> to analyze the new tri-map<br />
and create the extraction.<br />
17. Now, if desired, we can use the sliders in the Mask<br />
Adjustment and Foreground Color sections to further<br />
refine our mask.<br />
Once the mask refinements are complete we can click<br />
OK to process the image and save it back in Photoshop.<br />
From there we can add in a new background or make<br />
any additional image enhancements.<br />
Keep<br />
Image<br />
45
User Manual<br />
Workflow<br />
<strong>Topaz</strong> <strong>ReMask</strong><br />
46<br />
Before <strong>Topaz</strong> <strong>ReMask</strong>
User Manual<br />
Workflow<br />
<strong>Topaz</strong> <strong>ReMask</strong><br />
47<br />
After <strong>Topaz</strong> <strong>ReMask</strong>
User Manual<br />
Workflow<br />
<strong>Topaz</strong> <strong>ReMask</strong><br />
Refining Tips<br />
After creating the tri-map, there are several tools available<br />
for refining. Refining allows you to further clean up<br />
your extraction to help ensure the best, most natural<br />
looking image possible.<br />
Please note: Before you can access and use the refining tools you<br />
will need to first create and compute the tri-map.<br />
48<br />
For areas that have patches of the background leftover<br />
(or patches of the foreground missing) you will want to<br />
use the Magic Brush.<br />
Select the red brush and then select a small brush size<br />
and then make short strokes down the refinement<br />
area. Each time you make a stroke your image will automatically<br />
update reflecting that refined selection.<br />
Select the green brush and recover detail lost by making<br />
small strokes down the over processed area to<br />
restore those details.
User Manual<br />
Workflow<br />
<strong>Topaz</strong> <strong>ReMask</strong><br />
Merging & Blending<br />
Masking is the hard part, but merging and blending are<br />
also key parts in making your two (or more) images<br />
look like they were made for each other. In this section,<br />
we will show you how to take your newly masked image<br />
and create a whole new scene with a new background.<br />
To connect with other <strong>Topaz</strong> users, participate in <strong>Topaz</strong><br />
Contests and to see the latest tips, tricks and tutorials<br />
sign up for the new <strong>Topaz</strong> Forum online at:<br />
www.topazlabs.com/forum<br />
Please note: adding new backgrounds is done in Photoshop<br />
(or other editing program). This is a quick overview..for additional,<br />
more in-depth information please refer to your Photoshop user<br />
guide.<br />
49<br />
Go from Masked Image 1 to new background image 2 and create image 3
User Manual<br />
Workflow<br />
<strong>Topaz</strong> <strong>ReMask</strong><br />
Merging<br />
We will cover two different ways of merging your images.<br />
The first way to merge your two images is by manually<br />
dragging the new background image into the project<br />
file that has your mask in it.<br />
To do this go to File -> Open and select the image you<br />
want and then click OK to open it in Photoshop. (You<br />
should still have your newly masked image open in<br />
Photoshop.)<br />
You will also want to make sure to unlock the layer if it<br />
is locked before you try moving it.<br />
50
User Manual<br />
Workflow<br />
<strong>Topaz</strong> <strong>ReMask</strong><br />
Then, go to your Photoshop toolbox and select the<br />
Move tool and drag your new background<br />
image into the the project that contains your new layer<br />
mask. Adding the new background will create a new<br />
layer in your project.<br />
51
User Manual<br />
Workflow<br />
<strong>Topaz</strong> <strong>ReMask</strong><br />
Now that you have successfully added your new background<br />
into your project file you will notice that it is<br />
on top of your masked image. However it needs to go<br />
behind your masked image.<br />
Click on the layer that has the thumbnail of the new image<br />
that you just added to the project and drag it below<br />
the layer that has the thumbnail of your masked image.<br />
52<br />
To put the background behind your masked image so<br />
that it looks like the background you will need to go to<br />
your Layers Palette. If your Layers Palette is not loaded<br />
you can access it by going to Window -> Layers and it<br />
will come up.<br />
To resize either your masked image or your new backround<br />
image, select the appropriate layer in the Layers<br />
Palette. Then go Edit -> Transform -> Scale. Grab the<br />
corner of the image and scale it up or down.<br />
You can also use the following shortcut keys:<br />
CMD + T (Mac) or CTRL + T (Win)
User Manual<br />
Workflow<br />
<strong>Topaz</strong> <strong>ReMask</strong><br />
The second merging method that you can use is to<br />
place the new background file into your project using<br />
Photoshop’s place feature.<br />
To do this, you will need to already have your newly Re-<br />
Masked image open and then go to FIle -> Place. Select<br />
the new background image that you would like to add<br />
and then click “Place”. This will automatically add the<br />
new image into your open project file.<br />
53<br />
You can then go to your Layers Palette to see that your<br />
image has been added as a new layer. You can rearrange<br />
your layers to put the newly added background<br />
layer behind your masked layer.
User Manual<br />
Workflow<br />
<strong>Topaz</strong> <strong>ReMask</strong><br />
Blending<br />
Blending makes the transition of your masked image<br />
into your new background image seamless. There are<br />
many ways and various tools that you can use to do<br />
this. We will review just a few.<br />
If desired, you can incorporate the use of any of the<br />
basic Photoshop tools including:<br />
Blur Tool - Blurring softens edges and blend transitional<br />
areas.<br />
Sharpen -Sharpening increases contrast in the painted<br />
areas.<br />
Smudge - Smudging blends the pixels where you paint<br />
simulating the action of dragging a finger through wet<br />
paint.<br />
54<br />
Dodge Tool - Dodging lightens areas lighter and harden<br />
edges<br />
Burn Tool - burning darkens areas darker and harden<br />
edges,<br />
Sponge Tool - changes the level of saturation of colors<br />
for an area of an image.
User Manual<br />
Workflow<br />
<strong>Topaz</strong> <strong>ReMask</strong><br />
Lets look at the following example to get a better idea<br />
of how to use your Photoshop tools to perfect your<br />
image blending.<br />
The tool that you will find most useful is the Sponge<br />
Tool. It will always be a good option to use when doing<br />
final touch ups on your blending work. It will fix mismatched<br />
image colors.<br />
1<br />
The Sponge Tool adjusts the saturation of the area that<br />
you paint. When you change the level of saturation of<br />
colors for an area of an image you are essentially draining<br />
color intensity (Desaturate) or infusing color intensity<br />
(Saturate). You can change the mode to Desaturate<br />
or Saturate at the top of your Photoshop interface.<br />
2<br />
55<br />
1. Desaturated<br />
2. Original<br />
3. Saturated<br />
3
User Manual<br />
Workflow<br />
<strong>Topaz</strong> <strong>ReMask</strong><br />
Blending<br />
Blending makes the transition of your masked image<br />
into your new background image seamless. There are<br />
many ways and various tools that you can use to do<br />
this. We will review just a few.<br />
Smooth - Smooths out corners and jagged lines.<br />
Expand - Enlarges the selection.<br />
Contract - Reduces the selection.<br />
If desired, you can incorporate the use of any of the<br />
basic Photoshop tools including:<br />
Blur Tool - Blurring softens edges and blend transitional<br />
areas.<br />
Sharpen -Sharpening increases contrast in the painted<br />
areas.<br />
Smudge - Smudging blends the pixels where you paint<br />
simulating the action of dragging a finger through wet<br />
paint.<br />
Dodge Tool - Dodging lightens areas and softens the<br />
appearance of edges.<br />
Burn Tool - Burning darkens areas and hardens the appearance<br />
of edges.<br />
Sponge Tool - changes the level of saturation of colors<br />
for an area of an image.<br />
You can also use the tools under Photoshop’s Modify<br />
option to finesse the border of your masked image. You<br />
will first need to make a selection around the part of<br />
the image you want to work on before you can access<br />
the Modify menu options.<br />
Border - Takes the border of your selection and turns it<br />
into a two lined selection with soft edges.<br />
Feather - Feathering gives a smoother fill around the<br />
edges of your masked image.<br />
Another option for blending and matching colors within<br />
your masked image and your background image for a<br />
smoother transition would be to use <strong>Topaz</strong> Adjust to<br />
enhance the image exposure, color and saturation.<br />
56
User Manual<br />
Glossary<br />
<strong>Topaz</strong> <strong>ReMask</strong><br />
50% Gray – The undefined area that the computer (<strong>Topaz</strong> Mask)<br />
will need to figure out.<br />
Achromatic - Without color.<br />
Action – A recorded task that works as an automated memory<br />
of the enhancement and adjustment steps executed on an<br />
image. Once an Action has been recorded it can be invoked<br />
and reapplied to other images without manually making the<br />
changes.<br />
Adjustment Layer – A layer that allows you to adjust the look of<br />
an original image with out making it permanent. With adjustment<br />
layers you can make various changes to a layer without<br />
damaging it and go back and readjust it at anytime.<br />
Algorithm – Any bit of code or programming that defines a<br />
process.<br />
Alpha Channel – Photoshop alpha channels are masks through<br />
which you can apply effects. The alpha channel is an 8-bit channel,<br />
which means it has 256 levels of gray from 0 (black) to 255<br />
(white). An alpha channel lets you save and load selections.<br />
Color bleed (color contamination) - the transfer of color between<br />
nearby objects, caused by the colored reflection of<br />
indirect light.<br />
Color Decontamination - reduces color cast on the edges of a<br />
selection.<br />
Color channel – The visual component of a color digital image<br />
that represents all the pixels in that picture made up of a<br />
specific primary color. For example, in a typical digital photo,<br />
the primary colors of red, green and blue (from the RGB color<br />
model) create all the colors in that photo, which may be represented<br />
by three color channels, each of red, green or blue.<br />
Desaturate - Decreasing the intensity of a color (hue).<br />
Diameter (brush) - Controls the size of the brush.<br />
Download – The process of transmitting or transferring data<br />
from one device to another.<br />
Export – Outbound data transfer in a format that can be used<br />
by other programs.<br />
57<br />
Black Area - The masked area, which indicates the portion of the<br />
image that you wish to get rid of.<br />
Filter Adjustment – Allows you to shift the overall color in an<br />
image.<br />
Blue Area - The undefined area that the computer (<strong>Topaz</strong> Mask)<br />
will need to figure out.<br />
Green Area (Tri-map View) - The active area, which indicates the<br />
portion of the image that you wish to keep.<br />
Chroma - Purity or intensity of color.<br />
CMYK – Cyan, magenta, yellow, and black. A color model commonly<br />
used for 4-color printing by printers to define and mix all<br />
of the colors they are capable of outputting.<br />
Gradient - The gradient tool creates a gradual blend between<br />
multiple colors.<br />
Hardness (brush) - Controls the size of the brush’s hard center.
User Manual<br />
Glossary<br />
<strong>Topaz</strong> <strong>ReMask</strong><br />
Import – Inbound data transfer into a file or document.<br />
Layer Mask – An editable selection, attached to a layer that tells<br />
Photoshop how to deal with the layer that it is attached to. It<br />
enables us to get rid of a part of the layer but with the possibility<br />
to go back and edit the result at any time (also called nondestructive<br />
editing). It in fact blocks part of the layer from appearing,<br />
as if erased, while still being there. Layer Masks provide<br />
extra flexibility to your Photoshop layers.<br />
Quick Mask - Allows you to paint on your selection (or the<br />
masked area). Then once you have your selection, you can<br />
delete it, recolor it, mask it, etc.<br />
Red Area - The masked area, which indicates the portion of the<br />
image that you wish to get rid of.<br />
Refine – Improve (something) by making small changes to make<br />
it more subtle and accurate.<br />
Non-Destructive Editing - A form of editing where the original<br />
content is not modified in the course of editing - instead the<br />
edits themselves are edited. This allows for easy adjustments<br />
and images effects at a later time making photo editing quick<br />
and flexible.<br />
Opacity – The amount of transparency a layer has.<br />
Pan and Zoom - A useful function that allows users to magnify<br />
the captured image in the preview and then, by using the cursor,<br />
to move or pan around the image. Typically Pan and Zoom<br />
allows users to magnify the image 2x or 4x time. By magnifying<br />
the images and zeroing in on a specific section, you can see details<br />
not visible when the entire image is sized to fit the preview.<br />
Photo-editing or Imaging software – Programs in which you can<br />
alter your photos and / or create digital images. Depending on<br />
the software, you can improve exposure, color and other attributes<br />
of your picture, paint on it, add type, apply special effects,<br />
remove noise, resize it, combine it with other pictures, prepare<br />
it for email or posting on the web, output it to a printer or do<br />
any number of other manipulations or edits.<br />
Plug-in - Computing (of a module or software) able to be added<br />
to a system to give extra features or functions.<br />
RGB – Red, Green, Blue. The color model that is used in digital<br />
cameras and by computer monitors.<br />
Saturate - Increasing the intensity of a color (hue).<br />
Tri-Map – User-generated mask map with three tones: white<br />
(keep) , black (remove) and gray (compute) - Mask View or<br />
Green (keep), Red (remove) and blue (compute) - tri-map<br />
view.<br />
Transparency - in reference to a portion of an image that<br />
is completely invisible (as it has been removed).<br />
White Area (Mask View) - The active area, which indicates the<br />
portion of the image that you wish to keep.<br />
58
User Manual<br />
Frequently Asked Questions<br />
<strong>Topaz</strong> <strong>ReMask</strong><br />
“I need a <strong>Topaz</strong> <strong>ReMask</strong> 3 trial key.”<br />
Visit www.topazlabs.com/downloads for a trial key.<br />
Please check your Spam folder because your Spam<br />
filter sometimes filters out the automated email.<br />
If you need more time to evaluate, please contact us at:<br />
http://www.topazlabs.com/support for an extended<br />
trial key.<br />
paz <strong>ReMask</strong> 3. Afterwards, right-click any<br />
empty spot and paste the <strong>Topaz</strong>_remask.plugin file<br />
into the Photoshop Plug-Ins folder.<br />
3. Quit and restart Photoshop and <strong>Topaz</strong> <strong>ReMask</strong> will<br />
appear in your Filters menu. You will<br />
have to open up an image and unlock the background<br />
layer in order to use <strong>Topaz</strong> <strong>ReMask</strong> 3.<br />
“I can’t find <strong>Topaz</strong> Mask 3 in the Photoshop Filters<br />
menu.”<br />
If you’re using Windows:<br />
1. Go to C:\Program Files\<strong>Topaz</strong> <strong>Labs</strong>\<strong>Topaz</strong> <strong>ReMask</strong>3\<br />
Plugins. Right click the file<br />
“tlremask.8bf” and click “Copy”.<br />
2. Go to your Photoshop Plug-Ins folder, usually located<br />
at C:\Program Files\Adobe\Adobe<br />
Photoshop CSx\Plug-Ins. First, delete anything that is<br />
currently there that has to do with<br />
<strong>Topaz</strong> <strong>ReMask</strong> 3. This includes any folder that might be<br />
labeled “<strong>Topaz</strong><strong>ReMask</strong>3” or any<br />
tlremask.8bf file. After doing that, right-click on any<br />
empty space and click “Paste”.<br />
3. Quit and restart Photoshop and <strong>Topaz</strong> <strong>ReMask</strong> 2 will<br />
appear in your Filters menu. You will<br />
have to open up an image and unlock the background<br />
layer in order to use <strong>Topaz</strong> <strong>ReMask</strong> 3.<br />
If you’re using Mac:<br />
1. Go to /Library/Application Support/<strong>Topaz</strong> <strong>Labs</strong>/Re-<br />
Mask2/Plugins and right-click<br />
<strong>Topaz</strong>_Remask3.plugin. Click “Copy”.<br />
2. Go to Applications/Adobe Photoshop CSx/Plug-Ins<br />
(or wherever your Photoshop Plug-Ins<br />
folder is located). Delete any current reference to To-<br />
“I go to Filter -> <strong>ReMask</strong> 3 and I get a message that<br />
says: Cannot Proceed. Background layers can not be<br />
used. Please create a duplicate layer.”<br />
<strong>Topaz</strong> <strong>ReMask</strong> 3 can not be used on a locked background<br />
layer. You will need to go to your layers palette<br />
and unlock the background layer. It would also be best<br />
to create a duplicate layer so that you can revert back<br />
to the original at any time if necessary. Or, you can<br />
enable the auto-create layer feature in the <strong>ReMask</strong> 3<br />
program by going to Menu -> Preferences.<br />
“If I use the 30-day trial version will I need to uninstall<br />
the trial version before I upgrade to a full version?”<br />
No, the <strong>Topaz</strong> trial software is designed to be unlocked<br />
to become the full version simply by entering a license<br />
key. The full license key will be e-mailed to you immediately<br />
after you purchase the software.<br />
“Where do I enter my key?”<br />
To enter your key please open an image in Photoshop<br />
and go to Filter -> <strong>Topaz</strong> <strong>Labs</strong> -> <strong>ReMask</strong> 3 -> Menu -><br />
Enter Key. You can then copy & paste or type in your<br />
license key and then select OK.<br />
59
User Manual<br />
Frequently Asked Questions<br />
<strong>Topaz</strong> <strong>ReMask</strong><br />
“Do you have any other <strong>ReMask</strong> tutorials?”<br />
Yes, please see pages 20, 29 and 38 of the <strong>Topaz</strong> Re-<br />
Mask 3 user guide, and also visit: www.topazlabs.com/<br />
tutorials/remask/ or visit our Forum at: www.topazlabs.<br />
com/forum<br />
“What are the limitations of the trial version of your<br />
software?”<br />
The only limit on the trial versions of the <strong>Topaz</strong> plug-ins<br />
is time. The free trial versions are designed to enable<br />
you to experience the full functionality of our plug-ins<br />
for a 30-day trial period. After the trial period is up, you<br />
will only be able to use the <strong>Topaz</strong> software by purchasing<br />
it. You will then receive a license key to activate the<br />
plug-in, and the trial version will automatically become<br />
the full version with no time limitations.<br />
“When I fill my red (cut) areas on my tri-map the<br />
whole image filled with red.”<br />
There is most likely a gap somewhere in blue (compute)<br />
outline. The blue outline acts like a barrier in order<br />
to ensure accurate masking results. Use your undo<br />
button to go back a step then zoom in and pan your<br />
image to find the opening in your blue outline. Once<br />
you locate it, select your blue brush tool and close it<br />
off. Then you can select your red flood fill tool and fill<br />
in the parts of your image that you would like to cut.<br />
I get the error: “You have not selected Compute Mask<br />
to compute your selections. Please click OK to go<br />
back and select Refine Mask. To exit without making<br />
changes to your image please select cancel.”<br />
This is because your tri-map selections have not been<br />
analyzed. You will need to click on the Compute button<br />
in order to create your mask. After that you can<br />
select OK and process your entire image.<br />
60<br />
“If I use the 30-day trial version will I need to uninstall<br />
the trial version before I upgrade to a full version?”<br />
No, the <strong>Topaz</strong> trial software is designed to be unlocked<br />
to become the full version simply by entering a license<br />
key. The full license key will be e-mailed to you immediately<br />
after you purchase the software.<br />
I have a question not listed here.<br />
Please visit our knowledge base online at:<br />
http://www.topazlabs.com/support/kb/<br />
“Where do I enter my key?”<br />
To enter your key open up an image in Photoshop and<br />
go to Filter -> <strong>Topaz</strong> <strong>Labs</strong> -> <strong>ReMask</strong> 3 -> Menu -> Enter<br />
Key.<br />
If you are not able to find the answer there then please<br />
contact our support specialists at: www.topazlabs.<br />
com/support or email us at: help@topazlabs.com
User Manual<br />
Shortcut Keys<br />
<strong>Topaz</strong> <strong>ReMask</strong><br />
<strong>Topaz</strong> <strong>ReMask</strong> 3 uses some shortcut keys to speed up your workflow. Many of<br />
these keys are similar to those in Photoshop. The following keys work at all times.<br />
Action MAC Shortcut PC Shortcut<br />
Undo CMD -Z Ctrl - Z<br />
Redo CMD - Shift - Z Ctrl - Shift - Z<br />
(Green) Brush an area to keep Q Q<br />
(Red) Brush an area to cut W W<br />
(Blue) Brush an area to compute E E<br />
Single Color Brush A A<br />
Dual Color Brush Z Z<br />
Increase Brush Size ] ]<br />
Decrease Brush Size [ [<br />
Hand Tool H H<br />
Marquee Tool M M<br />
Menu O O<br />
Zoom In + or CMD - + + or CTRL - +<br />
Zoom Out - or CMD - - - or CTRL - -<br />
Zoom 100 CMD - Alt - 0 Ctrl - Alt -0<br />
Zoom Fit CMD - 0 Ctrl - 0<br />
View Original Image CMD - 1 or 1 Ctrl - 1 or 1<br />
View Tri-map CMD - 2 or 2 Ctrl -2 or 2<br />
View Mask CMD - 3 or 3 Ctrl -3 or 3<br />
View Keep CMD - 4 or 4 Ctrl - 4 or 4<br />
View Cut CMD - 5 or 5 Ctrl - 5 or 5<br />
Compute Mask for tri-map Enter Enter<br />
Process whole image CMD - Enter Ctrl - Enter<br />
Draw Straight Lines<br />
Shift + left mouse click (Mac & Win)<br />
Single Screen View 8 8<br />
Double Screen View 9 9<br />
Quad Screen View 0 0<br />
61
User Manual<br />
<strong>Topaz</strong> <strong>ReMask</strong><br />
Connect with <strong>Topaz</strong><br />
Check out our new Forum and our blog for<br />
tutorials, tips and updates from <strong>Topaz</strong> <strong>Labs</strong>!<br />
62<br />
Follow us on Twitter for notifications of<br />
recent news and easily get in touch with us<br />
whenever you feel like it!<br />
Find us on our Facebook page and network<br />
with other <strong>Topaz</strong> users!<br />
Participate in the entirely user-led <strong>Topaz</strong><br />
Flickr group for a helpful and highly active<br />
community for <strong>Topaz</strong> Photoshop plug-ins!<br />
Subscribe to our YouTube channel to keep<br />
up with any newly released product video<br />
tutorials!
User Manual<br />
<strong>Topaz</strong> <strong>ReMask</strong><br />
Contact Information<br />
<strong>Topaz</strong> <strong>Labs</strong> LLC<br />
5001 Spring Valley Road<br />
Suite 400 East<br />
Dallas, TX 75244<br />
Technical Support<br />
Visit: http://topazlabs.com/support/<br />
Email: help@topazlabs.com<br />
63<br />
<strong>Topaz</strong> <strong>Labs</strong> LLC, a privately owned company in Dallas, Texas, focuses on developing advanced video and image enhancement<br />
technology. With today’s widespread use of digital still cameras, digital video cameras, and HDTV, the need for highquality<br />
digital images and videos has greatly increased. <strong>Topaz</strong> <strong>Labs</strong>’ mission is to bring practical state-of-the-art image and<br />
video enhancement technology to both professionals and consumers.<br />
Copyright © 2009 <strong>Topaz</strong> <strong>Labs</strong>, LLC. All rights reserved. http://www.topazlabs.com
User Manual<br />
<strong>Topaz</strong> <strong>ReMask</strong><br />
Be sure to check out the complete line up of <strong>Topaz</strong> products.<br />
Image Plug-ins<br />
Ultimate control over<br />
image exposure, detail,<br />
and color gives you the<br />
power to make your<br />
photos pop.<br />
Advanced JPEG artifact<br />
reduction filters eliminate<br />
JPEG compression<br />
artifacts while preserving<br />
image detail like<br />
never before.<br />
3 levels of intricate and<br />
specific detail enhancement<br />
for naturally<br />
enhanced images with<br />
no halos.<br />
Advanced noise reduction<br />
filters noise while<br />
maximizing and retaining<br />
image detail simply<br />
and effortlessly.<br />
The superior imagesharpening<br />
solution<br />
that actually recovers<br />
lost detail, refines with<br />
micro-contrast detail<br />
enhancement and<br />
restores clarity to blurry<br />
images.<br />
Remove unwanted<br />
backgrounds from your<br />
digital images quickly<br />
and easily with the new<br />
<strong>Topaz</strong> <strong>ReMask</strong>.<br />
64<br />
Takes any of your<br />
regular photos and effortlessly<br />
turn them into<br />
beautiful works of art.<br />
Specializes in creating<br />
crisp and stylized<br />
images. Also features<br />
extensive smoothing<br />
capabilities.<br />
Bring the power of<br />
<strong>Topaz</strong> to your Aperture,<br />
iPhoto and Lightoom<br />
workflow with the new<br />
Fusion Express plug-in.<br />
Go to http://www.topazlabs.com/downloads to get your 30-day free trial!