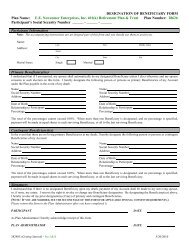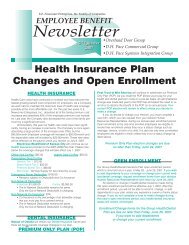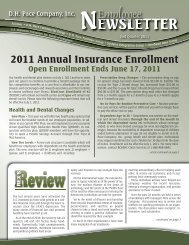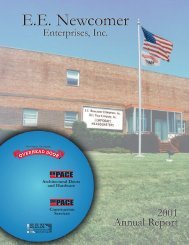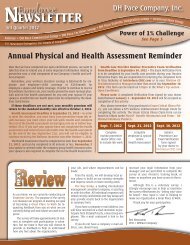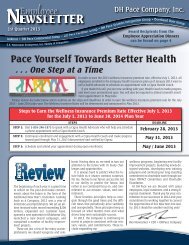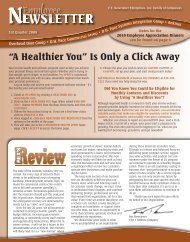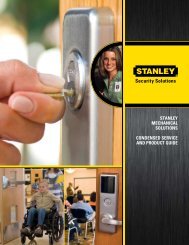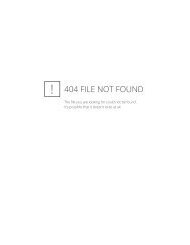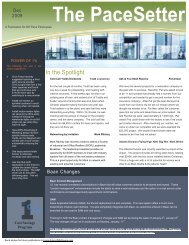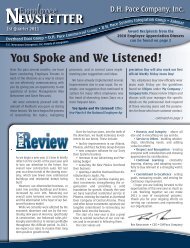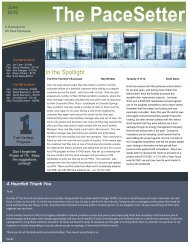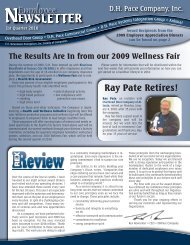2012 1st Quarter.pdf - Careers at DH Pace Company
2012 1st Quarter.pdf - Careers at DH Pace Company
2012 1st Quarter.pdf - Careers at DH Pace Company
You also want an ePaper? Increase the reach of your titles
YUMPU automatically turns print PDFs into web optimized ePapers that Google loves.
Getting in Touch<br />
with Your Inner PC<br />
A few training tips to help in the day-to-day struggle with your most frequently used tool—your workst<strong>at</strong>ion.<br />
For those of us who are visually oriented . . . Scenario: You are staring <strong>at</strong> a worksheet filled with d<strong>at</strong>a and you want to quickly, and easily,<br />
see all entries th<strong>at</strong> conform to a particular set of criteria without searching until you are blue in the face. Conditional Form<strong>at</strong>ting to the<br />
rescue! While there are many conditional form<strong>at</strong>ting options available, we will focus on the “equal to” option th<strong>at</strong> will highlight just the d<strong>at</strong>a<br />
th<strong>at</strong> is equal to the desired criteria. For this example, let’s assume th<strong>at</strong> you want to find all items ordered on January 2, 2009.<br />
• Highlight the row th<strong>at</strong> contains the desired d<strong>at</strong>a .<br />
1<br />
• Notice th<strong>at</strong> the d<strong>at</strong>a criteria you entered in step has now become<br />
highlighted in red ».<br />
6<br />
• From the Home tab on the ribbon, click on the Conditional Form<strong>at</strong>ting<br />
icon to expand the menu ·.• In the list th<strong>at</strong> appears,<br />
select Highlight Cells Rules ¸, then select Equal To... ¹<br />
in the next list, and a new pop-up box will open.<br />
2<br />
To remove the conditional form<strong>at</strong>ting:<br />
• Repe<strong>at</strong> steps · and ¸ from above.<br />
• Then expand the Clear Rules option ¼.<br />
• Now select Clear Rules from Selected Cells ½.<br />
3<br />
4<br />
7 8<br />
• Enter the desired search criteria in the first field º, then click OK.<br />
5<br />
NOTE: “Clearing Rules” permanently removes all conditional form<strong>at</strong>ting<br />
from the selected area. If new form<strong>at</strong>ting is desired, you<br />
will need to re-establish the conditional criteria from scr<strong>at</strong>ch.<br />
Just the Numbers...<br />
4Q11 Training D<strong>at</strong>a<br />
• 365.5 hours of in-house training<br />
• 85.5 hours of vendor training<br />
PAGE 6 • <strong>1st</strong> <strong>Quarter</strong> <strong>2012</strong>