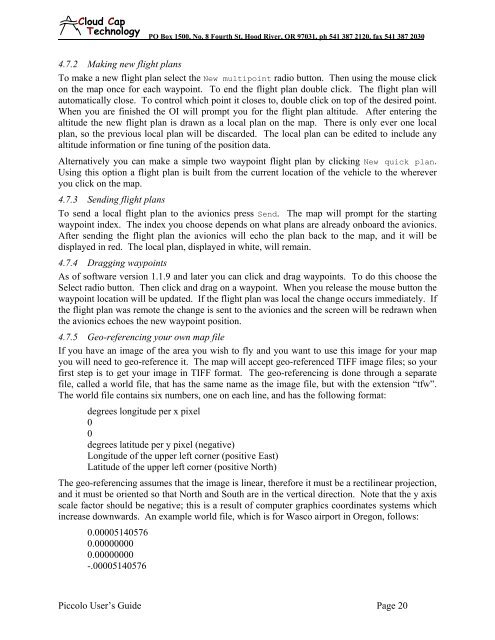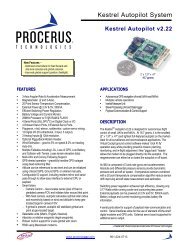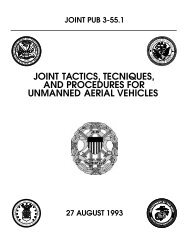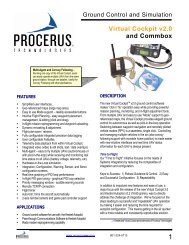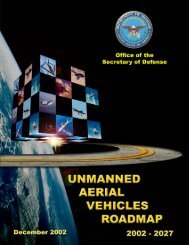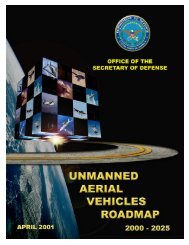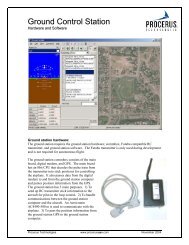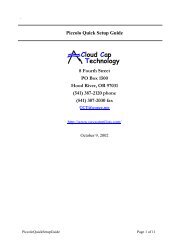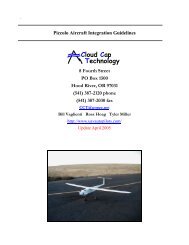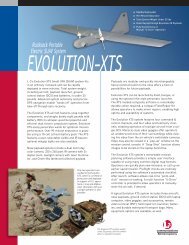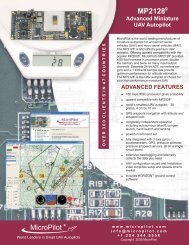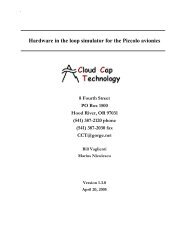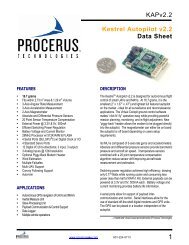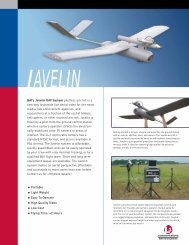Piccolo system user guide - Unmanned Aircraft & Drones
Piccolo system user guide - Unmanned Aircraft & Drones
Piccolo system user guide - Unmanned Aircraft & Drones
Create successful ePaper yourself
Turn your PDF publications into a flip-book with our unique Google optimized e-Paper software.
Clo ud Cap<br />
Technology<br />
PO Box 1500, No. 8 Fourth St, Hood River, OR 97031, ph 541 387 2120, fax 541 387 2030<br />
4.7.2 Making new flight plans<br />
To make a new flight plan select the New multipoint radio button. Then using the mouse click<br />
on the map once for each waypoint. To end the flight plan double click. The flight plan will<br />
automatically close. To control which point it closes to, double click on top of the desired point.<br />
When you are finished the OI will prompt you for the flight plan altitude. After entering the<br />
altitude the new flight plan is drawn as a local plan on the map. There is only ever one local<br />
plan, so the previous local plan will be discarded. The local plan can be edited to include any<br />
altitude information or fine tuning of the position data.<br />
Alternatively you can make a simple two waypoint flight plan by clicking New quick plan.<br />
Using this option a flight plan is built from the current location of the vehicle to the wherever<br />
you click on the map.<br />
4.7.3 Sending flight plans<br />
To send a local flight plan to the avionics press Send. The map will prompt for the starting<br />
waypoint index. The index you choose depends on what plans are already onboard the avionics.<br />
After sending the flight plan the avionics will echo the plan back to the map, and it will be<br />
displayed in red. The local plan, displayed in white, will remain.<br />
4.7.4 Dragging waypoints<br />
As of software version 1.1.9 and later you can click and drag waypoints. To do this choose the<br />
Select radio button. Then click and drag on a waypoint. When you release the mouse button the<br />
waypoint location will be updated. If the flight plan was local the change occurs immediately. If<br />
the flight plan was remote the change is sent to the avionics and the screen will be redrawn when<br />
the avionics echoes the new waypoint position.<br />
4.7.5 Geo-referencing your own map file<br />
If you have an image of the area you wish to fly and you want to use this image for your map<br />
you will need to geo-reference it. The map will accept geo-referenced TIFF image files; so your<br />
first step is to get your image in TIFF format. The geo-referencing is done through a separate<br />
file, called a world file, that has the same name as the image file, but with the extension “tfw”.<br />
The world file contains six numbers, one on each line, and has the following format:<br />
degrees longitude per x pixel<br />
0<br />
0<br />
degrees latitude per y pixel (negative)<br />
Longitude of the upper left corner (positive East)<br />
Latitude of the upper left corner (positive North)<br />
The geo-referencing assumes that the image is linear, therefore it must be a rectilinear projection,<br />
and it must be oriented so that North and South are in the vertical direction. Note that the y axis<br />
scale factor should be negative; this is a result of computer graphics coordinates <strong>system</strong>s which<br />
increase downwards. An example world file, which is for Wasco airport in Oregon, follows:<br />
0.00005140576<br />
0.00000000<br />
0.00000000<br />
-.00005140576<br />
<strong>Piccolo</strong> User’s Guide Page 20